Avision iVina 1200U User Guide [es]

iVina 1200U Escáner a colores
Manual del usuario
(Doc. No. 250-0247-E Rev. 1.10)
iVina Inc.
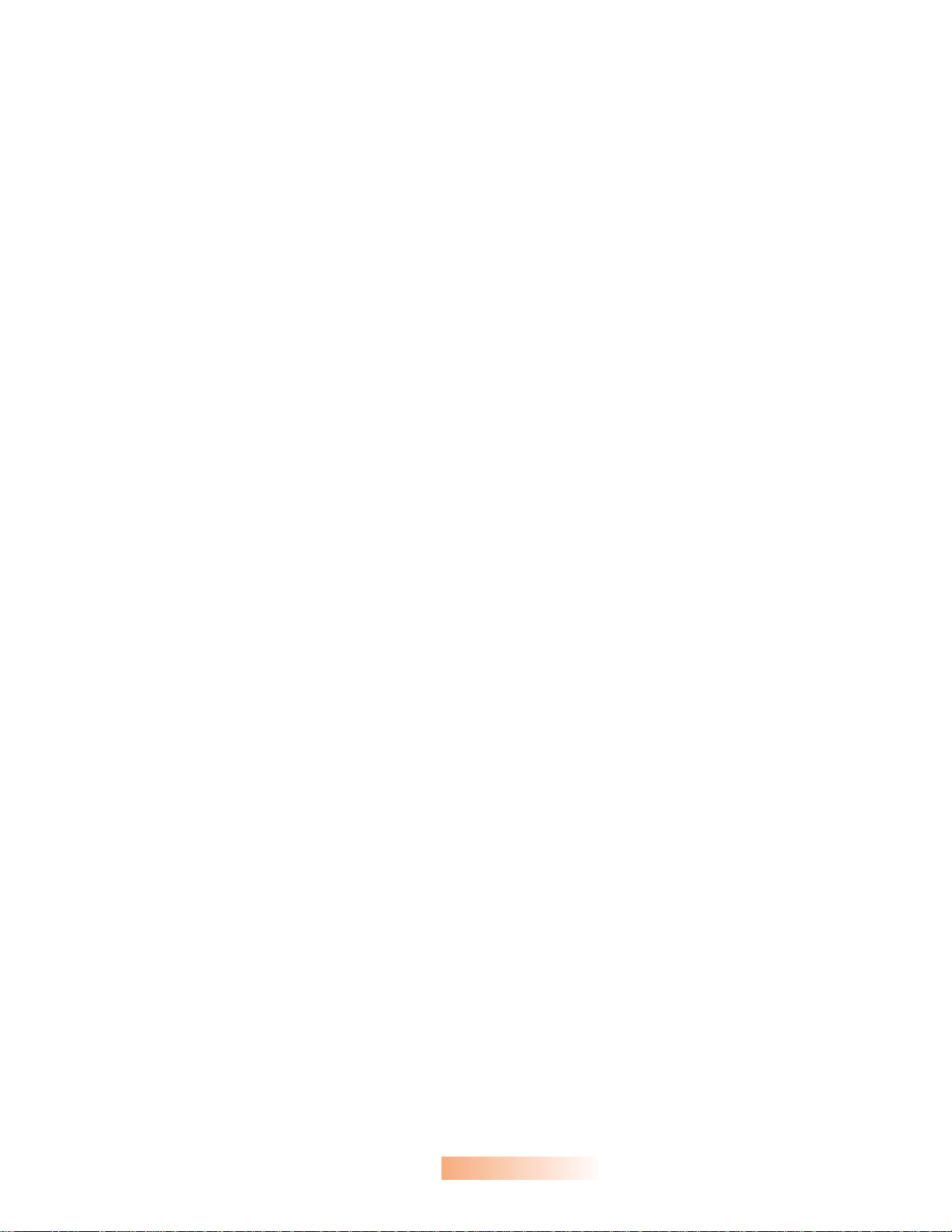
Marcas registradas
Microsoft es una marca registrada de Microsoft Corporation de USA
Windows y MS DOS son marcas registradas de Microsoft Corporation.
IBM, PC, AT, XT son marcas registradas de International Business Machines Corp.
Otros productos o nombres de compañías son marcas registradas de sus respectivos dueños.
Registro de propiedad literaria
Todos los derechos reservados. No se podrá reproducir o transmitir por ningún medio o de
ninguna manera: electrónica o mecánica, fotocopiado o grabación, guardado en un sistema de
almacenamiento de datos o traducción a cualquier idioma, de ninguna parte de este manual sin la
expresa autorización por escrito de iVina Systems, Inc..
Materiales digitalizados con este producto podrían estar protegidos por leyes gubernamentales y
otras regulaciones, tales como son los derechos de autor, El cliente es el único responsable de
acatar dichas leyes y regulaciones.
Garantía
La información contenida en este documento está sujeta a cambios sin previa notificación.
iVina no garantiza en ninguna forma este material, incluyendo, pero sin limitarse a, las garantías
pertinentes para un propósito particular.
iVina no se hace responsable por errores contenidos en el mismo o por accidentes o daños
consecuentes en conexión con el equipo, su desempeño o el uso de este material.
ii
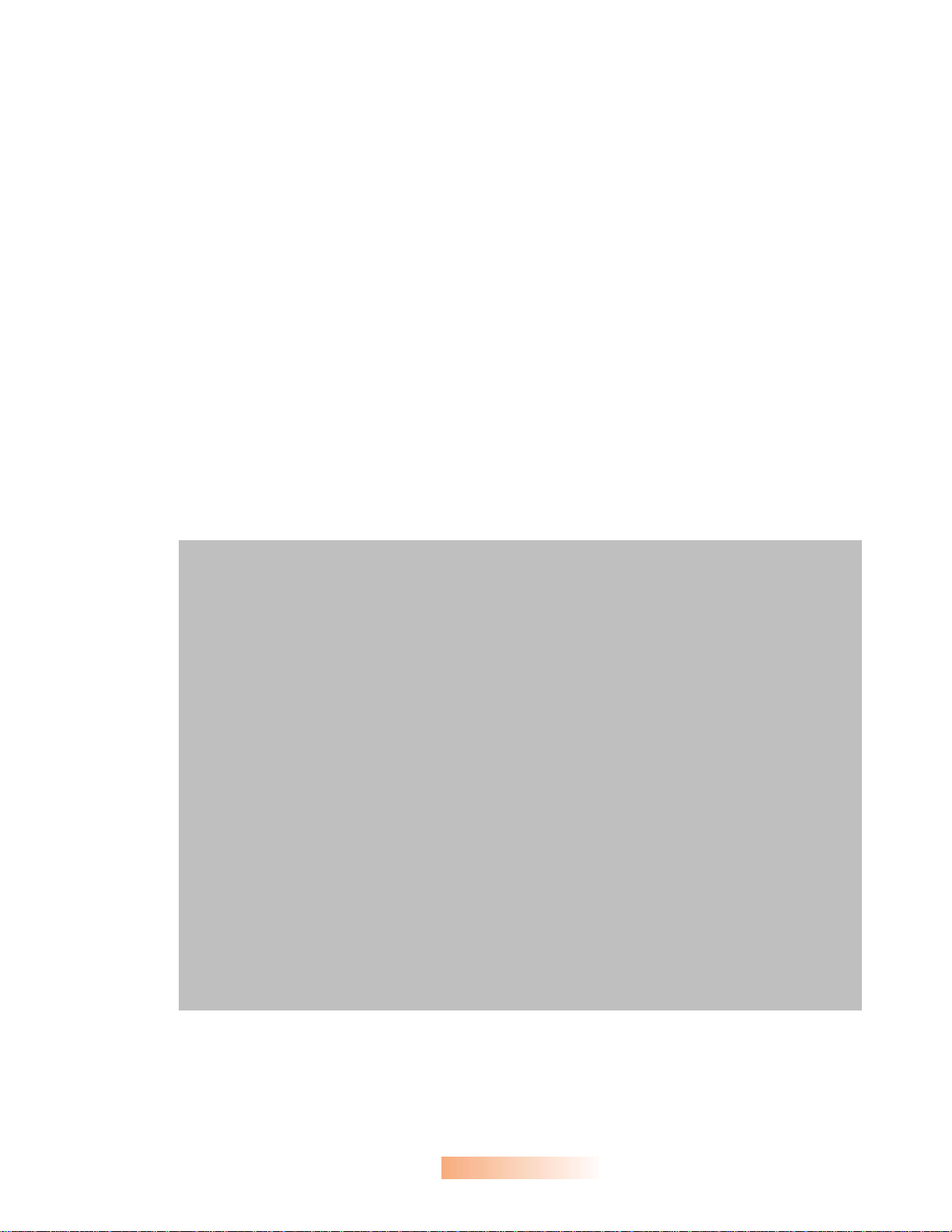
Declaración de interferencia de frecuencias radiales FCC
Este equipo ha sido probado y se ha concluido que cumple con las restricciones para un
componente digital clase B. Pertinente a la parte 15 de las reglas del FCC. Estas restricciones
están diseñadas para proveer una protección razonable contra interferencias nocivas en una
instalación residencial. Este equipo genera, usa y puede irradiar emergía de frecuencias
radiales y si no se instala y usa en acordaría con las instrucciones, podría causar
interferencias nocivas a las comunicaciones radiales. Sin embargo, no hay garantía de que no
ocurrirá interferencia en una instalación especifica. Si este equipo no causar interferencias
perjudiciales a la recepción de radio y televisión, las cuales pueden ser determinadas
encendiendo y apagando el equipo, se le recomienda al usuario intentar corregir las
interferencias tomando una o más de las siguientes medidas:
* Reoriente o cambie de lugar la antena de recepción.
* Incremente la distancia entre el receptor y el equipo.
* Conecte el equipo en una toma de corriente en un circuito diferente al que esté conectado el
receptor.
Si necesita ayuda, consulte a su proveedor o a un técnico de radio/televisión capacitado.
ADVERTENCIA: Se le advierte que cambios o modificaciones no aprobadas específicamente por
el fabricante podría invalidar su autorización al uso de este equipo.
EC Declaración de conformidad
En concordancia con EN45014
Nombre del fabricante: iVina Inc.
Declara que el producto
Número de modelo : iVina 1200U
Está en conformidad con las siguientes especificaciones de productos:
Emisión: EN 50081-1 (1992)
EN 55022 (Clase B)
(Conducida irradiada) (1994)
EN 60555-2 (Armónicas) (1987)
EN 60555-3 (Vacilación) (1987)
Inmunidad:
EN50082-1 (1992)
IEC 1000-4-2 (ESD) (1995)
IEC 1000-4-3 (RS) (1995)
IEC 1000-4-4 (EFT/Burst) (1995)
IEC 1000-4-5 (SURGE) (1995)
Fecha: December 1995
iii
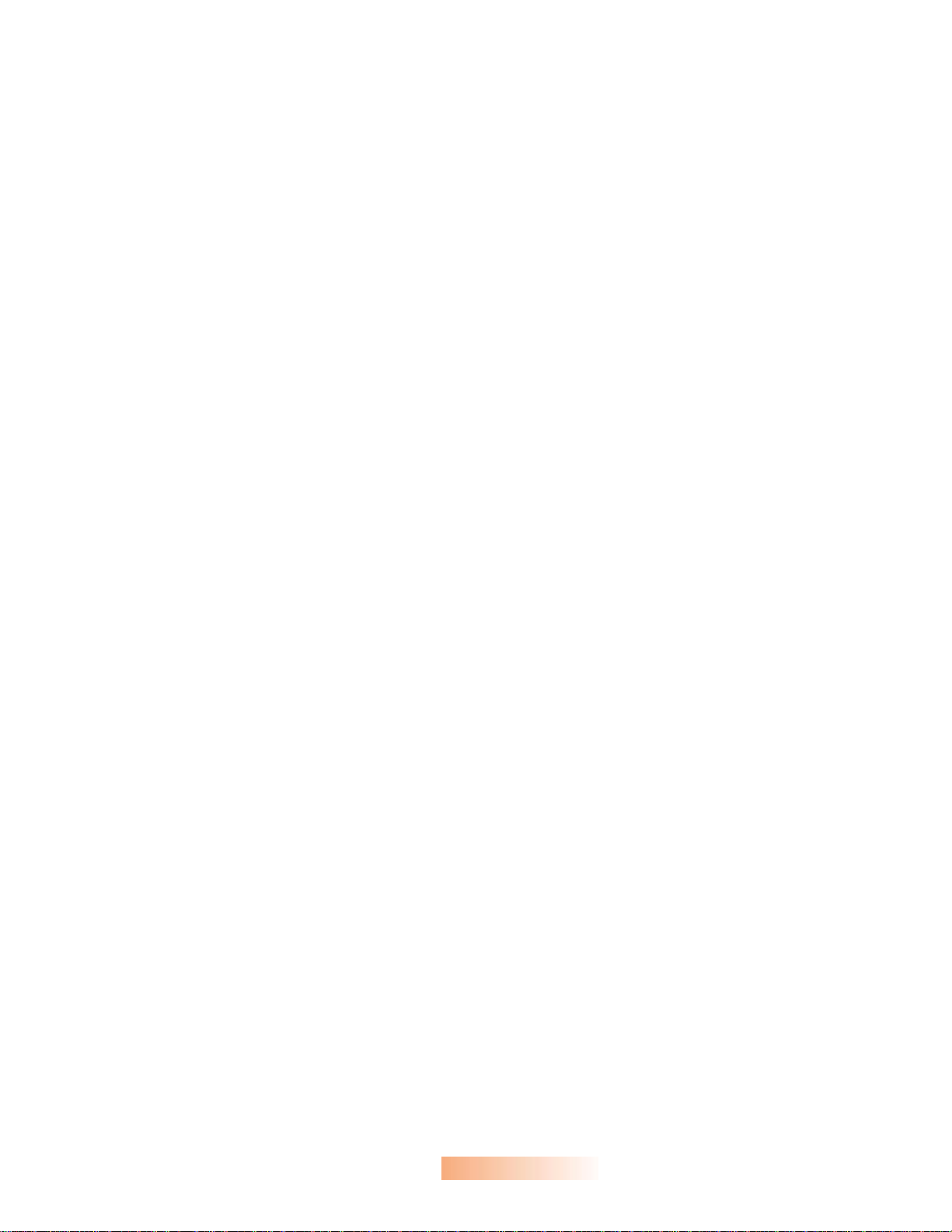
Contenido
1. INTRODUCCIÓN................................................................................................ 1-1
2. INSTALACIÓN DEL ESCÁNER.......................................................................... 2-1
2.1 ABRIENDO EL ESCÁNER ...............................................................................................2-1
2.2 CONECTANDO EL CABLE ..............................................................................................2-2
2.3 COLOCANDO DOCUMENTOS .........................................................................................2-3
3. INSTALACIÓN DEL SOFTWARE....................................................................... 3-1
3.1 PROCEDIMIENTOS DE INSTALACIÓN...............................................................................3-2
3.1.1 IDENTIFICACIÓN DEL ESCÁNER USB......................................................................3-2
3.1.2 COMIENCE A INSTALAR EL SOFTWARE....................................................................3-3
3.2 DESINSTALANDO EL ESCÁNER ......................................................................................3-3
4. PERSONALIZAR LOS BOTONES.....................................................................4-1
4.1 LOS BOTONES DEL ESCÁNER........................................................................................4-1
4.2 FUNCIONES DE LOS BOTONES....................................................................................... 4-1
4.2.1 BOTÓN COPY (COPIAR).......................................................................................4-1
4.2.2 BOTÓN OCR......................................................................................................4-1
4.2.3 BOTÓN SCAN (DIGITALIZAR).................................................................................4-1
4.2.4 BOTÓN EMAIL (CORREO ELECTRÓNICO)................................................................4-1
4.3 PERSONALIZAR LAS PREFERENCIAS DE LOS BOTONES..................................4-2
4.3.1 PERSONALIZAR LAS PREFERENCIAS DEL BOTÓN COPY (COPIAR)................................4-2
4.3.2 PERSONALIZAR LAS PREFERENCIAS DE IVINA COPIER............................................... 4-3
4.3.3 PERSONALIZAR LAS PREFERENCIA S DEL BOTÓN OCR.............................................4-5
4.3.4 PERSONALIZAR LAS PREFERENCIAS DEL BOTÓN SCAN (DIGITALIZAR) ........................4-6
4.3.5 PERSONALIZAR LAS PREFERENCIAS DE CORREO ELECTRÓNICO.................................4-7
iv
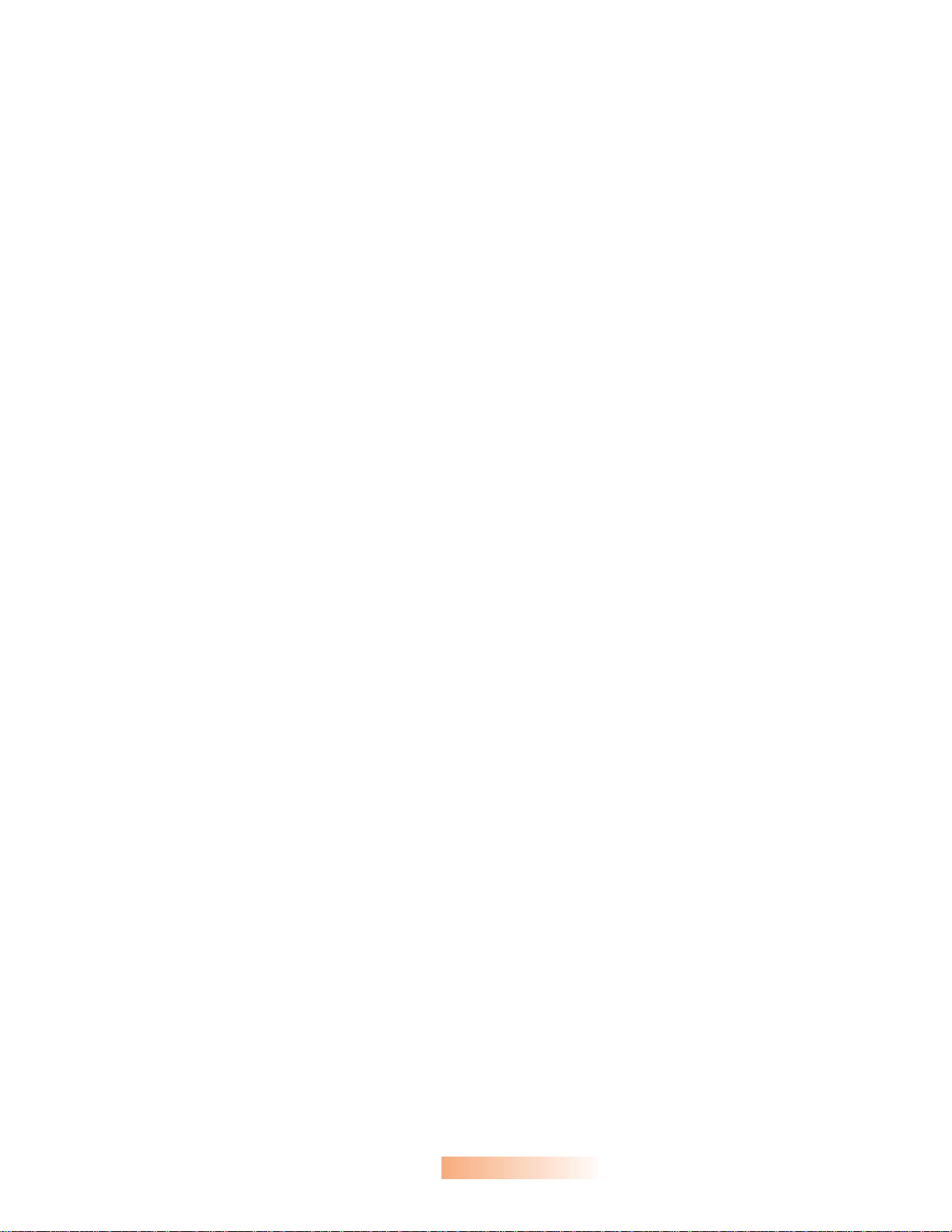
5. TRABAJAR CON LOS BOTONES.....................................................................5-1
5.1 REALIZAR LA PRIMERA COPIA........................................................................................ 5-1
5.2 DIGITALIZAR TEXTO A UNA APLICACIÓN DE OCR ............................................................. 5-2
5.3 DIGITALIZAR FOTOGRAFÍAS A PAPERPORT......................................................................5-2
5.4 ENVIAR IMÁGENES A UNA APLICACIÓN DE CORREO ELECTRÓNICO......................................5-3
6. DIGITALIZAR IMÁGENES DESDE APLICACIONES COMPATIBLES CON TWAIN6-1
6.1 TIPO DE IMAGEN .........................................................................................................6-3
6.2 PARÁMETROS DE DIGITALIZACIÓN Y CONTROLES DE IMAGEN ............................................6-6
6.3 DIGITALIZANDO......................................................................................................... 6-13
6.4 IMPRIMIENDO............................................................................................................6-14
7. MANTENIMIENTO..............................................................................................7-1
8. SOLUCIÓN DE PROBLEMAS............................................................................ 8-1
8.1 PREGUNTAS Y RESPUESTAS......................................................................................... 8-1
8.2 SERVICIO TÉCNICO...................................................................................................... 8-3
9. ESPECIFICACIONES......................................................................................... 9-1
9.1 MODELO: IVINA 1200U ............................................................................................... 9-1
INDEX
v
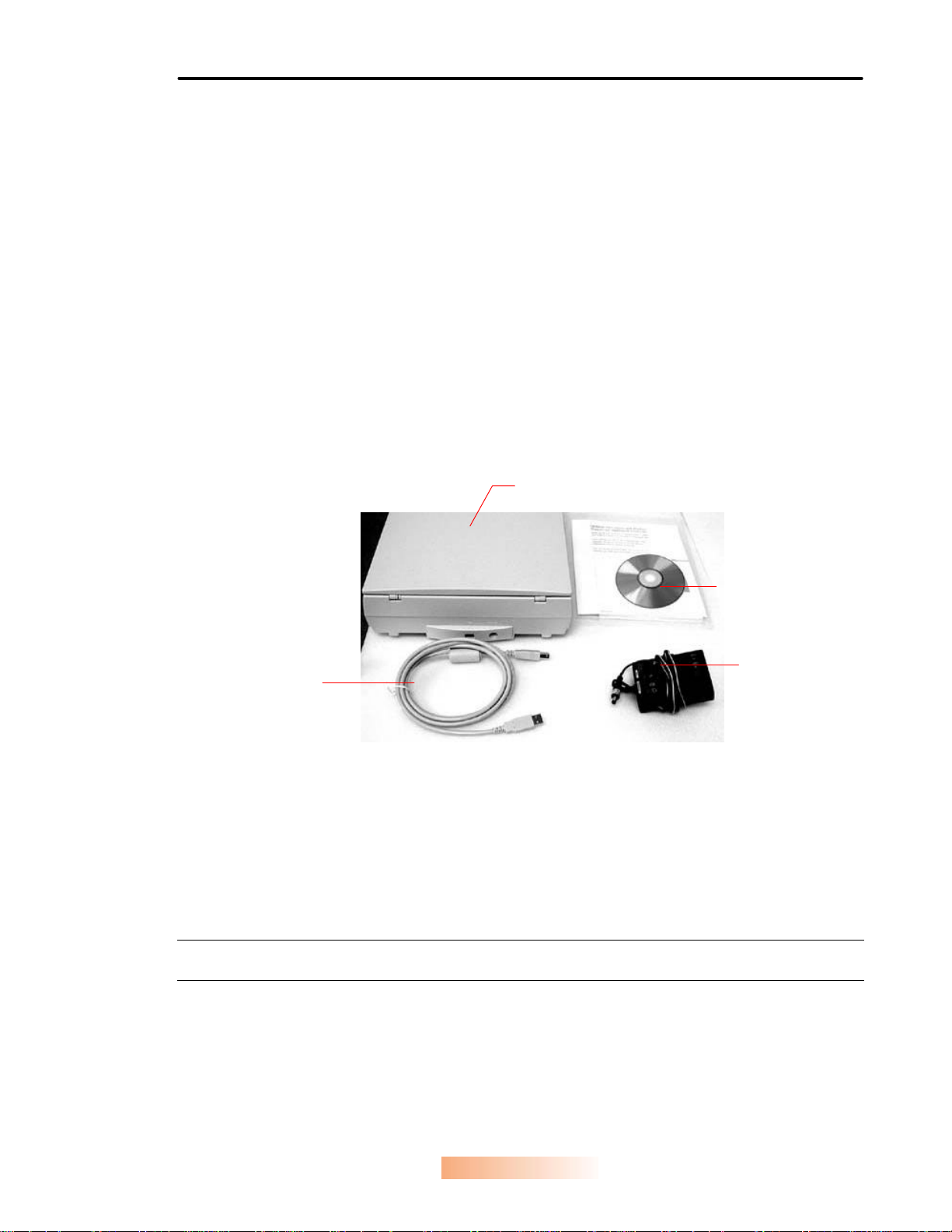
1. INTRODUCCIÓN
Felicitaciones en la compra de su nuevo escáner de imágenes a color iVina 1200U. iVina Inc. es
una de las empresas líderes en el mundo en el desarrollo de los escáner de alto rendimiento de
alimentación de hoja.
El iVina 1200U incorpora la avanzada interfaz USB (Universal Serial Bus, Bus Serie Universal)
que permite conectar fácilmente periféricos a su PC con una alta velocidad de transferencia.
Además el iVina 1200U incluye unos botones en su parte frontal con los que se pueden realizar
diversas funciones en un solo paso. Con ellos le resultará muy sencillo e intuitivo realizar
digitalizaciones..
Antes de instalar y operar un nuevo escáner, por favor tómese el tiempo necesario para leer el
manual. Este provee las instrucciones necesarias para el desempaquetado, la instalación,
operación y mantenimiento del escáner.
Figura 1-1 Ilustra como está empaquetado el escáner y los componentes del mismo. Por favor
chequee el contenido comparándolo con el de la Lista. Si faltará algún componente o estuviese
algo dañado, por favor contacte a su proveedor.
1
2
3
4
1. iVina 1200U
2. CD(Controladores)
3. Cable de corriente alterna
4. Cable USB (incluido)
Figura 1-1 Empaque del escáner
Nota: cuando desembale el escáner, guarde el embalaje y la caja por si tuviera que transportar el
aparato en el futuro.
1-1

2. INSTALACIÓN DEL ESCÁNER
Precauciones
• Mantenga el escáner alejado de la luz directa del Sol. Luz directa o calor excesivo podrían
dañar la unidad.
• No instale el escáner en un lugar húmedo y manténgalo limpio y libre de polvo.
• Asegúrese de usar el tipo adecuado de corriente alterna (AC).
• Instale el escáner sobre una superficie plana y lisa. Superficies desniveladas o irregulares
podrían causar problemas mecánicos o problemas al introducir el papel.
2.1 Abriendo el escáner
Como se muestra a continuación, abra el escáner girando el cierre del escáner de la posición de
envío a la posición de uso.
Figura 2-1 Abriendo el escáner
Nota: cuando tenga que transportar el escáner, asegúrese de que sigue los pasos indicados a
continuación y sitúe el interruptor de bloqueo en la posición de bloqueo. Si no lo hace así, el
escáner podría sufrir daños que afectaran a su funcionamiento y que invalidaran la garantía.
2-1
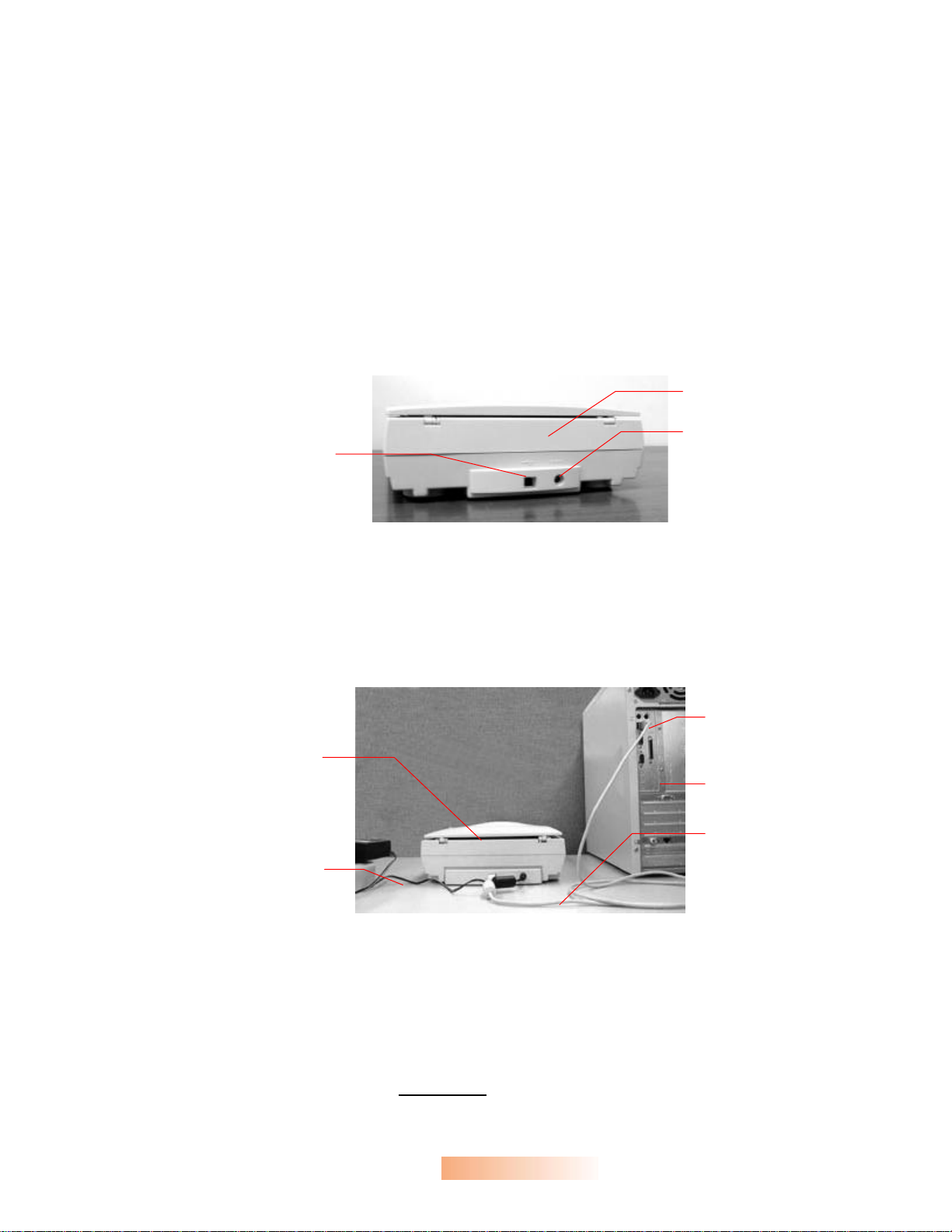
2.2 Conectando el cable
Antes de instalar el iVina 1200U, examine su parte posterior, tal como se muestra en la Figura 2-
2.
Siga las instrucciones que se indican más adelante para conectar el iVina 1200U tal como se
muestra en la Figura 2-3.
1. Conecte el extremo rectangular del cable USB al puerto USB de su equipo y el otro extremo
cuadrado al puerto USB que se encuentra en la parte posterior del escáner.
2. Conecte el extremo más pequeño del adaptador de alimentación a la conexión situada en la
parte posterior del escáner y el otro extremo a un enchufe eléctrico.
1
3
2
1. Escáner
2. Power Jack
3. Puerto USB (de tipo cuadrado)
Figura 2-2
1
4
2
3
5
1. Puerto USB de PC (de tipo
rectangular)
2. PC
3. Cable USB (incluido)
4. Escáner
5. Fuente de energía
Figura 2-3 iVina 1200U conexión de cables del escáner
2-2
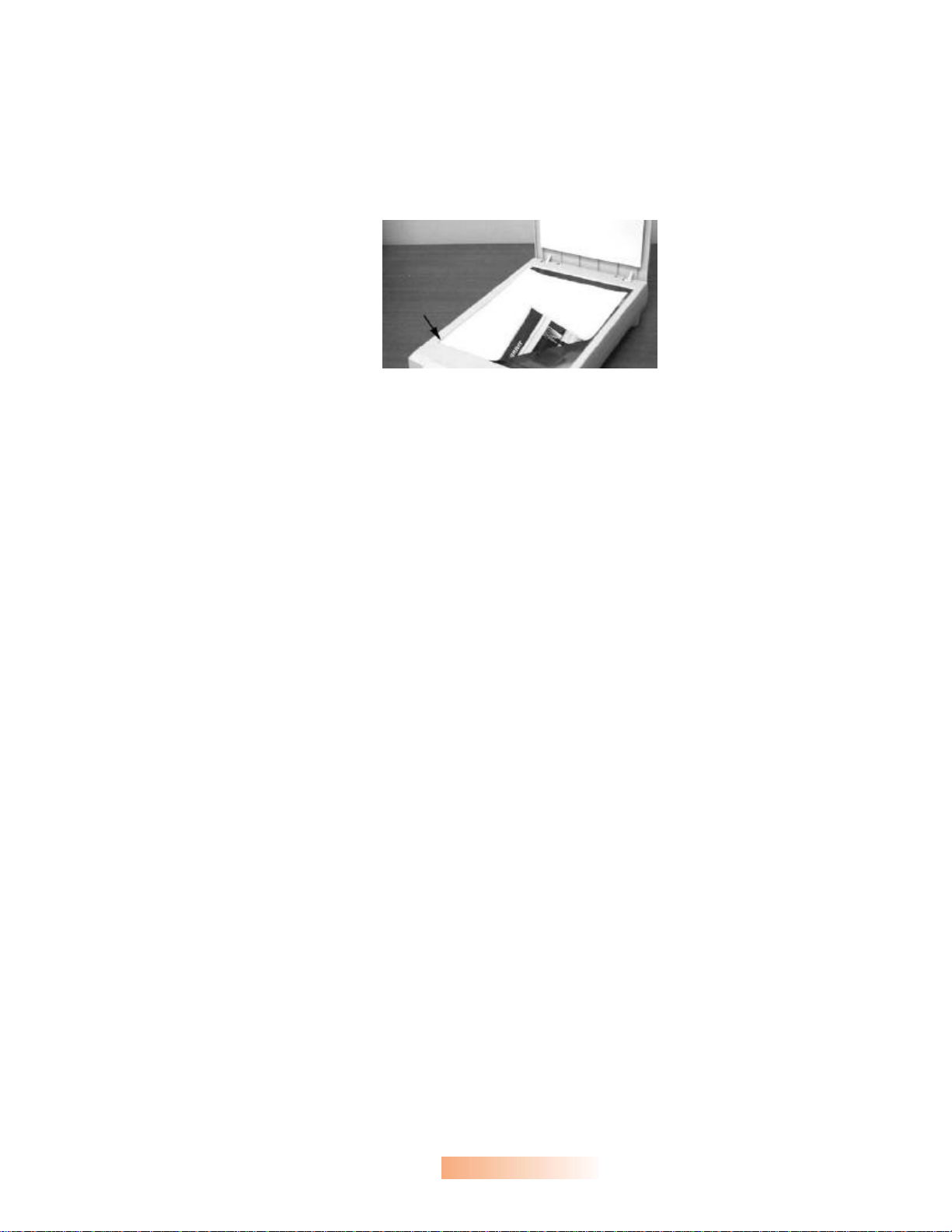
2.3 Colocando documentos
Como se muestra a continuación, ponga la imagen a digitalizar, volteada sobre el vidrio del
escáner.
Figura 2-4 Cargando documentos
2-3
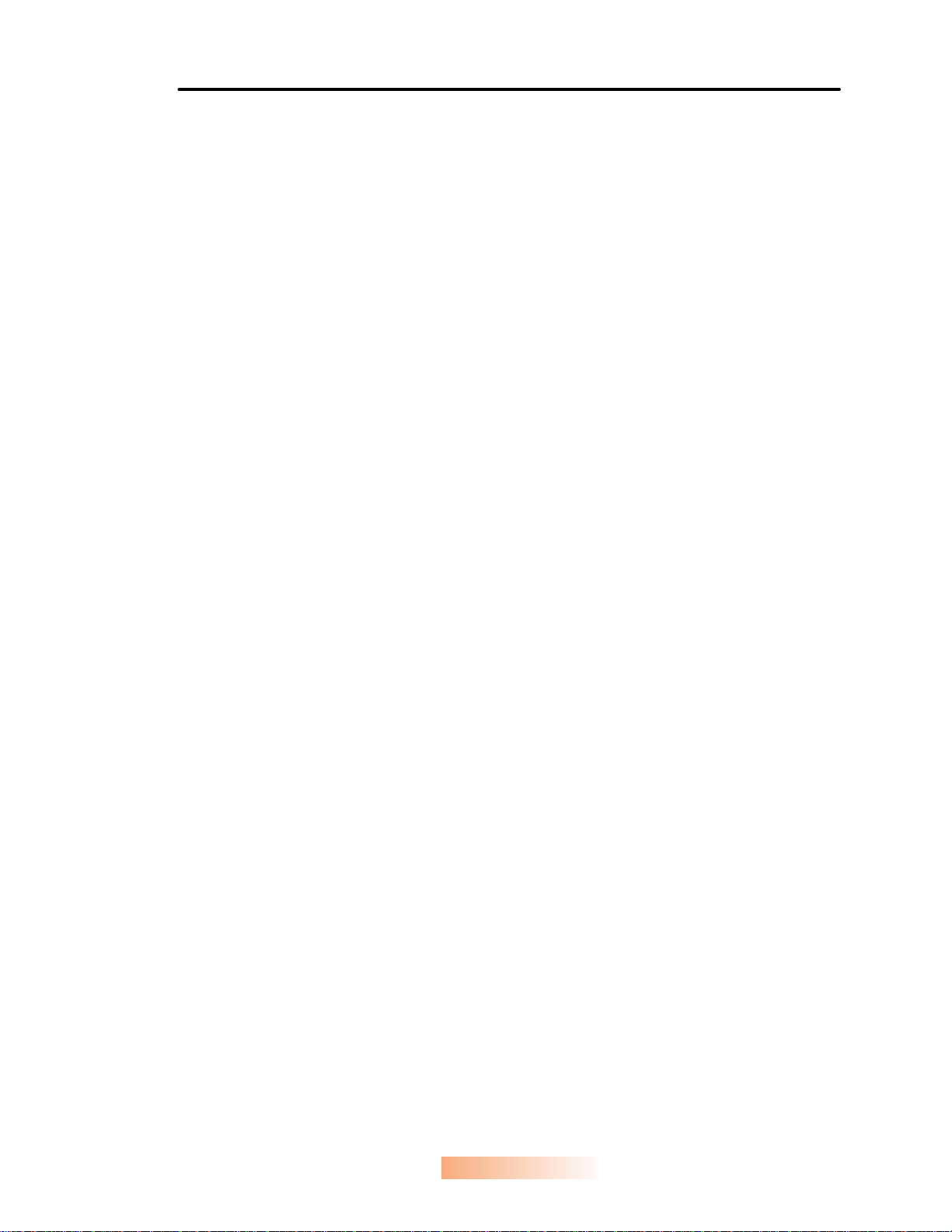
3. INSTALACIÓN DEL SOFTWARE
Para que corra a la velocidad recomendada, El escáner a colores iVina 1200U recomienda la
siguiente configuración del equipo para su óptimo funcionamiento:
* IBM compatible PC 586 o Pentium;
* Microsoft Windows 98;
* DOS 5.0 o versión superior;
* Puerto USB (Bus Serie Universal).
* 100 Megabytes disponibles de espacio en el disco duro para su instalación.
* 16 Megabytes de memoria RAM (32 MB recomendados).
* Monitor VGA.
* Puntero compatible con Microsoft Windows (ej., El ratón).
* Una unidad CD-ROM
3-1
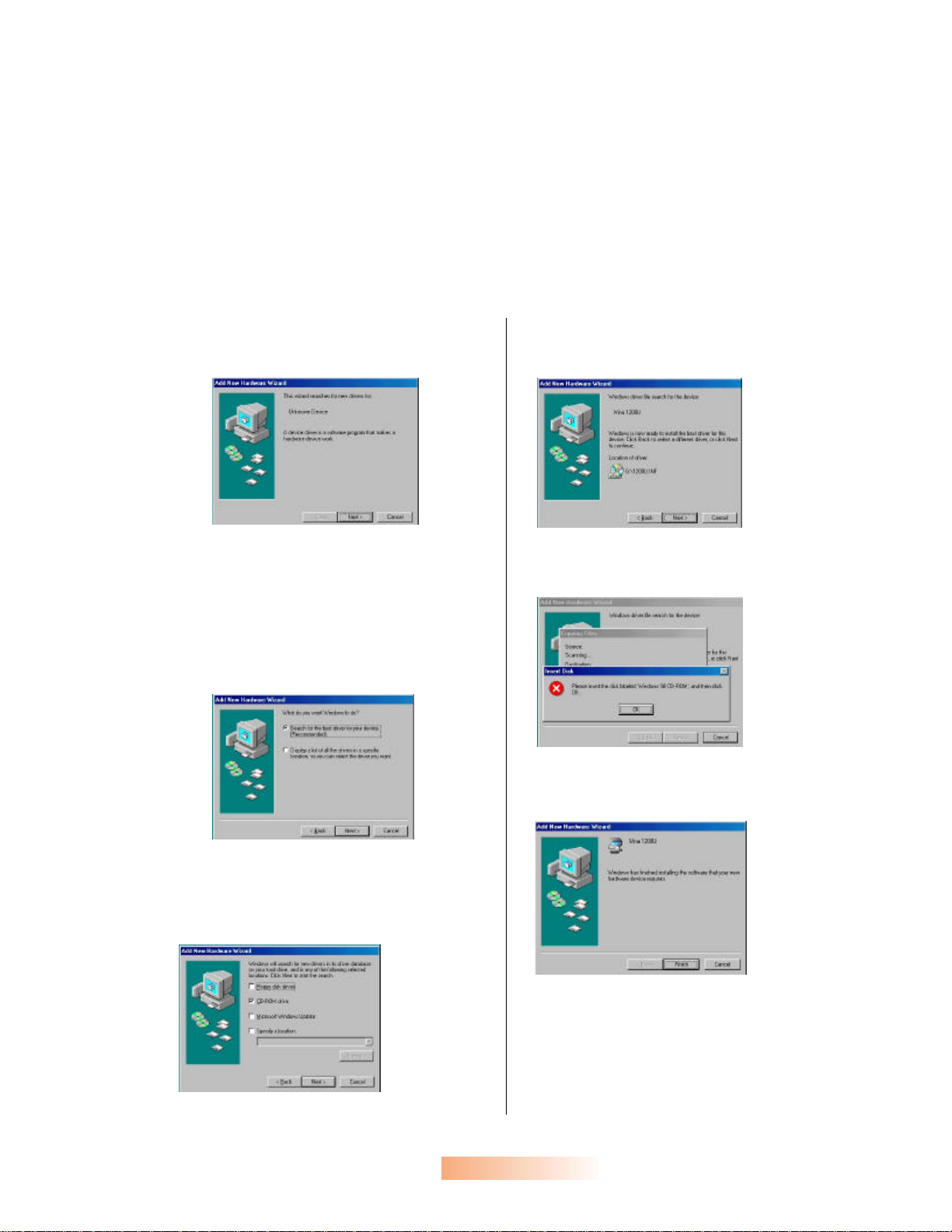
3.1 Procedimientos de instalación
3.1.1 IDENTIFICACIÓN DEL ESCÁNER USB
1. Encienda su PC.
2. Conecte el cable de alimentación y el cable USB (ambos incluidos). Consulte el Capítulo 1.
3. Windows mostrará una serie de cuadros de diálogo con el título “Asistente para agregar
nuevo hardware”” que le permitirán instalar el software necesario para el nuevo hardware.
Siga estos pasos para realizar la instalación.
1. Cuando aparezca el primer cuadro de
diálogo, tal como se muestra en la
Figura 3-1, haga clic en “Siguiente”.
Figura 3-1
2. Inserte el CD-ROM de iVina en la unidad
de CD-ROM.
3. Cuando aparezca el siguiente cuadro de
diálogo, tal como se muestra en la
Figura 3-2, elija la opción “Buscar el
mejor controlador para el dispositivo” y
haga clic en “Siguiente”.
5. Cuando el sistema detecte el iVina 1200U, tal
como se muestra en la Figura 3-4, haga clic
en “Siguiente”.
Figura 3-4
6. Siga las instrucciones e inserte el CD-ROM de
Windows 98 y haga clic en “Aceptar”.
Figura 3-5
7. Haga clic en “Finalizar” cuando aparezca el
cuadro que se muestra en la Figura 3-6.
Figura 3-2
4. Cuando aparezca el cuadro de diálogo
que se muestra en la Figura 3-3,
seleccione la opción “Unidad de CDROM” y haga clic en “Siguiente”.
Figura 3-3
Figura 3-6
3-2
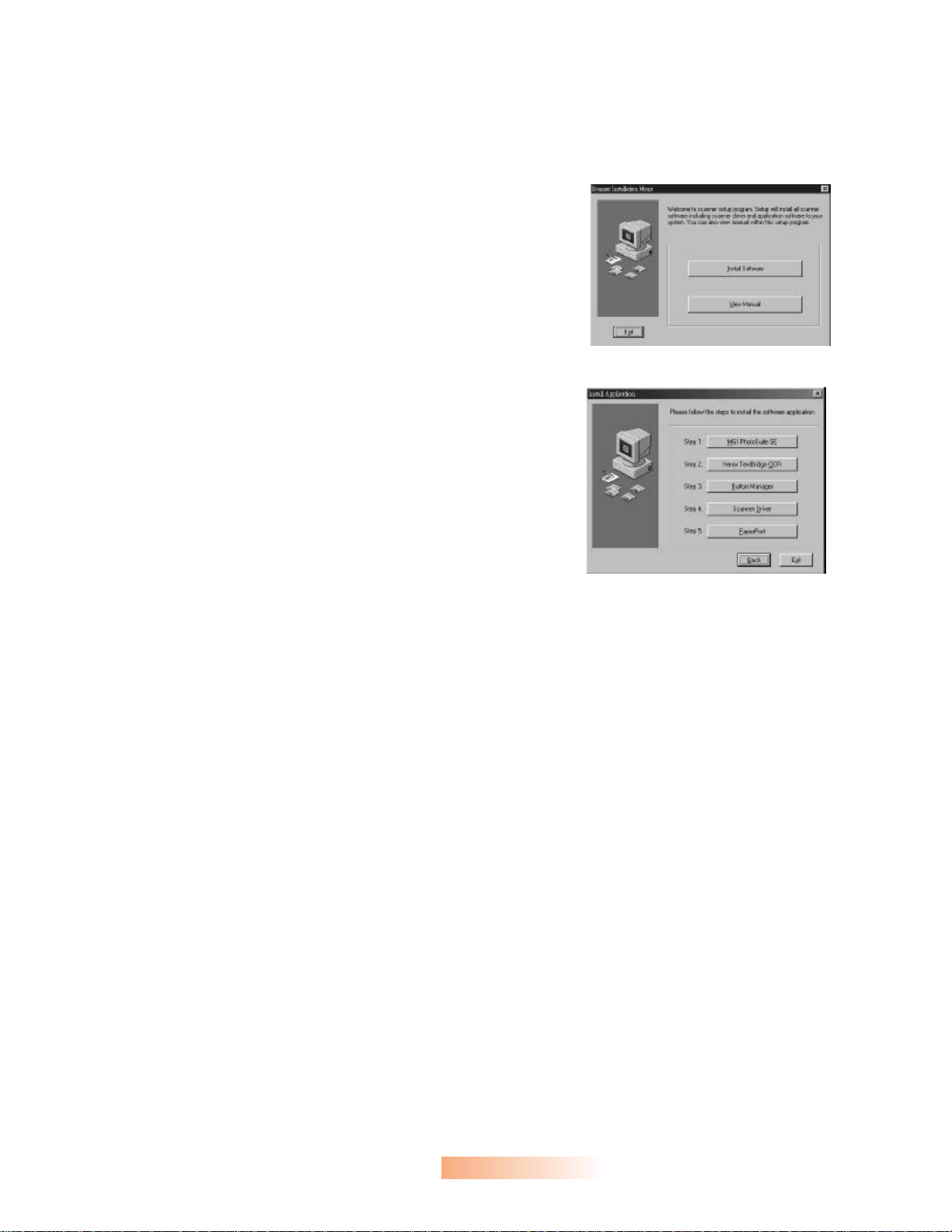
3.1.2 COMIENCE A INSTALAR EL SOFTWARE
Antes de realizar la instalación, cierre todas las aplicaciones, incluidos los programas de
protección contra virus, que estén ejecutándose en su PC.
1. Inserte el CD del producto en el CD-ROM.
Aparecerá el menú de instalación, tal como se
muestra en la Figura 3-1.
Nota: si no se muestra el menú de instalación,
puede hacer clic en el botón Inicio de la barra de
tareas, seleccionar Ejecutar y escribir
“d:\cdsetup.exe” (D: es la letra de la unidad de
CD-ROM) y haga clic en Aceptar.
2. Haga clic en “Instalar software”. Aparecerá un
segundo menú (Figure 3-2). En este menú se
muestran los diferentes programas que se
encuentran en el CD, incluyendo el controlador
del escáner y aplicaciones como MGI
PhotoSuite, Xerox TextBridge OCR, Button
Manager y PaperPort.
3. Siga las instrucciones de la pantalla para instalar
el controlador del escáner y cada una de las
aplicaciones por separado.
Figure 3-1
4. Reinicie su PC cuando concluya la instalación.
Figure 3-2
3.2 Desinstalando el escáner
Puede instalar el escáner haciendo doble clic en el icono de desinstalar Uninstall que se encuentra
en el grupo iVina Driver.
3-3

4. PERSONALIZAR LOS BOTONES
4.1 Los botones del escáner
Figura 4-1 Los botones del escáner
4.2 Funciones de los botones
4.2.1 BOTÓN COPY (COPIAR)
Al presionar el botón Copy (Copiar), obtendrá una copia impresa del la imagen digitalizada.
4.2.2 BOTÓN OCR
Cuando presione el botón OCR, podrá convertir la imagen original en un archivo de texto que
podrá modificar desde un procesador de textos.
4.2.3 BOTÓN SCAN (DIGITALIZAR)
Si presiona el botón Scan (Digitalizar), se digitalizará la fotografía y aparecerá la imagen en el
escritorio de PaperPort, una avanzada aplicación de administración de documentos.
4.2.4 BOTÓN EMAIL (CORREO ELECTRÓNICO)
Al presionar el botón Email (Correo electrónico) podrá enviar la imagen digitalizada a la aplicación
que utilice para el correo electrónico como archivo adjunto.
4-1
 Loading...
Loading...