Avision iVina 1200U User Guide [de]
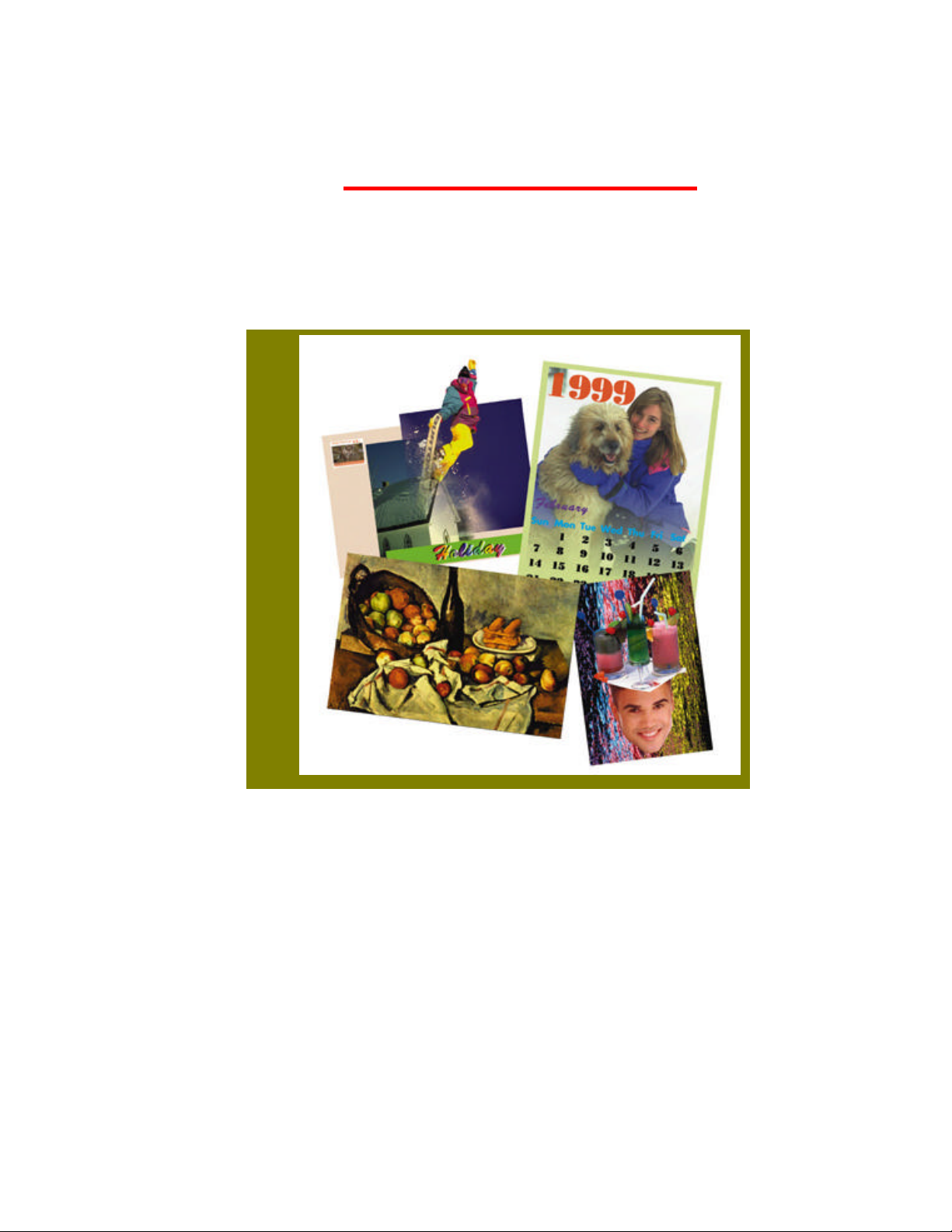
Betriebshandbuch
iVina 1200U Farbscanner
(Dokument Nr. 250-0246-E Rev. 1.10)
iVina Inc.
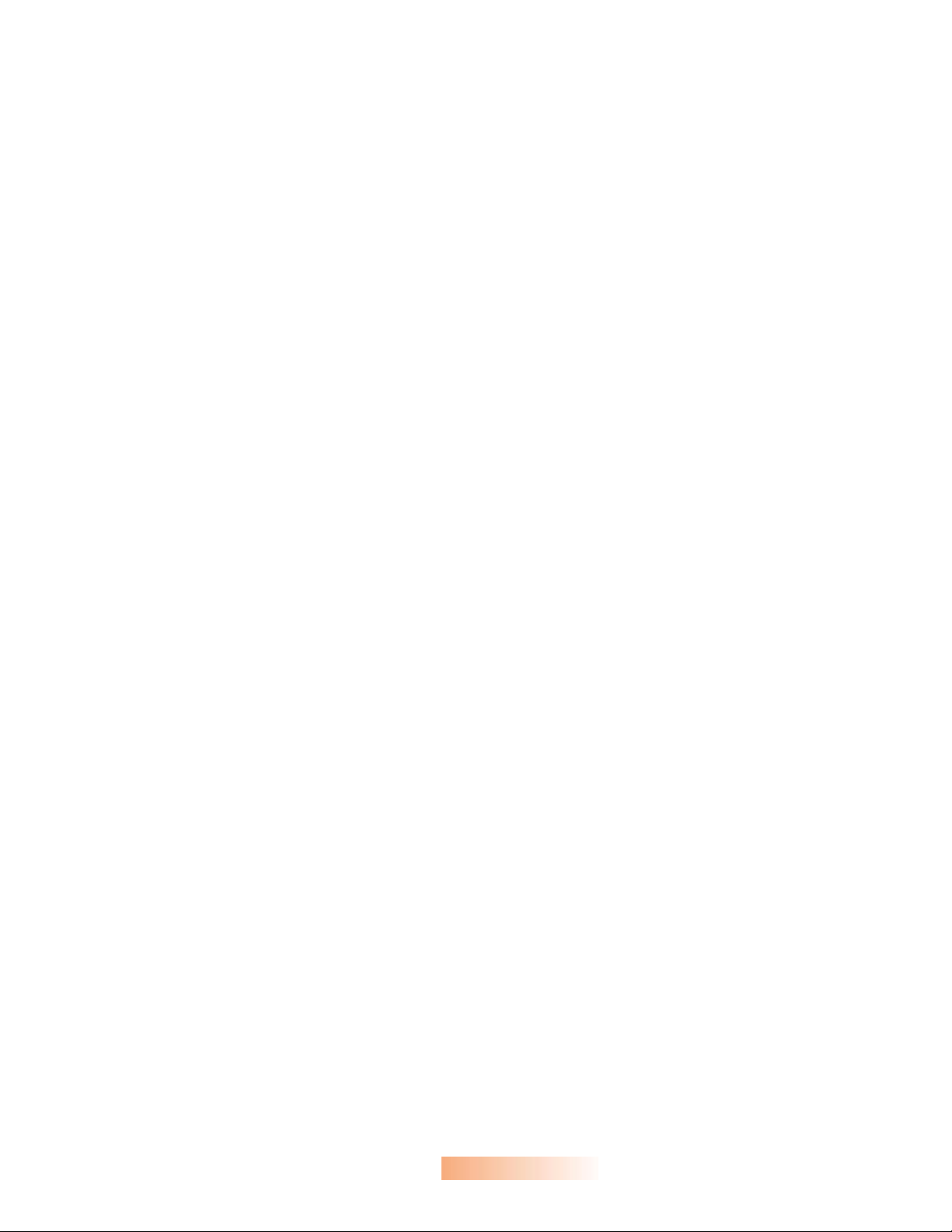
Warenzeichen
Microsoft ist ein eingetragenes Warenzeichen der Microsoft Corporation.
Windows und MS-DOS sind Warenzeichen der Microsoft Corporation.
IBM, PC, AT, XT sind eingetragene Warenzeichen der International Business Machines
Corporation.
Alle anderen Produktnamen und Warenzeichen sind das Eigentum ihrer jeweiligen Inhaber.
Urheberschutzrechte
Alle Rechte vorbehalten. Vervielfältigung, Übertragung, Abschrift, Speicherung in Datenbanken
und Übersetzung in andere Sprachen und Computersprachen in jedweder Form und Ausrüstung,
sei es elektronisch, mechanisch, magnetisch, optisch, chemisch, manuell oder auf sonstige Weise
ohne die vorherige schriftliche Genehmigung von iVina Image Inc. verboten.
Eingescannte Materialien unterliegen vielleicht dem Schutz durch Staatsgesetze oder andere
Kodizes. Der Kunde allein trägt die Verantwortung für den Umgang mit Scanvorlagen.
Garantiebestimmungen
Die Informationen in diesem Dokument sind steten Änderungen, die nicht zuvor angekündigt
werden müssen, unterworfen.
Der Hersteller übernimmt keine wie immer geartete Verantwortung in Bezug auf die vorliegenden
Handbücher, einschließlich, doch nicht beschränkt auf Garantie der Handelstauglichkeit und
Tauglichkeit für bestimmte Zwecke.
Der Hersteller kann für Fehler in diesem Handbuch, Unfall- oder Folgeschäden in Zusammenhang
mit der Bereitstellung, Leistung oder Benutzung dieser Dokumentationsmaterialien nicht haftbar
gemacht werden.
ii
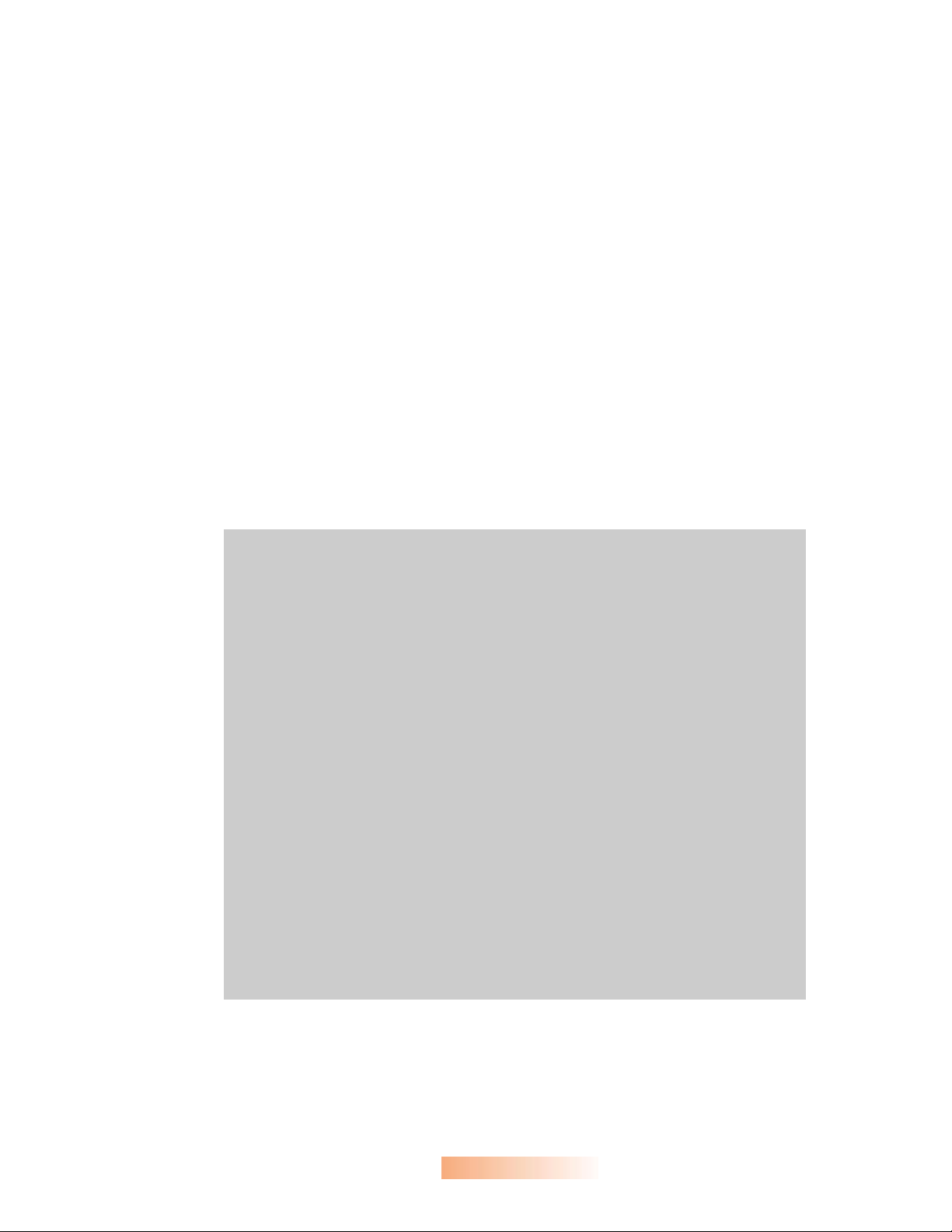
FCC-Zulassungsbestätigung
Dieses Gerät wurde getestet und den Beschränkungen für Digitalgeräte der Klasse B nach Teil
15 der FCC-Regelungen für konform befunden. Diese Beschränkungen wurden mit dem Ziel
entworfen, einen vernünftigen Schutz vor schädlichen Interferenzen bei der Aufstellung in
einem Haushalt zu bieten. Dieses Gerät erzeugt, verwendet und kann Funkfrequenzenergie
abstrahlen und Interferenzstörungen im Funkverkehr hervorrufen, sofern es nicht den
Anweisungen zufolge aufgestellt und verwendet wird. Es kann jedoch keine Garantie gegeben
werden, daß bei individuellen Installationen Interferenzen auch tatsächlich vermieden werden
können. Wenn dieses Gerät störende Interferenzen bei Radio- und Fernsehempfang erzeugt,
was durch das Aus- und Einschalten des Gerätes belegt werden kann, wird der Benutzer
angehalten, diese Interferenzen durch eine der folgenden Maßnahmen zu unterbinden:
• Ändern Sie die Ausrichtung der Empfangsantenne.
• Vergrößern Sie den Abstand zwischen Gerät und Empfänger.
• Schließen Sie das Gerät an einen vom Empfänger getrennten Stromkreis an.
• Wenden Sie sich an den Händler oder einen erfahrenen Radio- und Fernsehtechniker um
Hilfe.
ACHTUNG: Änderungen am Gerät, die nicht ausdrücklichen vom Hersteller gestattet wurden,
führen zum Erlöschen der Betriebsberechtigung.
EC-Konformitätserklärung
nach EN45014
Name des Herstellers: iVina Inc.
erklärt hiermit, daß
Modellnummer : iVina 1200U
den folgenden Produktspezifikationen entspricht:
Emission: EN 50081-1 (1992)
EN 55022 (Class B)
(Conducted Radiated) (1994)
EN 60555-2 (Harmonics) (1987)
EN 60555-3 (Flicker) (1987)
Abschirmung:
EN50082-1 (1992)
IEC 1000-4-2 (ESD) (1995)
IEC 1000-4-3 (RS) (1995)
IEC 1000-4-4 (EFT/Burst) (1995)
IEC 1000-4-5 (SURGE) (1995)
Datum: December 1995
iii
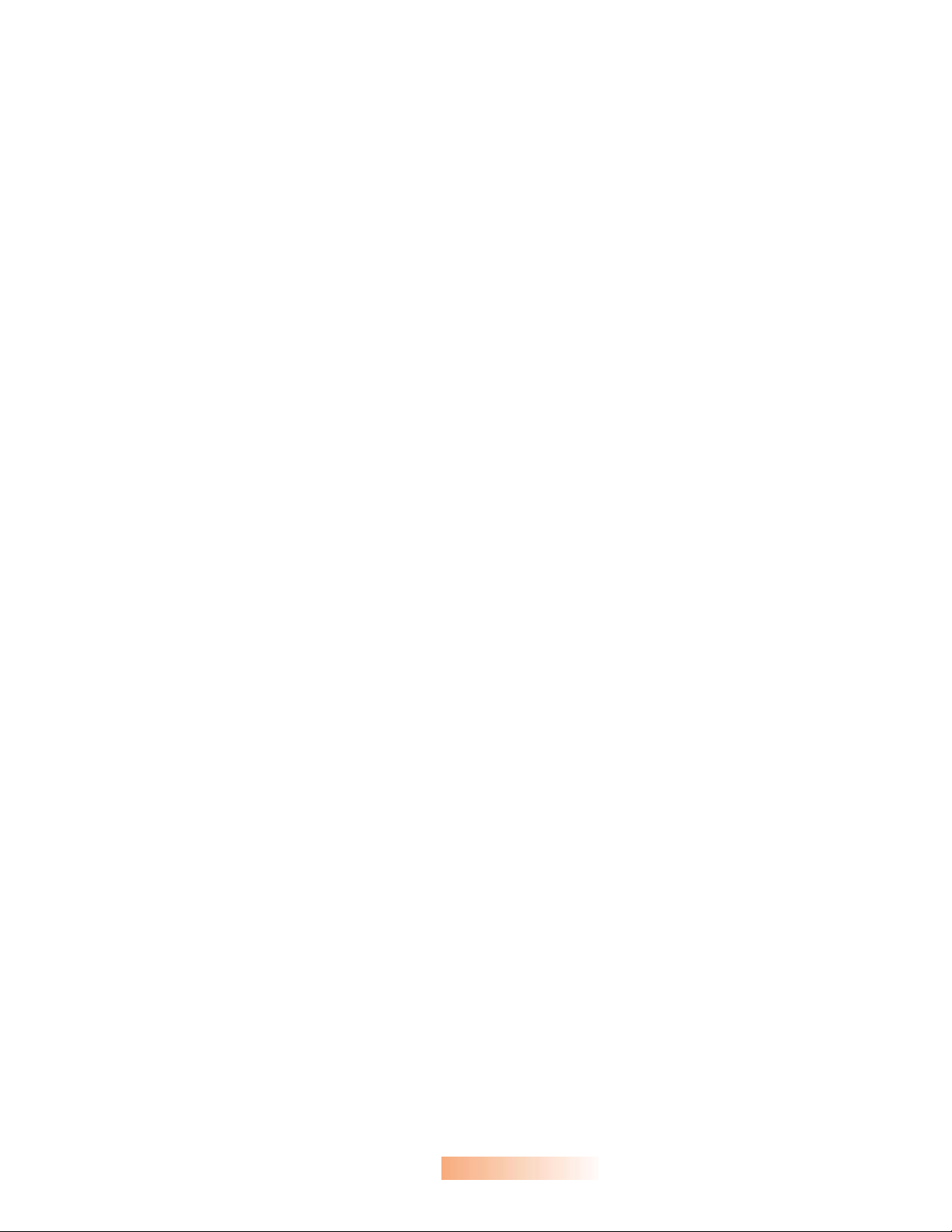
INHALT
1. EINFÜHRUNG ............................................................................................1-1
2. AUFSTELLEN DES SCANNERS .....................................................................2-1
2.1 VORSICHT!.................................................................................................................2-1
2.2 TRANSPORTSPERRE LÖSEN..........................................................................................2-1
2.3 KABELVERBINDUNGEN .................................................................................................2-2
2.4 VORLAGEN AUFLEGEN ................................................................................................. 2-2
3. INSTALLATION DER SOFTWARE .....................................................................3-1
3.1 INSTALLATIONSSCHRITTE ............................................................................................. 3-2
3.1.1 WINDOWS SOLL IHREN USB-SCANNER ERKENNEN...............................................3-2
3.1.2 MIT INSTALLATION DER SOFTWARE BEGINNEN ..................................................... 3-3
3.2 LÖSCHEN DER TREIBER ...............................................................................................3-3
4. EINSTELLWÜNSCHE FÜR TASTEN FESTLEGEN .............................................4-1
4.1 EIN BLICK AUF DIE TASTEN...........................................................................................4-1
4.2 TASTENFUNKTION .......................................................................................................4-1
4.2.1 TASTE COPY....................................................................................................4-1
4.2.2 TASTE OCR ....................................................................................................4-1
4.2.3 TASTE SCAN....................................................................................................4-1
4.2.4 TASTE EMAIL ...................................................................................................4-1
4.3 EINSTELLWÜNSCHE FÜR TASTEN FESTLEGEN.................................................................4-2
4.3.1 EINSTELLWÜNSCHE FÜR COPY FESTLEGEN ..........................................................4-2
4.3.2 EINSTELLWÜNSCHE FÜR IVINA COPIER FESTLEGEN ...............................................4-3
4.3.3 EINSTELLWÜNSCHE FÜR OCR FESTLEGEN..........................................................4-4
4.3.4 EINSTELLWÜNSCHE FÜR SCAN FESTLEGEN.......................................................... 4-5
4.3.5 EINSTELLWÜNSCHE FÜR EMAIL FESTLEGEN ......................................................... 4-6
iv
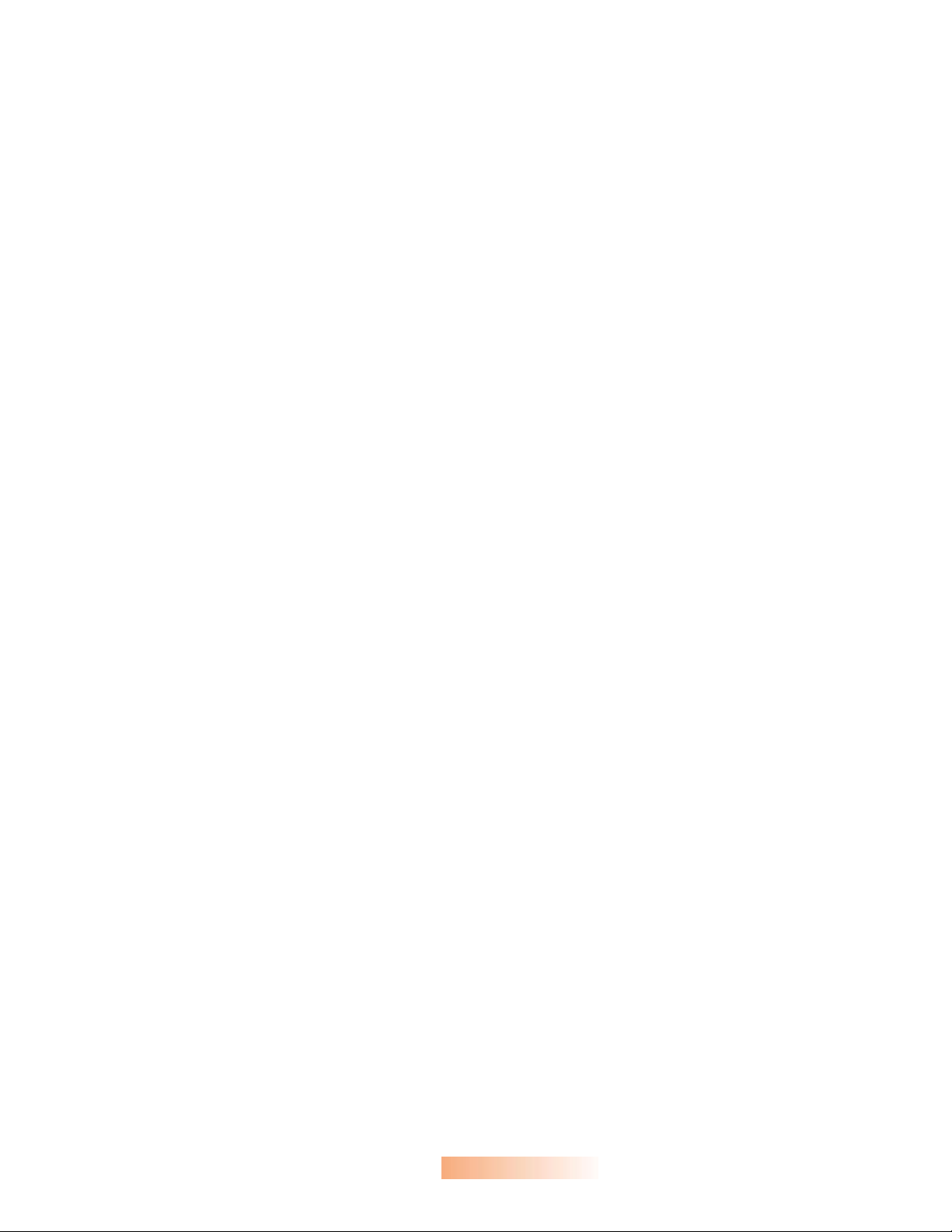
5. HANDHABUNG DER TASTEN.........................................................................5-8
5.1 IHRE ERSTE KOPIE ERSTELLEN .....................................................................................5-8
5.2 IHREN TEXT ZU EINER OCR-ANWENDUNG SCANNEN.......................................................5-9
5.3 IHR FOTO NACH PAPERPORT SCANNEN.......................................................................... 5-9
5.4 IHR BILD ZU EINER EMAIL-ANWENDUNG SENDEN...........................................................5-10
6. SCANABLAUF INNERHALB TWAIN-KOMPATIBLER ANWENDUNGEN...................6-1
6.1 BILDER AUS EINER ANWENDUNG EINSCANNEN (TWAIN) .................................................6-1
6.2 AUSWAHL EINES BILDTYPS..................................................................................6-3
6.3 SCANPARAMETER UND STEUERUNG..............................................................................6-6
6.4 SCANNEN.................................................................................................................6-14
6.5 DRUCKAUSGABE.......................................................................................................6-15
7. WARTUNG ..................................................................................................7-1
8. PROBLEMBEHEBUNG ..................................................................................8-1
8.1 FRAGEN UND ANTWORTEN........................................................................................... 8-1
8.2 KUNDENDIENST ..........................................................................................................8-3
9. TECHNISCHE DATEN ...................................................................................9-1
9.1 MODELL: IVINA 1200U................................................................................................9-1
INDEX....................................................................................................................... A
v
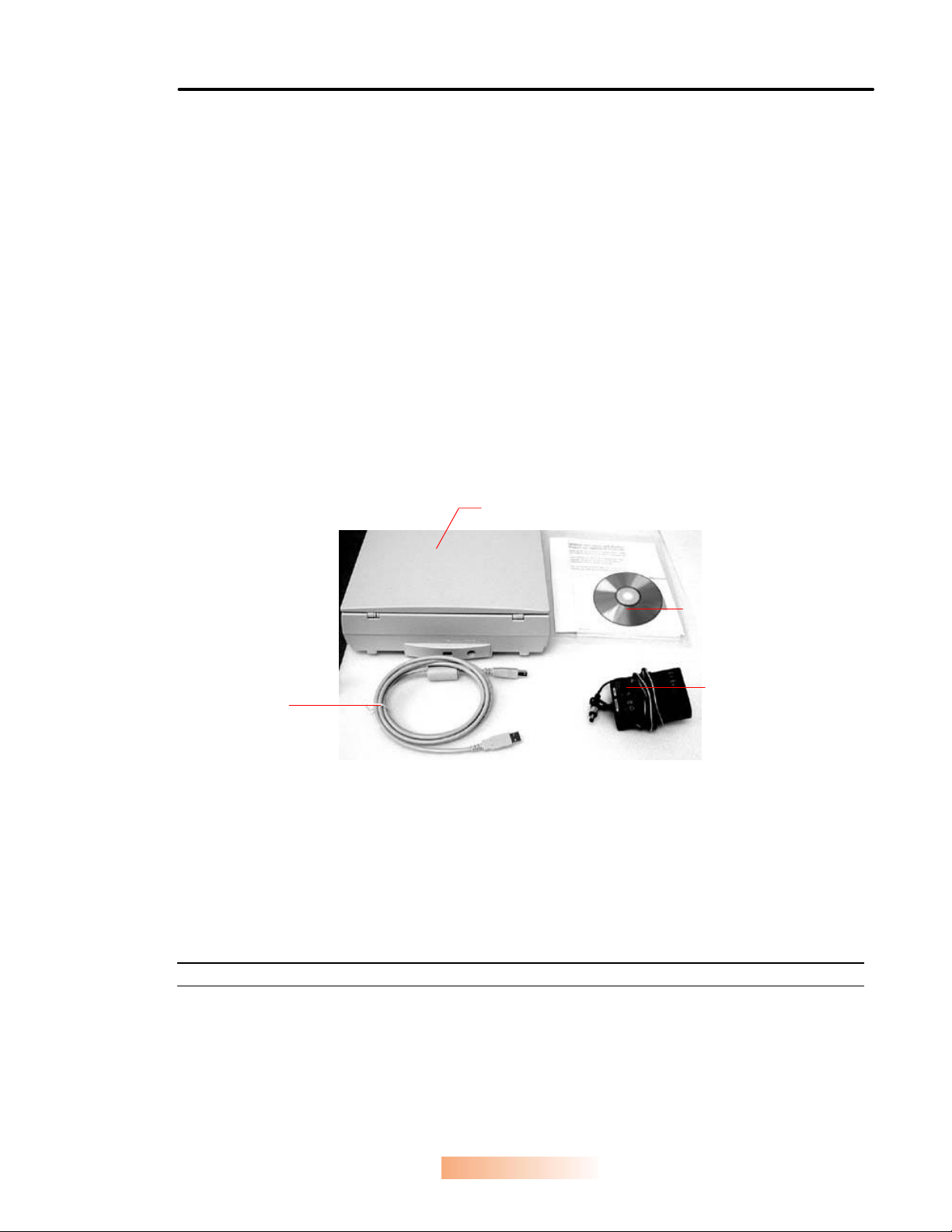
1. EINFÜHRUNG
Herzlichen Glückwunsch zum Kauf des iVina 1200U-Farbscanners mit Blatteinzug. iVina Image
Inc. ist eine der führenden Firmen der Welt, was die Entwicklung hochleistungsfähiger
Blatteinzugsscanner betrifft.
Im iVina 1200U ist die modernste USB- (Universal Serial Bus) Schnittstelle eingebaut, die
Anschlüsse an Ihren Computer extrem erleichtert und über eine viel schnellere
Übertragungsgeschwindigkeit verfügt. Zudem befinden sich an der Vorderseite vom iVina 1200U
leicht erkennbare Tasten. Mit Hilfe dieser Tasten lassen sich Betriebsvorgänge mit nur einem
Schritt ausführen, woduch intuitiv, schnell und geradezu benutzerfreundlich gescannt werden
kann.
Bevor Sie den Scanner aufstellen und in Betrieb nehmen, wenden Sie bitte einige Minuten zur
Lektüre dieses Handbuchs auf. Hierin finden Sie Anweisungen zum Auspacken, Aufstellen,
Bedienen und Warten des Geräts.
Abb. 1-1 zeigt den Scanner in seiner Verpackung. Überprüfen Sie anhand der Teileliste, ob alle
Teile vorhanden sind. Fehlen Teile, wenden Sie sich bitte umgehend an den Fachhändler.
1
2
3
4
1. Scanner
2. CD
3. AC-Netzkabel
4. USB-Kabel (mitgeliefert)
Abb. 1-1 Scanner in der Verpackung
Anmerkung: Bewahren Sie Verpackungskarton und -materialen zum etwaigen Weitertransport auf.
1-1
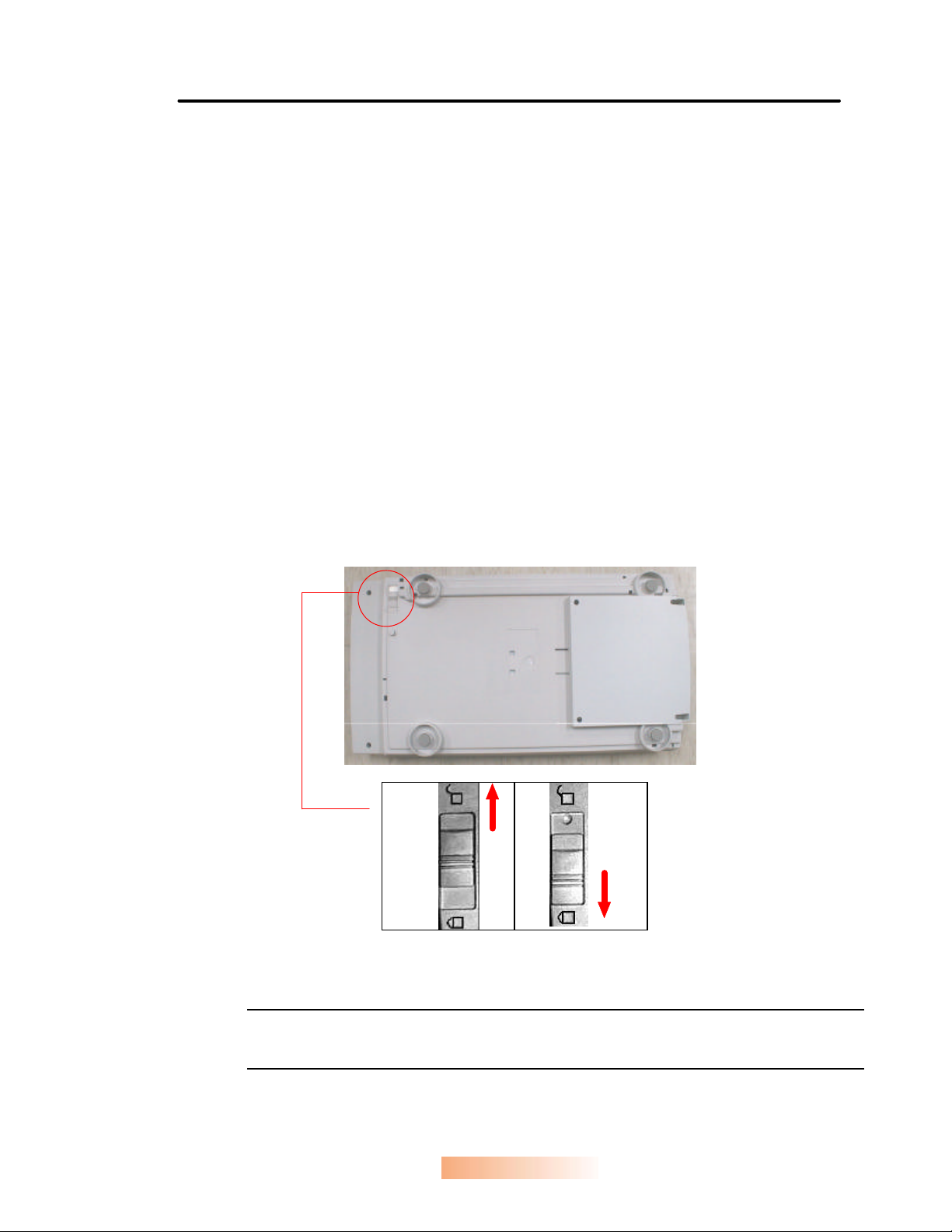
2. AUFSTELLEN DES SCANNERS
2.1 VORSICHT!
• Setzen Sie den Scanner niemals direktem Sonnenlicht aus! Zu starke Hitzeeinwirkung kann
Schaden am Gerät hervorrufen.
• Vermeiden Sie feuchte und staubige Plätze!
• Verwenden Sie die korrekte Netzspannung!
• Stellen Sie das Gerät auf einer ebenen Oberfläche auf. Unebene oder geneigte Flächen
können zu mechanischen Problemen und Schwierigkeiten beim Papiervorschub führen.
2.2 TRANSPORTSPERRE LÖSEN
Um den Scanner wahrend des Transports vor Schaden zu schutzen, wurde an der Unterseite eine
Sperre angebracht, die das Bewegen des Wagens unterbindet. Um diese Sperre zu losen, drehen
Sie den Scanner kopfuber, wie in Abb. 2-1 gezeigt.
Abb. 2-1 Lösen der Transportsperre
Anmerkung: Vor dem nachsten Transport des Scanners legen Sie die Sperre wieder ein.
Zuwiderhandeln kann zu Transportschaden und dem Erloschen des Garantieanspruchs
fuhren.
2-1

2.3 KABELVERBINDUNGEN
Bevor Sie den iVina 1200U aufstellen, werfen Sie bitte einen Blick auf die Rückseite vom iVina
1200U, siehe Abbildung 2-2.
Schließen Sie den iVina 1200U gemäß folgender Anleitungen, siehe Abbildung 2-3, an Ihren
Computer an.
1. Verbinden Sie das kleine Ende des Netzteils mit der Netzanschlußbuchse an der Rückseite
des Scanners und das andere Ende mit einer Steckdose.
2. Verbinden Sie das rechteckige Ende des USB-Kabels mit dem USB-Anschluß Ihres
Computers und das andere, quadratische Ende mit dem USB-Anschluß an der Rückseite des
Scanners.
1
2
3
1. iVina 1200U
2. Power Jack
3. USB-Anschluß (quadratisch)
Abbildung 2-2
1
4
2
3
5
1. PC USB-Anschluß (rechteckig)
2. PC
3. USB-Kabel (mitgeliefert)
4. iVina 1200U
5. Netzanschluß
Abb. 2-3 iVina 1200U Kabelverbindungen
2-2
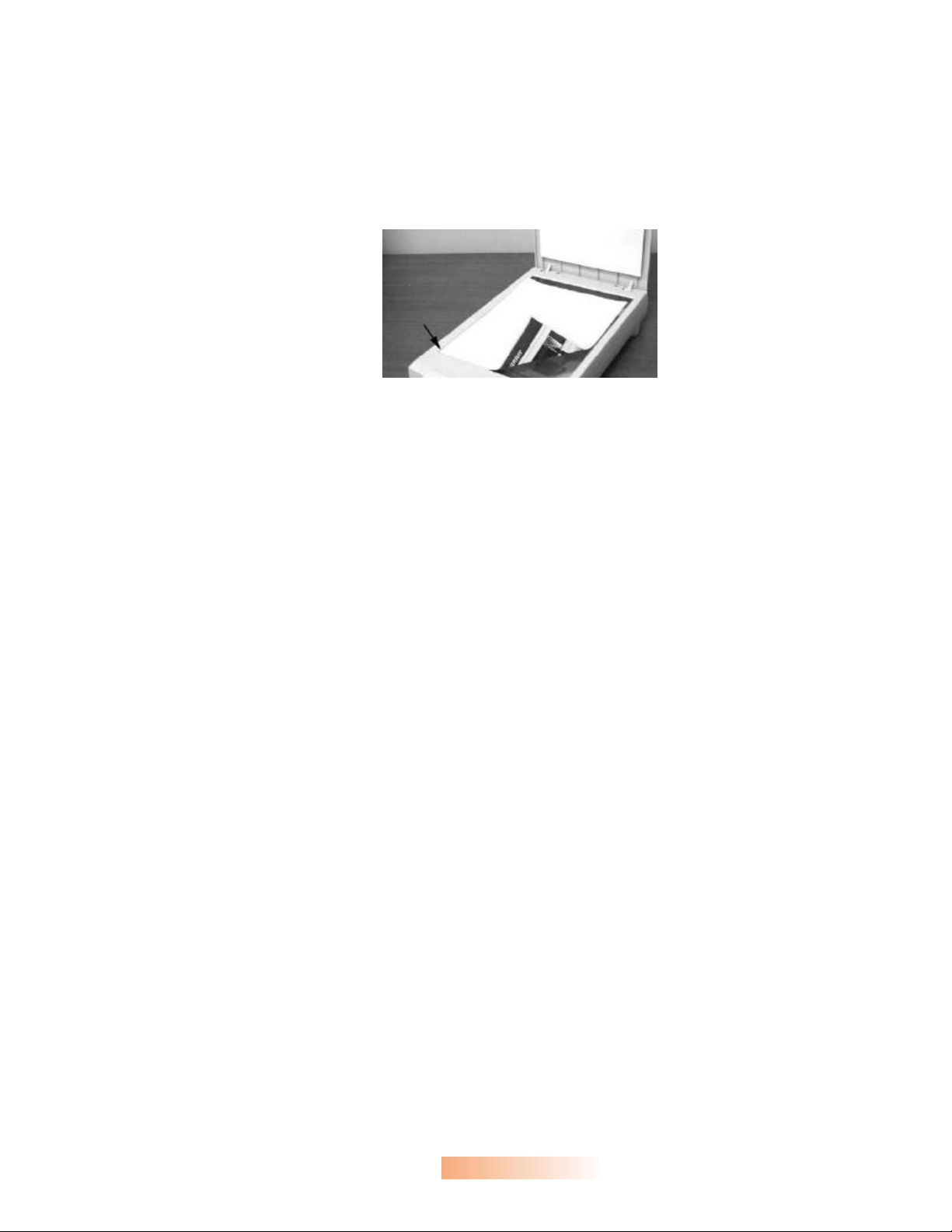
2.4 VORLAGEN AUFLEGEN
Legen Sie Dokumente Aufsicht nach unten auf den Scanner.
Abb. 2- 4 Vorlagen auflegen
2-3
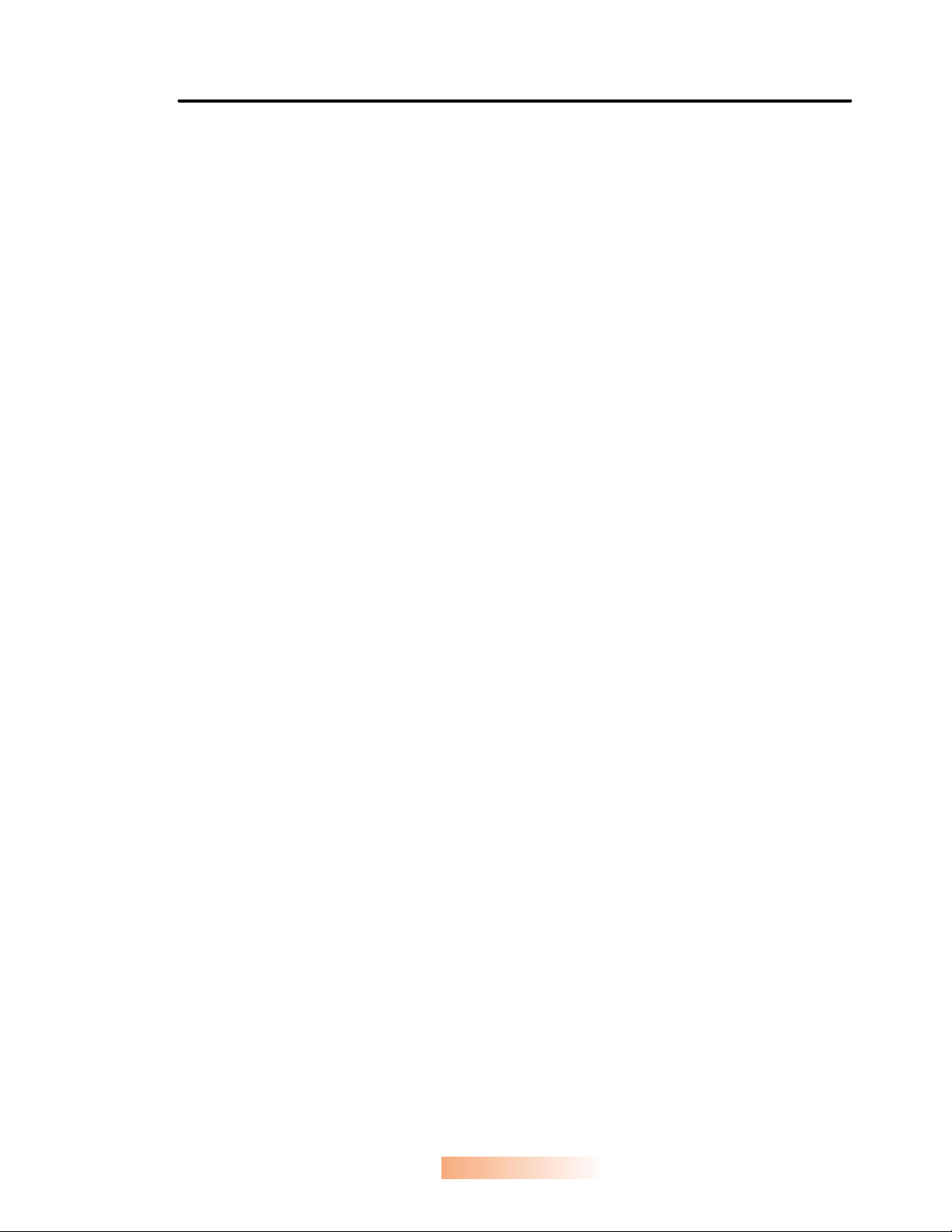
3. INSTALLATION DER SOFTWARE
Um mit der richtigen Geschwindigkeit arbeiten zu können, muß der iVina 1200U an einen Rechner
mit folgenden Mindestanforderungen angeschlossen werden:
* IBM kompatibler PC 586 oder Pentium;
* Windows 98;
* DOS 5.0 oder höher;
* Ein USB- (Universal Serial Bus) Anschluß
* 100 Mb freien Festplattenspeicherplatz
* 16 Mb RAM (32 Mb und mehr empfohlen);
* Einen VGA-Monitor;
* Ein Microsoft-Windows-kompatibles Zeigegerät (z.B.
eine Maus);
* Ein CD-ROM-Laufwerk.
3-1
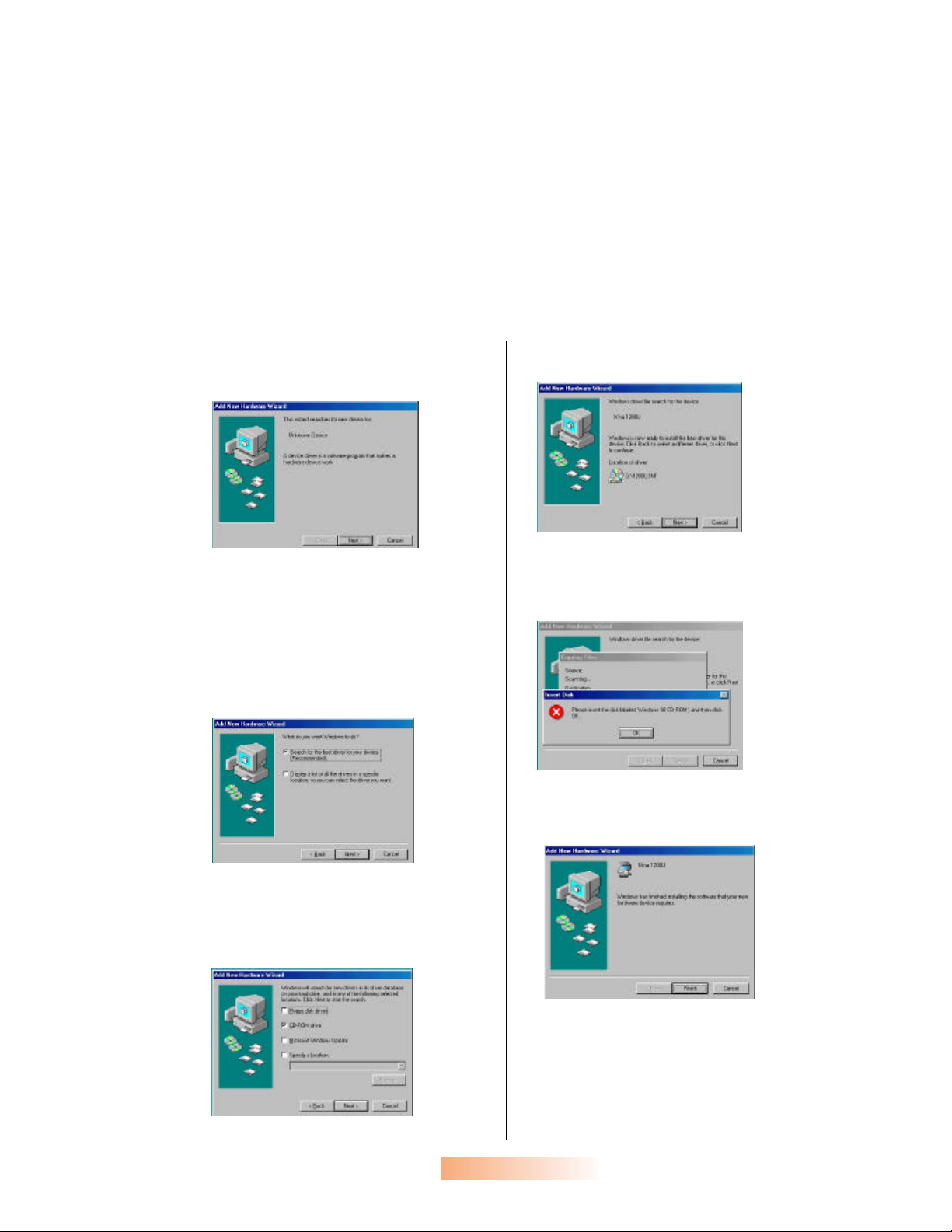
3.1 INSTALLATIONSSCHRITTE
3.1.1 WINDOWS SOLL IHREN USB-SCANNER ERKENNEN
1. Schalten Sie Ihren Computer ein.
2. Verbinden Sie die mitgelieferte Anschlußleitung und das USB-Kabel. (Siehe Kapitel 1)
3. Windows zeigt eine Serie von Fenstern vom “Hardwareassistenten” hintereinander an,
welche zur Installation der Software dienen, die für die neue Hardware erforderlich ist. Führen
Sie die Installation anhand dieser Schritte aus.
1. Bei erstmaliger Anzeige des Dialogfelds
“Hardwareassistent”, siehe Abbildung 31, wählen Sie “Weiter”.
Abbildung 3-1
2. Legen Sie die mitgelieferte CD-ROM in
Ihr aktuelles CD-ROM-Laufwerk.
3. Wird das nächste Dialogfeld “Hardware-
assistent” angezeigt, siehe Abbildung 32, wählen Sie erst “Suche nach dem
besten Treiber für Ihr Gerät” und dann
“Weiter”.
5. Hat das System den iVina 1200U erkannt,
siehe Abbildung 3-4, wählen Sie “Weiter”.
Abbildung 3-4
6. Legen Sie gemäß Anleitungen die Windows
98 CD-ROM ein, siehe Abbildung 3-5, und
wählen Sie “OK”.
Abbildung 3-5
7. Wählen Sie “Fertig”, wenn die Abschlußmel-
dung, siehe Abbildung 3-6, angezeigt wird.
Abbildung 3-2
4. Wird das in Abbildung 3-3 dargestellte
Dialogfeld “Hardwareassistent” angezeigt, wählen Sie “CD-ROM-Laufwerk”
und “Weiter”.
Abbildung 3-3
Abbildung 3-6
3-2
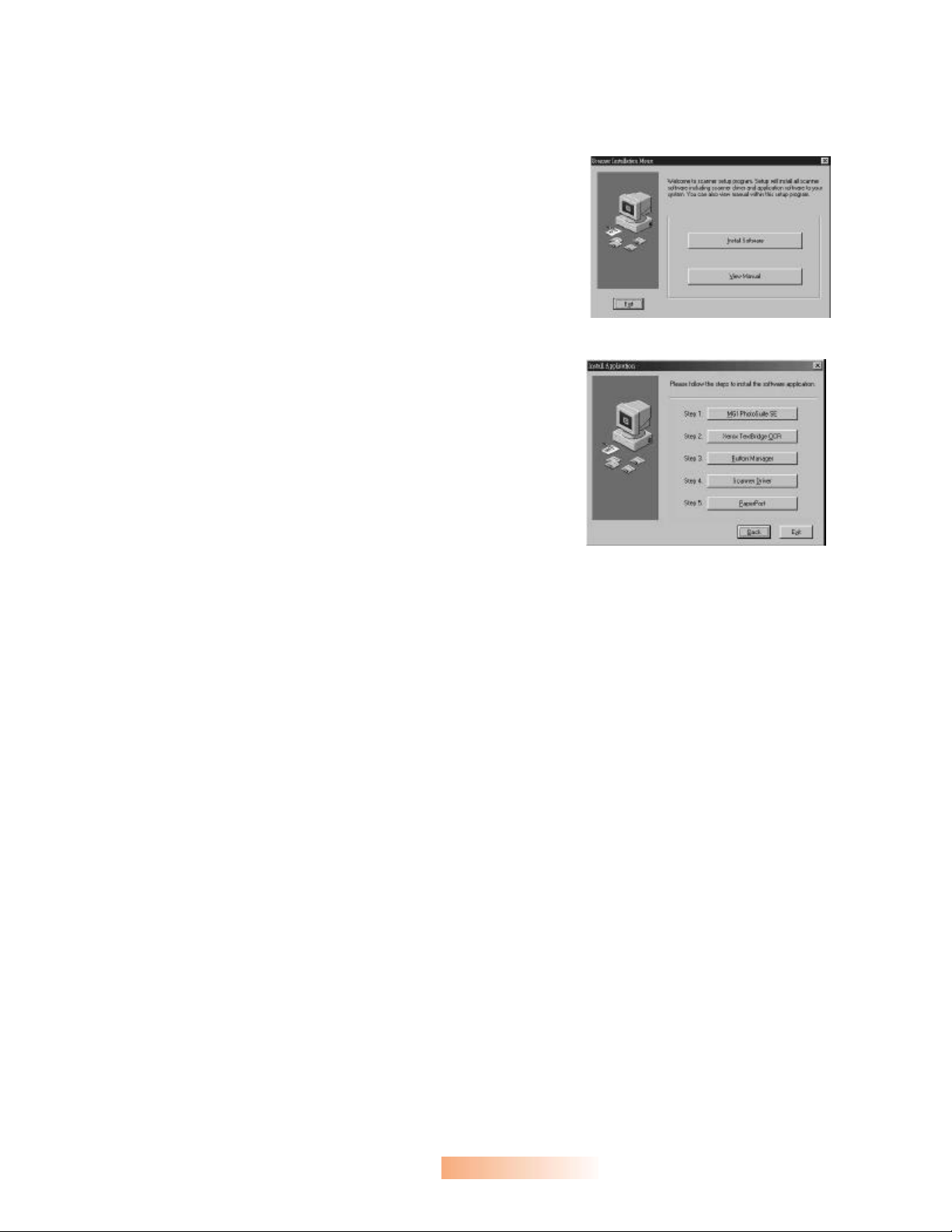
3.1.2 MIT INSTALLATION DER SOFTWARE BEGINNEN
1. Legen Sie die mitgelieferte CD in Ihr CD-ROM.
Das in Abbildung 3-1 dargestellte Installationsmenü wird angezeigt.
Hinweis: Wird das Installationsmenü nicht ange-
zeigt, können Sie es alternativ auch durch Anklicken der Schaltfläche Start auf der Task-Leiste,
Wahl von Ausführen und Eingabe von
“d:\cdsetup.exe” (D: steht für das von Ihnen
benutzte CD-ROM-Laufwerk) und Anklicken von
OK ausführen.
2. Klicken Sie auf “Software installieren”. Eine
zweites Menü, siehe Abbildung 3-2, wird angezeigt.
Dieses Menü listet unterschiedliche, auf der CD
enthaltene Software auf, wie der Scannertreiber
und die mitgelieferten Software-Anwendungen,
z.B. MGI PhotoSuite, Xerox TextBridge OCR,
Button Manager und PaperPort.
3. Installieren Sie den Scannertreiber und alle
Anwendung separat gemäß den Anleitungen auf
dem Bildschirm.
4. Starten Sie erneut Ihren Computer, nachdem die
obige Installation abgeschlossen ist.
Abbildung 3-1
Abbildung 3-2
3.2 LÖSCHEN DER TREIBER
Die Treiber können durch Doppelklick auf dem Symbol Uninstall in der iVina ImageProgrammgruppe gelöscht werden.
3-3

4. EINSTELLWÜNSCHE FÜR TASTEN FESTLEGEN
4.1 EIN BLICK AUF DIE TASTEN
Abbildung 4-1 Ein Blick auf die Tasten
4.2 TASTENFUNKTION
4.2.1 TASTE COPY
Beim Drücken der Taste Copy erhalten Sie direkt von Ihrem Drucker eine sofortige Kopie Ihres
gescanntes Bildes.
4.2.2 TASTE OCR
Beim Drücken der Taste OCR wird Ihr Originaltext zu Text konvertiert, der sich mit einer Textverarbeitung bearbeiten läßt.
4.2.3 TASTE SCAN
Beim Drücken der Taste Scan wird Ihr Foto gescannt und das Bild auf der Oberfläche von PaperPort, der leistungsstarken Anwendung zur Dokumentenverwaltung, angezeigt.
4.2.4 TASTE EMAIL
Beim Drücken der Taste Email wird Ihr gescanntes Bild zu Ihrer Email-Anwendung als eine angeheftete Datei gesendet.
4-1
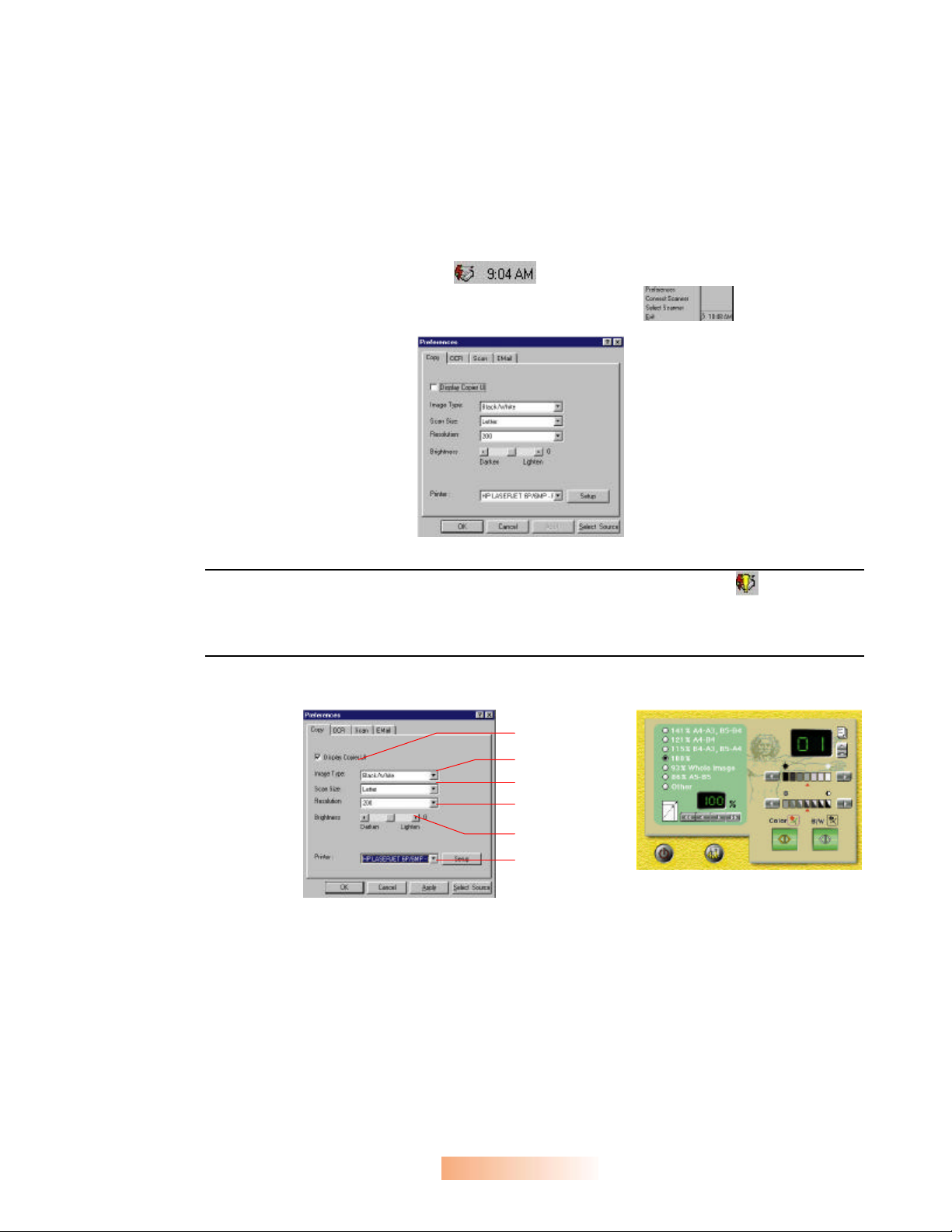
4.3 EINSTELLWÜNSCHE FÜR TASTEN FESTLEGEN
2
4.3.1 EINSTELLWÜNSCHE FÜR COPY FESTLEGEN
1. Nach Installation der Softwareanwendung Button Manager und Neustart Ihres Computers wird
das in Abbildung 4-2 dargestellte Dialogfeld Einstellungen automatisch angezeigt.
Eine alternative Methode zum Aufruf des Dialogfelds Einstellungen ist ein Doppelklick auf das
Symbol vom iVina Button Manager in der rechte Ecke auf Ihrer Task-Leiste und
Wahl von “Einstellungen” aus dem dann eingeblendeten Menü .
Abbildung 4-2
Hinweis: Enthält das Symbol iVina Button Manager ein Ausrufezeichen, wie , bedeutet
dies, daß Sie den falschen Scanner angewählt haben. Klicken Sie bitte das Symbol iVina
Button Manager an und wählen Sie dann “Scanner wählen” und “iVina 1200U”. Wählen Sie
zum Abschluß “Scanner verbinden”. Das Ausrufezeichen verschwindet dann.
2. Legen Sie Ihre Einstellwünsche für Copy bitte anhand folgender Schritte fest.
1
3
4
5
6
Abbildung 4-3 iVina Copier
1). Wählen Sie die Anzeige vom iVina Copier gemäß Abbildung 4-2 an, woraufhin die
Schaltfläche Copy die Funktion einer normalen Kopiermaschine übernimmt.
Die Einstellwünsche für iVina Copier sind auf der nächste Seite beschrieben.
2). Wählen Sie den passenden Bildtyp. (Kapitel 6 enthält Details zum Bildtyp.)
3). Wählen Sie die passende Vorlagengröße aus Letter, A4, A5, 3”x5”, Visitenkarten, etc.
4). Wählen Sie die passende Auflösung. (Kapitel 6 enthält Details zur Auflösung.)
5). Stellen Sie den Helligkeitsgrad durch Verschieben des Reglers nach rechts oder links ein.
6). Wählen Sie Ihren Drucker.
7). Wählen Sie ”OK”, um die obigen Einstellungen abzuspeichern.
4-2
 Loading...
Loading...