Avision iVina 1200U User Guide [fr]
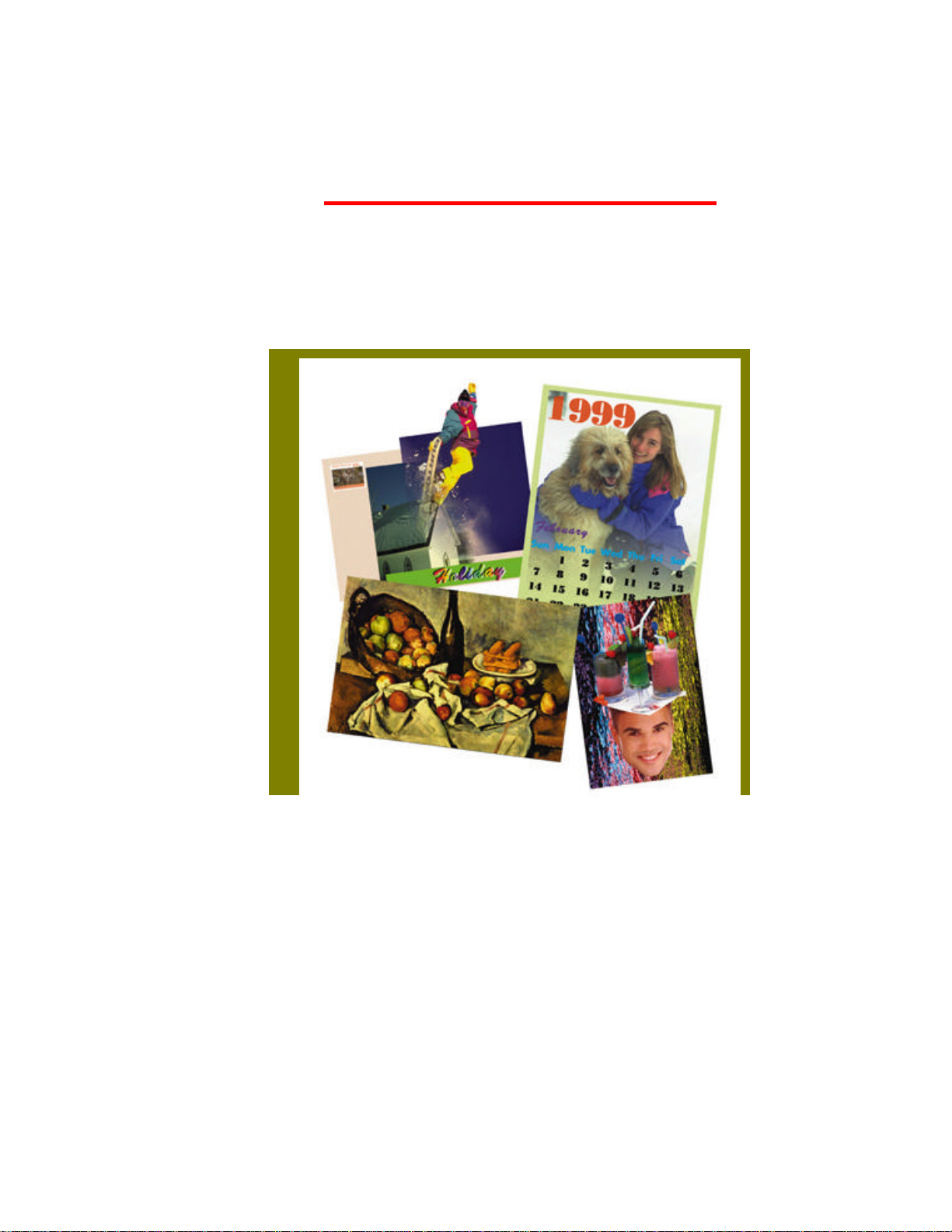
Manuel de l’utilisateur
Scanner couleurs iVina 1200U
(Doc. No 250-0246-E Rev. 1.10)
iVina Inc.

Marques déposées
Microsoft est une marque déposée aux Etats-Unis de Microsoft Corporation.
Windows et MS DOS sont des marques de Microsoft Corporation.
IBM, PC, AT, XT sont des marques déposées d’International Business Machines Corp.
Les autres marques et produits cités sont des marques déposées ou des marques de leurs
propriétaires respectifs.
Droits d’auteur
Tous droits réservés. Aucune partie de cette publication ne peut être reproduite, transmise,
ii
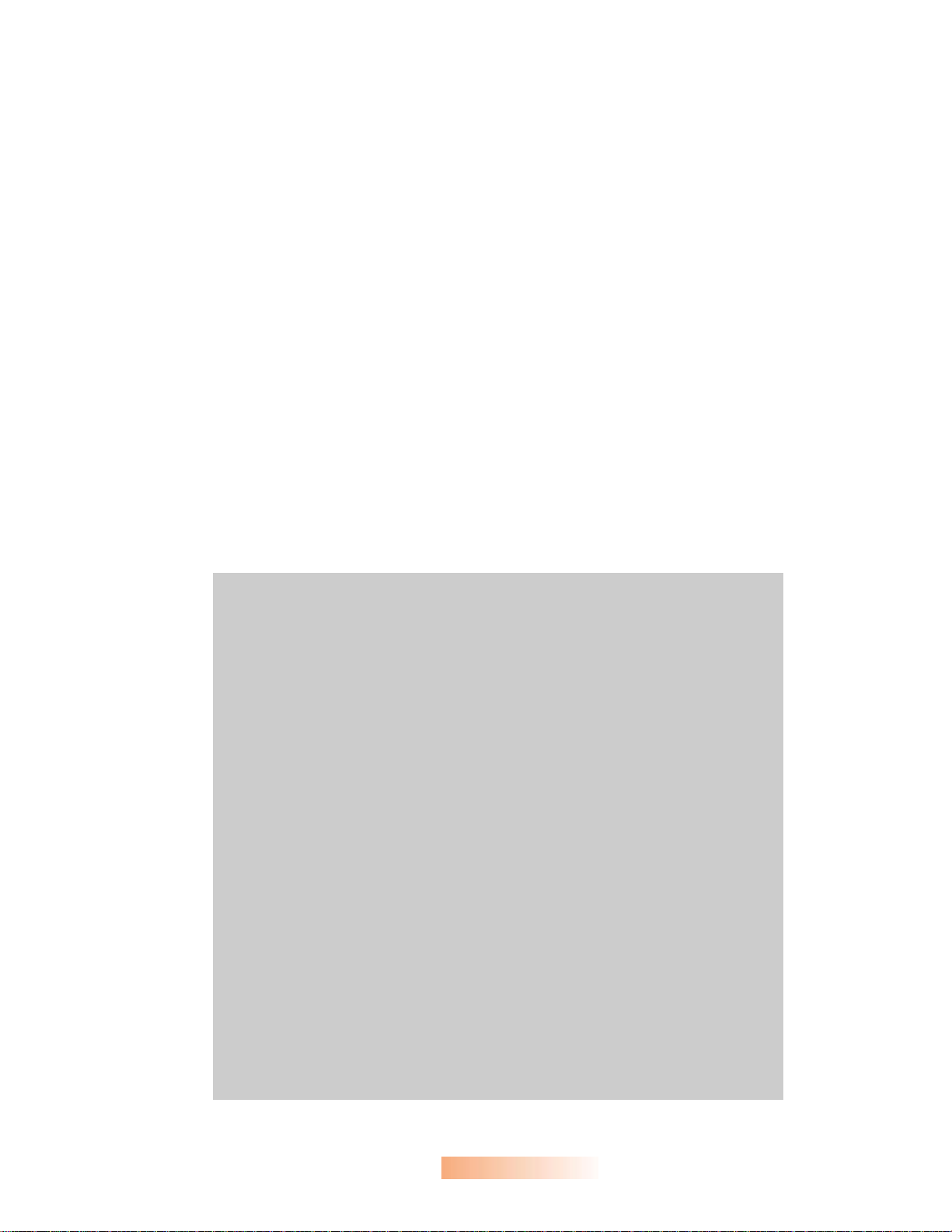
Déclaration FCC
Cet équipement a été testé et reconnu conforme aux limites de la classe B pour les
équipements numériques, conformément à la section 15 des Réglementations FCC. Ces
limites sont conçues pour fournir une protection raisonnable contre toutes interférences
nuisibles dans un milieu résidentiel. Cet équipement génère, utilise, et peut émettre de
l’énergie de fréquence radio et, s’il n’est pas installé et utilisé conformément au manuel
d’instruction, peut perturber la réception radio. Cependant, il n’est pas garanti que
l’équipement ne produira aucune interférence dans une installation particulière. Si cet
équipement cause des interférences nuisibles à la réception radio ou télévisée, qui peuvent
être déterminées en l’éteignant et le rallumant, l’utilisateur est encouragé à essayer de
remédier au problème en prenant les mesures suivantes:
* Réorienter ou déplacer l’antenne réceptrice.
* Augmenter la distance entre l’équipement et le récepteur.
* Connecter l’équipement à une prise secteur sur un circuit différent de celui utilisé par le
récepteur.
* Consulter le négociant ou un technicien radio/TV expérimenté.
PRUDENCE: Tous changements ou modifications non approuvés expressément par le fabriquant
de ce périphérique peut faire perdre à l’utilisateur son droit de faire fonctionner l’appareil.
Déclaration EC de conformité
Selon EN45014
Nom du fabricant: iVina Inc.
déclare que le produit
Modèle: iVina 1200U
est conforme aux spécifications suivantes:
Emission: EN 50081-1 (1992)
EN 55022(class B)
(Conducted Radiated) (1994)
EN 60555-2 (Harmonics) (1987)
EN 60555-3 (Flicker) (1987)
Immunité:
EN50082-1 (1992)
IEC 1000-4-2 (ESD) (1995)
IEC 1000-4-3 (RS) (1995)
IEC 1000-4-4 (EFT/Burst) (1995)
IEC 1000-4-5 (SURGE) (1995)
Date: December 1995
iii
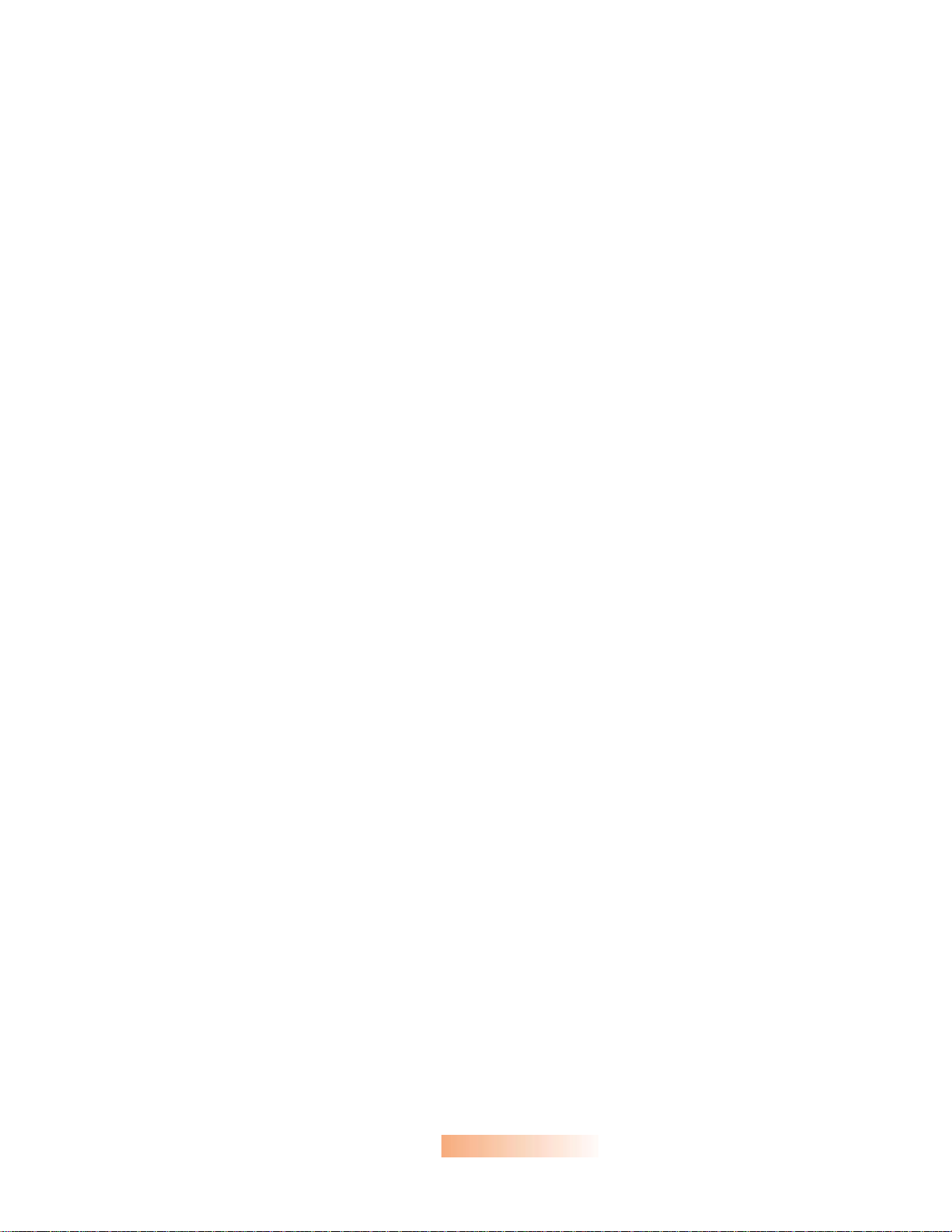
Table des matières
1. INTRODUCTION ...........................................................................1-1
2. INSTALLATION ..............................................................................2-1
2.1 DÉVERROUILLER.........................................................................................................2-1
2.2 CONNECTER LES CÂBLES.............................................................................................2-2
2.3 PLACER LES DOCUMENTS ............................................................................................2-3
3. INSTALLATION DU GESTIONNAIRE..................................................3-1
3.1 PROCÉDURE D’INSTALLATION........................................................................................3-2
3.1.1 Laissez Windows identifier votre scanner USB............................................ 3-2
3.1.2 installer les logiciels..................................................................................... 3-3
3.2 DÉSINSTALLER LE SCANNER......................................................................................... 3-3
4. PERSONNALISER LES BOUTONS....................................................4-1
4.1 UNE VUE DES BOUTONS ...............................................................................................4-1
4.2 FONCTIONS DES BOUTONS...........................................................................................4-1
4.2.1 Bouton Copy ...............................................................................................4-1
4.2.2 Bouton OCR ................................................................................................4-1
4.2.3 Bouton Scan................................................................................................4-1
4.2.4 Bouton Email...............................................................................................4-1
4.3 PERSONNALISER LES PRÉFÉRENCES DES BOUTONS.........................................................4-2
4.3.1 personnaliser vos préférences de copie .......................................................4-2
4.3.2 personnaliser les préférences du copieur ivina ............................................ 4-3
4.3.3 Personnaliser vos préférences OCR ............................................................4-4
4.3.4 Personnaliser vos préférences de scanage..................................................4-5
4.3.5 Personnaliser vos préférences de courrier électronique...............................4-6
iv

5. TRAVAILLER AVEC LES BOUTONS PRESSIONS.................................5-1
5.1 EFFECTUER VOTRE PREMIÈRE COPIE............................................................................5-1
5.2 SCANNER VOTRE TEXTE À UNE APPLICATION OCR .......................................................... 5-2
5.3 SCANNER VOTRE PHOTO À PAPERPORT.........................................................................5-2
5.4 ENVOYER VOTRE IMAGE À UNE APPLICATION DE COURRIER ÉLECTRONIQUE........................5-3
6. SCANNER D’UNE APPLICATION TWAIN.............................................6-1
6.1 SCANNER DES IMAGES DNE APPLICATION (TWAIN) ........................................................6-1
6.2 INTERFACE UTILISATEUR DU GESTIONNAIRE DE SCANNER IVINA....................6-3
6.2.1 SELECTIONNER UN TYPE D’IMAGES ......................................................6-3
6.3 PARAMÈTRES DE SCANAGE & CONTRÔLES D’IMAGE ........................................................6-6
6.4 SCANNER ................................................................................................................6-12
6.5 IMPRIMER.................................................................................................................6-13
7. ENTRETIEN ..................................................................................7-1
8. DÉPANNAGE.................................................................................8-1
8.1 QUESTIONS ET RÉPONSES ...........................................................................................8-1
8.2 SUPPORT TECHNIQUE .................................................................................................8-3
9. SPÉCIFICATIONS...........................................................................9-1
9.1 MODÈLE: IVINA 1200U................................................................................................9-1
INDEX ...................................................................................................... A
v
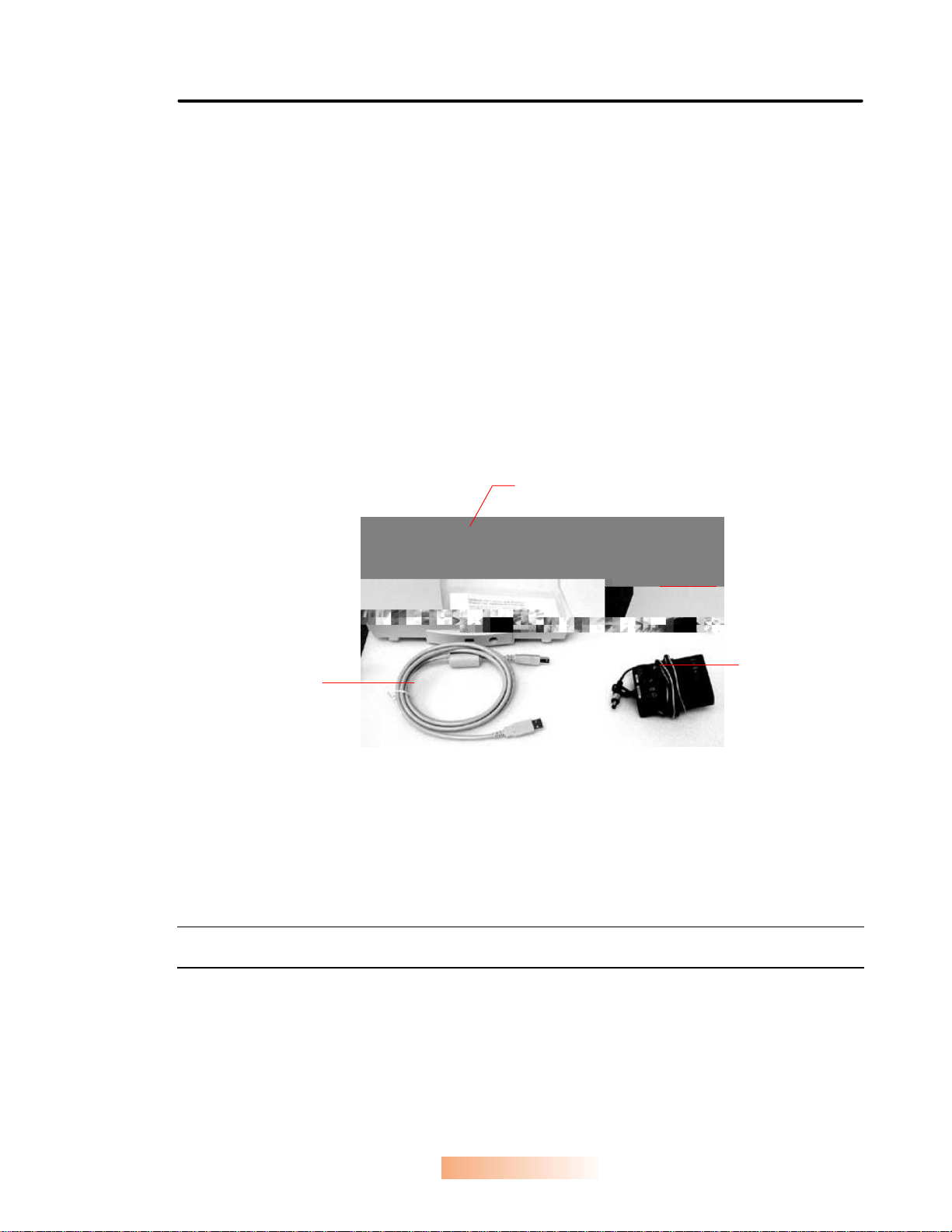
1. INTRODUCTION
4. Câble USB (fourni)
Félicitations! Vous avez acquis le scanner couleurs iVina 1200U de iVina. iVina est une société
réputée dans le monde pour ses scanners de qualité supérieure.
Le scanner iVina 1200U a une interface USB (Universal Serial Bus) incorporée avancée,
offrant une connexion extrêmement facile à votre ordinateur et une vitesse de transmission
plus rapide. De plus, le iVina 1200U est équipé avec des boutons pressions évidents sur
l'avant. Ces boutons permettent une opération simple, pour un scanage intuitif, rapide, et
facile.
Avant d’installer et d’utiliser votre nouveau scanner, prenez quelques minutes pour lire ce
manuel. Il vous fournit des instructions sur comment déballer, installer, opérer et maintenir le
scanner.
La figure 1-1 montre comment le scanner est emballé. Contrôlez SVP si tous les articles sur la
liste de vérification sont présents. Si vous n’avez pas reçu tous les articles, contactez votre
revendeur immédiatement.
1
2
3
4
1. Scanner
2. Gestionnaire
3. Câble d’alimentation
Figure 1-1 Emballage du scanner
Note: Quand vous déballez le scanner, conservez le matériel d’emballage et la boîte pour un
transport futur du scanner.
1-1
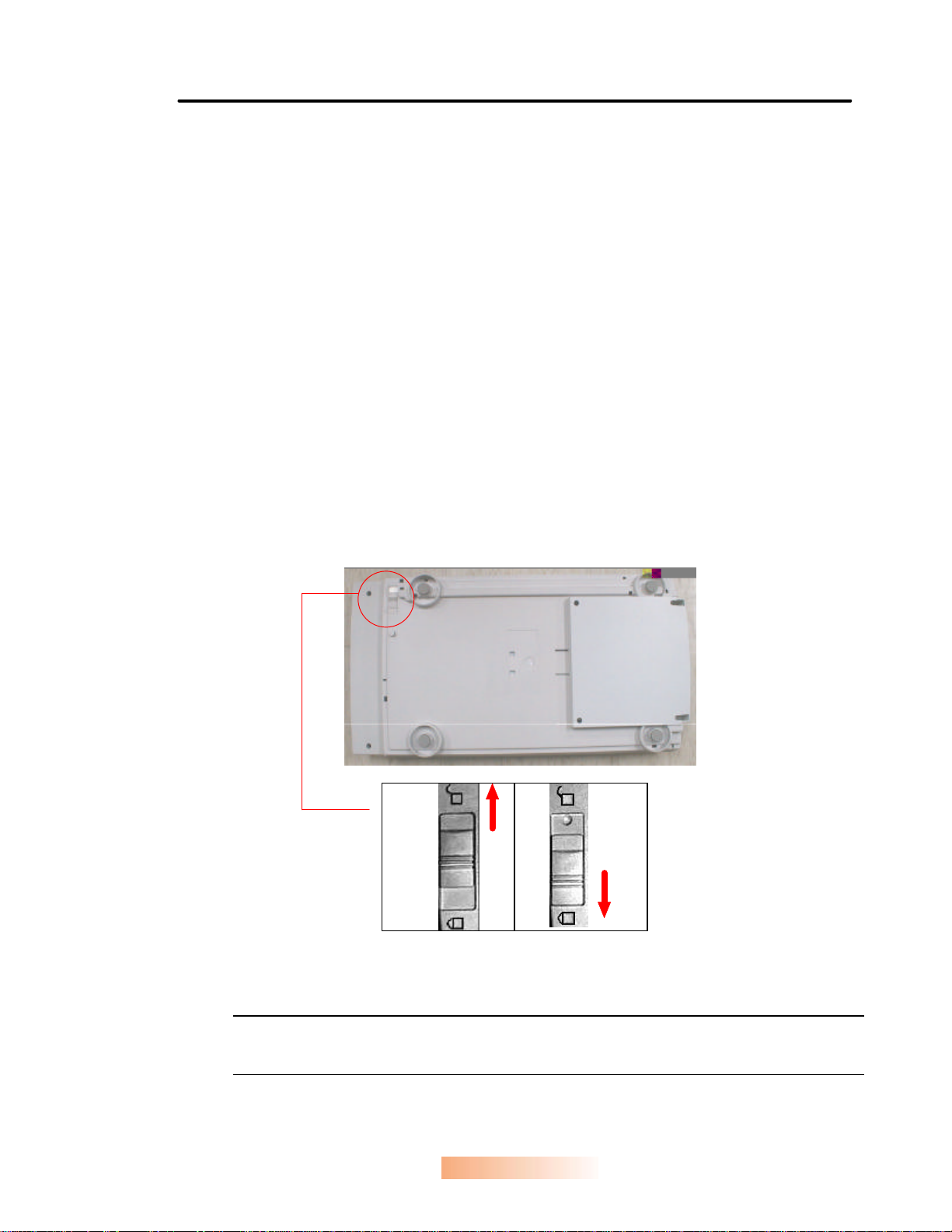
2. INSTALLATION
Précautions
* Protégez le scanner du soleil. Le soleil direct ou une chaleur excessive peuvent endommager
l’appareil.
* N’installez pas le scanner dans un endroit humide ou poussiéreux.
* Utilisez une source d’alimentation correcte.
* Installez le scanner sur une surface plate et stable. Les surfaces penchées ou inégales peuvent
causer des problèmes mécaniques ou d’alimentation du papier.
* Conservez la boîte du scanner et le matériel d’emballage pour transport.
2.1 DEVERROUILLER
Pour protéger l’unité de scanage de dommages durant le transport, un verrou se trouve au dos du
scanner pour empêcher l’unité de se déplacer. Pour déverrouiller le scanner, déplacez le verrou voir la fig. 2-1.
Figure 2-1 Déverrouiller le scanner
Note: Si vous voulez transporter le scanner, assurez-vous de suivre les étapes ci-dessous
et de placer le verrou en position “bloqué” pour éviter au scanner tous dommages qui
pourraient annuler la garantie.
2-1
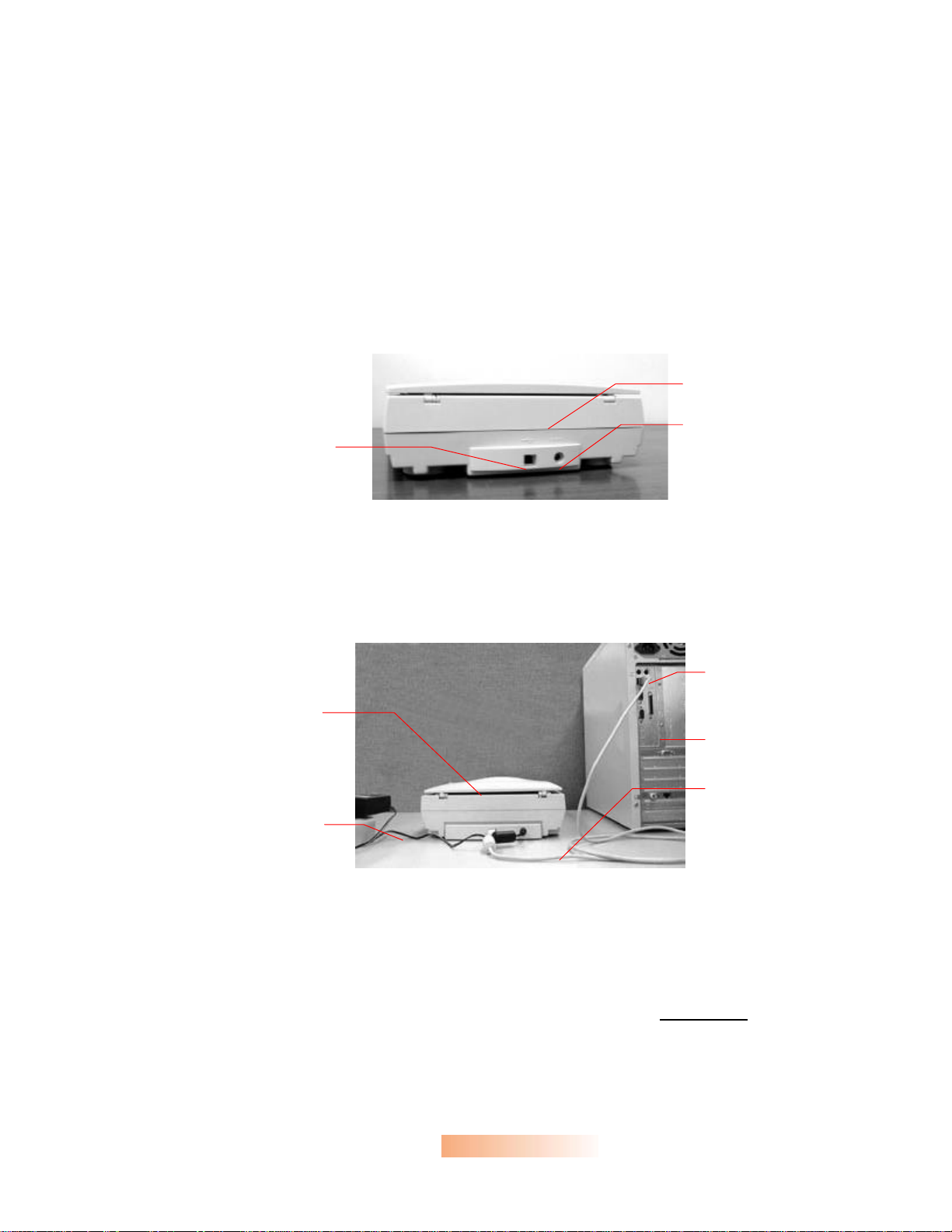
2.2 CONNECTER LES CABLES
Avant d’installer le iVina 1200U, veuillez observer le côté postérieur du iVina 1200U selon la figure
2-2.
Suivez les instructions ci-dessous pour connecter le iVina 1200U à votre ordinateur selon la figure
2-3.
1. Connectez l’extrémité rectangulaire du câble USB au port USB de votre ordinateur, et l’autre
extrémité carrée au port USB au dos du scanner.
2. Branchez la petite extrémité de l’adaptateur d’alimentation dans la fiche au dos du scanner, et
insérez l’autre extrémité dans une prise de courant.
1
2
3
1. Scanner
2. Power Jack
3. Port USB (style carré)
Figure 2-2
1
4
2
3
5
1. Port USB (style rectangulaire)
2. PC
3. Câble USB (fourni)
4. Scanner
5. Câble d’imprimante
Figure 2-3 Connexion de câbles pour le scanner iVina 1200U
2-2
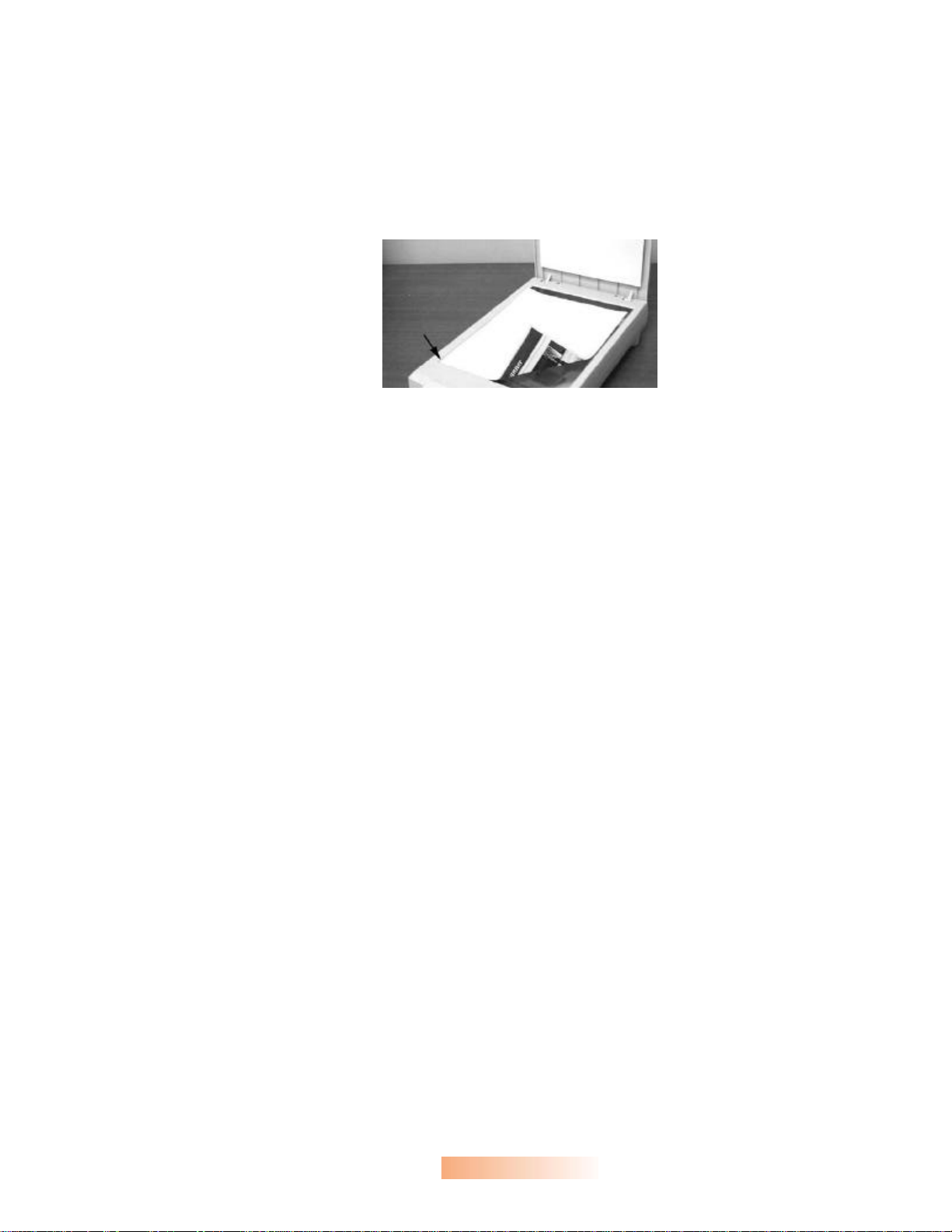
2.3 PLACER LES DOCUMENTS
Placez l’image à scanner face en bas sur le scanner.
Figure 2-4 Scanner un document
2-3

3. INSTALLATION DU GESTIONNAIRE
Pour fonctionner à la vitesse recommandée, le scanner iVina 1200U requiert les conditions
minimum suivantes:
* Un ordinateur compatible IBM 586 ou Pentium.
* Microsoft Windows 98.
* DOS 5.0 ou plus.
* Un port USB (Universal Serial Bus)
* 100 Mo d’espace disque dur disponible pour l’installation.
* 16 Mo de mémoire vive (RAM) (32 ou plus recommandé).
* Un moniteur VGA.
* Un périphérique de pointage compatible Microsoft Windows (par ex., une souris).
* Un lecteur CD-ROM.
3-1
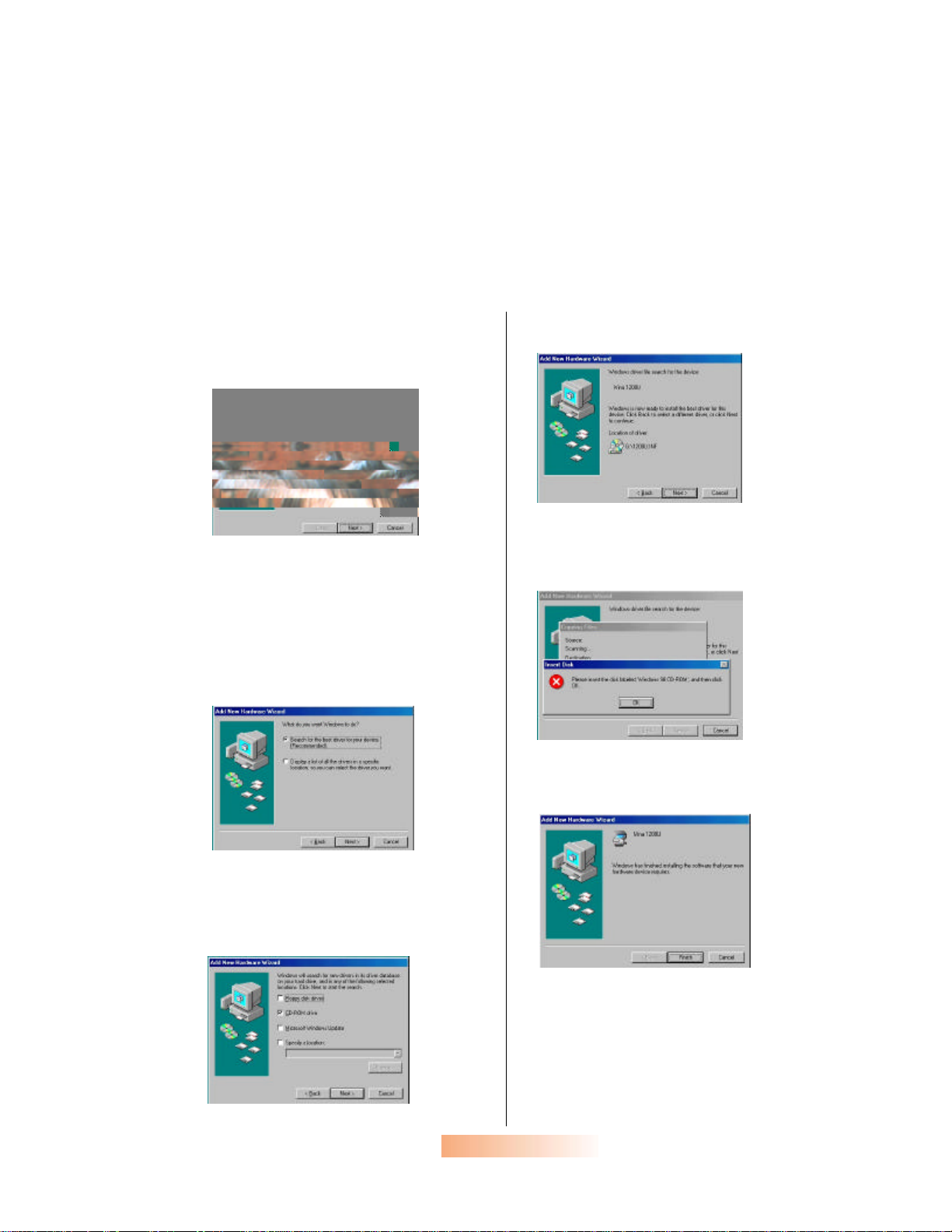
3.1 PROCEDURE D’INSTALLATION
3.1.1 LAISSEZ WINDOWS IDENTIFIER VOTRE SCANNER USB
1. Allumez votre ordinateur.
2. Connectez le câble d’alimentation et le câble USB fournis. (Voir le chapitre 1)
3. Windows affiche alors une série « d’assistant ajout de nouveau matériel » pour installer les
logiciels nécessaires pour le nouveau matériel. Suivez ces étapes pour compléter
l’installation.
1. Quand la boîte de dialogue « Assistant
ajout de nouveau matériel » initiale
apparaît (figure 3-1), choisissez
« Suivant ».
Figure 3-1
2. Insérez le CD-ROM fourni dans votre
lecteur CD-ROM.
3. Quand la boîte de dialogue « Assistant
ajout de nouveau matériel » suivante
apparaît (figure 3-2), choisissez
« Rechercher le meilleur pilote pour
votre périphérique », puis « Suivant ».
5. Quand le système a détecté le iVina 1200U
selon la figure 3-4, choisissez « Suivant ».
Figure 3-4
6. Suivez les instructions pour insérez le CD-
ROM de Windows 98 (figure 3-5) et choisissez
« OK ».
Figure 3-5
7. Choisissez « Terminer » quand le message de
fin est affiché selon la figure 3-6.
Figure 3-2
4. Dans la boîte de dialogue "Assistant
ajout de nouveau matériel » de la figure
3-3, choisissez « Lecteur CD-ROM »,
puis « Suivant ».
Figure 3-3
Figure 3-6
3-2

3.1.2 INSTALLER LES LOGICIELS
Avant l’installation, veuillez fermer toutes les applications sur votre ordinateur, y compris votre
programme anti-virus.
1. Insérez le CD fourni dans votre lecteur CD-ROM.
Le menu d’installation de la figure 3-1 apparaît.
Note: Si le menu d’installation n’apparaît pas,
cliquez sur le bouton Démarrer sur la barre de
tâche, choisissez Exécuter, et tapez
“d:\cdsetup.exe” (D: étant la lettre de votre
lecteur CD-ROM) et cliquez sur OK.
2. Cliquez sur “Install Software”. Un deuxième
menu (voir figure 3-2) apparaît. Ce menu liste
tous les logiciels contenu dans le CD, y compris
le gestionnaire du scanner et les applications,
telles que MGI PhotoSuite, Xerox TextBridge
OCR, Button Manager, et PaperPort.
3. Suivez les instructions sur l’écran pour installer
le gestionnaire du scanner et toutes les
applications individuellement.
4. Relancez votre ordinateur une fois l’installation
complétée.
Figure 3-1
Figure 3-2
3.2 DESINSTALLER LE SCANNER
Vous pouvez désinstaller le scanner en cliquant deux fois sur l’icône Désinstaller dans le groupe
iVina.
3-3

4. PERSONNALISER LES BOUTONS
4.1 UNE VUE DES BOUTONS
Figure 4-1 Les boutons du iVina 1200
4.2 FONCTIONS DES BOUTONS
4.2.1 BOUTON COPY
Pressez le bouton Copy pour envoyer une copie de l’image scannée directement à votre
imprimante.
4.2.2 BOUTON OCR
Pressez le bouton d’OCR pour convertir un texte scanné en un texte qui peut être retouché dans
un programme de traitement de texte.
4.2.3 BOUTON SCAN
Pressez le bouton Scan pour scanner une photo et l’afficher sur le bureau de PaperPort,
l’application de gestion de documents.
4.2.4 BOUTON EMAIL
Pressez le bouton Email pour envoyer une image scannée à votre application de courrier
électronique comme pièce jointe.
4-1
 Loading...
Loading...