Avision iVina 1200U User Guide [it]
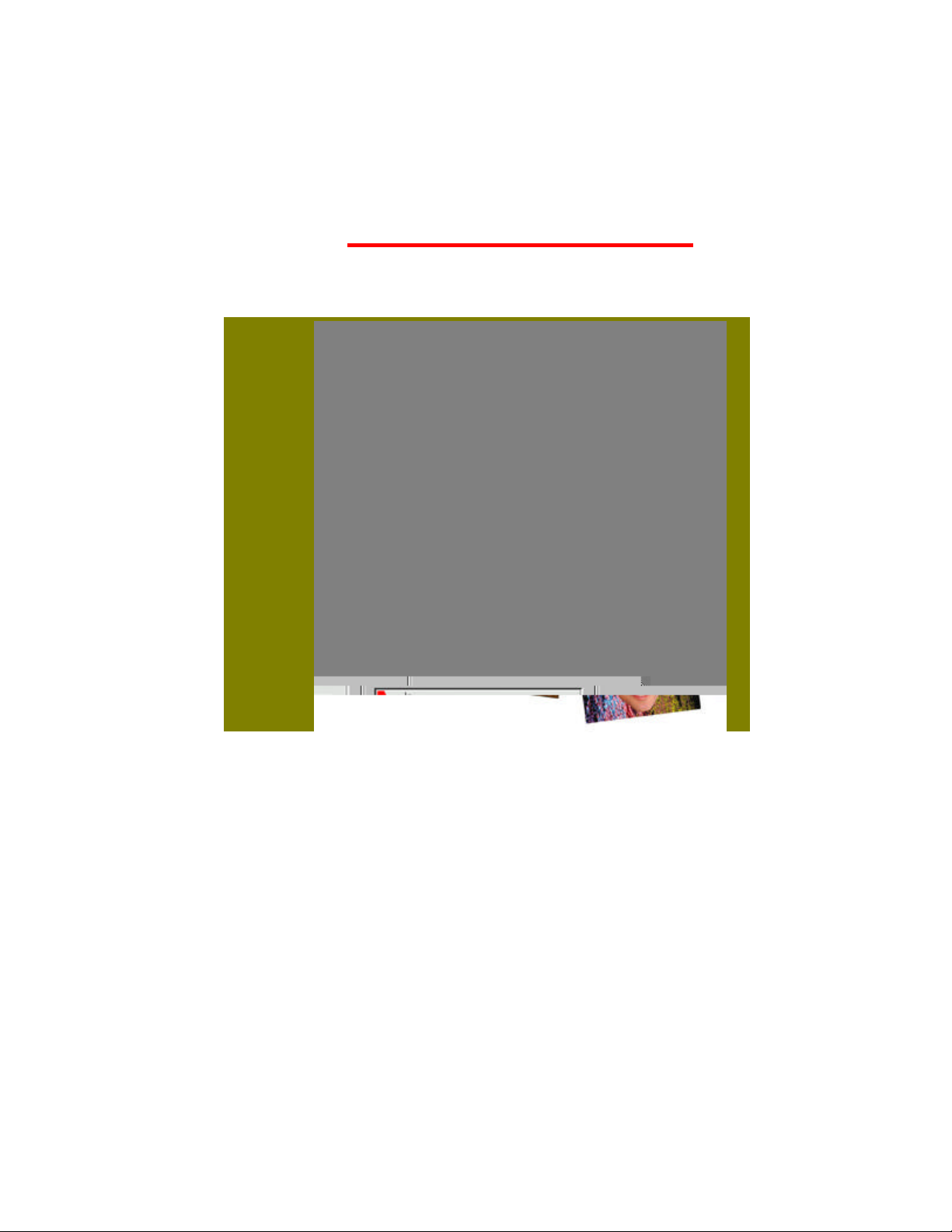
iVina 1200U Scanner a colori
Manuale dell'utente
(Doc. n. 250-0246-E Rev. 1.10)
iVina Inc.
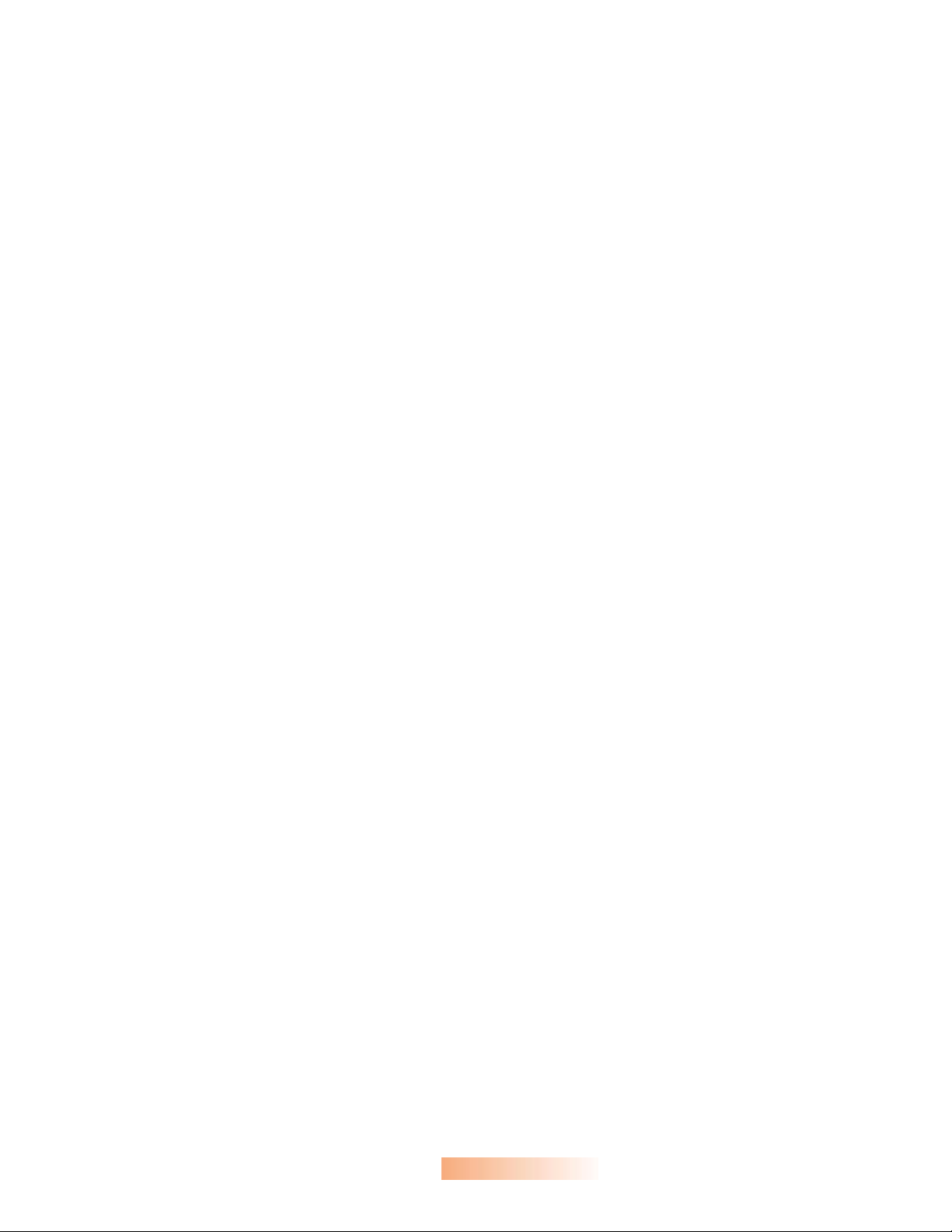
Marchi registrati
Microsoft é un marchio registrato negli Stati Uniti dalla Microsoft Corporation.
Windows e MS-DOS sono marchi registrati della Microsoft Corporation.
IBM, PC, AT, XT sono marchi registrati della International Business Machines Corp.
Qualsiasi altro nome di prodotto o di ditta citato in questa pubblicazione é un marchio registrato
dei suoi rispettivi proprietari.
Diritti d’autore
Tutti i diritti sono riservati. Nessuna parte di questa pubblicazione può essere riprodotta,
trasmessa, trascritta, immagazzinata in un sistema di recupero, o tradotta in qualsiasi lingua o
linguaggio elettronico, in nessun caso e con nessun mezzo elettronico, meccanico, magnetico,
ottico, chimico, manuale o altro, senza la previa autorizzazione scritta della iVina Image Inc.
I documenti di cui si eseguirà la scansione tramite questo prodotto potrebbero essere protetti da
leggi statali o altre regolamentazioni, come le leggi sui diritti d'autore. L'utente é il solo
responsabile riguardo l'adempimento a tali leggi e regolamenti.
Garanzia
Le informazioni contenute in questa pubblicazione possono essere soggette a modifica senza
previo preavviso.
La iVina Image non fornisce alcuna garanzia riguardo questo materiale, incluse eventuali
garanzie implicite di adeguatezza a qualsiasi proposito.
La iVina Image non può essere ritenuta responsabile per eventuali errori contenuti in questa
documentazione o per danni incidentali o conseguenti la fornitura, le prestazioni o l'utilizzo di
questo materiale.
ii
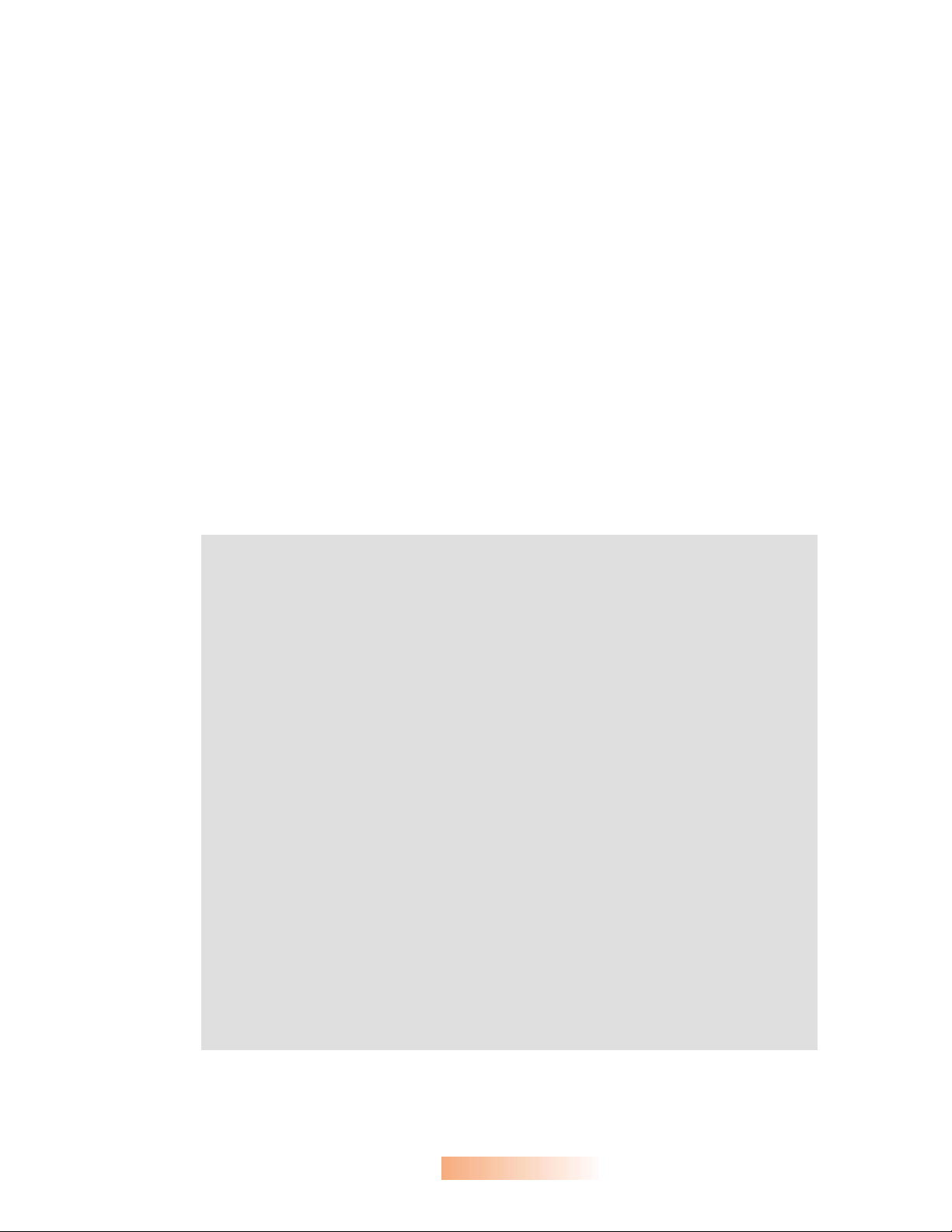
Avvertenza FCC sulle interferenze
Questo apparecchio genera ed utilizza frequenze radio, e potrebbe causare interferenze con la
ricezione di radio e televisioni in caso non sia installato ed utilizzato correttamente. Questo fatto é
stato sottoposto a verifica ed é stato ritenuto conforme alle limitazioni di un dispositivo per la
computazione di classe B, in accordo con le caratteristiche tecniche segnalate nella Sezione 15
del regolamento FCC. Queste caratteristiche tecniche sono intese a dare una protezione
ragionevole da questo tipo di interferenze in installazioni residenziali. Tuttavia non vi é alcuna
garanzia che queste interferenze non si verifichino in una particolare installazione. Se questo
apparecchio dovesse causare interferenze dannose alla ricezione radio o televisiva (cosa che può
essere verificata accendendo e spegnendo l’apparecchio), l’utente é invitato a cercare di
correggere l’interferenza con una delle seguenti procedure:
* Ri-orientate o riposizionate l’antenna ricevente.
* Aumentate la distanza tra l’apparecchiatura e l’equipaggiamento ricevente.
* Collegate l’equipaggiamento ad una presa o circuito di corrente diverso da quello a cui é
collegato l’apparecchio ricevente.
* Consultate il rivenditore o un tecnico radio/TV.
ATTENZIONE: Qualsiasi modifica apportata senza l’approvazione esplicita del produttore
potrebbe risultare nell’annullamento dei diritti dell’utente di utilizzare questo equipaggiamento.
Dichiarazione di conformità della Comunità Europea
Secondo la EN45014
Nome del produttore: iVina Inc.
Dichiara che il prodotto
Numero di modello : iVina 1200U
é conforme ai seguenti dati tecnici:
Emissione: EN 50081-1 (1992)
EN 55022 (Classe B)
(Conducted Radiated) (1994)
EN 60555-2 (Harmonics) (1987)
EN 60555-3 (Flicker) (1987)
Immunità:
EN50082-1 (1992)
IEC 1000-4-2 (ESD) (1995)
IEC 1000-4-3 (RS) (1995)
IEC 1000-4-4 (EFT/Burst) (1995)
IEC 1000-4-5 (SURGE) (1995)
Data: December 1995
iii
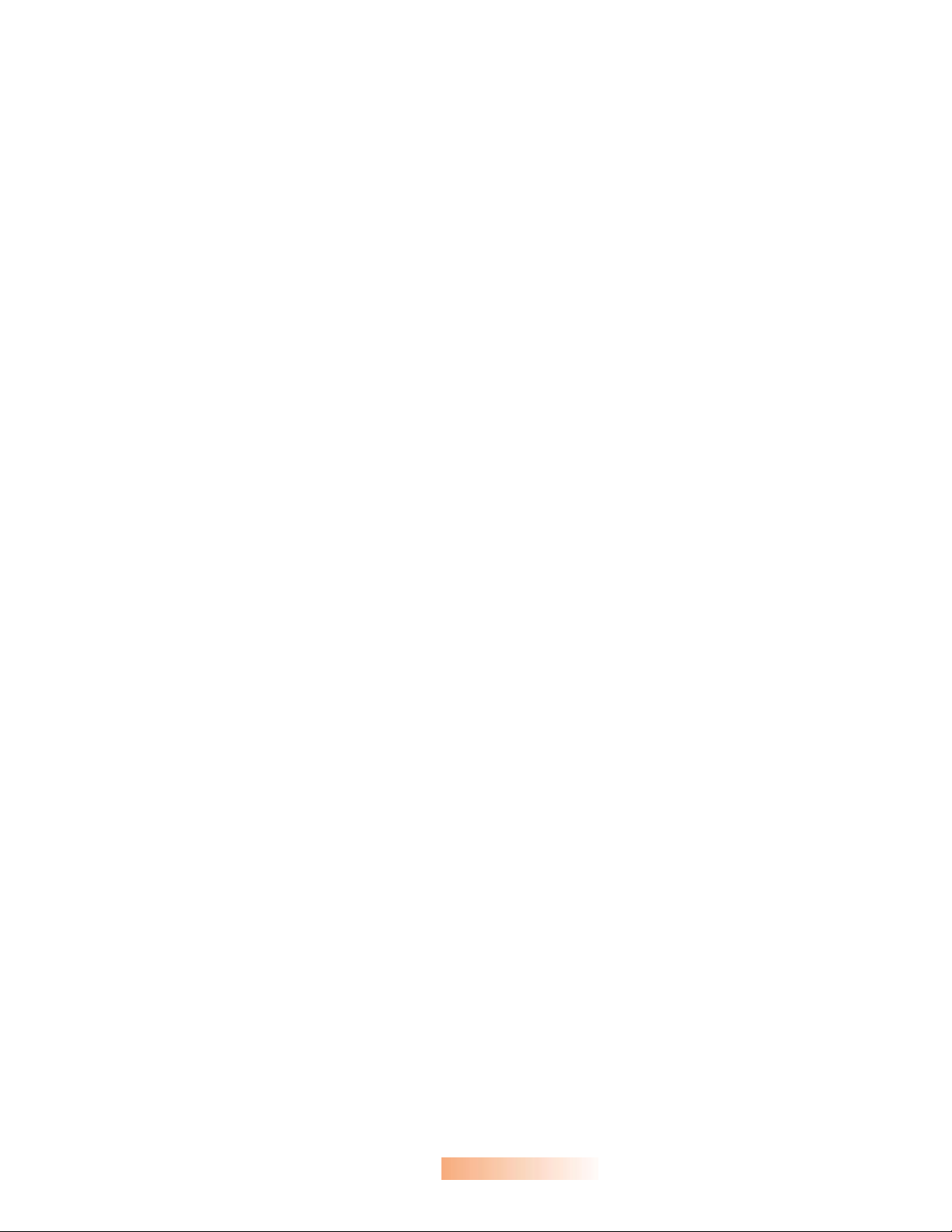
Indice
1. INTRODUZIONE.............................................................................................1-1
2. INSTALLAZIONE DELLO SCANNER..................................................................2-1
2.1 SBLOCCAGGIO DELLO SCANNER.................................................................................... 2-1
2.2 COLLEGAMENTO DEL CAVO .......................................................................................... 2-2
2.3 POSIZIONAMENTO DEL DOCUMENTO..............................................................................2-3
3. INSTALLAZIONE DEL SOFTWARE ...................................................................3-1
3.1 LE PROCEDURE DI INSTALLAZIONE.................................................................................3-2
3.1.1 Lasciare che Windows identifichi lo scanner USB..........................................3-2
3.1.2 Cominciare ad installare il software................................................................3-3
3.2 DISINSTALLAZIONE DELLO SCANNER..............................................................................3-3
4. PERSONALIZZARE LE PREFERENZE DEI PULSANTI ..........................................4-1
4.1 UNO SGUARDO AI PULSANTI .........................................................................................4-1
4.2 FUNZIONI DEI PULSANTI ...............................................................................................4-1
4.2.1 Pulsante Copia ..............................................................................................4-1
4.2.2 Pulsante OCR ................................................................................................4-1
4.2.3 Pulsante Scansione .......................................................................................4-1
4.2.4 Pulsante Posta elettronica.............................................................................. 4-1
4.3 PERSONALIZZARE LE PREFERENZE DEI PULSANTI..................................................4-2
4.3.1 personalizzare le preferenze Copia................................................................4-2
4.3.2 personalizzare le preferenze per la copiatrice ivina........................................ 4-3
4.3.3 Personalizzare le preferenze OCR................................................................. 4-4
4.3.4 Personalizzare le preferenze Scansione ........................................................4-5
4.3.5 Personalizzare le preferenze Posta elettronica...............................................4-6
iv
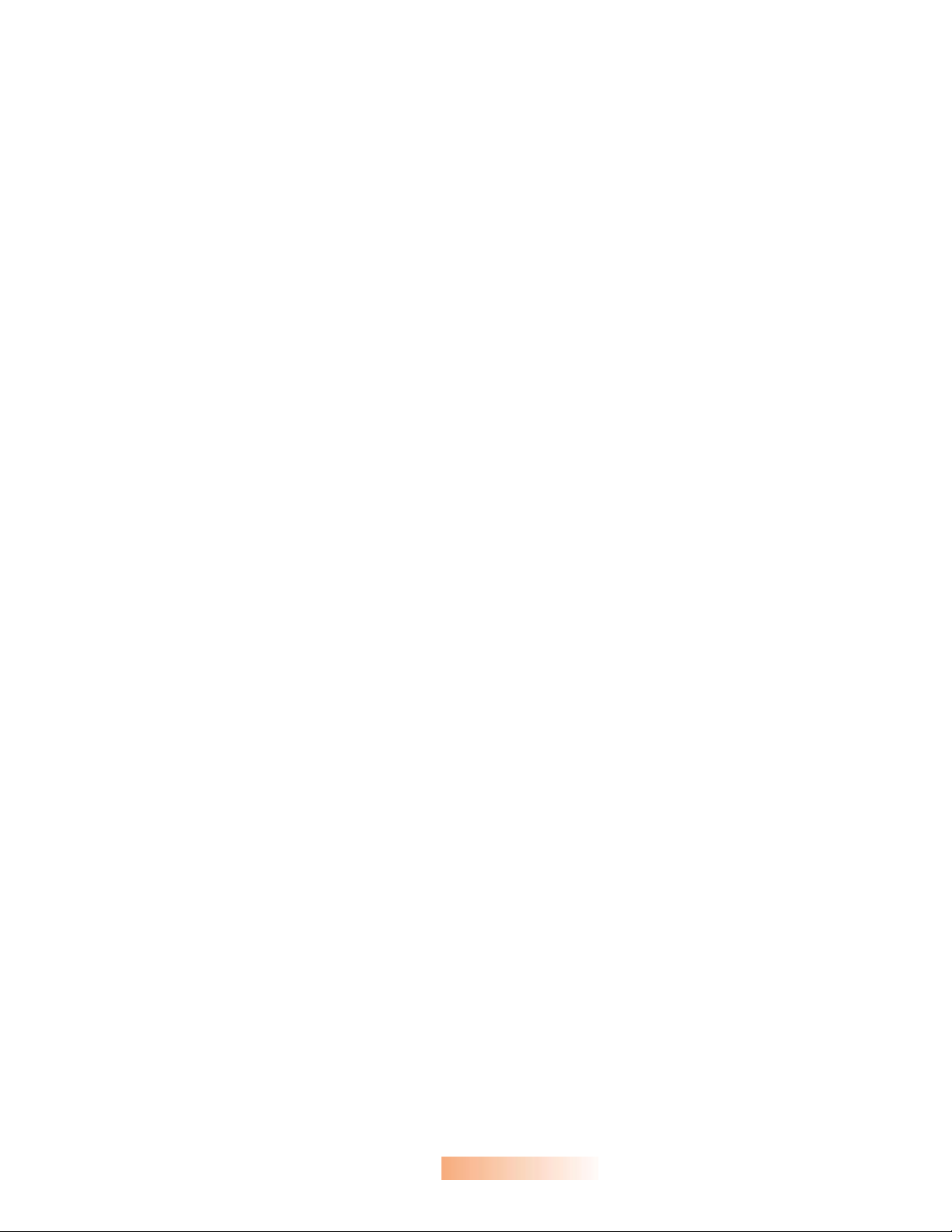
5. LAVORARE CON I PULSANTI DELLO SCANNER.................................................5-1
5.1 ESEGUIRE LA PRIMA COPIA........................................................................................... 5-1
5.2 ACQUISIRE TESTO SU UN’APPLICAZIONE OCR ..................................................................5-2
5.3 ACQUISIRE UNA FOTOGRAFIA SU PAPERPORT.................................................................. 5-2
5.4 INVIARE L’IMMAGINE A UN’APPLICAZIONE PER LA POSTA ELETTRONICA................................5-3
6. SCANSIONI DA APPLICAZIONI COMPATIBILI CON TWAIN ....................................6-1
6.1 SELEZIONARE UN TIPO IMMAGINE APPROPRIATO............................................6-3
6.2 PARAMITRE DE SCANSEONI I CONTROLLO DILLI EMMAGENE...............................................6-6
6.3 SCANSEONI DILLI EMMAGENE......................................................................................6-13
6.4 STAMPA...................................................................................................................6-14
7. MANTENIMENTO..........................................................................................7-1
8. RISOLUZIONE DI PROBLEMI ..........................................................................8-1
8.1 DOMANDE E RISPOSTE................................................................................................. 8-1
8.2 ASSISTENZA TECNICA.................................................................................................. 8-3
9. DATI TECNICI...............................................................................................9-1
9.1 MODELLO: IVINA 1200U..............................................................................................9-1
INDEX....................................................................................................................... A
v
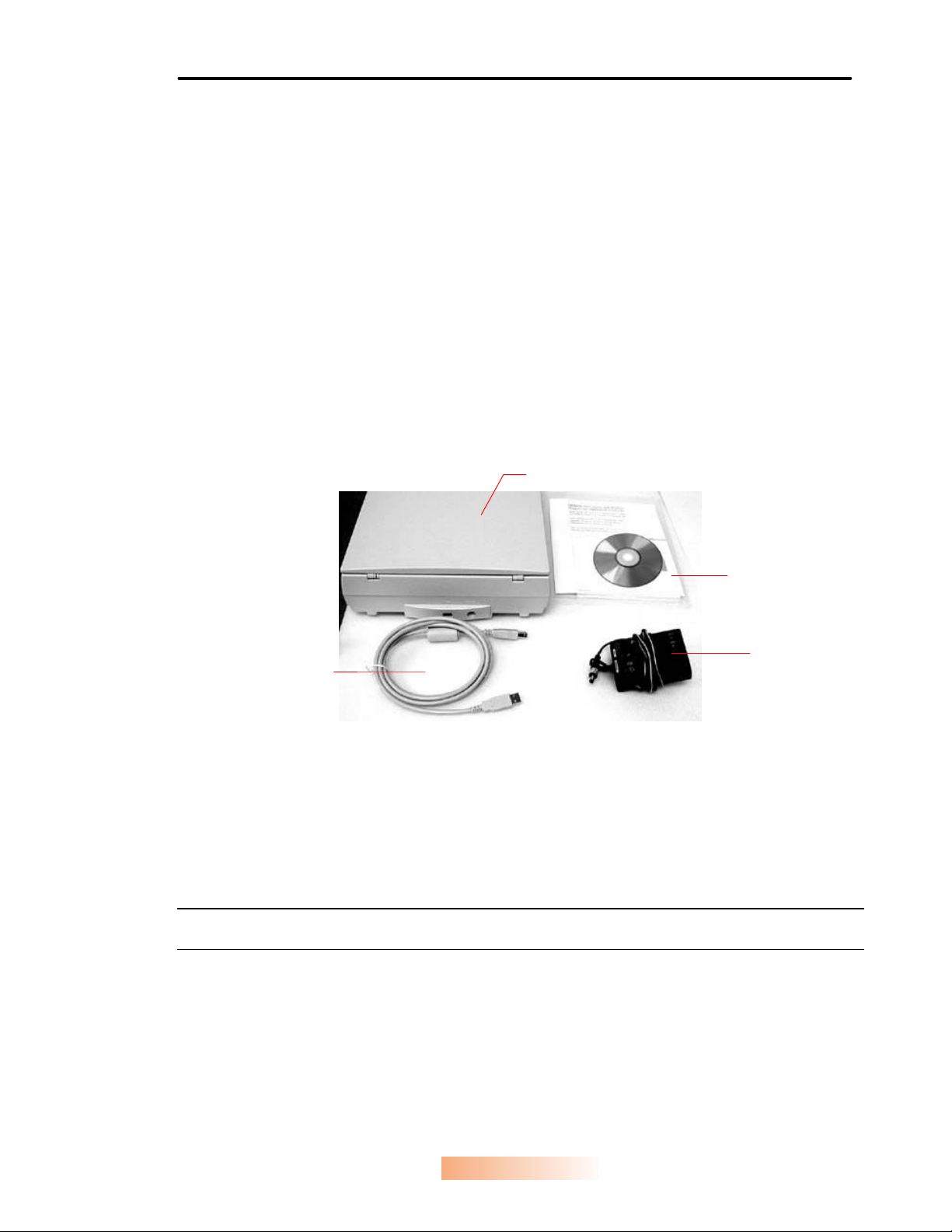
1. INTRODUZIONE
Congratulazioni per l'acquisto del vostro nuovo scanner iVina Image a colori iVina 1200U. La
iVina Image Inc. é una delle maggiori ditte al mondo nello sviluppo di scanner ad alto rendimento.
Sullo scanner iVina 1200U è incorporata l’avanzata interfaccia USB (Universal Serial Bus, Bus
Seriale Universale) che permette un collegamento al computer veramente facile e una superiore
velocità di trasmissione. Inoltre, iVina 1200U è dotato di pulsanti d’opzione in rilievo sul lato
frontale. Premendo su tali pulsanti la scansione viene eseguita direttamente, senza fasi
intermedie, e diviene intuitiva, rapida ed estremamente facile.
Prima di installare ed utilizzare il vostro scanner, vi preghiamo di impiegare qualche minuto per
leggere questo manuale. Esso vi fornisce le istruzioni corrette per il disimballaggio, l'installazione,
l'utilizzo e il mantenimento dello scanner.
La figura 1-1 mostra l'imballaggio dello scanner. Controllate che tutte le componenti contenute
siano corrispondenti a questo elenco. Se non avete ricevuto tutte le parti incluse, rivolgetevi
immediatamente al rivenditore più vicino a voi.
1
2
3
4
1. Scanner
2. CD(Driver)
3. Cavo di alimentazione AC
4. Cavo USB (in dotazione)
Figura 1-1 Imballaggio dello scanner
Nota: Dopo aver disimballato lo scanner, conservare la scatola e il materiale di imballaggio
originali nel caso occorra trasportare lo scanner in futuro.
1-1
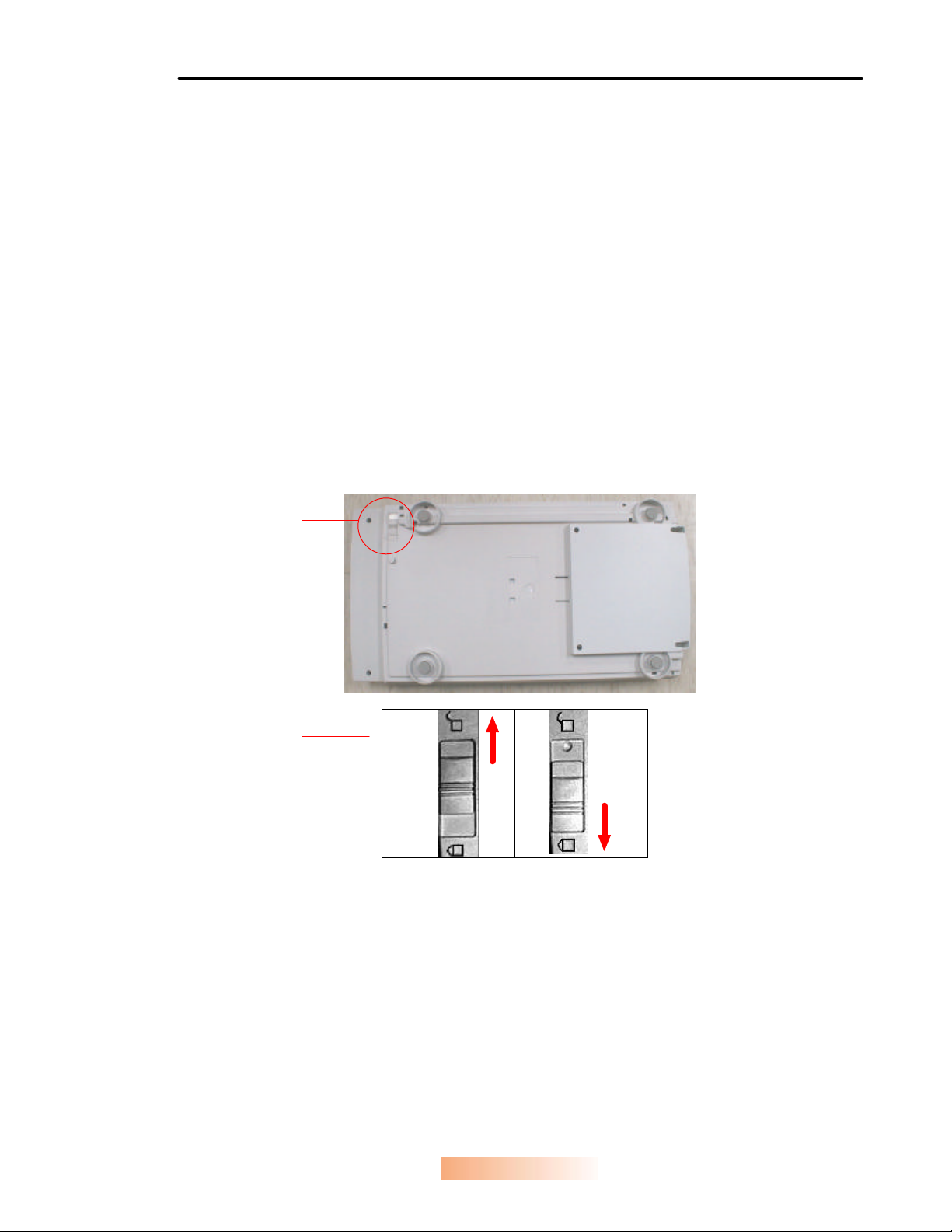
2. INSTALLAZIONE DELLO SCANNER
Precauzioni
∗ Evitate di esporre lo scanner alla luce solare diretta. Una esposizione diretta al sole o una
temperatura eccessiva potrebbero danneggiare l'unità.
∗ Non installate lo scanner in luoghi umidi o polverosi.
∗ Assicuratevi di utilizzare una fonte di alimentazione AC adeguata.
∗ Posizionate lo scanner in un luogo sicuro, liscio e piano. Una superficie inclinata o irregolare
potrebbe causare problemi meccanici o di alimentazione della carta.
∗ Conservate la scatola e i materiali d'imballaggio per un uso futuro.
.
2.1 Sbloccaggio dello scanner
Sbloccate lo scanner come mostrato qui sotto, girando cioè l'interruttore di bloccaggio in posizione
“Use”. (Posizione di riposo) (Posizione d’uso)
Figura 2-1 Sbloccaggio dello scanner
2-1
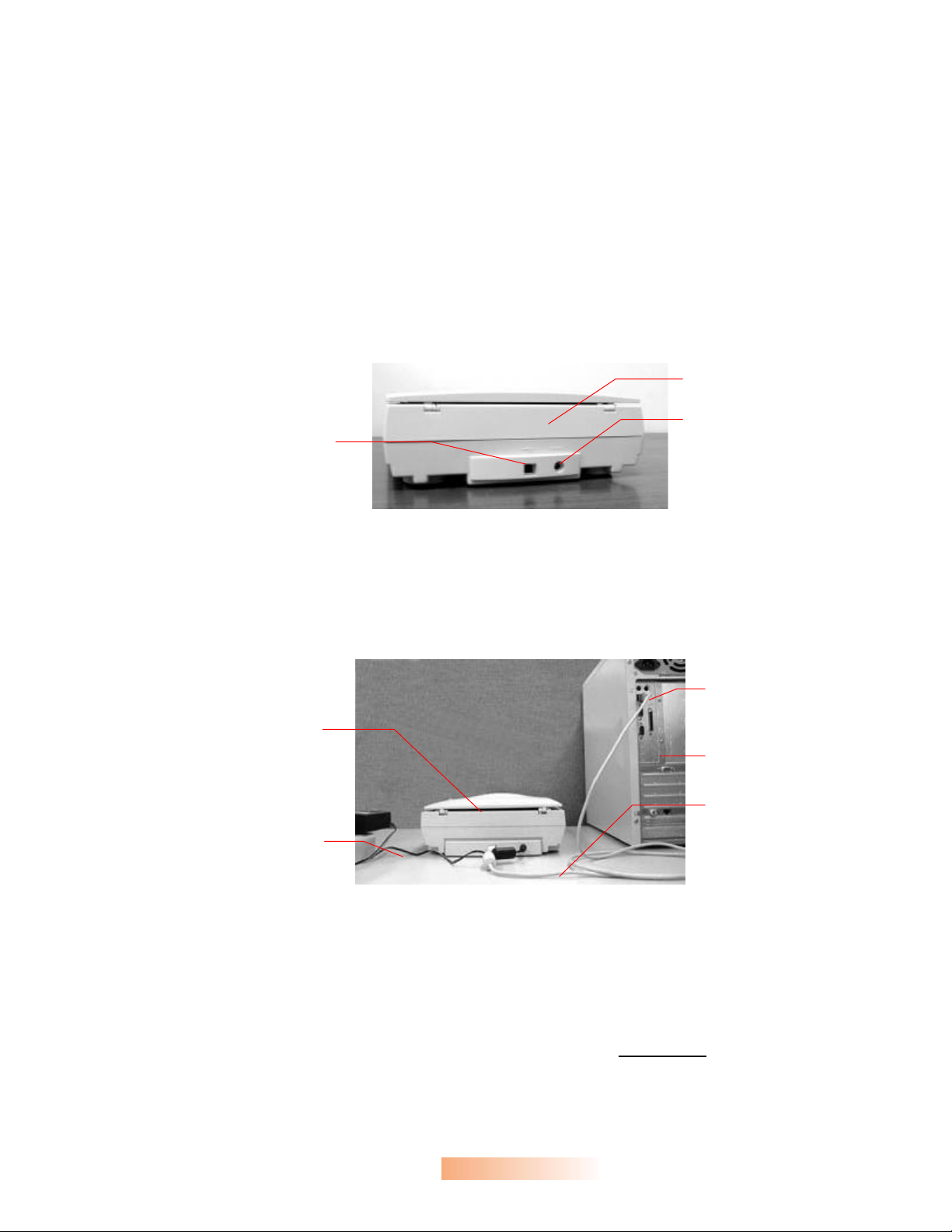
2.2 Collegamento del cavo
Prima di iniziare il setup di iVina 1200U, si prega di dare un’occhiata al lato posteriore di
iVina1200U, illustrato in Figura 2-2.
Seguire le istruzioni sottostanti per il collegamento di iVina 1200U al computer, illustrato in Figura
2-3.
1. Collegare l’estremità rettangolare del cavo USB alla porta USB del computer e l’altra
estremità, quadrata, alla porta USB sul retro dello scanner.
2. Inserire l’estremità più piccola dell’adattatore di alimentazione nella presa di alimentazione sul
retro dello scanner, quindi inserire l’altra estremità in una presa a muro.
1
3
2
1. Scanner
2. Power Jack
3. Porta USB (formato quadrato)
Figura 2-2
1
4
2
3
5
1. Porta USB del PC (formato rettangolare)
2. PC
3. Cavo USB (in dotazione)
4. iVina 1200U
5. Alimentazione
Figura 2-3 Collegamento dei cavi dell'iVina 1200U
2-2
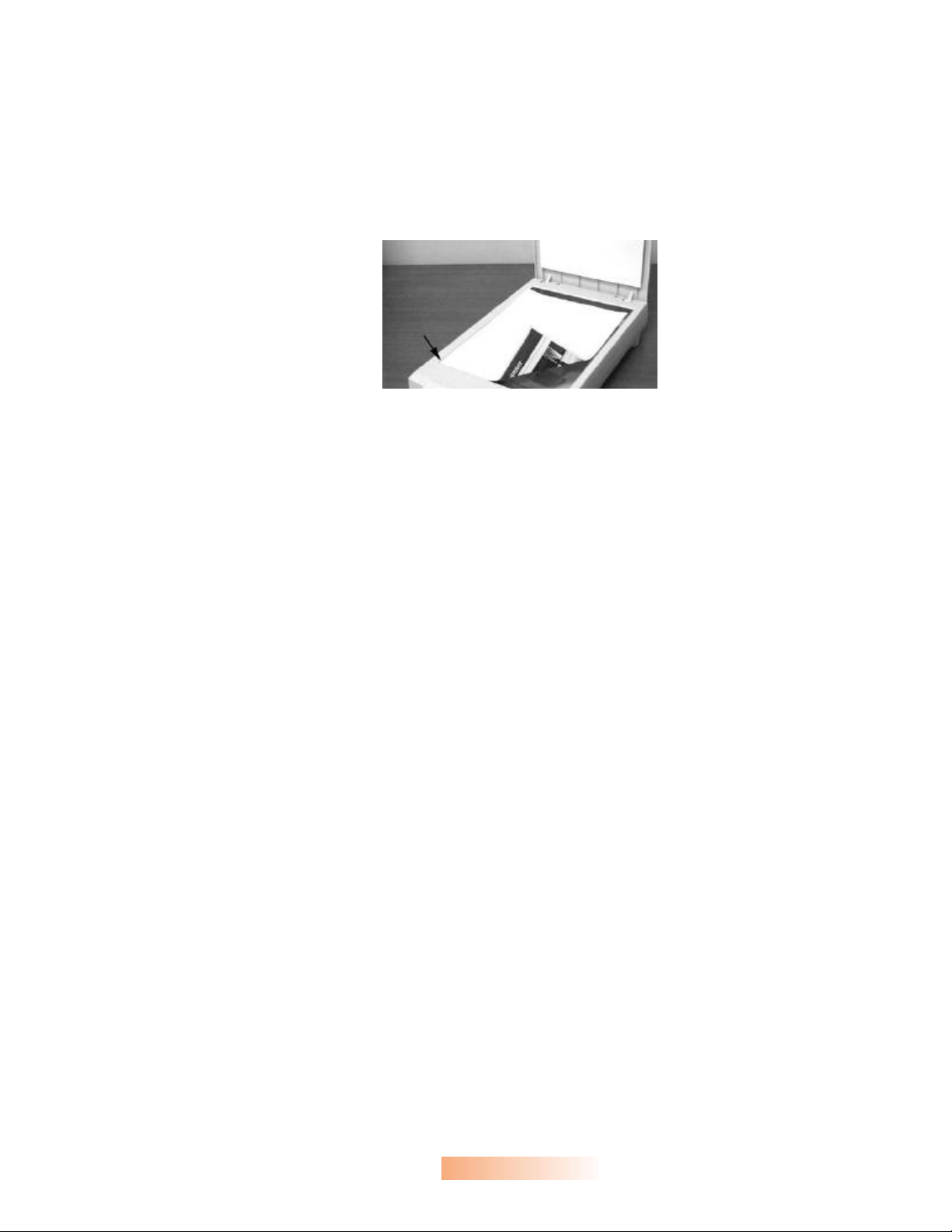
2.3 Posizionamento del documento
Posizionate l'immagine da scandire rivolta in basso sopra lo scanner, come mostrato in figura.
Figura 2-4 Caricamento dei documenti
2-3
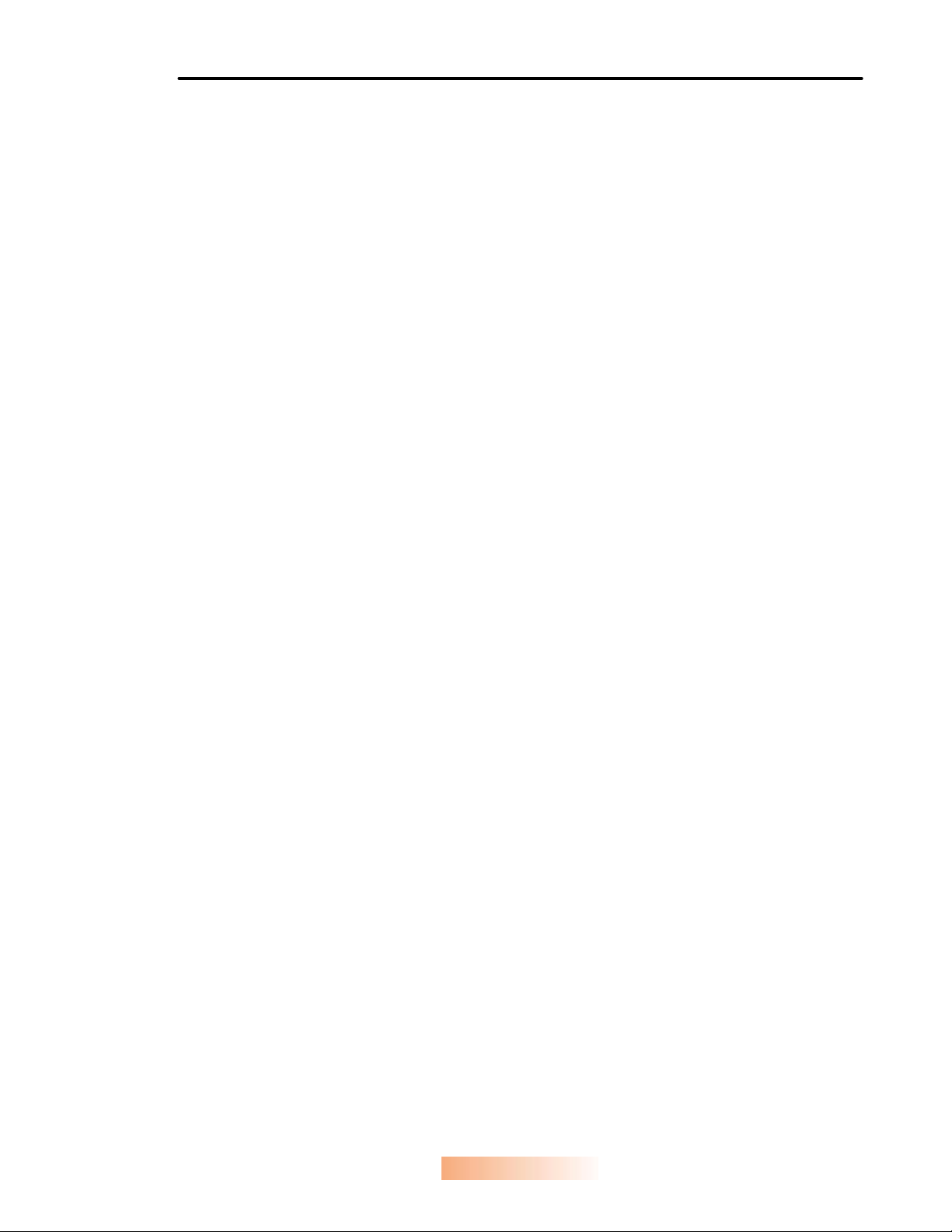
3. INSTALLAZIONE DEL SOFTWARE
Per funzionare in condizioni ottimali, lo scanner a colori iVina 1200U deve poter disporre dei
seguenti requisiti minimi:
* un PC compatibile IBM 586 o Pentium;
* Microsoft Windows 98;
* DOS 5.0 o più recente;
* Una porta USB (Universal Serial Bus, Bus Seriale Universale);
* 100 megabyte di spazio su disco disponibile per l'installazione;
* 16 megabyte di RAM (si raccomandano 32 o più megabyte);
* uno schermo Video Graphics Array (VGA);
* un dispositivo di puntamento compatibile con Microsoft Windows (per esempio, un mouse);
* una unità per CD-ROM.
3-1
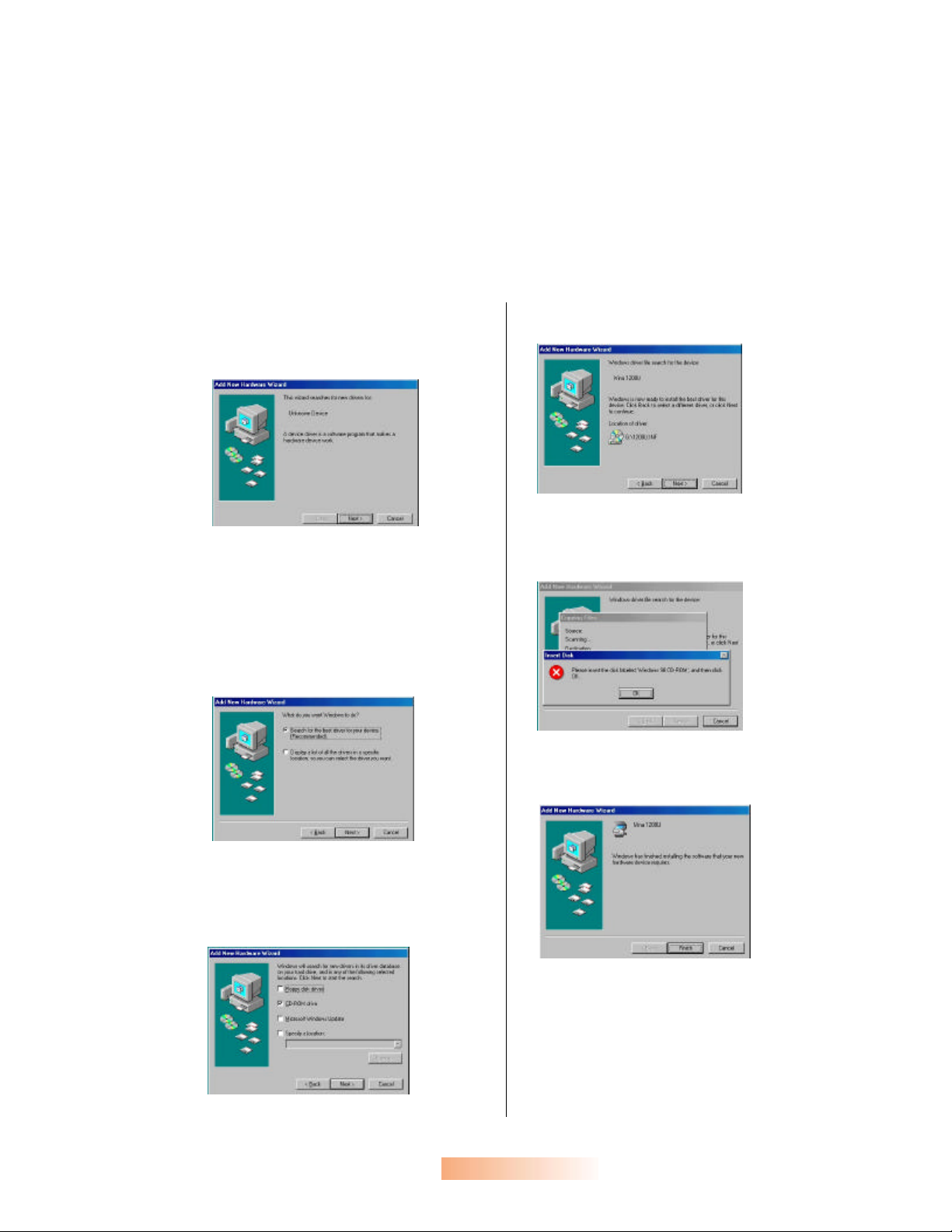
3.1 le procedure di installazione
3.1.1 LASCIARE CHE WINDOWS IDENTIFICHI LO SCANNER USB
1. Accendere il computer.
2. Collegare il cavo di alimentazione e il cavo USB in dotazione. (Vedi Capitolo 1)
3. Windows ora visualizzerà una serie di finestre di dialogo “Installazione guidata Nuovo
hardware”, in successione, per installare il software necessario per il nuovo hardware.
Seguire questa procedura per completare l’installazione.
1. Quando appare la finestra di dialogo
iniziale “Installazione guidata Nuovo
hardware”, come in Figura 3-1, scegliere
“Avanti”.
Figura 3-1
2. Inserire il CD-ROM in dotazione
nell’unità CD-ROM corrente.
3. Quando appare la successiva finestra di
dialogo “Installazione guidata Nuovo
Hardware”, come in Figura 3-2, scegliere
“Cerca il miglior driver per la periferica”,
quindi scegliere “Avanti”.
5. Quando il sistema ha rilevato iVina 1200U,
come in Figura 3-4, scegliere “Avanti”.
Figura 3-4
6. Seguire le istruzioni per inserire il CD-ROM di
Windows 98, come in Figura 3-5, e scegliere
“OK”.
Figura 3-5
7. Scegliere “Fine” quando appare il messaggio
conclusivo, come in Figura 3-6.
Figura 3-2
4. Quando appare la finestra di dialogo
“Installazione guidata Nuovo hardware”,
come in Figura 3-3, scegliere “Unità CDROM” e “Avanti”.
Figura 3-3
Figura 3-6
3-2
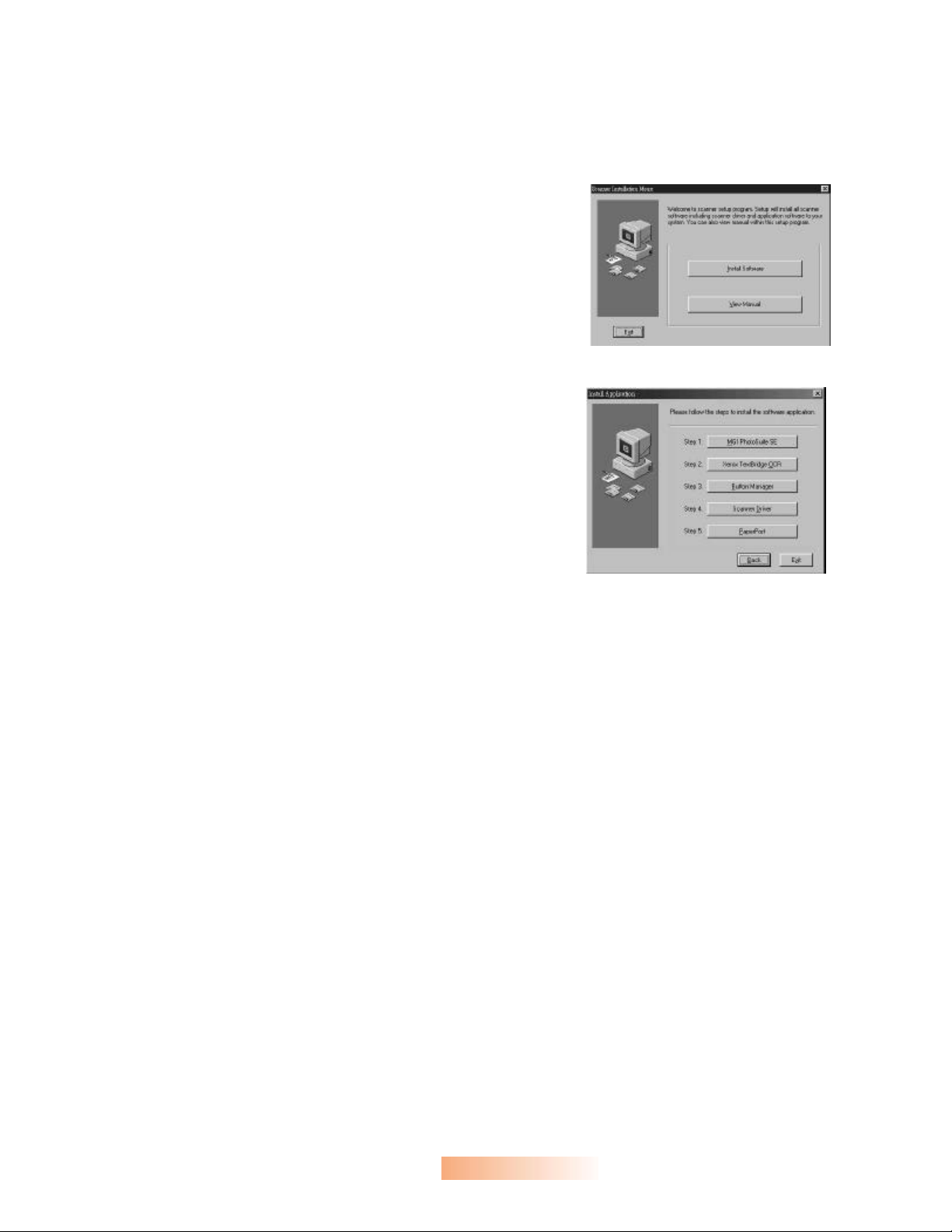
3.1.2 COMINCIARE AD INSTALLARE IL SOFTWARE
Prima dell’installazione si prega di chiudere tutte le applicazioni, compreso il programma antivirus,
in esecuzione sul computer.
1. Inserire il CD in dotazione nell’unità CD-ROM del
computer. Appare il menu di installazione,
illustrato in Figura 3-1.
Nota: Se il menu di installazione non viene
visualizzato, in alternativa si può fare clic sul
pulsante Avvio/Start sulla barra delle applicazioni,
selezionare Esegui e digitare “d:\cdsetup.exe” (D:
l’unità CD-ROM in uso) e fare clic su OK.
2. Fare clic su “Installa software”. Appare un
secondo menu, illustrato in Figura 3-2. Questo
menu elenca il software contenuto nel CD,
compresi il driver dello scanner e le applicazioni
software in dotazione, quali MGI PhotoSuite,
Xerox TextBridge OCR, Button Manager e
PaperPort.
3. Seguire le istruzioni sullo schermo per installare
il driver dello scanner e tutte le applicazioni, una
per una.
Figura 3-1
4. Riavviare il computer dopo aver completato
l’installazione di cui sopra.
Figura 3-2
3.2 Disinstallazione dello scanner
Potete disinstallare lo scanner facendo doppio clic sull'icona Disinstalla situata nel gruppo del
driver iVina Image.
3-3

4. PERSONALIZZARE LE PREFERENZE DEI PULSANTI
4.1 Uno sguardo ai pulsanti
Figura 4-1 Uno sguardo ai pulsanti
4.2 Funzioni dei pulsanti
4.2.1 PULSANTE COPIA
Se si preme il pulsante Copia, la stampante produce direttamente una copia dell’immagine
acquisita con lo scanner.
4.2.2 PULSANTE OCR
Se si preme il pulsante OCR, il testo originale viene convertito in testo modificabile con un
programma di elaborazione testi.
4.2.3 PULSANTE SCANSIONE
Se si preme il pulsante Scansione, l’immagine sullo scanner viene acquisita, quindi visualizzata
sul desktop di PaperPort, la potente applicazione per la gestione dei documenti.
4.2.4 PULSANTE POSTA ELETTRONICA
Se si preme il pulsante Posta elettronica, l’immagine acquisita viene inviata come file allegato
all’applicazione per la posta elettronica.
4-1
 Loading...
Loading...