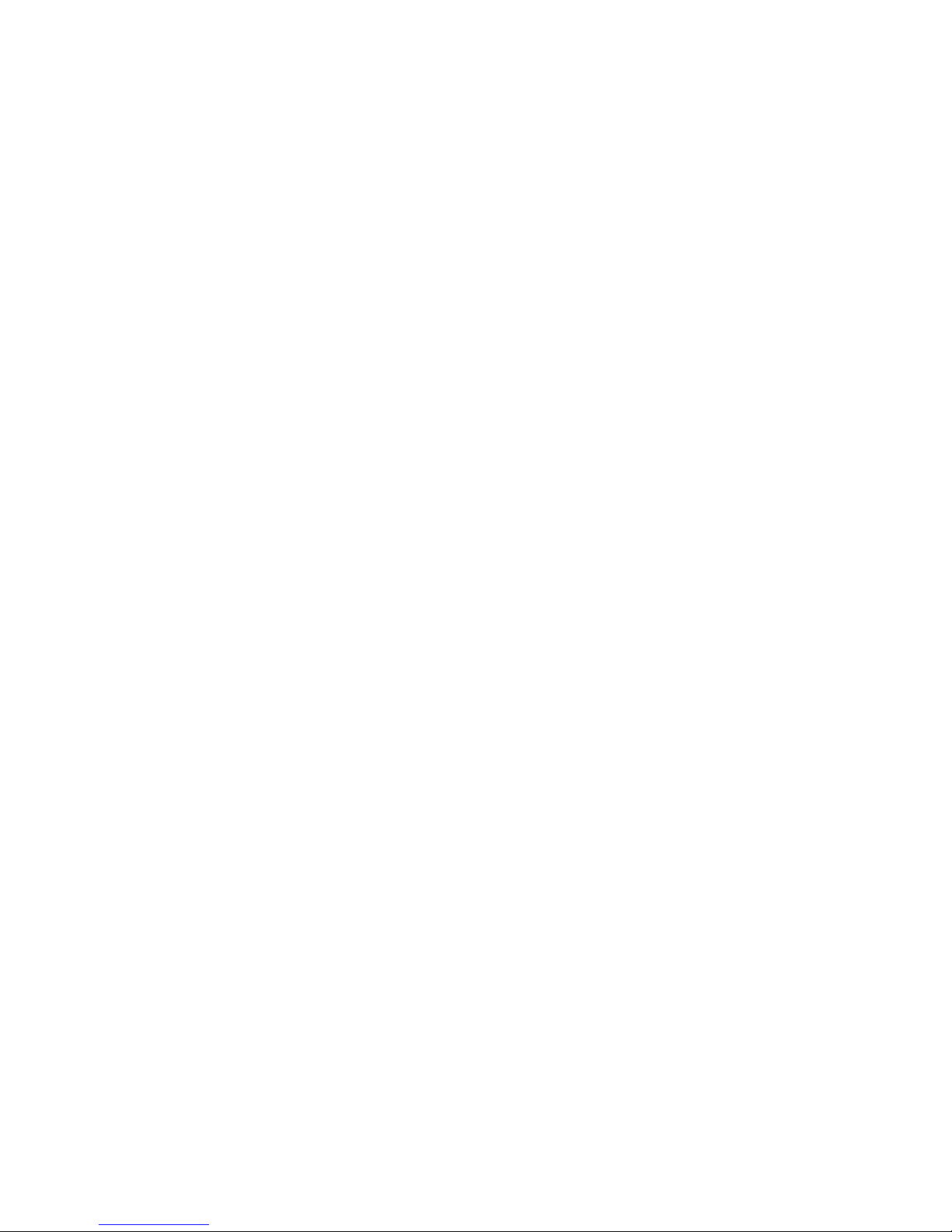
PaperCom
Quick Selector
User's Guide
(DOC No.: 250-0175-E Rev. A)
Avision Inc.
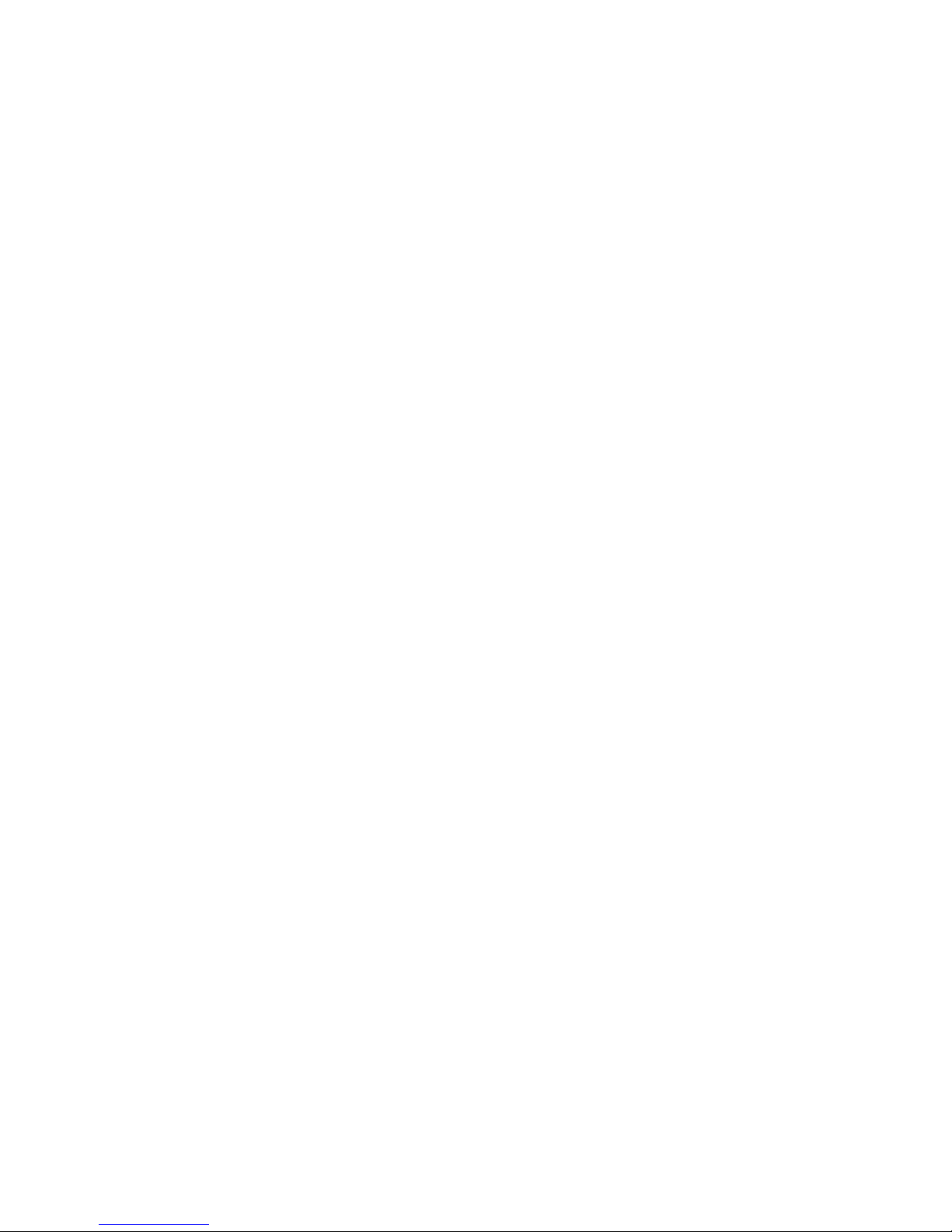
Trademarks
Microsoft, Windows and Windows NT are registered trademarks of Microsoft Corporation in the United
States and/or other countries.
IBM, PC, AT, XT are registered trademarks of International Business Machines Corp.
Other brands and product names herein are trademarks or registered trademarks of their respective
holders.
Copyright
All rights reserved. No part of this publication may be reproduced, transmitted, transcribed, stored in a
retrieval system, or translated into any language or computer language, in any form or by any means,
electronic, mechanical, magnetic, optical, chemical, User's Guide, or otherwise, without the prior written
permission of Avision.
Material scanned by this product may be protected by governmental laws and other regulations, such as
copyright laws, the customer is solely responsible for complying with all such laws and regulations.
ii
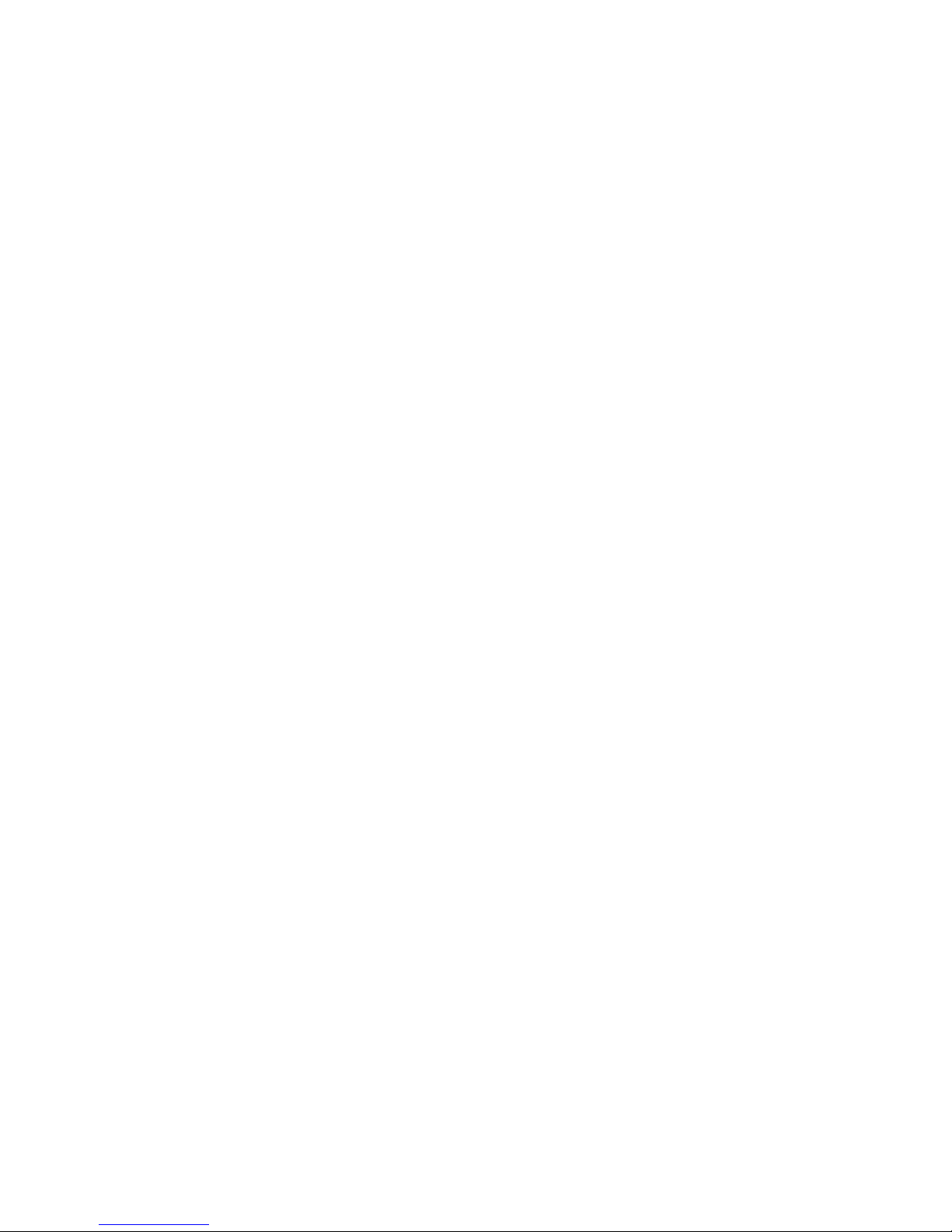
TTABLE OF ABLE OF CCONTENTSONTENTS
IINTRODUCING NTRODUCING QQUICK UICK SSELECTORELECTOR......................................................................................................................................................11
IINSTALLING THE NSTALLING THE SSOFTWAREOFTWARE ..................................................................................................................................................................33
CONFIGURING YOUR SYSTEM............................................................................................................................3
INSTALLING QUICK SELECTOR...........................................................................................................................4
UNINSTALLING QUICK SELECTOR......................................................................................................................5
QQUICK UICK TT OUR TO OUR TO QQUICK UICK SSELECTORELECTOR ................................................................ ................................................................ ..............66
STARTING QUICK SELECTOR.............................................................................................................................6
COMPONENTS OF QUICK SELECTOR MAIN WINDOW...........................................................................................7
HOW TO USE QUICK SELECTOR.........................................................................................................................8
EXAMPLE I : SCANNING TO IMAGE EDITOR(BASIC)..................................................................................8
EXAMPLE II : SCANNING TO IMAGE EDITOR (ADVANCED)......................................................................11
EXAMPLE III : SCANNING TO OCR........................................................................................................13
EXAMPLE IV : TURNING YOUR SCANNER TO A FAX MACHINE................................................................15
THREE WAYS TO USE QUICK SELECTOR FEATURES........................................................................................17
UU SING THE SING THE PPUSH BUTTONSUSH BUTTONS ................................................................................................................................................................1818
USING THE PREVIEW BUTTON..........................................................................................................................19
USING THE GO BUTTON...................................................................................................................................20
USING THE SELECT BUTTON............................................................................................................................21
CC USTOMIZING USTOMIZING QQUICK UICK SSELECTORELECTOR ................................................................ ................................................................ ..................2222
BRINGING UP THE SETUP DIALOG....................................................................................................................22
CUSTOMIZING QUICK SELECTOR.....................................................................................................................22
CUSTOMIZING YOUR APPLICATION SETTING..........................................................................................23
CUSTOMIZING YOUR SCANNER SETTING...............................................................................................23
iii
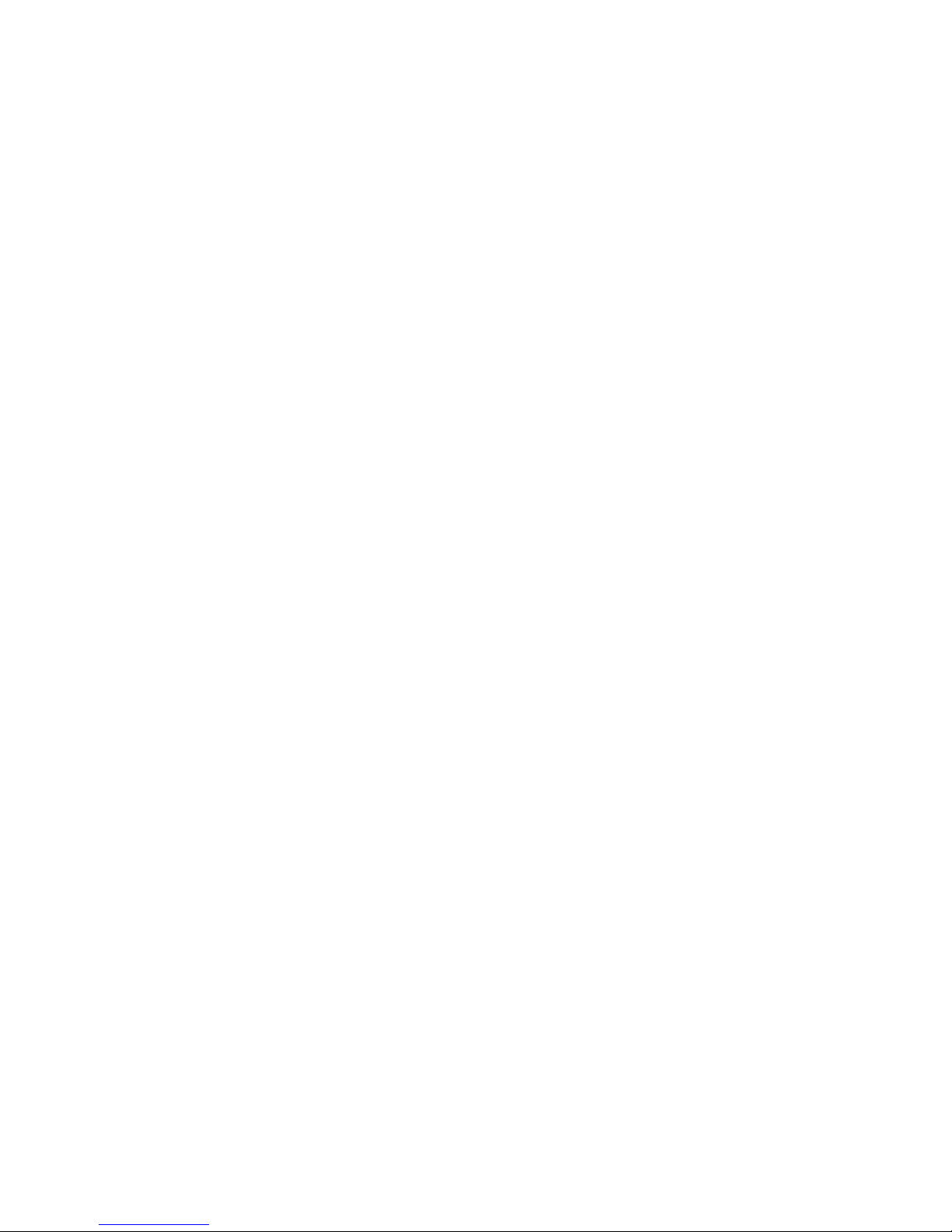
UU SING SING QQUICK UICK SSELECTORELECTOR........................................................................................................................................................................2828
FINDING YOUR FILE.........................................................................................................................................28
FILING YOUR IMAGE TO DOCUMENT MANAGER................................................................................................30
EDITING YOUR SCANNED IMAGE......................................................................................................................32
E-MAILING YOUR SCANNED IMAGE...................................................................................................................34
PRINTING YOUR SCANNED IMAGE.....................................................................................................................36
FAXING YOUR SCANNED IMAGE.......................................................................................................................37
CONVERTING YOUR IMAGE TO TEXT ................................................................................................................38
PASTING YOUR IMAGE TO WWW .....................................................................................................................40
VIEWING THE ON-LINE HELP............................................................................................................................41
EXITING QUICK SELECTOR..............................................................................................................................42
IINDEXNDEX ................................................................................................................................................................................................ ..............................4343
iv
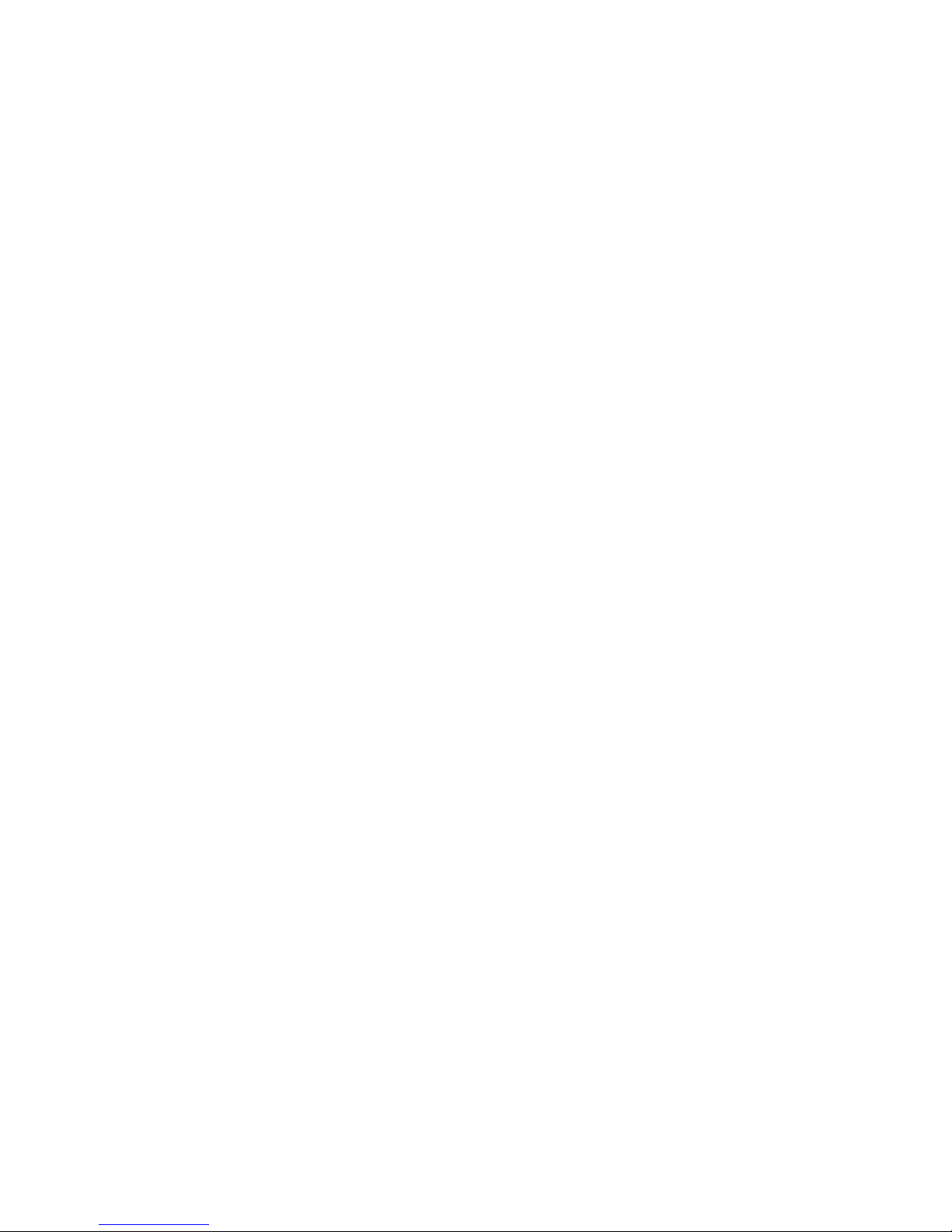
Quick Selector Introducing Quick Selector
Introducing Quick Selector
Welcome to the Quick Selector. Quick Selector, as the name suggests, is an easy-to-use
application that makes light work of tasks. With a single click or one push of the button,
Quick Selector immediately scans your image or text document and send it to a variety of
scanning applications such as Copy, Fax, E-mail, OCR(Optical Character Recognition),
Image-editing application, or even the Internet Browser.
Above all, Quick Selector provides an impressive live preview function. With the live
preview, you can get a quick preview image and select an area you want to send to your
scanning application.
The following sections provides a comprehensive explanation on how to use the Quick
Selector effectively. The information covers:
• Installing the software - Describe the step in installing the software.
• Quick Tour to Quick Selector - Introduce the main components of Quick Selector
window and provide several examples to quickly learn and take advantage of Quick
Selector.
• Using the Push button of your scanner - Describe what you should know to use the
buttons.
• Customizing the Quick Selector - Describe how to setup your scanner for your
scanning application.
• Using Quick Selector - Presents how to use the Quick Selector efficiently.
1
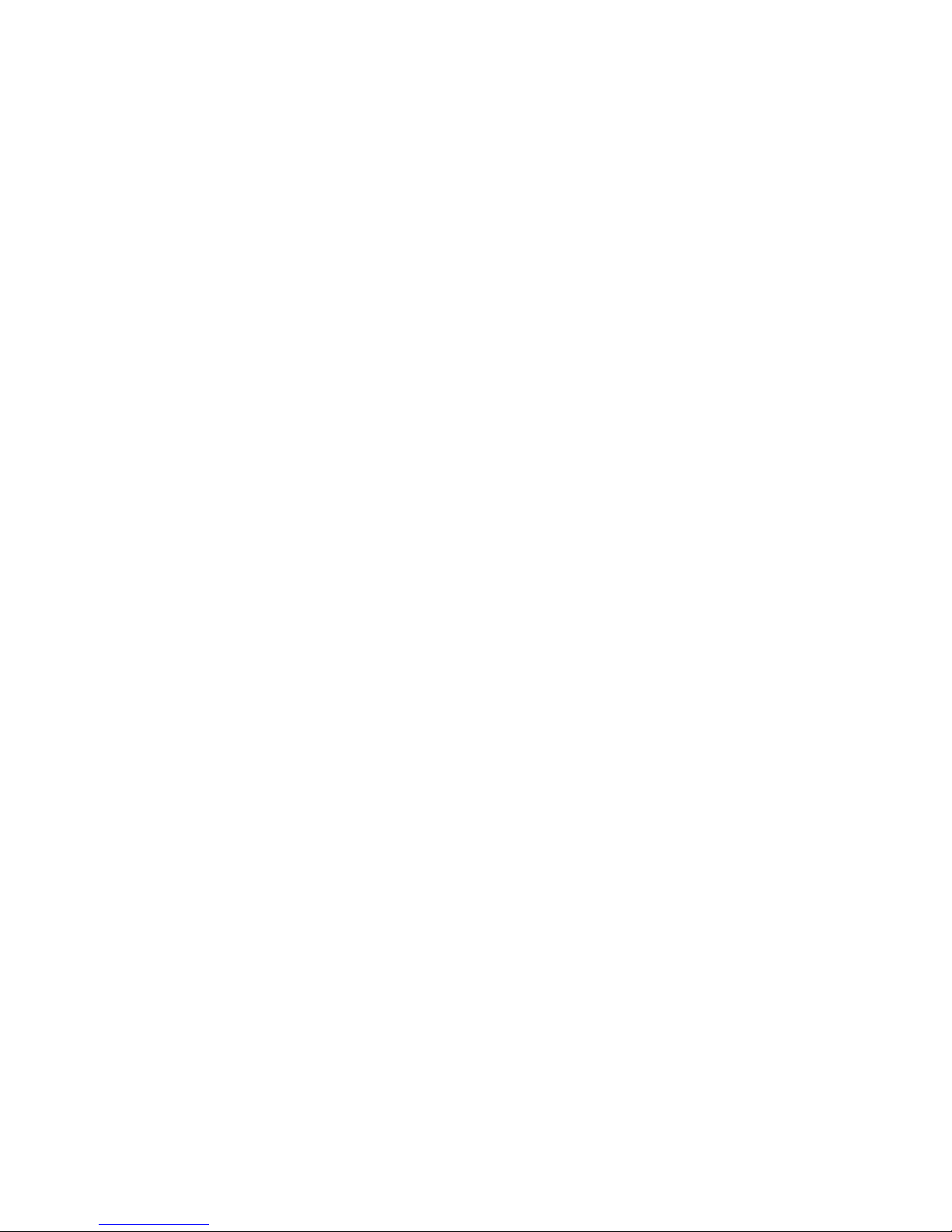
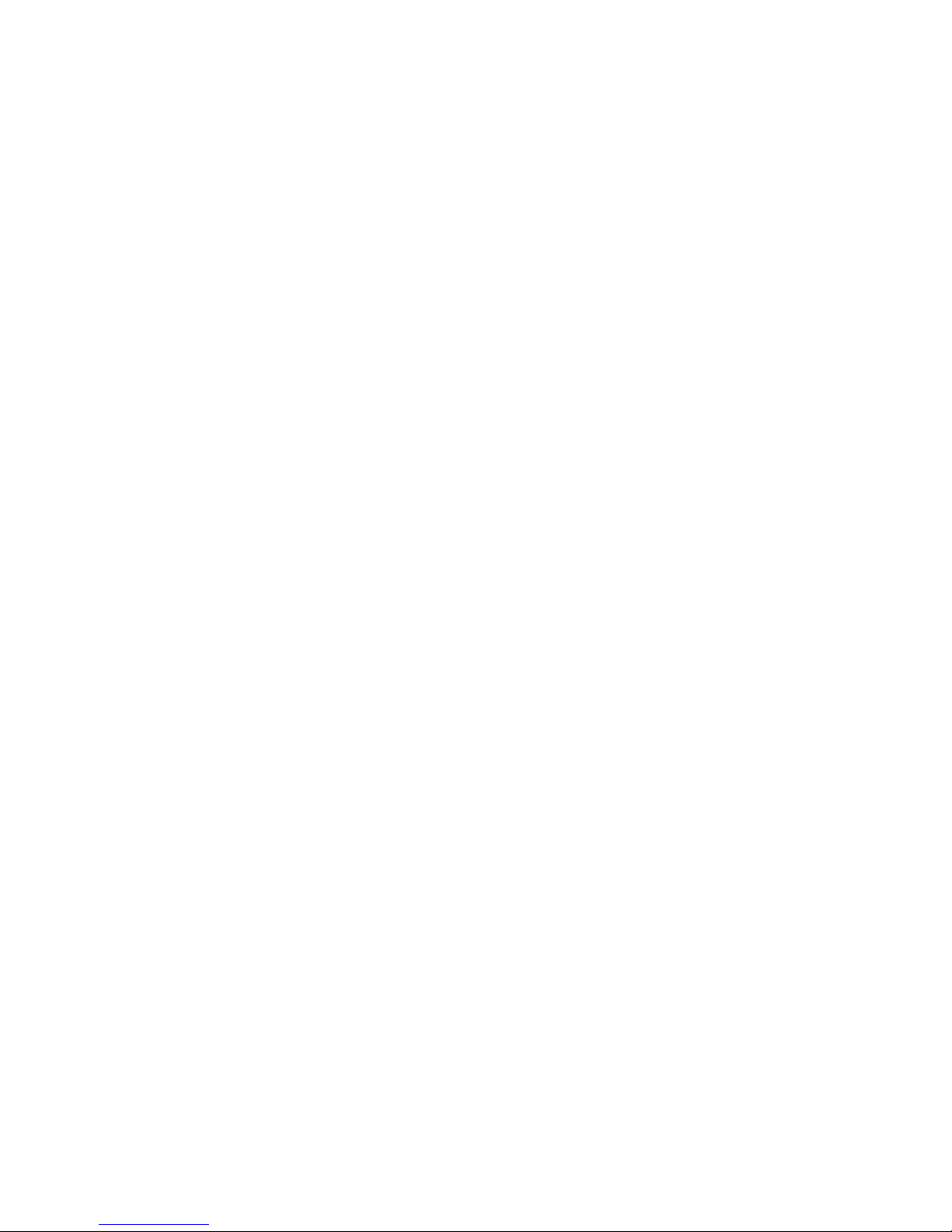
Quick Selector Installing Quick Selector
Installing the Software
Configuring your System
To operate Quick Selector well, it is recommended that your system meets the following
minimum requirements:
• IBM compatible PC 486, Pentium or later
• Microsoft Windows 95
• One printer port available (enhanced parallel port recommended)
• 20 Megabytes of available hard disk space for installation
• 8 Megabytes of RAM (16 Megabytes or higher recommended)
• A video graphics array (VGA) monitor
• A Microsoft Windows-compatible pointing device (For example, mouse);
• A CD-ROM drive
3
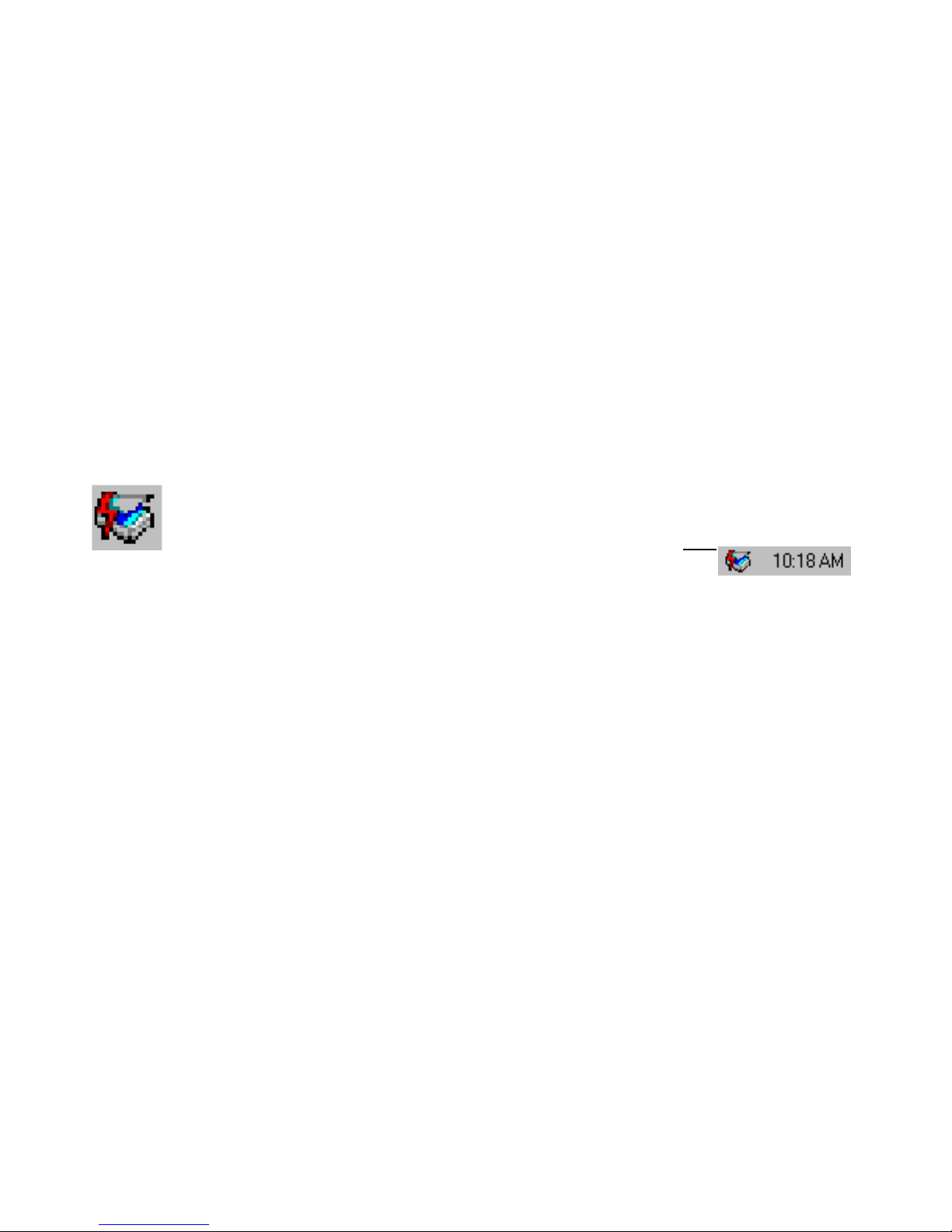
Installing the Software Quick Selector
Quick Selector Controller icon
Installing Quick Selector
Installing Quick Selector is extremely easy. Just follow the procedure described below:
1. Start your Windows 95.
2. Place the CD into your CD-ROM drive. An installation menu will automatically pop
up.
3. If the installation menu does not automatically pop up, go to the Start button and
choose Run. Type d:\setup.exe (d: your CD-ROM drive in use) and follow the
instruction on the screen to complete the installation.
4. In the final Installation screen, choose Finish and then restart your Windows 95.
5. If the installation program has been installed successfully, a Quick Selector Controller
appears in the lower-right corner of the taskbar.
6. Install Fax/E-mail software and modem if you wish to use Quick Selector Fax/E-mail
features.
Note:
Once you have completed the software installation, the Scanner Driver, MGI
PhotoSuite(the image-editing application), PaperCom Document Manager,(the document
management application), and PaperCom Quick Selector(the scanning assistant
application) appears in your Programs groups.
4
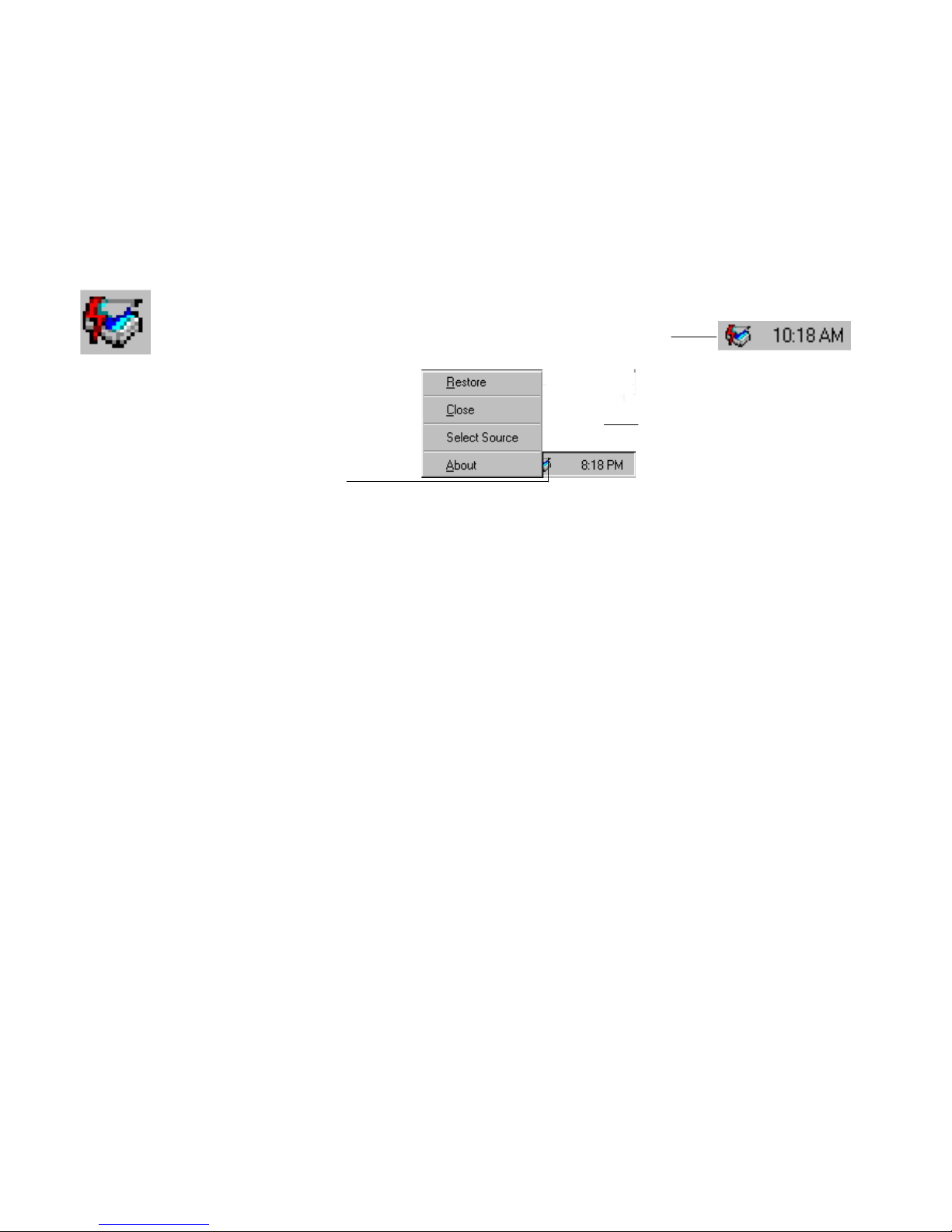
Quick Selector Installing Quick Selector
A pop-up menu
Uninstalling Quick Selector
To remove Quick Selector,
1. Click the Quick Selector Controller icon in the lower-right corner of the taskbar. A
pop-up menu is displayed.
Quick Selector
Controller icon
Quick Selector Controller icon
2. Choose Close. The Quick Selector Controller icon disappears.
3. Go to the Start button. Choose Programs and Uninstall from the PaperCom Quick
Selector menu. The Quick Selector program is removed.
Note:
Quick Selector Controller responds to the signals from the Push button located at the
lower-right corner of your scanner. Whether you need to remove Quick Selector or start
Quick Selector, you need to first close or start Quick Selector Controller.
To close Quick Selector Controller,
1. Click Quick Selector Controller at the lower-right corner of the taskbar. A pop-up
menu appears.
2. Click Close on the pop-up menu. Quick Selector Controller disappears.
To start Quick Selector Controller,
1. Click the Start button. Choose Programs and PaperCom Quick Selector. Then
choose Quick Selector Controller.
2. The Quick Selector Controller appear in the lower-right corner of the task bar.
5
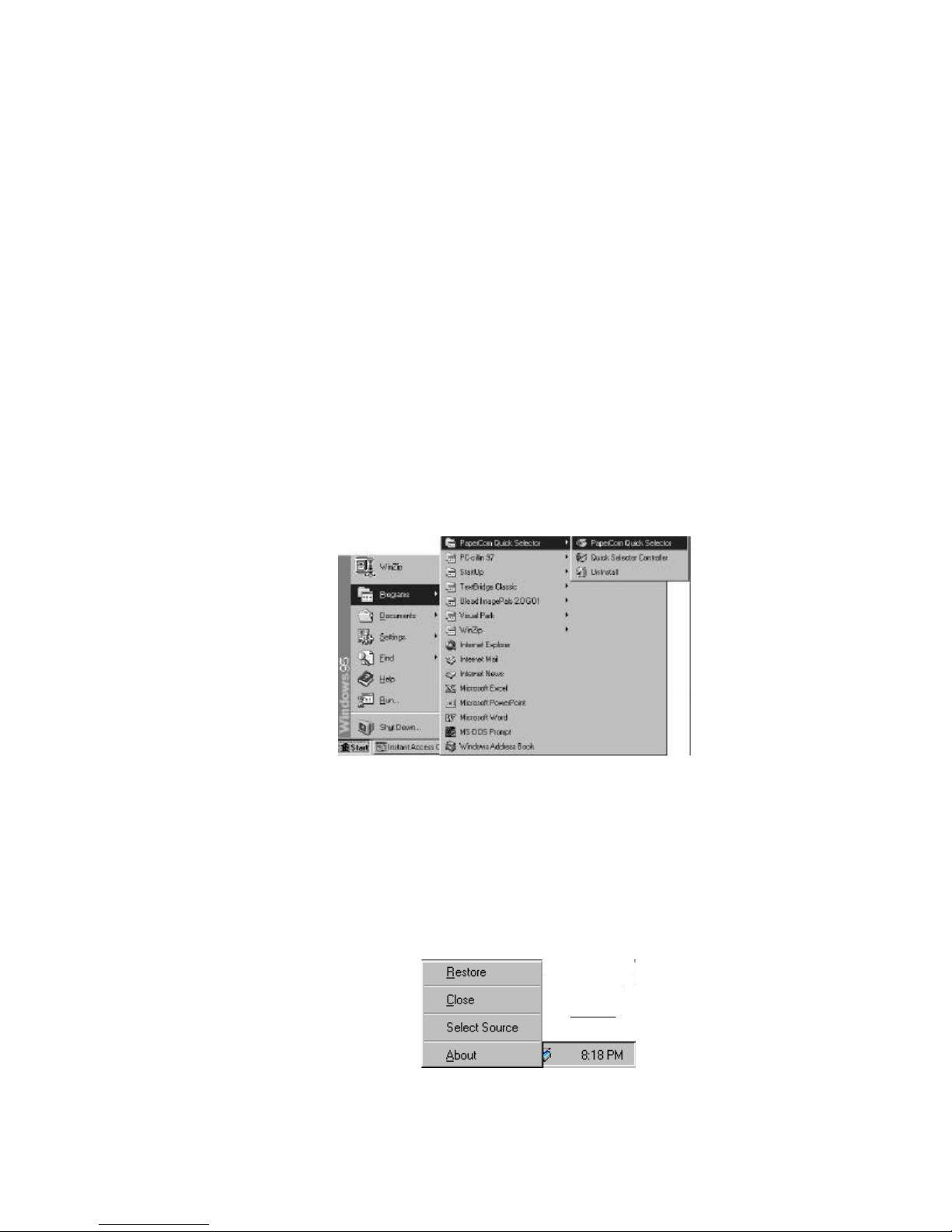
Quick Tour to Quick Selector Quick Selector
Quick Tour to Quick Selector
If you are new to Quick Selector, this chapter helps you to learn the basic features of
Quick Selector in a short time. From several examples provided here, you can quickly
learn to use Quick Selector and have funs with it.
Starting Quick Selector
You can start Quick Selector by simply pressing any one button of the Push buttons at
the front of the scanner OR by choosing the Start button and Quick Selector from the
Programs menu OR by choosing Restore from the Quick Selector Controller pop-up
menu.
1. Press one of the three push button at the lower-right corner of the scanner or choose
Start>Programs>PaperCom Quick Selector>PaperCom Quick Selector.
2. The Quick Selector main window as shown in below appears on the screen.
OR
1. Click the Quick Selector Controller in the lower-right corner of the taskbar. A pop-up
menu appear.
2. Choose Restore from the pop-up menu to bring up the Quick Selector main window.
6
A pop-up menu
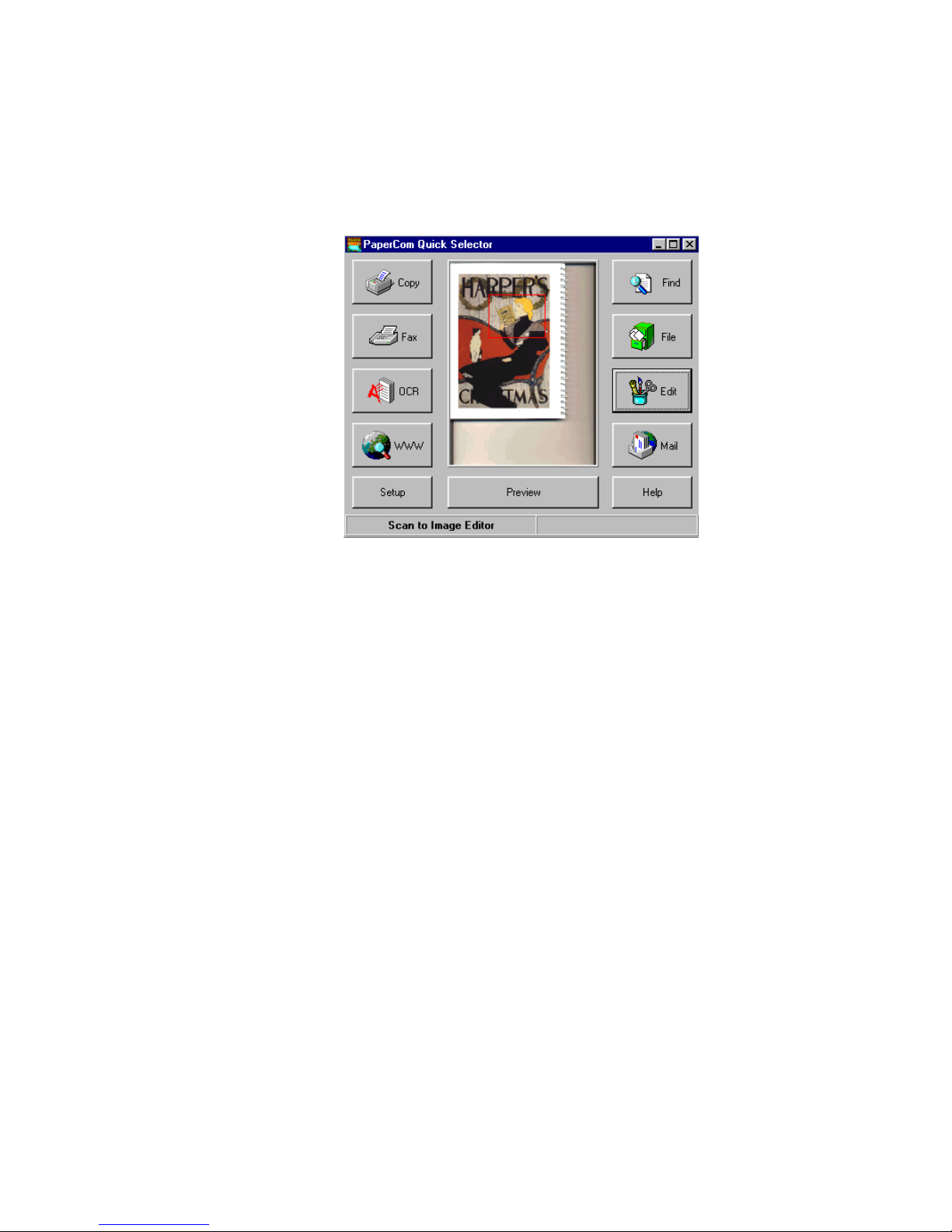
Quick Selector Quick Tour to Quick Selector
Components of Quick Selector main window
Quick Selector main window
Find: Search your file stored in Document Manager application.
File: Export your scanned image to Document Manager application.
Edit: Export your scanned image to Image Editor.
E-mail: Export your scanned image to E-mail.
Copy: Print your scanned image.
Fax: Export your scanned image to Fax.
OCR: Export your scanned image to OCR.
WWW: Export your scanned image to WWW.
7

Quick Tour to Quick Selector Quick Selector
How to use Quick Selector
Quick Selector is easy to learn and use. The procedure to scan and export your image or
text document to various scanning applications is similar. The following examples show
you how to scan and export your image to one of the application (for example, MGI
PhotoSuite which came with the scanner.) You can also follow the same procedure if
you want to scan and export your image or document to other application(for example, if
you want to export to OCR, click OCR button in step 7.)
Example I : Scanning to Image Editor(Basic)
This example explains how to use the Quick Selector with the default setting.
1. Connect your scanner and PC correctly.(Refer to the user manual of the scanner)
2. Place your image on the document glass of your scanner.
3. Press one push button (either one of the three button located at the front of the
scanner.)
Or
Choose Start>Programs>PaperCom Quick Selector>PaperCom Quick Selector.
4. The Quick Selector main window appear.
5. Click the Preview button. A quick preview image at a low resolution appears in
the center of the Quick Selector window.
6. Click anywhere on the preview image. Hold down your left mouse button and
drag diagonally. A red frame will drawn around the selected area.
7. Click Edit button.
8. The MGI PhotoSuite starts and the portion you selected in step 7 appears in
MGI PhotoSuite screen.
9. Enjoy editing with MGI PhotoSuite.
8
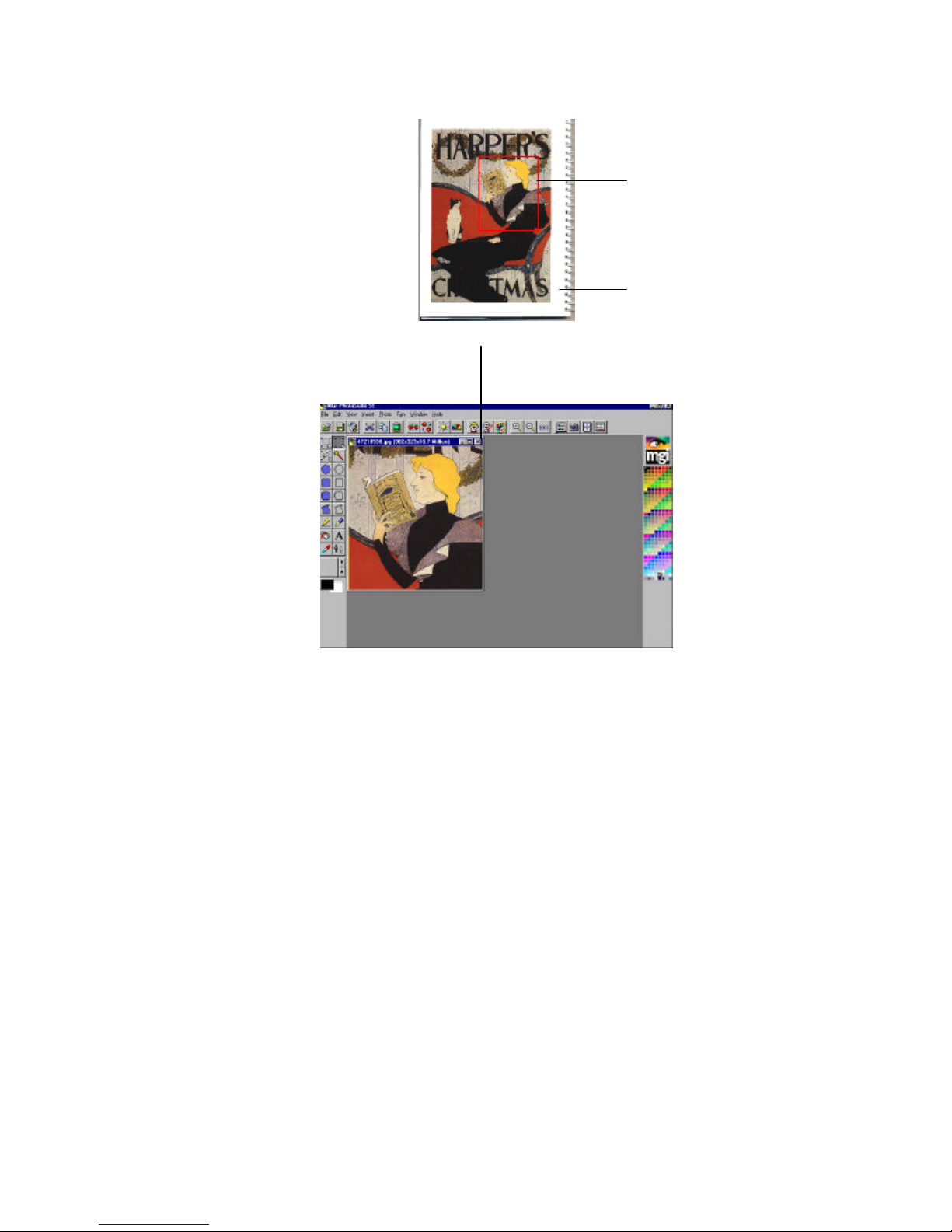
Quick Selector Quick Tour to Quick Selector
The Preview Image
The Red Frame
The selected image area is displayed in
MGI PhotoSuite.
The MGI PhotoSuite window
Tip:
In Step 6, if you wish to cancel the selected area, just click anywhere outside the selected
area on the preview image again. The selected area (the red framed area) will disappear.
Then, repeat step 6 to create a new selected area.
9
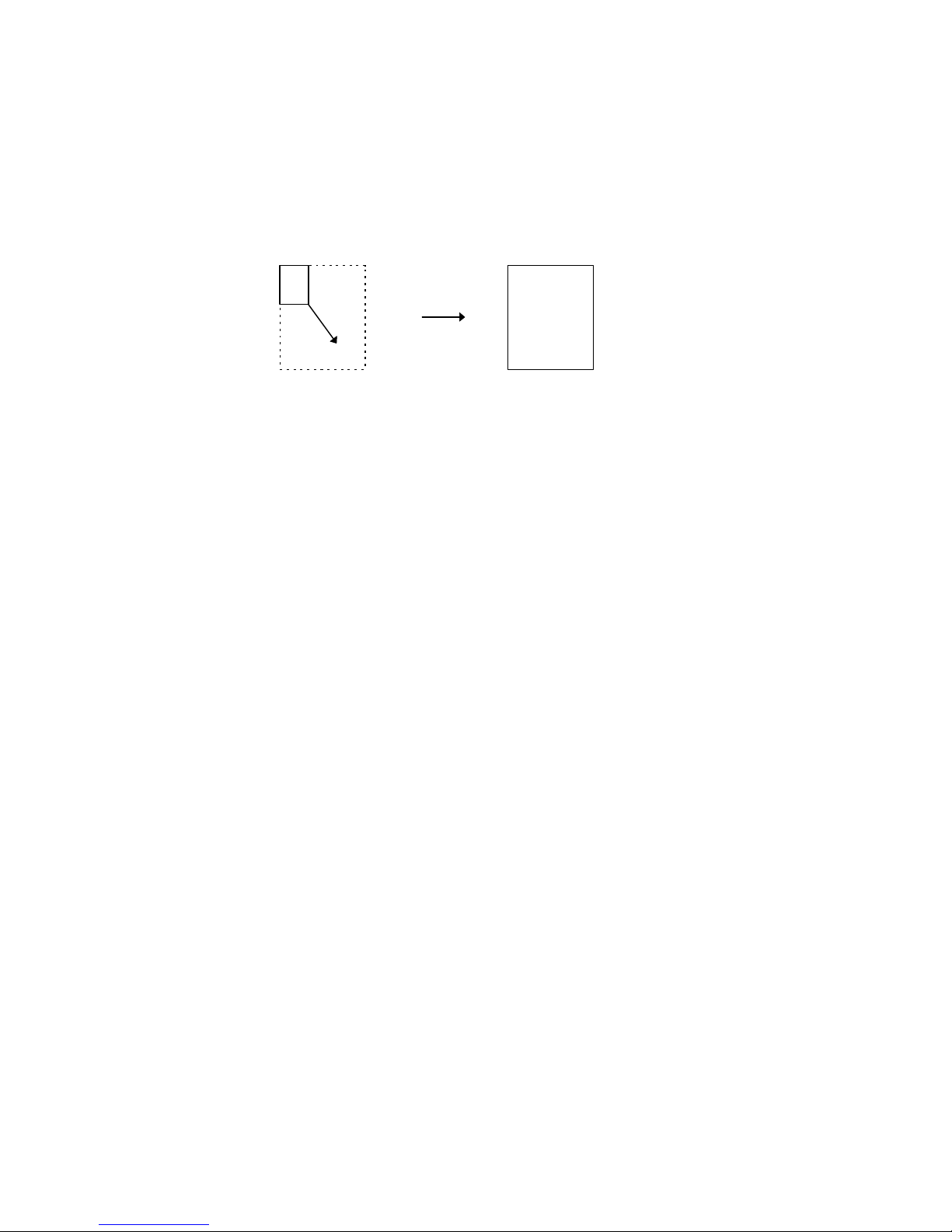
Quick Tour to Quick Selector Quick Selector
Note:
1. Refer to the following figure if you are not familiar with how to create a selection by
dragging your right mouse button:
2. The preceding procedure is a basic steps that follows the default setting of Quick
Selector. If you wish to change your scanner setting to achieve particular scanning
purpose(for example, when you want to change paper size, add another printer, or
another OCR application), please refer to the following Chapter - Customizing the
Quick Selector - to learn to change the scanner and application setting in the Setup
dialog box.
10
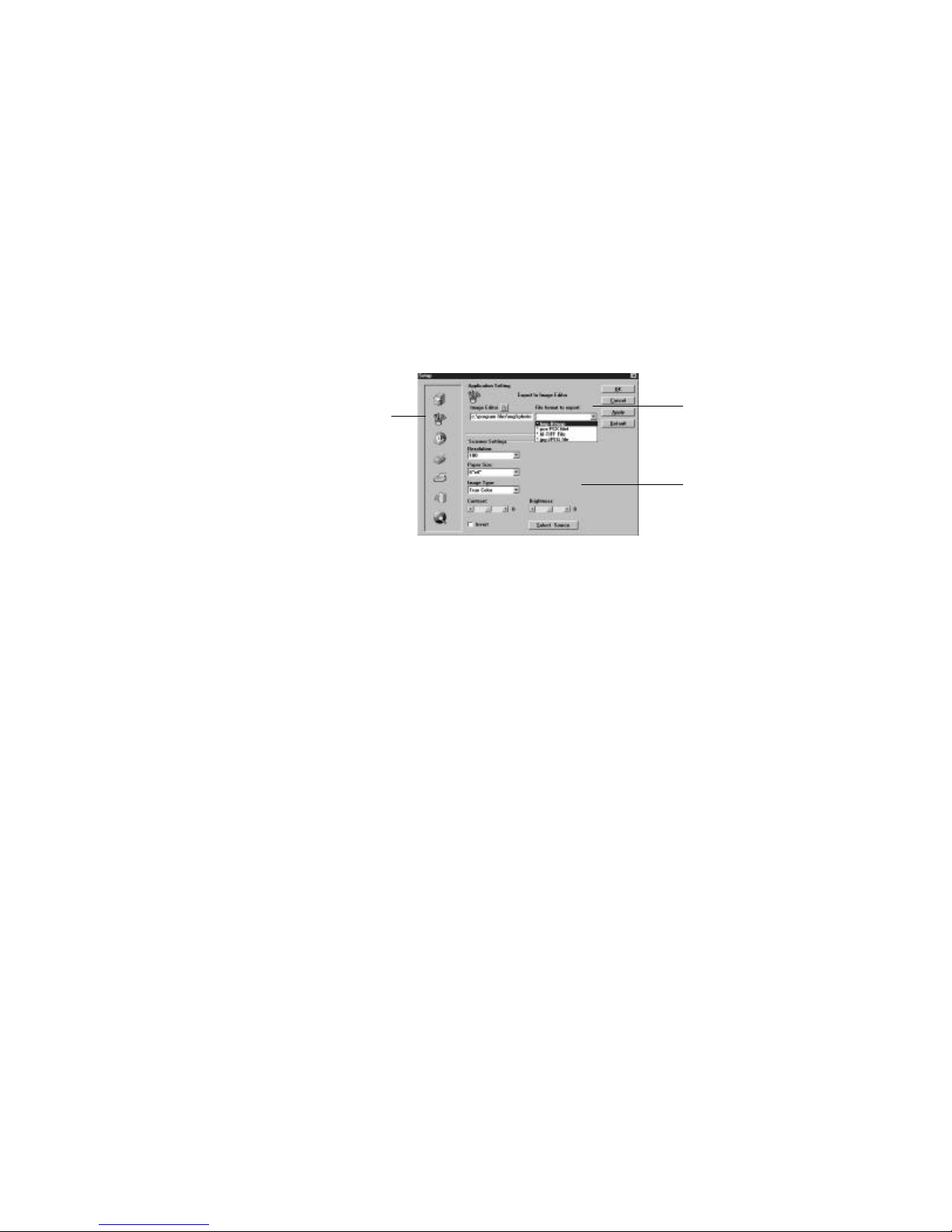
Quick Selector Quick Tour to Quick Selector
Example II : Scanning to Image Editor (Advanced)
Unlike example I, the following example explains how to make your own scan by
customizing Quick Selector.
Let us take a color photo of 6 x 4 (inch). You want to edit the image with Quick
Selector image-editing application.
A. Choosing your Scanning Application
1. Click the Setup button to display the Setup dialog box.
Application Setting
Image Editor icon
Scanner Setting
2. Click Edit application button to display the image-editing application setting as well as
the scanner setting.
B. Choosing your Application Setting
3. Choose .pcx to be your file format.
C. Choosing your Scanner Setting
4. Choose 300 dpi from the Resolution drop-down list box.
5. Choose True Color from the Image Type drop-down list box.
6. Choose 6 x 4 (inch) from the Paper Size drop-down list box.
7. Choose OK to save the setting and return to Quick Selector main window.
D. Placing your Original
8. Place your photo down with the top right corner close to the Scanner Alignment
Mark.
11
 Loading...
Loading...