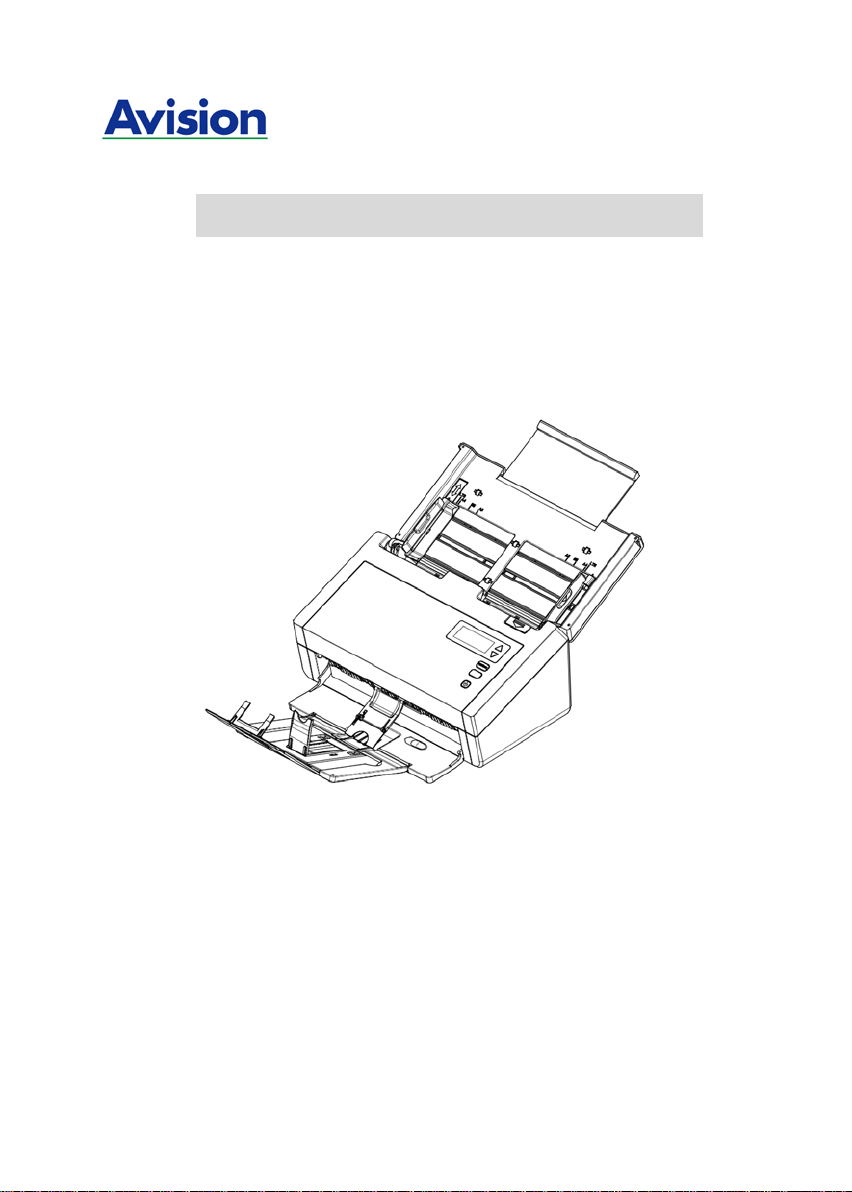
Sheet-fed Scanner
User’s Manual
Regulatory model: FL-1315B/FL-1314B
Avision Inc.
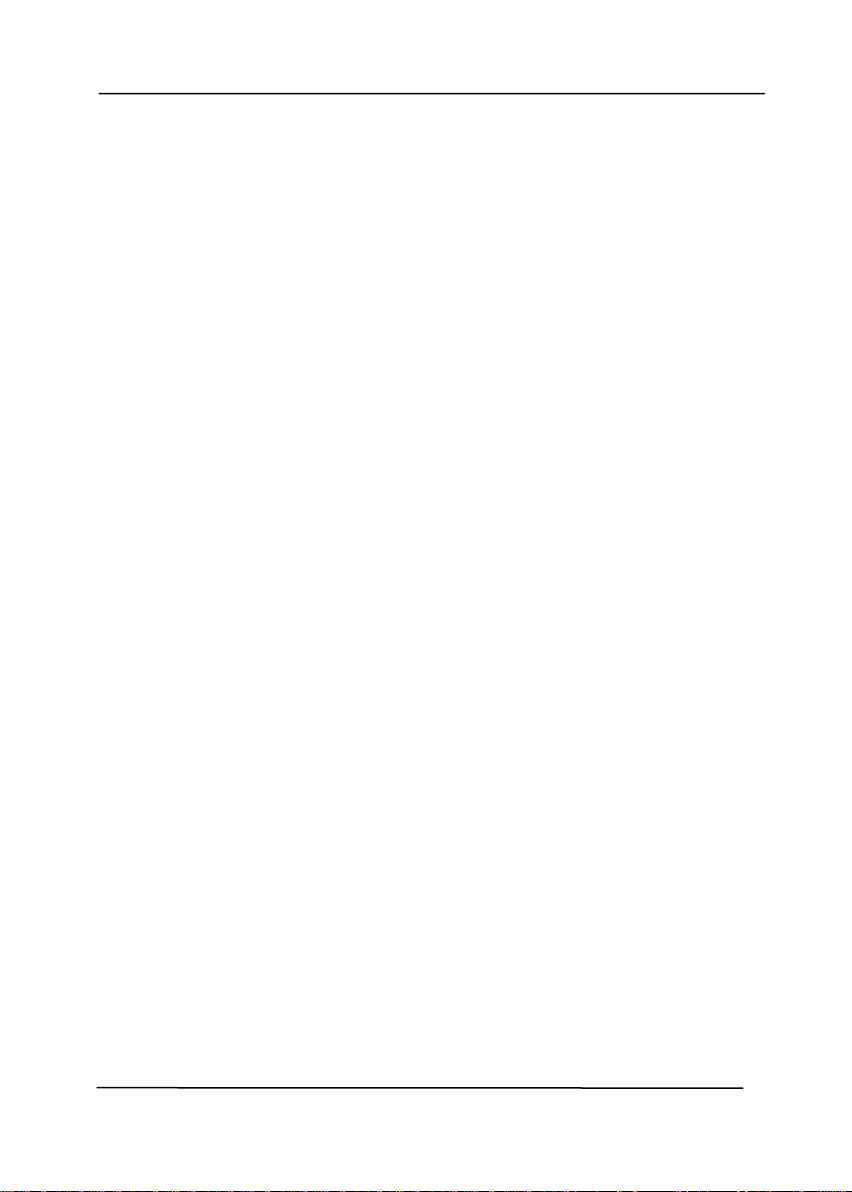
User’s Manual
Trademarks
Microsoft is a U.S. registered trademark of Microsoft Corporation.
Windows, Windows Vista, Windows 7, Windows 8, and Windows 10
are either registered trademarks or trademarks of Microsoft
Corporation in the United States and/or other countries.
Energy Star
®
is a registered trademark of the U.S. government.
IBM, IBM PC are registered trademarks of International Business
Machines Corp.
Other brands and product names herein are trademarks or
registered trademarks of their respective holders.
Copyright
All rights reserved. No part of this publication may be
reproduced, transmitted, transcribed, stored in a retrieval
system, or tr a nslated into any language or computer language, in
any form or by any means, electronic, mechanical, magnetic,
optical, chemical, manual, or otherwise, without the prior written
permission of Avision Inc.
Material scanned by this product ma y be protected by
governmental laws and other regulations, such as copyright
laws, the custome r is so lely responsible for com plying with all
such laws and reg ulations.
Warranty
The information c ontained in this document is sub ject to
change without notice.
Avision makes no warranty of any kind with regard to this
material, including, but not limited to, the implied warranties
of fitness for a particular purpose.
Avision shall not be liable for errors contained herein or for
incidental or conse quential damages in connection with the
furnishing, performance, or use of this material.
ii
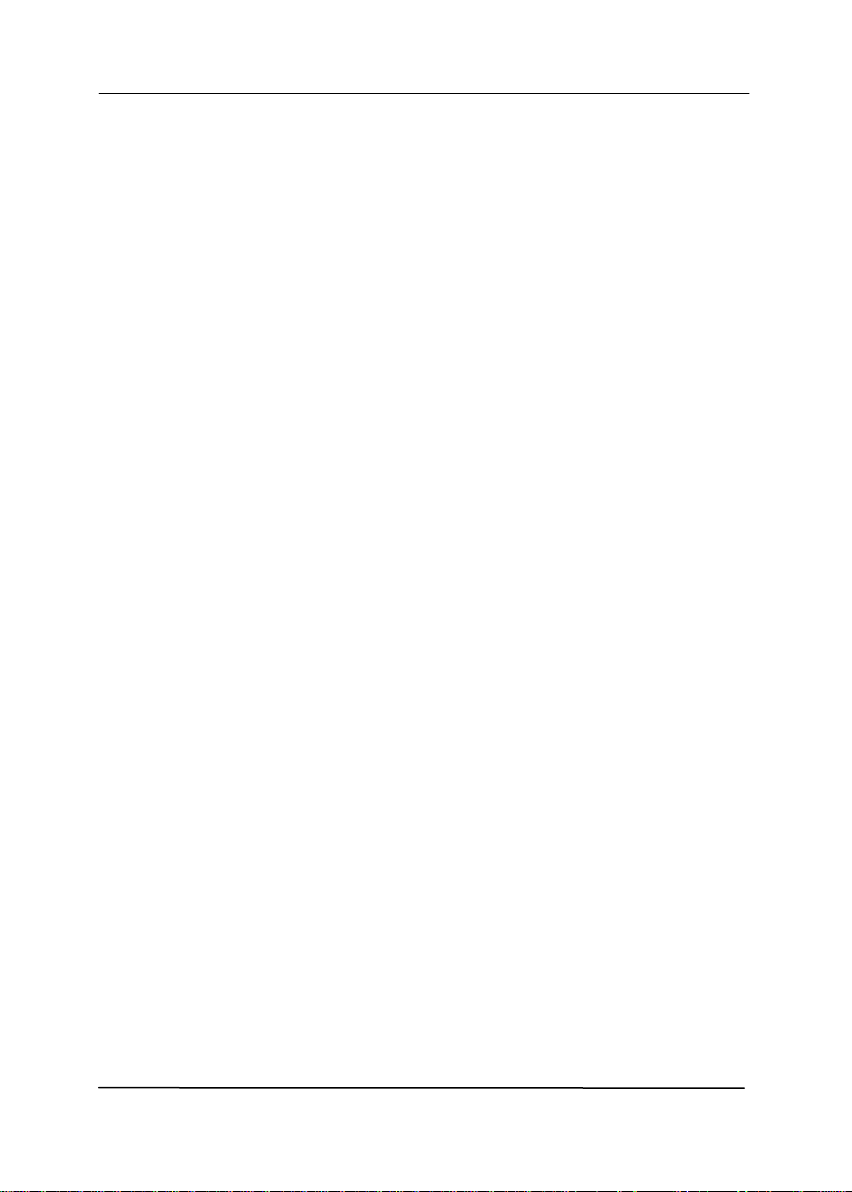
User’s Manual
Federal Communications Commission (FCC) compliance
information statement
Part 15
This equipment has been teste d a nd found to comply with the
limits for a Class B digital device, pursuant to Par t 15 of the FCC
Rules. These limits are designed to provide reasonable protection
agains t harmful interference in a residential installation. This
equipment generates, uses and can radiate radio frequency
energy and, if not installed and used in accordance with the
instructions, may cause harmful interference to radio
communications.
However, there is no guarantee that interference will not occur in
a particular installation. If this equipment does cause harmful
interference to radio or television reception, which can be
determined by turning the equipment off and on, the user is
encouraged to try to correct the interference by one of the
following measures:
Reorient or relocate the receiving antenna.
Increase the separation between the equipment and
receiver.
Connect the e quipment into an outlet on a circuit
different from that to which the receiver is connected.
Consult the dealer or an experienced radio/TV technician
for help.
This device complies with Part 15 of the FCC Rules. Operation is
subject to the following two conditions: (1) This device may not
cause harmful interference, and (2) this device must accept any
interference received, including interference that may cause
undesired operation.
iii
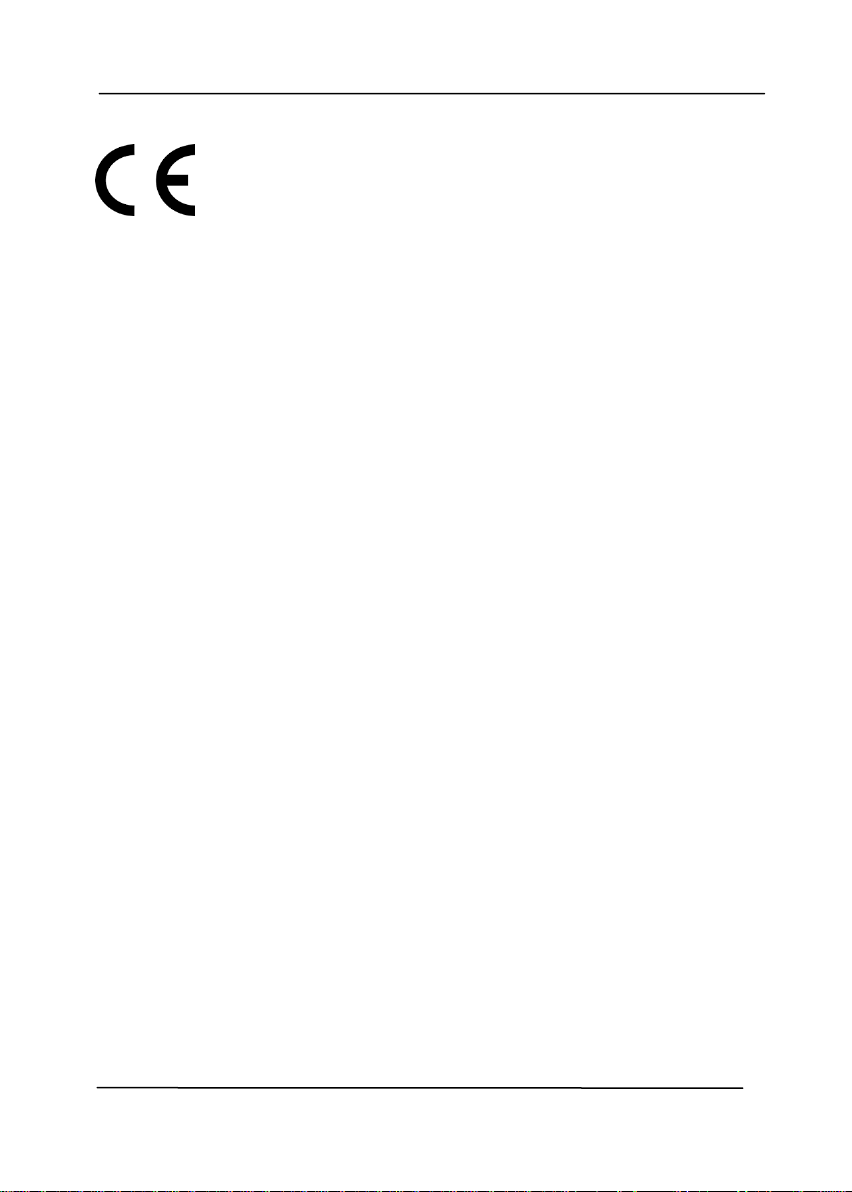
User’s Manual
iv
European Union Regulatory Notice
Products bearing the CE marking comply with the following EU
Directives:
Low Voltage Directive 2014/35/EC
EMC Directive 2014/30/EC
Restriction of the use of certain hazardous substances (RoHS)
Directive 2011/65/EU
CE compliance of this product is valid if powered with the correct
CE-marked AC adapter provide by Avision.
This product satisfies the Class B limits of EN55022, EN55024,
safety requirements of EN 60950 and ROHS requirements of
EN50581.
*This machine is certified as Class 1 LED product.

User’s Manual
STAR guidelines for energy efficiency.
®
Disposal of Waste Equipment by Users in Private Union
This symbol on the product or on its packaging indicates that the
product can not be disposed of with your other household waste.
Instead it should be sent to appropriate facilities for recovery
and recycling in an effort to protect human health and the
environment. Fore more information about where you can drop
off your waste equipment for recycling, please contact your local
city office, your household waste disposal service or the shop
where you purchased the product.
As an ENERGY STAR® Partner, Avision Inc. has
determined that this product meets the ENERGY
System Requirements
CPU: Intel
Core™ 2 Duo or higher
Memory: 32 bit: 2 GB
64 bit: 4 GB
Optical Drive: DVD-ROM Drive
USB Port: USB port 3.0 (compatible with USB 2.0/1.1)
Compatible
Operating
System:
Microsoft Windows XP(SP3), Windows Vista,
Windows 7, Windows 8 (32 bits/64 bits),
Windows 10 (32 bits/64 bits)
v
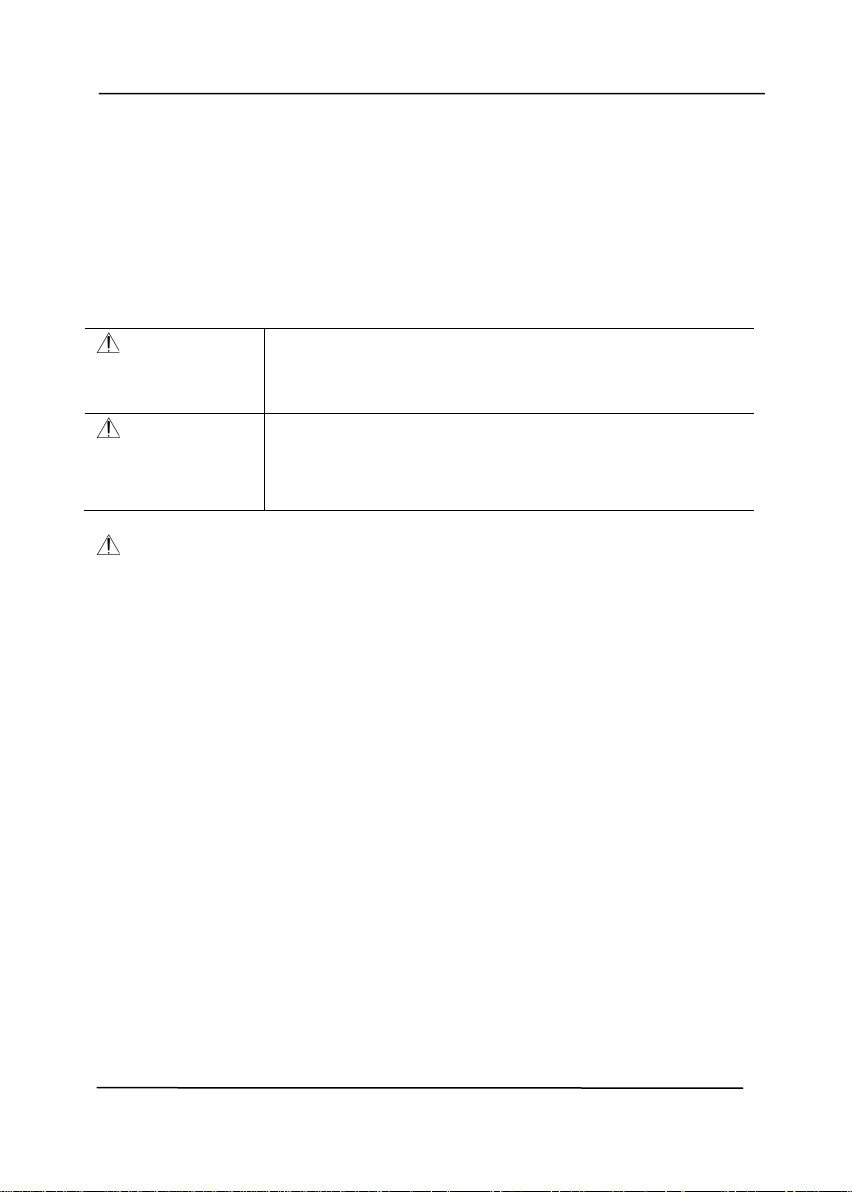
User’s Manual
Indicates potentially hazardous situations, which
property.
Product Safety Guide
Please clearly read all these instructions, and follow all instructions
and warnings before installing and using the device.
The following indications are used in this document to obviate any
chance of accident or damage to you and/or the device.
WARNING
if instructions are not followed, could result in
death or serious injury.
CAUTION
WARNING
Indicates a potentially hazardous situation
which, if instructions are not followed, may
result in min or or mode rate injury or damag e to
Use only the AC power adapter that came with your device.
Using any other AC power adapter could cause fire, electrical
shock, or injury.
Use only the AC power cord and USB cable that came with your
device and avoid abrasions, cuts, fraying, crimping, and kinking.
Using any other AC power cord and USB cable could cause fire,
electrical shock, or injury.
Do not place objects on top of the AC power cord, and do not
allow the AC power adapter or the AC power cor d to be stepped
on or run over.
Place the device and its AC power adapter near an electrical
outlet where the AC power adapter can easily be unplugged.
If you use an extension cord with the device, make sure that
the total ampere rating of the devices plugged into the
extension cord does not exceed the cord's ampere r ating.
Place the device close enough to the computer so that the
interface cable can easily reach between the device and the
computer.
vi
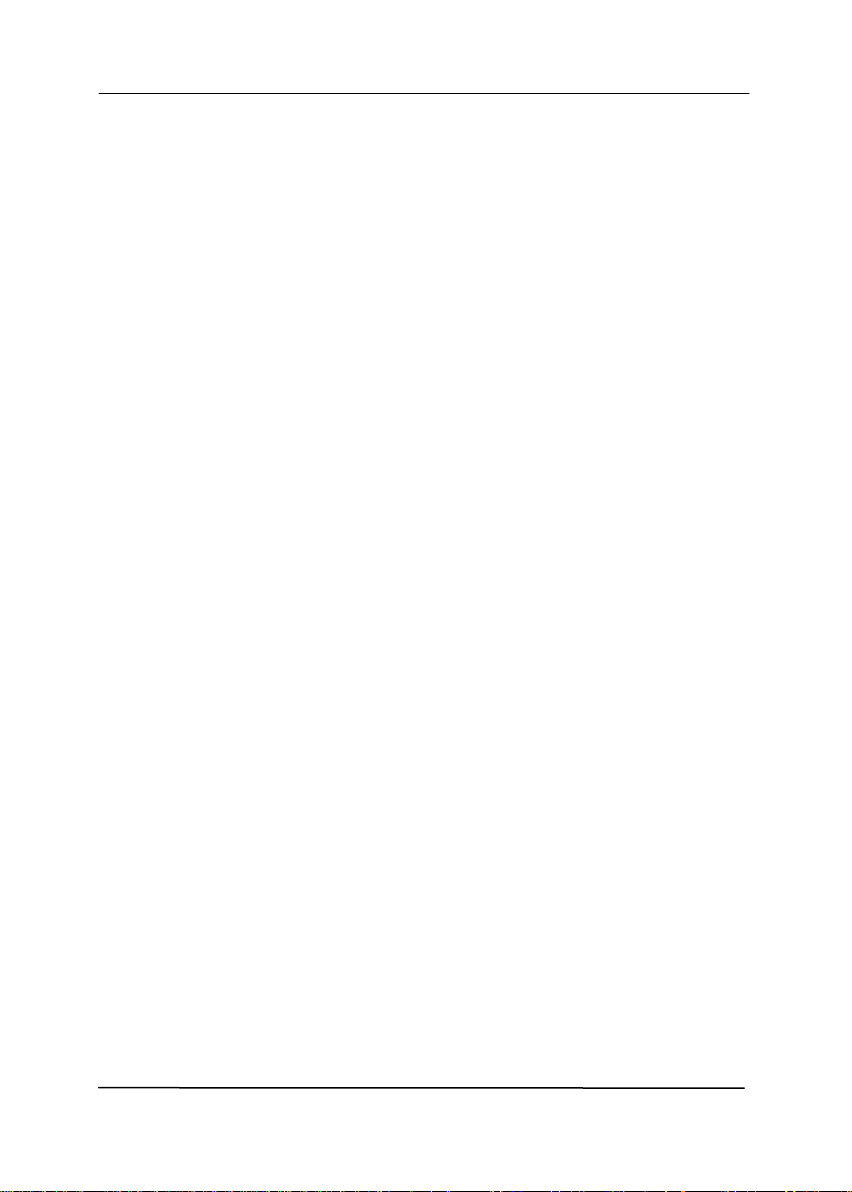
User’s Manual
Do not place or store the device or its AC power adapter:
Outdoors
Near excessive dirt or dust, water, or heat sources
In locations subject to shocks, vibrations, high
temperature or humidity, direct sunlight, strong light
sources, or rapid changes in temperature or humidity
Do not use the device with wet hands.
Never disassemble, modify, or attempt to repair the AC power
adapter, device, or device option by yourself, except as
specifically e xplained in the device's documentation. This could
cause fire, electrical shock, or injury.
Do not insert objects into any opening, as they may touch
dangerous voltage points or short-out components. Beware of
electrical shock hazards.
Unplug the device and the AC power adapter, and refer
servicing to qualified ser vice person nel under the following
conditions:
The AC power adapter or plug is damaged.
Liquid has entered the device or the AC power adapter.
Object has entered the device or the AC power adapter.
The device or the AC power adapter has been droppe d,
or the case has been damaged.
The device or the AC power adapter does not operate
normally (i.e. appearance of smoke, strange smell, odd
noise, etc.), or exhibits a distinct change in performance
Unplug the device and the AC power adapter before cleaning.
vii
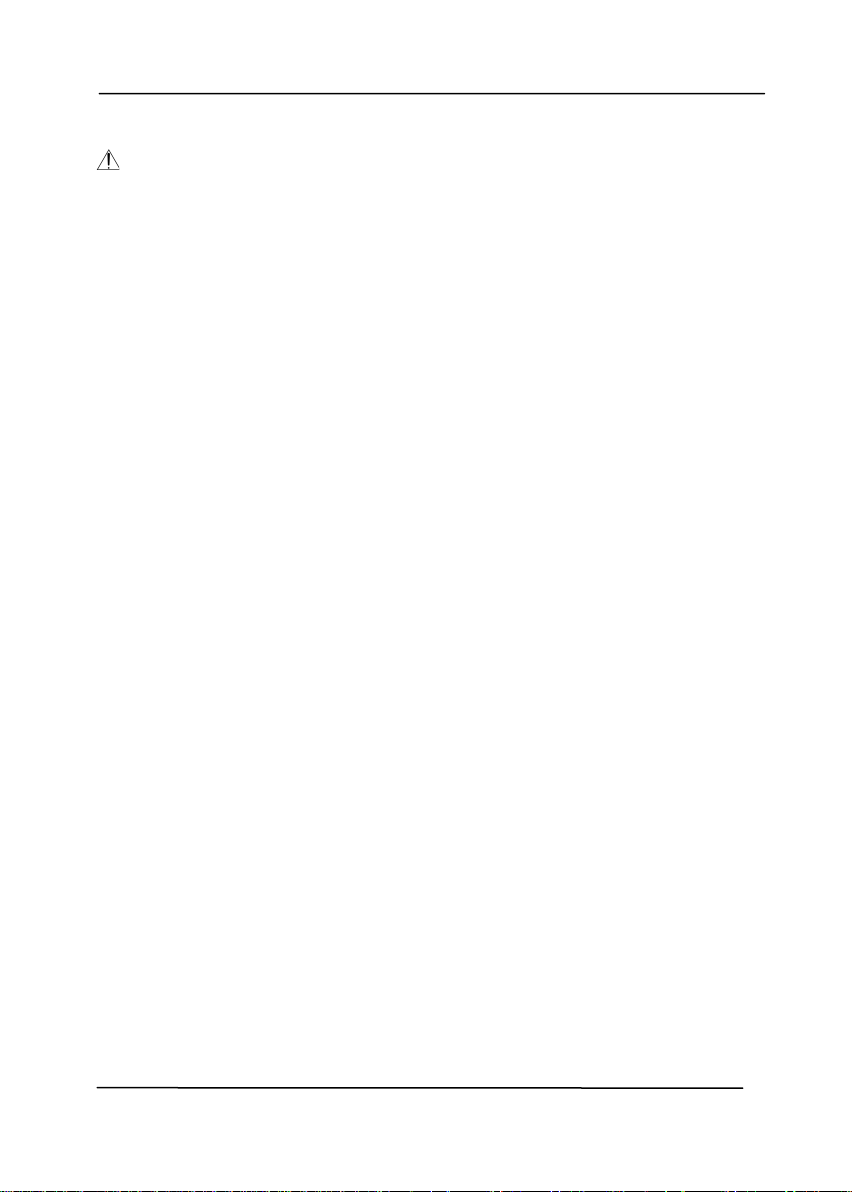
User’s Manual
viii
CAUTION:
Do not locate the device on rackety or aslope tables. Do not
locate the device on unstable surface. The device may fall down
and this may result in injury.
Do not place heavy objects on the unit. It may cause unbalance
and the device may fall down. This may result in injury.
Store the AC Power cord/USB cable bundled out of the reach of
children to a void the risk of injury.
Keep plastic bags bundled out of the reach of children to avoid
the danger of suffocation.
If you are not going to use the device for a long period, unplug
the AC power adapter from the electrical outlet.
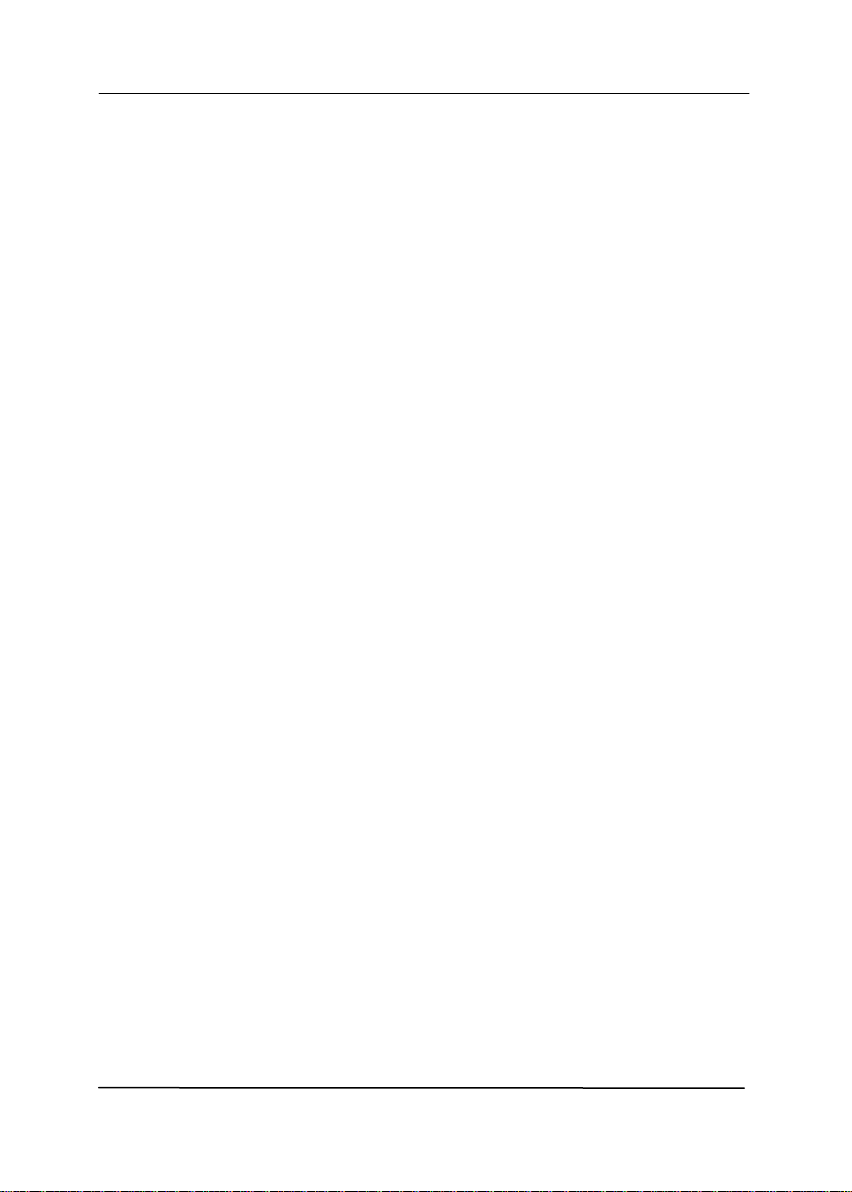
User’s Manual
1. Introduction
Congratulations on your purchase of the color sheet-fed
image scann er. With this scanner, you can scan documents
from the auto document feeder increase your productivity.
Before you install and opera te the n ew scann er, pl ease take a
few minutes to read through this manual. It provides proper
instructions for you to unpack, install, operate and maintain
the scanner.
1.1 Package Items
The following figure indicates the package contents. Please
check all the items against your checklist. If you do not
receive all the items, please contact your authorized local
dealer immediately.
1-1

User’s Manual
2
3
1
4
1. Scanner Main Unit
2. Quick Guide/CD
3. USB Cable
4. Power Adapter & Power Cord
Note:
1. Only use the AC adapter DA-48M24 by APD included in the
machine. Using other AC adapters may damage the machine
and void the warranty.
2. Please unpack t he packing carefully, and check the c ontents
against the checklist. If any items are missing or damaged,
please contact your dealer immediately.
3. To access more service supports, visit www.avision.com to
register your Avision’s product.
1-2

Part Name
Function
LCD screen:
Extension
ADF
LCD Screen with
Scan Button
Cancel Button
Position Adjuster
1.2 Front View
Up/Down Buttons
Extension Can be pulled out and adjusted to the
ADF Paper Tray Load the document onto this part
Paper Guides Adjusts to the width of the documents
Operation Panel
Extension
Paper Stopper
Paperweight
Paper Guide
size of the document be ing scanned.
when scanning document.
to prevent skewing of the scanned
pages.
Shows a number indicating a scan-to
destination via the Up/Down buttons.
The Power Button:
Press to turn on the power.
The Scan Button:
Press to start a scan.
The Cancel Button:
Press to cancel a scanning job during
operation.
User’s Manual
Paper Tray
Paper Guide
Power Button
Output Tray
1-3
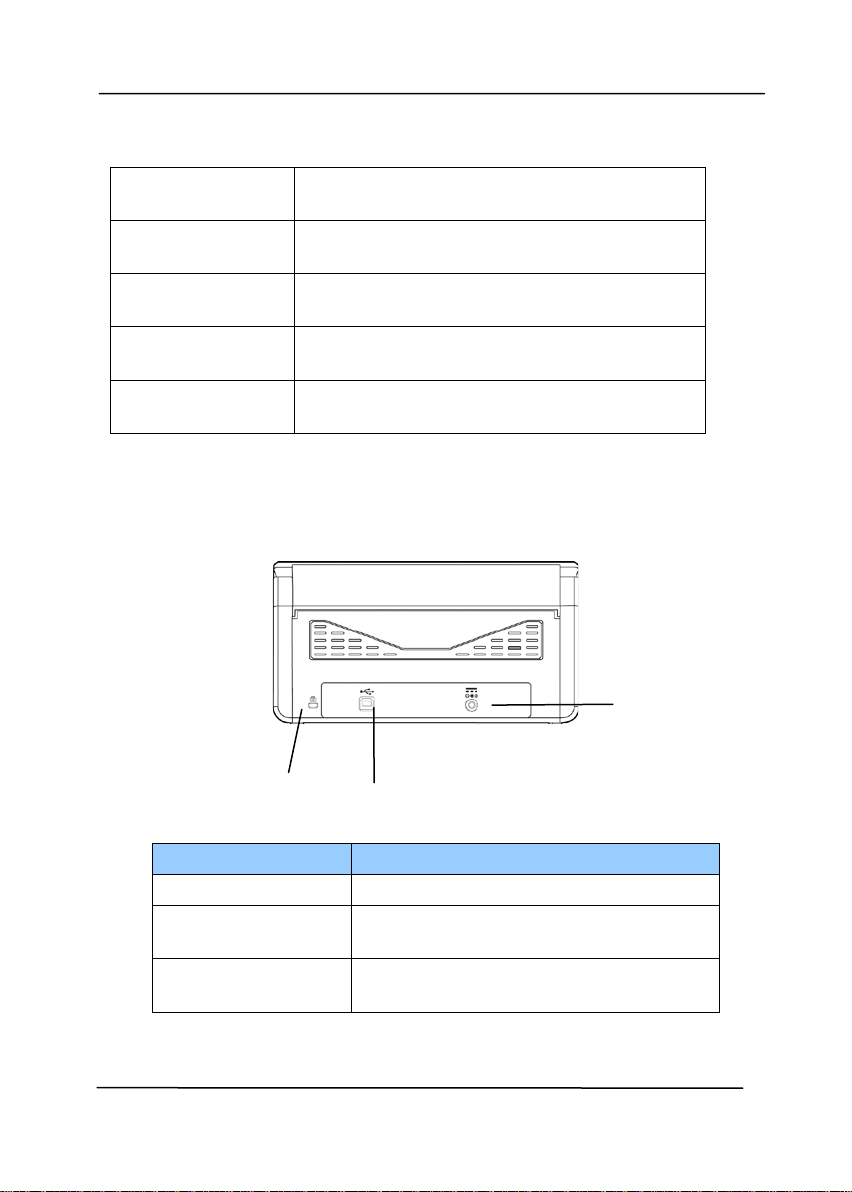
User’s Manual
USB Port
Output Tray Open to collect the doc ument after
scanned.
Position
Adjuster
Slide the adjuster inward to make the
Output Tray in a flat position.
Extension Pull it ou t. Documents are ejected from
the ADF to the tray.
Paperweight Used to hold down a stack of output
paper.
Paper Stopper Adjust to the length of the documents
to prevent them from falling apart.
1.3 Rear View
Kensington
Security Slot
USB Port Connect to your computer.
Power Jack Connect the AC adapter to the
Kensington
Security Slot
Part Name Function
scanner.
Attach to a lock to secure the
scanner.
1-4
Power Jack
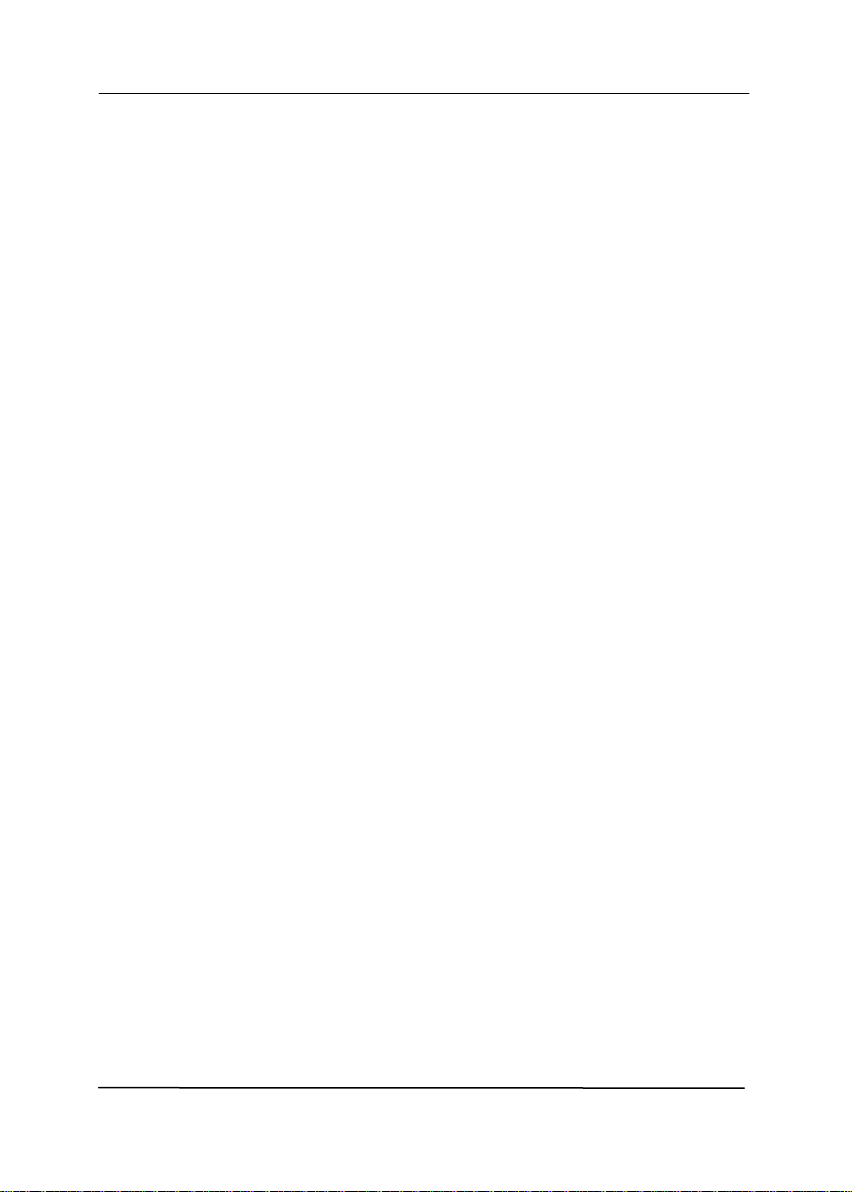
User’s Manual
2. Scanner Installation
2.1 Precautions
Keep the scanner out of direct sunlight. Direct exposure
to the sun or excessive heat may cause damage to the
unit.
Do not install the scanner in a humid or dusty place.
Be sure to use the proper AC power source.
Place the scanner securely on an even, flat surface.
Tilted or uneven surfaces may cause mechanical or
paper-feeding problems.
Retain the scanner box and packing materials for
shipping purposes.
2-1

User’s Manual
2.2 Installing the Scanner Driver and Connecting the
Cables
NOTE:
1). To ensure your computer can identify the USB scanner,
please install scanner driver first before connecting the
scanner to your computer.
2). The scanner driver contains TWAIN, ISIS and WIA driver.
After the installation of scanner driver is completed, this
scanner allows you to scan via a TWAIN, ISIS, or a WIA
interface. Start your TWAIN-compliant image editing
software application to select a TWAIN or WIA user interface
or your ISIS software to select an ISIS user interface. You
may also launch Microsoft’s Scanner and Camera Wizard to
scan via a WIA user interface.
2.2.1 Connecting to Power
Before connecting, make sure the power switch is off.
Plug the small end of the power a daptor into the power jack of
your scanner. Insert the other end to an appropriate power
outlet.
2-2

User’s Manual
2.2.2 Turning on the Power
Press the Power Switch button on the front panel, the Power
LED will flash. When it is finished and ready to scan, the LED
indicator will stop flashing and become steadily on. To turn
off the scanner, press the Power Switch button for about 3
seconds, the Power LED will be off.
2.2.3 Installing the Scanner Driver
1. Place the supplied CD-ROM onto your CD-ROM drive.
2. The software installation graphic appea rs. If not, run
“setup.exe”.
2-3
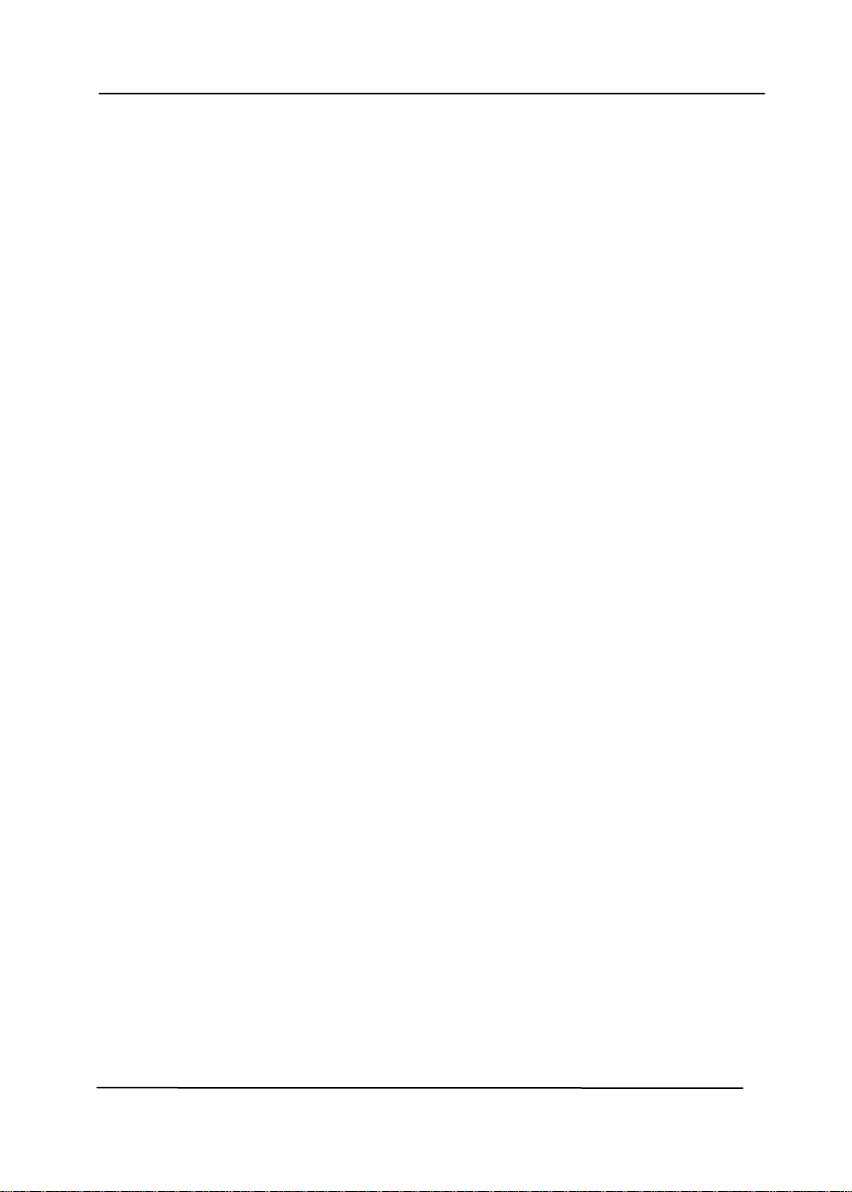
User’s Manual
Contents on the installation graphic:
Install Scanner Driver: To communicate with your
scanner, you need to install the scanner driver.
Install Button Manager V2: To use the buttons o n
the scanner, you need to insta ll Button Manager V2.
To ensure Button Manager V2 works properly, please
FIRST install scanner driver before installing Button
Manager V2.
Install AVScan X: To scan and organize your multi-
page document(s), you can install the software
application to manage them easily and effectively.
View Manual: Click “View Manual” to view or
print the detailed user manual for the scanner and
Button Manager V2 respectively.
3. Click Install Scanner Driver to install the scanner driver
and then click Install Button Manager V2 to install the
Button Manager V 2 unto your comp ut er.
2-4
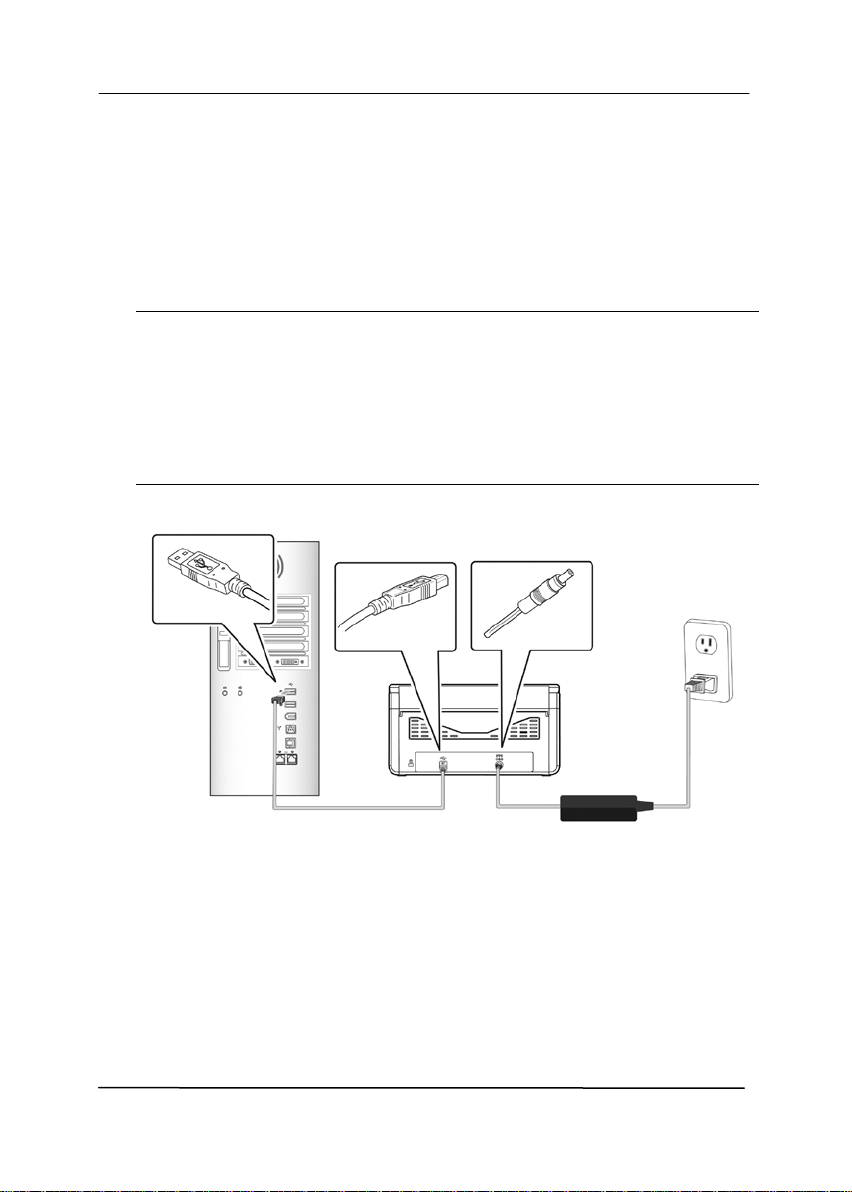
User’s Manual
2.2.4 Connecting to Computer
1. Connect the square end of the USB cable to the USB port of
your scanne r. Connect the rectangle end to the USB port at
the rear side of your computer.
Note: The scanner is designed with a USB 3.0 interface to
ensure the optimal speed. If your computer comes with a
USB 3.0 port, make sure to connect the scanner to your
computer to the USB 3.0 port which is distinguished in blue
color at the back of your computer. The USB 3.0 port
enhances your scanning speed and is also compatible with
USB 2.0 and USB 1.1.
2. The computer should detect a new USB device and prompt a
“New Hardware Found” message.
3. By following the on-screen instructions, click the Next
button to continue. When the certification screen appears,
click Continue Anyway to complete the installation.
4. When the Finish dialog is prompted, click the Finish button.
2-5
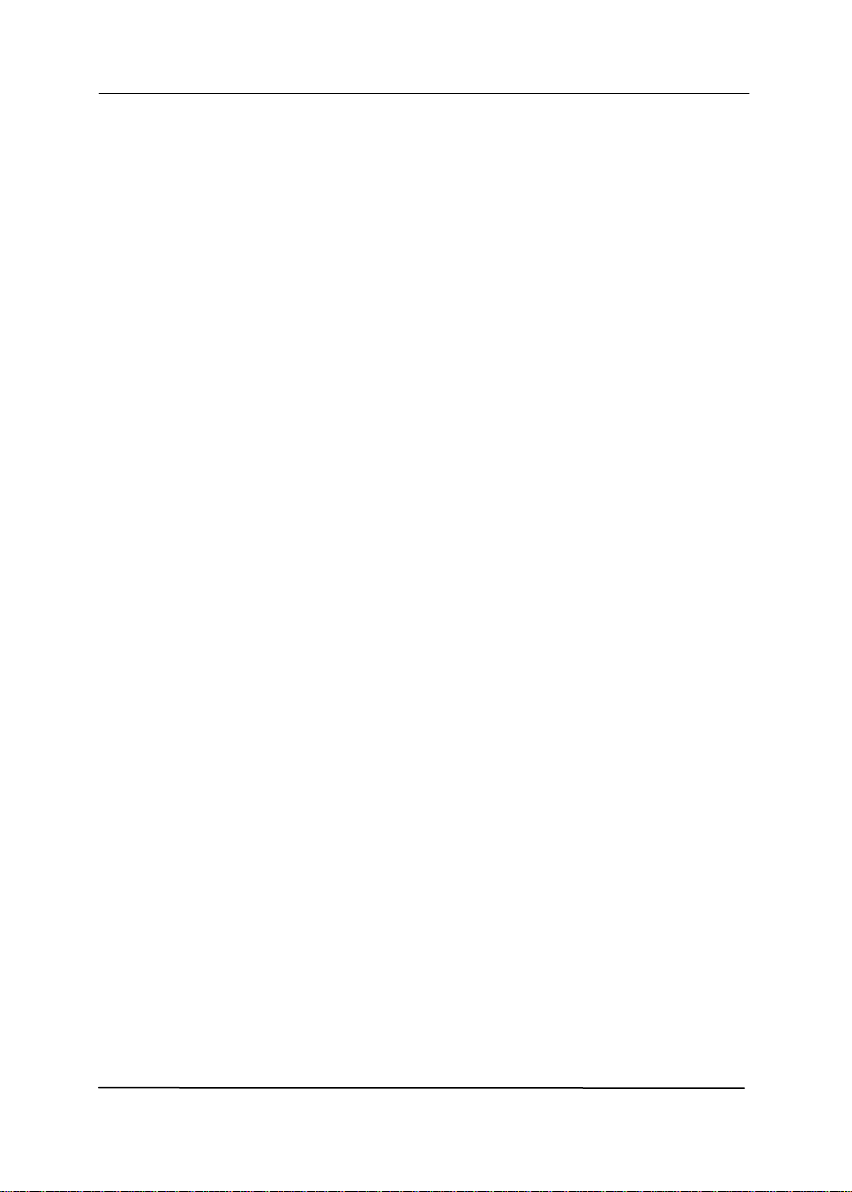
User’s Manual
3. Completing Your First
Scan
3.1 Loading Your Paper
3.1.1 Notice on Using the ADF
Before using the ADF, please make sure that your paper meets
the following specifications:
• Document (s) can range in s ize from 50 x 50 mm (2 x 2 in.)
to 242 x 356 mm (9.5 x 14 in.)
2
• Document (s) can range in weight from 27 ~ 413 g/m
~ 110 lb.)
(7
• ID cards up to 1.25 mm (0.05 in.) thick
• Document(s) should be square or rectangular and in good
condition (not fragile or worn).
• Document(s) should be free of curl, wrinkle, tears, wet ink,
or punch holes.
• Document(s) should be free of staples, paper clips, paper
sticky notes.
3-1
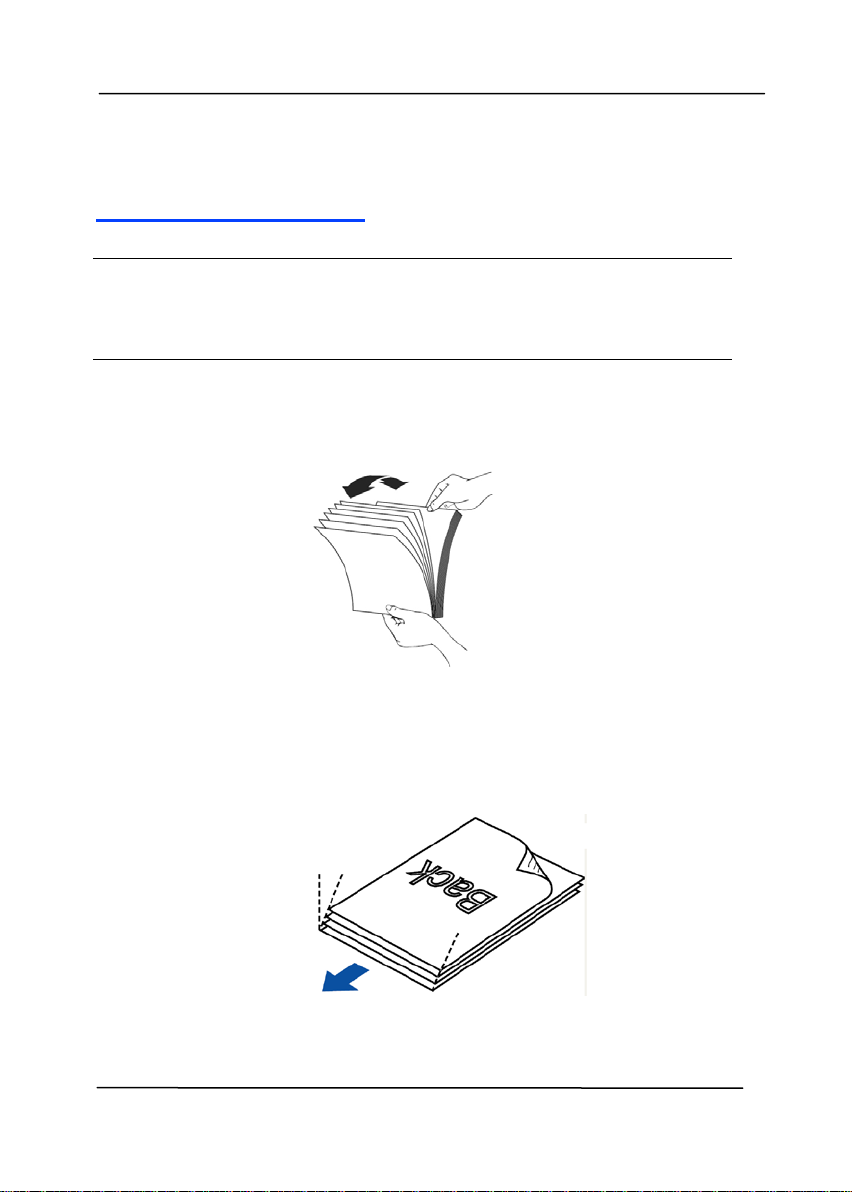
User’s Manual
Step-like
Scanning
3.1.2 Loading Your Document in the ADF Paper Tray
Fanning Your Document
Note:
To avoid occasional multi-feeds or paper jams, please fan your
documents and align the top edges before feeding them into
the scanner.
1. Hold both ends of the documents and fan them a few
times.
2. Rotate the documents by 90 degrees and fan them in the
3. Align the edges of the documents in a step-like pattern
same manner.
(see picture below).
Direction
3-2
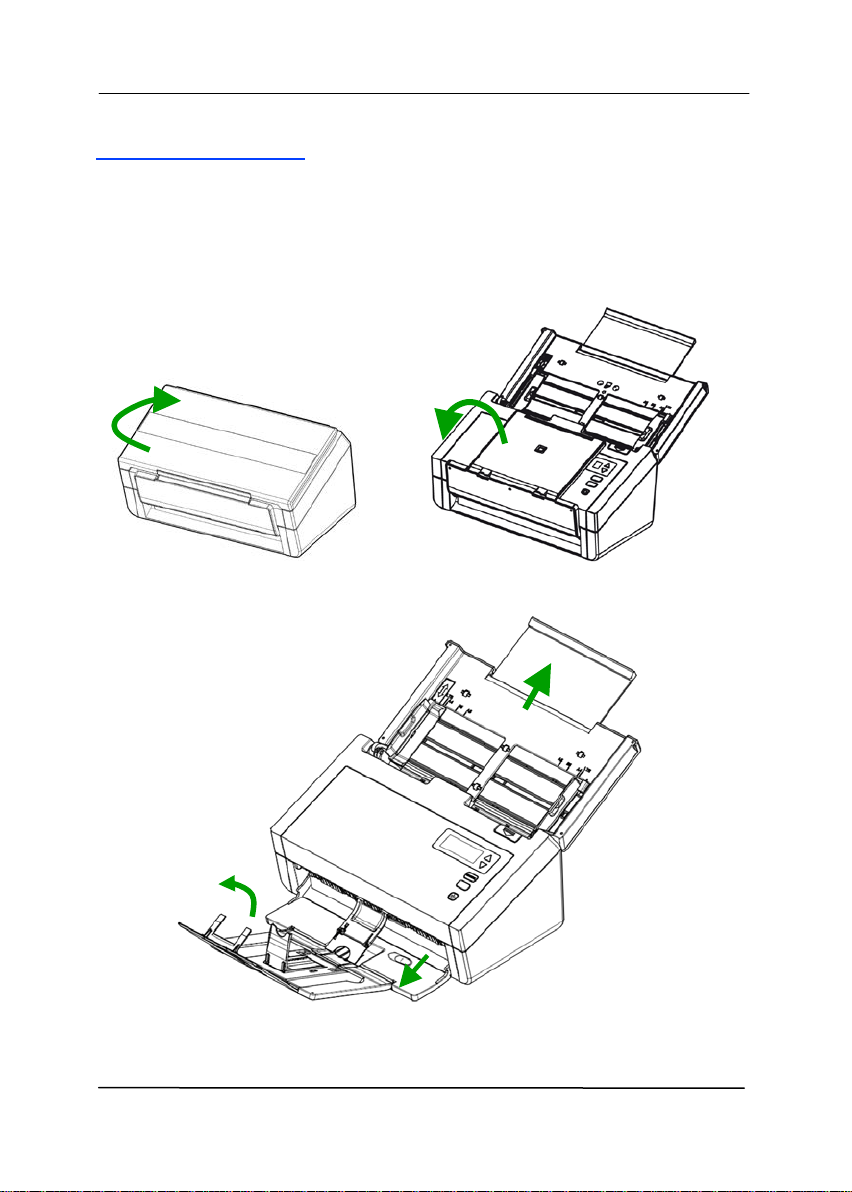
User’s Manual
Document Feeding
1. Unfold the document feeder and its extension.
2. Unfold the output tray and raise the paper stopper.
3-3
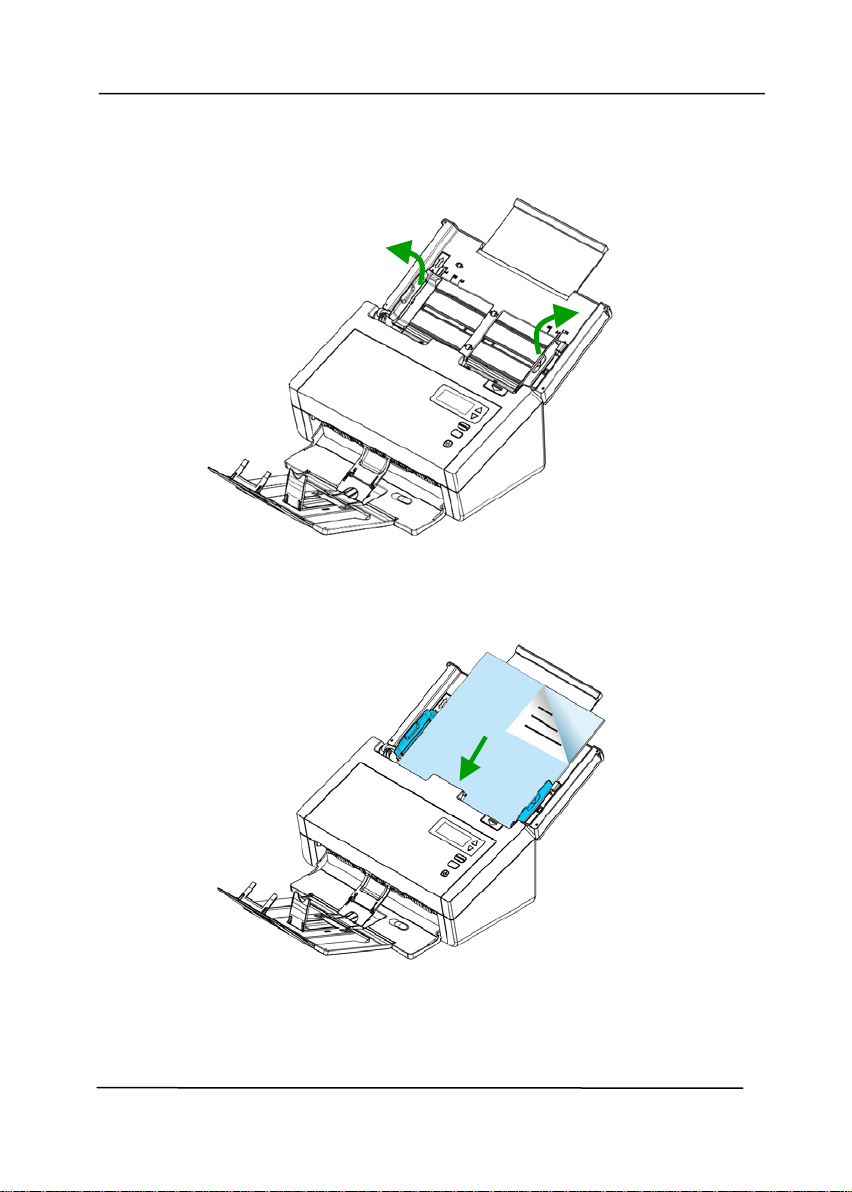
User’s Manual
3. Raise the paper guide to hold your multi-page document.
4. Load the stack of document face down with the top of the
pages pointing into the feeder.
5. Verify that the paper guides are aligned with the edges of
the stack.
3-4
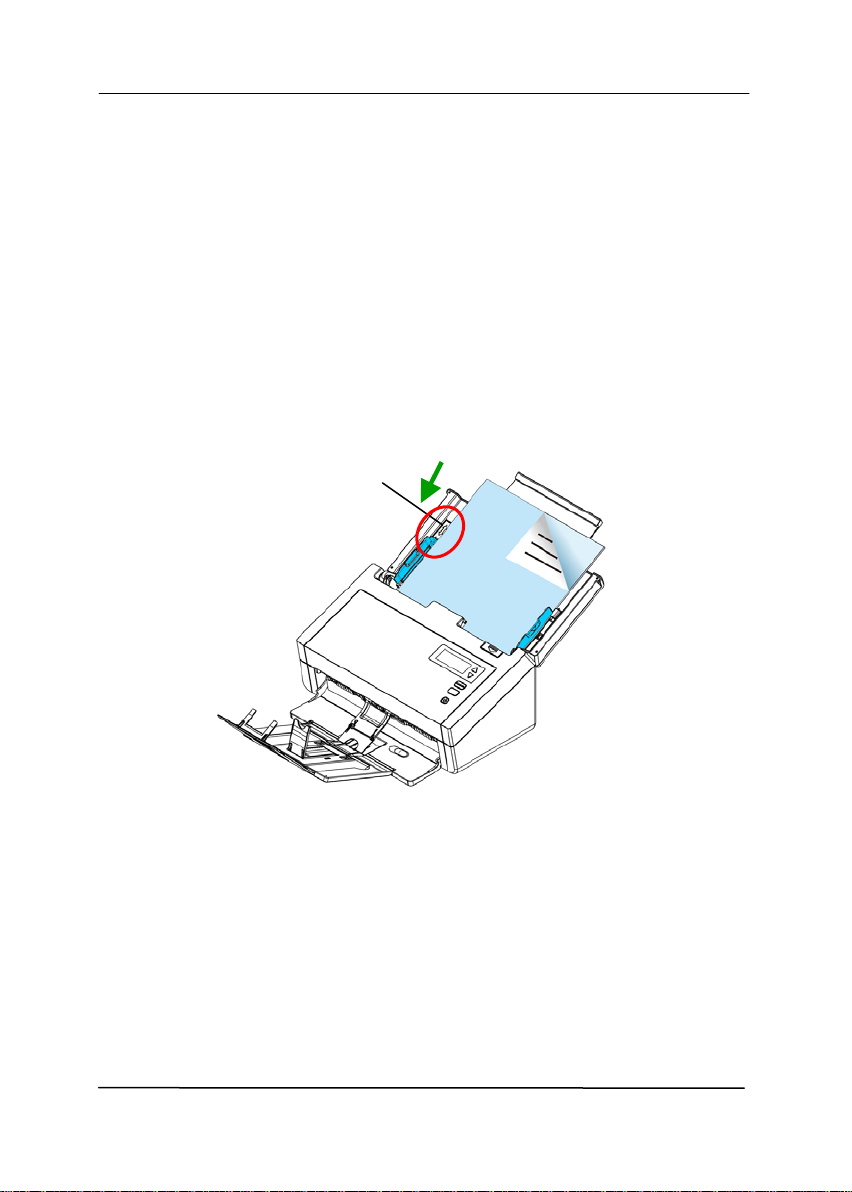
User’s Manual
Slide DOWN the [Paper
Note: The [Paper Width] switch:
If your document width is 216 mm (8.5 in.):
If your document width is 216 mm (8.5 in.), slide the
[Paper Width] switch DOWN to fix your paper guide to
conveniently load the letter-size document.
If your document width is larger than 216 mm (8.5 in.):
If your document width is larger than 216 mm (8.5 in.)
such as invoices with punch holes, slide the [Paper
Width] switch UP and move t he paper guide to the right
end to load your documents.
Width] switch to set
your paper width to 216
mm (8.5 in.)
3-5
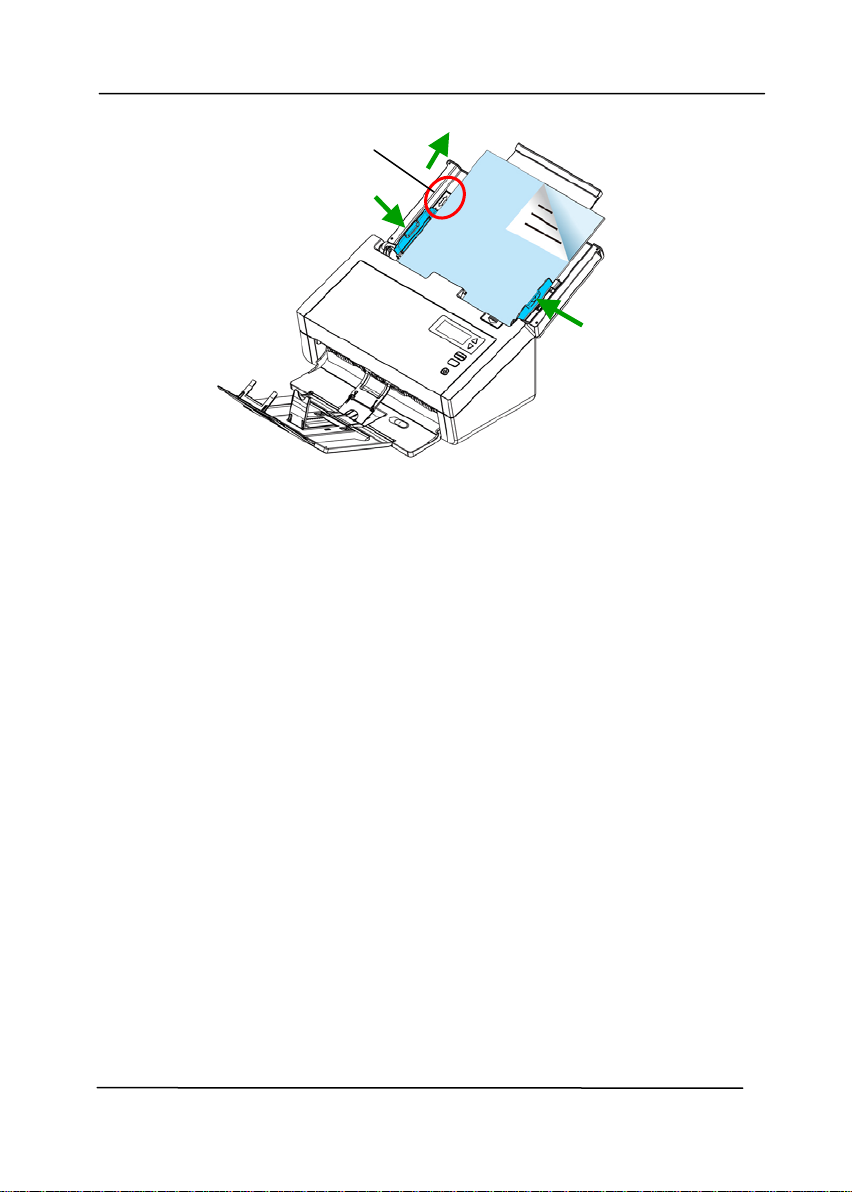
Slide UP the [Paper Width]
(8.5 in.)
switch to set your paper
width larger than 216 mm
User’s Manual
3-6
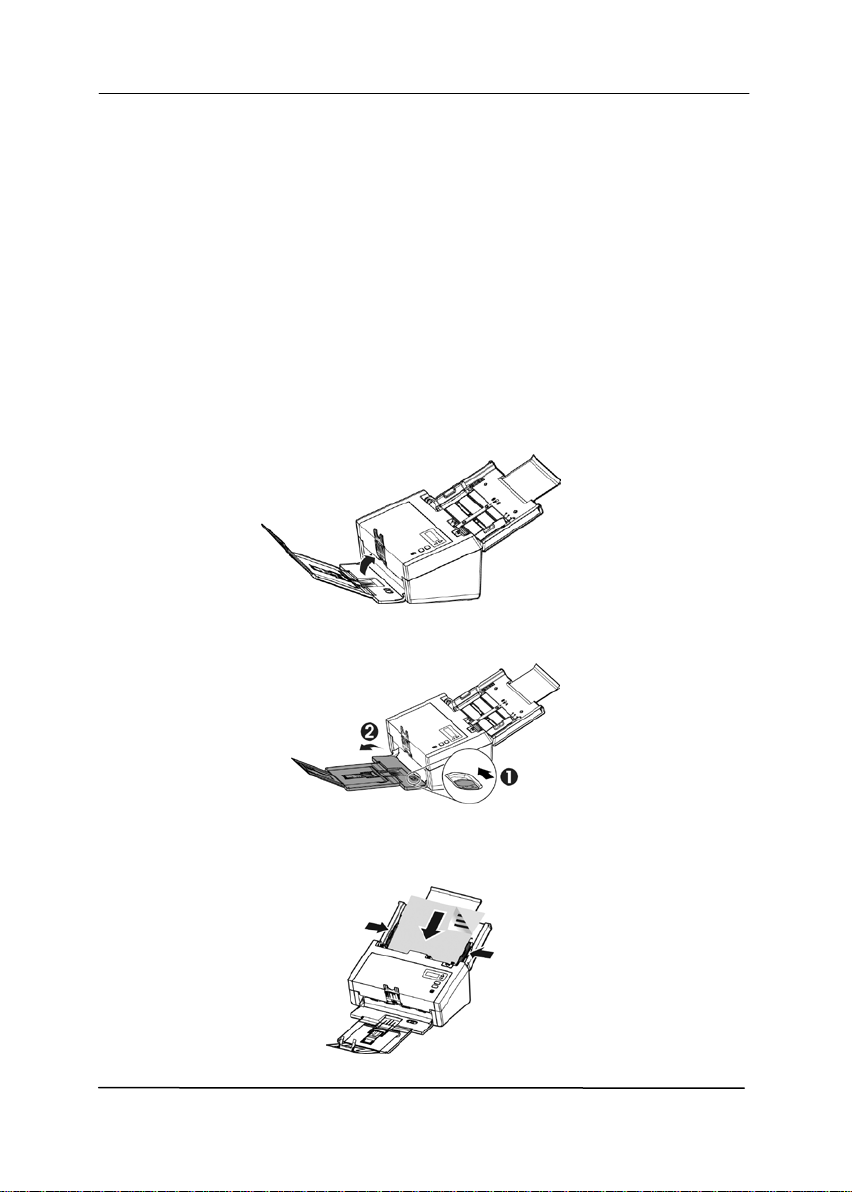
User’s Manual
3.1.3 Scanning Thin Paper
To scan a stack of thin paper, it is recommended to raise the
paper weight and then make the output tray in a flat position to
keep the paper from rolling or possible paper jams due to the
paper stack in the output tra y.
For normal document scanning, press down the paperweight and
keep the output tray in an angled position to prevent paper f rom
falling apart.
To scan thin paper,
1. Lift up the paperweight as shown.
2. Slide the position adjuster of the output tray to make the
output tray in a flat position.
3. Load a stack o f thin paper into the paper tray. Align the
paper guides and make sure the edges of paper slightly
touch the paper guides on both side as illustrated.
8B
3-7
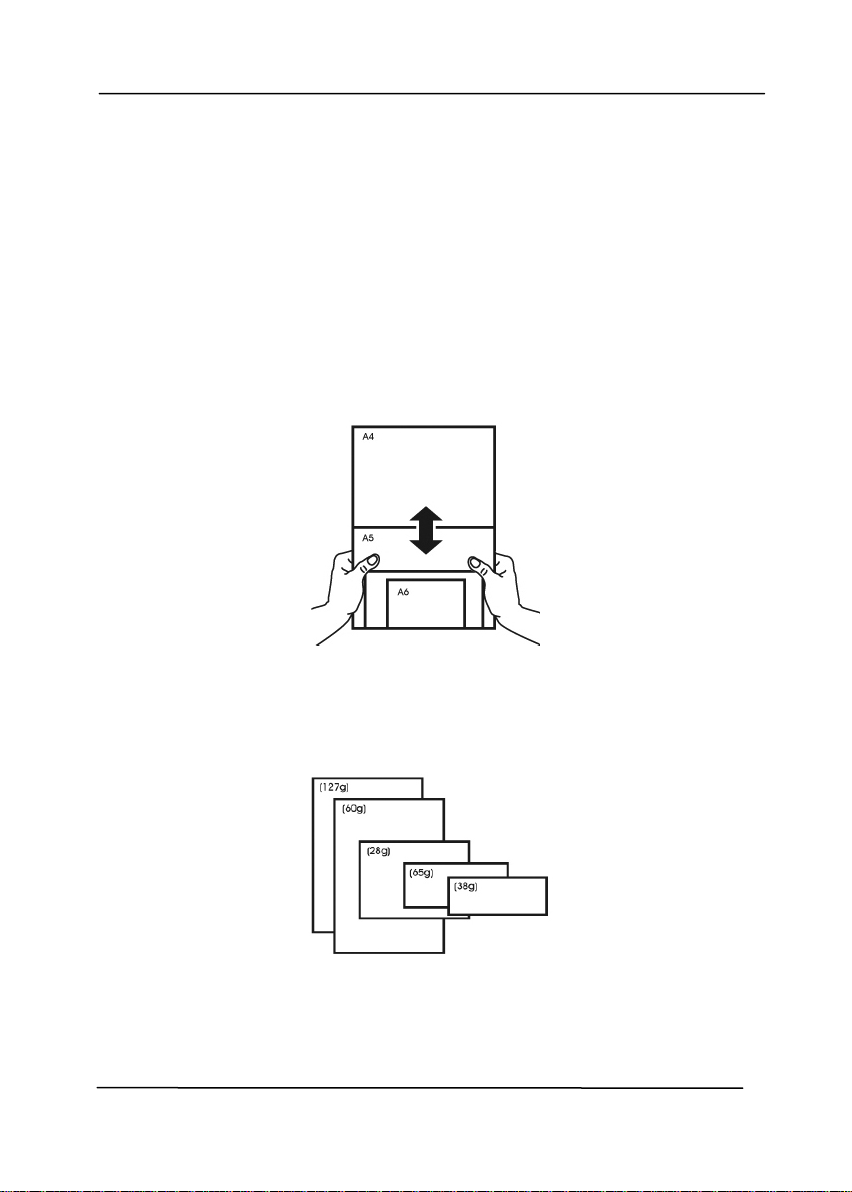
User’s Manual
3.1.4 Scanning a Stack of Document with Various sizes
and Weights
When scanning a batc h of documents w ith different sizes and
weights, be sure to follow these guidelines to avoid a skewed
image or a paper jam:
1. Align the documents TOP EDGE first in the sequence of
paper size from large to small.
2. If two pages are of the same size yet with different weight,
arrange these pages in the sequence of paper weight from
heavyweight to lightweight.
3-8
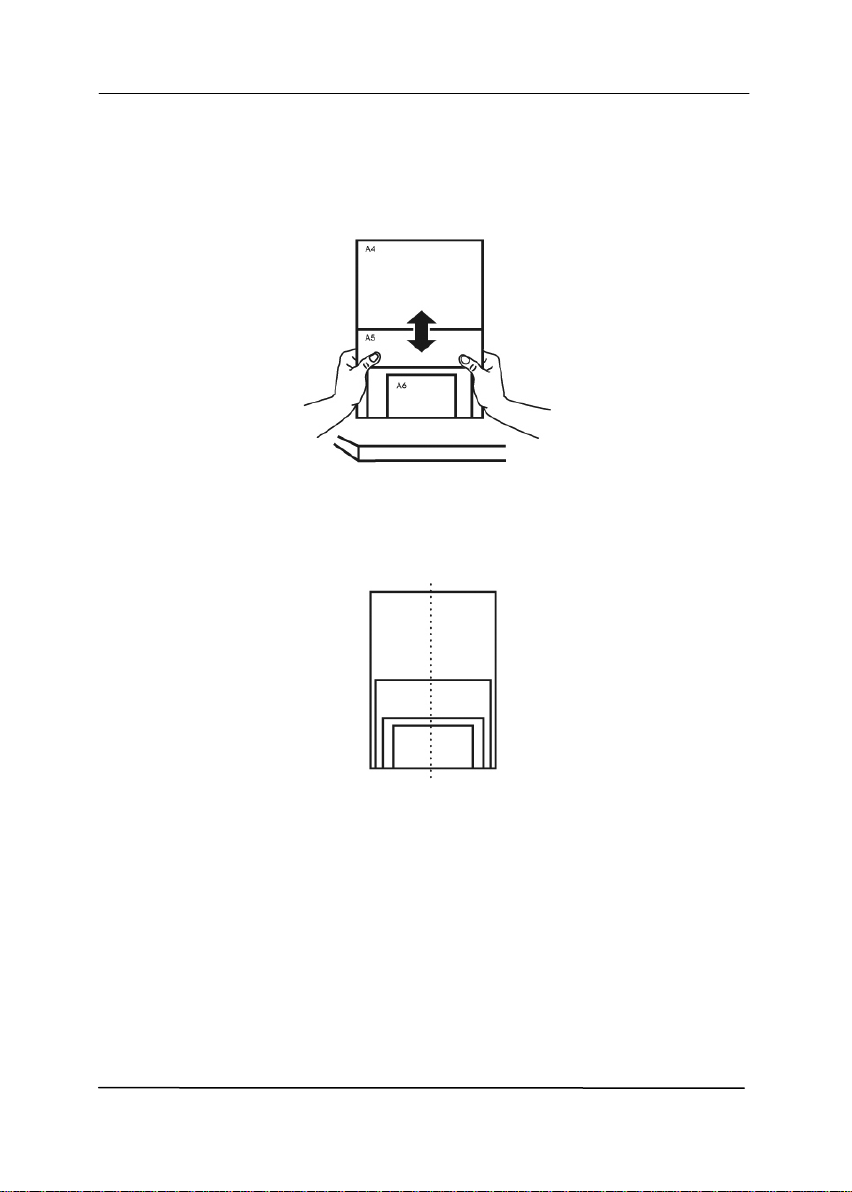
User’s Manual
3. Align the edge s of the documents by tapping the bottom of
the stack against the table top.
4. Center these pages in the document feeder and make sure
that the edges of page of the largest size slightly touch the
Paper Guide.
3-9
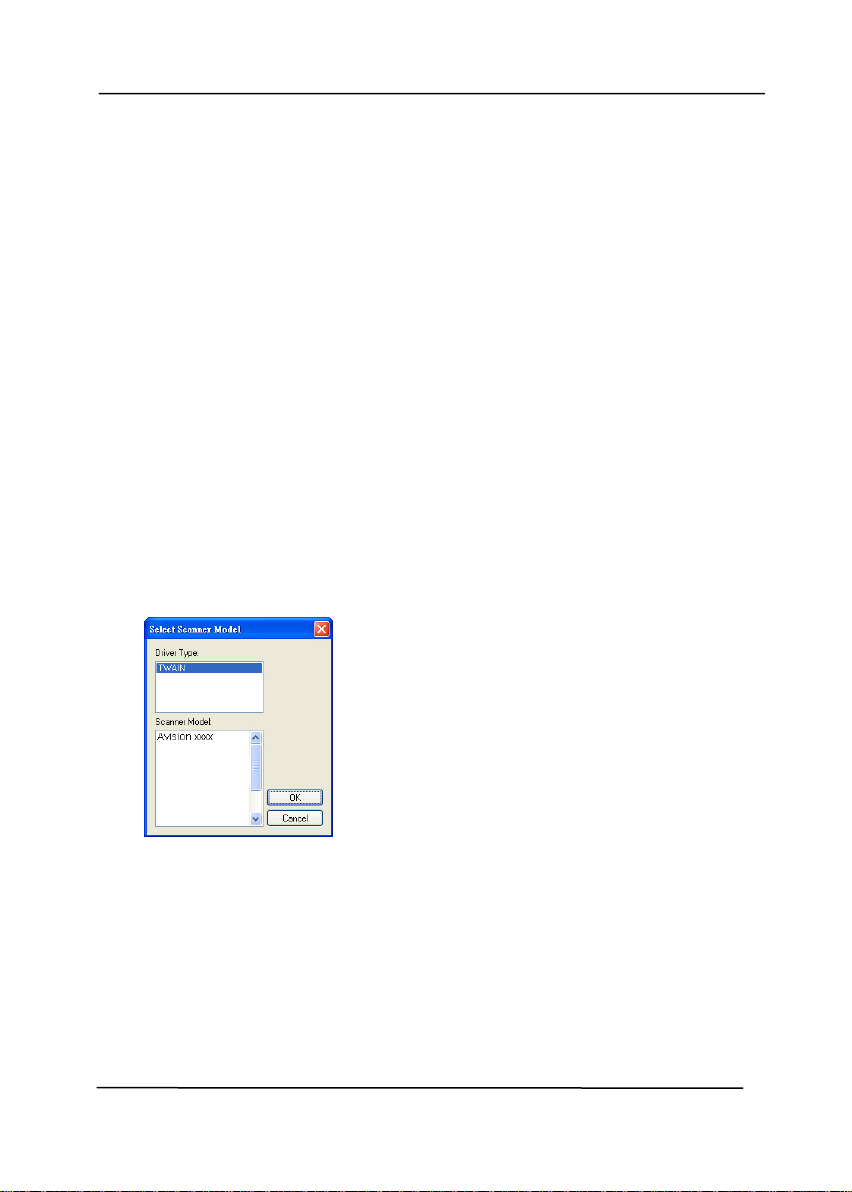
User’s Manual
3.2 Verifying Your Scanner Installation
To verify if your scanner installation is correct, Avision provides
you a useful test prog ram called Avision Capture Tool. With this
tool, you can perform simple scans and view the captured
images. In addition, it helps you complete your scan at a rated
speed.
The following procedure describes how to verify your scanner
installa tion. If the installation is not correct, please review the
preceding section to check if the cable connection and scanner
driver have been successfully installed.
Before you begin, be sure the scanner is on.
1. Select Start>Programs>Avision xxx Scanner>Avision
Capture Tool. The Select Scanner Model dialog box will be
displayed.
2. Select your driver type and scanner model and click OK. The
following Avis ion Capture Tool dialog box will be dis played.
3-10
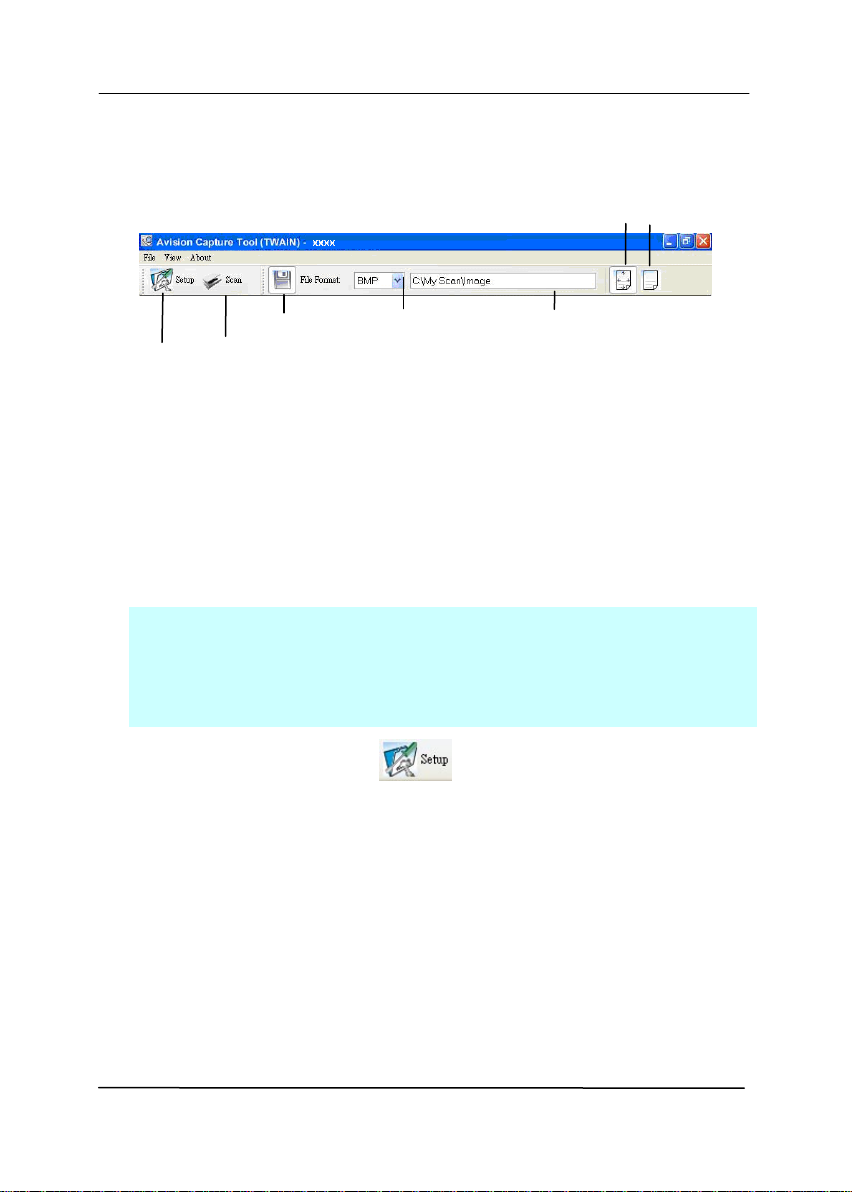
User’s Manual
Size
Save File Path
Fit
Page
Actual
Setup
Scan
File Format
3. Choose your desired file format from the File Format drop
down list box. (Default is JPEG, other choice includes TIFF,
MTIFF, PDF, MPDF , GIF, and BMP.) The supported file
formats vary depending on your scanner model.
4. Type your desired folder name and file name in the File Path
box. (Default is C:\Documents and Settings\User Name\My
Documents\My Scan\Image.)
Note: If you do not wish to save the scanned image, deselect
the Save button since default is Save Enable. In this case,
the thumbnail view will be disabled. And therefore, after
viewing all the scanned image s, only the last one will remain
on the screen.
5. Click the Setup button ( ) or choose Setup from the
File menu to prompt the Scanner Properties dialog box.
3-11
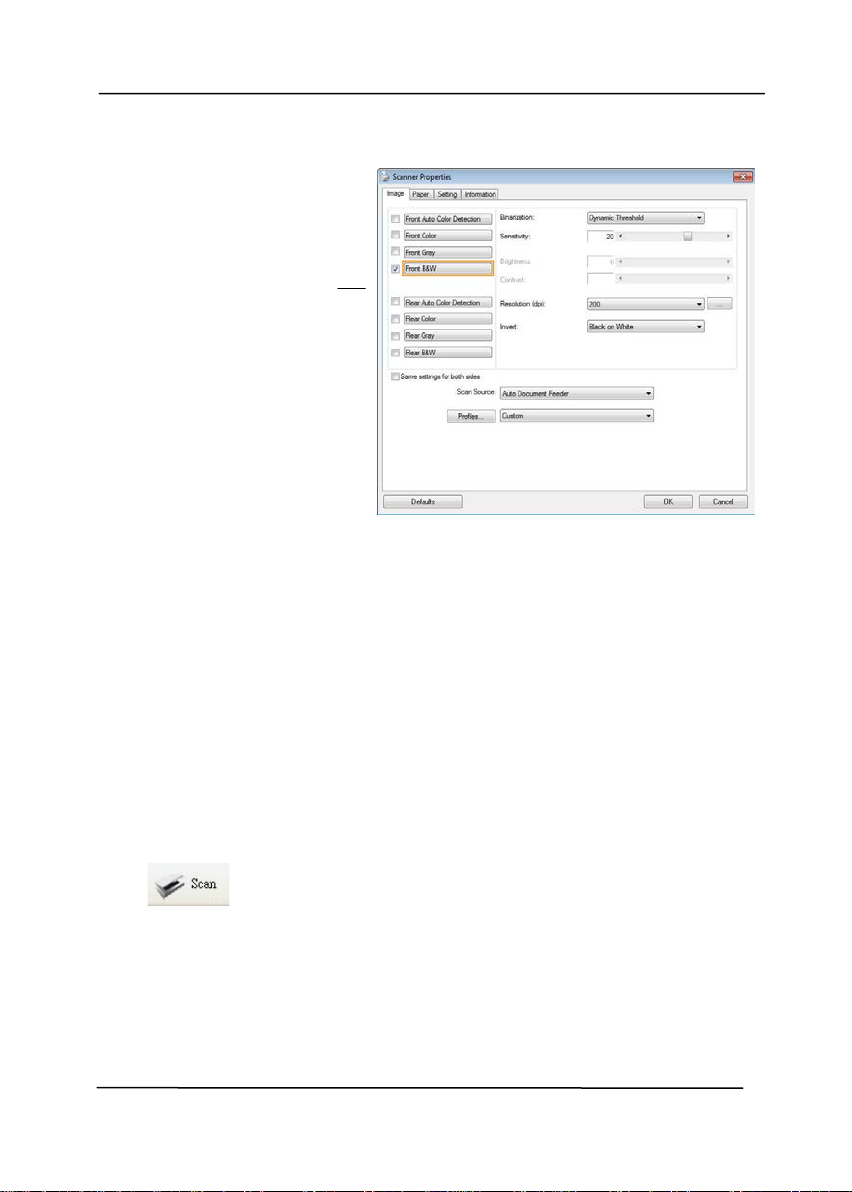
User’s Manual
Image
Selection
Box
6. From the Image Selection Box, choose your desired image
type for your scanned image. (Default is Front B&W) If you
have a duplex scanner, choose Front and Rear to scan both
sides of your document.
7. Click OK to quit the Scanner Properties dialog box. (To learn
more details about the Scanner Properties dialog box, please
see the subsequent chapter, Using the Scanner Properties
Dialog Box.)
8. Place your document face do wn on the document glass or
face up in the auto document feeder.
9. In the Scan Validation dialog box, click the Scan button
(
) or choose Scan from the File menu.
10. The document will be scanned and displayed in the Scan
Validation screen. After the scanned images have been
displayed, your scanner installation verification is completed.
3-12
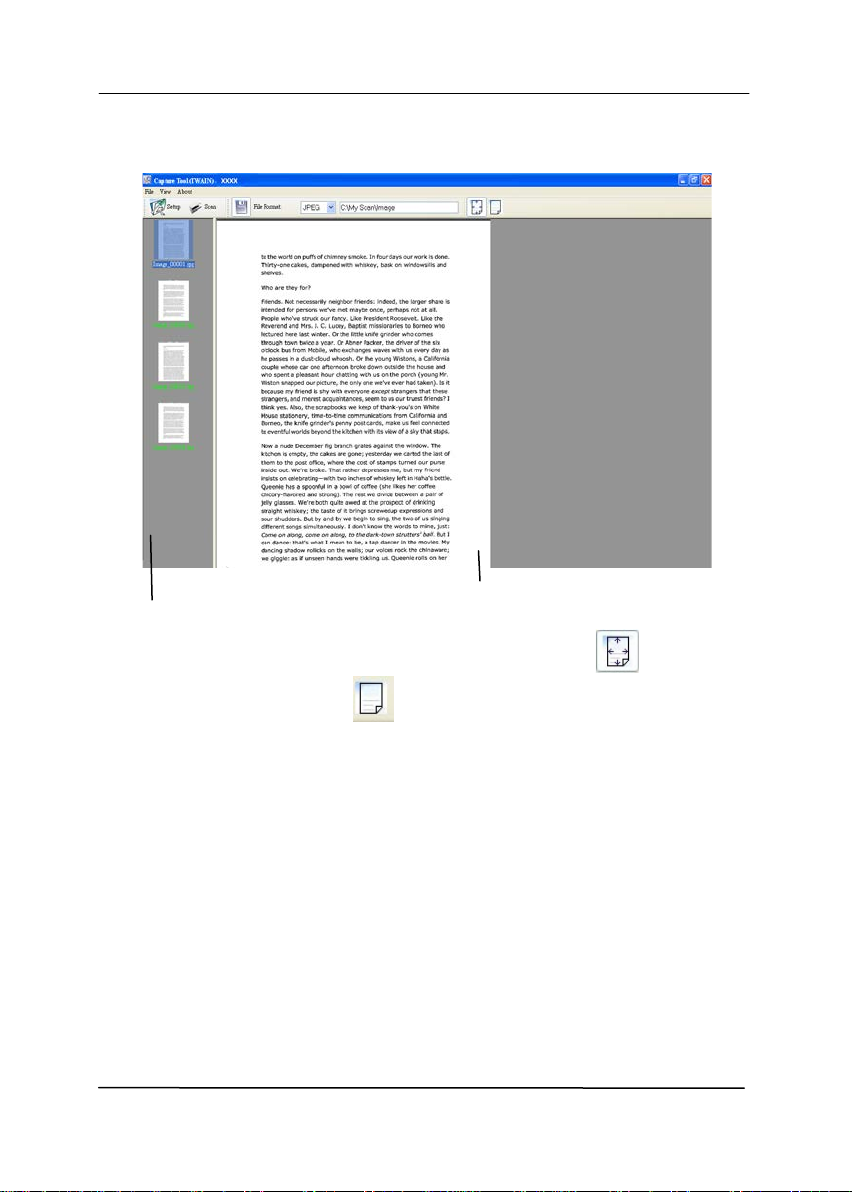
User’s Manual
Thumbnail View
Display View
11. You can view the scanned image in Fit Page (
Size (100%) button (
) from the Viewing toolbars at the
) or Actual
right side.
12. Click the Close box or Quit from the File menu to exit the
Scan Validation Tool.
3-13
 Loading...
Loading...