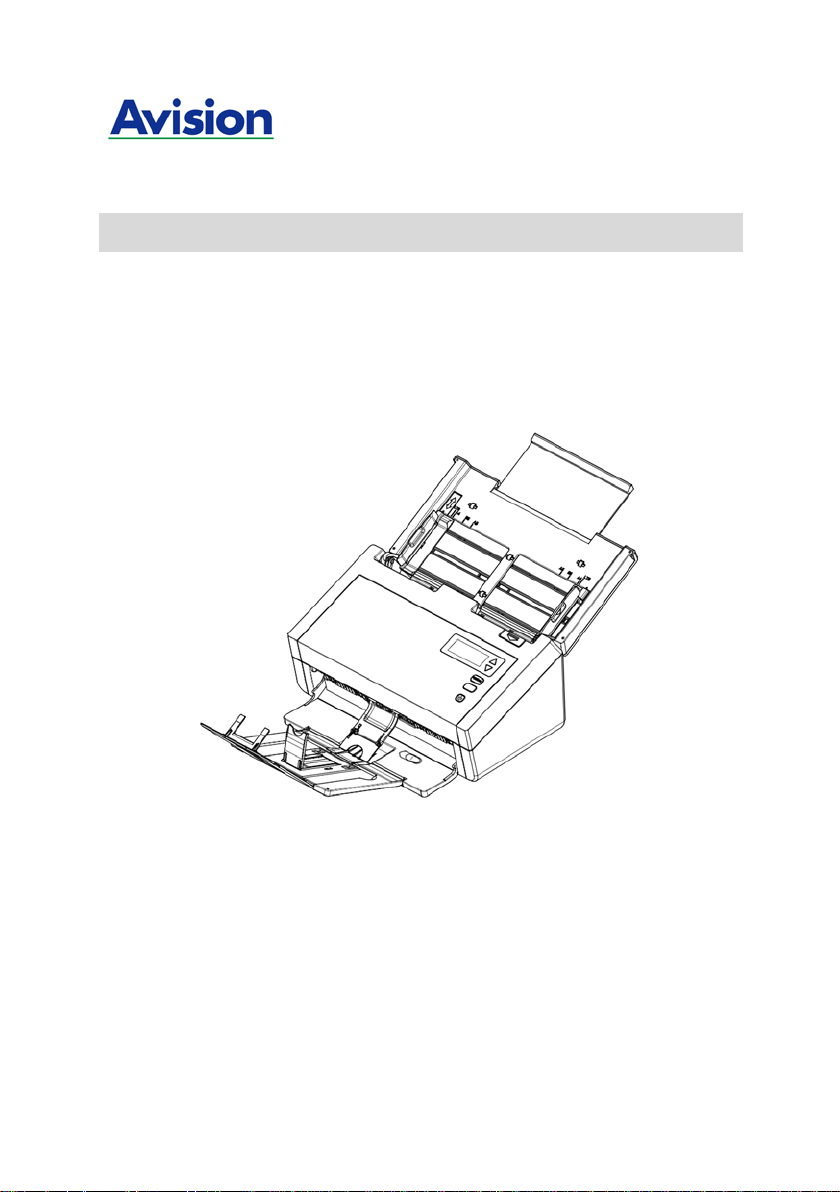
Podręcznik użytkownika
Skaner do kolorowych obrazów z
podajnikiem
Regulatory model: FL-1314B/FL-1315B
Avision Inc.
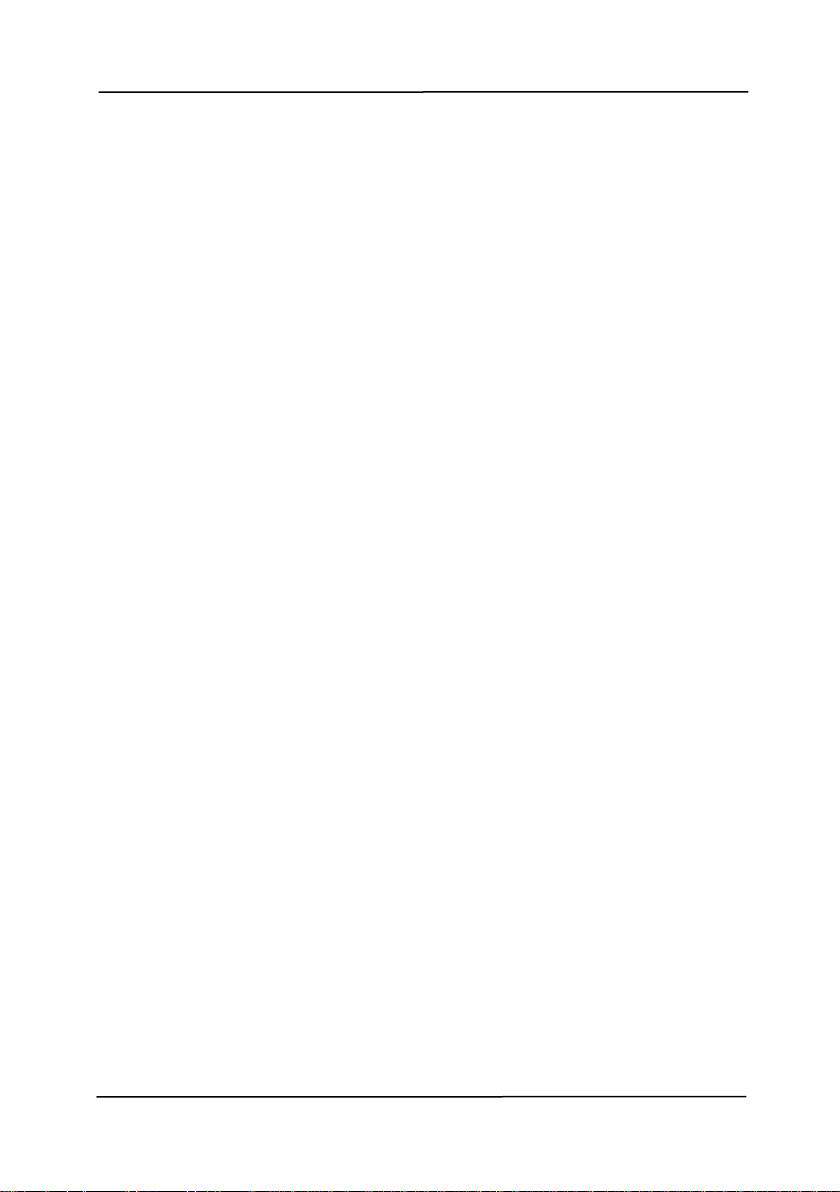
Podręcznik użytkownika
ii
Znaki towarowe
Microsoft to zastrzeżony znak towarowy Microsoft Corporation w
USA.
Windows, Windows Vista, Windows 7, Windows 8
i Windows 10 to
zastrzeżone znaki towarowe lub znaki towarowe Microsoft
Corporation w S t anach Zjednoczonych i/lub w innych krajach.
IBM, IBM PC, to zastrzeżone znaki towarowe International
Business Machines Corp.
Znak ENERGY STAR i ENERGY STAR
®
są zastrzeżonymi znakami
towarowymi w Stanach Zjednoczonych.
Inne wymienione tu nazwy m arek i pro duk tów, to znaki towarowe
lub zastrzeżone znaki towarowe ich odpowiednich właścicieli.
Prawa autorskie
Wszelkie prawa zastrzeżone. Żadnej części tej publikacji nie
można kopiować, transmitować, przetwarzać, zapisywać w
systemie odzyskiwania danych ani przekładać na inne języki lub
na język komputerowy, w jakiejkolwiek formie ani przy użyciu
jakichkolwiek nośników elektronicznych, mechanicznych,
magnetycznych, optycznych, chemicznych, ręcznych albo
innych, bez wcześniejszej pisemnej zgody Avision Inc.
Materiały zeskanowane tym produktem mogą być chronione
prawem i innymi przepisami, takimi jak prawo autorskie, za
zgodność z prawem i przepisami odpowiada klient.
Gwarancja
Informacje znajdujące się w tym dokumencie mogą zostać
zmienione bez powiadomienia.
Avision nie udziela żadnych gwarancji w odniesieniu do tego
materiału, włącznie, ale nie tylko, z domniemaną gwarancją
dopasowania do określonego celu.

Podręcznik użytkownika
iii
Avision nie ponosi odpowiedzialności za błędy w tym
podręczniku lub za przypadkowe lub wynikowe szkody, w
odniesieniu do wyposażenia, jakości działania lub używania
tego materiału.
Oświadczenie FCC dotyczące zakłóceń częstotliwości
radiowych
Ten produkt został poddany testom, które wykazały jego
zgodność z ograniczeniami dla urządzeń cyfrowych klasy B,
według części 15 przepisów FCC. Jego działanie podlega
następującym, dwóm warunkom: (1) to urządzenie nie nie
może powodować szkodliwych zakłóceń i (2) to urządzenie
musi akceptować wszelkie odbierane zakłócenia, włącznie z
zakłóceniami, które mogą powodować niepożądane
działanie. Ograniczenia FCC klasy B zostały ustanowione w
celu zapewnienia właściwego zabezpieczenia przed
szkodliwymi zakłóceniami urządzeń w instalacji domowej.
To urządzenie to generuje, wykorzystuje, może emitować
energię częstotliwości radiowej i jeśli nie zostanie
zainstalowane i nie będzie używane zgodnie z instrukcjami,
może powodować zakłócenia komunikacji radiowej. Nie
można jednak zagwarantować, że zakłócenia nie wystąpią
w określonej instalacji. Jeśli urządzenie wpływa na jakość
odbioru radia lub telewizji, co można sprawdzić poprzez
jego wyłączenie i włączenie, użytkownik powinien
spróbować samodzielnie usunąć zakłócenia za pomocą
jednego lub kilku następujących sposobów:
Zmiana pozycji lub ukierunkowania anteny odbiorczej.
Zwiększenie odstępu pomiędzy urządzeniem a
odbiornikiem.
Podłączenie urządzenia i odbiornika do gniazd zasilanych
z różnych obwodów.
Skonsultowanie się ze sprzedawcą lub doświadczonym
technikiem radiowo-telewizyjnym w celu uzyskania
dodatkowych wskazówek.
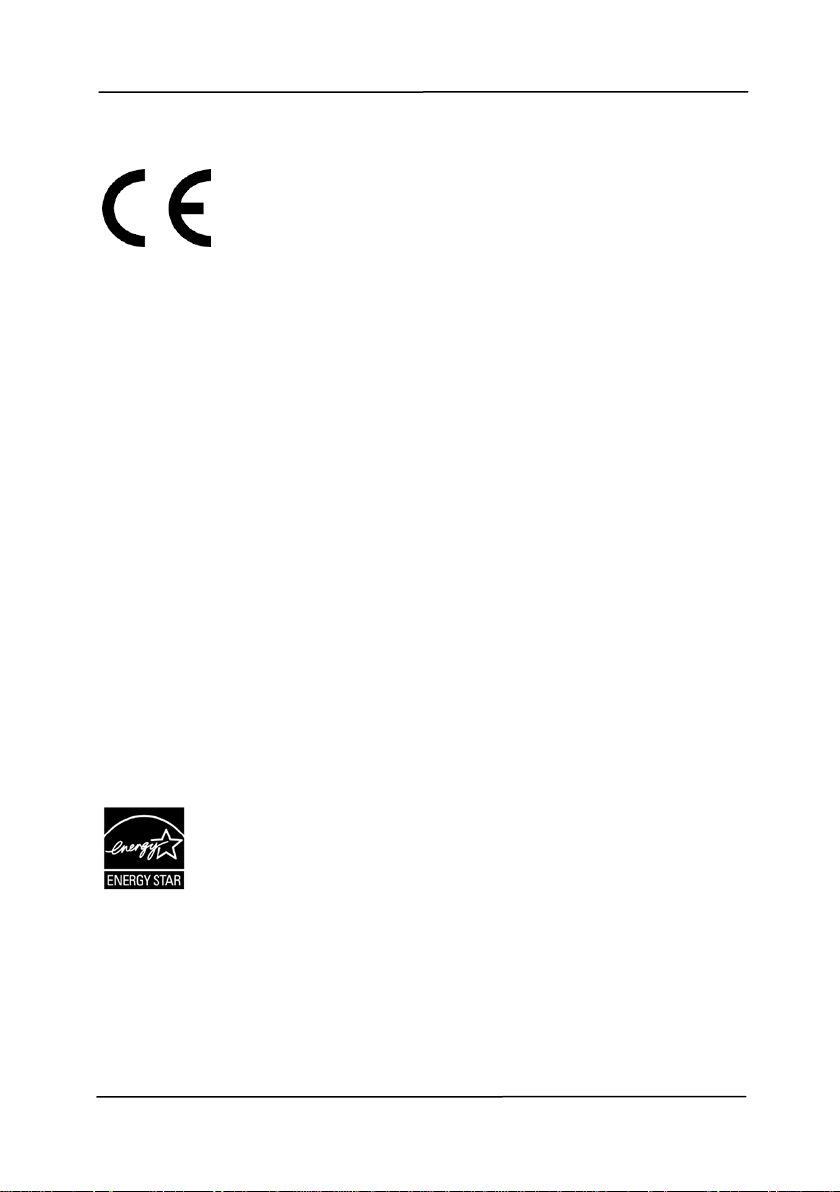
Podręcznik użytkownika
iv
STAR dotyczące efektywności energetycznej.
Uwaga dotycząca przepisów Unii Europejskiej
Produkty z oznaczeniem CE, są zgodne z następującymi
dyrektywami UE:
• Dyrektywa niskonapięciowa 2006/95/EC
• Dyrektywa EMC 2004/108/EC
• Dyrektywa 2011/65/EU - Ograniczenie używania
niektórych substancji niebezpiecznych (RoHS)
Ten produkt jest zgodny z CE, jeśli będzie zasilany adapterem
zasilania prądu zmiennego z oznaczeniem CE, dostarczonym
przez Avision.
Ten produkt jest zgodny z ograniczeniami k lasy B EN55022,
EN55024, wymagań bezpieczeństwa EN 60950 i wymagań
RoHS EN 50581.
*To urządzenie posiada certyfikat produktu LED klasy 1.
Jako partner ENERGY STAR®, firma Avision Inc.
określiła, że ten produkt spełnia wymagania ENERGY
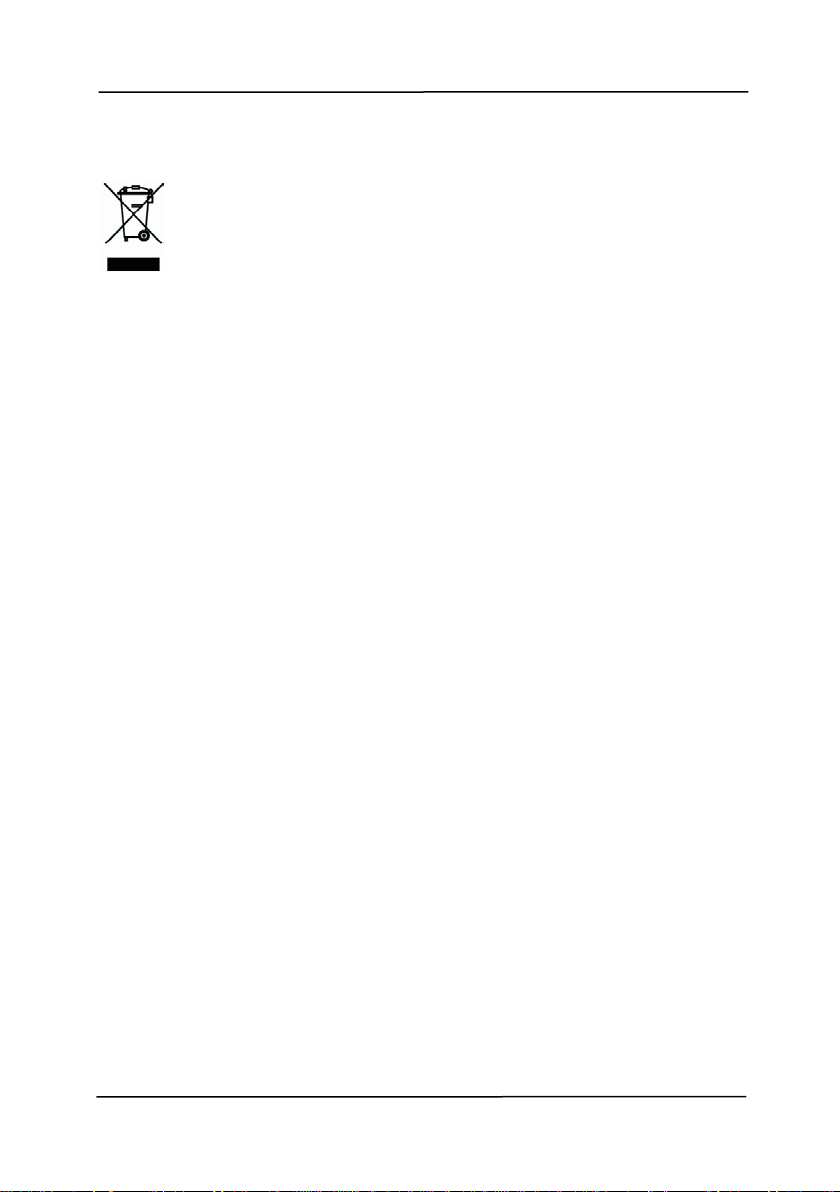
Podręcznik użytkownika
v
®
Napęd optyczny:
DVD-ROM
Port USB:
Port USB 3.0 (kompaty bilny z USB 2.0/1.1)
Usuwanie przez użytkowników zużytego urządzenia
Ten symbol na produkcie lub na jego opakowaniu oznacza, że
tego produktu nie można usuwać z innymi odpadami domowymi.
Należy go przekazać do odpowiednich służb, zajmujących się
utylizacją i recyklingiem w celu ochrony zdrowia ludzi i
środowiska. Dalsze informacje dotyczące miejsc, gdzie można
pozostawić zużyte urządzenie w celu recyklingu, można uzyskać
w lokalnym urzędzie miejskim, w zakłądzie zajmującym się
utylizacją odpadów domowych lub w sklepie, gdzie zakupiono
produkt.
Wymagania s ystemowe
Procesor: Intel
Core™ 2 Duo lub szybszy
Pamięć: 32 bit: 2 GB
64 bit: 4 GB
Kompatybilny
system
operacyjny:
Microsoft Windows XP(SP3), Windows
Vista, Windows 7, Windows 8 (32 bits/64
bits), Windows 10 (32 bits/64 bits)
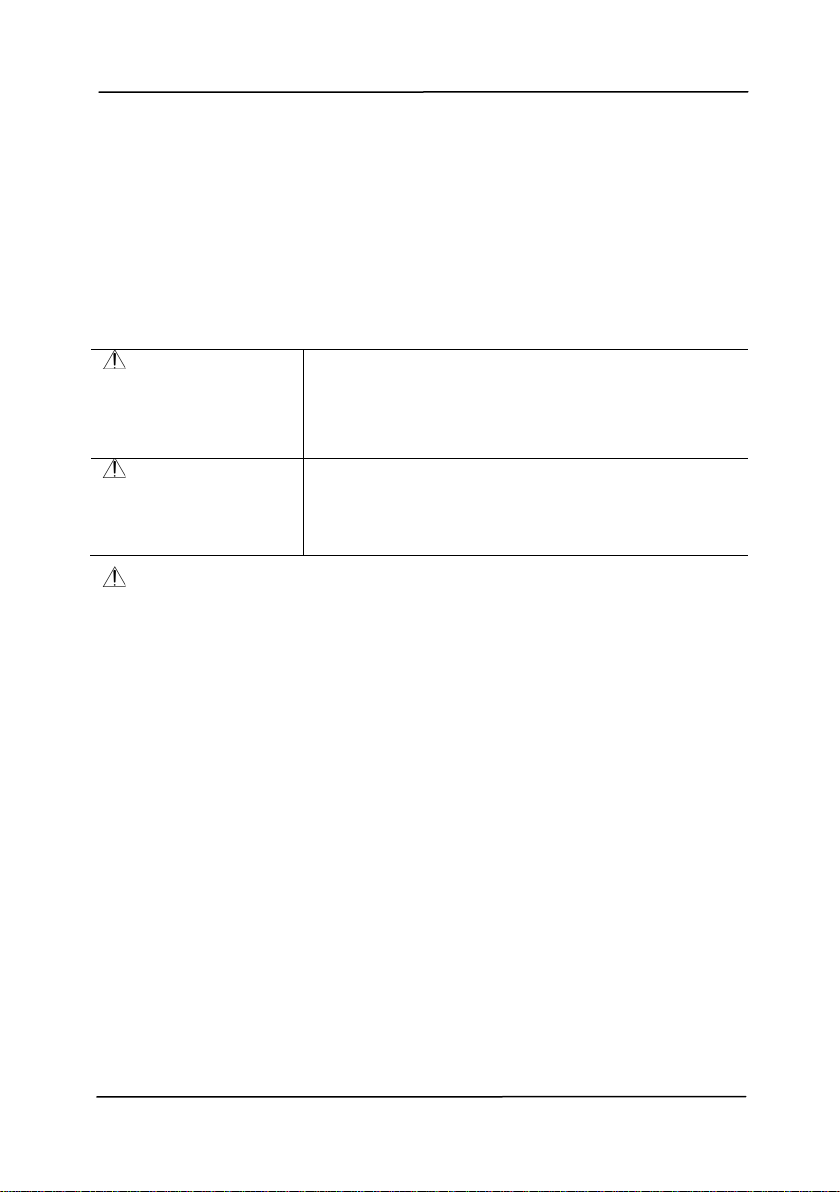
Podręcznik użytkownika
vi
PRZESTROGA
Instrukcja bezpiecznego używania produktu
Przed instalacją i używaniem urządzenia należy uważnie przeczytać
wszystkie dostarczone instrukcje i zastosować się do wszystkich
instrukcji oraz ostrzeżeń.
W tym dokumencie stosowane są następujące symbole, które mają
na celu ostrzeganie o możliwości wypadku i/lub uszkodzenia
urządzenia.
OSTRZEŻENIE Wskazuje potencjalnie niebezpieczną
PRZESTROGA
Wskazuje potencjalnie niebezpieczne
sytuacje które, jeśli nie będą przestrzegane
instrukcje, mogą spowodować poważne
obrażenia.
sytuację która, jeśli nie będą przestrzegane
instrukcje, może spowodować mniejsze lub
średnie uszkodzenia własności.
Można używać wyłącznie z dostarczonym z urządzeniem
zasilaczem. Używanie innego zasilacza prądu zmiennego
może spowodować pożar, porażenie prądem elektrycznym
albo obrażenia.
Używać można wyłącznie przewodu zasilającego prądu
zmiennego i kabla USB dostarczonego z urządzeniem i należy
unikać jego przecierania, przecinania, strzępienia, zgniatania i
zginania. Używanie innego przewodu zasilającego prądu
zmiennego może spowodować pożar, porażenie prądem
elektrycznym albo obrażenia.
Nie należy umieszczać żadnych obiektów na przewodzie
zasilającym prądu zmiennego i nie należy przydeptywać albo
chodzić po zasilaczu lub przewodzie zasilającym prądu
zmiennego.
Urządzenie i jego zasilacz należy umieścić w pobliżu gniazdka
zasilania prądem elektrycznym, gdzie zasilacz prądu
zmiennego będzie można łatwo odłączyć.
Jeśli z urządzeniem używany jest przedłużacz, należy się
upewnić, że łączna moc znamionowa wszystkich urządzeń nie
przekracza maksymalnego obciążenia przewodu.
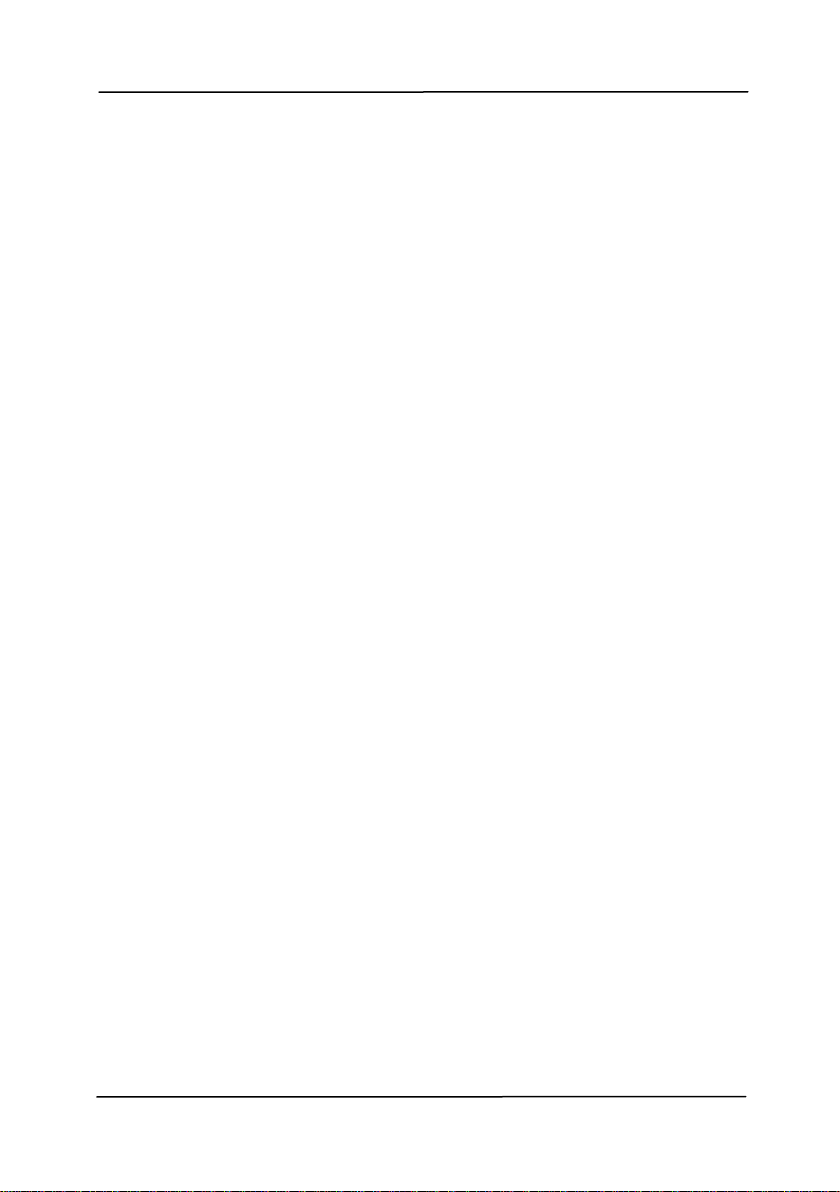
Podręcznik użytkownika
vii
Urządzenie należy umieścić w pobliżu komputera, aby
zapewnić łatwy dostęp do kabla połączenia urządzenia i
komputera.
Urządzenia lub jego zasilacza nie należy umieszczać lub
przechowywać:
Na zewnątrz
W miejscach nadmiernie zabrudzonych lub zakurzonych,
w pobliżu wody albo źródeł ciepła
W miejscach narażonych na drgania, wibracje, wysoką
temperaturę albo wilgoć, bezpośrednie światło słoneczne,
źródła silnego światła albo gwałtowne zmiany
temperatury lub wilgotności
Urządzenie nie wolno obsługiwać mokrymi rękami.
Nigdy nie wolno samemu rozbierać, modyfikować lub
próbować naprawiać zasilacza prądu zmiennego, urządzenia
albo opcji urządzenia, poza sytuacjami objaśnionymi w
dokumentacji urządzenia. Może to spowodować pożar,
porażenie prądem elektrycznym albo obrażenia.
Nie należy wkładać obiektów do jakichkolwiek szczelin
urządzenia, ponieważ może to spowodować dotknięcie do
punktów pod niebezpiecznym napięciem albo spowodować
zwarcie komp onentów. Należy uważać na niebezpieczeństwo
prażenia prądem elektrycznym.
Urządzenie i zasilacz należy odłączyć oraz przekazać
wykwalifikowanemu personelowi serwisu w następujących
okolicznościach:
Uszkodzony zasilacz prądu zmiennego lub wtyczka.
Do urządzenia albo do zasilacza prądu zmiennego dostał
się płyn.
Do urządzenia albo do zasilacza prądu zmiennego dostał
się obiekt.
Urządzenie albo zasilacz prądu zmiennego zostały
upuszczone albo uszkodzona została obudowa
urządzenia.
Urządzenie albo zasilacz prądu zmiennego nie działają
normalnie (tj. pojawia się dym, dziwny zapach, dźwięki,
itd.) albo wyraźnie pogorszyło się jego działanie.

Podręcznik użytkownika
viii
Przed czyszczeniem urządzenie i zasilacz prądu zmiennego
należy odłączyć.
OSTRZEŻENIE:
Urządzenia nie należy umieszczać na zatłoczonych lub
nachylonych stołach. Urządzenia nie należy umieszczać na
zatłoczonych lub niestabilnych powierzchniach. Urządzenie
może upaść i spowodować obrażenia.
Na urządzeniu nie należy umieszczać żadnych obiektów. Może
to spowodować niestabilność i upadek urządzenia. A w
rezultacie obrażenia.
Przewód zasilający prądu zmiennego/kabel USB należy
przechowywać poza zasięgiem dzieci.
Plastykowe woreczki należy trzymać poza zasięgiem dzieci
albo należy je wyrzucić, aby uniknąć niebezpieczeństwa
uduszenia.
Jeśli urządzenie długo nie będzie używane, należy odłączyć
zasilacz od gniazdka elektrycznego.
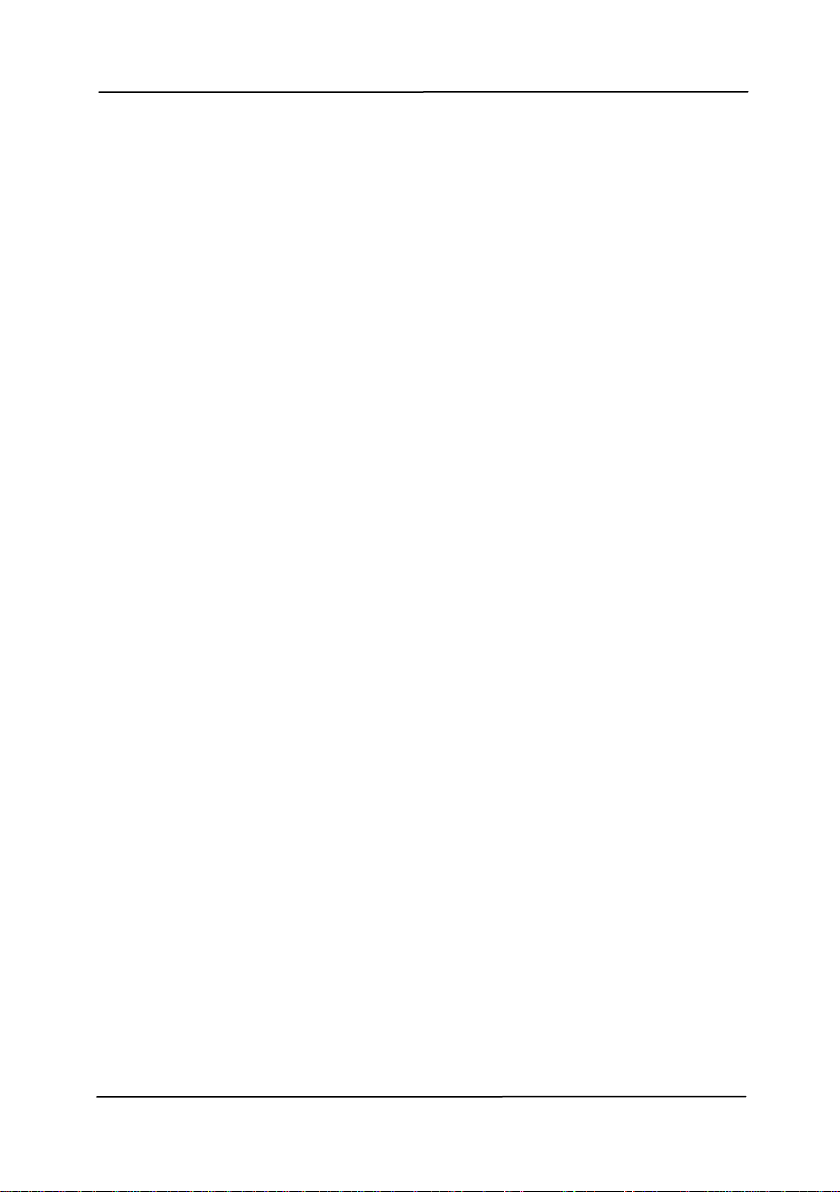
Podręcznik użytkownika
1-1
1. Wprowadzenie
Gratulujemy zakupienia skanera do kolorowych obrazów z
podajnikiem. Ten skaner umożliwia skanowanie
wielostroni cowych doku mentów z p odajni ka dokum entów w
celu zwiększenia wydajności.
Przed instalacją i rozpoczęciem używania nowego skanera
należy poświęcić kilka minut na przeczytanie tego
podręcznika. Znajdują się w nim instrukcje prawidłowego
rozpakowania, instalacji, używania i konserwacji skanera.
1.1 Elementy w opakowa n iu
Następujący rysunek wskazuje zawartość opakowania.
Sprawdź na liście, czy w opakowaniu znajdują się wszystkie
elementy. Jeśli czegoś brakuje należy jak najszybciej
skontaktować się z autoryzowanym lokalnym dostawcą.
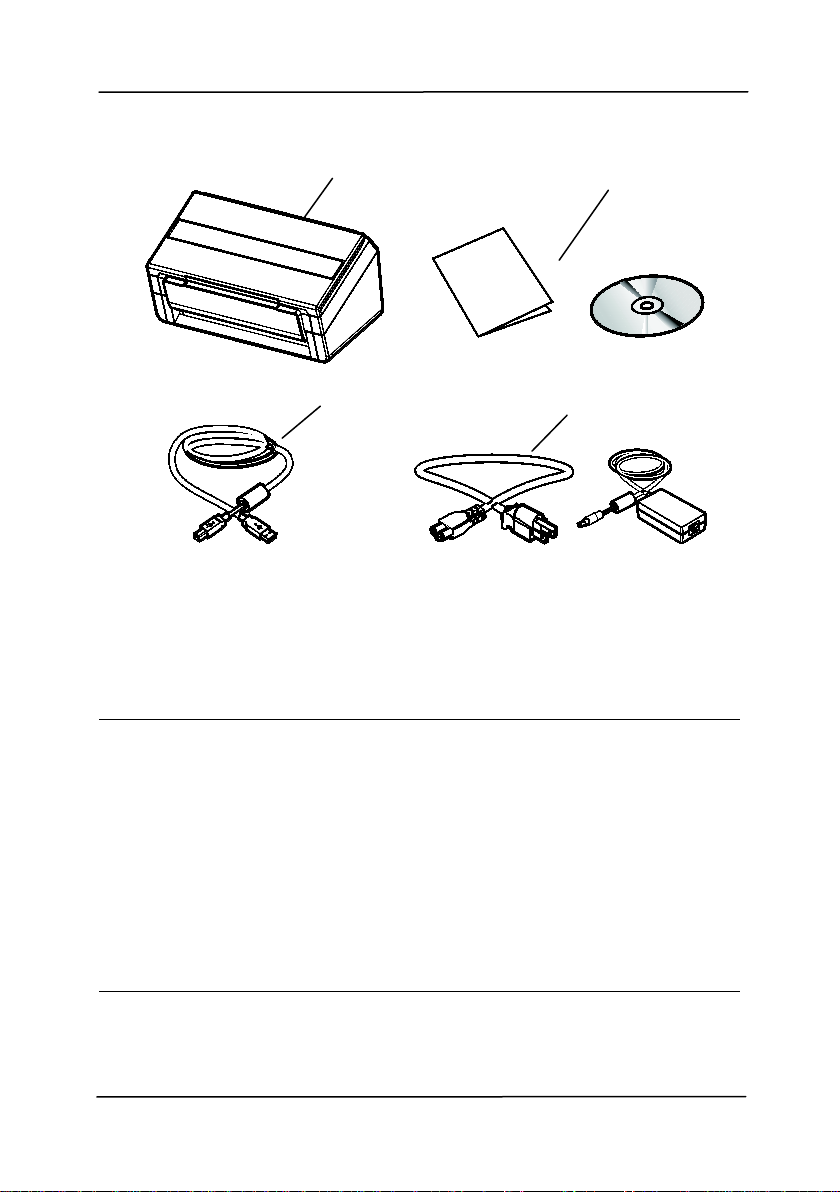
Podręcznik użytkownika
1-2
4
1
2
3
1. Główny moduł skanera
2. Płyta CD z oprogramowaniem/Skrócona instrukcja
3. Kabel USB
4. Adapter zasilania i przewód zasilający
Uwaga:
1. Należy używać wyłącznie adapter prądu zmiennego
DA-48M24 firmy APD znajdujący się w tym urządzeniu.
Używanie innych adapterów prądu zmiennego, może
spowodować uszkodzenie urządzenia i utratę gwarancji.
2. Ostrożnie rozpakuj opakowanie i sprawdź z listą kontrolną
jego zawartość. Jeśli jakichkolwiek elementów nie będzie lub
będą uszkodzone należy jak najszybciej skontaktować się z
dostawcą.
3. Dodatkowe usługi dostępne będą po zarejestrowaniu
produktu Avision na stronie internetowej www.av isio n.com.
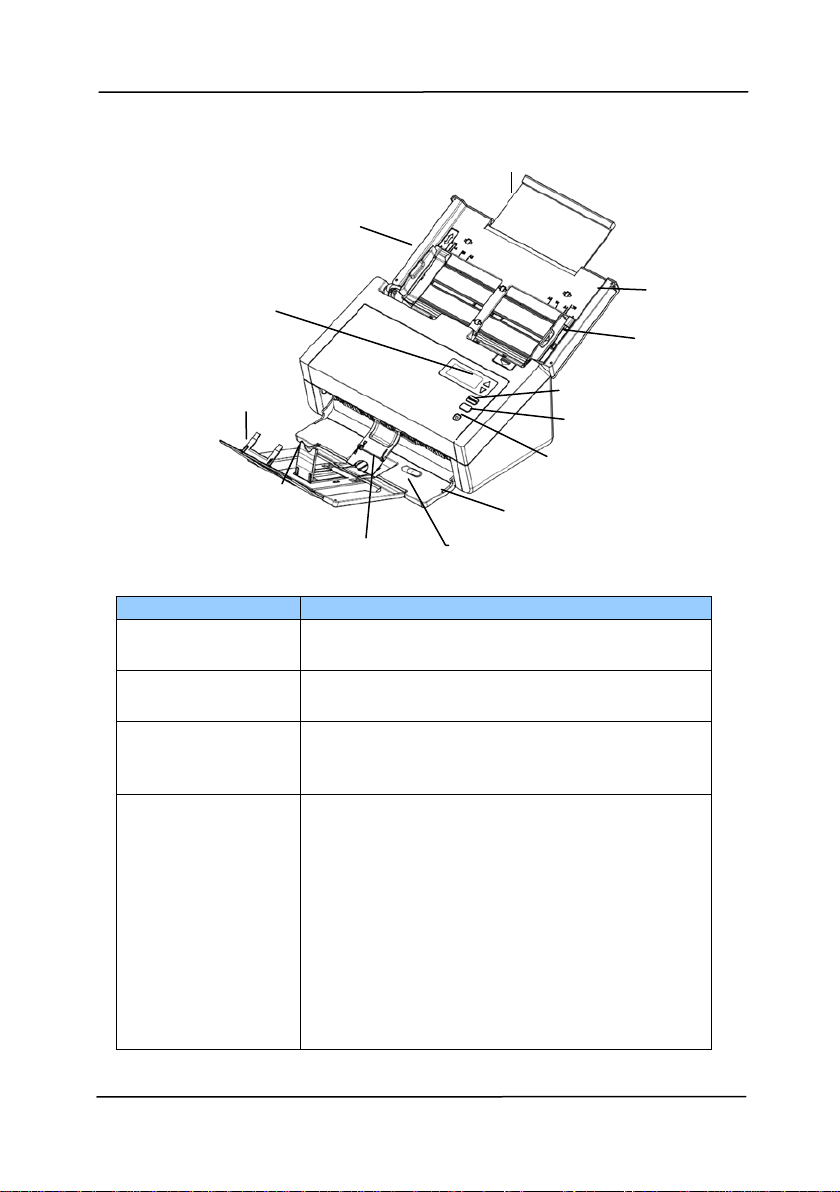
1-3
1.2 Widok z przodu
Nazwa części
Funkcja
Ogranicznik
Prowadnica
Ekran LCD z
Podręcznik użytkownika
Przedłużka
papieru
przyciskami
Góra/Dół
Przedłużka
skanowania
Przycisk
zasilania
Przycisk do papieru
Przedłużka Możliwość wyciągnięcia i dopasowania do
rozmiaru skanowanego dokumentu.
T aca papieru ADF Na tą część należy położyć dokument
podczas skanowania dokumentu.
Prowadnice
papieru
Panel operacyj ny Ekran LCD :
Dopasowanie do szerokości
dokumentów, aby zapobiec
przekrzywianiu skanowanych stron.
Pokazuje numer wskazujący kierunek
skanowania dzięki przyciskom Góra/Dół.
Przycisk mocy:
Wciśnij aby włączyć.
Przycisk skanowania:
Wciśnij aby rozpocząć skanowanie.
Przycisk anulownia:
Wciśnij aby anulować skanowanie
podczas działania.
papieru
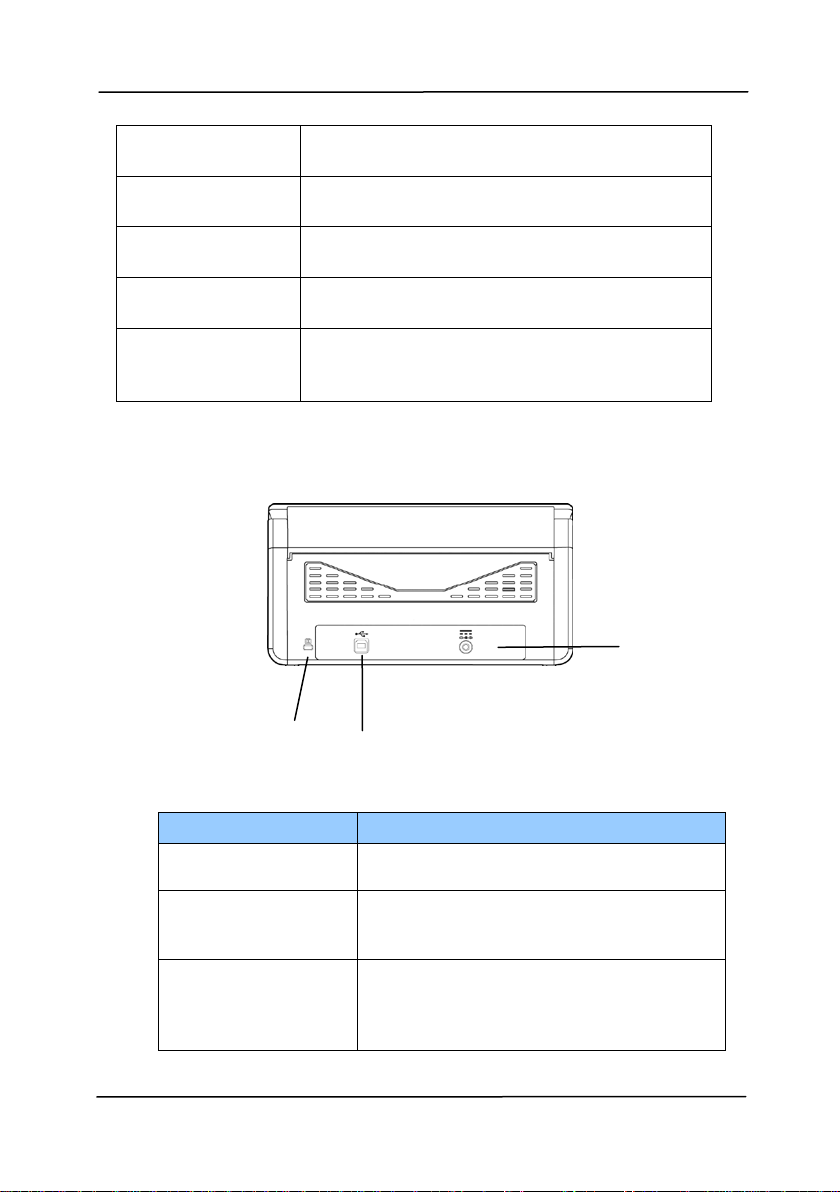
Podręcznik użytkownika
1-4
Regulator
pozycji
Przesuń regulator do środka, aby tacę
wyjścia ustawić płasko.
Port USB
Taca wyjścia Otwórz, aby zebrać dokument po
zeskanowaniu.
Przedłużka Wyciągnij ją. Dokumenty są wysuwane
z ADF na tacę.
Przycisk d o
papieru
Ogranicznik
papieru
1.3 Widok od tyłu
Używany do przytrzymywania stery
wychodzącego papieru.
Dopasowanie do długości dokumentów w
celu zabezpieczenia przed
wypadnięciem.
Gniazdko
zabezpieczenia
Kensington Slot
Nazwa części Funkcja
Port USB Podłączenie do komputera.
Gniazdo zasilania Podłączenie do skanera adaptera
Gniazdko
zabezpieczenia
Kensington
Gniazdo
zasilania
prądu zmiennego.
Dołącz do zamka aby zabepieczyć
skaner.

Podręcznik użytkownika
2-1
2. Instalacja skanera
2.1 Środki ostrożności
Skaner należy chronić przed bezpośrednim światłem
słonecznym. Bezpośrednia ekspozycja słońca lub
nadmierne ciepło, mogą spowodować uszkodzenie
urządzenia.
Nie należy instalować skanera w miejscu wilgotnym lub
zakurzonym.
Należy się upewnić, że jest używane prawidłowe źródło
zasilania prądem zmiennym.
Skaner należy umieścić bezpiecznie na równej, płaskiej
powierzchni. Nachylone lub nierówne powierzchnie,
mogą powodować problemy mechaniczne lub problemy z
podawaniem papieru.
Należy zachować opakowanie skanera i materiały
pakujące do przenoszenia.
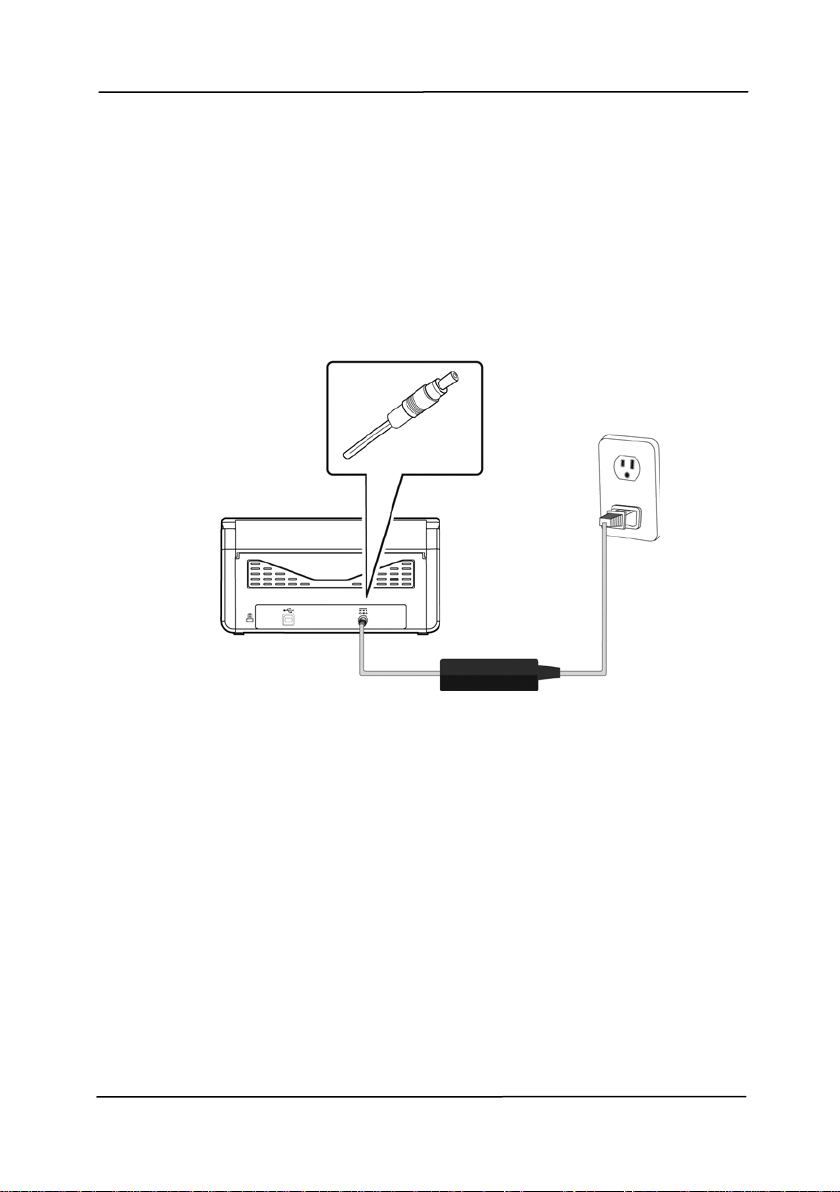
Podręcznik użytkownika
2-2
2.2 Podłączanie do zasilania
Przed podłączeniem należy się upewnić, że jest
wyłączony przełącznik zasilania.
Podłącz mały koniec adaptera zasilania do gniazda zasilania
skanera. Włóż drugi koniec do odpowiedniego gniazda zasilania.
2.3 Włączanie zasilania
Naciśnij przycisk przełącznika zasilania na panelu przednim,
zacznie migać dioda LED zasilania. Po zakończeniu i
uzyskaniu gotowości do skanowania, wskaźnik LED
przestanie migać i zacznie świecić stałym światłem. Aby
wyłączyć skaner, naciśnij na około 3 sekundy przycisk
zasilania, po czym wyłączona zostanie dioda LED zasilania.
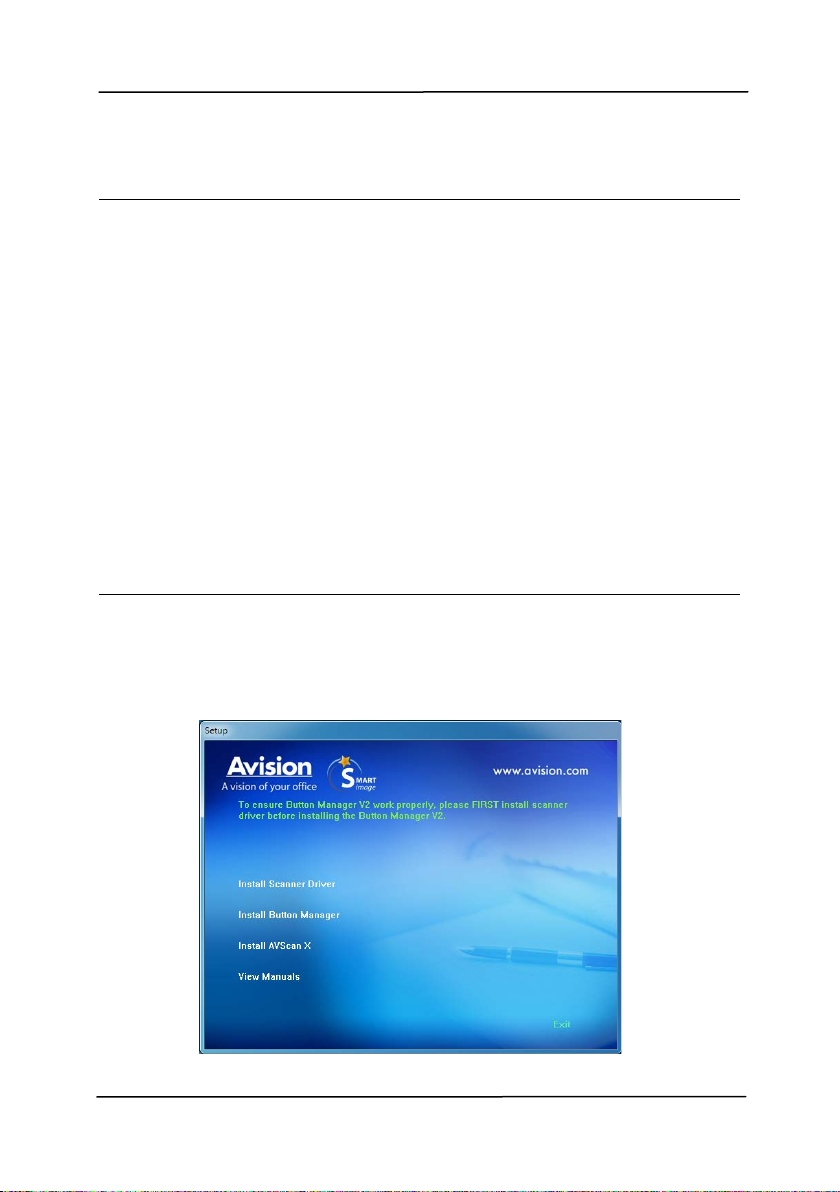
Podręcznik użytkownika
2-3
2.4 Instalacja sterownika skanera
UWAGA:
1). Podczas instalacji w niektórych komputerach PC, może być
potrzebna płyta CD z systemem Windows.
2). Aby upewnić się, że komputer może zidentyfikować skaner
USB, przed podłączeniem skanera do komputera należy
najpierw zainstalować sterownik skanera.
3). Sterownik skanera obejmuje sterownik TWAIN, ISIS i WIA.
Po zakończeniu instalacji sterownika skanera, ten skaner
umożliwia skanowanie przez interfejs TWAIN, ISIS lub WIA
(Windows Image Acquisition). Uruchom aplikację do edycji
obrazów zgodną z TWAIN, aby wybrać interfejs
użytkownika TWAIN lub WIA albo posiadane
oprogramowanie ISIS, aby wybrać interfejs użytkownika
ISIS. Aby wykonać skanowanie przez interfejs użytkownika
WIA, można także uruchomić skaner Microsoft i kreator
kamery.
1. Włóż do napędu CD-ROM dostarczoną płytę CD-ROM.
2. Pojawi się grafika instalacji oprogramowania. Jeśli nie,
uruchom “setup.exe”.
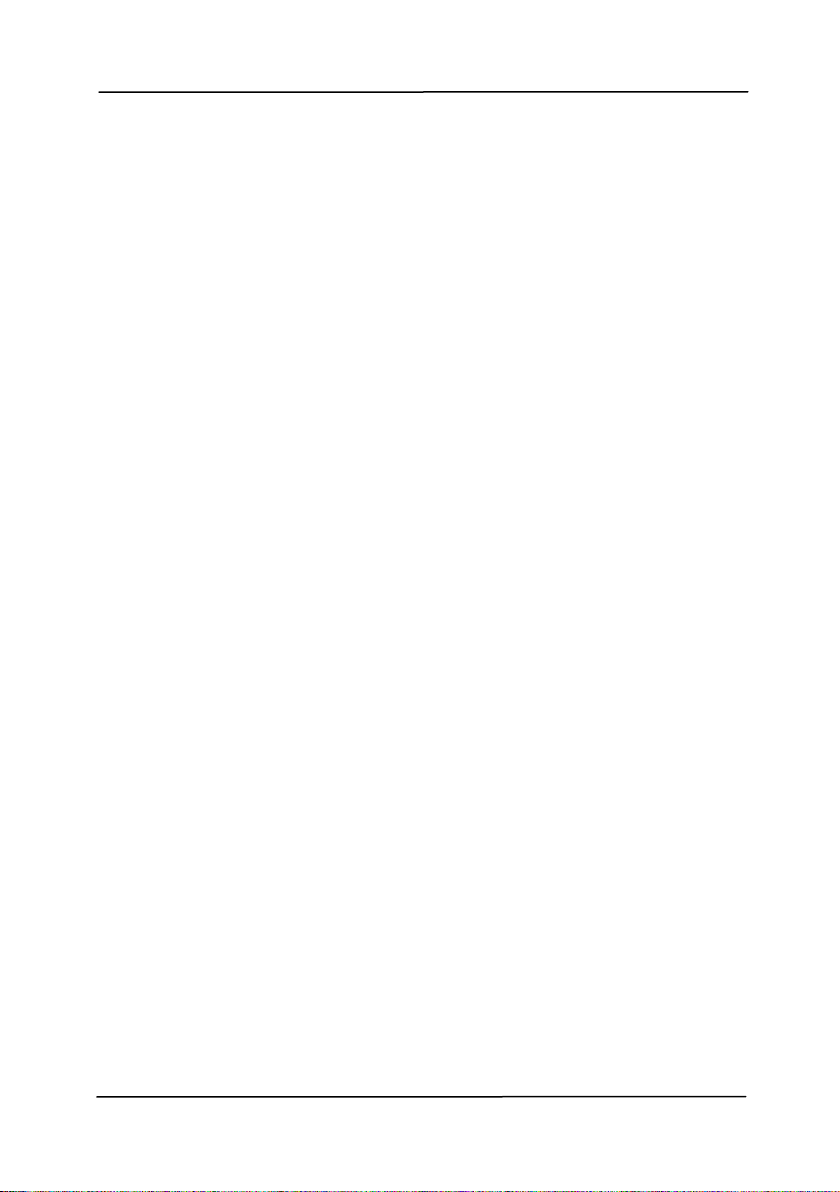
Podręcznik użytkownika
2-4
Zawartość grafiki instalacji:
Instalacja sterownika skanera: Do komunikacji ze
skanerem należy zainstalować sterownik skanera.
Instalacja Button Manager V2: Aby możn a było używa ć
przycisków na skanerze należy zainstalować Button
Manager V2. Aby zapewnić prawidłowe działanie aplikacji
Button Manager V2, przed instalacją aplikacji Button
Manager V2, należy NAJPIERW zainstalować sterownik
skanera.
Instalacja AVScan X: Skanowanie i zorganizować
dokument wielostronicowy, można zainstalować aplikację,
aby je łatwo i skutecznie.
Przeglądanie podręcznika: Kliknij “View Manual
(Przeglądaj podręcznik)”, aby przeglądać lub
wydrukować szczegółowy podręcznik użytkownika
skanera i pro g ramu Button Manager V2.
3. Kliknij Instalacja sterownika skanera, aby zainstalować
sterownik skanera, a następnie kli knij Instalacja aplikacji
Button Manager V2, aby zainstalować w komputerze
aplikację Button Manager V2.
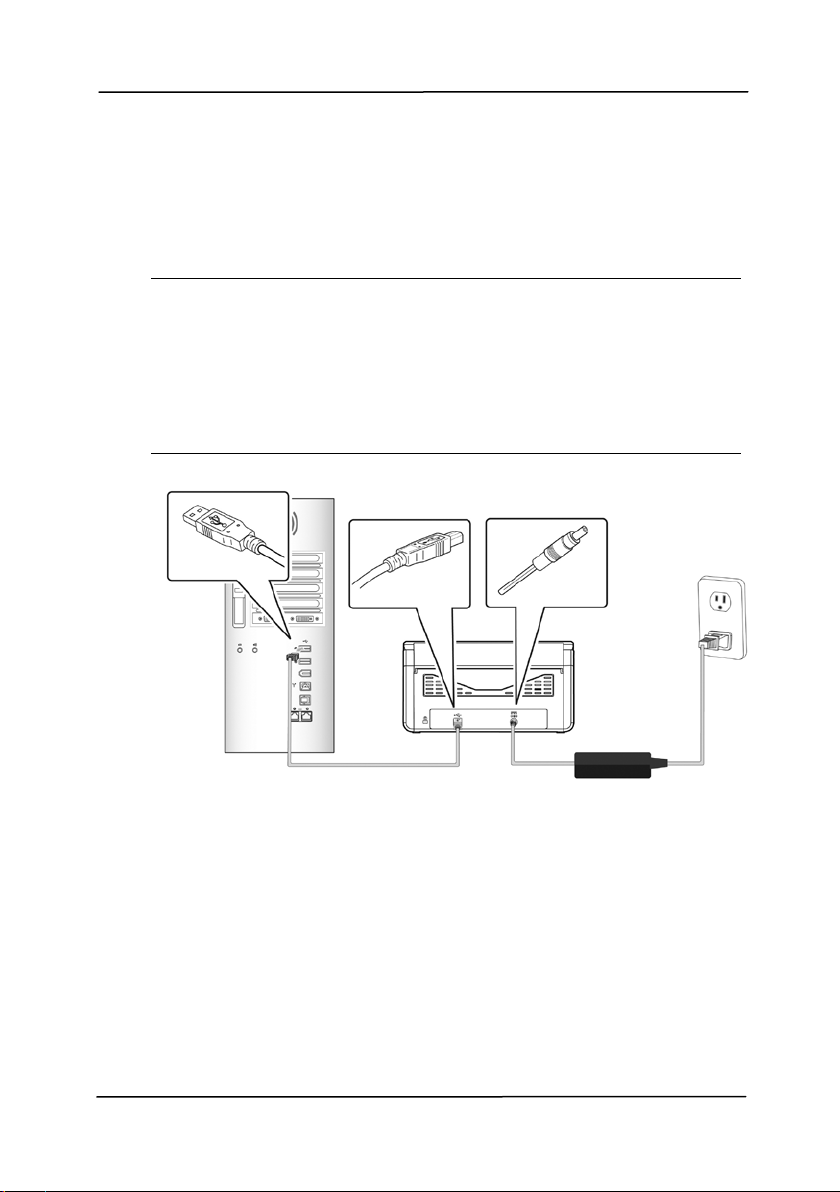
Podręcznik użytkownika
2-5
2.5 Podłączanie do komputera
1. Podłącz kwadratowy koniec kabla USB do portu USB
skanera. Podłącz kwadratową końcówkę do portu USB
znajdującego się z tułu twojego komputera.
Uwaga: Aby zapewnić odpowiednią szybkość, skaner
wyposażony został w interfejs USB 3.0. Jeśli twój
komputer posiada port USB 3.0, upewnij się że podłączasz
skaner do komputera do portu USB 3.0, który został
wyr óżnio ny kol or em ni eb ieski m z tył u komp uter a. Port US B
3.0 wzmacnia szybkość skanowania jaki również jest też
kompatybilny z USB 2.0 oraz USB 1.1.
2. Komputer powinien wykryć nowe urządzenie USB i
wyświetlić komunikat “New Hardware Found
(Znaleziono nowy sprzęt)”.
3. Podążając za instrukcjami na ekranie, kliknij przycisk
Następny aby kontynuować. Gdy pojawi się ekran
certyfikacyjny, kl i knij Kontynuuj mimo wszystko aby
zakończyć instalację.
4. Po wyświetleniu okna dialogowego Finish (Zakończ),
kliknij przycisk Finish (Zakończ).
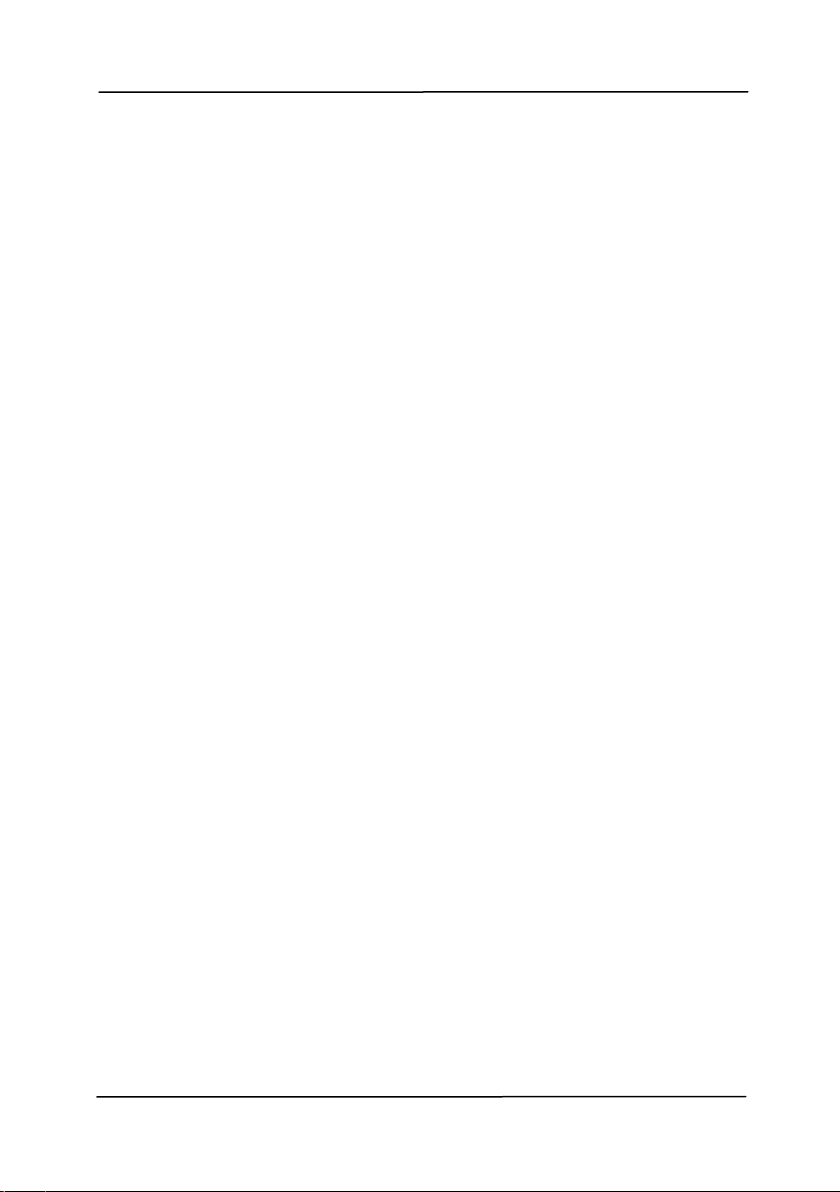
Podręcznik użytkownika
3-1
3. Wykonanie pierwszego
skanowania
3.1 Ładowanie papieru
3.1.1 Uwaga dotycząca używania ADF
Przed użyciem ADF należy się upewnić, że papier spełnia
następujące specyfikacje:
• Zakres rozmiaru dok umentu(ów) od 50 x 50 mm (2 x 2 in.)
do 242 x 356 mm (9.5 x 14 in.).
2
• Zakres wagi dokumentu(ów) od 27 ~ 413 g/m
lb.)
• Grubość kart identyfikacyjnych do 1.25 mm (0.05 in.)
(7 ~ 110
• Dokumenty powinny być kwadratowe lub prostokątne oraz
w dobrym stanie (nieuszkodzone lub niezużyte).
• Dokumenty nie powinn y być powykręcane, pogniecione,
podarte, z rozmazanym tuszem lub z nakłuciami.
• Z dokumentów powinny być usunięte zszywki , spinacze do
papieru, papierowe kartki z klejem.
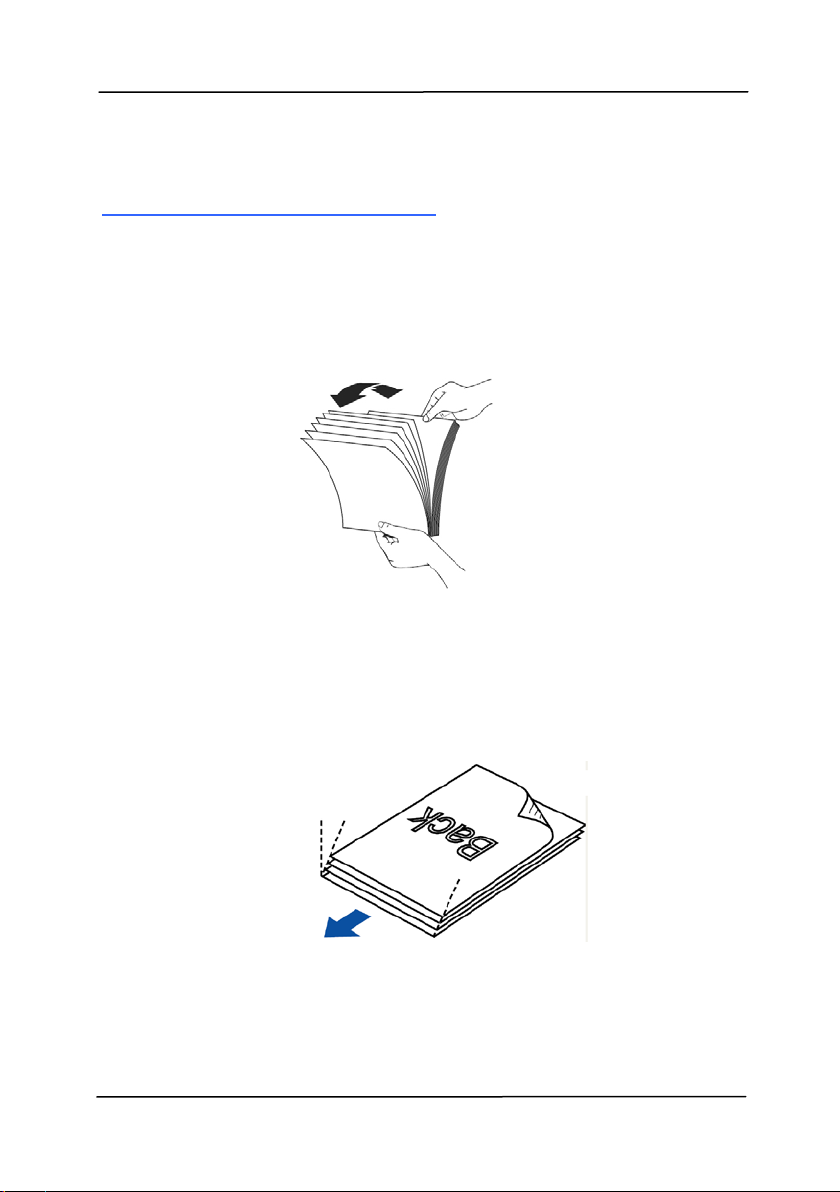
Podręcznik użytkownika
3-2
Schodkowo
Kierunek
3.1.2 Ładowanie dokumentu na tacę papieru ADF
Przedmuchiwanie dokumentu
Aby uniknąć podawania wielu stron lub zablokowania papieru,
dokumenty należy przewachlować i przed wprowadzeniem do
skanera dopasować do górnych krawędzi.
1. Przytrzymaj obydwa końce dokumentów i kilka razy je
przewachluj.
2. Obróć dokumenty o 90 stopni i przewachluj w ten sam
sposób.
3. Dopasuj krawędzie dokumentów ustawiając je
schodkowo.
skanowania
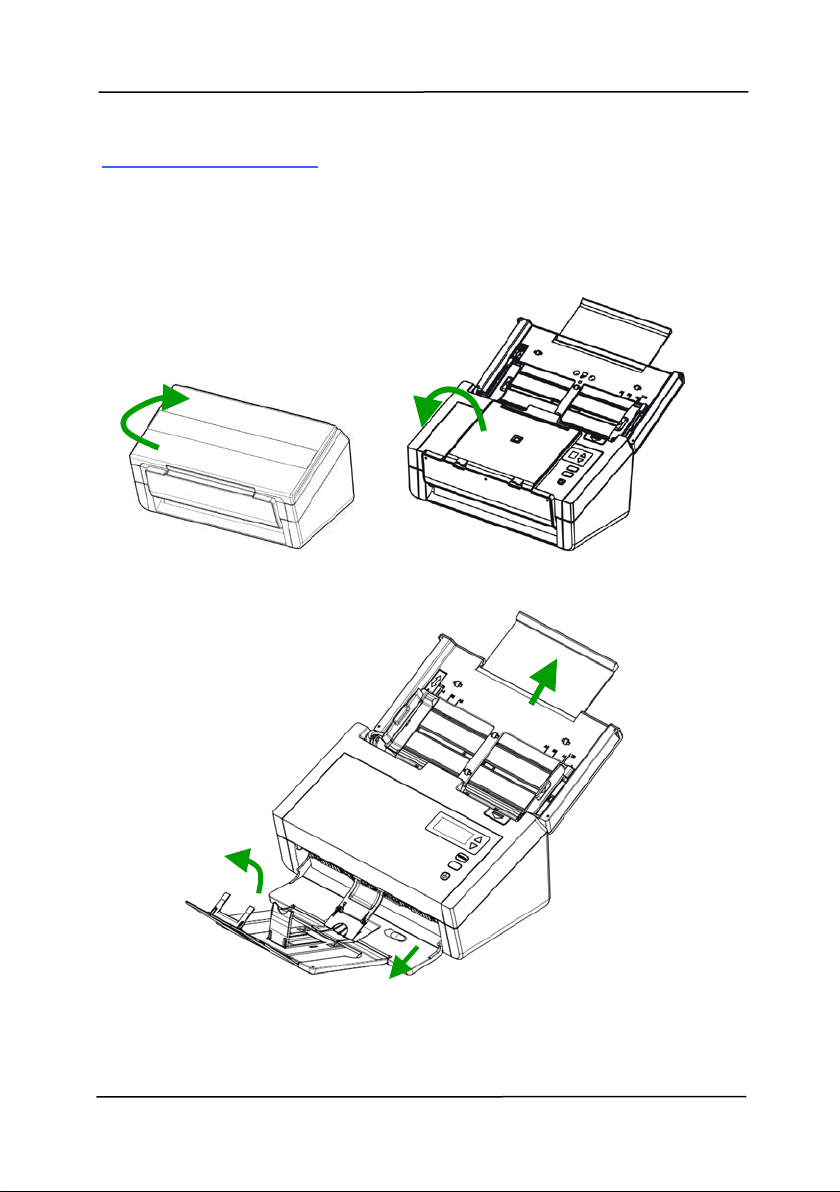
Podręcznik użytkownika
3-3
Podawanie papieru
1. Rozłóż tacę papieru ADF i jej przedłużkę.
2. Rozłóż tacę wyjścia i unieś ogranicznik papieru.
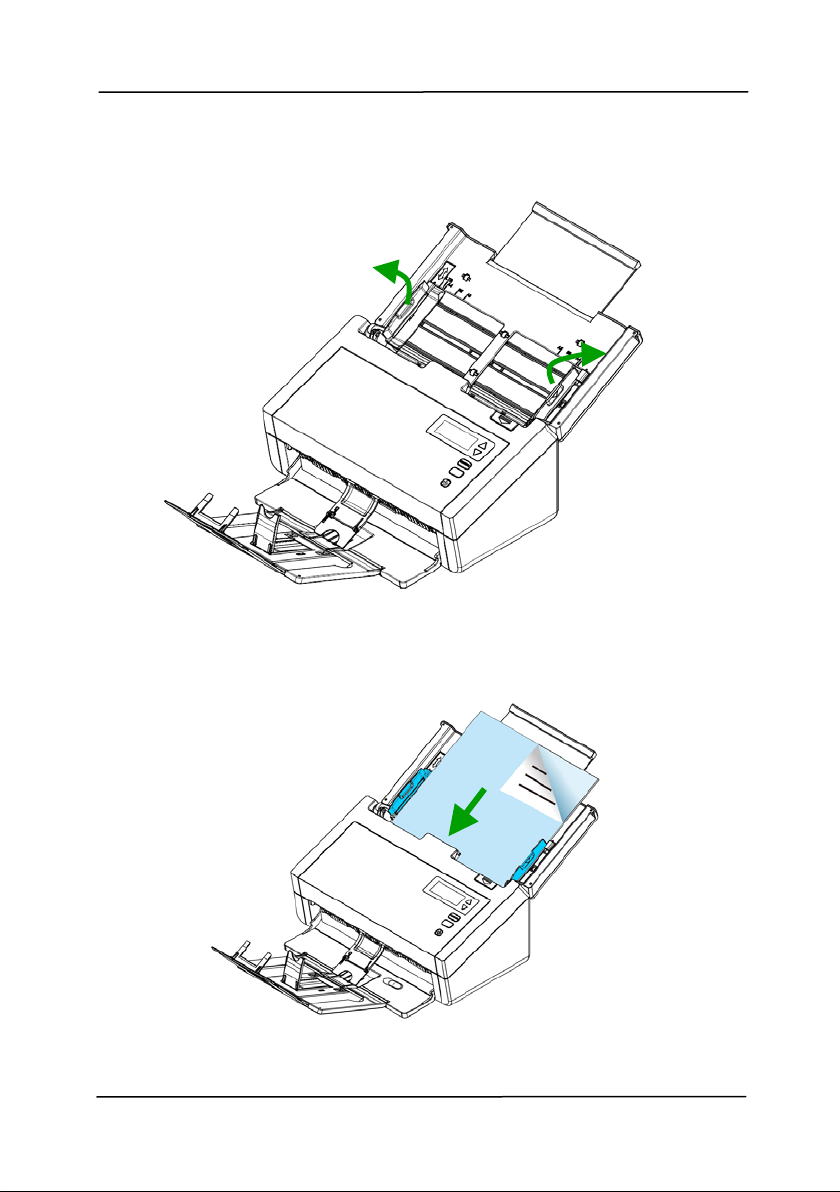
Podręcznik użytkownika
3-4
3. Podnieś prowadnicę papieru, aby przytrzymać dokument
wielostronicowy.
4. Zestaw dokumentów należy ładować nadrukiem w dół, z
górną krawędzią stron, skierowaną w kierunku
podajnika.
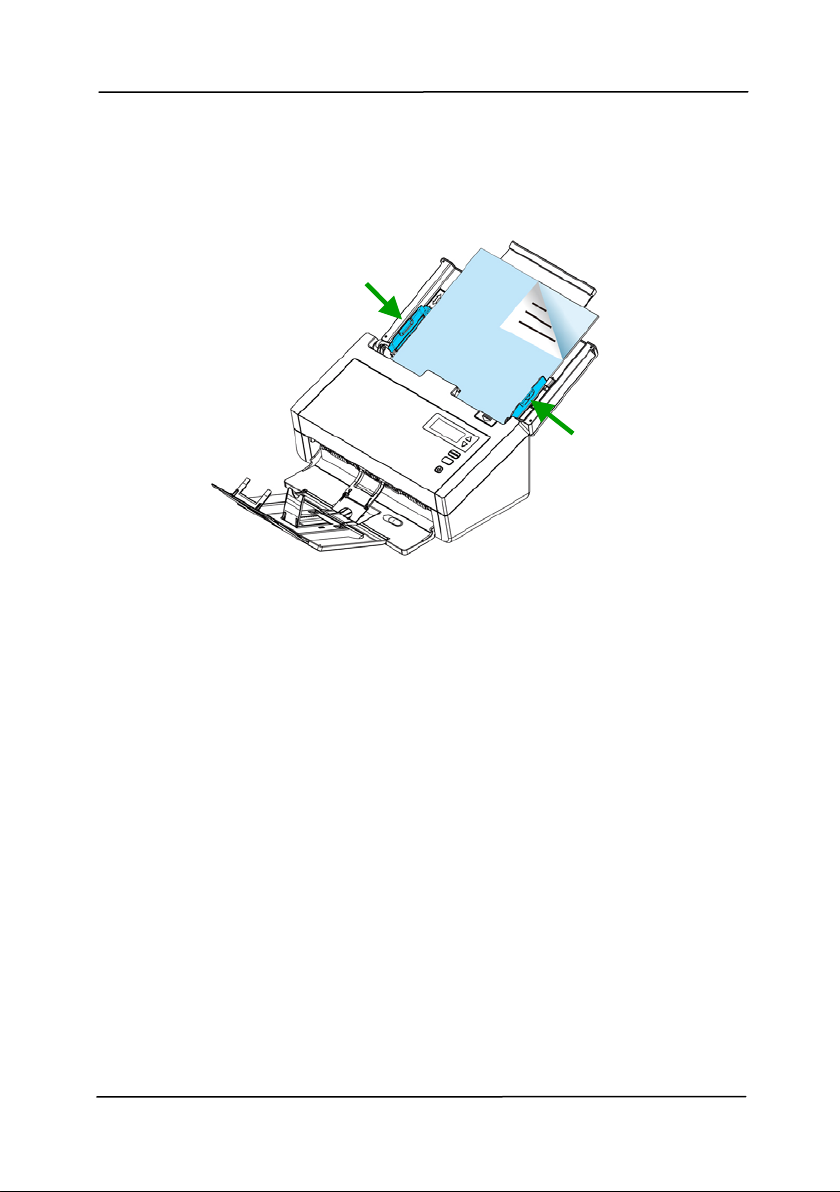
Podręcznik użytkownika
3-5
5. Należy sprawdzić, czy prowadnice papieru są
dopasowane do krawędzi zestawu dokumentów.
Uwaga: Suwak [Szerokość papieru] :
Jeśli szerokość twojego dokumentu wynosi 216 mm (8.5
in.):
Jeśli szerokość twojego dokumentu wynosi 216 mm (8.5 in.),
przesuń suwak [Szerokość papieru] na DÓŁ aby
dopasować papier do dokumentu o rozmiarze listowym.
Jeśli twój dokument jest większy niż 216 mm (8.5 in.):
Jeśl i tw ój dokument jest większy ni ż 216 mm (8.5 in.) jak na
przykład faktury z wybitymi dziurkami, przesuń [Szerokość
papieru] na GÓRĘ oraz przesuń papier do prawego końca
aby dostosować do twojego dokumentu
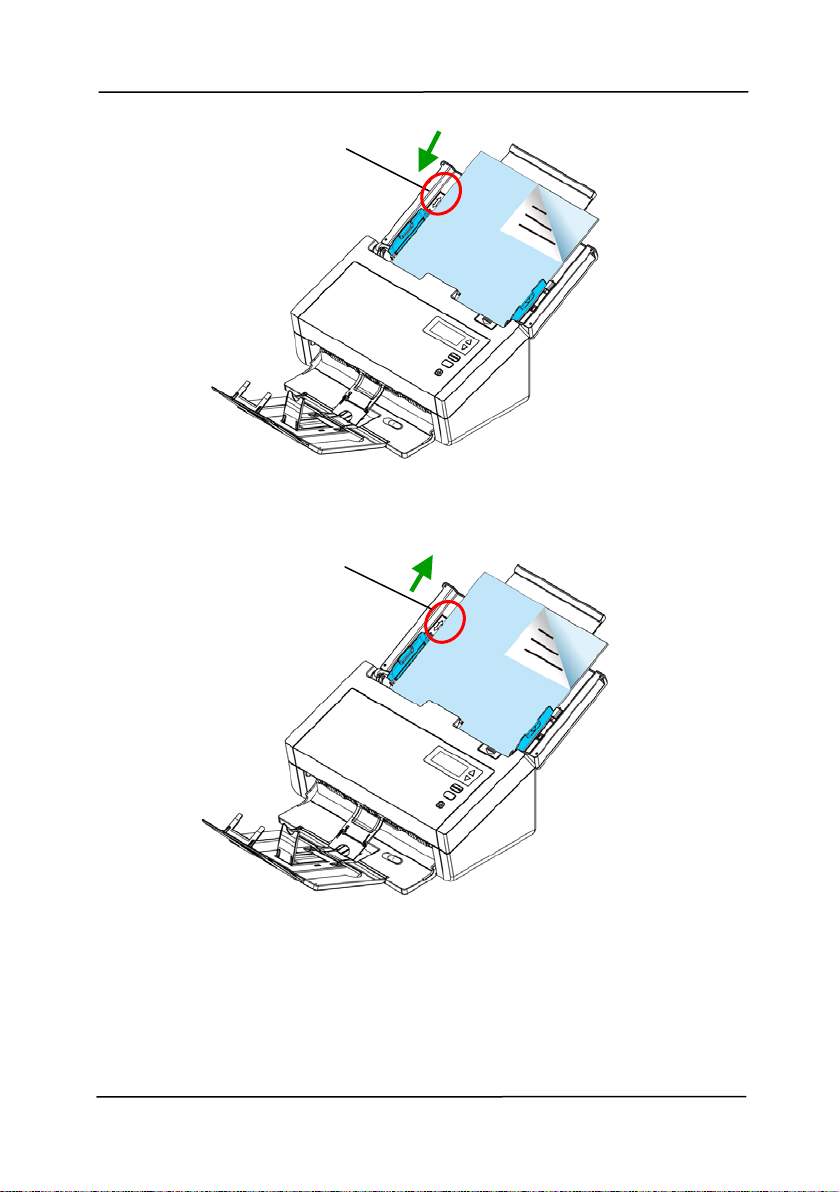
3-6
Przesuń suwak
Przesuń suwak
[Szerokość
papieru]na DÓŁ by
ustawić szerokość
papieru na 216 mm
(8.5")
[Szerokość
papieru] na GÓRĘ
aby ustawić
szerokość papieru
większą niż 216 mm
(8.5")
Podręcznik użytkownika
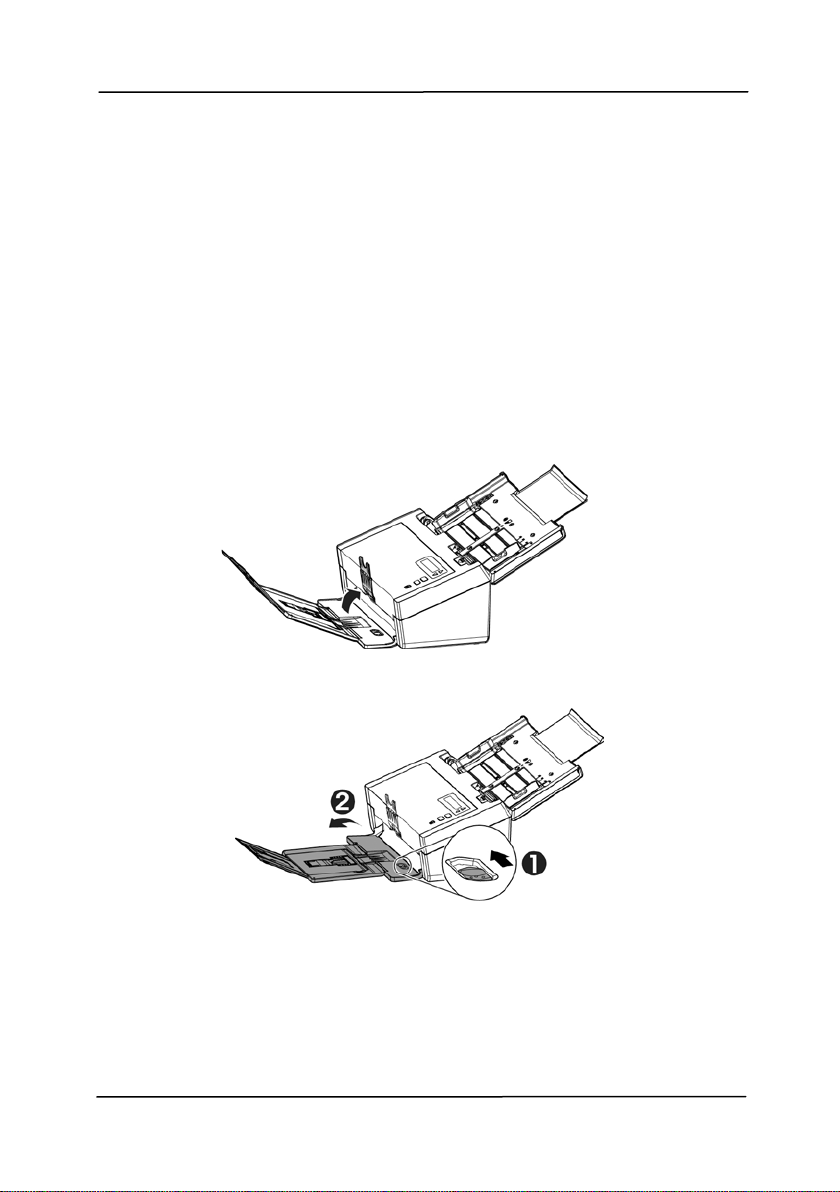
Podręcznik użytkownika
3-7
3.1.3 Skanowanie cienkiego papieru
Aby zeskanować stos arkuszy cienkiego papieru, zaleca się
podniesienie docisku papieru, a następnie ustawienie tacy
wyjścia w pozycji płaskiej, aby zabezpieczyć papier przed
zwijaniem się lub blokowaniem z powodu nagromadzenia
papieru na tacy wyjścia.
W celu normalnego skanowania dokumentu, naciśnij w dół
docisk papieru i ustaw tacę wyjścia pod kątem, aby zapobiec
wypadaniu papieru.
W celu skanowania cienkiego papieru,
1. Podnieś docisk papieru, jak pokazano na iustracji.
2. Przesuń regulator pozycji tacy wyjścia, aby ustawić tacę
wyjścia w pozycji płaskiej.
3. Załaduj na tacę papieru stos arkuszy cienkiego papieru.
Dopasuj prowadnice papieru i upewnij się, że krawędzie
papieru lekko dotykają do prowadnic papieru po obu
stronach, jak pokazano na ilustracji.
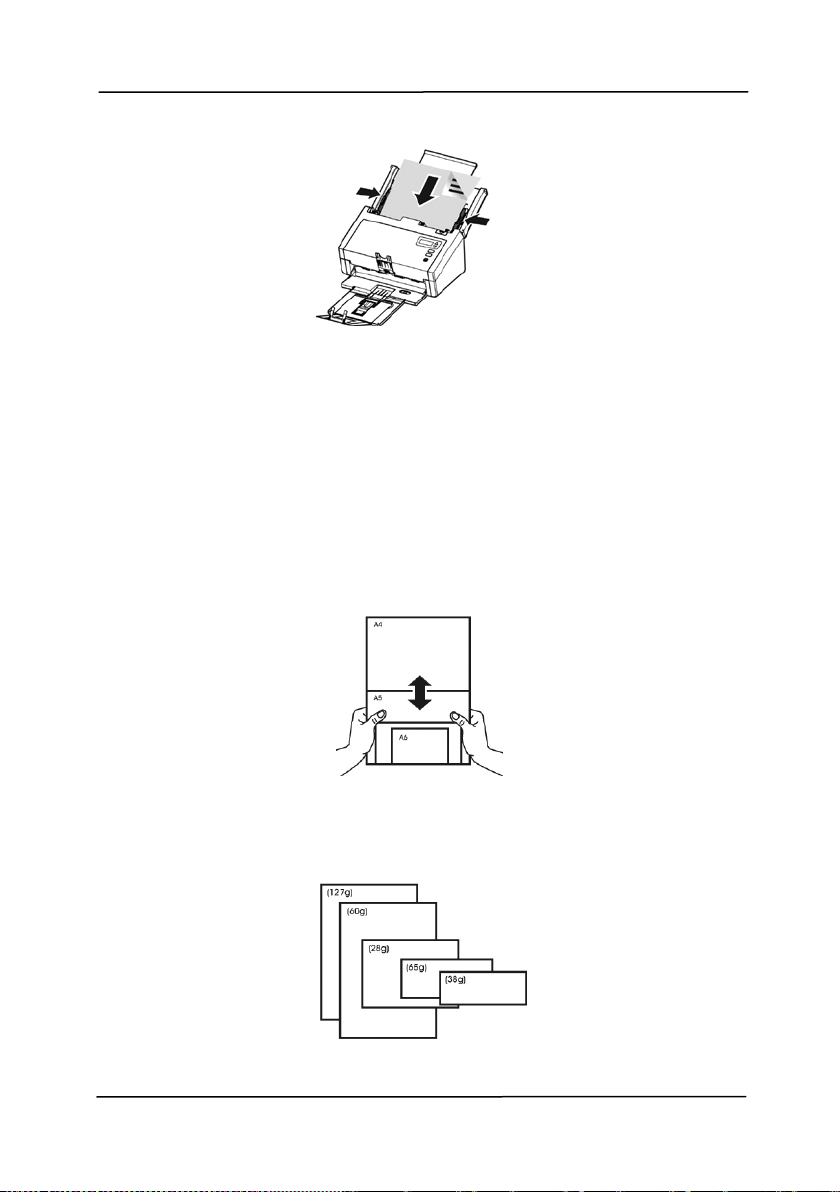
Podręcznik użytkownika
3-8
3.1.4 Podczas skanowania zestawu dokumentów o
różnych rozmiarach i wadze, należy się
zastosować do tych zaleceń
Podczas skanowania zestawu dokumentów o różnych
rozmiarach i wadze, należy się zastosować do tych zaleceń, aby
uniknąć przekrzywienia obrazu lub blokady papieru:
1. Wyrównaj najpierw dokumenty do GÓRNEJ KRAWĘDZI w
kolejności rozmiaru papieru, od dużego do małego.
2. Jeśli dwie strony mają taki sam rozmiar, ale inną wagę,
ustaw te strony w kolejności wagi papieru, od najcięższego
do najlżejszego.
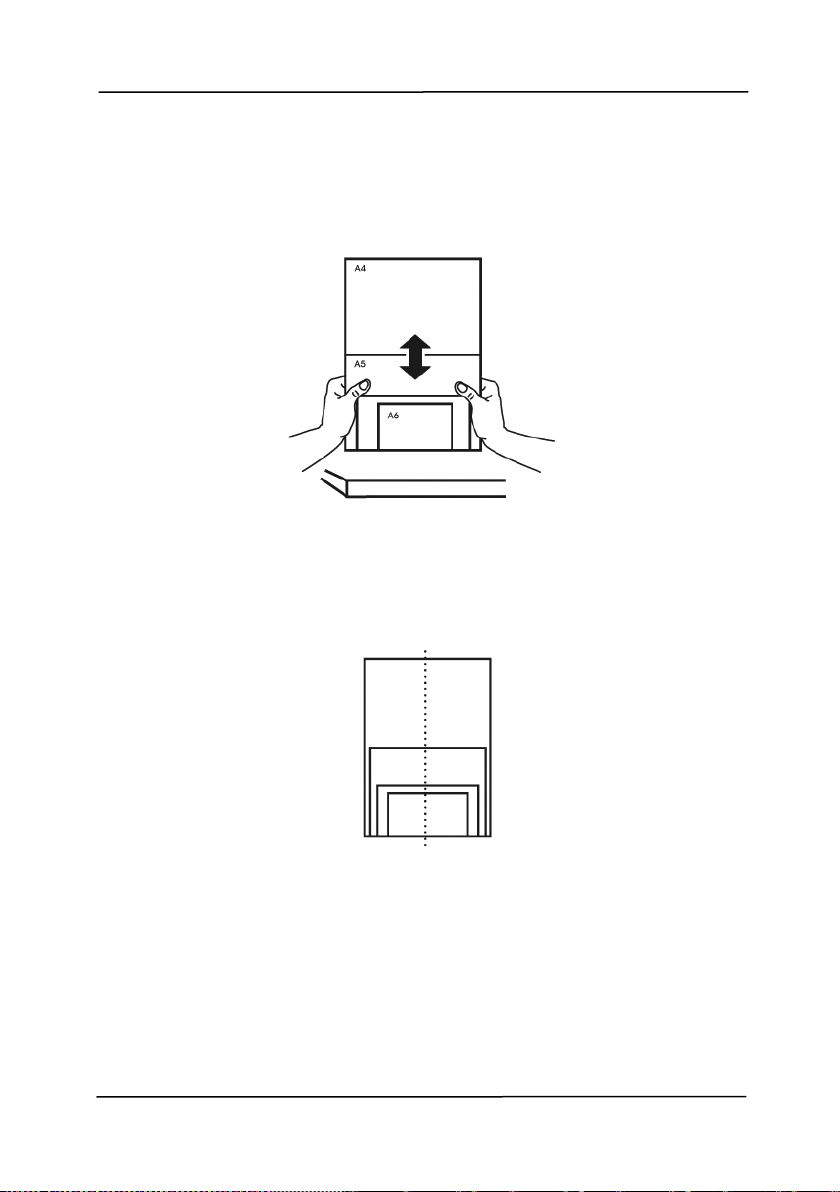
Podręcznik użytkownika
3-9
3. Wyrównaj krawędzie dokumentów, stukając dolną częścią
stosu o blat stołu.
4. Wyśrodkuj strony w pod ajni ku doku ment ów i up ewnij si ę, że
krawędzie strony największego rozmiaru, lekko dotykają
prowadnicę papieru.
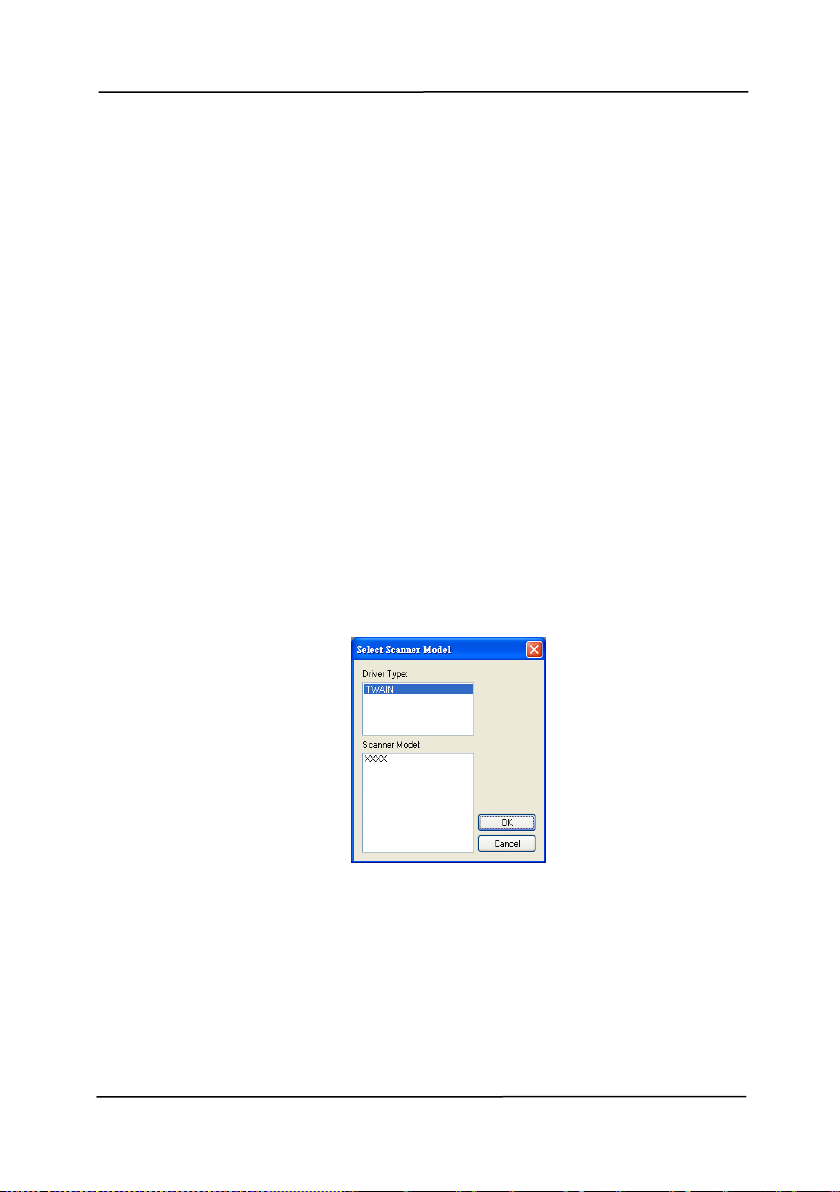
Podręcznik użytkownika
3-10
3.2 Sprawdzanie instalacji skanera
Do sprawdzania, prawidłowości instalacji skanera, firma Avision
udostępnia użyteczny program testowy, o nazwie Avision
Capture Tool. Narzędzie to umożliwia wykonywanie prostych
skanów i przeglądanie przechwyconych obrazów. Dodatkowo,
pomaga w wykonaniu skanowania z prędkością znamionową.
Następująca procedura opisuje jak sprawdzić instalację skanera.
Jeśli instalacja nie jest prawidłowa należy sprawdzić poprzednią
część, aby ocenić, czy pomyślnie wykonano połączenie kablowe
i zainstalowano sterownik skanera.
Przed rozpoczęciem należy się upewnić, czy skaner jest
włączony.
1. Wybierz Start>Programs (Programy)>Avision xxx
Scanner>Avision Capture Tool. (xxx: model skanera)
Wyświetlone zostanie okno dialogowe Select Scanner
Model (Wybierz model skanera).
2. Wybierz typ sterownika i model skanera oraz kliknij OK.
Wyświetlone zostanie następujące okno dialogowe Avision
Capture Tool.
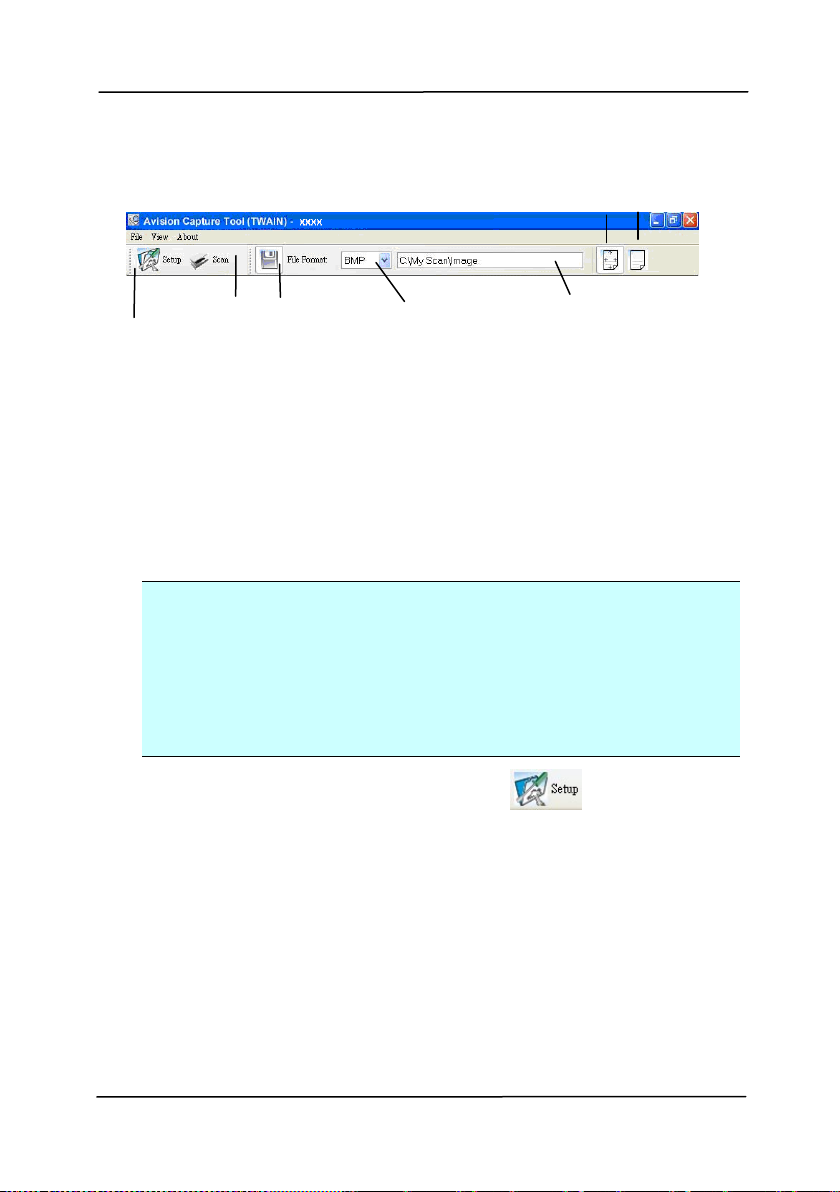
Podręcznik użytkownika
3-11
Setup
Scan
Format pliku
Zapisz Ścieżka do pliku
Dopasuj
stronę
Rozmiar
rzeczywisty
(Skanuj)
(Ustawienia)
3. Wybierz wymagany format pliku w rozwijanym oknie File
Format (Format pliku). (Domyślny format to
możliwości wyboru to TIFF, MTIFF, PDF, MPDF, GIF oraz BMP.)
Obsługiwane formaty pliku zależą od modelu skanera.
4. Wpisz w oknie Ścieżka do pliku nazwę wymaganego foldera
i nazwę pliku. (Domyślnie jest to C:\Documents and
Settings\User Name\My Documents\My Scan\Image.)
Uwaga:
Aby nie zapisywać zeskanowanego obrazu, usuń
zaznaczenie przycisku Save (Zapisz), ponieważ ustawienie
domyślne to Save Enable (Włączenie zapisywania). W tym
przypadku, wyłączony zostanie widok miniaturki. Dlatego,
po obejrzeniu zeskanowanych obrazów, na ekranie
pozostanie tylko osta tni obraz.
JPEG, inne
5. Kliknij przycisk Setup (Ustawienia) ( ) lub wybierz
Setup (Ustawienia) z menu File (Plik), aby wyświetlić okno
dialogowe Scanner Properties (Właściwości skanera).
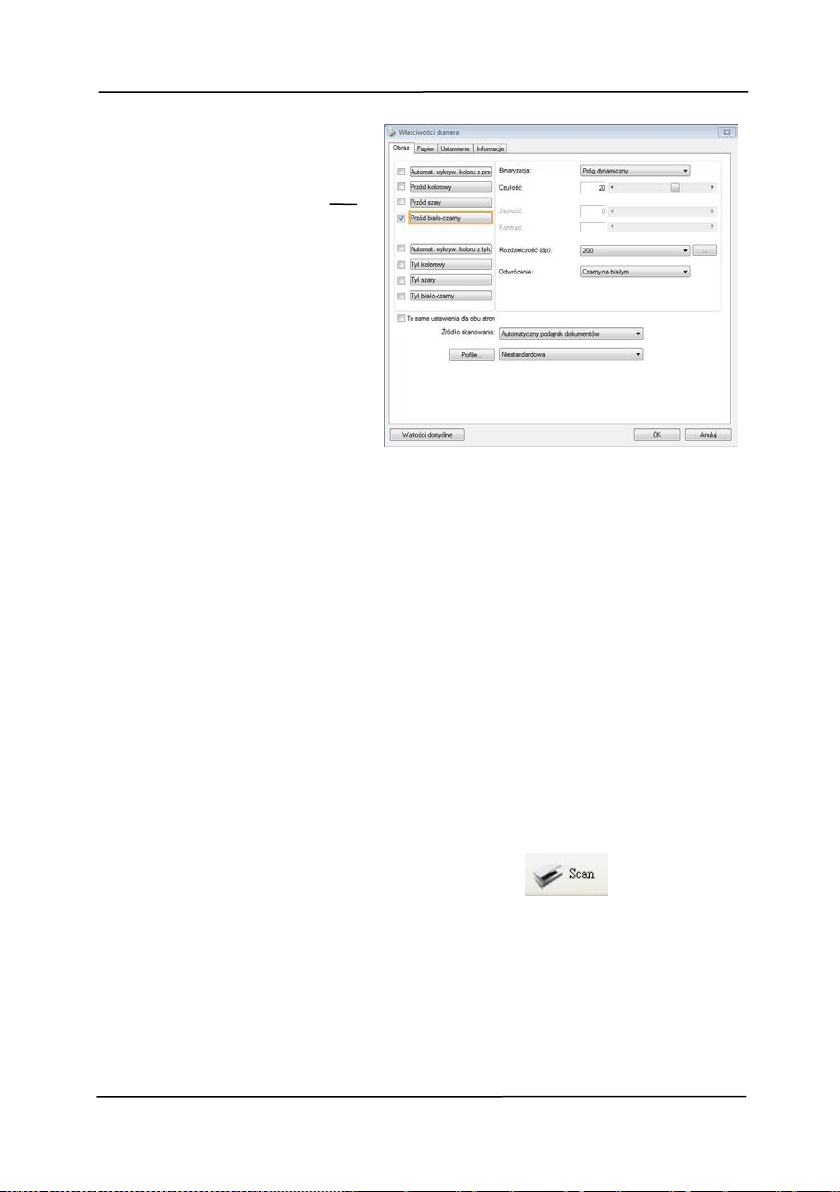
Podręcznik użytkownika
3-12
Okno
wyboru
obrazu
6. W oknie Image Selection Box (Okno wyboru obrazu),
wybierz wymagany typ obrazu dla zeskanowanego obr azu.
(Domyślne ustawienie to Front B&W [Przód czarno-biały]).
Jeśli posiadany jest skaner typu dupleks, wybierz Front
(Przód) i Rear (Tył), aby zeskanować obydwie strony
dokumentu.
7. Kliknij OK, aby opuścić okno dialogowe Scanner Properties
(Właściwości skanera). (Aby uzyskać więcej informacji o
oknie dialogowym Scanner Properties (Właściwości
skanera), sprawdź kolejny rozdział Używanie okna
dialogowego Właściwości skanera).
8. Umieść swój dokument nadrukiem w dół na szybie
dokumentu lub nadrukiem w górę w podajniku
automatycznego podawania do kumentu.
9. W oknie dialogowym Scan Validation (Sprawdzenie
skanowania), kliknij przycisk Skanuj (
Scan (Skanuj) z menu File (Plik).
10. Dokument zostanie zeskanowany i wyświetlony na ekranie
Scan Validation (Sprawdzenie skanowania). Po
wyświetleniu zeskanowanych obrazów, zostanie
zakończone sprawdzanie instalacji skanera.
) lub wybierz
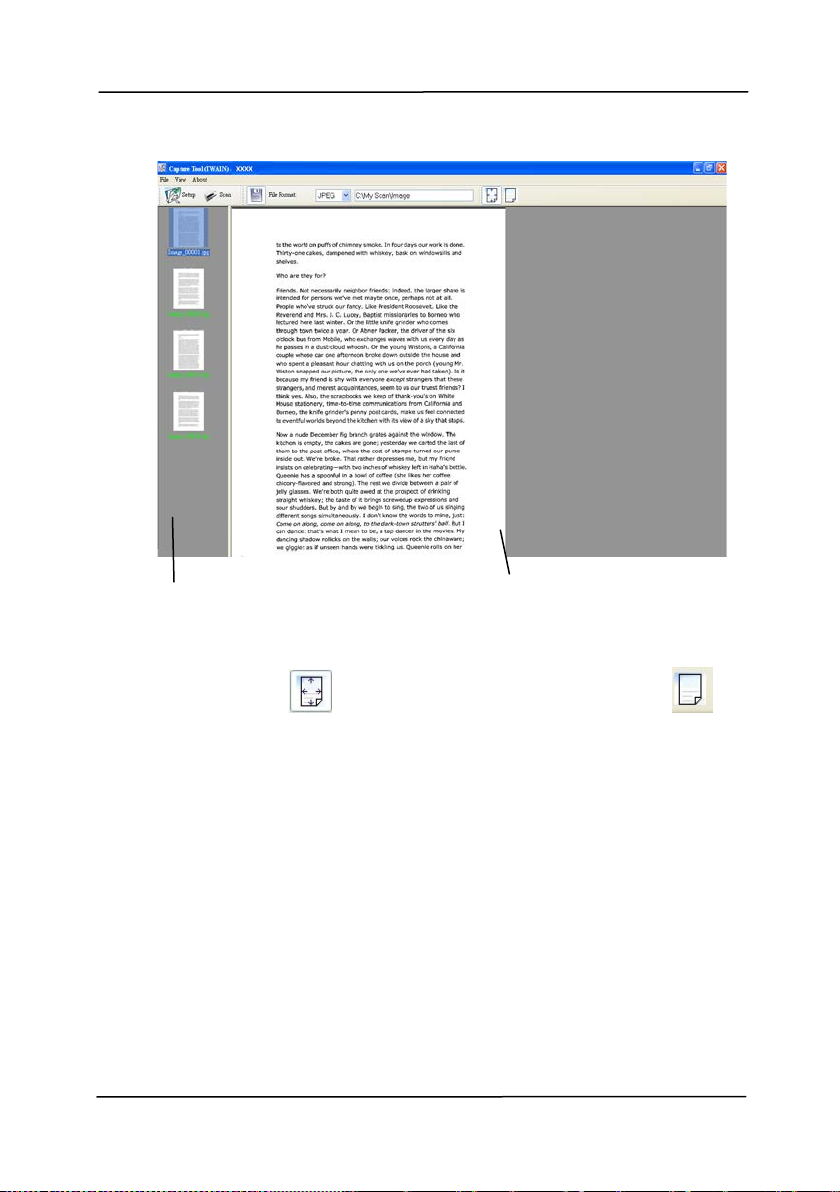
Podręcznik użytkownika
3-13
dopasowania
Widok miniaturek
Widok okna
11. Zeskanowany obraz można obejrzeć poprzez opcje Strona
dopasowania (
) or Rzeczywisty rozmiar (100% ) ( ) z
pasków narzędziowych przeglądania, po prawej stronie.
12. Kliknij zamknięcie okna lub opcję Quit (Wyjdź) w menu File
(Plik), aby opuścić Scan Validation Tool.
 Loading...
Loading...