Aviosys 9258HP User Manual
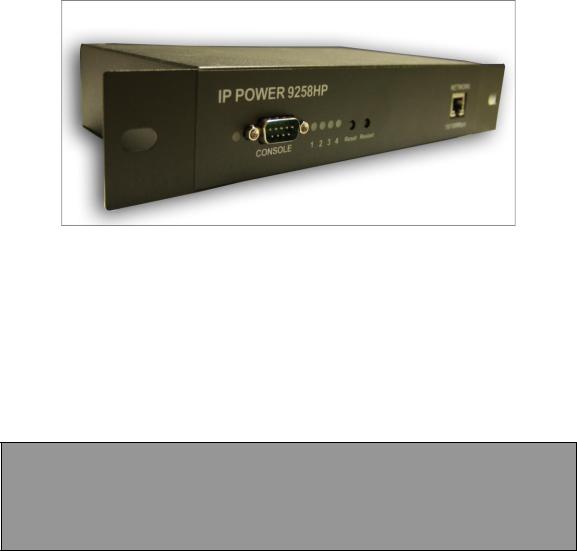
IP Power 9258 HP
User Manual
Firmware Version: 1.16
Date Released: FEB 2013
- 1 -

Warning: Any changes made to this equipment without permission may cause damages to the device!
IMPORTANT NOTICE
1.IP Power 9258 HP was designed for indoor use, we carry no responsibility for possible damages caused by outdoor use, especially in the rain.
2.Please use the power adapter provided by the dealer, we carry no responsibility for the possible damage from using power adapters not.
4.Do not shake the IP Power 9258 HP in any fashion.
5.Please contact the dealer If IP Power 9258 HP is not working properly.
6.Place the product in a well-ventilated place
Copyright © 2012 All rights reserved. No part of this publication may be reproduced, stored in a retrieval system, or transmitted in any form or by any means, electronic, mechanical, photocopying, recording or otherwise, without the prior written consent of us.
All trademarks and products mentioned in this document are the properties of us.
- 2 -

Table of Content
1.) WELCOME...................................................................................................... |
5 |
Introduction .................................................................................................................................................. |
5 |
Minimum System Requirements ................................................................................................................. |
5 |
2.) PRODUCT OVERVIEW................................................................................... |
6 |
Features ......................................................................................................................................................... |
6 |
Specification .................................................................................................................................................. |
6 |
Package Contents ......................................................................................................................................... |
7 |
3.) INTERFACE DESCRIPTION........................................................................... |
8 |
Front View..................................................................................................................................................... |
8 |
Rear View...................................................................................................................................................... |
9 |
Rear View .................................................................................................................................................. |
9 |
4.) HARDWARE SETUP .................................................................................... |
10 |
5.) SOFTWARE SETUP ..................................................................................... |
11 |
Installing IP Power Software...................................................................................................................... |
11 |
Using IP Edit ................................................................................................................................................ |
12 |
IP Service...................................................................................................................................................... |
15 |
6.) HARDWARE INTERFACE ............................................................................ |
16 |
Reset.............................................................................................................................................................. |
16 |
Restart .......................................................................................................................................................... |
16 |
How to Replace Fuse ................................................................................................................................... |
16 |
7.) WEB INTERFACE......................................................................................... |
17 |
Connecting to the 9258 HP ......................................................................................................................... |
17 |
The Control Console.................................................................................................................................... |
18 |
Power Control Settings: ............................................................................................................................ |
18 |
- 3 -
System Configuration: .............................................................................................................................. |
18 |
Advance Settings ...................................................................................................................................... |
18 |
Information ............................................................................................................................................... |
18 |
Log Out..................................................................................................................................................... |
18 |
Power Control Settings ............................................................................................................................... |
19 |
Power Controls ......................................................................................................................................... |
19 |
Scheduler Settings .................................................................................................................................... |
21 |
Ping Settings ............................................................................................................................................. |
25 |
PC Control Settings .................................................................................................................................. |
28 |
Ethernet to RS232..................................................................................................................................... |
30 |
System Configuration.................................................................................................................................. |
31 |
User Management ..................................................................................................................................... |
31 |
Change Password...................................................................................................................................... |
33 |
Network Settings ...................................................................................................................................... |
34 |
PPPOE Settings ........................................................................................................................................ |
35 |
Date & Time ............................................................................................................................................. |
36 |
Advance Configuration ............................................................................................................................... |
37 |
Maintenance.............................................................................................................................................. |
37 |
DDNS ....................................................................................................................................................... |
38 |
IP Server & CNT ...................................................................................................................................... |
38 |
Telnet & Snmp Settings ............................................................................................................................ |
39 |
Email Settings........................................................................................................................................... |
39 |
Blacklist .................................................................................................................................................... |
40 |
Information .................................................................................................................................................. |
41 |
System ...................................................................................................................................................... |
42 |
Log............................................................................................................................................................ |
42 |
Http Command ......................................................................................................................................... |
44 |
XML Information ..................................................................................................................................... |
47 |
8.) CONTROLLING THE DEVICE ...................................................................... |
48 |
CGI HTTP Commands ............................................................................................................................... |
48 |
Serial Com (RS-232) Control...................................................................................................................... |
48 |
Serial Port (RS-232) ................................................................................................................................. |
48 |
Telnet ............................................................................................................................................................ |
50 |
9.) FREQUENTLY ASKED QUESTIONS (F.A.Q) .............................................. |
52 |
- 4 -

1.) Welcome
Introduction
The IP Power 9258 HP is a state of the art Power Distribution Unit (PDU) & Remote Power Control (RPC) system. It allows you to control up to 4 separate devices remotely via the internet. Using a web browser, you can control the power to your devices from virtually anywhere.
The various applications of the 9258 HP includes: Power Management, Server Management,
Internet Controllable Timer, System Integration, Remote Power Control in Remote locations, & etc.
Minimum System Requirements
Operating Systems: WINDOWS Operating Systems (IE5.0+SPI RJ45 LAN & Internet HUB & Switch
Internet (For remote access) or Ethernet Network (Internal Network use) with some type of Internet connection, (i.e. ADSL, Cable, Dial up or any other forms of Internet service)
- 5 -
2.) Product Overview
Features
1.Control each output On, Off, or Reboot of up to 4 different power sources.
2.Built in Web Server Design, directly access Power Control from webpage.
3.Power scheduler and built in internal clock to enable daily, weekly, and monthly Power cycles
4.Auto Ping (Watch dog) capability to monitor each output
5.Self Auto Ping - Monitors 9258 HP to make sure device is working properly.
6.IP Service - Search utility, to easy to find your IP Power on internet hassle free.
7.Http Command generator for integration
8.E-mail functionality for notifying user.
9.Log capabilities to store device information and usage.
10.Hardware Watchdog design to make sure devices are working properly
11.IP Blacklist capability to block unwanted IP Address.
12.CNT Technology – For quick and Easy setup, just plug and play
13.Each outlet name can be assigned by user and memorized on webpage.
14.Support HTTP CGI commands / Telnet Commands / RS232 inter control for easy for system integration
15.IP Service: Easily Find your device on the internet without having to remember complicated IP’s
16.Password Base64 encryption for internet protection.
17.Supports UPNP (Universal Plug & Play)
Specification
1.) Total Input power up to 15A/110V or 10A/240V
2.) Each Output: 6A/110V or 6A/240V
3.) Dimensions: 260 x 115 x 43 (L x W x H) 4.) Weight: 0.96kg
- 6 -
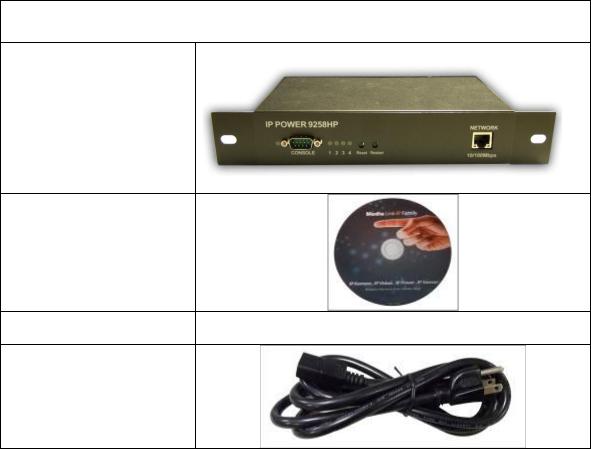
Package Contents
1.) 9258 HP Unit x 1
2.) 9258 HP Installation CD
4.) RJ45 Cable x 1 (Optional)
5.) Input Power Cable (Optional)
- 7 -
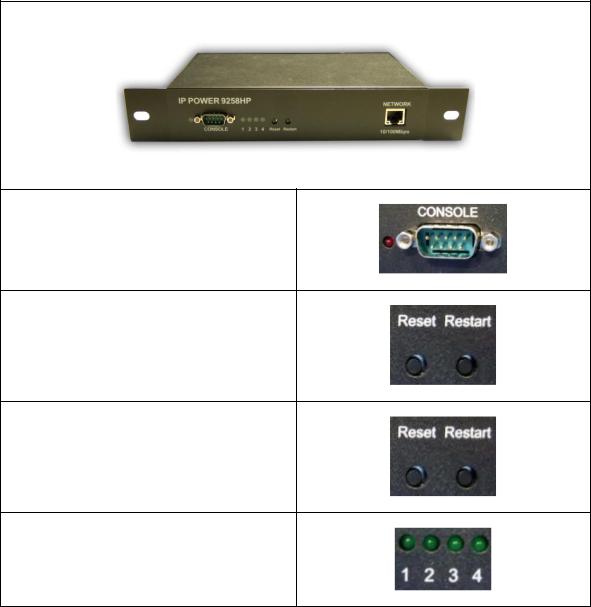
3.) Interface Description
Front View
RS232 Serial Port
Reset Button:
To reset to original manufacture settings, hold down the reset button with a pen or
a pin for 10 second s until hear a long beep sound
Restart Button:
The restart button just resets the device by turning off and then turning on the power.
Power Status Indicator:
The Power Status Indicator
- 8 -
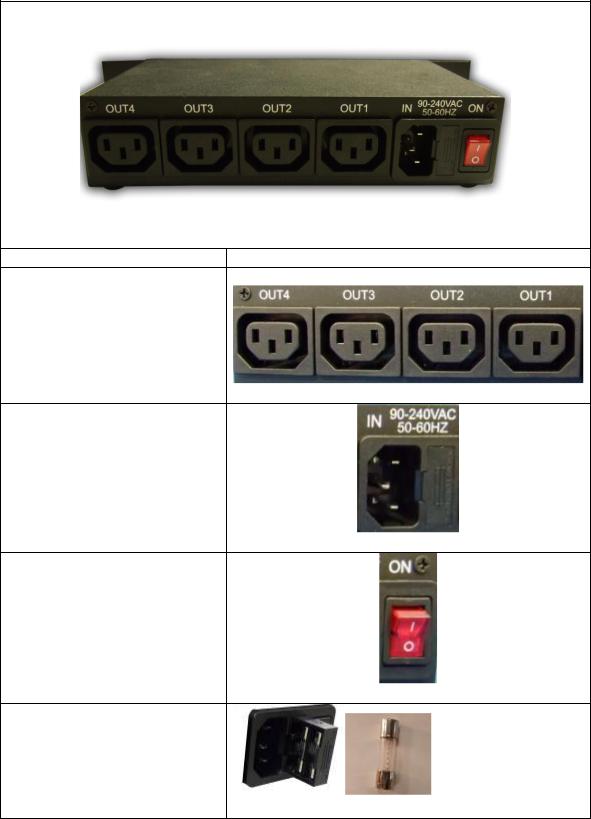
Rear View
Rear View
Rear View
4 Output Power Ports:
Connect up to 4 separate devices that will be controlled by the 9258 HP. Ports 1-4
1 Input Power Ports:
The input power sends power to the 9258 HP.
1 Power Switch:
The Power switch turns on the device power
Fuse System: To prevent electrical surges from damaging the unit. The 9258 HP comes with 1 spare fuse in the unit.
TYPE U/C GFE 10A 250V (PF)
- 9 -

4.) Hardware Setup
1.) Connect the IP Power 9258 HP to a HUB or Router using a RJ45 network cable. 2.) Connect the power adapter to the IP Power 9258 HP.
3.) Connect the HUB or Router to the internet (May through ADSL/XDSL modem).
4.) Connect the power adapters of under control electric equipment to corresponding out port of IP Power 9258-HP.
5.) Turn on the computer and the power adapter of IP Power 9258-HP
*For 220-250V, please use power cable that can support 10A current. Max. output current: (total of each four outlets) 10A, (each outlet) 6A.
*For 100-120V, please use power cable that can support 15A current.
Max. Output current: (total of each four outlets) 15A, (each outlet) 6A.
- 10 -
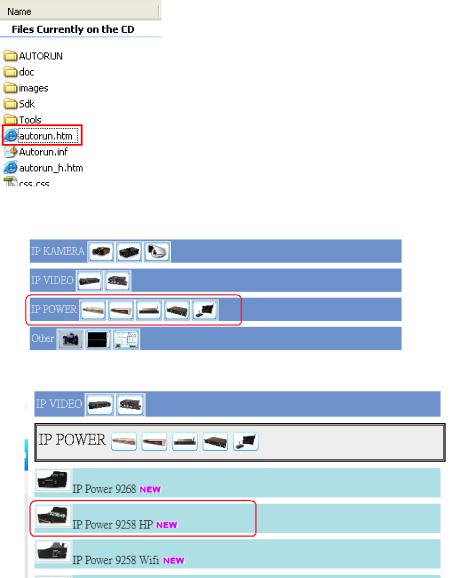
5.) Software Setup
The Media Link - IP Family CD that came with the device will have all the necessary software to run and setup the device.
IP Power Software:
IP Edit (Required)
IP Power Center
Installing IP Power Software
1.) Place the Media Link-IP Family CD into the CD/DVD Rom drive.
(The CD should auto run but if it does not go to the CD/DVD Rom drive and select the
“autorun.html” file.)
2.) Click on the IP Power Section Bar
3.) Select the IP Power 9258 HP
- 11 -

4.) All the downloads available for the 9258HP will be available
5.) Download all required software – IP Edit by clicking on the download button.
Using IP Edit
IP Edit is a search tool designed to help setup and access the 9258HP.
With IP Service feature included the device can easily be found without having to remember long complicated IP addresses. Instead, this technology allows the user to use a name method to find his or her device through the internet.
Please make sure you have the most updated version of IPEdit. Contact your distributor to provide you with the newest updated IPEdit.
1.) After correctly installing the IPEdit software, double click on the IPEdit icon to run the program.
- 12 -

2.) Open IPEdit and any device in the same network should automatically be detected and listed in the local devices sections.
3.) Setup the Device:
Note: (If the device is not on the same network as the computer being used it cannot be accessed)
a. Quick Easy Setup (Recommended)
1.) Click on the REF button in IPEdit,  and wait a few seconds. This will detect the network settings and setup the device automatically.
and wait a few seconds. This will detect the network settings and setup the device automatically.
2.) Once settings have been detected hit the apply button to apply the new settings.
3.) Hit yes to confirm and Enter the login and password for the Device to Approve changes
Default Login: admin
Password: <blank>
- 13 -

4.) Give the device 1 minute then hit the rescan button on IPEdit to confirm the changes have been made.
b. Custom Setup (Advance Users)
1.) Highlight the device on the local devices section and on the right side of IPEdit all network information on the device will be displayed.
If the device is not on the same network a Red Exclamation mark  will appear in the IP Network information section
will appear in the IP Network information section
2.) To setup the device, type in the correct Gateway and IP Address.
The gateway address:
Gateway Address: The gateway address can be obtained in Windows under the network connections page
- 14 -

IP Address: Make sure the first 3 sections of the IP Address matches the gateway address.
Example: Gateway Address – 192.168.1.1 IP Address – 192.168.1.xxx
3.) Once the Default Gateway information has been obtained, enter the correct information into IPEdit and hit the submit button.
4.) Then hit the rescan button on IPEdit to confirm the changes have been made
IP Service
How to use IP Service on IPEdit:
IP service allows the user to directly connect to his / her device through the internet without having to remember long confusing IP Address. Instead with this IP Service Technology, the user only has to remember the name of the device that the user has selected. Then the user can connect to IP Service, type in the device name, and connect directly to the device.
First if you have de-activated IP Service on your device make sure you re-enable it. (Refer to your manual if you have questions on How to activate IP Service)
- 15 -

1.) Open IPEdit, the device will show up in the Local Device Section. If you have not selected a name for the device, please refer to the section on the manual labeled:
“Naming your device”.
2.) To start IP Service, Hit the green connect button on the top of IPEdit.
3.) Once you have been connected search for your device by typing in at least the first 3 letters that you named your device with. Then hit the search button.
4.) Double click on your device and a Internet Explorer window will appear connecting directly to your device.
*Remember: It is crucial to have the IP Address of the device port forwarded from the router that you are using so you can connect to your device from anywhere. Please refer to your routers user manual on how to port forward your device.
6.) Hardware Interface
Reset
To Reset the device back to the manufacturer default:
Use a small pen or pin and press the reset button firmly and hold for a minimum of 10 seconds. The device will be reset a “beep” sound is heard.
Restart
To restart the device, use a small pen or pin then press and release the restart button. The device will automatically restart.
How to Replace Fuse
1.) The fuse is located between the power switch and the power input plugs.
- 16 -
 Loading...
Loading...