Page 1

Firmware Ver.: 1.0B
Date Released: SEP. 2014
IP Power 9255W
User Manual
- 1 -
Page 2
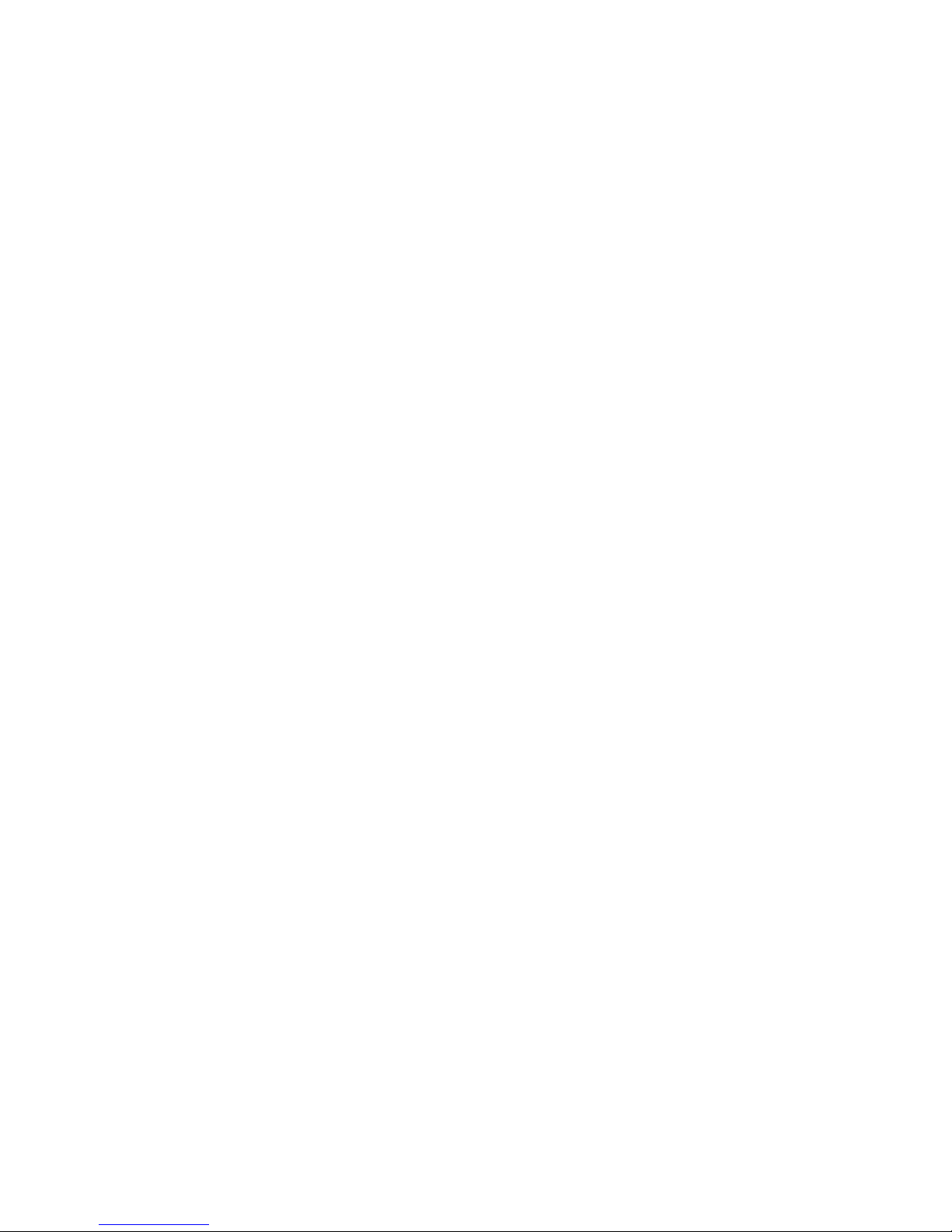
Warning: Any changes made to this equipment without permission may cause damages to the device!
IMPORTANT NOTICE
1. IP Power 9255W was designed for indoor use, we carry no responsibility for possible
damages caused by outdoor use, especially in the rain.
2. Please use the power adapter provided by the dealer, we carry no responsibility for the
possible damage from using power adapters not provided by us .
4. Do not shake the IP Power 9255W in any fashion
5. Please contact the dealer If IP Power 9255W is not working properly.
Copyright © 2013 All rights reserved. No part of this publication may be reproduced, stored in a
retrieval system, or transmitted in any form or by any means, electronic, mechanical,
photocopying, recording or otherwise, without the prior written consent of us.
All trademarks and products mentioned in this document are the properties of us.
- 2 -
Page 3
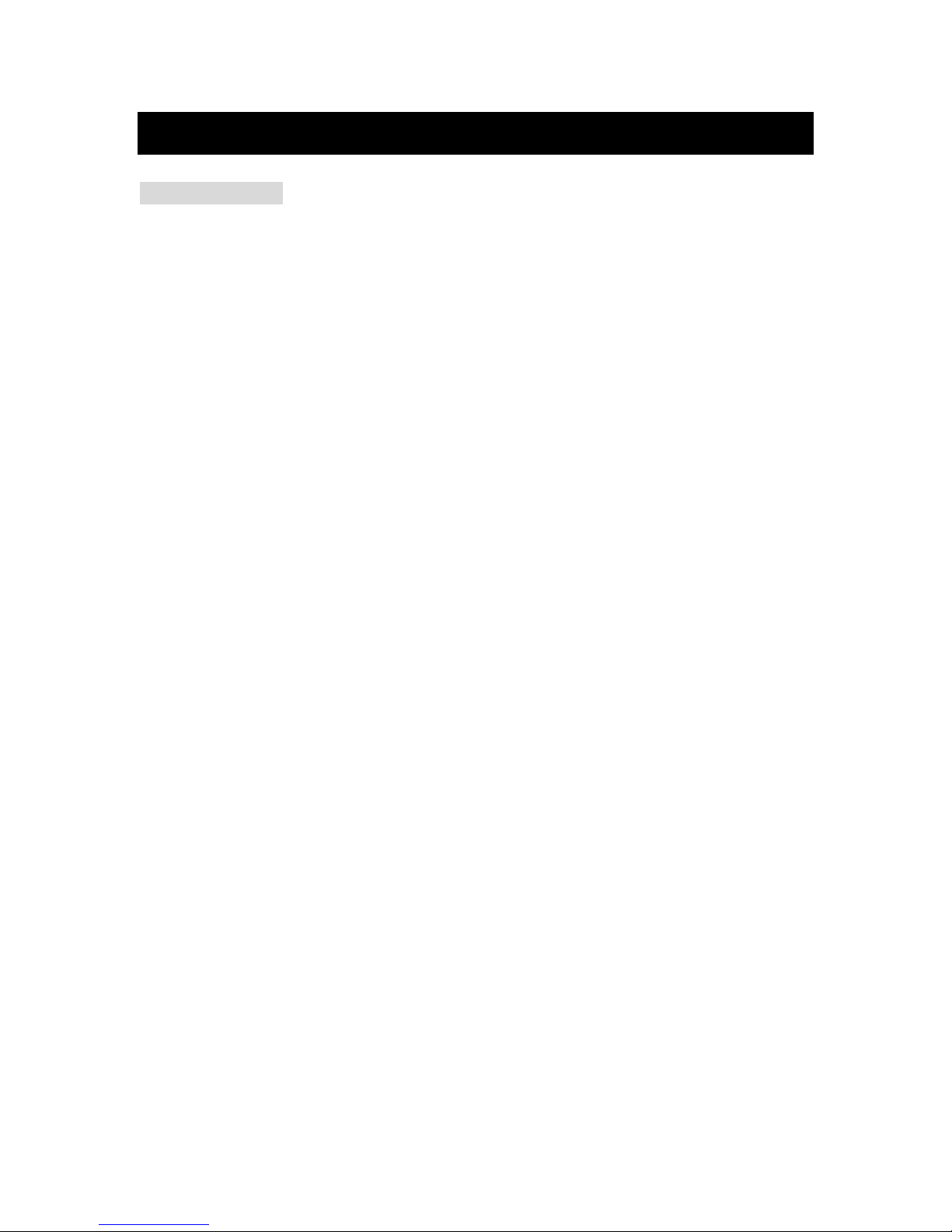
Table of Content
INTRODUCTION .................................................................................................. 5
PRODUCT OVERVIEW ........................................................................................ 6
Features ......................................................................................................................................................... 6
Specification .................................................................................................................................................. 7
Minimum System Requirements ................................................................................................................. 7
Package Contents ......................................................................................................................................... 8
INTERFACE DESCRIPTION ................................................................................ 9
Front View..................................................................................................................................................... 9
Top & Rear View .........................................................................................................................................10
SETTING UP YOUR DEVICE ............................................................................. 11
Before we Start ............................................................................................................................................11
Hardware Connection .................................................................................................................................11
Software Installation ...................................................................................................................................11
Installing Software ................................................................................................................................ ....11
Connection by WiFi- WPS ( WiFi Protection Service ) ...........................................................................13
Connection first by LAN –Network cable then setup for WiFi connection ..............................................15
About “ IPEDIT “ ...................................................................................................................................17
Internet Setup ............................................................................................................................................22
Using IP Server .........................................................................................................................................22
WEB INTERFACE .............................................................................................. 24
Connect to your Device ..............................................................................................................................24
Device name .............................................................................................................................................26
Display or Hide the left setting section : ...................................................................................................26
Information : ................................ ................................ ................................................................ ...............28
IO Control : ..................................................................................................................................................29
Control ......................................................................................................................................................29
Schedule....................................................................................................................................................32
Ping ...........................................................................................................................................................34
Timeline ....................................................................................................................................................37
History : ....................................................................................................................................................39
Network : ......................................................................................................................................................41
- 3 -
Page 4
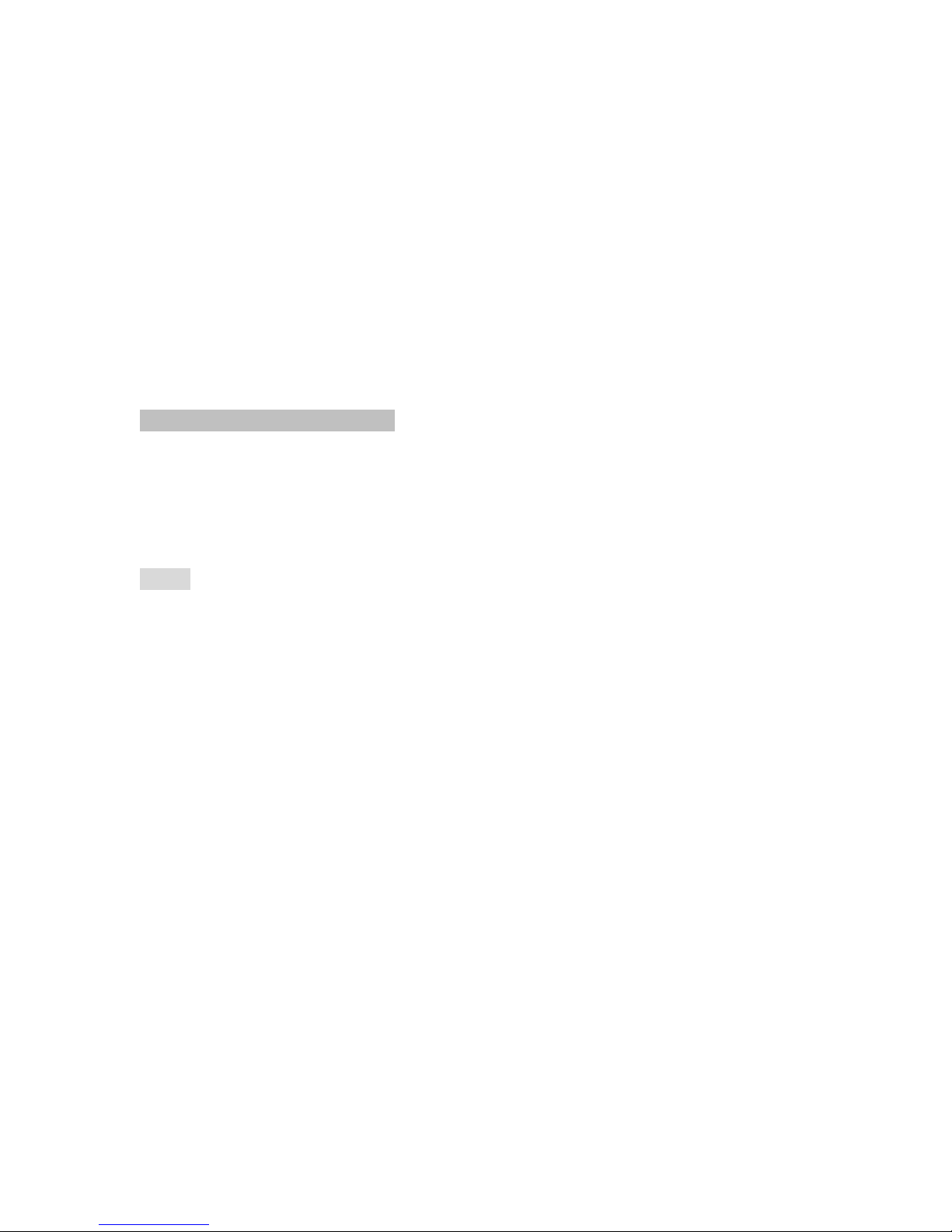
Setting .......................................................................................................................................................41
WiFi Info: .................................................................................................................................................45
WiFi Survey ..............................................................................................................................................46
WPS ( WiFi Protection Service ) ............................................................................................................48
Application Settings.....................................................................................................................................51
Email .........................................................................................................................................................51
DDNS .......................................................................................................................................................57
SNMP .......................................................................................................................................................57
System Setting ..............................................................................................................................................63
Management .............................................................................................................................................63
System Information ..................................................................................................................................66
System Log ...............................................................................................................................................71
Firmware ...................................................................................................................................................71
OTHER WAYS TO CONTROL ........................................................................... 72
By IR Remote Controller ............................................................................................................................72
By CGI / HTTP Commands ......................................................................................................................73
By Telnet Control ........................................................................................................................................75
FAQ : .................................................................................................................. 76
- 4 -
Page 5
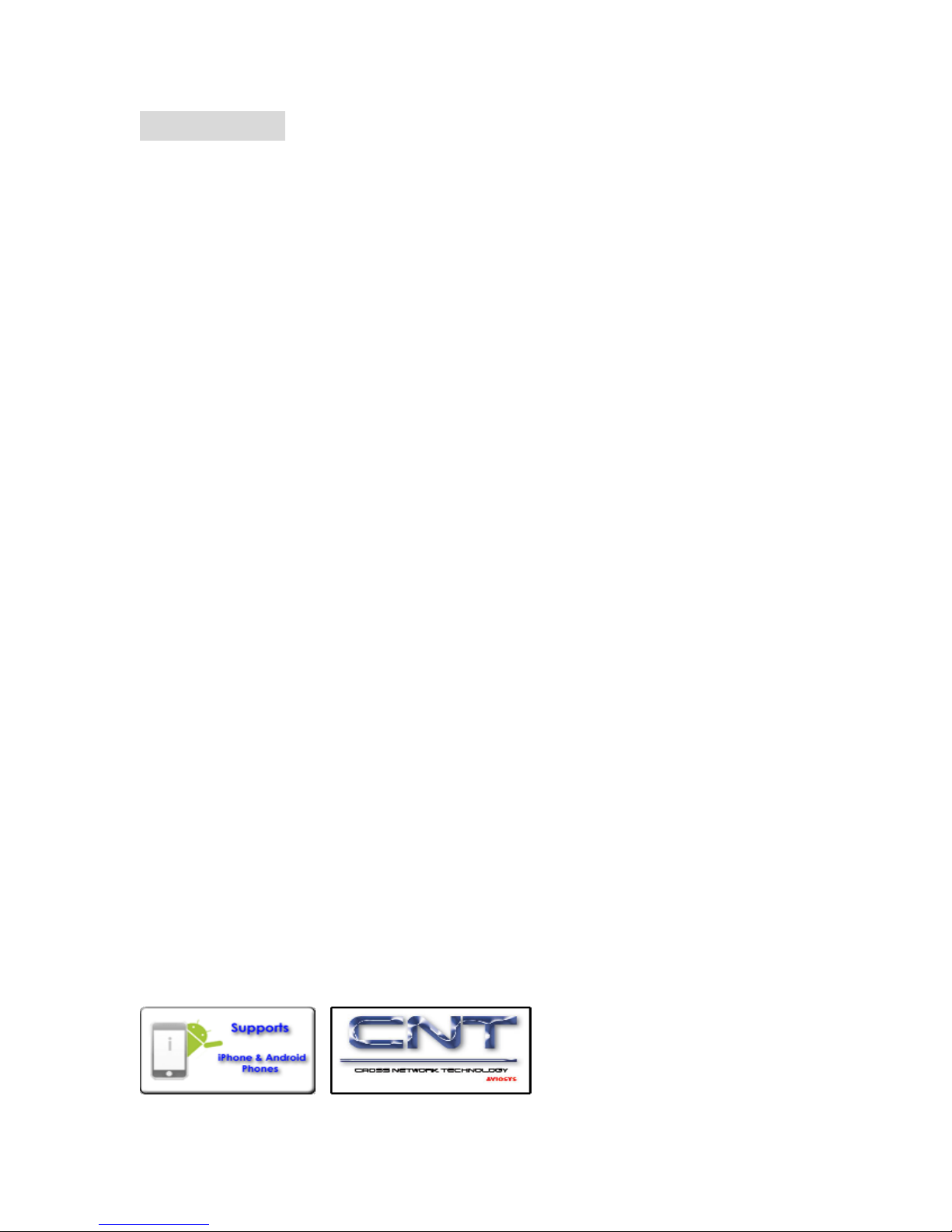
Introduction
The IP Power 9255W is a new generation of the Power Distribution Unit (PDU) & Remote
Power Control (RPC) system. Its able to connect to the WiFi network ( WEP / WPA / WP2) , ,
plus has WPS function for easy & fast set up a device to your wireless home/office network, this
device can be placed anywhere and in any place.
With embedded web server and HTTPS protection , 9255W supporting grade security as
working on Internet. User can control power easily and more safely through the web
browser PC like Internet Explorer (IE) , Firefox , and Google chrome of Windows system or
through the web browser on smart phone like Safari ( i-Phone ) and Android system .
IP Power 9255W allows user to remote control the power ON/OFF via network . With higher
power current design , Max. current : 12 Amp for normal control
or 720 Watt for light control like T5 Fluorescent Light
As Adopt high grade relay to provide provide highest level of power surge protection.
Incandescent Lamp Load : 3000W / 230VAC
Inrush Current : 165A / 20ms
9255W support SSL & SNMP, user can use public e-mail like Gmail / Hotmail / Yahoo mail to
get the email as the ON/OFF status change of 9255W . User can also control by e-mail without
doing port forwarding / port mapping
Besides contorl through web browser , there is Android Apps name “IP Power “ for Android
user to control the outlet power turn ON / OFF, get the meter reading
of Current / Voltage / Temperature and quick search device in LAN / WAN through Android phone
/ touch panel . User can also use the IR remote controller comes with 9255W to control
outlet on & off directly by the handheld remote controller without need PC operation , specially
benefit in no networking . no PC system environment or emergency use for quick response in
second.
Not only control manually, 9255W supports Auto Ping , Time Scheduler which is more suitable
for factory / office / home automation .
Besides power control , through 9255 , user can also check the power usage WH ( watt per
hour ) , current consumption of each port , voltage and external Temperature value , LOG
information & send LOG to assign IP(Syslog) , get consumed history & LIVE Line
Chart in webpage. There is QR code of different network to log in fast and easy. Use can
directly search the other IP Device in webpage directly .
We add nee function : Supply user to apply Own Langrage display
For system integrator, there are several popular developing tolls like TelNet , SNMP and HTTP
Command ( SDK) for 2nd development . The various applications of the 9255W includes:
Power Management, Server Management, Internet Controllable Timer,
System Integration, Remote Power Control in Remote locations ………….. etc.
User Friendly . Convenience & Powerful ,
- 5 -
Page 6
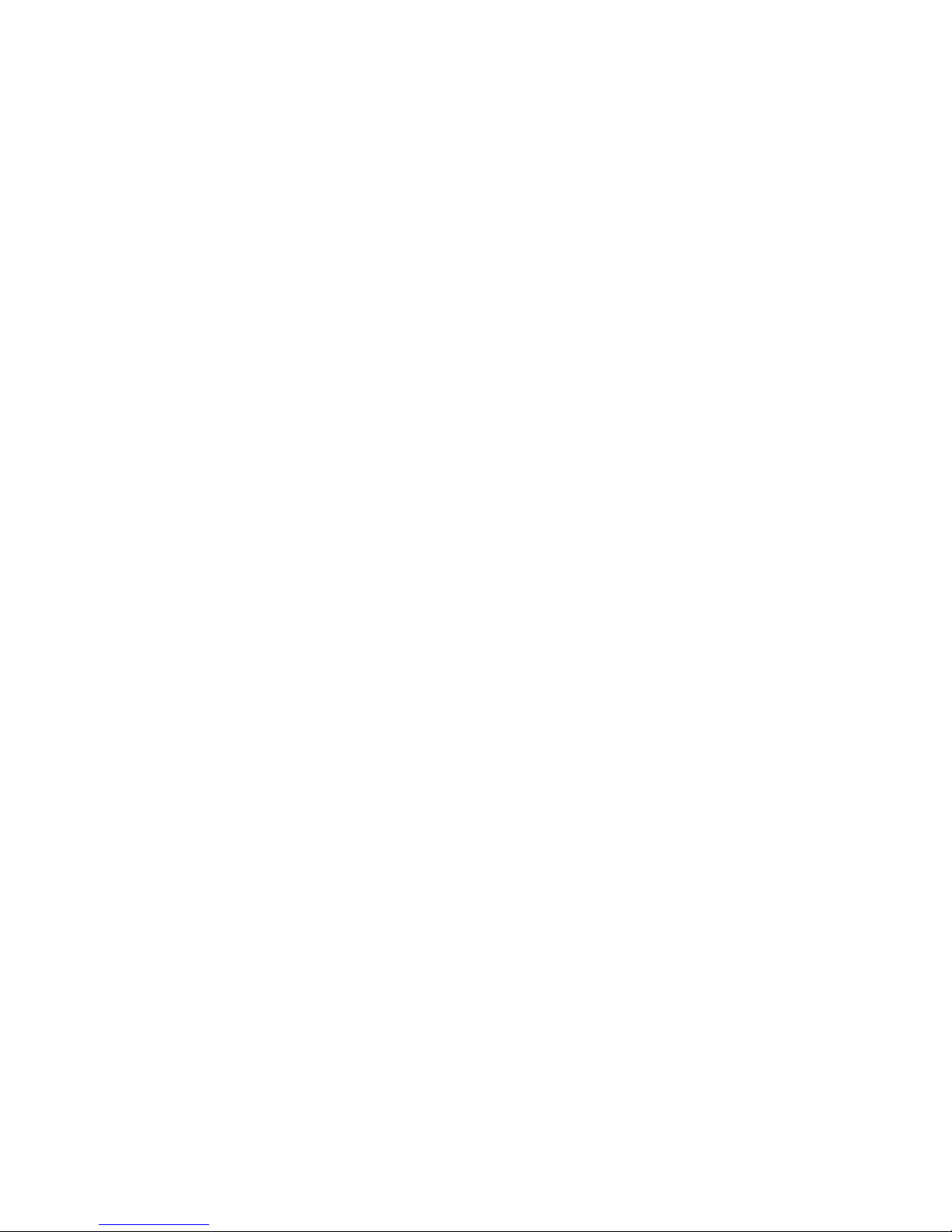
Product Overview
Features
1. Compact single port to remote control power On, Off and Reboot.
2. Web Server built-in design, directly control by web browser in WIN OS , i OS & Android
system like : Internet Explore (IE) , Firefox , Google Chrome, Safari - iPhone and
Android browser.
3. Android Apps “IP Power “ – free supply
- Controls the outlet power ON/OFF
- Read the meter value of Current / Voltage / Temperature
- Quick search in LAN / WAN ( liek IPEDIT & IP Serice )
4. Support WiFi - Wireless 802.11 N – b/g and WPS connection
5. ( WPA-PSK, WPA2-PSK, AES,128-bit WEP,64-bit WEP,TKIP, WPA2,WPA )
6. Support HTTPS , SSL, TCP/ IP , PPPOE, DHCP, DDNS & SMTP
7. Control One outlet power ON & OFF .
8. Max. current : 12 Amp for normal control
or 720 Watt for light control like T5 Fluorescent Light
9. Adopt high grade relay to provide provide highest level of power surge protection.
Incandescent Lamp Load : 3000W / 230VAC
Inrush Current : 165A / 20ms
10. Detect the consumed Current , Voltage & Temperature value & LIVE line chart display
- Current range : 0A ~ 12A
- Voltage range : 90V ~ 240V
- Temperature : 0 ~ 60℃ / 32 ~ 140℉
The tolerance of above 3 items are ±5%
11. Live chart display the value of WH ( watt per hour) , Current Amp , Voltage & Temperature.
12. Support " Inrush Current " for T5 fluorescent light for energy savings
13. Power Surge protection & FUSE embedded in
14. Support Log function & send to assign IP address (Syslog)
15. Save History as CSV file for application .
16. Convenience design for Smartphone :
- Webpage : easy to Control ON/OFF& get meter value
- Android APP “ IP Power”
- 6 -
Page 7
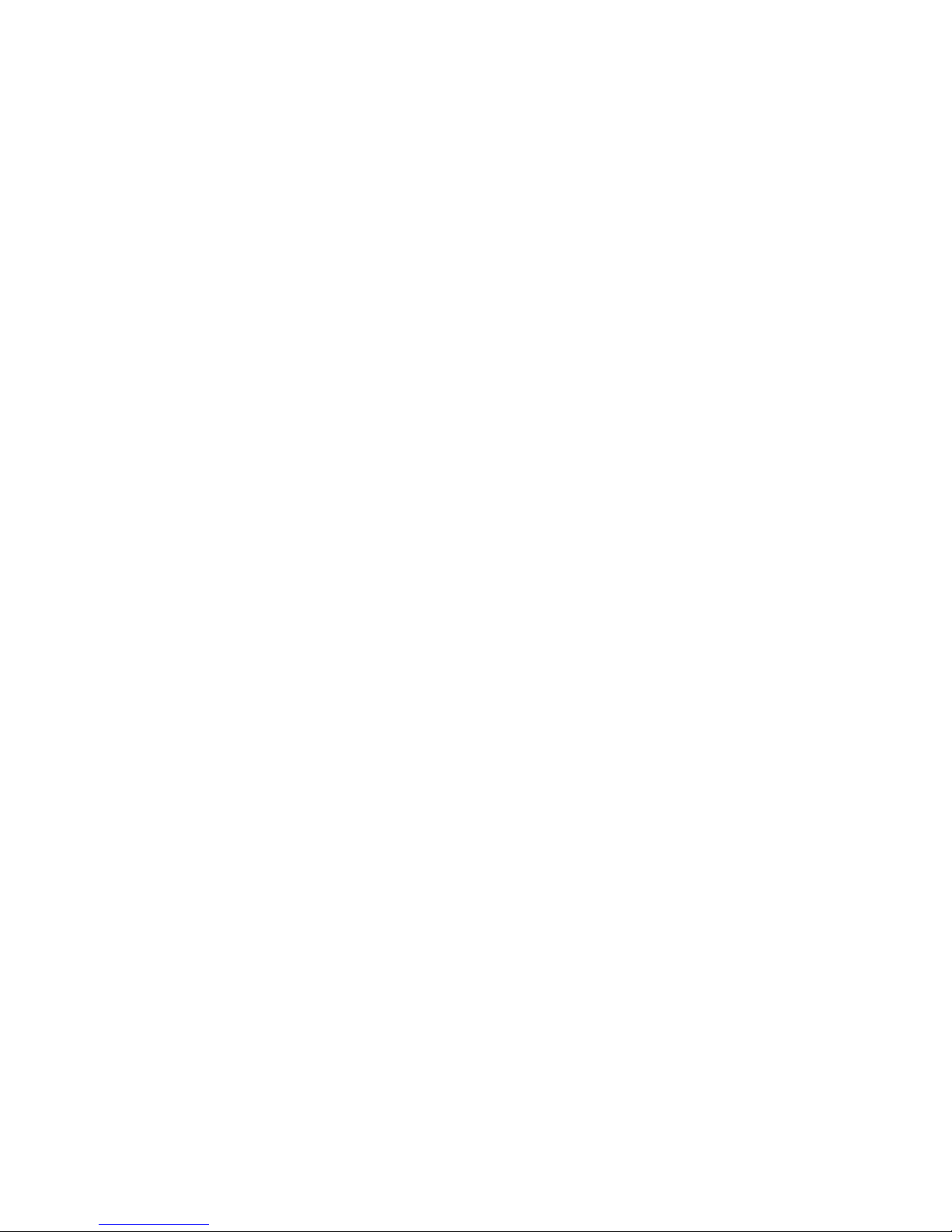
- QR Code : create QR code of the device IP address
17. Time Schedule - can pre-set a suitable time to turn power on / off automatically .
18. Support handheld IR Remote controller to control without PC
19. Support Auto Ping for auto control management.
20. Back Up function for quick setup for multiple devices like Time Schedule, Network Setting
21. E-mail control function & E-mail alarm :
- Receive E-mail with Current , Voltage & Temperature info. as device boot up.
- Email alarm as over setting at Current , Voltage and temperature.
- POP3 Control : Control each outlet ON/OFF through E -mail - No need port forwarding
22. Embedded IP Manager to search other IP device in local network in webpage directly.
23. Specific software developed by Aviosys and provided free of charge :
- SDK – HTTP Command
- IP Power Center - for control multiple Aviosys IP devices in same software
- IP Service with CNT software ( Cross Network Technology )- allows user eliminate set
up work on any Router without port forwarding , simply Plug & Play .
- Arrange own langrage display
24. 7 countries power socket to choose from - US. UK. GE. FR. AU. SW. DK
Specification
Power input : 100V - 240V
Maximum power loading : 12 Amp
Dimensions: 90 X90x 80 mm ( W x D x H ) , with Antena -- 130 X 90x 130 mm
Weight: 0.5 kgs
Enclosure – Alumium case
Minimum System Requirements
- WINDOS PC OS with network capacity.
- Web Browser : IE 9.0 or above , Firefox, Google Chrome , Safari
- RJ45 LAN & Internet HUB & Switch
- Internet ( for remote access) or Ethernet Network ( Internal Network use) with some type of
Internet connection, (i.e. ADSL, Cable, Dial up or any other forms of Internet service)
- 7 -
Page 8
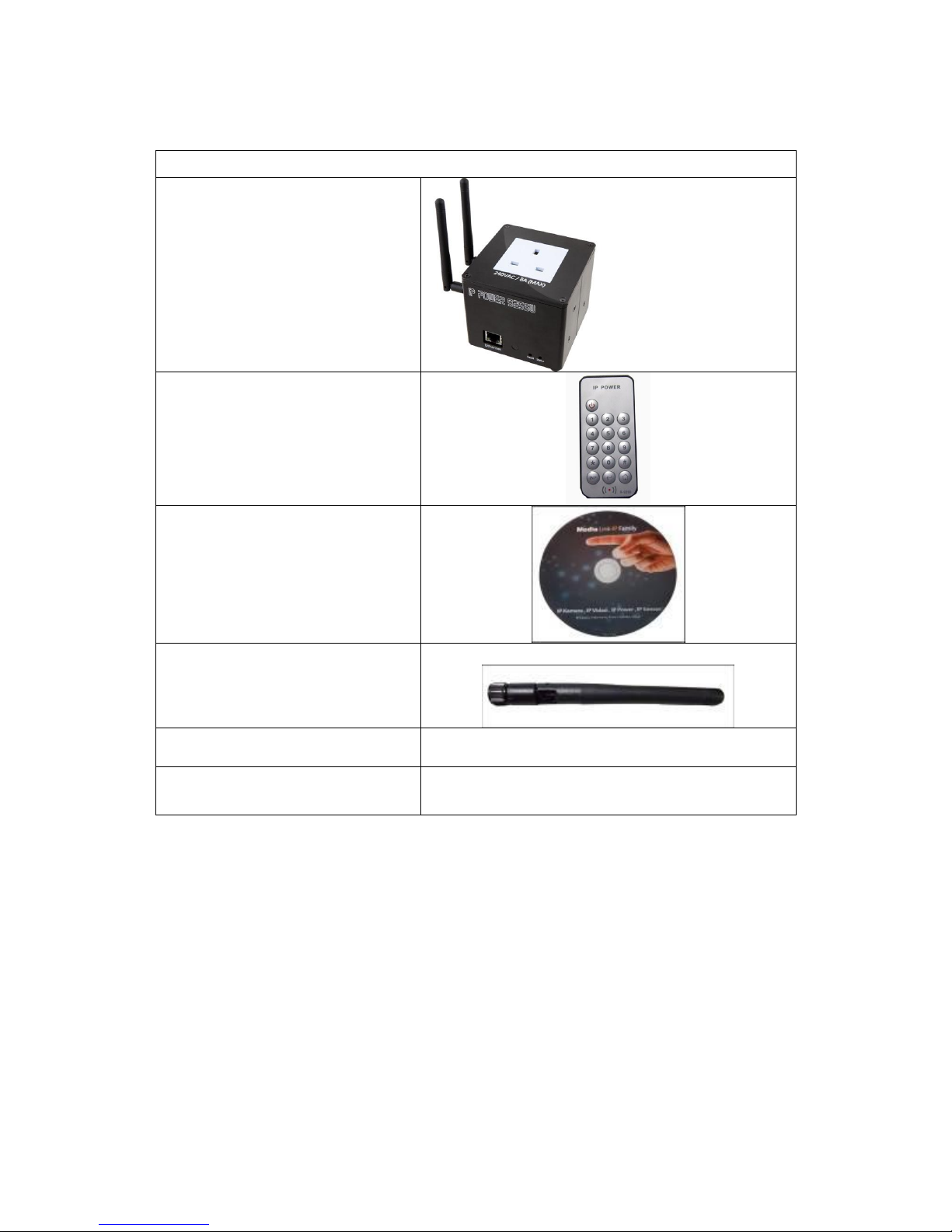
Package Contents
9255W Unit x 1
1. IR Remote Power Control
3. Installation CD
2. WiFi Antenna
X 2 pcs
4. RJ45 Cable x 1 (option)
5.) Input Power Cable (option)
Please double check the power cable compatible
for 10 ~12Amp current loading .
- 8 -
Page 9
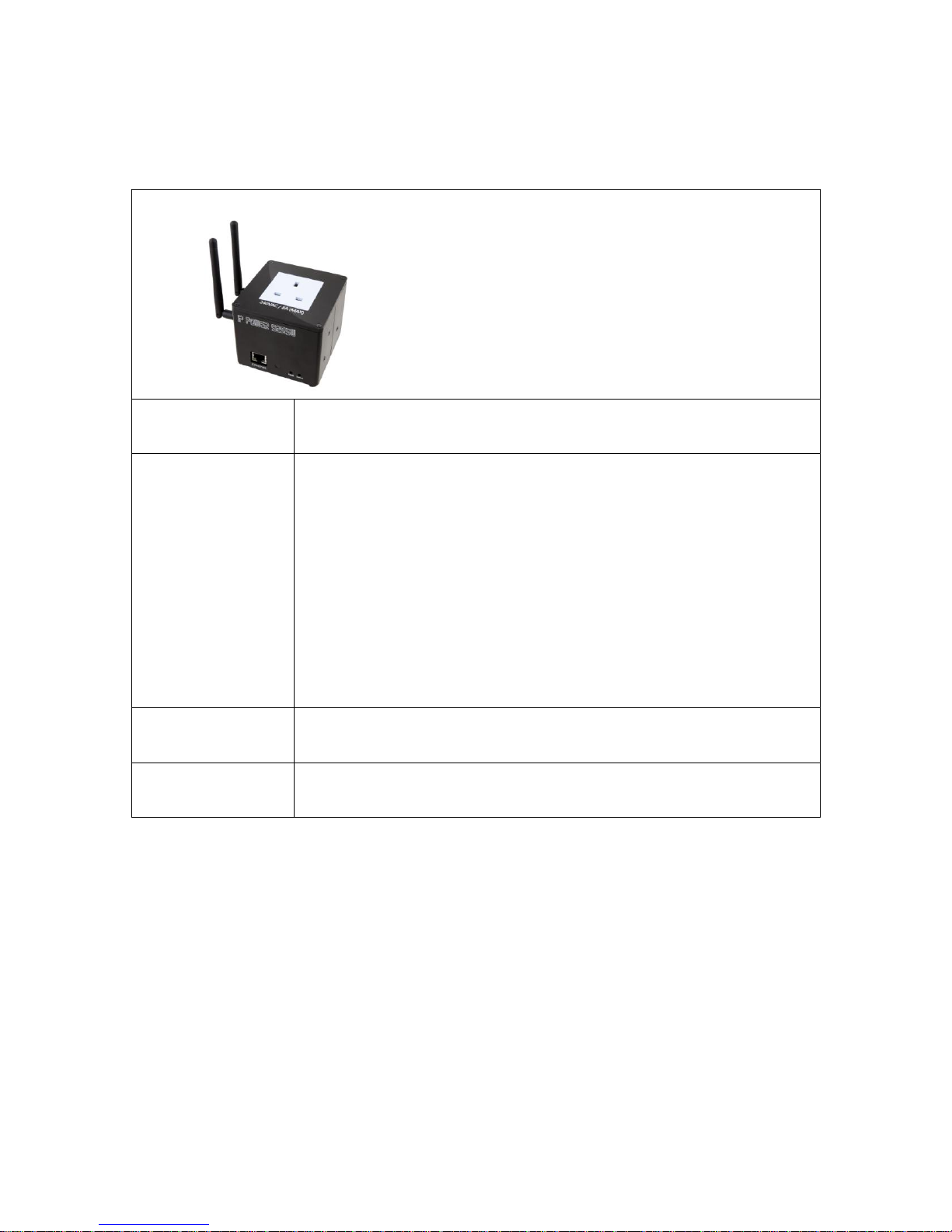
Interface Description
From left to right :
Status
Power Status Indicator - Red light ON means the outlet power is On.
Green light ON means the outlet power is Off
Reset :
There are two functions for this button.
* Enable WPS function by one short click
for details.
* Set back to default setting by long press
To reset to original manufacture settings, hold down the reset button with
a sharpen pin for 5- 6 seconds then release. There are THREE beeps
response ( short –- mid long – short ) which means reset successfully
and 9255W will be rebooted itself ( one beep after reboot ) and most
information go back to default setting ( LAN IP )
IR Receiver :
This area is for receiving the signal from handheld IR remote controller
which comes in shipping package.
Ethernet:
10/100 Mbps network connection
Front View
- 9 -
Page 10
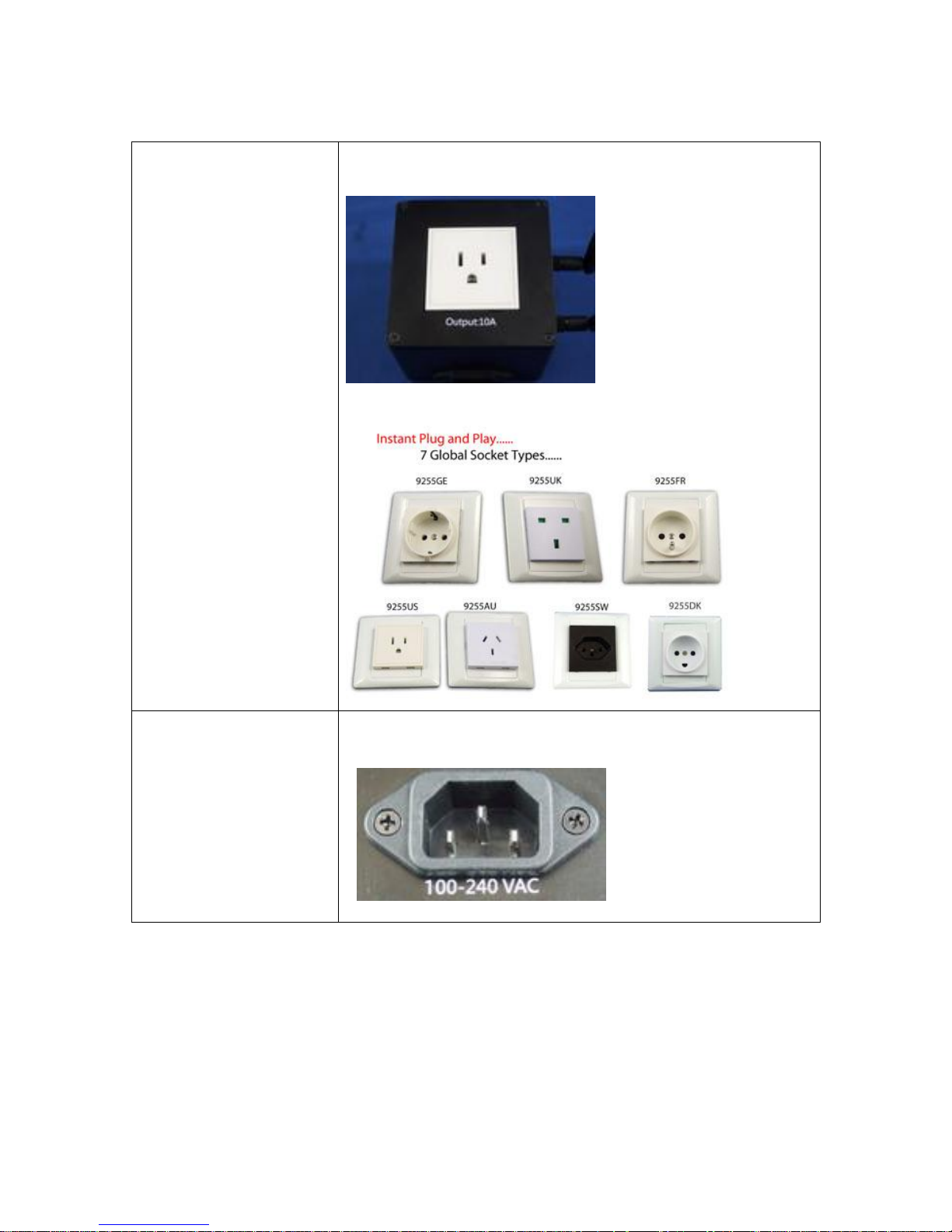
Top & Rear View
Top
Power Plug input & and there are 7 Models different plugs
available :
Rear
100V~240VAC Power input.
- 10 -
Page 11
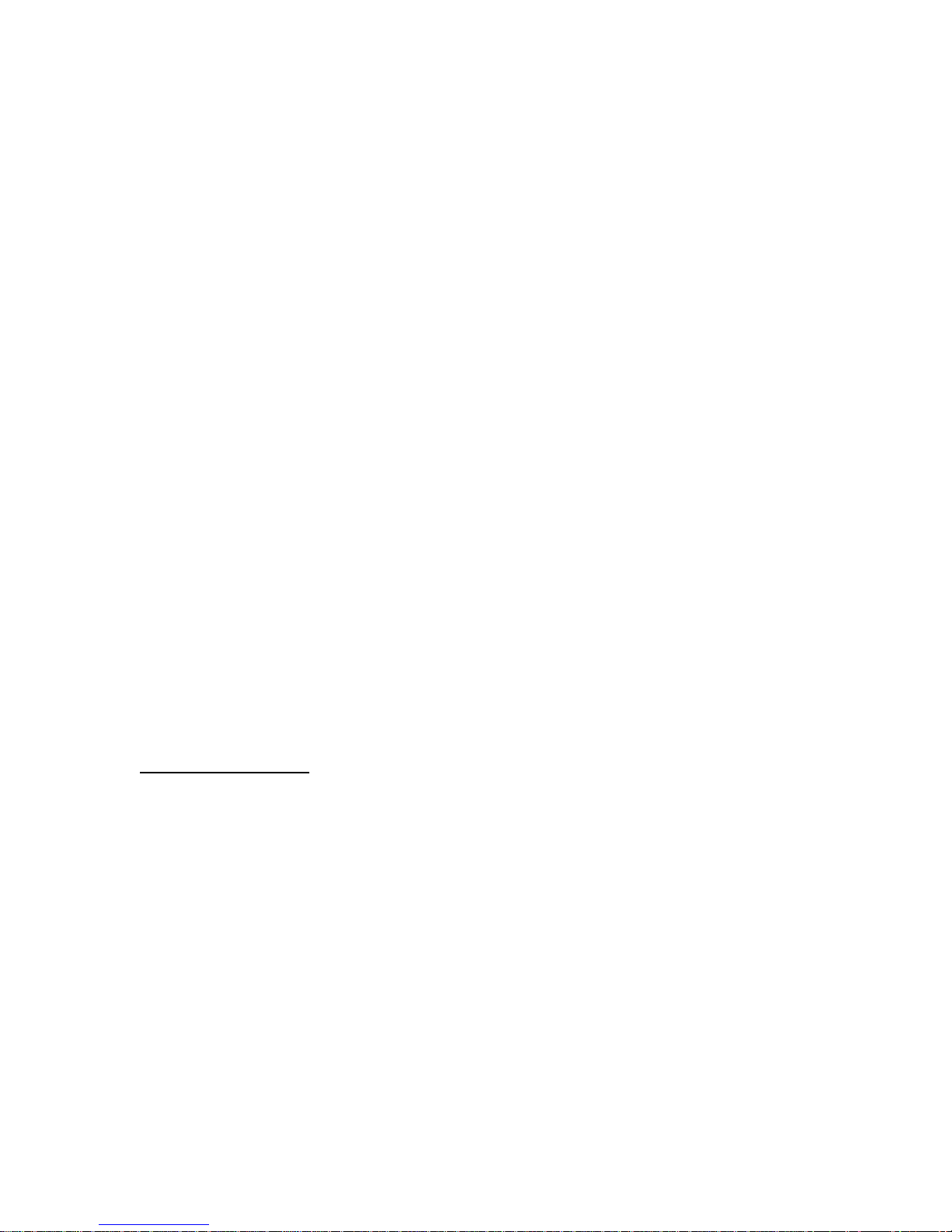
Setting up your device
Before we Start
*Before setting up the device make sure of the following:
1.) All the package contents are all included if anything is missing please contact the dealer
where the device was purchased from.
2.) Check the power input cable is working correctly.
3.) Check all cables to make sure there are no problems with it.
Hardware Connection
Please refer following procedure :
1.) Connect the Ethernet cable (RJ45) to the 9255W to your local area network.
2.) Then connect the power cable into the power input port of the 9255W .
3.) Connect the device that you would like to control to the output plug on the top of the 9255W .
4.) Switching the power source to ON status , this switch is located at the rear of 9258.
5.) After power on for around 45 seconds , there is a short beep sound for 9255W which
means the system reboot successfully
6. ) Go to page #14 for software installation guide – use IPEDIT.exe to log in the webpage of
9255W .
Software Installation
The Media Link - IP Family CD comes with the device , it will have all the necessary software to
run and setup the device.
IP Power Software:
IP Edit (Required)
IP Power Center *( For multiple IP Power devices control )
Installing Software
1.) Place the Media Link-IP Family CD into the CD/DVD Rom drive.
(The CD should auto run but if it does not go to the CD/DVD Rom drive and select the
“autorun.html” file.)
- 11 -
Page 12
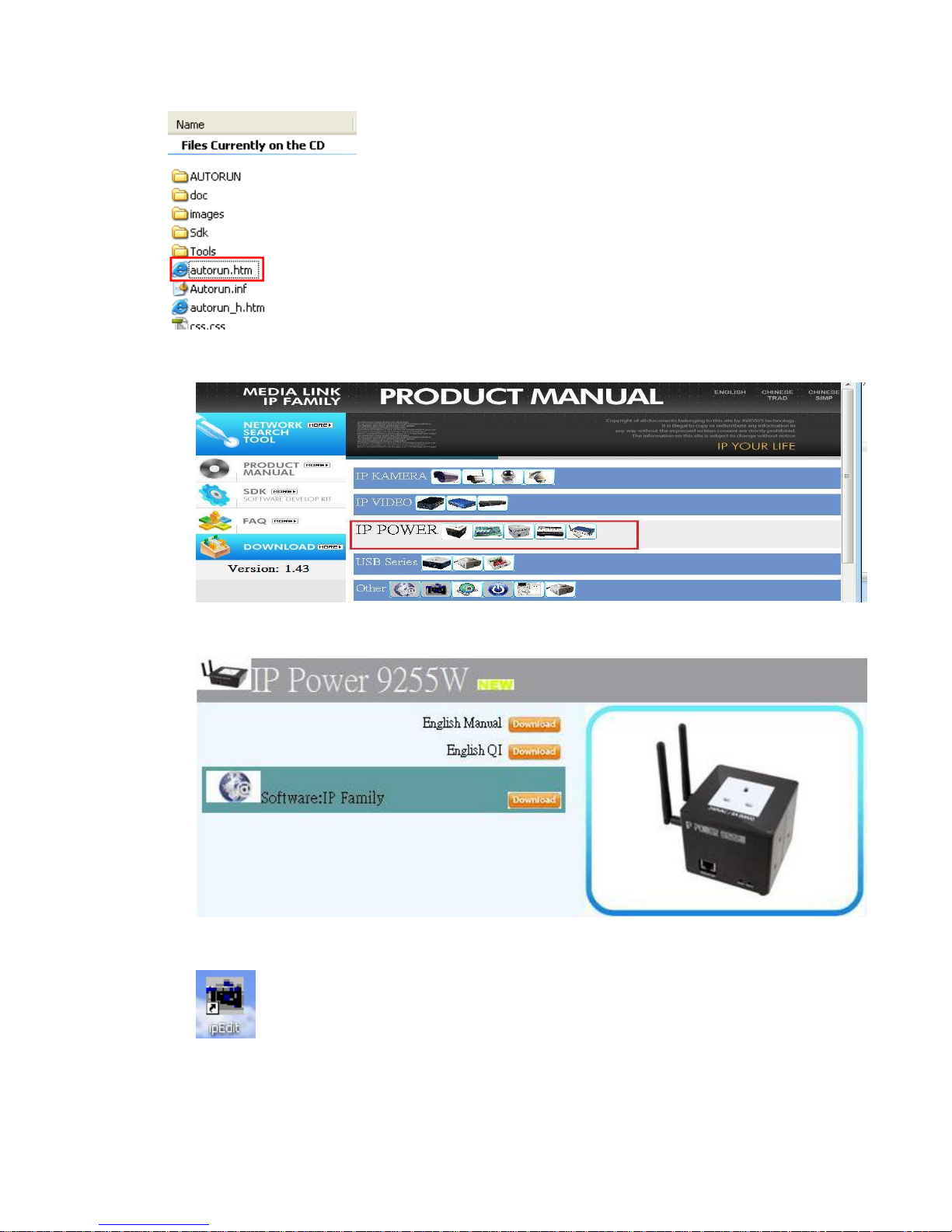
2.) Click on the IP Power Section Bar
3.) Select the IP Power 9255W
4.) All the available downloads for the 9255W will be shown
5.) Download the required software – IPEdit.exe - by clicking on the download button.
- 12 -
Page 13
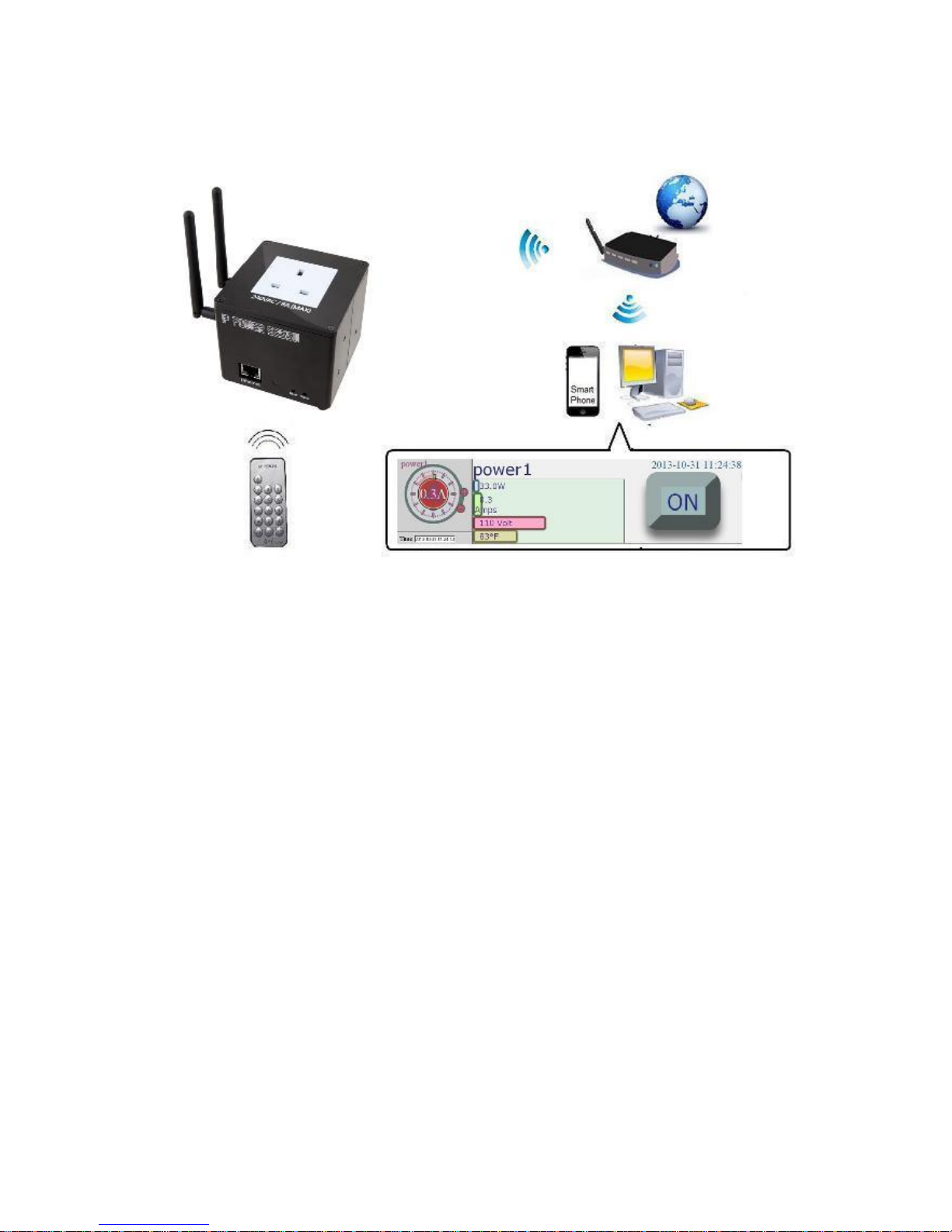
Then you can select to connect 9255W by LAN or by WAN ( WPS)
Connection by WiFi- WPS ( WiFi Protection Service )
IP Power 9255W support WPS function which can assist user setup the WiFi connection of
user`s router and IP Power 9255W automatically . Before using WPS function, please check your
WiFi router and see if there has WPS function first . There should have a button name “WPS /
QCC “ or a sign on the router for user to click easily.
Please refer following steps to setup WiFi –WPS connection
Step 1: Power on the 9255W - only connect power in but do not connect the LAN cable , you
will hear one short beep in 40 seconds means 9255W boot successfully
Step 2: Press the “WPS button” of your WiFi Router. ( Please check your router WPS function )
- 13 -
Page 14
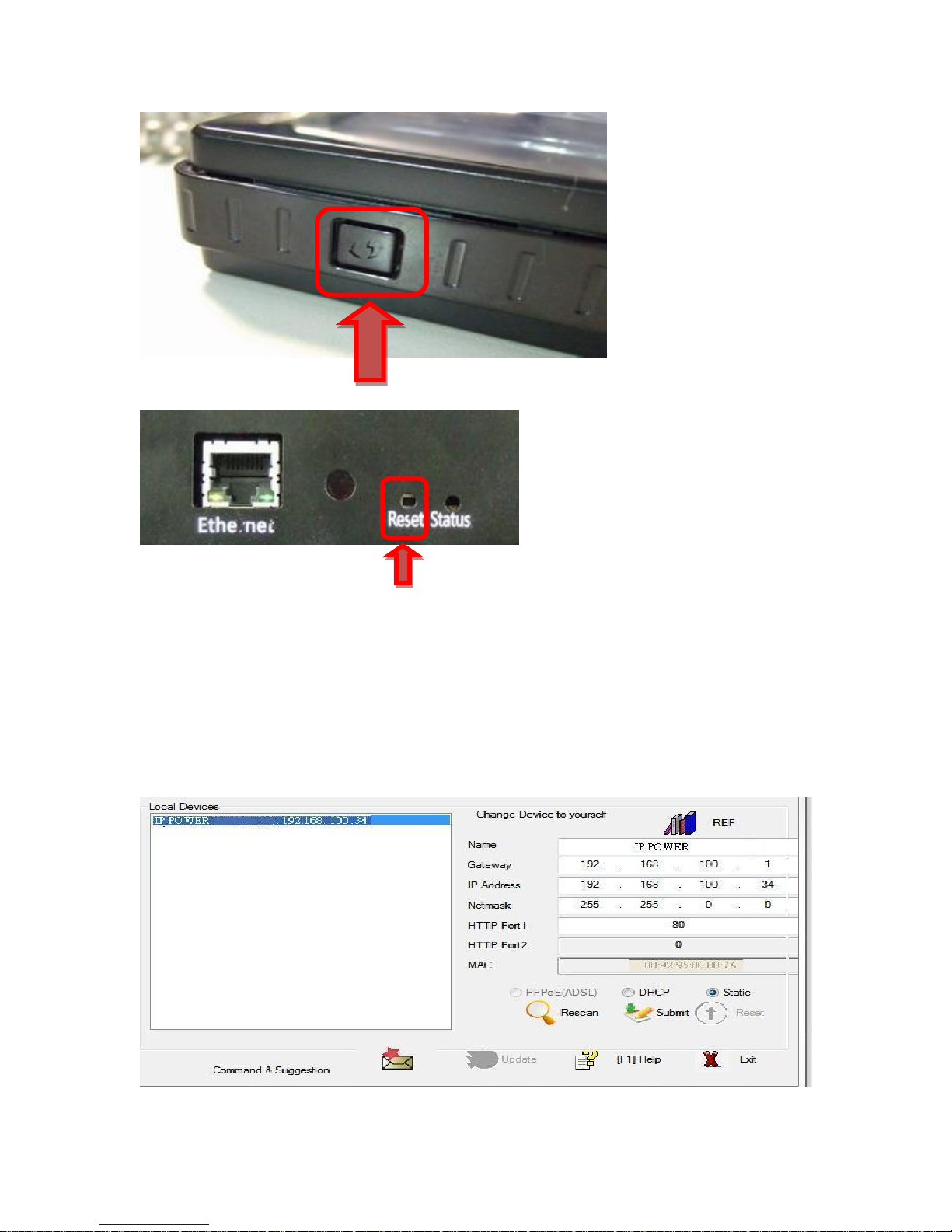
Step 3 : Just one short press the “ Reset button” of 9255W and then there is one short beep
which means the WPS function of 9255W enable .
Step 4: After few seconds , there are 2 short beep Which means WPS connection
successfully ( If WPS connection fail , there is one long beep mean the connection fail.
Please go back to step 2 and try again )
WPS Quick procedure :
One short press “ reset “ button on 9255W One Short beep 5-10 seconds short 2
beeps WPS connection successful
Step 5 : Execute IPEDIT.exe . The device name with (w) mean the WiFi IP address of this
device . There is WiFi IP address of 9255W shown in IPEDIT.exe as following :
- 14 -
Page 15
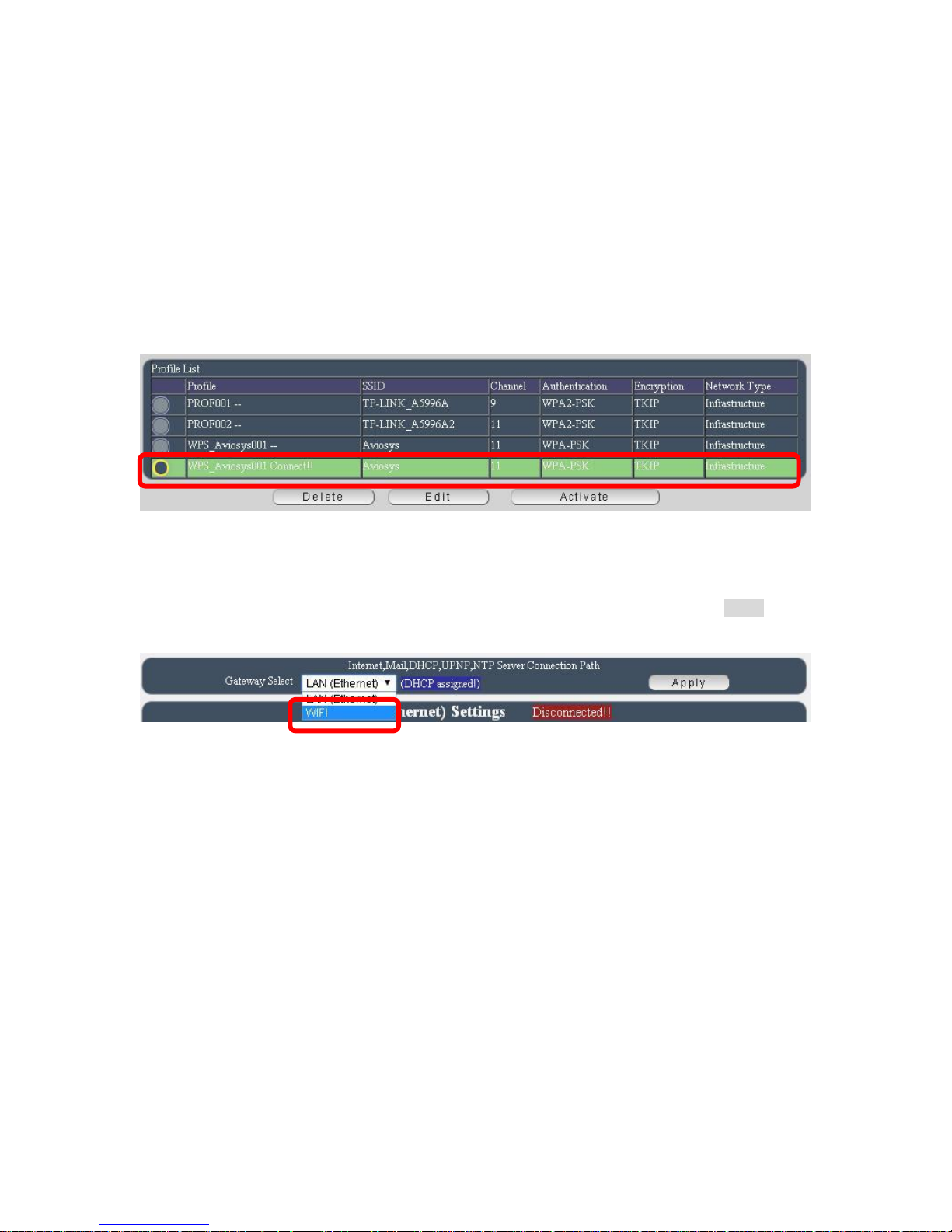
If can not see the IP in the area of Local Devices of IPEDIT.exe. Please disable the
Firewall and Anti Virus software temporally .
Step 7 : Double click the IP address and your PC will execute web browser like IE ,Firefox or
Google Chrome and there is wizard pop up to enquire the Username and Password .
Username : admin Password : 12345678
Step 8 : For the WiFi connection by WPS way , user can check here :
Network WiFi Info Profile list
To make this WiFi IP Address can be found on Internet, please arrange 2 settings as log in the
9255W webpage:
1st : Please go to “ Network Setting Default gateway Setting “ and change as WiFi for the
Default gateway Setting .
2nd : Please do the port mapping / port forwarding in your router ( Need to check the router
manual ).
Connection first by LAN –Network cable then setup for WiFi connection
Without WPS , user can use LAN network cable to connect 9255W first .
Please refer following steps to setup LAN connection
Step 1: Connect the LAN cable to 9255W .The LAN cable should be connected to a Router /
HUB + Router.
Step: 2 : Connect power cable to 9255W and Power on the 9255W .There is one short beep in
45 seconds after 9255W power up .The short beep means 9255W boot up successfully
- 15 -
Page 16
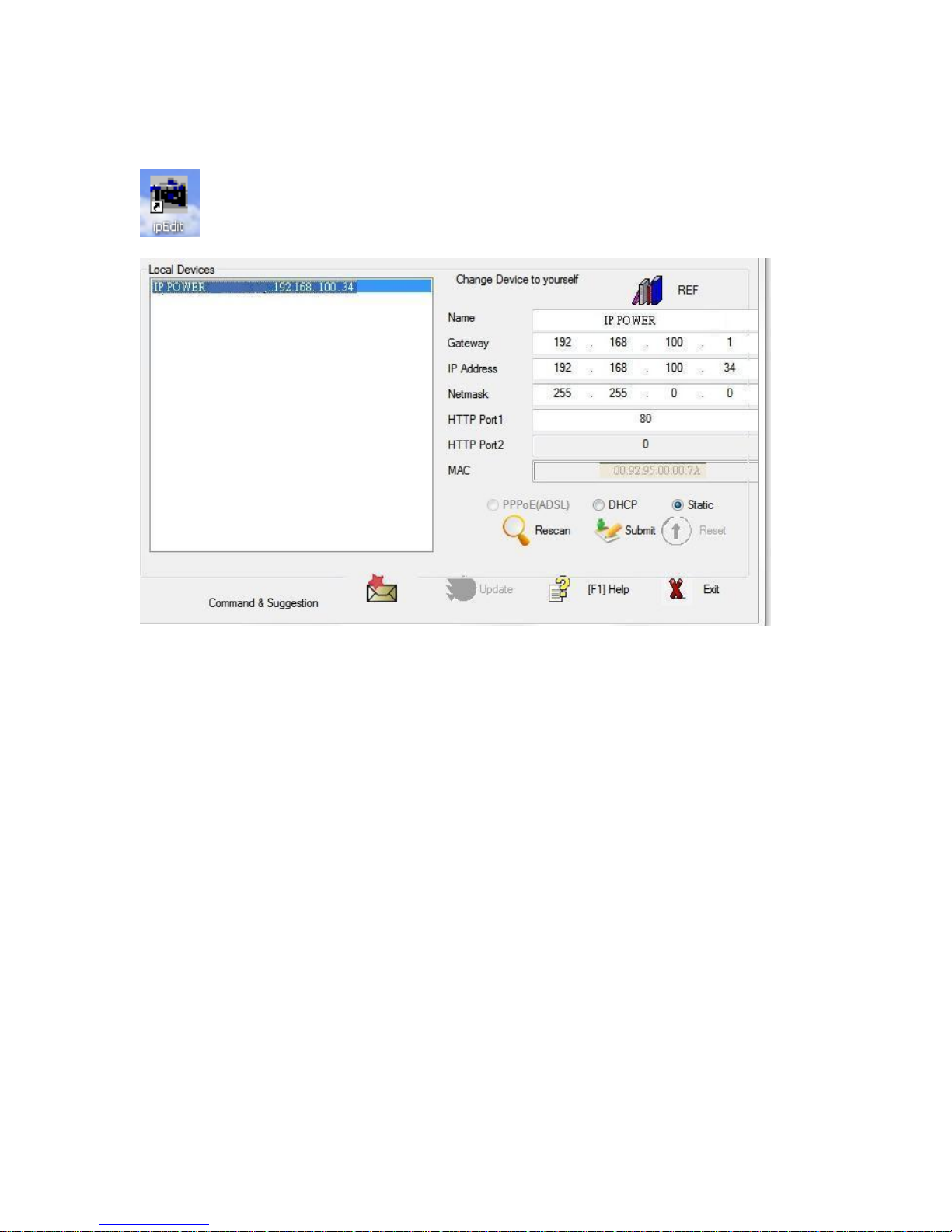
Step 3 : After hear the one short beep , please execute IPEDIT.exe . There is IP address of
9255W showed in the right side of IPEDIT.exe following :
If can not see the IP in the area of Local Devices of IPEDIT.exe. Please disable the
Firewall and Anti Virus software temporally .
Step 4 : Double click the IP address and your PC will execute web browser like IE ,Firefox or
Google Chrome and there is wizard pop up which inquire username and password .
Username : admin
Password : 12345678
- 16 -
Page 17
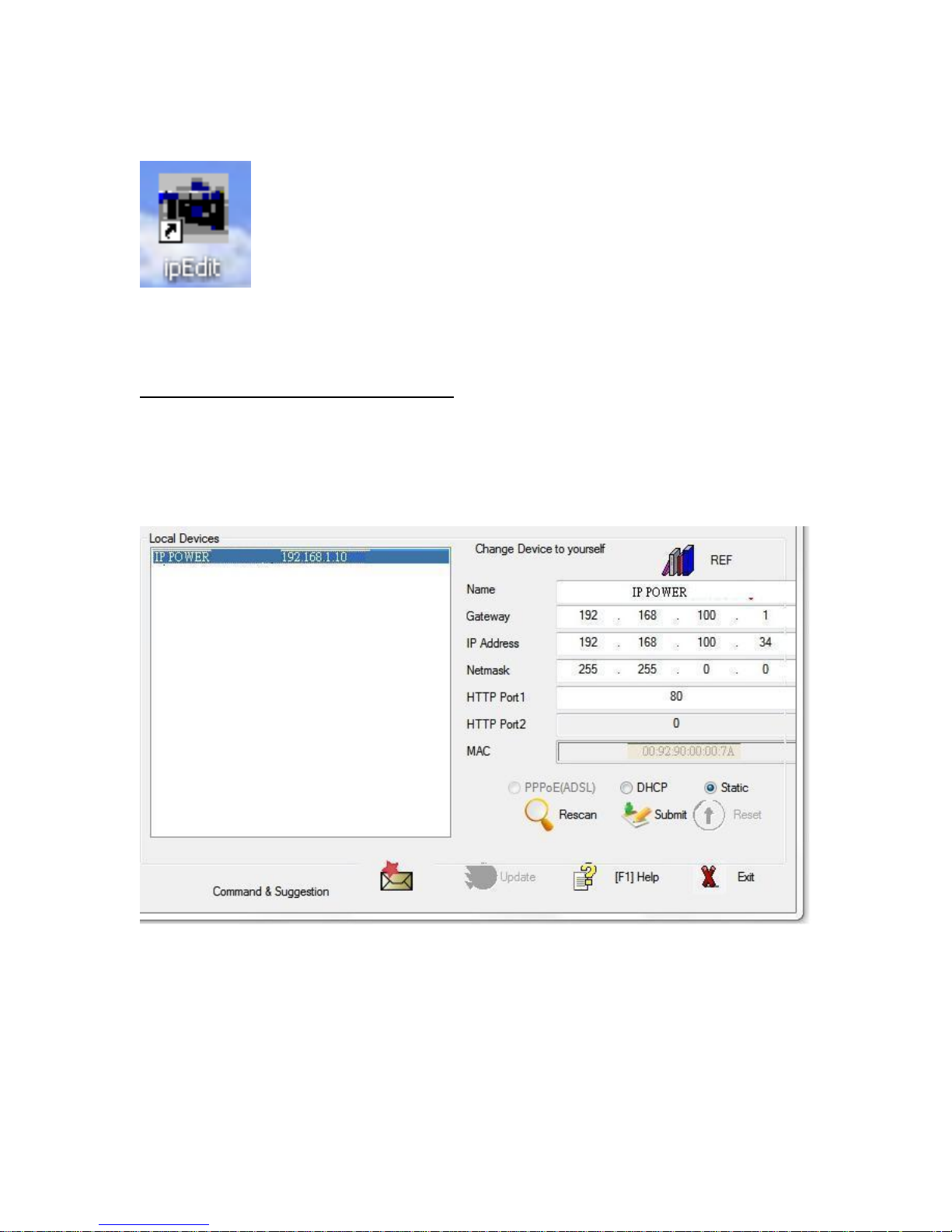
About “ IPEDIT “
IP Edit is a search tool designed to search, configure, or access the IP Power 9255W from a
local networked computer.
IP Power 9255W Default Login / Password
Default IP: 192.168.1.168 (When no DHCP is apparent)
Default Login: admin
Default Password: 12345678
1.) In the local devices section you will see your device show up if connected correctly.
If can not see the IP in the area of Local Devices of IPEDIT.exe. Please disable the
Firewall and Anti Virus software temporally .
2.) Select the 9255W device and the device information will pop up on the right.
3.) Check to see that the gateway IP and the IP Address (9255W ) match your current network.
If not, type in the correct information, then hit the submit button to save changes.
- 17 -
Page 18
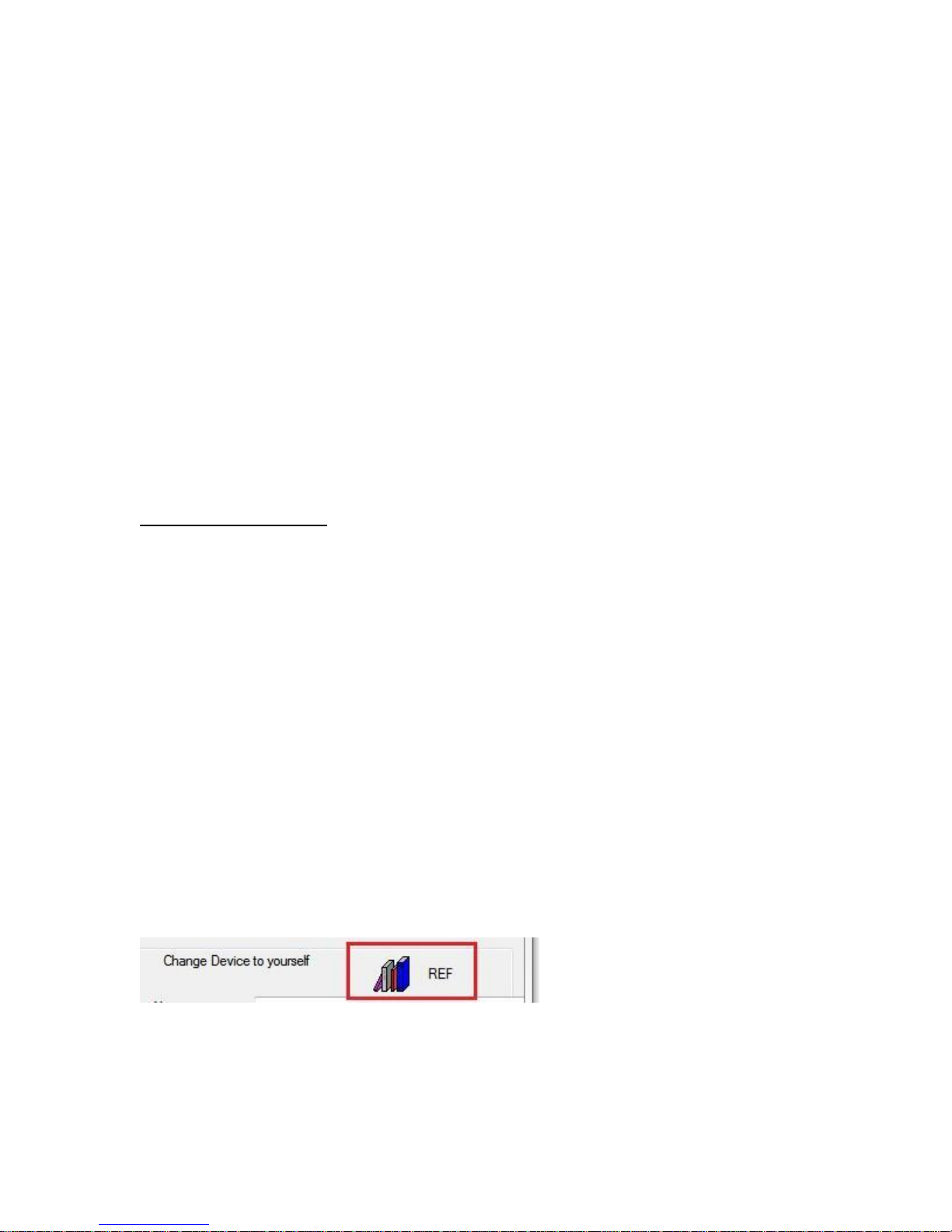
For example:
If you have the following information regarding the 9255W and your network
Your PC Network :
Computer IP Address: 192.168.1.122
Gateway: 192.168.1.1
Sub Net mask: 255.255.255.0
Port: 80
Your 9255W in IPEDIT :
9255W IP Address: 192.168.100.34
Gateway: 192.168.100.1
Sub Net mask: 255.255.0.0
Port: 80
Since the IP Address of the 9255W is : 192.168.100.34
You will need to make sure that the first 3 segments of your 9255W IP Address
must match the first 3 segments of your gateway IP.
First 3 Segment of Gateway Address: 192.168.1.X
So your new IP Address for the 9255W should be: 192.168.1.XXX
New Network Information
9255W IP Address: 192.168.1.26
Gateway Address: 192.168.1.1
Local Computer IP Address: 192.168.1.122
Sub Net mask: 255.255.255.0
Port: 80
4.) Press the rescan button to see if changes have been made.
5.) Double click on the device in the local device section and an IE web browser
with the device login will pop up.
6.) Type in the default Login and IP Address to enter the device.
Default Login : admin
Default : 12345678
Notice :
* User can click " REF " in IEPDIT to auto search proper IP setting for 9255W .
It will take few minutes to show the suggest wizard.
- 18 -
Page 19

Please click APPLY as seeing the suggest wizard , click " yes " to ignore the remind
message of IP being used and then type the username and password to change the IP setting.
Username : admin
Password : 12345678
WiFi Connection after log in webpage by LAN :
After log in 9255W , to connect by WiFi , please go to Network WiFi Survey to add the WiFi
router in to 9255W WiFi profile .
1) As go to WiFi Survey page, there is a list for the available WiFi router near 9255W . Please
select the one plan to use and click “ Add Profile “
- 19 -
Page 20
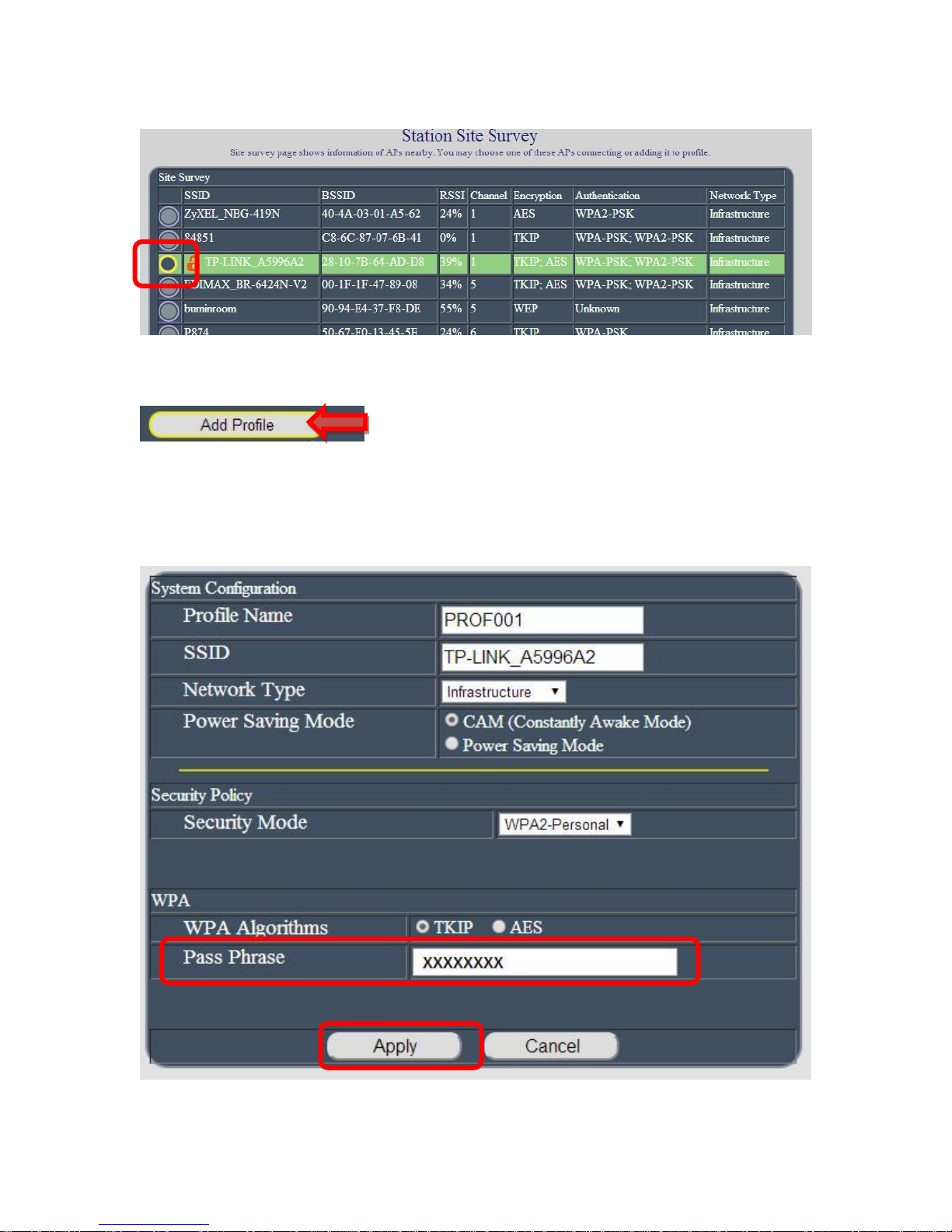
9255W will auto get the most information of user router and user just need to type the password
to connect with the WiFi router then click “ Apply “
- 20 -
Page 21

Then user can get the router information in “ Profile list “ section as following pictures
Select the router and press “Activate “
As connection successful , the page will turn to “WiFi Information “ and show the information .
Now user can see the new WiFi IP address which can be found by software IPEDIT.
Then user can remove the LAN cable and re-log in the 9255W by IPEDIT re-search of above
WiFi IP address.
- 21 -
Page 22
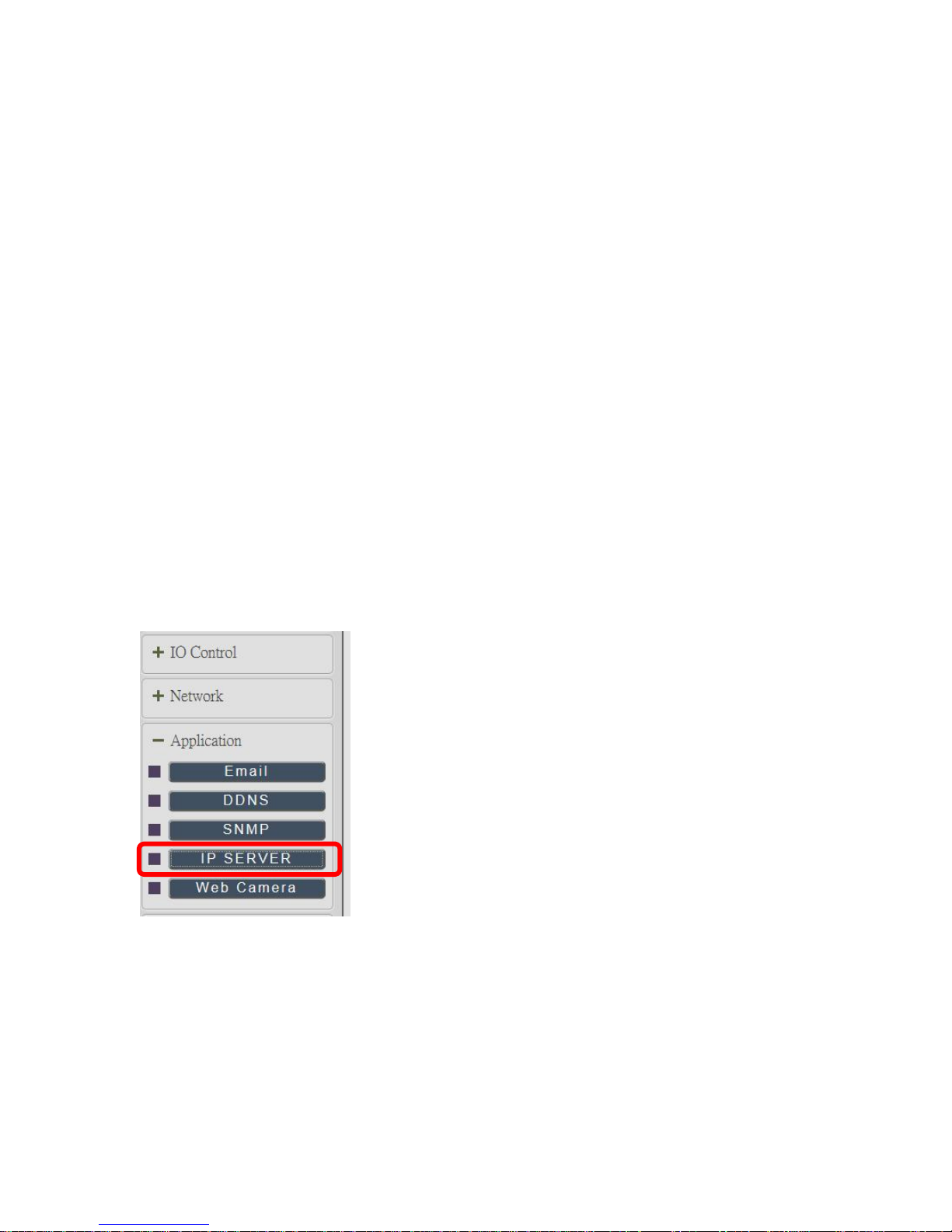
Internet Setup
To connect the IP Power 9255W on Internet, there are two ways
Setup Port Mapping / Port Forwarding in your router. Please check your Router owner’s
manual .
Use software “ IP Power Center “ : Please refer to owner’s manual in CD of 9255W .
Using IP Server
IP Server is a function which allows user to search for the device easily without having to
remember long complicated IP address. Instead, if user know the device’s name of user IP
Power device and user can easily find IP Address with IP Service. To log in the webpage of
9255W on Internet , user still need to do the “Port forwarding “ in own router.
Before using “IP Server “ , please change the device name of user 9255W to avoid similar
name in host server.
- 22 -
Page 23
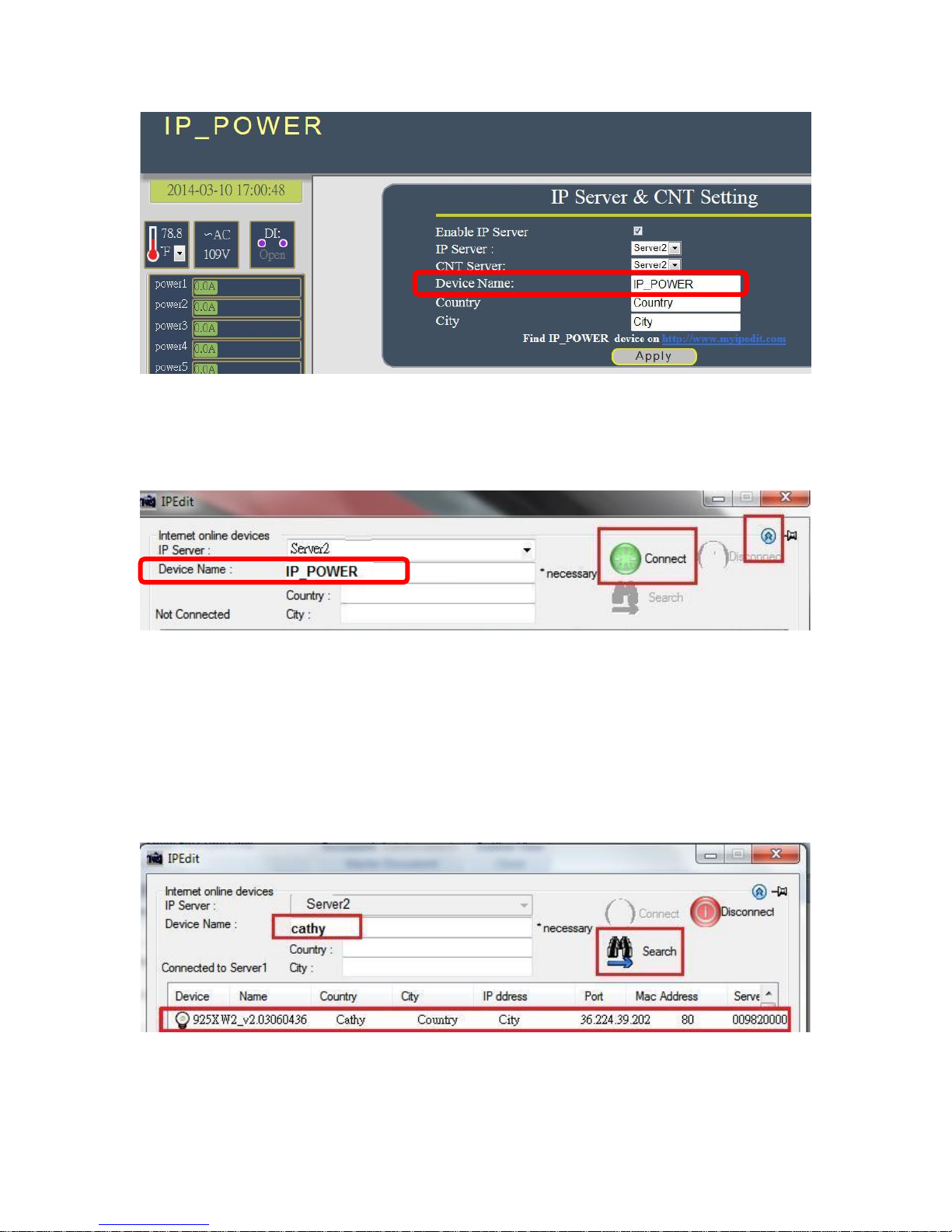
1.) Open IP Edit and select the server that user 9255W is designated to.
2.) Hit the Green Connect button on the top of IP Edit.
3.) Then type in the 9255W Name that user have selected for the device and press the Search
button.
4.) Find user device and double click on the screen and a IE window will pop up connecting to
user device. *User device must be Port Forwarded for the login screen to appear.
EX: The 9255W device name as Cathy , and user can search the device easily after log in the
webpage and change the default name from “ IP_POWER ” to Cathy
5.) After user have connected to user device, type in the Login and Password for user device
- 23 -
Page 24
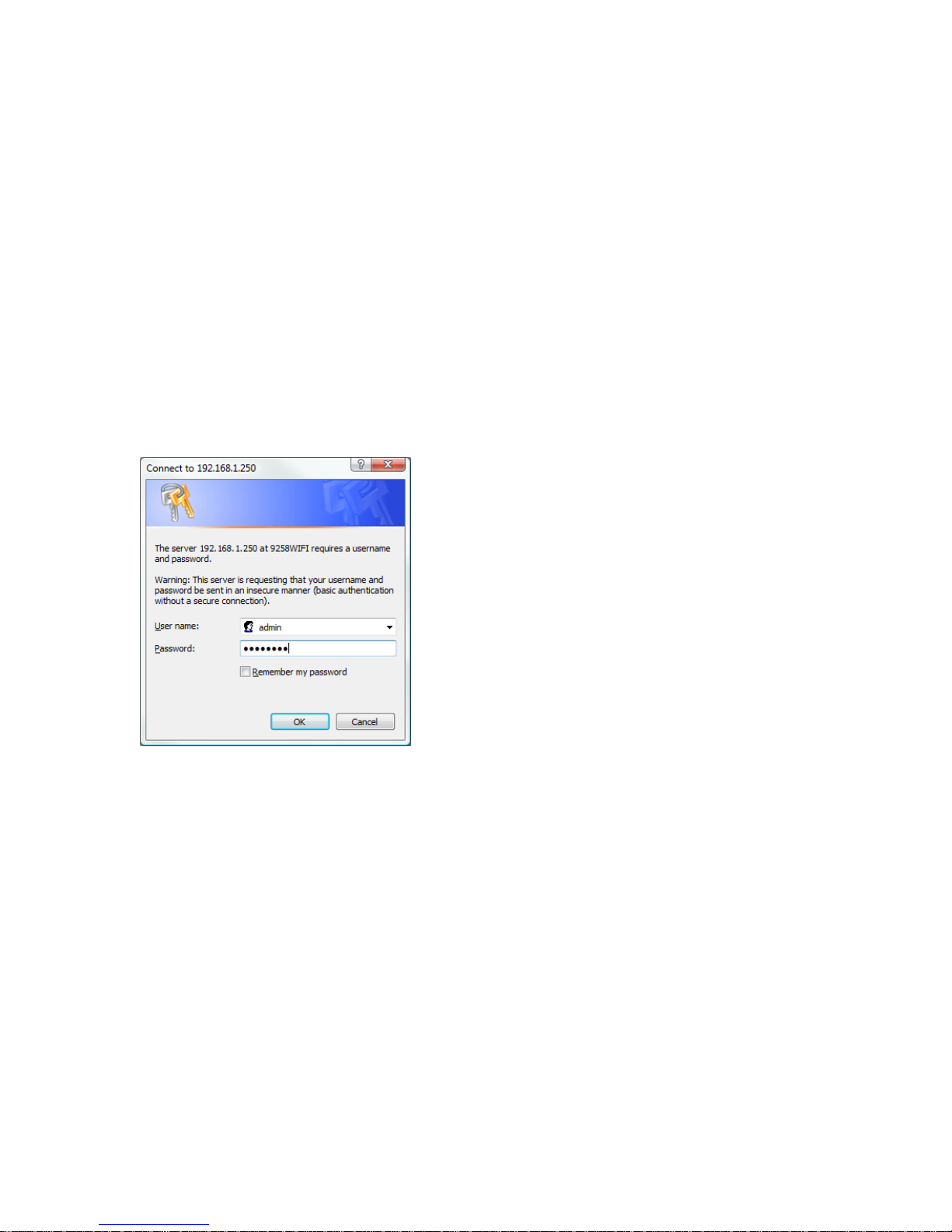
Web Interface
Connect to your Device
Once the 9255W has been setup correctly, log into the device.
First Option
1.) Go to IP EDIT find the device that is being used
2.) Double click on the device linked and an IE window will appear with the loading screen
Second Option
1.) Open Internet Explorer type in the IP Address of the device followed by the : sign.
For example: http:192.168.122.188:9258
192.168.122.188 – IP Address
9258 – Port
2.) Once you have typed in the IP address of the 9255W and it is ready to use.
The default password for the 9255W
Username : admin
Password: 12345678
The Control Console
The left Panel of the Web Interface controls the functionality and setup of the IP Power 9255W .
- 24 -
Page 25

The IP Power 9255W Console consists of seven main sections which will be explained in details
below.
Device name & to Hide or Display the setting column at left ( for smart phone control )
Information: Time , Temperature , Voltage & Current
IO Control : Control , Schedule , Ping , Time Line & History
Network : Setting , WiFi Info , WiFi Survey & WPS
Application : Email , DDNS, SNMP & IP Server
System : Management, Sys Information, Sys Log & Firmware
Logout
Connect Period
- 25 -
Page 26

Device name
This section show the device name :
User can change the device name here : Application IP Server Device name
Change name “ IP_POWER “ as “ 9255W “
Please change the name in English only and do not use symbol like !@#$%^&*()_+
Display or Hide the left setting section :
For smart phone user to control 9255W easily , user can select to show or to hide the left control
section by pressing the blue area near device name for smart phone control :
- With left control section :
- 26 -
Page 27

Without left control section :
User can press the blue area to show the left setting section .
- 27 -
Page 28

Information :
In this section , it show time , Temperature , Voltage , and consumed current .
Date & Time: The setting can be changed at “Management “ of “ System” .
Temperature : User can change the display format as ゜F or ゚ C . )
( F = Fahrenheit , C = Celsius )
Current : Display the consumed current.
- 28 -
Page 29

IO Control :
The IO Control Section allows you to directly / automatically control the outlets of the 9255W as
well as schedule daily, weekly, and monthly power cycles.
There are 5 sections : Control , Schedule , Ping , Timeline and History.
Control
User can switch 2 pages “ Power Control “ & Advance Setup “ in this section
Power Control page :
There are 3 parts in this section :
- 29 -
Page 30

- Display the power usage in WH , Current Ampere , Voltage and Temperature
- Manual Control the outlet turn ON/OFF by pressing the center big button .
- Power cycle & time : This section allow to setup the output cycle action.
Manual control to Reboot the outlet control by setup the
time (second) and press the “power cycle right button
Original Status as ON : Press “Apply” then the outlet will turn OFF ON .
Original Status as OFF : Press “Apply” then the outlet will turn ON OFF ON.
For example : Setup 5 second at the left side and press the “power cycle “ button
- Press button as outlet at ON : ON OFF 5sec ON
- Press button as outlet at OFF : OFF ON 5sec OFF5sec ON
Advance Setup
User can setup outlet name and enable alarm by email / beeper here :
Alarm Setting :
The Power Controls page allows user to setup the port name , enable the alarm by email / by
beep , setup default power , setup the limitation value / range value of current , voltage &
temperature
- Email Alarm : The section allow user to enable/disable alarm by Email .
- Beep Alarm : The section allow user to enable/disable alarm by Beeper.
- 30 -
Page 31

- Current (1-12 )Amp :This section allow to set up the maximum value of current.
The range is at 1~ 12 amp . As over the setting value, 9255W will keep beeping
( 4 short beep ) for several times and then turn off the power output as OFF
automatically.
Over Current Protection ( Max. Current limit )
There has “ over current protection” in 9255W. As the Amp value of power number is over the
setting or over the maximum value 12 Amp, 9255W will automatically turn off that power A in few
seconds . There is an alarm with beep sound and via e-mail advice as over current. The alarm
can be enable or disable for each power in Alarm setting of Power Control in IO Control section.
As the detected Amp value is over the current limit setting, 9255W will keep short 2 beep for
several times to remind the over loading issue happened and then turn off that output after a long
beeping .
- Voltage limit:This section allow to set up the range of voltage and the action –
On / Off / None - as the voltage over setting . The range is at 60~ 260 VAC.
As over setting , 9255W will keep beeping for several times and then do the
setting action and then keep beeping . There is voltage value that 9255W
detect now show in the head of this area.
- Temperature limit: This section allow to set up the range of voltage and the action
On/ Off / None - as the voltage over setting. The range is at 0 ~ 100゜C
(32 ~212 ゜F ). As over setting , 9255W will keep beeping for several times
and then do the setting action then keep beeping . There is temperature
value that 9255W detect now show in the head of this area.
- Default Power status : The control section allow you to set the power status On/
Off / Last when the device power Reboot . The output will be same status as
choose LAST before the device power turn off.
After click “ Apply “ , the webpage will refresh and you can see the final setting result.
Port Name: User can name each power by click the name above the power button
- 31 -
Page 32

Schedule
In this section , user can see the setting schedule list first up to 29 rules . To setup each
schedule , please press “ Schedule Setting “ , then user can get the “ Schedule List “ page as
following :
Please Click the button to switch between “ Schedule Setting “ & “ Schedule list “ :
- 32 -
Page 33

The schedule allows you to control the power outlet or turn ON/ OFF/ RESET at assigned time
Adding a scheduled event
1. Select the action Duration :
There are 3 setting - Once , Every Day . Every Week
2. Select the Date by click the space and it will shoe out the calendar
Select a specific date range where the device will repeat the desired actions during the
time specified.
3. Select the Time period.
4. Choose the Action : Enable power # by chuck in the square , select power action as
One the scheduler has been setup , hit the “ ADD No.:X Power Schedule “ button and you will
see your setting located on the bottom of the Action section .
- 33 -
Page 34

Edit a schedule event :
Step1 : Please select the Rule you want to edit in Scheduler Table. Then the button “ADD No.:X
Power Schedule “ will switch to “Edit No.:X Power Schedule “
Step2 : :Change the setting like duration , date , time and action.
Step3 : Press “ EDIT NO. X Power Schedules “ button to confirm the setting and you will see
the page refresh and new setting display in Scheduler list
Delete - Click “ Delete “ button to remove a rule form the list .
Ping
The ping function allows the device to automatically Ping an IP Address to act as a watchdog to
make sure the device getting Pinged is working properly. Please Click the button to switch
between “ Ping Setting “ & “ Ping List “ . User can hide the setting section by press “ Ping List “
- 34 -
Page 35

1. Ping Base Setting :
Set Ping Interval (Seconds): The time gap ( seconds) between each ping .
Set Ping Response Time out (Sec. / 1000 = Milliseconds): The number of milliseconds the
device will wait for a response from the pinged device if no ping is detected within this time it
will be considered a ping failure.
Set Ping Delay After Action:After ping finish , do the action after setting second .
Set Same Action Max repeat Times:Set the times to execute the Ping Failure action
Set 0 means no limit times.
After click “ Apply “ , the webpage will refresh and you can see the final setting result.
2. Other Setting :
Trigger Logic Model : User can select the action activated by one / two IP Host failure or
either one fail
- Single : Execute Action by one IP Host failure .
- OR : Execute Action by either one IP Host failure as setting 2 IP Host
- And : Execute Action by both IP Host failure as setting 2pcs IP Host
- 35 -
Page 36

Single : 9255W will Ping one IP address. As the IP fail times up to the setting times .
Action (ON/OFF/RESET) will be activated .
OR : 9255W will Ping 2 IP address. Either one IP fail times up to the setting times.
Action (ON/OFF/RESET) will be activated .
AND : 9255W will Ping 2 IP address. Both IP fail up to the setting times.
Action (ON/OFF/RESET) will be activated.
IP & Host Name : Input the IP Address ( ex: 122.116.123.138) or Host - web address
(www..google.com) you would like to ping.
User can use the “ Check IP “ bottom to confirm if the address valid.
Failed XX times then action : Use can setup the failure times to define the ping failure .
Repeat : User can setup Continue / Stop to ping after the action activated .
Ping failure action :
Tick the section and select the ON/OFF /Reset action to enable the Ping rules
Select the action (ON/OF / RESET ) as ping failure ( The number of ping failures before the
Action is activated ) . Select the number of Ping Failures that you would like to occur before
the action is activated. The reddish pink number to the right represents the actual number of
ping failures. Keep in mind that four consecutive pings equals to 1 Ping failure.
Ping failure action :
When the number of Ping Failures have been reached. The device can be set to ON , OFF or
Reset function Reset: Can set up the time gap of OFF to ON. The “ Sec “ section is for action
as Reset only
3. Enable section : Select the power to activate as ping fails function and then press “ Apply
Rule Action “ button to confirm the setting .
EX:
Ping “ 192.168.0.88 “ every 3 seconds , if the ping fail up to 10 times , the outlet will turn off .
The stop ping .
- 36 -
Page 37

Timeline
To see this section display normally, please do use IE9.0 or above, Firefox,
Google Chrome or Safari and set resolution at 1280*768 .
In this section , user can see the value of consumed Power ( WH – Watt per hour ) , Current
( Amp ) , Voltage ( VAC) and Temperature ( Degree - ℃ / ℉ ) move your mouse to get the
information and set the display range.
Display Interface:
In this section, user can see the live update chart from time to time . : Power (WH - Watt per
hour ) , Current, Voltage & Temperature .
- 37 -
Page 38

A-1 Chart Definition
- X axis - horizon : show day and time .
- Y axis – vertical : show value of Power – WH , Current –Ampere , Voltage – Volt ,
Temperature – Degree C or F
The default maximum time showed in the chart is 30 seconds and 10 amp.
By the 2pcs sign on right side ( Up and down), user can adjust the display time range
of X & Y axis :
A-2 User can change the time gap difference by mouse : Select the time area you would like
show on chart . To go back to original display as 10 seconds , please click “Current Limit” of
IO Control section at left area .
- 38 -
Page 39

For example :
Select the range time by mouse - keep clicking left button and drag select area
B-4 As mouse move to the line chart , there is message board shows time, current and
consumed power current in a square as following:
History :
To see this section display normally, please do use IE9.0 or above, Firefox,
Google Chrome or Safari and set resolution at 1280*768 .
Note : The history will be clear after device power Reboot .
User can see the power usage history around one year in this section.
This section display the output name , total power watt , “ Current Amperage “ usage of One
power and the 'Voltage &“Temperature” value .
- 39 -
Page 40

- Total information :
A. Show output name total power usage ( WH & W ) and Voltage in purple circle
sign.
B. Show the Calculate result of the power usage at this time periods & time length
User can also select the time period by the bar in chart “ Power History “ By adjusting the
position of the sign , user can select the display tim in X axis of chart “ Power History “ .
The time between display on the orange section and also the X axis .
- Show Record : Recent , Daily , Weekly , Monthly .
- Show data list
- Save Text to file : Save the history as CSV text file.
Note: The current history record will be cleared off the chart while device power off .
- 40 -
Page 41

Network :
The Network Section allows user to setup LAN –Ethernet or WiFi settings and WPS setting .
There are 4 sections : Setting , WiFi Info , WiFi Survey and WPS .
Setting
This section is showed the network status of 9255W .
There is 4 different portions in this section :
Default Gate way: Can change the gateway of LAN or gate way of WiFi .
LAN (Ethernet ) settings : LAN /Cable connection .
WiFi Network Settings : WiFi connection
Port Setting : use can set port of LAN / Internet . Port Range as 80 ~65535
- 41 -
Page 42

Default Gateway
The gateway is the door for Internet connection , Email , DHCP UPNP NET Server .
Please select correct Gateway LAN or WAN for the user to log in 9255W form Internet and use
above functions .
Notice :
Under DHCP mode - either select LAN or WiFi connection, 9255W will get the gateway
information automatically.
But if under Static mode , please do fill up the correct gateway.
As choose WiFi connection , the gateway of LAN will be empty automatically.
LAN (Ethernet ) Settings :
The network status is connected by cable . The connection way include :
Static IP / DHCP / PPPOE
In connection type , there are 3 different way for LAN - Ethernet Connection .
A. STATIC (fixed IP) :
Setup IP address manually. This allows the 9255W to obtain an IP Address automatically from
user`s server connected to Internet . Recommended for users need to control through Internet.
Please do fill up the correct gateway for login from Internet .
B. DHCP Mode :
Obtain IP address via DHCP model . This allows the 9255W to obtain an IP Address
automatically from user`s server connected to Internet. Recommended for non advance users.
User can only revise the Host Name under DHCP mode. This is also the default setting for fast
LAN connection solution.
As the IP from DHCP Service of user`s router will be changed by router . 9255W will remember
last IP of 9255W assigned by user`s router in “Last DHCP state “ for information
- 42 -
Page 43

C. PPPOE :
Only support for Ethernet connection .
Obtain IP address via Internet Service Provider (ISP) through PPPOE service ( The IP address
can be reach on Internet but not fixed ) . User need to supply the Username & Password ISP
supply to get connection on Internet.
- User Name : Please type in the format ISP supply for PPPOE connection
- Password : Please type in the format ISP supply for PPPOE connection
- Verify Password : Re-type the password
- Operation Mode : There are 3 mode for PPPOE connection
- Keep Alive : Auto connection in the setting time as disconnect.
- On Demand : Auto connection after setting idle time as disconnect .
- 2nd Ethernet IP: The IP 169.254.10.10 here is fixed and can not be changed .
This IP is for user to connect to PC directly.
Without network connection , the IP of Win PC is 169.254.10.xxx . So the IP is
for user to connect to PC directly and user do not need to change the IP of WIN PC
connect to 9255W by network cable.
- 43 -
Page 44

WiFi Network Settings :
The WIFI network connection support : Static IP / DHCP
A. STATIC (fixed IP) :
Setup IP address manually. This allows the 9255W to obtain an IP Address automatically from
user`s server connected to Internet . Recommended for users need to control through Internet.
Please do fill up the correct gateway for login from Internet .
B. DHCP Mode :
Obtain IP address via DHCP model . This allows the 9255W to obtain an IP Address
automatically from user`s server connected to Internet. Recommended for non advance users.
User can only revise the Host Name under DHCP mode. This is also the default setting for fast
LAN connection solution.
As the IP from DHCP Service of user`s router will be changed by router . 9255W will remember
last IP of 9255W assigned by user`s router in “Last DHCP state “ for information
Port
9255W will check your router IP of this connection , and you can separate the port for LAN
connection or for Internet connection .
For example : The router IP is 36.224.37.128:80
- 44 -
Page 45

WiFi Info:
There are 2 sections in this page . One is WiFi information and another one is Profile list .
After WiFi connection successfully , 9255W will turn to this page and show the WiFi information .
Please refer page 19 to setup the WiFi connection. User can add different router in profile list for
9255W to switch. User can get the Router name , signal strength , MAC address , WiFi IP
address , Channel and most WiFi connection information in this section .
WiFi Information Section :
There are WIFi Information : Connect to the router , Singal strength , MAC & IP Address ,
Local IP Address : It show the IP of WiFi connection ( Allocate Supply by WiFi Router )
Connection Status : It show the router name of 9255W is connected.
If need to add other WiFi Router into profile list , please arrange the WiFi connection setup ,
please go to “ WiFi Site Survey “ but user can change the profile list to switch the WiFi Router
you would like to use.
As the connection is successful , there will be is Yellow circle mark in first column of the profile
Router. User can also edit / delete / active the router here In profile list section . ,
- 45 -
Page 46

If need to add other WiFi Router into profile list , please select the router in “ WiFi Survey “ page
and add into profile (with correct password) . Then user can change the profile list to switch the
WiFi Router user would like to use.
WiFi Survey
This section is to arrange WiFi connection. 9255W will auto search the WiFi Router nearby and
also their information as boot up , 9255W user can just select the router and type the password
to connect with your WiFi router and make connection easily.
Add WiFi Router into “ Profile list “ :
Step 1: Select the Router you would like to use , and click “Add Profile “
- 46 -
Page 47

Step 2 : 9255W will auto get the most information of your router and you just need to type the
password to connect with the WiFi router then click “ Apply “
Then you will see the Router name add in to “Profile list “
Connect 9255W to this add Router : Active the WiFi Router in “ Profile list “
Please select the router an click “Active “ to make connection with 9255W .
Step 4 : After Active successful , you will see the IP information in “ Connection Status “ of
WiFi Info. Please check if the “ Local IP Address “ of WiFi Info is under same segment# with
your PC.
- 47 -
Page 48

Notice :
# Segment : The first 9 digits of the IP Address .
EX: The IP of your PC is 192.168.100.122. If the “ Local IP Address “ at WiFi Info is
192.168.100. x ( X can the value of 1~252 ) , your PC can get into the webpage of 9255W .
# Please press “Rescan “ to search the router near by again if can not see your router in the list.
Delete the Router in “ Profile list “ :
Please select the router and click “ Delete “ to remove this router from “ Profile list ”
Note : Delete the Router form Pro File list do not affect the connection of WiFi.
WPS ( WiFi Protection Service )
To connect IP Power 9255W with WiFi router by WPS function . Please check if the router
support WPS function fist .
There are 3 ways to setup WPS: Manual hardware setting connection or webpage application
The following information is for apply WPS by webpage control – without WiFi Router nearby .
By the Button on 9255W and on WIFI AP ( Router)
Please refer the manual hardware operation in page #13
By Enrollee of 9255W and WPS button on WIFI AP ( Router)
Step 1 : Please select the WIFI AP ( Router ) you want to connect .
Step 2 : Select Mode “Enrollee “ then the page will refresh and get the PIN number
automatically
Step 3 : Press “ PBC Connect Start “ , then there is one short beep .
- 48 -
Page 49

Step 4 : Press the WPS buttons of WiFi AP ( Router) soon in few seconds
Step 5: After few seconds , there are short 2 beeps which means WPS connection
successfully.
There are messages updated during the configuration in “ WPS status “ section :
As WPS connection successfully , there is “Configured “ message as following :
If user does not press the WPS function of selected AP ( WiFi Router )
SCAN AP …… PCB: NO AP (one Long Beep) No Used
Which means the WPS connection fail and there is one long beep mean the connection fail.
Please try again. )
Step: 6 : You can see the WPS connection in section “ WiFi Info “ & “ WiFi Survey “ of Network
In “ WiFi Survey “
- 49 -
Page 50

By Registrar
Step 1 : Select the router user want to connect .
Step 2 : Select “Registrar “ and Type the PIN number supply by user WiFi AP ( Router )
into Pin area and then press button “Pin Start “ then user will see “Configured “ in WPS status
as connect successfully.
Step 3: User can see the WPS connection in section “ WiFi Info “ & “ WiFi Survey “ of Network
- 50 -
Page 51

Application Settings
Email
In email section , there is 3 function :
- Receive Email with Current , Voltage & Temperature info. as 9255W device boot
up.
- Email alarm as over setting at Current , Voltage and temperature.
Notice : To send out the email successfully , please double check the setting of user DNS .
(Network DNS setting)
A. Receive Email with IP, Current & Voltage information as 9255W device boot up.
- 51 -
Page 52

The 9255W allows user to send from @gmail or @hotmail or @yahoo.com account .
SMTP Server: This is the mail server of sender .
If user select @gmail or @hotmail account as SMTP Server , 9255W will fill the SSL & Port
automatically
Port : This is the port of SMTP Server. Most common port to send out e-mail is port 25
User : Login for the e-mail address . Ex: 9255W@gmail.com
Password: Password for the e-mail address. EX : 12345678
From : Mail sender address to send the E-Mail out . Ex: 9255W@gmail.com
To : Mail receiver address to get the E-Mail in Ex: 9223@hotmail.com
Email test : Can help to check if the email setting work.
Apply : To save the setting in this section .
B. Email alarm as over setting at Current , Voltage and temperature.
To get the email advice as over setting value of Current , Voltage and Temperature , please do
setup the email information in “Email setting “ above and also the limit setting in “ Advance setup”
of “Control “ page of “ IO Control” section .
1st Setup the email setting for sender and receiver account .
Note : To send out the e-mail successfully ,the correct DNS information for setting up is
necessary . Please check user Router or check with user ISP company.
n d
2
Enable the email alarm function in “ Advance setup” of “Control “ page of “ IO Control”
section . Please refer page 25.
- 52 -
Page 53

3rd Setup the limit range of each port. And click “Apply” to save the settings.
C. POP3 Control
User can control each port turn ON or turn OFF by email. The command format is limit .
Please enable the function first .
- 53 -
Page 54

Settings section :
To setup 9255W get controlled by email , user need to know the sender`s email address and
receiver`s email account name and password.
POP3 Server: This is the mail server of receiver .
Port : This is the port of POP3 Server.
If user select @gmail or @hotmail account as SMTP Server , 9255W will fill the SSL & Port
automatically.
User : The username to login the receiver`s e-mail Ex: aviosys1 or aviosys1@gmail.com
Password: Password for the e-mail address. EX : 12345678
Mail From : sender`s email address . Ex: aviosys@gmail.com
Tag : User can use any message for 9255W to recognize this mail as 9255W command
mail .
EX:
As type “ Test “ in TAG area, the command contents is as following:
IPPOWERCTRL:TAG=Test;POWER1=OFF;POWER2=OFF;POWER3=OFF;POWER4=OFF
Interval (minutes) : The time between send and receive the command email.
Mail Number : For 9255W to search as command mail in the number of your email receiver
latest . EX : setup 20 that 9255W will check the latest 20pcs email in receivers mail box for
the 9255W command mail
CTRL format : Control format by subject or by body ( email contents)
For example : Use Gmail as sender and receiver
Sender`s email : 123@gmail.com
The username to log in sender`s gmail : 123@gmail.com or abc@def.com
The password to login sender`s gmail : 12345678
Command format & Example :
User can get the email command contents in the section . And execute a email as press “Submit
“ if user had email setting the PC as following :
- 54 -
Page 55

Command format :
IPPOWERCTRL:TAG=Test;POWER1=OFF;POWER2=OFF;POWER3=OFF;POWER4=OFF
;POWER5=ON; POWER6=ON; POWER7=ON; POWER8=ON
There are 2 section of the command
1. IPPOWERCTRL:TAG=Test
This is command part. Beside the tag message part ( like Test on above example) user can
change in setting section , the other command must be CAPITAL and are fixed content .
2. ;POWER1=OFF;POWER2=OFF;POWER3=OFF;POWER4=OFF
;POWER5=ON; POWER6=ON; POWER7=ON; POWER8=ON
This is to set the outlet number ( POWER1= ) and action ( ON/OFF) , user can only control 1~8
port ON/OFF by email. Please Each outlet command
EX: Put “ 148ON” in tag section and place the command as following : ( at subject or body
depends one users setting) :
IPPOWERCTRL:TAG=148ON;POWER1=OFF;POWER4=ON;POWER8=ON
- 55 -
Page 56

Email example :
Execute email command by “ Subject “
Execute email command by “ Body “
- 56 -
Page 57

DDNS
The DDNS section allows user to setup the 9255W with a DDNS server (i.e. www.dyndns.com).
After the server has been setup correctly, enter the necessary information into the 9255W DDNS
settings. Note : The DNS server will have extra change as apply new account.
Account : the username /account name of DDNS account
Password : the password of DDNS account
DDNS : The DDNS name user apply . Ex: abc.dyndns.org
For Example :
SNMP
This section is for development of system integrator who familiar with SNMP knowledge.
- 57 -
Page 58

IP Server & CNT Setting :
The IP SERVER allow 9255W to be easily accessed on the internet by our IP Power Center or IP
EDIT. With this feature anyone can find there device with no problems.
IP Server: Allows user can find user 9255W on the internet without having to remember long IP
Addresses. Instead user can just remember the name of user device.
Enable IP Server : Enable or disable this function chuck .
IP Server & CNT Server : For easily setting , Please select same server number for the 2
part.
User can search the 9255W by Device name , Country or City.
In this section , use can setup
A. IP Server & CNT ( Cross Network Technology ) ,
B. IP Manager : Search other IP Power device in the same LAN of 9255W .
C. Get the QR code of 9255W`s IP address.
- 58 -
Page 59

This allows the device to easily be accessed on the internet, user no longer have to port forward
user device to be able to use it. Only some devices are CNT compatible.
Please refer page #17 for the function of IP Server
IP Manager :
User can directly search other IP Power device in local network (LAN) here .
- 59 -
Page 60

QR code of 9255W :
User can create own QR code of the IP information of 9255W ( LAN / WIFI / Internet), and scan
/ record in user QR code APP for quick search or log in 9255W .
Please make sure to do port forwarding ( local port and forwarding port must be same
port ) if need to get the QR code which can directly go to the webpage of 9255W on
Internet
QR Code in 9255W webpage
This QR code help user to get in the webpage IP address 9255W by smart phone quickly.
There is history in QR code app for user to check 9255W IP soon .
- To view the 9255W webpage on Internet , please do “ port forwarding “ first in router.
- To view the 9255W webpage on LAN , please make sure user smart phone is under same
segment ( refer Page#17 , user will need to make sure that the first 3 segments of user
9255W IP Address must match the first 3 segments of user gateway IP. )
Please select the QR code of IP Information from Internet, LAN, WAN & IP Server.
And then press “Apply to create new QR code.
# Internet: It will create QR code with the Internet IP of the environment of 9255W . ( need
port forwarding ) .
# WAN / LAN: It will create QR code with the WAN/LAN IP of 9255W .
- 60 -
Page 61

# IP Server : Please enable “IP Server function first and then it will create QR code with the
MAC for user to use IP Server ( of IP EDIT ) in user smart phone .
QR Code in IP Server :
Before get the QR code in IP Server , please make sure the IP Service is enable in 9255W
webpage.
IP Server : With our own CNT function , user can easily get the Internet IP by IPEDIT
Please go to our online IPEDIT : www.myipedit.com
Them please select “ Server 2 “ and type the device name ( if change) or 9255W.
- 61 -
Page 62

- 62 -
Page 63

System Setting
Management
In this section there are several setting :
Administrator setting, Host Connection Interval , NTP setting ,Export Setting , Import Setting ,
Load Factory Default , Restart System
The message show :
“ You may configure administrator account and password, NTP settings here, Save
system settings by exporting them to a configuration file, restore them by importing
the file” or reset them to factory default
Administrator setting
The User Management section allows user to create users that will be able to access user device.
There are two main types of users:
There are three Authorities in 9255W. The account name and password can be changed by user
but each Authorities only support one Account name & one password.
Administrator: The Administrator has the authority to create other users, remove users, and
control the device. 9255W will asked to log in again as change the default setting here.
Operator : The operator can only control the setting of “ IO Control “ section but can not see
other page of 9255W .
- 63 -
Page 64

Authority
Account name
Password
Admin
Admin
12345678
Operator
user
user
Viewer
guest
guest
Note
Please amend the password as number or English character from
1 to 8 characters.
Do not use special symbol like “ ” ; : ~ ! @ # $ % ^ & * ( )
Viewer: The viewer can only see the “ IO Control “ section but can not see other page of 9255W.
Default Setting of the authorities :
Please click “Apply “ button after change the account name / password
Host Connection Interval
The setting is for user to control the 9255W response time for IO sensor like ????? the time of
speedy , timeline update . Default 1000ms ( = 1 second)
The higher you set up the range , the response time will be slower
NTP setting
In this section , user can setup the date , time and NTP server to get the time synchronization .
NTP synchronization : User can setup the time gap ( 1~300 hours ) for 9255W to check the
time with the NET server .
- 64 -
Page 65

Export Setting
User can export the setting of 9255W into a “ DAT “ format .
It will save most the setting in 9255W .
Import Setting
User can import the file which was exported from 9255W as “ DAT “ format .
It will help user to setup many 9255W device in a short time.
As press “ Import “, there is caution message show as following :
Before click ok to import please do read following notice :
Do NOT import DAT file which is not export form 9255W. It is out of warranty support if any
damage by import .
Please do import the file in LAN / Ethernet . To avoid import fail , please do not import file by
Internet
Load Factory Default & Restart System
In this 2 section , user can click one button to set back the setting to default or restart the 9255W
without device nearby user side.
Note : The factory default setting of 9255W IP is assigned by DHCP. It will change the IP if
load factory defaults .
- 65 -
Page 66

System Information
In this section , user can get the system information and change own Language display in 9255W
webpage in “ Language Setting “ :
- 66 -
Page 67

Language Setting :
User can change the display Language - two customize Language and build own Language by
simple procedure . Please refer the following two procedures : Change the text in SDK &
Language Customize procedure .
A. Change the Text in SDK :
A-1 . Please download the SDK file in our CD first . There are 5 files as “ XML document”
format . The files names are “apps “ , “control”, “internet “ , “menu” & “admin“ . Each file text are
different .
A-2 . Open the 5 files by WordPad / NotePad - Windows embedded software
- 67 -
Page 68

A-3. Change the Texts between the two “ marks after “ msgstr “ – see screenshot below
Example:
<message msgid="email title" msgstr="E-mail Setting" />
The webpage will display the Text in yellow background as above example
Notice :
To avoid any update problem , please ONLY change the Texts between the two “ marks after
msgstr .
A-4. Save the files after change . Then refer update procedure as following :
B. Language Customize procedure :
- 68 -
Page 69

B-1. Please go to System Information Language setting.
Change the “Select Language “ as “Other 1”
And click “ Apply “
Notice :
There are 5 languages setting in this section :
ENG : Can’t change
Chinese : Can’t change
Simple Chinese : Can’t change
Other 1 : Can revise as user’s own Language
Other 2 : Can revise as user’s own Language
Only “Other 1” & “Other 2 “ are for customize Language . The other 3 Language are fixed and
can not be revised.
B -2 . After change the Language as Other 1 , the webpage will go to control page directly
B-3. Please go back to System Information Language setting Replace Language section .
Press the “ Choose file “ button in yellow line area
- 69 -
Page 70

B-4. Select the 5 files you had revised the Texts and click “open “ .
B- 5. Then the webpage will show that you have selected 5 files . Press “Apply “ to execute the
update procedure
B- 6 . Then the webpage will display “ user select 5 files “ to update. Press “ Apply “ to execute
the replacement .
After update completed , it shows message “ Upload 5 files , 25880 bytes “ as above means
the update successfully .
Notice : Please update all the 5 files together.
- 70 -
Page 71

System Log
In this section , user can get the 9255W system operation information and send the information to
assign Server IP address ( not support name ) . The system information will be deleted
after 9255W device power reboot.
Please click the IP and save by click “ Apply”
Firmware
The firmware update function only support in LAN connection . NOT support under WiFi
connection . Before update , please DO READ THE MESSAGE BLOW :
It takes about 1 minute to upload upgrade flash and be patient please. Caution!
A corrupted image will hang up the system.
To update the 9255W , please follow the instruction below to prevent anything happens like
update incomplete or hardware disable which may be caused by wrongdoing of updating :
1) Turn off all chat programs including ( Skype, FB. QQ, AIM, Yahoo messenger ….etc.) to
prevent conflicts
2) Check to make sure that all devices are turned on safely and powered
3) While updating do not turn off the power
4) Make sure that the cable is connected firmly
5) Do not interrupt the update process, the update must be completely finished .
6) Turn off, any Spyware or antivirus software which may conflict with the update.
7) Update firmware in the Local Area Network (LAN)
8) Support update under 32bit Web Browser ( 32 bit version only ) like IE, Google Chrome,
Firefox . DO not use browser at 64 bit version
9) Please change the PORT as 80
10) REBOOT and DO the Hardware RESET ( keep pressing RESET button for 10secs ) after
update successfully.
11) Clear the COOKIES to avoid get the old webpage .
Please also update the notice in webpage before update :
- 71 -
Page 72

Other ways to Control
By IR Remote Controller
To control 9255W by IR remote power controller we supplied, please use 5 buttons in this
remote controller : Power button , button #1
Enable remote controller : Press Power button one time and 9255W will response a short
beep which mean the remote control function enable .
Disable remote controller : After enable the function , then pres Power button one time
again , then 9255W will response 2 short beep which mean the remote control function
disable.
Outlet ON/OFF control : Press the Button #1 to turn output One ON / OFF .
- 72 -
Page 73

By CGI / HTTP Commands
CGI Commands allow you to easily integrate the 9255W with other systems and programs.
Please read the instructions carefully on how to use the Http:// Commands
To use http:// Commands open up a web browser and type in the command that you would like to
use.
1. User authorization .There are 2 formats :
For example : IP address 192.168.1.18 ,Username : admin. Password :
12345678
1.1 http://admin:12345678@192.168.1.18/set.cmd?cmd=getpower
1.2 http://192.168.1.18/set.cmd?user=admin+pass=12345678+cmd=getpower
The above 2 way also for HTTPS
2. Command
set.cmd?cmd=
All command do not separate capital / lower case , the connect symble between
commands can be “+” ,“&” and “?”.
2.1 To get firmware version : getversion
http://192.168.1.18/set.cmd?cmd=getversion
System return :
CGI Command : Data follows
Version=9258W_N_v1.0.0.1
2.2 To get MACaddress:getmac
http://192.168.1.18/set.cmd?cmd=getmac
System return:
CGI Command : Data follows
mac=00929000008F
2.3 To get the status of power on/ off: getpower
http://192.168.1.18/set.cmd?cmd=getpower
System return:
CGI Command : Data follows
p61=0,
P61 means : POWER1
2.4 To get Current : getcurrent
- 73 -
Page 74

http://192.168.1.18/set.cmd?cmd=getcurrent
System return:
CGI Command : Data follows
c61=0.000000, temp=22.700001
temp is temperature (as Celsius )
2.5 To get temperature (Celsius): gettemp
http://192.168.1.150/set.cmd?cmd=gettemp
System return:
CGI Command : Data follows
temperature=22.700001
2.6 To set the power on / off :setpower&p61=0 or 1
p61=0 means off,p61=1means ON,
Example : Turn on POWER1 :
http://192.168.1.18/set.cmd?cmd=setpower&p61=1
System return:
CGI Command : Data follows
p61=1
2.7 Setup power to reboot as RESET:setpowercycle& p6x=delayTime
X can be 1to 4 ( power 1 to power 4 ) ,;dealyTime mean the time ( second)
waiting for reset
For example :
http://192.168.1.18/set.cmd?cmd=setpowercycle &p61=5
System return:
CGI Command : Data follows
p61 cycle ok
- 74 -
Page 75

By Telnet Control
- 75 -
Page 76

FAQ :
Q1: Why can I see 2 IP address on IPEDIT.exe but can only reach one ?
Why did IPEIDT.exe show the LAN IP address as no network cable connect ?
Why did IPEDIT.exe show the WIFI IP address as no WIFI router available ?
A1: 9255W will remember the LAN / WAN setting one connect .Please select the IP you can log
into 9255W to operate.
There is no problem if connect both LAN and WAN
But the Gateway setting will affect as working on Internet and also sending / receiving
email . User should select the correct Gateway as need to get into 9255W on Internet
Q2 : Why can`t I see my 9255W after arrange the port forwarding in my router?
A2 : Please make sure the Gateway is correct Gateway ( LAN or WAN )
Q3 : Why can`t I receive email ?
A3: Please check the setting first and then make sure the DNS is correct ( Check your router /
asked your ISP company ) .There is test button for checking the the setting success or fail to
send mail.
Q4 : Why can`t I see the current chart ?
A4 : Please check the web browser version . Need IE 9.0 or above version
To see this section display normally, please do use IE9.0 or above, Firefox,
Google Chrome or Safari and set resolution at 1280*768 .
Q5: Why can`t I get the IP in IPEDIT by LAN after delete WIFI profile or lost WIFI AP
connection ?
A5: If the WiFi connection for 9255W lost or the WiFi AP router damage,
9255W can not get the WiFi IP then it will change it`s IP to fixed IP address as 192.168.1.168 .
User can not see the IP by IPEDIT as the Gateway is still at EiFi .
At this time , there are 2 ways re-log in 9255W . :
BY WiFi connection : Please reboot 9258W and Re-connect 9255W with new WiFi router by
“ WPS “ button ( can do this way without 9258 W2 power reboot )
BY LAN connection :
Please refer following step :
- 76 -
Page 77

Step1: Please connect 9255W to your PC directly and change the IP address of your PC as
192.168.1.xxx ( set the IP of your PC to be the same segment of 9255W . )
xxx can be 1~255 but not 168 .
Step 2 : After log in to the 9255W in LAN, please go to
Network Setting Default gateway setting to change the Gateway from “ WiFi ” to “ LAN
“ and click “Apply” .
Step 3 : Connect your PC and 9255W to a router by LAN. Then reboot 9255W (MUST DO) .
After 45 seconds with a long beep, you can found the LAN IP of 9255W by IPEIDT.exe
Q6: How can I reset to default:
A6 : Please use tiny pin head and keep pressing the button “RESET for 5 seconds at least and
release , there is a long beep sound after around 45 seconds . Then please power reboot the
9255W . after around 45 seconds there is a middle beep sound then you can use IPEDIT to
hekc
which means system reboot successfully and set back to default.
- 77 -
 Loading...
Loading...