Page 1

IP Kamera 9070-CSW
User Manual
Release Date: 6/10/2010
Manual Version: 1.0
Firmware Version: 1.2.1.4
- 1-
Ref#201006049070CSW
Page 2
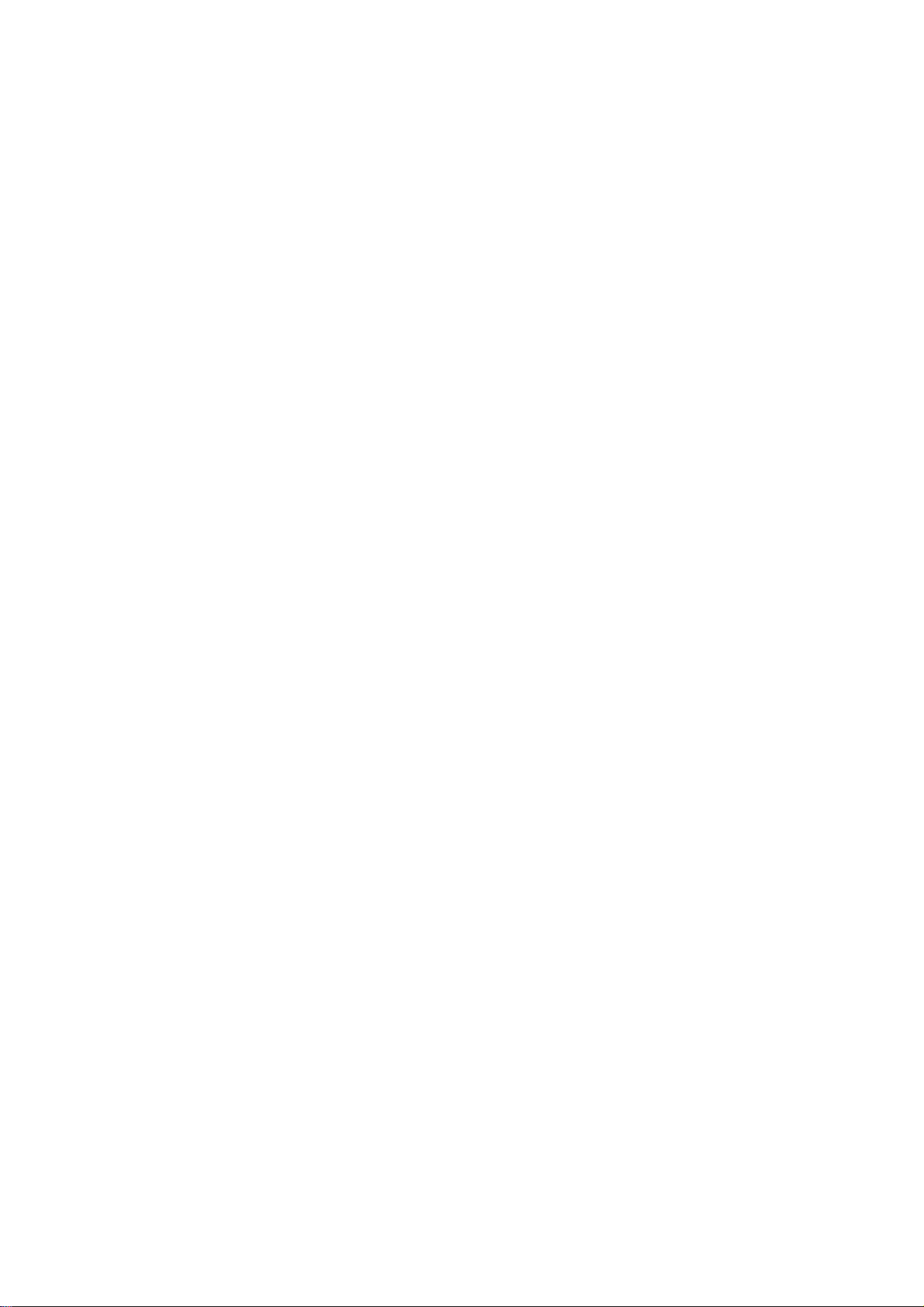
Warning: Any changes made to this equipment without permission may cause damages to the
device!
IMPORTANT NOTICE
1. IP Kamera 9070-CSW was designed for indoor use, the manufacturer responsibility for possible
damages caused by outdoor use, especially in the rain.
2. Please use the power adapter provided by the dealer, the manufacturer responsibility for the
possible damage from using power adapters not .
3. Do not shake the IP Kamera 9070-CSW in any fashion
4. Please contact the dealer If IP Kamera 9070-CSW is not working properly.
Copyright © 2008 All rights reserved. No part of this publication may be reproduced, stored in a
retrieval system, or transmitted in any form or by any means, electronic, mechanical, photocopying,
recording or otherwise, without the prior written consent of us.
All trademarks and products mentioned in this document are the properties of us.
- 2-
Ref#201006049070CSW
Page 3
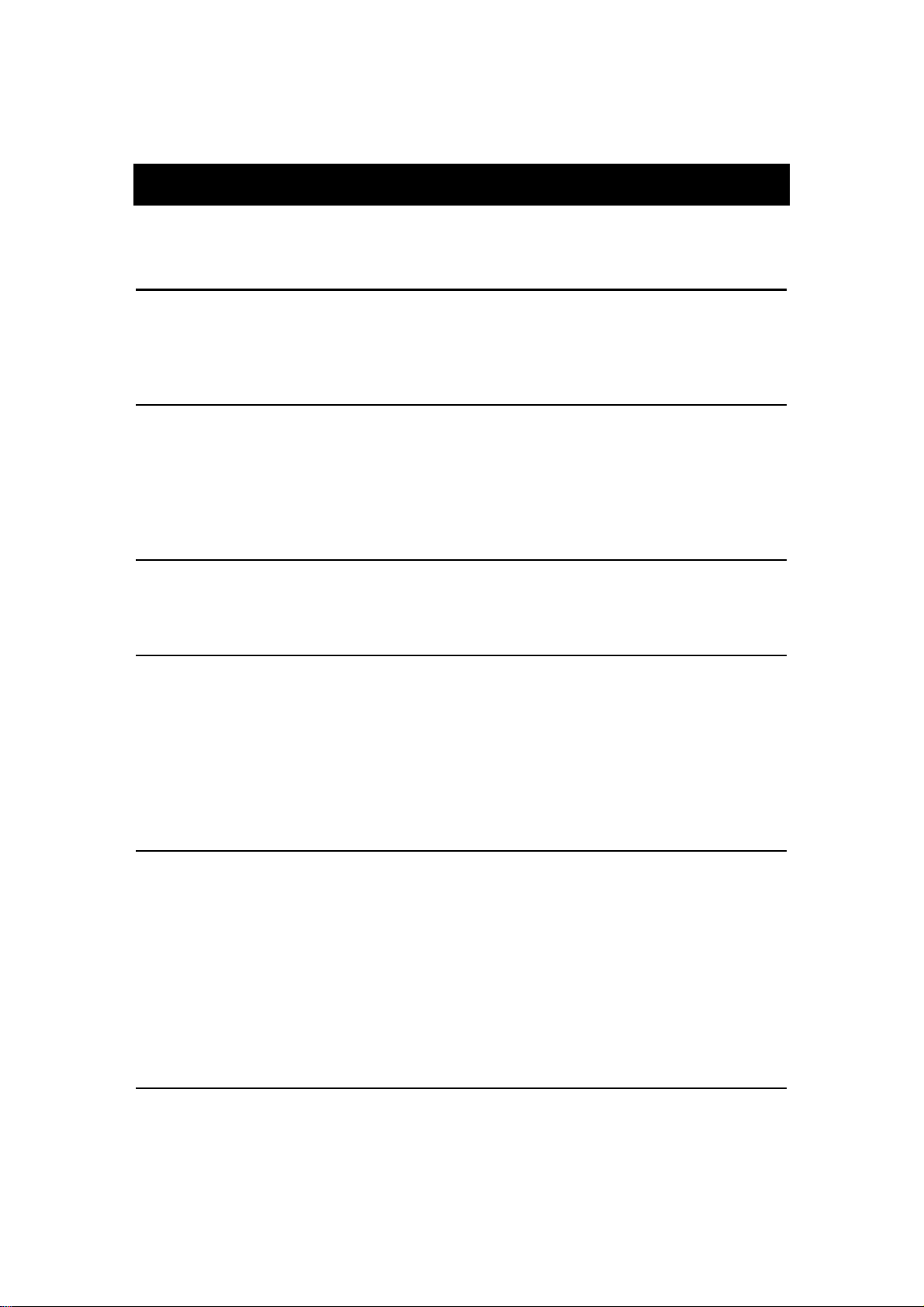
Table of Content
1.)WELCOME...........................................................................................................................6
INTRODUCTION............................................................................................................................6
MINIMUMSYSTEMREQUIREMENTS.................................................................................................7
2.)PRODUCTOVERVIEW..........................................................................................................7
FEATURES...................................................................................................................................7
SPECIFICATION............................................................................................................................7
PACKAGECONTENTS.....................................................................................................................8
LENSSPECIFICATIONS............................................................................................................................8
3.)INTERFACEDESCRIPTION....................................................................................................9
REARPANELVIEW.......................................................................................................................9
4.)HARDWARESETUP............................................................................................................10
INTERNETACCESSIBLESETUP........................................................................................................10
THENETWORKUSESAROUTER/FIREWALLTOCONNECTEACHDEVICETOTHEINTERNET.................................10
BYUSINGSTATICIPADDRESSPROVIDEDBYTHEISP.................................................................................11
CSLENS...................................................................................................................................11
CONNECTINGTHEDEVICE............................................................................................................11
SDCARD..................................................................................................................................12
5.)SOFTWARESETUP.............................................................................................................12
SOFTWAREFORIPKAMERA9070‐CSW.........................................................................................12
SOFTWAREFORIPKAMERA9070.................................................................................................12
INSTALLINGVLCCODEC..............................................................................................................13
USINGIPEDIT...........................................................................................................................13
QUICKEASYSETUP(RECOMMENDED)...................................................................................................15
CUSTOMSETUP(ADVANCEUSERS).......................................................................................................15
SETTINGUPWIRELESSSETTINGS...................................................................................................18
IPSERVICE...............................................................................................................................21
6.)WEBINTERFACE................................................................................................................22
CONNECTINGTOTHE9070‐CSW..................................................................................................22
- 3-
Ref#201006049070CSW
Page 4
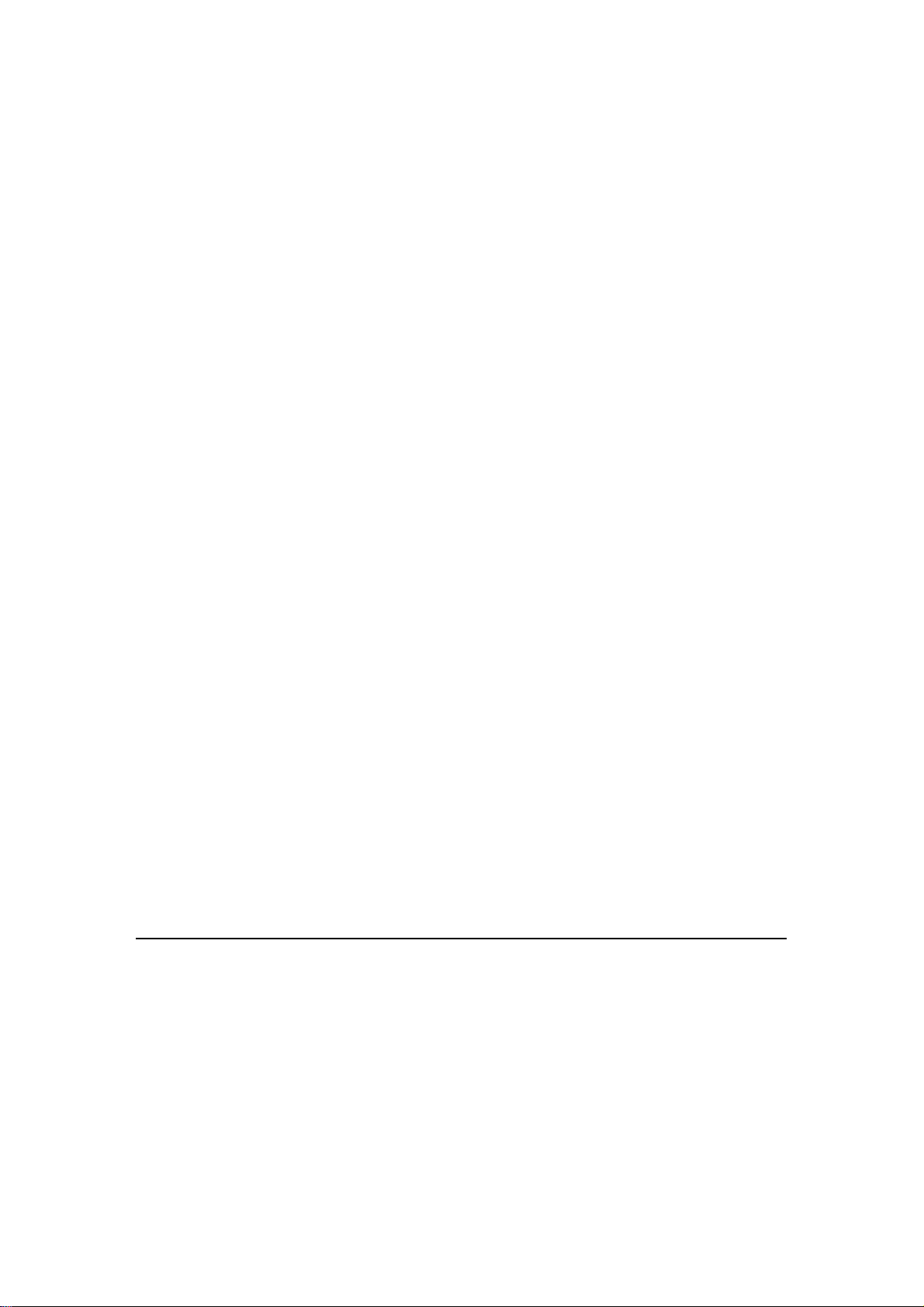
THECONTROLCONSOLE..............................................................................................................24
LIVEVIDEO...............................................................................................................................25
TYPEANDZOOM................................................................................................................................25
MOTIONDETECTION..........................................................................................................................26
ACTIVERECORD.................................................................................................................................26
RECORD...........................................................................................................................................26
SNAPSHOT........................................................................................................................................27
AUDIO..............................................................................................................................................27
IMAGE.....................................................................................................................................28
IMAGESETTINGS............................................................................................................................... .28
TUNEIMAGE.....................................................................................................................................30
NETWORK................................................................................................................................31
NETWORK.........................................................................................................................................32
WIRELESSSETTINGS...........................................................................................................................33
FTP............................................................................................................................... ..................35
SMTP(OUTGOINGE‐MAILSERVER).....................................................................................................36
SNTP..............................................................................................................................................36
IPSERVICE............................................................................................................................... .........38
RTSP...............................................................................................................................................39
SYSTEM...................................................................................................................................39
DATEANDTIME.................................................................................................................................39
TIMESTAMP.....................................................................................................................................40
USER...............................................................................................................................................40
AUDIO..............................................................................................................................................41
DEVICETUNEUP............................................................................................................................... 42
LANGUAGESETTING...........................................................................................................................42
UPDATE............................................................................................................................................42
EVENTS............................................................................................................................................44
APPLICATION............................................................................................................................45
SETTING...........................................................................................................................................45
SCHEDULERECORD............................................................................................................................52
ALARM.............................................................................................................................................53
MEDIAPLAYER..........................................................................................................................54
LOGOUT...................................................................................................................................54
EPTZ‐SET.................................................................................................................................55
HOWTOUSEEPTZWITHTHEMOUSE....................................................................................................56
7.)CONTROLLINGTHEDEVICE................................................................................................56
CGIHTTPCOMMANDS..............................................................................................................56
SNAPSHOTCOMMAND:......................................................................................................................56
CHANGENAME:................................................................................................................................56
CHANGEIPADDRESS:.........................................................................................................................56
CHANGEPORT:............................................................................................................................... ...57
CHANGESUBNETMASK:.....................................................................................................................57
CHANGEGATEWAY:...........................................................................................................................57
CHANGEDNS:..................................................................................................................................57
- 4-
Ref#201006049070CSW
Page 5
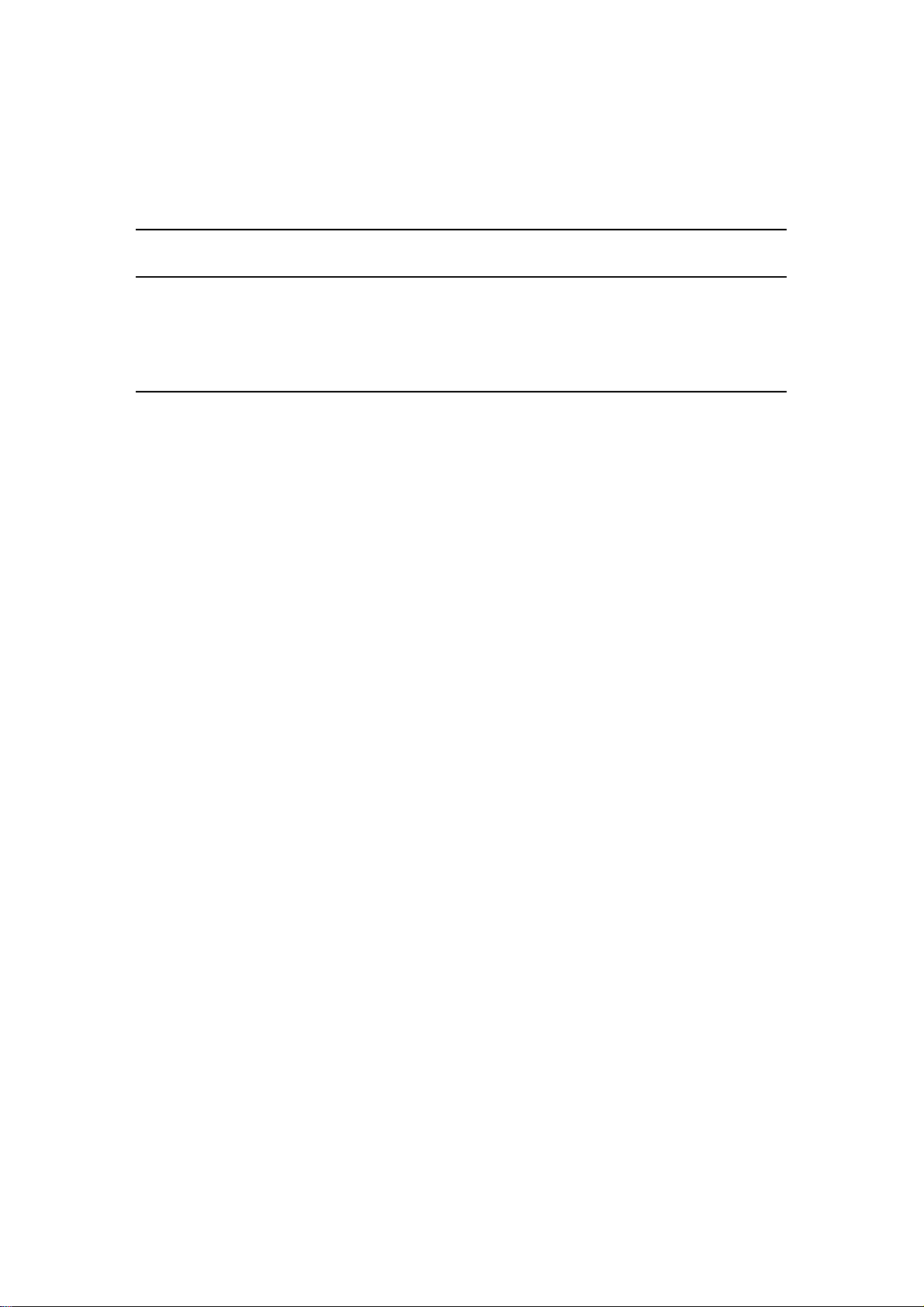
MJPEGSTREAMING...........................................................................................................................57
8.)USINGRTSPWITHVLC......................................................................................................57
9.)USINGCNTWITHSURF16CH............................................................................................61
FINDINGTHEMACADDRESS........................................................................................................61
ADDDEVICEUSINGCNT..............................................................................................................61
10.)FREQUENTLYASKEDQUESTIONS(F.A.Q).........................................................................62
- 5-
Ref#201006049070CSW
Page 6

1.) Welcome
Introduction
The IP Kamera 9070-CSW provides reliable, high quality solution to IP Kameras. Its distinctive 720P HD
quality picture, Tri-mode video capability, SD memory storage, RTSP broadcasting capability, internal
microphone and many more functions makes this small device very powerful and unique. Using innovative IP
technology, the built in web server of the IP Kamera 9070-CSW will allow you to view your IP Kamera from
any remote locations around the world while bringing you world class surveillance and ease of mind.
Furthermore, with CNT technology the 9070-CSW is easy to setup & use, simply just plug and play.
- 6-
Ref#201006049070CSW
Page 7
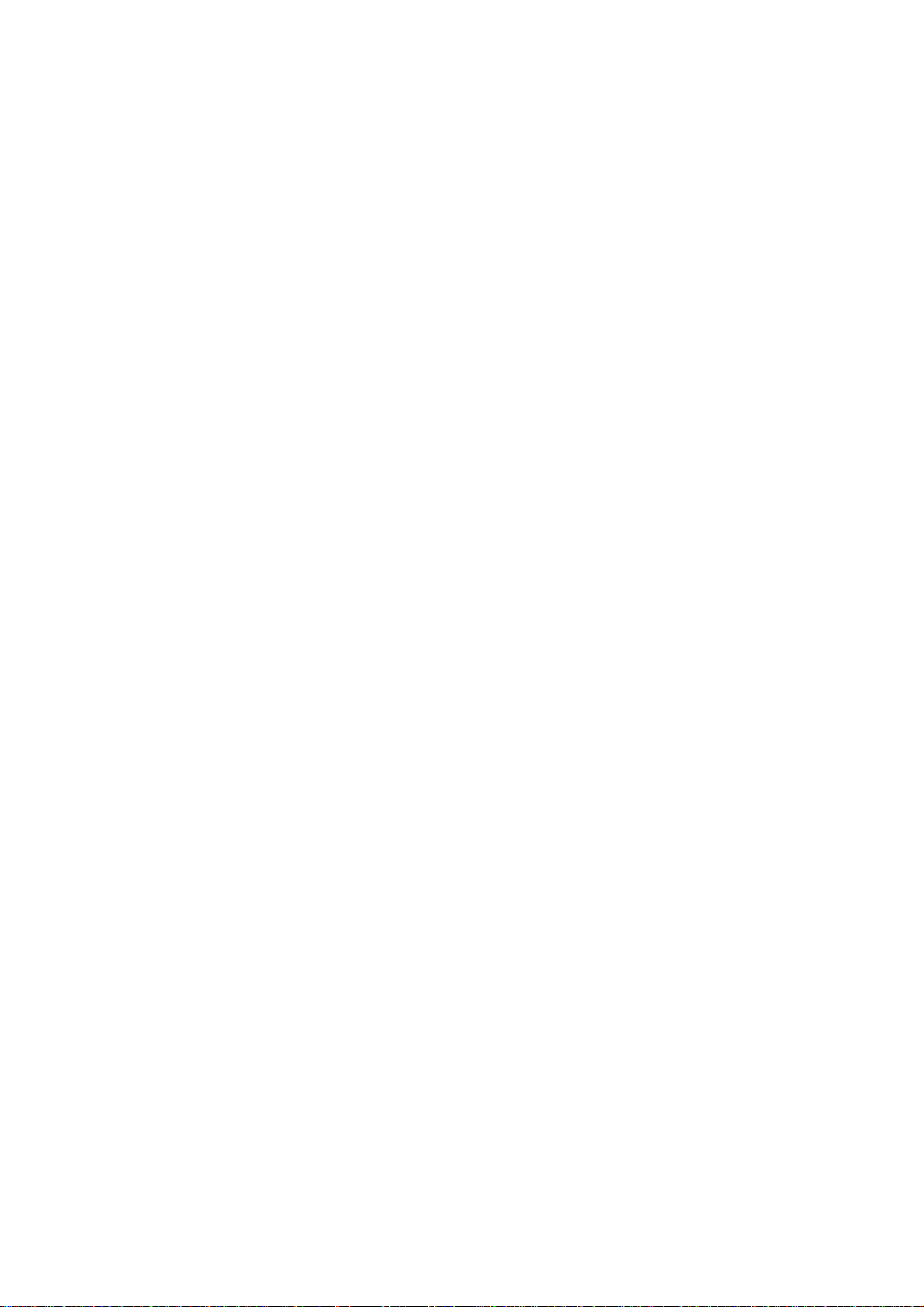
Minimum System Requirements
CPU Minimum Requirements
• Intel(R), Pentium(R), DUAL Core (D),CPU 3.0GHz or equivalent
• Operating Systems: WINDOWS Operating Systems (IE5.0+SPI)
• 512 MB system memory or above
• Video Card: 3D hardware accelerator card required – 100% DirectX 9.0c compatible
• 10/100 Ethernet switch/hub
• Sound Card: DirectX 9.0c compatible sound card
• Ethernet network port/card
• Network cable
• Internet (For remote access) or Ethernet Network (Internal Network use) with some type of Internet
connection, (i.e. ADSL, Cable, Dial up or any other forms of Internet service)
Software
• VLC media player 0.8.6b or above.
• Windows XP Service Pack 2 or above.
• Resolution of screen setting: 1280x960 or higher for the display of 720P
2.) Product Overview
Features
1. Compatible with all standard 1/3” CS lens
2. Tri-Mode Camera (MPG4-1/MPEG4-2/M-Jpeg )
3. Advance Motion detection trigger AVI /Jpeg save on FTP / SD card or Email
4. 3 layers (Admin, Operator, and User) Password protected
5. Resolution from CIF 352x192 up to HD 1280x720P
6. Supports NTP protocol to get correct time schedule.
7. 1/2.5” Advance CMOS sensor, with highly sensibility for quick response insufficient lighting.
8. Supports HTTP CGI command set. Easy for system integration
9. IP Service Search utility, to find your IP Kamera on internet with ease
10. Watchdog / Event log design
11. Adjustable frame-rate, bit-rate, rate-control type, quality factor for best image quality and speed.
12. Supports date and time marking on the captured video, and also inserted streamed data.
13. Measured End-to-End latency is less than 150ms
14. Supports adjustable backlight, brightness, contrast, saturation & sharpness
15. TV Output capabilities
16. Automatic alarm recording buffer
17. CNT Technology – Just Plug and Play no need to port forward
18. EPTZ – Electronic Pan, Tilt, and Zoom
19. SD Memory Storage – Add convenience and storage
20. Scheduler recording capabilities
21. Email Capabilities
22. Alarm Recording Buffer
23. Supports: HTTP Web Server (HTTP), SSL, FTP client, SMTP client, NTP client, DHCP client, UPnP
client, RTSP over UDP, RTP
Specification
Casing: Reinforced Aluminum
Case Color: Metallic Silver Purple
Weight: 363.7 g
Dimensions (W x L x H): 5.5cm x 16cm x 5cm
Operating Conditions:
Storage Conditions: Humidity 20 – 80% RH
Power: AC Adaptor
Input: 100-240V~0.3A MAX 10-20VA, 50-60Hz
Output: +12V ! 1.0A Max 5W
- 7-
5 – 50 °C (41 – 122 °F)
Ref#201006049070CSW
Page 8
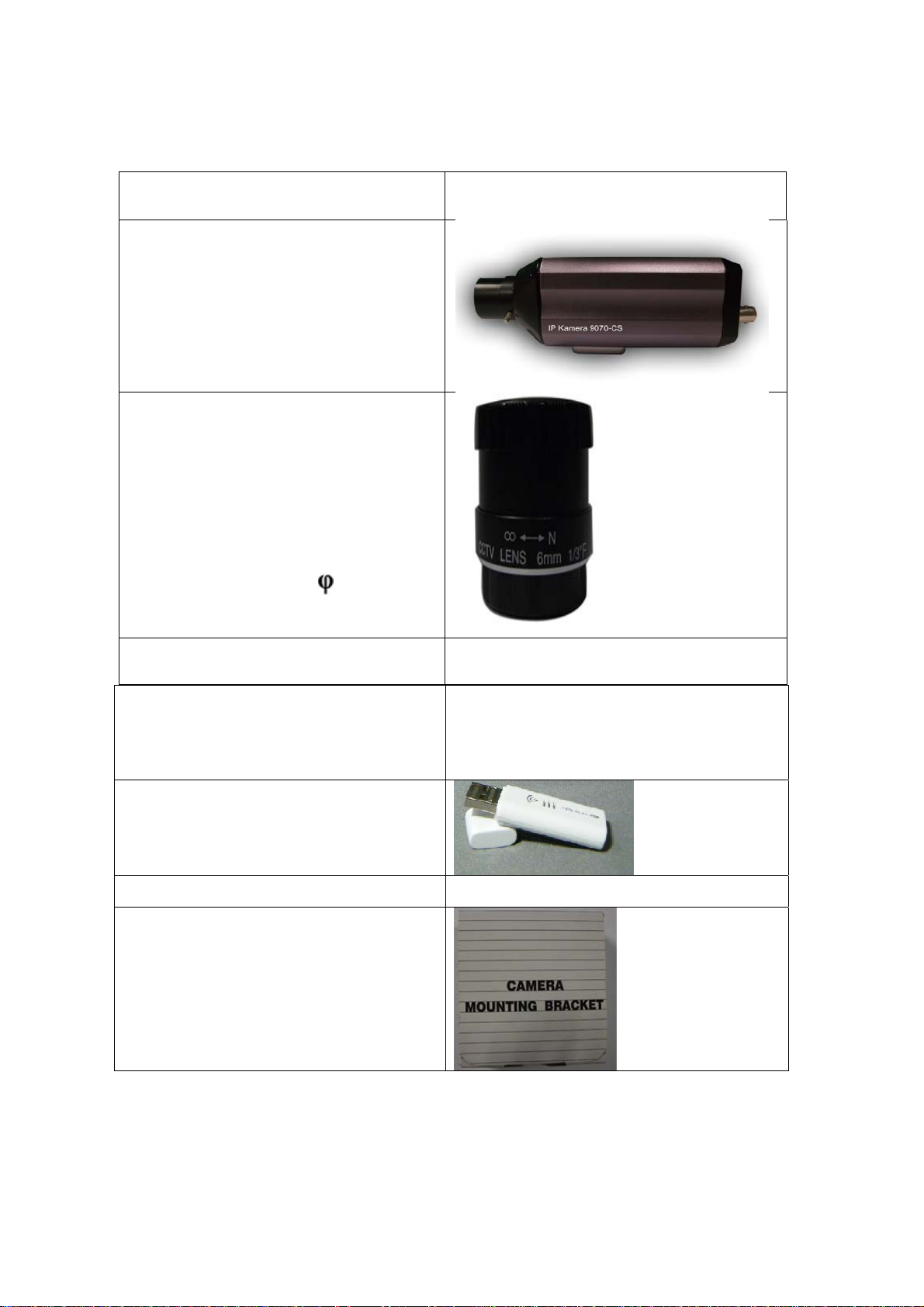
Package Contents
1.) 9070-CSW Unit x 1 ( Without Lens )
2.) CS Lens
Lens Specifications
1.) Format: 1/3”
2.) EFFL: 6MM
3.) Image Space F/#: F1.2
4.) Field Angle: 58 degree
5.) Stop: Fixed
6.) Focus Extension: 20cm--∞
7.) Mount; CS
8.) Outside dimensions: 30 x 31.7
3.) 9070-CSW Installation CD
4.) AC Adapt or
5.) Edimax W ireless N dongle / USB exte nder
6.) 2 GBSD Card
7.) Camera Mounting Bracket
(One AC adaptor will be included and will correspond
to the countries power standards)
Specs:
Input: 100-250Vac /47-63Hz, 1A
Output: 12Vdc/1A Max: 12W
- 8-
Ref#201006049070CSW
Page 9
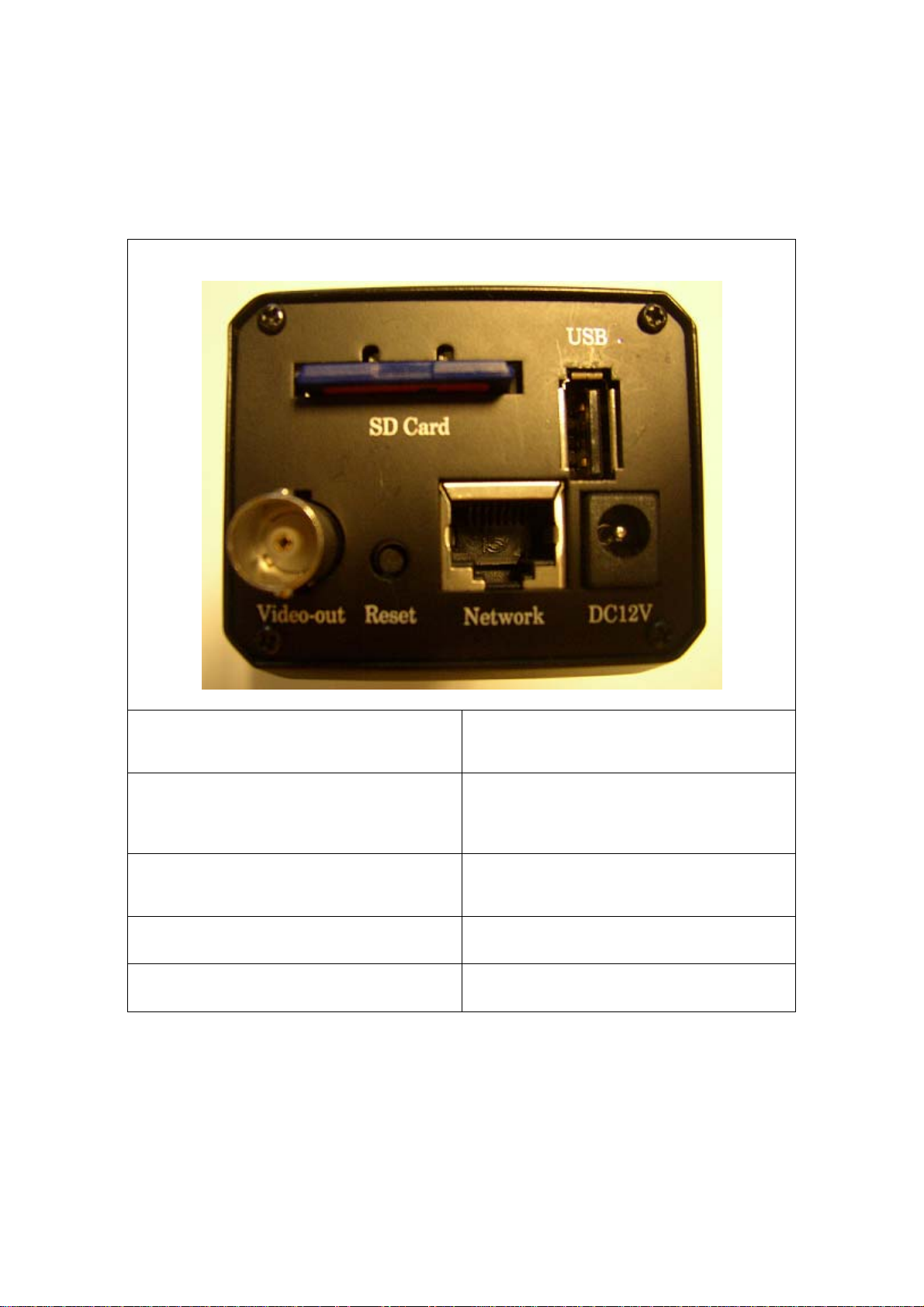
3.) Interface Description
Rear Panel View
Rear View
SD Card
Reset Button:
Video Out:
RJ45 Ethernet:
DC 12 V Power Input:
The IP Kamera 9070-CSW comes with a 512 MB SD
Card
Reset to Manufacturer Default:
Hold Reset button for 5-10 Seconds and the device
will reset to manufacturer default
The Video out requires a BNC connector to output
video to a different source.
Plug in the RJ45 Ethernet cable to the Ethernet port
Plug in the Power Adapter to the DC 12V
- 9-
Ref#201006049070CSW
Page 10
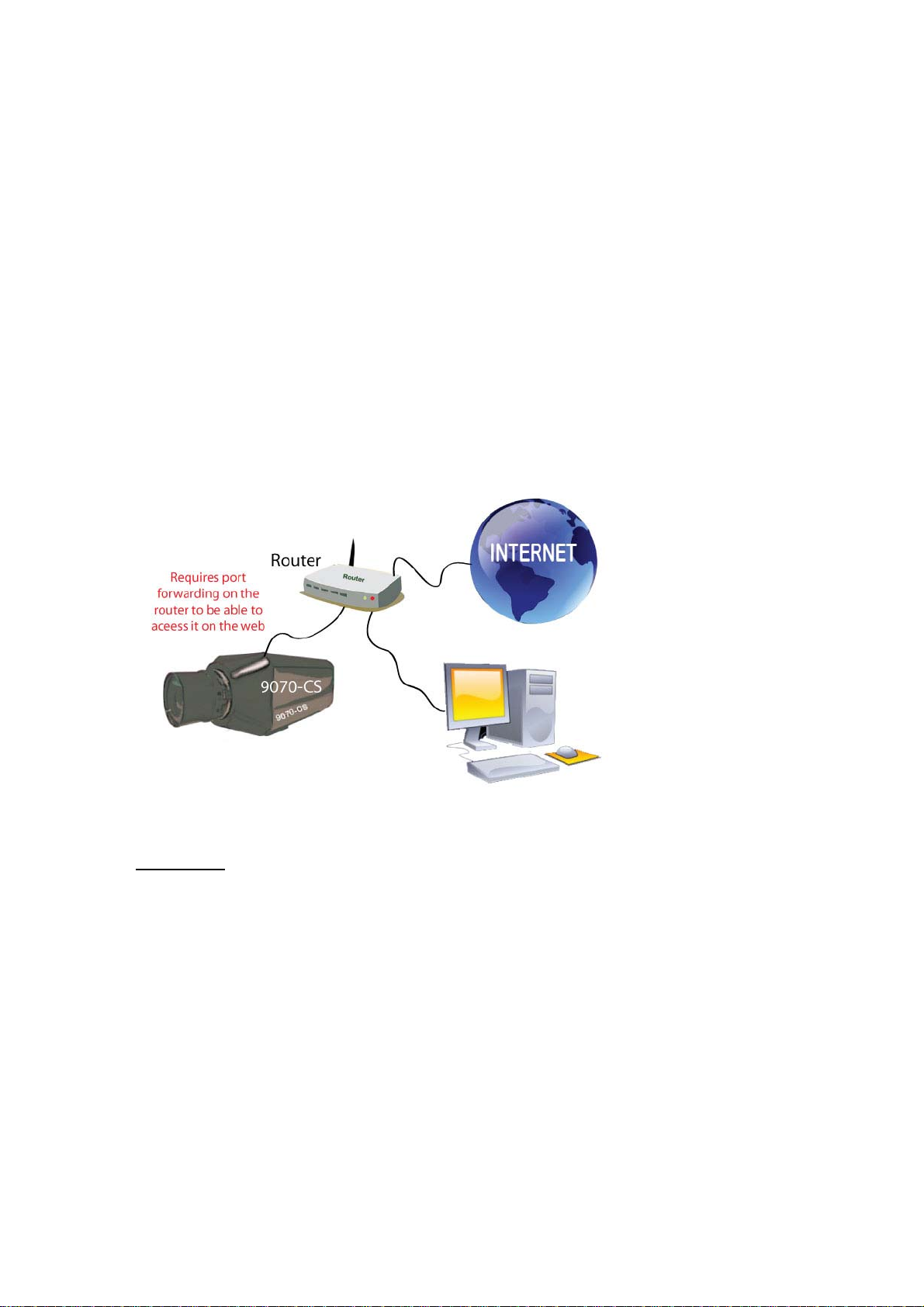
4.) Hardware Setup
*Before setup the device make sure of the following:
1.) Make sure that all the package contents are all included
if anything is missing please contact the store or your distributor.
2.) Make sure the power adaptor is the correct specification.
3.) Make sure that all the cables are working correctly
Internet Accessible Setup
The internet connection can be setup in two main ways so that the 9070-IR can be accessed
through the internet
The network uses a Router/Firewall to connect each device to the internet
In this case, the 9070-IR will need to be port forwarded on the router so that it can accessed by the
internet.
For example
9070-IR IP Address: 192.168.1.882
9070-IR Port: 9070
On the router that is being used port forwarded (port triggered) IP Address 192.168.1.882 and port
9070. For this section you may be required to refer the user manual for the router due to the fact
that each router has a different way of setting up the device.
Note: Please refer to page: 43 on how to use CNT (Cross Network Technology). With CNT no port
forwarding is required to view the camera. But for normal functionality please use the web browser
to view the camera.
- 10-
Ref#201006049070CSW
Page 11
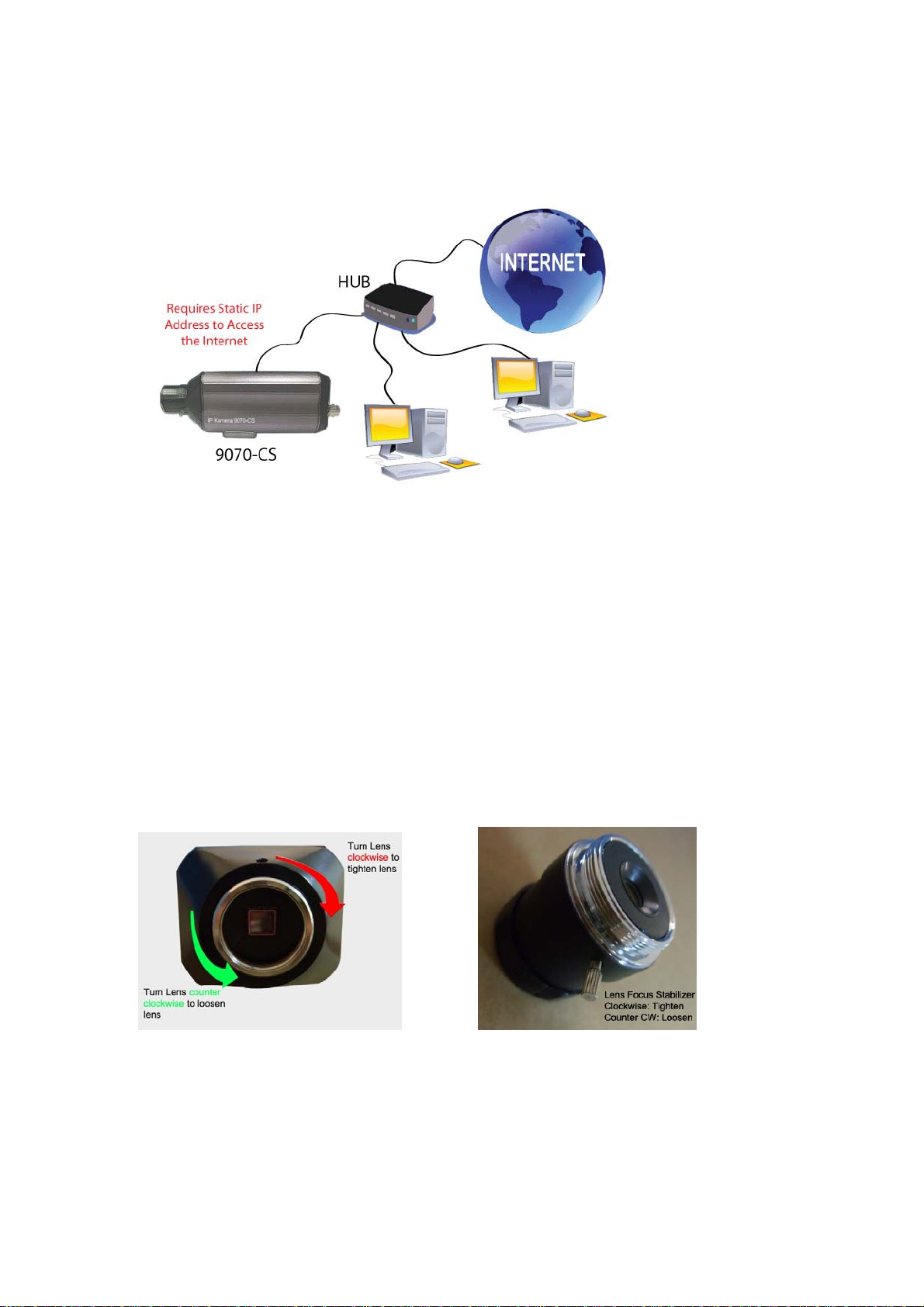
By using static IP Address provided by the ISP.
In this case, the 9070-IR is being connected to the internet through a hub, which is different from a
router. The hub does not provide DHCP, and therefore would require that this setup have a static
IP Address that is provided by the ISP.
Contact the ISP to find out the static IP address so that your device can be accessed through the
internet. Once a Static IP has been assigned the device will be able to automatically go onto the
internet. .
CS Lens
1.) Carefully remove the lens from the box and the IP Kamera 9070-CSW.
2.) Remove the cap from the IP Kamera 9070-CSW.
3.) Remove the back cap from the lens
4.) Then slowly screw in the lens to the IP Kamera 9070-CSW in a clockwise direction to
tighten.
5.) Finally Remove the front lens cap.
6.) Loosen the lens focus screw and adjust the lens to your own liking. Turn the screw
counterclockwise to loosen and clockwise to tighten the focus
7.) Adjust the lens to your own special requirements.
Connecting the Device
1.) Connect the IP Kamera 9070 to a HUB or Router with a RJ45 network cable.
2.) Connect the HUB or Router to the internet (May through ADSL/XDSL modem).
3.) Connect the power adapter to the DC 12V port of IP Kamera 9070.
- 11-
Ref#201006049070CSW
Page 12
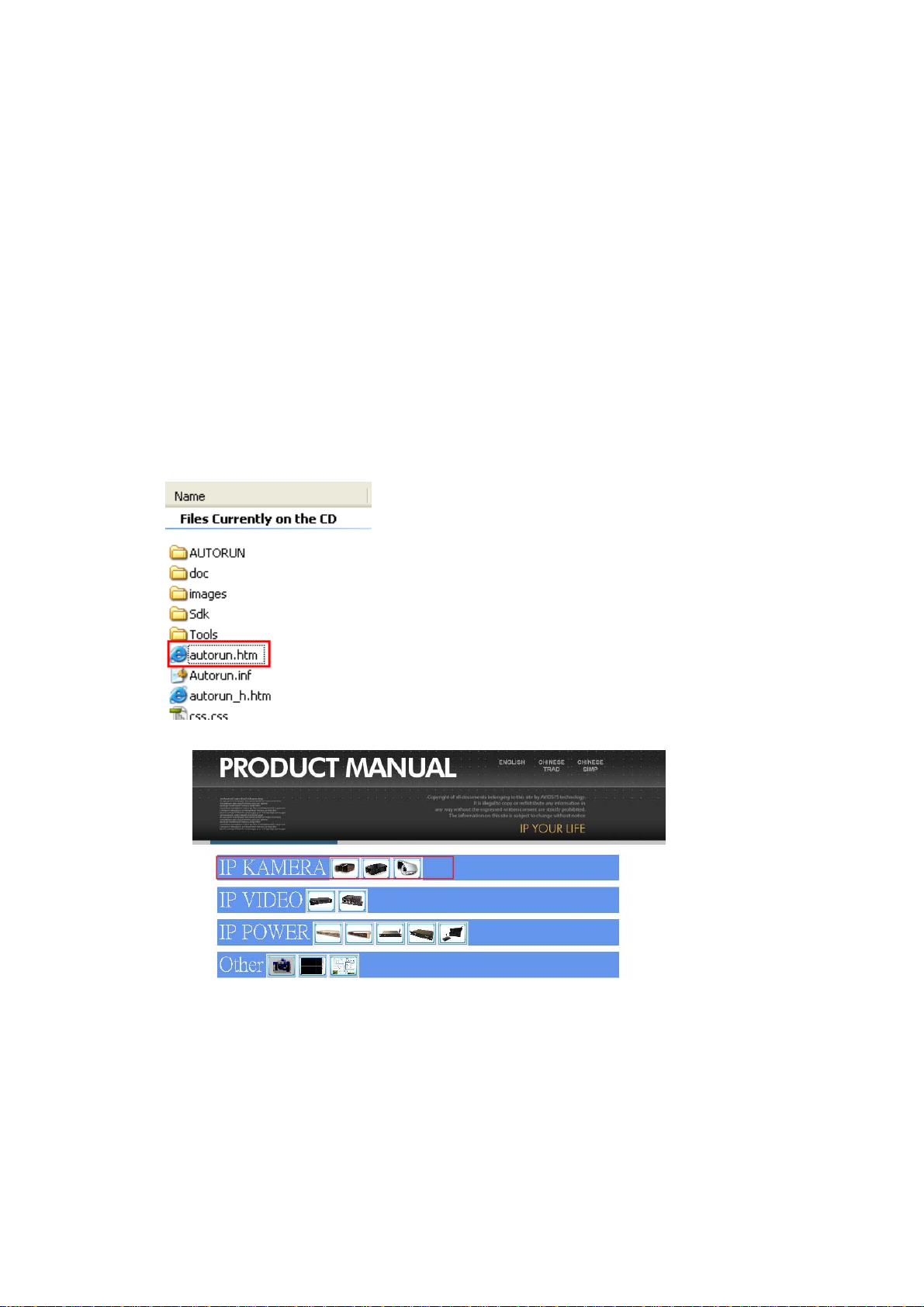
SD Card
Simply place the SD card in the back of the 9070-CSW with the face of the SD card facing down.
5.) Software Setup
The software for the device is located on the Media Link-IP Family CD that came with the device.
IP Kamera Pack is located on the main page of the CD. Please follow the directions carefully and
install the necessary files
Software for IP Kamera 9070-CSW
Software for IP Kamera 9070
1.) First place the Media Link-IP Family CD that came with your device into your CD/DVD Rom drive.
The CD should auto run but if it does not go to the CD/DVD Rom drive and select the file
“autorun.html”.
2.) Select the IP Kamera section and pick the IP Kamera and Model that you are using.
- 12-
Ref#201006049070CSW
Page 13
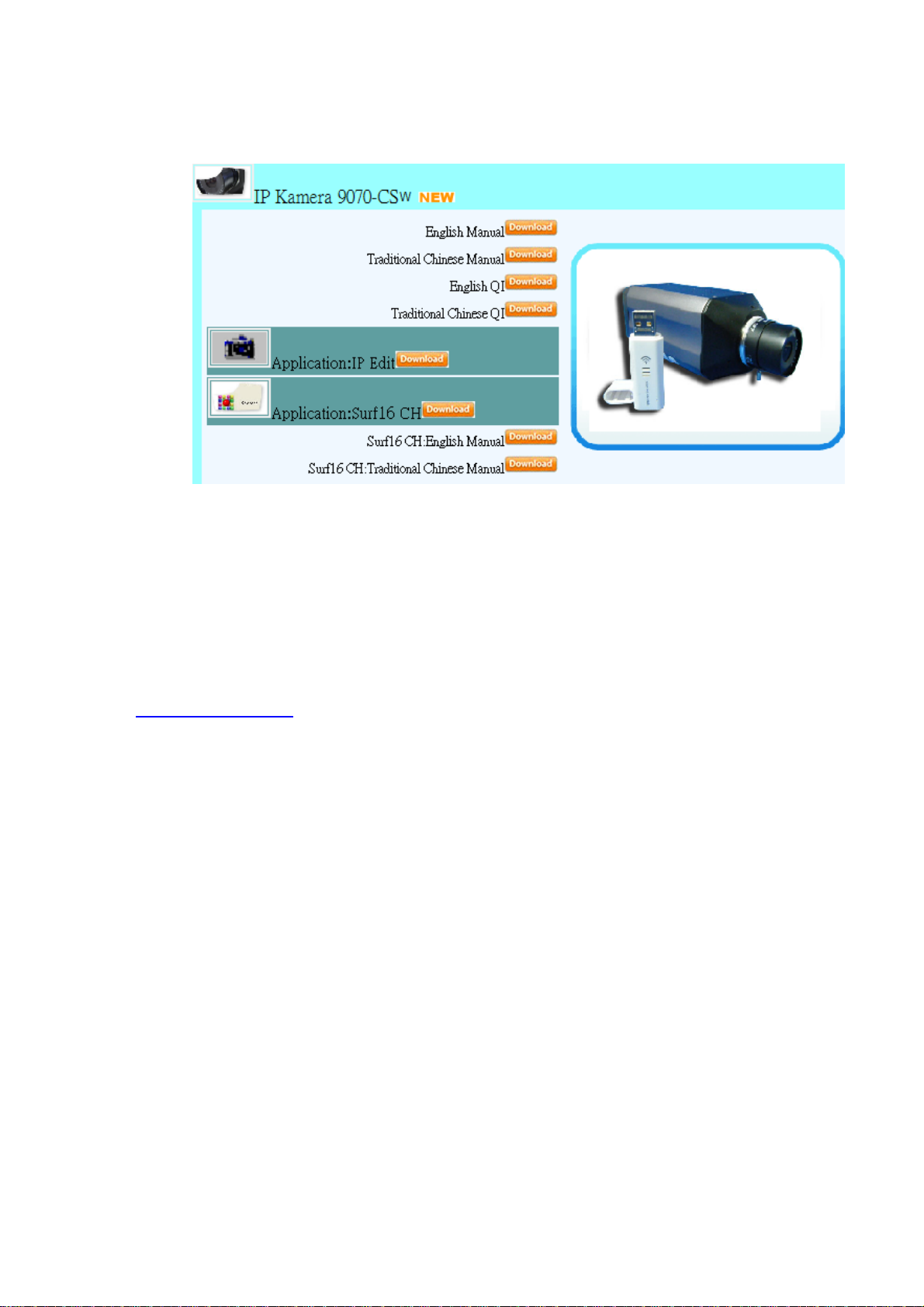
3.) Download the following software and save them to the appropriate locations.
a. IPEdit - Device search tool which allows you to modify IP settings, find your on the local
network and IP Service.
b. Surf 16 CH – 16 Channel DVR, Monitoring, & Recording Software. Views up to 16
channels on one screen.
4.) Once installation is complete please double click the IPEdit to configure and search for your device.
Installing VLC Codec
The files that are recorded by the 9070-CSW requires this codec so that you are able to view the view.
Download the latest version of the VLC codec and install it into your computer. You can find the latest version
of the codec from here
http://www.videolan.org/
Using IP Edit
IPEdit is a search tool designed to setup and access the IP Kamera 9070-CSW.
IP Service is an additional feature which searches for the device easily without having to remember long
complicated IP addresses. Instead, this technology allows the user find his or her device through the internet
just by device name.
Note: Please allow the IP Kamera 9070-CSW 1 to load before using IPEdit.
Default IP: 192.168.1.168 (When 9070 is connected to PC directly)
Default Login: Admin
Default Password: 12345678
1.) Double click on the IPEdit icon to run the program.
- 13-
Ref#201006049070CSW
Page 14
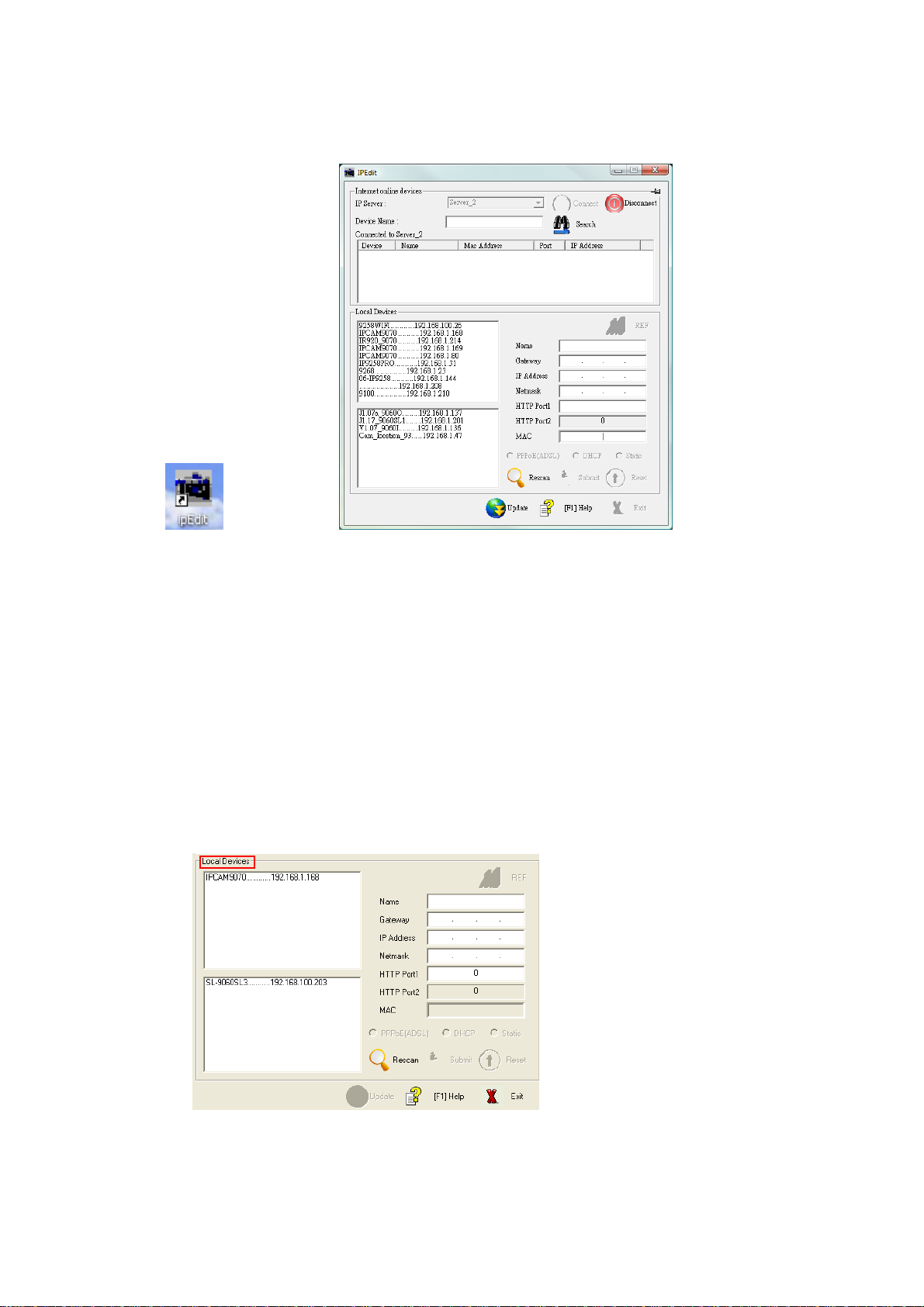
2.) Open IPEdit and any device in the same network should automatically be detected and listed in the
local devices sections.
Note: If the device is not showing up, please hit the rescan button and wait about 1 minute
Setup the Device:
- 14-
Ref#201006049070CSW
Page 15
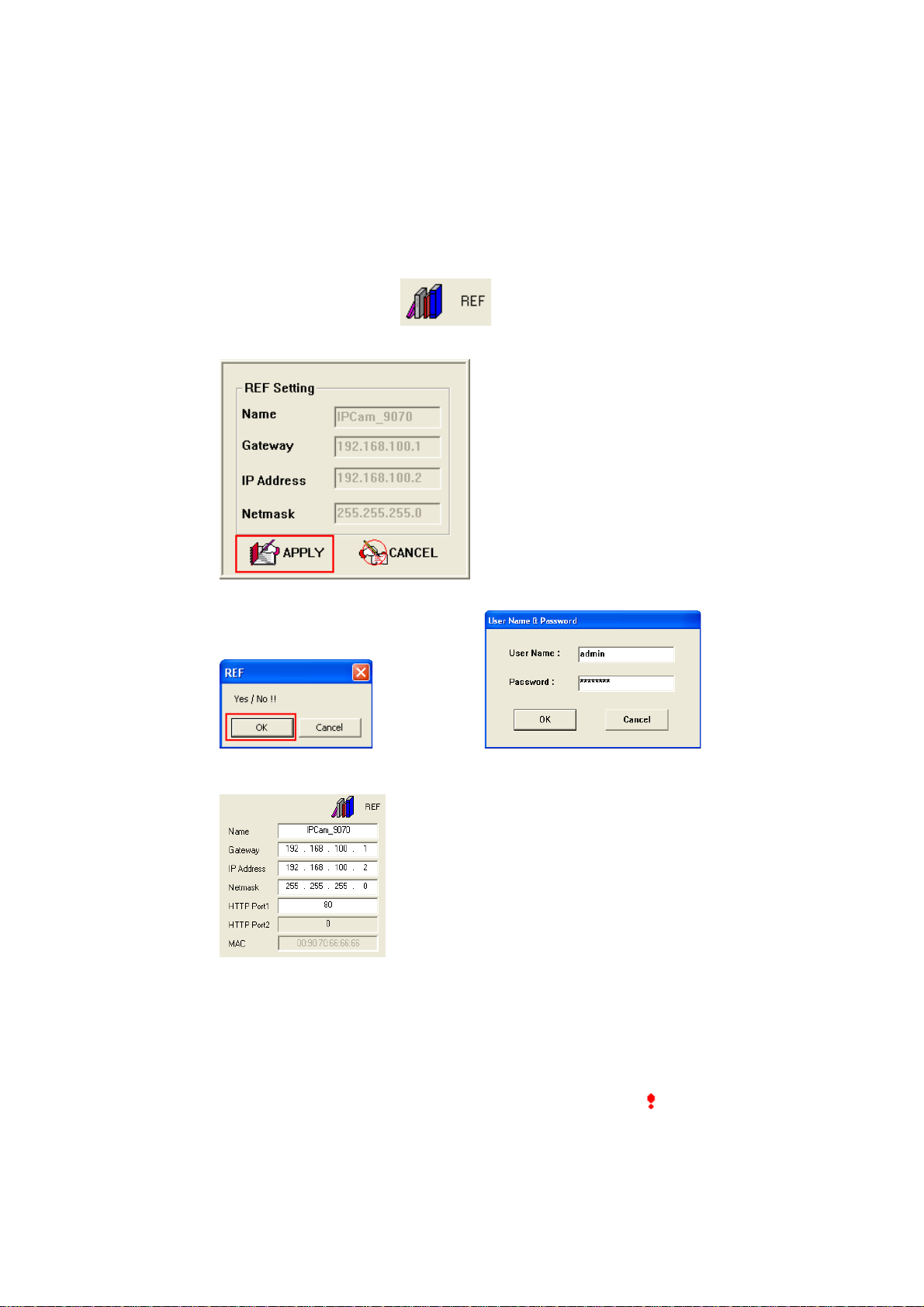
All devices will need to be on the same network if not the device cannot be accessed and will not be
detected.
Quick Easy Setup (Recommended)
1.) Click on the REF button, and wait a few seconds. IPEdit will automatically
detect the network settings and setup the device.
2.) Once settings have been detected hit the apply button to apply the new settings.
3.) Hit yes to confirm and Enter the login and password for the Device to Approve changes
4.) Then hit the rescan button on IPEdit to confirm the changes have been made.
Custom Setup (Advance Users)
1.) Highlight the device on the local devices section and on the right side of IPEdit all network
information on the device will be displayed.
If the device is not on the same network a Red Exclamation mark will appear in the IP
Network information section
- 15-
Ref#201006049070CSW
Page 16
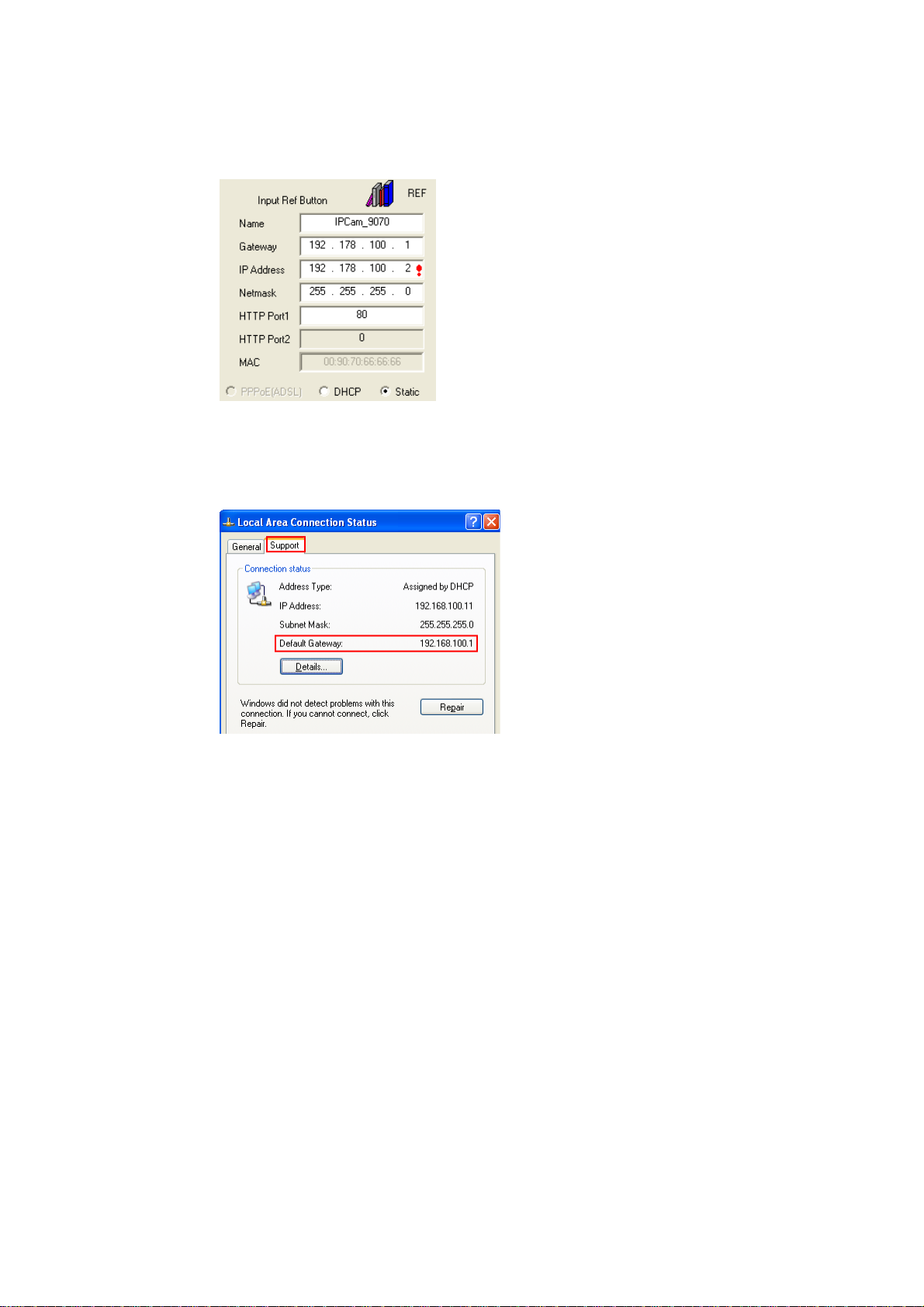
2.) To setup the device, you will need type in the correct Gateway and IP Address.
The Gateway Address: The gateway address can be obtained in Windows under the network
connections page
IP Address: Make sure the first 3 sections of the IP Address matches the gateway address.
Example: Gateway Address – 192.168.1.1 IP Address – 192.168.1.xxx
3.) Once the Default Gateway information has been obtained, enter the correct information
into IPEdit and hit the submit button.
- 16-
Ref#201006049070CSW
Page 17
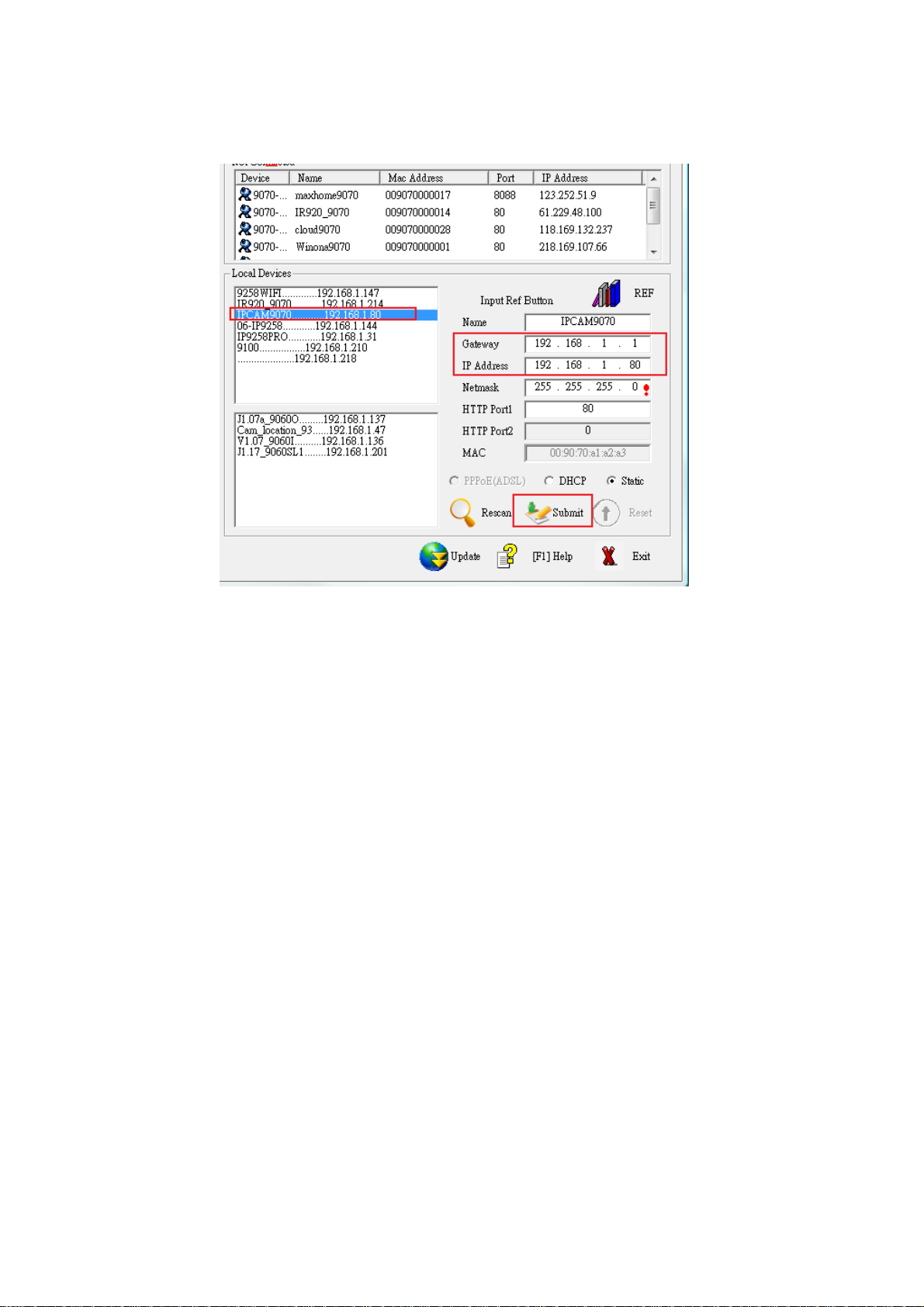
4.) Then hit the rescan button on IPEdit to confirm the changes have been made.
- 17-
Ref#201006049070CSW
Page 18
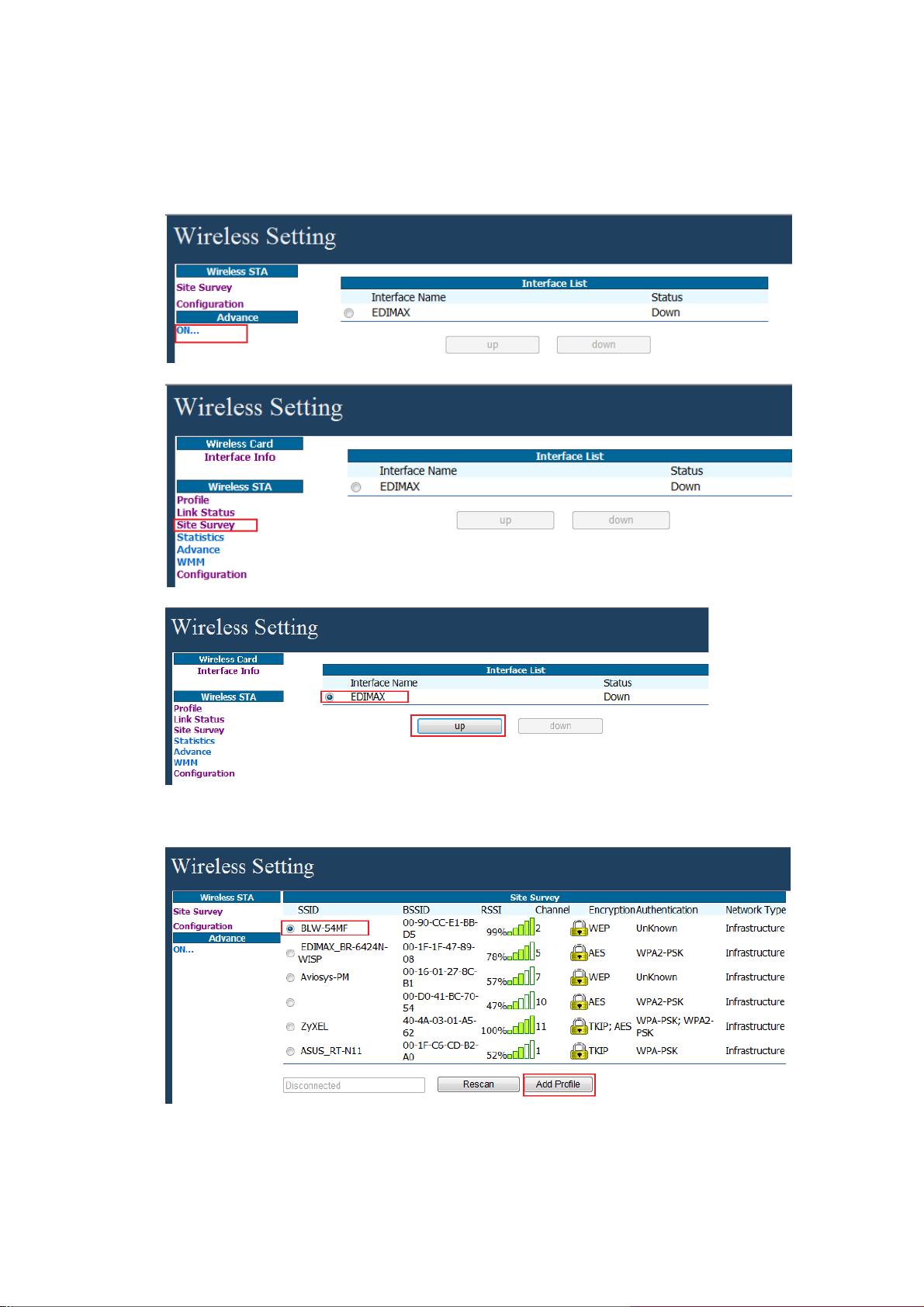
Setting up Wireless Settings
1.) Click on the On Link under advance sec t ion
2.) Click on the Site Survey Link
3.) Then select the Interface Name and select the EDIMAX radial button, then click up.
4.) Next select the wireless internet network that you woul d like to conne ct to and hit the
add profile button to add a new profile
5.) A new window pop and you will be required to enter the necessary network
- 18-
Ref#201006049070CSW
Page 19
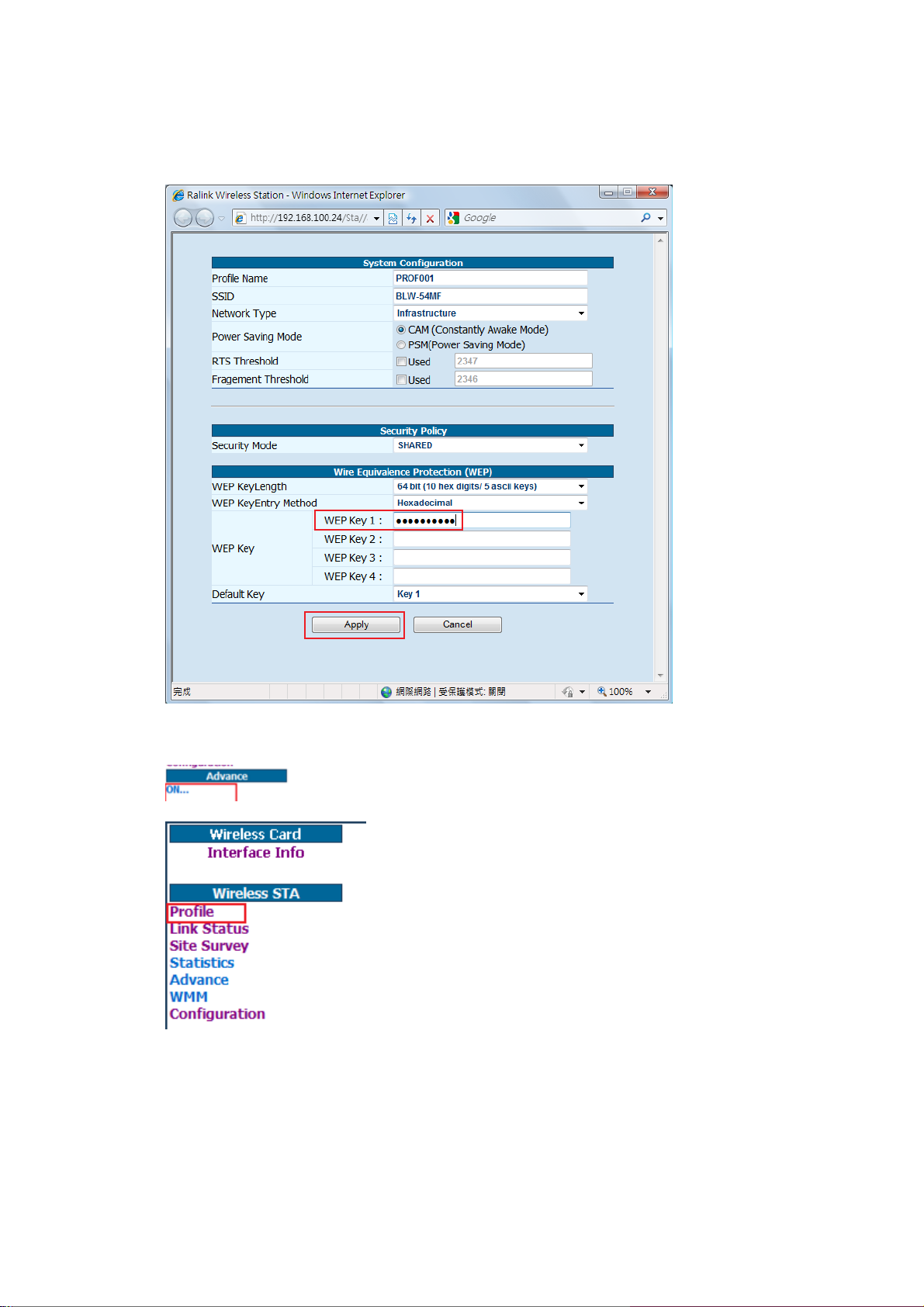
information including the passphrase or password for the wireless internet.
Then hit apply to save all settings.
6.) Then go back to the Main Wireless page and click on the on link under Advance for
more options.
7.) Select the Profile link to see the profiles that you have added to the device.
8.) Click on your newly added profile and hit the activate button to start up the Wireless
settings.
- 19-
Ref#201006049070CSW
Page 20
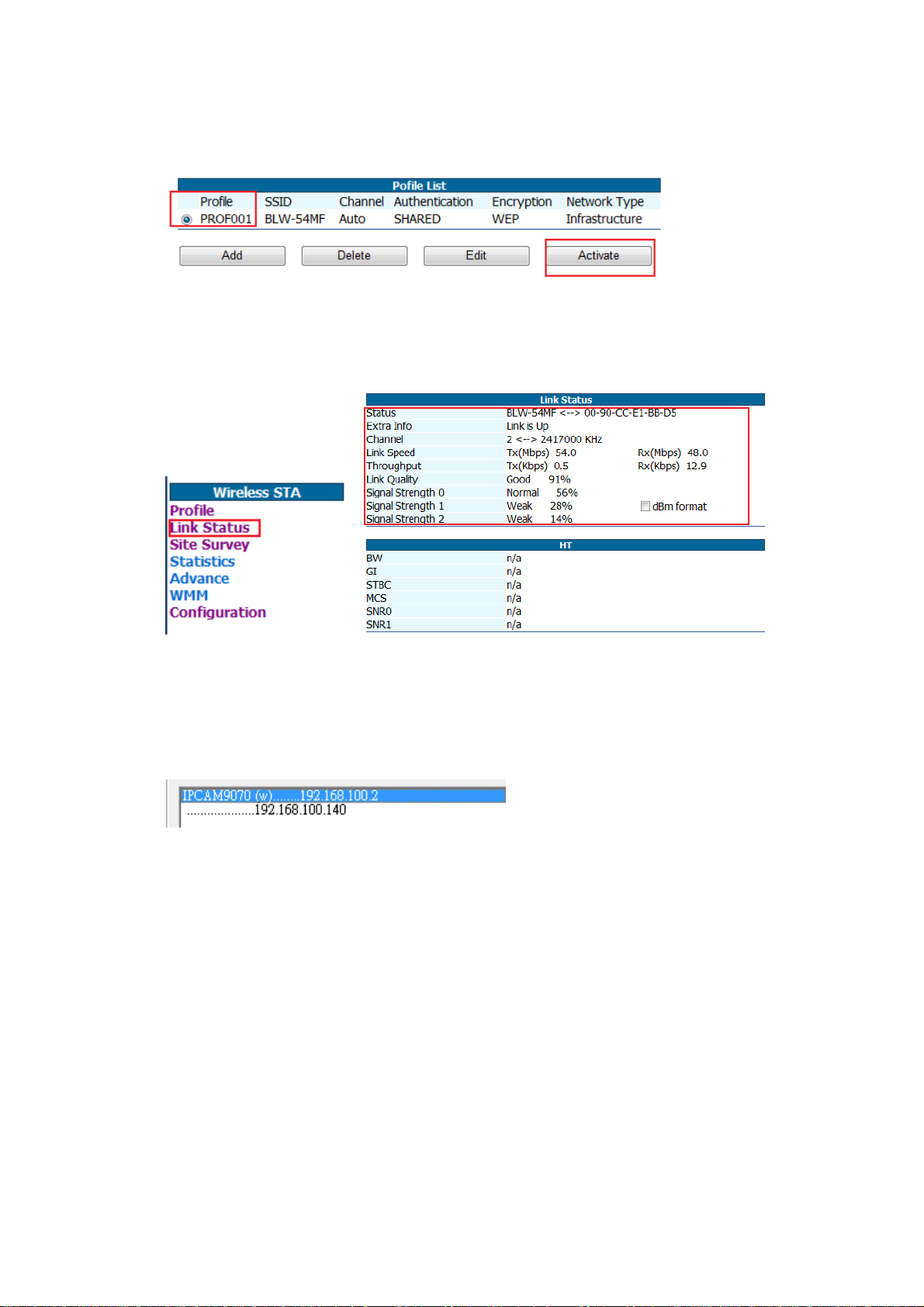
9.) Then click on Link Status to make sure that your device is connected to the wireless
network.
Note: If the device is connected it will show some information in the Link Status
page.
10.) Now that the device is connected to the wireless network. Unplug the Ethernet cable
to the device.
11.) Then unplug the power cable to the device for about 15 seconds.
12.) Then plug in the power to the device and give the device about 1 minute to start up.
Then with IP Edit search for the new wirele ss d e vice . If the device is using wireless,
you should see a (w) next to the name of your device.
See example below:
Note: Remember to Port forward the device with the New Wireless IP Address so that
you can connect to the device from via outside the network.
- 20-
Ref#201006049070CSW
Page 21
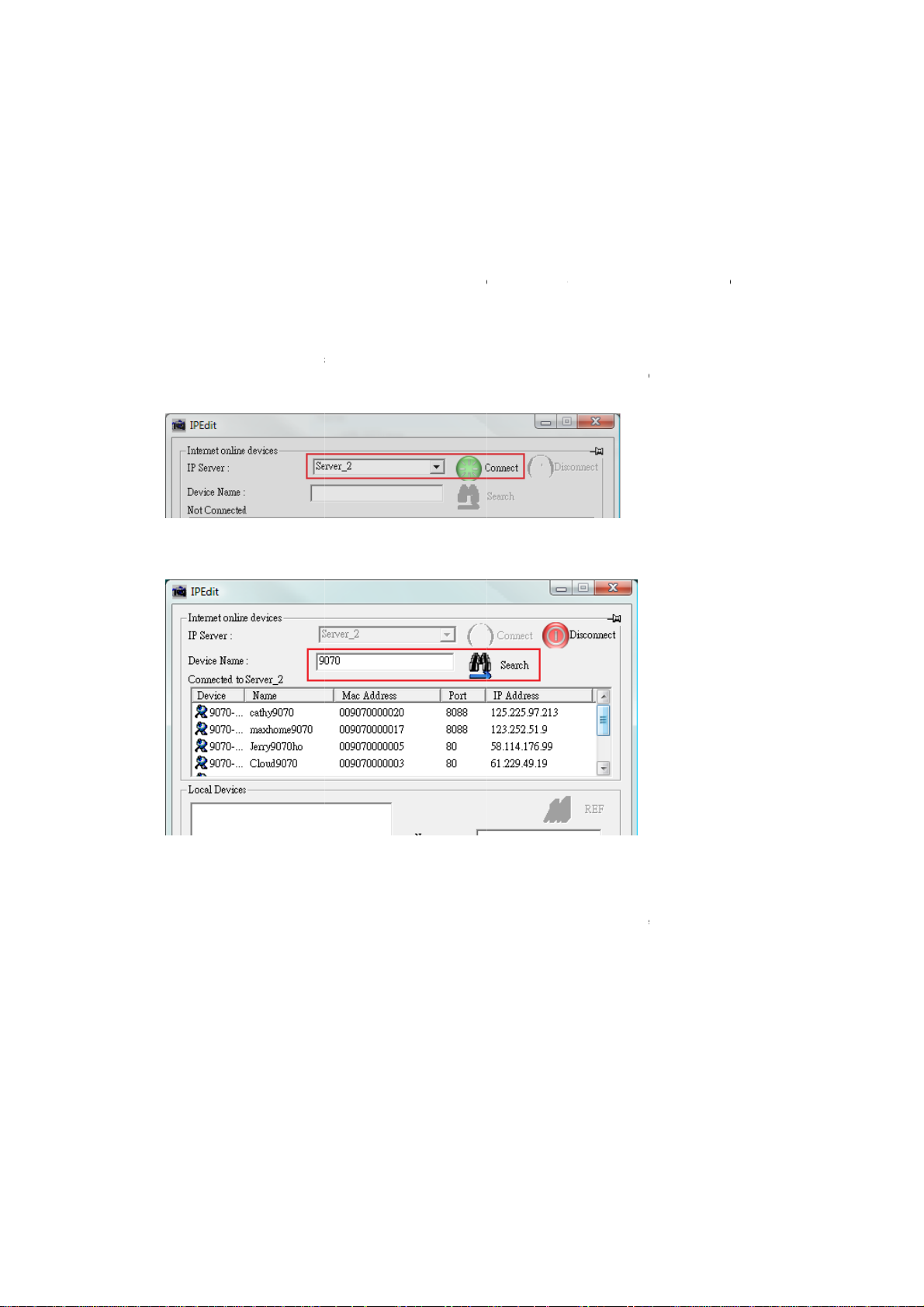
IP
w
e
e
h
d
e
e
t
o
h
d
m
E
e
o
c
u
a
d
e
d
S
c
r
t
o
t
v
h
e
d
c
y
p
e
o
c
e
n
r
e
e
e
m
e
o
e
e
t
d
o
d
g
l
e
r
o
e
o
e
e
u
e
t
d
s
y
a
a
Service
Ho
to use IP S
IP s
rvice allows
rem
mber long c
you
ave selecte
the
evice.
: The IP Ka
Not
1.) Open IP
2.) To start I
for the d
rvice on IPE
he user to dir
nfusing IP A
. Then the us
era 9070-C
dit, the devi
vice, please
P Service, Hi
it:
ctly connect
dress. Instea
er can conne
W requires
e will show u
efer to the s
the green c
to his / her d
you only ne
t to IP Servic
ou to select
in the Local
ction on the
nnect butto
vice through
d to rememb
, type in the
Server 2 on I
Device Secti
anual labele
n on the top
he internet w
er the name
evice name,
P Service
n. If you hav
: “Naming y
of IPEdit.
ithout having
f the device t
and connect
not selected
ur device”.
o
at the
irectly to
a name
3.) Once you
4.) Double cli
Note: It is cr
named y
device.
so you c
to port fo
have been c
ur device wi
k on your de
cial to have t
n connect to
rward your d
nnected sear
h. Then hit th
ice and an I
e IP Address
your device f
vice.
h for your d
search butt
ternet Explor
of the device
om anywher
vice by typin
n.
r window wil
port forward
. Please refe
in at least th
appear conn
d from the ro
to your rout
first 3 letter
cting directl
ter that you
rs user manu
that you
to your
re using
l on how
- 21-
Ref#201006
049070CSW
Page 22

6.) Web Interface
Connecting to the 9070-CSW
Once the 9070-CSW has been setup correctly and access your IP Kamera 9070-CSW.
An Internet Explorer browser screen pop up with the login screen.
Default IP: 192.168.1.168 (When 9070 is connected to PC directly)
Default Login: Admin
Default Password: 12345678
1.) After you have logged into the device you will be required to install active x controls. If this screen
does not appear make sure you allow active x.
2.) Right click on yellow bar and install the activeX controls.
- 22-
Ref#201006049070CSW
Page 23

3.) Then click the install button and install the active controls.
4.) Once activeX controls have been installed the video feed will show on the screen
Note: If there is no active x controls that are showing up, please go to internet explorer and enable
activeX controls.
- 23-
Ref#201006049070CSW
Page 24

The Control Console
The IP Kamera 9070-CSW Control Console starts in the Section of the webpage. In this section
navigate to the other options and settings of the 9070-CSW
Live Video: The Live Video section allows the user to view the camera, change resolution views,
Image: The Image section allows you to edit the image settings, including recording / viewing codec, frame
rate, image tuning, brightness, contrast, saturation, and etc.
- 24-
Ref#201006049070CSW
Page 25

Network: The network section allows you to change the devices network settings, ftp settings, smtp (email)
settings, sntp settings, and IP service settings.
System: The system section allows you to change the devices date and time, set time stamp for video, users,
audio settings, update, event log.
Application: The application section allows you to change the video recording format, ftp storage settings,
SD Card settings,
EPTZ-Set: The EPTZ allows you to zoom into the cameras image using digital zoom with pan & tilt.
Media Player: The Media player can directly access the files in the built in memory. Each video file & picture
can be accessed here and streamed through the internet.
Live Video
The Live video section of the IP Kamera 9070 is where you will live view the video of the device. From here
you can change resolution, record onto current pc, take a snapshot, zoom, and detect motion detection.
Type and Zoom
Type: The type function allows you to set the streaming format for the IP Kamera 9070. You can select from
the following type of resolutions depending on the format type you have set in the image settings.
M-JPEG (640x 352)
MPEG4-1 (1280x720)
MPEG4-2 (352x192)
Zoom: The zoom function allows you to select the screen size of the stream. Depending on the type that you
have selected there will be different zooms that will be available.
1X zoom: The 1X zoom is the normal view for each type.
- 25-
Ref#201006049070CSW
Page 26

2X
z
l
e
l
o
i
e
t
v
m
eWhe
c
o
t
e
X
r
m
e
n
e
s
h
o
A
i
r
e
m
y
m
s
e
w
r
c
t
h
g
e
h
a
M
w
n
c
e
e
W
y
t
h
w
l
s
e
s
i
u
e
e
p
h
f
e
e
h
f
P
r
i
v
e
o
n
t
e
u
oom:
Sca
ed 720:
Scr
en Size:
disp
ay on larger
M
tion Det
Mot
on Detectio
be a
ctivated in th
Wh
n no motion i
But,
in the case t
Ac
ive Rec
Acti
e Record:
like
otion detect
Wh
n active reco
This 2
Is a
Will
zoom is 2 ti
esolution onl
enlarge the i
onitors.
ction
:
The motion
application
detected th
at motion is d
rd
ctive record
on, schedule
ding is not a
es the norm
available in
age to the
detection ico
ection
motion dete
etected and r
ill show up w
, or an alarm
tivated it will l
l view for tha
PEG-4-1, w
ho size of the
will display
tion icons wil
cording has
hen the devic
will set off thi
ook like the p
type.
ich sets the
screen. This
hen motion
look like the
tarted, the ic
is actively r
automatic r
cture below
icture at 720
function is ve
as been dete
ollowing.
on will look w
cording. Acti
cording.
.
y useful whe
cted. This set
ll light up blu
e recording f
trying to
ing must
.
nctions
n the active r
Re
ord
Rec
rd:
into
he computer
To r
cord follow
The reco
1.)
2.)
cording func
rd button on t
viewing.
the followin
Click on the r
Then select t
ion is activat
e 9070-CS
steps:
cord button
e folder that
d it will light
when press
ou would lik
p in red.
d will record t
to store the
e live video f
ile. Then hit
eed and save
kay.
the video
- 26-
Ref#201006
049070CSW
Page 27

e
a
p
0
s
u
o
u
3.)
r
n
t
e
s
t
e
u
e
L
e
w
s
p
b
r
a
r
e
o
e
c
t
a
r
h
t
h
w
a
p
n
Once the fold
er has been
elected the d
vice will star
to record.
To s
top recording
Not
: Remembe
Sn
pshot
Sna
shot:
907
-CSW.
To
etup the sna
1.) Click on
2.) Then sel
3.) In here b
The s
will be in
click on the r
you need V
apshot functi
pshot destin
he Applicatio
ct Snapshot
rowse for the
C:/
d icon and it
C codec to
on, creates a
ation folder:
n link on the
path
location whe
will return to t
lay the vide
easy way tak
ottom menu
e snapshot pi
he original st
files that a
pictures of t
ctures will be
te.
e recorded
e current vie
stored. By de
w in the IP K
fault the sna
mera
shot path
- 27-
ill be created
oming from t
here.
e IP Kamera
9070’s built i
To
se the snap
1.) Click on
2.) In explor
Au
dio
Aud
io:
The audio
micr
phone.
To t
rn on the a
hot function
he snapshot
r go to the s
function allo
dio function
:
button
lected path
s you to hea
:
nd the files w
the sounds
Ref#201006
049070CSW
Page 28
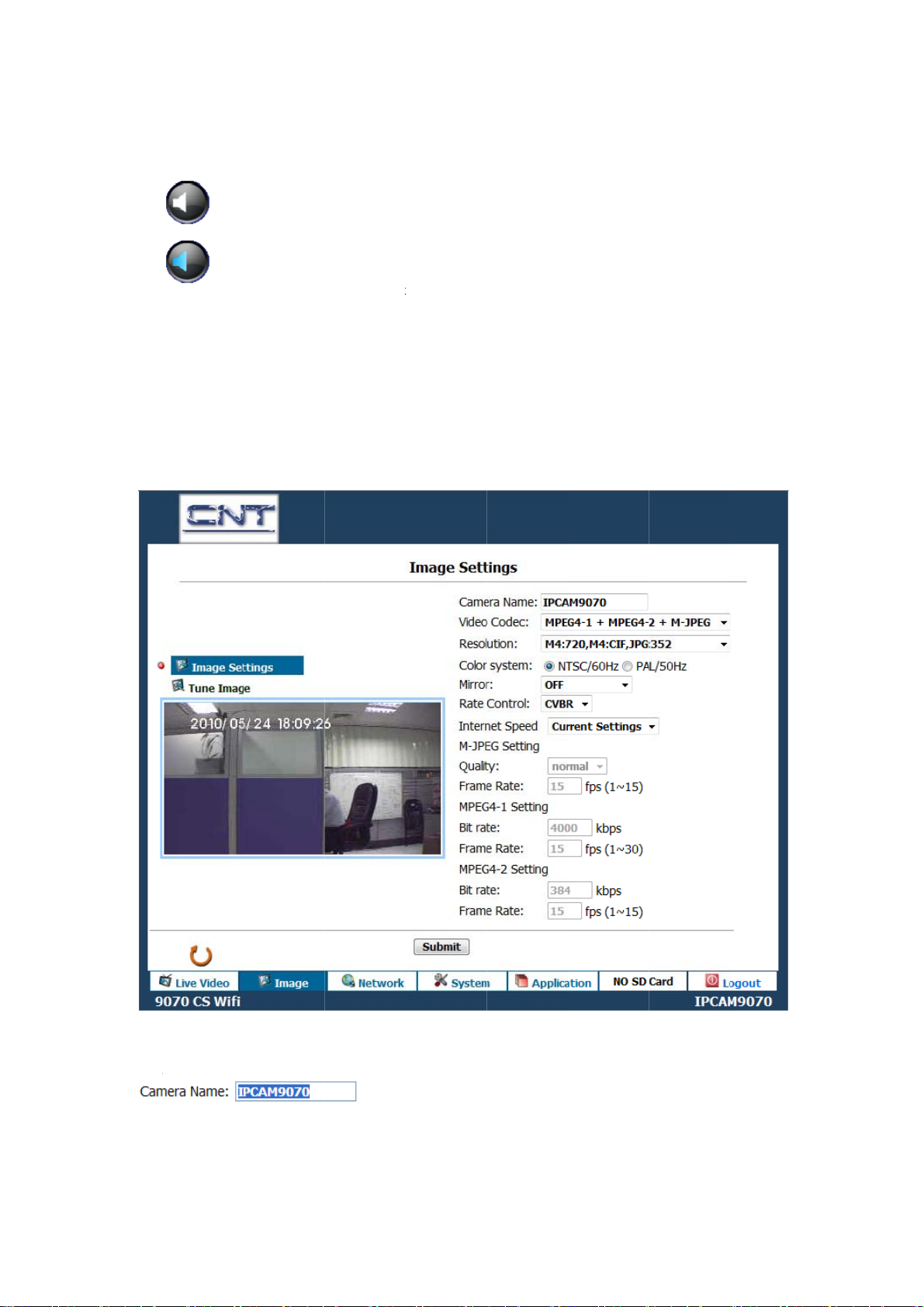
e
a
a
m
e
1.) Click on
t
o
o
9
n
g
n
t
n
o
w
t
p
t
o
b
h
d
t
m
he Audio but
on
2.) Then the
3.) To turn
Not
: Audio ca
Im
ge
The
image secti
the
IP Kamera
Im
ge Setti
The
Image settin
audio button
ff the audio cl
n only be e
070-CSW
s section allo
n allows y
gs
will start to m
ick on the bu
abled in M
u to change
s you to cha
ove showing
ton again.
eg Mode.
the Image s
nge the vide
hat sound is
ettings for t
settings and
eing transfer
e device an
the Name of
red
tune the i
he Kamera.
age of
Ca
era Name:
Sel
ct a camera
ame for the d
evice and the
n hit submit
- 28-
Ref#201006
049070CSW
Page 29
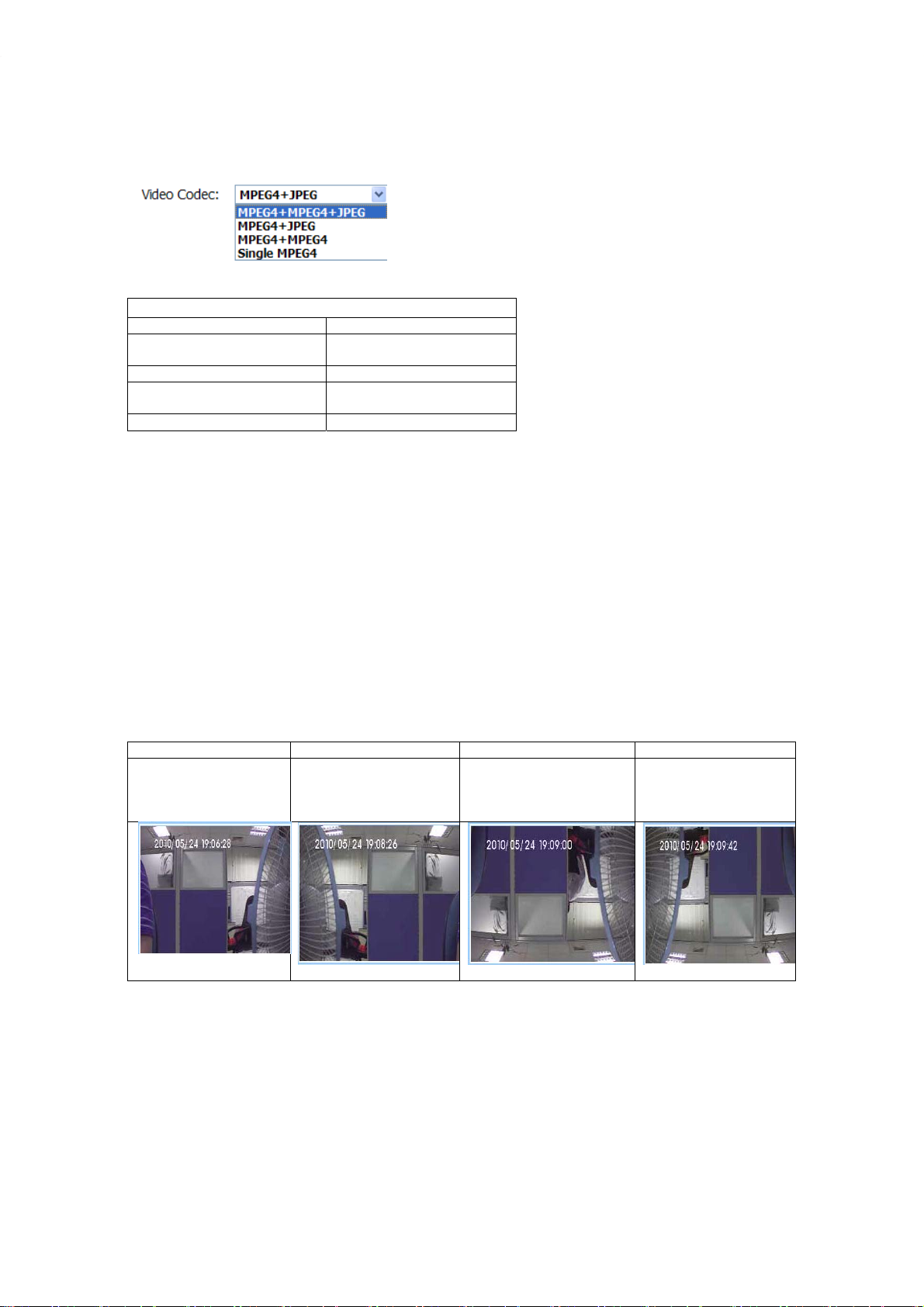
Video Codec:
Resolution:
Resolution
(MPEG4+MPEG4+JPEG): M4:720P,M4:CIF,JPG:352
(MPEG4+JPEG):
(MPEG4+JPEG):
(MPEG4-1+MPEG4-2)
Not supported in Firefox:
(Single MPEG4):
Color System:
Select the broadcasting color system that pertains to your country.
NTSC/60Hz
PAL/50Hz
Each country has their TV broadcasting standard, please check with your local service provider to find out if
you us a NSTC system or PAL system.
M4:VGA,JPEG:VGA
M4:720P, JPG:720
M4:720,JPEG:352
M4:720,M4:CIF
M4:720
Mirror:
The mirror function allows you to flip the image of the device around. Depending the direction and the way the
camera is mount you can use this setting to change the angle of the picture. Please see below for more
details.
Normal View:
Normal View Horizontal View Vertical Both
Rate Control:
Select the Bit Rate Control that fits your needs.
CVBR: Constrained Variable Bit Rate
CBR: Constant Bit Rate
- 29-
Ref#201006049070CSW
Page 30

Internet Speed:
The Internet Speeds settings allows you to choose some preset settings to best fit your current internet
speeds. From here you can select from the following options:
Cable / ADSL: Most high speed internet users today use Cable / ADSL as the main internet provider line.
Fiber Optics: High speed fiber optics provides the best solution for outside the network because it is very
fast.
Intranet (LAN): When using the IP Kamera from within the network this is the best option.
Custom: This setting allows you to manually input a setting for the Bit Rate, FPS, and picture quality.
M-JPEG Settings: The available Quality settings and FPS for the M-JPEG settings are shown below
M-JPEG Quality Settings
High
Medium
Low
M-JPEG Frame Rate Settings
30 FPS
15 FPS
7.5 FPS
3 FPS
1 FPS
MPEG4-1
Bit Rate: Select a value from 64~8000.
FPS: Select a FPS from 30fps, 15fps, or 7.5fps
MPEG4-2
Bit Rate: Select a value from 64~8000.
FPS: Select a FPS from 15fps or 7.5fps
Note: PTZ is only available in the mode below. When you enable PTZ it will automatically jump
into that mode.
Tune Image
The tune image settings section allows you to control and tune the picture quality of the image. Keep in mind,
the quality of the picture will also be affected by the quality of the lens that is being used.
- 30-
Ref#201006049070CSW
Page 31
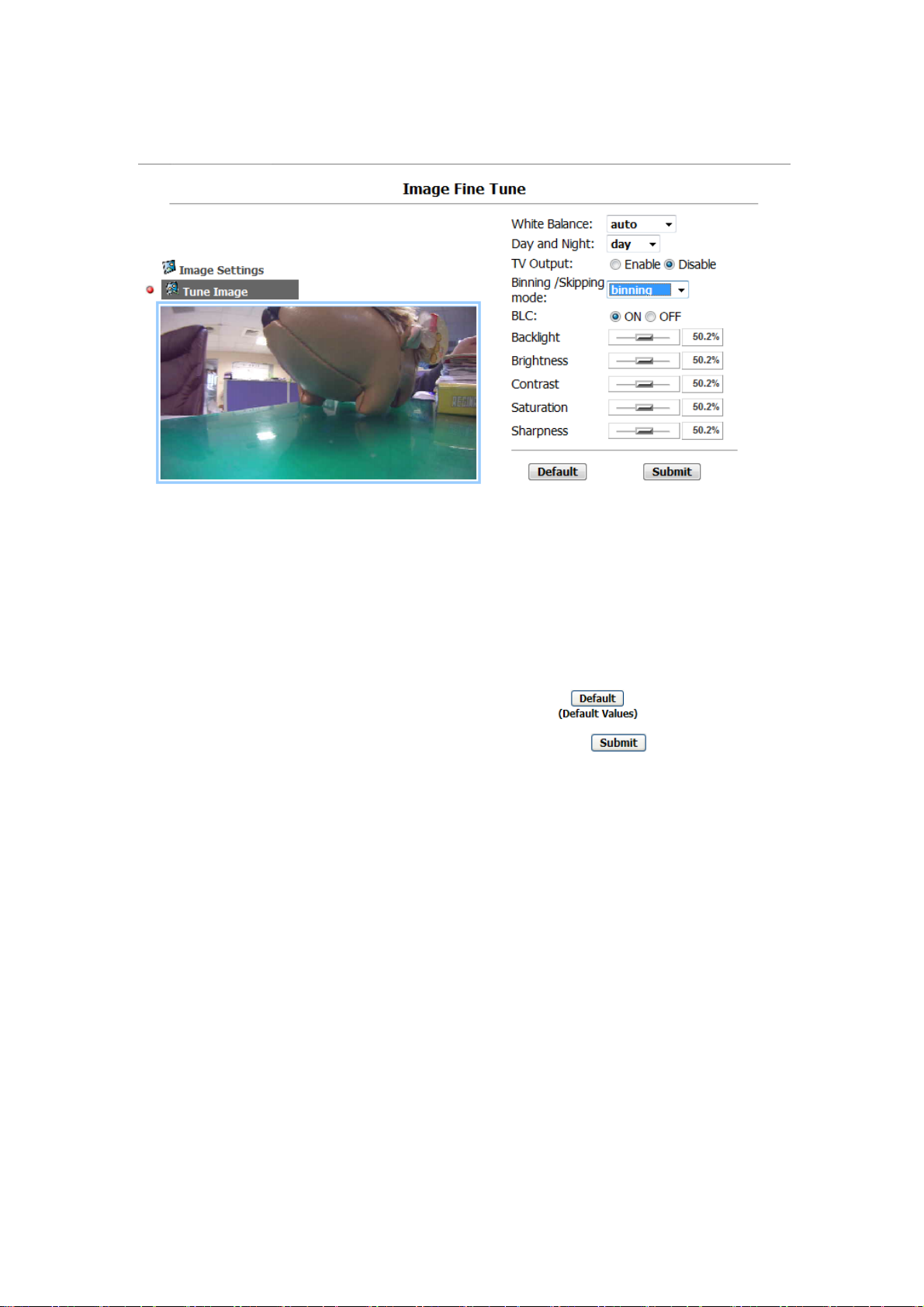
White Balance: Select from the following options auto, indoor, or outdoor
Day and Night: Select the mode Day or Night
TV Output: Select the mode enable or disable to output to a T.V
Binning / Skipping mode: Binning enables low light-light performance. Select Binning, Skipping, 4x Binning
mode (default is Binning)
BLC (Backlight control): Select from one of the options on or off to control the
Backlight: Select a value between (0~255)
Brightness: Select a value between (0~255)
Contrast: Select a value between (0~255)
Saturation: Select a value between (0~255)
Sharpness: Select a value between (0~255)
Default: To Return all values to normal default click on this button.
Note: Make sure you click on the Apply button to save any changes made
Network
The Network settings section allows the user to setup their network information for the IP
Kamera.
- 31-
Ref#201006049070CSW
Page 32
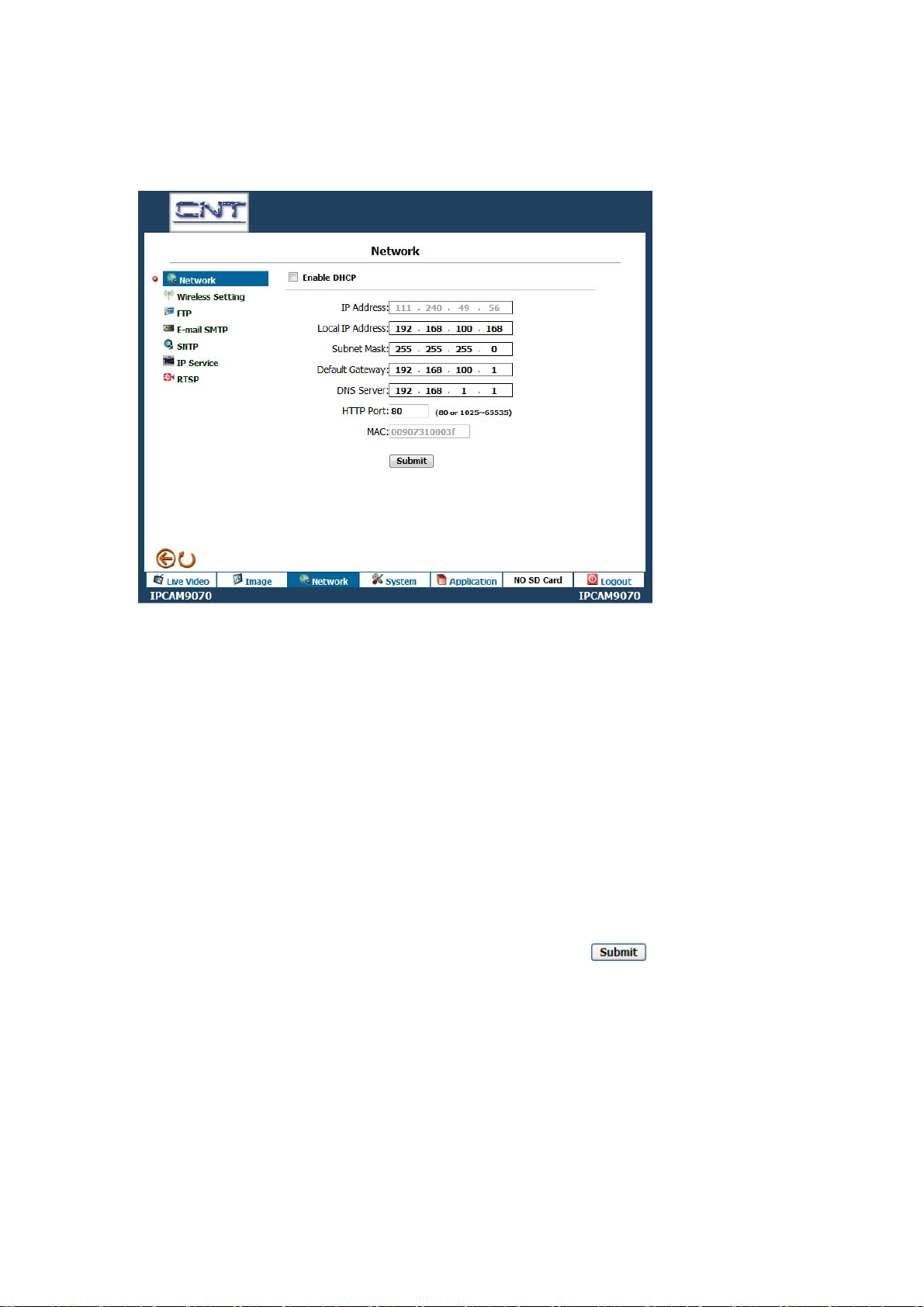
Network
The network section allows you to setup the network information for the IP Kamera 9070.
Enable DHCP: This function will enable the DHCP for the device. If this is enabled the IP Address of the
device will be automatically provided by the router of the device.
IP Address: Actual IP Address of the device can be found here
LAN IP Address: Local Area Network Address.
Subnet Mask: Subnet Mask information
Default Gateway: Default Gateway Address
DNS Server: Domain Name System Address
Http Port: Enter the port that you would like
MAC: The Mac Address or physical address of the device
Note: Make sure you click on the Apply button to save any changes made
- 32-
Ref#201006049070CSW
Page 33

Wireless Settings
Quick setup for Wireless Networks
1.) Unplug the device including the following
- Power Ca ble
- RJ45 Ethernet Cable
- Edimax USB dongle if connected
2.) First plug in the power to the device, second plug in the USB dongle, Lastly plug in
the network cable
3.) Then Open IP edit and Login to the 9070 IP Kamera.
4.) Next go to the network settings on the bottom and select Wirele s s.
A new window should pop up with the wireless settings .
5.) Select the Step by Step option on the wireless screen.
6.) Click on the for more inform ation on how to setup the device.
- 33-
Ref#201006049070CSW
Page 34
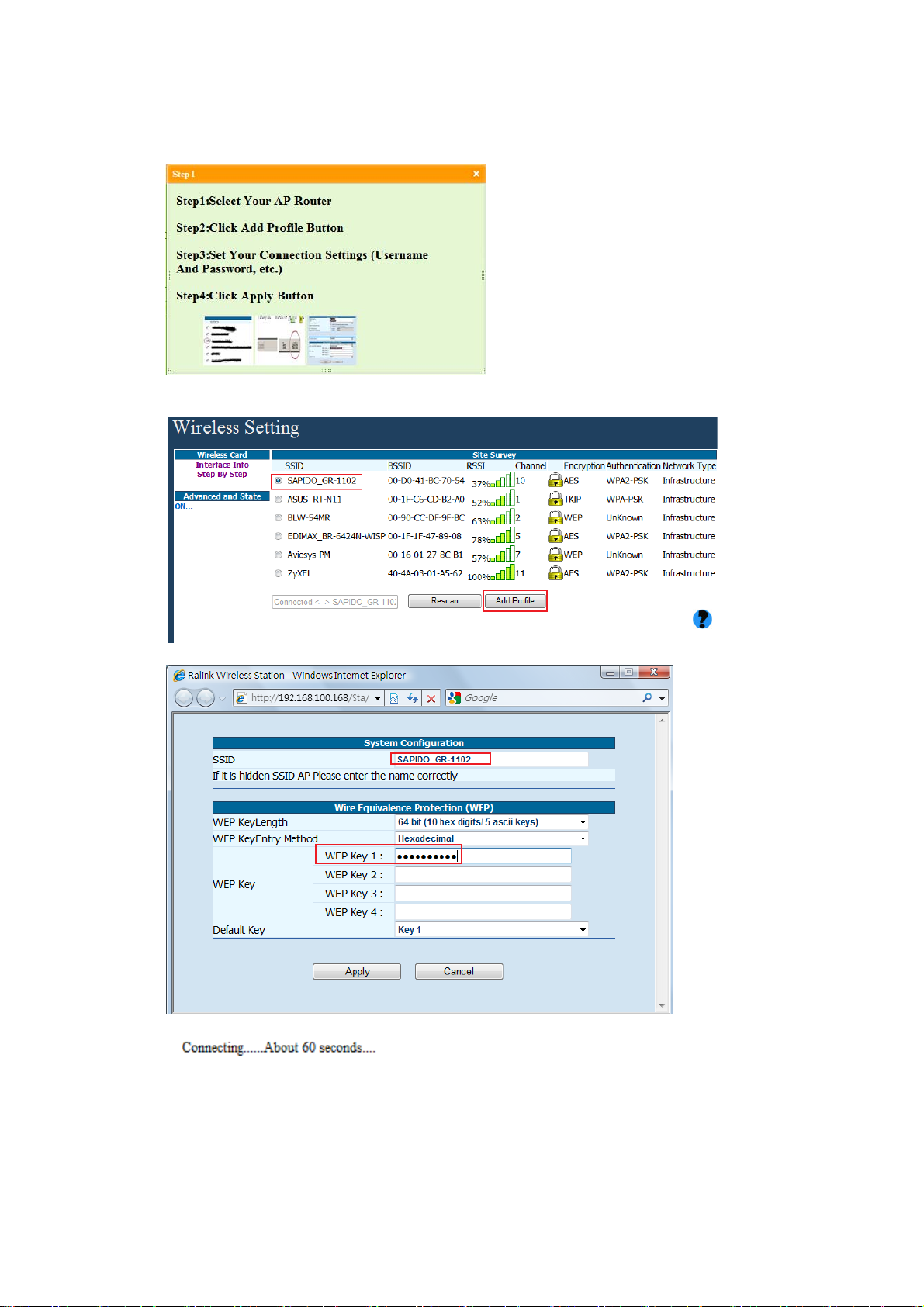
7.) Pick the router that you are using, then hit the add profile button
8.) Type in the passphrase for the router and hit the apply button.
9.) Wait about 60 seconds for device to connect.
10.) Then check to see for the connection successful under the connection status and the
device is good to go.
- 34-
Ref#201006049070CSW
Page 35
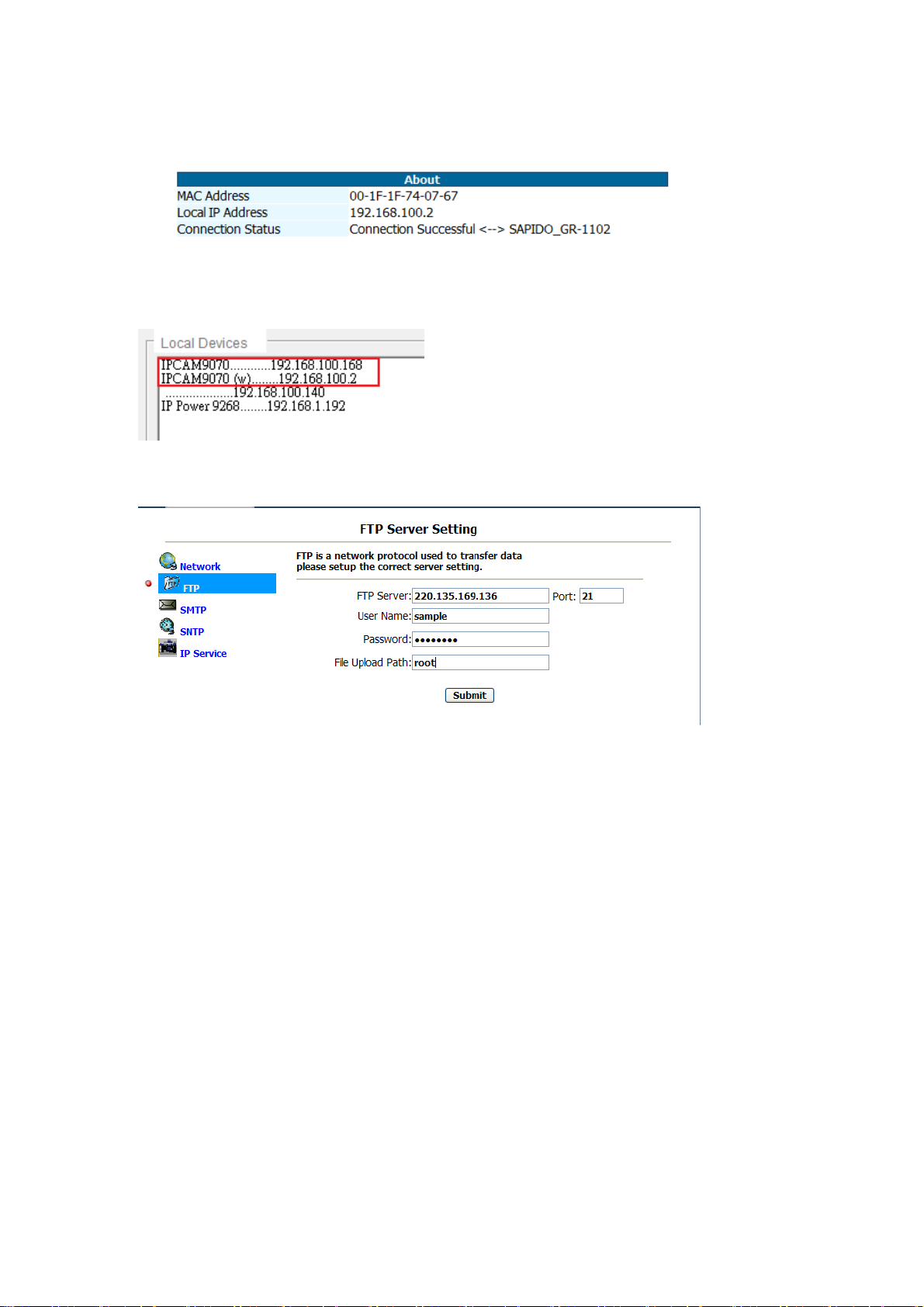
11.) Unplug the RJ45 cable of the device and search on IPEdit for the new wireless
settings. You will see a (W) next to your devic e in IPEdit which means wireless is
activated. If the RJ45 cable is not disconnect you will see two IP Address on the
device.
FTP
The FTP section of the IP Kamera 9070 allows you to save video clips
FTP Server: Enter the FTP server address here
User Name: Enter the FTP Username
Password: Enter the FTP Password
File Upload Path: Enter the upload path of the FTP Server
- 35-
Ref#201006049070CSW
Page 36

SMTP (Outgoing E-mail Server)
Enter the SMTP E-mail server information here.
My Server Requires Authentication: Some servers require SMTP Authentication for security purposes. If
your email server requires this option, make sure to have this section checked.
Account Nam e: Enter then login of the mail account
Password: Enter the password of the E-mail account
Use SSL Connect: If the email server requires SSL (Secure Sockets Layer) this option need
Sender Email: Enter the Sender Email Address
SMTP Server: Enter the SMTP Outgoing mail address
Email Address: Enter the Receiving Email address
Submit: After all settings have been made. Hit the submit button to save all changes.
Send Test E-Mail: This button will send a test e-mail to the designated account. This way, you can check to
make sure that the settings are correct.
Note: If you are having problems sending emails out and the settings are correct. Please check your DNS
Server address to make sure you can send email out.
SNTP
The SNTP is a protocol for synchronizing the clocks of computer systems.
- 36-
Ref#201006049070CSW
Page 37

SNTP Server: Enter the SNTP server address. Below are a list of free public NTP servers.
Europe — europe.pool.ntp.org
Asia — asia.pool.ntp.org
Oceania — oceania.pool.ntp.org
North America — north-america.pool.ntp.org
South America — south-america.pool.ntp.org
Africa — africa.pool.ntp.org
Time Zone: Enter the corresponding time zone
Automatically adjust for daylight saving time: Check this section if you want daylight saving time to be
implemented automatically.
- 37-
Ref#201006049070CSW
Page 38
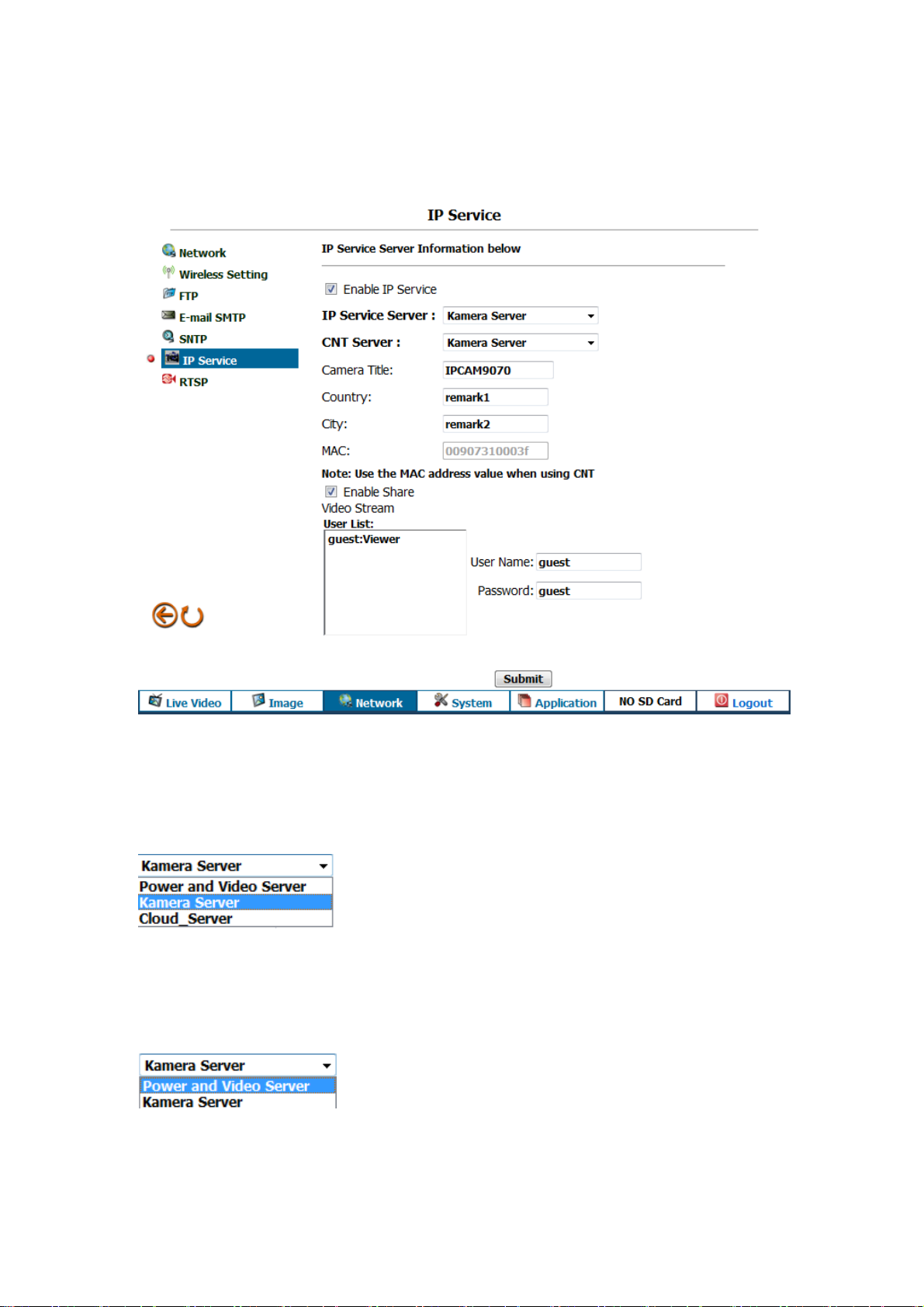
IP Service
IP service allows you to connect to the device directly without having to remember a long IP Address. Just
enter the name of your device into IP Service and you can find your device as long as the port forwarding has
been setup.
This section allows you to turn of this service.
By default IP service is On. Uncheck the enable button to close this feature.
IP Service Server:
There are 3 IP Service Servers that can be selected from:
Power and Video Server: This is the server where most IP Power products and IP Video server products can
be found.
Kamera Server: This is the IP server where most IP Kamera products from Aviosys will be found on.
CNT Server: Cross Network Technology Sever. CNT allows user to connect to their IP Kamera without
having to Port Forward to the device.
Camera Title: This is the name of the device.
- 38-
Ref#201006049070CSW
Page 39

Country: The country where the device is located.
City: The city where the device is located.
MAC: Physical address or MAC of the device.
Enable Share: Check this feature to enable video sharing on guest accounts only. Make sure that the guest
account has already been created in the user section. Once this section has been made you can come here
to verify that
Note: This function is for IP Surf Pop software.
Please refer to the IP Surf Pop manual for more information at www.Aviosys.com
RTSP
Real Time Streaming Protocol (RTSP) gives the device another way to stream live video.
Using programs that support RTSP, you can broadcast the videos from the 9070 live.
Note: To access the device from outside the network. Please make sure of the following:
9070 should be set to DMZ host,
or mapping router's TCP ports 554 and 8554 to 9070, preferably at the same time mapping
UDP port 6970-9999
System
The system section allows you to setup the IP 9070’s system configurations. This includes the following
Date and Time
- 39-
Ref#201006049070CSW
Page 40

Set the date and Time of the device here.
The Local Time: The local time corresponds to the current time of the IP Kamera 9070.
Time Setup: Setup the current time of the device here
1.) Set Manually: Set the time manually
2.) Synchronize with Computer Time: Synchronize the time with the current computers time
3.) Synchronize with SNTP: Synchronize with SNTP
Time Stamp
The time stamp adds a time to the live video. When a recording is made this time stamp will show up with in
the video file as well.
To enable the Time Stamp check the enable box.
User
- 40-
Ref#201006049070CSW
Page 41

The user setting allows you to create and remove users for access to the IP Kamera 9070.
Authority: Select one of the following options:
Admin: You can operate all functions in Web interface. Also,
you can add or delete any user’s account.
Operator: You can operate all functions in Web interface
except user Add/Delete.
Viewer: You can only monitor the Web interface, but cannot
operate all function and set parameters.
Audio
To enable audio recording, please select the enable button.
- 41-
Ref#201006049070CSW
Page 42

Device Tune Up
The device tune up resets t he 9070 to make sure that the device is running smoothly. This
resets the internal memory of the dev ice by restarting the 9070. You can set the Device
tune up to reset each hour, day Month, or Week
Language Setting
The language setting section is where you can select the language that you would like to use to use the 9070.
Currently there are 3 languages available: English, Chinese (Traditional), Chinese (Simplified).
The 9070 will automatically detect the favored language of choice depending the settings used in Windows.
Update
- 42-
Ref#201006049070CSW
Page 43

v
The Update Firmware section is where information on the 9070 is displayed.
The Kernel Version, Uboot Version, Firmware Version, and other technical information on the device is
displayed here.
Updating the Device
To update the device go to the update section. Here you will find the Current Version description.
To update the device:
1.) Browse for the correct update file.
2.) Hit the update button.
3.) A message will appear, reminding you not to disconnect when updating.
4.) Please wait for the loading circle to finish, and wait for an update confirmation page.
- 43-
Ref#201006049070CSW
Page 44

5.) Once the device is updated you will see a update confirmation and click okay.
Warning: Before you go to the next step make sure you have all your setting information
written down. The device will reset back to manufacturers default values after you restart the
device. You will need reconfigure the IP Kamera 9070, including Email, FTP, IP Address,
Gateway, and etc.
6.) Unplug the device then plug it back in.
7.) Then make sure you re-setup the device.
Events
The events section will log all the events that are happening to the IP Kamera.
- 44-
Ref#201006049070CSW
Page 45
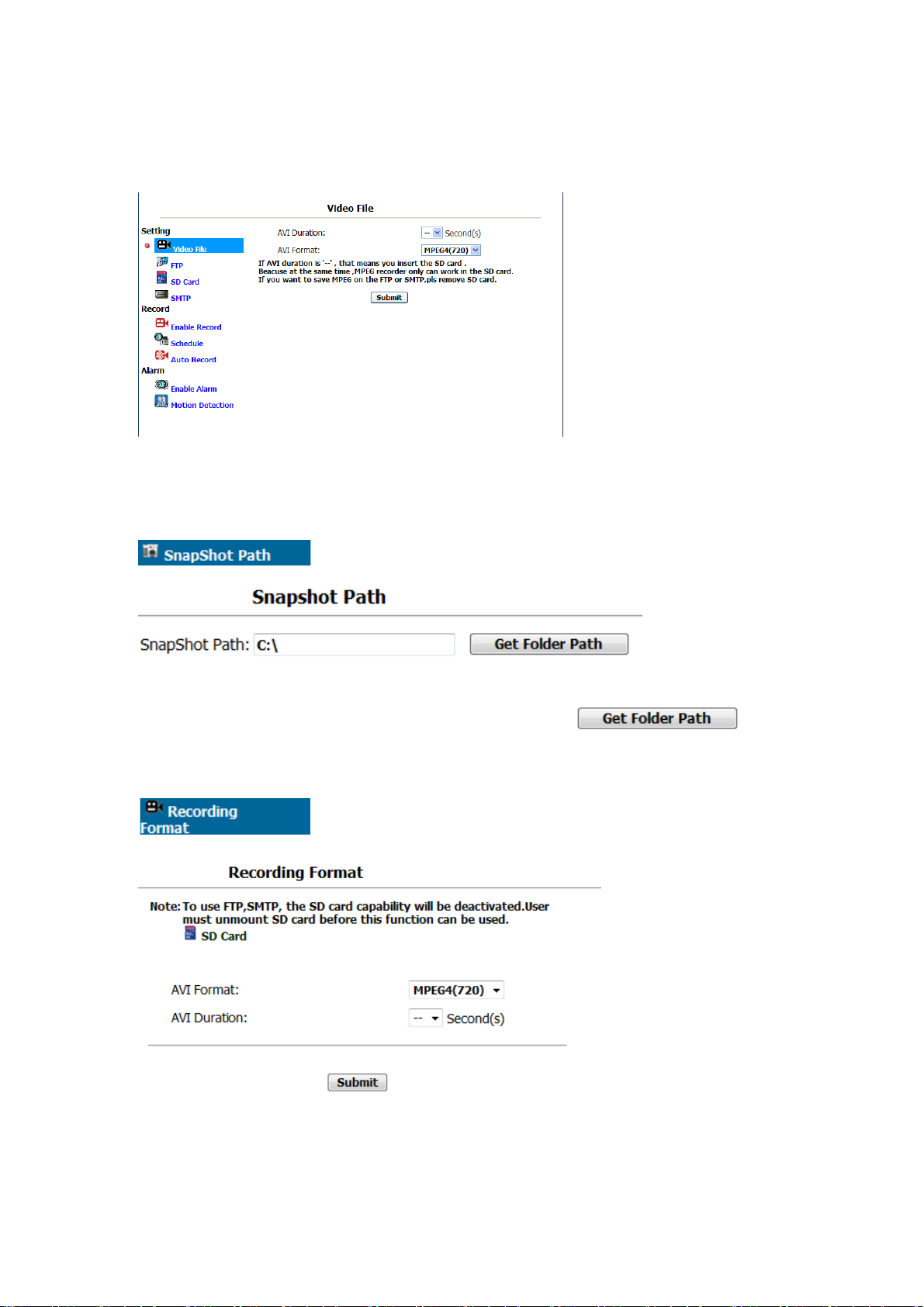
Application
The Application Section allows you to setup the Video File information, FTP, SD Card, SMTP
Setting
Snapshot Path
The Snapshot path is the location where the snapshot pictures will be saved onto your computer. The default
snapshot path will be set to C:\. To select the snapshot path click on the button
and select the folder where the snapshots will be saved.
Recording Format
- 45-
Ref#201006049070CSW
Page 46

FTP
The FTP section allows you to view your current FTP settings. From here you may have to unmount the SD
memory so that you can record in MPEG4 format.
Note:
1.) Before you use the FTP function, you will need to set the FTP server information. You can click
on the
2.) If the SD Card is inserted into the device, the 9070 will only be able to record in M-Jpeg mode to
the FTP.
link to take you to the FTP setup section.
SD Card
- 46-
Ref#201006049070CSW
Page 47

File Format: Select the video format that you would like to save into the SD card
Split Filename Type: Select the format that you would like to save the files in the SD card. You can pick
from:
Name by Index: Creates file names according to index.
Name by Time: Creates file names according to time.
Split File Size: Select the size of each file that will be saved into the SD.
You can select from:
None, 10mb, 25mb, 50mb, & 100mb.
Enable Auto Overwrite: Auto Overwrite allows the device to automatically replace the oldest file on the SD
card when it is full.
SD Format: SD format will format the entire SD card
SD Unmount: Click the SD unmount button when the SD card is being removed this will safely remove the
card without any damages.
E-mail SMTP
In the settings section, you can find the SMTP information by clicking on the SMTP tab.
Here you can see the current SMTP Server information and email address.
Storage Settings
You can also select the file format in which you would like the IP Kamera 9070-CSW to send.
Select from MPEG4 or MJPEG.
- 47-
Ref#201006049070CSW
Page 48

EZ-Blog
EZ Blog allows you to easily integrate code into your blog which will let you directly
stream into your blog, website, and any compatible site. This way you can IP Kamera as
more than a regular security camera but also a promotional tool.
User List: This shows the Users Available to create an Ez Blog link with. Use a guest
user account to create the EZ-Blog. You can easily create on by clicking on the User link
Setup the Embed Code
Next step is to setup the Embed Code that will be implemented into your blog, website, etc.
1.) type in the correct password for your login account.
2.) Then select the size that you would like the embedded video to be.
3.) Click on the create code button.
- 48-
Ref#201006049070CSW
Page 49

4.) You can highlight the embed code from inside the box and then copying (ctrl + C) or you can just hit
the copy button to copy the code.
5.) Once the code has been copied, place that code somewhere in the body of your blog or website and
a video will be displayed on the screen.
Media Player
The media player allows you to view your recordings on the SD card directly through the
internet without requiring downloading the file first. This feature makes it very
convenient for live stream ing.
View in Full Screen
To view the IP Kamera in full screen model you will need to press the Full Screen mode.
- 49-
Ref#201006049070CSW
Page 50
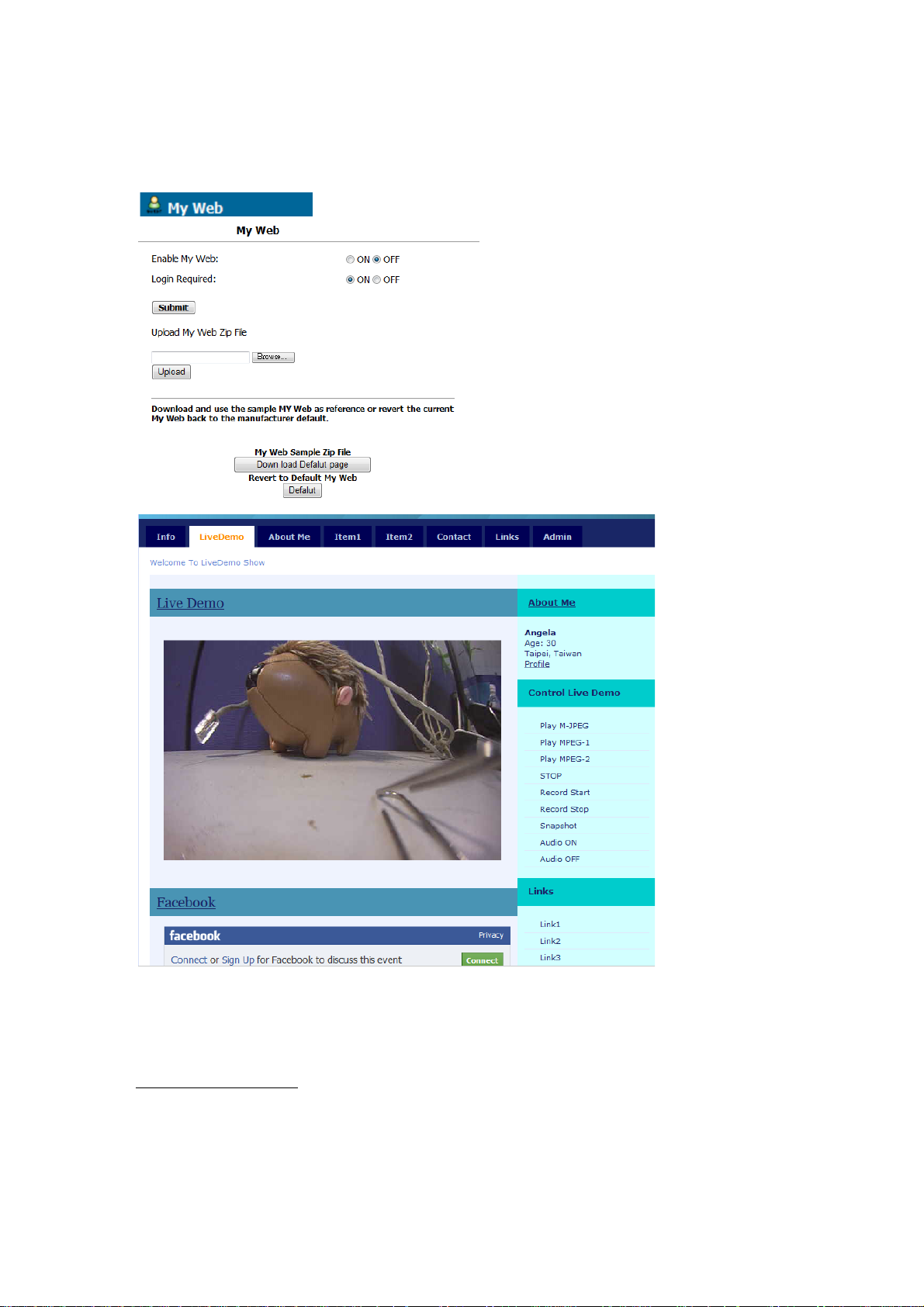
My Web
The My-Web functionality will make your IP Kamera more than just a surveillance tool.
Now you can use it to promote your company, restaurant, business, school, and etc. With
some basic website skills or tools any can make a My Web site.
Turning On My Web
- 50-
Ref#201006049070CSW
Page 51
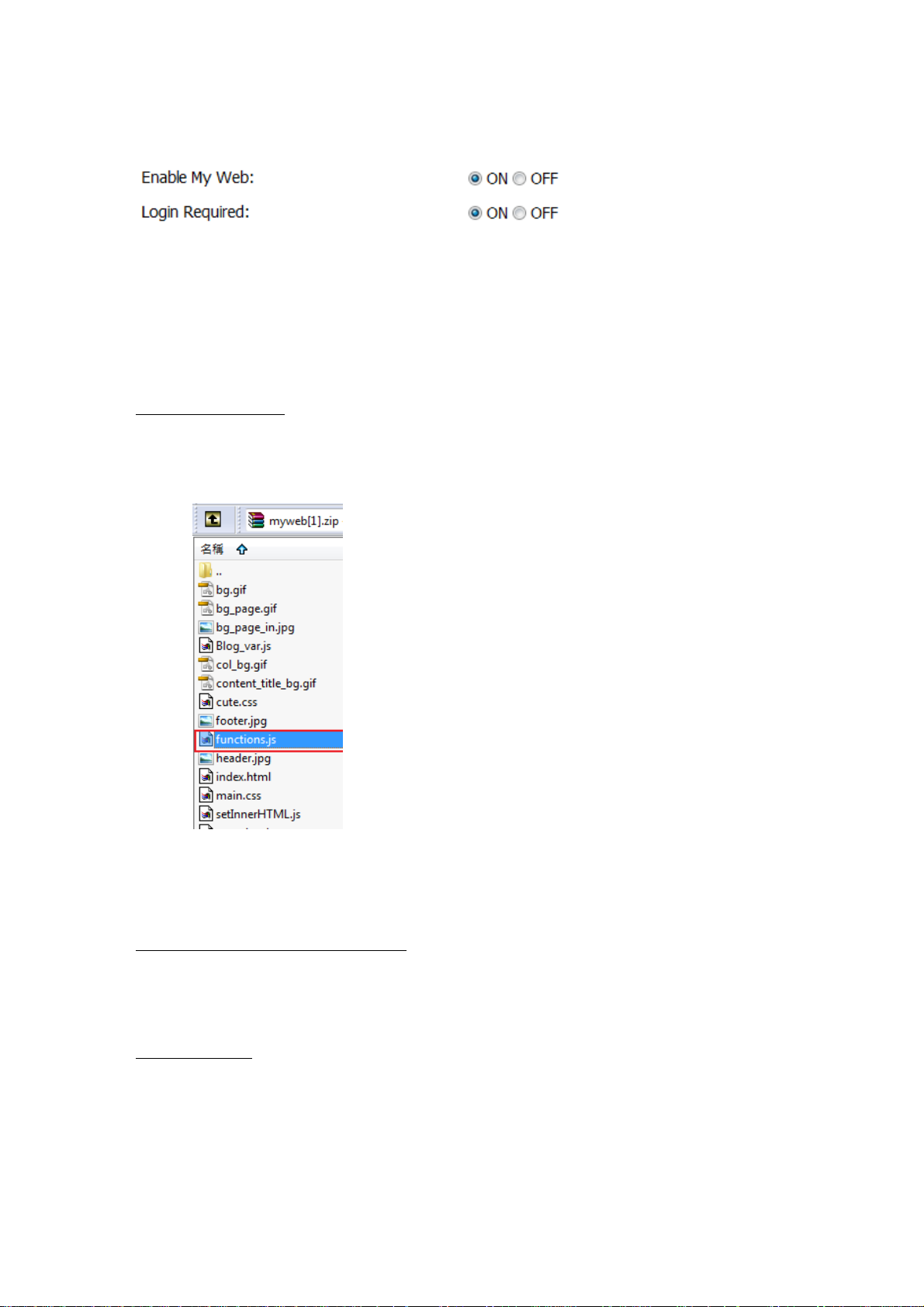
Enable my web button:
The enable My Web button will activate the My Web functionality. Once enabled every
time the device is accessed it will be set to the My Web Page.
Login Required:
The login required will require your My Web users to login to the device before being
able to use it. This is a way to keep unwanted viewers from entering the My Web
Setting up My Web
To setup My Web you can download the MyWeb file from the 9070.
1.) Click on the Download Default Page.
2.) Save the Zip file to a location where you can edit it
3.) Extract the file functions.js
4.) Start creating a My Web and be sure to include the func tions.js into your code.
(Note: Do not include folders within the webpage.
5.) After you have created the webpage, make sure to create a Zip file. Zip up the file
and
Returning to default My Web page
If you would like to return your 9070 to the default My Web page click the default My
Web Page button. This will reset the current My Web to the original manufacturer
default.
Using My Web
To use the My Web feature:
1.) Use IPEdit and directly log into the IP camera.
2.) The device will open the root page of the 9070 to the My Web page.
- 51-
Ref#201006049070CSW
Page 52

3.) If you would like to return to the normal administrator page for the 9070 you can
login to the admin site.
For Example:
9070 IP Address: 192.168.1 2. 11 1 Port:8080
Then on the web browser type in the following
http://192.168.12.111:8080/index.htm
Schedule Record
Schedule
The schedule allows you to select days and times that you would like to schedule automatic recording. You
can pick a day from (Sunday – Saturday) and also a option for Everyday.
To schedule automatic recording:
1.) Select the day that you would want to start recording.
2.) Select the From time and the To time.
3.) Once the schedule has been created hit the submit button to apply the new settings.
Schedule Record
Schedule Record allows you to select where the schedule will record the video files to.
Schedule Record – Upload Via FTP: Saves schedule recordings into FTP
Schedule Record – Save into SD Card: Saves schedule recordings into SD Card
- 52-
Ref#201006049070CSW
Page 53

Alarm
Motion Detection
To enable motion detection:
1.) Select Enable in the motion detection option.
2.) Select the sensitivity of your choice
a. You can pick from Lowest, Low, Medium, High, Highest
b. You can also customize your own threshold from (1-99)
3.) Once you have set your settings on the window screen click on the picture where you want the
motion to be detected. Double click on the selected areas to remove the choice.
You can right click on the window screen for more options
4.) Once your settings have been set hit the submit button to save all changes.
- 53-
Ref#201006049070CSW
Page 54

En
b
e
b
e
b
e
b
e
o
o
b
e
e
e
r
L
o
e
e
S
e
n
y
t
s
T
P
S
P
M
P
f
e
:
w
u
m
e
a
t
t
e
h
f
s
t
t
t
e
S
d
d
r
o
W
k
m
able Ala
m
Ena
le Alarm –
Wh
n Ethernet c
Ena
le Alarm - U
Wh
n motion is d
Ena
le Alarm - S
Wh
n motion is d
Ena
le Alarm –
Wh
n motion is d
Rec
rding Time
set
ff.
Ena
le Alarm Re
buff
r time before
befo
re any incide
ost Etherne
nnection is lo
pload
tected, the I
ave Into
tected, the I
ave
tected, the I
:
Set the durat
cording Buf
an alarm has
t has occurr
Connection
t the device
F
P
Kamera 907
D Card
Kamera 907
S
TP
Kamera 907
ion of time yo
er:
The alar
been detect
d..
Save into
ill automatic
0 will upload
0 will upload
0 will send th
would like t
recording bu
d. This allow
SD Card:
lly save into
he video file
he video file
video file to
e IP Kamera
fer allows th
the IP Kame
he SD card.
o the selecte
o the SD car
in a E-mail fo
9070-CSW t
camera to th
ra 9070-CS
aving a bac
FTP server.
.
mat.
record when
e selected a
to start recor
up.
alarm is
ount of
ding
M
dia Pla
Lo
gout
Th
Logout
er
- 54-
Ref#201006
049070CSW
Page 55

The media player allows you to view your recordings on the SD card directly through the
internet without requiring downloading the file first. This feature makes it very
convenient for live stream ing.
View in Full Screen
To view the IP Kamera in full screen model you will need to press the Full Screen mode.
EPTZ-Set
The EPTZ allows you to Pan, Tilt, & Zoom the image that you are viewing.
To activate this feature EPTZ must be enabled in the Image section of the 9070-CSW.
Note: When EPTZ Controller is activated Video Codec mode will be switched to MPEG4 & M-Jpeg when disabled the
codec will be set on Mpeg1, Mpeg2, & M-Jpeg.
- 55-
Ref#201006049070CSW
Page 56
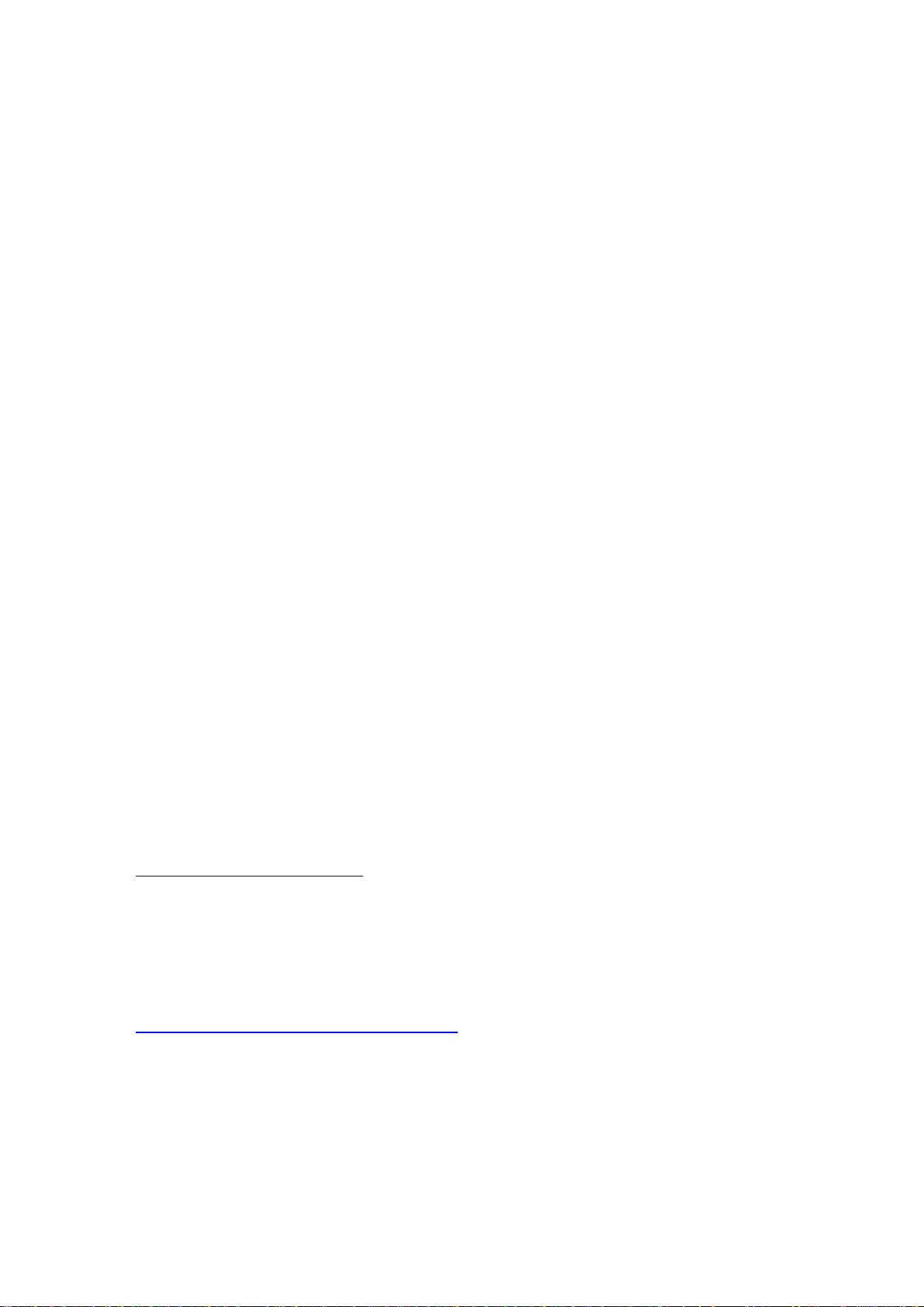
How to use EPTZ with the mouse
On the Live view Video screen the EPTZ controls are:
Zoom In: Click and Hold the left mouse in the live view then release when zoomed to preferred point
Zoom into highest: Double click left mouse
Zoom out: Click and Hold the right mouse in the live view then release when zoomed to preferred point
Zoom out to screen fit: Double click right mouse
Note: When using the mouse to zoom in the snapshot function will not take a picture of the zoomed picture
but the resolution size.
‘
7.) Controlling the Device
CGI HTTP Commands
Http commands allow you to control the device with commands. The basic commands are provided below.
There are two ways to input http commands with authorization required
Password in http:
http://login:password@ipaddress:port/command
Password not in http:
http://ipaddress:port/command
Note: If you use the password not in http: command you will need to enter it when the browser asks
for the password.
Snapshot Command:
The snapshot command takes a snapshot of the camera in the current view.
http://ipaddress:port/snapshot.cgi
Ex. http command:
http://192.168.100.50:85/snapshot.cgi
Change Name:
This command allows you to change the name of the IP Kamera 9070-CSW
http://ipaddress:port/vb.htm?cameratitle=na me
Ex. http command:
http://192.168.1.192/vb.htm?cameratitle=test_907011
Change IP Address:
This command allows you to change the IP Address of the IP Kamera 9070-CSW
- 56-
Ref#201006049070CSW
Page 57

http://ipaddress:port/vb.htm?internetip=ipaddress
Ex. http command:
http://192.168.1.192/vb.htm?internetip=192.168.1.191
Change Port:
This command allows you to change the Port of the IP Kamera 9070-CSW
http://ipaddress:port/vb.htm?httpport=portnumber
Ex. http command:
http://192.168.1.192/vb.htm?httpport=1025
Change Subnet Mask:
This command allows you to change the Subnet Mask of the IP Kamera 9070-CSW
http://ipaddress:port/vb.htm?subnetmask=subnetmask
Ex. http command
http://192.168.1.192/vb.htm?subnetmask=255.255.0.0
Note: Default subnet mask is 255.255.0.0
Change Gateway:
This command allows you to change the gateway the IP Kamera 9070-CSW.
http://ipaddress:port/vb.htm?gateway=gatewayaddress
Ex. http command
http://192.168.1.192/vb.htm?gateway=192.168.1.1
Change DNS:
This command allows you to change the gateway the IP Kamera 9070-CSW.
http://ipaddress:port/vb.htm?dnsip=dnsipaddress
Ex. http command
http://192.168.1.192/vb.htm?dnsip=168.95.1.1
MJPEG Streaming
This command allows you to integrate streaming data into a software, website, or any other application.
http://ipaddress:port/ipcam/mjpeg.cgi
Ex. http command
http://192.168.1.192/ipcam/mjpeg.cgi
8.) Using RTSP with VLC
Before Setting up VLC: Make sure that the 9070-Lite is set to be the DMZ host on the
router that you are using, please refer to the routers manual on how to accomplish this.
- 57-
Ref#201006049070CSW
Page 58

How to setup VLC media player & Open a network stream
Note: Before using RSTP you must port forward your router to the following port numbers.
For 1280 x 720P (Mpeg4-1): Port forward to 554
If Port forwarding (Mpeg4-2): Port forward to 8554
1.) Open VLC media Player
2.) Click on Tools > Preference
3.) On the bottom of the screen click the Reset preference button.
4.) On the bottom left hand side of VLC select the all under the show settings area.
5.) Then in the left panel select Input / Codecs > Demuxers > RTP/RTSPl and type in the RTSP user
name and RTSP password.
6.) Check the Cache value. For low latency, it should be 70~80 based on PC’s performance.
Note: If the video is not smooth, set the caching value from 150~1200. This problem could be due to too
much congestion, busy pc, and etc.
7.) Save the new settings
8.) Then go back to the VLC media player and go to Media > Advance Open File
9.) Next select the network tab and under the protocol select RTSP.
- 58-
Ref#201006049070CSW
Page 59

10.) Type in the RTSP address of your device
For Mpeg4 Stream1 : rtsp://<IP Address>/mpeg4
For Mpeg4 Stream2 : rtsp://<IP Address>:8554/mpeg4
Example:
rtsp://122.116.137.123/mpeg4
Hit the play button and wait a few seconds for the program to start streaming.
- 59-
Ref#201006049070CSW
Page 60

- 60-
Ref#201006049070CSW
Page 61

9.) Using CNT with Surf16 CH
CNT makes connecting to the IP Kamera 9070 a very simple task. Using Surf 16 CH and multi device DVR
monitoring software, you can easily view your 9070CS.
Follow these simple steps:
Finding the MAC Address
There are two ways to find the MAC address in IPEdit.
*Note: IP Server must be enabled on your device’s webpage. By default IP Server is enabled.
Find MAC Address in LAN Using IPEdit
1.) In IPEdit, highlight the device that you are using. On the right side of IPEdit you will find the MAC
Address that you will need to use CNT.
*Note: Make sure when you are typing in the MAC address to leave out the “:”
Find MAC Address in WAN Using IPService on IPEdit
1.) To find your MAC Address through the internet, Open IPEdit and hit the connect button on IP
Service.
2.) Then Type in the name of your device in this case it is “Sample Name”, then hit the search button.
3.) Your device should be listed and the MAC address should be displayed on the screen. Copy down
the MAC address and use it to connect via CNT.
Add device using CNT
1.) On Surf 16 Ch DVR software, right click on the screen on one of the windows and select Add
Camera
2.) Then under the section labeled MAC: Type in the MAC address.
- 61-
Ref#201006049070CSW
Page 62

3.) Do not forget to enter the password and login.
10.) Frequently Asked Questions (F.A.Q)
Q1: Why can’t I view the video files that I have recorded, nothing is playing?
Ans: VLC Codec, you can download VLC Codec from their website at:
Q2: How do I reset the device to manufacturers default values
Ans: On the back of the device there is a reset button, hold down the reset button for more than 7 seconds.
Then give the 9070-CSW a 1 minute to restart. Once the device has restarted it will be set back to
manufacturer default settings.
Default Values
Default IP: 192.168.1.168 (When 9070-CSW is connected to PC directly)
Default Login: Admin
Default Password: 12345678
Q3: Why does the device on EPTZ change my video mode?
Ans: When EPTZ is activated Video Codec mode will be switched to MPEG4 & M-Jpeg when disabled the
codec will be set on Mpeg1, Mpeg2, & M-Jpeg.
Q4: How do I take snapshots using the EPTZ function?
Ans: When using EPTZ function remember that only the snapshot functions works with the EPTZ controller.
If you are just using the mouse to Pan Tilt and Zoom into your picture you the snapshot button will not capture
the screen correctly. A way you can take a picture of the screen using the EPTZ with the mouse is to click on
the print screen button on your computer.
Q5: Why is the RTSP not connecting to my VLC player or Quick time Player?
Ans: To use the RTSP functionality it is necessary to first set your 9070-Lite to be the DMZ host in your
network. Also be sure to port forward your device at the following ports.
Port 554 for 1280 x 720P
Port 8554 for CIF format
Please refer to the routers manual on how this is setup
Q6: How do I improve the image quality on this device?
Ans: The Image quality of the 9070 is dependent on the bit rate of the device. With a larger bit rate the device
will naturally create higher quality image, but this will affect the smoothness of the streaming when accessed
through the internet. To find the most optimal settings for image quality and streaming smoothness, try
different bit rate settings to achieve the best fit settings. .
- 62-
Ref#201006049070CSW
 Loading...
Loading...