Avidsen 123281 User Manual [de]

IPC281-Ex
Fr Caméra IP WiFi 720P extérieure réf. 123281
720p
Disponible sur |
Disponible sur |
|
Google Play |
V1 |
www.avidsen.com |

Caméra IP WiFi 720P extérieure
SOMMAIRE
A - consignes de sécurité |
05 |
|
1 |
- précautions d’utilisation |
05 |
2 |
- entretien et nettoyage |
05 |
3 |
- recyclage |
05 |
B - description du produit |
06 |
|
1 |
- contenu du kit |
06 |
2 |
- caméra |
06 |
3 |
- Adaptateur secteur |
06 |
C - installation |
07 |
||
1 |
- installation de la caméra |
07 |
|
2 |
- CONNEXION DE LA CAMÉRA |
07 |
|
D - configuration |
08 |
||
1 |
- ACCÈS à LA CONFIGURATION DE LA CAMÉRA |
08 |
|
2 - ACCÈS à L’ENSEMBLE DES REGLAGES |
08 |
||
|
2.1 |
- VIDÉO EN DIRECT |
08 |
|
2.2 |
- RÉGLAGES |
09 |
|
2.3 |
- MISE EN PLACE D’UNE CONNEXION SANS FIL |
09 |
|
2.4 |
- EXEMPLE : MISE EN PLACE D’UNE ALERTE PAR E-MAIL SUR |
|
DÉTECTION DE MOUVEMENT |
10 |
E - utilisation SUR SMARTPHONE |
11 |
f - UTILISATION SUR ORDINATEUR AVEC LE |
|
LOGICIEL AVIDVIEW |
13 |
G - RéINITIALISATION |
14 |
H - FAQ |
14 |

I - informations techniques et légales |
15 |
|
1 |
- Caractéristiques générales |
15 |
2 |
- garantie |
16 |
3 |
- ASSISTANCE ET CONSEILS |
16 |
4 |
- RETOUR PRODUIT - SAV |
16 |
5 |
- DÉCLARATION DE CONFORMITÉ |
16 |
3 FR
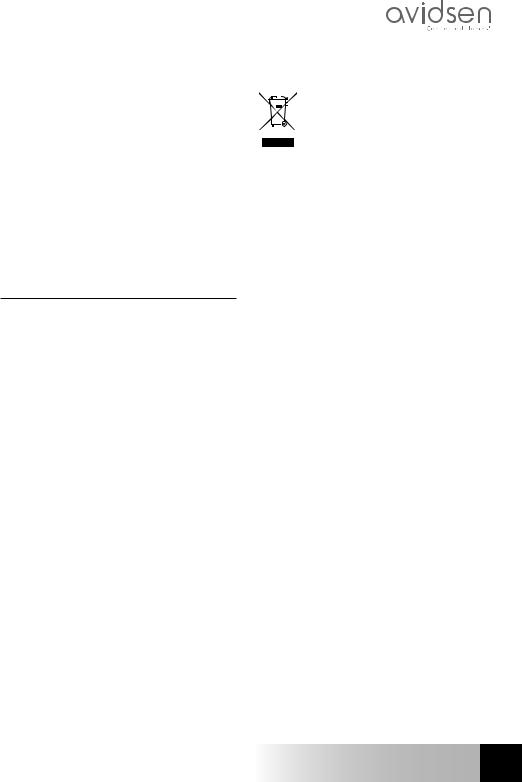
Caméra IP WiFi 720P extérieure
|
|
A - CONSIGNES DE SÉCURITÉ |
1 - PRéCAUTIONS D’UTILISATION |
|
3 - RECYCLAGE |
|
|
|
•La caméra ne doit pas être installée dans un lieu où le filtre de l’objectif serait exposé aux rayures et aux salissures.
•Ne pas exposer l’objectif à la lumière directe du soleil ou à une quelconque source lumineuse réfléchie.
•Ne pas multiplier les multiprises ou les câbles prolongateurs.
•Ne pas installer à proximité de produits chimiques acides, d’ammoniaque ou d’une source d’émission de gaz toxiques.
•L’installation et l’utilisation de la caméra doivent être en accord avec la législation locale.
Ce logo signifie qu’il ne faut pas jeter les appareils hors d’usage avec les ordures ménagères. Les substances dangereuses qu’ilssontsusceptiblesdecontenirpeuvent nuire à la santé et à l’environnement. Faites
reprendre ces appareils par votre distributeur ou utilisez les moyens de collecte sélective mis à votre disposition par votre commune.
2 - ENTRETIEN ET NETTOYAGE
•Avant tout entretien, débrancher le produit du secteur.
•Ne pas nettoyer le produit avec des substances abrasives ou corrosives.
•Utiliser un simple chiffon doux légèrement humidifié.
•Ne pas vaporiser à l’aide d’un aérosol, cela pourrait endommager l’intérieur du produit.
5 FR
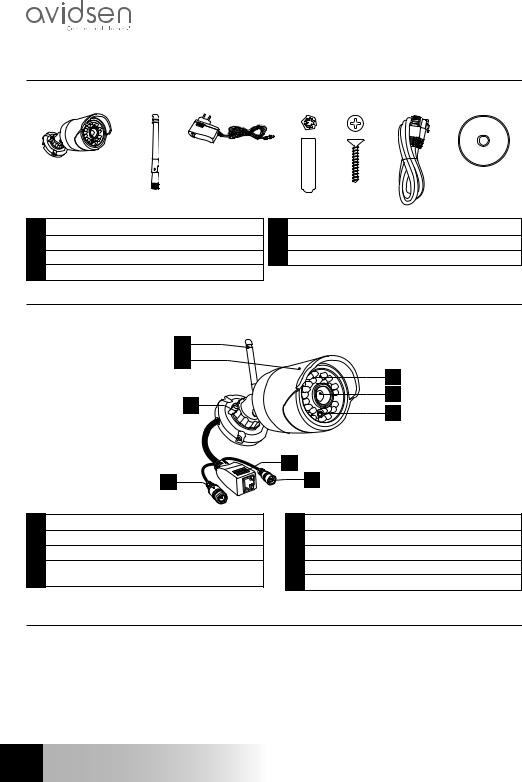
Caméra IP WiFi 720P extérieure
B - DESCRIption du PRODUIT
1 - contenu DU KIT
1 |
x 1 |
|
2 |
x 1 |
|
3 |
x 1 |
|
4 |
|
x 3 |
|
5 |
x 3 |
|
6 |
x 1 |
|
7 |
x 1 |
|||
|
|
|
|
|
|
|
|
|
|
|
|
|
|
|
|
|
|
|
|
|
|
|
|
|
|
|
|
|
|
|
|
|
|
|
|
|
|
|
|
|
|
|
|
|
|
|
|
1 |
Caméra |
5 Vis pour fixation du pied |
|
2 |
Antenne |
6 Câble RJ45 pour connexion filaire au réseau |
|
3 |
Adaptateur secteur |
7 CD contenant les logiciels |
|
4 |
Chevilles pour fixation du pied |
|
|
2 - caméra |
|
|
|
|
Vue avant |
|
|
|
1 |
|
|
|
2 |
|
|
|
|
|
7 |
|
3 |
|
8 |
|
|
9 |
|
|
|
|
|
|
|
5 |
|
|
4 |
|
6 |
1 |
Antenne |
5 |
Prise Ethernet pour connexion au réseau filaire |
2 |
Visière de protection |
6 |
Bouton de réinitialisation |
3 |
Pied orientable |
7 |
Éclairage pour vision de nuit |
4 |
Prise d’alimentation pour adaptateur secteur |
8 |
Objectif |
|
12Vdc 1A fourni |
9 |
Capteur crépusculaire |
3 - Adaptateur secteur
Un adaptateur secteur 230Vac 50Hz / 12Vdc 1A est fourni dans le kit pour l’alimentation de la caméra. Ne pas utiliser d’autres modèles d’alimentation sous risque de détériorer la caméra et annuler la garantie.
FR 6
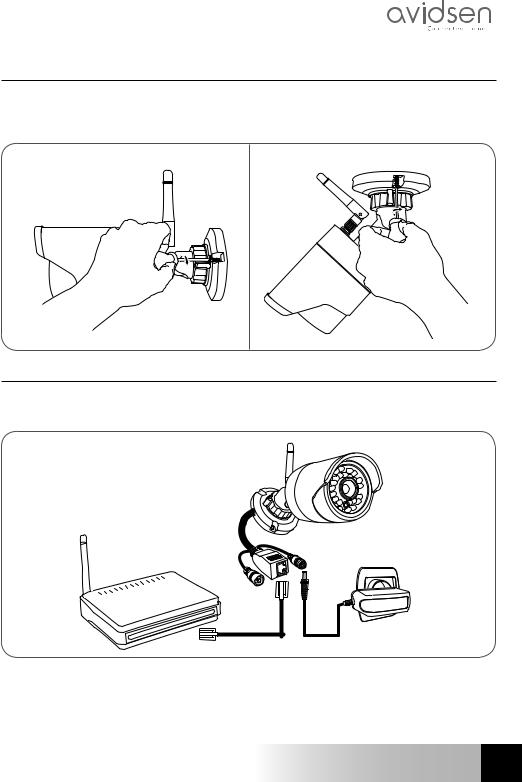
Caméra IP WiFi 720P extérieure
C - INSTALLATION
1 - Installation de la caméra
•Fixez la caméra à l’aide de vis et chevilles appropriées à la nature du support (les vis et chevilles fournies conviennent pour des murs en matériau plein).
•Attention à fixer solidement la caméra pour éviter toute chute.
Au mur |
Au plafond |
2 - CONNEXION DE LA CAMERA
•Une connexion filaire est obligatoire lors de la mise en service, même si on souhaite utiliser une connexion WiFi par la suite.
IMPORTANT : Ne connectez pas votre caméra sur votre ordinateur. Cela ne lui fournira pas accès à internet.
Connectez votre caméra via le câble RJ45 à la box ADSL/ou Fibre et branchez son alimentation.
Dans la majeure partie des cas, la caméra est immédiatement détectée par le modem/routeur qui lui attribue un accès à Internet.
7 FR
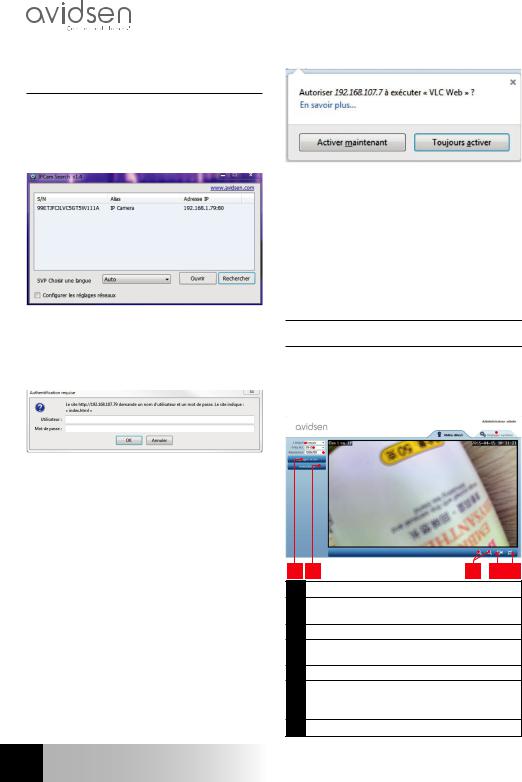
D - configuration
1 - ACCES A LA CONFIGURATION DE LA CAMERA
Le logiciel IPCam Search présent sur le CD fourni ou téléchargeable depuis notre site internet www.avidsen.com vous permet de détecter les caméras IP présentes sur le réseau. Installez et lancez le logiciel IPCam Search :
Votre caméra est détectée sur votre réseau, et son adresse IP est indiquée.
Double-cliquez sur son nom pour ouvrir la configuration de la caméra à l’aide de votre navigateur internet.
Entrez l’identifiant et le mot de passe de connexion à votre caméra. Par défaut l’identifiant est admin et le mot de passe est admin également. Lors de votre première connexion, la caméra va aussitôt vous inviter à remplacer l’identifiant et le mot de passe par défaut pour plus de sécurité.
Une fois l’identifiant et le mot de passe modifiés, vous êtes invité à vous reconnecter.
Votre navigateur a besoin d’un module complémentaire pour afficher correctement l’image de votre caméra et vous invitera à installer ce module. Acceptez pour permettre au navigateur d’afficher l’image :
FR 8
Caméra IP WiFi 720P extérieure
Remarques :
•Si vous ne voulez pas ou ne souhaitez pas installer de module, la configuration de votre caméra reste accessible, seule la vue directe en sera impactée sur votre ordinateur.
•Suivant votre navigateur la procédure peut différer, le principe reste identique : il faut autoriser de manière permanente l’exécution de ce module pour un fonctionnement optimal de votre caméra sur votre navigateur.
2 - ACCES A L’ENSEMBLE DES REGLAGES
2.1 - Vidéo en direct
Une fois connecté à l’aide de vos nouveaux identifiant et mot de passe, l’image de la caméra s’affiche :
1 |
|
2 |
|
3 |
|
4 |
||||||
|
|
|
|
|
|
|
|
|
|
|
|
|
|
|
|
|
|
|
|
|
|
|
|
|
|
|
|
|
|
|
|
|
|
|
|
|
|
|
|
|
|
|
|
|
|
|
|
|
|
|
|
5 |
6 |
7 |
8 |
9 |
1Sélection de la langue d’affichage
2Anti scintillement: si l’éclairage à l’image est artificiel, sélectionnez 50Hz.
3Résolution de l’image
4Onglet d’accès à la configuration de la caméra
5Réglages de luminosité, contraste et couleur
6Réglages d’orientation : vous permettent par exemple de retourner l’image si votre caméra est installée tête en bas
7Commandes de zoom numérique
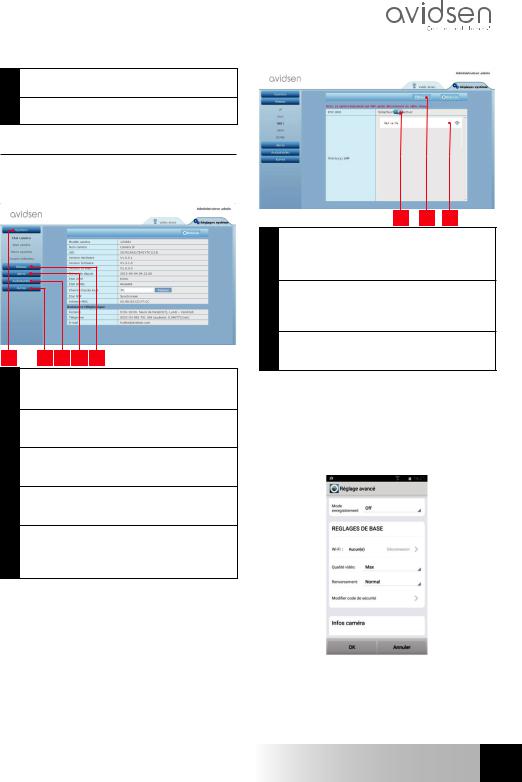
Caméra IP WiFi 720P extérieure
D - configuration
8Démarrage manuel d’un enregistrement sur le disque dur de l’ordinateur
9Affichage de l’image en plein écran (double-clic pour revenir)
2.2 - Réglages
Accédez aux réglages de votre caméra en cliquant sur l’onglet « Réglages système » au sommet de la fenêtre :
1 2 3 4 5
1Section « Système » : vous donne accès aux réglages de base de la caméra tels que son nom, le réglage de l’heure
2Section « Autres » : options de sauvegarde et de rappel de configuration, options de redémarrage et de réinitialisation de la caméra
3Section « Audio&Vidéo » : réglage de chaque flux vidéo, résolution, nombre d’images par seconde
4Section « Alerte » : définition des zones
et sensibilité de la détection de mouvement, réglages e-mail pour envoi d’alerte par mail
5Section « Réseau » : regroupe les réglages de connexion réseau filaire et réseau sans fil. C’est ici que vous pouvez définir un réseau wifi auquel connecter la caméra.
2.3 - Mise en place d’une connexion sans fil
Pour basculer votre caméra sur un réseau WiFi, rendez-vous dans le menu « Réseau », « WiFi » dans les réglages système de votre caméra :
1 2 3
1Cliquez sur « Activer » pour activer la connexion sans fil de la caméra et afficher les réseaux Wifi détectés au voisinage de la caméra
2IMPORTANT : Une fois la configuration terminée, n’oubliez pas de cliquer sur
« Sauver » en haut de l’écran pour valider ce que vous avez entré.
3Les réseaux détectés apparaissent ici. Cliquez sur l’un d’entre eux pour saisir la clé qui lui correspond et vous y connecter.
IMPORTANT : Une fois votre caméra réglée pour se connecter au réseau sans fil, débranchez le câble réseau pour rendre effectif ce que vous avez configuré.
Remarque : Les réglages de réseau sans fil de la caméra sont également accessibles depuis l’appli « Avidview » sur Android ou iOS:
(Voir Section F)
9 FR
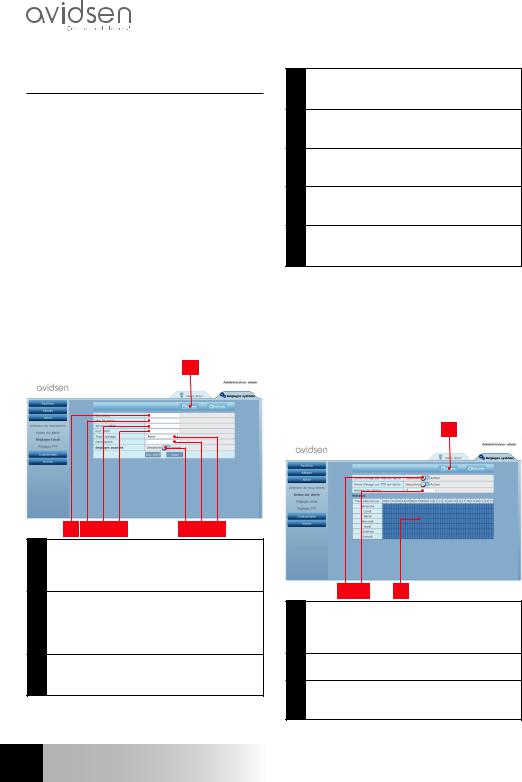
D - configuration
2.4 - Exemple : mise en place d’une alerte par e-mail sur détection de mouvement
Pour déclencher l’envoi d’un e-mail lors de la détection d’un mouvement, vous devez disposer de 2 adresses e-mail : l’adresse de l’expéditeur qui sera utilisée par la caméra, et l’adresse qui va recevoir les alertes. La caméra utilise l’identifiant et le mot de passe de l’adresse expéditeur, pour se connecter et envoyer le mail. Sa configuration dépend du fournisseur d’email choisi.
Remarque : les 2 adresses email peuvent être identiques (vous vous enverrez un message à vousmême)
Pour notre exemple ici, on utilise www.gmail.com : adresse-envoi@gmail.com envoie les alertes, destinataire@gmail.com reçoit les alertes. Les deux adresses doivent avoir été créées au préalable.
Rendez-vous tout d’abord dans « Email » dans la section « Alerte » :
1
2 |
3 |
4 |
5 |
6 |
7 |
8 |
1IMPORTANT : Une fois la configuration terminée, n’oubliez pas de cliquer sur
« Sauver » en haut de l’écran pour valider ce que vous avez entré.
2Expéditeur : Nom que vous devez entrer pour vous connecter à la boîte mail qui émettra les alertes. Dans notre exemple avec gmail c’est l’adresse de l’expéditeur : adresse-envoi@gmail.com
3Mot de passe : Le mot de passe de connexion qui correspond à adresse-envoi@ gmail.com dans notre exemple
FR 10
Caméra IP WiFi 720P extérieure
4Serveur SMTP : dépend du fournisseur de mail de l’adresse qui envoie l’alerte. Dans notre exemple avec gmail, smtp.gmail.com
5Port SMTP : dépend du fournisseur de mail de l’adresse qui envoie l’alerte. Dans notre exemple avec gmail, 587
6Test SMTP : vous permet de simuler un envoi de mail et contrôler la bonne configuration de votre caméra.
7Destinaire : Renseignez ici l’adresse qui
va recevoir les alertes. Dans notre exemple : destinataire@gmail.com
8Type cryptage : sécurité lors de la connexion, liée au fournisseur de mail. Dans notre exemple avec gmail, SMARTTLS
Remarque : peu importe le fournisseur de mails du ou des destinataires, c’est celui de l’expéditeur qui détermine ce qui doit être entré. Attention en revanche à vérifier que les alertes ne soient pas considérées comme « courrier indésirable » pour chacun des destinataires.
Une fois cette configuration terminée, votre caméra sait envoyer des mails. Il faut maintenant lui expliquer quand le faire, en cliquant « Alerte », « Action sur alerte » :
1
2 |
3 |
4 |
1IMPORTANT : Une fois la configuration terminée, n’oubliez pas de cliquer sur
« Sauver » en haut de l’écran pour valider ce que vous avez entré.
2Activez « Envoi d’image par mail sur alerte » pour activer l’alerte par e-mail.
3Nombre de photos : Indiquez ici combien de photos vous souhaitez recevoir en pièce jointe lors d’une alerte par e-mail.
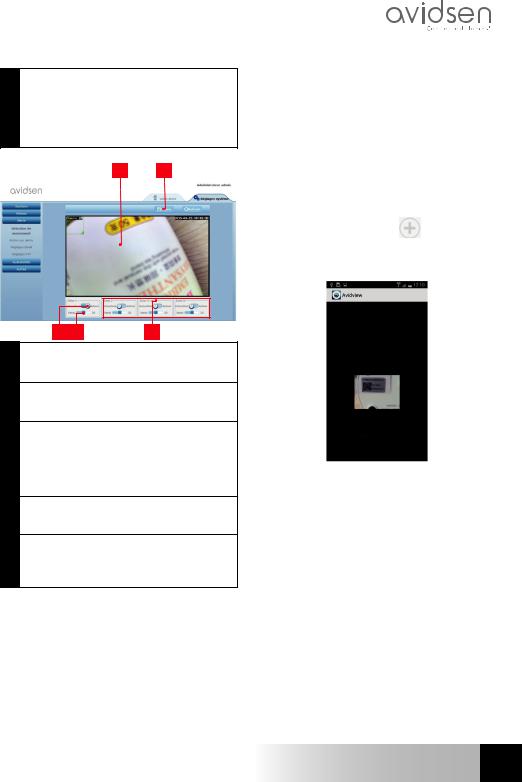
Caméra IP WiFi 720P extérieure
D - configuration
4Le calendrier vous permet de programmer
àquelles heures la caméra est autorisée
àenvoyer un e-mail lorsqu’elle détecte un mouvement. Cliquez pour activer (case en bleu) ou désactiver (case en blanc) les horaires souhaités.
Cliquez sur « Alerte », « Détection de mouvement » :
1 2
E - UTILISATION SUR
SMARTPHONE
L’application permettant de contrôler, configurer et consulter les caméras à distance gratuitement sur smartphone est disponible sur l’Appstore et sur Google Play. Téléchargez, installez et lancez l’appli « Avidview ». Le fonctionnement décrit ici est celui sur Android, celui pour iPhone est identique.
Lancez l’application sur votre smartphone ou
tablette puis cliquez sur l’icône . Cliquez ensuite sur « Ajout manuel caméra » en bas de l’écran,
puis sur l’icône  . Votre appareil photo s’active, scannez le QRCode présent sur votre caméra.
. Votre appareil photo s’active, scannez le QRCode présent sur votre caméra.
3 |
4 |
5 |
1Zone de détection de mouvement : tout mouvement dans ce cadre déclenchera une alerte.
2Activation de la zone de détection 1. Cliquez pour activer la détection de mouvement. Par défaut la zone 1 couvre tout l’écran.
3Sensibilité de détection de la zone 1 : lorsqu’elle est réglée au minimum, seul un changement important dans l’image donnera l’alerte. Lorsqu’elle est réglée au maximum, le moindre mouvement dans la zone est considéré comme alerte.
4Zones 2, 3, 4 : vous pouvez dessiner d’autres zones à l’écran et leur affecter une sensibilité respective.
5IMPORTANT : Une fois la configuration terminée, n’oubliez pas de cliquer sur
« Sauver » en haut de l’écran pour valider ce que vous avez entré.
La configuration est terminée. Par la suite, tout mouvement devant la caméra dans les zones et aux heures que vous avez spécifiées provoquera l’envoi d’un mail d’alerte.
Remarque importante : le scan du code est plus efficace lorsque le code est positionné au-dessus de la ligne rouge à l’écran.
Indiquez ensuite le nom que vous souhaitez donner à votre caméra et son mot de passe. Cochez la case Mot de passe par défaut si vous utilisez le mot de passe par défaut (vous serez invité à le changer pour plus de sécurité). L’identifiant de votre caméra n’est pas demandé, il n’est pas requis ici.
11 FR
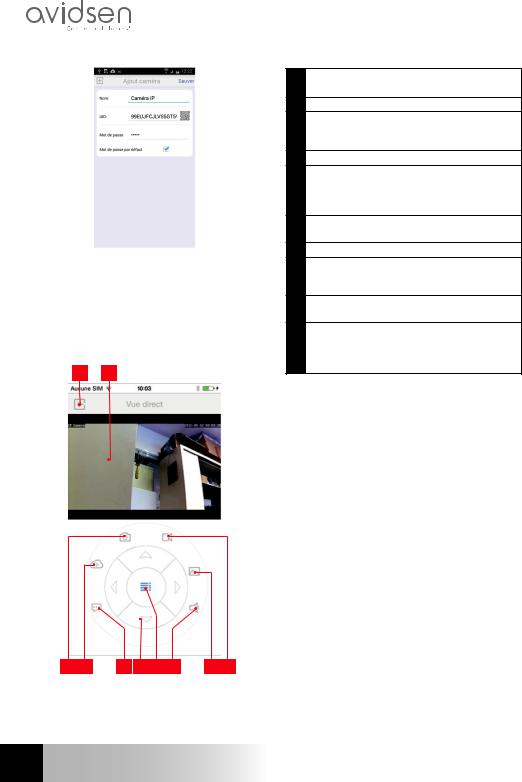
Caméra IP WiFi 720P extérieure
E - UTILISATION SUR SMARTPHONE
Cliquez sur Sauver pour confirmer puis sur la vignette de votre caméra pour afficher l’image de votre caméra.
Remarque : les illustrations sont issues de l’application version Android. Le fonctionnement de la version iPhone est identique.
Des commandes et options de configuration sont accessibles en cliquant sur la vidéo de votre caméra :
1 2
1Retour au menu principal et à la liste des caméras enregistrées
2Fenêtre de visualisation
3Prise d’une photo par la caméra avec enregistrement dans la mémoire du smartphone ou de la tablette
4Inutilisé sur ce modèle
5Activation ou désactivation du haut-parleur de la caméra. Vous permet de parler à un interlocuteur par le biais du haut-parleur de la caméra
6Contrôle des moteurs (modèles motorisés uniquement)
7Affichage/masquage des commandes
8Activation ou désactivation du microphone de la caméra. Vous permet d’écouter aux abords de la caméra
9Accès aux photos et vidéos stockées dans la mémoire du smartphone ou de la tablette
10Démarrage/arrêt d’un enregistrement par la caméra avec enregistrement dans la mémoire du smartphone ou de la tablette (modèles compatibles uniquement).
3 |
4 |
5 |
6 |
7 |
8 |
9 |
10 |
FR 12
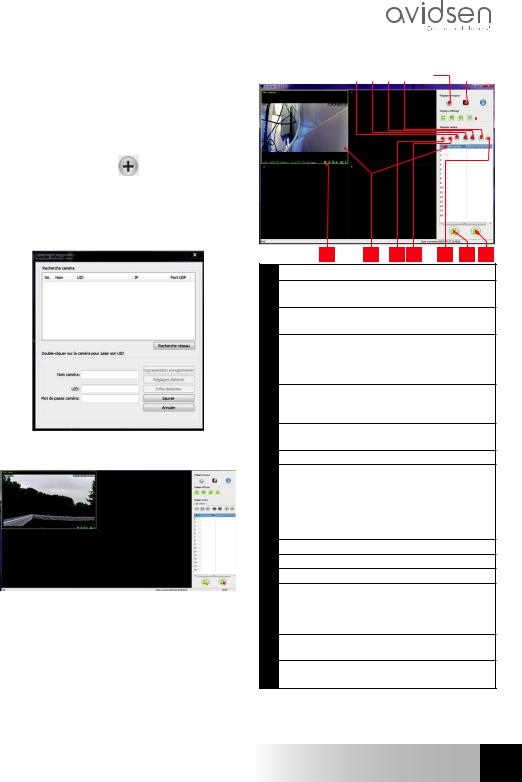
Caméra IP WiFi 720P extérieure
F - UTILISATION SUR ORDINATEUR AVEC LE LOGICIEL AVIDVIEW
Le logiciel Avidview fourni sur CD permet d’accéder simplement à la caméra à distance et peut gérer jusqu’à 16 caméras distinctes. Installez le logiciel sur l’ordinateur que vous souhaitez utiliser pour consulter votre caméra.
Lancez le logiciel sur votre ordinateur. Cliquez sur
l’icône « Ajout caméra » . Dans la fenêtre qui s’ouvre, entrez le nom que vous souhaitez donner à votre caméra, l’UID de votre caméra. L’UID est un code unique, indiqué sur votre caméra. Entrez également le mot de passe de votre caméra (« admin » par défaut). L’identifiant de votre caméra n’est pas demandé, il n’est pas requis ici.
Validez en cliquant sur Sauver puis cliquez sur l’icône « Ouvrir toutes les caméras » .
.
Le logiciel Avidview vous permet de gérer plusieurs caméras simultanément, et d’avoir un contrôle total sur chacune d’entre elles et leur configuration respective :
|
|
|
1 |
2 |
3 |
4 |
|
5 |
|
|
|
6 |
|
7 |
|||
|
|
|
|
|
|
|
|
|
|
|
|
|
|
|
|
|
|
|
|
|
|
|
|
|
|
|
|
|
|
|
|
|
|
|
|
|
|
|
|
|
|
|
|
|
|
|
|
|
|
|
|
|
|
|
|
|
|
|
|
|
|
|
|
|
|
|
|
|
|
|
|
|
|
|
|
|
|
|
|
|
|
|
|
|
|
|
|
|
|
|
|
|
|
|
|
|
|
|
|
|
|
|
|
|
|
|
|
|
|
|
|
|
|
|
|
|
|
|
|
|
|
|
|
|
|
8 |
9 |
10 11 |
12 |
13 |
14 |
1Ajout d’une nouvelle caméra au logiciel
2Lancement de la vidéo de toutes les caméras enregistrées
3Arrêt de la vidéo de toutes les caméras enregistrées
4Bouton de montée de la caméra actuellement sélectionnée dans la liste :
si vous disposez de plusieurs caméras, vous permet de les réordonner
5Accès aux options du logiciel : dossier de stockage des vidéos et photos prises depuis le logiciel, notifications sonores…
6Accès aux photos et vidéos enregistrées avec le logiciel
7Disposition de l’image des caméras à l’écran
8Contrôles de la caméra actuellement sélectionnée : lancement d’un enregistrement vidéo ou d’une photo, contrôle des moteurs (caméras motorisées uniquement), lancement du microphone ou du haut-parleur de la caméra, etc.
9Caméra actuellement sélectionnée
10Edition de la caméra actuellement sélectionnée
11Ajout d’une nouvelle caméra au logiciel
12Bouton de descente de la caméra actuellement sélectionnée dans la liste :
si vous disposez de plusieurs caméras, vous permet de les réordonner
13Sauvegarde de la liste des caméras actuelle dans un fichier
14Rappel d’une liste de caméras depuis un fichier
13 FR
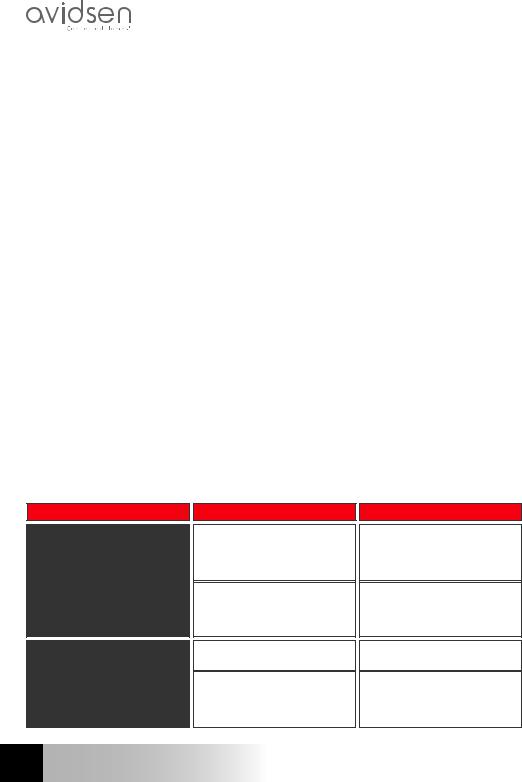
Caméra IP WiFi 720P extérieure
G - REINITIALISATION
En cas de problème ou de perte des identifiants, la caméra peut être réinitialisée à ses valeurs par défaut en appuyant 10 secondes sur le bouton Reset de la caméra.
Réglage |
Valeur par défaut |
|
|
Identifiant |
admin |
|
|
Mot de passe |
admin |
|
|
Fuseau horaire |
GMT+1 |
|
|
Ports |
http : 80 |
|
rstp : 554 |
|
rtp : 6600 |
|
ONVIF : 8080 |
|
ftp : 21 |
|
|
Accès plug and play |
Activé |
|
|
Détection de mouvement |
Désactivée |
|
|
Flux vidéo principal |
720p, 25 images par |
|
seconde |
|
|
Flux vidéo secondaire |
640 x 352, 25 images |
|
par seconde |
|
|
Vision de nuit |
automatique |
|
|
H - FAQ
Si votre problème n’est pas répertorié ci-dessous, contactez notre assistance téléphonique.
Symptômes
La connexion à la caméra est impossible depuis le réseau local (IPCam Search par exemple)
L’image de la caméra est inaccessible via internet
Causes possibles
Problème réseau
Problème configuration réseau
Problème configuration réseau
Réglages vidéo inappropriés
Solutions
Vérifiez vos connexions. Branchez temporairement si nécessaire le câble réseau filaire si la caméra est en WiFi
Contrôlez la configuration réseau de votre caméra. Réinitialisez votre caméra si elle n’est plus du tout accessible.
Contrôlez les réglages de votre installation (box, routeur)
Contrôlez les réglages vidéo et baissez la qualité si nécessaire Testez le « flux secondaire » pour confirmer
FR 14
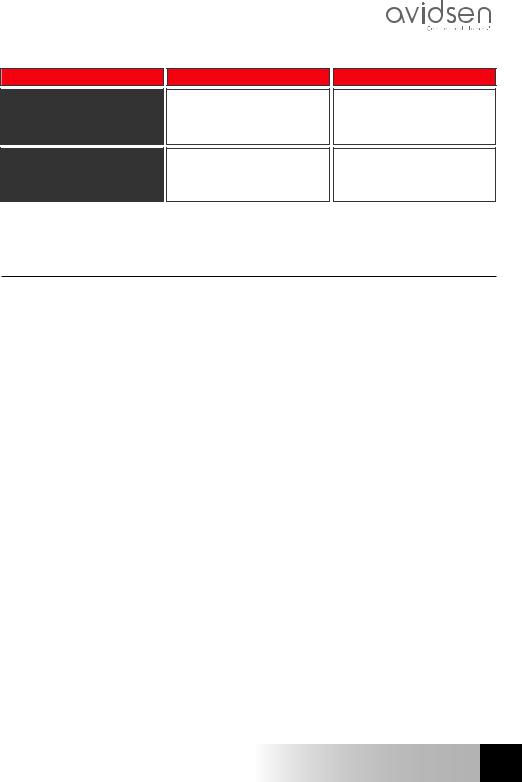
Caméra IP WiFi 720P extérieure
H - FAQ
Symptômes
L’image est de mauvaise qualité ou saccadée
La détection de mouvement se déclenche de manière intempestive
Causes possibles
Réglages vidéo inappropriés
Réglages détection de mouvement inappropriés
Solutions
Testez le « flux secondaire » pour confirmer, contrôlez les réglages vidéo et baissez la qualité si nécessaire
Diminuez la sensibilité de déclenchement ou limitez la zone surveillée
I - informations techniques et légales
1 - Caractéristiques générales
Alimentation |
|
12VDC / 1A |
|
|
|
|
|
|
Interface réseau |
|
Ethernet 10/100, audio-MDIX, RJ45 |
|
|
|
|
|
|
Interface réseau sans fil |
|
IEE 802.11b/g/n |
|
|
|
Capteur optique |
|
¼’’ CMOS |
|
|
|
|
|
|
Intensité lumineuse minimum |
|
0 lux |
|
|
|
|
|
|
Vision de nuit |
|
Manuelle ou automatique (capteur crépusculaire) - Portée : 15m |
|
|
|
|
|
|
Optique |
|
f : 3.6mm |
|
|
|
|
|
|
Touches |
|
Une touche de réinitialisation : retour aux paramètres usine |
|
|
|
|
|
|
Compression vidéo |
|
h.264, angle de vision : 56° |
|
|
|
|
|
|
Résolution |
|
Flux principal : jusqu’à 1280x720 pixels |
|
Flux secondaire : jusqu’à 640x352 pixels |
|
|
|
|
|
|
|
|
|
|
Température d’utilisation et |
|
-10°C à +50°C, 10% à 80%RH sans condensation |
humidité |
|
|
|
|
|
|
|
|
Indice de protection |
|
IP66 |
|
|
|
15 FR

Caméra IP WiFi 720P extérieure
I - informations techniques et légales
2 - garantie
•Ce produit est garantie 2 ans, pièces et main d’œuvre, à compter de la date d’achat. Il est impératif de garder une preuve d’achat durant toute cette période de garantie.
•La garantie ne couvre pas les dommages causés par négligence, chocs ou accidents.
•Aucun des éléments de ce produit ne doit être ouvert ou réparé par des personnes étrangères à la société Avidsen.
•Toute intervention sur l’appareil annulera la garantie.
3 - ASSISTANCE ET CONSEILS
•Malgré tout le soin que nous avons porté à la conception de nos produits et à la réalisation de cette notice, si vous rencontrez des difficultés lors de l’installation de votre produit ou des questions, il est fortement conseillé de contacter nos spécialistes qui sont à votre disposition pour vous conseiller.
•En cas de problème de fonctionnement pendant l’installation ou après quelques jours d’utilisation, il est impératif de nous contacter devant votre installation afin que l’un de
nos techniciens diagnostique l’origine du problème car celui provient certainement d’un réglage non adapté ou d’une installation non conforme. Si le problème vient du produit,
le technicien vous donnera un numéro de dossier pour un retour en magasin. Sans ce numéro de dossier le magasin sera en droit de refuser l’échange du produit.
Contactez les techniciens de notre service aprèsvente au :
Tel : + 33 (0)892 701 369
(Audiotel : 0,337 Euros TTC/min)
Du lundi au vendredi de 9H à 12H et de 14H à 18H.
4 - RETOUR PRODUIT - SAV
Malgré le soin apporté à la conception et fabrication de votre produit, si ce dernier nécessite un retour en service après-vente dans nos locaux, il est possible de consulter l’avancement des interventions sur notre site internet à l’adresse suivante : http://sav.avidsen.com
Avidsen s’engage à disposer d’un stock de pièces détachées sur ce produit pendant la période de garantie contractuelle.
5 - DECLARATION DE CONFORMITE
Aux directives LVD et EMC
Avidsen déclare que l’équipement : Caméra IP WiFi 720P extérieure 123281
Est conforme à la directive 1999/5/CE et que sa conformité a été évaluée selon les normes applicables en vigueur:
•EN 60950-1 :2006+A11 :2009+A1 :2010+A12
:2011+A2 :2013
•EN 62311 :2008
•EN 301 489-1 V1.9.2
•EN 301 489-17 V2.2.1
•EN 300 328 V1.8.1
Date : 01/06/2015
Alexandre Chaverot, président
FR 16
Avidsen France S.A.S - 32, rue Augustin Fresnel 37170 Chambray les Tours - France

IPC281-Ex
en 720P WiFi IP outdoor camera ref. 123281
720p
Disponible sur |
Disponible sur |
|
Google Play |
V1 |
www.avidsen.com |

720P WiFi IP outdoor camera
TABLE OF CONTENTS
A - safety instructions |
05 |
|
1 |
- operating precautions |
05 |
2 |
- maintenance and cleaning |
05 |
3 |
- recycling |
05 |
B - product description |
06 |
|
1 |
- contents of the kit |
06 |
2 |
- camera |
06 |
3 |
- Mains adapter |
06 |
C - installation |
07 |
|
1 - installing the camera |
07 |
|
2 - CONNECTING THE CAMERA |
07 |
|
D - configuration |
08 |
|
1 - ACCESS TO CAMERA CONFIGURATION |
08 |
|
2 - ACCESS TO ALL THE SETTINGS |
08 |
|
2.1 |
- LIVE VIDEO |
08 |
2.2 |
- SETTINGS |
09 |
2.3 |
- SETTING UP A WIRELESS CONNECTION |
09 |
2.4 |
- EXAMPLE: PROGRAMMING AN EMAIL ALERT TO BE SENT WHEN |
|
|
MOTION IS DETECTED |
10 |
E - USING THE PRODUCT ON A SMARTPHONE |
11 |
|
F - USING THE PRODUCT ON A COMPUTER |
|
|
VIA THE AVIDVIEW SOFTWARE |
13 |
|
G - RESET |
14 |
|
H - FAQ |
14 |
|

I - technical and legal information |
15 |
|
1 |
- General characteristics |
15 |
2 |
- warranty |
16 |
3 |
- HELP AND ADVICE |
16 |
4 |
- PRODUCT RETURNS/AFTER-SALES SERVICE |
16 |
5 |
- DECLARATION OF CONFORMITY |
16 |
3 EN
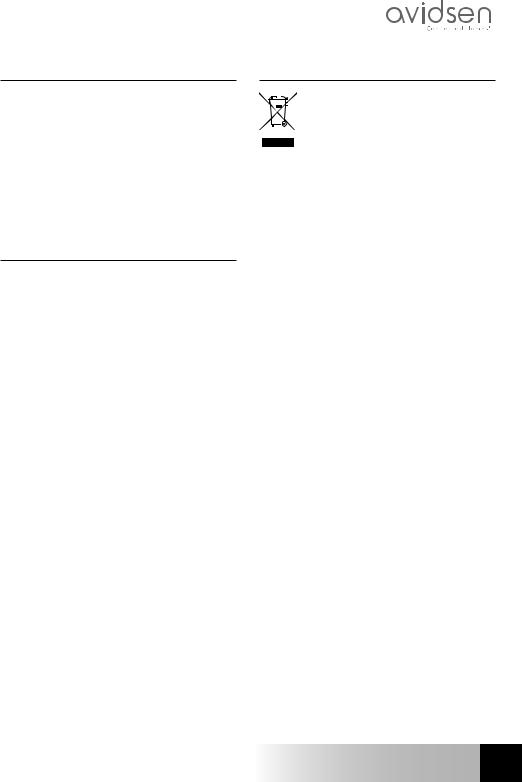
720P WiFi IP outdoor camera
A - SAFETY INSTRUCTIONS
1 - OPERATING PRECAUTIONS
•The cameras must not be installed where the lens filter may be vulnerable to scratching and dirt.
•Do not expose the lens to direct sunlight or any reflected light source.
•Do not daisy-chain extension cords and/or multi-socket adapters.
•Do not install near acidic chemicals, ammonia or sources of toxic gasses.
•The installation and use of the camera must comply with local laws.
2 - MAINTENANCE AND CLEANING
3 - RECYCLING
This logo denotes that devices which are no longer in use must not be disposed of as household waste as they are likely to contain hazardous substances which are dangerous to both health and the
environment. Return the equipment to your local distributor or use the recycling collection service provided by your local council.
•Always unplug the product from the mains before carrying out any maintenance.
•Never use abrasive or corrosive substances to clean the products.
•Use a soft, slightly damp cloth.
•Never use an aerosol to spray the product as this may damage the internal workings.
5 EN
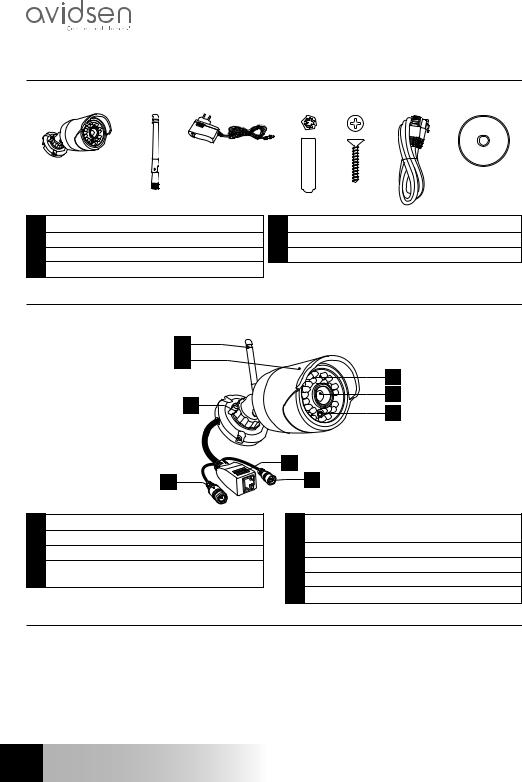
720P WiFi IP outdoor camera
B - PRODUCT DESCRIPTION
1 - contents OF THE KIT
1 |
x 1 |
|
2 |
x 1 |
|
3 |
x 1 |
|
4 |
|
x 3 |
|
5 |
x 3 |
|
6 |
x 1 |
|
7 |
x 1 |
|||
|
|
|
|
|
|
|
|
|
|
|
|
|
|
|
|
|
|
|
|
|
|
|
|
|
|
|
|
|
|
|
|
|
|
|
|
|
|
|
|
|
|
|
|
|
|
|
|
1 |
Camera |
5 Screws for attaching the base |
|
2 |
Antenna |
6 RJ45 cable for wired connection to the network |
|
3 |
Mains adapter |
7 CD containing the software |
|
4 |
Wall plugs for attaching the base |
|
|
2 - camera |
|
|
|
|
|
Front view |
|
|
1 |
|
|
|
2 |
|
|
|
|
|
7 |
|
3 |
|
8 |
|
|
9 |
|
|
|
|
|
|
|
5 |
|
|
4 |
|
6 |
1 |
Antenna |
5 |
Ethernet socket for connecting to the wired |
2 |
Protective hood |
6 |
network |
3 |
Adjustable base |
Reset button |
|
4 |
12VDC 1A mains adaptor power supply |
7 |
Light for night vision |
|
included in the kit |
8 |
Lens |
|
|
9 |
Dusk-to-dawn sensor |
3 - Mains adapter
A 230Vac 50Hz / 12Vdc 1A mains adapter is supplied in the kit for the camera power supply. Do not use other power supplies as they could damage the camera and invalidate the warranty.
EN 6

720P WiFi IP outdoor camera
C - INSTALLATION
1 - Installing the camera
•Mount the camera using suitable screws and wall plugs for the type of surface (the screws and plugs supplied are suitable for solid walls).
•Make sure the camera is properly secured to prevent it from falling.
Wall mounting |
Ceiling mounting |
2 - CONNECTING THE CAMERA
• A wired connection is compulsory when starting up, even if you wish to use a WiFi connection later.
IMPORTANT: Do not connect your camera to your computer. This will not provide it with access to the Internet.
Connect your camera to the ADSL/fibre box using the RJ45 cable and connect its power supply.
In most cases, the camera is immediately detected by the modem/router, which grants it access to the Internet.
7 EN
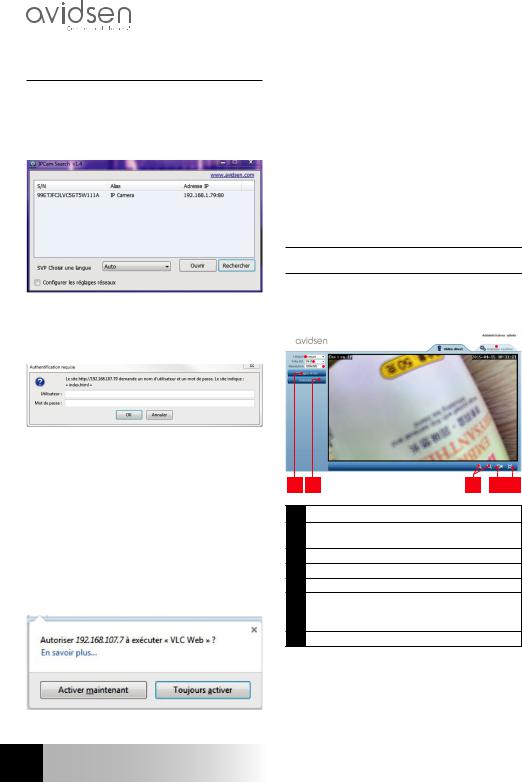
D - configuration
1 - ACCESS TO CAMERA CONFIGURATION
The IPCam Search software on the CD provided (which can also be downloaded from our website, www.avidsen.com) allows you to detect the IP cameras on the network. Install and launch IPCam Search:
This will detect your camera on the network and show its IP address.
Double-click on its name to open the camera configuration in your web browser.
Enter the username and password for connecting to your camera. By default, the username is admin and the password is admin as well. At the first connection, the camera will immediately ask you to replace the default username and password to improve security.
When you have finished changing the username and password, you will be asked to log back in.
Your browser will need an additional module to display the image from your camera correctly and will ask you if you want to install it. Accept the request to allow your browser to display the image:
EN 8
720P WiFi IP outdoor camera
Notes:
•If you do not wish to install the module, the configuration of your camera will still be accessible, only the direct view on your computer will be affected.
•Depending on which browser you are using, the procedure may
differ but the principle remains the same: you must permanently allow
the module to run if you want your camera to work properly
in your browser.
2 - ACCESS TO ALL THE SETTINGS
2.1 - Live video
Once you have logged in with your new username and password, the camera feed will be displayed:
1 |
|
2 |
|
3 |
|
4 |
||||||
|
|
|
|
|
|
|
|
|
|
|
|
|
|
|
|
|
|
|
|
|
|
|
|
|
|
|
|
|
|
|
|
|
|
|
|
|
|
|
|
|
|
|
|
|
|
|
|
|
|
|
|
5 |
6 |
7 |
8 |
9 |
1Language selection
2Anti-flicker: If the image lighting is artificial, select 50Hz.
3Image resolution
4Access to camera configuration tab
5Brightness, contrast, and colour settings
6Orientation settings: allow you to, for example, flip the image if your camera is installed upside-down
7Digital zoom controls

720P WiFi IP outdoor camera
D - configuration
8Manual start for recording on a computer's hard disk
9Display the image full screen (double-click on image to revert)
2.2 - Settings
You can access your camera settings by clicking on
"Réglages système [System settings]" at the top of the window:
1 2 3 4 5
1"Système [System]" Section: gives you access to your camera's basic settings, such as its name and the time settings
2"Autres [Others]" Section: options for backup and factory reset, options for restarting and resetting the camera
3"Audio & Video" Section: settings for each video stream, resolution, frame rate
4"Alerte [Alert]" Section: definition of the zones and motion detection sensitivity, email settings for sending alerts via email
5"Réseau [Network]" Section: all the settings for wired and wireless network connections. Here you may define the WiFi network
to which you wish to connect the camera.
2.3 - Setting up a wireless connection
To connect your camera to a WiFi network, go to the "Réseau [Network]" menu, "WiFi" in your camera's system settings:
1 2 3
1Click on "Activer [Activate]" to activate
the camera's wireless connection and display
the WiFi networks detected near the camera
2IMPORTANT: When you have finished
configuring the device, do not forget to click on "Sauver [Save]" at the top of the screen to confirm the entries you have made.
3The detected networks appear here. Click on one of them to enter the corresponding password and get connected.
IMPORTANT: Once your camera is set up to connect to a wireless network, unplug the network cable to put these configurations into effect.
Note: The camera's wireless network settings are also accessible through the app
"Avidview" on Android and iOS:
(See Section F)
9 EN
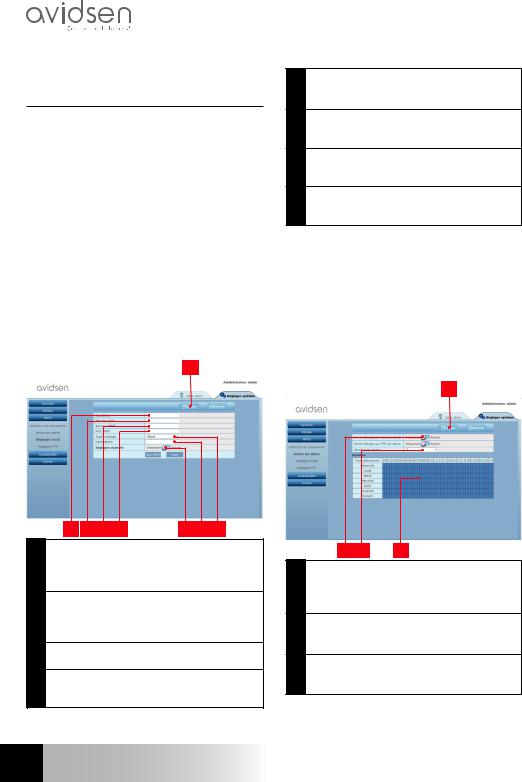
D - configuration
2.4 - Example: programming an email alert to be sent when motion is detected
To program an alert to be sent when motion is detected, you need 2 email addresses: the address of the sender which will be used by the camera, and the address which will receive the alerts. The camera uses the username and password of the sender address to connect and send the email. Configuration depends on the chosen email provider's settings.
Note: the 2 email addresses can be the same (you will simply be sending an email to yourself)
In our example, we use www.gmail.com: sender-address@gmail.com sends the alerts, addressee@gmail.com receives the alerts. Both addresses need to have been created beforehand.
First of all, go into "Email" under the "Alerte [Alert]" heading:
1
2 |
3 |
4 |
5 |
6 |
7 |
8 |
1IMPORTANT: When you have finished configuring the device, do not forget to click on "Sauver [Save]" at the top of the screen to confirm the entries you have made.
2Sender: Name that you must enter to connect to the mailbox that will send out the alerts. In our example using Gmail, this is the sender address:sender-address@gmail.com
3Password: The password used to log into sender-address@gmail.com in our example
4SMTP server: varies with email provider sending the alert. In our example using Gmail, smtp.gmail.com
EN 10
720P WiFi IP outdoor camera
5SMTP Port: varies with email provider of address sending the alert. In our example using Gmail, 587
6SMTP Test: allows you to simulate sending an email and ensure that your camera is properly configured.
7Addressee: Here, enter the email address that will receive the alerts. In our example: addressee@gmail.com
8Type of encryption: connection security setting, varies with email provider. In our example using Gmail, SMARTTLS
Note: it does not matter who the email provider of the addressee or addressees is as it is the email provider of the sender which dictates what needs to be entered. However, you must ensure you check that the alerts are not treated as spam by any of the addressees.
When you have finished configuring your camera, it will be able to send emails. You must now tell it when to send them by clicking on "Alerte [Alert]",
"Action sur alerte [Alert action]":
1
2 |
3 |
4 |
1IMPORTANT: When you have finished configuring the device, do not forget to click on "Sauver [Save]" at the top of the screen to confirm the entries you have made.
2Enable "Envoi d'image par mail sur alerte
[Sending an image via email alert]" to activate email alerts.
3Number of photos: Here, indicate how many photos you wish to receive as an attachment when an email alert is triggered.
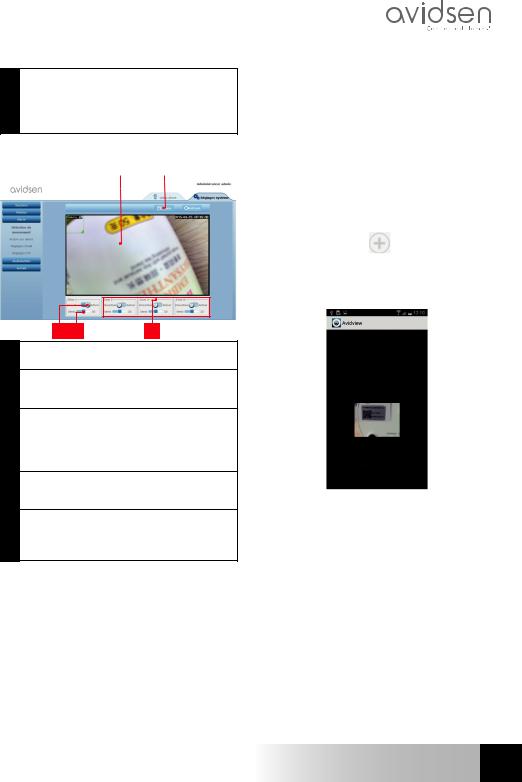
720P WiFi IP outdoor camera
D - configuration
4The calendar allows you to programme the times the camera is allowed to send an email when motion is detected. Click to activate (blue box) or deactivate (white box) the desired times.
Click on "Alerte [Alert]", "Détection de mouvement [Motion detection]":
1 |
|
2 |
3 |
4 |
5 |
1Motion detection zone: all movements in this area will trigger an alert.
2Activation of detection zone 1. Click to activate motion detection. By default, zone 1 covers the whole screen.
3Detection sensitivity for zone 1: When it is set to the minimum value, only a major change in the image will trigger an alert. When
it is set to the maximum value, the slightest movement within the zone will trigger an alert.
4Zones 2, 3, 4: you can draw other zones the screen and give them different sensitivities.
5IMPORTANT: When you have finished configuring the device, do not forget to click on "Sauver [Save]" at the top of the screen to confirm the entries you have made.
This completes the configuration. From now on, any motion detected by the camera in the zones and at the times you have specified will trigger an email alert.
E - USING THE PRODUCT ON A SMARTPHONE
The free application used to control, configure and view the cameras remotely on your smartphone is available from the Appstore and Google Play. Download, install and run the "AvidView" app. Although we have described how the Android app works here, the same applies to the iPhone.
Launch the application on your smartphone or
tablet, then click on the icon. Then click on
"Ajout manuel caméra [Add manual camera]"
at the bottom of the screen, then on the icon 
. This will activate the phone's camera so that you can scan in the QRCode.
Important note: the code scan works more effectively when the code is positioned above the red line on the screen.
Next, enter the name you want to give your camera and its password. Tick the default password box if you use the default password (you will be asked to change it to improve security). The ID for your camera is not requested here.
11 EN
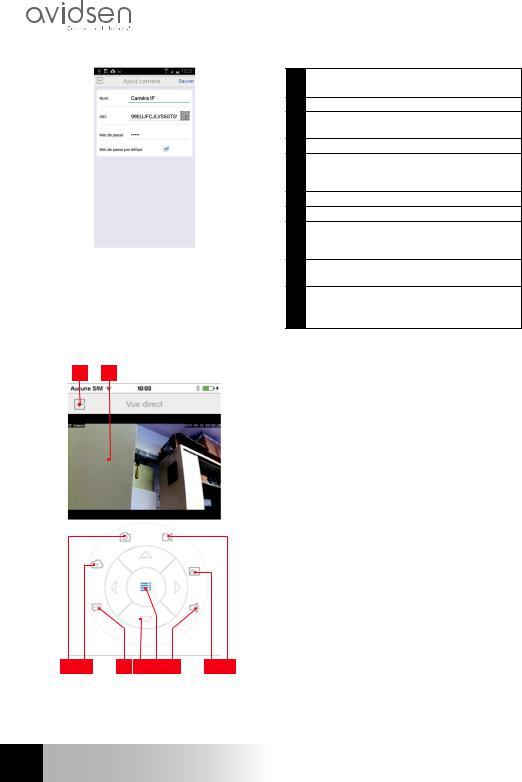
720P WiFi IP outdoor camera
E - USING THE PRODUCT ON A SMARTPHONE
Click on "Sauver [Save]" to confirm then on the thumbnail for your camera to display the image from your camera.
Note: the images are taken from the Android version of the application. The iPhone version works in exactly the same way.
The configuration options and commands can be accessed by clicking on your camera video feed:
1 2
1Return to the main menu and the list of saved cameras
2Viewing window
3Taking a photo with the camera and saving it to a smartphone or tablet
4Not used on this model
5Activating or deactivating the camera's loudspeaker. Allows you to talk to a person via the camera's loudspeaker
6Motor controls (motorised models only)
7Displaying/hiding controls
8Enabling or disabling the camera's microphone Used for listening to sounds picked up by the camera
9Access to the photos and videos stored in the smartphone or tablet's memory
10Start/stop of a recording with the camera, saving to a smartphone or a tablet (compatible models only).
3 |
4 |
5 |
6 |
7 |
8 |
9 |
10 |
EN 12
 Loading...
Loading...