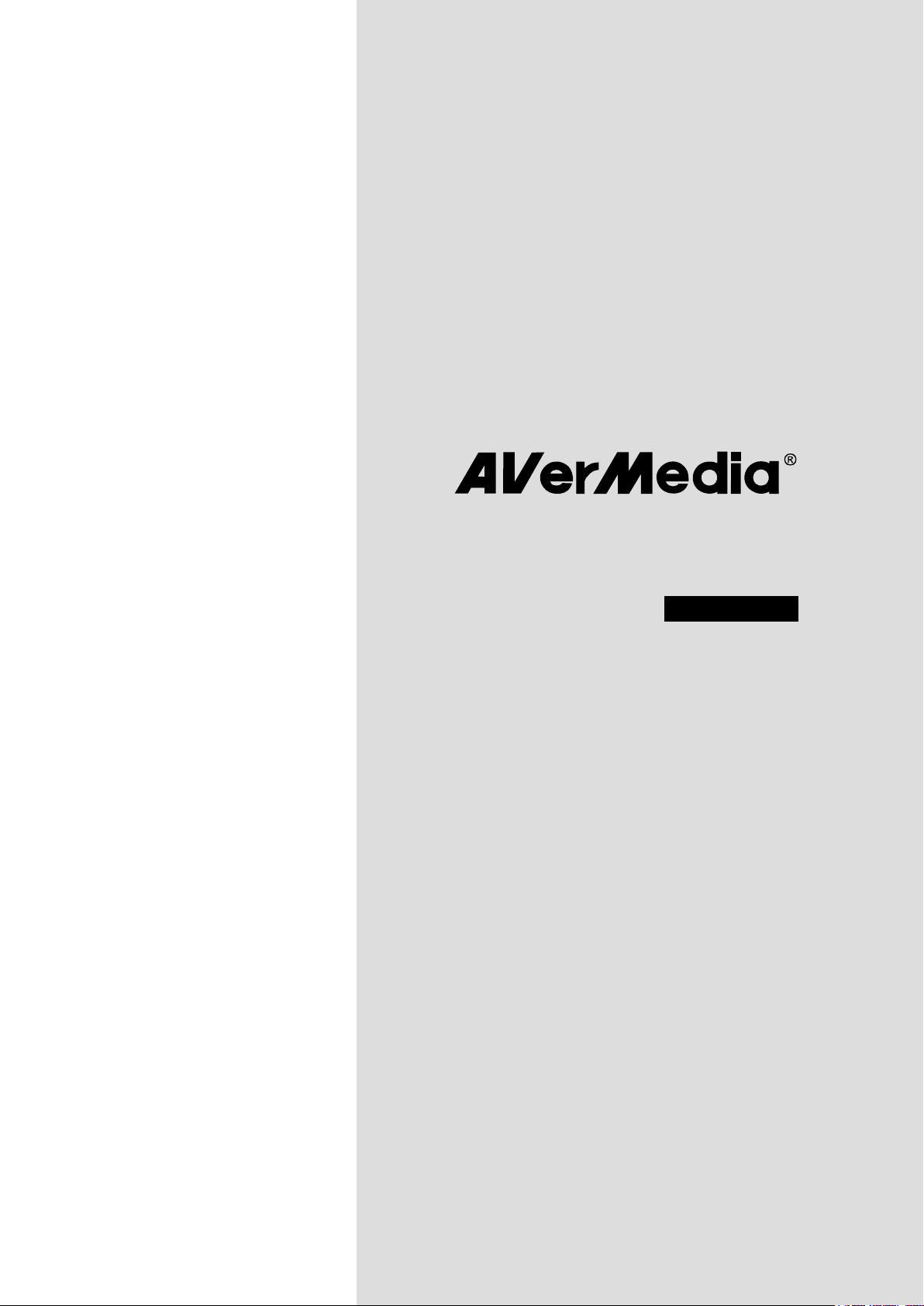
AVer MediaCenter 3D
User Manual
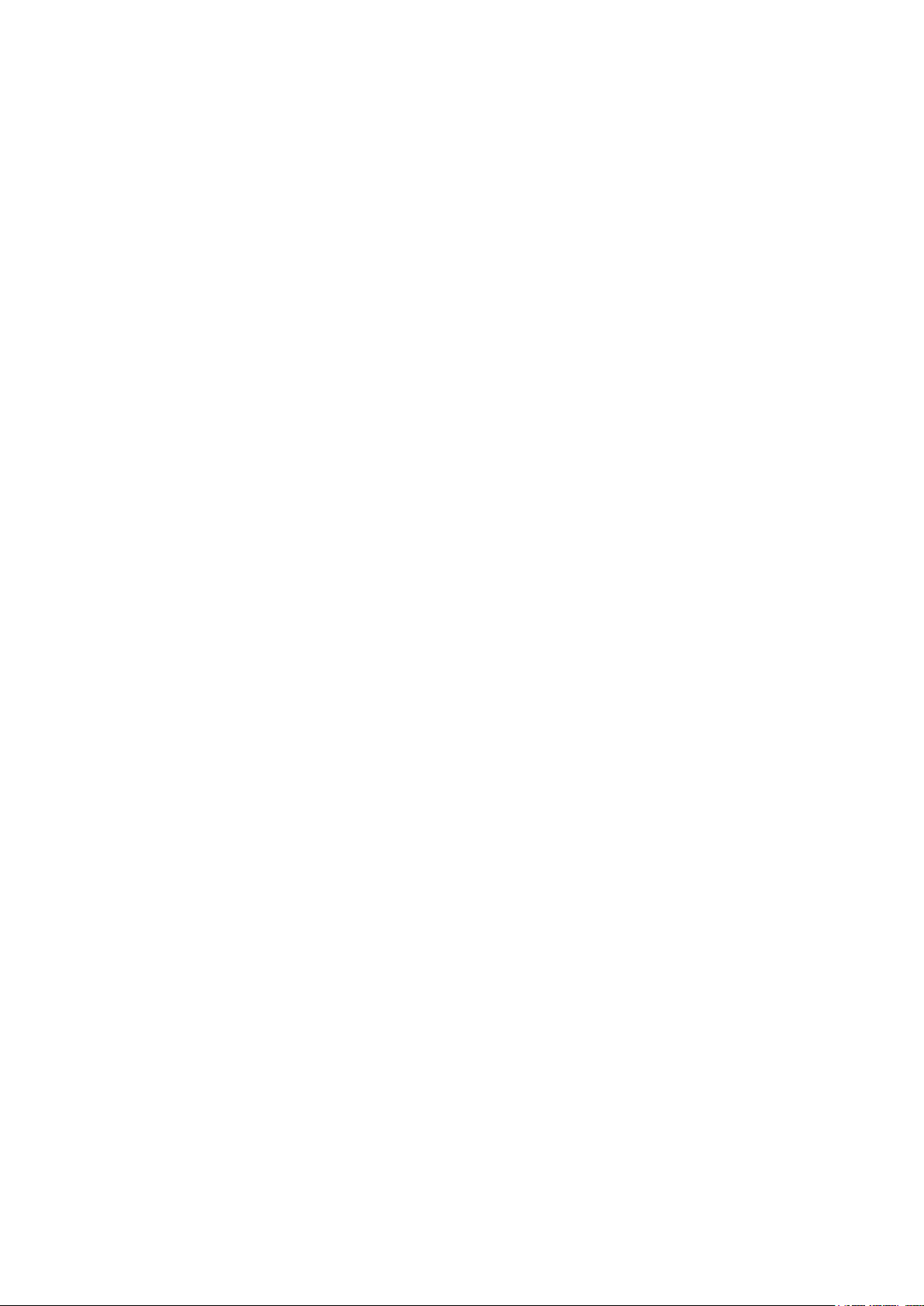
Disclaimer
All the screen shots in this documentation are only example images. The images may vary
depending on the product and software version. Information presented in this
documentation has been carefully checked for reliability; however, no responsibility is
assumed for inaccuracies. The information contained in this documentation is subject to
change without notice.
Copyright
©2011 by AVerMedia Technologies, Inc. All rights reserved.
No part of this document may be reproduced or transmitted in any form, or by any means
without the prior written permission of AVerMedia Technologies Inc. AVerMedia
Technologies Inc. reserves the right to modify its models, including their characteristics,
specifications, accessories and any other information stated herein without notice. The
official printout of any information shall prevail should there be any discrepancy between the
information contained herein and the information contained in that printout.
"AVe rMedia" is a trademark (or registered trademark) of AVerMedia Technologies,
Inc. Other trademarks used herein for description purpose only belong to each of their
companies.
International Headquarter
Address No.135, Jian 1st Rd., Zhonghe Dist., New Taipei City 23585, Taiwan
(R.O.C.)
Website www.avermedia.com
Telephone 886-2-2226-3630
US Office
Address 423 Dixon Landing Road – Milpitas, CA - 95035
Website www.avermedia-usa.com/avertv
Telephone (408) 457-3359
Fax (408) 263-1687
Tech Support (408) 942-2121 or (877) 774-4543
Telephone (408)-263-3828
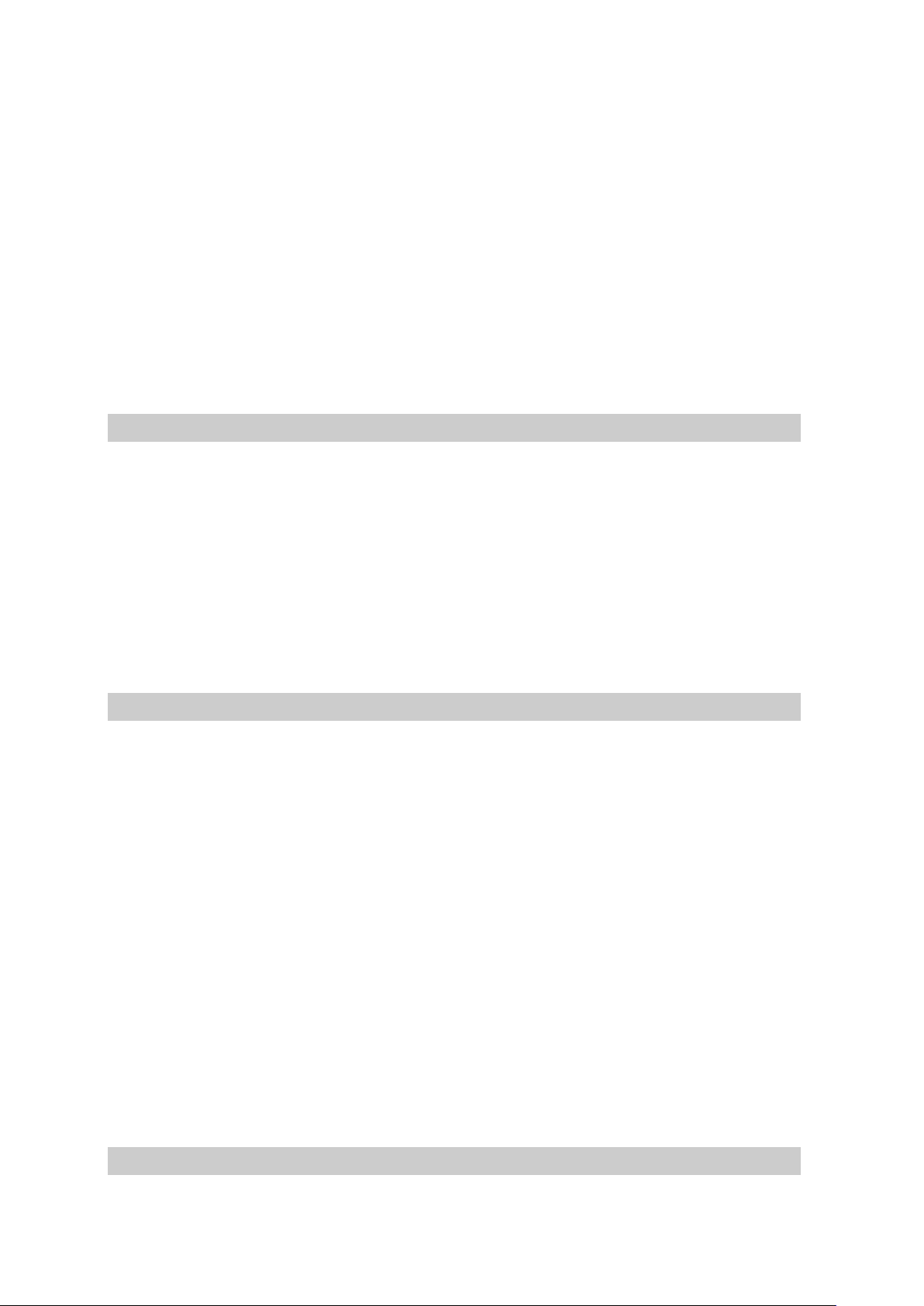
MCS-1.7.9
201106
Table of Contents
Chapter 1 Introduction ......................................................................... 5
1.1Device Introduction ........................................................................................... 6
1.2System Requirements ....................................................................................... 7
1.3Activating AVer MediaCenter 3D ....................................................................... 7
1.4Overview of AVer MediaCenter 3D .................................................................... 8
AVer MediaCenter 3D Console ................................................................................................. 8
Control Buttons On Title Bar .................................................................................................... 9
Control Buttons On Playback Window Control Panel .............................................................. 9
Navigation Tree ....................................................................................................................... 10
1.5Running AVer MediaCenter 3D for the First Time .......................................... 11
Chapter 2 Getting Started .................................................................. 13
2.1Capture ............................................................................................................. 14
Capture in Live ....................................................................................................................... 15
Operations of TimeShift .......................................................................................................... 16
Operations of Recorded Files .................................................................................................. 17
Using Schedule Recording ...................................................................................................... 18
2.2Capture in 3D ................................................................................................... 20
Recording a 3DTV Program ................................................................................................... 20
Playing a Recorded 3DTV Program........................................................................................ 21
2.3 .Video ............................................................................................................... 23
Playing Video Files ................................................................................................................. 23
2.4 Music ............................................................................................................... 24
Adding Music to your Playlist ................................................................................................ 24
Playing Music ......................................................................................................................... 25
2.5Images .............................................................................................................. 26
Viewing the Captured Images ................................................................................................. 26
Playing Slide Show ................................................................................................................. 26
Chapter 3 Advanced Operations ........................................................ 27
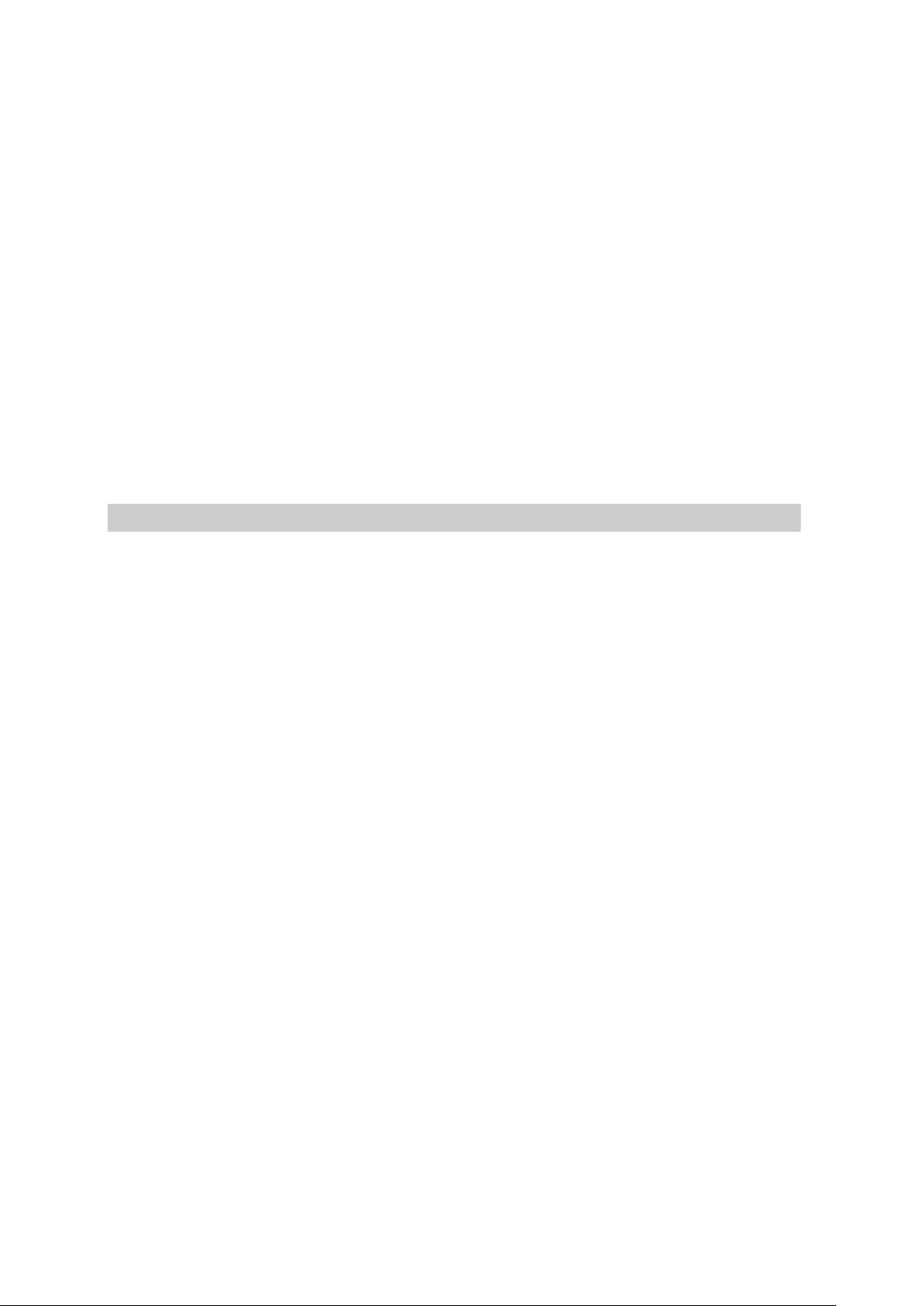
3.1General Settings .............................................................................................. 28
Configure Recording ............................................................................................................... 28
Configure Snapshot ................................................................................................................. 29
More Options .......................................................................................................................... 30
3.2Capture Settings .............................................................................................. 31
Configure SD Input Source > SD recording format ................................................................ 31
Configure SD Input Source > SD Timeshift & Color Adjustment .......................................... 32
Configure SD Input Source > SD Color Adjustment .............................................................. 32
Configure HD Input Source .................................................................................................... 33
Video Standards ...................................................................................................................... 34
Closed Caption ........................................................................................................................ 34
3.3Video Settings .................................................................................................. 35
Picture-in-Picture (PIP) / Picture-by-Picture (PBP) Display................................................... 35
3.4Images Settings ............................................................................................... 36
3.5 About ............................................................................................................... 37
Appendix 39
Hot Keys ................................................................................................................................. 40
Glossary .................................................................................................................................. 41
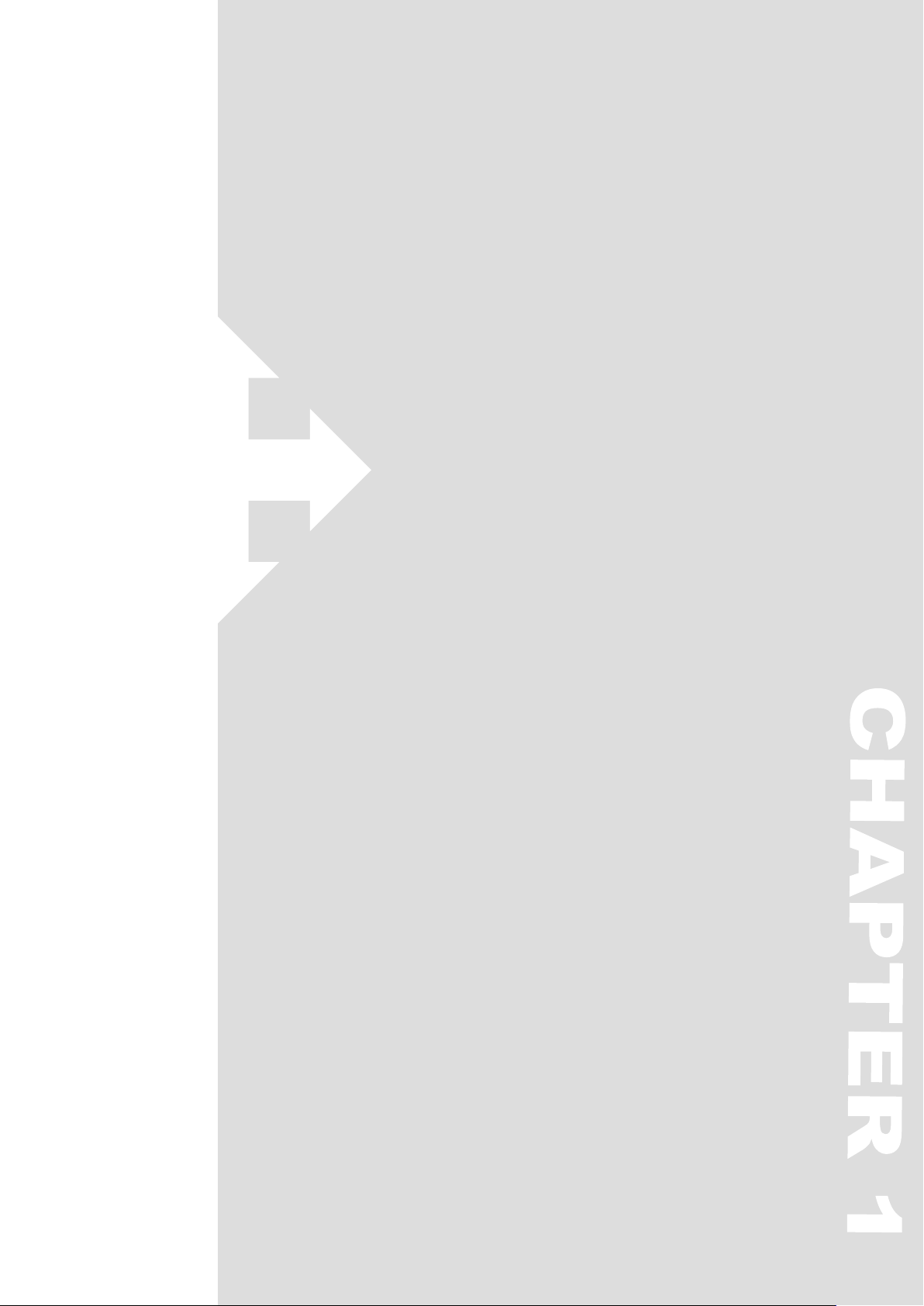
Chapter 1
Introduction
Thanks for purchasing DarkCrystal HD Capture Pro/AVerTV HD DVR(USA). This
high quality capture card is especially designed for professional players with high
standards towards image/ video quality.
DarkCrystal HD Capture Pro/AVerTV HD DVR(USA) also comes with a powerful
application AVer MediaCenter 3D, allowing you to capture high resolution images,
record HD video clips, create your own slideshows with both the captured and
images of other sources, and even create your own music library for both audio and
video luxury.
Each function of AVer MediaCenter 3D goes further with detailed options for a more
professional taste. There is no more need to compromise yourself with all fixed
default settings using a capture card.
This Chapter will guide you through the essential information of AVer MediaCenter
3D. Please read this chapter before using AVer MediaCenter 3D.
Device Introduction ................................................................................................ 6
System Requirement .............................................................................................. 7
Activating AVer MediaCenter 3D ............................................................................ 7
Overview of AVer MediaCenter 3D ......................................................................... 8
Running AVer MediaCenter 3D for the First
Time ... 11
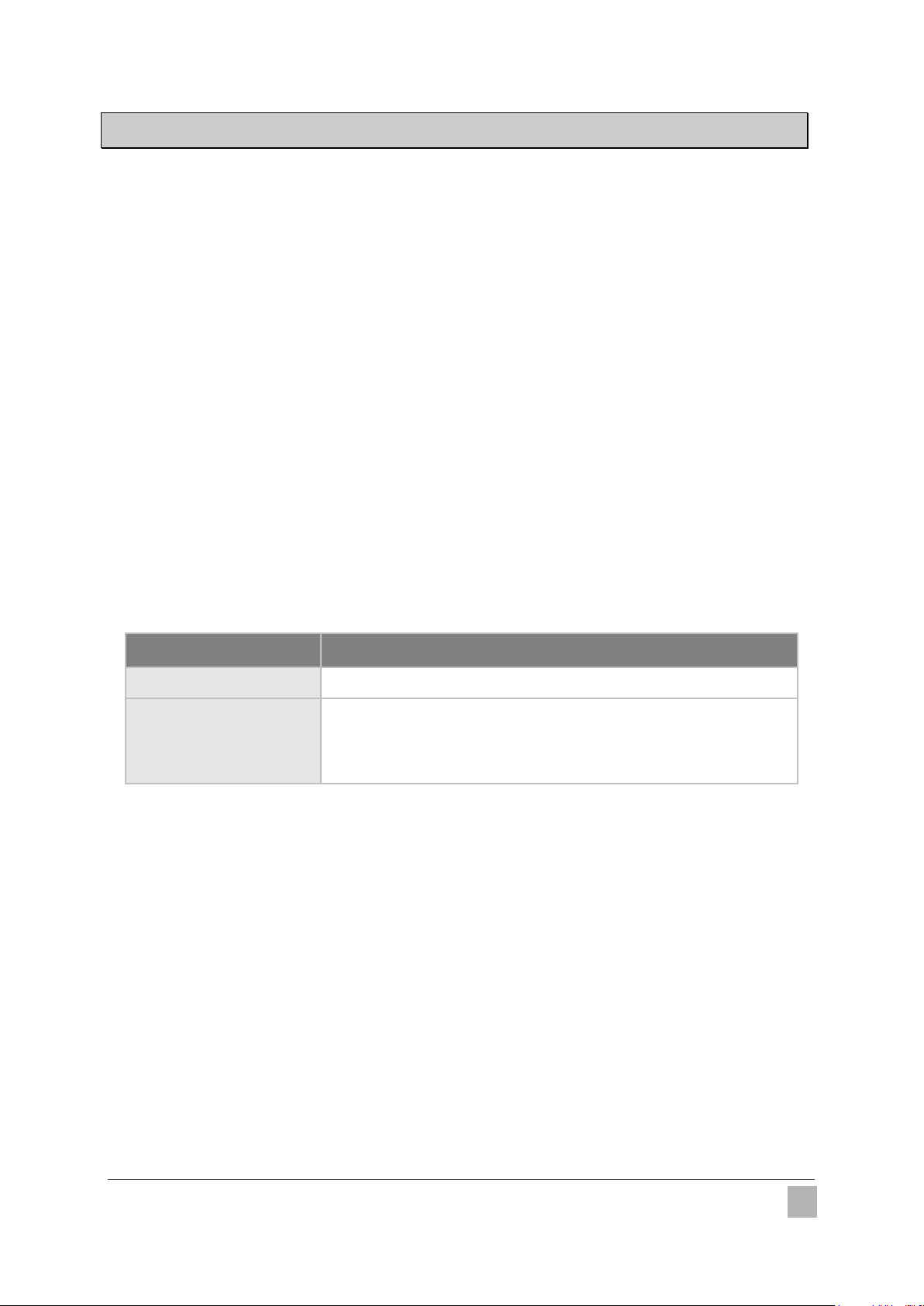
6
1.1 Device Introduction
What is video capture card and what can it do?
Video capture cards are a class of video capture devices designed to plug directly into expansion
slots in personal computers and servers.
A video capture card product typically includes a driver to get the device going and a bundled
software to bring out the best features of it. The bundled software usually further processes the video
for specific purposes. The functions of the video capture cards vary from one another. Some are
used to capture base band analog composite video, S-Video, some are equipped with tuners,
RF-modulated video, some others are specialized cards that support digital video via digital video
delivery standards including Serial Digital Interface (SDI) and some, with the emerging hi-tech HDMI
standard becoming more popular, support both standard definition (SD) and high definition (HD)
variants, and this DarkCrystal HD Capture Pro/AVerTV HD DVR(USA)
to the last model.
you just purchased belongs
The functions of the supplied AVer MediaCenter 3D for video capture cards include converting a live
analog source into some type of analog or digital media, (such as a VHS tape to a DVD), archiving,
video editing, scheduled recording (such as a DVR), etc.
Product Name
Model No. C027
Supported Signal
Sources
DarkCrystal HD Capture Pro/AVerTV HD DVR(USA)
S-Video / Composite (RCA) / Component (YPbPr, 1080i) / HDMI
(HDCP support, 1080i) / Analog Audio L/R
*HDCP content recording is not supported.
Introduction
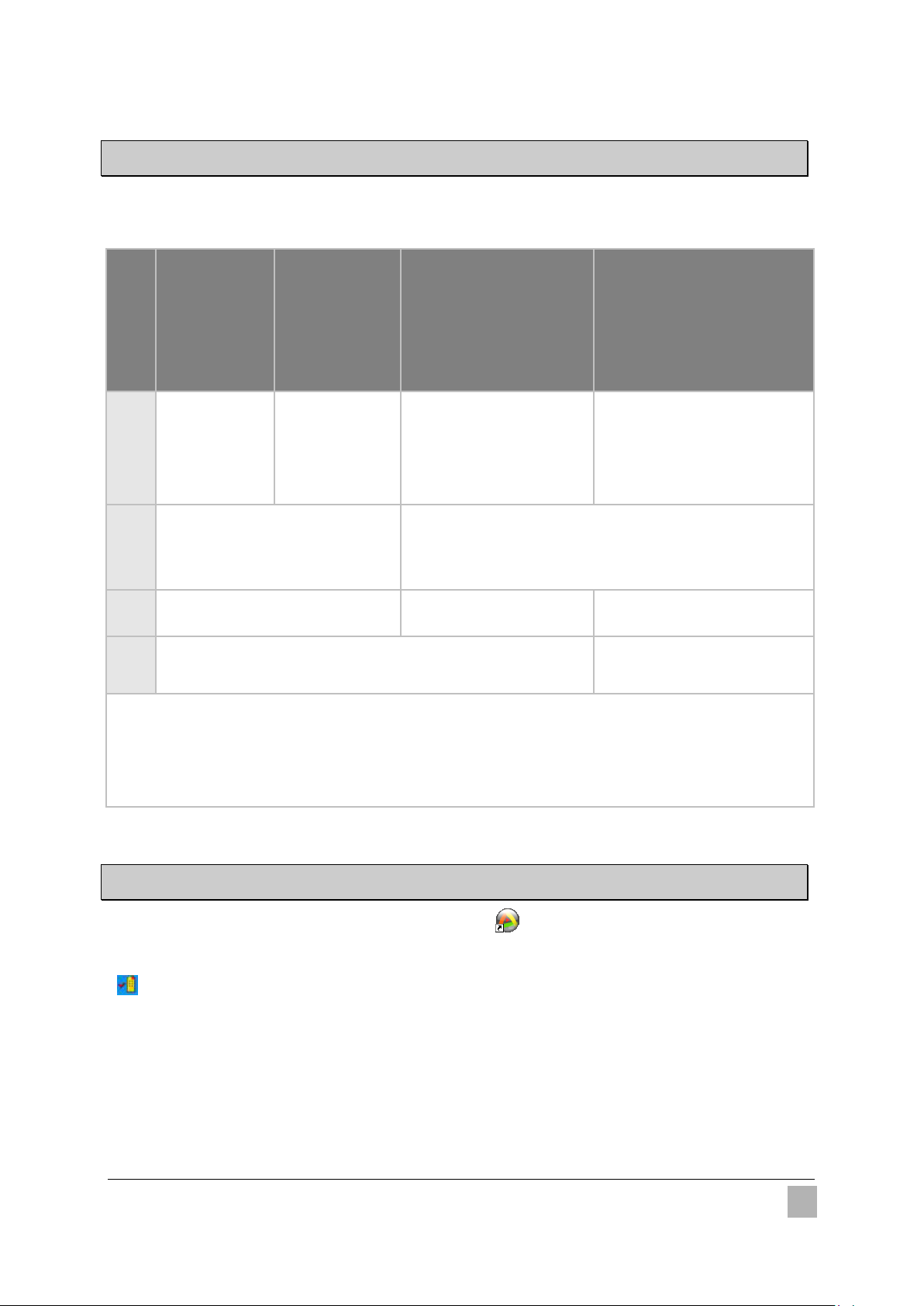
7
Intel® Pentium® 4
AMD Athlon™ 64x2
5 750 or AMD
with 512M memory supports DirectX 9.0 or above. For
standalone graphics card is recommended for HD video capturing.
1.2 System Requirements
System requirements are described in details below. Before using AVer MediaCenter 3D, please
verify that your PC meets the requirements below.
HD Video
Capturing
(MPEG-2)
Intel® Core™ Duo
2.4 GHz
Dual Core 2.8 GHz
or above.
32/64 bit
HD Video Capturing
(H.264)
Intel® Core™2 I
equivalent
VGA card*
HDTV, VGA card should support DXVA. For HD Input Source,
3D Content Capturing
Intel® Core™ 2 Duo or AMD
Athlon™ X2 or above
Windows® Vista™ or Windows 7
32/64 bit
CPU
VGA
Card
RAM
OS
SD Video
Capturing
3.0 GHz
AMD Athlon™ 64
3200+
VGA card with support for DirectX 9.0
512MB RAM or above 1G RAM or above 1 GB or above
Windows® XP SP2/ Windows® Vista™ / Windows® 7
*Anaglyph, polarized, and shutter display modes are all supported. To watch 3DTV or videos without
any hardware upgrade, choose anaglyph display mode. To get the best 3D effect, we strongly
recommend to use NVIDIA® 3D Vision™ Kit, 3D-supported graphics card (NVIDIA® GeForce® GT
240 recommended or above) and 3D-ready display.
1.3 Activating AVer MediaCenter 3D
To launch AVer MediaCenter 3D, double-click shortcut on desktop, or go to Start ->
Programs -> AVerMedia. If AVer MediaCenter 3D is launched already, double-click AVer Quick
“
” icon on the lower right of the system tray to bring up the main screen to your desktop.
Introduction
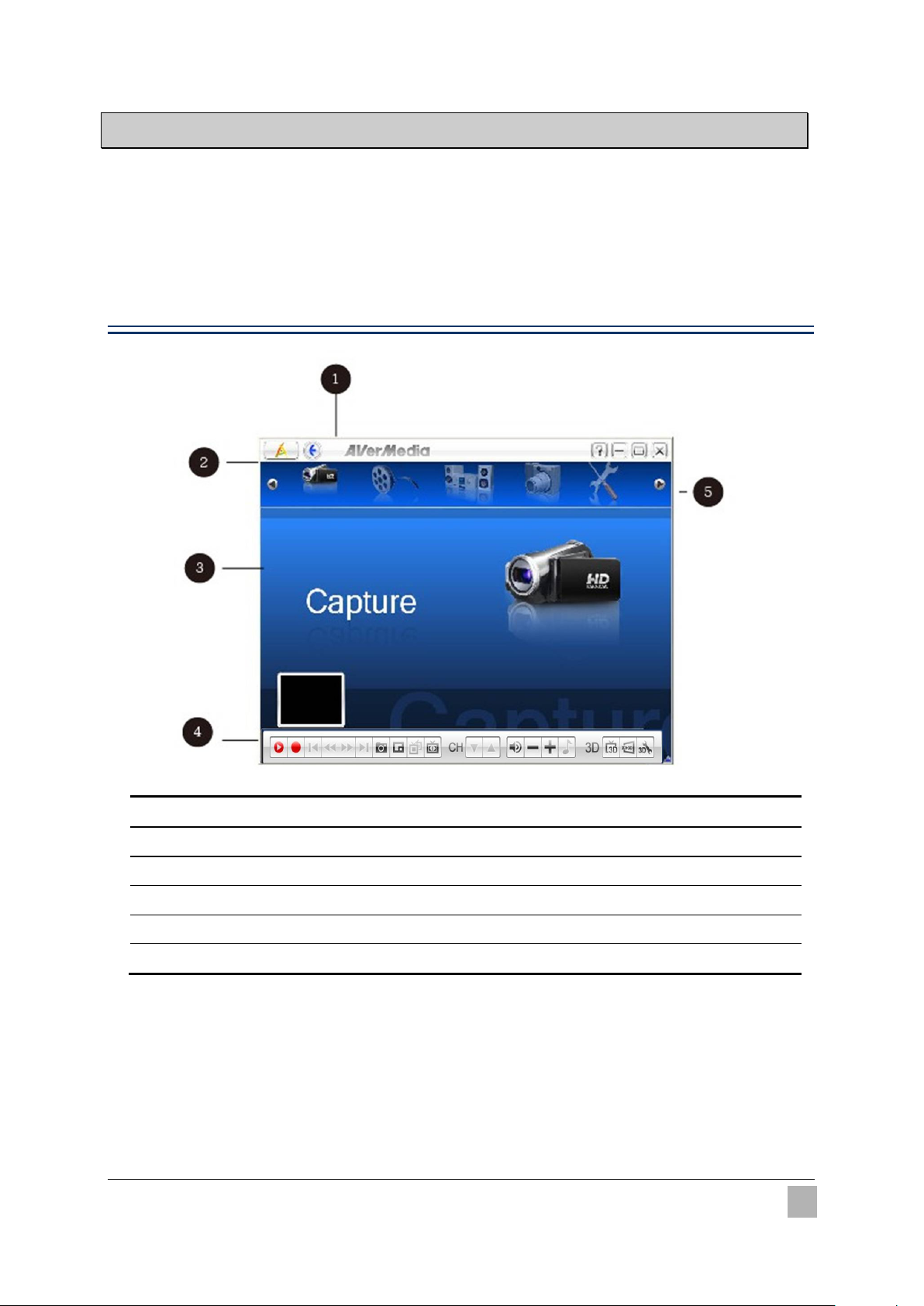
8
1.4 Overview of AVer MediaCenter 3D
Description
The functions of AVer MediaCenter 3D are categorized into five buttons on the main menu, including
“Capture”, “Video”, “Music”, “Images” and “Settings”. This section briefly introduces main menu,
sub menus and initial setups. For more information on advanced operations, please refer to contents
from Chapter 2.
AVer MediaCenter 3D Console
Title bar: Control over AVerMedia Console
Main function menu: Capture, Video, Music, Images, Settings
Playback window: Display of the selected source/ file
Playback window control panel: Control over the Playback window
System time display: indication of current time
Introduction
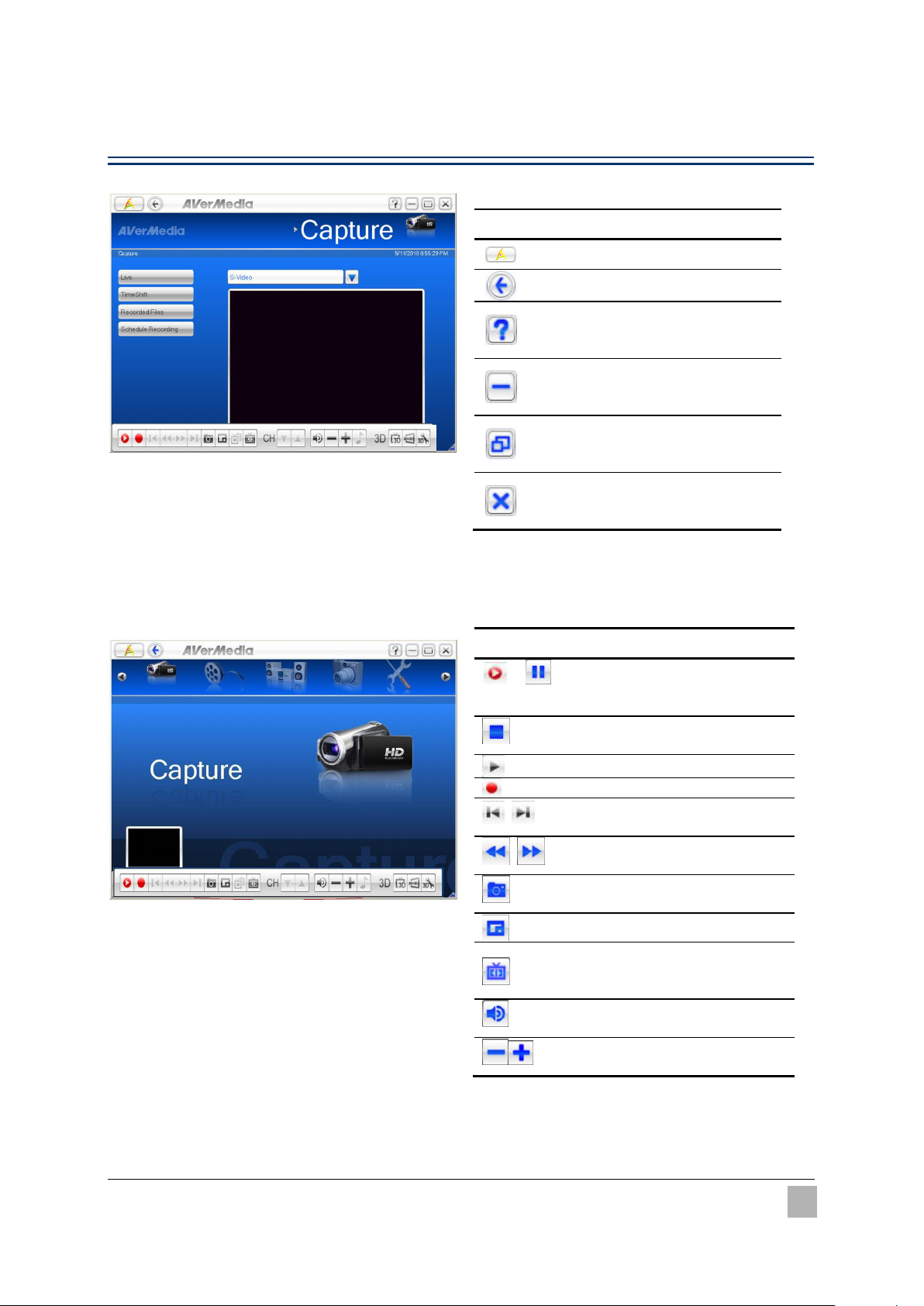
9
Control Buttons On Title Bar
Go back to the main menu
playback temporarily.
TimeShift, etc.
Play the selected file.
Record the current program.
Play the previous/next file on
in intervals.
sequence of images.
Enable the PIP function.
volume.
Volume.
Click To …
Go back to a previous level
Bring out the user’s manual
Minimize AVerMedia Console to
system tray
Restore AVerMedia Console to
previous size
Exit AVerMedia Console
Control Buttons On Playback Window Control Panel
Click To …
/
Switch from real-time video to
TimeShift mode. / Pause the
Stop playback, recording,
the playlist.
Move backward or skip forward
Capture a single image or a
Switch to different aspect
ratios.
Mute/ Unmute the audio
Increase or decrease the audio
Introduction
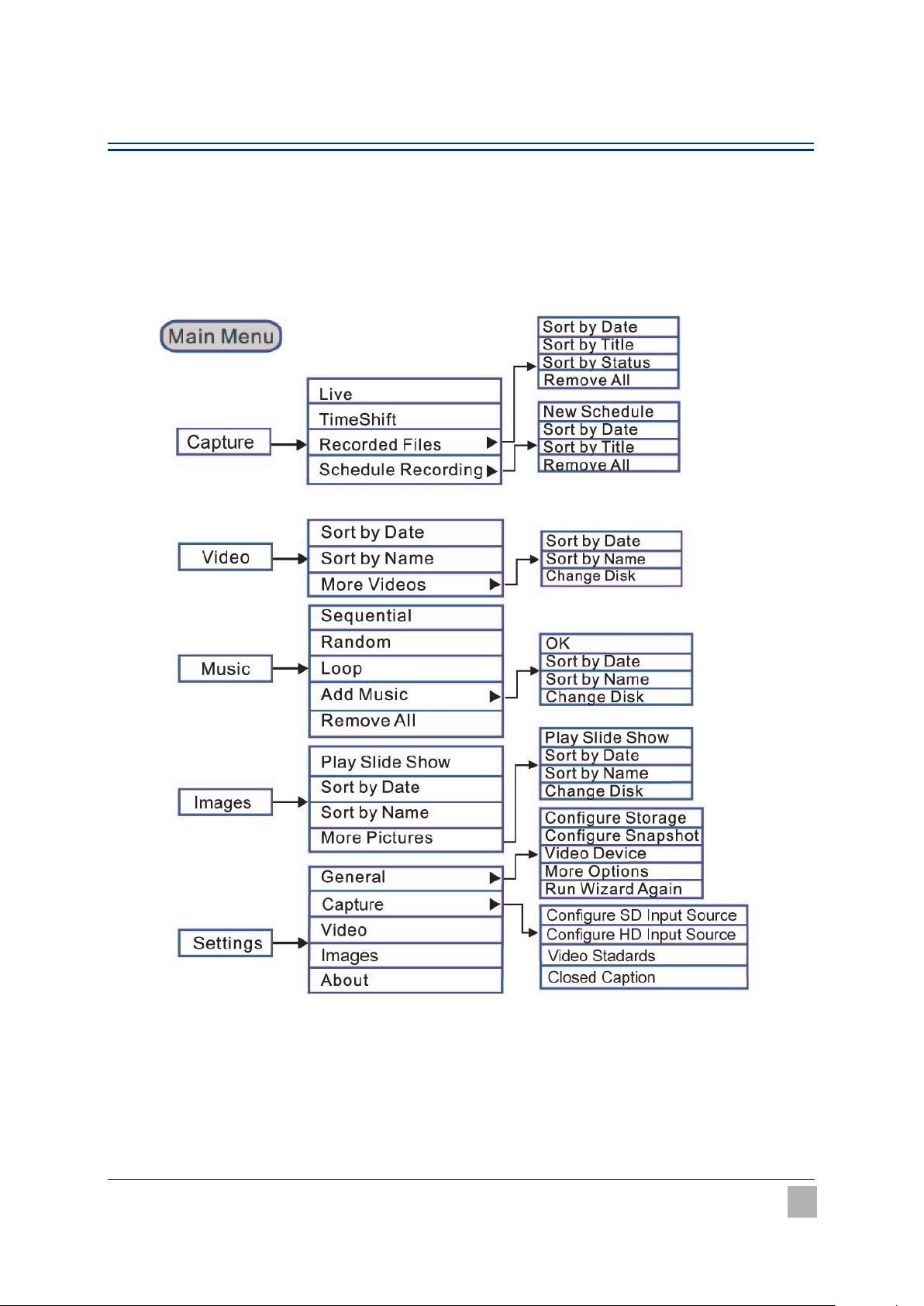
10
Navigation Tree
This is an overview of the operations under each main function. For specific
operation of each function, please refer to the table of contents and go to its
according page.
Introduction
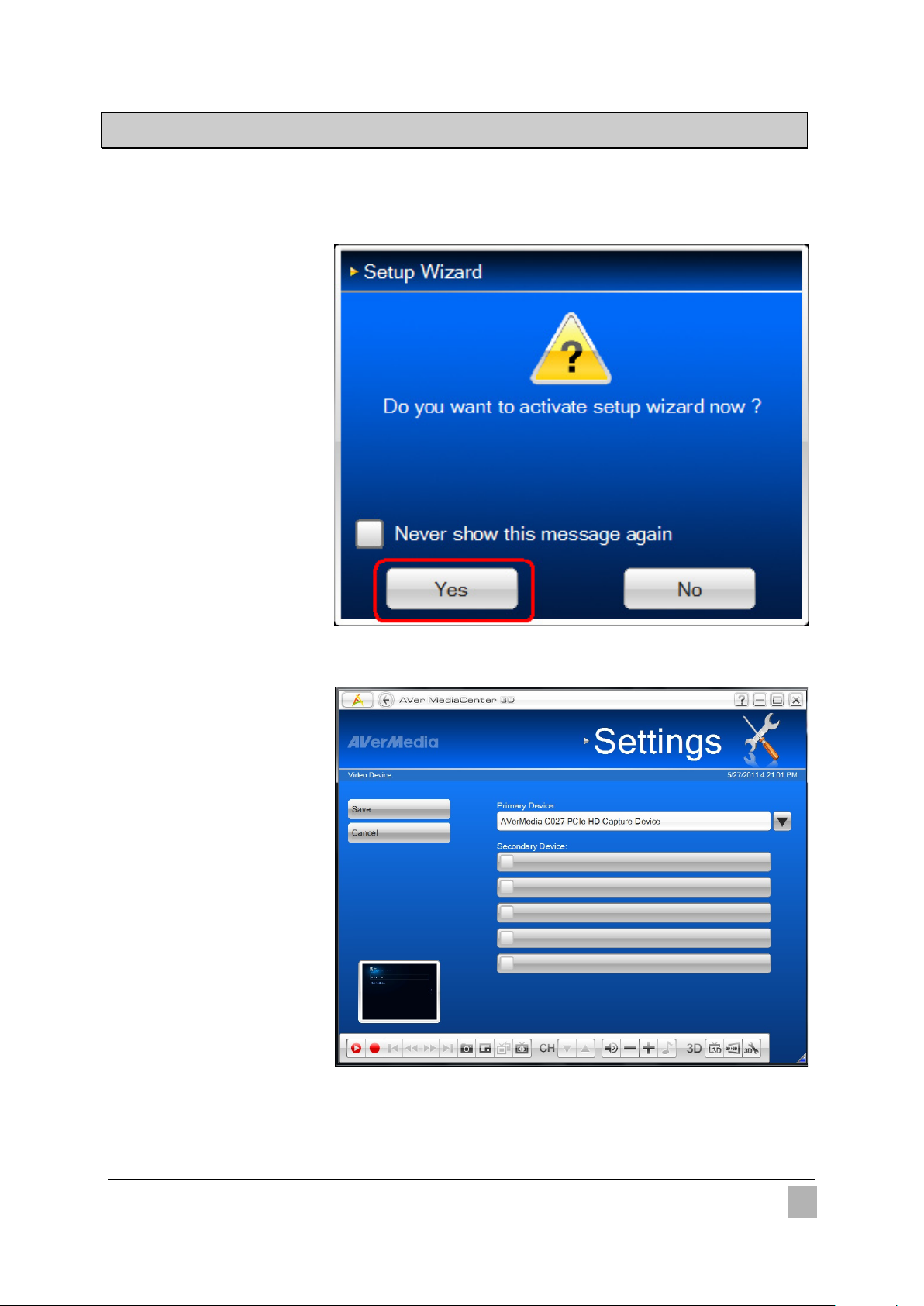
11
1.5 Running AVer MediaCenter 3D for the First Time
When you run the AVer MediaCenter 3D for the first time, the Setup Wizard will automatically pop
up and take you through all the necessary steps for a complete setup.
When Setup Wizard
11..
dialog box appears,
click Yes.
Select AVerMedia C027
22..
PCIe HD Capture
Device under Primary
Device dropdown menu
and click Next to
continue.
Introduction
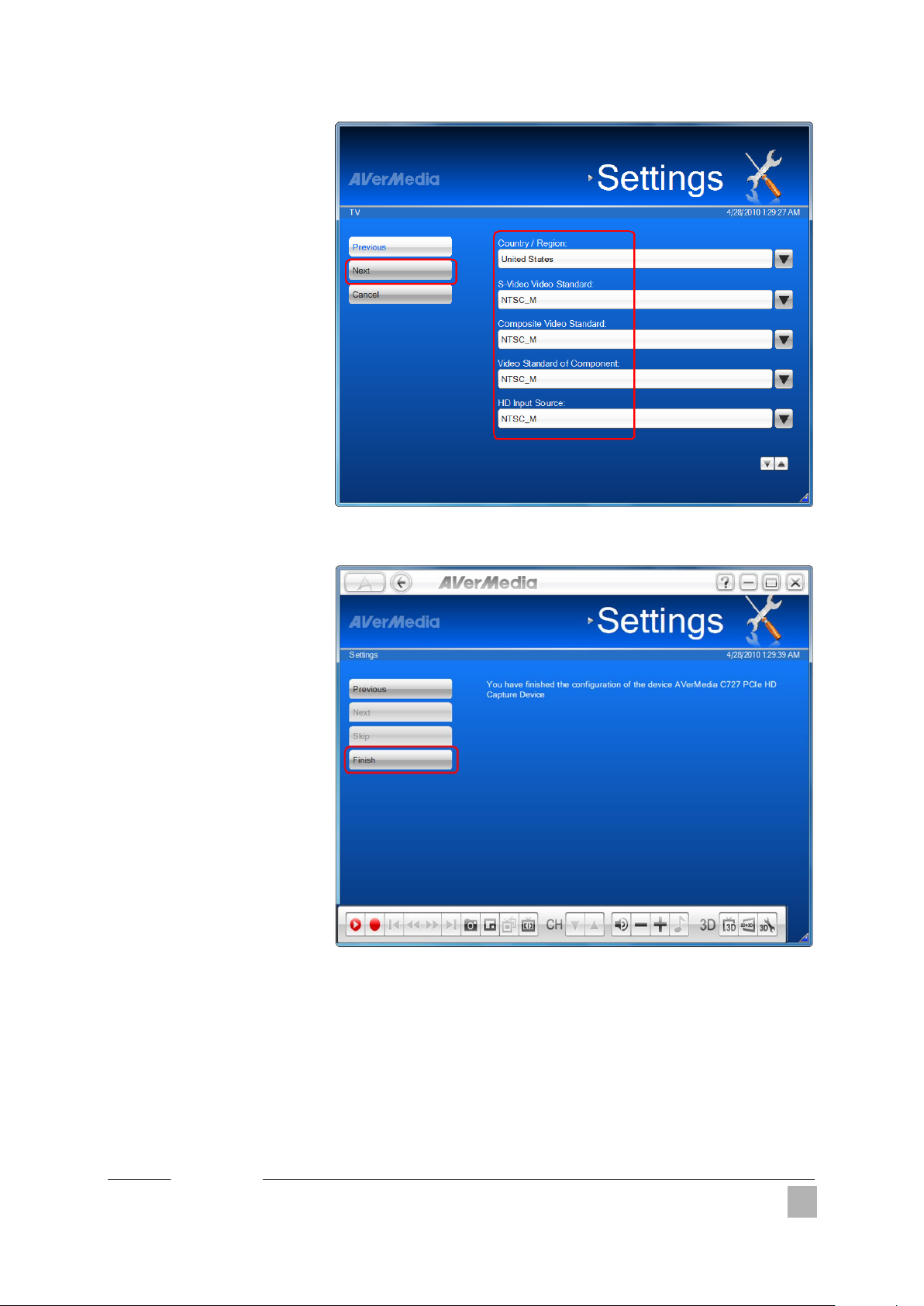
12
Select from the
33..
dropdown menu of
Country/ S-Video/
Composite Video/ HD
Input according to the
place you use this
device, the signals
provided in your region,
and the signals of the
equipment connected to
your PC. Then click
Next.
The wizard will guide
44..
you through to complete
the setups for the
available signals. Click
Next to continue or click
Skip to ignore the
setups.
Click Finish to complete
55..
the initial settings or
click Next to set up
other devices if any.
Note: To r e-configure all the
settings, go to
“Settings” “General”
“Run Wizard Again.”
Introduction
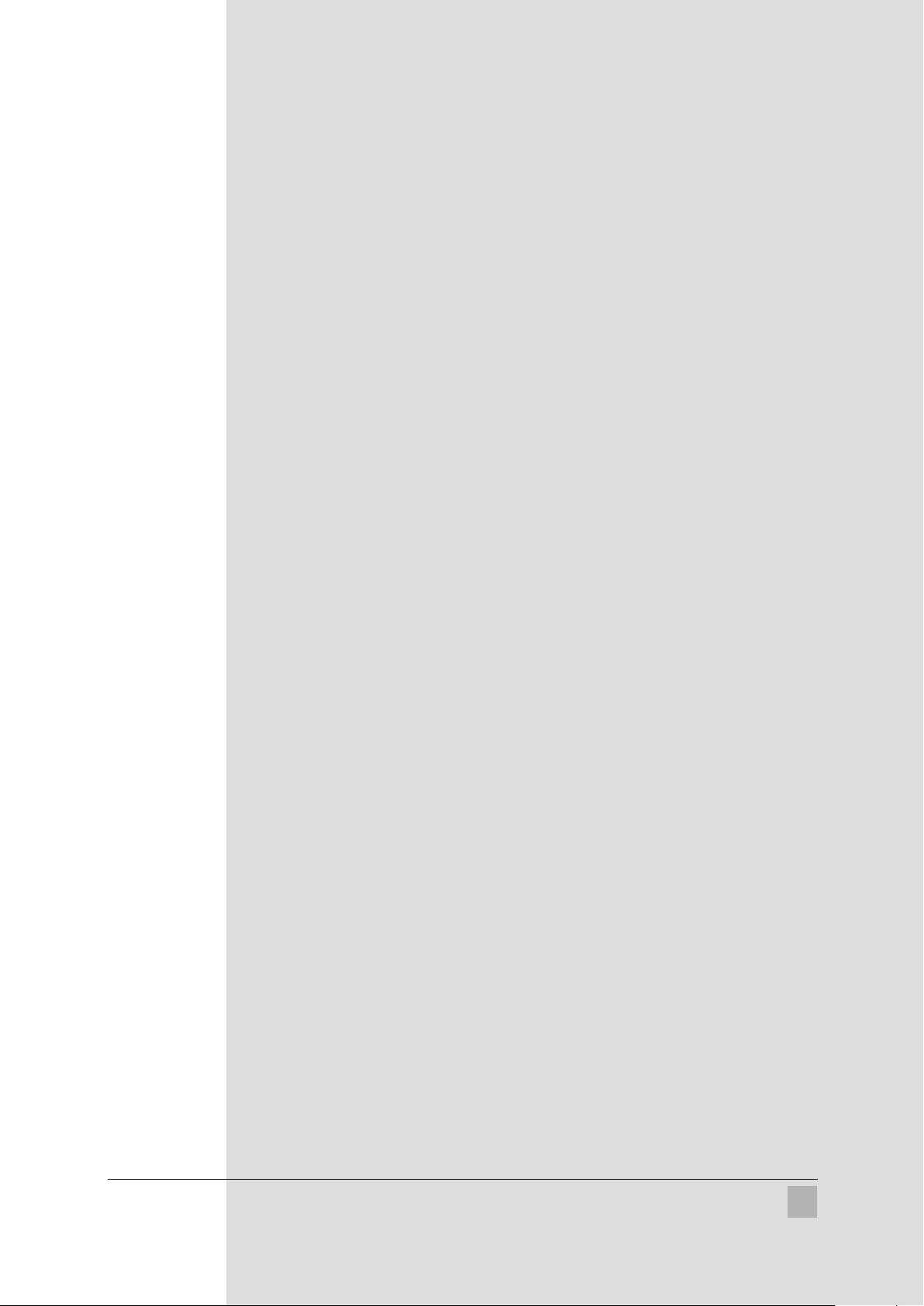
13
Chapter 2
Getting Started
This Chapter includes descriptions of the five main functions on AVer MediaCenter
3D main menu. Each basic operation is followed by more detailed information on
sub menu under each function.
Before using the AVer MediaCenter 3D, it is highly recommended to read through
the contents of this chapter.
Capture .. ............................................................................................................... 14
Capture in 3D ........................................................................................................ 20
Video ...... ............................................................................................................... 23
Music ..... ............................................................................................................... 24
Images ... ............................................................................................................... 26
Getting Started
 Loading...
Loading...