
®
AVerMedia
AVerDiGi EB5416DVD Pro
User Manual
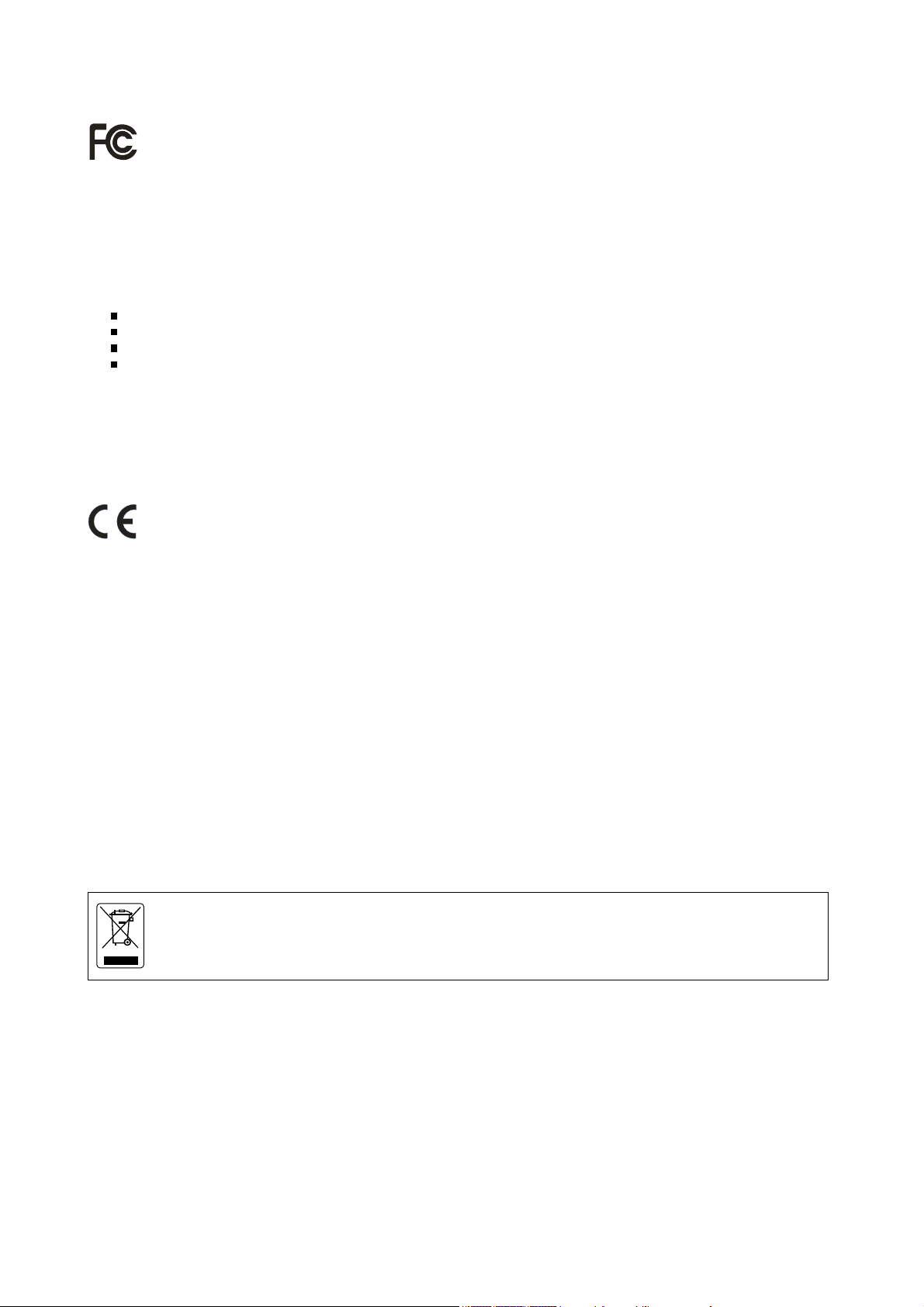
FCC NOTICE (Class A)
This device complies with Part 15 of the FCC Rules. Operation is subject to the following two conditions: (1) this
device may not cause harmful interference, and (2) this device must accept any interference received, including
interference that may cause undesired operation.
Federal Communications Commission Statement
NOTE- This equipment has been tested and found to comply with the limits for a Class A digital device, pursuant to Part
15 of the FCC Rules. These limits are designed to provide reasonable protection against harmful interference in a
residential installation. This equipment generates uses and can radiate radio frequency energy and, if not installed and
used in accordance with the instructions, may cause harmful interference to radio communications. However, there is no
guarantee that interference will not occur in a particular installation. If this equipment does cause harmful interference to
radio or television reception, which can be determined by tuning the equipment off and on, the user is encouraged to try to
correct the interference by one or more of the following measures:
Reorient or relocate the receiving antenna.
Increase the separation between the equipment and receiver.
Connect the equipment into an outlet on a circuit different from that to which the receiver is connected.
Consult the dealer or an experienced radio/television technician for help.
Class A ITE
Class A ITE is a category of all other ITE which satisfies the class A ITE limits but not the class B ITE limits. Such
equipment should not be restricted in its sale but the following warning shall be included in the instructions for use:
Warning -This is a class A product. In a domestic environment this product may cause radio interference in which case
the user may be required to take adequate measures.
European Community Compliance Statement (Class A)
This product is herewith confirmed to comply with the requirements set out in the Council Directives on the
Approximation of the laws of the Member States relating to Electromagnetic Compatibility Directive
2004/108/EEC.
Warning - This is a Class A product. In a domestic environment this product may cause radio interference in which case
the user may be required to take adequate measures to correct this interference.
DISCLAIMER
No warranty or representation, either expressed or implied, is made with respect to the contents of this documentation, its
quality, performance, merchantability, or fitness for a particular purpose. Information presented in this documentation has
been carefully checked for reliability; however, no responsibility is assumed for inaccuracies. The information contained in
this documentation is subject to change without notice.
In no event will AVerMedia be liable for direct, indirect, special, incidental, or consequential damages arising out of the use
or inability to use this product or documentation, even if advised of the possibility of such damages.
TRADEMARKS
AVerMedia is registered trademarks of AVerMedia TECHNOLOGIES, Inc. IBM PC is a registered trademark of
International Business Machines Corporation. Macintosh is a registered trademark of Apple Computer, Inc. Microsoft is a
registered trademark and Windows is a trademark of Microsoft Corporation. All other products or corporate names
mentioned in this documentation are for identification and explanation purposes only, and may be trademarks or
registered trademarks of their respective owners.
COPYRIGHT
© 2008 by AVerMedia INFORMATION, Inc. All rights reserved. No part of this publication may be reproduced, transmitted,
transcribed, stored in a retrieval system, or translated into any language in any form by any means without the written
permission of AVerMedia INFORMATION, Inc.
The mark of Crossed-out wheeled bin indicates that this product must not be disposed of with your other
household waste. Instead, you need to dispose of the waste equipment by handing it over to a designated
collection point for the recycling of waste electrical and electronic equipment. For more information about
where to drop off your waste equipment for recycling, please contact your household waste disposal
service or the shop where you purchased the product.
Battery Safety Information
- Store th e batte rie s in a cool d ry pla ce.
- Do not dispose of used batteries in domestic waste. Dispose of batteries at special collection points or return to
point of sale if applies.
- Remove the batteries during long periods of non-use. Always remove exhausted batteries from the remote
control. Battery leakage and corrosion can damage this remote control, dispose of batteries safely.
- Do not mix old and new batteries.
- Do not mix different types of batteries: alkaline, standard (carbon-zinc) or rechargeable (nickel-cadmium).
- Do not dispose of batteries in a fire. The batteries may explode or leak.
- Never sh ort circui t the b attery te rmi nals .
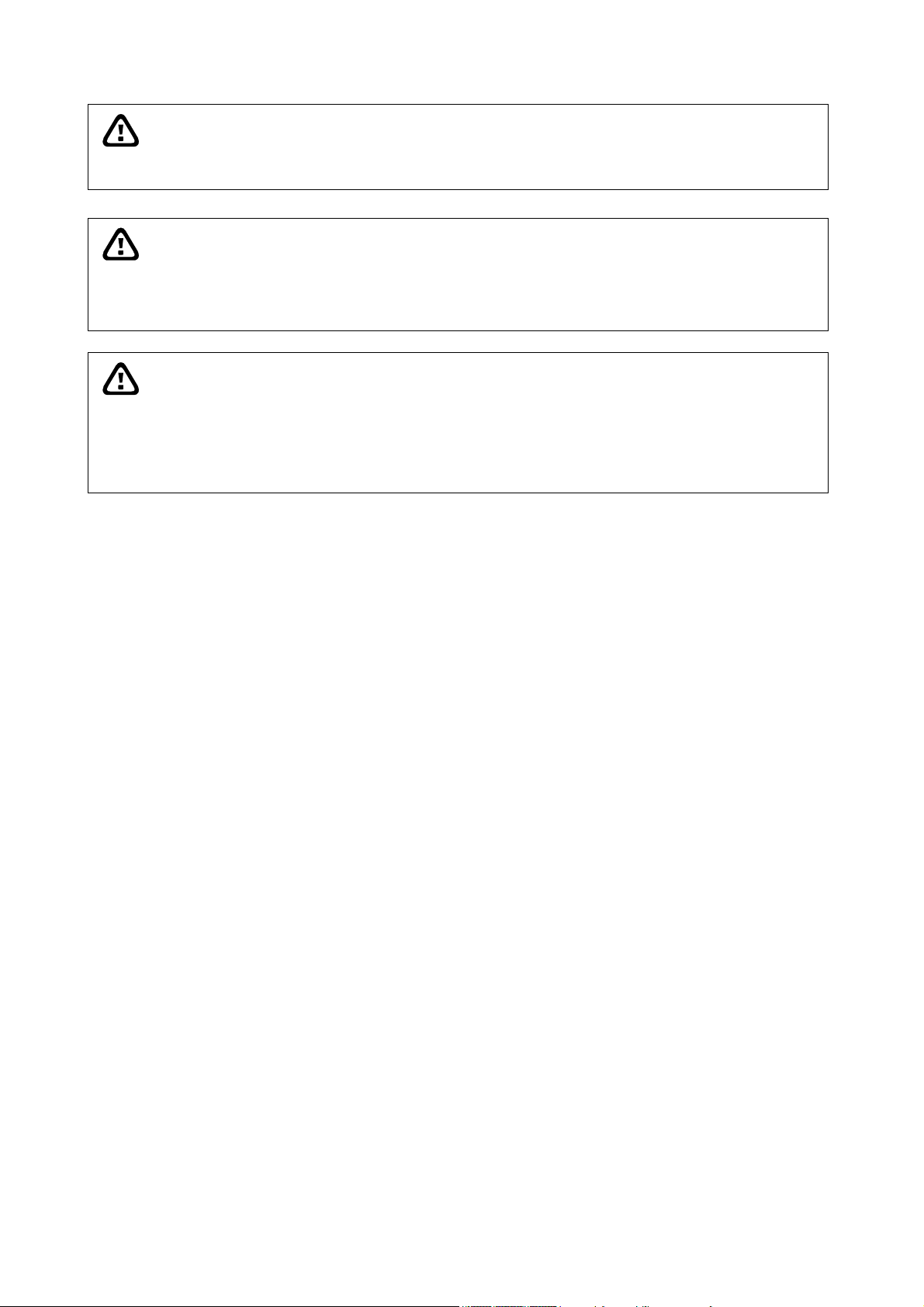
-
WARNING
TO REDUCE RISK OF FIRE OR ELECTRIC SHOCK, DO NOT EXPOSE THIS
APPLIANCE TO RAIN OR MOISTURE
CAUTION
IF THERE IS ANY DAMAGE, SHORTAGE OR INAPPROPRIATE ITEM IN THE
PACKAGE, PLEASE CONTACT WITH YOUR LOCAL DEALER. WARRANTY
VOID FOR ANY UNAUTHORIZED PRODUCT MODIFICATION
NOTICE
- INFORMATION IN THIS DOCUMENT IS SUBJECT TO CHANGE WITHOUT
NOTICE.
- THE INFORMATION CONTAINED HEREIN IS TO BE CONSIDERED FOR
REFERENCE ONLY.
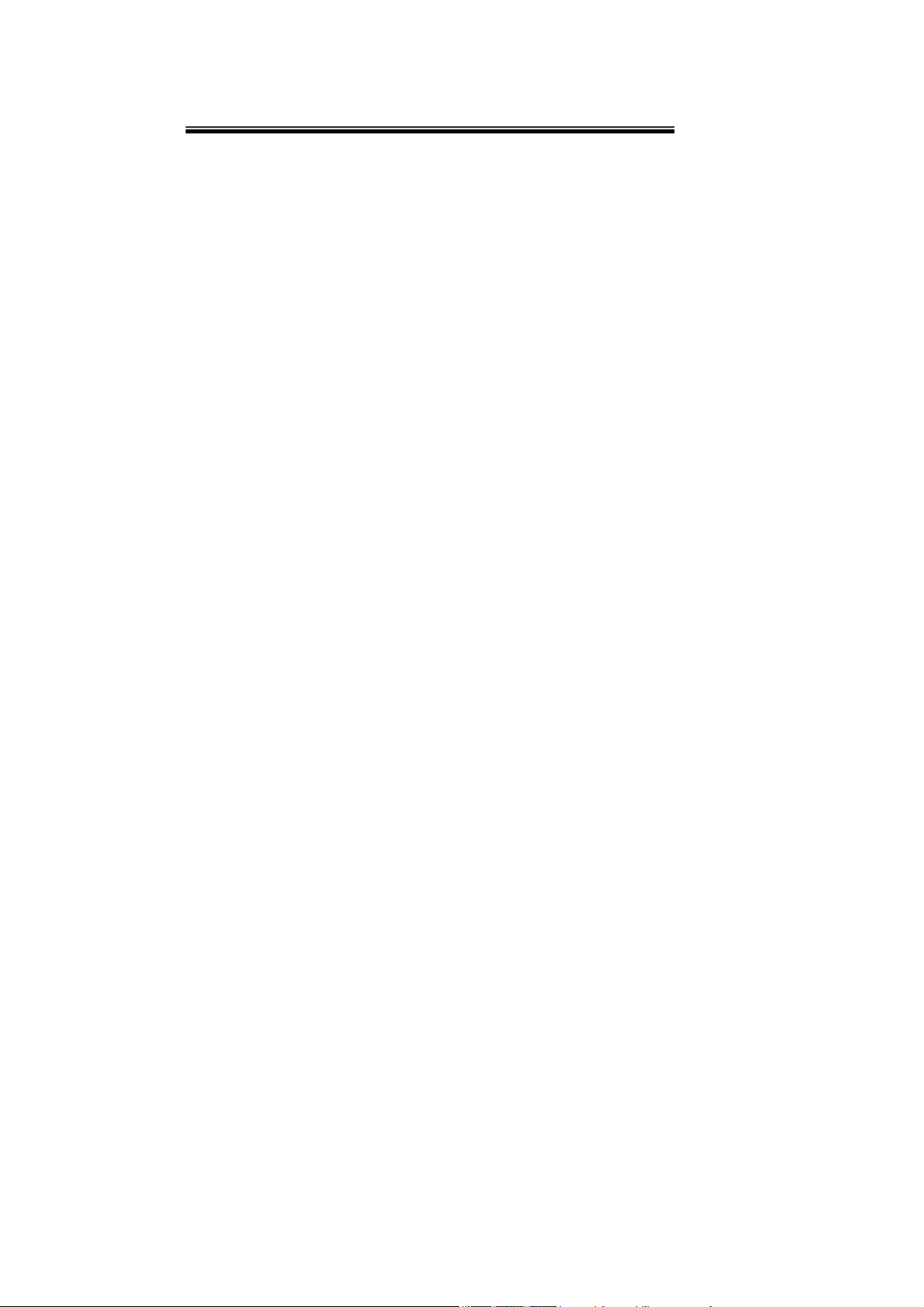
Table of Contents
Chapter 1 Introduction............................................................................... 1
1.1 Package Content .................................................................................................. 1
1.2 Features and Specifications.................................................................................. 1
1.3 Front Panel ........................................................................................................... 2
1.4 Back Panel ........................................................................................................... 5
1.5 Setting Up the DVR Unit ....................................................................................... 6
1.5.1 Installing the Removable Hard Disk ................................................................. 6
1.5.2 Install Internal SATA Hard Disk......................................................................... 8
1.5.3 Connecting Devices ....................................................................................... 10
1.5.4 Sensor, Relay and RS485 pinhole allocation ................................................. 11
1.5.4.1 Sensor Pin Definition .................................................................................. 11
1.5.4.2 Relay Pin Definition .................................................................................... 11
1.5.4.3 RS485 Pin Definition................................................................................... 12
Chapter 2 Operating the EB5416DVD Pro .............................................. 13
2.1 Familiarizing the Remote Control Buttons .......................................................... 13
2.1.1 Using USB Backup Button ............................................................................. 15
2.1.2 Using AB Repeat Function ............................................................................. 16
2.1.3 Controlling PTZ Camera................................................................................. 17
2.1.3.1 To Enter the PTZ Mode............................................................................... 17
2.1.3.2 To Set Preset Position ................................................................................ 17
2.1.3.3 To Control PTZ Camera.............................................................................. 18
2.2 Using the DVR for the First Time ........................................................................ 18
2.2.1 Set up the System Date and Time.................................................................. 18
2.3 Surveillance Screen............................................................................................ 19
2.4 Playback the Video ............................................................................................. 21
Chapter 3 OSD Navigation Tree .............................................................. 23
3.1 Menu Function .................................................................................................... 24
Chapter 4 Using the USB Playback Console ......................................... 43
4.1 Recommended system requirements ................................................................. 43
4.2 Installing the USB Playback Console.................................................................. 43
4.3 Running the USB Playback Console .................................................................. 44
4.3.1 To Cut and Save the Portion of the Recorded Video ...................................... 46
4.3.2 Playback DVR Recorded File from Hard Disk ................................................ 46
4.3.3 Playback Backup File(*.dvr) ........................................................................... 47
4.3.4 Playback Backup File (*.avf) .......................................................................... 47
Chapter 5 Backup Recorded Video File.................................................. 48
5.1 Recommended system requirements ................................................................. 48
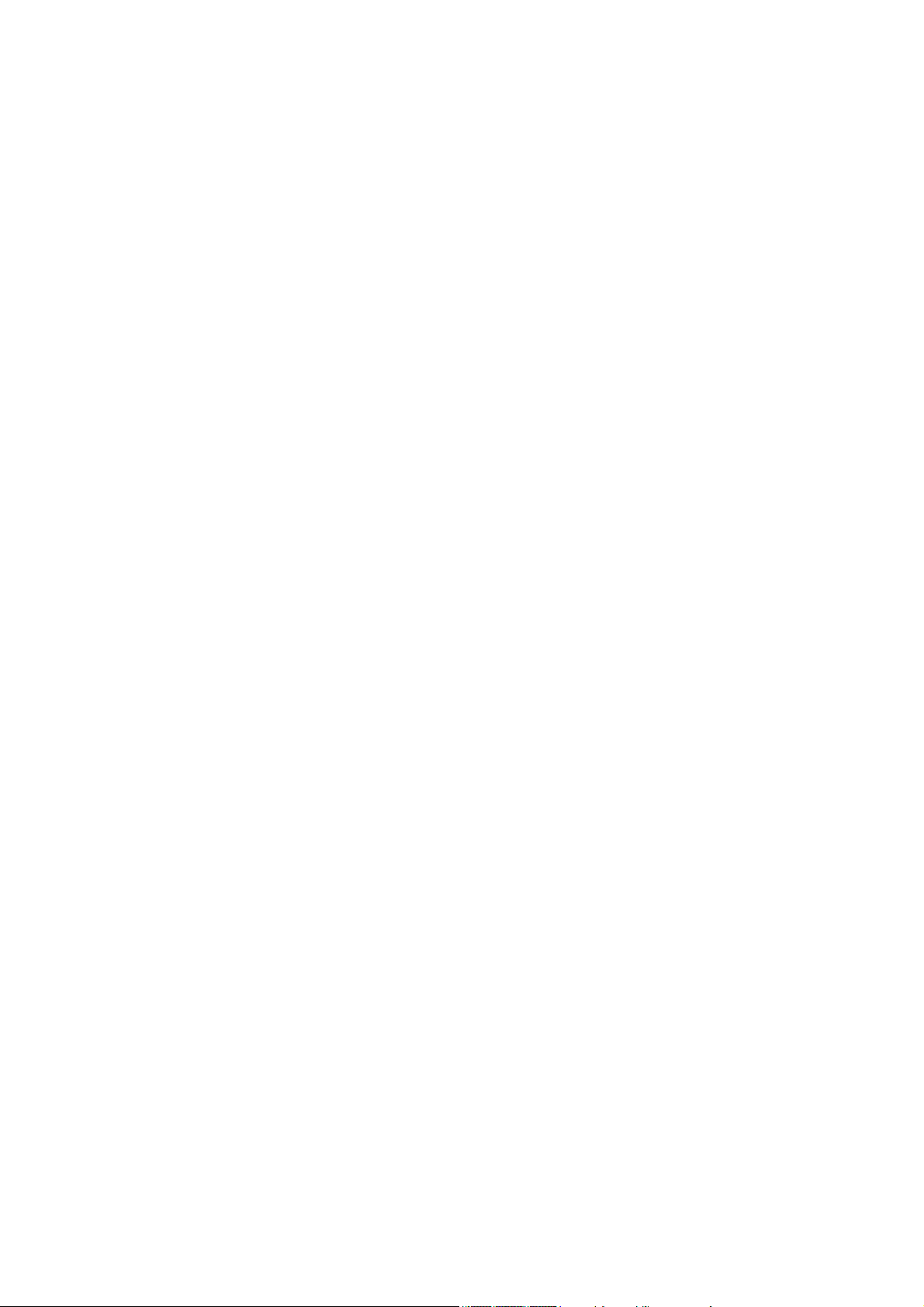
5.2 Familiarizing with HDD Backup Application ........................................................ 48
5.3 To Backup Recorded Video File.......................................................................... 49
Chapter 6 ImageVerification .................................................................... 51
6.1 To Run the ImageVerification.............................................................................. 51
Chapter 7 iEnhance.................................................................................. 52
7.1 To Use iStable..................................................................................................... 53
Chapter 8 Using the Remote Programs.................................................. 54
8.1 Familiarizing the Web Viewer Buttons ................................................................ 55
8.1.1 To Setup Remote System Setting .................................................................. 57
8.1.1.1 System Setup ............................................................................................. 57
8.1.1.2 Camera Setup ............................................................................................ 59
8.1.1.3 Record Setup.............................................................................................. 60
8.1.1.4 Alarm/Sensor Setup.................................................................................... 61
8.1.1.5 Network Setup ............................................................................................ 63
8.1.1.6 User Setting................................................................................................ 65
8.2 Familiarizing the Remote Console Buttons......................................................... 66
8.2.1 To Setup Remote Console Setting ................................................................. 67
8.3 Familiarizing the WebViewer PTZ Buttons.......................................................... 68
8.4 Using the Remote Playback ............................................................................... 68
8.4.1 Familiarizing the Local Playback Buttons ....................................................... 70
8.4.1.1 To Cut and Save the Wanted Portion of the Recorded Video ..................... 71
8.4.2 Familiarizing the Download and Playback Buttons......................................... 72
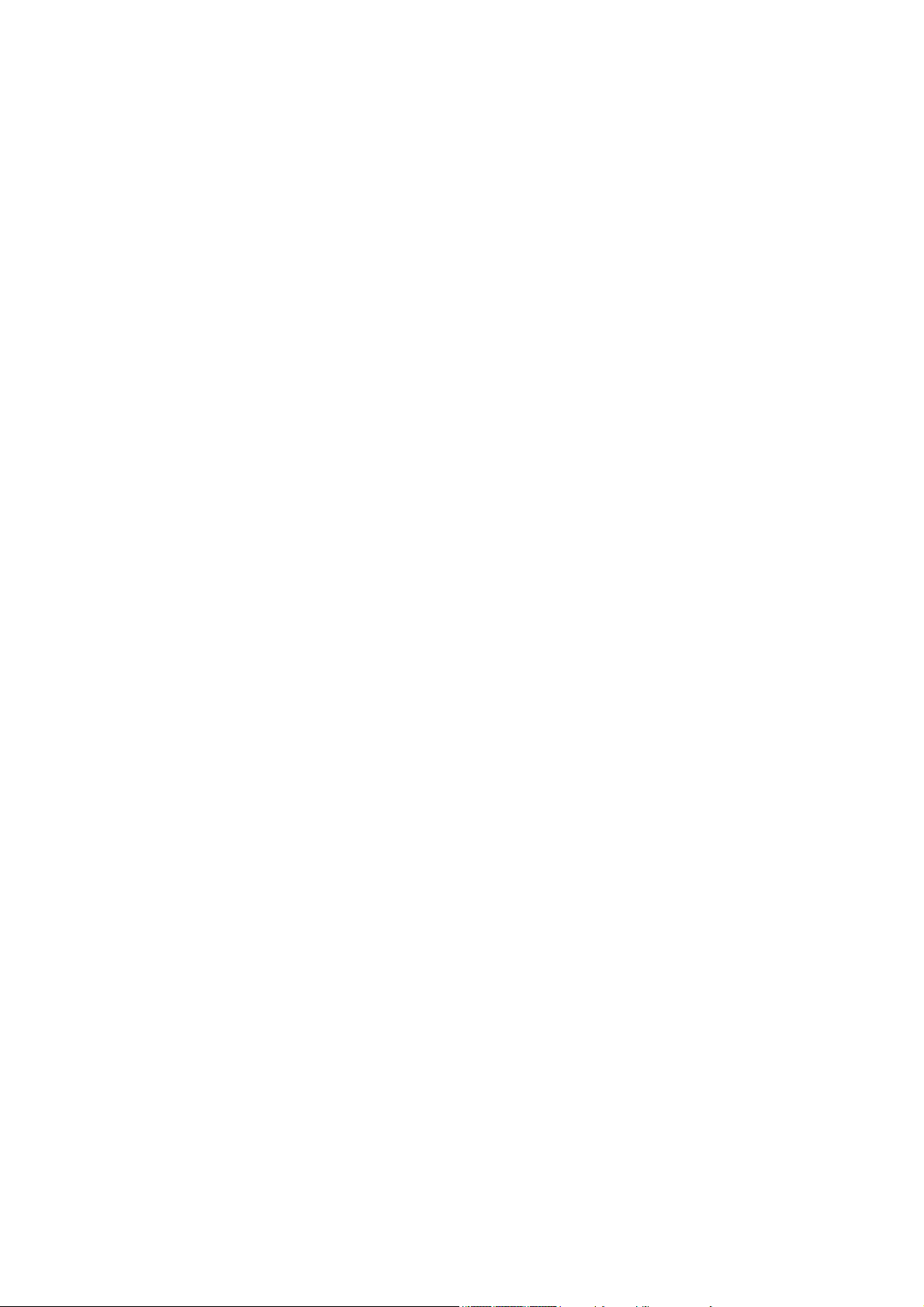
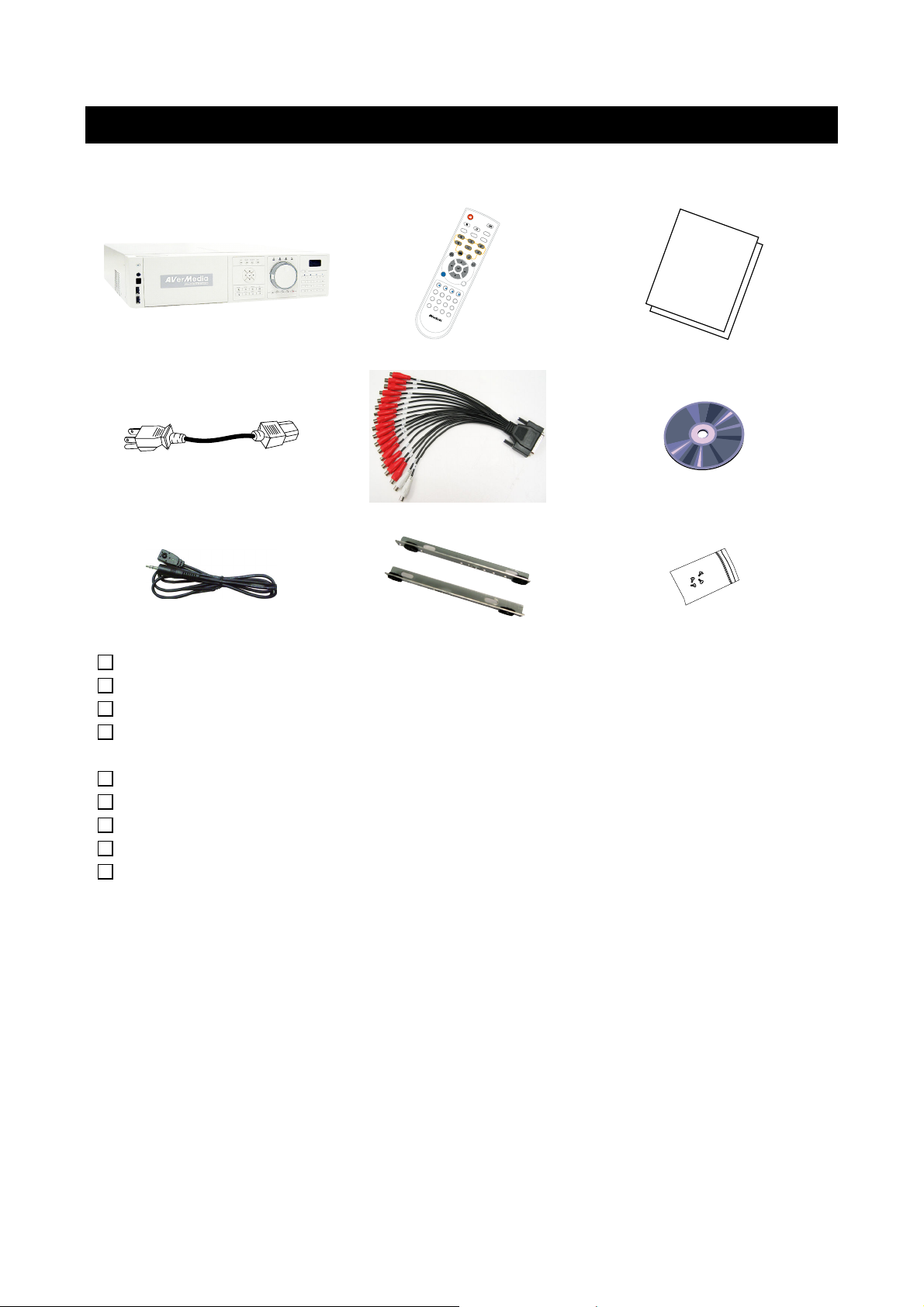
Chapter 1 Introduction
1.1 Package Content
Z
O
Z
O
O
_
M
M
E
N
U
E
N
T
E
R
F
N
˙
˙
˙
1
2
3
5
4
6
7
9
8
1
0
1
1
1
3
1
2
1
4
1
5
1
6
R
M
A
J
(1)
(4)
2
(2)
(5)
R
E
C
O
R
D
S
T
O
P
B
A
C
K
U
P
P
A
U
S
E
R
E
W
▲
▲
A
B
P
L
A
Y
A
▲
-
O
B
M
+
F
F
F
▲
O
C
▲
U
S
+
S
P
E
E
D
F
+
O
C
U
_
S
S
P
E
P
E
_
T
D
Z
P
R
E
S
E
T
A
U
T
O
S
C
A
N
I
D
A
A
V
V
e
e
r
r
D
M
i
G
e
®
d
i
E
i
a
B
5
Q
4
1
u
6
i
c
D
k
V
I
n
D
s
t
P
a
r
l
o
l
a
t
i
o
n
G
u
i
d
e
(3)
(6)
(7)
(8)
(1) EB5416DVD Pro unit
(2) Remote Control (batteries included)
(3) Quick Installation Guide
(4) Power Cord
* The power cord varies depending on the standard power outlet of the country where it is sold.
(5) Audio cable
(6) Software CD (User Manual included)
(7) Extended IR Sensor cable
(8) Internal HDD holder
(9) 4 * screws for internal HDD installation
1.2 Features and Specifications
16CH composite video input and 16CH loop output
1CH Analog Spot monitor
16CH Audio In and 2CH Audio Out
Video compression: MPEG4
Multi-Quad for display and playback simultaneously
Hot-key on remote controller for auto save setting
Full function mouse control from front panel USB port
Copy camera setting to other channels
Camera name setting (up to 12 English letters)
Status bar and camera name on/off
16CH Sensor in and 4CH Relay out
Pre-recording function
(9)
1
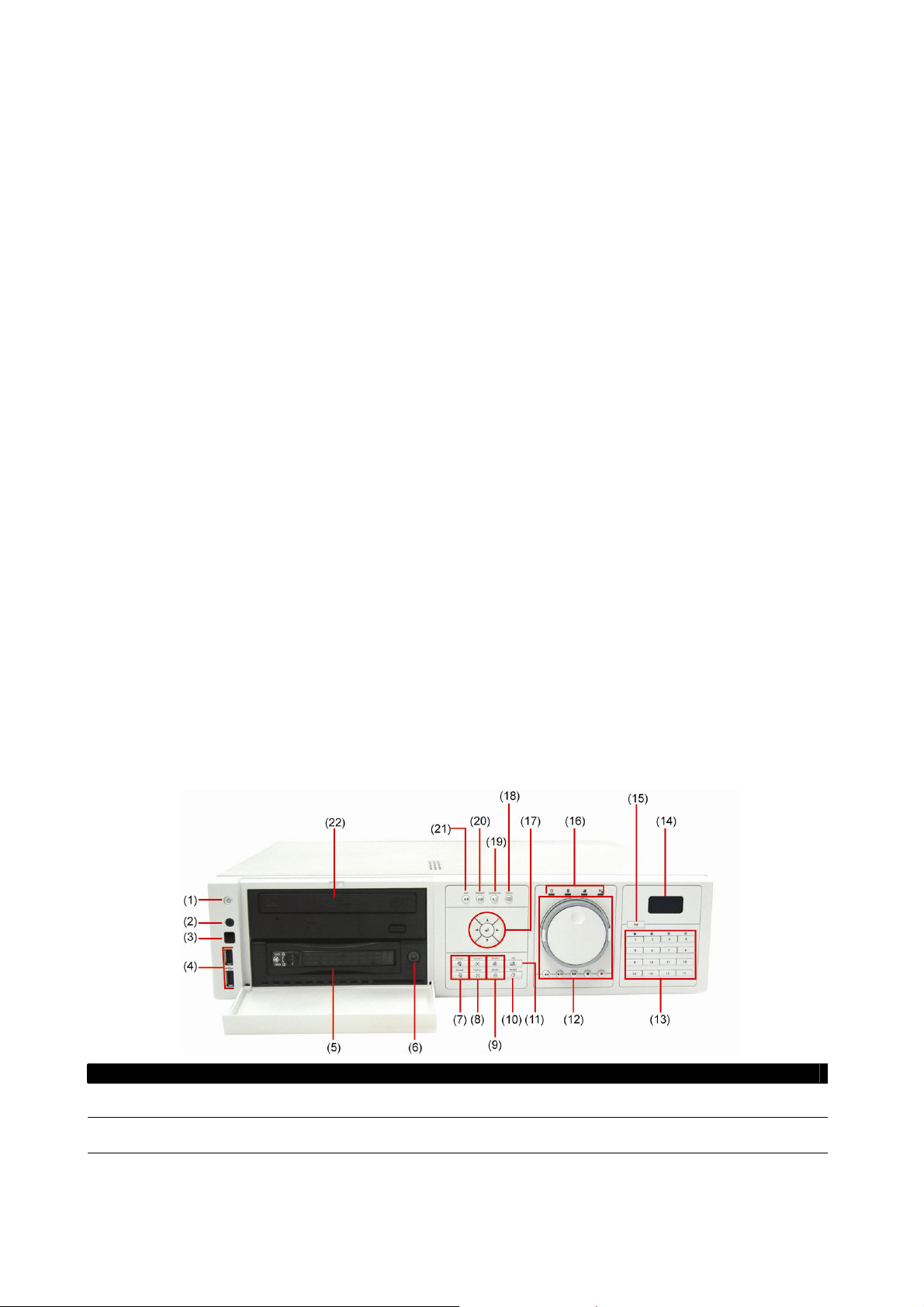
3 level password authentication mechanism
DVD backup (up to 4.2GB)
Support 2 HDD backup (up to 1.5TB)
JavaViewer on mobile phone and PDAViewer supported
Built-in player to playback video without installing CD on PC
Remote playback and backup
Jog/Shuttle for playback
On Screen Display(OSD) control menu
Support network time synchronize function (Auto correction time delay & Day light saving)
Support WebViewer on Internet Explorer
Support Central Management System(CMS)
Support remote console
Support USB backup to pen drive and external hard disk
Support network, playback, and recording simultaneously
Supports 1 hard disk drive (not included)
Full-screen resolution:
Display: 720 x 480 (NTSC) / 720 x 576 (PAL)
Recording: 720 x 480 (NTSC) / 720 x 576 (PAL)
Dual VGA and TV display resolution:
VGA: 800 x 600 / 1024 x 768 / 1280 x 960 / 1280 x 1024
VGA: 3D de-interlaced engine for best VGA quality
Recording frame rate:
D1 mode: 60fps (NTSC) / 50fps (PAL)
CIF mode: 120 fps (NTSC) / 100fps (PAL)
Scheduled recording (00:00~23:00 set by hour and week )
Search for recorded video files by date/time/event
Support daylight saving and network time synchronize
Multiple language operation screens
1.3 Front Panel
Name Function
(1) Power
(2) IR Sensor
ON/OFF DVR unit
Receive signal from the remote control to operate the DVR unit
2
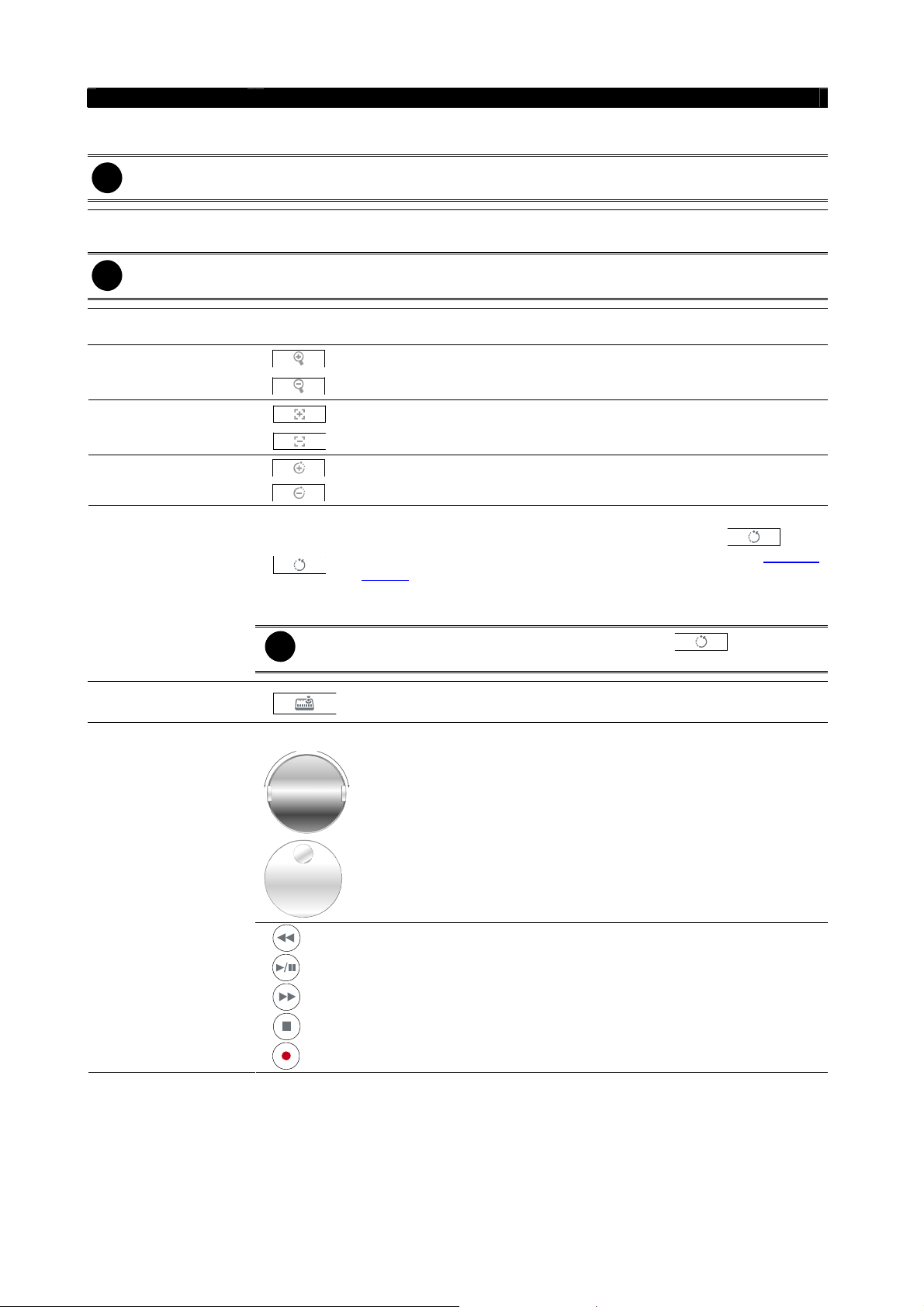
REV
FWD
Name Function
(3) USB 2.0 port
Do Not plug in two USB storage devices at the same time.
i
(4) Removable Hard
Disk Draw
For hard disk spec, please referring to http://www.avermedia.com/nvd/hardware-recom_eb_c.asp
i
(5) Removable Hard
Disk Power
(6) Zoom + / Zoom -
(7) Focus + / Focus -
(8) Speed + / Speed -
2 x USB 2.0 ports for connecting any USB devices, ex: USB pen drive, external
hard disk, keyboard, mouse…and so on.
To install hard disk for storage recorded video file
Removable hard disk power switch
To zoom in view of PTZ camera lens
To zoom out view of PTZ camera lens
To focus in PTZ camera lens
To focus out PTZ camera lens
To speed up movement of PTZ camera lens
To speed down movement of PTZ camera lens
(9) PTZ Save
(10) PTZ
(11) Playback button
To save the preset position of PTZ camera. Adjust the PTZ camera
lens to the position that user wants, and then press
number button (1~9) to save the preset position. (see also
2.1.3.2)
When the PTZ camera in PTZ mode, press preset position number
button to move the PTZ camera to preset position.
Without setup preset position, the preset button ( ) will not be
i
functional when user presses.
+ number button to switch to the certain PTZ camera view
Playback control button in playback mode
Speed shuttle for adjusting reversed and forward (2x, 4x, 8x or
:
16x) speed during playback. Turn left is reversed and turn
right is forwarded.
To move to next or previous frame during playback. Turning
:
: To reverse at speed of 2x, 4x, 8x, or 16x
: To temporary stop playback or play the recorded video
left is to go back to one previous frame and turning right is to
go forward one frame..
+
Chapter
: To fast forward at speed of 2x, 4x, 8x or 16x
: To stop playback
: To start recording
3
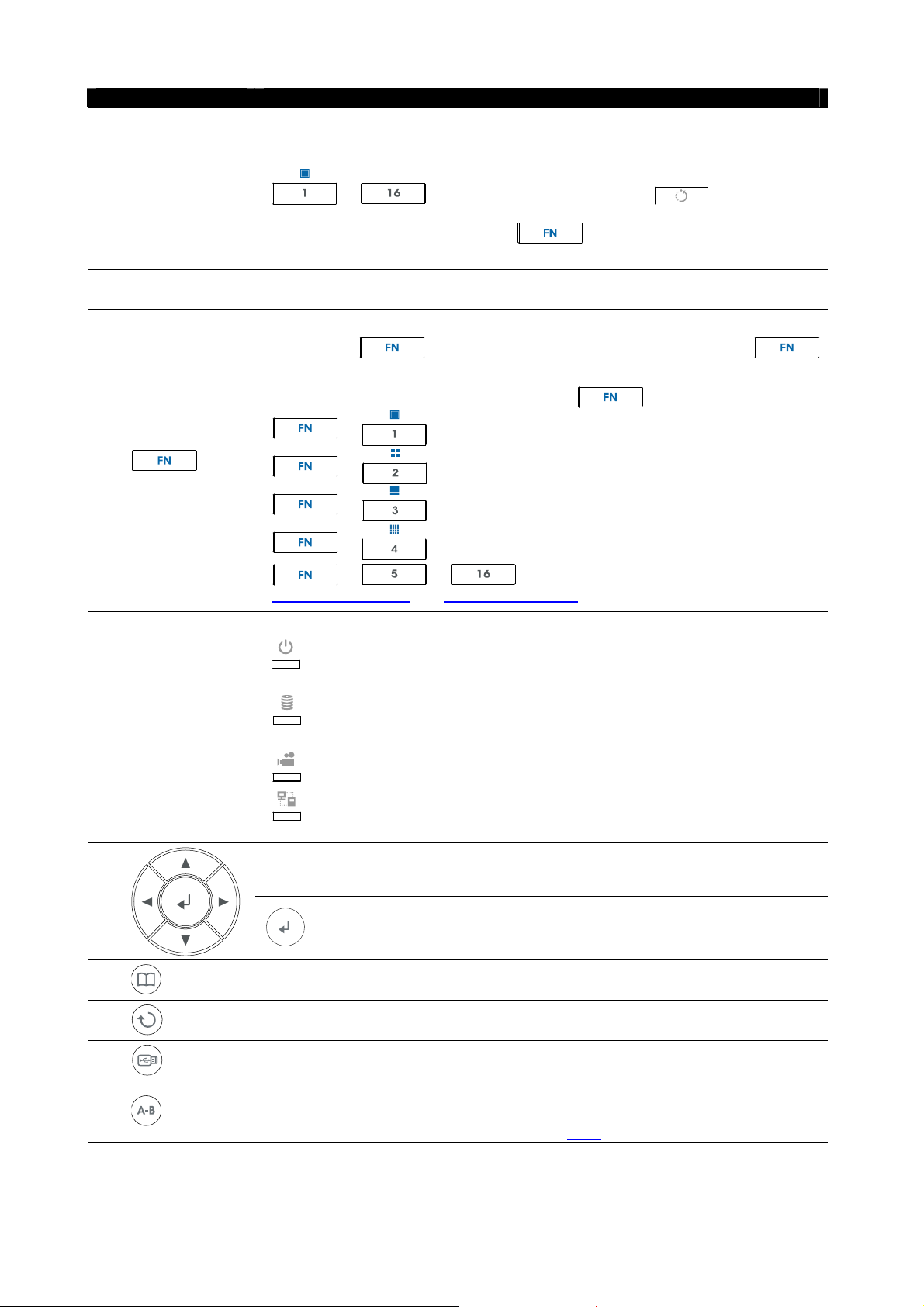
Name Function
(12) Number button
~
-
As a number key for entering password in
playback and preview mode
-
Channel camera selection number in playback
and preview mode
-
As a preset position with in PTZ control
mode
-
With button can switch to different
screen display modes
(13) LCD Display
(14)
(15) Status LEDs
Display DVR system status such as temperature and operate status
A functional key for multiple system control
Press to enable multiple function modes and the
-
button will
To exit multiple function modes, press again.
-
light up blue.
+ : Switch to single screen display mode
+ : Switch to QUAD display mode
+ : Switch to 9 spilt screen display mode
+ : Switch to 16 spilt screen display mode
+ ~ : User defined display mode(see also
MULTI-QUAD:LIVE
and
MULTI-QUAD:Play
in Chapter 3)
system status indicators:
: System power indicator. Indicate running state of system. Lights when the
system is running.
: Removable hard disk indicator. Indicate running state of the hard disk.
Lights when the HDD is running
(16)
(17)
(18)
(19)
(20)
(21) DVR-ROM
: Recording status indicator. Lights when the system is recording.
: Network status indicator. Lights when the system network connection is
enabled.
-
In OSD mode:
-
In PTZ mode:
Confirm or make a selection
Move selection to left, right, up, and down
To move PTZ camera lens to left, right, up and down
To call out OSD menu
To start auto scan
To start USB backup
AB Repeat function allow user to set a video segment from A to B point and play
on the surveillance screen until user stop. User also can backup AB Repeat file
to pen drive or external hard disk (see also
2.1.1).
To backup the recorded file to DVD+RW disk
4
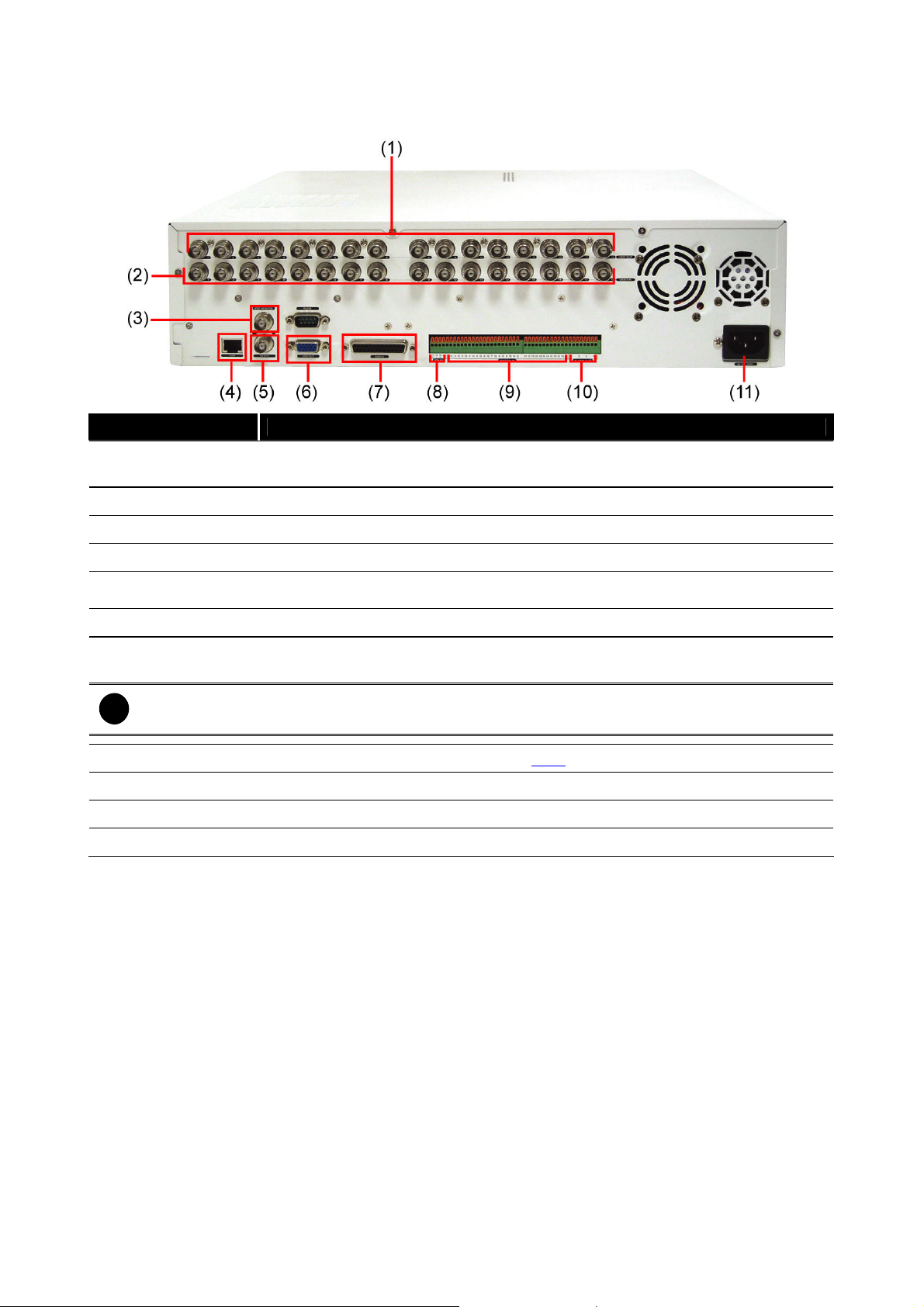
1.4 Back Panel
Name Function
(1) Video Loop Out Output the video signal to a CCTV monitor. Only output one channel signal at a
time.
(2) CH1~ 16 Input the video camera signal and display it on channel 1~ 16
(3) Spot Monitor Output a video signal to a Spot Monitor when an alarm event is coming
(4) LAN Port For Ethernet connection
(5) TV Out Output the video signal to a TV
(6) VGA Out Output the video signal to a CRT or LCD monitor
(7) Audio I/O Support 16 channels audio input (ex. Microphone) and 2 channels of audio
output(ex. Speaker)
The audio input device needs to be powered by external power.
i
(8) RS485 For PTZ camera connection (also see 1.5.3)
(9) Sensor In Support up to 16 sensor devices
(10) Alarm Out Support 4 relay devices (Relay: 1A @ 125V AC/30V DC)
(11) Power Plug Connect the power cord into this port
5
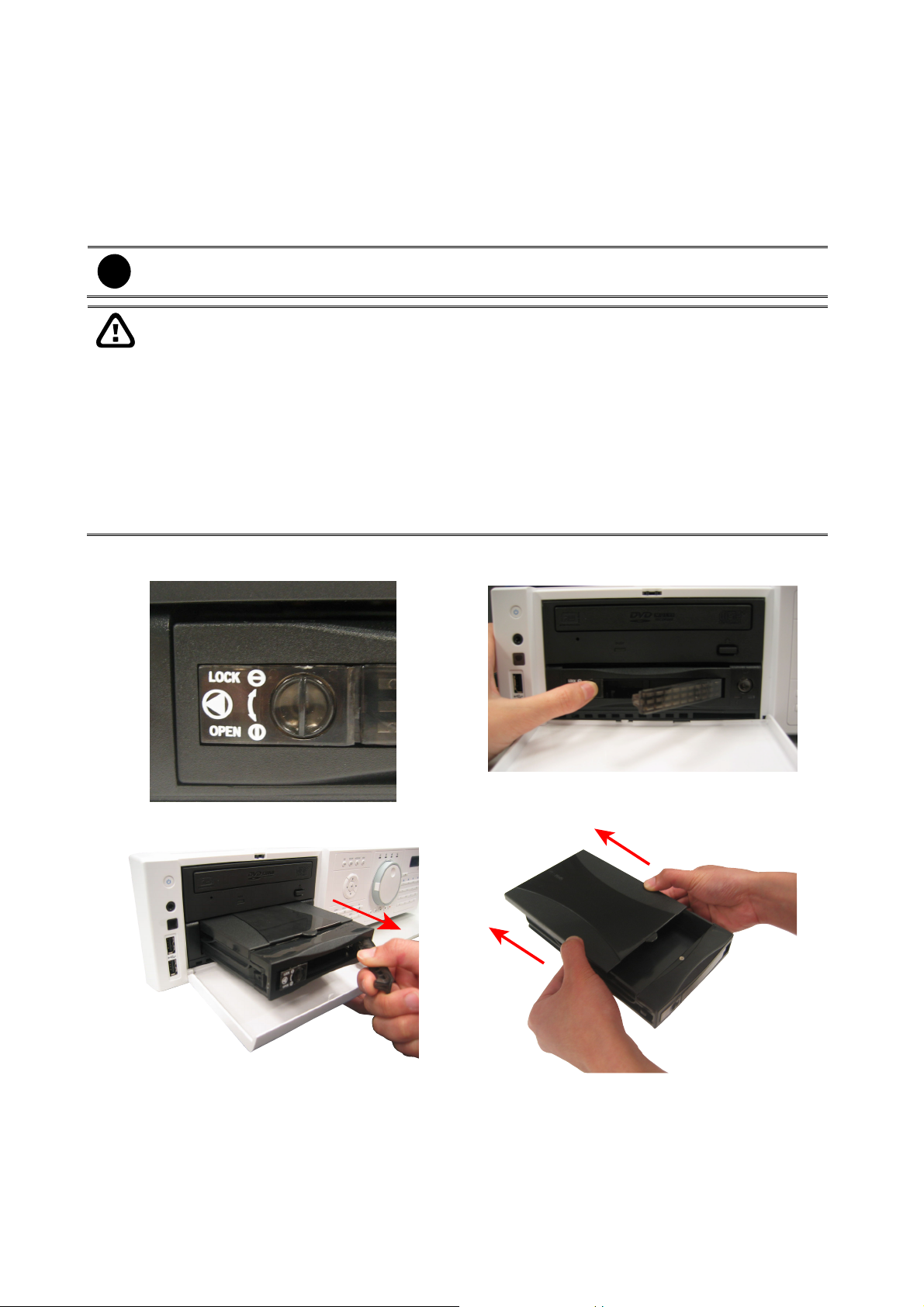
1.5 Setting Up the DVR Unit
1.5.1 Installing the Removable Hard Disk
The DVR unit allows user to install one hard disk. Before installing the hard disk, make sure to set
the hard disk master jumper setting. Adjust the jumper setting according to the instructions on the
hard disk label.
i
For hard disk spec, please referring to http://www.avermedia.com/nvd/hardware-recom_eb.asp
The “compatible hard disks” indicated in the above recommendation list only means that these
commercially available hard disks were tested with AVerMedia
under normal operation conditions. AVerMedia
explicitly, implied or statutory with respect to the reliability of the hard disk function or its
compatibility. In no event AVerMedia
interruption of clients, lost profits, loss of programs or other data on your information handling
system or otherwise. This includes direct, indirect, incidental, special, or consequential
damages, resulting from the incompatibility caused by the usage of these hard disks, even if
AVerMedia
the use of any information attached here with is borne by the recipient.
®
has expressly advised about the risk of such damages. The entire risk arising out of
®
shall be liable for damages, with respect to any business
®
does not guarantee or provide warranties,
Follow the illustrated instructions below to install the hard disk:
1. Unlock the removable hard disk drawer
2. Open the removable hard disk drawer
®
products and functioned well
3. And then, pull out the removable hard disk
drawer
4. Remove the removable hard disk drawer cover
6

5. Carefully insert the hard disk in the removable
rack
7. And then, close the removable hard disk drawer
cover
6. Turn the removable hard disk drawer over and
screw hard disk with screws
8. Slide the drawer back
9. Lock the removable hard disk drawer keylock
11. You may now connect all the cables. When the power is connected, the Power LED light turns on
10. Power on the removable hard disk drawer
7

1.5.2 Install Internal SATA Hard Disk
User can install one SATA hard disk inside the DVR unit if it is necessary. Please follow the below
steps to install the hard disk.
1. Loosen all screws
2. Push the cover backward and lift
3. Loosen the screws of holder that will make
installation more convenient
5. Plug the SATA cable into hard disk
4. Secure the brackets on the hard disk both side
6. Plug the power cable into hard disk
8

7. Secure the hard disk inside the unit
9. Push the cover forward
8. Screw tight the holder
10. Secure the cover
9
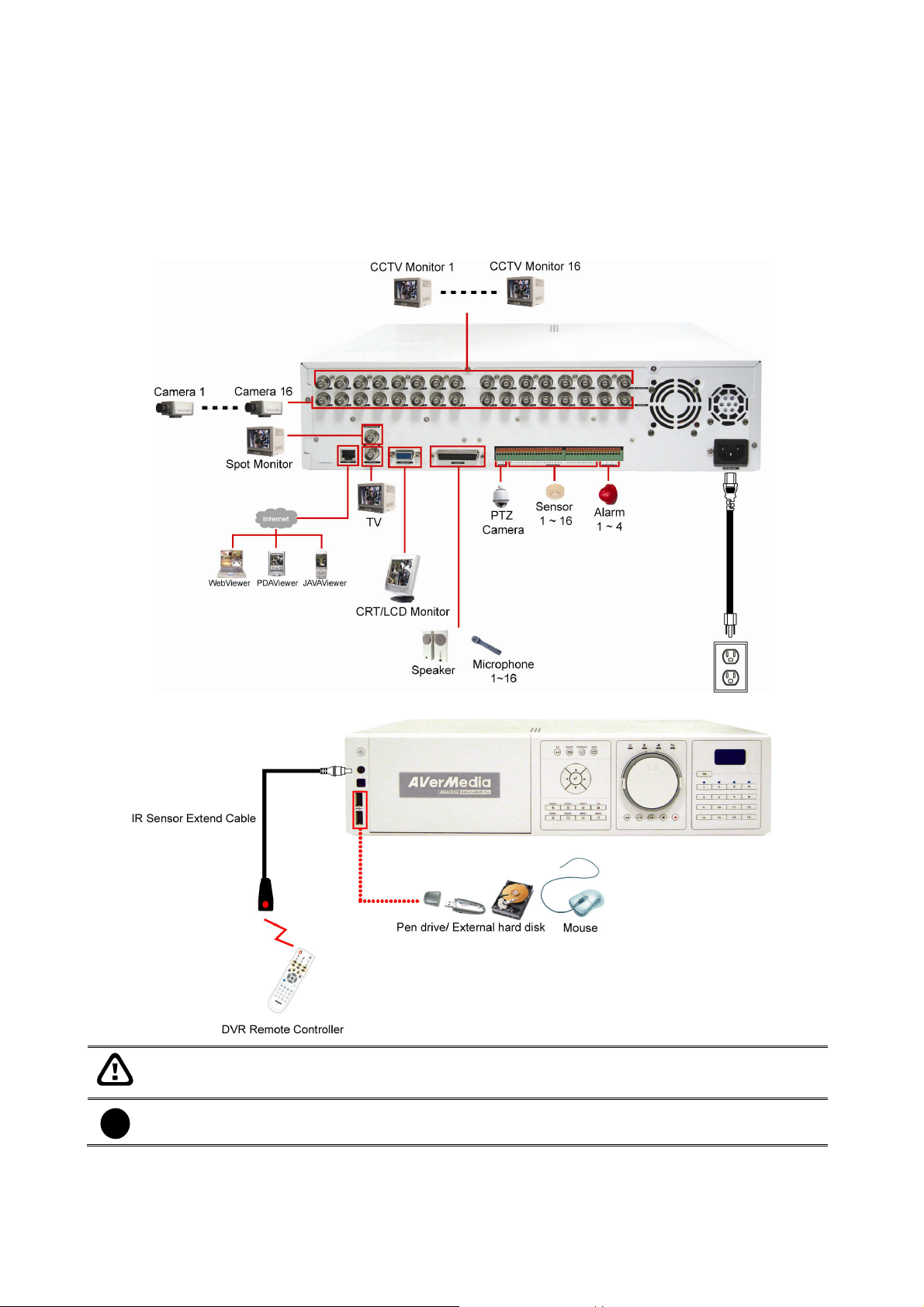
1.5.3 Connecting Devices
The back panel of the DVR unit, user can connect up to 16 video cameras, 16 sensor devices, 4
alarm devices, PTZ camera and output video to a TV or CRT/LCD monitor. Connecting the unit to a
pen drive or external hard disk through USB connection for backup, then use the bundled software
enables user to transfer, playback and segment the video. Follow the illustration below to make the
connection:
Each time you change the video display output, the power must be turned off and on to reset the
DVR unit.
- All connected devices need to be powered by external power.
i
- Do Not plug in two USB storage devices at the same time.
10
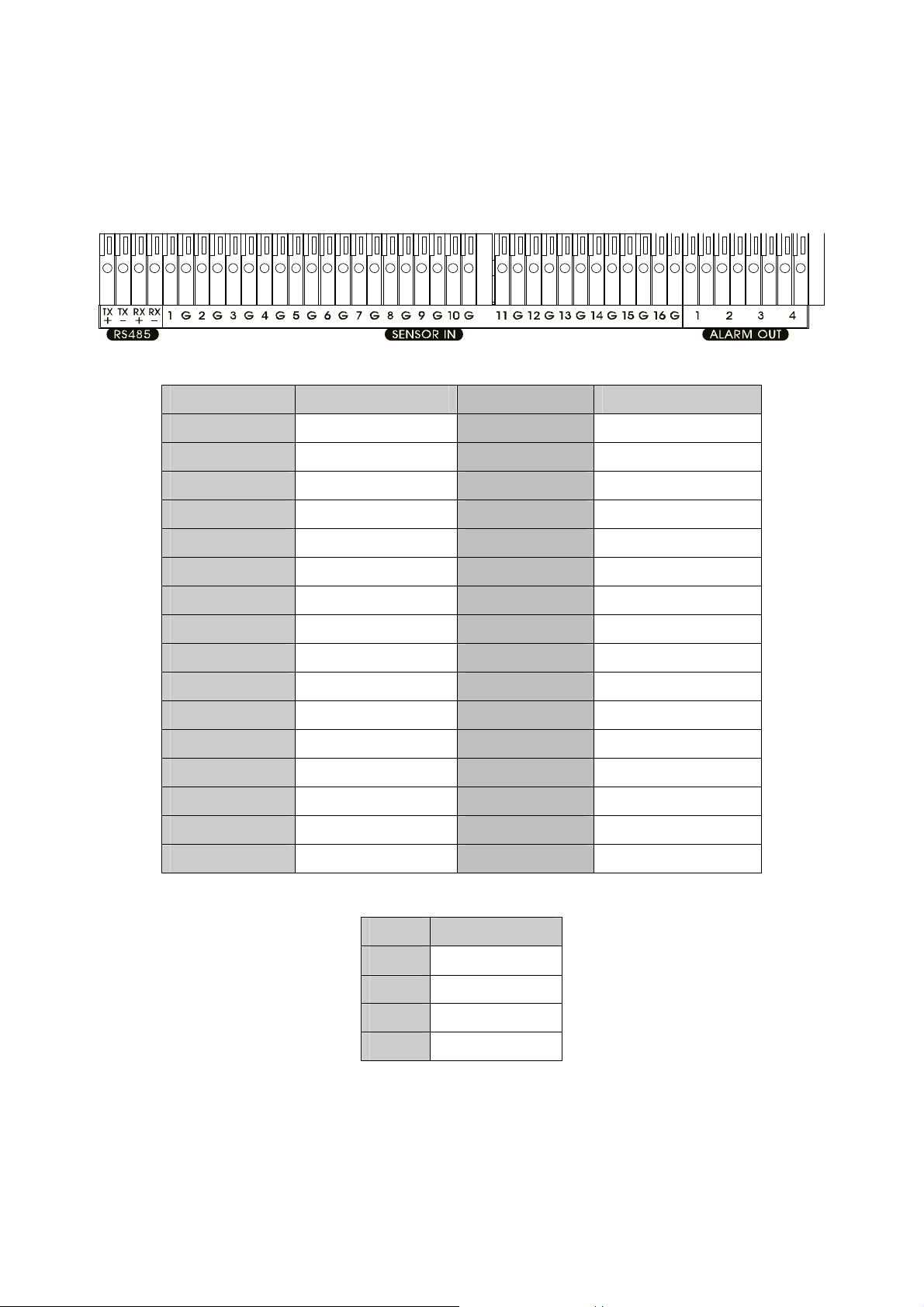
1.5.4 Sensor, Relay and RS485 pinhole allocation
The Sensor, Alarm, and PTZ camera ports enable you to connect 16 sensor inputs, 4 relay outputs,
and 1 PTZ camera. Just connect the external sensor, relay, and PTZ camera pin directly to the
pinhole. Check the table below and locate which pinhole is assigned to sensor input and relay
output.
1.5.4.1 Sensor Pin Definition
Sensor Pin #
1 Sensor 1 signal 9 Sensor 9 signal
G Sensor 1 ground G Sensor 9 ground
2 Sensor 2 signal 10 Sensor 10 signal
G Sensor 2 ground G Sensor 10 ground
3 Sensor 3 signal 11 Sensor 11 signal
G Sensor 3 ground G Sensor 11 ground
4 Sensor 4 signal 12 Sensor 12 signal
G Sensor 4 ground G Sensor 12 ground
5 Sensor 5 signal 13 Sensor 13 signal
G Sensor 5 ground G Sensor 13 ground
6 Sensor 6 signal 14 Sensor 14 signal
G Sensor 6 ground G Sensor 14 ground
7 Sensor 7 signal 15 Sensor 15 signal
G Sensor 7 ground G Sensor 15 ground
8 Sensor 8 signal 16 Sensor 16 signal
Definition
Sensor Pin # Definition
G Sensor 8 ground G Sensor 16 ground
1.5.4.2 Relay Pin Definition
Pin # Definition
1 Relay signal
2 Relay signal
3 Relay signal
4 Relay signal
11
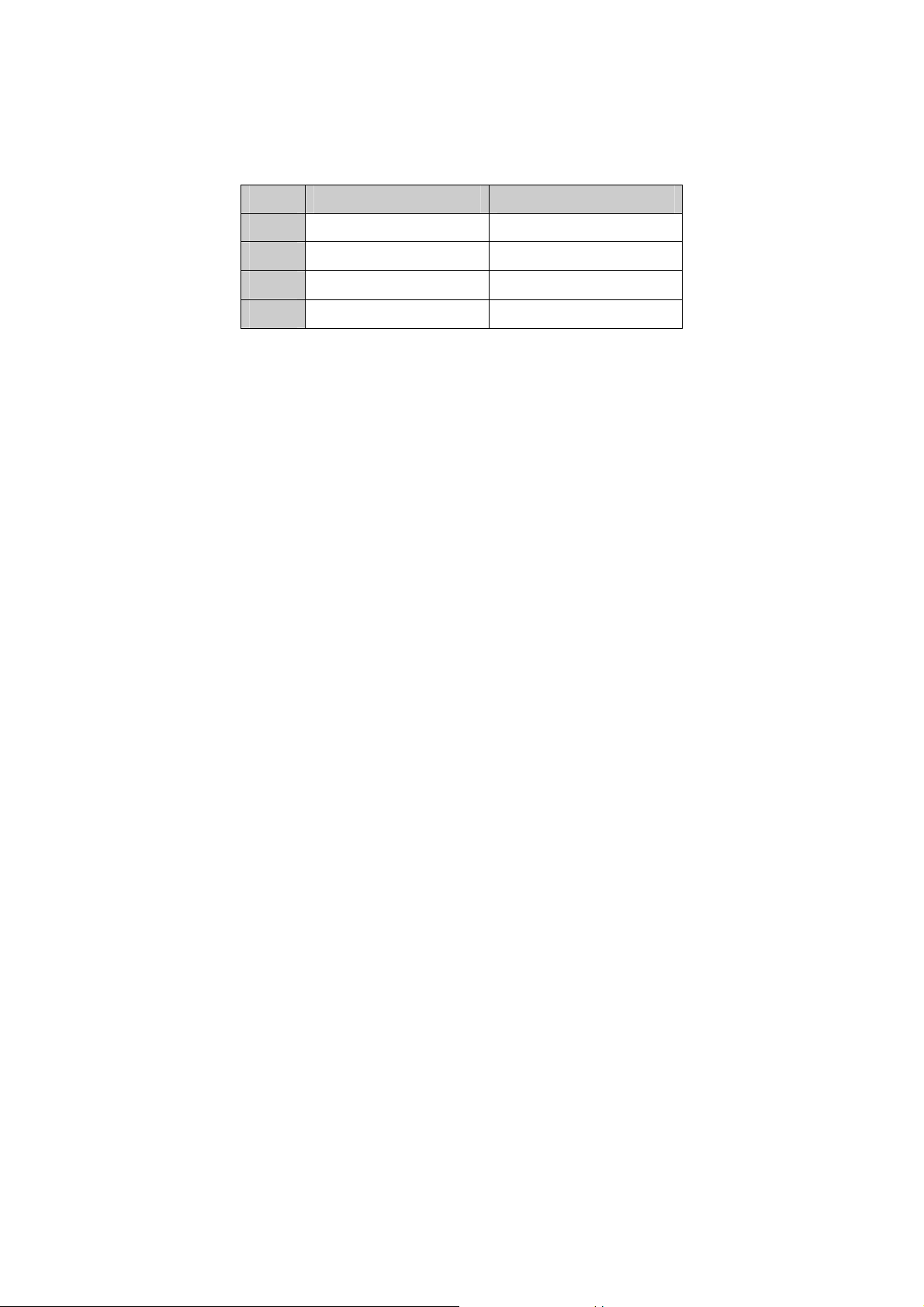
1.5.4.3 RS485 Pin Definition
When connect PTZ camera through RS485 interface, please refer to the following pin
definition to connect the DVD and PTZ.
Pin #
TX+ RS485 TX+ signal RS485 RX+ signal
TX- RS485 TX- signal RS485 RX- signal
RX+ RS485 RX+ signal RS485 TX+ signal
RX- RS485 RX- signal RS485 TX- signal
DVR PTZ
12
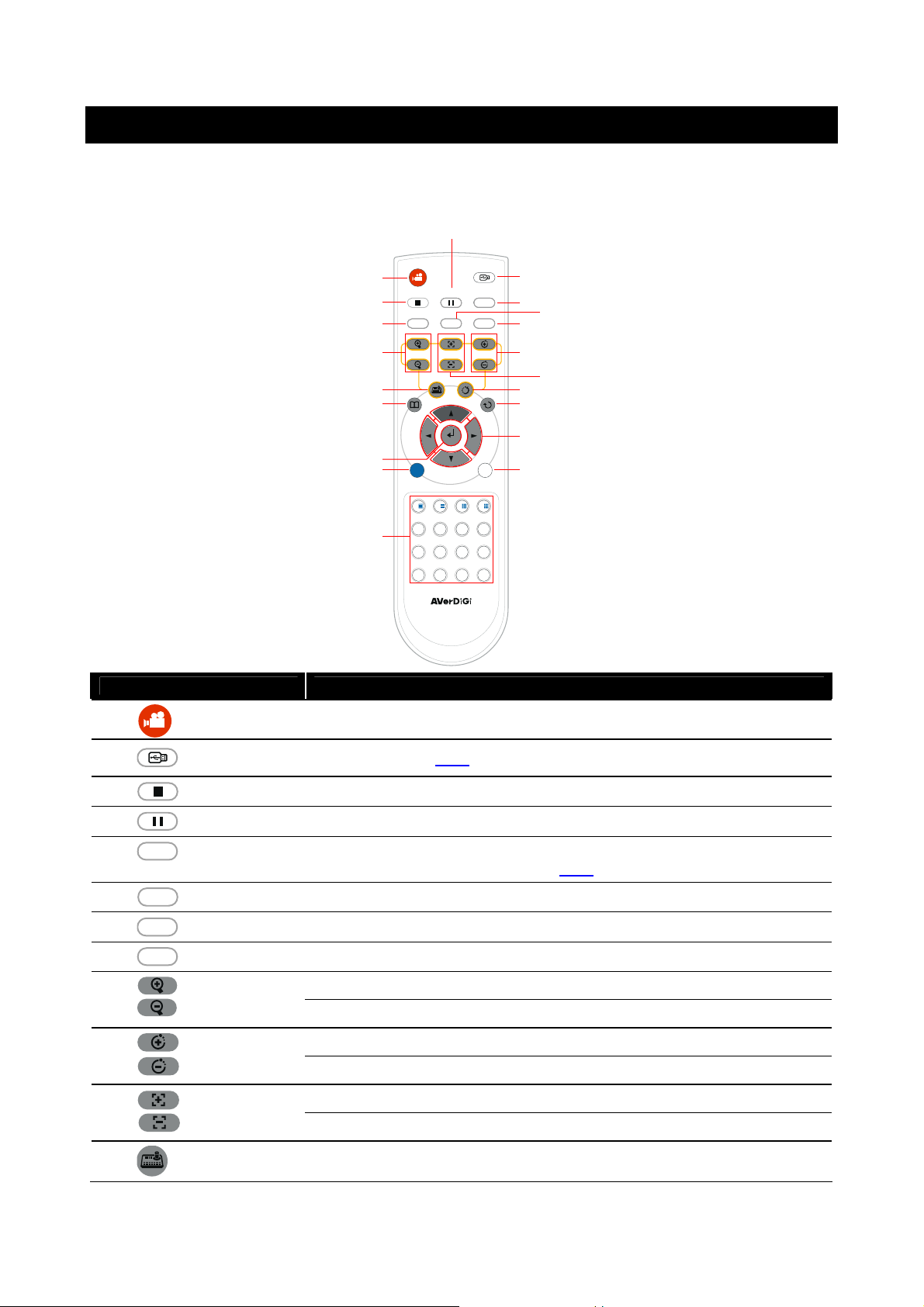
(12)
(14)
(16)
(18)
(20)
(4)
(11)
Chapter 2 Operating the EB5416DVD Pro
2.1 Familiarizing the Remote Control Buttons
Use the Remote control to operate the OSD menu on surveillance screen.
(1)
(3)
(6)
(9)
RECORD
STOP
REW P LAY
▲
▲
+
ZOOM
_
ZOOM
MENU
FN ID
˙
˙
˙
5 6 87
9 10 11 12
13 14 15
PAUSE
▲
+
FOCUS
_
FOCUS
PTZ PRESET
ENTER
2 31 4
RM-AJ2
BACK UP
A-B
A-B
▲
SPEED
SPEED
AUTOSCAN
16
(2)
(5)
FF
▲
+
_
(7)
(8)
(10)
(13)
(15)
(17)
(19)
Name Function
(1)
(2)
(3)
(4)
(5)
(6)
(7)
(8)
A-B
▲
▲
▲
▲
▲
(9)
(10)
(11)
(12)
To start recording video
USB backup(see 2.1.1)
Stop playing / Stop recording
To pause playing
Set a playing recorded video from A point to B point segment and repeat
playing on surveillance screen(See
2.1.2)
Decrease the video playback at the speed of 2x, 4x, 8x, or 16x
Fast play the video playback at the speed of 2x, 4x, 8x, or 16x
To play the video
To zoom in view of PTZ camera
To zoom out view of PTZ camera
To speed up movement of PTZ camera lens
To speed down movement of PTZ camera lens
To focus in PTZ camera lens
To focus out PTZ camera lens
To enter PTZ mode
13
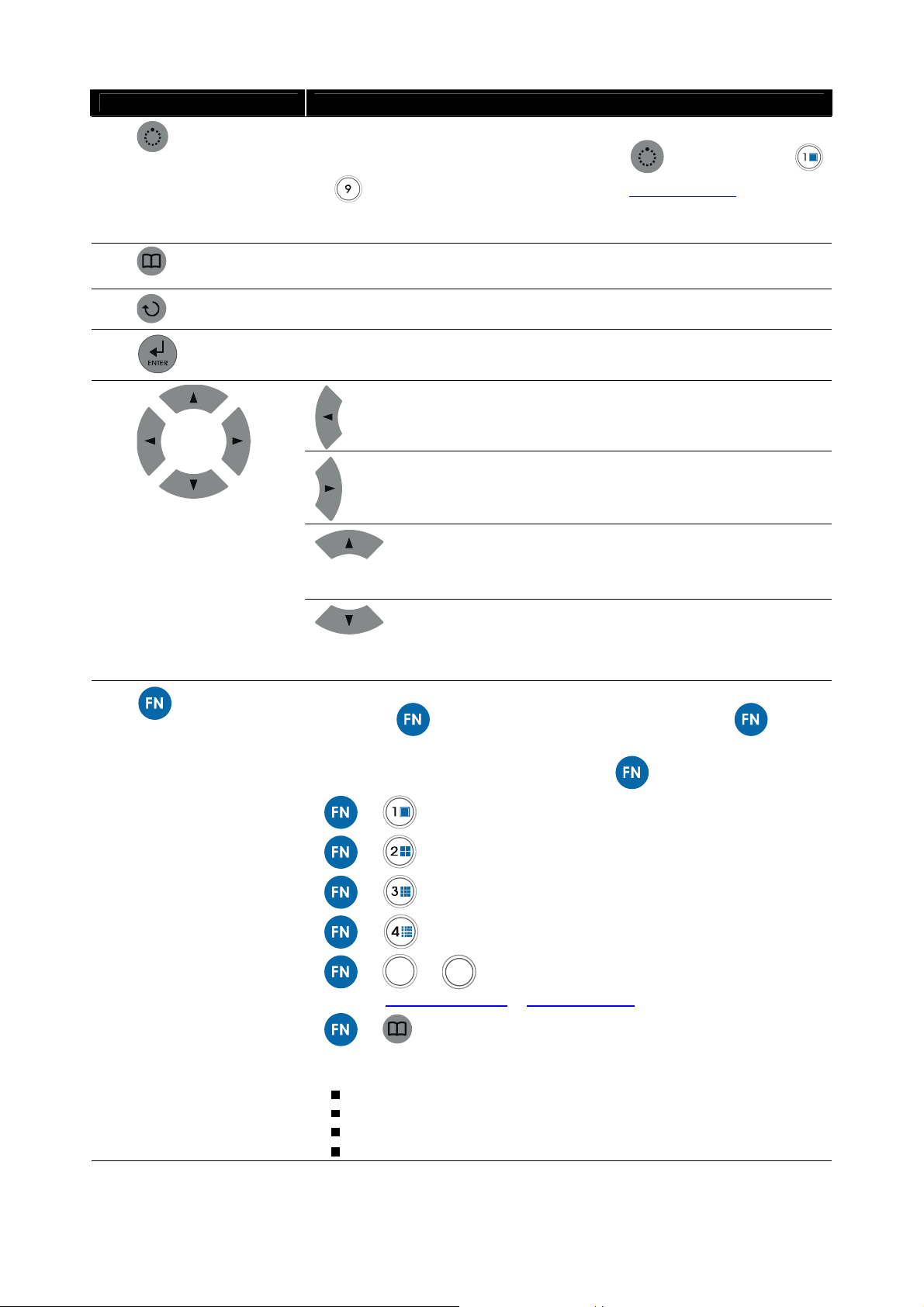
Name Function
(13)
(14)
(15)
(16)
(17)
To save the preset position of PTZ camera. Adjust the PTZ camera lens to
the position that user wants, and then press
~
When the PTZ camera in PTZ mode, press preset position number button
to move the PTZ camera to preset position.
To enter the OSD Main menu / Exit from the main menu or sub-menu
display
To enable the auto scan function
Confirm or make a selection
) to save the preset position. (see also Chapter 2.1.3.2)
To move the selection to the left
To move PTZ camera to left
To move the selection to the right
To move PTZ camera to right
To go up and select the items in the menu list or change the
settings
+ number button (
(18)
To move PTZ camera to up
To go down and select the items in the menu list or change
the settings
To move PTZ camera to down
A functional key for multiple system control
Press to enable multiple function modes and the button
-
will turn to blue light.
To exit multiple function modes, press again.
-
+ : Switch to single screen display mode
+ : Switch to QUAD display mode
+ : Switch to 9 spilt screen display mode
+ : Switch to 16 spilt screen display mode
5
+
(see also
+
(channel name, date, time, hard disk usage). There 4 type of on screen
information display:
Display all (channel name, date, time hard disk, hard disk usage)
No channel name display
Display channel name only
None
~
16
: Screen display mode can be defined by user
Multi-Quad : Live & Mutli-Quad:play in Chapter 3)
Switch the different on screen information display
:
14
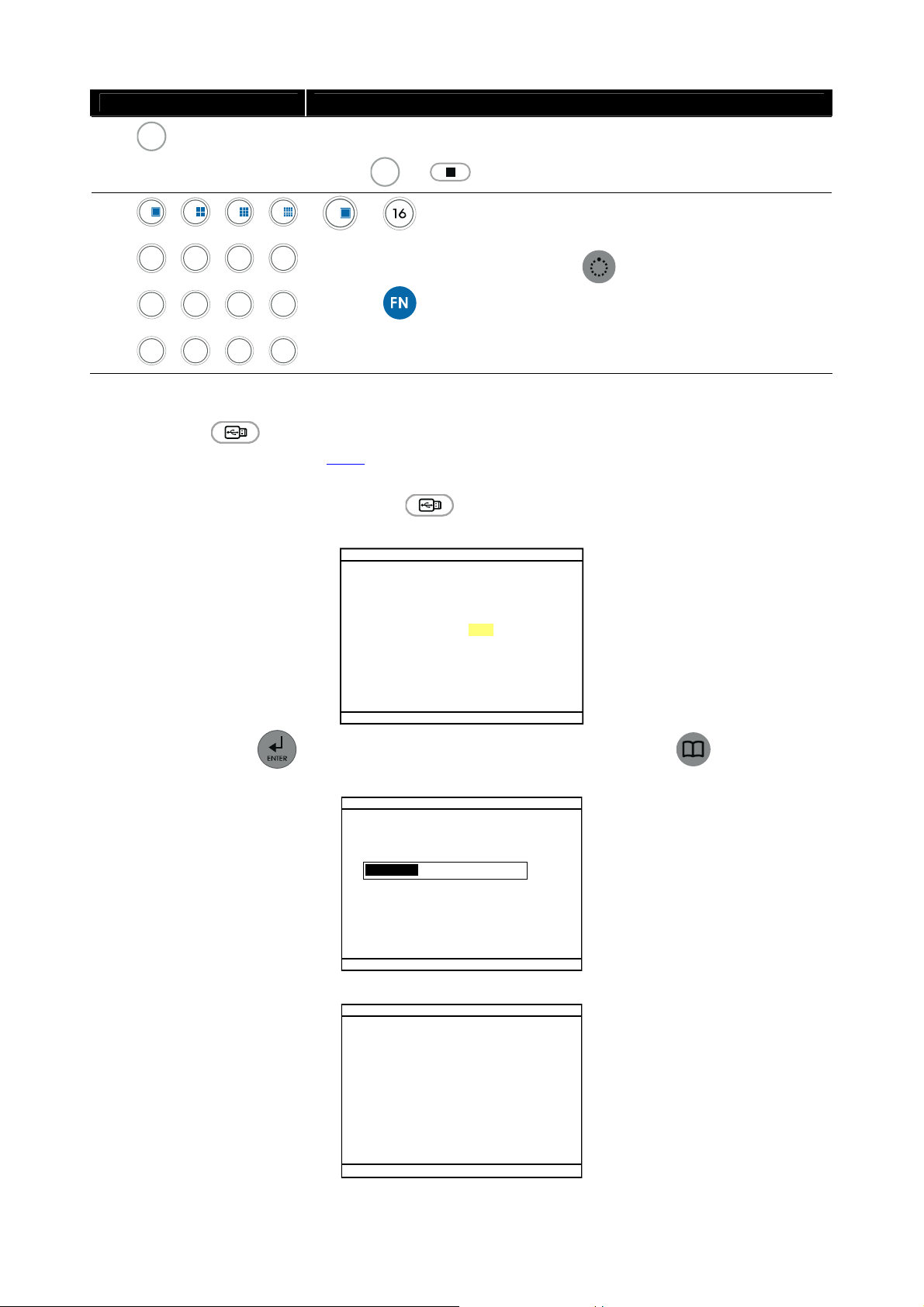
(19)
Name Function
ID
To enter the DVR ID number that assigned by user for multiple DVR
controlling ( see also Multiple DVR & DVR ID in Chapter 3)
2 31 4
5 6 87
Press
1
-
-
ID
+
~
Channel camera selection number in playback and preview mode
As preset positions that work with in PTZ control mode
can unselect all DVR
(20)
9 10 11 12
13 14 15
16
With button can switch to different screen display modes)
-
2.1.1 Using USB Backup Button
User can press button to backup the AB Repeat video file.
1. Set the AB Repeat file (see
2. Plug in pen drive, external hard disk to DVR system or place DVD+RW disk into DVD-ROM
3. During the AB Repeat playback, press
4. Select the backup mode – USB or DVD+RW
2.1.2).
button.
BACK UP SETTING
BACKUP SELECT USB
5.
And then, press to start backup file. To cancel backup, press to exit
backup mode.
BACKUP PROCESSING
15%
AVAILABLE SIZE
820M
6. When backup process is done, press any key to exit the backup mode.
USB BACKUP SUCCESSFUL
PRESS ANY KEY TO EXIT
15
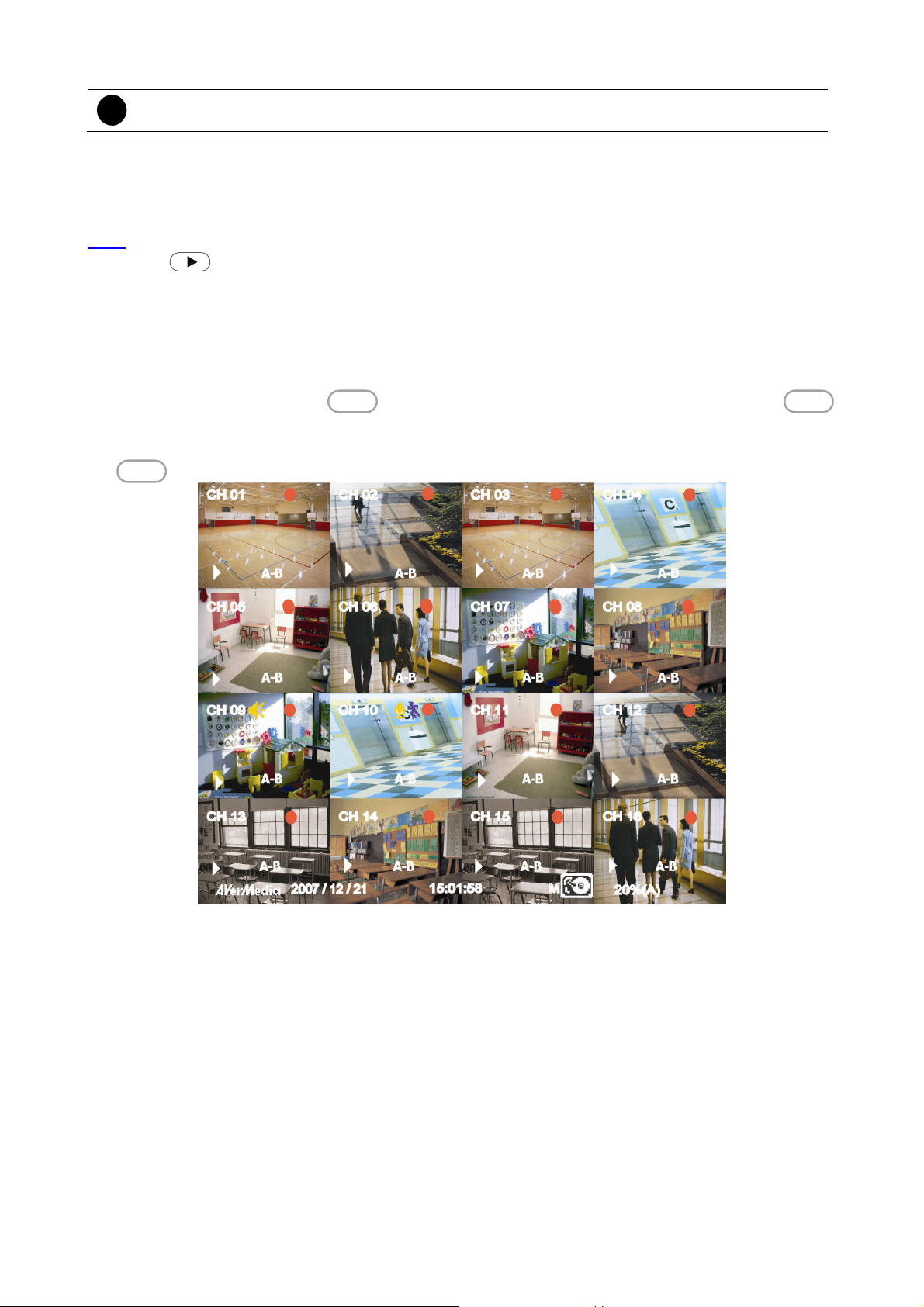
i
The external hard disk needs to be powered by external power.
2.1.2 Using AB Repeat Function
AB Repeat function allow user to set a video segment from A to B point and play on the surveillance
screen until user stop. User also can backup AB Repeat file to pen drive or external hard disk (See
2.1.1).
1. Press
wants to playback.
2. Select
-
TIME SEARCH
begin the video playback.
-
EVENT LIST
3. During the playback, press
again to set the B point of video segment. On the surveillance screen will display “
repeat playing the AB point video segment which user has set. To cancel AB repeat, press
A-B
(play button) to call out the
TIME SEARCH
(search by condition): select from the list.
again.
or
EVENT LIST
(search by date and time): select the date and time from where you want to
PLAYBACK
.
A-B
to set the A point of video segment. And then, press
menu to find the recorded video that user
A-B
” and
A-B
16
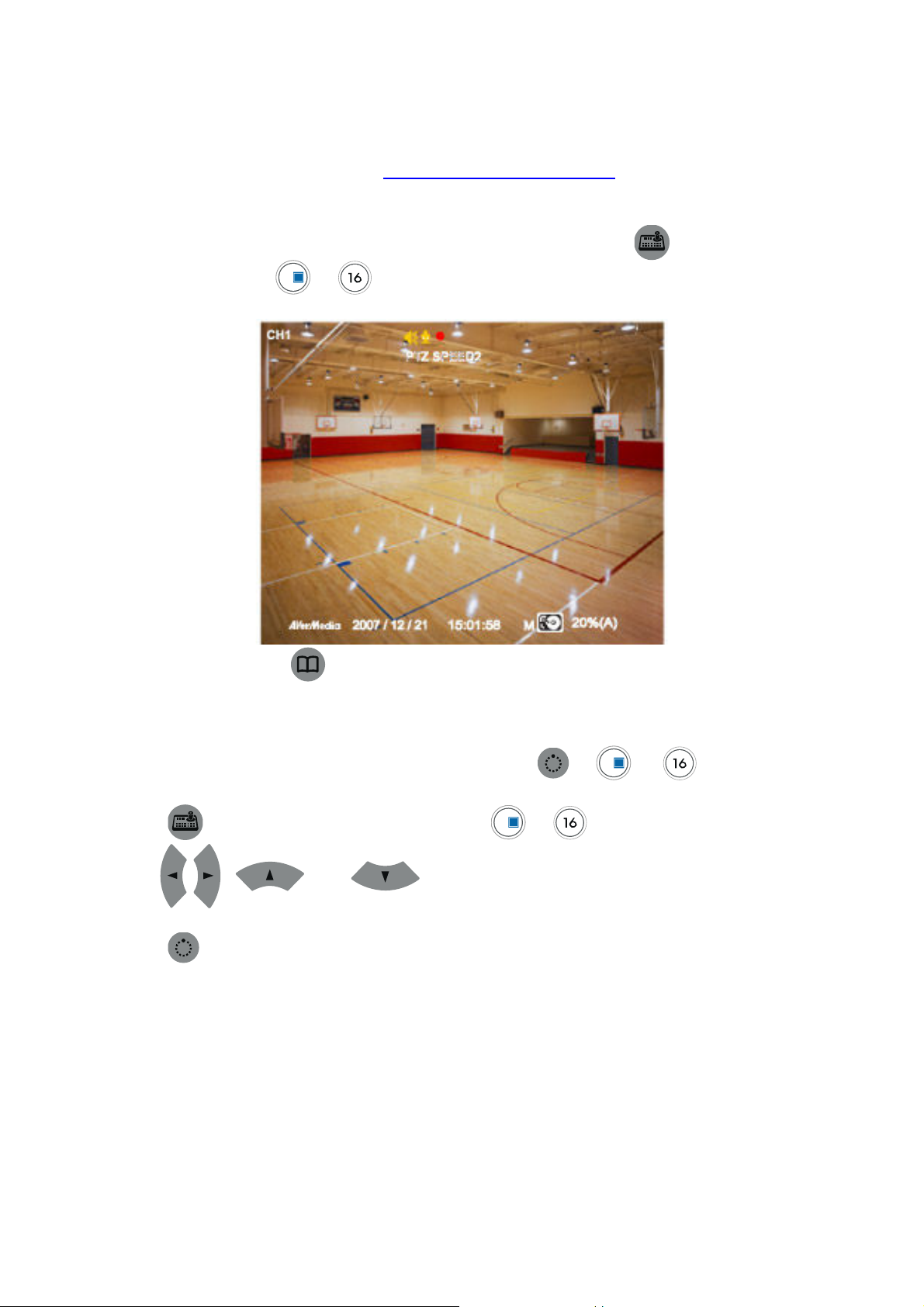
2.1.3 Controlling PTZ Camera
Using remote control, user can easily control PTZ camera at local site. Before starting, please go to
OSD menu to enable PTZ control (see
2.1.3.1 To Enter the PTZ Mode
To control PTZ camera, user need to enter the PTZ mode first. Press button, and camera
1
channel number button (
screen display.
~ ) that the selected channel will switch to PTZ mode in a full
3.1 Menu Function: PTZ Setup).
To exit PTZ mode, press . Also, the system will automatically exit PTZ mode when the idle
time is over 1 minute.
2.1.3.2 To Set Preset Position
User can set 16 preset positions for PTZ camera. Using +
preset position.
1. Press
2. Using
wants.
3. Press
4. To move the PTZ camera to preset position, just press the number button.
and camera channel number button (
, , and to adjust the PTZ camera to the position that user
to save
1
~ ) to enter PTZ mode.
1
to button to set the
17
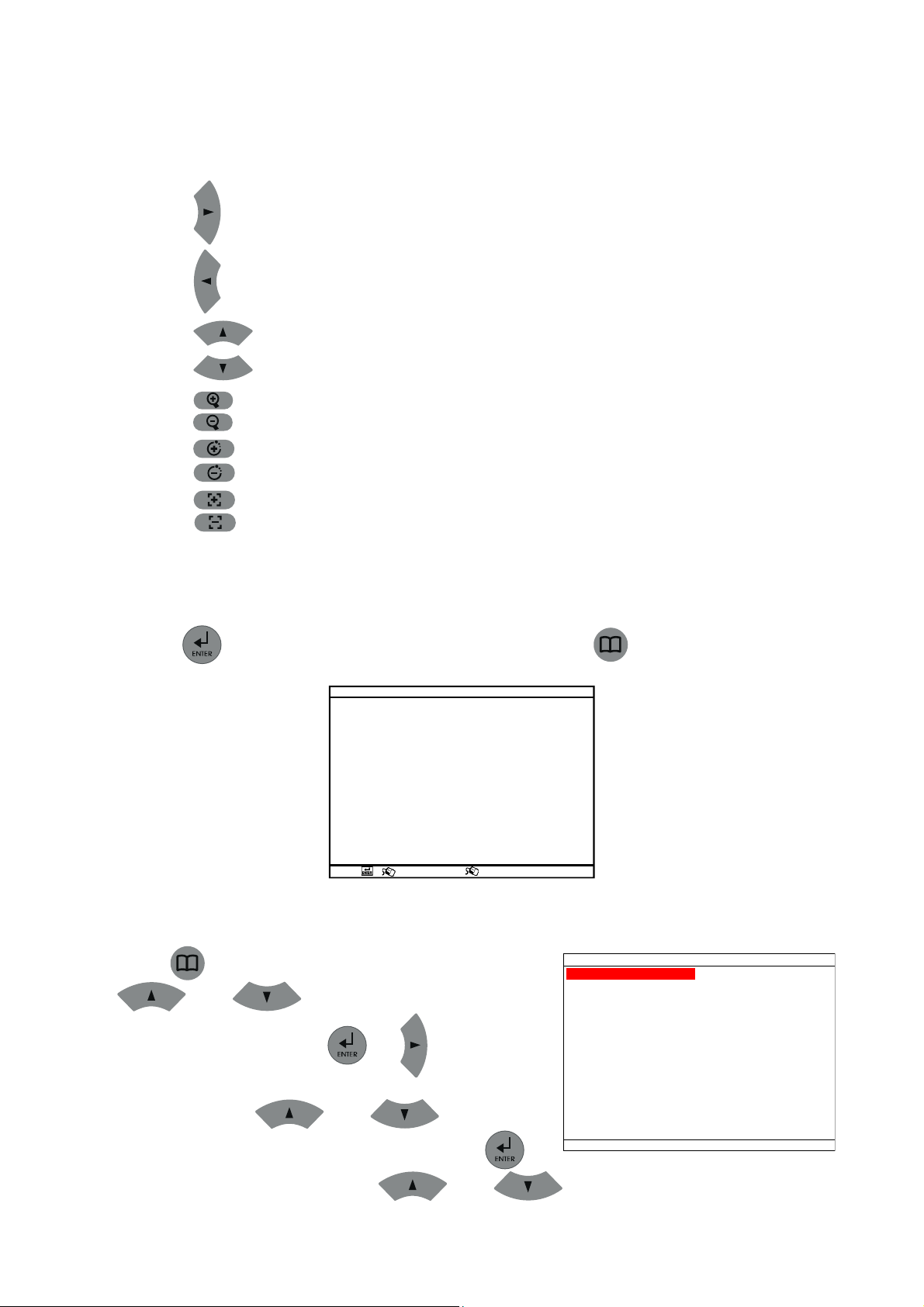
TIME SETU
P
2.1.3.3 To Control PTZ Camera
To move, adjust focus, and zoom in/out camera lens can be done by using some function buttons
on the remote control.
To move the PTZ camera lens to the right
To move the PTZ camera lens to the left
To move the PTZ camera lens to go up
To move the PTZ camera lens to go down
To zoom in PTZ camera
To zoom out PTZ camera
To speed up movement of PTZ camera lens
To speed down movement of PTZ camera lens
To focus in PTZ camera lens
To focus out PTZ camera lens
2.2 Using the DVR for the First Time
Upon connecting the power, the unit automatically detects the status of the hard disk. The hard disk
must be formatted before user can use it with EB5416DVD Pro. If you are prompt to format the hard
disk, press
unchanged.
(select) for
to format the hard disk and (menu) for NO to remain
YES
HARD DISK INFORMATION
HDD1 FORMAT INVALID
HDD 1 SIZE 953,669 MB
HDD 1 FORMAT ?
HDD2 NOT FOUND
HDD2 SIZE 0 MB
YES (
),
NO (MENU/ )
/
2.2.1 Set up the System Date and Time
Before starting record video, adjust the date and time first.
1. Press
SYSTEM
selection.
2. In
SYSTEM
down and select the
make a selection. And then, use and to select the
to call up the OSD menu and then use
and to go up and down and select
. And then, press
, use
TIME SETUP
or to confirm the
and to go up and
and press
to
18
DATE FORMAT
DATE
TIME
AUTO SYNC TIME
TIME ZONE
LAST SYNC TIME
DAYLIGHT SAVING
YYYY/MM/DD
2008 / 03 / 12 WED
21 : 07 : 45
OFF
GMT
2008 / 01 / 01
00 : 00 : 00
DATE FORMAT
and
 Loading...
Loading...