Page 1

Оглавление
Глава 1 Введение............................................................................ 1
Видеоконференции на вашем ПК........................................................ 1
Запись видео и снимков ....................................................................... 1
Глава 2 Введение в приложения AVerTV.................................... 2
Запуск приложений AVerTV ................................................................. 2
Введение в интерфейс пользователя................................................. 5
Панель управления............................................................................... 7
Изменение размеров телевизионного окна........................................ 9
Изменение стилей................................................................................. 9
Изменение назначения кнопок пульта дистанционного управления
.............................................................................................................. 10
Настройка режима питания................................................................ 11
Установка времени включения приложение AverTV ....................... 13
Глава 3 TV ....................................................................................... 14
Переключение между антенными и кабельными каналами или
между группами каналов .................................................................... 14
Добавление и удаление групп каналов............................................. 14
Поиск и сохранение всех TV-каналов ............................................... 15
Ручной поиск телевизионных каналов .............................................. 16
Пропуск каналов.................................................................................. 18
Выбор TV-канала ................................................................................ 18
Присвоение названия каналу............................................................. 19
Переназначение каналов ................................................................... 19
Блокирование TV-каналов ................................................................. 20
Управление громкостью ..................................................................... 22
Масштабирование изображения ....................................................... 22
i
Page 2

Предварительный просмотр 16 каналов .......................................... 23
Выбор TV источника ........................................................................... 24
Точная настройка цвета ..................................................................... 24
Точная настройка качества отображения......................................... 25
Подстройка частоты TV-канала ......................................................... 26
Изменение параметров отображения информации на экране....... 26
Глава 4 Снимки ............................................................................. 28
Перед изготовлением снимков .......................................................... 28
Снимок TV/видео изображения ......................................................... 28
Получение последовательности снимков......................................... 30
Глава 5 Телетекст......................................................................... 32
Введение.............................................................................................. 32
Кнопки панели инструментов............................................................. 33
Индикаторы состояния программы Телетекст ................................. 34
Работа с программой Телетекст........................................................ 35
Глава 6 Time Shift ........................................................................... 39
Управление Time Shift (для TV/Видео).............................................. 39
Изменение настроек Time Shift.......................................................... 40
Использование функции Time Shift ................................................... 41
Глава 7 Цифровой видеомагнитофон .................................... 42
Управление видеозаписью................................................................. 42
Запись телепередач и видео ............................................................. 43
Воспроизведение видеозаписей ....................................................... 43
Окно «Кадр в кадре»........................................................................... 45
Настройка ............................................................................................ 45
Глава 8 FM-радио ......................................................................... 52
Управление FM-радио ........................................................................ 52
ii
Page 3

Сканирование FM-каналов................................................................. 53
Ручное сканирование FM-каналов .................................................... 54
Выбор номера или частоты канала................................................... 54
Выбор канала ...................................................................................... 55
Выбор радио частоты ......................................................................... 55
Пропуск каналов.................................................................................. 56
Сохранение радио частоты канала ................................................... 56
Изменение и добавление радио канала ........................................... 56
Переназначение FM-радио каналов.................................................. 57
Установка аудио режима.................................................................... 58
Добавление и удаление групп каналов............................................. 58
Настройка частоты FM-радио ............................................................ 59
Установка шага настройки ................................................................. 60
Запись FM-радиостанций ................................................................... 60
Воспроизведение записанных записей............................................. 61
Использование Time Shift для FM ..................................................... 62
Пользовательские настройки записи ................................................ 63
Глава 9 Планировщик .................................................................. 65
Добавление и удаление заданий ...................................................... 66
Глава 10 Горячие клавиши.......................................................... 69
Глава 11 Настройка компьютера для проведения
видеоконференций...................................................................... 72
Введение.............................................................................................. 72
Как настроить AVerTV для проведения видеоконференций........... 72
iii
Page 4

Глава 1 Введение
Превратите ваш компьютер в настоящий мультимедийный
развлекательный центр с серией AVerMedia
вы можете смотреть телепрограммы, проводить
видеоконференции, делать снимки и видеозаписи на ПК.
Если вы приобрели плату AVerTV с FM-радио, то вы также
можете слушать радио.
Вы никогда не пропустите футбол, мыльную оперу или
игровое шоу, потому что AVerMedia
планировщик, который вы можете запрограммировать на
показ или запись любой теле- или радиопередачи в то время,
как они выйдут в эфир.
®
AVerTV! Теперь
®
AVerTV имеет
Видеоконференции на вашем ПК
Вместе с настольной веб-камерой, микрофоном, модемом и
ПО для видеоконференций, AVerMedia
вам проводить видеоконференции. Качество передачи
изображения и речи теперь чистое, чёткое и с меньшими
затратами.
®
AVerTV позволяет
Запись видео и снимков
Вы, также, можете делать статические снимки и видеозаписи.
Запись телепрограмм и клипов делается легко и удобно.
1
Page 5
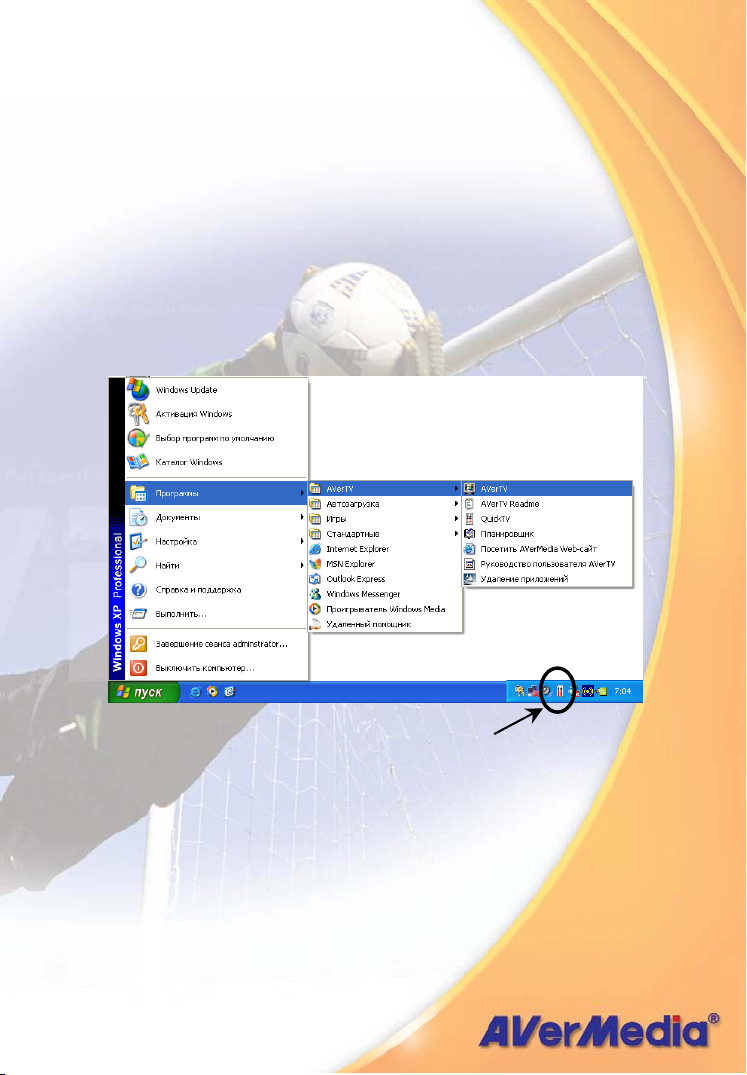
Глава 2 Введение в
приложения AVerTV
Приложения AVerTV позволяют вам просматривать видео и
телепрограммы, делать снимки и видеозаписи и слушать
радио на вашем ПК, не отрываясь от работы.
Запуск приложений AVerTV
Запустите приложения AVerTV из меню «Программы».
Для запуска приложений нажмите
затем
кликнуть на иконке
кликните на иконке
AVerTV, и кликните AVerTV. Другой способ – дважды
AVerTV на рабочем столе. Или дважды
Quick TV в правом нижнем углу экрана.
2
Quick TV
Пуск, выберите Программы,
Page 6
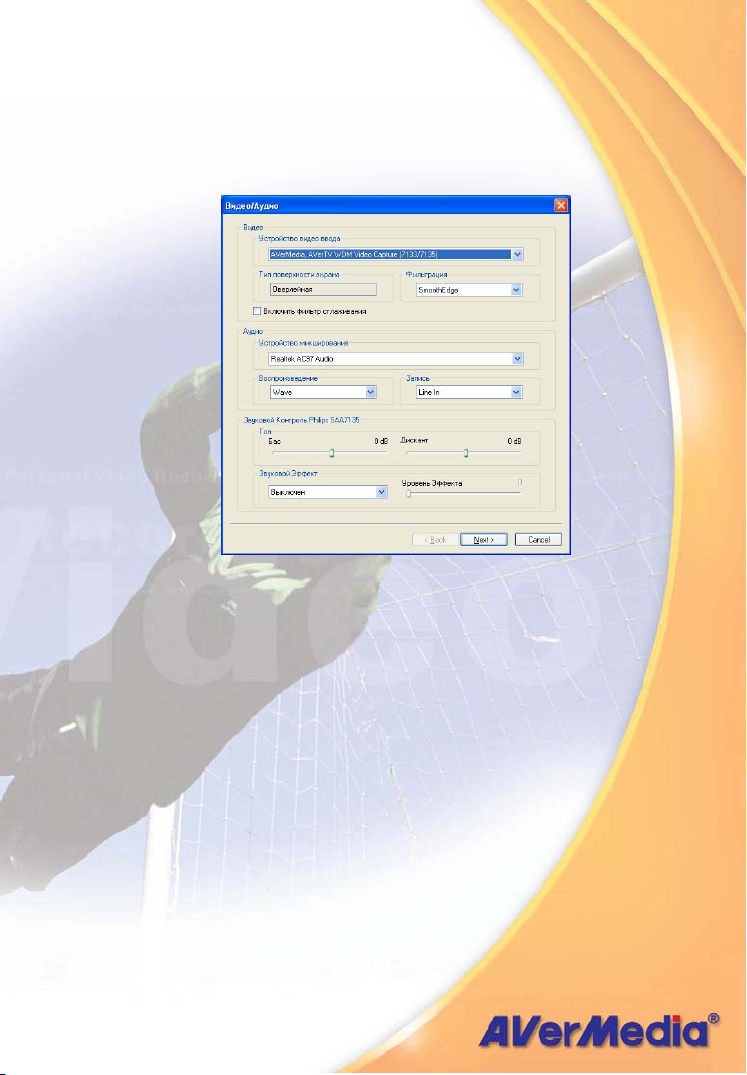
Если вы запускаете приложения в первый раз, появится
диалоговое окно настроек, в котором вы сможете настроить
установки платы и приложений AVerMedia
®
AVerTV.
Сначала в диалоговом окне конфигурации отображается
вкладка
Видео/аудио (Video/Audio).
Программа предлагает выбрать драйвер устройства
видеозаписи. Драйвер платы видео ввода AVerTV уже выбран
по умолчанию. Если в системе установлены другие TVтюнеры или платы захвата, вы можете выбрать другие
драйверы при помощи выпадающего списка.
В разделе Устройство микшера (Mixer Device) Вы можете
выбрать источник звука: звуковую карту или Direct Sound. В
последнем случае звук будет передаваться через шину PCI и
дополнительный звуковой кабель не потребуется (доступно
только для моделей AVerTV 507 / AVerTV Studio 507). Кроме
этого, необходимо выбрать надлежащий режим звука в
разделах Трансляция (Live) и Запись (Record). Если это не
будет сделано – звук может не воспроизводиться и не
записываться. Выберите нужный пункт, в зависимости от того,
куда Вы подключили аудио-кабелб платы ТВ-тюнера. Данная
3
Page 7
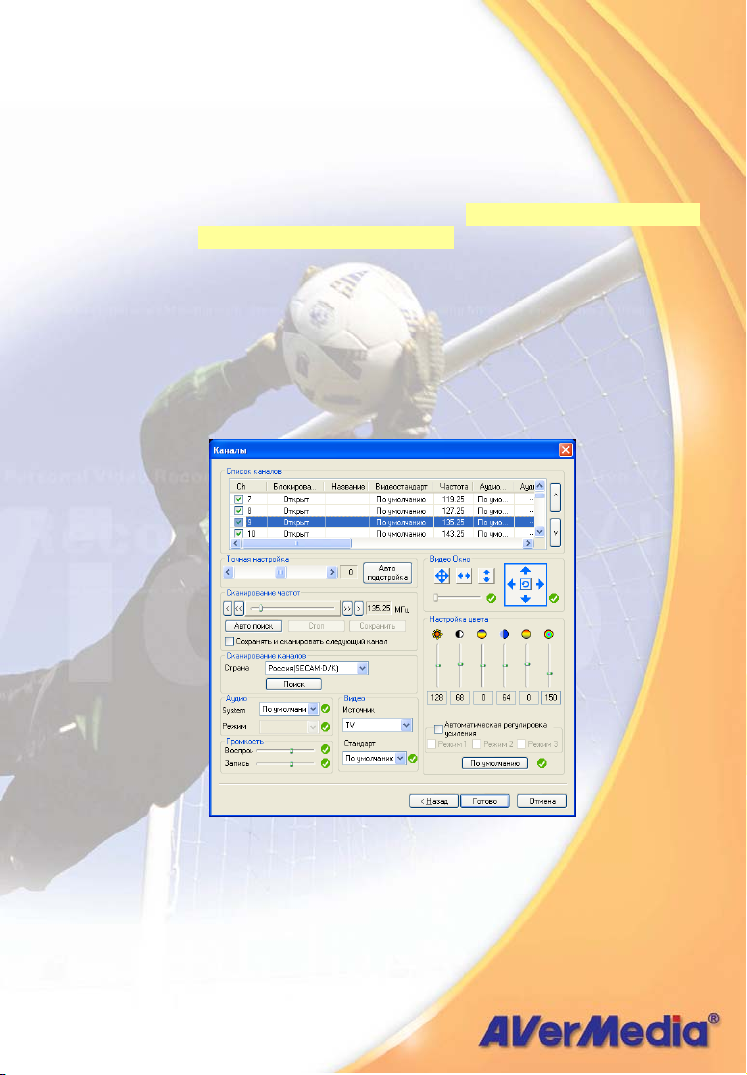
настройка необходима только в случае передачи звука при
помощи звукового кабеля
Примечание: При выборе звуковой карты в разделе Устройство
микшера (Mixer Device), убедитесь, что Вы
подсоединили АУДИОВЫХОД карты AVerTV к ГНЕЗДУ
ЛИНЕЙНОГО ВХОДА компьютера. (Дополнительную
информацию, см. в разделе Подключение в Кратком
руководстве по установке).
В секции «управления аудиоплаты Philips SAA 7135», вы можете
управлять басом и дискантом и подбирать достижимые выборы
«звуковой эффективности». Если вы выбираете «невероятное
стерео Philip» из списка скачивания, «эффектный смешанный
уровень» поставляет управление стереоуровнем.
Когда вы кликнете
Далее, появится закладка Каналы.
При первом использовании программы AverTV необходимо
найти все доступные каналы в Вашем регионе. Сначала
выберите страну/регион. Затем установятся значения по
умолчанию настроек Аудиосистема (Audio System) и
Видеостандарт (Video Standard). (Например, если вы
4
Page 8
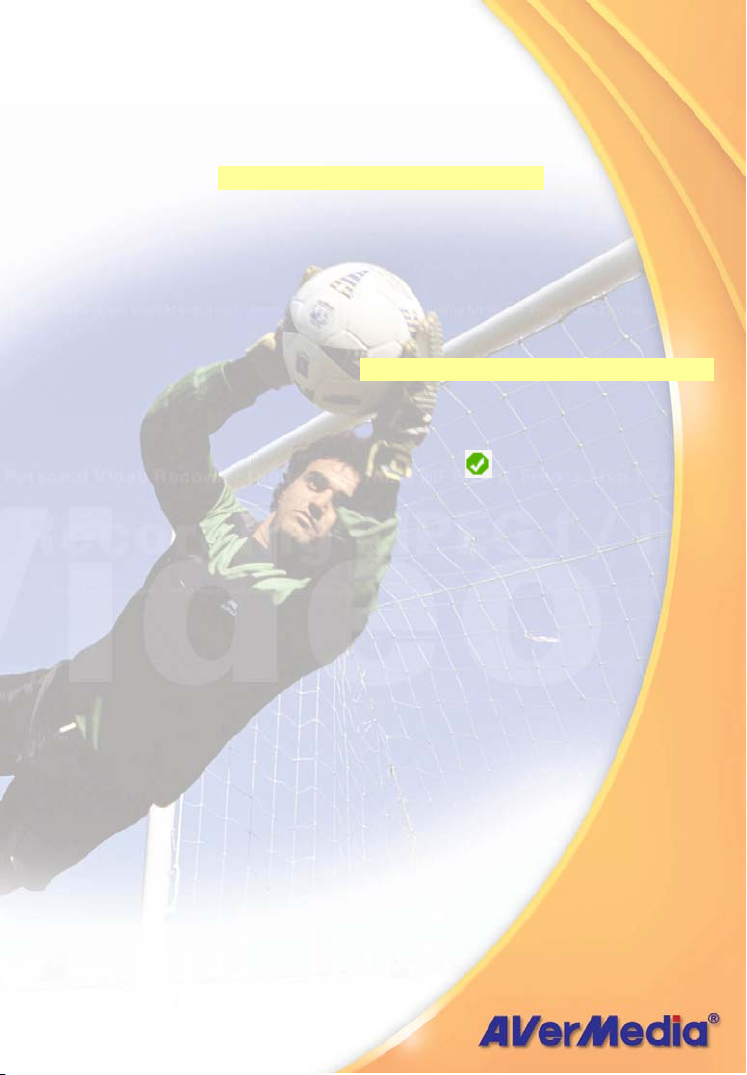
выбираете русский язык, в системе автоматически
устанавливает NICAM и SECAM-D/K во вермя вашей
систематической неявки аудиоплаты и видеостандарта.)
Нажмите кнопку Сканирование (Scan) для запуска поиска и
внесения каналов в память. (Дополнительную информацию
см. в разделе Внесение ТВ каналов в память)
Для регулировки настроек ТВ изображения, таких как яркость
и контрастность, перемещайте регуляторы до получения
оптимального изображения. Кроме того, Вы можете нажать
кнопку Развертка за пределами экрана (OverScan) в
разделе Окно видео (Video Window) и переместить регулятор
для улучшения качества изображения (Дополнительную
информацию см. в разделе Использование функции OverScan
в Главе 3.).
Примечание: Для применения настройки ко всем каналам
следует нажать кнопку
.
Введение в интерфейс пользователя
Видео экран позволяет вам смотреть живое видео и TV-программы.
5
Page 9
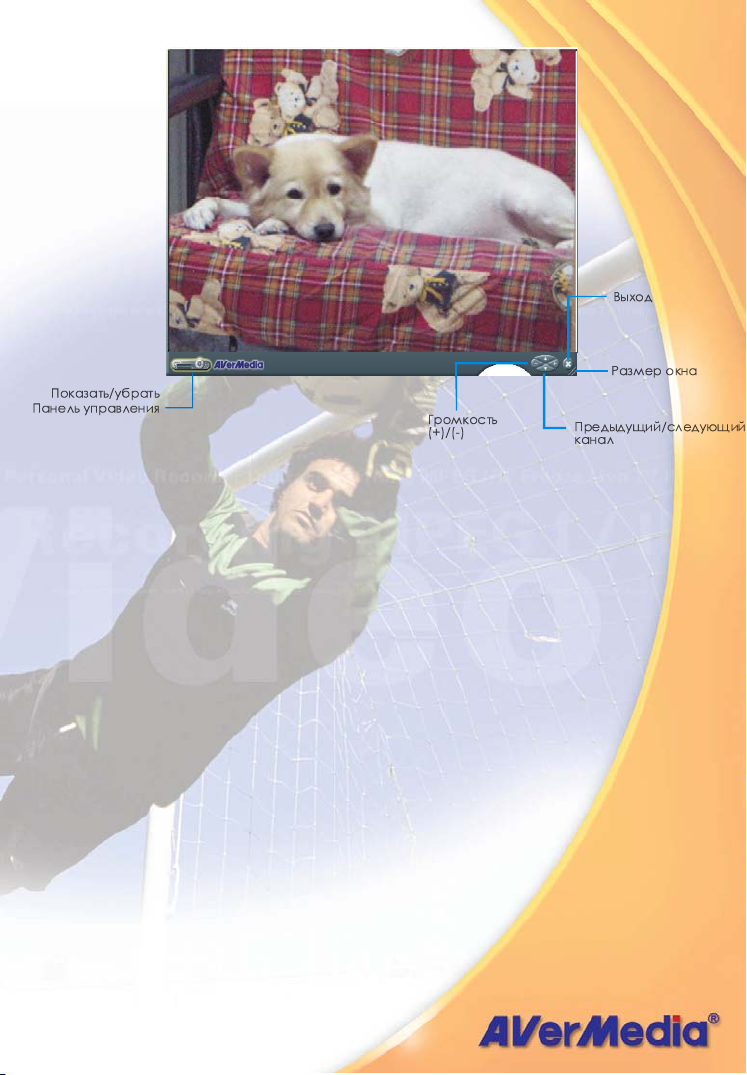
Панель управления обеспечивает управление при помощи
кнопок выбором канала, переключением между TV и внешним
видеоисточником, сохранением кадров и прочее. Она имеет
дисплей, на котором отображается текущий видеоисточник
(TV, композитный или S-Video), номер канала и другая
информация.
Для того чтобы отобразить
Панель управления, нажмите
кнопку, находящуюся в нижнем левом углу TV-экрана.
6
Page 10
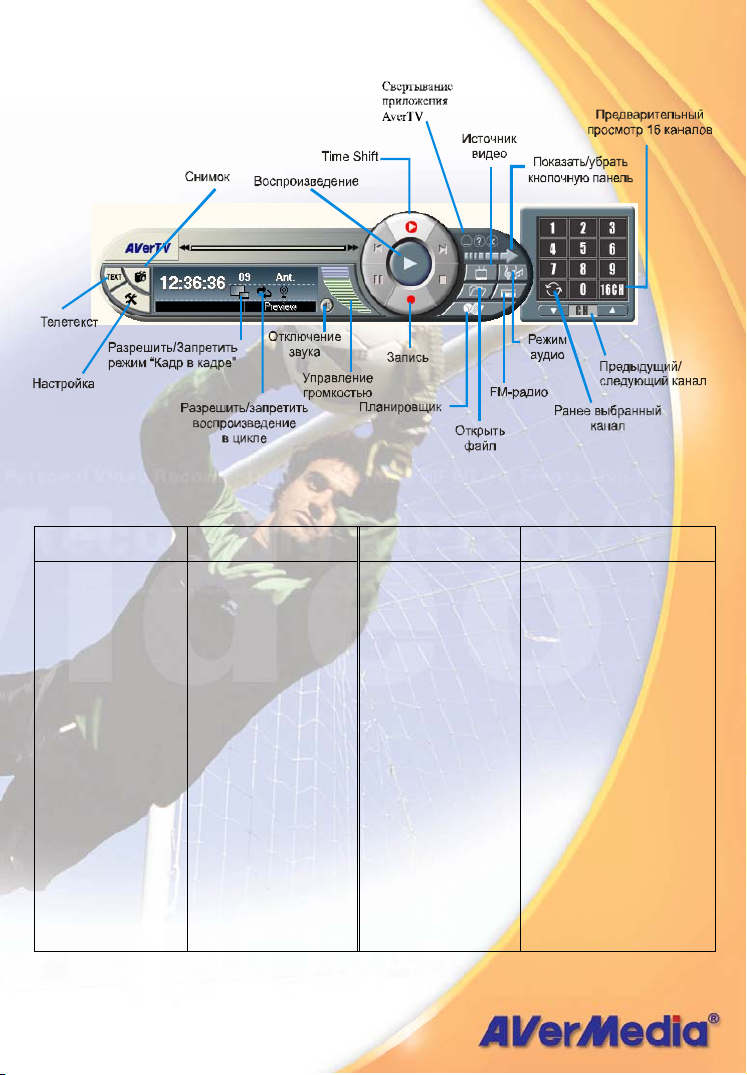
Панель управления
В нижеприведённой таблице описывается назначение кнопок
Панели управления.
КНОПКА ФУНКЦИЯ КНОПКА ФУНКЦИЯ
Настройка
Позволяет вам:
* Сменить
интерфейс
пользователя.
* Настроить дисплей
и звук.
* Настроить TV
каналы.
* Отсканировать TV
каналы.
* Заблокировать
каналы.
* Создать группы.
* Настроить
параметры
снимков.
* Настроить запись
для функции
TimeShift.
* Назначение
Открыть файл
Создание списка
воспроизводимых
файлов.
7
Page 11
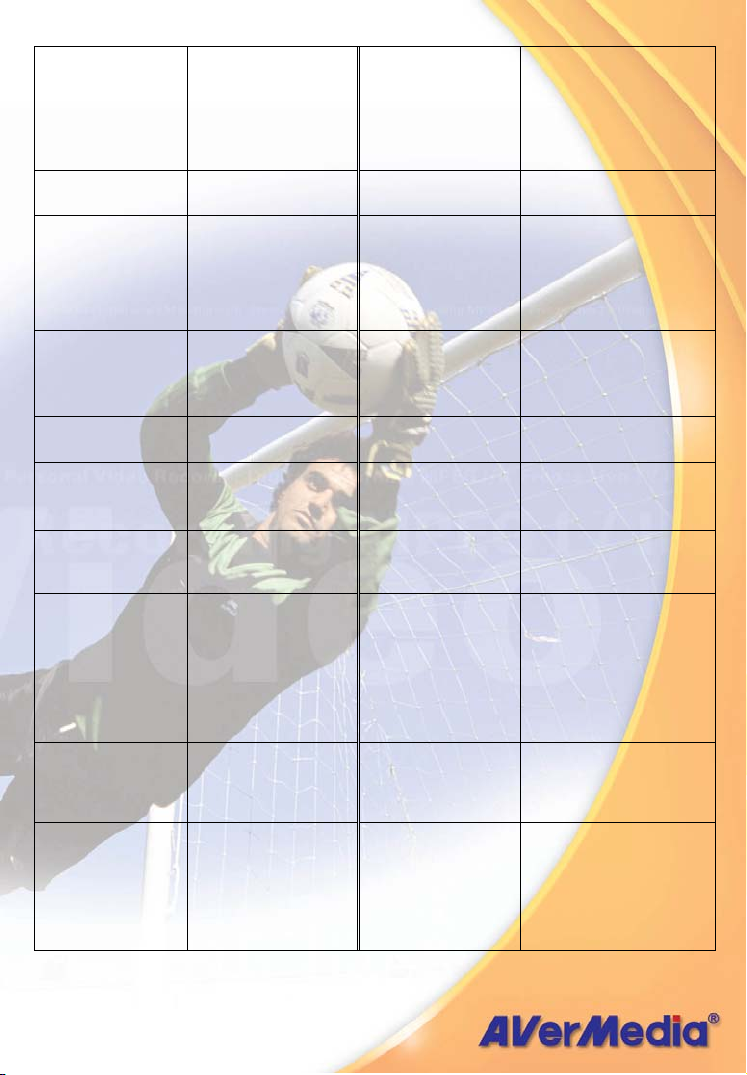
Телетекст
Разрешить/Запр
етить режим
“Кадр в кадре”
Разрешить/Запр
етить
воспроизведение
в цикле
Отключить звук
Громкость
Запись
Time Shift
Snapshot
Источник видео
собственных
сочетаний клавиш.
* Изменение
назначения кнопок
пульта
дистанционного
управления.
Запуск приложения
телетекста.
Воспроизвести
запись, не прерывая
просмотр TV в
дополнительном
кадре ("Кадр в
кадре").
Воспроизведение
записей в цикле.
Выключить звук.
Увеличить/уменьшить
громкость при
помощи ползунка.
Начать запись
текущей
телепрограммы.
Начать фоновую
запись текущей
передачи. Позволяет
смотреть
записанный
фрагмент, не
прерывая процесс
записи.
Захват отдельного
изображения или
порядочных
изображений.
Выбор TV (ТВ),
Composite
(Композитный) или
S-Video.
Планировщик
Показать/Убрать
кнопочную панель
Режим аудио
FM-радио
Предварительный
просмотр 16
каналов
Ранее выбранный
канал
Следующий/Пред
ыдущий канал
Воспроизведение
Свертывание
приложения
AverTV.
Запустить
Планировщик.
Отобразить/скрыть
кнопочную панель.
Выбор доступных аудио
режимов.
Переключиться в FM-
радио.
Отобразить 16
последовательных
каналов в TV-окне.
Возврат к предыдущему
выбранному каналу.
Перейти к следующему
или предыдущему
каналу.
Воспроизвести
записанные файлы.
Сверните приложение,
и в области
уведомления
отобразится его значок.
Чтобы восстановить
состояние окна, снова
дважды щелкните
8
Page 12
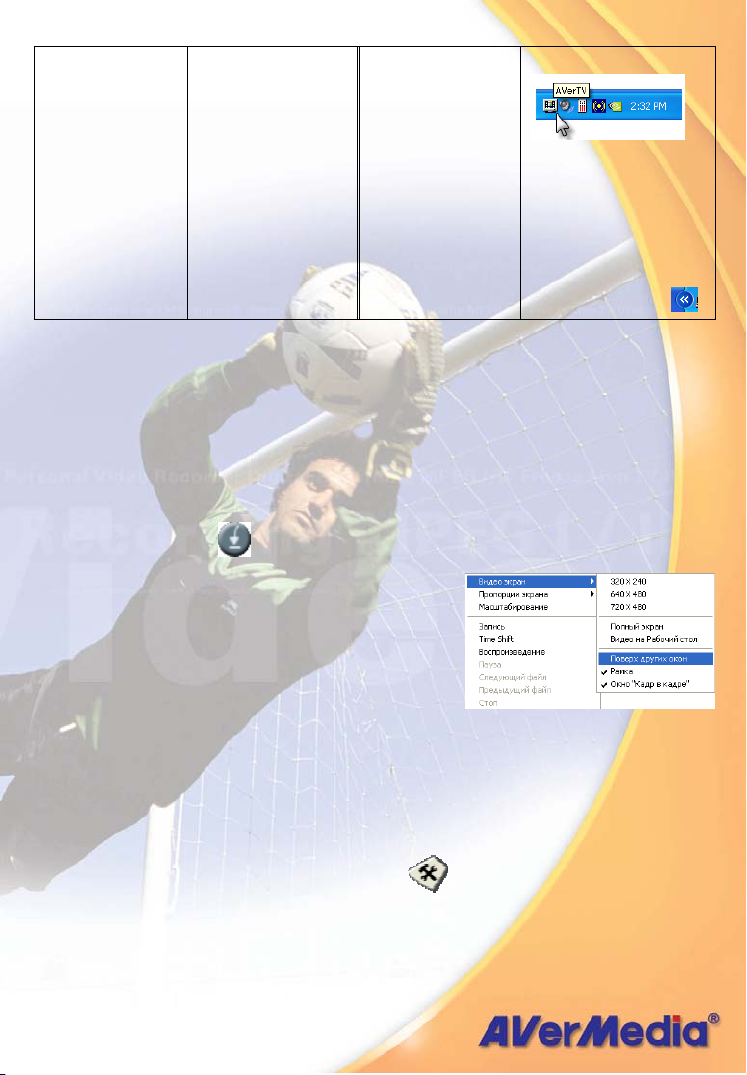
значок.
Примечание: в
софтвере Windows XP,
надписи в районе
повестки будут скрыты,
когда которые не
действуют.
Необходимо показывать
надпись, щелкаете
стреловую надпись. .
Изменение размеров телевизионного окна
Для того чтобы увеличить или уменьшить TV-окно, потяните
его за правый нижний угол при помощи мыши.
Двойной клик переводит TV-окно в полноэкранный режим.
Для возврата из полноэкранного режима в режим обычного
окна нажмите
Для того, чтобы телевизионное
окно было поверх других окон,
кликните правой кнопкой мыши
внутри окна, выберите
и установите галочку
.
окон
или дважды кликните в любом месте экрана.
Видео экран
Поверх других
Изменение стилей
Если вы хотите изменить внешний вид TV-экрана и панели
управления, сделайте следующее:
1. Нажмите кнопку Настройка .
2. В диалоговом окне
Настройка выберите закладку Стиль.
9
Page 13
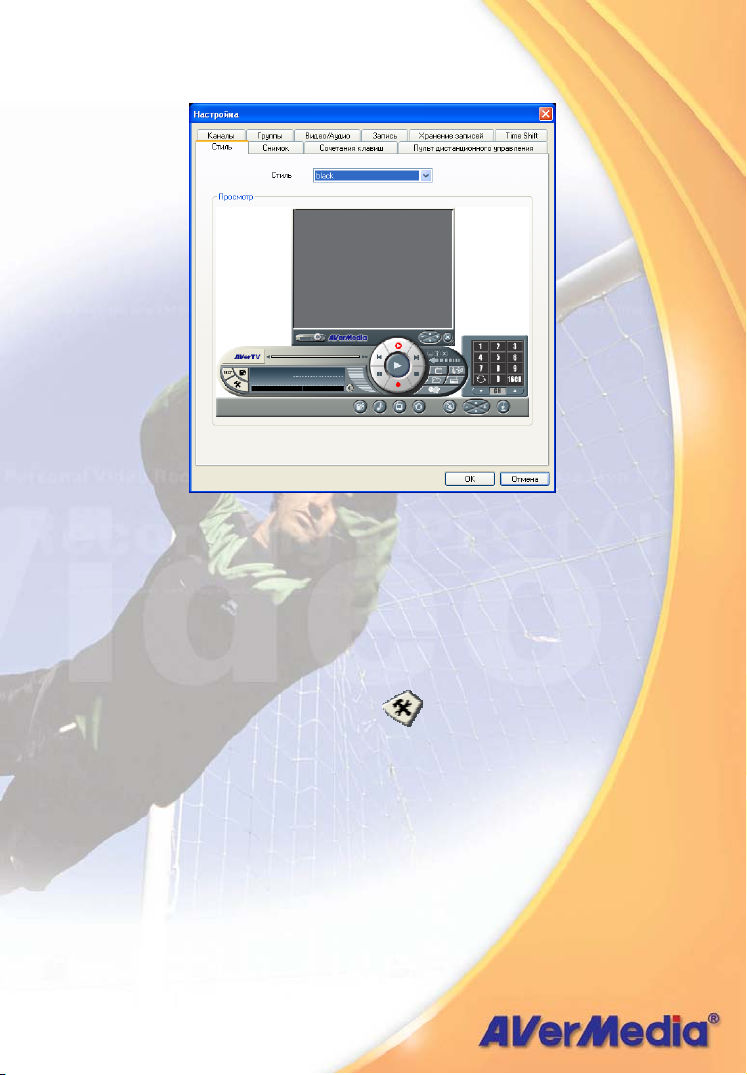
3. Из выпадающего списка Стиль выберите другой стиль
приложений и нажмите OK.
Изменение назначения кнопок пульта
дистанционного управления
Чтобы изменить назначение любой кнопки пульта
дистанционного управления, выполните следующую
процедуру:
1. Нажмите кнопку Настройка .
2. В диалоговом окне
(Remote Control)
3. Для назначения функции для определенной кнопки выберите
желаемую кнопку и новое назначение из раскрывающегося
списка.
4. Нажмите кнопку Применить, чтобы подтвердить новое
назначение. Функции назначенных кнопок будут заменены.
Настройка выберите вкладку ПДУ
10
Page 14
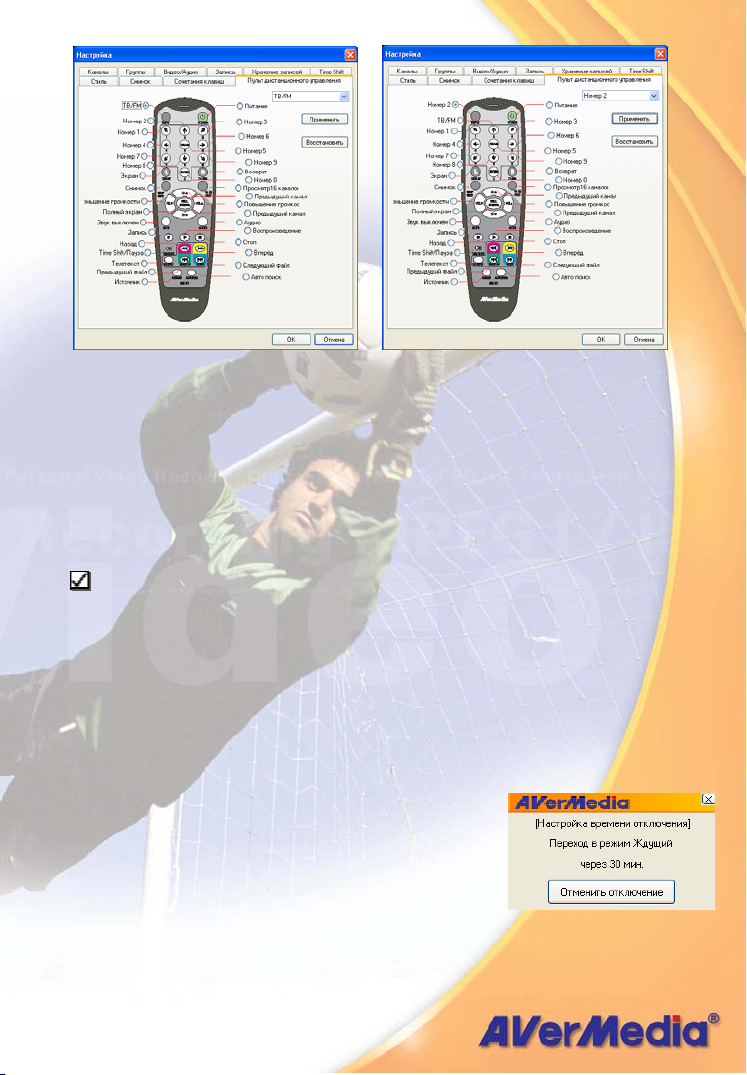
5. Вы можете нажать кнопку Восстановить для
восстановления заводских настроек.
Настройка режима питания
Можно установить время выключения или переключения
компьютера в ждущий режим или спящий режим, когда
компьютер не используется.
ПРИМЕЧАНИЕ:
Ждущий режим – это режим, в котором монитор и жесткий
диск отключаются, чтобы компьютер
потреблял меньше энергии.
Спящий режим – это режим, в котором компьютер
выключается для экономии энергии, но
перед этим сохраняет все данные в
памяти на жесткий диск.
Вы можете выполнить настройку двумя
способами:
● Нажмите кнопку Sleep (Отключение)
(синюю) на пульте дистанционного
11
Page 15
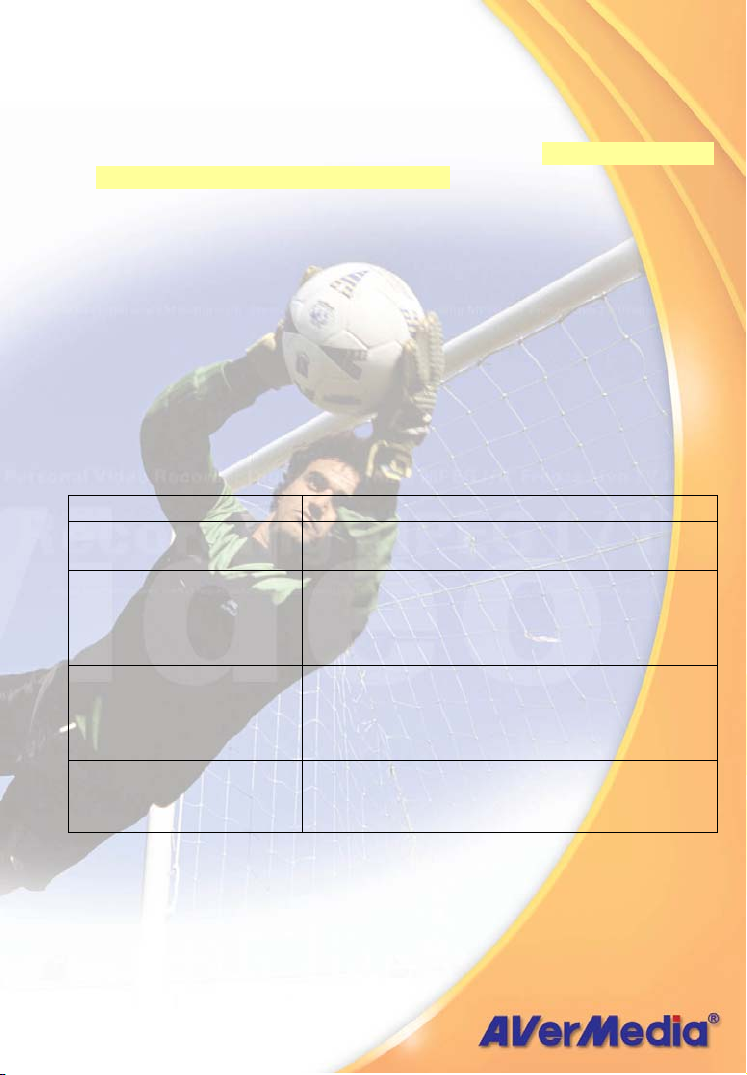
ж
управления, и в нижнем правом углу экрана отобразится
диалоговое окно.
Нажмите несколько раз кнопку Отключение (Sleep) для
выбора нужного режима питания. (Дополнительную
информацию см. в таблице ниже.) После этого, таймер в
диалоговом окне будет напоминать об оставшемся
времени.
Для отмены настройки просто снова нажмите кнопку
Отключение (Sleep).
Или,
●Щелкните правой кнопкой мыши, наведенной на окно с
телевизионной трансляцией, выберите Sleep (отключение),
а затем режим питания и оптимальное время исполнения.
Отмена отключения
(Cancel Sleep)
Переключение в
дущий режим
Описание
Отключение функции Отключение
(Sleep).
Компьютер переключится в ждущий
режим через 30/60/90/120 минут.
(Standby) через
30/60/90/120 минут
Переключение в
спящий режим
Компьютер переключится в спящий
режим через 30/60/90/120 минут.
(Hibernate) через
30/60/90/120 минут
Выключение питания
(Power off) через
Компьютер будет выключен через
30/60/90/120 минут.
30/60/90/120 минут
12
Page 16
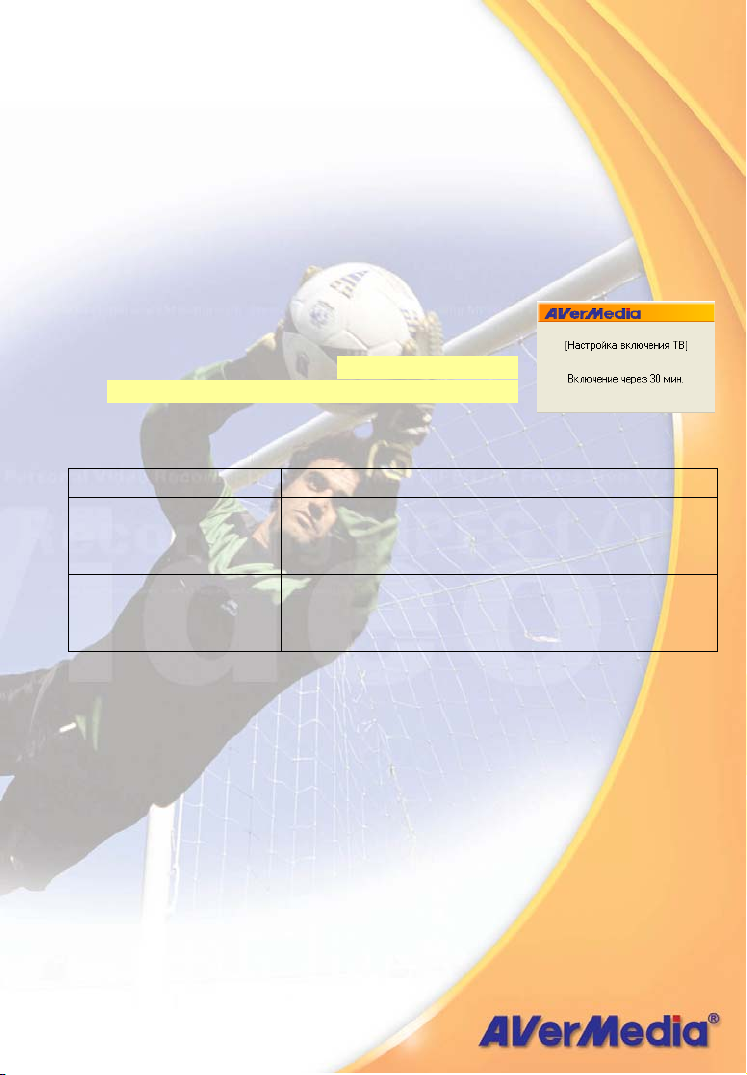
Установка времени включения приложение
AverTV
Эта функция позволяет включать приложение AVerTV в
заданное время.
1. Нажмите кнопку Wake Up (Включение) (зеленую) на
пульте дистанционного управления.
2. В центре экрана отобразится диалоговое окно.
3. Установите необходимое время, нажав
кнопку Включение (Wake Up)
несколько раз. (Дополнительную
информацию см. в таблице ниже.)
После этого приложение AverTV
автоматически запустится в установленное время.
Описание
Отменить
включение (Cancel
Wake Up)
Включение (Wake
Up) через
30/60/90/120 минут
Отключение функции Включение (Wake
Up).
Приложение AVerTV автоматически
включится через 30/60/90/120.
13
Page 17
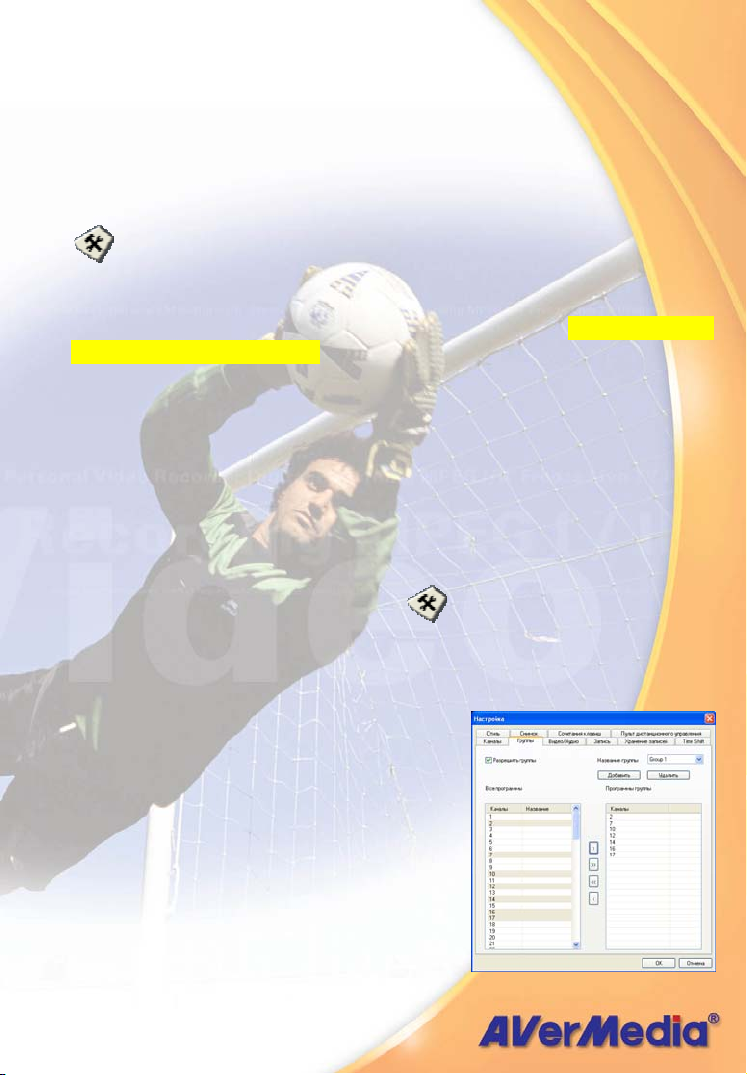
Глава 3 TV
Переключение между антенными и кабельными
каналами или между группами каналов
Нажмите кнопку Настройка затем перейдите в закладку
Каналы для того, чтобы выбрать, смотреть антенные
(
Ант.) или кабельные (Каб.) каналы. Если вы
объединили каналы в группы, вы также можете выбрать
группу. (Подробнее смотрите в разделе Добавление и
удаление групп каналов.)
Добавление и удаление групп каналов
Группировка каналов позволяет переключаться между
каналами в пределах одной группы при помощи кнопок
Предыдущий/Следующий канал. Для добавления или
удаления группы каналов сделайте следующее:
Для добавления группы каналов:
1. Нажмите кнопку Настройка . В диалоговом окне
Настройка выберите закладку
2. Выберите опцию Разрешить группы. Появится
диалоговое окно Название новой группы.
3. Введите название группы и
нажмите OK.
4. Выберите Ант. (для антенных)
или Каб. (для кабельных
каналов).
5. Доступные каналы появятся в
колонке Каналы в секции Все
программы. Нажмите и
удерживайте клавишу Shift или
14
Группы.
Page 18
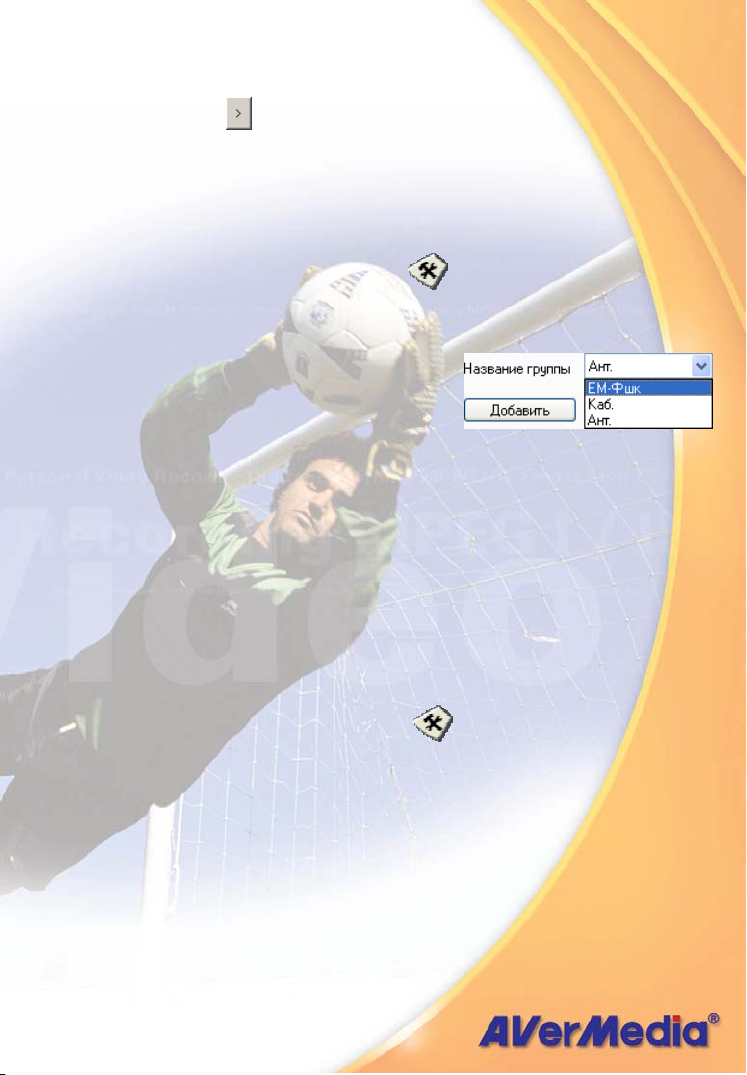
Ctrl и щелкайте каналы в списке, чтобы выбрать свою
собственную последовательность каналов.
Нажмите
колонку Программы группы.
6. Для создания других групп нажмите Добавить и повторите
пп. 3-5.
для того чтобы добавить выбранные каналы в
Для удаления группы каналов:
1. Нажмите кнопку Настройка . В диалоговом окне
Настройка перейдите в закладку
Группы.
2. В выпадающем списке Название группы выберите
название группы, которую вы
хотите удалить.
3. Нажмите Удалить для
удаления выбранной группы.
Поиск и сохранение всех TV-каналов
Сканирование каналов позволит вам найти и сохранить все
доступные каналы. В закладке
Настройка, отмечены все найденные и сохранённые каналы.
Если вы не отсканировали каналы при первом запуске
приложений, просто выполните процедуру поиска, описанную
ниже.
Для поиска телевизионных каналов:
Каналы диалогового окна
1. Нажмите кнопку Настройка и выберите вкладку
Каналы.
2. Убедитесь, что в выпадающем списке Источник
видеосигнала выбрана опция TV.
3. Из раскрывающегося списка Страна (Country) выберите
свой регион.
4. В выпадающем списке Страна, выберите вашу страну.
Приложения содержат таблицу частот по умолчанию.
Когда вы нажимаете кнопку Поиск, приложения
15
Page 19
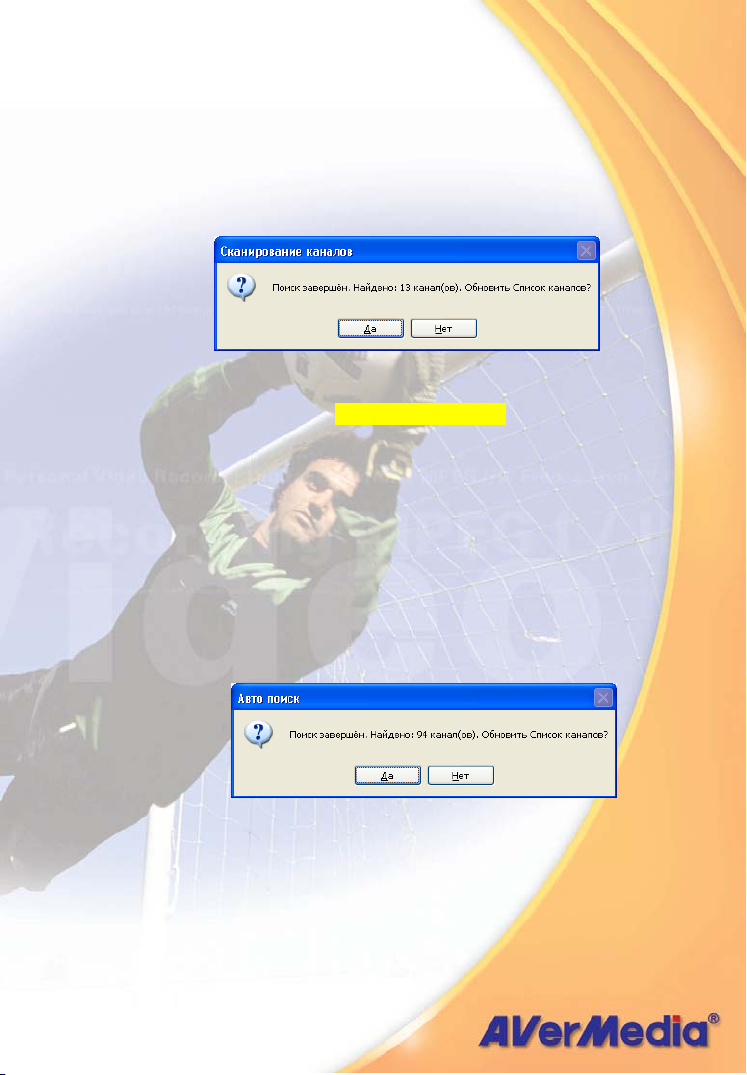
используют эту таблицу частот для поиска активных
каналов. Все активные каналы будут помечены и
сохранены приложением.
5. Кнопкой Стоп вы можете прервать процесс сканирования.
По завершению процесса сканирования появится
диалоговое окно, приведённое на рисунке. Нажмите Да
для того, чтобы сохранить найденные каналы или Нет для
того, чтобы оставить оригинальную таблицу частот.
6. Проверьте и убедитесь, что вам доступны все найденные
каналы. (Дополнительную информацию о доступе к каналу
смотрите в разделе Выбор TV-канала.)
7. Если какие-либо каналы остались не найдены, нажмите
Авто поиск. Приложения отсканируют весь частотный
диапазон от 49 МГц до 860 МГц, с шагом 0.25 МГц.
Подождите, пока приложения завершат процесс
сканирования или нажмите кнопку Стоп для того, чтобы
прервать поиск.
8. По завершению процесса сканирования, появится
сообщение, приведённое ниже. Нажмите Да для того,
чтобы сохранить найденные каналы и Нет, чтобы не
изменять список.
Ручной поиск телевизионных каналов
Вместо сканирования всех каналов вы можете задать
определённые каналы вручную. Для этого выполните
следующую процедуру.
16
Page 20
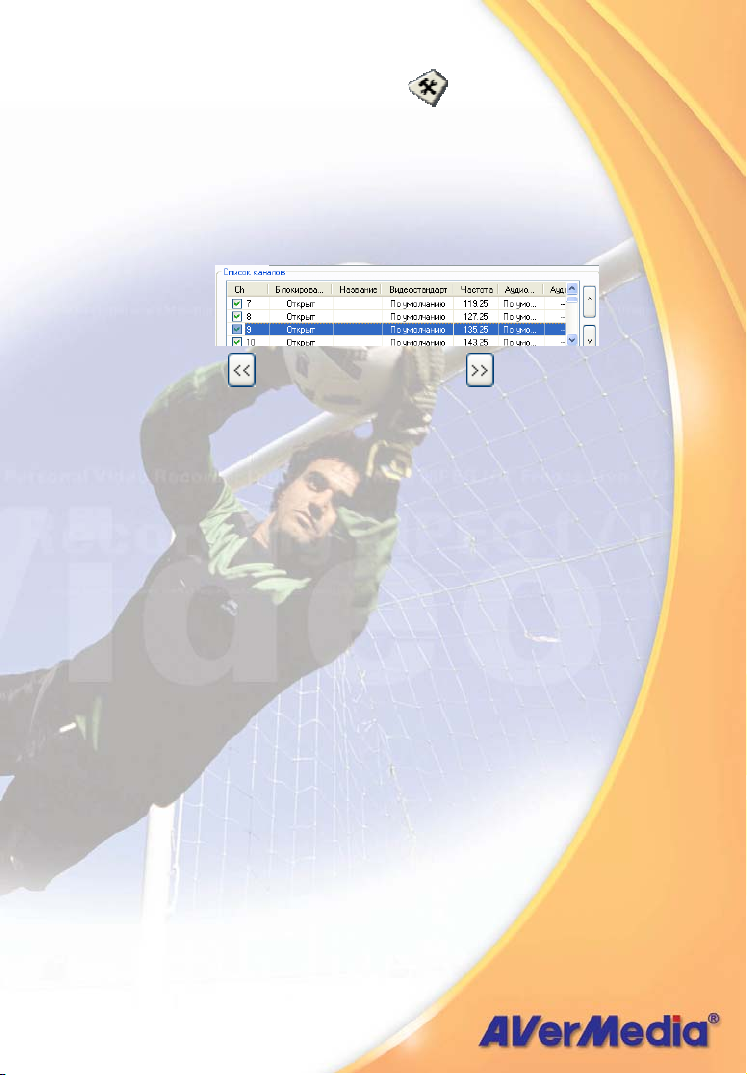
Для ручного сканирования конкретных каналов:
1. Нажмите кнопку Настройка и перейдите в закладку
Каналы.
2. Если вы хотите отсканировать два или более
последовательных каналов, установите галочку
Сохранять и сканировать следующий канал.
3. В Списке каналов выберите канал, который вы хотите
настроить.
4. Нажмите
выбранной частоты канала. Поиск остановится, когда
приложения найдут ближайший активный канал.
5. Нажмите кнопку Сохранить если вы хотите сохранить
найденную частоту.
6. Если установлена галочка Сохранять и сканировать
следующий канал, приложения автоматически будут
сканировать следующий канал каждый раз, когда вы
нажимаете кнопку Сохранить. Нажмите кнопку Стоп для
того, чтобы прекратить процесс поиска.
для поиска вниз или для поиска вверх от
17
Page 21
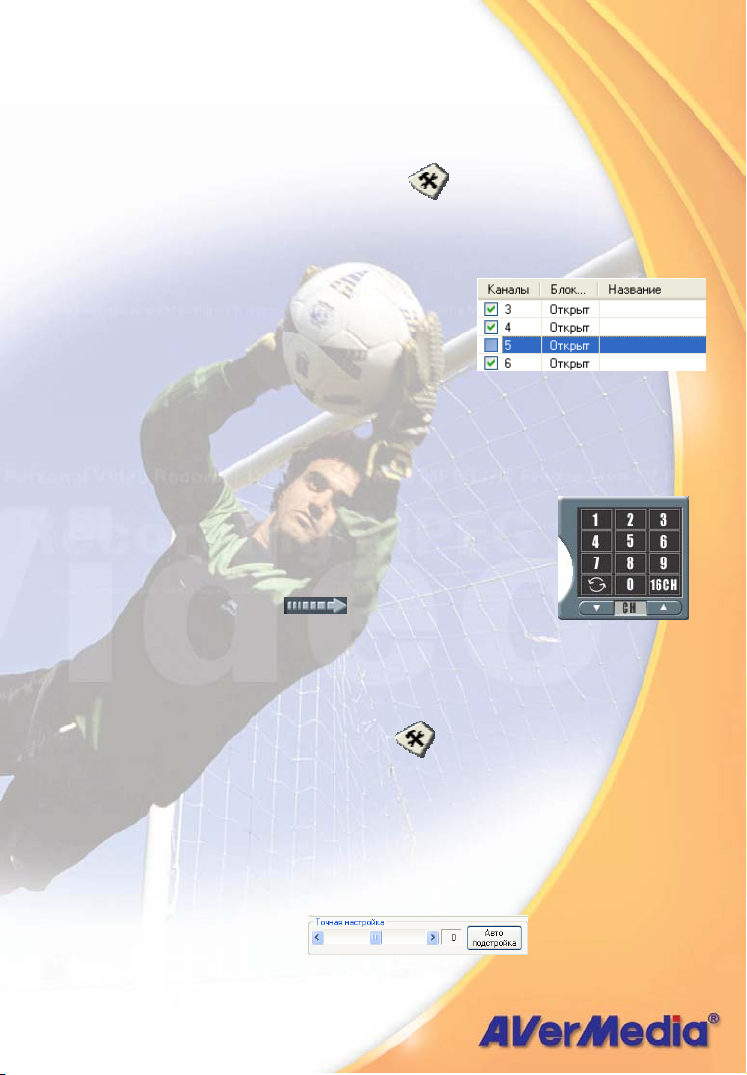
Пропуск каналов
Если вы хотите исключить какой-либо канал из списка
каналов, сделайте следующее:
1. Нажмите кнопку Настройка и выберите закладку
Каналы.
2. В колонке Каналы Списка каналов удалите галочку с
выбранного канала. Отсутствие
галочки означает, что данный
канал будет недоступен при
выборе каналов кнопками
Следующий/Предыдущий канал.
Выбор TV-канала
Существует три способа переключения между TV-каналами:
• Нажатие кнопок
Следующий/Предыдущий канал
последовательно перебирает весь список
каналов.
• Нажмите кнопку чтобы показать
кнопочную панель (показана справа).
Нужный канал можно выбрать с помощью кнопок кнопочной
панели.
Или,
• Нажмите кнопку Настройка , выберите закладку
Каналы и
просто выберите в Списке каналов нужный канал.
Если вам потребовалось подстроить выбранный канал,
воспользуйтесь кнопкой Авто настройка или подстройте
канал вручную с помощью ползунка Точная настройка.
18
Page 22
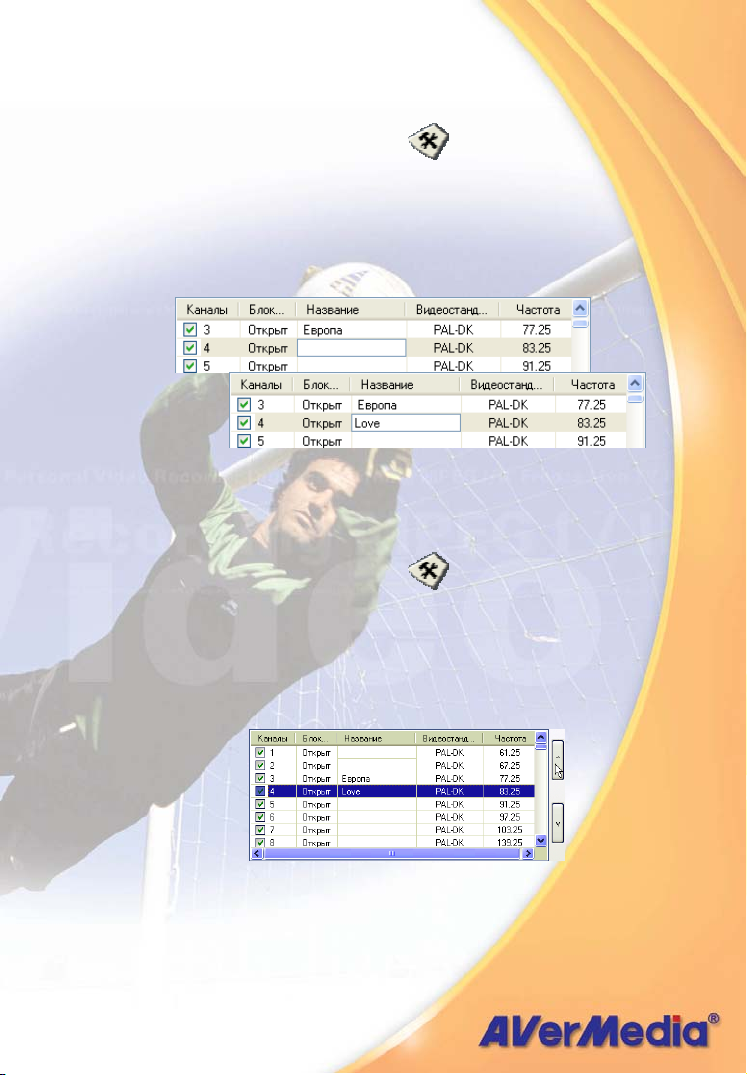
Присвоение названия каналу
Чтобы присвоить название выбранному каналу:
1. Нажмите кнопку Настройка и выберите закладку
Каналы.
2. Дважды кликните в колонке Название напротив
выбранного канала.
3. Введите название канала и нажмите Enter.
Переназначение каналов
Вы можете изменить расположение каналов в Списке каналов.
1. Нажмите кнопку Настройка и выберите закладку
Каналы.
2. Выберите канал, который вы хотите переназначить
3. Кнопками ВВЕРХ или ВНИЗ переместите выбранный
канал в нужную позицию.
4. Нажмите OK, чтобы закрыть окно диалога.
19
Page 23
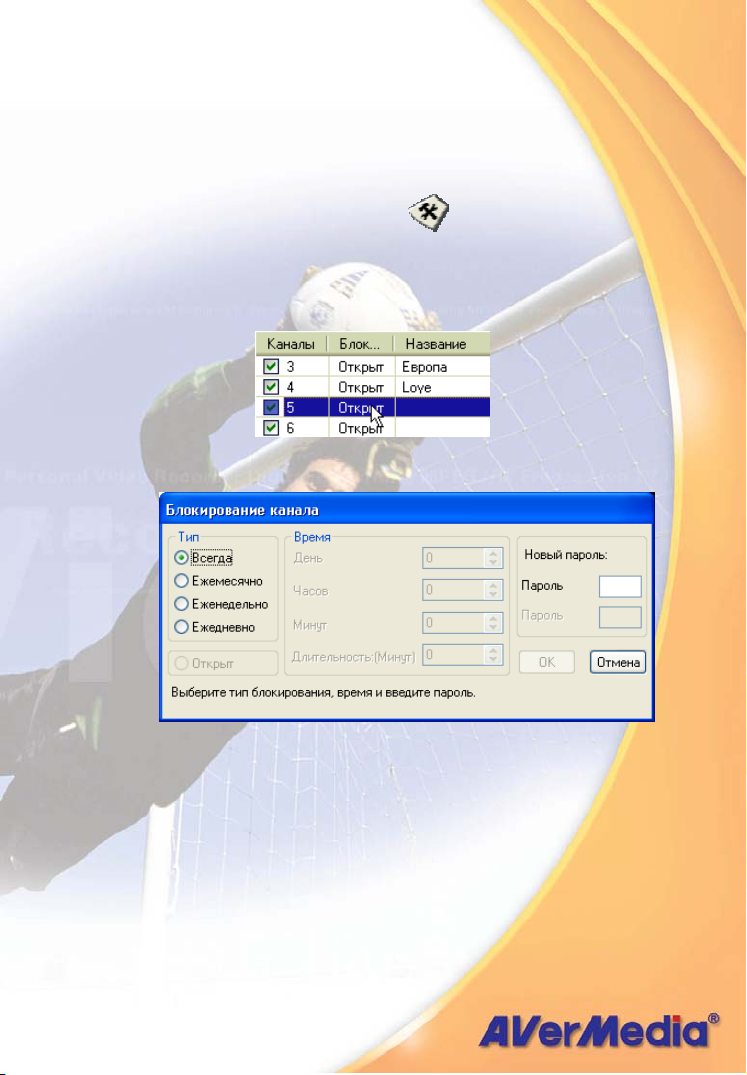
Блокирование TV-каналов
Вы можете заблокировать определённый TV-канал, чтобы
запретить его просмотр другим.
Чтобы заблокировать канал:
1. Нажмите кнопку Настройка и выберите закладку
Каналы.
2. Выберите канал и дважды кликните в колонке
Блокирование напротив выбранного канала.
3. Появится окно Блокирование каналов.
4. Выберите тип блокирования канала, который означает, с
какой регулярностью будет срабатывать расписание.
Существует четыре типа установки:
• Выберите Всегда, если вы хотите, чтобы канал
был постоянно заблокирован.
• Выберите Ежемесячно, чтобы блокировать
канал один раз в месяц в выбранный день и
время.
20
Page 24

• Выберите Еженедельно, чтобы блокировать
канал раз в неделю в указанный день и время.
• Выберите Ежедневно, чтобы блокировать канал
каждый день в указанное время.
5. Если вы выберите Ежемесячно, Еженедельно или
Ежедневно, то вам необходимо будет выбрать время:
• Установите День месяца или недели в
зависимости от выбранного типа блокирования.
• Установив Часы и Минуты, укажите время
начала блокирования.
• Установите Длительность (в минутах)
блокирования канала.
6. Чтобы разблокировать канал в будущем, нужно ввести
Пароль.
7. Чтобы подтвердить пароль, его нужно набрать дважды.
8. Нажмите OK, чтобы подтвердить установки, или Отмена,
чтобы не сохранять изменения.
Чтобы разблокировать канал:
1. Нажмите кнопку Настройка и выберите закладку
Каналы.
2. В Списке каналов кликните по
заблокированному каналу. Появится
окно
Введите пароль! В окне Пароль
введите пароль и нажмите
3. Чтобы разблокировать канал, дважды
кликните в поле Блокирование выбранного канала.
OK.
4. Появится окно Блокирование каналов.:
21
Page 25

5. Выберите Открыт и нажмите OK.
Примечание:
• В качестве пароля вы можете использовать буквы и цифры.
• Очень важно запомнить выбранный пароль. Если вы
забыли пароль, вы не сможете разблокировать канал или
изменить пароль. В этом случае вам придётся
переустановить приложения.
Управление громкостью
Кликните на индикаторе Громкость левой кнопкой
мыши и перемещая курсор установите желаемую
громкость. Так же для изменения громкости можно
воспользоваться кнопками + и – .
Масштабирование изображения
Очень часто телевизионное изображение имеет поля по
краям экрана, которые не несут никакой информации.
Чтобы избавиться от ненужных полей:
Нажмите кнопку Развертка за пределами экрана
(OverScan)
получения необходимого качества изображения.
Кроме того, нажимая кнопки со стрелкам
несколько раз, можно регулировать положение
и переместите регулятор для
22
Page 26

изображения. Или нажмите кнопку Сброс (Reset)
чтобы поместить изображение в центр ТВ монитора.
Примечание: Для применения настройки ко всем каналам
следует нажать кнопку
.
Предварительный просмотр 16 каналов
Функция предварительного просмотра 16 каналов позволяет
выводить на экран до 16 каналов одновременно.
Чтобы активировать эту функцию:
1. Нажмите кнопку Предварительный просмотр 16
каналов
.
,
2. Экран будет разделён на 16 частей в каждой из которых
будет отображаться свой канал.
3. Выберите канал и кликните по нему, чтобы просматривать
только его, заморозив все остальные каналы.
4. Для просмотра выбранного канала на TV-экране дважды
кликните по нему левой кнопкой мыши или, используя
кнопки ↑,↓, ←, или→,выберите канал и нажмите Enter.
Нажмите ESC или правую кнопку мыши, чтобы выйти из
режима предварительного просмотра.
23
Page 27

Выбор TV источника
Для переключения между TV, Композитным и S-Video
входами используйте кнопку Источник видео на
Панели управления.
или,
Нажмите кнопку
Каналы. Затем, из раскрывающегося списка Источник
видео (Video Source) выберите
видеосигнала: Композитный (Composite) или S-video.
Если Вы выберете По умолчанию (Default) из
раскрывающегося списка Видеостандарт (Video
Standard), приложение сможет автоматически
определить стандарт выбранного внешнего
видеоустройства. Или Вы можете выбрать
подходящий стандарт внешнего устройства.
Настройка и выберите вкладку
тип внешнего источника
Точная настройка цвета
Чтобы настроить цвет ТВ/видеоизображения, нажмите кнопку
Настройка и выберите вкладку Каналы.
Для настройки цвета ТВ или видеоизображения перемещайте
регуляторы
Оттенок (Hue), Насыщенность (Saturation), Резкость (Sharpness)
и Усиление (Gain Level)
хотите вернуться к заводским установкам, нажмите кнопку По
умолчанию.)
Яркость (Brightness), Контрастность (Contrast),
до получения нужного цвета. (Если вы
24
Page 28

Примечание : Для применения настройки ко всем каналам
следует нажать кнопку
.
Точная настройка качества отображения
Функция Deinterlace (Устранения чересстрочности)
позволяет устранить зазубренные края объектов на
изображении при их быстром перемещении. Рекомендуется
использовать данную функцию для обеспечения сглаженного
и четкого вывода видеоизображения. Нажмите кнопку
Настройка и выберите вкладку Видео/аудио. Вы можете
выбрать режим Bob (Удвоение полей и частоты кадров)
или SmoothEdge (Сглаживание краев) для устранения
чересстрочности видеоизображения.
Примечание: В режимах Bob и SmoothEdge реализуются
два разных алгоритма. Сравните на
практике оба режима, чтобы выбрать режим,
обеспечивающий наилучшее качество
изображения.
25
Page 29

Подстройка частоты TV-канала
Для изменения частоты TV-канала:
1. Нажмите кнопку Настройка и выберите закладку
Каналы.
2. Используйте один из следующих методов, чтобы изменить
частоту TV-канала.
Кнопками
канала и сохраните её нажатием кнопки Сохранить.
В секции Сканирование частот ползунком выберите
нужную частоту канала и сохраните её нажатием
кнопки Сохранить.
Два раза кликните в поле Частота выбранного канала,
измените частоту и нажмите Enter.
3. Нажмите OK, чтобы закрыть окно настройки.
или подберите необходимую частоту
Изменение параметров отображения
информации на экране
Вы можете настроить параметры отображения информации
на экране, такие как шрифт, цвет, размер и т.д.
1. Щелкните ТВ монитор правой кнопкой мыши.
2. В открывшемся всплывающем меню выберите Экран
видео (Video Screen), а затем Шрифт информ. на
экране (OSD Font).
3. В диалоговом окне Шрифт (Font) выберите
подходящий шрифт, стиль, размер и цвет шрифта.
26
Page 30

4. Затем нажмите OK.
27
Page 31

Глава 4 Снимки
Во время просмотра TV или видео вы можете использовать
приложения AVerTV для получения снимков TV-изображения
для дальнейшего их размещения в собственных документах
или на Web-странице.
Перед изготовлением снимков
Прежде, чем вы начнёте делать снимки, выберите папку для
их хранения.
Нажмите кнопку Настройка
Нажмите кнопку
хранить снимки.
и выберите папку, где вы собираетесь
и выберите закладку Снимок.
Снимок TV/видео изображения
Чтобы получить снимок, нажмите кнопку Снимок на
Панели управления. На экране появится окно альбома
с уменьшенным изображением снимка.
При каждом нажатии кнопки Снимок в альбом будет
добавляться новое изображение.
Чтобы сделать полученный снимок обоями рабочего стола:
28
Page 32

1. Выберите снимок и нажмите кнопку .
2. Выбранный снимок появится в качестве обоев вашего
рабочего стола.
Чтобы сохранить полученный снимок:
1. Выберите снимок и нажмите кнопку Сохранить как .
На экране появится окно диалога Сохранить как .
2. Выберите формат, в котором будет сохранён
файл.
3. Выберите палитру цветов.
• 24 бита на цвет, чтобы получить 16 млн.
цветов
• 8 бита на цве, чтобы получить 256
цветов.
4. Нажмите Обзор, чтобы
выбрать папку для сохранения
и выбора имени файла.
5. Выбор размера снимка.
• Вы можете сохранить
снимок, выбрав в
выпадающем списке один из
стандартных размеров.
29
Page 33

• Если вы хотите установить собственные
размеры снимка, то выберите режим
Пользовательский и заполните поля Ширина и
Высота. Если при вводе значений ширины и
высоты вы хотите сохранить начальные
пропорции снимка, то установите флажок
Сохранять пропорции. При указании ширины и
высоты снимка вы также можете пользоваться
разными Единицами измерения. Максимальный
размер снимка может быть равен 1600x1200.
6. Нажмите OK, чтобы сохранить снимок, или Отмена, чтобы
отказаться от сохранения.
Получение последовательности снимков
Для получения последовательности снимков сделайте
следующее:
30
Page 34

1. Нажмите кнопку Настройка , выберите закладку
Снимок.
2. В окне Количество снимков укажите длину
последовательности снимков.
3. В окне Интервал между снимками (в секундах)
укажите,
с какими интервалами будут делаться снимки.
4. Затем выберите папку назначения и нужный формат
файла.
5. Нажмите OK, чтобы сохранить установки. Нажмите
Отмена, чтобы отменить изменения.
6. Нажмите кнопку
для получения последовательности.
31
Page 35

Глава 5 Телетекст
Программа Телетек ст существенно расширяет возможности
телевидения и даёт вам возможность получать новостную
информацию, просматривать телепрограммы каналов и
расписания проведения концертов и выставок, а также
предоставляет доступ к самой оперативной финансовой
информации и ценам. Правда, надо отметить, что телетекст
может быть недоступен в некоторых странах и регионах, где
такой сервис не предусмотрен.
Введение
Нажмите кнопку Телетекст/Скрытые субтитры , чтобы
запустить программу Телетекст. Вы увидите окно программы,
показанное ниже.
Заголовок окна
Меню
программы
Панель
инструменто в
Окно
телетекс та
Строка
состояния
32
Page 36

Заголовок окна
В заголовке отображается номер активного окна программы
Телетекст.
Меню программы
Меню содержит названия доступных выпадающих списков с
опциями программы.
Панель инструментов
Панель инструментов включает в себя кнопки, позволяющие
получить быстрый доступ к некоторым функциям программы,
которые указаны в Меню.
Окно телетекста
В этом окне отображаются данные телетекста.
Строка состояния
Строка состояния содержит короткие текстовые сообщения
или описание выбираемых команд меню.
Кнопки панели инструментов
Заблокировать подстраницу
Блокирует текущую подстраницу. Новые подгружаемые
подстраницы будут сохраняться в кэше программы Телетекст
для дальнейшего использования.
Переход к предыдущей/следующей подстранице
Осуществляет переход на предыдущую или следующую
подстраницу.
Переход на главную страницу (Ctrl+H)
Осуществляет переход на заглавную (домашнюю) страницу
телетекста, которая всегда имеет номер 100. Однако, это
вовсе не означает, что 100 - именно первая страница
телетекста.
33
Page 37

Переход к предыдущей/следующей странице
Отображает предыдущую или следующую по номеру
страницу телетекста.
Возврат к предыдущей/следующей странице
Осуществляет переход вперёд или назад по списку
последних посещённых страниц.
Пропорции TV
Приводит соотношение сторон окна телетекста к 4/3.
Распологать поверх других окон
Располагает окно телетекста поверх всех других окон.
Телетекст файл
Переключение между реальной и загруженной из файла
страницей телетекста.
Индикаторы состояния программы Телетекст
Разный цвет индикаторов указывает на разные рабочие
состояния программы Телетекст.
Правый индикатор:
Зелёный – Кэш программы Телетекст заполнен меньше, чем
на 90%.
Жёлтый – Кэш программы использован больше, чем на 90%.
Красный – Кэш программы заполнен полностью.
Левый индикатор:
Серый – Программа не может обнаружить данные телетекста.
Зелёный – Программа принимает данные телетекста.
34
Page 38

Работа с программой Телетекст
Ниже будет описано, как пользоваться программой Телетекст.
Чтобы получить больше информации о программе, нажмите
кнопку Справка
Страница телетекста
В первой сроке каждой страницы телетекста вы всегда
увидите две цифры. Первая цифра это номер, который вы
можете ввести вручную, тем самым запросив нужную
страницу телетекста. Вторая цифра показывает номер
текущей отображаемой страницы.
Номер новой выбранной страницы отображается в левом
верхнем углу страницы телетекста. Новая страница может
появиться ни сразу. Иногда это может занять некоторое
время, пока идёт приём и обработка данных телетекста. Если
запрашиваемая страница телетекста не существует, то
никаких изменений на экране не последует.
Новая страница телетекста может быть выбрана одним из
следующих способов:
.
Вводом номера страницы с клавиатуры или с пульта
дистанционного управления AVerMedia.
Нажатием кнопок “+” или “–“, чтобы перейти к
следующей или предыдущей странице телетекста.
Копирование страницы телетекста
1. Мышкой выделите текст или целую область, которую
вы хотите скопировать.
2. Выберите строку Копировать в меню Правка (Alt+П,
К) или нажмите Ctrl+C.
35
Page 39

3. В дальнейшем вы можете поместить скопированное в
формате TXT или BMP содержимое страницы
телетекста в другой документ, с которым вы
работаете.
Сохранение страницы телетекста
Иногда страница телетекста помимо основной содержит
некоторый набор подстраниц. Подстраницы также могут быть
сохранены в файле.
1. Страница телетекста может быть сохранена одним из
следующих способов:
● Автоматически, используя в качестве имени файла
номер сохраняемой страницы. Для этого в меню
Файл надо выбрать строку Сохранить или просто
нажать Ctrl+S.
● Для сохранения файла с указанием имени и формата
выберите строку Сохранить как в меню Файл или
нажмите Ctrl+A.
2. На экране появится окно диалога Сохранить как:
36
Page 40

3. Выберите формат для сохранения файла. Вы можете
сохранить страницу телетекста в одном из
следующих форматов:
TXT Формат текстового файла
BMP Формат графического файла Windows
TLT Формат программы Телетекст
TLX Формат программы Телетекст
4. Введите имя файла и нажмите OK.
Открытие страницы телетекста
1. Выберите строку Открыть в меню Файл или нажмите
Ctrl+O.
2. В появившемся окне диалога выберите файл,
который вы хотите открыть и нажмите OK.
Открытие дополнительного окна телетекста
Чтобы открыть ещё одно окно телетекста, выберите строку
Новое окно в меню Файл или нажмите Ctrl+W.
Закрытие активного окна телетекста
37
Page 41

Чтобы закрыть активное окно со страницей телетекста,
выберите строку Закрыть окно в меню Файл или нажмите
Ctrl+L.
38
Page 42

Глава 6 Time Shift
Благодаря функции Time-Shift, Вы можете прервать просмотр
телевизионной передачи и, нажав на паузу, сделать все
необходимые дела. В последствии есть возможность
вернуться к просмотру программы именно с того места, где
прервались. Далее, если осуществляется просмотр передачи,
вы можете догонять реальную телевизионную трансляцию,
например, пропуская рекламные вставки
Управление Time Shift (для TV/Видео)
Используйте следующие кнопки на панели управления для
того, чтобы начать запись телепрограммы, воспроизведение
с пропущенного места, перемотку вперёд/назад и прочее.
Переход на шаг вперёд
Индикатор воспроизведения
Назад
Переход на
шаг назад
Настройка
Показывает и устанавливает
позицию воспроизведения
Отключение
Вперёд
звука
Громкость
39
Time Shift
Активирование
режима Time Shift
Пауза
Временная
остановка
воспроизведения
Стоп
Деактивирование режима
Time Sh ift
Page 43

Изменение настроек Time Shift
Перед началом использования функции Time Shift проверьте,
что установки записи соответствуют вашим требованиям.
Для проверки и изменения настроек:
1. Нажмите кнопку Настройка и перейдите в закладку
Time Shift. Вы увидите следующие настройки.
2. По умолчанию Time Shift делает запись телепрограммы во
временный файл и удаляет его при нажатии кнопки Стоп.
Если вы хотите, чтобы файл сохранялся, выберите опцию
Сохранять записанный файл на диске.
3. В разделе Качество выберите желаемый уровень
качества записи. Когда вы выбираете уровень качества, в
окне справа отображается дополнительная информация,
такая как размер и частота кадров. Также указывается
минимальная необходимая для этого уровня качества
частота процессора. Убедитесь, что ваш процессор
удовлетворяет приведённым требованиям.
4. Если вы выберете сохранение файла записи, задайте
папку для сохранения файлов. Для этого перейдите в
закладку Хранение записей, и под надписью Папка для
записи, нажмите
файлов видеозаписей.
чтобы выбрать папку для сохранения
40
Page 44

5. Нажмите OK, чтобы изменения вступили в силу или
Отмена, чтобы отказаться от изменений.
Использование функции Time Shift
Для того, чтобы осуществить фоновую запись и затем
воспроизвести её:
1. Нажмите кнопку Time Shift . Теперь вы можете
отлучиться от ПК. Приложения будут вести фоновую
запись.
2. Когда вы вернётесь и захотите воспроизвести запись,
используйте ползунок на Полосы воспроизведения для
того, чтобы вернуться к пропущенному фрагменту.
Передвигайте ползунок влево до тех пор, пока вы не
увидите фрагмент, который вы смотрели ранее.
3. Вы можете также нажимать кнопку
перемотки записи назад на равные промежутки времени.
4. Для того чтобы перемотать запись вперёд и пропустить
фрагмент записи (например, рекламу) перетащите
ползунок вправо. Также можно нажимать кнопку
(Вперёд) для передвижения вперёд на равные интервалы
времени.
5. Для того чтобы приостановить воспроизведение, нажмите
кнопку
того чтобы продолжить воспроизведение.
6. Для того чтобы прекратить запись и вернуться к
просмотру телевещания в реальном времени нажмите
кнопку
Пауза. Нажмите кнопку Пауза повторно, для
Стоп.
(Назад) для
Примечание: Если запись сохраняется в файл, вы можете
воспроизвести её в любое время.
Обратитесь к Главе 7 Цифровой
видеомагнитофон для того, чтобы узнать,
как открывать и воспроизводить
видеозаписи.
41
Page 45

Глава 7 Цифровой
видеомагнитофон
Вы можете использовать ваш компьютер в качестве
цифрового видеомагнитофона и записывать любимые
телепрограммы или видеофильмы на диск. Запись ведётся в
формате AVI со сжатием MPEG-1 или MPEG-2. Вы также
можете сохранять записи в формате VCD, SVCD или DVD для
последующей записи на диски.
При воспроизведении записанного файла вы также имеете
возможность одновременно с этим смотреть телепрограмму в
дополнительном уменьшенном окне ("Кадр в кадре").
Управление видеозаписью
Для записи и воспроизведения используйте следующие
кнопки.
Воспроиз ведение
предыдущего/следующего
файла
Воспроизведение
предыдущег о/след ующе го
файла из списка
фай лов
Откр ыть файл
Выбор файла или группы
файлов для
воспроизведения
Переход на шаг вперёд
Индикатор во сп ро из ве дения
Пок аз ыв а ет и устанавливает
позицию воспроизведения
Назад
Переход на
шаг назад
Вперёд
Отключение
Настройка
звука
Громкость
Пауза
Временная
ост ан овк а
записи
42
Запись
Акт ив иров ание
режима записи
Воспроизведение
Воспроизведение записи
Сто п
Остановка
записи
Page 46

Запись телепередач и видео
Выберите канал, по которому идёт передача, которую вы
хотите записать. При записи видео нажмите кнопку
того чтобы переключиться на композитный или S-Video вход.
Далее следуйте нижеприведённым указаниям.
1. Сначала определите длительность видеозаписи, которую
вы хотите сделать и папку для сохранения файла.
Нажмите кнопку Настройка
Хранение записей. Затем задайте Длительность или
выберите опцию Неограниченно. Нажмите чтобы
выбрать папку для сохранения. (Подробнее смотрите в
разделе Настройка.)
2. Далее вам необходимо задать формат видеозаписи.
Перейдите в закладку Запись и выберите один из
форматов MPEG-1, MPEG-2, AVI, VCD, SVCD или DVD.
(Подробнее смотрите в разделе Настройка.)
и перейдите в закладку
для
3. Нажмите кнопку Запись
запись текущей телепрограммы или видео.
4. Если вы хотите скрыть звук и
изображение записываемой
программы, кликните правой кнопкой
в любом месте экрана и выберите
пункт всплывающего меню Запись в
фоне. Чтобы вернуться к просмотру
записываемой программы, дважды
кликните на иконке AVerTV
правом нижнем углу экрана.
5. Нажмите кнопку Стоп
для остановки записи.
для того чтобы начать
в
Воспроизведение видеозаписей
Каждая видеозапись сохраняется в виде файла в заданной
для сохранения папке.
Для воспроизведения видеозаписи:
43
Page 47

• Нажмите кнопку Воспроизведение .
ИЛИ,
• (1) Нажмите кнопку Открыть файл , затем выберите
Открыть список файлов чтобы открыть окно Открыть
список файлов. Все записанные файлы будут
перечислены в нижней части окна. Этот список
является списком на воспроизведение по умолчанию.
(2) Чтобы удалить файлы из списка, выделите их в нижней
части окна и нажмите Удалить, или нажмите Удалить
всё для удаления всех файлов из списка.
(3) Для добавления файлов в список сначала используйте
навигационное окно Папка для указания папки,
содержащей нужные видео-файлы. После этого список
видео-файлов будет отображён в верхней части окна.
Выберите нужные файлы и нажмите Добавить или
44
Page 48

Добавит всё, если вы хотите добавить все файлы в
список на воспроизведение.
(4) Чтобы начать воспроизведение просто нажмите OK.
Приложения будут последовательно воспроизводить
все файлы из списка. (Чтобы перейти к предыдущему
или следующему файлу нажмите кнопку
или .)
Окно «Кадр в кадре»
С окном «Кадр в кадре» вы можете одновременно
воспроизводить запись и смотреть телепередачи.
Если окно «Кадр в кадре» запрещено, вы увидите иконку
на панели управления. Нажмите на неё, чтобы разрешить
окно «Кадр в кадре».
Если вы видите иконку
на панели управления, это
означает, что окно «Кадр в кадре» разрешено. По умолчанию
вы можете воспроизводить записи в основном окне и
просматривать телепрограммы в дополнительном
уменьшенном окне. Если вы хотите поменять изображения
местами, дважды кликните на дополнительном окне.
Вы можете свободно перемещать дополнительное окно.
Просто перетащите его при помощи мыши в другое место.
Настройка
Закладки Хранение записей и Запись в диалоговом окне
Настройка предоставляют возможность установить
длительность записи, размер файла, видеоформат и
прочее.
45
Page 49

Закладка Хранение записей
Длительность записи и размер файла
Задайте желаемую длительность записи. Выберите
Длительность и введите длительность в часах и
минутах. Если вы заранее не знаете нужную
длительность, вы можете выбрать опцию
Неограниченно. Приложения будут вести запись до тех
пор, пока не кончится свободное место на диске.
Если вы собираетесь записывать видеофайл на CD или
DVD-диски, задайте соответствующую ёмкость
записываемых дисков, так что каждый видеофайл не
будет превышать указанный лимит. Укажите размер
файла в выпадающем списке Разбивка файла.
46
Page 50

Папка для сохранения файлов
В группе Папка для записи, нажмите кнопку Обзор
для того чтобы выбрать папку, в которую будут
сохраняться файлы. (Имя файла будет сгенерировано
автоматически.)
Закладка Запись
Видеоформат и видеостандарт
В группе Формат выберите желаемый формат файла
видеозаписи. Доступны следующие форматы:
• MPEG-1
Формат MPEG-1 предпочтителен, если вы собираетесь
записывать файл на компакт-диск или переслать его
через Интернет. MPEG-1 предоставляет широкий
диапазон качества вплоть до VHS и может быть
воспроизведён почти на любой платформе.
• MPEG-2
Видеозаписи в формате MPEG-2 имеют очень высокое
качество изображения и звук с CD-качеством.
Выбирайте MPEG-2, если вы собираетесь записывать
файл на DVD-ROM или если нужно очень высокое
качество записи.
47
Page 51

• VCD
Если вы выберете этот формат, файл будет сжат в
стандарте MPEG-1 с параметрами изображения,
соответствующими стандарту VCD: размер кадра 352 x
240 точек при 29.97 к/с для NTSC и 352 x 288 точек при
25 к/с для PAL.
• SVCD
Если вы выберете этот формат, файл будет сжат в
стандарте MPEG-2 с параметрами изображения,
соответствующими стандарту SVCD: размер кадра 480
x 480 точек при 29.97 к/с для NTSC и 480 x 576 точек
при 25 к/с для PAL.
• DVD
Если вы выберете этот формат, файл будет сжат в
стандарте MPEG-2 с параметрами изображения,
соответствующими стандарту DVD: размер кадра 720 x
480 точек при 29.97 к/с для NTSC и 720 x 576 точек при
25 к/с для PAL.
• AVI
AVI – это наиболее удобный формат для
воспроизведения на компьютере. Он может быть
записан без сжатия, если вы хотите получить
наивысшее качество, или может быть сжат при помощи
любого кодека, установленного в системе. Вы можете
выбрать кодек в выпадающем списке Кодек.
Для изменения настроек AVI нажмите кнопку
Настройка в нижней части диалогового окна
Настройка.
48
Page 52

В выпадающем списке Видеостандарт, выбор Авто
позволяет приложениям автоматически установить
видеостандарт для записи в зависимости от типа
входного видеосигнала.
Запись только звука
Если вы хотите записывать только звук телепрограммы,
вы можете выбрать WAV в качестве формата для
сохранения записанного звука.
Размер и частота кадров, уровень качества
Установки Размер кадра, Частота кадров и Качество
доступны в зависимости от формата видеофайла,
выбранного для записи.
• Размер кадра
Выберите один из предустановленных размеров
кадра в выпадающем списке.
• Частота кадров
49
Page 53

Устанавливается количество записываемых кадров в
секунду. Выберите одно из предустановленных
значений.
• Качество
Выберите Высшее качество для записи видео с
наилучшим качеством. При этом файлы будут
занимать больше места. Для уменьшения
размера файла выберите другие установки
качества.
Если вы выберете опцию Дополнительно, бедет
разрешена кнопка Настройка. Нажмите на неё, чтобы
установить пользовательские настройки записи видео
и звука.
Пользовательские установки
• Скорость аудио- и видеопотока
Установите желаемую скорость аудио- и
видеопотока. Большая скорость даёт лучшее
качество, но занимает больше места на диске.
50
Page 54

Если вы планируете переслать клип через
Интернет, рекомендуется скорость 300 кб/с для
видео и 32 кб/с для аудио. Для видео-CD
используйте 1150 кб/с для видео и 224 кб/с для
аудио. Для профессиональных целей используйте
3000 кб/с для видео и 384 кб/с для аудио.
• Пропорция экрана
Пропорция экрана – это отношение ширины
изображения к высоте. Выберите одну из следующих
пропорций: 1:1 (сохранить оригинальный размер кадра),
4:3 (телевизионные пропорции экрана), or 16:9
(широкоэкранные пропорции).
• Частота дискретизации
Для оцифровки звука компьютер замеряет значения
звукового сигнала в определённые моменты времени
(отсчёты). Чем чаще делается выборка значений, тем
ближе к оригиналу качество звука. По умолчанию
используется CD-качество 44.1 кГц.
• Режим
Стандарт сжатия MPEG 1/2 позволяет выбрать
следующие режимы кодирования звука: Стерео,
Комбинированное стерео, Двойной канал и Моно. Для
лучшего качества используйте Комбинированное
стерео.
51
Page 55

t
Глава 8 FM-радио
Управление FM-радио
Нажмите кнопку FM-радио для того, чтобы
переключиться в режим радиоприёмника.
Используйте следующие кнопки для выбора FM-каналов,
регулировки громкости, сканирования FM-каналов, записи
радиопередач в WAV-файлы и др.
Time S hif
Воспроиз ведение
Воспроизведение
предыдущего
файла
Воспроизведение
следующего
файла
Сохранение
наст роек
канала
Настройка
Разрешить/запретить
воспроизведение
в цикле
Отключен ие
звука
Громкость
Пауза
Запись
Стоп
Режим
выбора
каналов
Предыдущий/следующий
канал
Чтобы вернуться обратно в режим TV, нажмите кнопку
Источник видео.
52
Page 56

Сканирование FM-каналов
При первом запуске FM-радио появится диалоговое окно FM-
радио, в котором вы сможете отсканировать и сохранить все
активные радиостанции.
Для автоматического поиска радиостанций:
1. Нажмите кнопку Авто поиск. Все активные каналы будут
автоматически отсканированы и сохранены. Можно
сохранить до 99 каналов.
2. Нажмите Выход.
Примечание: Приложения содержат встроенную таблицу
FM-частот, используемых в России. Для
использования Российской частотной
таблицы выберите Москва или СанктПетербург из раскрывающегося списка
Группа (Group).
53
Page 57

Ручное сканирование FM-каналов
Вместо сканирования всех каналов вы можете отсканировать
вручную один или несколько каналов. Для этого используйте
следующую процедуру.
Для сканирования FM-канала вручную:
1. Нажмите кнопку Настройка и выберите закладку FM-
радио.
2. Если вы хотите отсканировать вручную два или более
последовательных каналов, установите галочку
Сохранять и сканировать следующий канал.
3. В Списке каналов выберите канал, который вы хотите
заново настроить.
4. Нажмите
от выбранной частоты. Поиск приостановится, когда
приложения найдут ближайший активный канал.
5. Нажмите кнопку Сохранить, если вы хотите сохранить
найденный канал.
6. Если выбрана опция галочку Сохранять и сканировать
следующий канал приложения будут автоматически
переходить к сканированию следующего канала каждый
раз после нажатия кнопки Сохранить. Нажмите кнопку
Стоп, если вы хотите прекратить сканирование.
для поиска вперёд или для поиска назад
Выбор номера или частоты канала
Вы можете настроиться на радиостанцию, используя номер
канала или введя частоту радиостанции.
По умолчанию, кнопочная панель позволяет вам выбрать
номер канал из списка, как указано кнопкой
панели.
Вы можете переключиться в режим ввода частоты, нажав
кнопку
. Она превратится в кнопку FREQ , после чего
54
CH на
Page 58

вы можете числовыми кнопками непосредственно набрать
нужную частоту.
Выбор канала
Для того, чтобы выбрать канал:
1. Нажмите чтобы открыть Кнопочную панель.
2. Существует несколько способов выбора канала:
• Выбор канала числовыми кнопками.
• Выбор канала кнопками Предыдущий/Следующий
канал
или,
• Использование клавиатуры ПК.
Выбор радио частоты
Чтобы выбрать радио частоту:
1. Нажмите кнопку . Кнопка поменяет вид на .
2. Есть несколько способов выбора частоты:
• Кнопками на Клавишной панели.
• Подстройкой частоты кнопками “>” и “<” с
выбираемым шагом 0.1, 0.05 или 0.01 MHz (См.
Установка шага настройки).
или,
• Использую клавиатуру ПК.
Вы можете сохранить выбранную частоту. См. Сохранение
радио частоты канала.
Примечание: После того, как вы выбрали частоту,
убедитесь, что её значение находится в
допустимых пределах радио диапазона. В
противном случае приложение AVerTV не
55
Page 59

воспримет введённое значение и настроится
на предыдущую частоту.
Пропуск каналов
Если вы хотите исключить какой-либо канал из списка
каналов, сделайте следующее:
1. Нажмите кнопку Настройка и выберите закладку FM-
радио.
2. В колонке Каналы Списка
каналов удалите галочку с
выбранного канала.
Отсутствие галочки означает,
что данный канал будет
недоступен при выборе
каналов кнопками Следующий/Предыдущий канал.
Сохранение радио частоты канала
Чтобы присвоить радио каналу новую частоту:
1. Выберите канал.
2. Выберите частоту. См. Выбор радио частоты.
3. Нажмите кнопку Сохранить.
Изменение и добавление радио канала
Вы можете вручную добавить радио канал в Список каналов.
56
Page 60

1. Нажмите кнопку Настройка и выберите закладку FM-
радио.
2. Дважды кликните в колонке Частота или Название в
строке выбранного канала.
3. Введите частоту или имя для выбранного канала и
нажмите Enter.
4. Для изменения или добавления большего количества
каналов повторите шаги 2 и 3.
5. Нажмите OK закрыть окно диалога.
Переназначение FM-радио каналов
Вы можете изменить расположение каналов в Списке каналов.
1. Нажмите кнопку Настройка и выберите закладку FM-
радио.
2. Выберите канал, который вы хотите переназначить.
3. Кнопками ВВЕРХ или ВНИЗ переместите выбранный
канал в нужную позицию.
57
Page 61

Установка аудио режима
При настройке приложение автоматически распознаёт и
устанавливает режим Моно или Стерео для каждого
найденного канала. Однако, вы можете принудительно
установить Аудио режим для выбранной радио станции.
Чтобы поменять аудио режим:
1. Нажмите кнопку Настройка и выберите закладку FM-
радио.
2. Выберите аудио канал в Списке каналов.
3. В списке Аудио режимов выберите: Моно или Стерео.
Примечание: Иногда, из-за неуверенного приёма
радиостанции, переключение её из режима
стерео в режим моно позволяет несколько
улучшить качество приёма.
Добавление и удаление групп каналов
Выбор группы каналов позволяет вам переключаться только
между каналами выбранной группы, когда вы пользуетесь
кнопками
удалить или добавить новую группу, сделайте следующее:
Предыдущий/Следующий канал. Если вы хотите
58
Page 62

Добавление новой группы:
1. Нажмите кнопку Настройка и выберите закладку FM-
радио.
2. Нажмите Добавить.
3. На экране появится окно Название новой группы.
Введите название новой группы и нажмите OK.
4. Теперь вы можете настроить каждый канал в отдельности
в созданной группе.
5. Для добавления большего числа групп, повторите шаг 2 и
4.
Чтобы удалить группу каналов, сделайте следующее:
1. Нажмите кнопку Настройка и выберите закладку FM-
радио.
2. В выпадающем списке
Название группы выберите
группу, которую вы хотите
удалить.
3. Нажмите Удалить, чтобы удалить группу.
Настройка частоты FM-радио
Вы можете подстроить частоту любой радио станции. Для
начала выберите в Списке каналов нужный канал. Далее
воспользуйтесь одним из ниже следующих способов.
Вы можете подобрать частоту кнопками Настройка (+)
или Настройка (-) на кнопочной панели FM-тюнера.
Или,
59
Page 63

Нажмите кнопку Настройка
радио
Нажимая кнопки
:
или подберите нужную частоту
и сохраните её нажатием кнопки
Перемещая ползунок (в секции
и выберите закладку FM-
Сохранить.
Сканирование частот)
подберите частоту и сохраните её Сохранить.
Установка шага настройки
Вы можете выбрать изменить шаг настройки FM-тюнера
1. Нажмите кнопку Настройка и выберите закладку FM-
радио.
2. Выберите 10K (0.01МГц), 50K (0.05МГц) или 100K
(0.1МГц).
3. Нажмите OK.
После этого, каждый раз, когда вы будете нажимать кнопки
Настройка (+)/(-) на кнопочной панели или кнопки
закладке
FM-радио, частота будет
уменьшаться/увеличиваться на выбранное значение.
Запись FM-радиостанций
Передачи FM-радиостанций могут быть записаны на вашем
компьютере в WAV-файлы и др.
Для записи FM-радиостанции:
1. Выберите параметры записи. См. Пользовательские
настройки записи.
60
/ в
Page 64

2. Нажмите кнопку Запись .
3. Нажмите Стоп
, чтобы остановить запись.
Воспроизведение записанных записей
Для воспроизведения только что записанных аудио файлов:
• Нажмите кнопку Воспроизведение .
Или,
• (1) Нажмите Открыть файл , чтобы появилось окно
диалога Открыть список файлов. В нижнем окне будут
перечислены все записанные ранее аудио файлы. Эти
файлы будут воспроизводиться по умолчанию.
(2) Чтобы удалить какой-либо файл из списка, выберите
его и нажмите Удалить. Чтобы удалить все файлы,
нажмите Удалить всё.
(3) Чтобы добавить файл в список файлов, выберите Папку
с нужным аудио файлом. Выберите файл и нажмите
Добавить или Добавит всё, чтобы добавить все аудио
файлы в выбранной папке.
61
Page 65

(4) Чтобы запустить воспроизведение просто нажмите OK.
Приложение по очереди воспроизведёт все файлы из
списка, начиная с первого. (Для перехода к
предыдущему или следующему файлу в списке файлов
нажмите
или .)
Использование Time Shift для FM
Вы можете использовать функцию Time Shift для выполнения
фоновой записи и дальнейшего её воспроизведения.
1. Нажмите кнопку Time Shift . Теперь вы можете
отлучиться от компьютера. Приложение запишет для вас
пропущенный фрагмент.
2. Когда вы вернётесь к компьютеру, используйте ползунок
на Панели воспроизведения, чтобы вернуться в любое
место пропущенного фрагмента радио передачи.
3. Вы также можете использовать кнопку Назад
перемещения по полосе воспроизведения на
фиксированные интервалы времени.
, для
4. Для перемещения вперёд по полосе воспроизведения
(например, для пропуска нежелательной рекламы)
переместите ползунок вправо. Для перемещения на
фиксированный интервал пользуйтесь кнопкой Вперёд
5. Чтобы временно приостановить воспроизведение нажмите
кнопку Пауза
продолжить воспроизведение.
6. Чтобы деактивировать режим Time Shift, нажмите Стоп
. Нажмите Пауза ещё раз, чтобы
62
.
.
Page 66

Примечание: Для работы режима Time Shift приложение
создаёт временный файл, который будет
удалён после выключения режима Time Shift
кнопкой Стоп.
Пользовательские настройки записи
Чтобы самостоятельно настроить параметры записи:
1. Нажмите кнопку Настройка и выберите закладку
Хранение записей.
2. Определитесь с продолжительностью записи, выбрав
опцию Длительность или Неограниченно.
Если в дальнейшем вы будете переносить записанный файл
на компакт-диск, то в выпадающем списке Разбивка файла
укажите, на фрагменты какой величины разбивать файл при
записи.
3. Нажмите , чтобы выбрать папку для хранения
записанных файлов.
4. Далее выберите закладку Запись.
5. Выберите WAV формат файла, в котором будет
производиться запись.
6. Выберите Качество, с которым будет производиться
запись
7. Если вы выбрали опцию Дополнительно, то нажмите
кнопку Настройка, чтобы самостоятельно выбрать
параметры записи.
63
Page 67

64
Page 68

Глава 9 Планировщик
Программа Планировщик позволяет создавать список
заданий, в соответствии с которыми приложение будет
запускаться в заданное время и при желании осуществлять
запись TV-программ или FM-радиопередач. Также
планировщик позволяет осуществлять запись TV и FM
передач в фоне.
Запустить Планировщик можно из меню программ
или из меню быстрого запуска
экрана.
Список заданий
Список назначенных заданий.
Изменить
Quick TV в правом нижнем углу
AVerTV
Изменяет настройки выбранного задания.
65
Page 69

Удалить / Удалить всё
Удаляет выбранные задания или очищает список
заданий.
Выход
Закрывает окно Планировщик.
Добавление и удаление заданий
Чтобы создать новое заданиеe:
1. Нажмите кнопку Добавить ь окне Планировщик.
2. На экране появится следующее окно диалога:
3. В раскрывающемся списке Действие (Action) выберите
Просмотр (Active) для просмотра ТВ или прослушивания
радиопередачи или выберите Запись (Record) для
сохранения программы для последующего просмотра. Или
66
Page 70

выберите Сдвиг во времени (Time Shift) для запуска
функции Time Shift.
Примечание: Если вы установили флажок Запись в фоне,
то при запуске приложение свернётся в
иконку
Чтобы вернуть приложение к привычному
виду, дважды кликните по этой иконке.
4. В выпадающем списке Источник выберите TV, FM, или
внешний источник видеосигнала.
5. В списке Канал выберите TV или FM канал. (Если вы
выбрали внешний источник видеосигнала, то список
каналов будет недоступен.)
6. Далее вы должны установить периодичность, с которой
Планировщик будет выполнять назначенное задание
(Ежедневно, Еженедельно или едино разово в указанный
День & время).
7. Если вы выбрали в качестве Действия Запись, то вы
можете выполнять процедуру записи в фоне, установив
галочку Запись в фоне.
8. Напишите Комментарии к заданию (это поле может
остаться пустым).
в правом нижнем углу крана.
9. Нажмите кнопку Готово (Finish). Или, если Вы выбрали
Запись (Record) на шаге 3, нажмите Далее (Next).
Откроется диалоговое окно Record Format (Формат
записи).
10. Если вы указали в качестве действия Запись, то вам
необходимо будет выбрать формат записываемого файла
и настроить параметры записи.
11. Нажмите Далее. Появится окно Параметры записи.
12. Укажите длительность записи. Для удобства дальнейшей
записи полученного файла на CD или DVD, выберите, на
какие фрагменты следует разбивать файл при записи.
67
Page 71

13. Раздел Действие после записи позволяет выбрать
режим, который будет автоматически задействоваться по
завершении записи по расписанию. Выберите подходящий
режим управления питанием из следующего списка:
• Просмотр ТВ: переключение в режим просмотра ТВ в
реальном времени.
• Закрыть ТВ: выключение приложения AVerTV.
• Ждущий режим: выключение монитора и жестких
дисков.
• Спящий режим: сохранение содержимого памяти и
выключение компьютера.
• Выключение:
выключение
компьютера.
14. Нажмите Готово.
ЗАМЕЧАНИЕ:
Обязательно снимите флажок «Запрашивать пароль при
выходе из ждущего режима» на вкладке Дополнительно
(Advance) диалога Свойства: Электропитание (Power
Option) Windows
. (Чтобы открыть диалог
Электропитание, нажмите кнопку Пуск (Start), выберите
Настройка (Settings), щелкнитеПанель управления
(Control Panel) и дважды щелкните значок
Электропитание (Power Option).
Таким образом, приложение сможет автоматически
вывести компьютер из ждущего режима или спящего
режима при выполнении запланированной задачи.
68
Page 72

Глава 10 Горячие клавиши
Вы можете использовать стандартные сочетания клавиш или
задать собственные сочетания клавиш.
Создание нового сочетания клавиш:
a. Нажмите кнопку Настройка
Сочетания клавиш.
b. Выберите команду, для которой требуется назначить
новое сочетание клавиш.
c. Назначьте сочетание клавиш для часто используемых
команд используя клавишу SHIFT, CTRL или ALT и другие
клавиши на клавиатуре. Затем нажмите Назначить. Или
нажмите Удалить или Удалить все для удаления
сочетаний клавиш.
и выберите вкладку
Примечание: Рекомендуется для новых сочетаний клавиш
использовать незадействованные клавиши.
Ниже приводится таблица стандартных сочетаний клавиш.
69
Page 73

Горячие
клавиши
Стрелки
Вверх/Вниз
Ctrl + L Ранее выбранный
Цифровые
клавиши
ESC Остановка или возврат
F1 Справка Запуск справки.
F5 Полный экран Демонстрация TV/видео в
F6 Вывод OSD
+/- Громкость Уменьшение или
Описание Функции
Выбор канала или
настройка частоты
канала
канал
Выбор номера канала
или частоты
к нормальному размеру
экрана
информации
Осуществляют при
нажатии переход к
предыдущему/следующем
у каналу в режиме TV/FM
или подстройку частоты
канала в режиме FM.
Осуществляет переход к
ранее выбранному
каналу в режиме TV или
FM.
Используйте цифровые
клавиши, чтобы
непосредственно вводить
номер TV/FM канала или
частоту радиостанции в
режиме FM.
Отмена воспроизведения,
записи, Time Shift или 16канального просмотра или
возврат из режима
полного экрана к
нормальному размеру
экрана.
режиме полного экрана.
Вывод на экран OSD (On-
Screen Display)
информации.
увеличение уровня
громкости.
70
Page 74

Горячие
клавиши
Стрелки
вправо/влево
A Аудио режим TV Переключает доступные
D Показать/убрать рамку
F Стоп-кадр Стоп-кадр в режиме
M Отключение звука Отключает/включает
Ctrl + N Воспроизведение
Ctrl + P Воспроизведение
Ctrl + R Запись Активирование записи.
P Пауза/воспроизведение Пауза/воспроизведение в
S Снимок Получение снимка или
Ctrl + T Time Shift Активирует режим Time
V Источник видео Выбирает TV или один из
Описание Функции
Шаг вперёд/назад Переход вперёд/назад на
фиксированный интервал
времени в режиме
воспроизведения/Time
Shift.
аудио режимы.
Выводит/скрывает рамку
видео окна
следующего файла
предыдущего файла
вокруг видео окна.
просмотра TV или видео.
звуковое сопровождение.
Воспроизведение
следующего файла из
списка файлов.
Воспроизведение
предыдущего файла из
списка файлов.
процессе
воспроизведения, записи
WAV файлов и в режиме
Time Shift.
последовательности
снимков.
Shift.
внешних источников
видео сигнала.
71
Page 75

Глава 11 Настройка
компьютера для проведения
видеоконференций
Введение
Эта глава описывает, как настроить ваш компьютер для
проведения видеоконференций. Однако, мы не будем
вдаваться здесь в детали настройки сетевого окружения и
рассказывать, как работать с программным обеспечением
для проведения видеоконференций.
За информацией по настройке сетевого окружения
компьютера обращайтесь к руководству пользователя
Windows. Для получения детальной информации по
использованию программного обеспечения для
видеоконференций обращайтесь к справке по данному
продукту.
Как настроить AVerTV для проведения
видеоконференций
Порядок подготовки платы AVerMedia® AVerTV к
проведению видеоконференций:
1. Убедитесь, что плата AVerMedia
установлена на вашем компьютере.
®
AVerTV правильно
2. Подключите микрофон к микрофонному входу вашей
звуковой платы.
3. Подключите пару динамиков к выходу вашей звуковой
платы.
4. Подключите 28.
вашему компьютеру
8Kbps или более быстрый модем к
.
72
Page 76

5. Подключите видеокамеру к композитному или S-Video
входу платы
AVerMedia
6. Запустите Windows
.
®
AVerTV.
7. Для внутренней видеоконференции:
- Если вы ещё не подключены к Интернет, то
подключитесь к сети.
- Вызовите Панель управления вашего компьютера и
дважды кликните по иконке Сеть. Проверьте, есть ли
среди установленных в системе компонентов протокол
TCP/IP.
- Если протокола TCP/IP нет в списке, то нажмите кнопку
Добавить. Далее дважды кликните Протокол. Кликните
по строке Microsoft, выберите TCP/IP и нажмите OK.
- Откройте свойства TCP/IP соединения и проверьте
такие параметры соединения, как IP адрес в сети и др.
8. Установите программное обеспечение для проведения
видеоконференций и ознакомьтесь с руководством по его
применению.
73
 Loading...
Loading...