AVer Media TV Hybrid User Manual
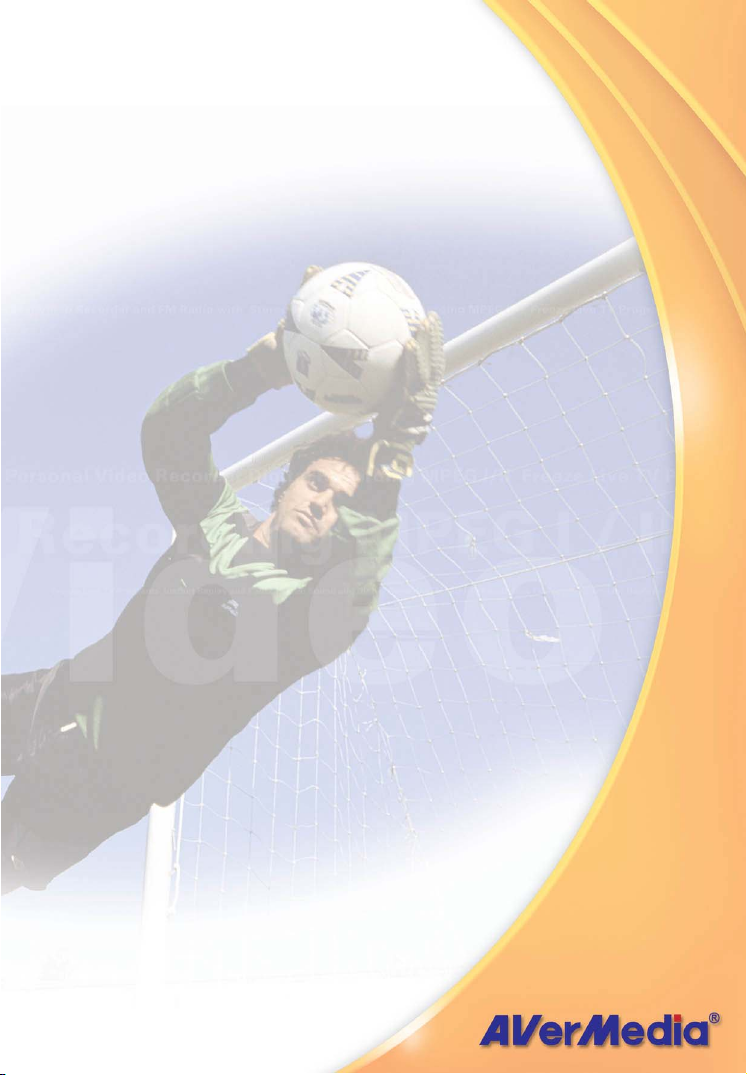
Оглавление
Глава 1 Введение ......................................................................... 1
Требования к системе ............................................................................2
Глава 2 Введение в приложения AVerTV............................. 3
Запуск приложений AVerTV 6.0............................................................3
Запуск приложения AVerTV 6.0 в первый раз...................................4
Введение в интерфейс пользователя ................................................6
Панель управления.................................................................................7
Пульт ДУ ....................................................................................................9
Изменение размеров телевизионного окна ....................................11
Всегда поверх остальных ....................................................................12
Установка настроек питания Windows............................................12
Глава 3 TV...................................................................................... 15
Сканирование каналов.........................................................................15
Сканирование каналов (для продвинутых пользователей) ........19
Добавление и удаление групп каналов............................................21
Выбор ТВ/радиоканала ........................................................................22
Управление громкостью.......................................................................23
Присвоение названия каналу .............................................................23
Изменение имени списка программ..................................................25
Удаление ненужных каналов ..............................................................26
Масштабирование изображения........................................................27
i
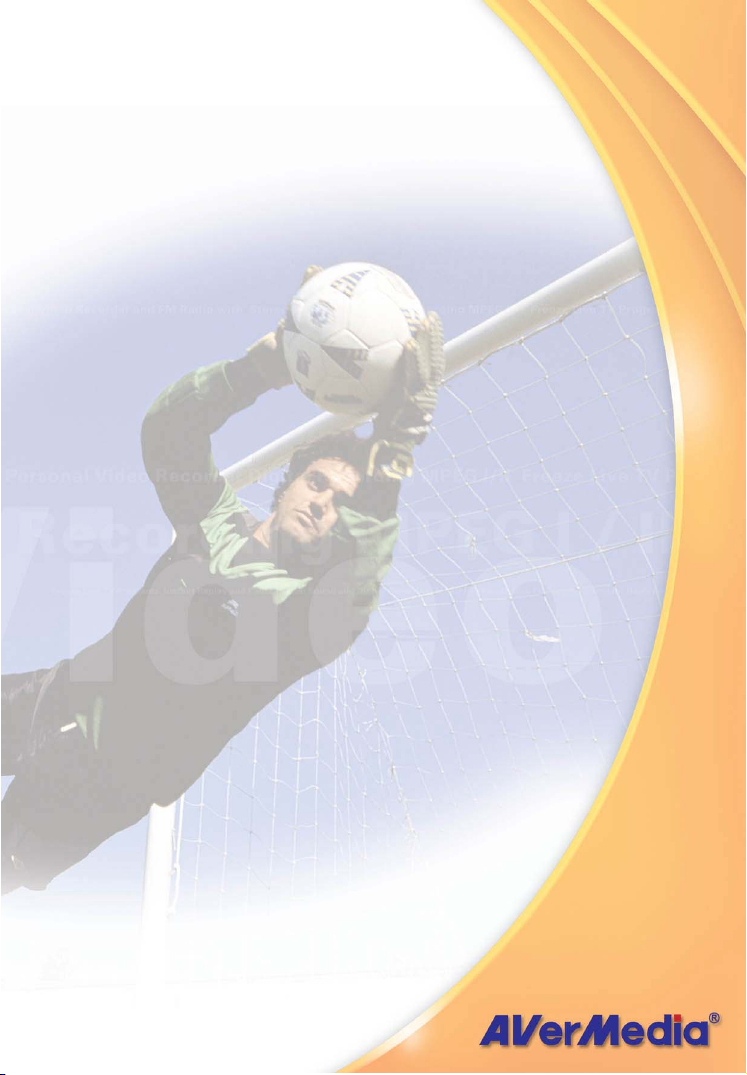
Предварительный просмотр 16 каналов .........................................29
Настройка параметров видеозаписи ................................................30
Использование функции EPG.............................................................34
Точная настройка цвета и качества изображения.........................35
Изменение параметров экранного меню .........................................36
Включение функции субтитров ..........................................................37
Глава 4 FM-радио........................................................................ 38
Управление FM-радио ..........................................................................38
Сканирование FM-каналов..................................................................39
Ручное сканирование FM-каналов ....................................................40
Выбор канала .........................................................................................41
Пропуск каналов ....................................................................................41
Добавление частоты радио.................................................................42
Изменение названия радио.................................................................42
Установка аудио режима .....................................................................43
Добавление и удаление групп каналов............................................43
Настройка параметров записи звука ................................................44
Глава 5 Time Shift........................................................................ 47
Управление Time Shift ..........................................................................47
Изменение настроек Time Shift ..........................................................48
Использование функции Сдвиг во времени....................................49
Глава 6 Цифровой видеомагнитофон ................................ 51
Управление видеозаписью..................................................................51
ii
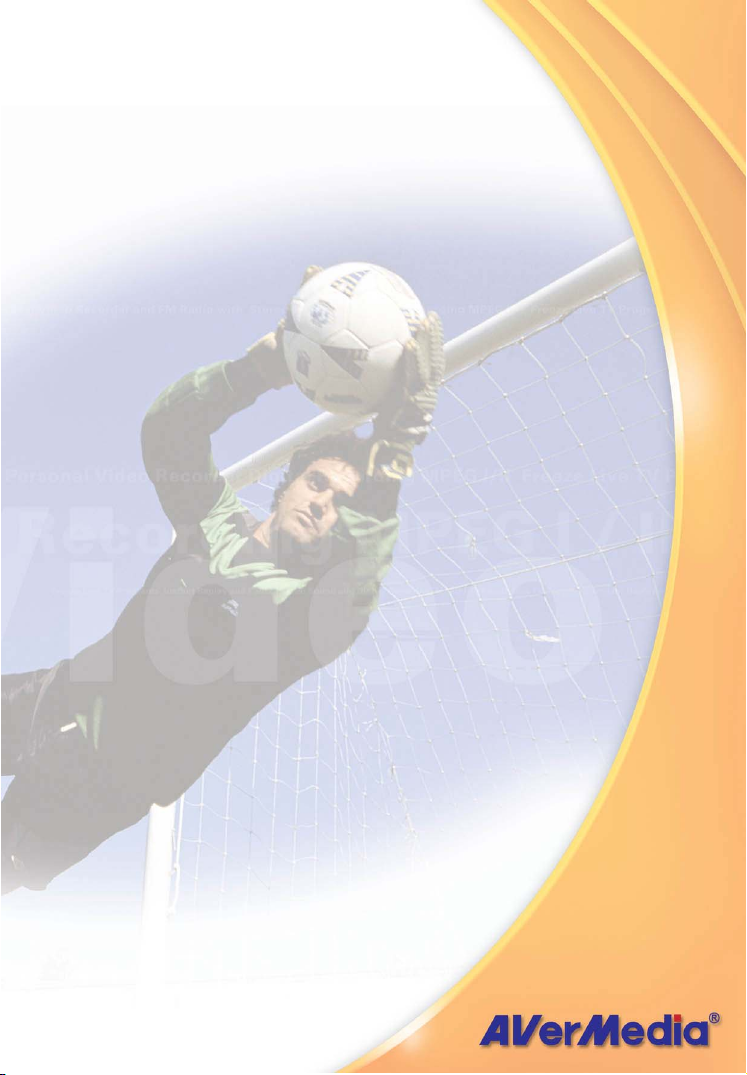
Настройки записи ..................................................................................52
Использование функции записи ........................................................53
Воспроизведение записанных программ.........................................54
Глава 7 Снимки............................................................................ 56
Перед изготовлением снимков...........................................................56
Снимок TV/видео изображения..........................................................56
Получение последовательности снимков .......................................59
Глава 8 Телетекст ........................................................................ 61
MHEG5 (Цифровой телетекст) ...........................................................61
Телетекст.................................................................................................62
Кнопки панели инструментов..............................................................63
Индикаторы состояния программы Телетекст ...............................64
Работа с программой Телетекст........................................................64
Глава 9 Планировщик ............................................................... 68
Добавление расписания ......................................................................69
Глава 10 Горячие клавиши...................................................... 72
Глава 11 Сервисная служба ................................................... 74
iii
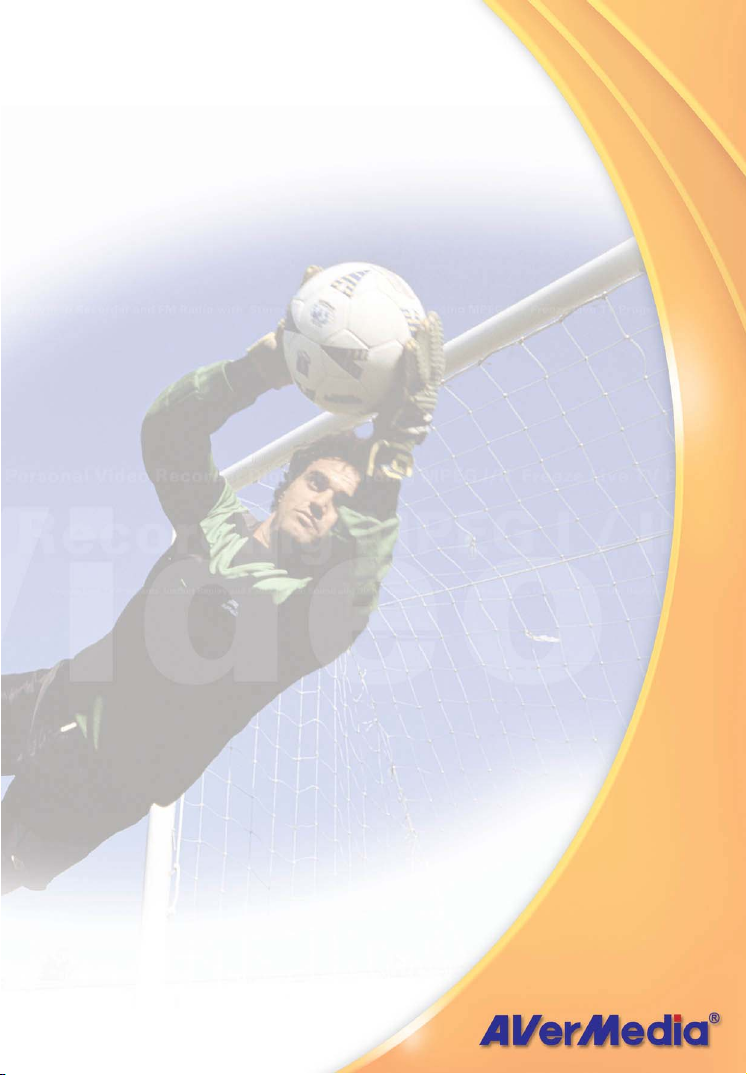
Глава 1 Введение
Теперь, вместе с AVerMedia® AVerTV Hybrid + FM
Cardbus, Вы можете наслаждаться на своем компьютере
как аналоговым, так и цифровым телевидением,
слушать FM радио и пользоваться многими другими
функциями. Превратите свой ком пьютер в настоящий
мультимедийный центр развлечений.
Теперь Вы без сомнения никогда не пропустите свою
любимую игру, сериал или шоу, т. к. функция «Сдвиг во
времени» произведет фоновую запись ТВ программы и
позволит Вам вернуться и продолжить просмотр
программы с того места, на котором Вы остановились.
Лучший выбор для получения удовольствия от
высококачественных цифровых программ – AVerMedia
AVerTV Hybrid + FM Cardbus.
1
®
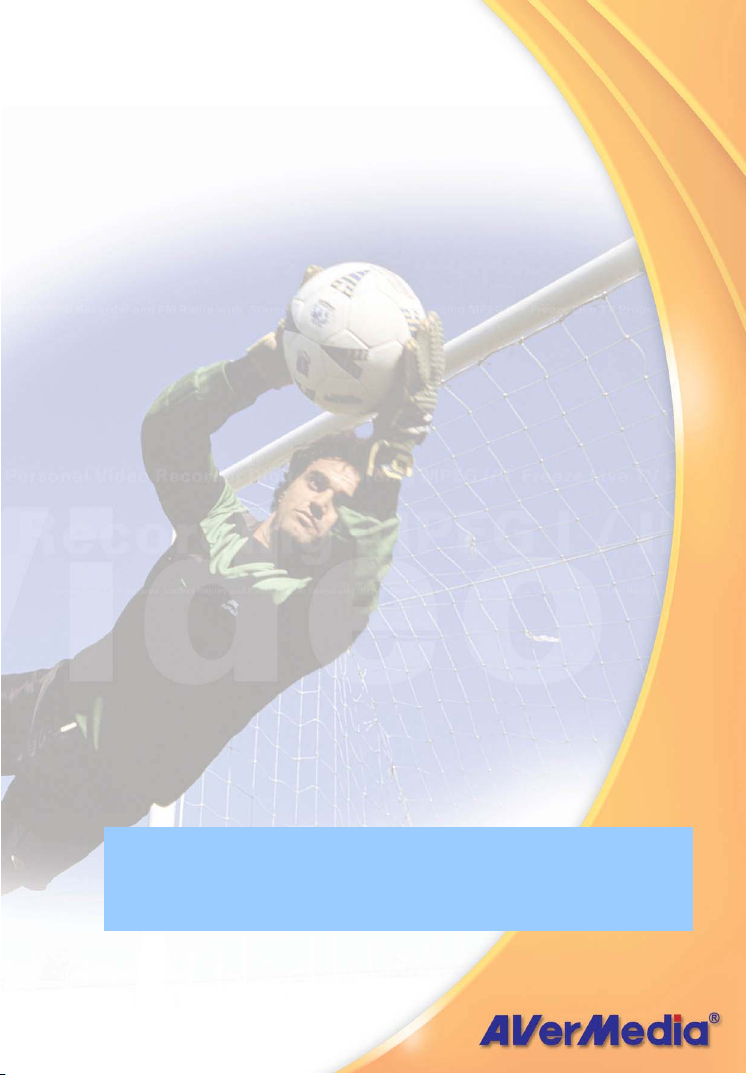
Требования к системе
Системные требования подробно описаны ниже.
Перед использованием AVerTV Hybrid + FM Cardbus
проверьте, соответствует ли Ваш компьютер
описанным требованиям.
Для просмотра аналогового ТВ:
▪Intel Pentium 4 2,4 ГГц (Hyper-Threading) / Intel
Pentium Mobile 1,3 ГГц / Intel Celeron M 1,5 ГГц дл я
функций «сдвига во времени» и записи в формате
MPEG2
▪256МБ ОЗУ или больше
▪ Разъем PCMCIA cardbus
▪ VGA-кар та с поддер жкой DirectX 9
▪ Звуковая карта
▪ Windows 2000/XP
Для просмотра HDTV/SDTV:
▪ Intel Pentium 4 2,4 ГГц / Intel Pentium Mobile 1,3 ГГц /
Intel Celeron M 1,5 ГГц
▪256МБ ОЗУ или больше
▪ Разъем PCMCIA cardbus
▪ VGA-кар та с поддер жкой DirectX 9 и DxVA (HDTV)
▪ Звуковая карта
▪ Windows 2000/XP
Внимание!
Требуется гнездо PCMCIA, с номинальным выходным
током 1 А.
2
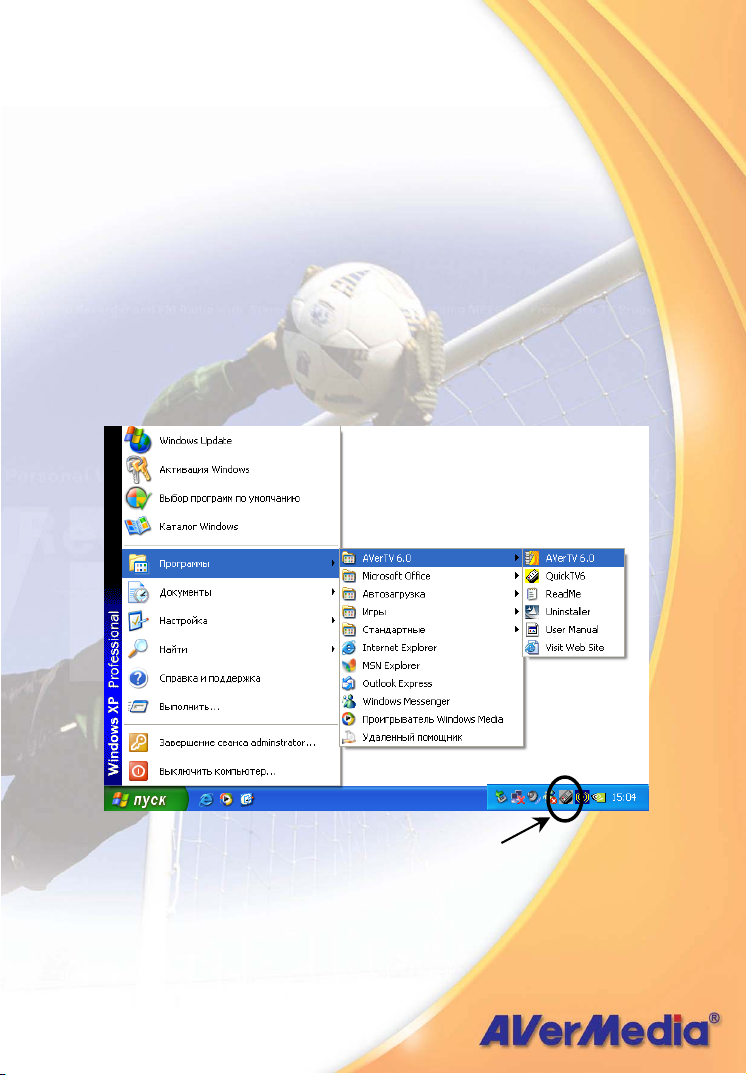
Глава 2 Введение в
приложения AVerTV
Приложение AVerTV 6.0 позволяет смотреть программы
цифрового и аналогового телевидения, слушать радио,
записывать программы и захватывать кадры при работе
на компьютере.
Запуск приложений AVerTV 6.0
Запустите приложения AVerTV 6.0 из меню
«Программы».
3
Quick TV
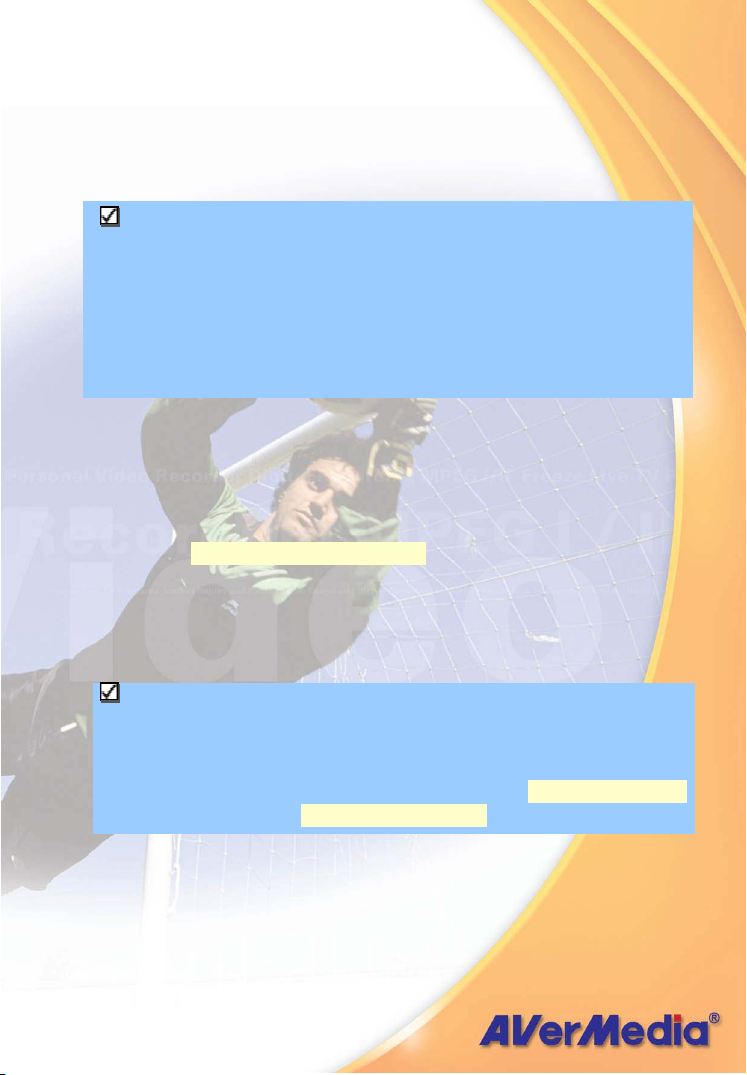
Для запуска приложений нажмите Пуск, выберите
Программы, затем AVerTV Hybrid + FM Cardbus, и
кликните AVerTV 6.0. Другой способ – дважды кликнуть
на иконке AVerTV 6.0 на рабочем столе. Или дважды
кликните на иконке Quick TV в правом нижнем углу
экрана.
Примечание: Программа запуска Quick TV важна как для
пульта дистанционного управления, так и для
Планировщика.
функция дистанционного управления
автоматически отключается, а
Планировщик не будет выполнять никакие
предустановленные расписания (если такие
есть).
Если она не запущена,
Запуск приложения AVerTV 6.0 в первый раз
При первом запуске приложения появится диалоговое
окно Настройка, в котором будет предложено
просканировать каналы. (Подробности смотрите в
разделе Сканирование каналов)
1. Выберите предпочитаемый входной сигнал
(Цифровое ТВ, Аналоговое ТВ или FM радио) на
левой панели диалогового окна Настройка.
Примечание: Перед выбором входного сигнала
убедитесь, что уста новки
страны/региона верны.
Дополнительную информацию
смотрите в разделе «Сканирование
каналов», Глава 3.
2. Затем, если на шаге 1 было выбрано «Аналоговое
ТВ», необходимо выбрать опцию ТВ для поиска
только эфирных каналов или Кабельное ТВ для
сканирования кабельных каналов.
4
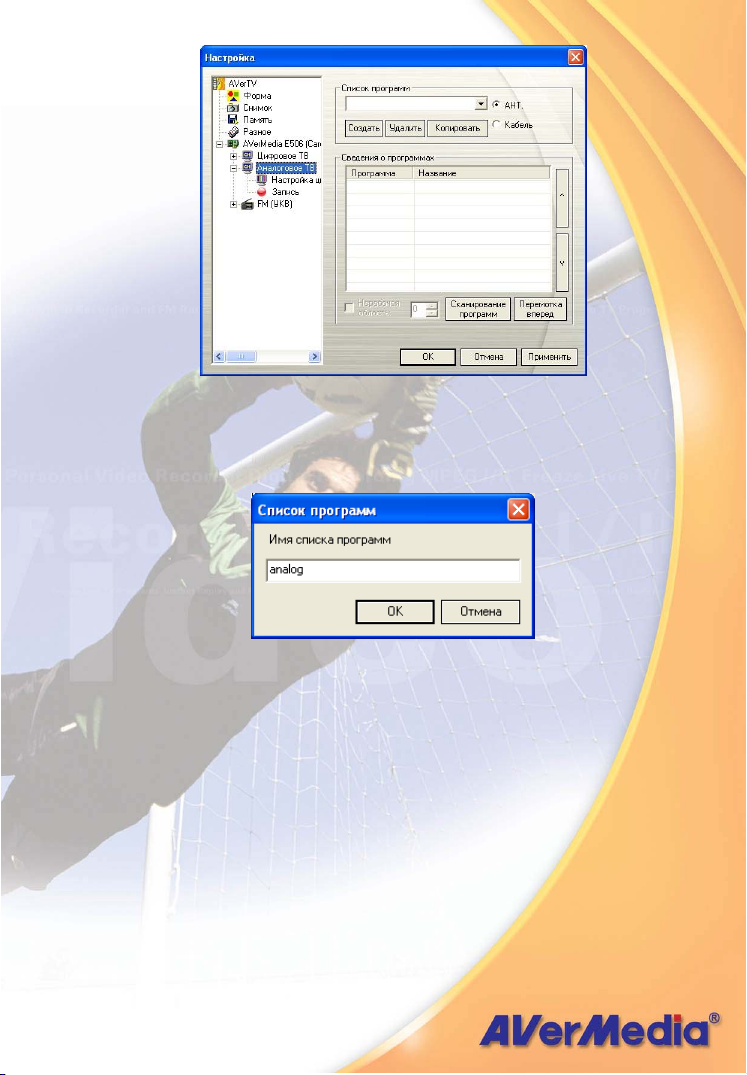
3. Нажмите Создать, после чего появится диалоговое
окно Список программ. Напечатайте желаемое имя
и нажмите OK.
4. Нажмите Сканирование программ для поиска
доступных каналов/программ в св оем регио не.
5. После сканирования активные каналы будут
перечислены в окне. Нажмите Применить, чтобы
сохранить просканированные каналы.
6. Для выхода из текущего диалогового окна нажмите
OK.
5
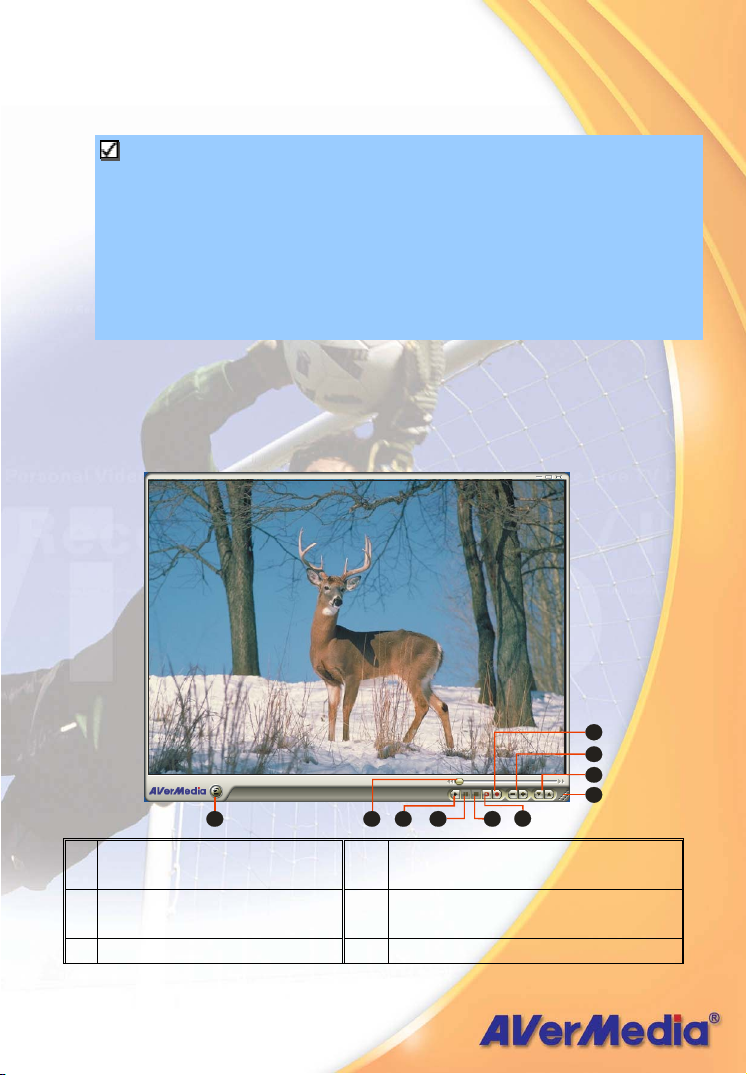
7. Если на шаге 1 было выбрано «Цифровое ТВ» или
«FM-радио», просто повторите шаги 3 – 6 для
завершения поиска программ.
Примечание:
1. Можно получить доступ только к радиовещанию
DVB-T, но не к системе Digital Audio Broadcast.
2. Если сканируется цифровой сигнал и в Вашей
стране транслирую тся логические данные ка нала,
найденный канал будет размещаться на основе
присвоенного ему логического номера канала.
Введение в интерфейс пользователя
Видео экран позволяет вам смотреть живое видео и TV-
программы.
1
1 Включение и
2
6 Time Shift
4
3
5
выключение панели
2 Ползунок
7 Запись
воспроизведения
3 Воспроизведение 8Громкость
6
7
8
9
10
6

4 Пауза 9Следующий/Предыдущий
канал
5 Стоп 10 Размер окна
Панель уп равления позволяет с помощью кнопок
выбирать каналы, регулировать громкость, захватывать
кадры и многое другое. Она снабжена индикаторной
панелью, которая показывает номер текущего канала и
его имя.
Для того чтобы отобразить
Панель управления, нажмите
кнопку, находящуюся в нижнем левом углу TV-экрана.
Панель управления
232425262728293031
1
2
4
3
5 6 7 8 9
В нижеприведённой таблице описывается назначение
кнопок Панели управления .
КНОПКА ФУНКЦИЯ
1 Включить/выключить
повторное
воспроизведение
2 Качество приема сигнала
3 Назад
4 Ранее выбранный канал
5 Предварительный
просмотр 16 каналов
6 Следующий/Предыдущий
канал
Непрерывное проигрывание файлов в списке
воспроизведения.
Отображение качества приема сигнала.
Перемещение назад по интервалам.
Возврат к предыдущему выбранному каналу.
Отобразить 16 последовательных каналов в
TV-окне.
Перейти к следующему или предыдущему
каналу.
10
11
13
12
16
14
15
22
21
20
19
18
17
7
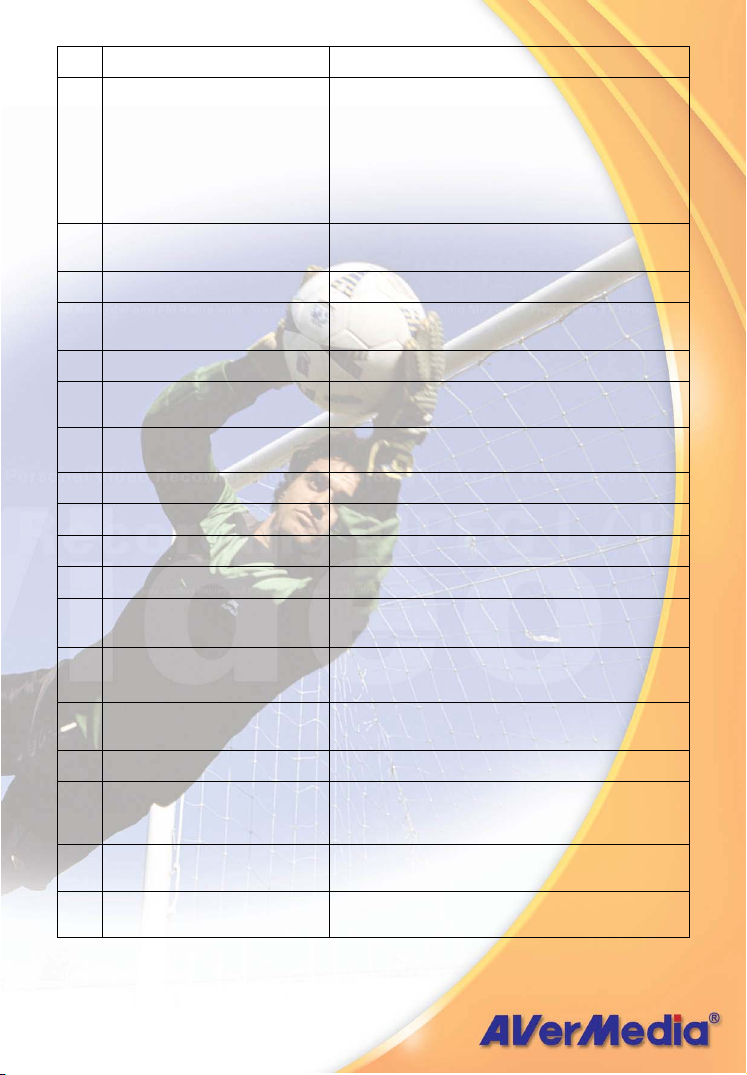
7 Отключить звук
8 Настройка
9 Телетекст
10 EPG
Снимок Получение снимка или последовательности
11
12 Вперед
13 Всегда поверх остальных
14 На весь экран
15 Список программ
16 Режим звука
17 Расписание
18 Список воспроизведения
19 Показать/Убрать
Выключить звук.
Позволяет:
* Производить настройку Цифрового ТВ,
Аналогового ТВ и FM радио.
* Устанавливать настройки питания Windows.
* Настраивать параметры захвата кадра.
* Устанавливать параметры записи.
* Настраивать функцию Сдвиг во времени.
Просмотр телетекста/ MHEG5/ информации о
скрытых титрах
Просмотр информации EPG.
снимков.
Переход вперед по интервалам.
Заставляет экран ТВ находиться поверх окон
остальных программ.
Показывает ТВ/радиопрограммы на полный
экран.
Отображает список программ.
Переключение между доступными языками.
Отображение диалогового окна Расписания.
Создание списка воспроизводимых файлов.
Отобразить/скрыть кнопочную панель.
кнопочную панель
20 Источник радиосигнала
21 Изменить видеоисточник
22 Запись
23 TimeShift
24 Следующий файл
25 Предыдущий файл
Переключение между FM радио и DVB-T. (Доступно
только радиовещание DVB-T, но не система Digital
Audio Broadcast).
Переключение между аналоговым ТВ,
цифровым ТВ, композитным входом и S-Video.
Начать запись текущей телепрограммы.
Начать фоновую запись текущей передачи.
Позволяет смотреть записанный фрагмент, не
прерывая процесс записи.
Проигрывание следующего файла в списке
воспроизведения.
Проигрывание предыдущего файла в списке
воспроизведения.
8
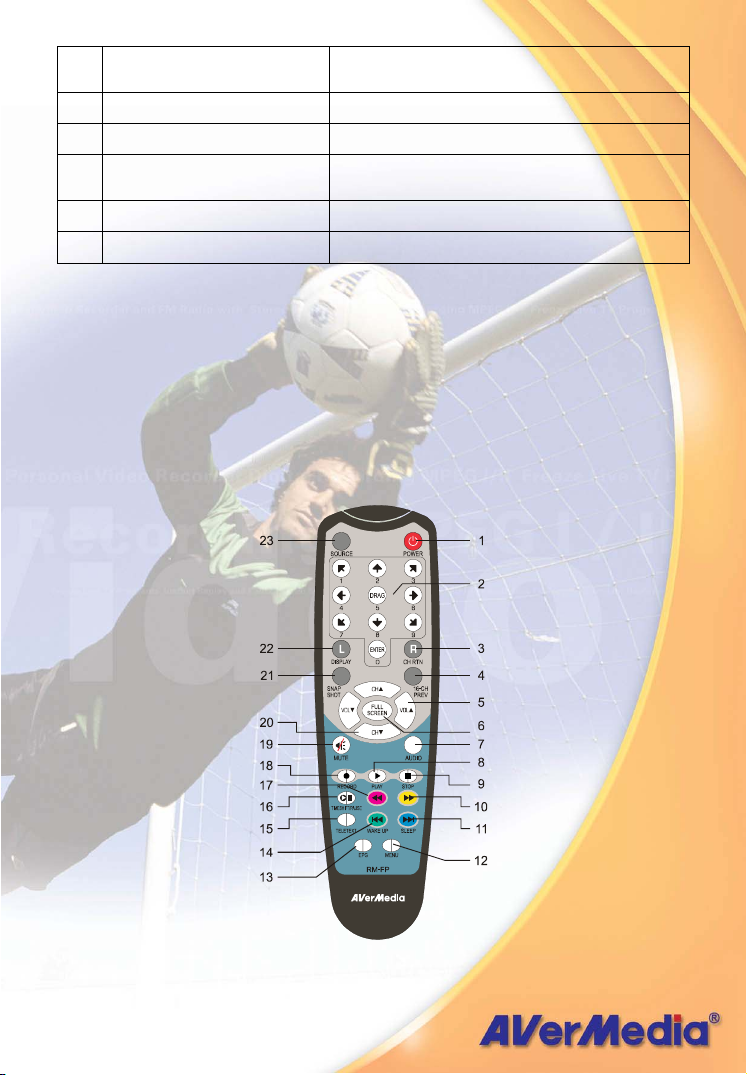
26 Стоп
27 Пауза
28 Воспроизведение
29 Громкость
30 Справка
31 Числовые клавиши
Остановка воспроизведения, записи, Сдвига во
времени и др.
Временная остановка воспроизведения.
Воспроизвести записанные файлы.
Увеличить/уменьшить громкость при помощи
ползунка.
Просмотр Руководства пользователя.
Выбор каналов/программ.
Пульт ДУ
После установк и драйверов и приложений можно
использовать пульт дистанционного управления для
включения/выключения программ, выбора каналов,
регулировки громкости и т.п. Также, пульт ДУ может
функционировать как дистанционн ая мышь с
использованием кнопок (←↑→↓!"#) для перемещения
курсора при закрытых приложениях.
9
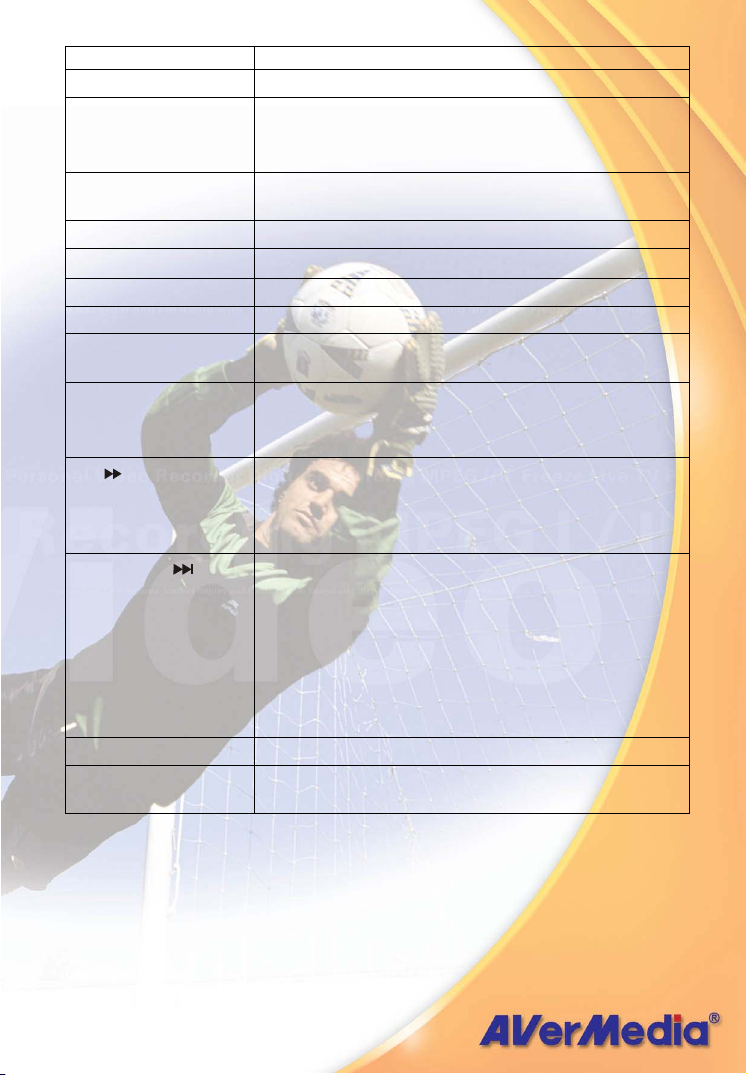
Кнопки Описание
1. Power Включить/выключить приложение.
2. Числовые кнопки - Выбор телевизионного канала.
- В режиме 16-канального просмотра
используйте ←↑→↓ для выбора канала.
3. CH RTN Перейти к предыдущем у выб ранному
каналу.
4. 16-CH PREV 16-канальный предварительный просмотр.
5. VOL▲/ ▼
6. FULL SCREEN Переклю читься в полноэкранный режим.
7. AUDIO Переключение между доступными языками .
8. ►
(Воспроизведение)
9. ■ (Стоп) - Остановить воспроизведение.
10. (вперёд) - Перемотка вперед при воспроизведении.
11. SLEEP - Переход к следующему файлу в списке
12. MENU Отобразить или скрыть Панель управления.
13. EPG Запустить Электронный проводник по
Увеличение / уменьшение громкости.
Воспроизвести последний записанный или
проигранный файл.
- Остановить режим Time Shift и
вернуться к живому видео.
- Переход на страницу тел етекста с
цветом, соответствующим цвет у данной
кнопки.
воспроизведения.
- Установите время переключения
компьютера в жд ущий режим или спящий
режим.
- Переход на страницу тел етекста с
цветом, соответствующим цвет у данной
кнопки.
программам.
10
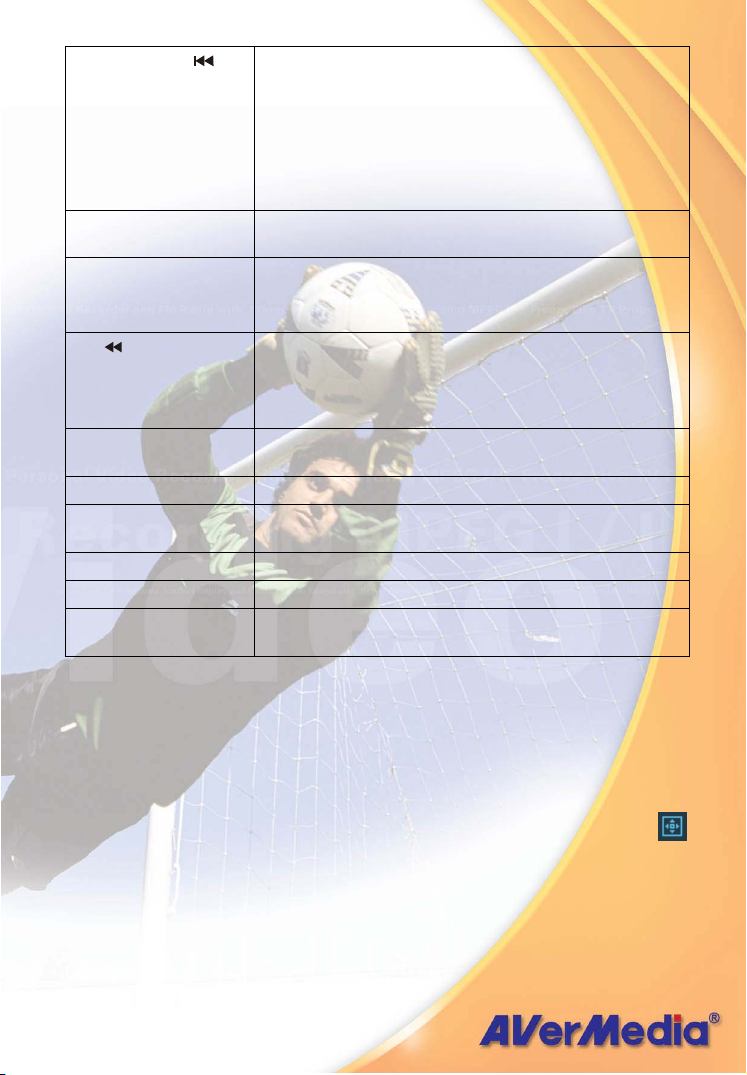
14. WAKE UP
15. TELETEXT
- Переход к предыдущему файл у в списке
воспроизведения.
- Установите время выхода компьютера из
ждущего режима или спящего режима.
- Переход на страницу тел етекста с
цветом, соответствующим цвет у данной
кнопки.
Просмотр телетекс та/ MHEG5/
информации о скрытых титрах.
16.
TIMESHIFT/PAUSE
17. (назад)
18. ● (Запись) Переключиться в режим видеомагнитофона и
19. MUTE Включить/выключить звук.
20. CH ▲/▼ Переключиться на след ующий/предыдущий
21. SNAPSHOT Сохранит ь кадр на экране в BMP-файл.
22. DISPLAY Отобразить информацию.
23. Source Переключение между доступными
- Приостановить воспроизведение.
- Переключиться от живого видео в режим
Time Shift
- Перемотка назад при воспроизведении.
- Переход на страницу тел етекста с
цветом, соответствующим цвет у данной
кнопки.
начать запись на жёсткий диск.
канал.
источниками сигнал а.
Изменение размеров телевизионного окна
Для того чтобы увеличить или уменьшить TV-окно,
потяните ег о за правый ниж ний угол при помощи мыши.
Дважды щелкните на окне ТВ экрана, чтобы отобразить
его на весь экран, или нажмите кнопку Полный экран
на Панели управления.
В полноэкранном режиме просто дважды щелкните в
любом месте экрана, чтобы перейти к нормальному
размеру окна ТВ.
11
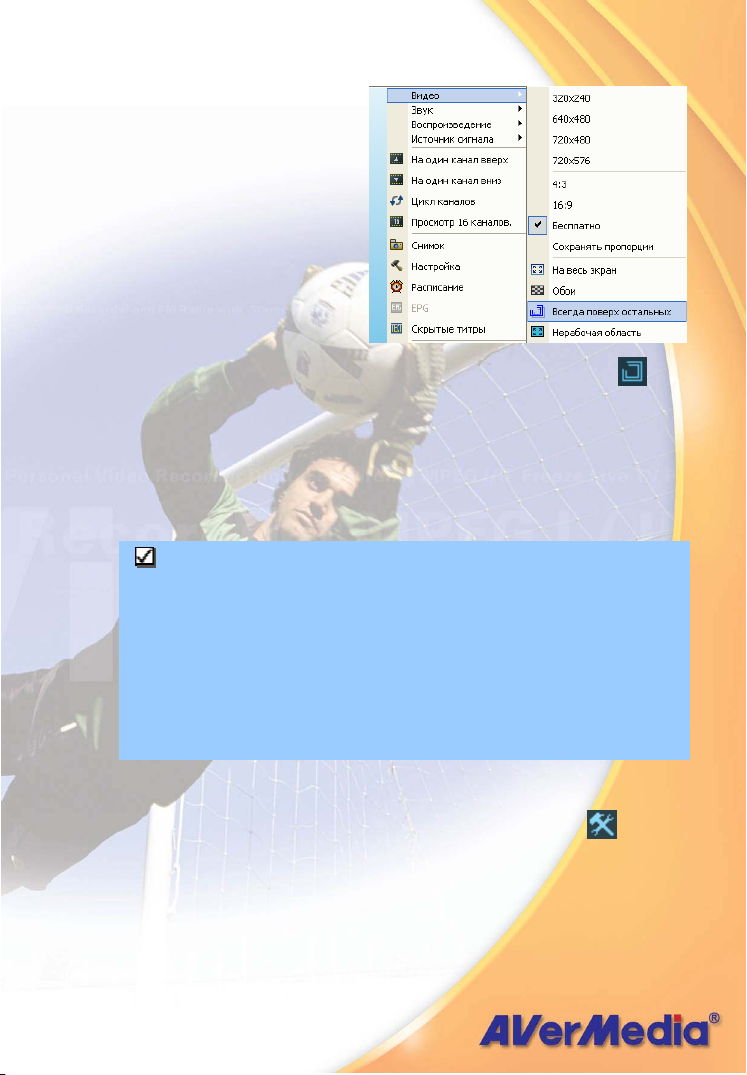
Всегда поверх остальных
Чтобы заставить экран
ТВ быть поверх окон
других программ,
щелкните на нем
правой кнопкой мыши.
В развернувшемся
меню наведите
указатель на Видео и
выберите Всегда
поверх остальных.
ИЛИ,
Нажмите кнопку Всегда поверх ос тальных
Панели упр авления.
на
Установка настроек питания Windows
Эта опция позволяет переводить компьютер в режим
ожидания или спящий режим, пока Вы отсутствуете.
ПРИМЕЧАНИЕ:
Ждущий режим – это режим, в котором монитор и
жесткий диск отключаются, чтобы
компьютер потреблял меньше энергии.
Спящий режим – это режим, в котором компьютер
выключается для экономии энергии, но
перед этим сохраняет все данные в
памяти на жесткий дис к.
Пожалуйста, выполните следующее:
1. Сначала нажмите кнопку Настройка
диалоговом окне Настройка щелкните на левой
панели значок Разное.
2. В настройках по умолчанию системы опция
Ожидание/Спящий режим включена. Необходимо выбрать
и в
12
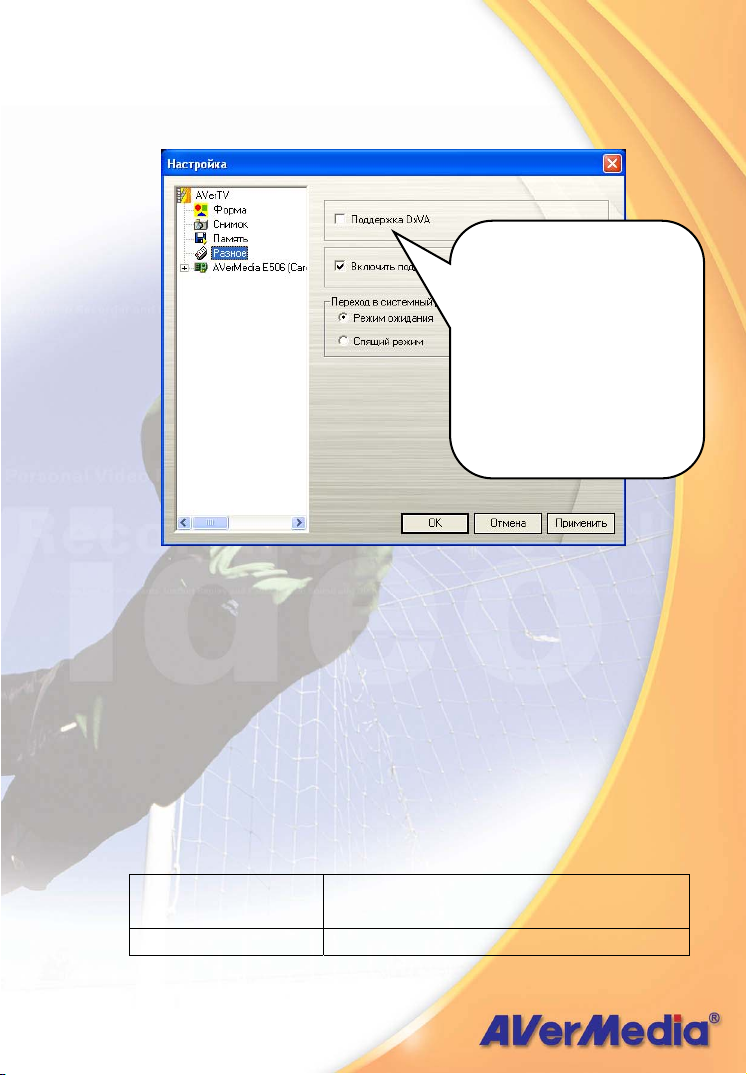
желаемые настройки экономии электроэнергии. Если на
Вашем компьютере возникают проблемы при выходе из
режима ожидания или спящего режима, снимите флажок
Ожидание/Спящий режим.
Система определит,
поддерживает ли Ваша VGAкарта DXVA. Если да,
установите флажок
«Поддержка DXVA», чтобы
активировать режим
видеоускорения VGA-карты.
Для просмотра программ
телевидения высокой четкости
настоятельно рекомендуется
включить режим «Поддержка
DXVA»
3. Для установки времени перевода компьютера в
режим ожидания или спящий режим выполните
следующую процедуру:
◆ Нажмите несколько раз кнопку Sleep (Отключение)
на ПДУ.
◆ Правой кнопкой мыши щелкните значок ТВ-
монитора, выберите Sleep (Отключение), а затем
укажите время исполнения команды.
Установка времени будет отобра жаться на экране ТВ.
Подробности смотрите в описании ниже.
Установка режима
Описание
отключения
Отключение через Компьютер переключится в ждущий
13
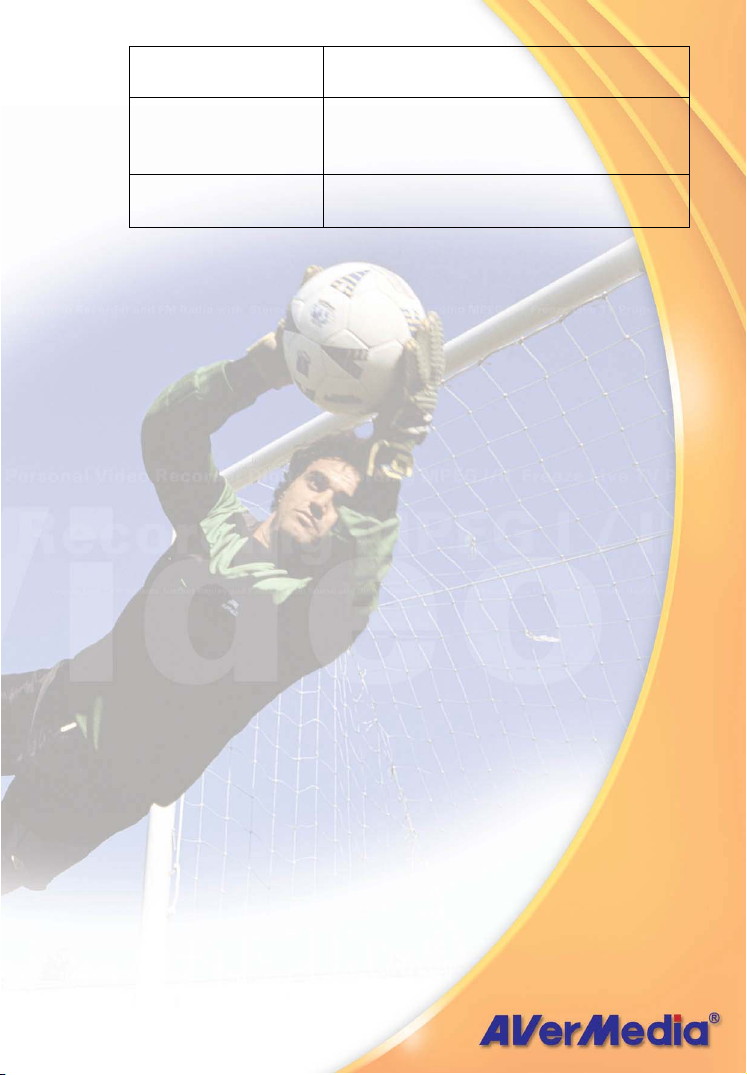
30/60/90/120 минут
Отключение Компьютер перейдет в ждущий или
Имя канала/№ Компьютер вернется к исходным
или спящий режим через 30/60/90/120
минут.
спящий режим приблизительно через
10 секунд.
настройкам.
14
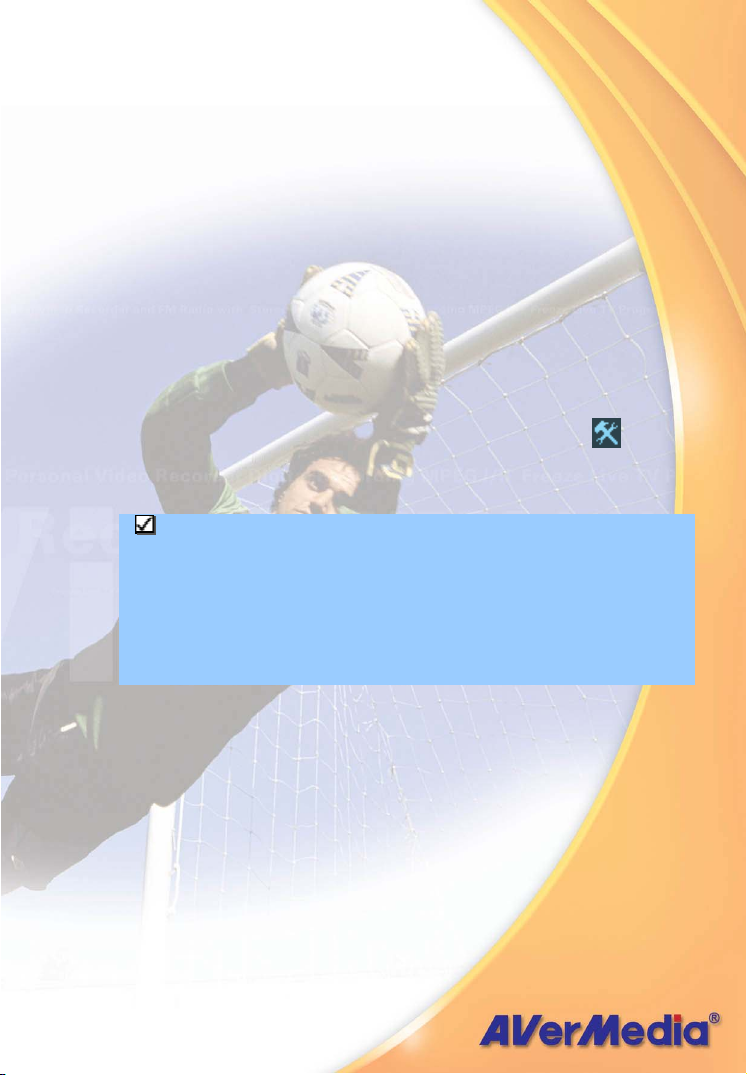
Глава 3 TV
В этой главе будут представлены методы сканирования
программ, выбора ТВ/радиопрогр амм, создания групп и
др.
Сканирование каналов
Если сканирование каналов не было произведено при
первом запуске приложения, выполните следующие
шаги для завершения данной процедуры.
--Для сканирования цифровых каналов--
1. Сначала нажмите кнопку Настройка
диалоговом окне Настройка щелкните на левой
панели значок AVerMedia E506.
Примечание:
Убедитесь в правильности настроек Страна/Регион.
a. Сначала выберите AVerMedia E506.
b. Из раскрывающегося списка Страна/Регион
выберите свою страну или регион.
c. Нажмите Применить, чтобы сохранить настройки.
15
и в
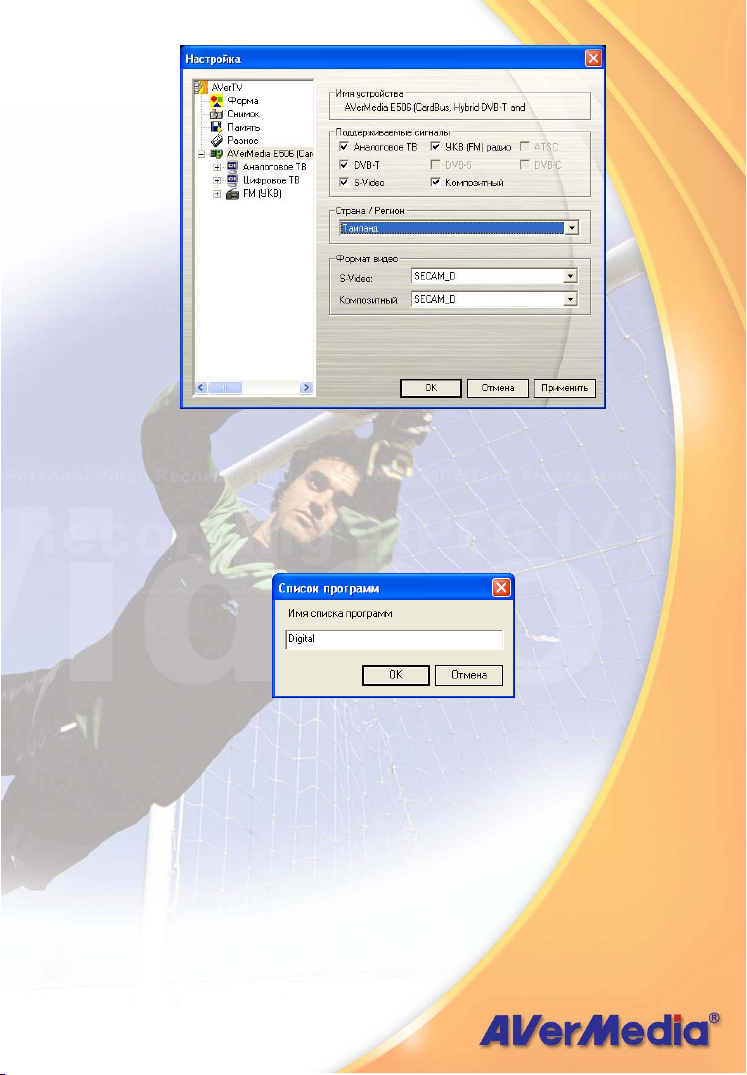
2. Затем выберите Цифровое ТВ.
3. Нажмите Создать, после чего появится диалоговое
окно Список программ. Напечатайте желаемое имя
и нажмите OK.
4. Затем нажмите Сканирование програ мм для
начала процесса поиска.
Приложение поставляется со стандартной таблицей
частот, поэтому данная таблица будет
использоваться для поиска активных
каналов/программ. Если Вы хотите прервать процесс
поиска, просто нажмите Стоп.
16
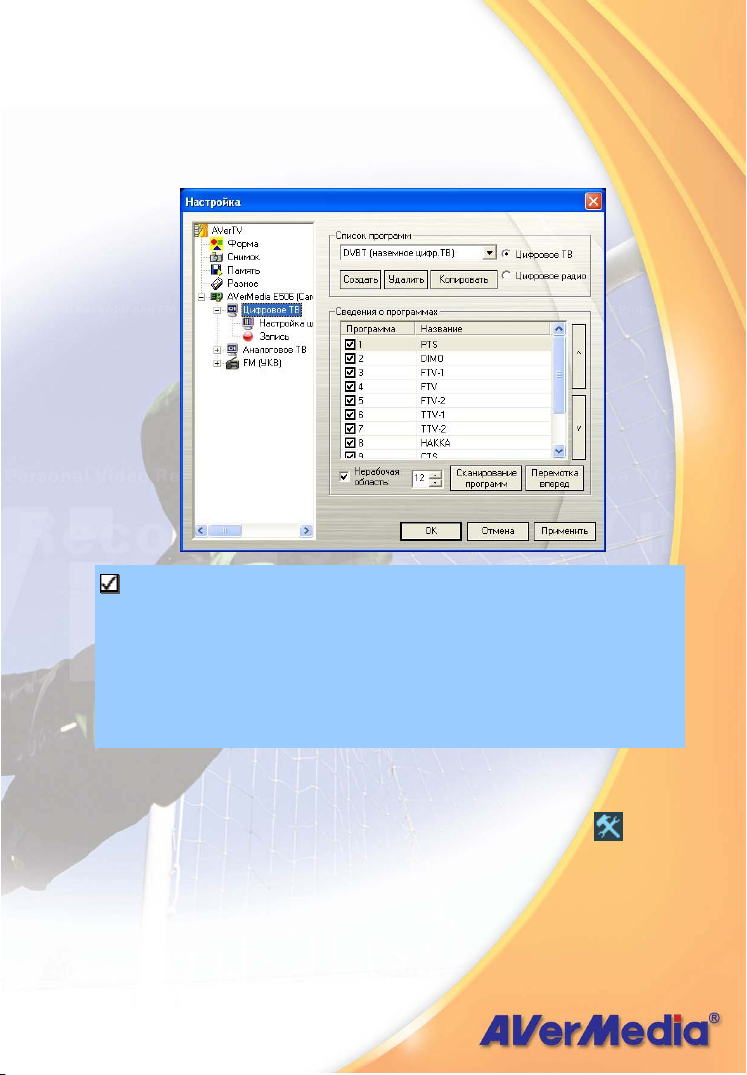
5. Вы можете контролировать продвижение процесса
сканирования по индикатору выполнения. После
сканирования активные ТВ/ра диоканалы будут
перечислены в окне. Нажмите Применить, чтобы
сохранить просканированные каналы.
Примечание: Вс е программы автоматически
классифицируются на две категории:
«Цифровое ТВ» и «Цифровое радио».
Выберите Цифровое ТВ для
отображения ТВ-программ; выберите
Цифровое радио для вывода
радиопрограмм.
--Для сканирования аналоговых каналов--
1. Сначала нажмите кнопку Настройка
диалоговом окне Настройка щелкните на левой
панели значок AVerMedia E506.
17
и в
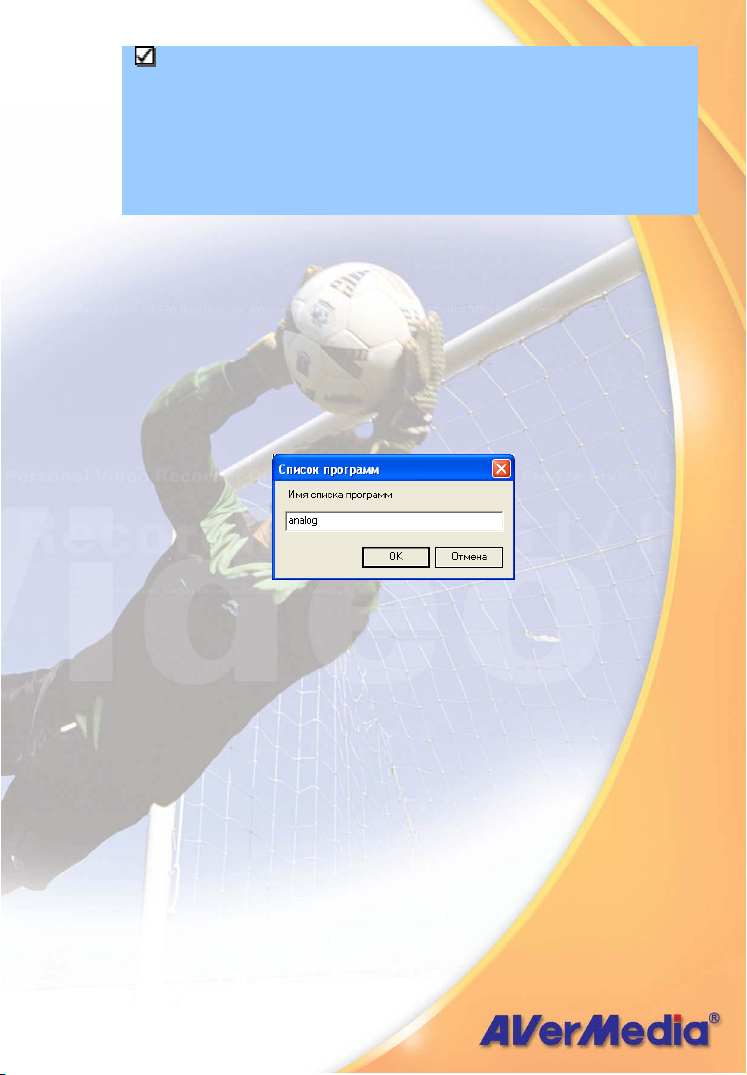
Примечание:
Убедитесь в правильности настроек Страна/Регион.
a. Сначала выберите AVerMedia E506.
b. Из раскрывающегося списка Страна/Регион
выберите свою страну или регион.
c. Нажмите Применить, чтобы сохранить настройки.
2. Затем выберите Аналоговое ТВ. На этой странице
выберите опцию ТВ для поис ка только эфир ных
каналов или Кабельное ТВ для поиска кабельных
каналов.
3. Нажмите Создать, после чего появится диалоговое
окно Список программ. Напечатайте желаемое имя
и нажмите OK.
4. Затем нажмите Сканирование програ мм для
начала процесса поиска.
Приложение поставляется со стандартной таблицей
частот, поэтому данная таблица будет
использоваться для поиска активных
каналов/программ. Если Вы хотите прервать процесс
поиска, просто нажмите Стоп.
5. Вы можете контролировать продвижение процесса
сканирования по индикатору выполнения. После
сканирования активные ТВ/ра диоканалы будут
перечислены в окне. Нажмите Применить, чтобы
сохранить просканированные каналы.
18
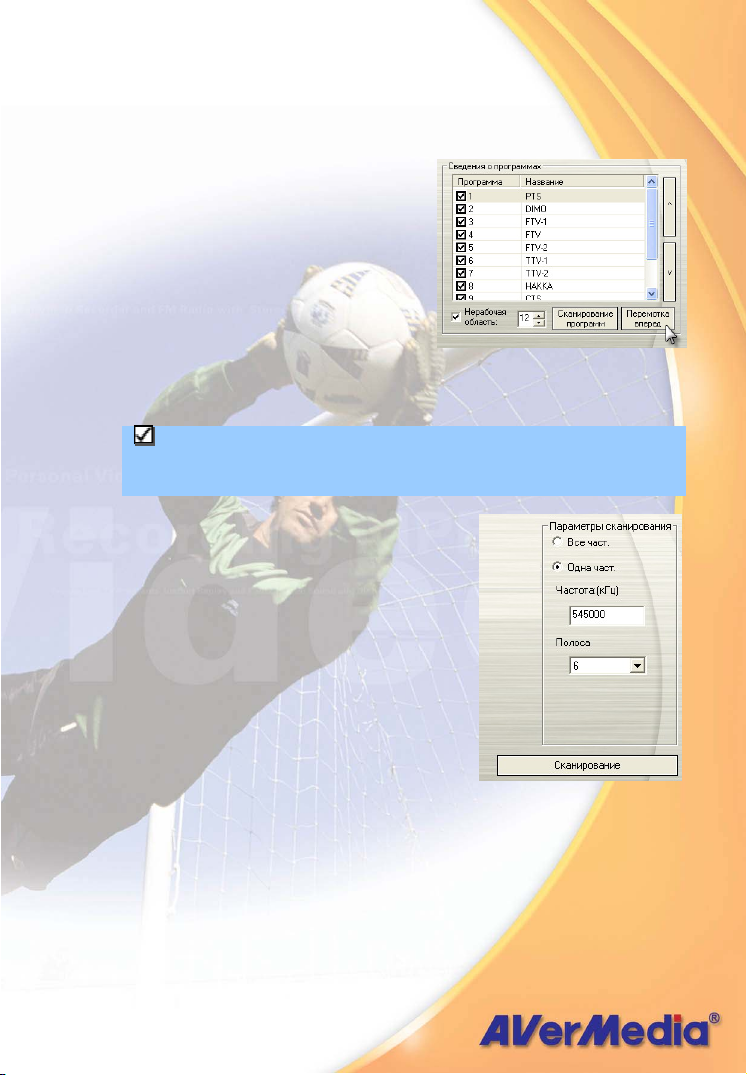
Сканирование каналов (для продвинутых
пользователей)
--Для сканирования цифровых каналов--
1. Нажмите Дополнительно
в правом нижнем углу
раздела Сведения о
программе. Появится
диалоговое окно
Дополнительные
настройки программы.
2. Если в памяти отсутс твуют некоторые каналы,
выберите Все частоты или Одна частота.
Примечание: Сканирование всех частот может
занять некторое время. Пожалуйста,
подождите.
3. При выборе Одна частота
необходимо указать
правильную Частоту,
например, 5333000 (кГц) и
Полосу пропускания.
4. Затем нажмите Сканировать.
5. После сканирования новые
активные программы/каналы
будут запомнены и
перечислены на левой панели
диалогового окна .
6. Нажмите Применить, чтобы сохранить
просканированные каналы.
19
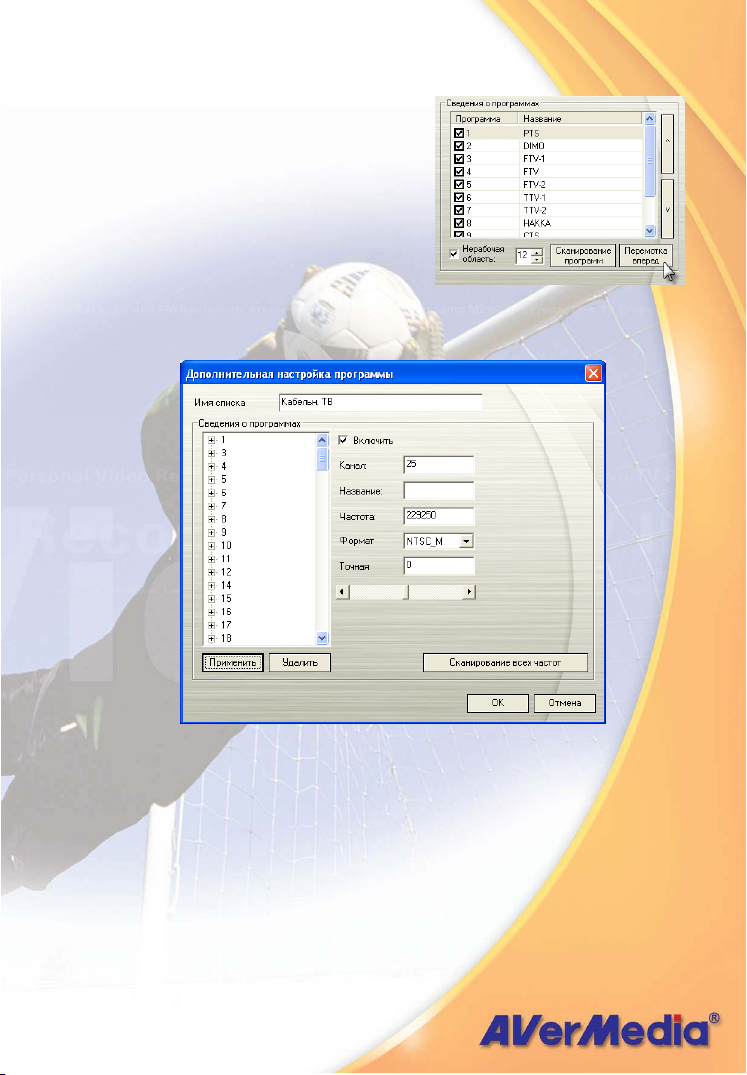
--Для сканирования аналоговых каналов--
1. Нажмите Дополнительно
в правом нижнем углу
раздела Сведения о
программе. Появится
диалоговое окно
Дополнительные
настройки программы.
2. Если Вы не хотите пропустить ни один канал,
нажмите Сканировать все частоты.
3. При появлении предупреждения нажмите Да, чтобы
продолжить, или Нет, чтобы прервать данную
операцию.
4. После сканирования новые активные
программы/каналы будут запомнены и перечислены
на левой панели диалогового окна.
20
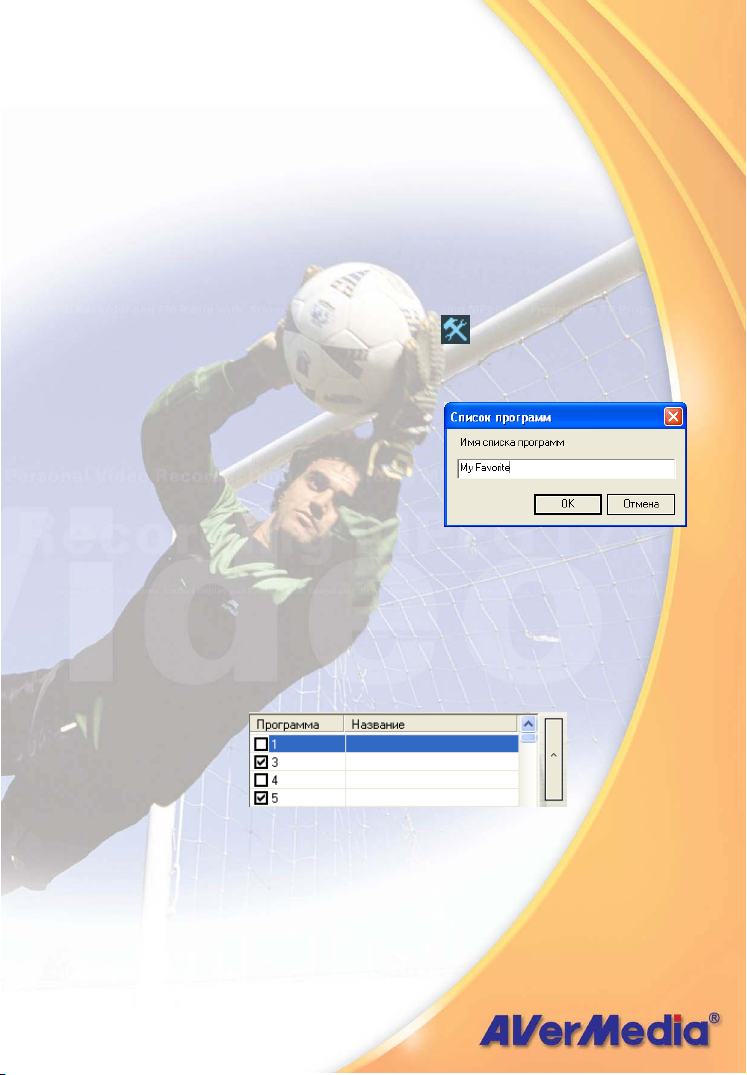
5. Нажмите Применить, чтобы сохранить
просканированные каналы.
Добавление и удаление групп каналов
Выбор Группы каналов позволяет переключаться между
каналами выбранной группы только нажатием кнопок На
один канал вверх/вниз. Если Вы хотите добавить или
удалить группу каналов, выполните следующее:
Чтобы добавить новую группу каналов:
1. Нажмите кнопку Нас тройка и в диалоговом окне
Настройка нажмите на левой панели значок
Аналоговое ТВ или Цифровое ТВ.
2. Нажмите Создать, после
чего появится Список
программ (как показано
справа).
3. Введите имя группы и
нажмите OK.
4. Нажмите Сканирование программ и Да для
продолжения процесса сканирования.
5. Доступные каналы буду т перечислены в Сведениях
о программах, и теперь можно удалить ненужные
программы, снимая флажки.
6. Нажмите Применить, чтобы сохранить настройки, и
OK для выхода из текущего диалогового окна. Или
можно нажа ть Отмена для возв рата исходных
настроек.
ИЛИ,
21
 Loading...
Loading...