Page 1
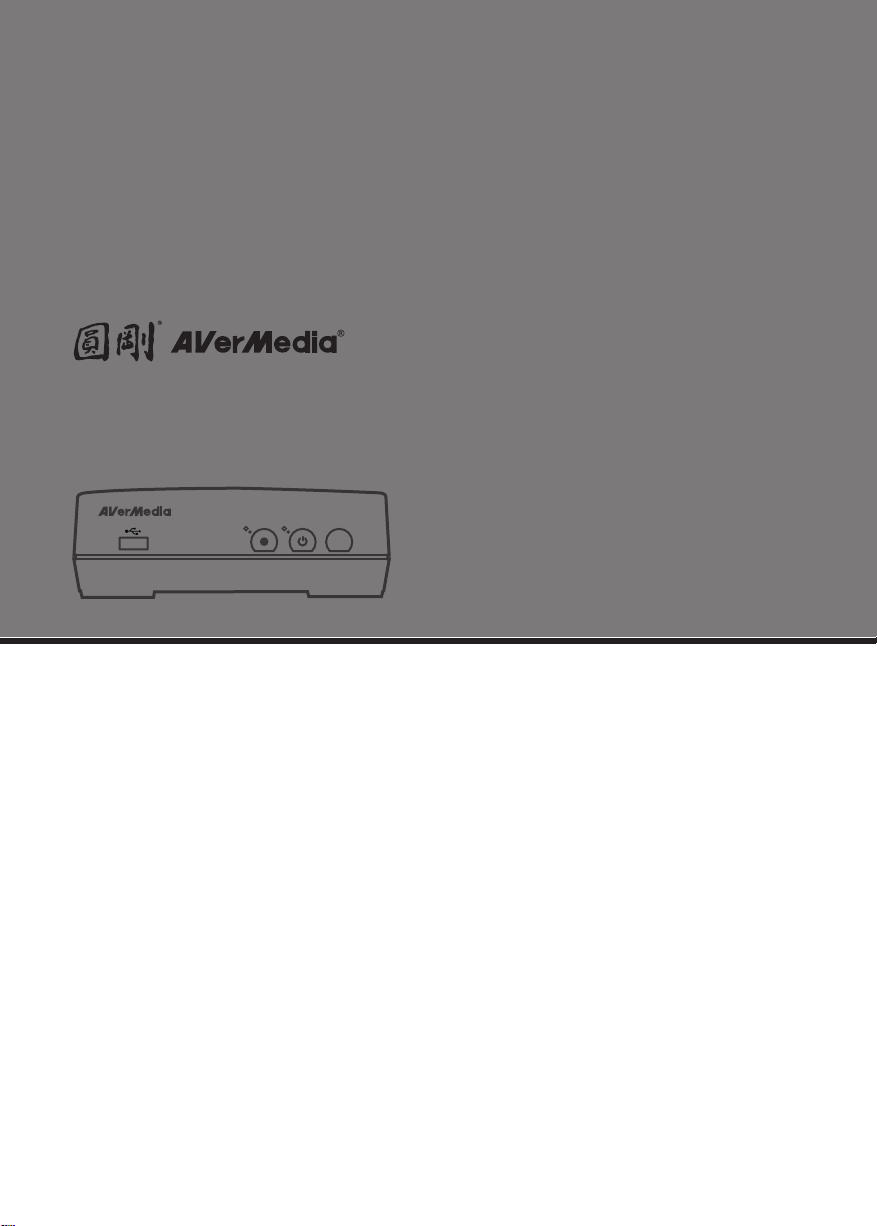
Game Capture HD
C281
English
繁體中文
Pусский
Deutsch
Español
Canadien Français
User Manual
Page 2
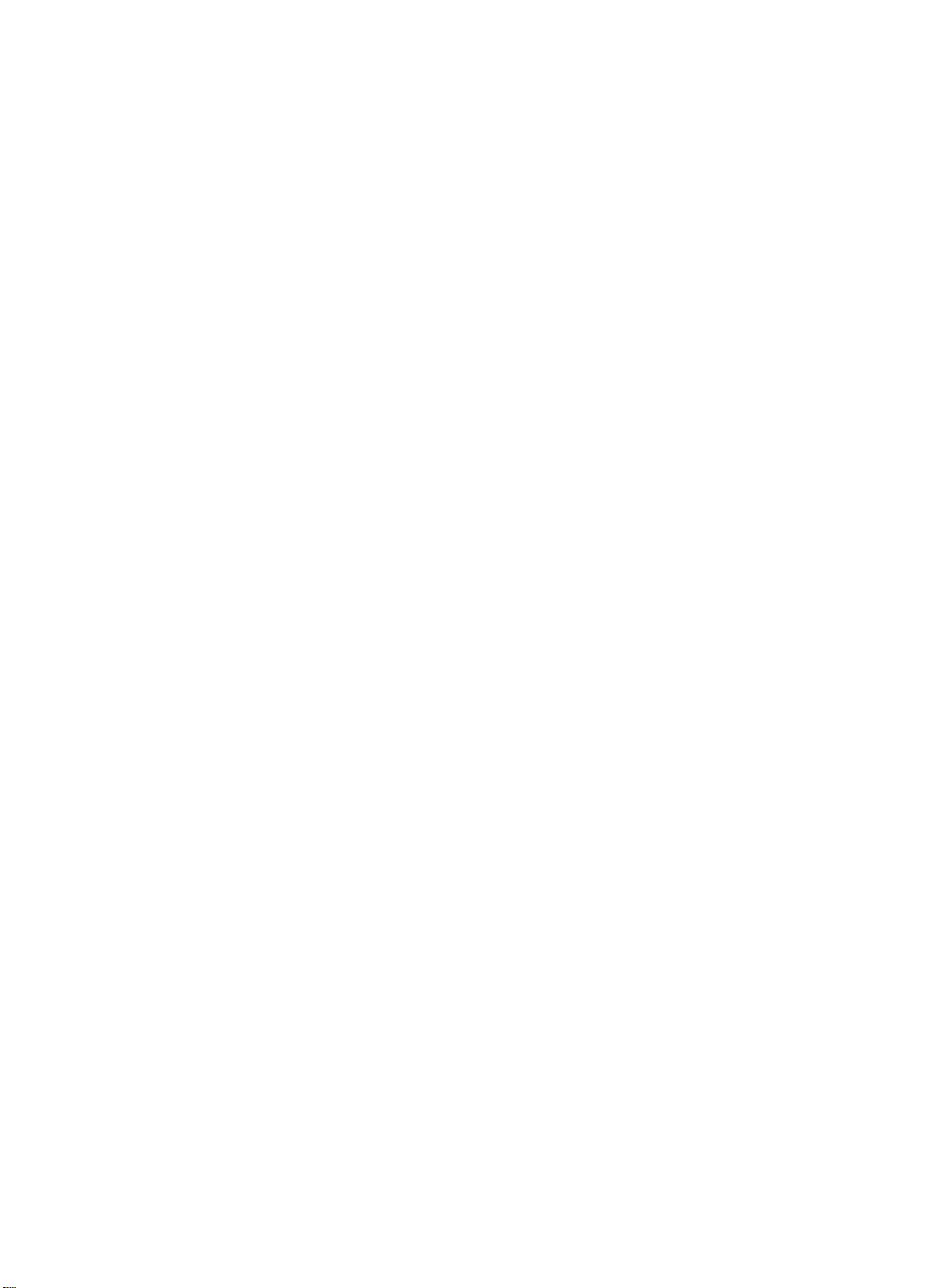
Page 3
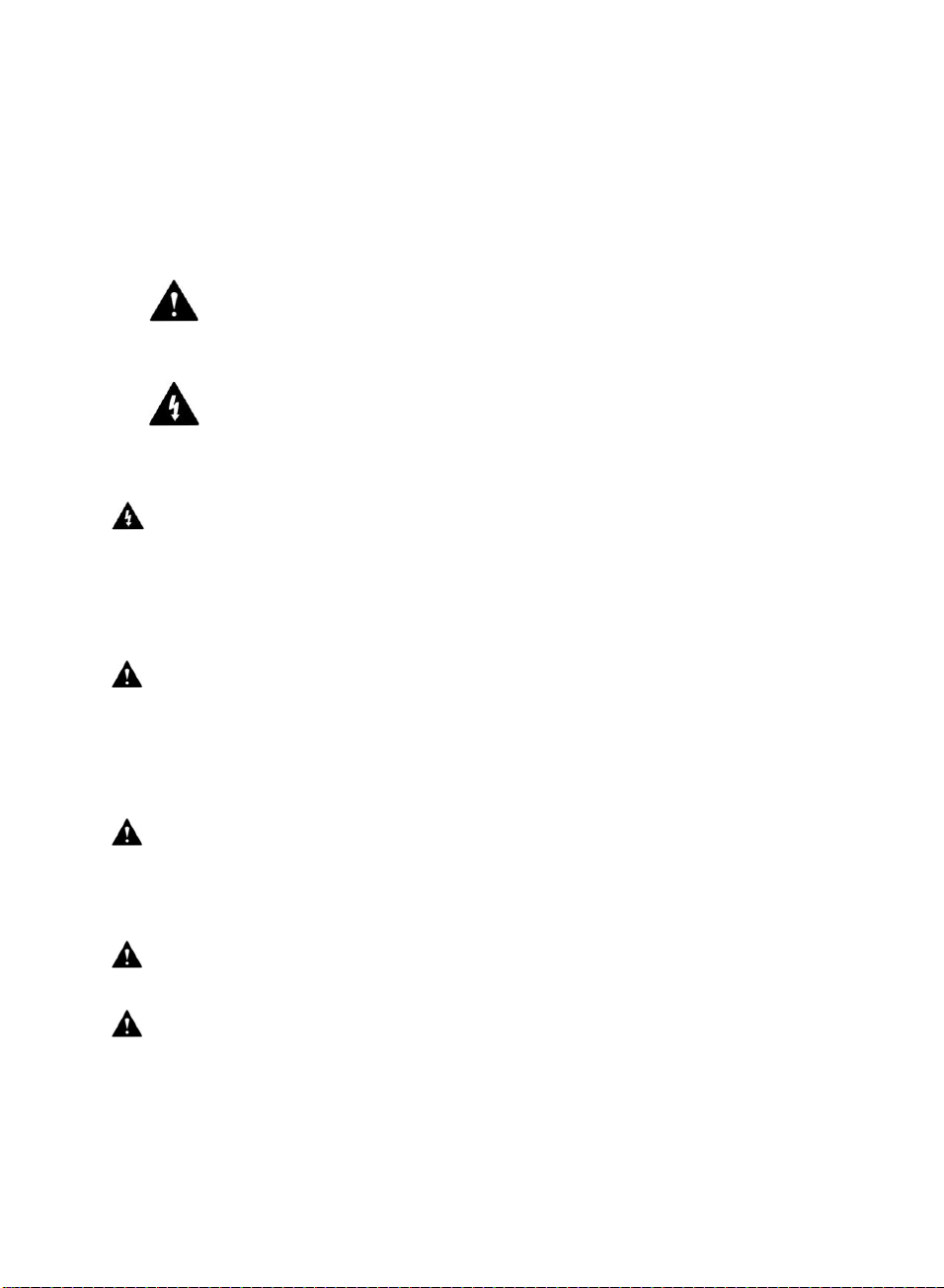
CAUTION:
The exclamation point within an equilateral triangle is intended to alert the
user to the presence of important operating and maintenance (servicing)
instructions in the documentations accompanying the appliance.
WARING:
The lightning flash with arrowhead symbol, within an equilateral triangle, is
intended to alert the user to the presence of uninsulated “dangerous
voltage” within the product’s enclosure that may be of sufficient magnitude
to constitute a risk of electric shock to persons.
Safety Precautions
Please read all of the safety precautions before using the product.
The following symbols are used to indicate important information:
Precautions on Power
Do not plug too many devices into a socket. It may cause an overload and result in an electric shock or fire.
Do not touch the plug with wet hands. It may cause an electric shock or fire.
Do not place heavy objects on the power cable or bend it severely. It may cause a fire.
Keep the product away from moisture and dust. It may cause an electric shock and fire.
Please disassemble the product after turning it off. Do not disassemble the product while the power is on. It may cause an
electric shock or burn.
Installation Precautions
Do not install around any heat sources such as radiators, heat registers, or cooking appliances.
Do not place any magnetic objects around the product. It may damage the data in your HDD. We will not be liable in any
way for damages as a consequence of loss or recovery of information in the HDD.
Do not drop the product or cause it to be subject to severe impact on it. It can cause the product to malfunction.
Make sure that the product is powered off before any attempt to connect the power and A/V cables.
Do not alter the product. It can cause a fire and will void the warrantee.
Usage Precautions
We are not liable for any personal or confidential information stored in the HDD if it is damaged by strong impact or abuse.
Customers should back up their data before returning the unit for repair.
Do not cause any strong impact to the product. The HDD or the product itself can be damage and malfunction.
Do not connect the cables when the product is on.
Precautions on HDD
When detaching a HDD which has recently been used, please wait for the unit to cool. A hot HDD can cause a serious burn.
Maintaining the Product
Never clean the product with furniture wax, benzene or other volatile liquids since they may corrode the cabinet.
Please clean the product with dry & soft cloth after unplugging the power adapter.
Do not turn off the product while upgrading firmware (F/W). It may cause malfunction.
i
Page 4
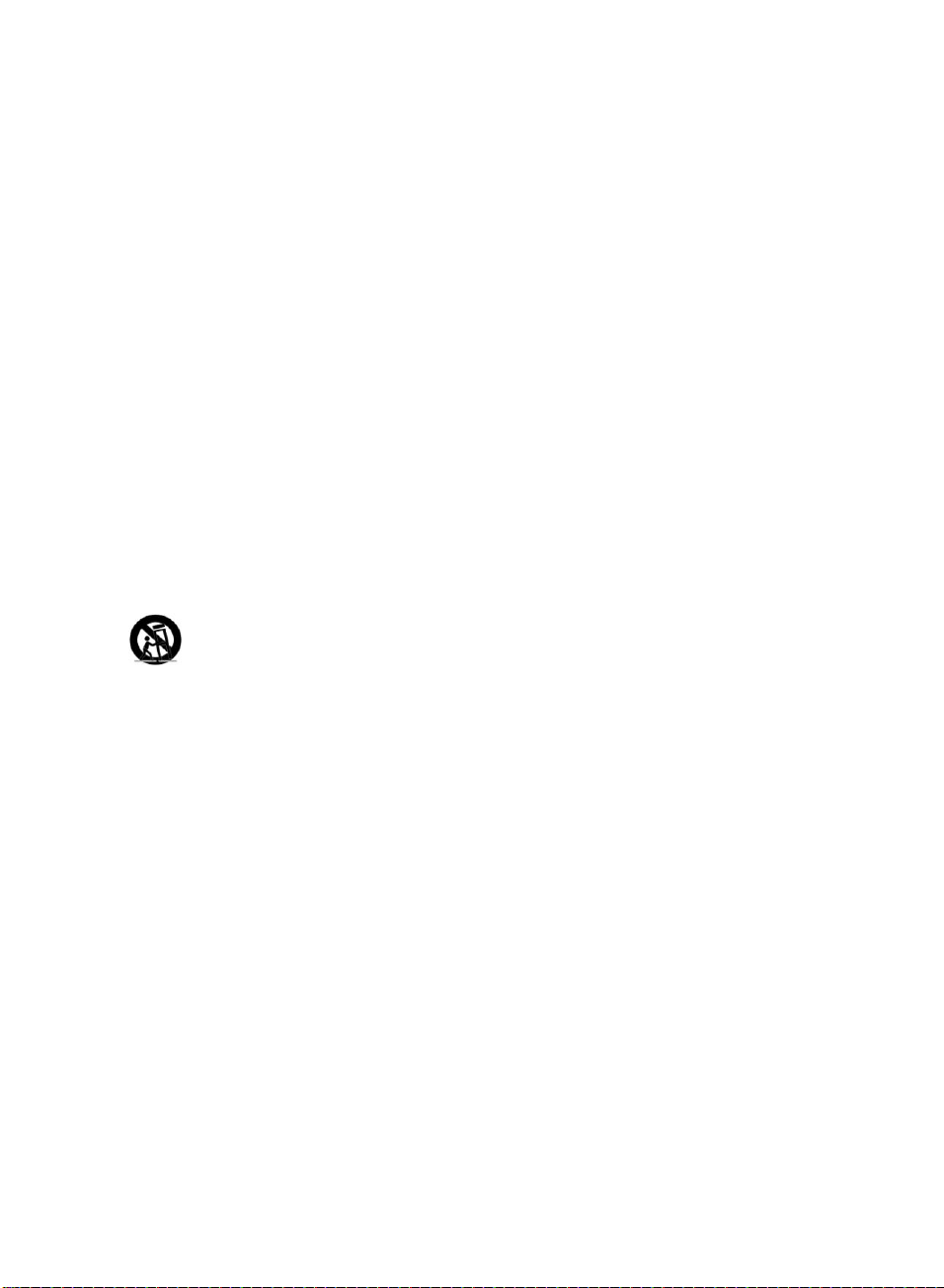
Important Safety Instructions
Read these operating instructions carefully before using the unit. Follow the safety instructions on the unit and the applicable
safety instructions listed below. Keep these operating instructions handy for future reference.
1. Read these instructions.
2. Keep these instructions.
3. Heed all warnings.
4. Follow all instructions.
5. Do not use this apparatus near water.
6. Clean only with dry cloth.
7. Do not block any ventilation openings. Install in accordance with manufacturer instructions.
8. Do not install near any heat sources such as radiators, heat registers, stoves, or other apparatus (including amplifiers) that
produce heat.
9. Do not defeat the safety purpose of the polarized or grounding-type plug. A polarized plug has two blades with one wider
than the other. A grounding type plug has two blades and a third grounding prong. The wide blade or the third prong are
provided for your safety. If the provided plug does not fit into your outlet, consult an electrician for replacement of the
obsolete outlet.
10. Protect the power cord from being walked on or pinched particularly at plugs, convenience receptacles, and the point
where they exit from the apparatus.
11. Only use attachments/accessories specified by the manufacturer.
12. Unplug this apparatus during lightning storms or when unused for a long period of time.
13. Refer all servicing to qualified service personnel. Servicing is required when the apparatus has been damaged in any way,
such as power-supply cord or plug is damaged, liquid has been spilled or objects have fallen into the apparatus, the
apparatus has been exposed to rain or moisture, does not operate normally, or has been dropped.
14. Use only with cart, stand, tripod, bracket, or table specified by the manufacturer, or sold with the apparatus. When a cart is
used, use with caution when moving the cart/apparatus combination to avoid injury from tip-over.
Battery Safety Information
Store the batteries in a cool dry place.
Do not dispose of used batteries in domestic waste. Dispose of batteries at special collection points or return to point of
sale if applies.
Remove the batteries during long periods of non-use. Always remove exhausted batteries from the remote control. Battery
leakage and corrosion can damage this remote control, dispose of batteries safely.
Do not mix old and new batteries.
Do not mix different types of batteries: alkaline, standard (carbon-zinc) or rechargeable (nickel-cadmium).
Do not dispose of batteries in a fire. The batteries may explode or leak.
Never short circuit the battery terminals.
ii
Page 5
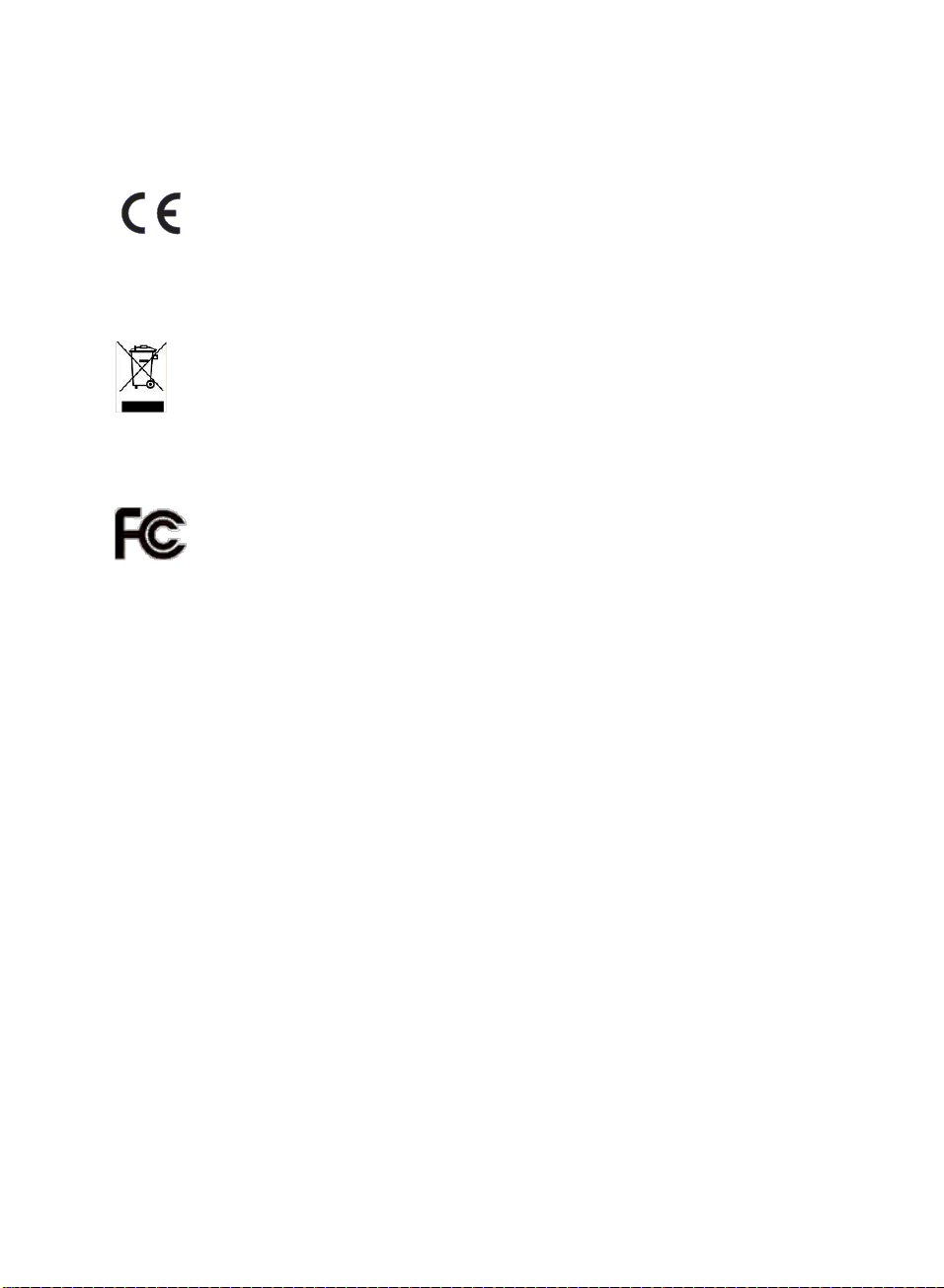
European Community Compliance Statement
Class B
This product is herewith confirmed to comply with the requirements set out in the Council Directives on the
approximation of the laws of the Member States relating to Electromagnetic Compatibility Directive (EMC) 2004 /
108 / EC, Low Voltage Directive (LVD) 2006/95/EC and Energy-related Products Directive (ErP)
2009 / 125 / EC.
WASTE ELECTRICAL AND ELECTRONIC EQUIPMENT (WEEE)
The mark of Crossed-out wheeled bin indicates that this product must not be disposed of with your other
household waste. Instead, you need to dispose of the waste equipment by handing it over to a designated
collection point for the recycling of waste electrical and electronic equipment. For more information about where
to drop off your waste equipment for recycling, please contact your household waste disposal service or the shop
where you purchased the product.
FCC Compliance Statement (United States)
FCC Class B Part 15
This device complies with Part 15 of the Federal Communications Commission (FCC) Rules. The FCC ID for this device is
L6ARCR10BW. Operation is subject to the following two conditions:
This device may not cause harmful interference.
This device must accept any interference received, including interference that may cause undesired operation.
CAUTION:
Changes or modifications to this unit not expressly approved by the party responsible for compliance could void the user’s
authority to operate this equipment.
This equipment has been tested and found to comply with the limits for a Class B digital device, pursuant to Part 15 of the FCC
Rules. These limits are designed to provide reasonable protection against harmful interference in a residential installation. This
equipment generates, uses and can radiate radio frequency energy and, if not installed and used in accordance with the
manufacturer’s instructions, may cause interference harmful to radio communications.
There is no guarantee, however, that interference will not occur in a particular installation. If this equipment does cause
harmful interference to radio or television reception, which can be determined by turning the equipment off and on, the user is
encouraged to try to correct the interference by one or more of the following measures:
Reorient or relocate the receiving antenna.
Increase the separation between the equipment and receiver.
Connect the equipment to an outlet on a circuit different from that to which the receiver is connected.
Consult the dealer or an experienced radio or TV technician for help.
iii
Page 6
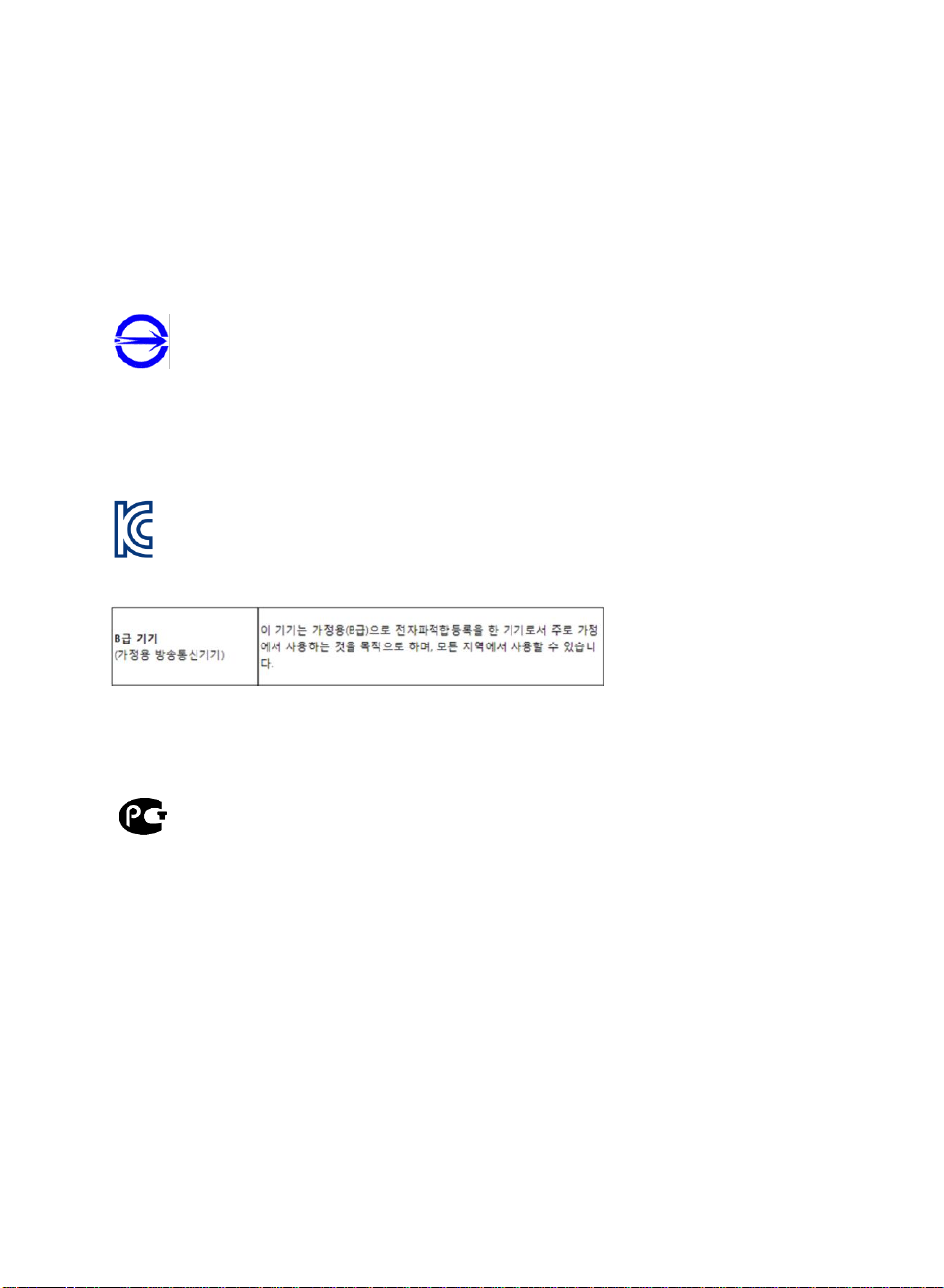
ICES-003 (Canada)
R33183
№ Р ОСС TW.AB29.B05969
Сро к дей ст вия
с 03.08.2011 п о 02.08.2012
Мос ква
AB29
"This B digital apparatus complies with Canadian ICES-003.
Cet appareil numerique de la B est conforme a la norme NMB-003 du Canada."
BSMI Registration of Product Certification (Taiwan)
KCC Class B Statement (Korea)
GOST-R Certification (Russia)
iv
Page 7
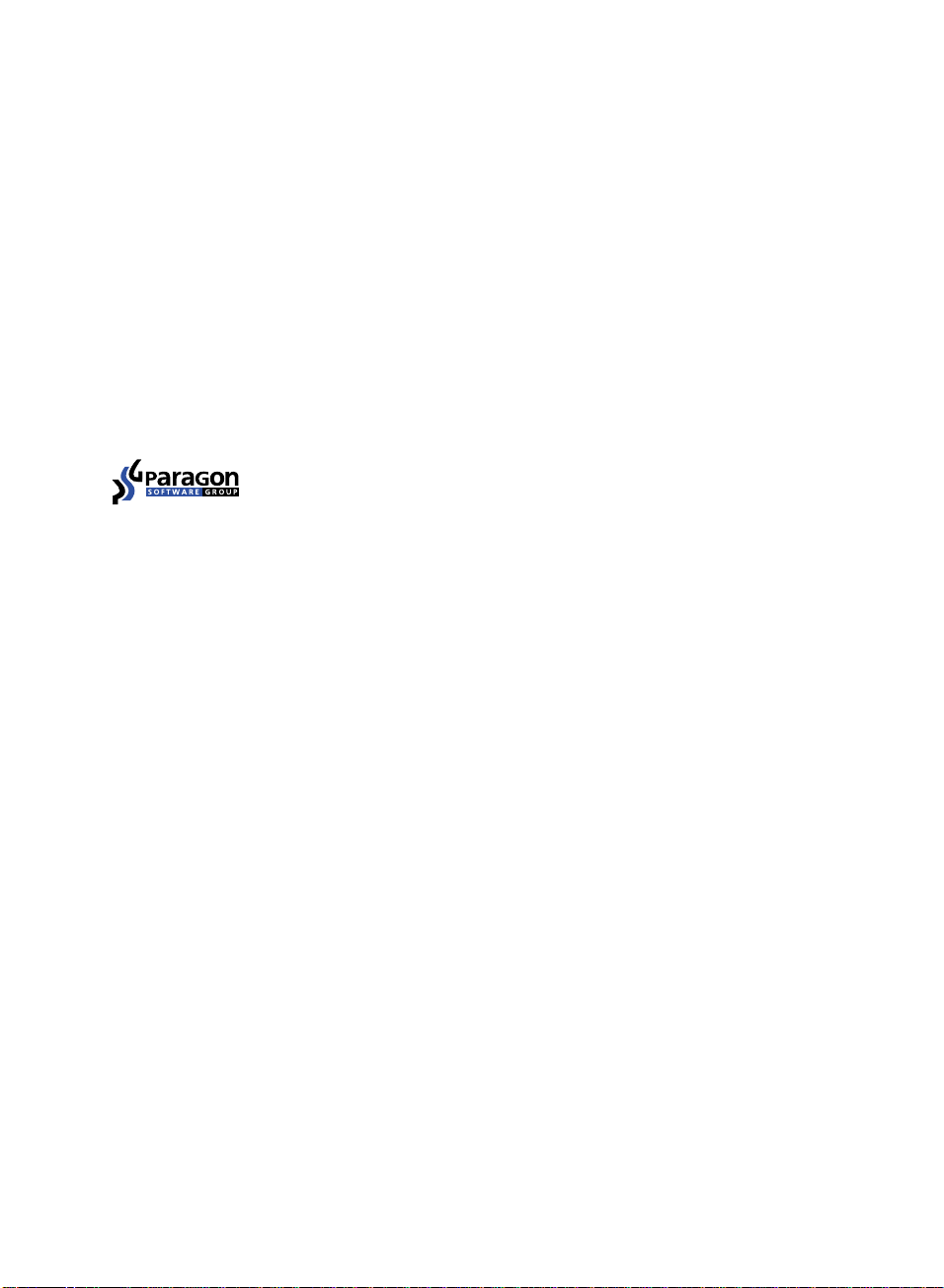
Disclaimer & Copyright
Address
No.135, Jian 1st Rd., Zhonghe Dist., New Taipei City 23585, Taiwan (R.O.C.)
Website
www.avermedia.com/
Tel
+886-2-2226-3630
© 2011 by AVerMedia Technologies, Inc. All rights reserved. No part of this document may be reproduced or transmitted in any
form, or by any means (Electronic, mechanical, photocopy, recording, or otherwise) without prior written permission of
AVerMedia Technologies, Inc.
Information in this document is subject to change without notice. AVerMedia Technologies, Inc. reserves the right to modify,
change, improve or enhance its products and to make changes in the content without obligation to notify any person or
organization of such changes. Please visit avermedia.com to get the updates of the operation and use of AVerMedia products.
"AVerMedia®" is trademark and logo of AVerMedia Technologies, Inc. Other trademarks used herein for description purpose
only belong to each of their companies.
Picture shown may vary from actual product.
This product uses Arphic Font.
This software uses libraries from the Libav project under the LGPLv2.1.
International Headquarter Office
v
Page 8
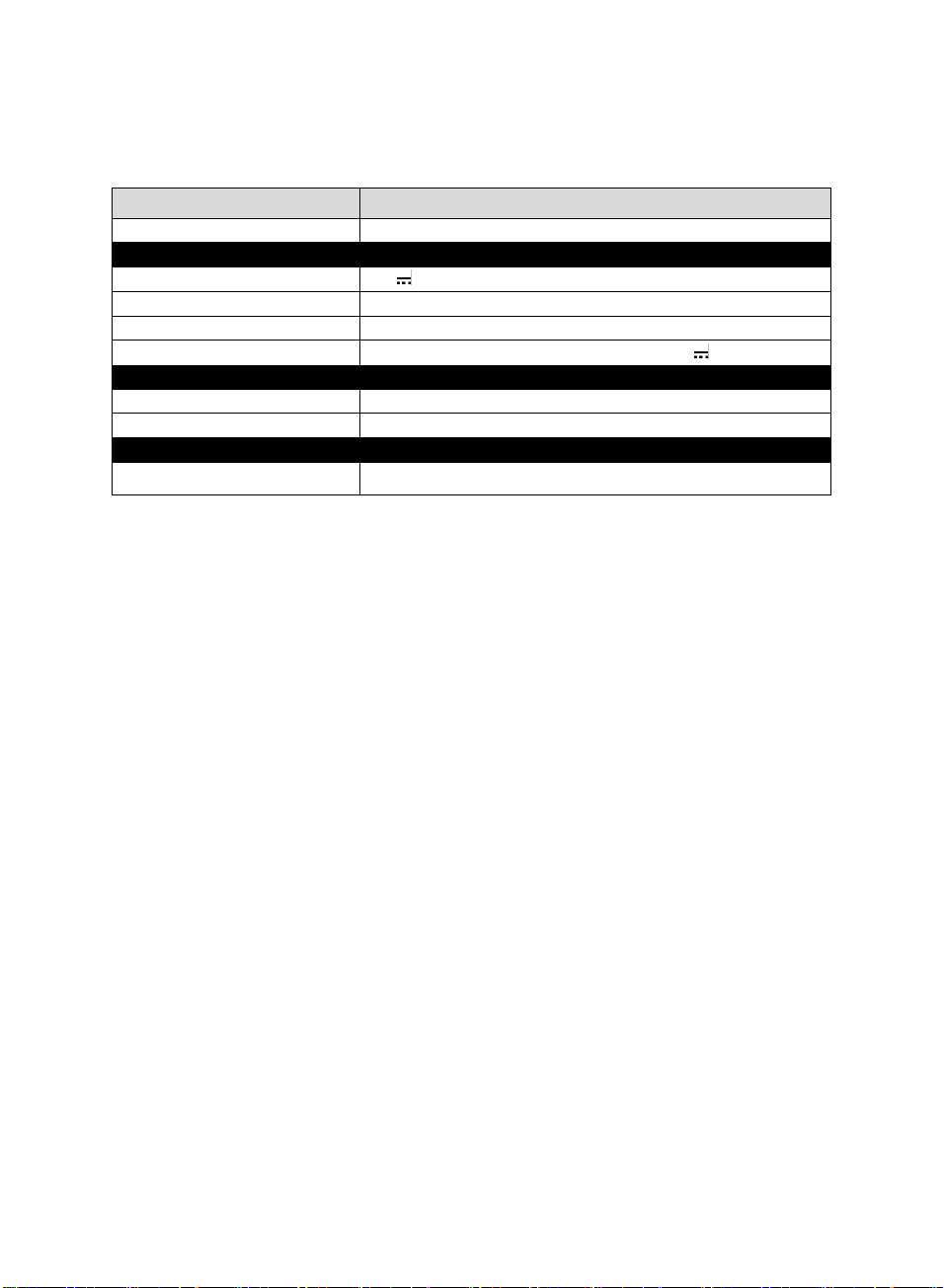
Specifications
Product Name
Game Capture HD (HD 遊戲錄影盒)
Model No.
C281
Power
Input Rating
12V 1.5A
Power Consumption
< 7W (power consumption of hard drive not included)
Standby Power Consumption
< 1W
Adapter Rating
Input: 100-240V~, 50-60Hz 0.5A Max. Output: 12V 1.5A
Dimension
Size
164 mm(W) x 57 mm (H)x 124 mm (D)
Weight
335 g
Environmental Condition
Operating Temperature
0~40
℃
System Requirements
TV/monitor with component video (YPrPb) input
TV/monitor with 720p or 1080i resolution (recommended)
Game console/video device with component video (YPrPb) output
vi
Page 9
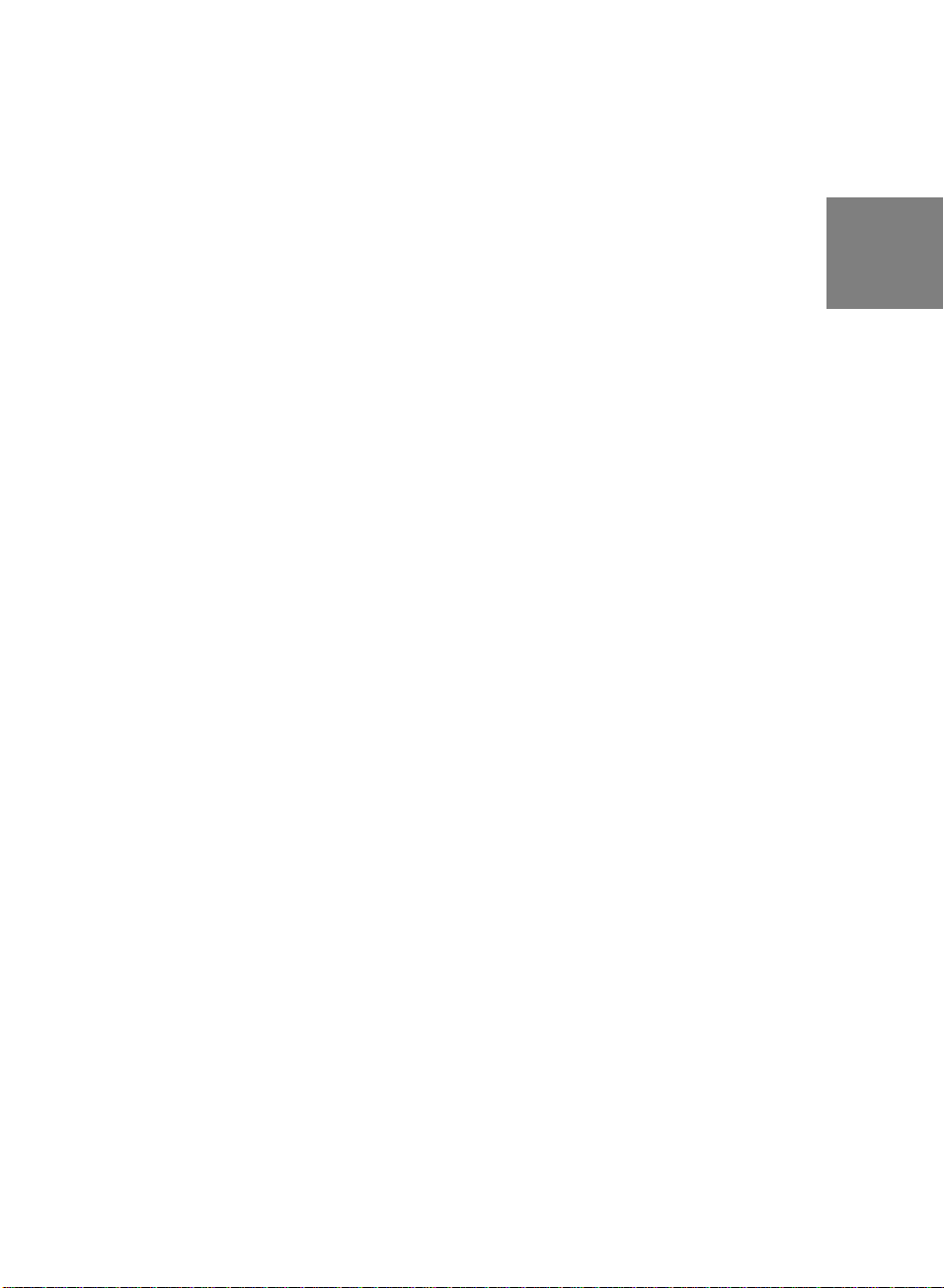
English
Table of Content
Chapter 1 Package Contents ......................................................... 2
Chapter 2 The Unit Parts ................................................................ 4
2.1 Touch Button Control Panel ................................................................. 4
2.2 Infrared Sensor .................................................................................... 4
2.3 LED Indicator ....................................................................................... 5
2.4 Connection Ports ................................................................................. 6
2.4.1 Front View…………………………………………………………………..6
2.4.2 Rear View…………………………………………………………………..6
Chapter 3 Installation & First Time Setup ..................................... 7
3.1 Hardware Installation ........................................................................... 7
3.2 Storage Device Installation ................................................................ 11
3.2.1 USB Storage Device Insertion…………………………………………...11
3.2.2 HDD Installation and Removal…………………………………………..11
3.3 Setup Wizard ..................................................................................... 16
3.4 Supported Resolutions ...................................................................... 19
3.5 Video Output Settings for Game Consoles ........................................ 19
3.5.1 Video Output Settings for PS3…………………………………………..19
3.5.2 Video Output Settings for Xbox 360…………………………………….22
Chapter 4 The Remote Control .................................................... 23
Chapter 5 Gameplay Capture ....................................................... 25
5.1 Standard Mode & Real-time Mode ..................................................... 25
5.2 Gameplay Capture under Standard Mode ......................................... 26
5.3 Gameplay Capture under Real-time Mode ........................................ 28
Chapter 6 The OSD Menu Display ............................................... 29
6.1 Recordings and Snapshots ................................................................ 30
6.2 File Management ............................................................................... 33
6.3 Settings .............................................................................................. 38
English-1
Page 10
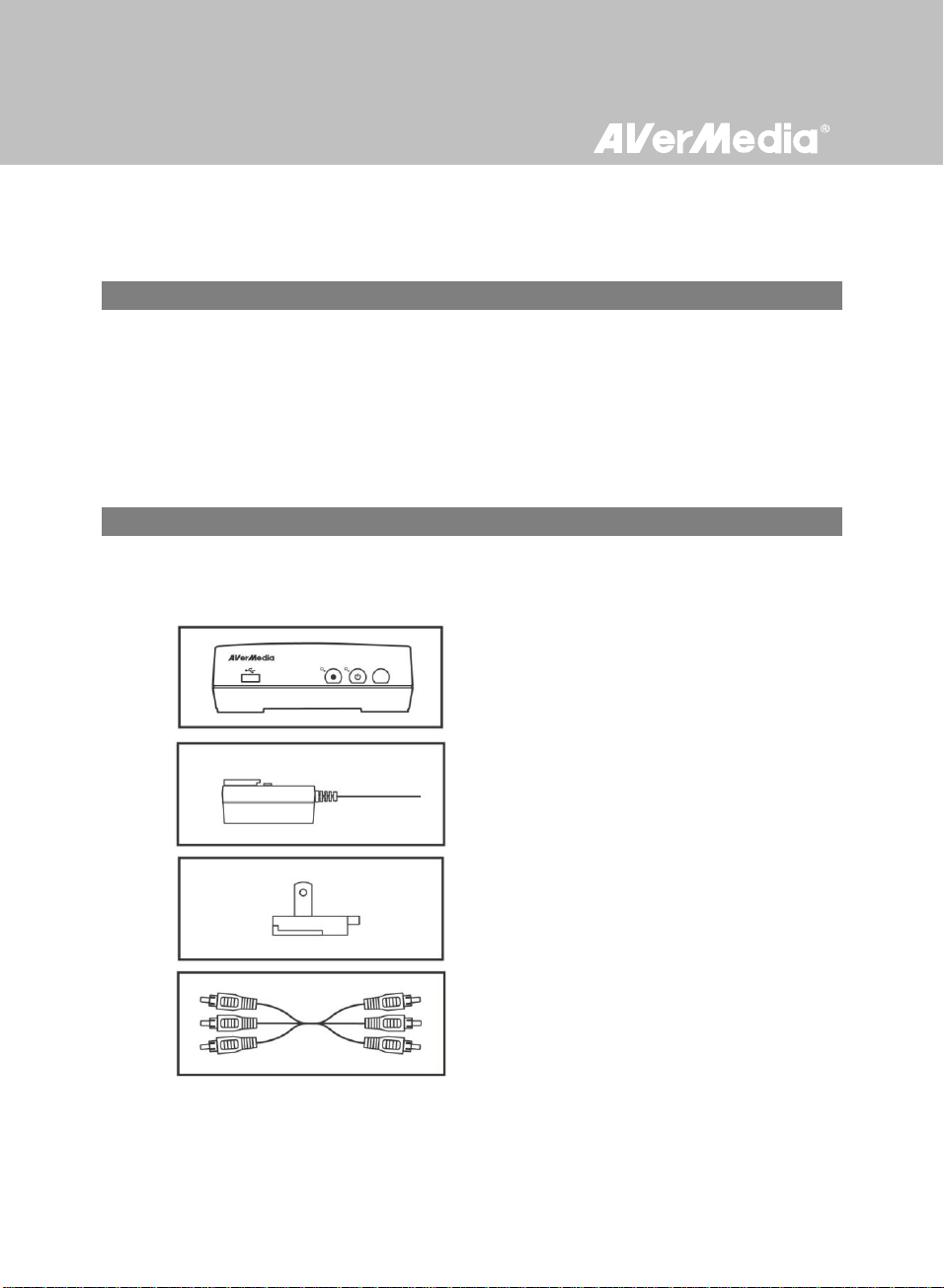
Thank you for purchasing Game Capture HD. Please read this user manual carefully to ensure proper
Introduction
Chapter 1 Package Contents
Game Capture HD
Power Adapter
Power Adapter Outlet Module
Component Video Cable
use of this product. We recommend you to keep it for future reference.
Game Capture HD, a stand-alone video capture box specially designed for TV gamers, allows you to
capture HD content up to 1080i from various video game consoles, such as PlayStation®3 and Xbox
360.
Game Capture HD records HD gameplays directly to your hard disk drive (HDD) or USB flash drive for
later viewing and further editing, eschewing the hassle of setting up a PC nearby your TV set.
Most attractively, the one-press capture feature allows you to instantly grab high score screen and
record your exciting gameplay footage with nearly no effort.
Please confirm that the package contains the following items. If any of the package contents are missing
or damaged, please contact the distributor immediately.
English-2
Page 11
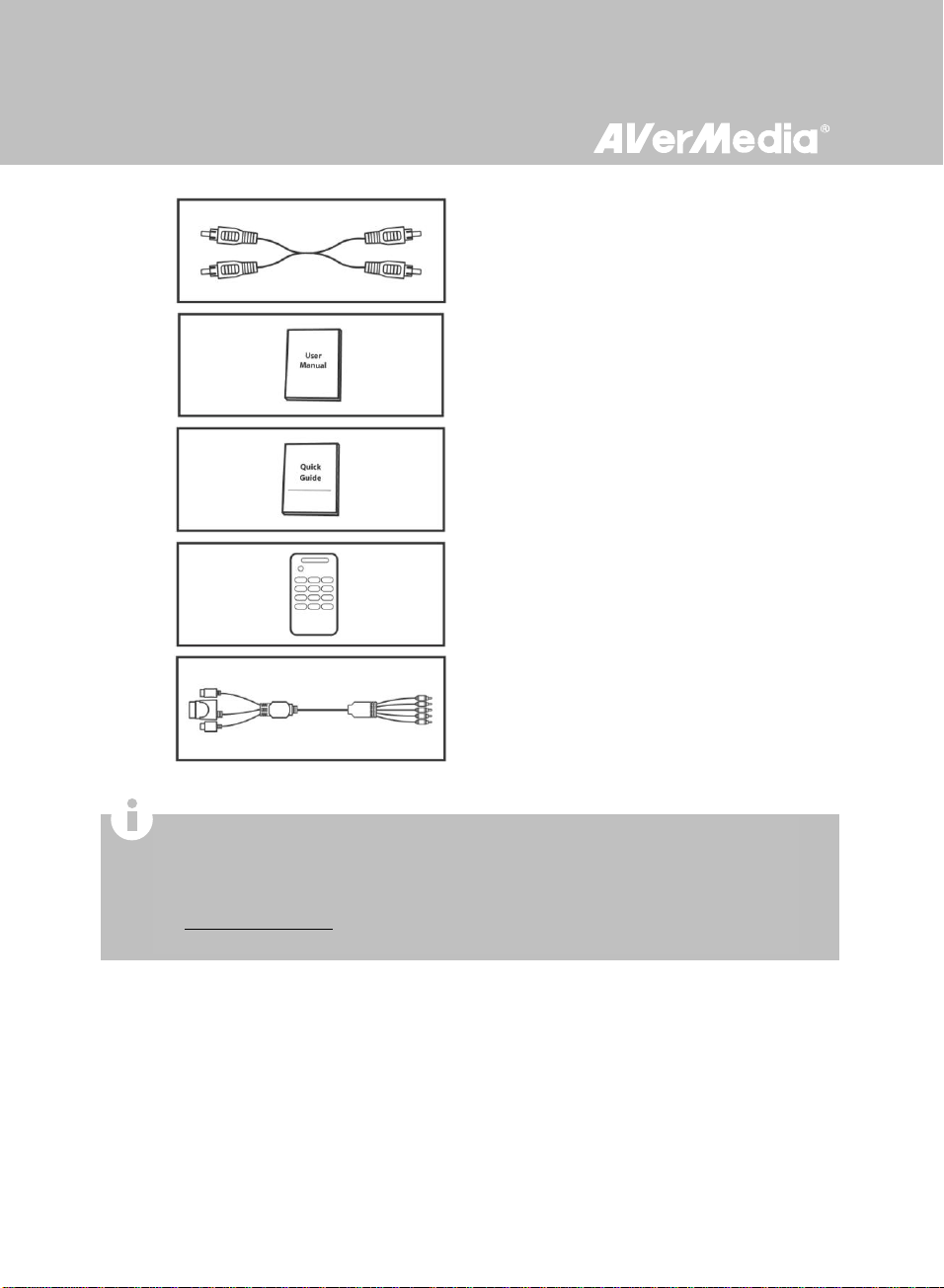
RCA Audio Cable
User Manual
Quick Guide
Remote Control (Batteries Included)
Universal Component Cable for
Game Consoles (Optional)
The accessories that come with the package may slightly vary depending on different sales regions.
Universal Component Cable for Game Consoles (compatible with Wii, PS2, PS3, and Xbox 360) is an optional
accessory used to connect your game console at a time.
AVerMedia regularly releases the latest version of firmware for Game Capture HD. Having the latest
firmware enhances the functionality of Game Capture HD. To download the latest firmware file, please go to
http://www.avermedia.com and then enter the model name in Product Search field. Firmware file is available
on the product information page. (See p.41 for details)
English-3
Page 12
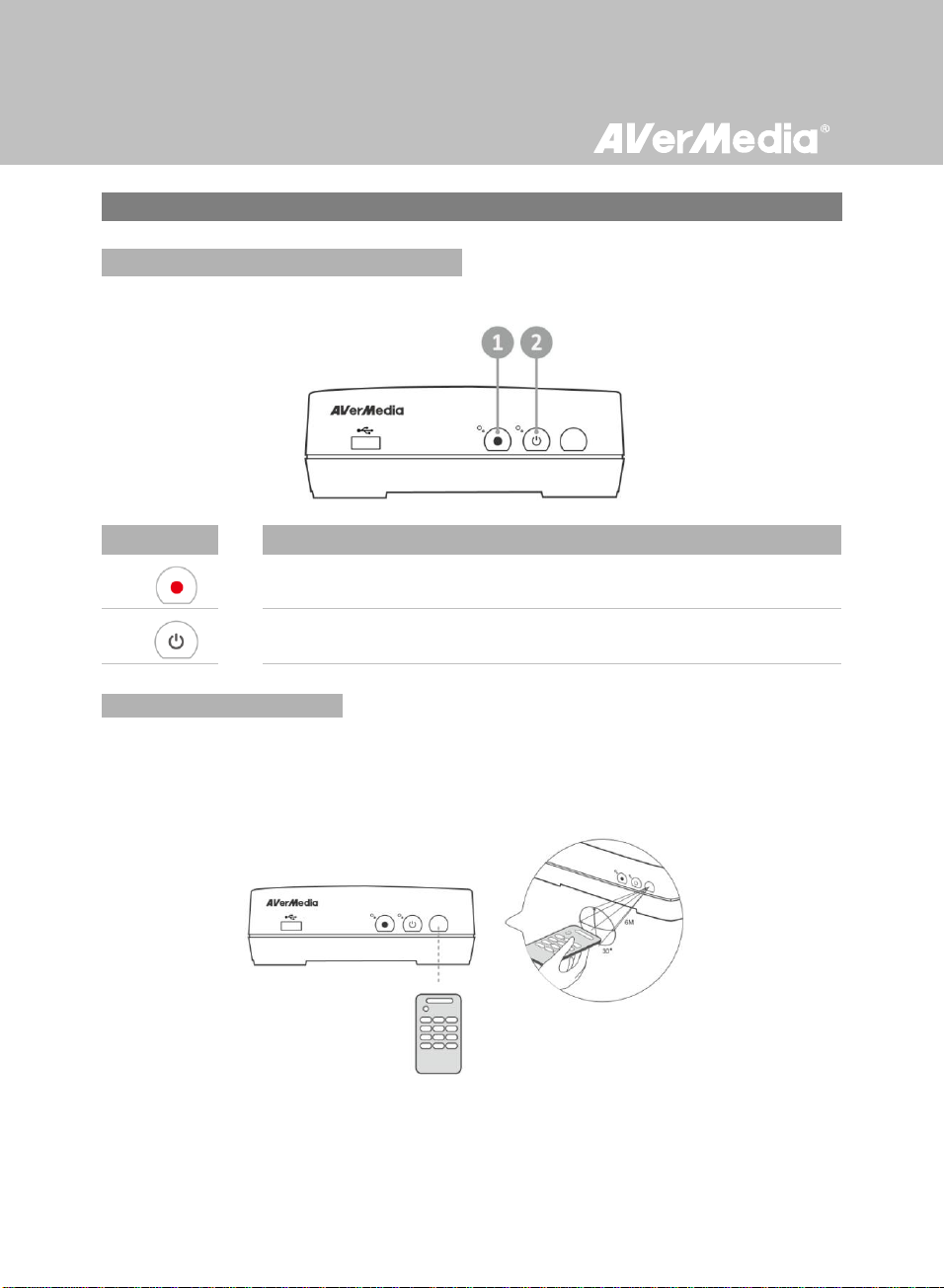
Chapter 2 The Unit Parts
2.1 Touch Button Control Panel
# Buttons
Descriptions
1
Record
Press to start / stop recording.
2
Power
Press to turn the unit on / into stand-by mode.
2.2 Infrared Sensor
The touch button panel found on the front of the unit provides quick access to commonly used
functions
When using the remote control, aim it at the infrared (IR) sensor located at the front panel of the unit.
The remote control must be held at an angle within 30 degrees perpendicular to the IR sensor to
function correctly. The distance between the remote control and the sensor should not exceed 6 meters
(20 feet).
English-4
Page 13
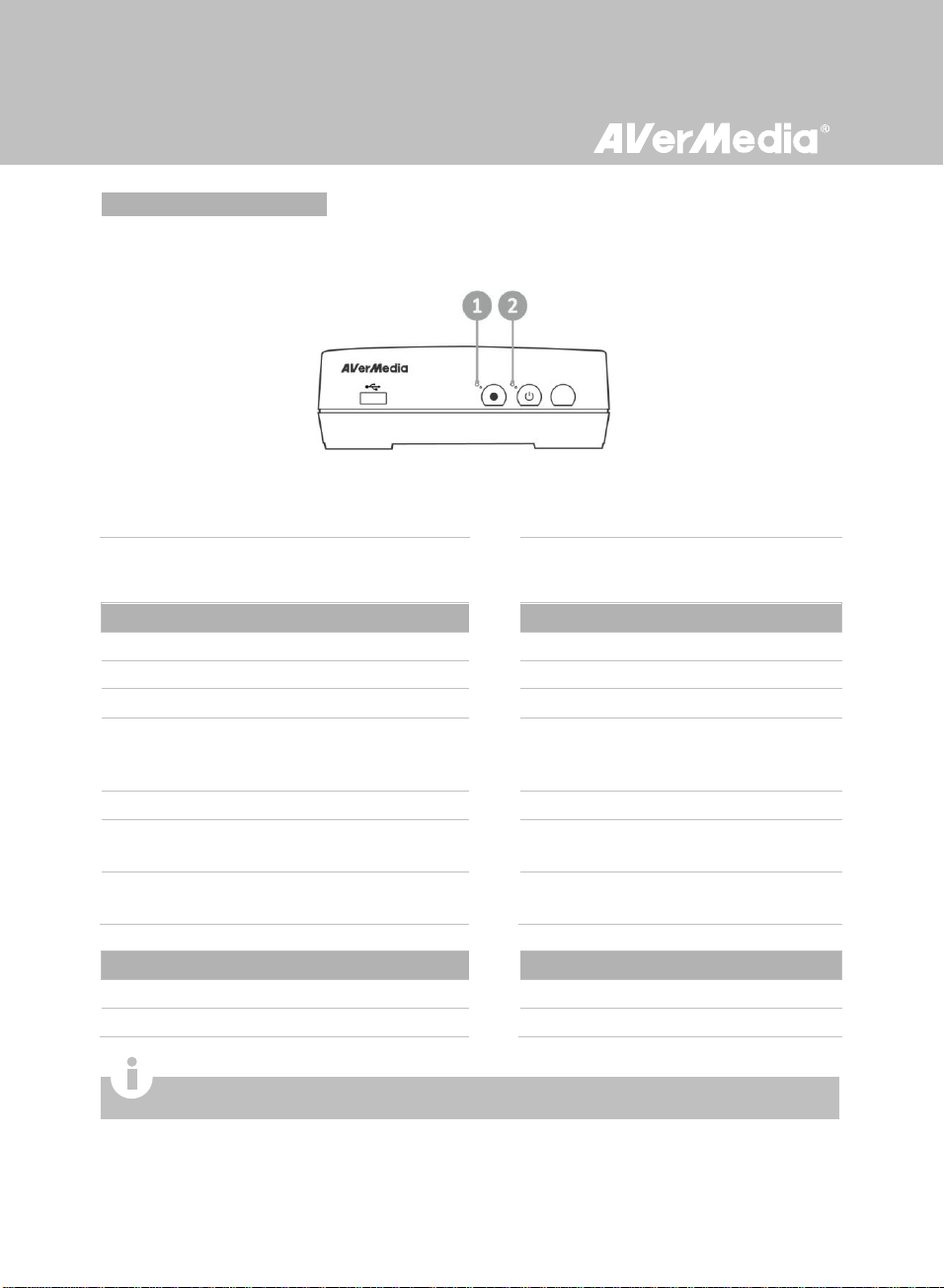
2.3 LED Indicator
The LED indicators on the front of the unit show the device’s status.
1 Red LED indicator
2 Green / Blue LED indicator
While the device is…
The Green/Blue LED indicator…
On (Standard Mode)
Glows solid green
On (Real-time Mode)
Glows solid blue
Off / in standby mode
Lights off
Starting up / Powering off / Upgrading its
firmware
Flashes green continuously
Having problems
Alternates between green and blue
Receiving a remote control signal
(Standard Mode)
Flashes green once
Receiving a remote control signal
(Real-time Mode)
Flashes blue once
While the device is…
The Red LED indicator…
Under recording mode
Flashes red continuously
Accepting a snapshot command
Flashes red once
For the description on Standard Mode and Real-time Mode, refer to p.25.
English-5
Page 14
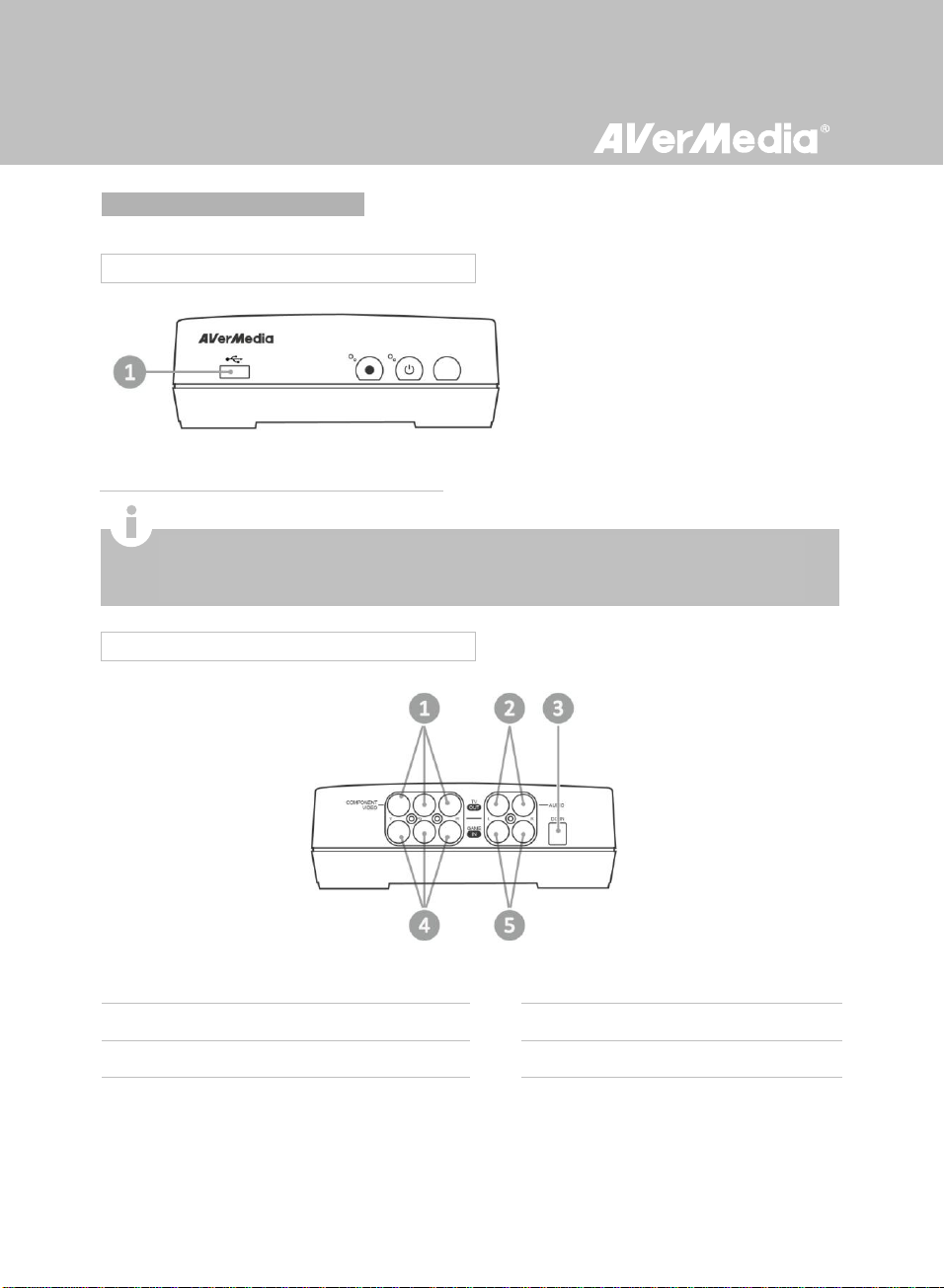
2.4 Connection Ports
1 USB slot
1 Component video output
4 Component video input
2 RCA Audio L/R output
5 RCA Audio L/R input
3 DC-IN
2.4.1 Front View
2.4.2 Rear View
USB slot is for external USB storage device connection as well as for firmware upgrade via USB storage
device.
USB hub is not supported.
English-6
Page 15
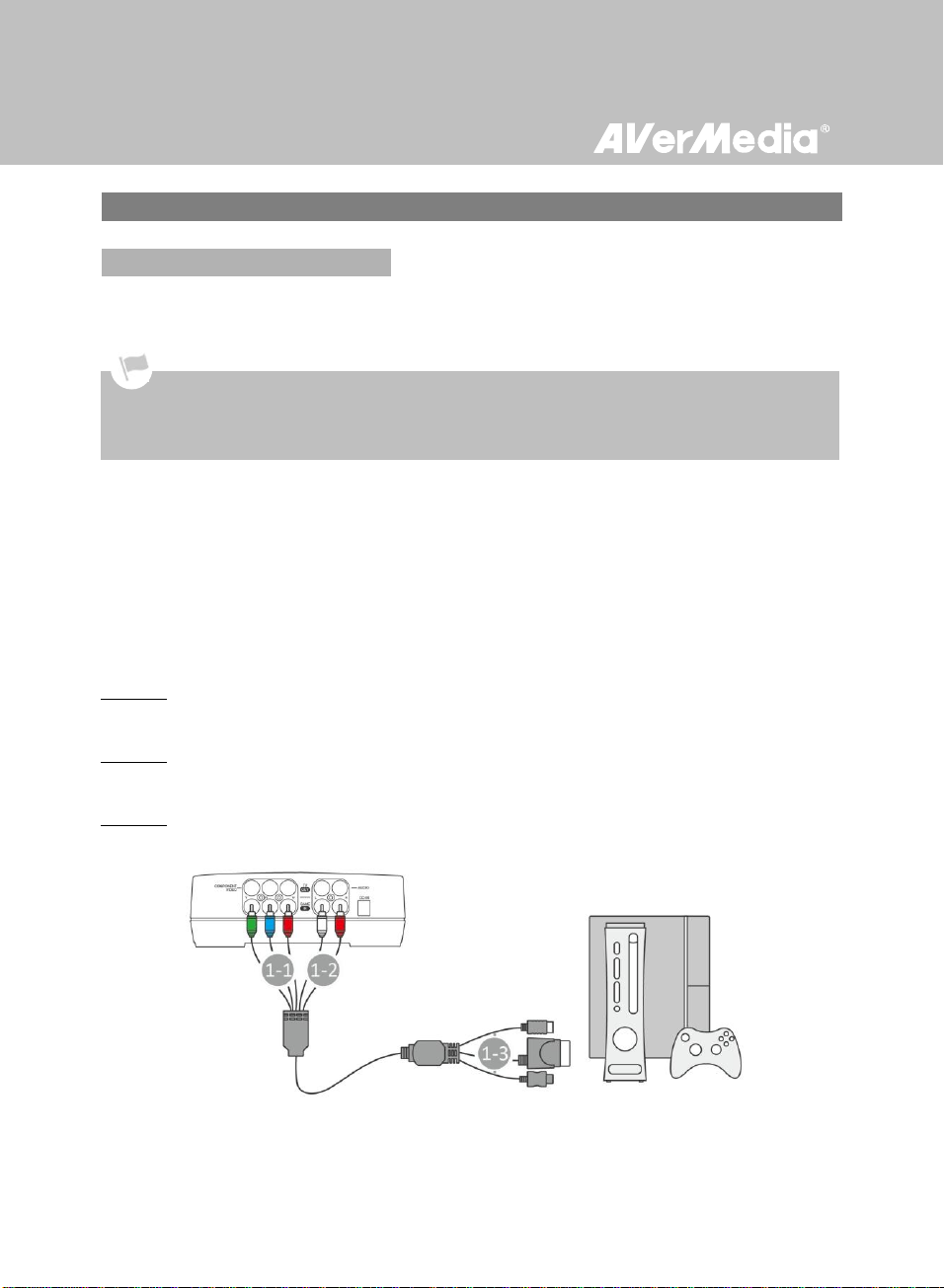
Chapter 3 Installation & First Time Setup
3.1 Hardware Installation
Game Capture HD supports one game console connection at a time only.
If you would like to install internal hard drive, install it before making the connections.
Make sure that the color of each cable matches the corresponding jack color while making the connections.
Make sure to power off your game console before making the connections.
Please follow the steps below to properly connect Game Capture HD and your TV / video game
consoles.
Step 1
Connecting the Device to Your Game Console Using Universal Component
Cable
Universal Component Cable, an optional accessory, is used to hook up your game console to Game
Capture HD at a time.
This cable is composed of component video cable with RCA audio cable at one end and three cables
compatible with PS2/3, Xbox and Wii at the other end.
Step 1-1:
Plug the green, blue, red connectors into the COMPONENT VIDEO IN port on the rear of the device.
Step 1-2:
Plug the white and red connectors into the AUDIO IN port on the rear of the device.
Step 1-3:
Plug the other end to your game console (choose a console-specific cable).
English-7
Page 16
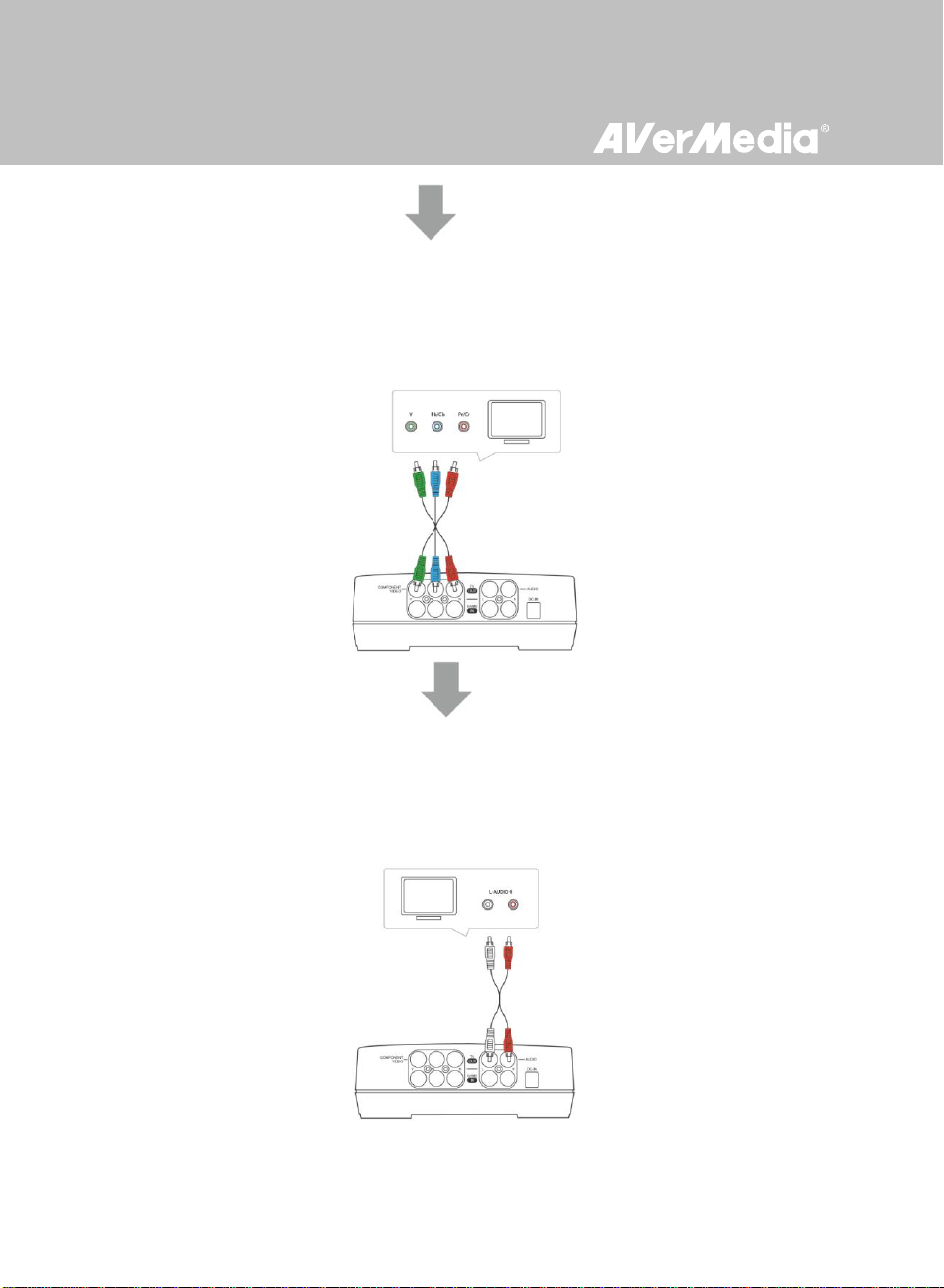
Step 2
Connecting the Device to Your TV Using Component Video Cable
Connect one end of the component video cable to the COMPONENT VIDEO OUT port on the rear of
the device and the other end to the COMPONENT VIDEO IN (colored green, blue, and red) port on
your TV.
Step 3
Connecting the Device to Your TV Using Composite Audio Cable
Connect one end of the composite audio cable to the AUDIO OUT port on the rear of the device and
the other end to the AUDIO IN (colored white and red) port on your TV.
English-8
Page 17
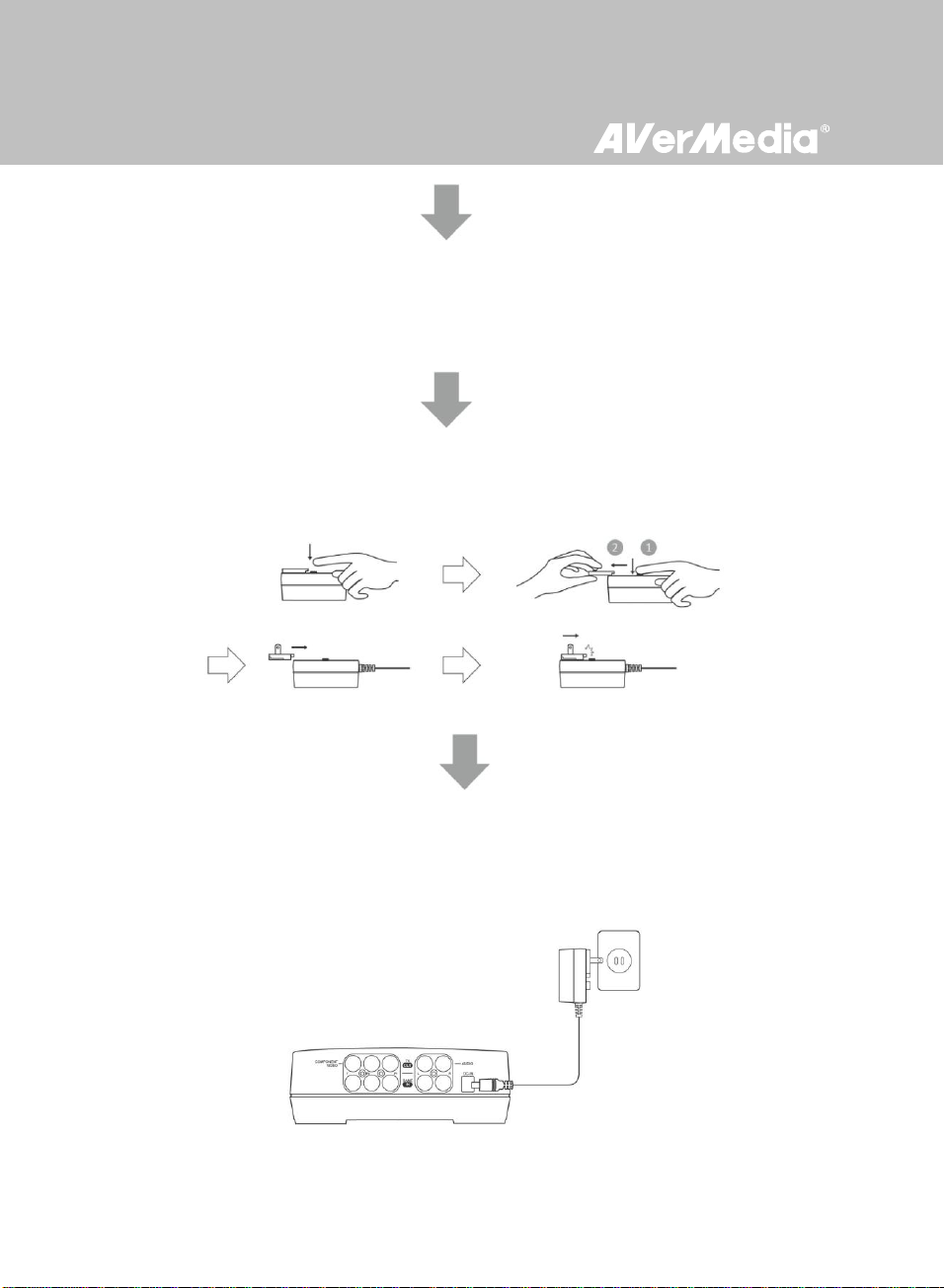
Step 4
Powering on Your Game Console
Power on your game console.
Step 5
Installing the Power Adapter
Slide the Power Adapter Outlet Module into the groove on the Power Adapter.
Step 6
Connecting the Power Adapter
Connect the Power Adapter connector to the DC-IN port on the rear of the device. Then plug the power
adapter to a wall outlet.
English-9
Page 18
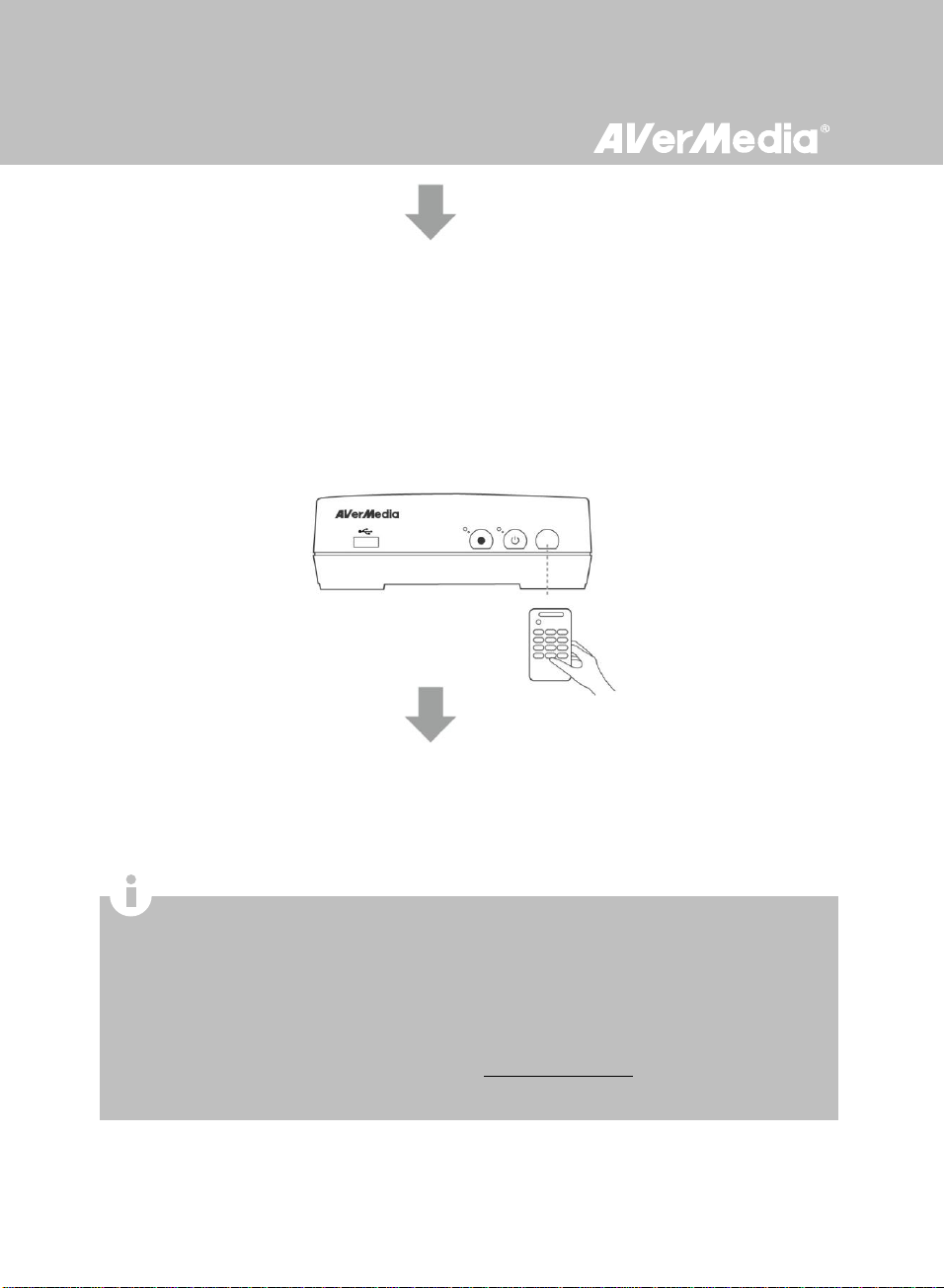
If your TV is not displaying video properly, please check the followings:
Make sure that your TV is set on the correct input source (Component IN). Switch video input by pressing the
input selection button ("Input"/"Source"/"TV/AV") on the TV remote control.
Supported resolutions vary depending on the TV in use. For details, please refer to the documentation that
comes with your TV.
Check video output settings of your game console. If you were using HDMI connection for your game
console, reset the video output for your game console (See p.19 for details).
Power off Game Capture HD and then make sure that the device is connected properly and with the proper
cables.
If there is still no video signal on TV, refer to FAQs at http://www.avermedia.com for further troubleshooting.
Step 7
Powering on Game Capture HD
Press the power button on the front panel of the device.
Or
Aim the remote control at the infrared sensor located on the front panel of the device. Then press
Power on the remote.
The LED indicator then lights up green, indicating that the device is on.
Step 8
Check Video on TV screen
Make sure that there is video displayed on TV screen.
English-10
Page 19
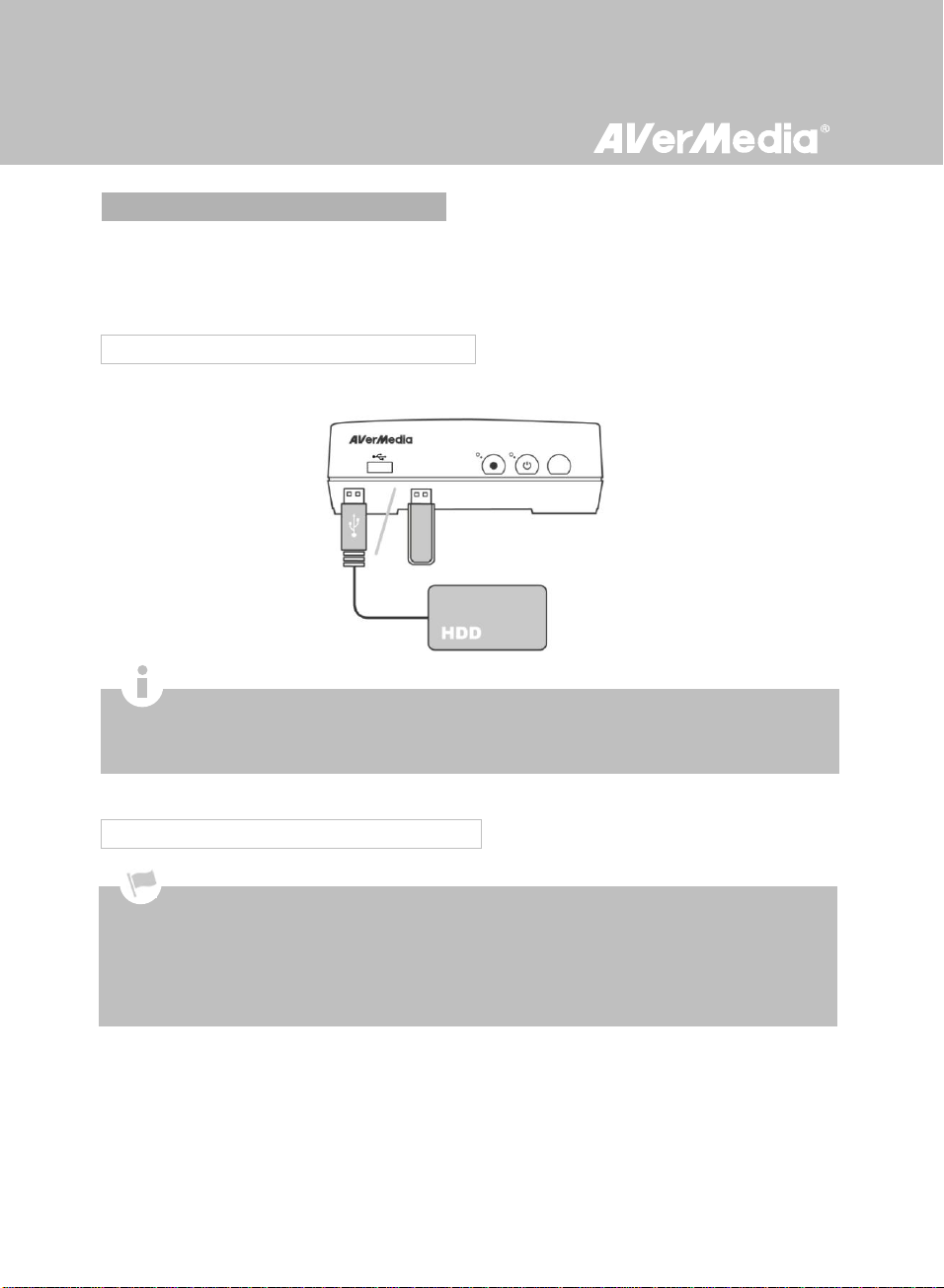
3.2 Storage Device Installation
Game Capture HD supports 2.5 inch internal hard drive (with both 9.5mm and 12.5mm height) and
3.2.1 USB Storage Device Insertion
3.2.2 HDD Installation and Removal
To allow long-time recording, it is recommended to use a hard drive instead of a flash drive.
To avoid data loss, please safely remove your external storage device before unplug it from Game Capture HD
(See p.32 for details).
It is highly recommended to use a new unformatted hard drive or a hard drive formatted as NTFS or FAT32
file system. The maximum supported storage capacity of the hard drive is 2TB.
Before installing or removing the internal HDD, please disconnect the power supply from Game Capture HD to avoid
data loss.
Removing internal HDD immediately after powering-off may cause personal injury due to heat. Please wait until
the HDD cools down completely (it takes approximately 10 minutes) before any attempt to remove it.
external USB storage device. You can save the recorded files and snapshots either to the internal HDD
or your external USB drive.
Connect your portable USB hard drive or flash drive to the USB port on the front of Game Capture HD.
English-11
Page 20
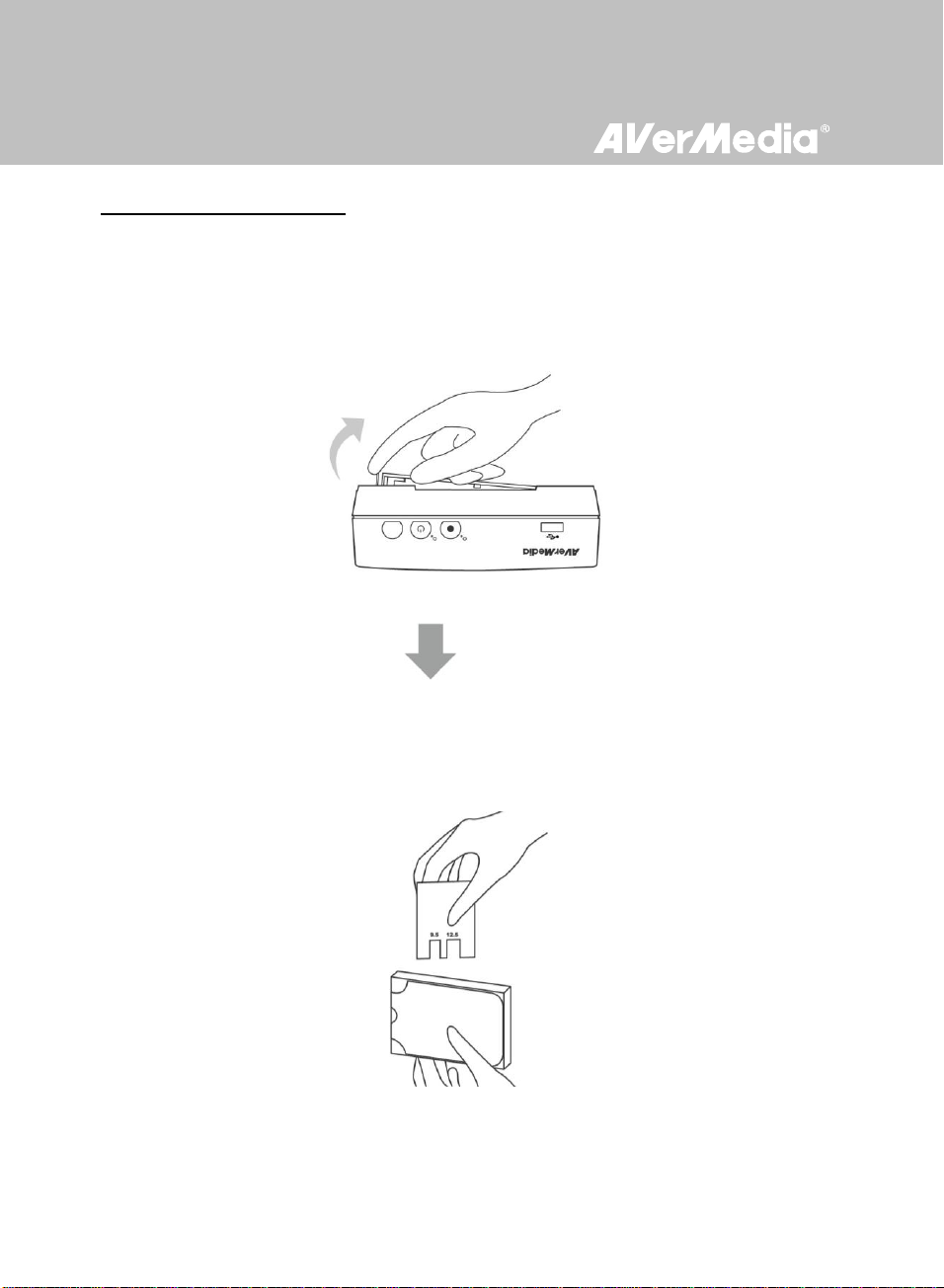
To install the internal HDD:
Step 1
Removing the HDD Lid
Use your fingertip to flip open the HDD lid, located on the bottom of Game Capture HD.
Lift off the lid and set it aside.
Step 2
Measuring HDD Height Using Measuring Card
Use the measuring card placed on the HDD slot to measure the height of your HDD (9.5mm or
12.5mm).
English-12
Page 21
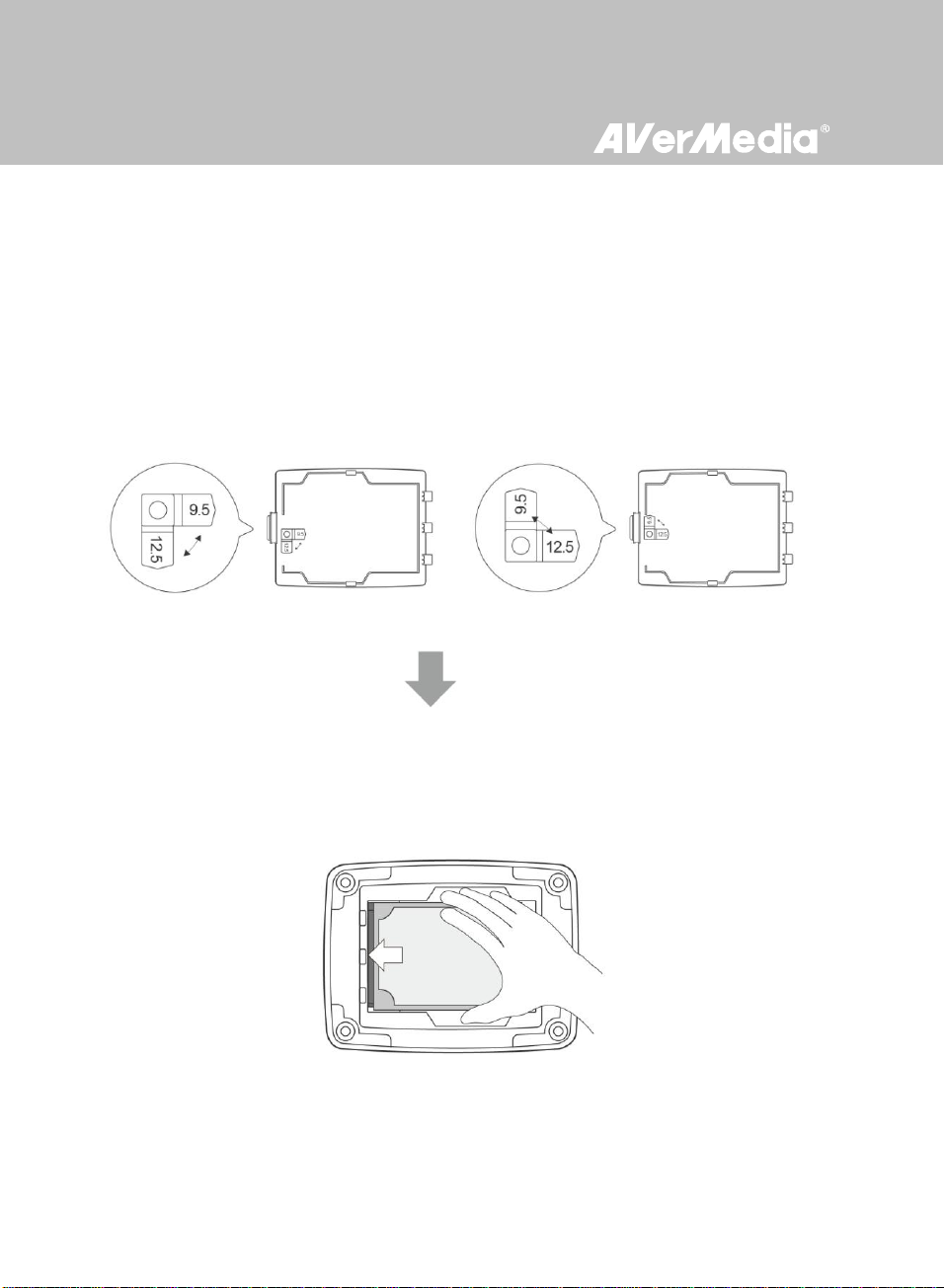
Step 3
Using a 9.5mm HDD:
Using a 12.5mm HDD:
Adjusting the Rotary Knob
Adjust the rotary knob attached to the inner side of the lid to fit the height of your HDD.
The default position of the rotary knob fits HDD with 9.5mm height. If you use HDD with 12.5mm
height, rotate the rotary knob to the other direction.
Step 4
Inserting the HDD
Place the HDD on the slot with the sticker-side facing up and the HDD connector end facing to the
left.
English-13
Page 22
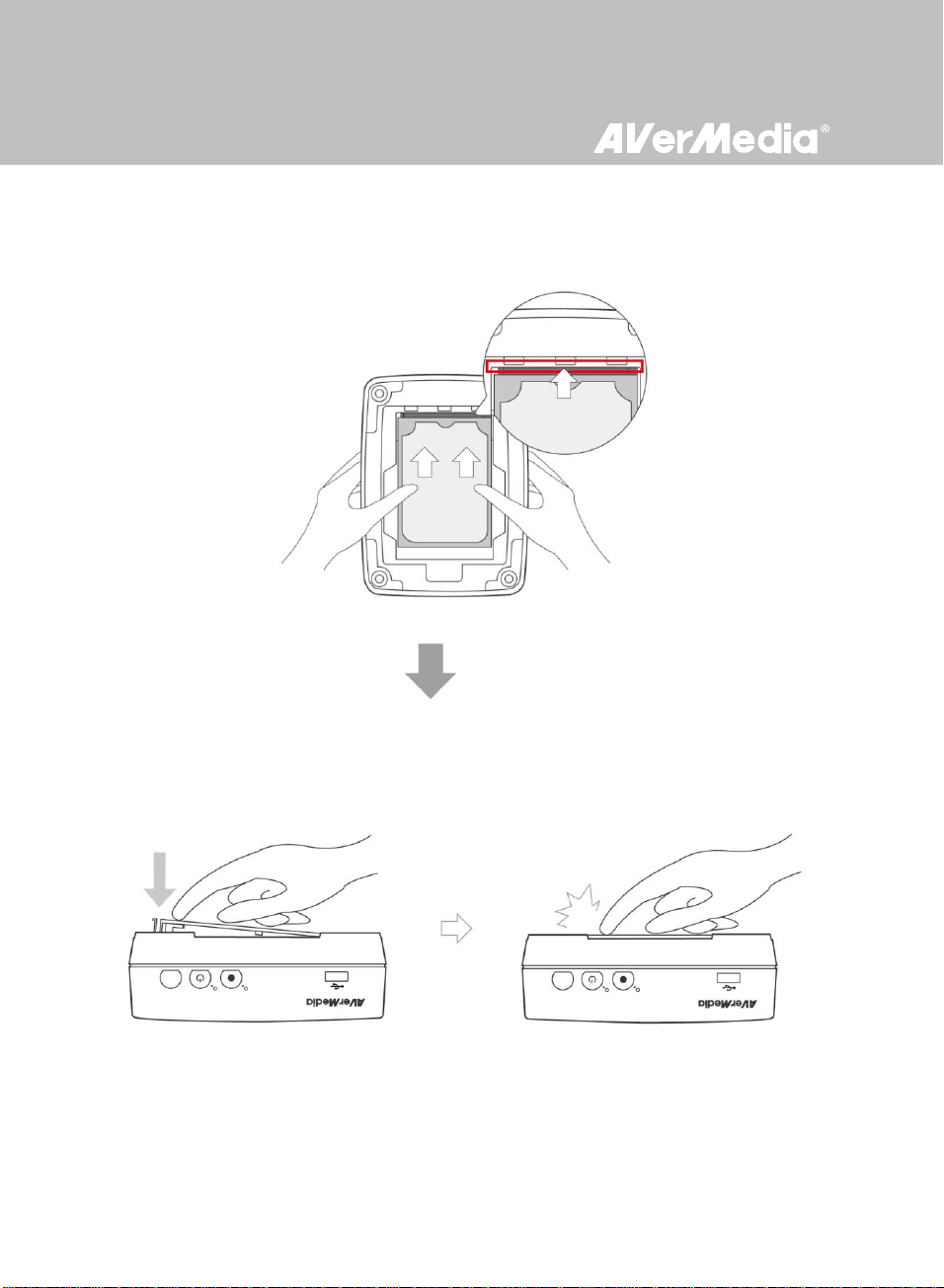
Align and insert the HDD connectors all the way into the SATA connectors attached to the slot.
Push in firmly to secure them.
Step 5
Replacing the HDD Lid
Place the HDD lid back and snap it into place.
English-14
Page 23
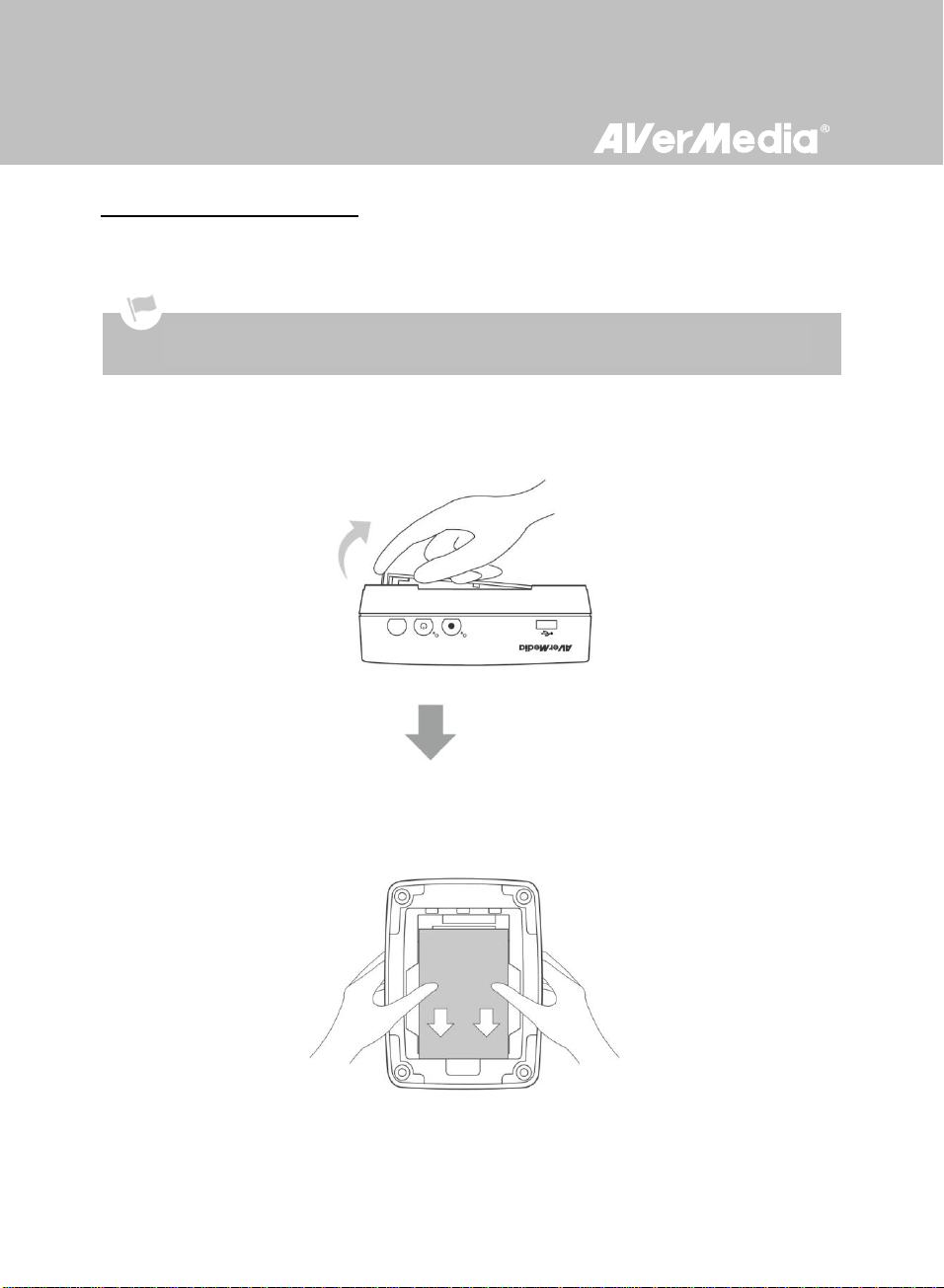
To remove the internal HDD:
Removing internal HDD immediately after powering-off may cause personal injury due to heat. Please wait until the
HDD cools down completely (it takes approximately 10 minutes) before any attempt to remove it.
Step 1
Removing the HDD Lid
Use your fingertip to flip open the HDD lid, located on the bottom of Game Capture HD.
Lift off the lid and set it aside.
Step 2
Removing the HDD
Pull the HDD out in the direction of the arrow. Then lift the HDD out of the slot.
English-15
Page 24
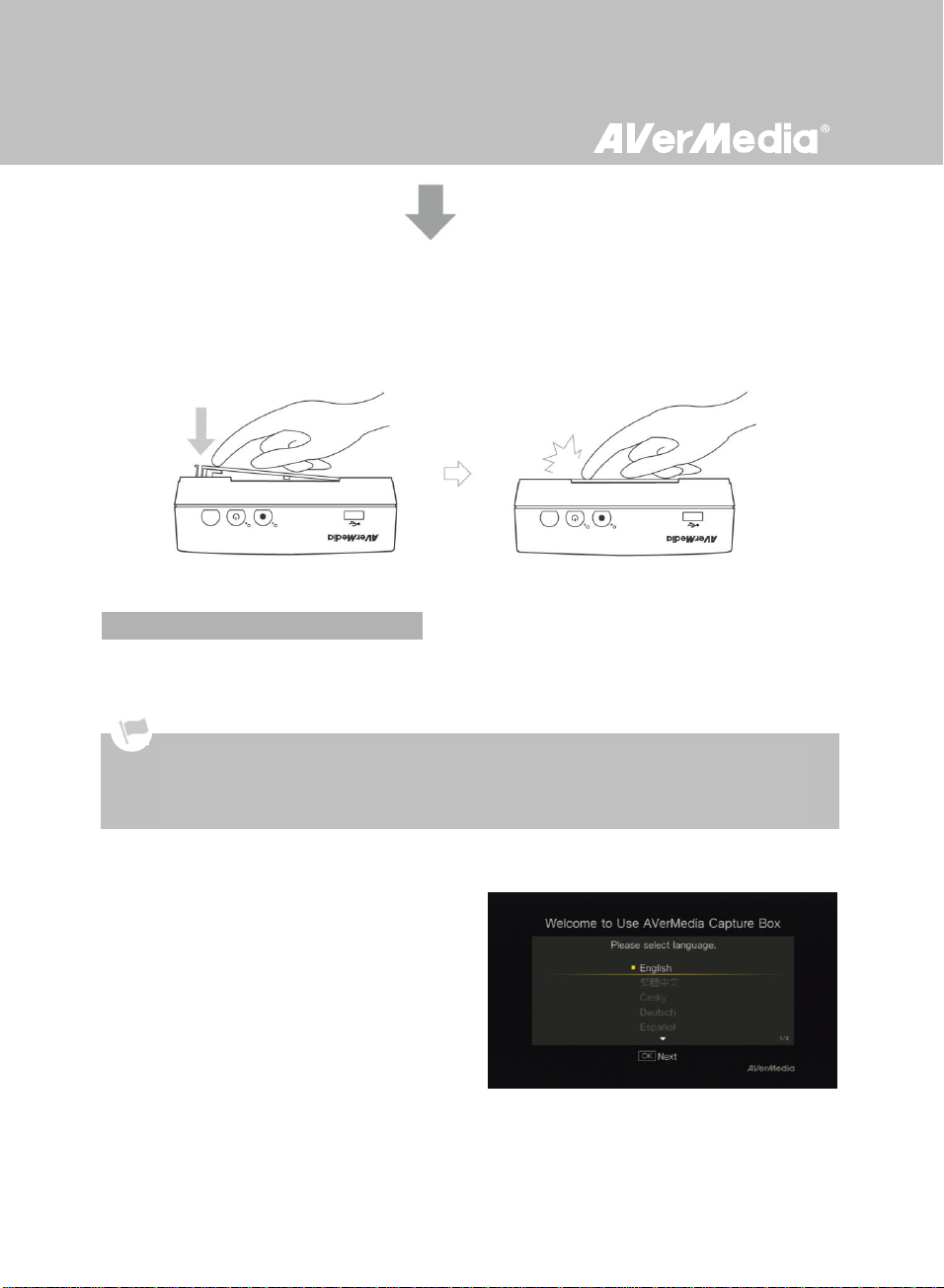
3.3 Setup Wizard
When the welcome page appears, use ▲/▼ to
select your preferred language. Press OK to
confirm.
Make sure to install internal hard drive or external USB storage device beforehand.
For the first-time initialization, a short duration of black screen (approximately 20 seconds) is followed by
AVerMedia logo. The blinking green status light indicates that Game Capture HD is starting up. Please wait
until the welcome screen appears.
Step 3
Replacing the HDD Lid
Place the HDD lid back and snap it into place.
When the first time you power on the Game Capture HD unit, the setup wizard appears. The following
steps guide you through the initial configuration process.
Step 1
Setting up Language
English-16
Page 25
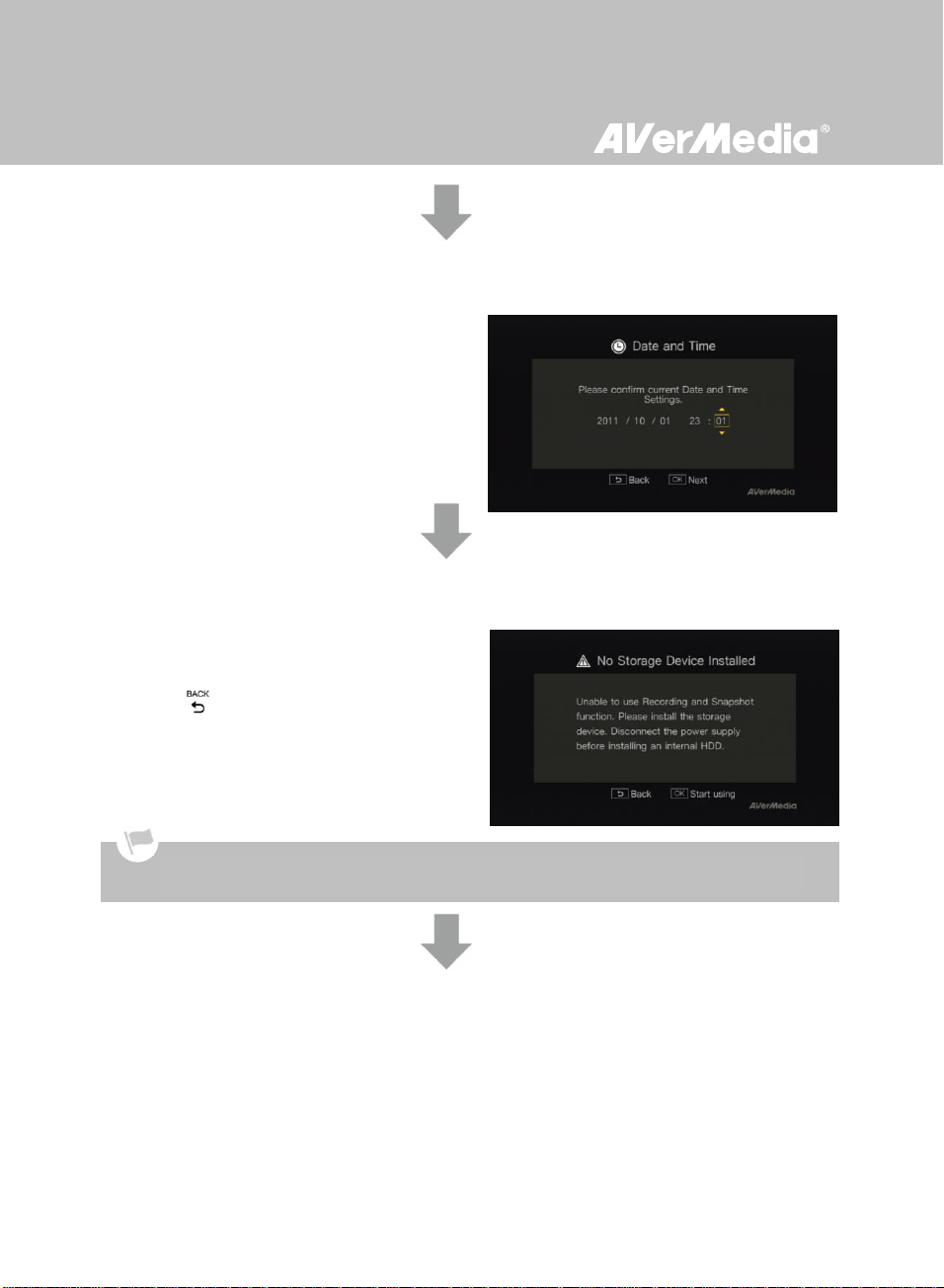
Step 2
Use ◄/► to move among options and ▲/▼ to
adjust date and time. Press OK to confirm.
If you have not yet installed any storage device,
install it before continuing the setup process.
Then press to go to the previous screen and
press OK to run disk checking process.
If you have already installed your storage device
beforehand, jump to Step 5.
If you are using a new hard drive, a disk format
request will be prompted.
Press OK to start the disk format process. Once
finished, press OK to start using Game Capture HD.
Unplug Game Capture HD from the power supply before installing an internal HDD.
Setting up Date and Time
Step 3 (Optional)
Installing Storage Device
Step 4 (Optional)
Formatting Storage Device
English-17
Page 26
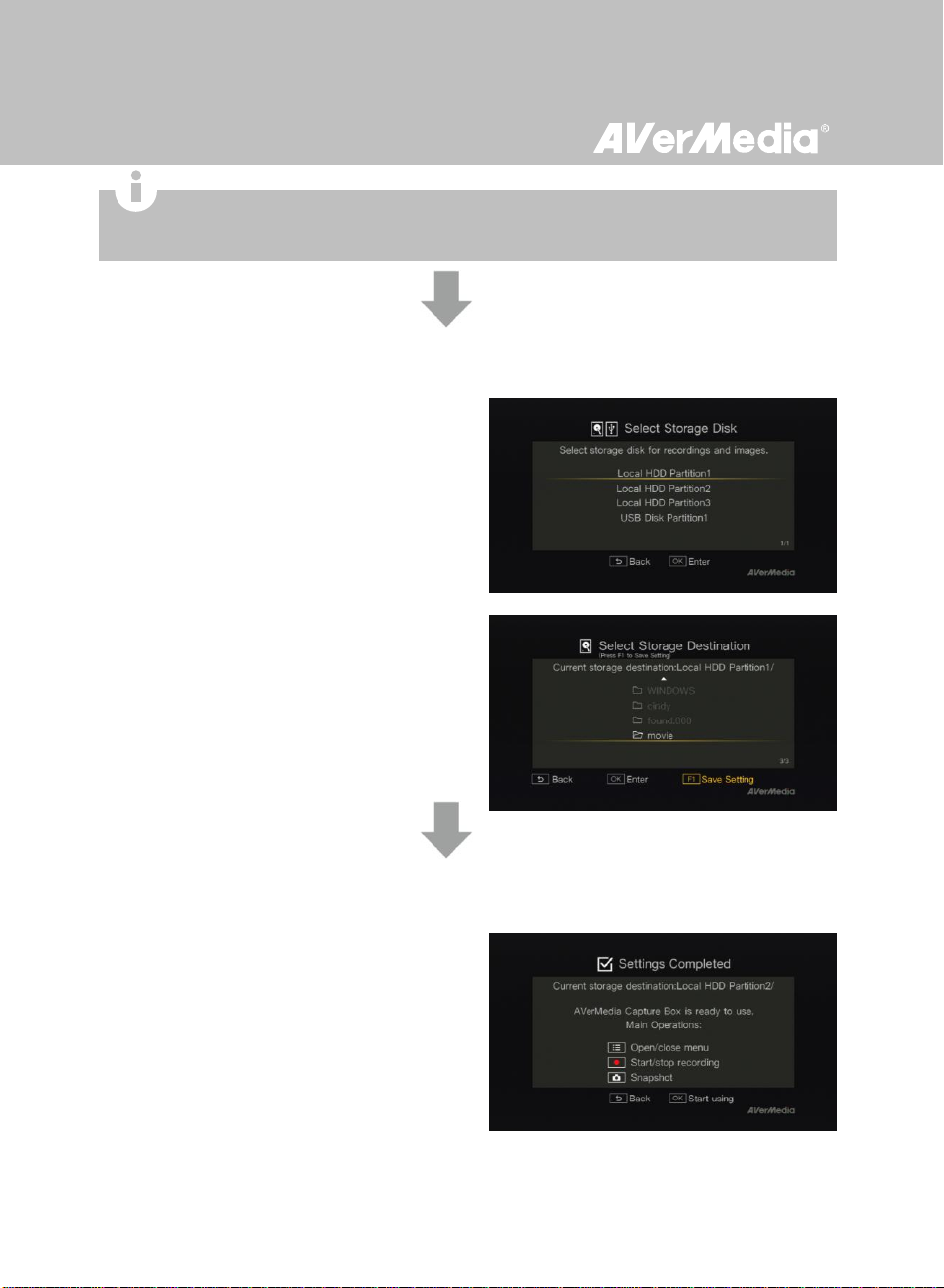
Step 5
Use ▲/▼ to select desired default storage disk for
both recorded files and snapshots. Press OK to
select a disk.
Then use ▲/▼ to select a folder and press OK to
enter.
Press F1 to save setting.
Press OK to exit the wizard and start using Game
Capture HD. The game screen then appears.
Disk formatting will remove all the data stored on the disk. Please properly backup your data before formatting the
disk.
NEVER power off the device or unplug the power supply during the disk format process.
Setting up Storage Destination
Step 6
Finishing Setup Wizard
English-18
Page 27
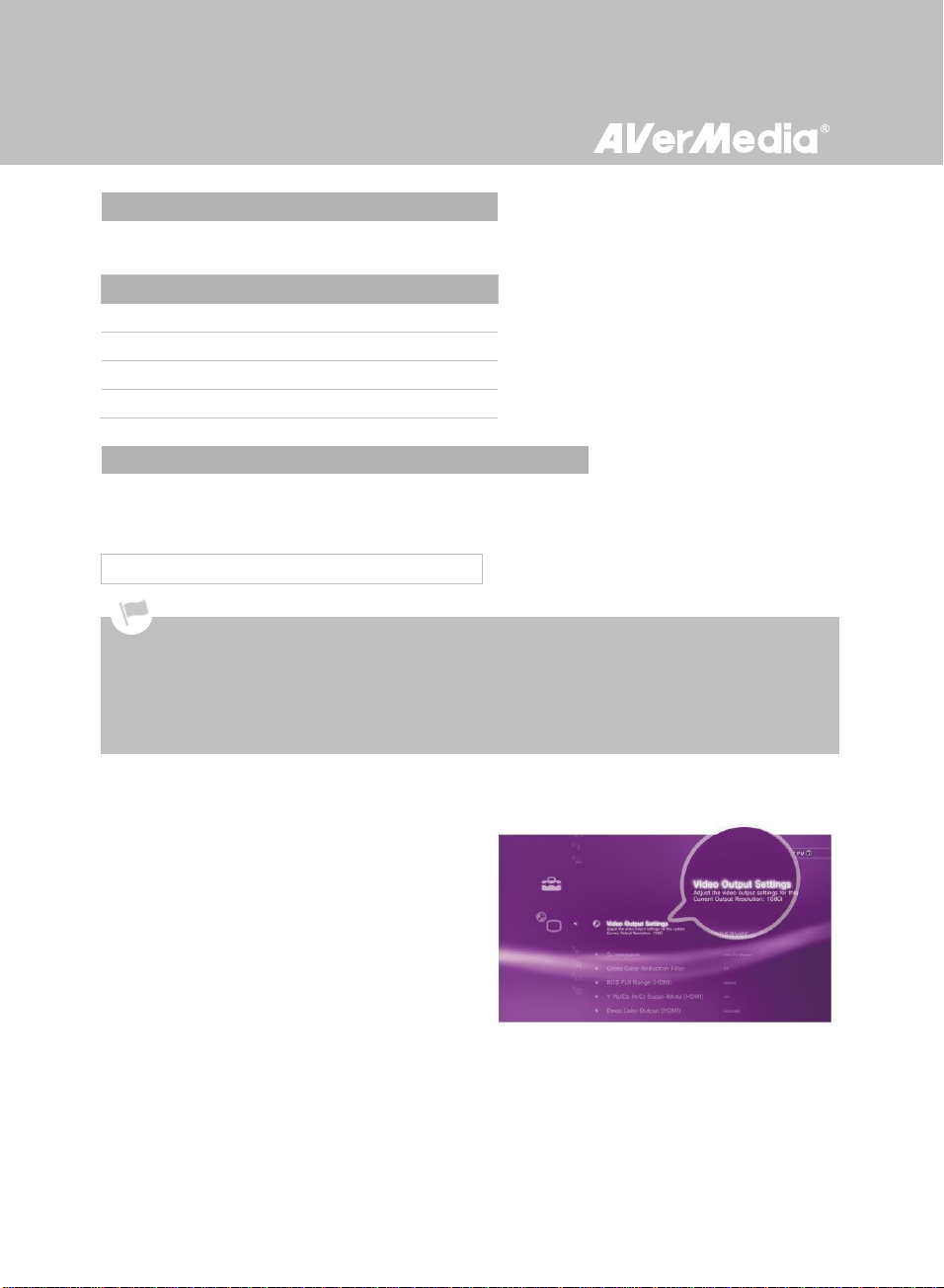
3.4 Supported Resolutions
Game Capture HD supports YPbPr input resolution:
YPbPr
480i/576i
480p/576p
720p (50 & 60Hz)
1080i (50 & 60Hz)
3.5 Video Output Settings for Game Consoles
Power on your PS3.
On your console, go to Settings > Display
Settings > Video Output Settings.
3.5.1 Video Output Settings for PS3
Before resetting video output for PS3, make sure to properly connect Game Capture HD with your PS3.
Leave both the HDMI cable and Universal Component Cable for Game Consoles (or your console specific
component cable) plugged in.
Make sure to power off both Game Capture HD and your PS3 beforehand.
Supported resolutions vary depending on the TV in use. For details, please refer to the documentation that
comes with your TV.
Game Capture HD supports YPbPr input resolution up to 1080i. If you were using HDMI connection for
your game console, you need to set the console’s video output to 1080i or below.
Step 1
English-19
Page 28
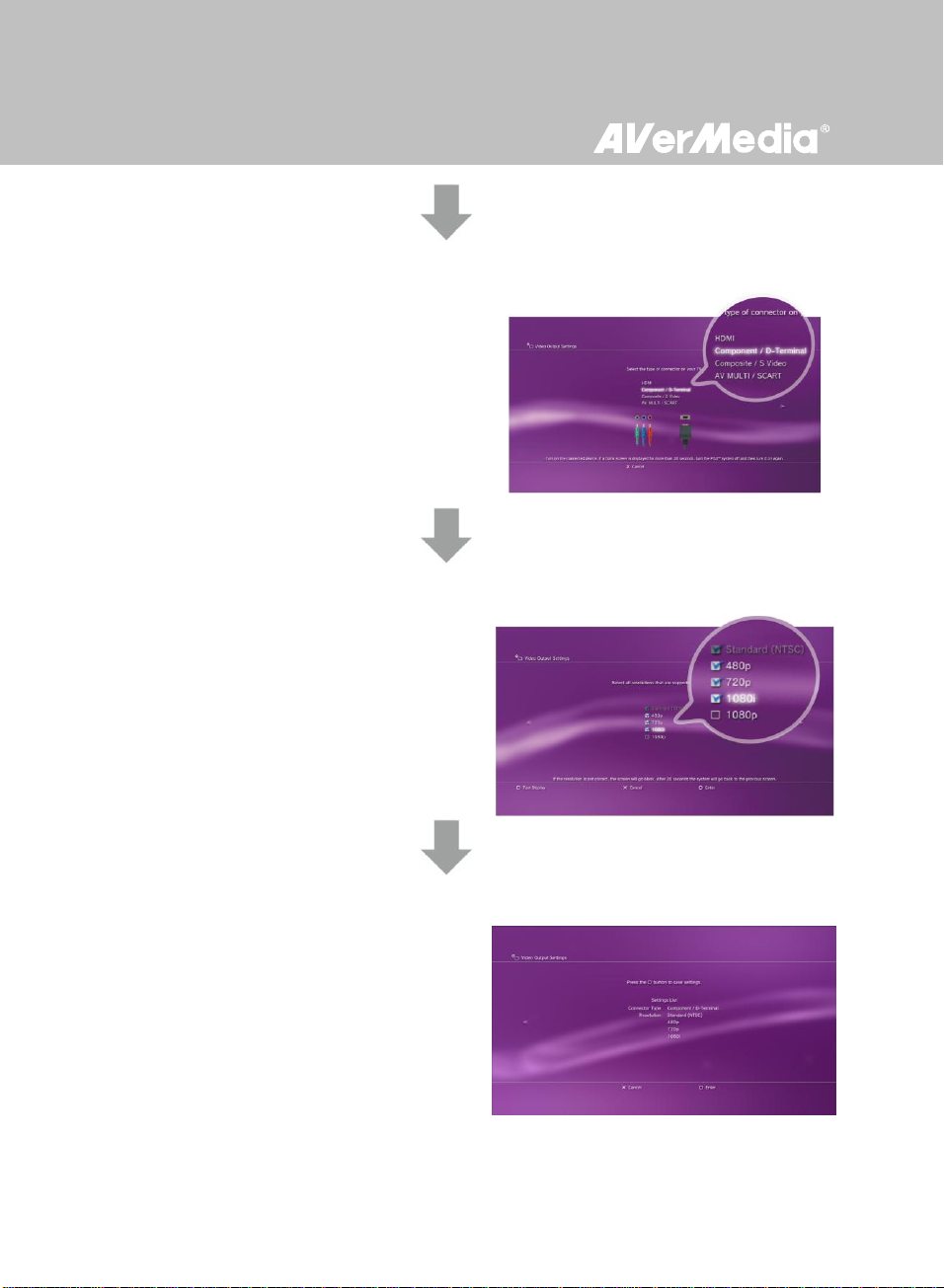
Step 2
Select Component/D-terminal and confirm the
selection. Then your TV screen goes blank
immediately.
Now use your TV remote to switch the TV input
source to Component (YPbPr). The screen then
comes back on again.
Check ALL the resolutions except for 1080p.
Confirm the setting.
Step 3
Step 4
English-20
Page 29
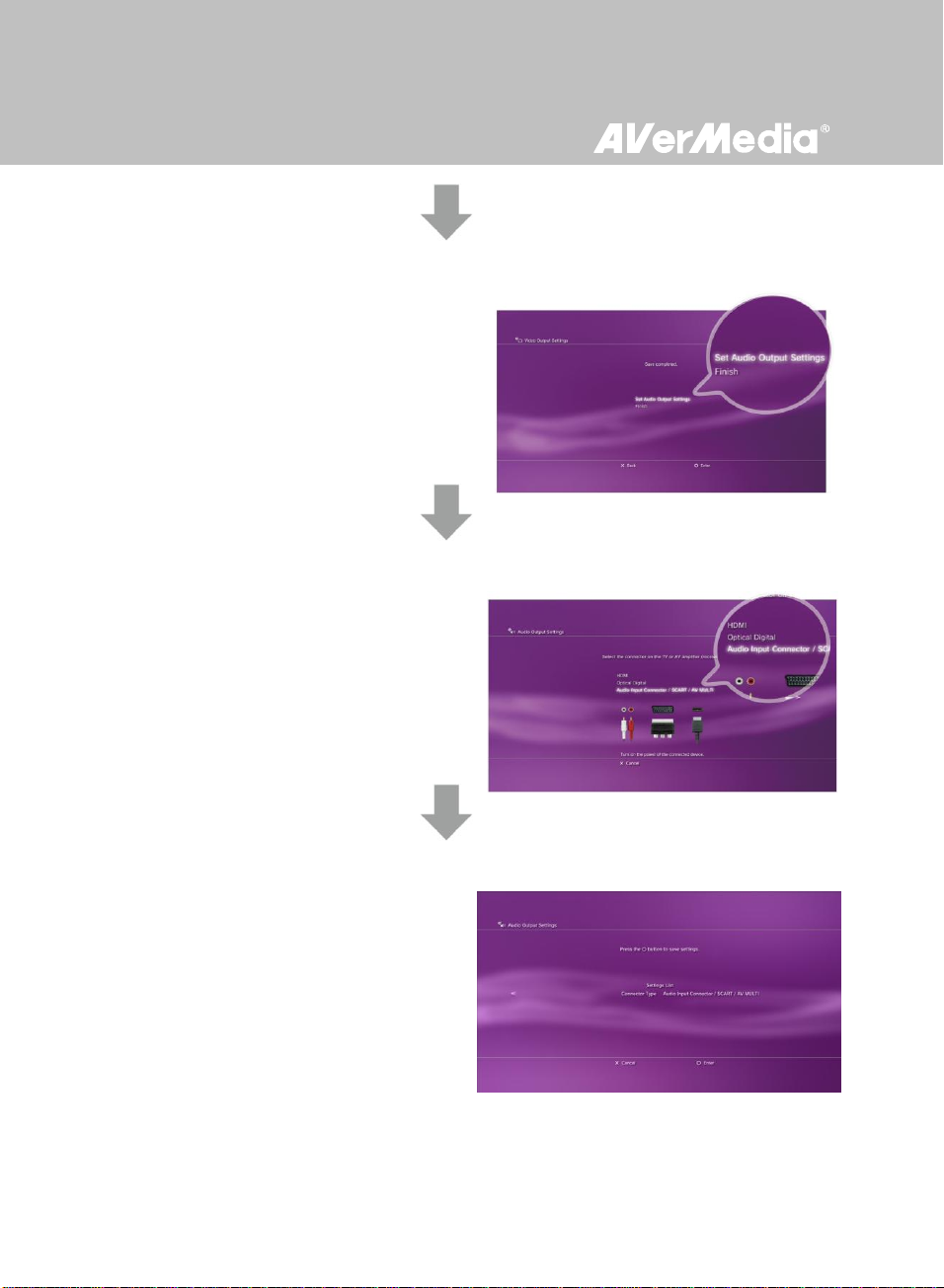
Step 5
Select Set Audio Output Settings.
Select Audio Input Connector/SCART/AV MULTI
as audio output.
Confirm the setting.
Step 6
Step 7
English-21
Page 30
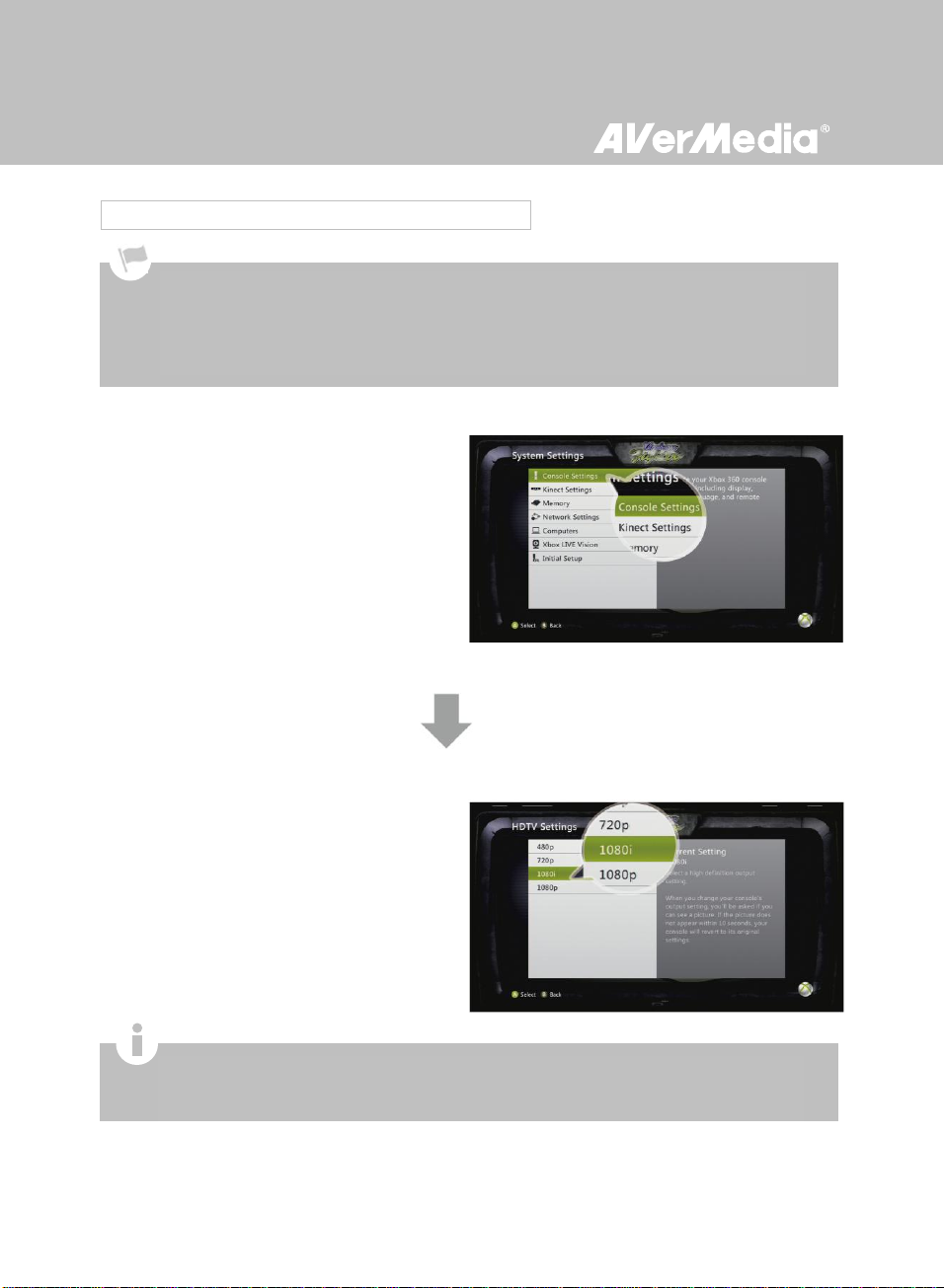
Power on your Xbox.
On your console, go to My Xbox on the
dashboard and scroll all the way to the right to
System Settings.
Then select Console Settings > Display >
HDTV Settings.
Adjust the output setting to 1080i or below from
the menu list. Select Yes to confirm the setting.
3.5.2 Video Output Settings for Xbox 360
For more information concerning console’s video output settings, please refer to the setup instruction that
comes with your game console.
Before resetting video output for Xbox, make sure to properly connect Game Capture HD with your Xbox.
Make sure to remove the HDMI cable beforehand, if it was plugged in.
Make sure to power off both Game Capture HD and your Xbox beforehand.
Supported resolutions vary depending on the TV in use. For details, please refer to the documentation that
comes with your TV.
Step 1
Step 2
English-22
Page 31

Chapter 4 The Remote Control
The descriptions below show the deployment of the keys on the remote control.
Under Real-time mode, the remote keys are invalid, except for (mode), (start/stop recording),
(stop recording), (snapshot), and (power).
English-23
Page 32

#
Buttons
Descriptions
1
Press to turn the unit on / into stand-by mode.
* Stand-by mode: power-saving sleep mode.
2
Press to access the main menu. Press again to exit.
3
Press the navigation keys to move among options.
Press OK to confirm a selection.
4
Press to play the last recorded file or view the last captured image.
5
Press to start / stop recording.
6
Press to start playing the selected file.
Press to play the file at normal (1x) speed when slow motion, rewind, or
fast-forward is active.
7
Press to stop the playback.
Press to stop the recording.
8
Press to rewind (2x, 4x, 8x, 16x, 32x).
9
Press to return to the previous page.
Press to restart the current playback. Press again to skip to the previous file.
10
Press to display the video/image quality adjustment screen. Press again to exit.
11
(Follow the on-screen instruction)
12
(Follow the on-screen instruction)
13
(Follow the on-screen instruction)
14
Press to switch between Real-time Mode and Standard Mode during
gameplay (See p.25 for details).
15
Press to display the on-screen information.
16
Press to exit the current page and return to the previous page.
English-24
Page 33

17
Press to take a snapshot during gameplay or video playback.
Press and hold to take multiple snapshots at a speed of two images per second.
18
Press to pause the playback. Press OK or to resume playback.
19
Press to play the video in slow motion (1/2x). Press again to enter
frame-by-frame mode (See p.27 for details).
20
Press to fast-forward (2x, 4x, 8x, 16x, 32x).
21
Press to go to the next page.
Press to skip to the next file.
22
Press to delete the selected files.
23
Press to display the disk information. Press again to hide it.
Chapter 5 Gameplay Capture
5.1 Standard Mode & Real-time Mode
Recording and snapshot functions are only available if the storage device is properly installed.
The default storage destination for recordings and snapshots is the root directory of your storage device.
To change the storage destination, please go to Settings > Disk Management > Storage Destination (See
p.40 for details).
This chapter guides you to record gameplay, capture images, and instantly play files.
Every time you power on Game Capture HD, Standard Mode is set as default. If you would like to
switch to Real-time Mode, press . To switch back to Standard Mode, press again.
Under Standard Mode, the OSD (on-screen-display) information and full functions are available.
Under Real-time Mode, the OSD (on-screen-display) information is disabled to let you concentrate on
your gameplay. Under this mode, only recording and snapshot functions are available.
English-25
Page 34

5.2 Gameplay Capture under Standard Mode
OSD Menu
Descriptions
Instant Recording During Gameplay
- Press to activate instant recording.
- Press to display the recording
information, including recorded time and
an estimate of the maximum recording time
left on the disk.
- Press again or to stop recording.
Quick Snapshot During Gameplay
- Press to capture current image.
- Press and hold to take multiple
snapshots.
Instant Playback
- Press to play the last recorded file or
view the last captured image.
- Press to stop the playback.
English-26
Page 35

Image Capture During Video Playback
Way 1:
- Press to capture current image.
Way 2:
Step 1:
- Press to play the video in slow motion
(1/2x). Press again to view the video
frame by frame.
or
- Press to pause the playback. Press
to go to previous frame; press to go to
next frame.
Step 2:
- Press to capture your desired image.
Video / Image Quality Adjustment
Step 1:
Press to display the video/image quality
adjustment screen.
Step 2:
Use ▲/▼ to select “Video Quality” or “Image
Quality” and press OK.
Step 3:
Use ▲/▼ to select desired option and press
OK to confirm.
Step 4:
Press to exit.
English-27
Page 36

Disk Information
- Press to display the disk information.
Press again to hide it.
Main menu
- Press to call up the main menu.
- Press or to return to the game
screen.
5.3 Gameplay Capture under Real-time Mode
OSD Menu
Descriptions
Instant Recording During Gameplay
- Press to activate instant recording
- Press again or to stop recording.
English-28
Page 37

Quick Snapshot During Gameplay
- Press to capture current image.
- Press and hold to take multiple
snapshots.
Chapter 6 The OSD Menu Display
OSD Menu
Descriptions
Basic Operation
- Press to bring up the menu.
- Press or to return to the game
screen.
- Use ▲/▼ to make selection on the menu
and OK to enter a submenu.
- In the submenu, use ▲/▼ to make selection
and OK to confirm. Press to return to
the previous page.
Under Real-time mode, the OSD menu display is not available. To call up the menu, press to switch
back to Standard Mode and then press .
Under the menu, you can check and manage both your recorded files and snapshots, and customize
your preferences.
English-29
Page 38

6.1 Recordings and Snapshots
You can check both recordings and snapshots captured by Game Capture HD in “Recordings and
Video
AVI (Codec: H.264 format with MP3 audio)
Image
JPEG
OSD Menu
Descriptions
Navigating
- Use the navigation keys ◄/►/▲/▼ to select
among items.
- Press F1 to sort the files by file name, file
size, or file format.
- Press F2 to switch between list mode and
thumbnail mode.
- Press to go to the next page.
- Press return to the previous page.
- Press to directly access the main menu.
Video Playback
- Press or OK to start playing the selected
video.
- Press or OK to pause the playback.
Press or OK to resume playback.
- Press to play the video in slow motion
(1/2x).
- Press to rewind at 2x, 4x, 8x, 16x, 32x
speed.
- Press to fast forward at 2x, 4x, 8x, 16x,
32x speed.
Snapshots”.
Capture Format:
English-30
Page 39

- Press to play the file at normal (1x)
speed when slow motion, rewind, or
fast-forward is active.
- Press once to restart the current
playback.
- Press twice to skip to the previous file.
- Press to skip to the next file.
- Press to stop the playback.
- Press to display the playback
information, including storage disk, recording
resolution, duration, elapsed and remaining
time, and file name.
Image Capture During Video Playback
Way 1:
- Press to capture current image.
Way 2:
Step 1:
- Press to play the video in slow motion
(1/2x). Press again to view the video
frame by frame.
or
- Press to pause the playback. Press
to go to previous frame; press to go to
next frame.
Step 2:
- Press to capture your desired image.
English-31
Page 40

Snapshots Viewing
- Press or OK to view the selected image.
Press return.
- Press to view the previous image.
- Press to view to the next image.
- Press to display the image information,
including storage disk and file name.
USB Storage Device Removal
In order to avoid data loss, it is highly
recommended to safely remove your external
storage device. Please follow the steps below:
Step 1:
Press on the remote control.
Step 2:
Select the partition.
Step 3:
Press F2 to remove it.
English-32
Page 41

6.2 File Management
“File Management” allows you to manage videos and images captured by Game Capture HD. You can
1 A list displaying files located on the internal hard disk
2 A set of editing tools
3 A list displaying files located on the USB disk
4 Information display area
# Buttons
Descriptions
1
Copy files to USB disk
2
Copy files to internal hard disk
copy files between internal hard drive and external USB storage device, and delete unwanted files.
Please note that only video and image files captured by Game Capture HD are supported.
Before entering this submenu, insert your storage device first (USB 2.0 storage device / 2.5” HDD
in NTFS or FAT 32 format).
File Management User interface:
Descriptions on Editing Tools:
English-33
Page 42

3
Select all
4
Deselect all
5
Delete
OSD Menu
Descriptions
Navigating
- Use ▲/▼ to select and OK to enter the
folder in which you save the recordings and
snapshots.
- Use ▲/▼ to select “Back” and press OK to
go one level up.
- Press F1 to sort the files by file name, file
size, or file type.
- Press to go to the next page.
- Press return to the previous page.
- Press to directly access the main
menu.
Copying Files from Internal HDD to USB
Disk
Step 1:
- On the left-side list, use ▲/▼ to highlight the
file that you want to copy to USB disk. Press
OK to select / unselect an item.
- Select and press OK to select all files.
- Select and press OK to deselect all
files.
English-34
Page 43

Step 2:
- Select and press OK to copy selected
file(s) to USB disk.
- Press to cancel copying the files in a
progress.
Step 3:
- Press OK.
Copying Files from USB Disk to Internal
HDD
Step 1:
- On the right-side list, use ▲/▼ to highlight
the file that you want to copy to internal
HDD. Press OK to select / unselect an item.
- Select and press OK to select all files.
- Select and press OK to deselect all
files.
Step 2:
- Select and press OK to copy selected
file(s) to internal HDD.
- Press to cancel copying the files in a
progress.
Step 3:
- Press OK.
English-35
Page 44

Deleting Files
Step 1:
- Use ▲/▼ to highlight the file(s) that you
want to delete. Press OK to select/unselect
an item.
- Select and press OK to select all files.
- Select and press OK to deselect all
files.
Step 2:
- Select and press OK to remove the file
from the list.
or
Press on the remote and then press
OK to remove the file from the list.
- Press to cancel deleting the files in a
progress.
Step 3:
- Press OK.
File Playback
- Press or OK to start playing the
highlighted file.
- Press or OK to pause the playback.
Press or OK to resume playback.
- Press to play the video in slow motion
(1/2x).
- Press to rewind at 2x, 4x, 8x, 16x, 32x
speed.
English-36
Page 45

- Press to fast forward at 2x, 4x, 8x, 16x,
32x speed.
- Press to play the file at normal (1x)
speed when slow motion / rewind /
fast-forward is active.
- Press once to restart the current
playback.
- Press twice to skip to the previous file.
- Press to skip to the next file.
- Press to stop the playback.
- Press to display the playback
information, including storage disk, recording
resolution, duration, elapsed and remaining
time, and file name.
USB Storage Device Removal
In order to avoid data loss, it is highly
recommended to safely remove your external
storage device. Please follow the steps below:
Step 1:
Press on the remote control.
Step 2:
Press F2 to remove it.
A single file size that exceeds 4GB is not allowed to be copied from NTFS-formatted HDD to FAT32-formatted
USB storage device. To solve this problem, please format your USB storage device to NTFS file system or use
a NTFS formatted USB storage device.
English-37
Page 46

6.3 Settings
You can customize your preferences in “Settings”.
OSD Menu
Descriptions
Basic Operation
- Use ▲/▼ to select a preferred category.
Press OK to make a selection.
- Press to return to the previous page.
- Press to directly access the main
menu.
Language
Use ▲/▼ to select your preferred language.
Press OK to confirm.
Date Format
Use ▲/▼ to select date format. Press OK to
confirm.
English-38
Page 47

Date and Time
Use ◄/► to move among options and ▲/▼ to
adjust date and time. Press OK to confirm.
Power Management
Boot-up Mode
Use ▲/▼ to switch between different boot-up
modes (Normal/Fast). Press OK to confirm.
*Fast Mode speeds up the boot time, though more electricity is
consumed.
Auto Power On/Off
Use ▲/▼ to set the device to auto-power on
or off. Press OK to confirm.
* Auto-power off:
the device auto powers off when the signal input is
unavailable for 10 minutes. The device auto powers on when
the signal input is back on.
Video/Image Quality
Video Quality:
Use ▲/▼ to toggle among various video
quality options (Optimal /Good / Maximum
recording length). Press OK to confirm.
Image Quality:
Use ▲/▼ to toggle among various image
quality options (Best /Better / Good). Press OK
to confirm.
English-39
Page 48

Disk Management
Storage Destination
Step 1:
Use ▲/▼ to select desired default storage disk
for both recorded files and snapshots. Press
OK to select a disk.
Step 2:
Use ▲/▼ to select a folder and press OK to
confirm.
Step 3:
Press F1 to save the setting.
Estimated recording duration for different video quality settings:
HD (1080i/720p)
Optimal
(10 Mbps)
Good
(7.5 Mbps)
Maximum Recording
Length (5 Mbps)
1TB
200 hrs
250 hrs
400 hrs
2TB
400 hrs
500 hrs
800 hrs
SD 480i(576i)/480P(576P)
Optimal
(7.5 Mbps)
Good
(5 Mbps)
Maximum Recording
Length (3 Mbps)
1TB
250 hrs
400 hrs
650 hrs
2TB
500 hrs
800 hrs
1300 hrs
*Recordings with higher video quality take up more disk space.
Video Quality
Storage Capacity
Storage Capacity
Video Quality
English-40
Page 49

Disk Information
This page displays the status of storage
capacity of the disk.
Press F1 to start formatting the disk.
Press F2 to eject the disk.
Firmware Upgrade
Follow the steps below to upgrade the
firmware via USB storage device:
Step 1:
To download the latest firmware binary
package, please go to
http://www.avermedia.com, and then enter
the model name in Product Search field.
Firmware file is available on the product
information page.
Step 2:
Extract the files by unzipping the package.
Copy the firmware files to the root directory
of your USB storage device, and then
connect it to Game Capture HD.
Step 3:
Press F1 to start the firmware upgrade
process. Press to abort the operation and
return to the previous page.
Step 4:
Game Capture HD automatically detects
whether a newer version of firmware is
available for upgrade. Once the firmware
upgrade process has completed, press OK to
restart Game Capture HD.
The firmware upgrade process takes up approximately 3-5 minutes.
Firmware upgrade requires at least 100MB free space of the storage device (USB/HDD).
Make sure NOT to store too many files or different versions of firmware on your USB storage device before
firmware upgrade.
NEVER power off the device or unplug the power supply during the firmware upgrade process. If the
firmware upgrade is interrupted for any reason, the device may crash.
English-41
Page 50

Restore to Factory Settings
Press F1 to restore to original factory
settings. Press to abort the operation and
return to the previous page.
Product Information
This page provides information about this
product, such as the product name and
firmware version, etc.
English-42
Page 51

繁體中文
目錄
第一章 包裝配件 .............................................................................. 2
第二章 產品概觀 .............................................................................. 4
2.1 控制面版 .............................................................................................. 4
2.2 遙控器接收範圍.................................................................................... 4
2.3 狀態指示燈 ........................................................................................... 5
2.4 連接埠 .................................................................................................. 6
2.4.1 前視圖 ................................................................................................... 6
2.4.2 後視圖 ................................................................................................... 6
第三章 安裝及首次設定 ................................................................... 7
3.1 硬體安裝 .............................................................................................. 7
3.2 安裝儲存裝置 ..................................................................................... 11
3.2.1 插入外接儲存裝置 ............................................................................... 11
3.2.2 安裝及移除內接硬碟 ........................................................................... 12
3.3 初次設定 ............................................................................................ 17
3.4 支援解析度 ......................................................................................... 20
3.5 遊戲機影像輸出設定 .......................................................................... 20
3.5.1 PS3 影像輸出設定 .............................................................................. 20
3.5.2 Xbox 360 影像輸出設定 ...................................................................... 23
第四章 遙控器 ................................................................................ 24
第五章 遊戲畫面擷取 ..................................................................... 26
5.1 標準模式 & 即時模式 ................................ ........................................ 26
5.2 標準模式下進行遊戲畫面擷取 ............................................................ 26
5.3 即時模式下進行遊戲畫面擷取 ............................................................ 29
第六章 OSD 選單設定 ................................................................... 30
6.1 錄影檔/螢幕快照檢視 ......................................................................... 30
6.2 檔案管理 ............................................................................................ 33
6.3 設定 ................................................................................................... 36
繁體中文-1
Page 52

產品簡介
第一章 包裝配件
HD 遊戲錄影盒
電源變壓器 (12V/1.5A)
電源變壓插頭
色差端子連接線
感謝您購買 HD 遊戲錄影盒。操作前請務必詳讀本手冊,以確保產品正確及有效使用。閱讀後請妥善保管
以備日後參考。
HD 遊戲錄影盒是一款專為遊戲玩家設計、可獨立使用的高畫質影像擷取盒,HD 遊戲錄影盒可連接多種遊
戲機(如 PlayStation
戲片段或擷取精采畫面,並直接儲存至內部 SATA 硬碟或外接的儲存裝置中。
遊戲進行中,您可使用 HD 遊戲錄影盒前方面版的錄影鍵或遙控器上的按鈕單鍵啟動 1080i 即時遊戲錄影,
亦可利用遙控器上的按鈕輕鬆擷圖。
當您打開本產品包裝時,請先檢查下列項目是否完整無缺,如有缺漏,請立即與經銷商聯絡。
®
3 及 Xbox 360),最高可擷取 1080i 的高畫質遊戲畫面。不需另外連接電腦,即可錄製遊
繁體中文-2
Page 53

RCA 音源線
操作手冊
快速安裝手冊
遙控器(附電池)
遊戲機專用色差端子連接線 (選購)
包裝內容物外觀依銷售地區可能與圖示有些微差異。
遊戲機專用色差端子連接線 (PS2、PS3、Xbox 360 及 Wii 專用) 為選購配件,用於將遊戲機一次連接至 HD 遊戲
錄影盒。
圓剛 科技(AVerM edia )將定期於官網發 佈更 新 HD 遊戲錄影盒軔體版本 的重 要資 訊。韌體更新可 提升 產品 效能
及穩定度。請至 http://www.avermedia.com 產品 資訊 頁下 載最新版本。(韌體更新 相關 資訊 請參 閱第 3 9 頁「韌
體更新」)。
繁體中文-3
Page 54

第二章 產品概觀
2.1 控制面版
# 按鍵
說明
1
錄影
開始錄影/停止錄影
2
電源
開機/待機
2.2 遙控器接收範圍
在 HD 遊戲錄影盒的前方控制面版上,您可以輕鬆、快速地找到常用的控制按鈕。
使用遙控器時,請對準產品前方面版的紅外線(IR)接受器,以確保訊號能正確接收。適用範圍約為 60 度,
距離為 6 米以內。
繁體中文-4
Page 55

2.3 狀態指示燈
產品前方面板上的狀態指示燈指出產品的狀態。
1 紅色 LED 狀態指示燈
2 綠色/藍色 LED 狀態指示燈
若 HD 遊戲錄影盒…
指示燈模式為…
開啟(標準模式)
持續顯示綠色
開啟(即時模式)
持續顯示藍色
關機或待機中
熄滅
開機中/關機中/更新韌體中
持續閃爍綠色
發生錯誤
綠色和藍色交替閃爍
接收遙控器指令(標準模式)
閃爍綠色一次
接收遙控器指令(即時模式)
閃爍藍色一次
若 HD 遊戲錄影盒…
指示燈模式為…
處於錄影狀態
持續閃爍紅色
接收螢幕快照指令
閃爍紅色一次
標準模式 及即 時模 式的 相關說明,請參閱第 26 頁「標準模 式&即時模式」。
繁體中文-5
Page 56

2.4 連接埠
1 USB 連接埠
1 色差端子輸出
4 色差端子輸入
2 RCA 音源輸出
5 RCA 音源輸入
3 電源輸入
2.4.1 前視圖
2.4.2 後視圖
USB 連接埠 可用 於連 接您 的 USB 儲存 裝置,或透過 USB 儲存裝置進行韌體更新。
不支 援 USB 分享 器。
繁體中文-6
Page 57

第三章 安裝及首次設定
3.1 硬體安裝
開始 進行硬體安裝前,請先關 閉遊 戲機 電源。
HD 遊 戲錄 影盒 一次 僅能 連接一台遊戲機 。
若您 想安裝內接硬碟,請 先安裝完成 再進 行線 材連接 (內接硬 碟安 裝方法請參閱第 12 頁「 安 裝及 移除 內接硬碟」 )。
連接 時請注意接頭與端子的顏 色是 否相 符。
請依照下列步驟將 HD 遊戲錄影盒連接至電視及遊戲機。
步驟一
使用[遊戲機專用色差端子連接線]將產品連接至遊戲機
遊戲機專用色差端子連接線 (PS2、PS3、Xbox 360 及 Wii 專用) 為選購配件,用於將電視遊樂器一次連
接至 HD 遊戲錄影盒。此連接線一端由色差端子連接線(綠藍紅)及 RCA 音源線(紅白)組成,另一端為三種
遊戲機 (PS2/3, Xbox and Wii) 接頭。
步驟 1-1:
將色差端子連接線連接至產品後方的色差端子輸入埠(綠藍紅接頭)。
步驟 1-2:
將 RCA 音源線連接至產品後方的 RCA 音源輸入埠(紅白接頭)。
步驟 1-3:
將另一端連接至您的遊戲機(請選擇適用您遊戲機的接頭)。
繁體中文-7
Page 58

步驟二
使用[色差端子連接線]將產品連接至電視
將色差端子連接線其中一端連接至產品後方的色差端子輸出埠。再將另一端連接至電視後方的色差端子輸
入埠(綠藍紅接頭)。
步驟三
使用[RCA 音源線]將產品連接至電視
將 RCA 音源線其中一端連接至產品後方的 RCA 音源輸出埠。再將另一端連接至電視後方的 RCA 音源輸
入埠(紅白接頭)。
繁體中文-8
Page 59

步驟四
將遊戲機開機
將遊戲機開機。
步驟五
組裝電源變壓器
將電源變壓插頭滑進電源變壓器上的溝槽內,直到聽見喀嚓聲為止。
繁體中文-9
Page 60

步驟六
連接至電源
將電源變壓器其中一端連接至產品後方的電源輸入埠,然後將另一端連接至牆上電源插座。
步驟七
開啟 HD 遊戲錄影盒
連接好所有設備後,按下 HD 遊戲錄影盒前方的電源鍵。
或
將遙控器對準產品前方的紅外線(IR)接受器,並按下遙控器上的電源鍵。 當綠色狀態指示燈恆亮,表示裝
置已開啟。
繁體中文-10
Page 61

步驟八
3.2 安裝儲存裝置
3.2.1 插入外接儲存裝置
若要長時間錄影,建議使用 USB 外接硬碟而非 USB 隨身碟。
拔除 USB外接儲存裝置前,請先進行安全移除程序,避免資料遺失 (詳細資訊請參閱第 32 頁「 安全移除 USB 儲存裝置」 )。
若無畫面顯示,請檢查 以下 項目 :
使用 HD 遊戲 錄影 盒前 ,請 先確 定您電視的訊號源已 切換 至「色差輸入」。使 用您的電視遙控器切 換訊 號源 。
請確認您使用電視機的支援解析度, 可支 援的解析度因電視 機種類而異 ,詳細資訊請參閱您 電視機隨附 的說 明
文件。
請調整您遊戲機的解 析度 設定 。若 您原 本使用 HDMI 連 接線 連接遊戲機,請先將遊戲 機的 影像 輸入設定調整為
1080i 以下(詳細資訊請 參閱 第 20 頁「遊戲機影像輸出設定」。 )。
先將 HD 遊戲 錄影 盒關機, 再檢 查連接方式是否 正確 。
若仍 無畫面顯示,請至 http://www.avermedia.com 參考 完整的 FAQs。
檢查電視螢幕上是否出現影像
檢查電視螢幕上是否出現影像。
HD 遊戲錄影盒內建 2.5 吋 SATA 硬碟插槽,可兼容 9.5mm 及 12.5mm 兩種硬碟,並支援外接 USB2.0 儲
存裝置。您可將錄製完成的檔案及螢幕快照存至內接硬碟或外接儲存裝置。
將 USB 外接硬碟或 USB 隨身碟插入產品前方的 USB 連接埠。
繁體中文-11
Page 62

3.2.2 安裝及移除內接硬碟
請使 用全新未格式化的硬碟, 或使 用 NTFS/FAT32 檔案 系統 的硬碟。HD 遊戲錄影盒最高支援 2TB 的硬 碟。
安裝及移除內接硬碟前,請先關閉 HD 遊戲錄影盒的電源並拔除插頭。
關機後請勿立即取出硬碟,避免硬碟過熱造成燙傷。關機後請等待硬碟完全冷卻(約十分鐘)後再取出。
安裝內接硬碟:
步驟一
移除硬碟蓋
用指尖將產品底部的硬碟蓋翻開。取下蓋板並將之置於一旁。
繁體中文-12
Page 63

步驟二
若使用 9.5mm 硬碟:
若使用 12.5mm 硬碟:
測量硬碟厚度
使用放置於硬碟插槽內的測量卡測量您硬碟的厚度(9.5mm或 12.5mm)。
步驟三
調整旋鈕
調整硬碟蓋內側的旋鈕以符合您硬碟的厚度。
繁體中文-13
Page 64

步驟四
插入硬碟
將硬碟的貼紙黏貼面朝上及硬碟連接端向左,放入硬碟插槽。
將硬碟連接端與硬碟插槽的 SATA 連接埠對齊,平行插入並推至底。
請確實完全插入,避免硬碟鬆脫。
繁體中文-14
Page 65

步驟五
關機後請勿立即取出硬碟,避免硬碟過熱造成燙傷。關機後請等待硬碟完全冷卻(約十分鐘)後再取出。
蓋回硬碟蓋
將手指放置於圖示位置並向下壓,直到聽見喀嚓聲為止。
移除內接硬碟:
步驟一
移除硬碟蓋
用指尖將產品底部的硬碟蓋翻開。取下蓋板並將之置於一旁。
繁體中文-15
Page 66

步驟二
移除硬碟
將硬碟以圖示箭頭方向拉出,並小心取出硬碟。
步驟三
蓋回硬碟蓋
將手指置放於圖示位置並向下壓,直到聽見喀嚓聲為止。
繁體中文-16
Page 67

3.3 初次設定
當歡迎畫面出現時,使用▲/▼選擇介面語言,按 OK
確認。
使用◄/►選擇項目,並使用▲/▼調整日期與時間,
按 OK 確認。
開始 設定前,請先安裝內接硬 碟或 插入 外接儲存裝置。若要安裝 內接 硬碟 ,請 先關機。
第一 次開啟 HD 遊 戲錄 影盒 時, 電視螢幕將出現短暫 黑畫 面(約 10 秒) ,此屬正 常現 象。 當產品前方綠色 狀態
指示燈持續閃 爍, 表示 裝置開機中。請耐心等待 歡迎 畫面出現。
初次啟動 HD 遊戲錄影盒時,設定精靈將自動執行。請依照下列步驟完成初次設定。
步驟一
設定語言
步驟二
設定日期與時間
繁體中文-17
Page 68

步驟三 (視情況而定)
若您尚未安裝儲存裝置,請先安裝再繼續設定。
安裝儲存裝置後,按 回到上一個畫面,並按 OK
進行磁碟檢查。
若您已安裝儲存裝置,請跳至步驟五。
若您使用全新硬碟,須先格式化硬碟。
按 OK 開始格式化。格式化完成後,請按 OK 重新開
機。
硬碟 格式化將清除儲存於硬碟 中的 所有 資料,開始格式化前 請先備份您的資料。
硬碟 格式化過程中,請勿關機或拔除插頭。
安裝內接硬碟前,請先關閉 HD 遊戲錄影盒的電源並拔除插頭。
安裝儲存裝置
步驟四 (視情況而定)
格式化儲存裝置
繁體中文-18
Page 69

步驟五
使用▲/▼選擇錄影檔及螢幕快照的儲存磁碟,按 OK
進入。
再使用▲/▼選擇儲存資料夾,按 OK 進入資料夾。
按 F1 儲存設定。
按 OK 結束設定精靈並開始使用 HD 遊戲錄影盒。
遊戲畫面即出現。
選擇檔案儲存位置
步驟六
完成設定
繁體中文-19
Page 70

3.4 支援解析度
HD 遊戲錄影盒支援解析度如下:
YPbPr (色差端子輸入)
480i/576i
480p/576p
720p (50 & 60Hz)
1080i (50 & 60Hz)
3.5 遊戲機影像輸出設定
將 PS3 開機。
選擇 設定 > 顯示器設定 > 影像輸出設定。
3.5.1 PS3 影像輸出設定
調整 PS3 影 像輸入設定前, 請先 將 HD 遊戲錄影盒 與遊 戲機 妥善 連接。
請勿 移除遊戲機原本連接的 HDMI 連接線,並確認 遊戲 機專 用色差端子連接 線已 插入 。
開始 設定前,請先將 HD 遊 戲錄 影盒及 PS3 關機。
開始 設定前,請先 確認 您電視機的支援解析度。可支援的 解析 度因 電視機的種類而異,詳細資訊請參閱您電視
機隨附的說明 文件 。
HD 遊戲錄影盒支援色差端子輸入,最高可擷取 1080i 的高畫質影像來源。若您原本使用 HDMI 連接線連
接遊戲機,請先將遊戲機的影像輸入設定調整為 1080i 以下。
步驟一
繁體中文-20
Page 71

步驟二
選擇影像色差端子/D 端子並確認。確認後電視將
出現黑畫面。
使用您電視的遙控器將電視訊號源切換至色差輸
入後,畫面即出現。
勾選 1080p 之外的所有解析度。
確認設定內容。
步驟三
步驟四
繁體中文-21
Page 72

步驟五
選擇調整聲音輸出設定。
選擇聲音輸出端子/SCART/AV MULTI 為聲音輸出
格式。
確認設定內容。
步驟六
步驟七
繁體中文-22
Page 73

將 Xbox 開機。
前往我的 Xbox,然後選擇系統設定。
接著選擇 主機設定 > 顯示 > HDTV 設定。
選擇 1080i 或低於 1080i 的解析度並確認。
3.5.2 Xbox 360 影像輸出設定
調整 Xbox 影像輸入 設定 前, 請先 將 HD 遊 戲錄 影盒 與遊 戲機妥善連接。
請先 移除原本接在遊戲機後方 的 HDMI 連接線。
開始 設定前,請先將 HD 遊 戲錄 影盒及 Xbox 關機。
開始 設定前,請先 確認 您電視機的支援解析度。可支援的 解析 度因 電視機的種類而異。詳細資訊請參閱您電視
機隨附的說明 文件 。
關於遊戲機影 像輸 出的 詳細資訊 ,請參閱您遊戲 機隨 附的 說明 文件。
步驟一
步驟二
繁體中文-23
Page 74

第四章 遙控器
您可以使用遙控器進行各種功能操作,如下所述:
#
按鍵
說明
1
開機/待機。
2
開啟/關閉功能選單。
除以下按鍵之 外, 遙控 器按 鍵在即 時模 式下 無作 用:
(開始/ 停止錄影 )、 (停止 錄影), (螢 幕快 照), 和 (待機)。
繁體中文-24
Page 75

3
使用方向鍵選取項目。按OK確定選取。
4
回播上一個錄製完成的檔案,或是觀看上一張螢幕快照。
5
開始錄影/停止錄影。
6
開始播放所選檔案。
慢動作播放、快轉及倒轉時,按此鍵以一般速度(1x)播放。
7
停止播放。
停止錄影。
8
倒轉
(2x, 4x, 8x, 16x, 32x)
。
9
瀏覽檔案時,回到上一頁。
瀏覽檔案時,重新播放目前檔案。再按一次可播放清單中的上一個項目。
10
顯示影像品質設定頁面。再按一次即退出。
11
(請依照螢幕指示操作)
12
(請依照螢幕指示操作)
13
(請依照螢幕指示操作)
14
在標準模式及即時模式間切換 (詳細說明請參閱第 26 頁 「標準模式&即時模式」。)
15
顯示錄影及播放等相關資訊。
16
回到 上一層選單 或 是退出選單 。
17
在遊戲進行中或影片回播時,按一次進行單張擷圖、長按以一秒兩張的速度進行
連續擷圖。
18
暫停播放。按 OK 或 繼續播放。
19
慢動作播放影片(1/2x)。再按一次可進入逐格播放(frame-by-frame)模式
(詳細說明請參閱第 27 頁「影片回播中擷取畫面」。 )
繁體中文-25
Page 76

20
快轉 (2x, 4x, 8x, 16x, 32x)。
21
瀏覽檔案時,跳至下一頁。
瀏覽檔案時,播放清單中的下一個項目。
22
刪除所選檔案。
23
顯示磁碟資訊。再按一次可隱藏資訊。
第五章 遊戲畫面擷取
5.1 標準模式 & 即時模式
5.2 標準模式下進行遊戲畫面擷取
OSD 選單畫面
說明
即時錄影
- 按 開始錄製影片。
- 按 顯示錄影資訊,包括已錄時間及剩餘
錄影時間。
- 再按一次 或按 停止錄影。
若要使用錄影 及螢幕快照功能,請先安 裝內 接硬 碟或 插入外接儲存裝 置。安裝內接硬碟前,請先關閉 HD 遊戲錄
影盒的電源並拔除插頭。
錄影 檔及螢幕快照預設儲存路 徑為 儲存 裝置的根目錄。若要更改 儲存 路徑 ,請 至 設定>磁碟管理>儲 存位置。
(詳細 說明 請參閱第 38 頁「儲 存位 置」。 )
本章節說明如何進行遊戲畫面錄製、螢幕快照、以及立即回播。
HD 遊戲錄影盒開機後預設為標準模式。若您想切換至即時模式,請按遙控器上的 切換。再按一次
可切回至標準模式。
在標準模式下,選單及螢幕上的資訊為可顯示狀態,您可使用完整的功能。
在即時模式下,選單及螢幕上的資訊為隱藏狀態,並且僅提供錄影及螢幕快照功能。
繁體中文-26
Page 77

螢幕快照
- 按 進行單張擷圖。
- 長按 進行連續擷圖。
立即回播
- 按 回播上一個錄製完成的檔案,或是觀
看上一張螢幕快照。
- 再按一次 或按 停止播放。
影片回播中擷取畫面
方法一:
- 按 擷取畫面。
方法二:
步驟一:
- 慢動作播放影片(1/2x)。再按一次進入逐格播
放(frame-by-frame)模式。
或
- 按 暫停播放。再按 跳至上一個影格;
按 跳至下一個影格。
步驟二:
- 按 擷取畫面。
繁體中文-27
Page 78

影像品質調整
步驟 1:
按 進入影像品質調整頁面。
步驟 2:
使用 ▲/▼ 選擇“錄影品質”或“螢幕快照品質”。
按 OK 確認。
步驟 3:
使用▲/▼選擇品質選項,按 OK 確認。
步驟 4:
按 結束設定。
磁碟資訊
- 按 顯示磁碟資訊。再按一次隱藏資訊。
功能選單
- 按 顯示功能選單。
再按一次 或按 回到遊戲畫面。
繁體中文-28
Page 79

5.3 即時模式下進行遊戲畫面擷取
OSD 選單畫面
說明
即時錄影
- 按 開始錄製影片。
再按一次 或按 停止錄影。
螢幕快照
- 按 進行單張擷圖。
- 長按 進行連續擷圖。
繁體中文-29
Page 80

第六章 OSD 選單設定
在選單下,您可檢視及管理錄影檔、也可根據您的喜好及使用習慣進行偏好設定。
OSD 選單畫面
說明
基本操作
- 按 開啟功能選單。
- 再按一次 或按 回到遊戲畫面。
- 使用 ▲/▼ 選擇選單中的項目,再按 OK 確認。
- 在次選單中,使用▲/▼ 選擇,再按 OK 確認。
按 可回到上一層選 單 。
6.1 錄影檔/螢幕快照檢視
錄影檔
AVI (編碼:H.264 & MP3)
螢幕快照
JPEG
OSD 選單畫面
說明
基本操作
- 使用 ◄/►/▲/▼ 選擇選單中的項目。
- 按 F1 變更檔案排序方式 (依檔名/檔案大小/檔
案類型)。
- 按 F2 切換檢視模式 (縮圖模式/清單模式)。
- 按 至下一頁。
- 按 至上一頁。
- 按 開啟功能選單。
即時模式 下無 法顯 示功 能選 單,若要開啟功能選單,請先按
切換至標 準模 式,再按 開啟 功能 選單。
以下詳述各項功能說明。
透過「錄影檔/螢幕快照檢視」,您可瀏覽及播放 HD 遊戲錄影盒錄製完成的影片和螢幕快照。
錄影 格式:
繁體中文-30
Page 81

影片播放
- 按 或 OK 播放所選檔案。
- 按 或 OK 暫停播放。
按 或 OK 繼續播放。
- 按 慢動作播放影片(1/2x)。
- 按 倒轉
(2x, 4x, 8x, 16x, 32x)
。
- 按 快轉 (2x, 4x, 8x, 16x, 32x)。
- 慢動作播放、快轉及倒轉影片時,按 以一
般速度(1x)播放。
- 按 重新播放目前檔案。再按一次可播放清
單中的上一個項目。
- 按 播放清單中的下一個項目。
- 按 停止播放。
- 按 顯示播放資訊,包括儲存磁碟類型、影
片錄製解析度、影片時間長度、檔案名稱、已
播放時間及剩餘時間。
影片播放中擷取畫面
方法一:
- 按 擷取畫面。
方法二:
步驟一:
- 慢動作播放影片(1/2x)。再按一次進入逐格播放
(frame-by-frame)模式。
或
- 按 暫停播放。再按 跳至上一個影格;
按 跳至下一個影格。
繁體中文-31
Page 82

步驟二:
按 擷取畫面。
檢視螢幕快照
- 按 或 OK 檢視所選的圖片。按 退出。
- 按 播放清單中的上一個項目。
- 按 播放清單中的下一個項目。
- 按 顯示播放資訊,包括磁碟類型和檔案名稱。
安全移除 USB 儲存裝置
為避免資料遺失,請安全移除您的 USB 儲存裝
置。
步驟一:
按遙控器上的 。
步驟二:
選擇您想移除的磁碟名稱。
步驟三:
按 F2 確認移除。
繁體中文-32
Page 83

6.2 檔案管理
1 內接硬碟中的檔案清單
2 管理工具
3 USB 磁碟中的檔案清單
4 資訊顯示區
# 按鍵
說明
1
將檔案複製至 USB 磁碟
2
將檔案複製至內接硬碟
3
全部選擇
4
取消全部選擇
5
刪除
透過「檔案管理」,您可管理 HD 遊戲錄影盒錄製好的影片和螢幕快照。您可在內接硬碟和外接 USB 儲存裝
置間複製檔案,或是刪除不需要的檔案。請注意 HD 遊戲錄影盒僅能管理由該裝置擷取的錄影檔以及螢幕快照。
進入選單前,請先安裝內接硬碟或插入 USB 儲存裝置。HD遊戲錄影盒支援 USB 2.0 儲存裝置或檔案系統
為 NTFS/FAT32 的 2.5 吋硬碟。
檔案管理介面說明:
管理工具說明:
繁體中文-33
Page 84

OSD 選單畫面
說明
基本操作
- 使用 ▲/▼ 選擇存放錄影檔及螢幕快照的資
料夾。
- 使用 ▲/▼ 選擇 “回上一層” 並按 OK 回到
上一層。
- 按 F1 變更檔案排序方式 (依檔名/檔案大小/
檔案類型)。
- 按 至下一頁。
- 按 至上一頁。
- 按 開啟功能選單。
將檔案從內接硬碟複製至外接 USB 儲存裝置
步驟一:
- 在左方清單上,使用▲/▼選擇想複製的檔案。
再按 OK 選擇。再按一次 OK 可取消選擇。 .
- 選擇 並按 OK 選擇所有檔案。
- 選擇
並按 OK 取消選擇所有檔案。
步驟二:
- 選擇 並按 OK 將所選檔案複製至外接
USB 儲存裝置。
- 按 取消進行中的檔案複製。
步驟三:
- 按 OK。
將檔案從外接 USB 儲存裝置複製至內接硬碟
步驟一:
- 在右方清單上,使用▲/▼選擇想複製的檔案。
再按 OK 選擇。再按一次 OK 可取消選擇。 .
- 選擇 並按 OK 選擇所有檔案。
- 選擇
並按 OK 取消選擇所有檔案。
繁體中文-34
Page 85

步驟二:
- 選擇 並按 OK 將所選檔案複製至內接
硬碟。
- 按 取消進行中的檔案複製。
步驟三:
- 按 OK。
刪除檔案
步驟一:
- 使用▲/▼選擇想刪除的檔案。再按 OK 選
擇。再按一次 OK 可取消選擇。
- 選擇 並按 OK 選擇所有檔案。
- 選擇
並按 OK 取消選擇所有檔案。
步驟二:
- 選擇 並按 OK 將檔案從清單中移除。
或
- 按遙控器上的
並按 OK 將檔案從清單
中移除。
步驟三:
- 按 OK。
影片播放
- 按 或 OK 播放所選檔案。
- 按 或 OK 暫停播放。
按 或 OK 繼續播放。
- 按 慢動作播放影片(1/2x)。
- 按 倒轉
(2x, 4x, 8x, 16x, 32x)
。
- 按 快轉 (2x, 4x, 8x, 16x, 32x)。
- 慢動作播放、快轉及倒轉影片時,按 以
一般速度(1x)播放。
繁體中文-35
Page 86

- 按 重新播放目前檔案。再按一次可播放
清單中的上一個項目。
- 按 播放清單中的下一個項目。
- 按 停止播放。
- 按 顯示播放資訊,包括儲存磁碟類型、
影片錄製解析度、影片時間長度、檔案名稱、
已播放時間及剩餘時間。
安全移除 USB 儲存裝置
為避免資料遺失,請安全移除您的 USB 儲存裝
置。
步驟一:
按遙控器上的 。
步驟二:
選擇您想移除的磁碟名稱。
步驟三:
按 F2 確認移除。
6.3 設定
OSD 選單畫面
說明
基本操作
- 使用▲或▼選擇類別,再按 OK 進入各類別設
定。
- 按 回到上一層 選 單。
- 按 開啟功能選單。
若單一檔案超過 4GB,將 無法 從 NTFS 格式 的儲存裝置複製至 FAT32 格式的儲存裝置。解決方 式為 將磁 碟格 式
化為 NTFS 檔案系 統,或使用檔案系統為 NTFS 的磁 碟。
在「設定」選單中,您可根據您的喜好及使用習慣進行偏好設定。
繁體中文-36
Page 87

語言
使用▲或▼選 擇 介面顯示語言,再按 OK 確認。
日期格式
使用▲或▼選擇日期格式,再按 OK 確認。
日期與時間
使用◄/►選擇項目,並使用▲/▼調整日期與時
間,按 OK 確認。
電源管理
開機模式
使用▲或 ▼切換開機模 式(一般/快速),再按
OK 確認。
*此模式會加快此裝置的開機速度,不過相對的會多消
耗一些電量。
自動開關機
使用▲或▼切 換 自動開關機模式(開/關),再
按 OK 確認。
*若開啟自動開關機功能,當 10 分鐘後無影像訊號輸入時,
裝置將自動關閉,而當有訊號輸入時,裝置將自動開啟。
繁體中文-37
Page 88

錄影/螢幕快照
錄影品質:
使用▲或▼切換錄影品質(最佳/佳/最長時間),
再按 OK 確認。
螢幕快照品質:
使用▲或▼切換螢幕快照品質(最佳/佳/標
準),再按 OK 確認。
磁碟管理
儲存位置
步驟一:
使用▲/▼選擇錄影檔及螢幕快照的儲存磁碟,按
OK 進入。
磁碟容量
錄影品質
錄影品質
磁碟容量
可錄影時間長 度參考值 :
HD (1080i/720p)
最佳
(10 Mbps)
佳
(7.5 Mbps)
最長時間
(5 Mbps)
1TB
200 hrs
250 hrs
400 hrs
2TB
400 hrs
500 hrs
800 hrs
SD 480i(576i)/480P(576P)
最佳
(7.5 Mbps)
佳
(5 Mbps)
最長時間
(3 Mbps)
1TB
250 hrs
400 hrs
650 hrs
2TB
500 hrs
800 hrs
1300 hrs
*錄影品質愈高,錄製所需的磁碟空間也愈大。
磁碟容量
磁碟容量
錄影品質
錄影品質
繁體中文-38
Page 89

步驟二:
使用▲/▼選擇儲存資料夾,按 OK 進入資料夾。
步驟三:
按 F1 儲存設定。
磁碟資訊
此頁面顯示內接硬碟或外接儲存裝置的容量使用狀
態。
按 F1 可格式化磁碟。
按 F2 可退出磁碟。
韌體更新
透過 USB 儲存裝置升級韌體:
步驟一:
請先至 AVerMedia 官網
http://www.avermedia.com 產品專區頁面下
載新版韌體。
步驟二:
將韌體檔案解壓縮並移至 USB 磁碟的根目錄
中。再將 USB 儲存裝置接至 HD 遊戲錄影盒。
步驟三:
按 F1 開始進行更新。
更新過程中若欲取消,請按 。
步驟四:
更新完成後,按 OK 重新開機。
韌體 升級過程約需 3-5 分鐘。
若想 執行韌體升級,請注意儲 存裝 置需 要至少 100MB 的可用空間。
執行 韌體升級前,儲 存裝 置內 請勿 存放 過多檔案或是多 個版 本的 韌體 檔案 。
韌體 更新過程中,請勿關機或 拔除 電源 線,也請勿 移除 USB 儲存裝置, 否則 可能 造成裝置永久損壞。
繁體中文-39
Page 90

回復出廠預設值
按 F1 回復出廠預設值。
過程中若欲取消,請按 。
產品資訊
提供關於產品及韌體版本等相關資訊。
繁體中文-40
Page 91

Мастер настройки
После отображения исходной страницы
стрелками ▲/▼ выберите язык экранного
меню. Нажмите кнопку OK для
подтверждения.
Кнопками ◄/► выберите параметр, а
кнопками ▲/▼ установите дату и время.
Нажмите кнопку OK для подтверждения.
Pусский
Предварительно установите встр оенный жесткий диск или внешний USB-накопитель.
При первоначальной инициализации по сле черного экрана (около 20 секунд) отображается ло готип
компании AVerMedia . Мигающий зеленый индикатор указывает на запуск устройства Game Capture
HD. Дождитесь пол ного отображе ния исходного эк рана.
Важно
Для обеспечения надлежащей работы при первоначальной установке соблюдайте
последовательность операций, приведенную ниже.
Выполните подключения Включите игровую приставку/видеоустройствоВключите AVerMedia Capture Box
При первом включении устройства Game Capture HD на экране отображается мастер настройки.
Следующие действия позволят выполнить первоначальную настройку.
Шаг 1
Выбор языка
Шаг 2
Установка даты и времени
Русский -1
Page 92

Если ни один накопитель еще не установлен,
перед дальнейшей настройкой установите его.
Затем нажмите кнопку для возврата в
предыдущий экран и нажмите кнопку OK для
запуска функции проверки диска.
Если накопитель уже был установлен,
перейдите к Шагу 5.
Если используется новый жесткий диск,
запрашивается операция форматирования диска.
Нажмите кнопку OK для запуска операции
форматирования. По окончании нажмите кнопку OK
для запуска устройства Game Capture HD.
Кнопками ▲/▼ выберите диск по умолчанию
для сохранения записанных файлов и снимков.
Чтобы подтвердить выбор диска, нажмите
кнопку ОК.
Перед установкой встр оенного жесткого диска отключите устройство Game Ca pture HD от источник а
питан ия.
При форматировании вся имеющаяся на диске информация удаляется. Перед форматированием диска
сохраните резервные копии информации диска.
НЕ ВЫКЛЮЧАЙТЕ питание устройства и не отключайте его от сети питания в процессе форматирования диска.
Шаг 3 (дополнительно)
Установка накопителя
Шаг 4 (дополнительно)
Форматирование накопителя
Шаг 5
Выбор накопителя для сохранения данных
Русский -2
Page 93

Затем кнопками ▲/▼выберите папку и нажмите
кнопку OK для подтверждения.
Нажмите клавишу F1, чтобы сохранить
настройку.
Нажмите кнопку ОК, чтобы завершить работу
мастера и приступить к использованию
устройства Game Capture HD. Откроется окно
игры.
Поддерживаемое разрешение
YPbPr
480i/576i
480p/576p
720p (50 и 60 Гц)
1080i (50 и 60 Гц)
Устройство Game Capture HD поддерживает входное разрешение YPbPr до 1080i. Пр и ис пользован ии
HDMI-подключе ния игровой приставк и ее выходное разрешение следует установить ра вным 1080i
или меньше.
Для использования PS3 установите в качестве выходного видеосигнала Component/D-terminal.
Подр обное описание настройки вы ходного видеосигнала приставки см. в инструк ции по настройке из
комплекта игрово й приставки.
Шаг 6
Завершение работы мастера настройки
Устройство Game Capture HD поддерживает входное разрешение YPbPr:
Русский -3
Page 94

Пульт дистаниционного управления
#
Кнопка
Назначение
1
Включение устройства / переход в режим ожидания.
* Режим ожидания: режим энергосбережения.
2
Доступ к главному меню. Выход из меню при повторном нажатии.
3
Кнопки навигации для перехода по пунктам меню.
Нажмите кнопку OK для подтверждения выбора.
4
Воспроизведение записанного файла или просмотр последнего снимка.
5
Запуск / останов записи.
В режиме реа льно го в реме ни к нопк и пульта ДУ не функцио нируют, за исключением к нопок
(режим), (пуск/останов записи), (оста нов записи), (снимо к) и (питание).
На рисунке ниже показано расположение кнопок пульта ДУ. Справа от значка кнопки описано ее назначение.
Русский -4
Page 95

6
Запуск воспроизведения выбранного файла.
Воспроизведение файла с нормальной скоростью (1x) в режимах
замедленного воспроизведения, обратной или прямой перемотки.
7
Останов воспроизведения.
Останов записи.
8
Обратная перемотка (скорость 2x, 4x, 8x, 16x, 32x).
9
Возврат на предыдущую страницу.
Воспроизведение текущей записи с начала. При повторном нажатии
переход к предыдущему файлу .
10
Отображение экрана регулировки качества записи. Выход из меню при
повторном нажатии.
11
(Следуйте экранным указаниям)
12
(Следуйте экранным указаниям)
13
(Следуйте экранным указаниям)
14
Переключение между режимом реального времени и стандартным
режимом в процессе игры.
15
Отображение экранной информации.
16
Переход с текущей страницы на предыдущую.
17
Снимок экрана в процессе игры или при просмотре видео.
Нажмите и удерживайте для последовательной съемки со скоростью два
снимка в секунду.
18
Пауза при воспроизведении. Для возобновления воспроизведение
нажмите кнопку OK/ .
19
Воспроизведения видео с замедленной скоростью (1/2x). Нажмите
повторно для входа режим покадрового воспроизведения.
20
Ускоренная перемотка вперед (скорость 2x, 4x, 8x, 16x, 32x).
21
Переход на следующую страницу.
Переход к следующему файлу.
22
Удаление выбранных файлов.
23
Отображение дисковой информации. Нажмите повторно, чтобы скрыть
информацию.
Подробное опи сание см. в части данно го руководства на английском язык е.
Русский -5
Page 96

Einrichtungsassistent
Sobald die Willkommensseite erscheint, wählen
Sie mit ▲/▼ Ihre bevorzugte Sprache. Drücken
Sie zum Bestätigen OK.
Wählen Sie mit ◄/► zwischen den Optionen,
drücken Sie zum Anpassen von Datum und Uhrzeit
▲/▼. Drücken Sie zum Bestätigen OK.
Achten Sie darauf, zuerst die interne Festplatte bzw. das externe USB-Speichergerät zu installieren.
Bei der Erstinitialisierung erscheint nach kurzer Anzeige eines schwarzen Bildschirms (ca. 20 Sekunden) das
AVerMedia-Logo. Die blinkende grüne Statusanzeige zeigt an, dass der Game Capture HD hochfährt. Bitte
warten Sie, bis der Willkommensbildschirm angezeigt wird.
Wichtig
Halten Sie bei der erstmaligen Installation bitte die folgende Reihenfolge ein, um einen fehlerfreien Betrieb zu
gewährleisten:
Verbindungen herstellen Spielekonsole/Videogerät einschalten AVerMedia Capture Box einschalten
Sobald Sie den Game Capture HD das erste Mal einschalten, erscheint der Einrichtungsassistent. Die
folgenden Schritte führen Sie durch die Erstkonfiguration.
Schritt 1
Sprache festlegen
Schritt 2
Datum und Uhrzeit einstellen
Deutsch-1
Page 97

Falls Sie noch kein Speichergerät installiert
haben, installieren Sie bitte eines, bevor Sie mit
der Einrichtung fortfahren.
Kehren Sie dann durch Betätigung der -Taste
zum vorherigen Bildschirm zurück und drücken
zum Ausführen der Datenträgerüberprüfung OK .
Wenn Sie Ihr Speichergerät bereits installiert
haben, fahren Sie mit Schritt 5 fort.
Wenn Sie eine neue Festplatte verwenden, werden
Sie zur Formatierung des Datenträgers aufgefordert.
Drücken Sie zum Start der Datenträgerformatierung
OK. Drücken Sie anschließend zum Einsatz des
Game Capture HD die OK-Taste.
Wählen Sie mit ▲/▼ das Standardspeicherziel für
aufgezeichnete Dateien und Schnappschüsse.
Drücken Sie OK, um eine Platte auszuwählen.
Deutsch
Trennen Sie den Game Capture HD von der Stromversorgung, bevor Sie eine interne Festplatte installieren.
Durch die Datenträgerformatierung werden alle gespeicherten Daten gelöscht. Bitte sichern Sie Ihre Daten vor der
Formatierung ordnungsgemäß.
Schalten Sie das Gerät während der Datenträgerformatierung NIEMALS aus oder unterbrechen die
Stromversorgung.
Schritt 3 (optional)
Speichergerät installieren
Schritt 4 (optional)
Speichergerät formatieren
Schritt 5
Speicherziel festlegen
Deutsch-2
Page 98

Wählen Sie dann mit ▲/▼einen Ordner und
drücken zum Bestätigen OK.
Drücken Sie F1, um die Einstellungen zu
speichern.
Drücken Sie OK, um den Assistent zu verlassen
und die Game Capture-Festplatte zu benutzen.
Der Game-Bildschirm wird angezeigt.
Unterstützte Auflösungen
YPbPr
480i/576i
480p/576p
720p (50 & 60 Hz)
1080i (50 & 60 Hz)
Der Game Capture HD unterstützt YPbPr-Eingangsauflösungen bis 1080i. Wenn Sie bei Ihrer Spielkonsole
eine HDMI-Verbindung verwenden, müssen Sie die Videoausgabe der Konsole auf 1080i oder weniger
einstellen.
Stellen Sie für PS3 bitte Component/D-Terminal als Videoausgang ein.
Weitere Informationen zu den Videoausgangseinstellungen der Konsole entnehmen Sie bitte der mit Ihrer
Spielkonsole gelieferten Bedienungsanleitung.
Schritt 6
Einrichtungsassistent verlassen
Der Game Capture HD unterstützt YPbPr-Eingangsauflösungen:
Deutsch-3
Page 99

Die Fernbedienung
Nr.
Tasten
Beschreibung
1
Zum Einschalten des Gerätes / zum Aufrufen des Bereitschaftsmodus drücken.
* Bereitschaftsmodus: Energiesparender Ruhezustand.
2
Zum Aufrufen des Hauptmenüs drücken. Durch erneute Betätigung schließen Sie das
Menü.
3
Navigationstasten zum Navigieren durch die Optionen.
Drücken Sie zum Bestätigen einer Auswahl OK.
4
Zur Wiedergabe der zuletzt aufgenommenen Datei bzw. zum Betrachten des zuletzt
aufgenommenen Bildes drücken.
Im Echtzeitmodus sind die Fernbedienungstasten mit Ausnahme von (Modus), (Aufnahme
starten/beenden), (Aufnahme beenden), (Schnappschuss) und (Ein/Aus) nicht verfügbar.
Die nachstehenden Abbildungen zeigen den Einsatz der Tasten an der Fernbedienung. Weitere
Informationen zu den Tastenfunktionen entnehmen Sie bitte den Beschreibungen auf der rechten Seite.
Deutsch-4
Page 100

5
Zum Starten / Beenden der Aufnahme drücken.
6
Zur Wiedergabe der ausgewählten Datei drücken.
Zur Wiedergabe der Datei bei normaler Geschwindigkeit (1fach) drücken, wenn
Zeitlupe, Rücklauf oder Schnellvorlauf aktiviert sind.
7
Zum Beenden der Wiedergabe drücken.
Zum Beenden der Aufnahme drücken.
8
Zum Aktivieren des Rücklaufs drücken (2-, 4-, 8-, 16-, 32fach)
9
Zum Aufrufen der vorherigen Seite drücken.
Zum Neustart der aktuellen Wiedergabe drücken. Zum Aufrufen der vorherigen Datei
erneut drücken.
10
Zur Anzeige des Einstellungsbildschirms der Aufnahmequalität drücken. Durch
erneute Betätigung schließen Sie das Menü.
11
(Folgen Sie den Bildschirmhinweisen)
12
(Folgen Sie den Bildschirmhinweisen)
13
(Folgen Sie den Bildschirmhinweisen)
14
Während des Spielens zum Umschalten zwischen Echtzeitmodus und
Standardmodus drücken.
15
Zur Anzeige der Bildschirminformationen drücken.
16
Zum Verlassen der aktuellen Seite und Aufrufen der vorherigen Seite drücken.
17
Während des Spielens oder der Videowiedergabe zur Aufnahme eines
Schnappschusses drücken.
Zur Aufnahme mehrerer Schnappschüsse bei einer Geschwindigkeit von zwei Bildern
pro Sekunde gedrückt halten.
18
Zum Unterbrechen der Wiedergabe drücken. Mit OK/ setzen Sie die Wiedergabe fort.
19
Zur Wiedergabe des Videos in Zeitlupe (1/2fach) drücken. Durch erneute Betätigung
rufen Sie den Bild-für-Bild-Modus auf.
20
Zum Aktivieren des Schnellvorlaufs drücken (2-, 4-, 8-, 16-, 32fach)
21
Zum Aufrufen der nächsten Seite drücken.
Zum Aufrufen der nächsten Datei drücken.
22
Zum Löschen der ausgewählten Dateien drücken.
23
Zur Anzeige der Datenträgerinformationen drücken. Durch erneutes Drücken blenden
Sie die Informationen aus.
Einzelheiten finden Sie im deutschen Teil dieser Anleitung.
Deutsch-5
 Loading...
Loading...