Page 1
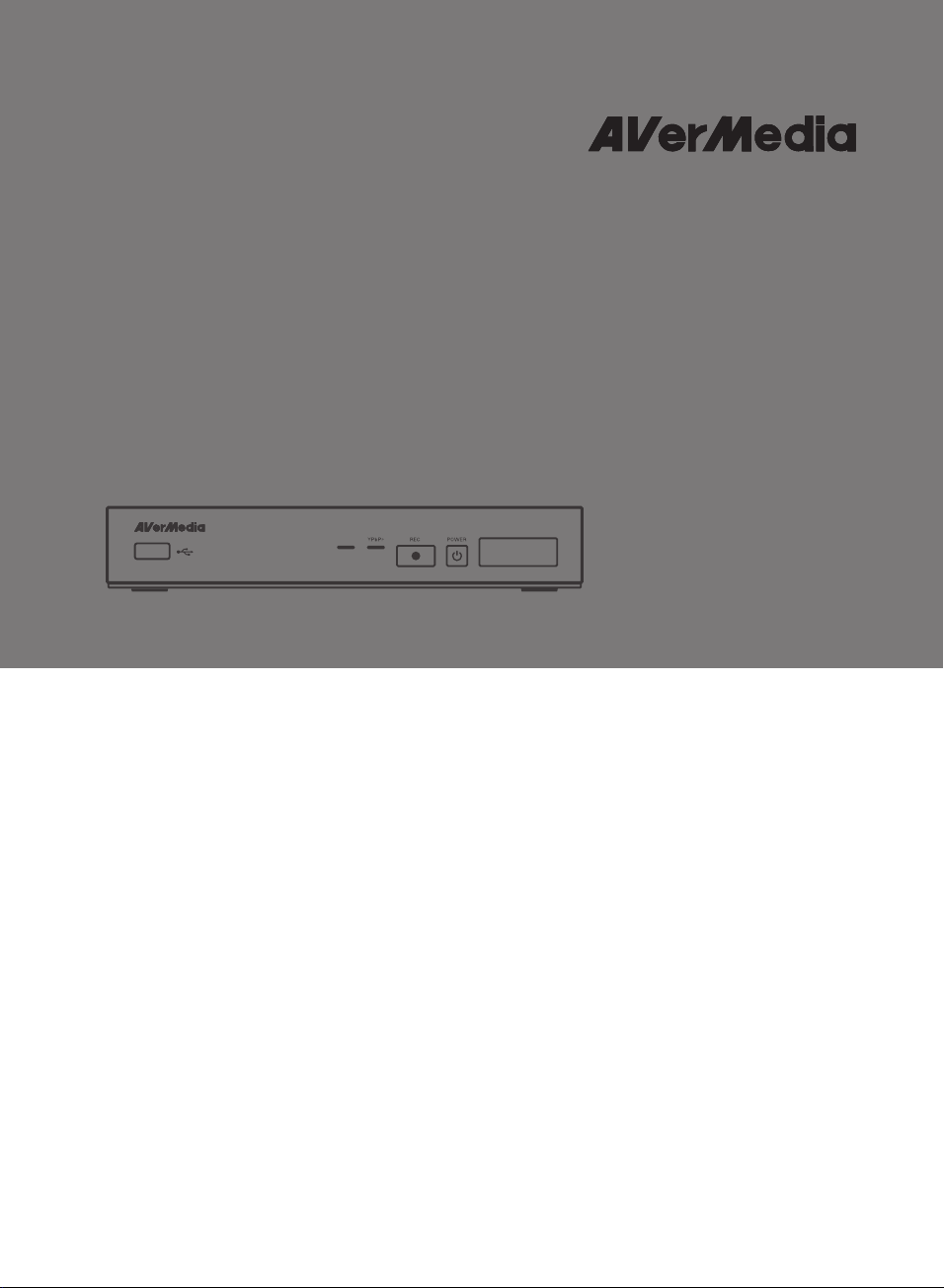
EzRecorder 310
EzRecorder 310
ER310
ER310
HDMI
HDMI
English
English
User Manual
User Manual
Page 2
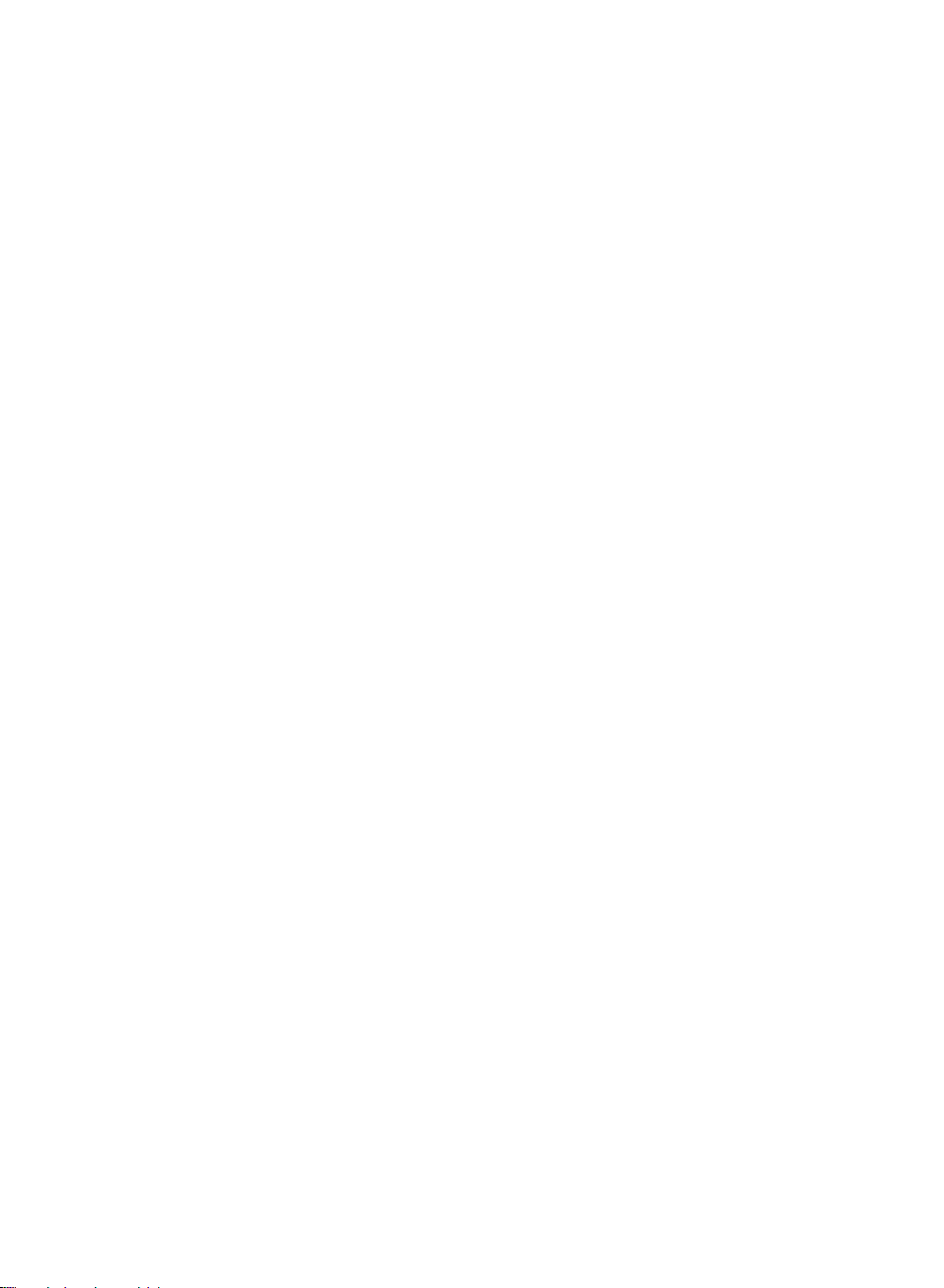
Table of Contents
Chapter 1 In the Box ..................................................................................... 2
Chapter 2 Parts and Ports ............................................................................ 4
2.1 Control Panel ............................................................................... 4
2.2 Infrared Sensor ............................................................................ 4
2.3 LED Indicator ............................................................................... 5
2.4 Connection Ports .......................................................................... 6
2.4.1 Front View.......................................................................................... 6
2.4.2 Rear View .......................................................................................... 7
Chapter 3 Installation and First-Time Setup .................................................. 8
3.1 Hardware Installation ................................................................... 8
3.2 Storage Device Installation ......................................................... 12
3.2.1 Internal HDD Installation .................................................................. 12
3.2.2 USB Storage Device Insertion ......................................................... 15
3.3 Setup Wizard ............................................................................. 16
3.4 IR Learning Setup ...................................................................... 18
3.5 Supported Resolutions ............................................................... 20
Chapter 4 The Remote Control ................................................................... 22
Chapter 5 Basic Operation ......................................................................... 24
Chapter 6 The OSD Menu Display ............................................................. 27
6.1 Media Studio .............................................................................. 28
6.1.1 Post-Edit Recorded Videos ........................................................ 31
6.2 File Management ....................................................................... 34
6.3 Schedule List ............................................................................. 37
6.4 Settings ...................................................................................... 42
Appendix A Troubleshooting ......................................................................... 51
1
Page 3
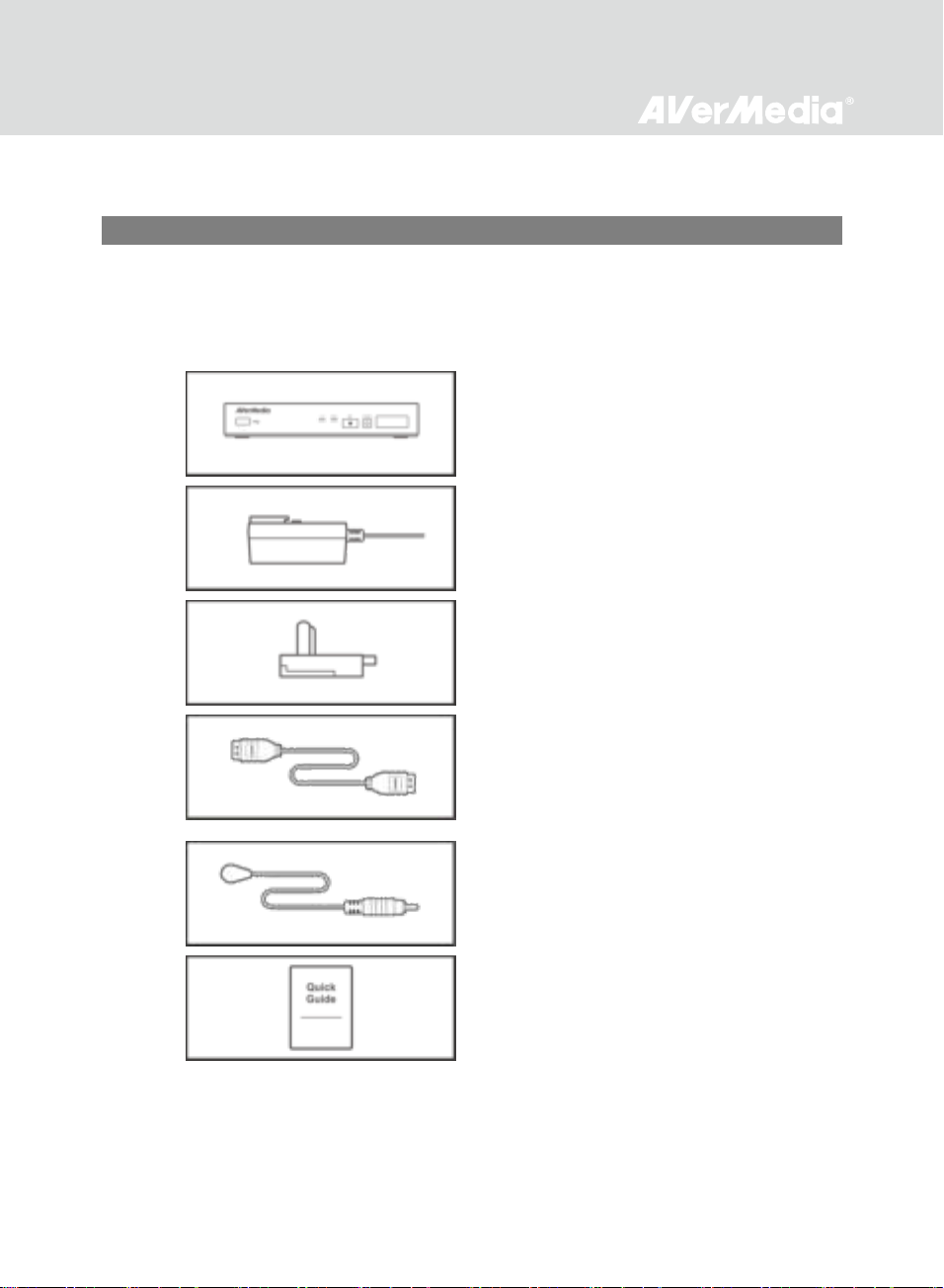
Chapter 1 In the Box
EzRecorder 310
Power adapter
Power adapter outlet module
HDMI cable
IR blaster cable
Quick guide
Thank you for purchasing EzRecorder 310. Please read this user manual carefully to ensure proper
use of this product. We recommend you to keep it for future reference.
Please confirm that the package contains the following items. If any of the package contents are missing
or damaged, please contact the distributor immediately.
2
Page 4
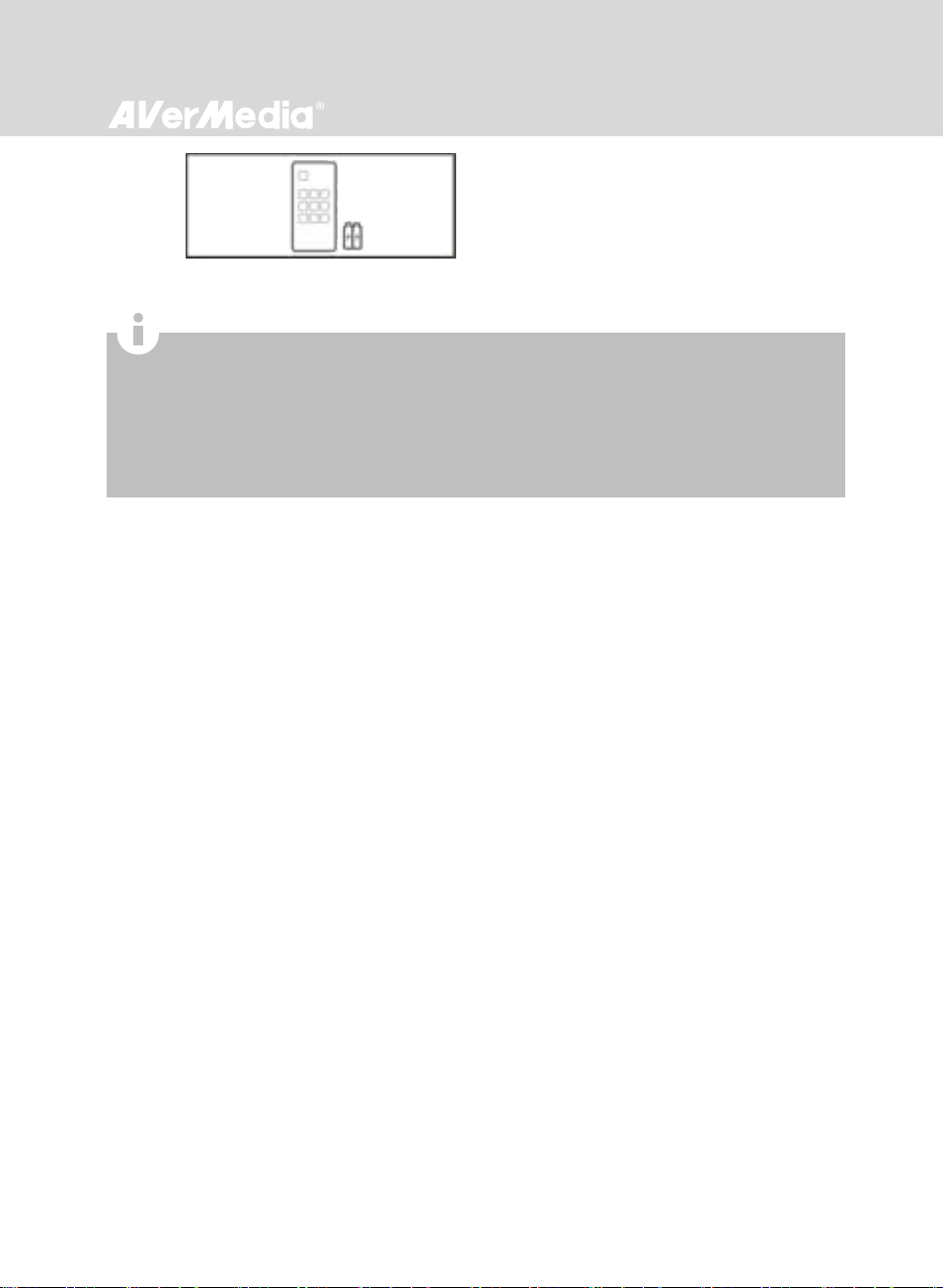
Remote control (batteries included)
The accessories that come with the package may slightly vary depending on different sales regions.
EzRe cor der 310 is mad e f or r ecordin g an d c aptu rin g medi a ma ter ial s that are legal ly owne d or li censed by
the user only. Any violat ion of copyrig hts or o ther intel lect ual pr oper ty righ ts i s n ot allowed.
AVerMedia regularly releases the latest version of firmware for EzRecorder 310. Having the latest
firmware enhances the functionality of EzRecorder 310. To downloa d the l atest fi rmwa re fil e, please g o to
www.avermedi a.co m a nd then enter the mod el n ame in Pr oduc t S earch field. For firmware info , r efer to
Prod uct Informati on ( p.48).
3
Page 5
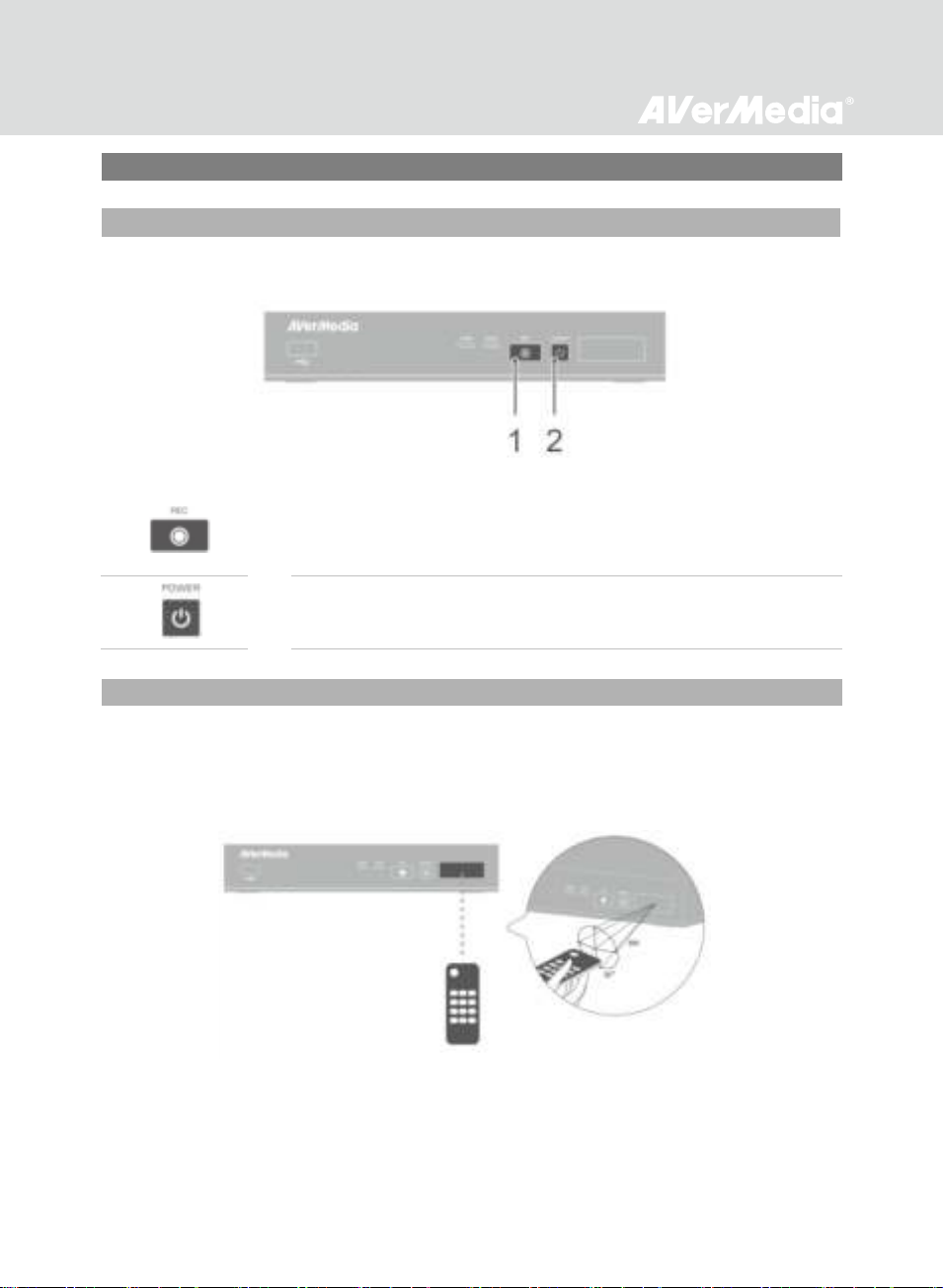
Chapter 2 Parts and Ports
2.1 Control Panel
1
Record
Press to start / stop recording.
Hold down the button for four seconds to force shut down EzRecorder 310.
2
Power
Press to turn the unit on.
2.2 Infrared Sensor
The button panel found on the front of the unit provides quick access to commonly used functions.
When using the remote control, aim it at the infrared (IR) sensor located at the front panel of the unit.
The remote control must be held at an angle within 30 degrees perpendicular to the IR sensor to
function correctly. The distance between the remote control and the sensor should not exceed 6 meters
(20 feet).
4
Page 6
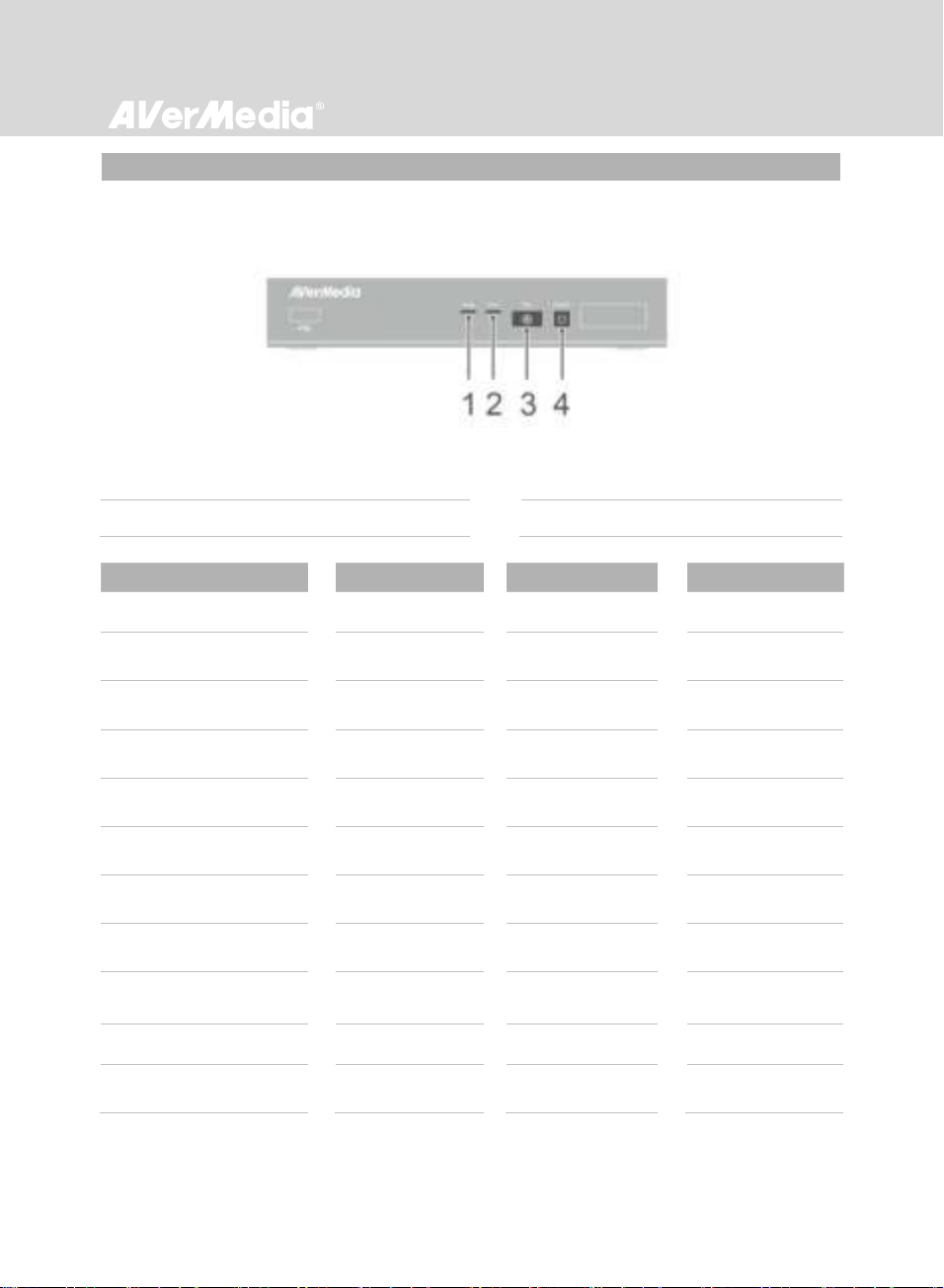
2.3 LED Indicator
1 HDMI source LED indicator
2 YPbPr source LED indicator
3 Record status LED indicator
4 Power status LED indicator
Status
Source
Record
Power
Powered on
Solid green
Ready to
record/snapshot
Solid green
Solid green
Recording
Solid green
Breathing
Solid green
Take a snapshot
Flashes red
once
Flashes red
once
Flashes red
once
Unable to
record/snapshot
Solid green
Flashes green
continuously
No source
Flashes green
continuously
Source is available
Solid green
Powering off
Solid green
Flashes green
continuously
Pass-through ON
when powering off
Solid orange
Recording paused
Solid red
Solid red
Solid red
Finishing recording
Solid green
Flashes red
continuously
Solid green
The LED indicators on the front of the unit show the device’s status.
5
Page 7
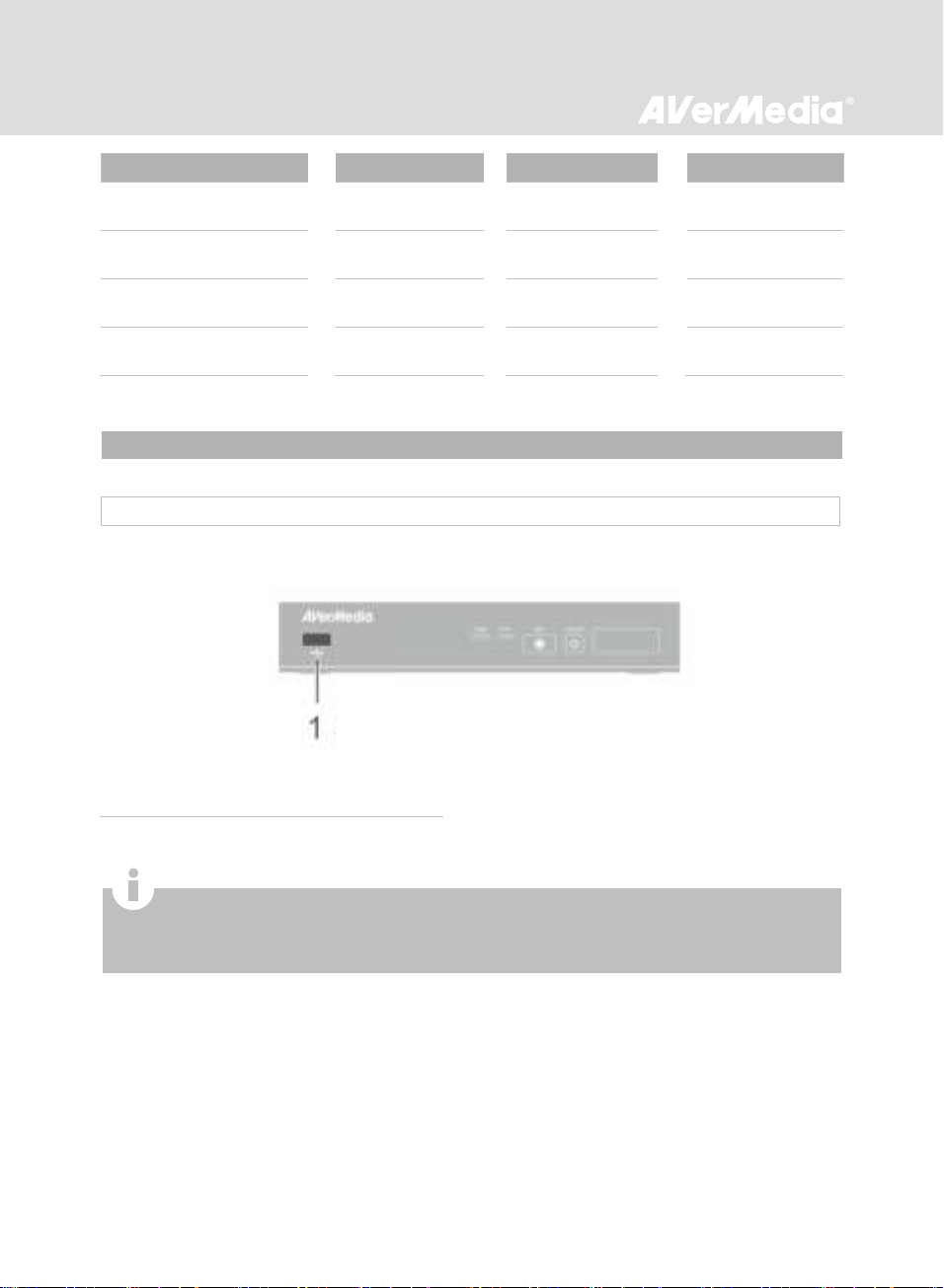
Condition
Source
Record
Power
Storage space is low
Solid green
Glows at a
slow pace
Solid green
Device is not ready
Flashes green
continuously
no storage/ no signal/
protected content
Flashes green
continuously
Accepting a remote
control command
Flashes green
once
2.4 Connection Ports
1 USB slot
2.4.1 Front View
USB s lot i s for external har d dri ve stora ge de vic e con nection as well as for firmware upgrad e via st orage device .
USB hub is not sup por ted.
Ther e wi ll be no func tio n or re ply whe n conne ctin g EzRec order 3 10 to the comput er via USB.
6
Page 8
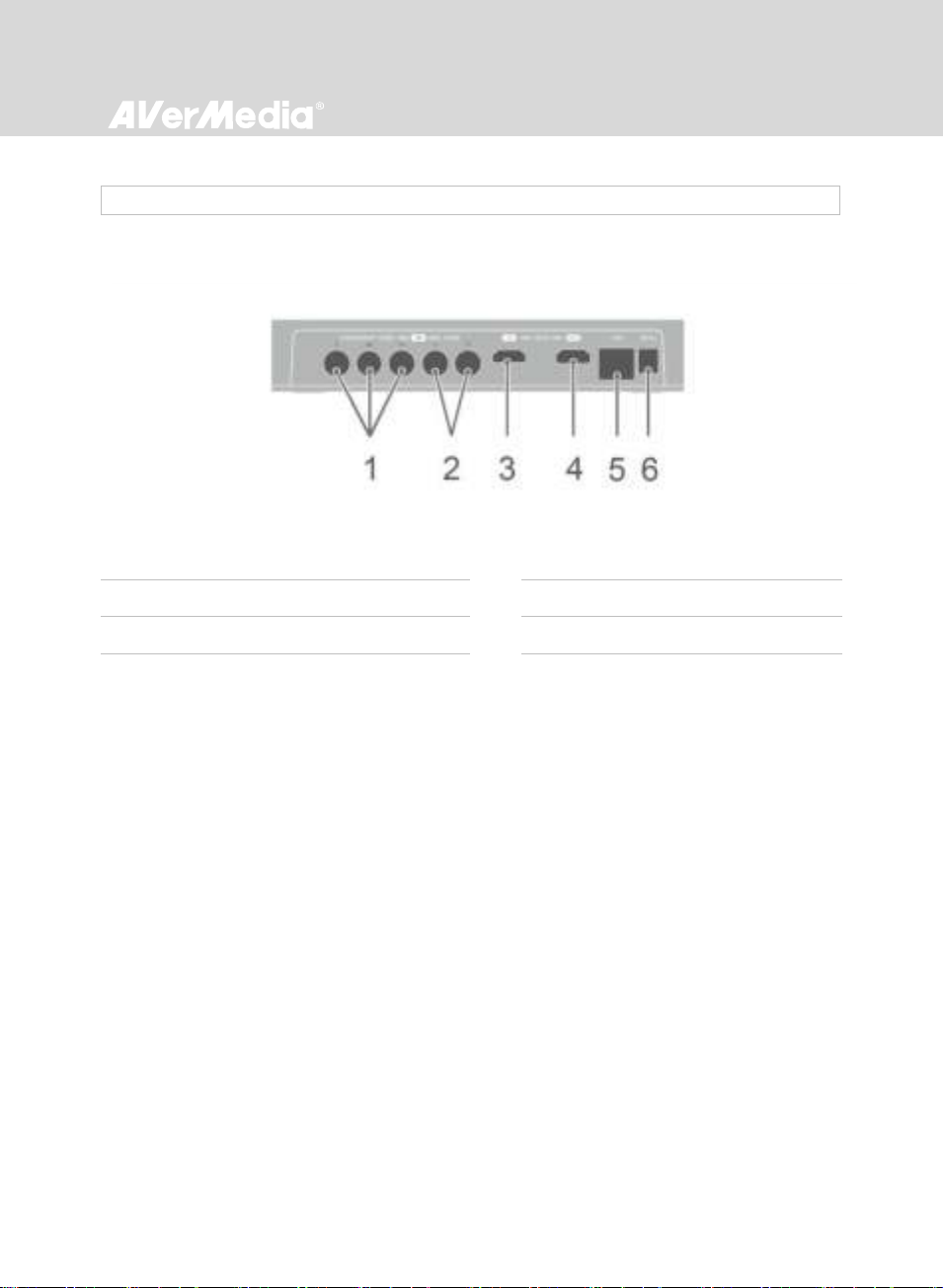
1 Component video input
4 HDMI output
2 Audio L/R input
5 LAN port
3 HDMI input
6 DC-IN
2.4.2 Rear View
7
Page 9
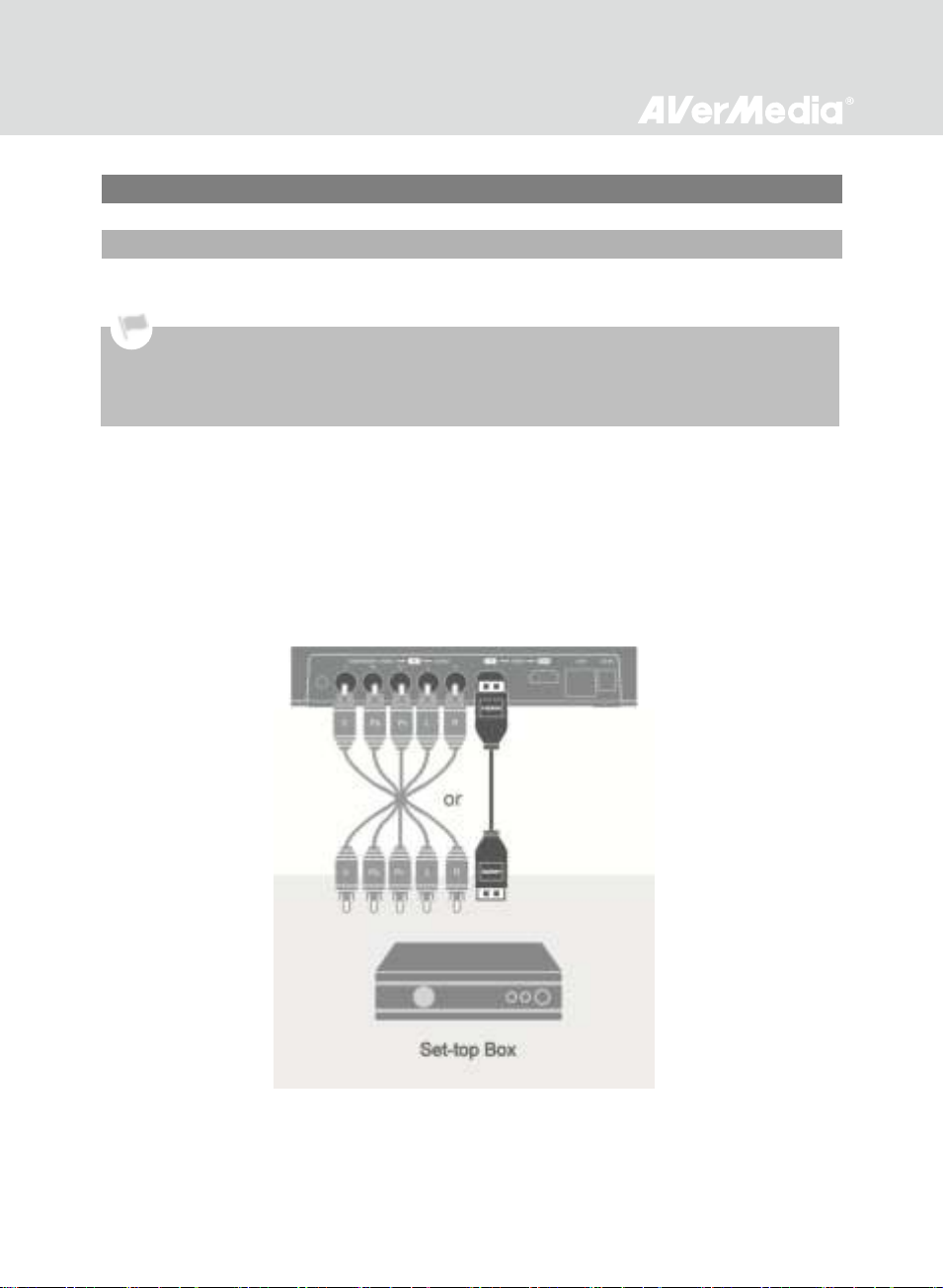
Chapter 3 Installation and First-Time Setup
3.1 Hardware Installation
Before maki ng the con nection s, make sure t o set STB’s vide o ou tput to “C ompo nen t” a nd adjust its out put
reso lution to 108 0i o r be low. The n power yo ur STB off.
If y ou woul d li ke to i nsta ll internal ha rd drive, in stal l it be for e ma king th e co nne ctio ns.
Make su re that the ca bles ar e fi rml y connected and th at neit her of the cables are loose. If any of th e ca ble s ar e
loos e or di sconnected , t here may be a los s o f si gnal or screen co lor pro ble ms.
Please follow the steps below to properly connect EzRecorder 310 to your set-top box (STB) and TV.
Step 1
Connecting EzRecorder 310 to Your Set-top Box
Connect one end of the an HDMI cable or a component video cable to the rear of EzRecorder 310 and
the other end to the HDMI or COMPONENT VIDEO OUT (red, green, and blue) port on your STB.
If you are using a component cable for video, you’ll need a composite cable for audio. Connect one end
of the composite audio cable to the AUDIO IN port on the rear of EzRecorder 310 and the other end to
the AUDIO OUT (red and white) port on the STB.
8
Page 10
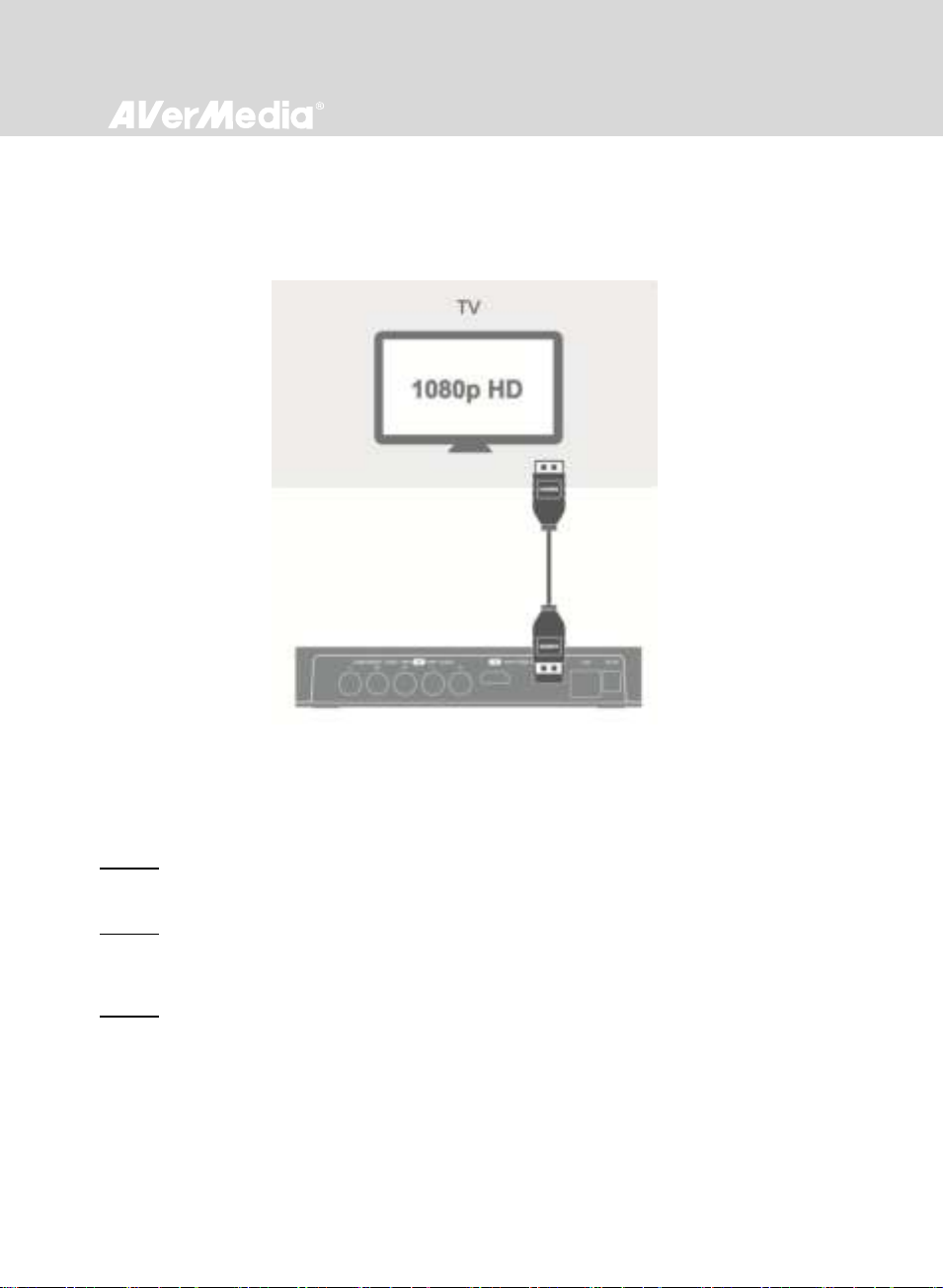
Step 2
Connecting EzRecorder 310 to Your TV
Take another HDMI cable and connect one end to the HDMI OUT port on the rear of EzRecorder 310
and the other end to the HDMI IN port on your TV.
Step 3
Connecting IR Blaster Cable
Step 3-1:
Use a soft cloth to gently clean and remove any dust on the infrared (IR) sensor of your STB.
Step 3-2:
Connect the IR blaster cable to the IR BLASTER port on the rear of the device. Make sure you snap the
cable securely in place.
Step 3-3:
Peel off the sticker on the back of IR emitter and stick the IR emitter right to the STB IR sensor window.
To make sure it is properly attached, use your thumb to secure the emitter with a little pressure for at
least 3 seconds.
9
Page 11
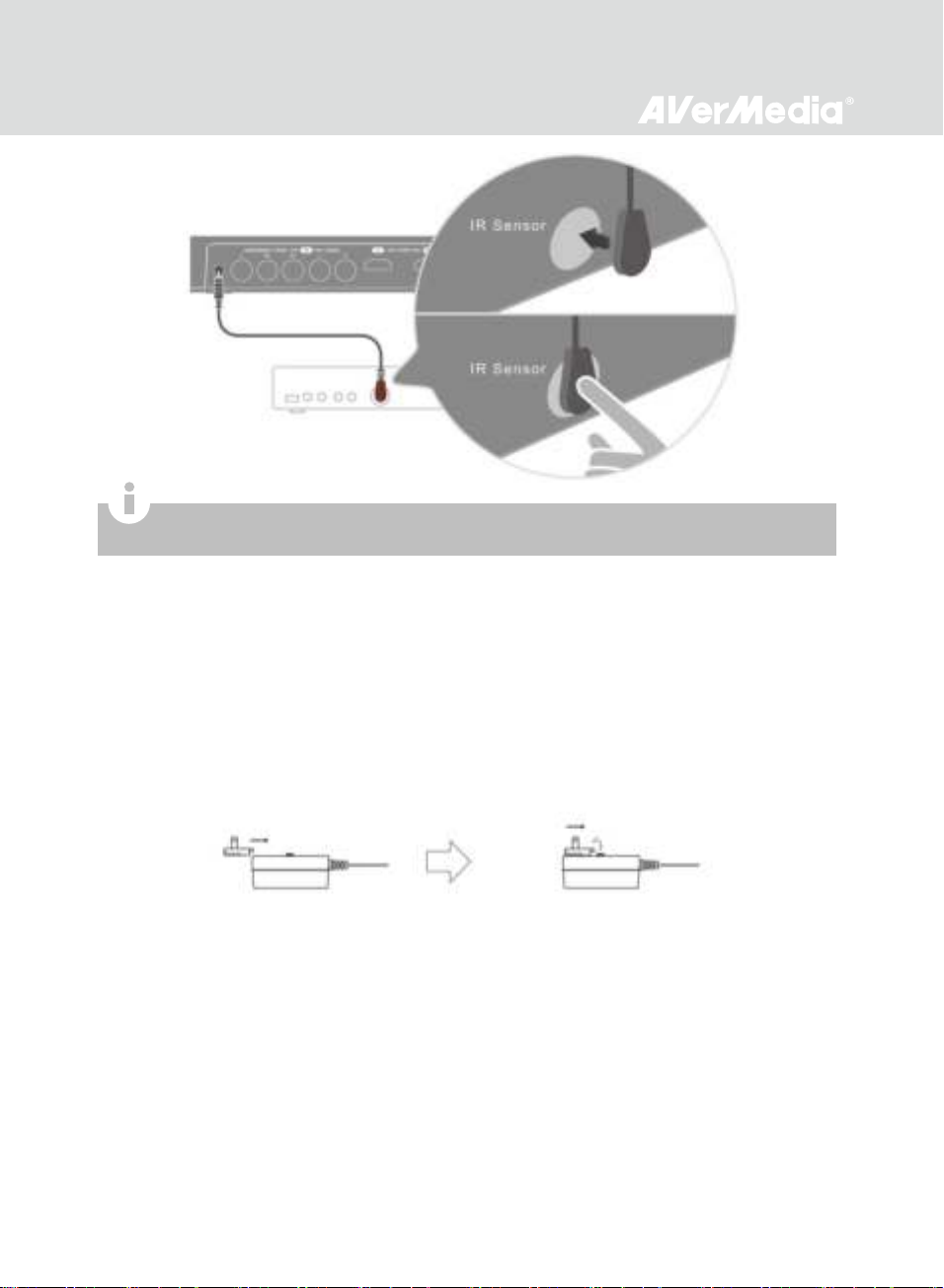
The lo cation of IR sensor window on ST B v ari es. To f ind th e exa ct locatio n of the I R s ens or, refer to t he guide
that co mes with yo ur STB.
Step 4
Powering on Your STB
Power on your STB.
Step 5
Installing the Power Adapter
Slide the power adapter outlet module into the groove on the power adapter.
Step 6
Connecting the Power Adapter
Connect the power adapter connector to the DC-IN port on the rear of the device. Then plug the power
adapter to a wall outlet.
10
Page 12
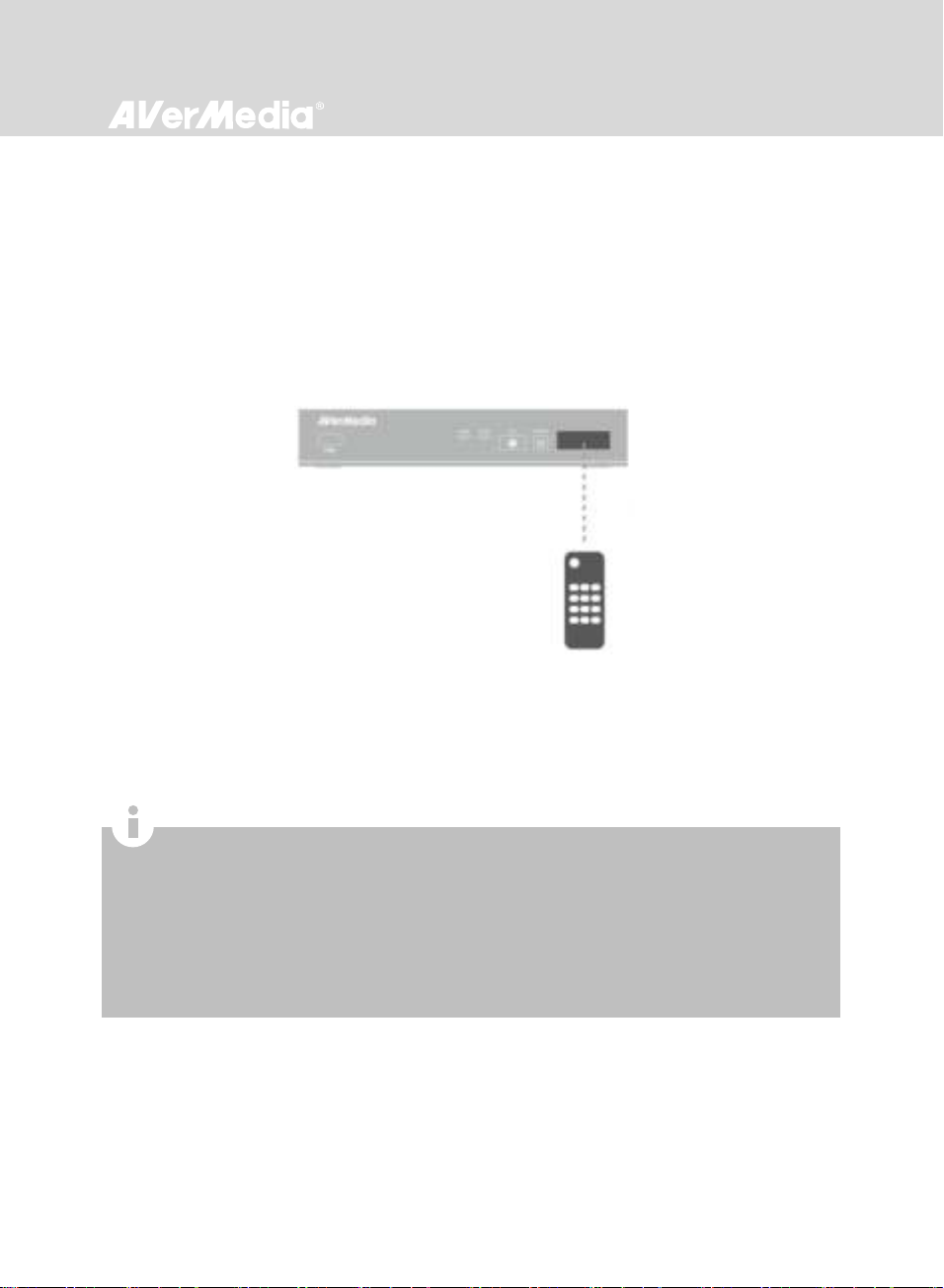
If y our TV i s n ot disp layi ng vide o p rope rly, plea se chec k the f oll owings:
Make sure that yo ur TV is set on the cor rec t in put source (COMPO NENT IN). Sw itch vi deo inp ut by pr essi ng
the input s electio n butto n ( "In put "/" Sour ce"/ "TV /AV") on t he T V r emote c ontrol.
Supp orted resolutio ns vary depen ding on the TV model in use. For details, please refer to the guide that
come s with your TV.
Chec k vi deo ou tput settin gs o f y our STB .
Powe r off EzRe cor der 310 and the n make sure that the device is conne cted pro perl y and with the pro per
cabl es.
If t her e is still no vide o si gnal on TV, re fer to FAQ a t www.averme dia .co m fo r furth er trou bleshoo ting.
Step 7
Powering on EzRecorder 310
Press the power button on the front panel of the device.
Or
Aim the remote control at the infrared sensor located on the front panel of the device. Then press
POWER on the remote.
The LED indicator then lights up green, indicating that the device is on.
Step 8
Check Video on TV Screen
Turn on your TV and make sure the screen is properly displayed.
11
Page 13
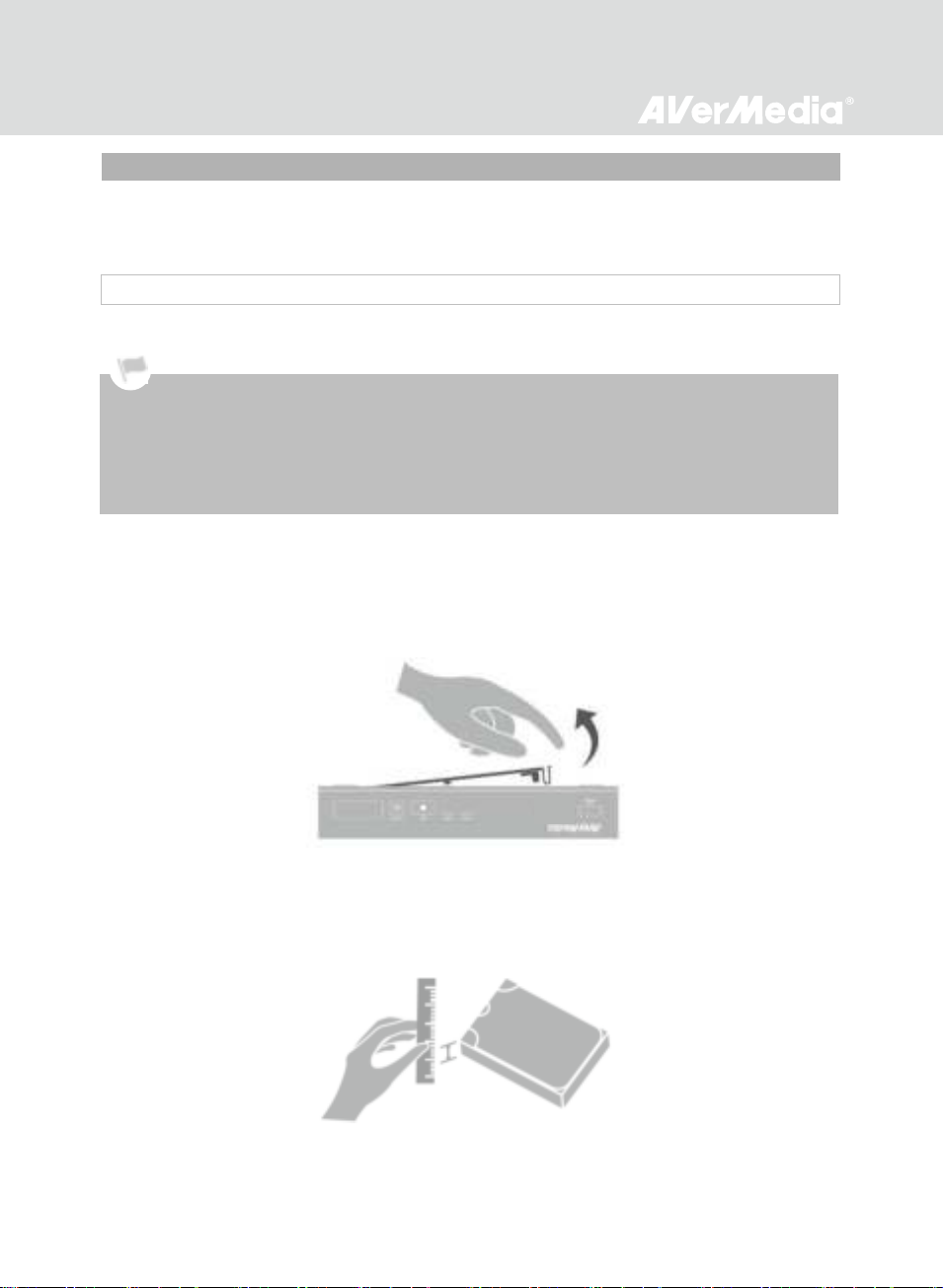
3.2 Storage Device Installation
3.2.1 Internal HDD Installation
It i s hi ghl y r ecommend ed to u se a ne w unformat te d ha rd drive o r a har d dr ive for matted as NTFS file
system. The sup por ted maxi mum st orag e capa city of the hard drive i s 2 TB.
Before installing or removing the internal HDD, please disconnect the power supply from EzRecorder 310 to avoid
data loss.
Remo ving in ter nal HDD immediately after powering-off may cause personal injury due to heat. Please wait until
the HDD cools down completely (it takes approximately 10 minutes) before any attempt to remove it.
EzRecorder 310 supports 2.5 inch internal hard drive (HDD) and external USB hard drive. You can
choose to save the videos and snapshots either to an internal hard drive or an external USB drive.
Step 1
Removing the HDD Lid
Use your fingertip to flip open the HDD lid, located on the bottom of EzRecorder 310. Lift off the lid and
set it aside.
Step 2
Measuring HDD Height
Use a ruler to measure the height of your HDD (7 mm, 9.5 mm, or 12.7 mm).
12
Page 14
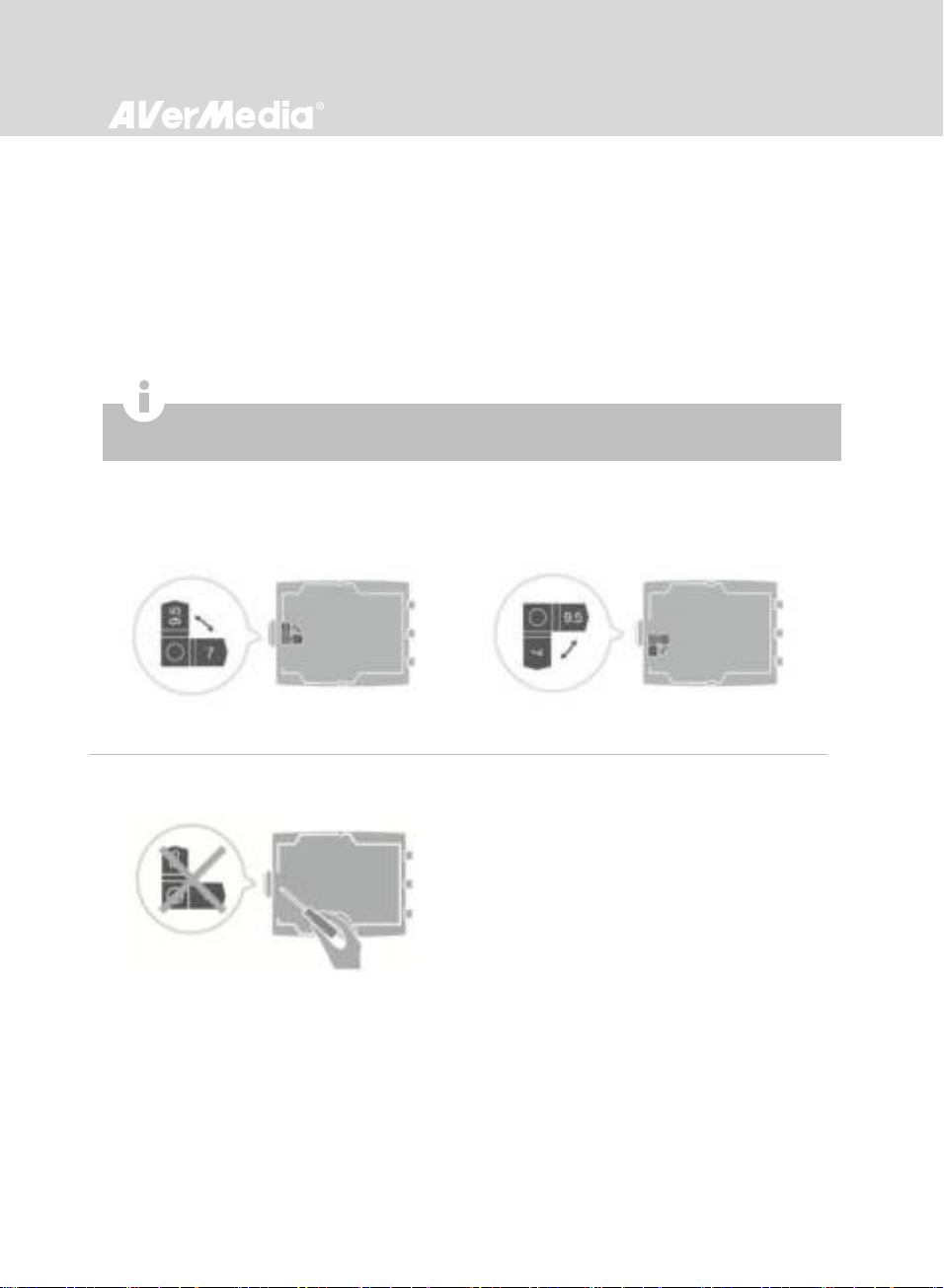
Using a 7 mm HDD:
Using a 9.5 mm HDD:
Using a 12.7 mm HDD:
The device with measurement marked on the inner HDD lid may vary by region. Please read the instructions according
to the device purchased.
Step 3
Adjusting the Rotary Knob
Adjust the rotary knob attached to the inner side of the lid to fit the height of your HDD.
The default position of the rotary knob fits HDD with 9.5 mm height. If you use a 7 mm HDD, rotate the
rotary knob to the other direction. For a 12.7 mm HDD, you need to remove the rotary knob using a
screwdriver.
13
Page 15
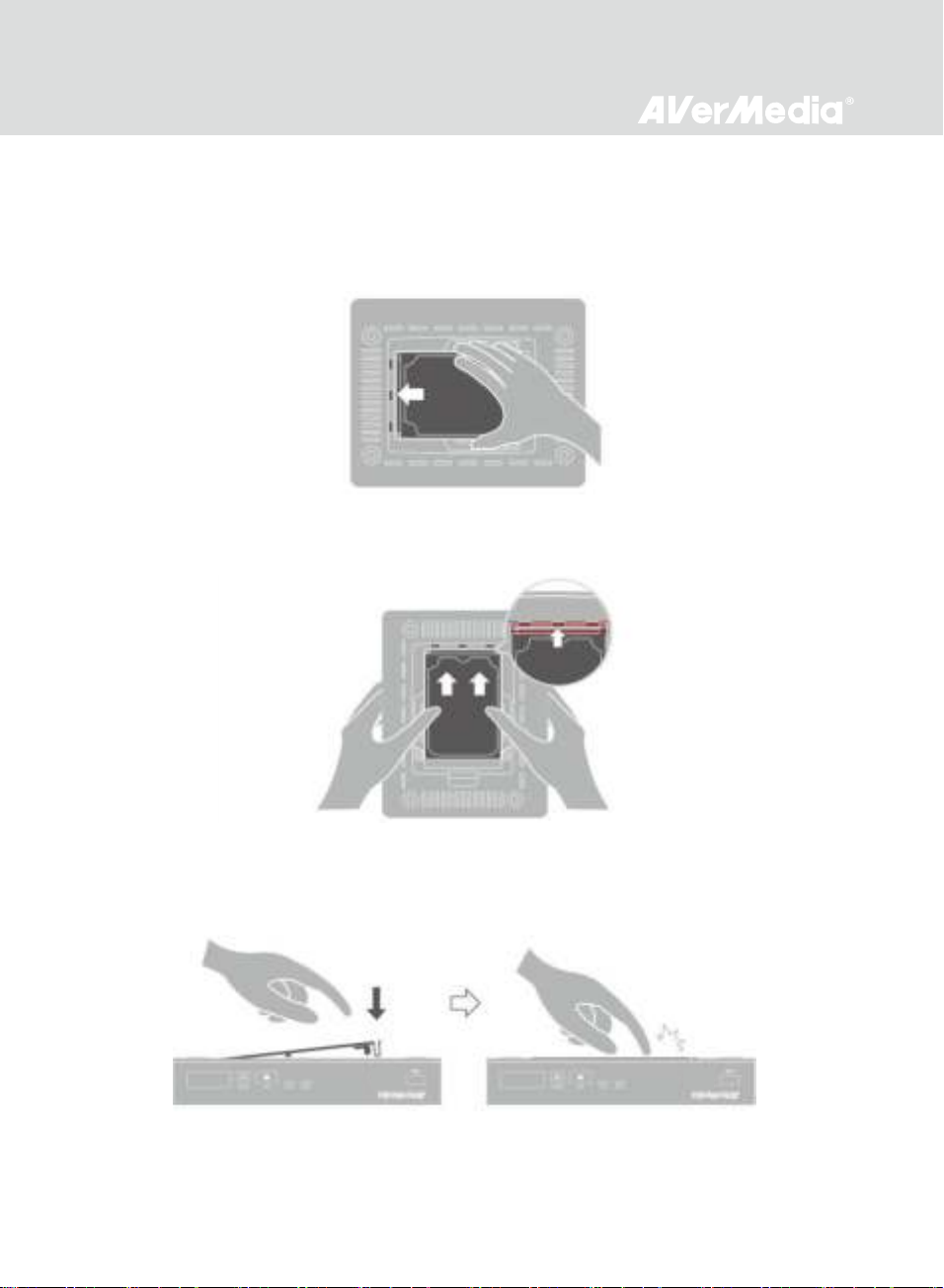
Step 4
Inserting the HDD
Place the HDD on the slot with the sticker-side facing up and the HDD connector end facing the SATA
connector.
Align and insert the HDD connectors all the way into the SATA connectors attached to the slot. Push in
firmly to secure them.
Step 5
Replacing the HDD Lid
Place the HDD lid back and snap it into place.
14
Page 16
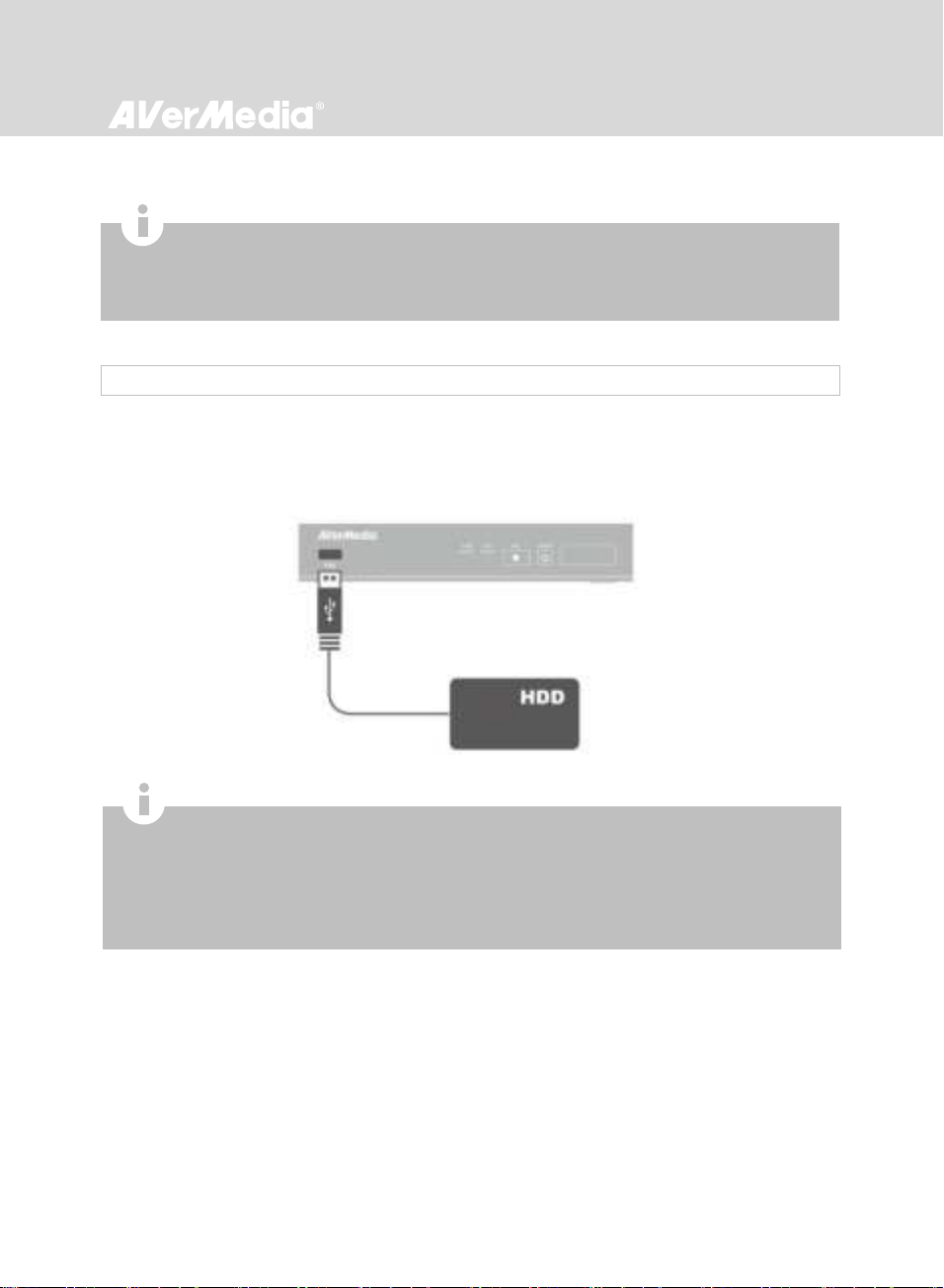
3.2.2 USB Storage Device Insertion
It is highly recommended to use an NTFS-formatted internal hard drive.
If you would like to use an external hard drive, do not remove your portable USB hard drive before an incoming
schedule starts; otherwise, the scheduled task may fail to start.
If you connect another hard drive to EzRecorder 310, please go to Menu > Setting s > Disk Manageme nt >
Storage Des tina tio n to re-select desired storage destination for both recorded files and snapshots.
To avoid data loss, please safely remove your external storage device before unplugging it from EzRecorder 310
(See p.31 for details).
If your hard drive is not detected, keep the hard drive connected and restart EzRecorder 310 or format current drive to
NTFS file system (please download the free application of “HP USB Storage Format Tool” from the FAQ of AVerMedia
website). If problem remains unsolved, refer to FAQ a t w ww.av erme dia .co m fo r f urt her trouble shootin g.
It is common to have a hard drive with a slightly decreased capacity after formatting.
Connect your portable USB hard drive to the USB port on the front of EzRecorder 310.
15
Page 17
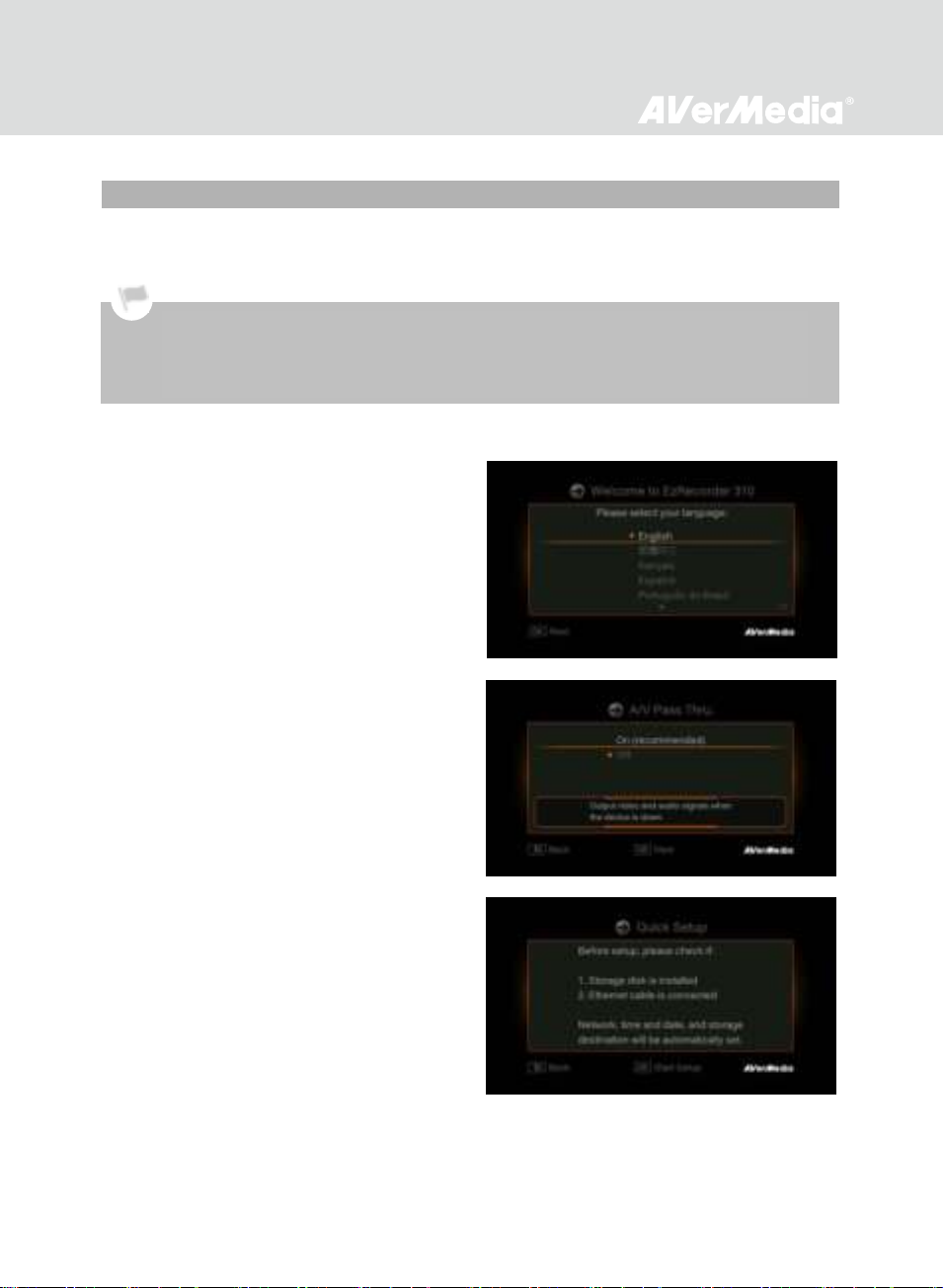
3.3 Setup Wizard
Step 1
Selecting Language
When the welcome page appears, use ▲/▼ to
select your preferred language. Press OK to
confirm.
Step 2
A/V Pass-Through
It is advised to turn ON A/V pass-through.
Step 3
Reminder
Make sure an NTFS-formatted hard drive is
connected or installed to the device.
Check the connection of network.
Press OK to start setup.
A router which supports DHCP IP network is
recommended. Also, refer to Ch. 6.2 for manual
connection setup.
Make sure to i nsta ll inte rna l h ard drive or ext ern al USB sto rage device be for ehan d.
For the first -ti me initi ali zati on, a sh ort dura tio n of blac k sc reen (ap pro ximately 20 seconds) is foll owed by an
AVerMedi a l ogo. The bl inki ng green s tatu s li ght ind ica tes tha t EzRe cor der 310 is startin g up. P lea se wait
unti l t he welc ome scre en app ears .
When the first time you power on EzRecorder 310 unit, the setup wizard appears. The following steps
guide you through the initial configuration process.
16
Page 18

Step 4
Connecting to a Network
Network setup is for automatic Time, Time Zone,
DST adjustments.
If you have not connected to a valid network, a
result of failed network connection will be shown.
You can skip this step now and set it up later at
Menu > Settings > Date and Time. See page 44
for details.
Press OK to continue.
Press
to go back to the previous page.
Step 5
Installing a Storage Device
If you have already installed your storage device
beforehand, skip to Step 6.
If you have not yet installed any storage device,
install it before continuing the setup process.
* To install an internal HDD, disconnect the power supply
from EzRecorder 310 beforehand to avoid data loss.
* If you want to install an internal HDD, you can skip this
step and exit the Setup Wizard. The previous settings will
be saved and you can go back to Menu > Settings >
Disk Management > Storage Destination later to
select desired storage destination.
Then press
to go to the previous screen or
press OK to continue.
Step 6
Finishing Setup Wizard
Once a NTFS-formatted hard drive is connected, a
Settings Complete notice will be shown.
You can start to record and take snapshot right
away. Press OK to exit the wizard and start using
EzRecorder 310.
Unpl ug EzRecor der 310 fr om the powe r s uppl y b efo re i nst alli ng an i nter nal HDD.
Some times t he conn ection test in Wi zard wil l a ppear t o be fa ile d ev en t hou gh you have con nec ted the
Ethernet cable to EzR ecor der 310. Go t o Me nu > Setting s > Net wor k to se t the n etwo rk man uall y.
17
Page 19

3.4 IR Learning Setup
Step 1
Go to Menu > Settings > IR Device. Make sure the
IR blaster cable is properly plugged in and press OK
to continue.
Select your region from the list and press OK to
confirm. Next, select a STB and press OK. Then skip
to Step 4.
or
If your STB is not on the list, Select “Add” and press
OK to start the IR Learning process (See Step 2 and
3 below).
IR L ear ning is a proc ess tha t en abl es EzRe cor der 310 to me morize infrared ( IR) co mmand se que nce fro m
your STB re mote con trol. Once you hav e the I R Le arni ng complete d, Ez Reco rder 310 ca n co ntrol y our STB
for sch edul ed reco rdi ng. (Se e Sched ule List sect ion on p.3 7 fo r d etai ls).
Before IR L earning , make sur e y ou plug in the IR bl aste r c able an d power on your STB.
18
Page 20

IMPORTANT:
If the IR Learning fails, please try “IR Learning
(Exception)” and then follow the on-screen
instruction.
Step 2
Follow the on-screen instruction and then press OK.
Step 3
Press “1” on your STB remote control.
Step 4
Press [F1] to verify the key learning result. Check if
the channel number displayed on background screen
is corresponding to the learned key.
19
Page 21

If the STB does not change the channel correctly,
press [F2] to re-learn a key.
*If your STB still fails to change channel accordingly, make
sure you enter a valid channel number.
When this step is complete, press [F3] to move on to
the next key.
Step 5
Repeat Step 3 and Step 4 until you complete all key
learning and verification.
*Skip unavailable keys on the remote control.
*The keys indicated with
are verified ones.
After “Power” key is learned and verified, the STB will
power off. Restart the STB and press F3 to complete
the IR Learning process.
3.5 Supported Resolutions
HDMI / Component (YPbPr)
480i/576i
480p/576p
720p (50 & 60Hz)
1080i (50 & 60Hz)
1080p (50 & 60Hz)
Source Resolution
Display Resolution
Recorded Resolution
1080p (60 fps)
1080i (60 fps)
1080p (30 fps)
1080p (50 fps)
1080i (50 fps)
1080p (25 fps)
EzRecorder 310 supports Component (YPbPr) and HDMI input resolutions as follows:
EzRecorder 310 records the exact display resolution under most circumstances. Exceptions can only
be found when the input resolution is set as 1080p:
20
Page 22

Esti mat ed r ecordin g d uration fo r di fferent vid eo qual ity set tin gs:
1080 p
Optimal
(20 Mbps )
Good
(18 Mbps )
Maximum Record ing
Leng th (15 Mbps )
1 TB
100 hrs
110 hr s
125 hrs
2 TB
200 hrs
220 hrs
250 hrs
720p
Optimal
(20 Mbps )
Good
(15 Mbps )
Maximum Record ing
Leng th (10 Mbps )
1 TB
100 hrs
125 hrs
200 hrs
2 TB
200 hrs
250 hrs
400 hrs
1080 i
Optimal
(15 Mbps )
Good
(12 Mbps )
Maximum Record ing
Leng th (10 Mbps )
1 TB
125 hrs
150 hrs
200 hrs
2 TB
250 hrs
300 hrs
400 hrs
480i (5 76i) / 480p (5 76p)
Optimal
(7.5 Mbps)
Good
(5 M bps)
Maximum Record ing
Leng th (3 Mbps)
1 TB
250 hrs
400 hrs
650 hrs
2 TB
500 hrs
800 hrs
1300 hr s
*Recording with higher video quality takes up more disk space.
Vide o Q uali ty
Storage Capa city
Vide o Q uali ty
Storage Capa city
Vide o Q uali ty
Storage Capa city
Storage Capa city
Vide o Q uali ty
21
Page 23

Chapter 4 The Remote Control
#
Button
Description
1
Press to turn the unit on / into stand-by mode.
2
Press to access the main menu. Press again to exit.
3
Press the navigation keys to move among options.
Press OK to confirm a selection.
Press OK to mark/ unmark segment in post- editing.
4
Press to play the latest recorded file or view the last captured image.
The descriptions below show the deployment of the keys on the remote control.
22
Page 24

5
Press to start/stop recording.
6
Press to start playing the selected file.
Press to play the file at normal (1x) speed when slow motion, rewind, or
fast-forward is active.
7
Press to stop the playback/ recording.
8
Press to rewind (2x, 4x, 8x, 16x, 32x).
9
Press to return to the previous page.
10
Press to display the video/ snapshot quality adjustment screen. Press again to
exit.
11
Press to safely remove external hard disk in Menu.
(Follow the on-screen instruction)
12
(Follow the on-screen instruction)
13
(Follow the on-screen instruction)
14
Press to switch between Component and HDMI sources.
15
Press to display onscreen information, including mode, source and audio
sources.
16
Press to exit the current page and return to the previous page.
17
Press to take a snapshot during video playback.
18
Press to pause the playback. Press OK or to resume playback.
Press to pause the recording.
19
Press to play the video in slow motion (1/2x). Press again to enter frame- by-
frame mode (See p.27 for details).
20
Press to fast-forward (2x, 4x, 8x, 16x, 32x).
21
Press to go to the next page.
22
Press to delete the selected files.
23
Press to display the disk information. Press again to hide it.
23
Page 25

Chapter 5 Basic Operation
OSD Menu
Descriptions
Instant Recording
Method 1:
Step 1
:
- Press
on the remote control.
Step 2
:
- Use ▲/▼ to select desired recording length.
Then press OK to activate instant recording.
To stop recording before finished, press
again or
.
*If the instant recording task conflicts with a
scheduled task, a warning message will appear.
Choose “Keep task above” to continue with the
current instant recording until an incoming
scheduled task starts; choose “Skip task above” to
continue with current instant recording and skip the
scheduled task.
Method 2:
- Press the Record button (
) on the
front panel of the unit.
*If you choose this way to activate an instant
recording, the current instant recording
immediately starts, but ends when an incoming
scheduled task starts.
Reco rding a nd snapshot functi ons are onl y a vailabl e i f th e s tora ge dest ination is pro perl y s etup .
This chapter guides you to instantly record video, capture images, and play the recorded video.
24
Page 26

Quick Snapshot
- Press
to capture current image.
Instant Playback
- Press
to play the last recorded file or
view the last captured image.
- Press
to stop the playback.
Image Capture During Video Playback
Method 1:
- Press to capture current image.
Method 2:
Step 1:
- Press to play the video in slow motion
(1/2x). Press
again to view the video
frame by frame.
or
- Press
to pause the playback. Press
to go to previous frame; press
to go to
next frame.
Step 2
:
- Press to capture your desired image.
25
Page 27

Recording / Snapshot Settings Adjustment
Step 1
:
Press
to display the Recording/Snapshot
Settings adjustment screen.
Step 2
:
Use ▲/▼ to select “Recording Settings” or
“Snapshot Settings” and press OK.
Step 3
:
Use ▲/▼ to select desired option and press
OK to confirm.
Step 4
:
Press
to exit.
Disk Information
- Press
to display the disk information.
Press again to hide it.
Main menu
- Press
to call up the main menu.
- Press
or to exit the menu.
26
Page 28

Chapter 6 The OSD Menu Display
1 Remaining Time for Recording
3 Current Time
2 Network Connection
OSD Menu
Descriptions
Basic Operation
- Press
to bring up the menu.
- Press or to exit the menu.
- Use ▲/▼ to make selection on the menu
and OK to enter a submenu.
- In the submenu, use ▲/▼ to make selection
and OK to confirm. Press to return to
the previous page.
Under the menu, you can check and manage both your recorded videos, snapshots, and customize
your preferences.
27
Page 29

6.1 Media Studio
Video
MP4 (Codec: H.264 format with AAC audio)
Image
JPEG
OSD Menu
Descriptions
Navigating
- Use the navigation keys ◄/►/▲/▼ to select
among items.
- Press F1 to sort the files by file name, file
size, or file format.
- Press F2 to switch between list mode and
thumbnail mode.
- Press to go to the next page.
- Press return to the previous page.
- Press to directly access the main menu.
Video Playback
- Press
or OK to start playing the selected
video.
- Press
or OK to pause the playback.
Press
or OK to resume playback.
- Press F1 to toggle among different playback
modes (
No Repeat/ Loop/
Auto Rewind).
- Press
to play the video in slow motion
It i s reco mmended tha t you v iew onl y vi deo s a nd s napshots that a re recorded by EzRe corder 310 . Att empt to
open files take n b y other equ ipme nt (su ch a s a camera) on EzRe cor der 310 is ver y likel y to fail.
You can check both recordings and snapshots captured by EzRecorder 310 in “Media Studio”.
Capture Format:
28
Page 30

(1/2x).
- Press
to rewind at 2x, 4x, 8x, 16x, 32x
speed.
- Press to fast forward at 2x, 4x, 8x, 16x,
32x speed.
- Press ◄ to skip backward 10 seconds.
- Press ► to skip forward 30 seconds.
- Press
to play the file at normal (1x)
speed when slow motion, rewind, or
fast-forward is active.
- Press
to stop the playback.
- Press
to display the playback
information, including storage disk, recording
resolution, duration, elapsed and remaining
time, and file name.
Time Seek During Video Playback
Step 1:
- Press ▲/▼ during playback to enter time
seek mode. Press OK or
to exit time
seek mode and resume playback.
* This function allows you to jump to a particular
playback time while playing recorded video.
Step 2
:
- Use ◄/► to move among options and ▲/▼
to adjust the value. Press OK to go to the
specified time and resume playback.
29
Page 31

Image Capture During Video Playback
Method 1:
- Press to pause and capture current
image.
- Press
or OK to resume playback.
Method 2:
Step 1:
- Press to play the video in slow motion
(1/2x). Press
again to view the video
frame by frame.
or
- Press
to pause the playback. Press
to go to previous frame; press to go to
next frame.
Step 2
:
- Press to capture your desired image.
Snapshots Viewing
- Press
or OK to view the selected image.
Press
return.
- Press
to display the image information,
including storage disk and file name.
30
Page 32

USB Storage Device Removal
In order to avoid data loss, it is highly
recommended to safely remove your external
storage device. Please follow the steps below:
Method 1:
Step 1
:
Press
to bring up the menu.
Step 2:
Press F1 to remove it.
Method 2:
Step 1
:
Press on the remote control.
Step 2
:
Select the partition.
Step 3
:
Press F2 to remove it.
6.1.1 Post-Edit Recorded Videos
OSD Menu
Descriptions
Select a Video
the navigation keys ◄/►/▲/▼.
This section shows you how to cut and merge recorded videos by EzRecorder 310.
31
Page 33

Edit
Press F3 to edit the selected video.
Change File Name
Input your file name by using the navigation
keys ▲/▼ to select characters, numerals or
symbols. Use the navigations keys ◄/► to go
to the next/ last character.
Press F1 to switch between characters,
numerals and symbols.
to go back to cancel the change you
made.
to clear all.
How to Edit
An instruction on how to edit a video will be
displayed, press OK to start editing.
Edit Mode
You can cut and recombine your selected video
in Edit Mode.
more segments within the video.
:
to
search the scene.
32
Page 34

You can also use navigation keys ▲/▼ to
search scene by specific hour, minute, and
second on the left hand side of the screen.
Step 2
:
Repeat Step 1 so as to create a segment.
Press OK to keep or delete the segment.
Press F1 to switch between Search Scene and
Segment search.
Press F2 to clear all marks you made on the
video.
Press F3 to export the video.
Preview
segments you choose to keep during editing.
Export
disks. Refer export time to the actual use of
your storage disk.
to continue editing.
33
Page 35

OSD Menu
Descriptions
Exporting…
The bar in the middle shows the progress of
video exporting and estimated time.
to cancel exporting.
Exit
Press OK to exit from the editing mode.
to exit
Press F1 to continue editing.
6.2 File Management
File Management allows you to manage videos and images captured by EzRecorder 310. You can copy
files between internal hard drive and external USB storage device, and delete unwanted files. Please
note that only video and image files captured by EzRecorder 310 are supported.
File Management User interface:
34
Page 36

1 A list displaying files located on the internal hard disk
2 A set of editing tools
3 A list displaying files located on the USB disk
4 Information display area
# Buttons
Descriptions
1
Copy files to USB disk
2
Copy files to internal hard disk
3
Select all
4
Deselect all
5
Delete
OSD Menu
Descriptions
Navigating
- Use ▲/▼ to select and OK to enter the
folder in which you save the recordings
and snapshots.
- Use ▲/▼ to select “Return” and press
OK to go one level up.
- Press F1 to sort the files by file name,
file size, or file type.
- Press to go to the next page.
- Press return to the previous page.
Descriptions on Editing Tools:
35
Page 37

Copying Files from Internal HDD to
USB Disk
Step 1
:
- On the left-side list, use ▲/▼ to
highlight the file that you want to copy
to USB disk. Press OK to select /
unselect an item.
- Select and press OK to select all
files.
- Select and press OK to deselect
all files.
Step 2:
- Select and press OK to copy
selected file(s) to USB disk.
- Press to cancel copying the files in
a progress.
Step 3:
- Press OK.
Deleting Files
Step 1
:
- Use ▲/▼ to highlight the file(s) that you
want to delete. Press OK to
select/unselect an item.
- Select and press OK to select all
files.
- Select and press OK to deselect
all files.
Step 2:
- Select
and press OK to remove
the file from the list.
36
Page 38

or
Press on the remote and then
press OK to remove the file from the
list.
- Press to cancel copying the files in
a progress.
Step 3:
- Press OK.
6.3 Schedule List
A single fil e si ze that exc eed s 4 GB is not all owe d to be co pied fro m NTFS- for matt ed HDD to FAT32-f orma tte d U SB
stor age device . To solve thi s pr oblem, please for mat your US B stora ge d evi ce to N TFS fil e sy ste m or us e a NTFS
formatt ed USB stor age device .
Schedule List allows you to create a list of preset recording schedules. To ensure Schedule List
functions properly, please check the followings.
Make sure to complete the IR Learning process via Menu > Settings > IR Device.
Once you have the IR Learning is complete, EzRecorder 310 automatically powers on your STB
before recording, and then tunes into specific channel to record your scheduled program.
If the IR Learning process is not complete, keep your STB ON and make sure to tune to the
channel that you want to record from prior to task execution.
Disable the “Standby/Power-saving” function on your STB.
Some STBs go to standby mode instead of completely power off after pressing the power key.
Follow the instructions below to check if your STB still outputs signal after powering it off. If this
happens, keep your set-top box ON before recording.
37
Page 39

Step 1:
Power off STB.
Step 2:
Make sure all cables and devices are firmly and well connected. Then power on EzRecorder 310.
Step 3:
Check if the following screen appears:
OSD Menu
Descriptions
Navigating
- Use ▲/▼ to select among preset schedules.
- Press to go to the next page.
- Press return to the previous page.
- Press to directly access the main menu.
Creating a New Schedule
Step 1
:
- Press F1 to add a new schedule.
Step 2:
- Enter the desired channel number.
If “.” (decimal point) is skipped in IR Learning
process, you can enter up to 3 digits. For
example, to enter channel "1", key in "001", “01”
Y
N
N o component input signal.
Check the followings:
1. Cables are properly connected.
2. Set-top box is ON.
STB does not output signal after powering off:
Your STB automatically powers on and then tunes
into specific channel before the scheduled start
time. After the task completes, the device
automatically power off. However, if your STB is
on before recording, it remains on after the task
completes.
STB still outputs signal after powering off
(Black screen appears):
Keep your set-top box ON before recording.
Your STB automatically tunes into specific
channel before the scheduled start time. After the
task completes, the STB remains on.
To avoi d re cor ding fai lur e, stay tun ed on t he chan nel tha t yo u want to record when recording is in pr ogr ess.
38
Page 40

or "1".
If “.” (decimal point) is learned in IR Learning
process, you can enter up to four decimal places.
For example, to enter channel "98.7693", enter
"98.7693-" or "098.7693". To enter channel
"21.1", enter "21.1----" or "000021.1".
Press OK to confirm.
Step 3
:
- Use ◄/► to move among options and ▲/▼ to
set start date and time, end time, frequency, and
expire date.
* A scheduled series recording task is valid for three
months by default.
Step 4
:
- Press OK to save setting and exit.
or
Press
to abort this operation.
Deleting a Schedule
Step 1
:
- Use ▲/▼ to select a schedule from the list.
Press
.
Step 2:
- Press OK to delete the selected schedule.
or
Press F1 to delete all the complete scheduled
tasks from the list.
Editing a Schedule
Step 1
:
- Use ▲/▼ to select a preset schedule from the
list.
Step 2
:
- Press F2 to edit an existing schedule.
* Only incoming schedule can be edited.
39
Page 41

# Icon
Status
1
Task Completed
Recording t ask(s ) is/ are successfully completed
2
Task Failed
Recording t ask(s) is/are failed
*Please c he ck th e follo wi ngs:
- The r ec or ding inform ation is corr ect
- The d isk space is su fficient
- The s ignal is not l ost
3
Task Unfinished
Recording t ask(s ) is/ are not finished due to i nterruptions . The recorded
clip(s) is not complete
*Please c he ck th e follo wi ngs:
- The r ec or ding in fo rm ation i s correct
- The d isk space i s suffi ci en t
- T he s ig nal is not lo st during r ec ording
4
Series Reco rding
Series recording tasks
5
Upcoming Task
Task that is on the queue
OSD Menu
Descriptions
Series Recording
Step 1
:
- Schedule with
on “Status” column
indicates series recording (Daily / Weekly /
Weekdays / Weekends).
- Use ▲/▼ to select a series recording
schedule from the list. Then press OK to
check the series recording schedule list.
Scheduled Task Status
:
The status icon indicates the current state of scheduled task.
*Fail ed o r unfin is hed tas ks a re mark ed wit h . Sel ect the s ch ed ul e and p ress OK on the r em ot e
contr ol t o see m or e informati on .
40
Page 42

Step 2:
- Use ▲/▼to select among schedule items.
- Press
to go to the next page.
- Press return to the previous page.
Video Quality Adjustment
Step 1:
Press
to display the Recording/Snapshot
Settings screen.
Step 2:
Use ▲/▼ to select “Video Quality” and press
OK.
Step 3
:
Use ▲/▼ to select desired option and press OK
to confirm.
Step 4
:
Press
to exit.
To auto mati cally powe r o n EzRe corder 310 after you power on your ST B, e nab le t he auto- powe r o n functi on via
Menu > Sett ing s > Power Managem ent .
If yo u man ually ad d a n ew ST B via IR Devi ce a nd yo ur ST B fails to wake up befo re a sch edul ed task starts, go to
Menu > Sett ing s > IR Dev ice > STB Wake-up Ti me a nd make su re t hat the wake- up time is set to 5 minu tes.
To watc h th e r ecorded pro gra ms, go to Menu > Me dia Studio.
41
Page 43

6.4 Settings
OSD Menu
Descriptions
Basic Operation
- Use ▲/▼ to select a preferred category. Press
OK to make a selection.
- Press
to return to the previous page.
- Press
to directly access the main menu.
- Press F1 to safely remove the storage device.
Language
Use ▲/▼ to select your preferred language.
Press OK to confirm.
Network Settings
Use ▲/▼ to move among options. Press OK to
confirm. Before setup, please make sure the
Ethernet cable is well connected.
Auto Setup (Recommended):
It is recommended to use Auto Setup to
automatically obtain IP and DNS addresses.
You can customize your preferences in “Settings”.
42
Page 44

Manual Setup:
Use Manual Setup to manually configure IP and
DNS addresses.
STEP 1
:
Use ▲/▼ to select an item for configuration.
Press OK to confirm.
STEP 2
:
Use ◄/► to move among options and ▲/▼ to
select a number. Press OK to confirm.
Press OK to save the setting.
to cancel and return to the previous
page.
STEP 3:
Press F1 to save the settings and test the
network connectivity.
PPPoE :
Use username and password provided by ISP for
connection.
STEP 1
:
Use ▲/▼ to select an item for configuration.
Press OK to confirm.
STEP 2
:
Use ◄/► to move among options and ▲/▼ to
select a character.
Press F1 to switch among capital letters, lower
cases, numbers, or signs.
Press OK to save the setting.
to cancel and return to the previous
page.
Press to delete selected characters and the
character to the right.
43
Page 45

STEP 3:
Press F1 to save the settings and test the
network connectivity.
Network Connectivity Test
Select to test your network connectivity.
Please check the result and fix the problem
indicated.
Press OK to confirm.
Once network setting is completed, a list of
connection details will be displayed.
Press OK to confirm.
Current Network Information
This page displays the current status of your
network connection.
44
Page 46

OSD Menu
Descriptions
Date and Time
Use ▲/▼ to select an item for configuration.
Press OK to confirm.
Date Format
Use ▲/▼ to select a preferred date format.
Press OK to confirm.
Auto Update
Use ▲/▼ to enable/disable automatic date and
time update. Press OK to confirm.
*To use this function, a network connection is required.
Time Zone
STEP 1:
Use ▲/▼ to move among options and select
your area. Press OK to confirm.
STEP 2
:
Use ▲/▼ to move among options and select
your time zone. Press OK to confirm.
45
Page 47

Time Setup
Use ◄/► to move among options and ▲/▼ to
adjust date and time. Press OK to confirm.
Daylight Saving Time
Use ▲/▼ to enable/disable Daylight Saving
Time. Press OK to confirm.
*To use this function, a network connection is required.
A/V Management
Use ▲/▼ to move among options. Press OK to
confirm.
Press
to switch from component and
HDMI input sources.
Video Input
Use ▲/▼ to toggle between various video input
source options (Component / / HDMI).
Press OK to confirm.
46
Page 48

Audio Input
Use ▲/▼ to toggle between various audio input
source options (HDMI / Audio L/R Stereo).
Press OK to confirm.
A/V Pass Through:
Use ▲/▼ to enable/disable A/V pass through.
Press OK to confirm.
Color Range Setup
Use ▲/▼ to toggle between off, limited, and
full. Press OK to confirm.
Recording / Snapshot
Video Quality
Use ▲/▼ to toggle among various video quality
options (Optimal/Good/Maximum recording
length). Press OK to confirm.
47
Page 49

Auto Save
Use ▲/▼ to switch from enable or disable the
Auto Save function.
Snapshot Quality
Use ▲/▼ to toggle among various snapshot
quality options (Best /Better/Good). Press OK
to confirm.
Restore to Factory Settings
Press F1 to restore to original factory
settings. Press
to abort the operation and
return to the previous page.
Product Information
This page provides information about this
product, including product name, model no.,
and firmware version.
48
Page 50

Disk Management
Storage Destination
Step 1
:
Use ▲/▼ to select desired default storage disk
for both recorded files and snapshots. Press
OK to select a disk.
indicates normal write speed of selected partition;
indicates low write speed of selected partition. To
make sure recording functions properly, it is highly
recommended to select partition with normal write speed.
Step 2:
Use ▲/▼ to select a folder and press OK to
confirm.
Step 3
:
Press F1 to save the setting.
Disk Information
This page displays the status of storage
capacity of the disk.
Press F1 to format the partition.
Press F2 to eject the disk.
Firmware Upgrade
Follow the steps below to upgrade the
firm ware via USB storage device:
Step 1
:
To download the latest firmware binary
package, please go to www.avermedia.com ,
and then enter the model name in Product
Search field. Firmware file is available on the
product information page.
Step 2
:
Extract the files by unzipping the package.
Copy the firmware files to the root directory
of your USB storage device, and then
connect it to EzRecorder 310.
49
Page 51

Step 3:
Press F1 to start the firmware upgrade
process. Press
to abort the operation and
return to the previous page.
Step 4
:
EzRecorder 310 automatically detects
whether a newer version of firmware is
available for upgrade. Once the firmware
upgrade process has completed, press OK to
restart EzRecorder 310.
The fir mwar e u pgr ade process takes up approxi mat ely 3–5 minute s.
Firmware up gra de r equ ires at lea st 256 MB fre e s pace of the sto rag e de vic e (U SB/ HDD) .
If probl ems en coun ter ed duri ng f irmw are up grad e, please clear all the data stored on your USB storage device
and repeat the process above.
NEVE R p ower off the de vice or unp lug the po wer sup ply duri ng the firm ware up gra de p roce ss. If the
fir mwar e upgrade i s i nter rup ted for any reason , the d evice may cras h .
50
Page 52

Hard Drive Problem
Actions
Hard drive not detected
Make sure that the storage destination is
properly set up.
Go to Menu > Settings > Disk Management >
Storage Destination to set storage destination.
Make sure the hard drive is connected /
installed and restart EzRecorder 310
(ER310).
Make sure ER310 has stable power supply
while recording or the recording mail fail.
Failure of recording may stop ER310 from
detecting hard disk.
Format current drive to NTFS file system.
It is likely that the hard drive is not set to NTFS
format. You can check the hard drive and
reformat it by downloading HP USB Disk
Storage Format Tool.
Unknown files are found on my hard
disk after connecting to EzRecorder
310
ER310 will automatically generate files that
help boost the operation. Files that have file
name extension like ‘.avm_chk_tmp’,
‘.avm_speed_test’, ‘.hd_keepalive’aim at
preserving hard disk speed as well as other
crucial record. Please don’t remove them.
Video Playback Problem
Actions
“No input signal” message appears
on screen
Make sure that all the cables are firmly
connected.
Power off ER310 and then make sure that
the device is connected with the proper
cables (See 3.1 Hardware Installation for
details).
Screen color appears abnormal using
component input
Green screen color with buzzing noise:
Make sure that the red and blue connectors
do not come loose.
Mono screen color:
Make sure that the red and blue connectors
do not come loose.
Appendix A Troubleshooting
51
Page 53

Unsuccessful recording of
HDMI-input-videos
ER310 supports all HDMI input except
those in HDCP (protected video) form.
Blacken screen using HDMI input
If screen is blacken when using HDMI
input, please try:
1. Reconnect the HDMI cable from the input
source device and also ER310. Also, connect
to HDMI port 1 of your TV at all times.
2. Change HDMI cable and try again.
The recording is fast-forwarded or
stopped when recording complicated
video frames in HD resolution (720p
or above)?
When recording video in HD resolution
(720p or above), fast-forward may be found
due to the complicated video content.
Follow the tips below to ensure good
recording quality:
1. Install a format tool. It is recommended that
you format hard disk into NTFS format using
HP USB Disk Storage Format Tool. Please
find the link:
http://download.cnet.com/HP-USB-StorageTool/3000-2094_4-1
Be sure to backup your data before start
formatting. All data will be erased once the
formatting process begins.
2. Lower video output resolution. Details can
be found in ER310 user manual. Please refer
to video output setting.
3. Lower ER310 video quality at Menu >
Settings > Recording Settings.
4. Use another high- performance storage disk
(For example, another NTFS hard disk).
Poor quality of captured video
Check video output settings of your STB.
Set it to 1080p, 1080i or 720p as video output
resolutions. If you only select 1080i, the screen
resolution automatically goes to 480i when you
play a video that supports 720p.
Stuttering local video playback
Try recording video again using another
NTFS-formatted hard drive.
When this problem occurs, it is recommended
to play the videos on PC. Alternatively, you
can record at a lower bit rate to solve this
problem.
No A/V Pass Through when STB and TV
ON
Make sure that your TV supports 1080p.
Turn on A/V Pass through via Setting.
52
Page 54

File Management Problems
Actions
Difficulty in locating files
All files are named after the date and time
they are recorded. In the file management,
you can sort files out by its name, the time
recorded, and the file size. Make sure the
time zone is set correctly or manually setup
to obtain correct file name.
For example, a video which recorded at 9:30
a.m., 15 of April, 2016 will be named as:
160415-0930
An edited recorded video will be named as :
160415-0930 (Edit-1)
A videos that has been edited for the second
time will be named as: 160415-0930 (Edit-2)
Difficulty in locating the folder on your
PC/ laptop
ER310 detects all kinds of folder that built
in your hard drive; as a result, it is likely
that the destination is set to a non-standard
folder, for example, a hidden folder.
If you cannot locate the folder that saves
the recordings and snapshots, please
check if:
1. You have set the destination of recordings
and snapshots to a standard folder, making
sure that it is not hidden, locked, etc..
2. You load the folder with a Microsoft
Windows system. A Linux system does not
read non-standard folder like a hidden folder.
53
Page 55

Other Problems
Actions
Firmware upgrade turns out
unsuccessful
Solutions are as follows:
A. Power off ER310 if an internal storage disk
is installed. Remove internal storage disk and
power on ER310. Connect the USB to your
ER310 to undergo FW upgrade. (*If you are
using a SATA storage disk or the
temperature of the hard disk appears high;
please wait for 10 minutes for the hard disk to
cool down.)
B. Save the unzipped firmware file to the file
root of your USB.
C. To enable firmware upgrade, make sure a
minimum space of 256 MB on your USB.
D. The detection of firmware file may be
disrupted by other files on your USB. It is
recommended that you wipe the USB or
reformat it to NTFS format.
Reformat your USB by using HP USB
Storage Format Tool:
1. Disconnect your USB from EzRecorder
310. Connect it to a computer.
2. Download HP USB Storage Format Tool at
the following link:
http://download.cnet.com/HP-USB-Disk-Stor
age-Format-Tool/3000-2094_4-10974082.ht
ml
3. Undergo HP USB Storage Format Tool.
Select your USB and format it to NTFS
format.
Save the firmware file into the NTFS USB
and reconnect it to ER310 to upgrade
firmware.
54
Page 56

Record protected content using a
splitter
Legally, unless you have been duly licensed,
we expressly request that you must NOT
record unauthorized TV or movie contents,
particularly content having anti-pirating
protection mechanism (for example, HDCP)
to prevent unauthorized recording.
If you have been duly granted a license to
record authorized TV or movie contents, we
think technically a splitter could be used with
our product; however, our terms of product
warranty does not apply to such use
because we do not provide any splitter that
third parties sell.
If your problem still persists, refer to FAQ at www.avermedia.com for further troubleshooting.
55
 Loading...
Loading...