Avaya Scopia XT Advanced Quick Setup Manual
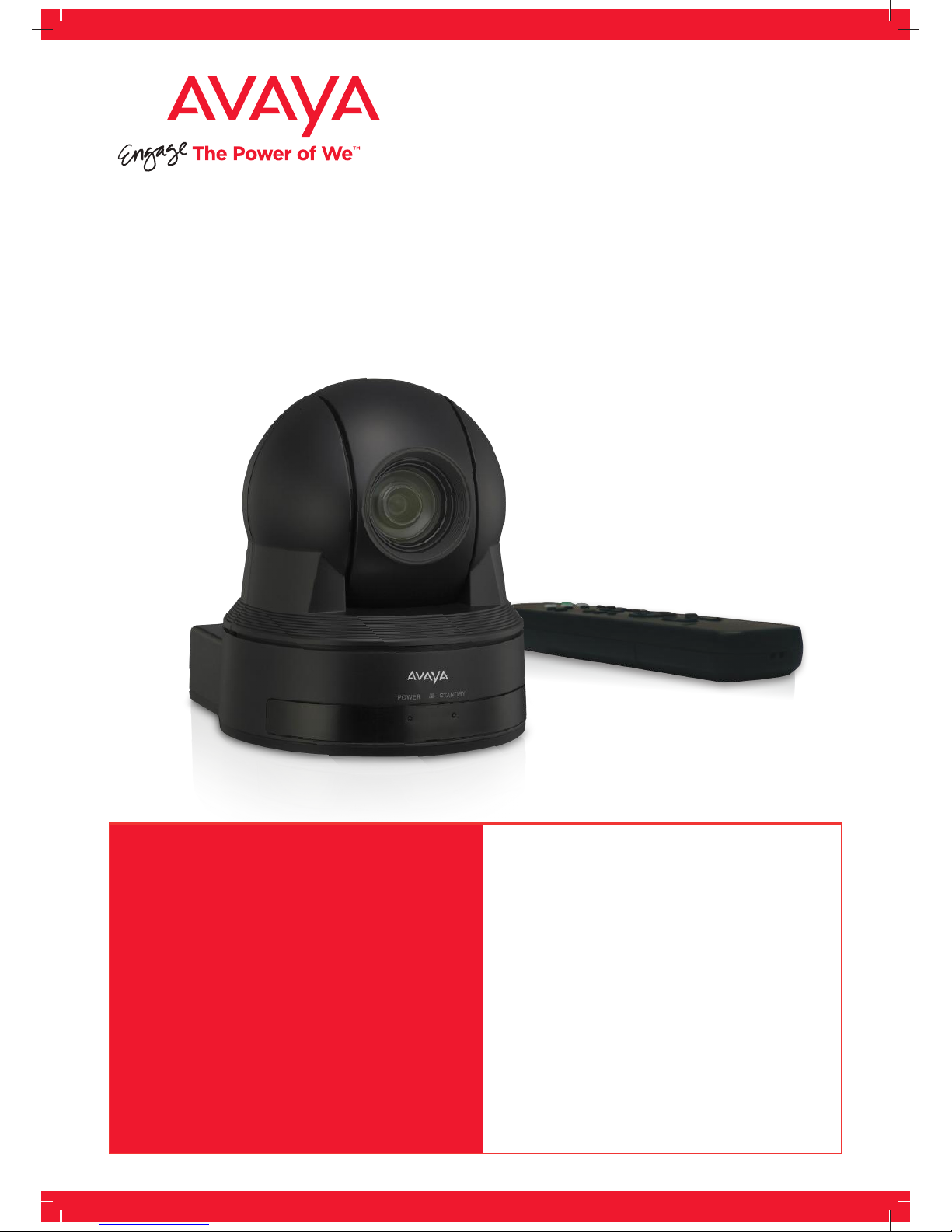
Avaya Scopia® XT Advanced
Optional Camera
Quick Setup Guide
Congratulations on purchasing
your Advanced Camera for Avaya
Scopia XT Series. This will add a
1080p30/720p60, 20x Zoom, ceiling
mount, HD video source for your
endpoint. Advanced camera can be
connected as main camera or optional
second camera.
Package Content:
• Avaya Scopia XT Advanced
20x Camera
• Power Supply
• Camera remote control
• Camera user manual
• Camera cables: 10m serial VISCA
cross cable, 5m HDMI to DVI-I
cable, HDMI to DVI adapter
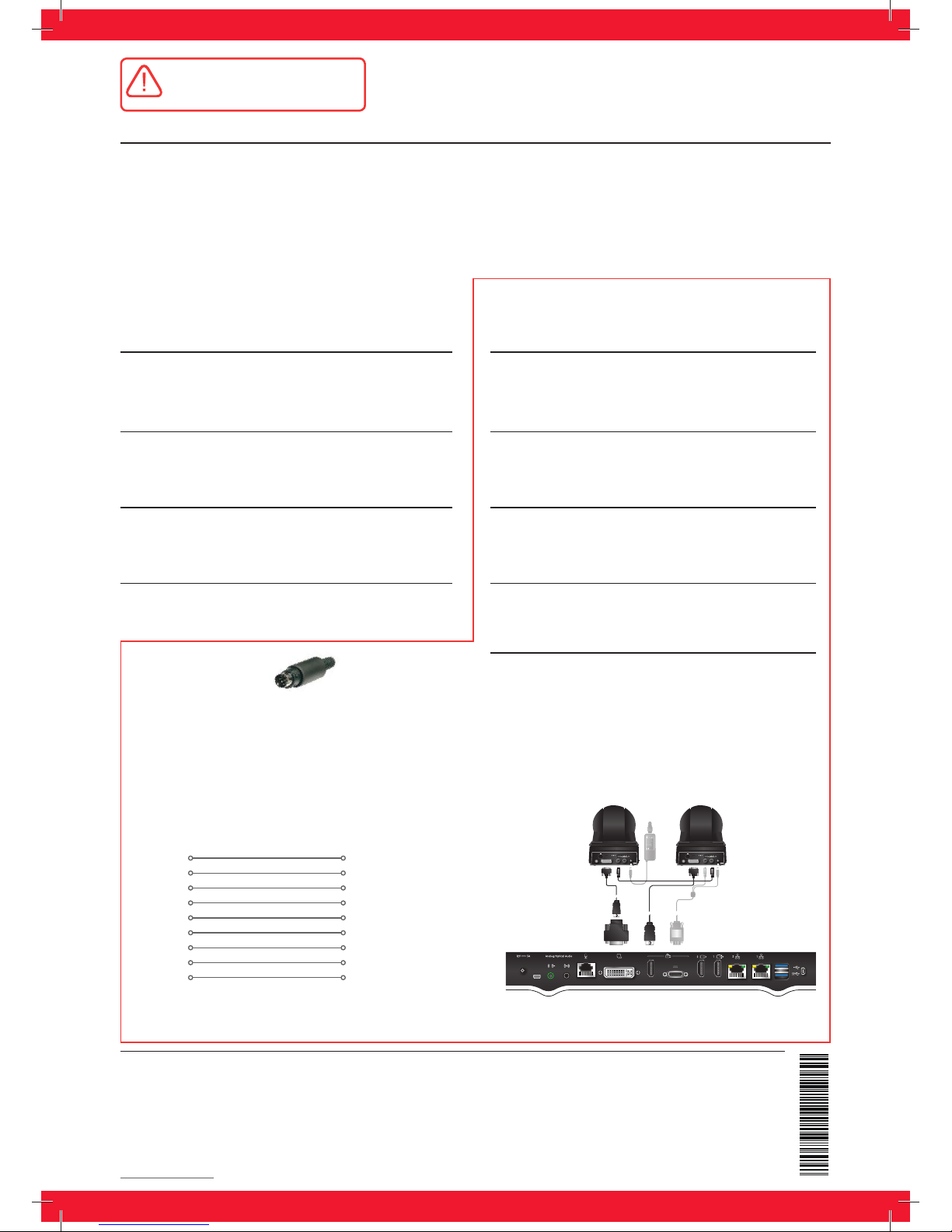
Help
DC IN 12V
VISCA RS - 422
1
2
3
4
5
6
7
8
9
SYSTEM SELECT
IR SELECTIMAGE FLIP
ONOFF
VIDEO OUT
IN RS-232C OUT
VISCA
12 3
12 3
45 67 8 9
DC IN 12V
VISCA RS - 422
1
2
3
4
5
6
7
8
9
SYSTEM SELECT
IR SELECTIMAGE FLIP
ONOFF
VIDEO OUT
IN RS-232C OUT
VISCA
12 3
12 3
45 67 8 9
CAUTION: the mains
cable is used as a
disconnecting device,
use therefore an easily
accessible outlet
located near the
device for the power
supply connection.
Never remove the
mains plug while the
device is connected.
VISCA Cable
Main CameraSecond Optional Camera
CAUTION: Make sure all units are
switched off whenever connecting
or disconnecting devices.
Setting Up this Device
Connect the cables as detailed in the diagram overleaf, then follow the steps below to complete the setup of the Avaya
Scopia XT Advanced Camera. For details on how to use the system after setup, see the User Guide and Deployment
Guide for Scopia XT Series.
NOTE: The Avaya Scopia XT Advanced camera cannot be cascaded to an Avaya Scopia XT Premium Camera.
Thus, if used as second camera with XT7000 Series (connected to the second HDMI or to XT Camera Switch) or with
XT5000 Series (connected to DVI or to XT Camera Switch), and Premium Camera is the main camera, XT Advanced
Camera must be controlled with its own remote control, and not from the remote control of Scopia XT endpoint.
Step 1
Connect the HDMI and power + control connectors to
the endpoint back panel.
1. Use Advanced Camera as
main camera
Step 2
Connect the DVI, power, serial control cable
respectively to DVI, power and VISCA in connectors
of the camera.
Step 3
Check that the System Select switch on back
panel of the camera is set to “7”.
Step 4
If the camera is mounted upside down on the ceiling,
set “ON” the image FLIP selector on the back panel.
Step 1
Connect the optional Advanced Camera to the DVI
input of the Codec Unit. If camera will be controlled
using its own remote control, go to step 4.
Step 2
Connect the VISCA control cross cable between the
main Camera and the optional camera.
Step 3
Check that the System Select switch on back panel
of the camera is set to “7”.
Step 4
Connect the power supply of the optional camera
to the mains, then switch on the Codec Unit.
Step 5
Configure the optional camera in the GUI section
“IO connections –> cameras” as explained in the
Administrator guide.
2. Use Advanced Camera as
second optional camera
VISCA Cable
VISCA Control is a standard protocol to control
PTZ Cameras.
You may buy a VISCA cross cable from a third
party or make you own cable if you’re planning
to position the optional camera far away from the
Codec Unit.
The VISCA cross cable is an 8-pin mini-DIN male to
mini-DIN male cable with below Pinout diagram
VISCA - IN
1 One
2 Two
3 Three
4 Four
5 Five
6 Six
7 Seven
8 Eight
SHIELD
VISCA - OUT
2 Two
1 One
5 Five
4 Four
3 Three
6 Six
7 Seven
8 Eight
SHIELD
Camera remote control can be used if VISCA cable
is not connected. When VISCA cable is connected,
the camera is controlled directly from the remote
control of the XT
* If multiple cameras are cascaded using VISCA daisy chain, all must be the same model (all Premium Cameras or all Advanced Cameras).
Cascading different camera models with VISCA daisy chain may yield wrong camera behavior.
© 2000-2015 Avaya Inc. All intellectual property rights in this publication are owned by Avaya Inc. and are protected by United States copyright laws, other applicable
copyright laws and international treaty provisions. Avaya Inc. retains all rights not expressly granted.All product and company names herein may be trademarks of
their registered owners. This publication is Avaya Inc. Confidential & Proprietary. Use pursuant to your signed agreement or Avaya policy. No part of this publication
may be reproduced in any form whatsoever or used to make any derivative work without prior written approval by Avaya Inc. No representation of warranties for
fitness for any purpose other than what is specifically mentioned in this guide is made either by Avaya Inc. or its agents. Avaya Inc. reserves the right to revise this
publication and make changes without obligation to notify any person of such revisions or changes. Avaya Inc may make improvements or changes in the product(s)
and/or the program(s) described in this documentation at any time. If there is any software on removable media described in this publication, it is furnished under
a license agreement included with the product as a separate document. If you are unable to locate a copy, please contact Avaya Inc and a copy will be provided
to you. Unless otherwise indicated, Avaya registered trademarks are registered in the United States and other territories. All registered trademarks recognized.
For further information contact Avaya or your local distributor or reseller.
Quick Setup Guide for Avaya Scopia® XT Advanced Optional Camera Version 8.3, March, 2015.
http://www.avaya.com
rev. A0262111-02024P/N
 Loading...
Loading...