Avaya Scopia XT7100, Scopia XT4300, Scopia XT4200, Scopia XT Telepresence, Scopia XT5000 User Manual
...
Avaya Scopia® XT Series User Guide
For Solution 8.3.2
April 2015
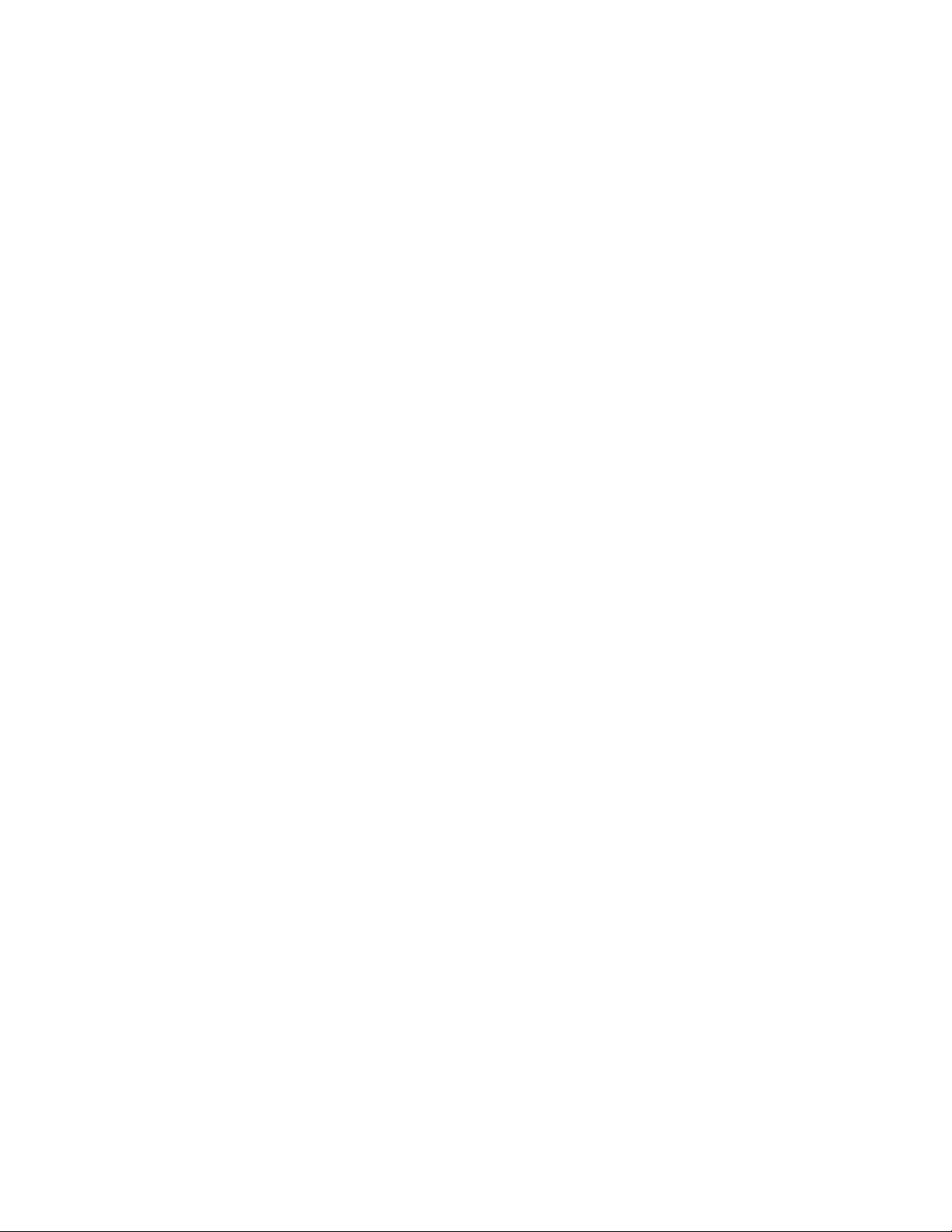
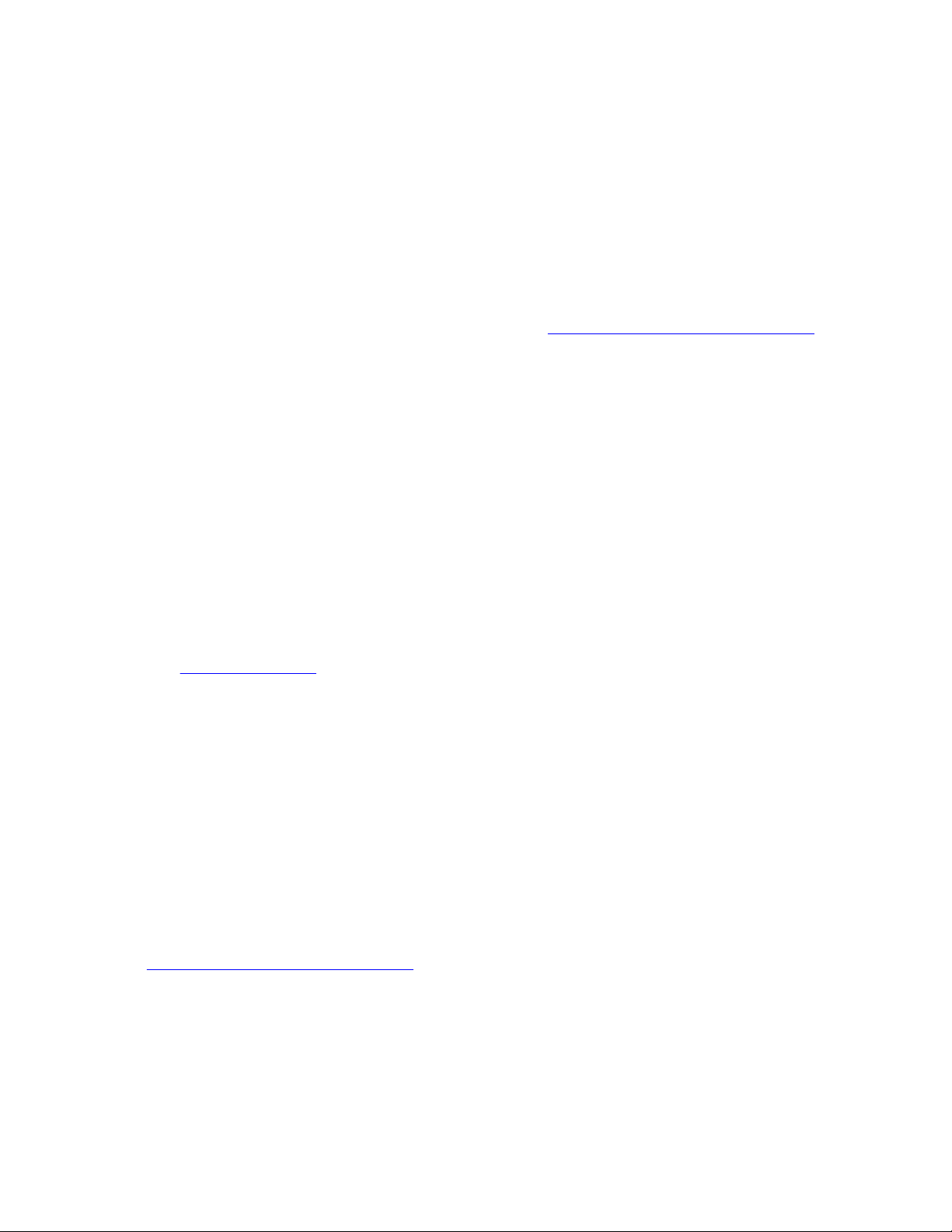
©
2015 Avaya Inc.
All Rights Reserved.
Notice
While reasonable efforts have been made to ensure that the
information in this document is complete and accurate at the time of
printing, Avaya assumes no liability for any errors. Avaya reserves
the right to make changes and corrections to the information in this
document without the obligation to notify any person or organization
of such changes.
Documentation disclaimer
“Documentation” means information published by Avaya in varying
mediums which may include product information, operating
instructions and performance specifications that Avaya may generally
make available to users of its products and Hosted Services.
Documentation does not include marketing materials. Avaya shall not
be responsible for any modifications, additions, or deletions to the
original published version of documentation unless such
modifications, additions, or deletions were performed by Avaya. End
User agrees to indemnify and hold harmless Avaya, Avaya's agents,
servants and employees against all claims, lawsuits, demands and
judgments arising out of, or in connection with, subsequent
modifications, additions or deletions to this documentation, to the
extent made by End User.
Link disclaimer
Avaya is not responsible for the contents or reliability of any linked
websites referenced within this site or documentation provided by
Avaya. Avaya is not responsible for the accuracy of any information,
statement or content provided on these sites and does not
necessarily endorse the products, services, or information described
or offered within them. Avaya does not guarantee that these links will
work all the time and has no control over the availability of the linked
pages.
Warranty
Avaya provides a limited warranty on Avaya hardware and software.
Refer to your sales agreement to establish the terms of the limited
warranty. In addition, Avaya’s standard warranty language, as well as
information regarding support for this product while under warranty is
available to Avaya customers and other parties through the Avaya
Support website:
http://support.avaya.com or such successor site as
designated by Avaya. Please note that if You acquired the product(s)
from an authorized Avaya Channel Partner outside of the United
States and Canada, the warranty is provided to You by said Avaya
Channel Partner and not by Avaya.
“Hosted Service” means a hosted service subscription that You
acquire from either Avaya or an authorized Avaya Channel Partner
(as applicable) and which is described further in Hosted SAS or other
service description documentation regarding the applicable hosted
service. If You purchase a Hosted Service subscription, the foregoing
limited warranty may not apply but You may be entitled to support
services in connection with the Hosted Service as described further
in your service description documents for the applicable Hosted
Service. Contact Avaya or Avaya Channel Partner (as applicable) for
more information.
Hosted Service
THE FOLLOWING APPLIES IF YOU PURCHASE A HOSTED
SERVICE SUBSCRIPTION FROM AVAYA OR AN AVAYA
CHANNEL PARTNER (AS APPLICABLE), THE TERMS OF USE
FOR HOSTED SERVICES ARE AVAILABLE ON THE AVAYA
WEBSITE,
HTTP://SUPPORT.AVAYA.COM/LICENSEINFO UNDER
THE LINK “Avaya Terms of Use for Hosted Services” OR SUCH
SUCCESSOR SITE AS DESIGNATED BY AVAYA, AND ARE
APPLICABLE TO ANYONE WHO ACCESSES OR USES THE
HOSTED SERVICE. BY ACCESSING OR USING THE HOSTED
SERVICE, OR AUTHORIZING OTHERS TO DO SO, YOU, ON
BEHALF OF YOURSELF AND THE ENTITY FOR WHOM YOU ARE
DOING SO (HEREINAFTER REFERRED TO INTERCHANGEABLY
AS “YOU” AND “END USER”), AGREE TO THE TERMS OF USE. IF
YOU ARE ACCEPTING THE TERMS OF USE ON BEHALF A
COMPANY OR OTHER LEGAL ENTITY, YOU REPRESENT THAT
YOU HAVE THE AUTHORITY TO BIND SUCH ENTITY TO THESE
TERMS OF USE. IF YOU DO NOT HAVE SUCH AUTHORITY, OR
IF YOU DO NOT WISH TO ACCEPT THESE TERMS OF USE, YOU
MUST NOT ACCESS OR USE THE HOSTED SERVICE OR
AUTHORIZE ANYONE TO ACCESS OR USE THE HOSTED
SERVICE. YOUR USE OF THE HOSTED SERVICE SHALL BE
LIMITED BY THE NUMBER AND TYPE OF LICENSES
PURCHASED UNDER YOUR CONTRACT FOR THE HOSTED
SERVICE, PROVIDED, HOWEVER, THAT FOR CERTAIN HOSTED
SERVICES IF APPLICABLE, YOU MAY HAVE THE OPPORTUNITY
TO USE FLEX LICENSES, WHICH WILL BE INVOICED
ACCORDING TO ACTUAL USAGE ABOVE THE CONTRACT
LICENSE LEVEL. CONTACT AVAYA OR AVAYA’S CHANNEL
PARTNER FOR MORE INFORMATION ABOUT THE LICENSES
FOR THE APPLICABLE HOSTED SERVICE, THE AVAILABILITY
OF ANY FLEX LICENSES (IF APPLICABLE), PRICING AND
BILLING INFORMATION, AND OTHER IMPORTANT
INFORMATION REGARDING THE HOSTED SERVICE.
Licenses
THE SOFTWARE LICENSE TERMS AVAILABLE ON THE AVAYA
WEBSITE,
HTTP://SUPPORT.AVAYA.COM/LICENSEINFO OR
SUCH SUCCESSOR SITE AS DESIGNATED BY AVAYA, ARE
APPLICABLE TO ANYONE WHO DOWNLOADS, USES AND/OR
INSTALLS AVAYA SOFTWARE, PURCHASED FROM AVAYA INC.,
ANY AVAYA AFFILIATE, OR AN AVAYA CHANNEL PARTNER (AS
APPLICABLE) UNDER A COMMERCIAL AGREEMENT WITH
AVAYA OR AN AVAYA CHANNEL PARTNER. UNLESS
OTHERWISE AGREED TO BY AVAYA IN WRITING, AVAYA DOES
NOT EXTEND THIS LICENSE IF THE SOFTWARE WAS
OBTAINED FROM ANYONE OTHER THAN AVAYA, AN AVAYA
AFFILIATE OR AN AVAYA CHANNEL PARTNER; AVAYA
RESERVES THE RIGHT TO TAKE LEGAL ACTION AGAINST YOU
AND ANYONE ELSE USING OR SELLING THE SOFTWARE
WITHOUT A LICENSE. BY INSTALLING, DOWNLOADING OR
USING THE SOFTWARE, OR AUTHORIZING OTHERS TO DO SO,
YOU, ON BEHALF OF YOURSELF AND THE ENTITY FOR WHOM
YOU ARE INSTALLING, DOWNLOADING OR USING THE
SOFTWARE (HEREINAFTER REFERRED TO
INTERCHANGEABLY AS “YOU” AND “END USER”), AGREE TO
THESE TERMS AND CONDITIONS AND CREATE A BINDING
CONTRACT BETWEEN YOU AND AVAYA INC. OR THE
APPLICABLE AVAYA AFFILIATE (“AVAYA”).
Avaya grants You a license within the scope of the license types
described below, with the exception of Heritage Nortel Software, for
which the scope of the license is detailed below. Where the order
documentation does not expressly identify a license type, the
applicable license will be a Designated System License. The
applicable number of licenses and units of capacity for which the
license is granted will be one (1), unless a different number of
licenses or units of capacity is specified in the documentation or other
materials available to You. “Software” means computer programs in
object code, provided by Avaya or an Avaya Channel Partner,
whether as stand-alone products, pre-installed on hardware products,
and any upgrades, updates, patches, bug fixes, or modified versions
thereto. “Designated Processor” means a single stand-alone
computing device. “Server” means a Designated Processor that
hosts a software application to be accessed by multiple users.
“Instance” means a single copy of the Software executing at a
particular time: (i) on one physical machine; or (ii) on one deployed
software virtual machine (“VM”) or similar deployment.
License types
Designated System(s) License (DS). End User may install and use
each copy or an Instance of the Software only on a number of
Designated Processors up to the number indicated in the order.
Avaya may require the Designated Processor(s) to be identified in
the order by type, serial number, feature key, Instance, location or
other specific designation, or to be provided by End User to Avaya
through electronic means established by Avaya specifically for this
purpose.
Concurrent User License (CU). End User may install and use the
Software on multiple Designated Processors or one or more Servers,
so long as only the licensed number of Units are accessing and using
the Software at any given time. A “Unit” means the unit on which
Avaya, at its sole discretion, bases the pricing of its licenses and can
be, without limitation, an agent, port or user, an e-mail or voice mail
account in the name of a person or corporate function (e.g.,
webmaster or helpdesk), or a directory entry in the administrative
database utilized by the Software that permits one user to interface
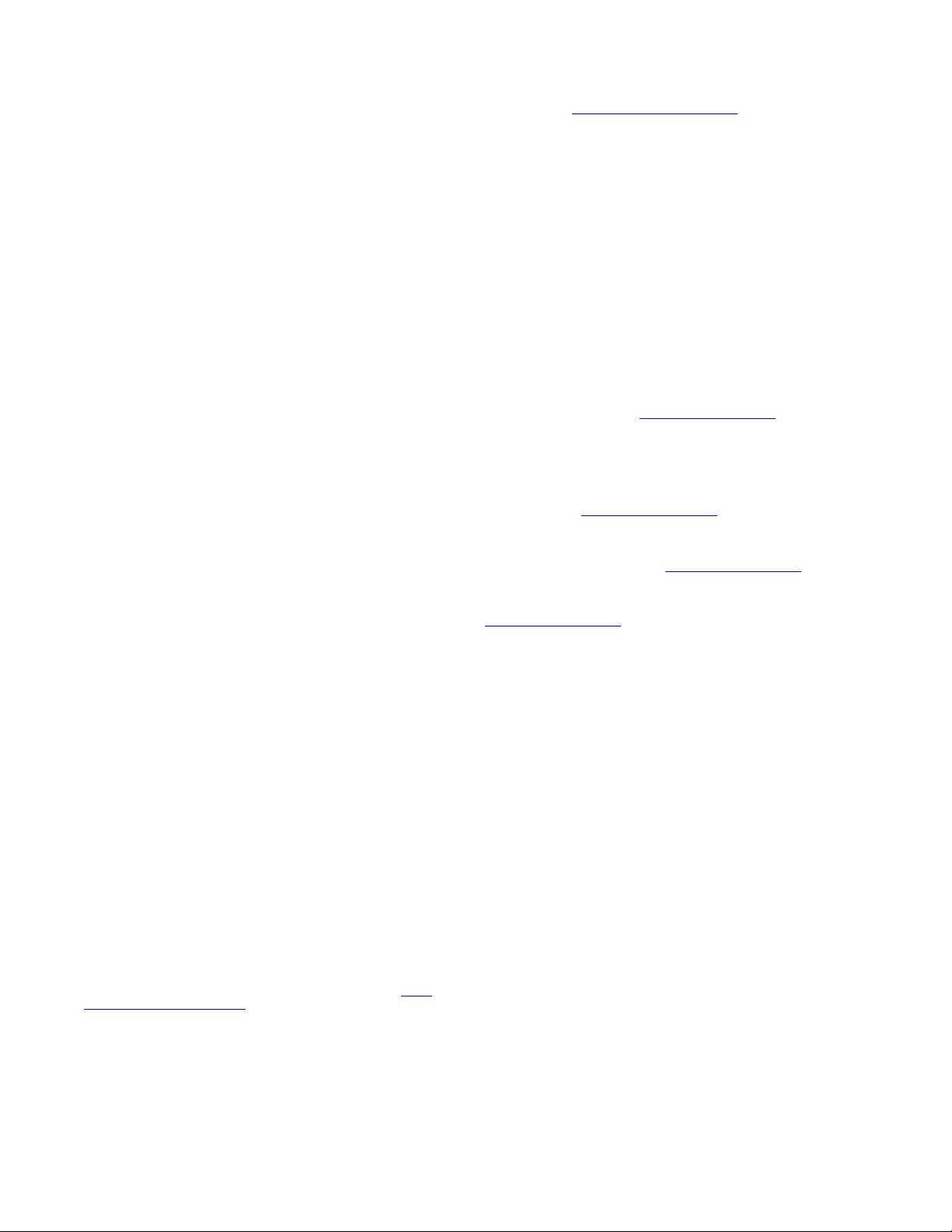
with the Software. Units may be linked to a specific, identified Server
or an Instance of the Software.
Database License (DL). End User may install and use each copy or
an Instance of the Software on one Server or on multiple Servers
provided that each of the Servers on which the Software is installed
communicates with no more than one Instance of the same
database.
CPU License (CP). End User may install and use each copy or
Instance of the Software on a number of Servers up to the number
indicated in the order provided that the performance capacity of the
Server(s) does not exceed the performance capacity specified for the
Software. End User may not re-install or operate the Software on
Server(s) with a larger performance capacity without Avaya’s prior
consent and payment of an upgrade fee.
Named User License (NU). You may: (i) install and use the Software
on a single Designated Processor or Server per authorized Named
User (defined below); or (ii) install and use the Software on a Server
so long as only authorized Named Users access and use the
Software. “Named User”, means a user or device that has been
expressly authorized by Avaya to access and use the Software. At
Avaya’s sole discretion, a “Named User” may be, without limitation,
designated by name, corporate function (e.g., webmaster or
helpdesk), an e-mail or voice mail account in the name of a person or
corporate function, or a directory entry in the administrative database
utilized by the Software that permits one user to interface with the
Software.
Shrinkwrap License (SR). You may install and use the Software in
accordance with the terms and conditions of the applicable license
agreements, such as “shrinkwrap” or “clickthrough” license
accompanying or applicable to the Software (“Shrinkwrap License”).
Copyright
Except where expressly stated otherwise, no use should be made of
materials on this site, the Documentation, Software, Hosted Service,
or hardware provided by Avaya. All content on this site, the
documentation, Hosted Service, and the product provided by Avaya
including the selection, arrangement and design of the content is
owned either by Avaya or its licensors and is protected by copyright
and other intellectual property laws including the sui generis rights
relating to the protection of databases. You may not modify, copy,
reproduce, republish, upload, post, transmit or distribute in any way
any content, in whole or in part, including any code and software
unless expressly authorized by Avaya. Unauthorized reproduction,
transmission, dissemination, storage, and or use without the express
written consent of Avaya can be a criminal, as well as a civil offense
under the applicable law.
Virtualization
Each product has its own ordering code and license types. Note that
each Instance of a product must be separately licensed and ordered.
For example, if the end user customer or Avaya Channel Partner
would like to install two Instances of the same type of products, then
two products of that type must be ordered.
Third Party Components
“Third Party Components” mean certain software programs or
portions thereof included in the Software or Hosted Service may
contain software (including open source software) distributed under
third party agreements (“Third Party Components”), which contain
terms regarding the rights to use certain portions of the Software
(“Third Party Terms”). As required, information regarding distributed
Linux OS source code (for those products that have distributed Linux
OS source code) and identifying the copyright holders of the Third
Party Components and the Third Party Terms that apply is available
in the products, Documentation or on Avaya’s website at:
support.avaya.com/Copyright or such successor site as designated
by Avaya. You agree to the Third Party Terms for any such Third
Party Components.
THIS PRODUCT IS LICENSED UNDER THE AVC PATENT
PORTFOLIO LICENSE FOR THE PERSONAL USE OF A
CONSUMER OR OTHER USES IN WHICH IT DOES NOT RECEIVE
REMUNERATION TO (i) ENCODE VIDEO IN COMPLIANCE WITH
THE AVC STANDARD (“AVC VIDEO”) AND/OR (ii) DECODE AVC
VIDEO THAT WAS ENCODED BY A CONSUMER ENGAGED IN A
PERSONAL ACTIVITY AND/OR WAS OBTAINED FROM A VIDEO
PROVIDER LICENSED TO PROVIDE AVC VIDEO. NO LICENSE IS
http://
GRANTED OR SHALL BE IMPLIED FOR ANY OTHER USE.
ADDITIONAL INFORMATION MAY BE OBTAINED FROM MPEG
LA, L.L.C. SEE
Note to Service Provider
The product or Hosted Service may use Third Party Components
subject to Third Party Terms that do not allow hosting and require a
Service Provider to be independently licensed for such purpose. It is
your responsibility to obtain such licensing.
Preventing Toll Fraud
“Toll Fraud” is the unauthorized use of your telecommunications
system by an unauthorized party (for example, a person who is not a
corporate employee, agent, subcontractor, or is not working on your
company's behalf). Be aware that there can be a risk of Toll Fraud
associated with your system and that, if Toll Fraud occurs, it can
result in substantial additional charges for your telecommunications
services.
Avaya Toll Fraud intervention
If You suspect that You are being victimized by Toll Fraud and You
need technical assistance or support, call Technical Service Center
Toll Fraud Intervention Hotline at +1-800-643-2353 for the United
States and Canada. For additional support telephone numbers, see
the Avaya Support website:
successor site as designated by Avaya. Suspected security
vulnerabilities with Avaya products should be reported to Avaya by
sending mail to: securityalerts@avaya.com.
Downloading Documentation
For the most current versions of Documentation, see the Avaya
Support website:
designated by Avaya.
Contact Avaya Support
See the Avaya Support website:
or Hosted Service notices and articles, or to report a problem with
your Avaya product or Hosted Service. For a list of support telephone
numbers and contact addresses, go to the Avaya Support website:
http://support.avaya.com (or such successor site as designated by
Avaya), scroll to the bottom of the page, and select Contact Avaya
Support.
Trademarks
The trademarks, logos and service marks (“Marks”) displayed in this
site, the Documentation, Hosted Service(s), and product(s) provided
by Avaya are the registered or unregistered Marks of Avaya, its
affiliates, or other third parties. Users are not permitted to use such
Marks without prior written consent from Avaya or such third party
which may own the Mark. Nothing contained in this site, the
Documentation, Hosted Service(s) and product(s) should be
construed as granting, by implication, estoppel, or otherwise, any
license or right in and to the Marks without the express written
permission of Avaya or the applicable third party.
Avaya is a registered trademark of Avaya Inc.
All non-Avaya trademarks are the property of their respective owners.
Linux® is the registered trademark of Linus Torvalds in the U.S. and
other countries.
HTTP://WWW.MPEGLA.COM.
http://support.avaya.com or such
http://support.avaya.com, or such successor site as
http://support.avaya.com for product
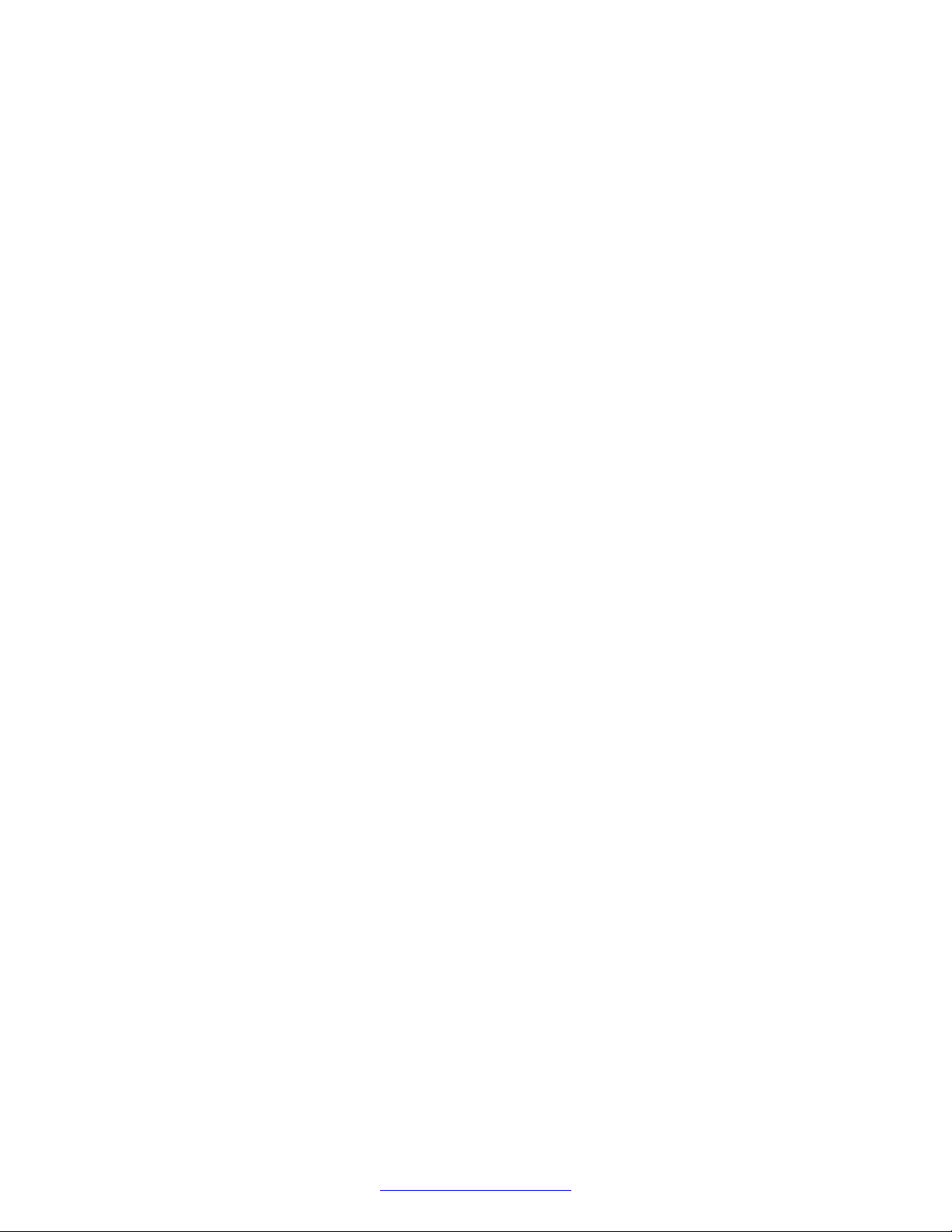
Contents
Chapter 1: About the XT Series............................................................................................... 7
About the Models in the XT Series Product Line........................................................................ 8
Comparing Between XT Series Models................................................................................... 13
About the Built-In MCU.......................................................................................................... 15
Chapter 2: Getting Started..................................................................................................... 17
Initial Workflow for XT Series Users........................................................................................ 17
Controlling the XT Series....................................................................................................... 18
Accessing the XT Series Local Menu................................................................................ 19
About the XT Remote Control Unit.................................................................................... 20
Accessing XT Series Web Interface.................................................................................. 23
Navigating Menus with the Keyboard and Mouse............................................................... 24
Configuring Basic Settings with the Quick Setup Wizard........................................................... 27
Setting the System Name, Language, and Call Method...................................................... 28
Adjusting the Image Position............................................................................................ 30
Configuring Basic Network Settings.................................................................................. 31
Configuring Basic Gatekeeper Settings............................................................................. 33
Configuring Basic SIP Settings......................................................................................... 34
Installing Scopia® XT Control to Use Keyboard and Mouse (Scopia® XT Executive)............. 35
Tips for Participating in a Videoconference.............................................................................. 37
Connecting Headphones to the Scopia® XT Executive............................................................. 38
Chapter 3: Starting a New Call............................................................................................... 39
Starting a Meeting................................................................................................................. 39
Finding, Adding, Changing or Deleting Contacts...................................................................... 43
Chapter 4: Participating in Meetings..................................................................................... 49
Joining a Meeting from the XT Series Calendar....................................................................... 49
Moving the PTZ Camera's Position......................................................................................... 51
Adjusting the Default Volume Settings..................................................................................... 52
Presenting Content from Your Computer................................................................................. 53
Presenting Content Using an Avaya Scopia® XT Series Endpoint....................................... 54
Connecting a Computer to the XT Series........................................................................... 57
Presenting Content by Connecting your Computer to the XT Series.................................... 59
Changing Your Own Video Layout.......................................................................................... 61
Blocking your own Audio and Video........................................................................................ 64
Blocking All Incoming Calls (DND).......................................................................................... 66
Chapter 5: Recording Meetings............................................................................................. 67
Chapter 6: Moderating Meetings........................................................................................... 70
Moderating a Videoconference............................................................................................... 70
Changing the Video Layout for all Participants......................................................................... 73
Chapter 7: Configuring Advanced User Settings................................................................ 77
April 2015 Avaya Scopia® XT Series User Guide 5
Comments? infodev@avaya.com

Contents
Setting Call Answering Preferences........................................................................................ 77
Activating the Screen Saver................................................................................................... 79
Enabling and Configuring Recording....................................................................................... 79
Saving Meeting Snapshots (Scopia® XT Executive only).......................................................... 82
Setting PIN Codes for the XT Series....................................................................................... 84
Confirming Call Disconnections.............................................................................................. 85
Chapter 8: Troubleshooting the Avaya Scopia® XT Series................................................ 86
Viewing System Information for Customer Support................................................................... 86
Resolving Monitor Display Problems....................................................................................... 88
Resolving Problems Viewing Computer Content...................................................................... 90
Resolving XT Remote Control Unit Problems........................................................................... 90
Restoring Default User Settings.............................................................................................. 91
Cannot Control with Keyboard and Mouse............................................................................... 91
Resolving Video or Audio Disruptions..................................................................................... 92
Glossary................................................................................................................................... 94
6 Avaya Scopia
®
XT Series User Guide April 2015
Comments? infodev@avaya.com
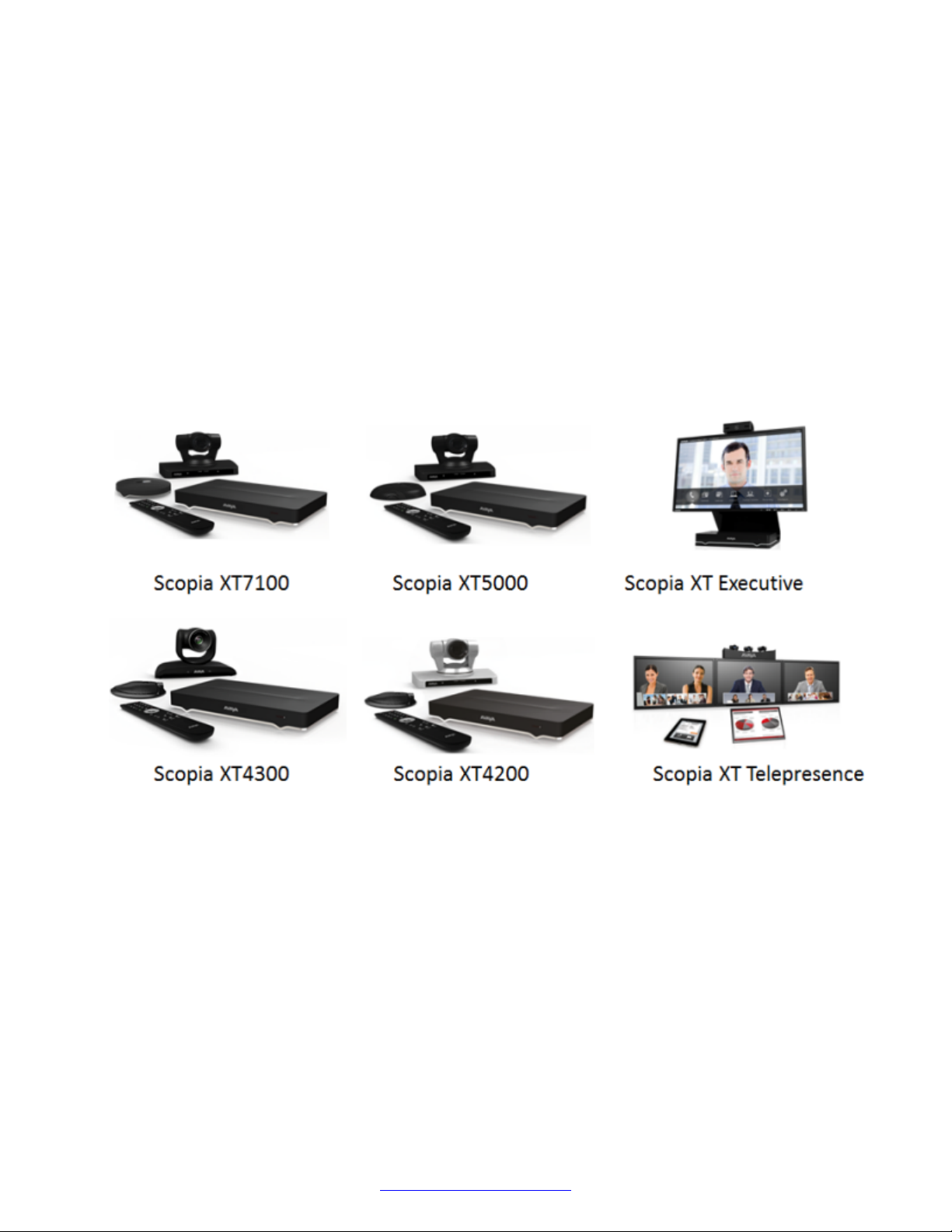
Chapter 1: About the XT Series
The Avaya Scopia® XT Series is a set of dedicated videoconferencing endpoints which incorporate
state-of-the-art video technology for high definition (HD) conferencing. You can also locally host
videoconferences with the built-in MCU on most XT Series models. The XT Series seamlessly
works with a wide variety of endpoints, including H.323, SIP, Scopia® Desktop Clients, Scopia
Mobile devices, and ISDN endpoints (via Scopia® 100 Gateway).
®
Figure 1: XT Series products
This section provides an overview of the general features and capabilities available in the XT Series:
• Excellent video quality, with resolutions of up to 1080p at an unprecedented 60 frames per
second (fps), depending on the model.
• Support for dual HD video streams, allowing PC presentations to be shared alongside video
from the camera in resolutions of up to 1080p at 60fps, depending on the model.
• Quickly and seamlessly share content on your computer with other endpoints.
• DVD-quality audio with up to 48 kHz sampling rate audio encoding capability, depending on the
model. The sampling rate is a measure of the accuracy of the audio when it is digitized. The XT
Series endpoints are shipped with different microphones depending on the model. You can add
dedicated Microphone Pods or additional analog microphones if required.
April 2015 Avaya Scopia® XT Series User Guide 7
Comments? infodev@avaya.com

About the XT Series
• High quality video and audio even with limited bandwidth or poor network conditions, by using
these compression methods (in addition to standard H.263 and H.264):
- H.264 Scalable Video Coding Technology (SVC) in point-to-point calls. SVC extends the H.
264 codec standard to dramatically increase error resiliency and video quality without the
need for higher bandwidth.
- H.264 High Profile is a standard for compressing video by up to 25% over the H.264
Baseline Profile, enabling high definition calls to be held over lower call speeds. It requires
both sides of the transmission (sending and receiving endpoints) to support this protocol.
- H.265 supersedes H.264 as a compression standard, allowing high quality calls with even
lower bandwidth consumption (XT7000 Series only).
- NetSense is a proprietary Scopia® Solution technology which optimizes the video quality
according to the available bandwidth to minimize packet loss. As the available bandwidth of
a connection varies depending on data traffic, NetSense's sophisticated algorithm
dynamically scans the video stream, and then reduces or improves the video resolution to
maximize quality with the available bandwidth.
• Ability to record videoconferences to a locally connected USB drive or the network (may
require license, depending on the model).
You can only record to the network if your Scopia® Solution includes a recording server, the XT
Series is managed by Scopia® Management, and the meeting is hosted by an external
Scopia® Elite MCU (or an older model).
• For an even better experience, Scopia® Control enables you to remotely control the XT Series
features using the intuitive touch interface of an Apple® iPad® (may require license, depending
on the model).
• Secure point-to-point video calls and videoconferences, via encrypted connections or using
TLS certificates. You can have up to three remote encrypted participants in a videoconference.
Important:
Using encryption is subject to local regulation. In some countries it is restricted or limited
for usage. For more information, consult your local reseller.
Related Links
About the Models in the XT Series Product Line on page 8
Comparing Between XT Series Models on page 13
About the Built-In MCU on page 15
About the Models in the XT Series Product Line
The Avaya Scopia® XT Series is a set of dedicated videoconferencing endpoints which incorporate
state-of-the-art video technology for high definition (HD) conferencing. You can also locally host
videoconferences with the built-in MCU on most XT Series models. The XT Series seamlessly
8 Avaya Scopia
®
XT Series User Guide April 2015
Comments? infodev@avaya.com

About the Models in the XT Series Product Line
works with a wide variety of endpoints, including H.323, SIP, Scopia® Desktop Clients, Scopia
®
Mobile devices, and ISDN endpoints (via Scopia® 100 Gateway).
This section provides an overview of each model in the XT Series product line. To easily compare
the different Avaya Scopia® XT Series endpoints, see
Comparing Between XT Series Models on
page 13.
The Avaya Scopia® XT Series includes the following models:
• Avaya Scopia® XT7000 Series
Designed for top performance and quality, the XT7000 Series offers excellent video quality
(1080p video at 60 frames per second) while saving on bandwidth costs. With the new H.265
video compression standard, you can have the same high quality video while consuming less
bandwidth (up to 50%, relative to endpoints with H.264 High Profile).
For unparalleled large room coverage, you can connect two PTZ cameras and two 3-way
Microphone Pods. The 3-way Microphone Pod provides superb signal-to-noise ratios, which
isolates speakers' voices over background noise and gives a crisp high quality sound.
Figure 2: Avaya Scopia® XT7000 Series
• Avaya Scopia® XT5000 Series
With HD video resolution of up to 1080p video at 60 frames per second (fps), the XT5000 sets
the standard for an exceptional videoconferencing experience, and is designed for easy setup
and control.
The 3-way Microphone Pod provides superb signal-to-noise ratios, which isolates speakers'
voices over background noise and gives a crisp high quality sound. You can also add a second
microphone for unparalleled large room coverage.
The XT5000 720 provides HD video resolution of 720p at 60 fps and 5x optical zoom, with the
option to upgrade to 1080p at 60fps and 10x optical zoom.
April 2015 Avaya Scopia® XT Series User Guide 9
Comments? infodev@avaya.com
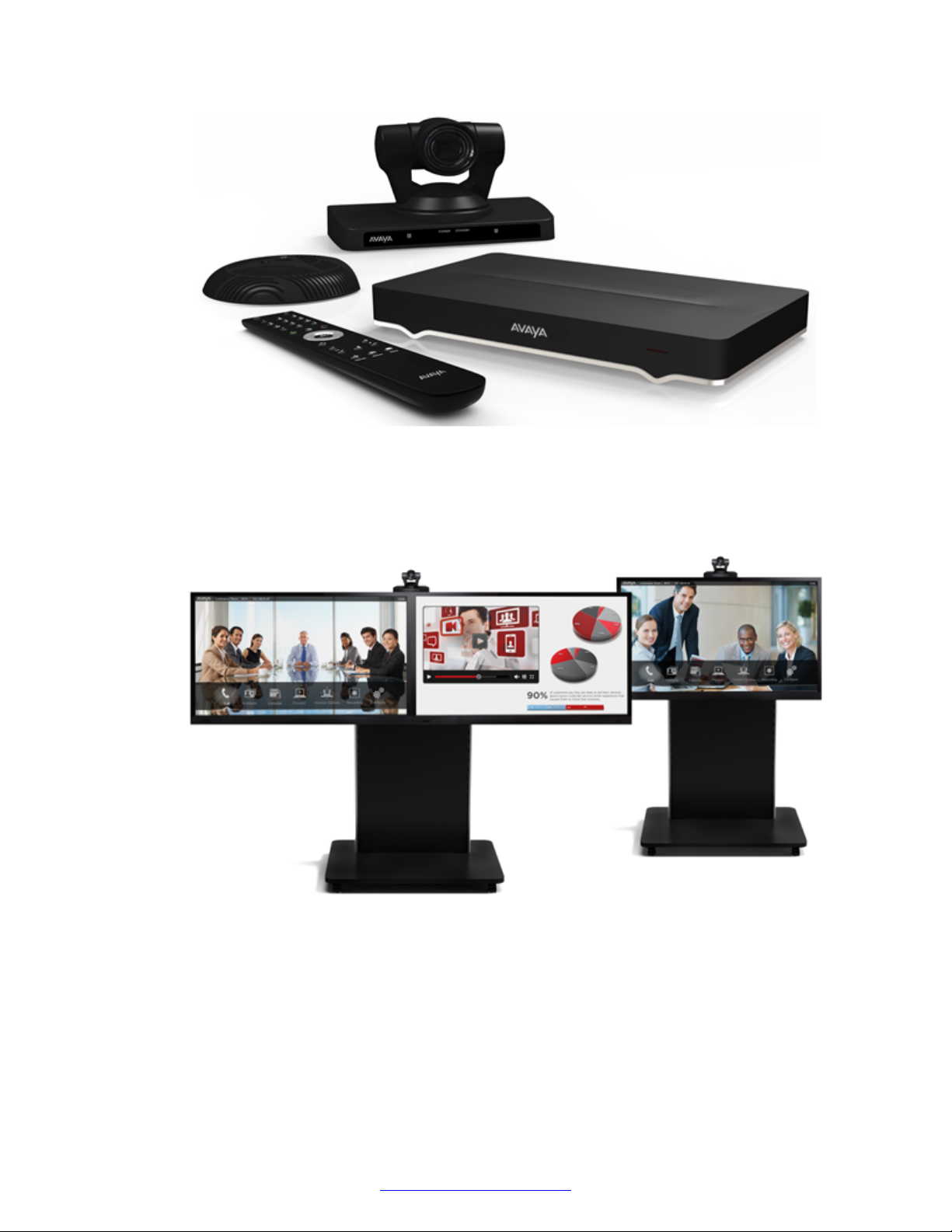
About the XT Series
You can quickly convert a regular meeting room into a videoconferencing room by adding the
Scopia® XT Meeting Center Cart to the XT5000. The Scopia® XT Meeting Center Cart allows
you to mount up to two HD 1080p monitors on a mobile stand.
Figure 3: Avaya Scopia® XT5000 Series
• Avaya Scopia® XT4000 Series
Experience cost-effective HD videoconferencing with the Avaya Scopia® XT4000 Series, which
was designed specifically for small meeting rooms. The Avaya Scopia® XT4300 offers HD
resolution of 1080p at 60 fps and 5x optical zoom, with the option to upgrade to 15x total zoom
(5x optical and 3x digital). The Avaya Scopia® XT4200 provides HD resolution of 720p at 60
fps and 5x optical zoom, with the option to upgrade to 40x zoom (10x optical and 4x digital).
10 Avaya Scopia
Figure 4: Scopia® XT Meeting Center Cart
®
XT Series User Guide April 2015
Comments? infodev@avaya.com
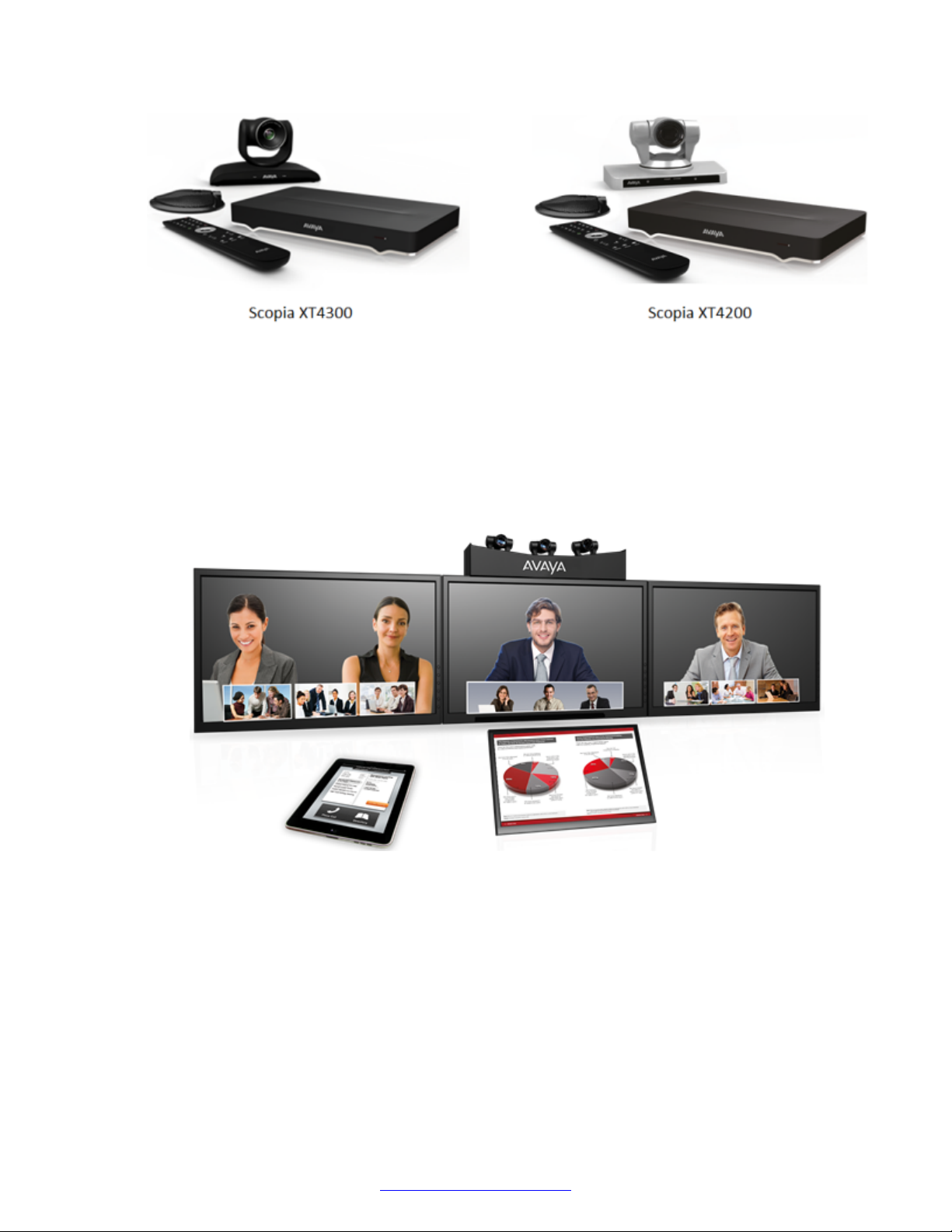
About the Models in the XT Series Product Line
Figure 5: Models in the Avaya Scopia® XT4000 Series
• Avaya Scopia® XT Telepresence
Experience the immersive feeling of telepresence using the Scopia® XT Telepresence
platform. The excellent video quality in each of the three cameras, combined with high-quality
audio, give the feeling of an in-person meeting.
Depending on the XT Codec Unit used in your XT Telepresence deployment, you can inherit
the features of the Avaya Scopia® XT5000.
Figure 6: Scopia® XT Telepresence
• Avaya Scopia® XT Executive
Designed as a professional personal endpoint, the Scopia® XT Executive is an all-in-one HD
videoconferencing desktop endpoint and PC monitor. The Scopia® XT Executive fully
integrates with your PC or Mac. Using a unique control application, you can place calls, join
videoconferences, and navigate the system menus with your computer's keyboard and mouse.
The XT Remote Control Unit can be used as well.
April 2015 Avaya Scopia® XT Series User Guide 11
Comments? infodev@avaya.com

About the XT Series
The Scopia® XT Executive has a built-in, high-quality HD camera with a maximum resolution of
1080p at 30 frames per second (fps) together with the display. To fit your videoconferencing
needs, you can also connect an optional XT Premium Camera with PTZ capability.
Figure 7: Scopia® XT Executive
The XT7000 Series, XT5000, XT4300 and Scopia® XT Executive can also locally host HD
continuous presence videoconferences with their built-in MCU. You can choose a license of up to 4
or 9 participants.
Important:
The Scopia® XT Executive and Avaya Scopia® XT4300 can host up to four participants.
Depending on your deployment and the model, you can locally host videoconferences with other
endpoints (including H.323, SIP, Scopia® XT Desktop clients, Scopia® Mobile, and ISDN endpoints,
if your deployment includes an ISDN gateway such as Scopia® 100 Gateway) without relying on an
external MCU. You can locally host videoconferences with the following editions:
• Avaya Scopia® XT Series MCU Edition
The Avaya Scopia® XT Series MCU Edition allows you to host videoconferences with standard
H.323, SIP, and ISDN (via Scopia® 100 Gateway) endpoints on your chosen XT Series model.
• Avaya Scopia® XT Series SMB Edition
12 Avaya Scopia
®
XT Series User Guide April 2015
Comments? infodev@avaya.com
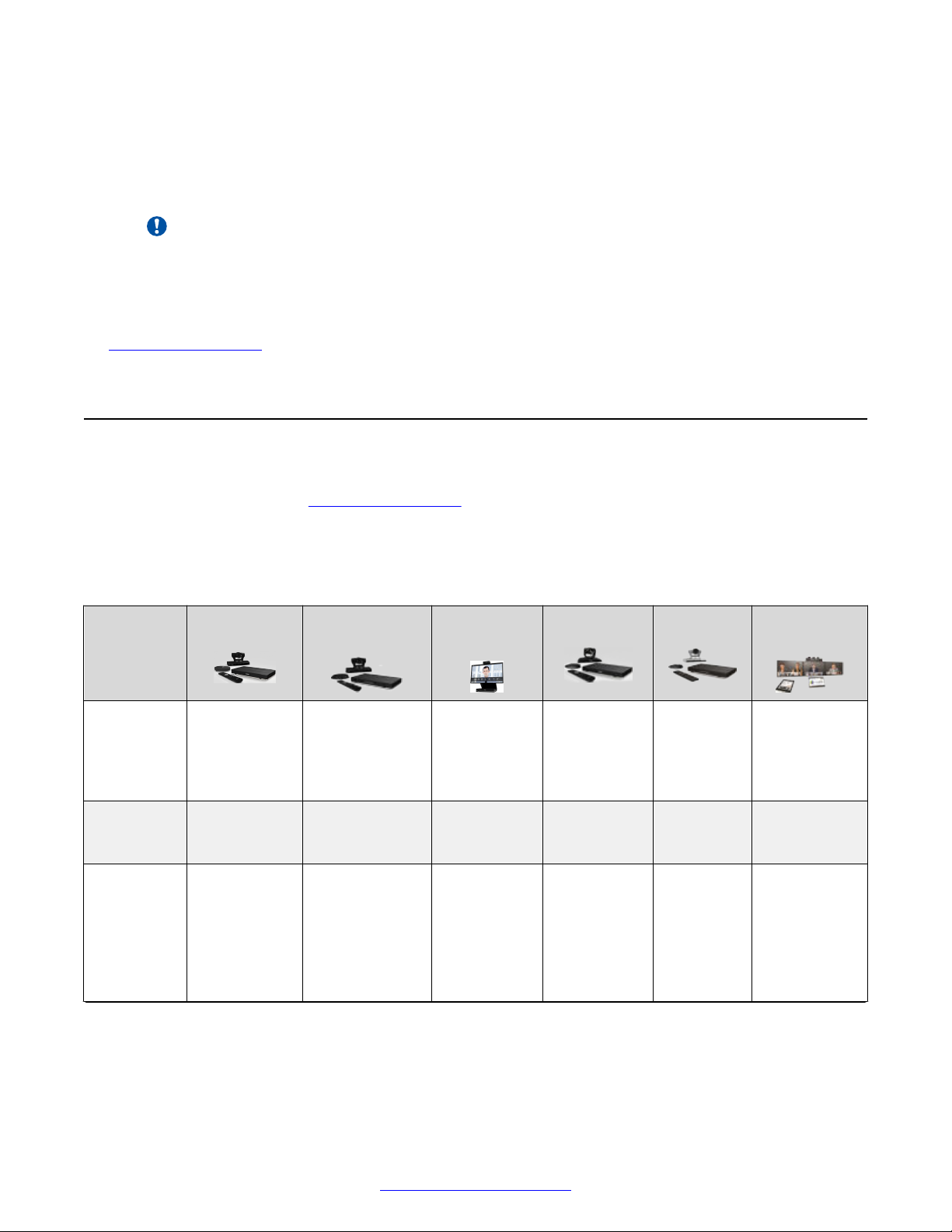
Comparing Between XT Series Models
The Avaya Scopia® XT Series SMB Edition allows you to host videoconferences with a variety
of different endpoints on your chosen XT Series model: Scopia® XT Desktop clients, Scopia
Mobile clients, H.323, SIP, and ISDN (via Scopia® 100 Gateway) endpoints.
It includes the software of the Scopia® XT Desktop server which must be deployed in the DMZ.
Important:
If your license allows nine participants, you can include up to eight remote endpoints.
For more information on the SMB Solution deployment, see Avaya Scopia® Solution Guide.
Related Links
About the XT Series on page 7
Comparing Between XT Series Models
This section provides a comparison between the models of the Avaya Scopia® XT Series product
line. For an overview, see About the XT Series on page 7.
®
The following table summarizes the differences between each of the models in the XT Series.
Table 1: Differences in features for models in the XT Series
Feature XT7100 XT5000/
XT5000 720
Maximum
resolution
Hosting
with built-in
MCU
Camera PTZ camera
1080p 60fps 1080p 60fps
XT5000 720:
720p 60fps
(1080p optional)
Up to 9
participants
(optional)
3 camera
ports (6 with
Scopia® XT
Camera
Switch)
Up to 9
participants
(optional)
PTZ camera
2 camera ports
(5 with Scopia
XT Camera
Switch)
Scopia® XT
Executive
1080p at
30fps (built-in
camera) or
60fps (PTZ
camera)
Up to 4
participants
(optional)
Built-in USB
camera with
digital PTZ
®
only
(additional
PTZ camera
optional)
XT4300 XT4200 Scopia® XT
1080p 60fps 720p 60fps 1080p x3 at
Up to 4
participants
(optional)
PTZ camera
1 camera port
— —
PTZ
camera
1 camera
port
Table continues…
Telepresence
60fps
PTZ disabled
after
calibration
April 2015 Avaya Scopia® XT Series User Guide 13
Comments? infodev@avaya.com
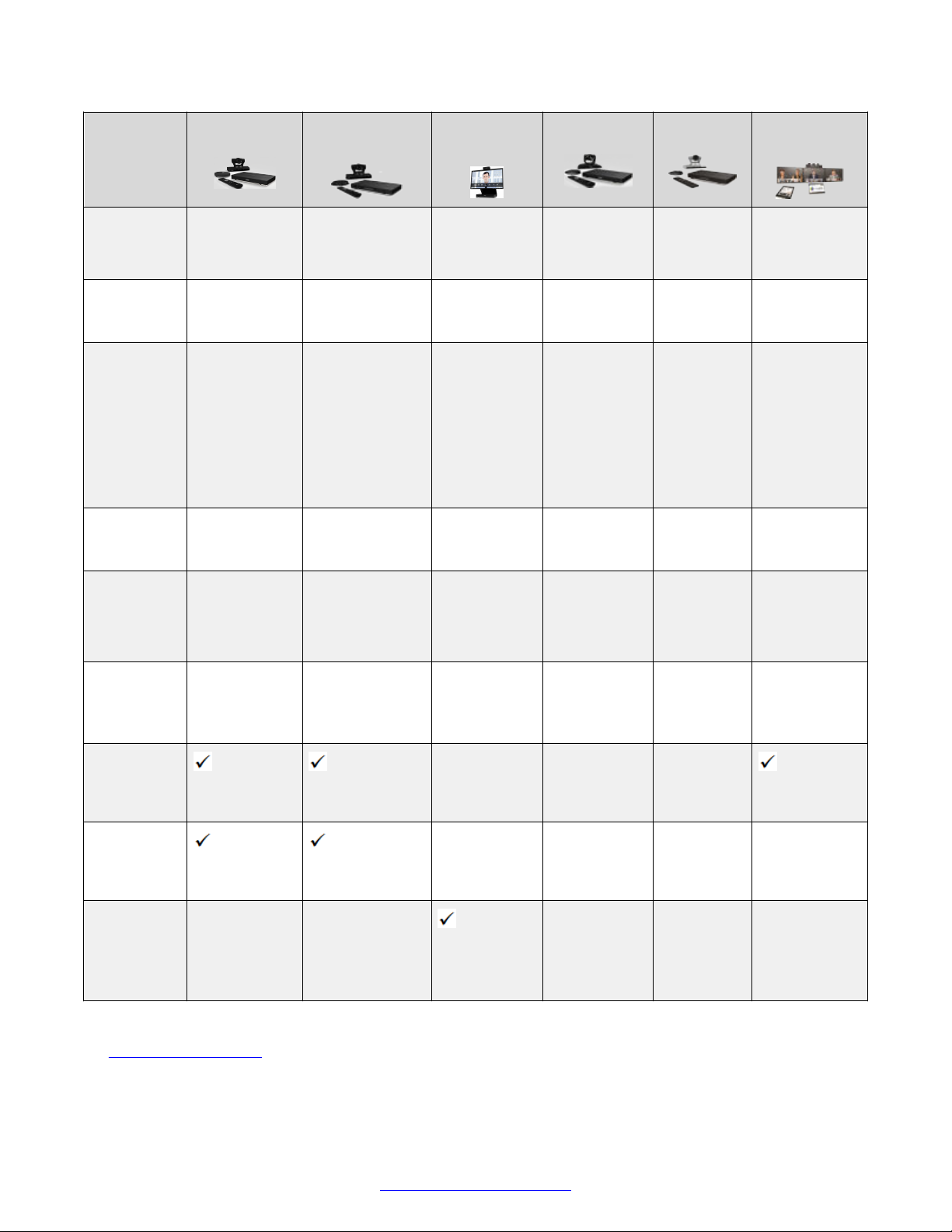
About the XT Series
Feature XT7100 XT5000/
XT5000 720
Optical
zoom
10x 10x
XT5000 720: 5x
(10x optional)
Total zoom
(optical x
40x 40x (optional for
XT5000 720)
digital)
Bandwidth
efficiency
H.265
SVC (point-topoint calls
only)
NetSense
SVC (point-topoint calls only)
NetSense
H.264 High
Profile
H.264 High
Profile
High-quality
audio
Type of
microphone
48 kHz
sampling rate
Premium 3way
48 kHz sampling
rate
3-way
Microphone Pod
Microphone
Pod
Additional
Ethernet
connection
10/100/1000
Mbps
10/100/1000
Mbps (optional
for XT5000 720)
speed
Scopia
®
Control
license
Optional for
XT5000 720
Recording
Scopia® XT
Executive
10x (for
optional
XT4300 XT4200 Scopia® XT
Telepresence
5x 5x (10x
10x
optional)
camera)
40x (for
optional
camera)
SVC (pointto-point calls
only)
NetSense
H.264 High
Profile
48 kHz
sampling rate
15x (optional) 40x
(optional)
SVC (pointto-point calls
only)
NetSense
SVC
NetSense
H.264 High
Profile
H.264 High
Profile
48 kHz
sampling rate
48 kHz
sampling
PTZ disabled
after
calibration
SVC
NetSense
H.264 High
Profile
48 kHz
sampling rate
rate
Built-in
microphone
(Microphone
1-way
Microphone
Pod
1-way
Microphone
Pod
3-way
Microphone
Pod
Pod optional)
10/100/1000
Mbps
10/100/100
Mbps
(optional)
10/100/100
0 Mbps
(optional)
10/100 or
10/100/1000
Mbps
Optional Optional Optional
Optional Optional Optional —
Keyboard
— — — — —
and mouse
control
(Scopia® XT
Control)
Related Links
About the XT Series on page 7
14 Avaya Scopia
®
XT Series User Guide April 2015
Optional for
XT5000 720
Comments? infodev@avaya.com
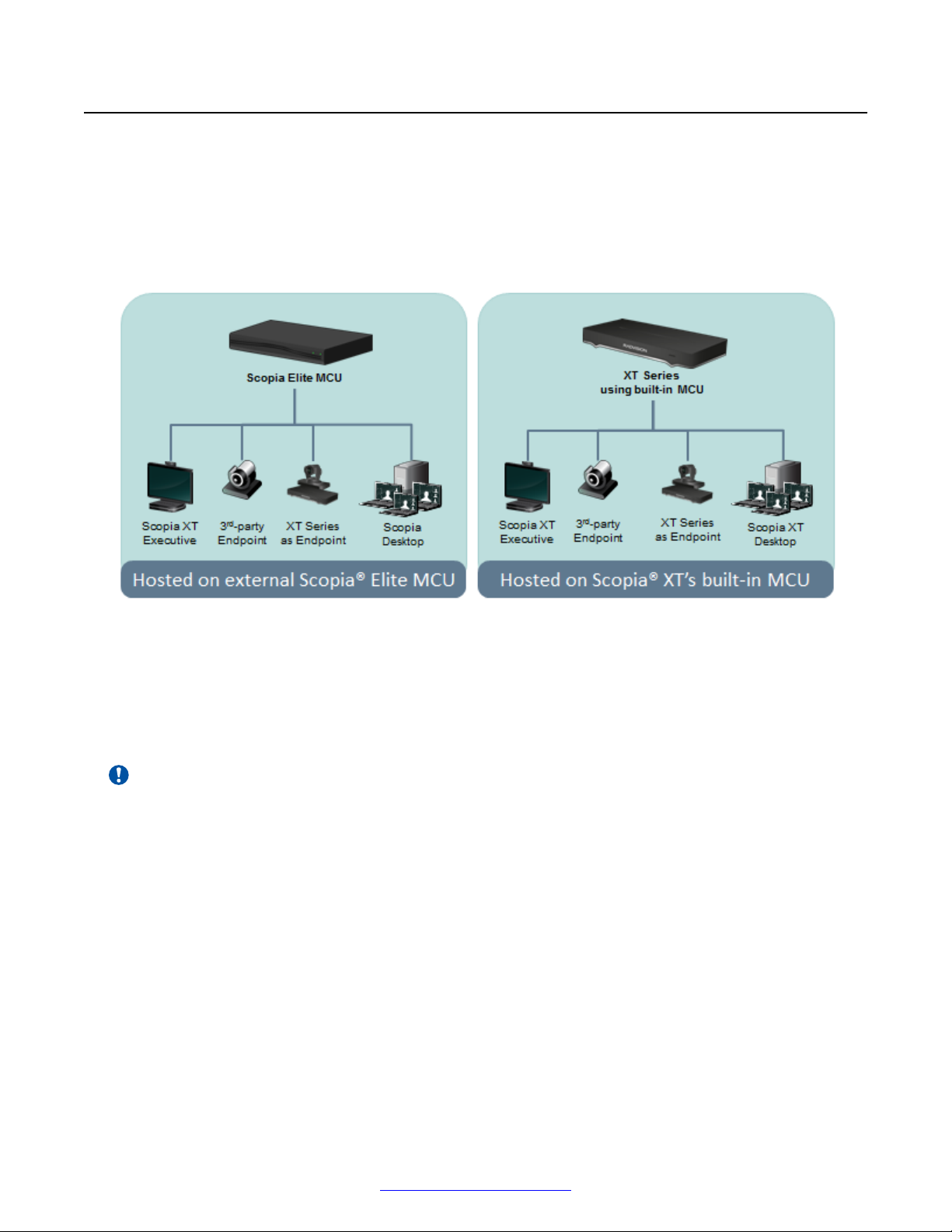
About the Built-In MCU
About the Built-In MCU
You can use your Avaya Scopia® XT Series to join a videoconference hosted on an external MCU,
like the Scopia® Elite MCU, or you can host a meeting on the built-in MCU if available.
An MCU, or Multipoint Control Unit, connects several endpoints to a single videoconference. It
manages the audio mixing and creates the video layouts, adjusting the output to suit each
endpoint's capabilities.
Figure 8: Hosting a videoconference on the XT Series
You can add a license to most XT Series models to activate the built-in MCU to host
videoconferences locally (see Deployment Guide for Avaya Scopia® XT Series):
• MCU4 can host videoconferences with up to four participants (one local, three remote).
• MCU9 can host videoconferences with up to nine participants (one local, eight remote).
Important:
The Scopia® XT Executive and Avaya Scopia® XT4300 can host up to four participants.
The embedded MCU can mix standard definition and HD endpoints in the same meeting, without
one impacting on the other. The built-in MCU also supports both wide-screen (16:9) and standard
formats (4:3), incorporating them seamlessly into the video layout.
While generating the video layout, the built-in MCU must shrink each participant's image to fit the
layout. So while the composite video layout remains in HD, each participant's image within the
layout can reach a maximum resolution of 448p.
When using the XT Series as an MCU only, not participating locally, we recommend blocking the
audio and video input from this XT Series during the meeting.
For the best experience when using the Avaya Scopia® XT Series MCU Edition, we recommend
activating the license known as High Bandwidth Option (12Mbps total for all participants) to avoid
April 2015 Avaya Scopia® XT Series User Guide 15
Comments? infodev@avaya.com

About the XT Series
sending video at the default lower 6Mbps total for all participants (see Deployment Guide for Avaya
Scopia® XT Series).
Related Links
About the XT Series on page 7
16 Avaya Scopia
®
XT Series User Guide April 2015
Comments? infodev@avaya.com

Chapter 2: Getting Started
To get started with video calls and videoconferences, activate the product and use the quick setup
wizard to configure the basic settings of the unit. We recommend following the workflow described in
Initial Workflow for XT Series Users on page 17.
Related Links
Initial Workflow for XT Series Users on page 17
Controlling the XT Series on page 18
Configuring Basic Settings with the Quick Setup Wizard on page 27
Tips for Participating in a Videoconference on page 37
Connecting Headphones to the Scopia® XT Executive on page 38
Initial Workflow for XT Series Users
About this task
To quickly get started with your XT Series, follow the steps in this workflow.
Before you begin
Your system administrator should install and activate your XT Series. For details, see the following
documentation:
• Quick Setup Guide for Avaya Scopia® XT Series: Explains the simplest configuration
necessary for the system to work properly.
• Safety Instructions leaflet for Avaya Scopia® XT Series
• Deployment Guide for Avaya Scopia® XT Series
Your system administrator may have customized certain features described in this guide to suit the
environment of your company.
Procedure
1.
Turn on the XT Codec Unit by pressing the
2. (Scopia® XT Executive only) Connect your computer to use the XT Series as your monitor,
as described in Connecting a Computer to the XT Series on page 57.
3. Configure the basic settings required to start using the XT Series, as described in
Configuring Basic Settings with the Quick Setup Wizard on page 27.
Power key on the XT Remote Control Unit.
April 2015 Avaya Scopia® XT Series User Guide 17
Comments? infodev@avaya.com

Getting Started
You can use the XT Remote Control Unit or Scopia® Control as well as the web interface to
control the XT Series (see Controlling the XT Series on page 18).
4. (Scopia® XT Executive only) To use your computer's mouse and keyboard to make video
calls from XT Series and to customize your settings, see
Keyboard and Mouse on page 24.
5. Set up your phonebook to easily dial your contacts, as described in Finding, Adding,
Changing or Deleting Contacts on page 43.
6. You can now start video calls and meetings (see Starting a New Call on page 39).
7. If your endpoint has an embedded MCU (license required), you can also host
videoconferences, as described in Moderating Meetings on page 70.
8. Customize XT Series settings to best fit your needs, as described in Configuring Advanced
User Settings on page 77.
Related Links
Getting Started on page 17
Navigating Menus with the
Controlling the XT Series
There are a number of ways to interact with the Avaya Scopia® XT Series:
• Use the XT Remote Control Unit locally on the endpoint itself to navigate the menus and
perform user functions and advanced configuration. You view the results on a connected
monitor.
• (Scopia® XT Executive only) Use a keyboard and mouse of a computer connected to the
endpoint to navigate its menus instead of the XT Remote Control Unit. This also requires a
connected monitor.
• Use the Scopia® Control iPad app to control user-level functionality of the XT Series via an
intuitive touch interface. This app is limited to user features, and does not extend to
administration or advanced configuration. For more information, see User Guide for Scopia
Control.
• Use the XT Series's web interface to perform nearly all features from the unit's web page.
• Use Scopia® Management's administrator web interface to perform system upgrades, backups,
and add your endpoint to the organization's address book (see Deployment Guide for Avaya
Scopia® XT Series).
Related Links
Getting Started on page 17
Accessing the XT Series Local Menu on page 19
About the XT Remote Control Unit on page 20
Accessing XT Series Web Interface on page 23
Navigating Menus with the Keyboard and Mouse on page 24
®
18 Avaya Scopia
®
XT Series User Guide April 2015
Comments? infodev@avaya.com
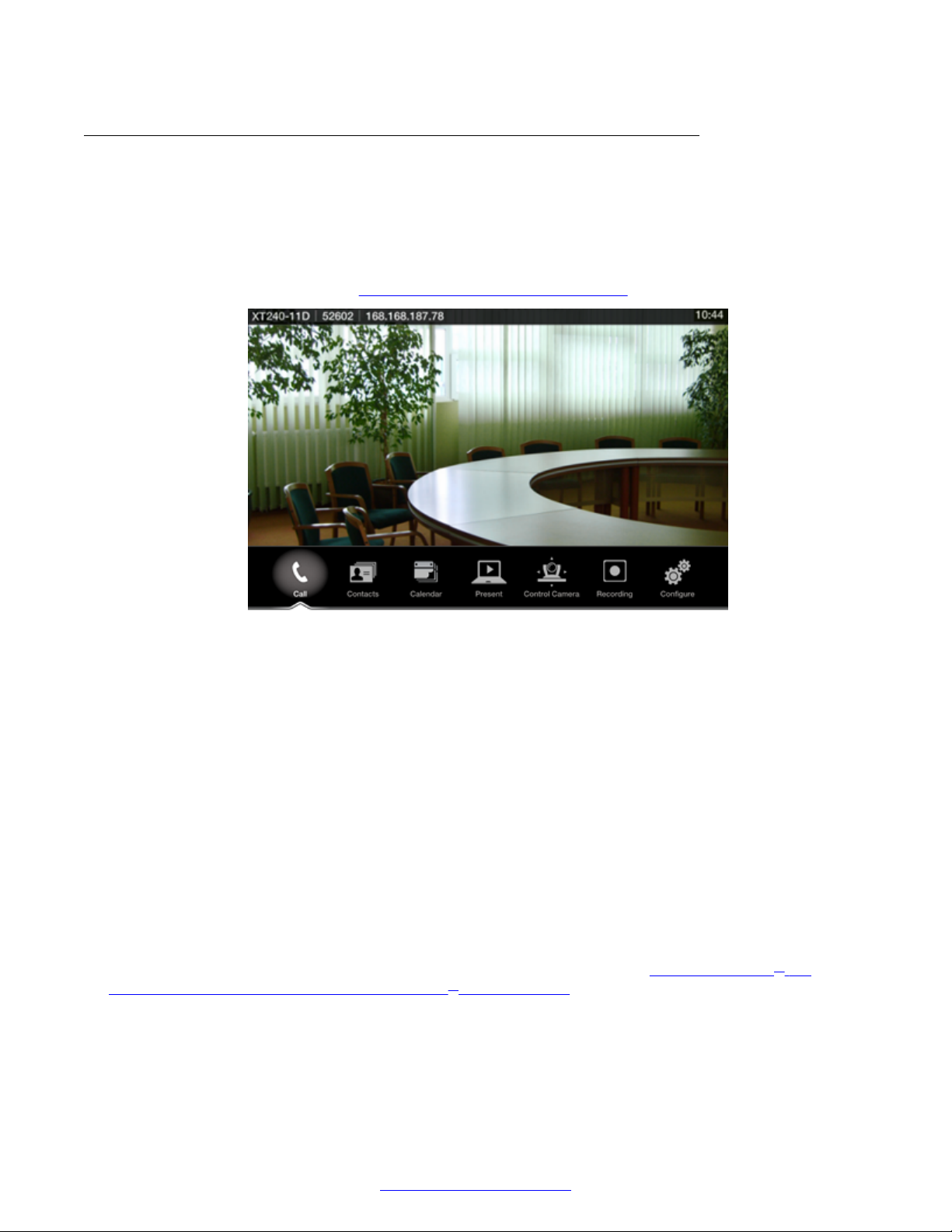
Controlling the XT Series
Accessing the XT Series Local Menu
About this task
After switching on the XT Series, the main menu appears on the connected monitor.
To navigate the local menus, use the XT Remote Control Unit or for Scopia® XT Executive only, you
can use a keyboard and mouse. You can also access the system via the web, where the main
screen is laid out differently (see Accessing XT Series Web Interface on page 23).
Figure 9: XT Series main menu
The main menu offers the following features:
• Call starts audio and video calls.
• Contacts allows you to view, edit, and call a contact.
• Calendar allows you to view and join meetings scheduled for this endpoint.
• Present starts sharing content from your computer, or displays the connected computer's
content.
• Control Camera adjusts camera position.
• Recording allows you to record and playback a videoconference (may require a license).
• Configure adjusts settings and checks the system status.
Before you begin
(Scopia® XT Executive only) To navigate menus with a keyboard and mouse, you must first connect
your computer and then complete the Quick Setup Wizard which ends with installing the Scopia® XT
Control utility to use the keyboard and mouse for menu navigation (see
Control to Use Keyboard and Mouse (Scopia® XT Executive) on page 35).
Installing Scopia® XT
Procedure
1. Check the light on the front of the XT Codec Unit. When it is connected to power but
switched off, the LED blinks.
April 2015 Avaya Scopia® XT Series User Guide 19
Comments? infodev@avaya.com
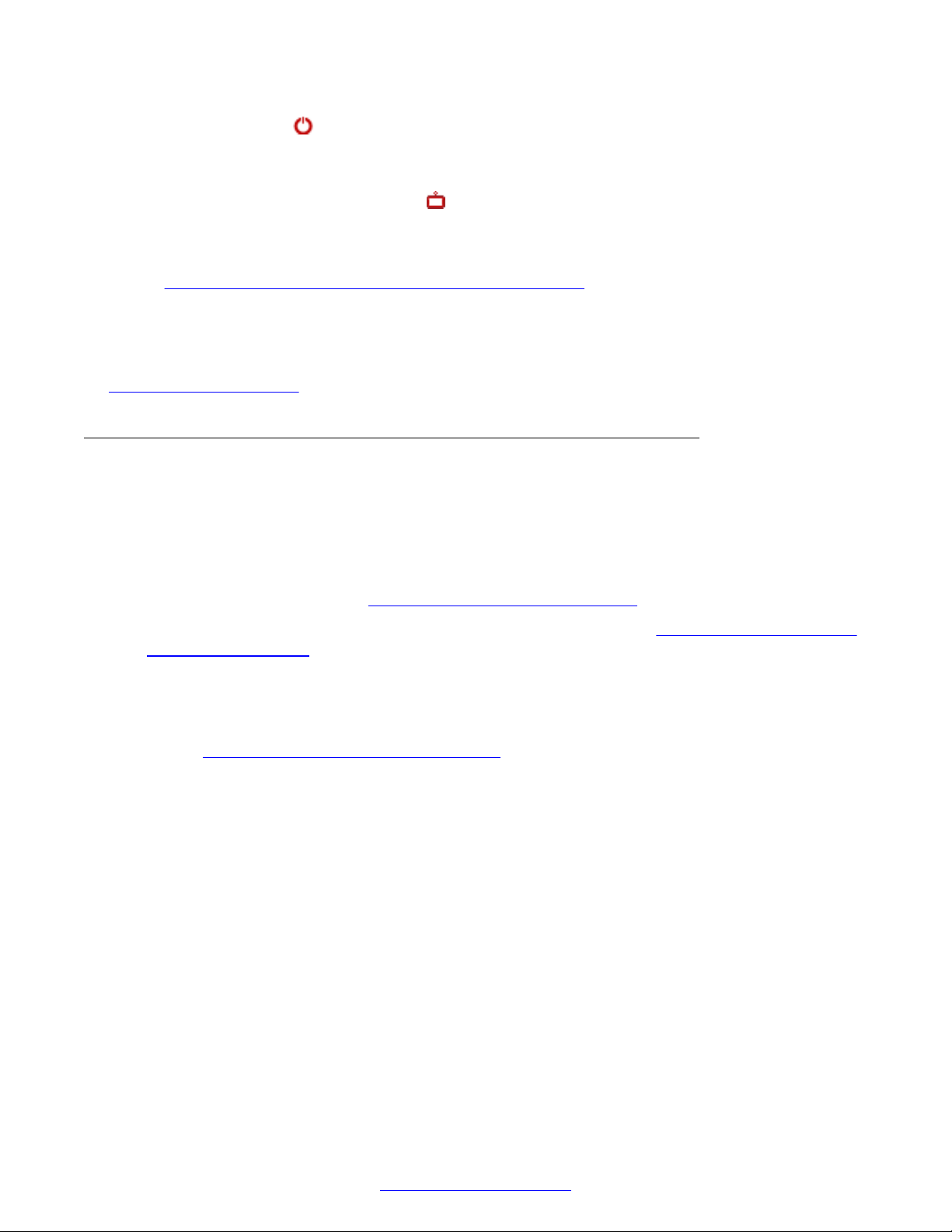
Getting Started
2.
Press the power key on the XT Remote Control Unit to turn on the XT Codec Unit. When
switched on, the LED remains on (no blinking).
3. (Scopia® XT Executive only),Access the main menu by pressing ok/menu on the XT
Remote Control Unit, or select the Scopia® XT Control icon on your taskbar.
4. The system home page appears on the monitors.
When you access the system for the first time only, the Quick Setup wizard is displayed (see
Configuring Basic Settings with the Quick Setup Wizard on page 27).
5. Navigate using the XT Remote Control Unit or on the Scopia® XT Executive only, you can
also use the keyboard and mouse.
Related Links
Controlling the XT Series on page 18
About the XT Remote Control Unit
There are several ways to control the Avaya Scopia® XT Series. This section explains how to use
the XT Remote Control Unit to navigate the endpoint's menus which are displayed on the endpoint's
monitor. Without a monitor, you cannot interact using the XT Remote Control Unit.
Other ways to control and interact with the XT Series include:
• Using the web interface (see Accessing XT Series Web Interface on page 23).
• (Scopia® XT Executive only) Using your keyboard and mouse (see Navigating Menus with the
Keyboard and Mouse on page 24).
• Using Scopia® Control on an Apple iPad to control user functionality (see User Guide for
Scopia® Control).
The XT Remote Control Unit has an improved design for a more efficient videoconferencing
experience (Figure 10: The XT Remote Control Unit on page 21).
20 Avaya Scopia
®
XT Series User Guide April 2015
Comments? infodev@avaya.com

Controlling the XT Series
Figure 10: The XT Remote Control Unit
Scroll through menus and options using the arrow keys and pressing the ok/menu key to select an
item.
Enter letters and digits into a field using the remote's keypad on the XT Remote Control Unit. The
system displays the current entry method to the right of the field (Figure 11: Entry method displayed
to the right of an input field on page 21). You can switch entry methods by pressing the 1/a/A
button repeatedly while the cursor is in the input field, to switch between abc1 (default) for lower
case alphanumeric characters, ABC for upper case characters only (no digits), abc for just lower
case characters only (no digits), and 123 for digits only. To enter a letter or number, press a key
repeatedly to cycle through its characters.
Figure 11: Entry method displayed to the right of an input field
During a videoconference, you can send DTMF tones via the keypad. DTMF is often used to
communicate with an MCU or other device which accepts DTMF commands. For example, to
display the MCU menu in a call hosted on a Scopia® Elite MCU, press * at any time. For more
information, see User Guide for Scopia® Elite MCU.
Some additional shortcuts from the XT Remote Control Unit include:
• Press and hold a number key to recall a camera preset (0-9).
April 2015 Avaya Scopia® XT Series User Guide 21
Comments? infodev@avaya.com
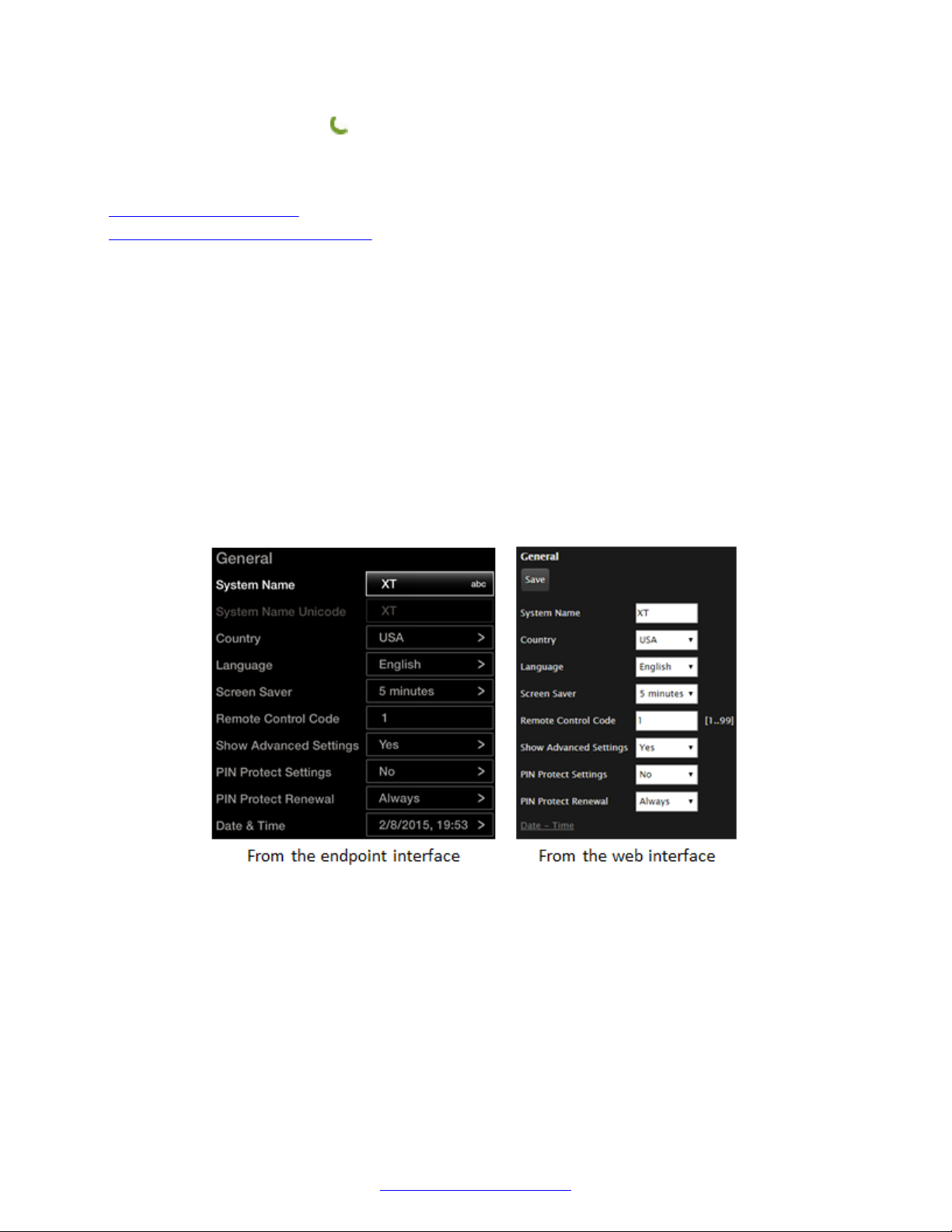
Getting Started
•
Press and hold the Dial key to toggle Do Not Disturb (DND).
• Press and hold the near/far key to switch between local and remote shared content.
Related Links
Controlling the XT Series on page 18
Pairing an XT Remote Control Unit on page 22
Pairing an XT Remote Control Unit
About this task
If you have multiple XT Series units in the same room, you can pair a XT Remote Control Unit with
its XT Codec Unit so that every unit has its dedicated remote, so when you press a key on a remote,
it triggers an action on the correct XT Series unit. Enter the same numeric code in both the XT
Series and its XT Remote Control Unit to pair them. By default all remotes and endpoints use the
same code 01.
Procedure
1. Access the general settings. From the XT Series web interface, select Basic Settings >
General. From the endpoint's main menu, select Configure > General.
You can use the XT Remote Control Unit's initial default pairing to perform this task.
Figure 12: Setting the XT Remote Control Unit Code
2. Enter a two-digit numeric code between 01 and 99 in the Remote Control Code field.
3. From the web interface only, select Save.
4. On the XT Remote Control Unit, press the * and # keys simultaneously until its red light
blinks twice.
22 Avaya Scopia
®
XT Series User Guide April 2015
Comments? infodev@avaya.com
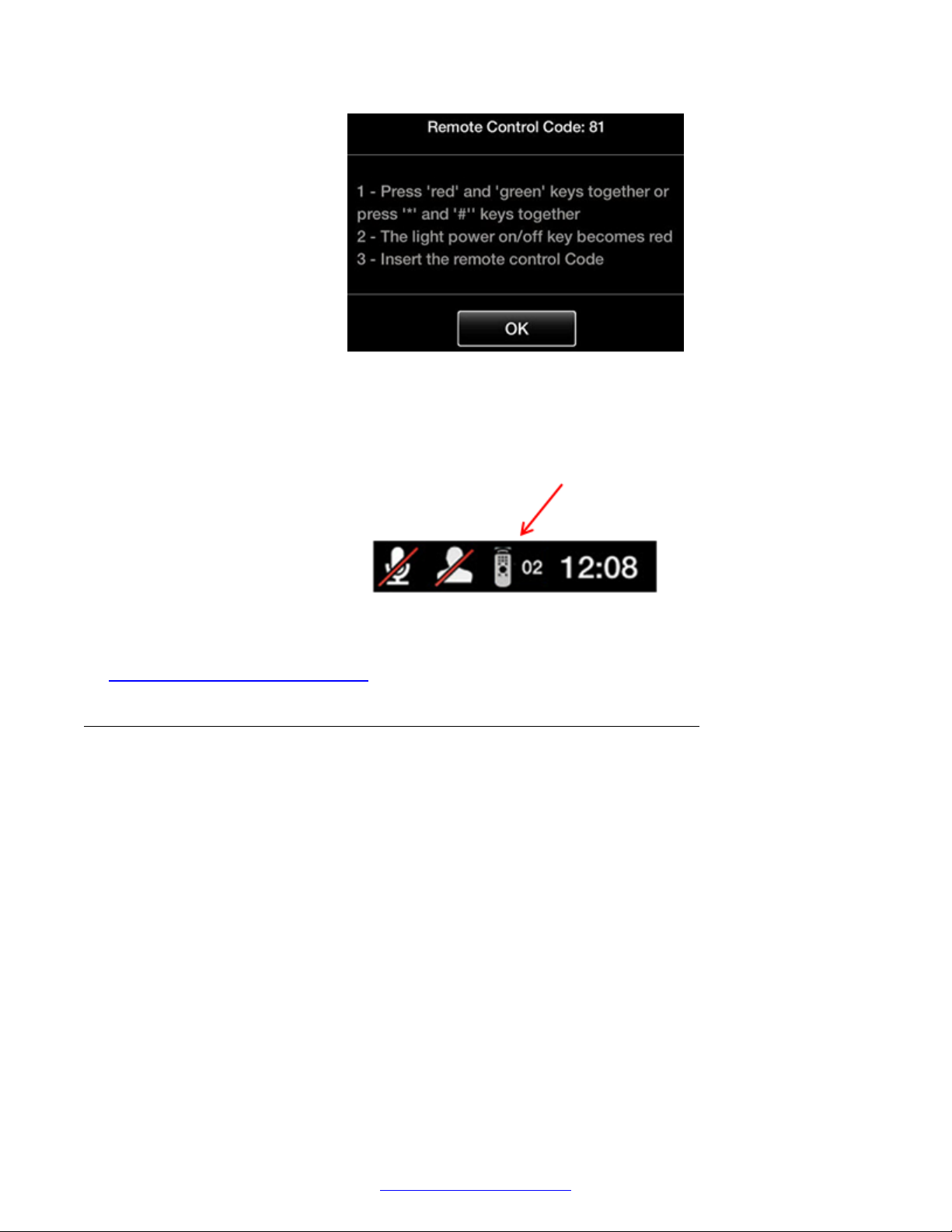
Controlling the XT Series
Figure 13: Setting the code on the XT Remote Control Unit
5. Using the keypad, type the same number used in the Remote control code field.
When the code is not the default 01, the system displays the paired remote icon with its new
code at the top-right corner of the screen.
6. Select Finish in the web interface, or select OK on the endpoint.
Related Links
About the XT Remote Control Unit on page 20
Accessing XT Series Web Interface
About this task
This procedure describes how to access the Avaya Scopia® XT Series web interface, which
supports the following internet browsers:
• Internet Explorer version 8 or later
• Google Chrome version 11 or later
• Mozilla Firefox version 3.6 or later
• Apple Safari version 5 or later
• Opera version 11 or later
If you have a monitor, you can find the IP address at the top bar of the endpoint's monitor.
Before you begin
Web access is enabled by default. If it was disabled, you can enable it and configure the security
details as described in Deployment Guide for Avaya Scopia® XT Series.
April 2015 Avaya Scopia® XT Series User Guide 23
Comments? infodev@avaya.com

Getting Started
Procedure
1. Open any of the supported internet browsers and access the XT Series login page by
entering the system's IP address, like http://1.2.3.4/.
2. Enter the username and password.
The default username for the web interface is Admin with the password 1234.
Figure 14: Logging into the XT Series web interface
Important:
We recommend changing the default credentials after logging in for the first time, as
described in the Deployment Guide for Avaya Scopia® XT Series.
3. (Optional) Select the web interface language from the Language list.
4. Select Login.
Related Links
Controlling the XT Series on page 18
Navigating Menus with the Keyboard and Mouse
About this task
On the Scopia® XT Executive only, you can navigate through endpoint menus using your
computer's keyboard and mouse instead of the remote control, by running a PC or Mac program
called Scopia® XT Control. It also allows you to seamlessly switch between your computer screen
and the system menus. By default, your computer screen is always displayed when you are not in a
call.
24 Avaya Scopia
®
XT Series User Guide April 2015
Comments? infodev@avaya.com

Controlling the XT Series
Figure 15: Controlling your Scopia® XT Executive with your computer
Scopia® XT Control also offers shortcuts for some commonly used tasks, such as sharing content
during a call.
You can still use the XT Remote Control Unit at any time (see About the XT Remote Control Unit on
page 20 for details).
Before you begin
To access the endpoint's main menu using your keyboard and mouse, you must first perform the
following procedures:
1. Connect your computer to the Scopia® XT Executive to use it as your computer's monitor
Connecting a Computer to the XT Series on page 57).
(see
2. Perform the initial setup described in
Configuring Basic Settings with the Quick Setup
Wizard on page 27. The last step of the quick setup wizard is installing the Scopia® XT
Control utility (see Installing Scopia® XT Control to Use Keyboard and Mouse (Scopia® XT
Executive) on page 35).
Procedure
1.
Select the Scopia® XT Control icon in your taskbar:
The icon turns gray indicating the keyboard and mouse control the endpoint navigation, the
menus appear on the screen, and the mouse cursor is now a square . Move the mouse all
the way to the edge of the screen to ensure the square icon follows its movements.
April 2015 Avaya Scopia® XT Series User Guide 25
Comments? infodev@avaya.com
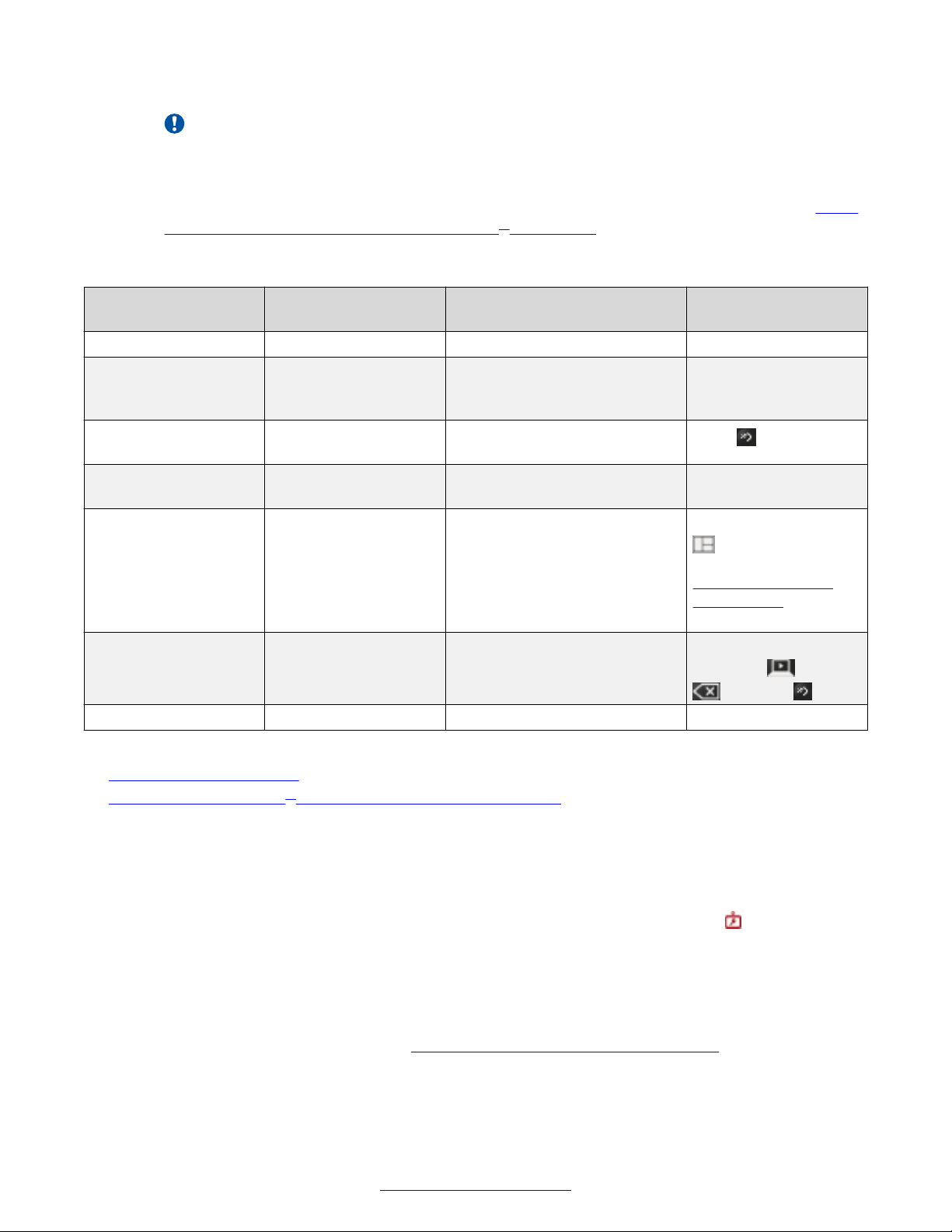
Getting Started
Important:
On the Scopia® XT Executive, the system menus are automatically activated when you
receive an incoming call to allow you accept or reject the call.
2. Scopia® XT Control enables a number of functions using the keyboard or mouse (see Table
2: Using the keyboard or mouse with Scopia® XT Control on page 26).
Table 2: Using the keyboard or mouse with Scopia® XT Control
Function Using your keyboard Using your mouse Using XT Remote
Control Unit
Select an option Press Enter. Click on the option. Press ok/menu.
Enter text Use the keyboard. N/A Use the XT Remote
Control Unit keypad to
enter letters and digits.
Go back to previous
page
Navigate endpoint
menus
Move windows in
video layout
Switch control to
computer
Zoom in or out - Scroll up or down Press the zoom keys.
Press Esc. Click on an empty area on the
screen.
Press the arrows then
Enter.
- Drag and drop the windows to
Press Esc, Backspace,
or Ctrl+Shift+1.
Select the option. Use the arrow keys then
the desired position.
Select the window in the layout
representing your desktop.
Press Back.
ok/menu.
Press and hold Layouts
and select the
desired layout (see
Changing Your Own
Video Layout on
page 61).
When you are not in a
call, press Present,
Delete or Back.
Related Links
Controlling the XT Series on page 18
Connecting to a Scopia® XT Executive as a Room Endpoint on page 26
Connecting to a Scopia® XT Executive as a Room Endpoint
About this task
If using the Scopia® XT Executive as a room endpoint, you must first connect to Scopia® XT Control
before using your keyboard and mouse to control the Scopia® XT Executive. The
indicating that authentication is required.
If you are using the Scopia® XT Executive as a personal endpoint, you only authenticate the first
time you connect your computer.
Before you begin
Connect your computer as described in
26 Avaya Scopia
®
XT Series User Guide April 2015
Connecting a Computer to the XT Series on page 57.
Comments? infodev@avaya.com
icon appears,
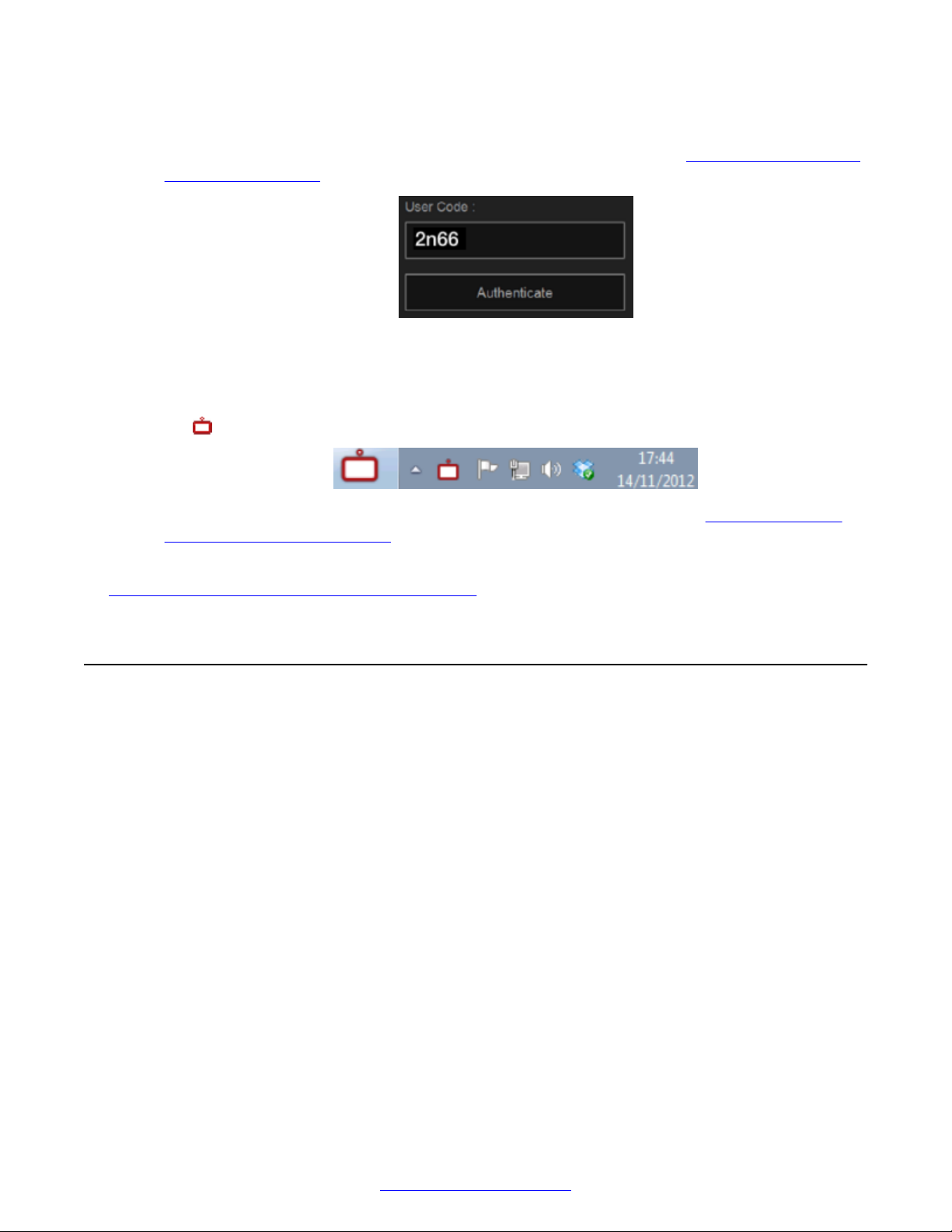
Configuring Basic Settings with the Quick Setup Wizard
Procedure
1. Enter the user code displayed in your Scopia® XT Control page (see Figure 16: Entering the
user code (example) on page 27 for an example).
Figure 16: Entering the user code (example)
2. Select Authenticate using your computer mouse.
3. You can now control the Scopia® XT Executive with your keyboard and mouse by selecting
the Scopia® XT Control icon in your taskbar:
For tips on getting started and using the Scopia® XT Control utility, see Navigating Menus
with the Keyboard and Mouse on page 24.
Related Links
Navigating Menus with the Keyboard and Mouse on page 24
Configuring Basic Settings with the Quick Setup Wizard
About this task
To start using your Avaya Scopia® XT Series, first define basic settings with the quick setup wizard,
such as the system's name, language, and network settings. This is relevant for both new
installations, or after restoring default settings. You can only calibrate the image on the endpoint
itself using its monitor, not from the web interface.
Some settings may already be customized for your organization. If required, ask the system
administrator for the device's password.
The quick setup wizard automatically appears the first time you access the XT Series, either by
turning it on or logging in to the web interface. Alternatively select Configure > Quick Setup from
the Main Menu.
April 2015 Avaya Scopia® XT Series User Guide 27
Comments? infodev@avaya.com
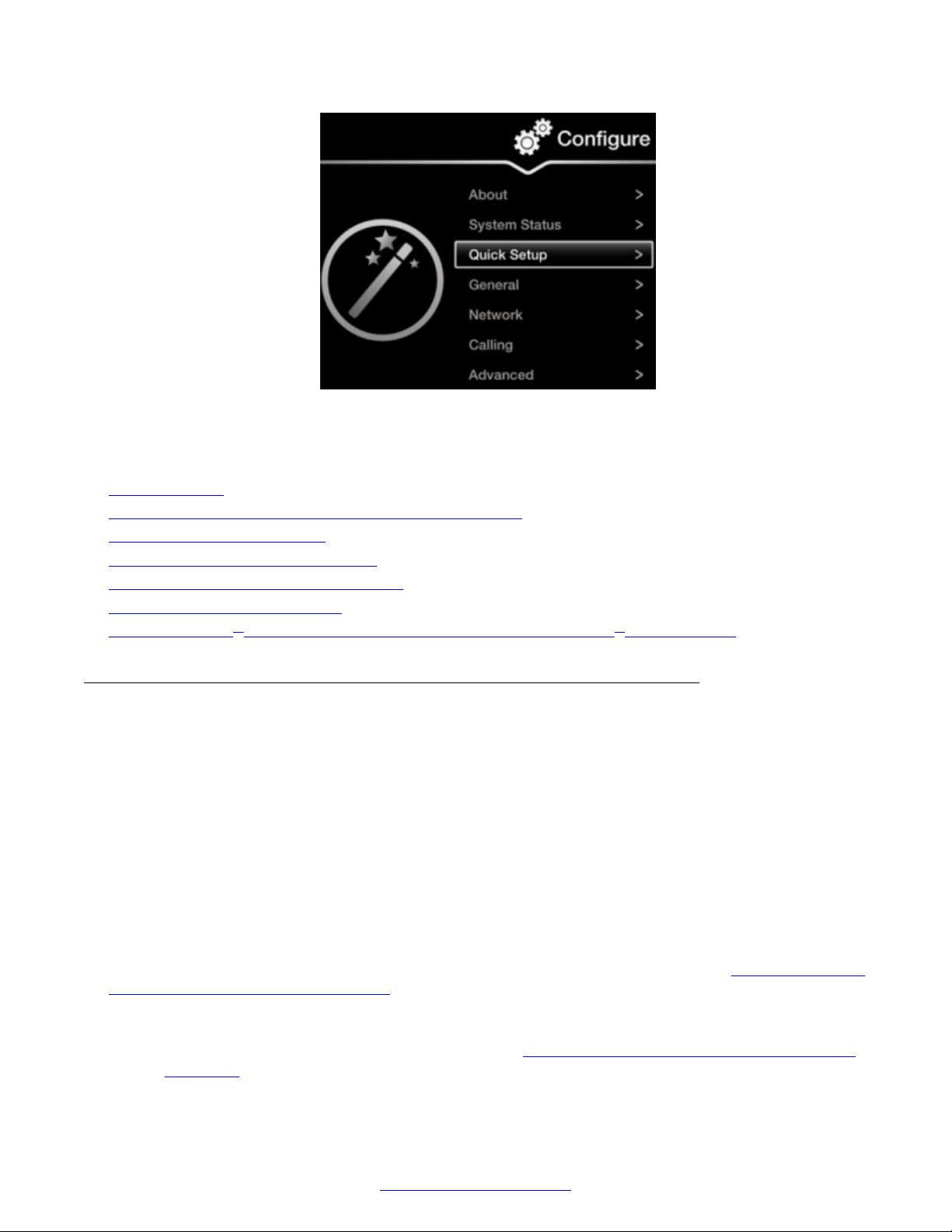
Getting Started
Figure 17: Accessing the Quick Setup
The quick setup wizard guides you through many of the following basic configuration tasks:
Related Links
Getting Started on page 17
Setting the System Name, Language, and Call Method on page 28
Adjusting the Image Position on page 30
Configuring Basic Network Settings on page 31
Configuring Basic Gatekeeper Settings on page 33
Configuring Basic SIP Settings on page 34
Installing Scopia® XT Control to Use Keyboard and Mouse (Scopia® XT Executive) on page 35
Setting the System Name, Language, and Call Method
About this task
The first screen in the Quick Setup wizard enables you to define the name of your Avaya Scopia
XT Series, the country, the menu language, and the protocol the system uses for calls. The unit's
name is displayed on the system's title bar and to other meeting participants. For example, Hong-
Kong, 9th-Floor-Room, or NY-Office. There is also a unicode system name to enable non-English
characters, available on the web interface only. For more advanced settings of the system name,
see Deployment Guide for Avaya Scopia® XT Series.
After initial setup, you can modify these settings by selecting Configure > General from the
endpoint's menus, or from the web interface select Basic Settings > Preferences > General.
Before you begin
Access the quick setup wizard from the endpoint or web interface, as described in
Settings with the Quick Setup Wizard on page 27.
Procedure
1. Define the name and language as described in
XT Series on page 29.
Table 3: Defining name and language of the
Configuring Basic
®
28 Avaya Scopia
®
XT Series User Guide April 2015
Comments? infodev@avaya.com
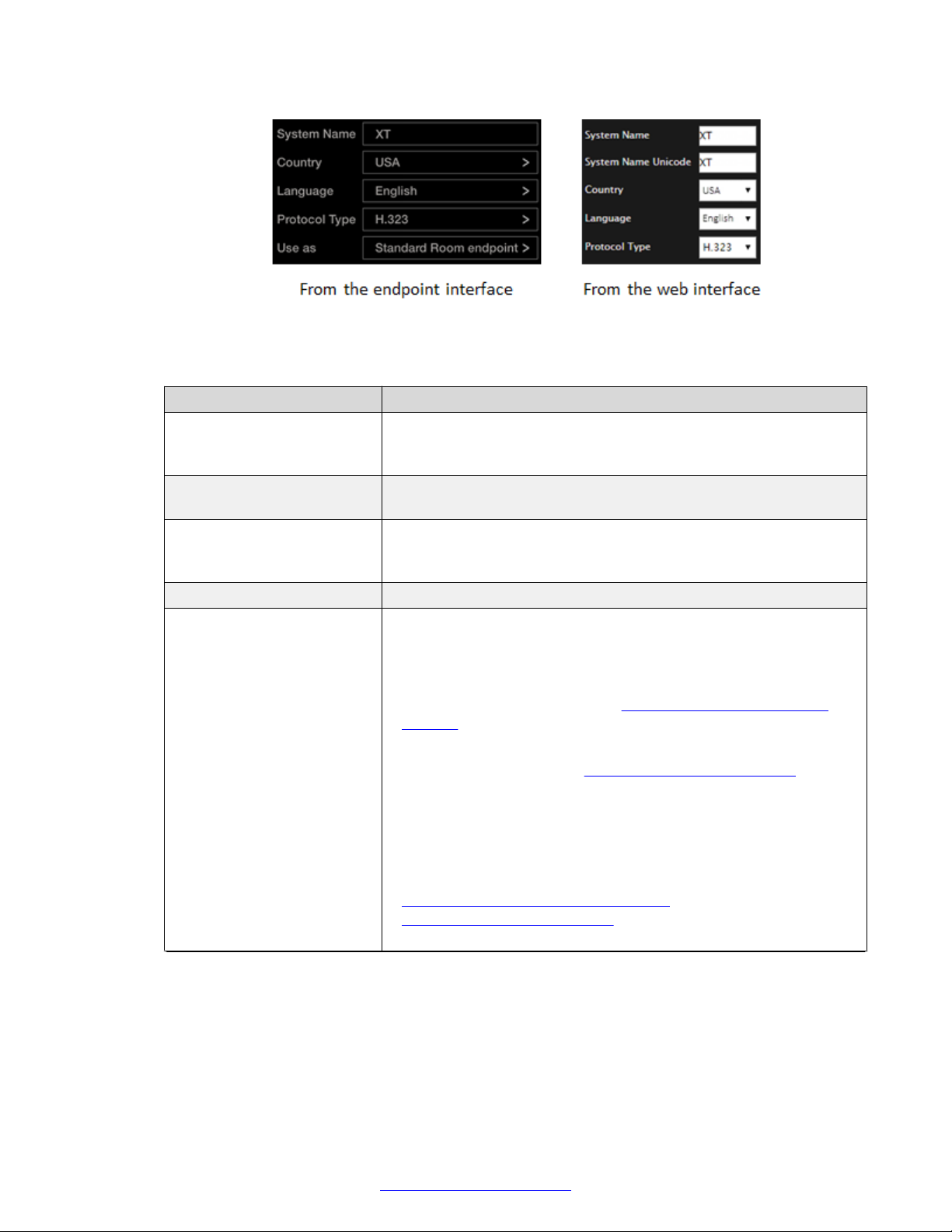
Configuring Basic Settings with the Quick Setup Wizard
Figure 18: Setting Country and Language
Table 3: Defining name and language of the XT Series
Field Description
System Name Enter the name of the XT Series in the System Name field. This
name is also used by default for the SIP username and the H.323
name, which can be manually changed.
System Name Unicode (Web interface only) Enter the name here if it includes non-ANSII
characters such as Chinese or Japanese.
Country Enter the country location of the unit. The system menu and the
Language field automatically changes to the language used in the
selected country.
Language Choose the language of the system menus.
Protocol Type Select the protocol the endpoint should use for calls, depending on
the organization’s existing infrastructure (SIP or H.323–based).
Contact your administrator for more information.
• H.323: Select if you are registering the endpoint to a gatekeeper
only. For more information, see Configuring Basic Gatekeeper
Settings on page 33 or contact your administrator.
• SIP: Select if you are registering the endpoint to a SIP server only.
For more information, see Configuring Basic SIP Settings on
page 34 or contact your administrator.
You can register the endpoint to as many as three SIP servers
(see Deployment Guide for the XT Series).
• H.323 and SIP: Select if you are registering the endpoint to both a
gatekeeper and a SIP server. For more information, see
Configuring Basic Gatekeeper Settings on page 33 and
Configuring Basic SIP Settings on page 34, or contact your
administrator.
Table continues…
April 2015 Avaya Scopia® XT Series User Guide 29
Comments? infodev@avaya.com
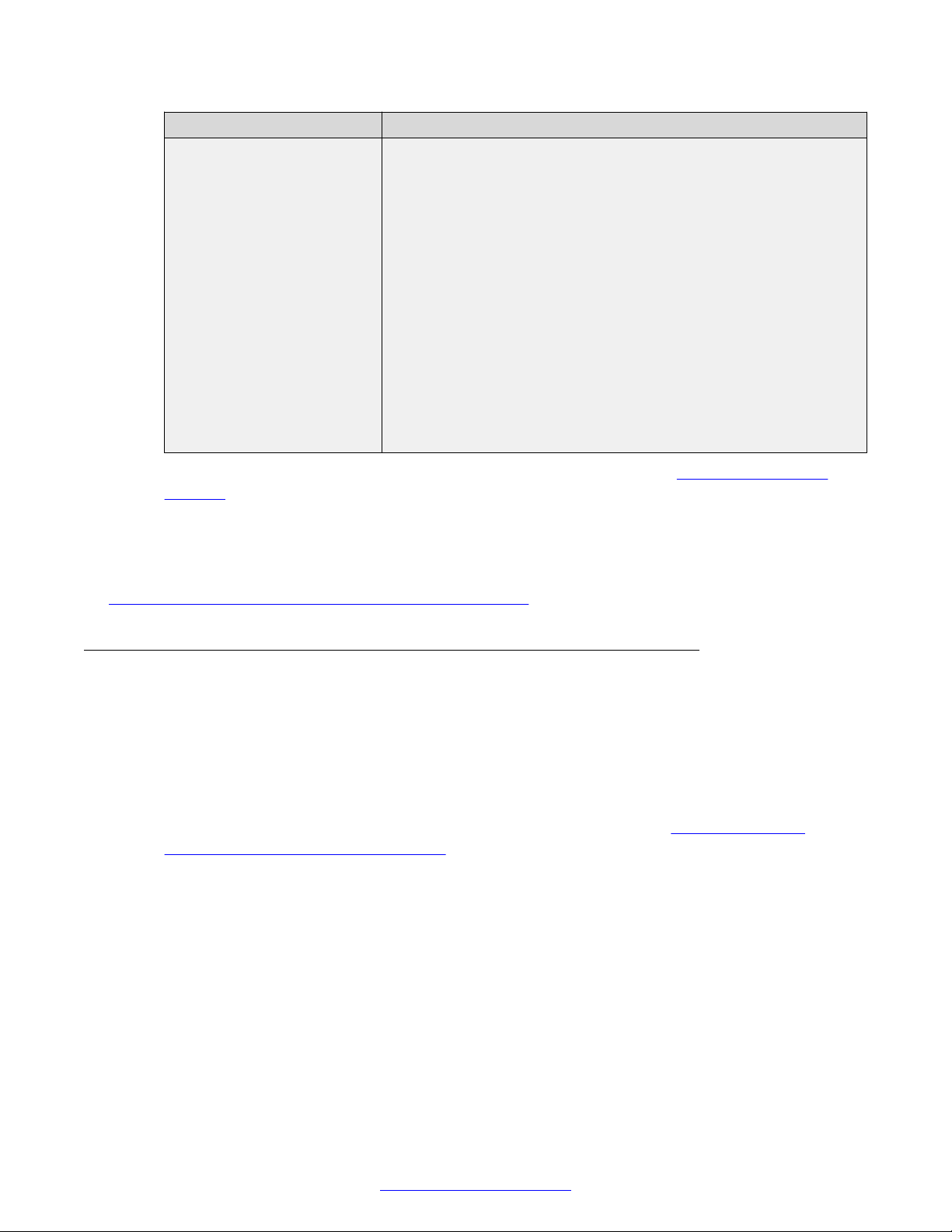
Getting Started
Field Description
Use as (Scopia® XT Executive only) Select whether this endpoint is used
2. To adjust the image on your monitor, select Next and continue with Adjusting the Image
Position on page 30.
with different computers:
• Select Personal Executive endpoint for a single user, where you
pair the computer once to the XT Series using Scopia® XT
Control.
• Select Shared Executive endpoint for multiple users, where you
pair the computer afresh with Scopia® XT Control each time you
connect.
• Select Standard Room endpoint for multiple users, if you do not
want to control the endpoint using a keyboard and mouse via
Scopia® XT Control. The endpoint is automatically set up with the
default settings of other XT Series models, rather than the
Scopia® XT Executive. For example, the monitor displays the
system menus when you are not in a call (as opposed to the
computer content, which is the default for Scopia® XT Executive).
If performing the quick setup from the web interface, access the quick setup from the
endpoint to adjust the image. This can be done at any time.
Related Links
Configuring Basic Settings with the Quick Setup Wizard on page 27
Adjusting the Image Position
About this task
You can center the endpoint's image correctly on its monitor in this stage of the Quick Setup Wizard.
This is for deployments with a monitor connected to your Avaya Scopia® XT Series.
Procedure
1. Access the Quick Setup Wizard from the endpoint, as described in Configuring Basic
Settings with the Quick Setup Wizard on page 27.
2. Decide if the monitor's image needs adjusting, by verifying if the white border of the triangles
in the top left and bottom right corners are fully visible on all sides.
If the image is centered correctly, skip this procedure and select Next.
30 Avaya Scopia
®
XT Series User Guide April 2015
Comments? infodev@avaya.com
 Loading...
Loading...