Avaya Scopia XT4300 Quick Setup Manual

Sett ing Up t his Dev ice
CAUTION: Make sure all units are
switched off whenever connecting
or disconnecting devices.
Connect the cables as detailed in the diagram overleaf, then follow the steps below to
complete the setup of the Avaya Scopia XT4300 Codec Only. For details on how to use
the system after setup, see the User Guide for Avaya Scopia XT4300 Codec Only or the
Quick Start Guide for Avaya Scopia XT4300 Codec Only.
Step 1. System Installation and Activation Step 2. Product Licensing
Step 3. Autoprovisioning
Step 1 Step 2 Step 3
Step 7. Gatekeeper Settings
1. Otherwise, press 1 to adjust
the position of the top left
corner.
2. Use the arrow keys to move
the selected triangle until it is
fully visible on your monitor.
Press OK when done.
3. Press 2 to adjust the position
of the bottom right corner.
4. Repeat the procedure using
the arrows.
5. Press OK and Next when done.
If all the sides of the triangles
1 and 2 are visible on your
monitor, select Next.
1. Enter your network settings.
For questions about this
information, consult your
system administrator.
2. Then select Next.
1. If SIP is a selected protocol for registration, enter the SIP Server settings:
2. Enter your SIP Server settings and your SIP User, SIP Name, and SIP Password (login code).
For questions about this information, consult your system administrator.
3. Then select Done.
If H.323 is a selected protocol
for registration, enter the
Gatekeeper settings:
1. Enter your Gatekeeper
settings and your E.164
number. For questions
about this information,
consult your system
administrator.
2. Then select Done.
1. Select your language.
2. If you received an autoprovisioning
service code with your Scopia XT
Endpoint, enter it and the XT endpoint
will be automatically configured.
3. If the service code is entered, the
procedure is completed. If the service
code is left blank, the setup will
continue in manual mode, going to
the following steps.
1. Connect all cables to the Avaya Scopia XT4300 Codec Only Unit
(see overleaf). Power supply must be connected after all other
connections have been established.
2. Turn on the TV monitors. Monitor on HDMI1 is mandatory,
monitor HDMI2 is optional.
3. Make sure the remote control has batteries installed.
4. Verify that the LED on the front panel of
the Codec Unit is turned on.
5. If the codec unit does not turn on automatically,
press the
button on the remote control.
6. The graphical menu appears on the monitors.
1. Retrieve your LAC (License Authentication Code) from your
Customer Letter.
2. Access Product Licensing Delivery System (PLDS):
HTTPS://PLDS.AVAYA.COM
3. Fill in LAC and get the list of all related Entitlements
4. Provide the information on XT required on PLDS
5. The web form returns a license key that will enable the
entitlements on your XT endpoint.
Step 4. Count ry an d Lang uage of Inte rface
1. System Name field displays the name of this Codec Unit as displayed in a video conference, for
example: • Hong Kong, or • 9
TH
Floor Conf Rm
2. Use the remote control keypad to type the name. Press OK to toggle letters or numbers and lower/
upper case.
3. Select the Country and preferred Language.
4. Select the desired protocol type for registration: only H.323, only SIP or both H.323 and SIP
5. Then select Next
Step 5. Graph ics a nd Ima ge Set up
Step 6. Network Settings
© 2000-2016 Avaya Inc. All intellectual property rights in this publication are owned by Avaya Inc. and are protected by United States copyright laws, other applicable copyright laws and international treaty provisions. Avaya Inc. retains all
rights not expressly granted.All product and company names herein may be trademarks of their registered owners. This publication is Avaya Inc. Confidential & Proprietary. Use pursuant to your signed agreement or Avaya policy. No part of this
publication may be reproduced in any form whatsoever or used to make any derivative work without prior written approval by Avaya Inc. No representation of warranties for fitness for any purpose other than what is specifically mentioned in this
guide is made either by Avaya Inc. or its agents. Avaya Inc. reserves the right to revise this publication and make changes without obligation to notify any person of such revisions or changes. Avaya Inc may make improvements or changes in the
product(s) and/or the program(s) described in this documentation at any time. If there is any software on removable media described in this publication, it is furnished under a license agreement included with the product as a separate document.
If you are unable to locate a copy, please contact Avaya Inc and a copy will be provided to you. Unless otherwise indicated, Avaya registered trademarks are registered in the United States and other territories. All registered trademarks recognized.
For further information contact Avaya or your local distributor or reseller. Quick Setup Guide for Avaya Scopia® XT4300 Codec Only, March, 2016. http://www.avaya.com
Step 8. SIP Server settings
Your Scopia XT4300 Codec sets
the standard for an exceptional
conferencing experience. Unique
simultaneous HD 1080p/60fps for
live video and content, with CD
audio quality at 20 kHz delivers an
outstanding experience. H.264 High
Profile provides ultimate bandwidth
efficiency and H.264 Scalable Video
Coding (SVC) offers high network
error resiliency.
Package Content:
• Avaya Scopia XT4300 Codec Unit
• Avaya Scopia XT Remote Control Unit
• DVI-I to VGA converter
• Cable LAN 4mt
• Cable HDMI M/M, 2.5M
• Remote Control Batteries
• Cable for power supply and VISCA
control of first camera
• Power supply included. Power cord to be
added depending upon the region and
following order configurator guidelines,
as described in the document “Power
Cords for Scopia XT Series and Scopia
Infrastructure”
Quick Setup Guide
Avaya Scopia® XT4300 Codec Only
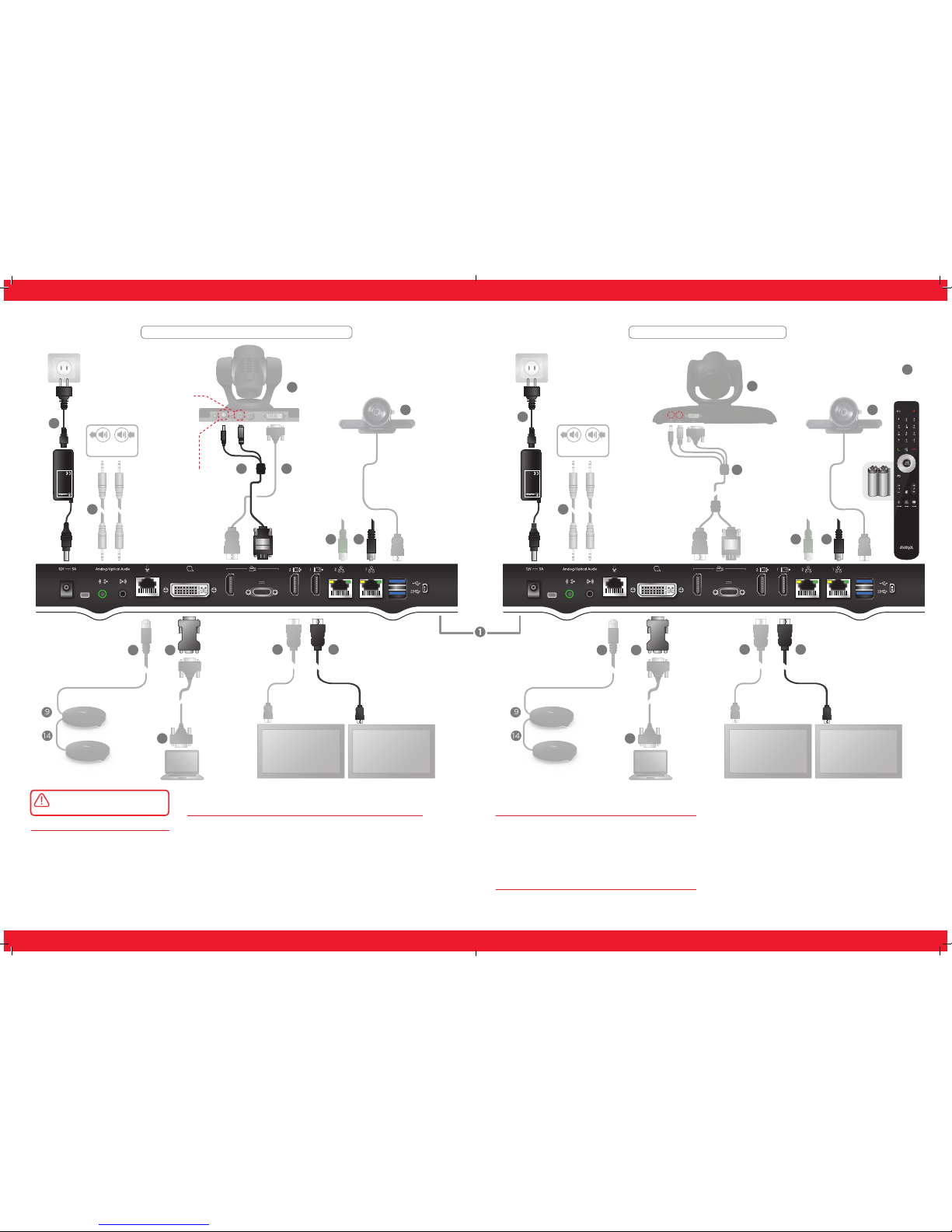
17
4
17
4
10 7
19
7
19
14
9
10
14
9
Avaya Scopia XT4300
Codec Unit
Analog or digital
media device
CAUTION: the mains
cable is used as a
disconnecting device,
use therefore an easily
accessible outlet
located near the
device for the power
supply connection.
Never remove the
mains plug while the
device is connected.
18
6
11
13 13
Analog or digital
media device
CAUTION: the mains
cable is used as a
disconnecting device,
use therefore an easily
accessible outlet
located near the
device for the power
supply connection.
Never remove the
mains plug while the
device is connected.
2
18
5
6
11
5
DC IN 12V IN RS-232C OUT DVI
IR SELECT
1 2 3
1
2
3
4
5
6
7
8
9
SYSTEM
SELECT
Make sure to
connect the
cable into the
IN connector.
8
Please set the
system selector
on the back of the
camera to 7.
3 12
16
15
Remote
Control &
Batteries
Package Content:
Avaya Opti onal – Not Inc lude d Access ories Avaya Opt iona l – Not Inc lude d Access orie s (cont.)
Non -Avay a
Avaya Scopia XT4300 Codec Only | Quick Hardware Setup
Setup with Flex or Deluxe CameraSetup with Premium or Advanced Camera
1. Codec Unit
2. Remote Control Unit and Batteries
3. Cable for power supply and VISCA
control of first camera
4. HDMI Cable for Display
5. Ethernet Cable
6. Power Supply and Power cable
7. DVI-I to VGA converter for PCs
with VGA output
8. Optional Premium or Advanced Camera
9. Premium 3-way microphone POD
10. Premium 3-way microphone POD cable
11. Audio Cable. Both sockets on the unit are dual purpose. They accept
either an analog 3.5mm MiniJack cable or an optical Toslink cable with
a Toslink mini-plug adapter. Optical digital audio format is S/PDIF
12. HDMI to DVI cable for camera
13. Optional USB camera connected to the upper USB2 port. Avaya or
qualified third party USB camera can be used, as reported in the XT
third party accessories list.
14. Optional Premium 3-way POD and cable. To cascade
a second 3-way POD, the Zoom Upgrade license must
be enabled.
15. Optional Flex or Deluxe Camera
16. Triple cable for Flex or Deluxe Camera
17. HDMI Cable for Mon2
18. Ethernet Cable for LAN
19. VGA cable
CAUTION: Make sure all units are
switched off whenever connecting
or disconnecting devices.
 Loading...
Loading...