Avaya Scopia Elite 6000E, Scopia Elite 6000 User Manual

User Guide for Avaya Scopia® Elite
6000/E
Series
Version 8.3
For Solution 8.3
March 2014

© 2000-2014 Avaya Inc. All intellectual property rights in
this publication are owned by Avaya Inc. and are
protected by United States copyright laws, other
applicable copyright laws and international treaty
provisions. Avaya Inc. retains all rights not expressly
granted.
All product and company names herein may be
trademarks of their registered owners.
This publication is AVAYA Confidential & Proprietary.
Use pursuant to your signed agreement or Avaya policy.
No part of this publication may be reproduced in any
form whatsoever or used to make any derivative work
without prior written approval by Avaya Inc.
No representation of warranties for fitness for any
purpose other than what is specifically mentioned in this
guide is made either by Avaya Inc. or its agents.
Avaya Inc. reserves the right to revise this publication
and make changes without obligation to notify any
person of such revisions or changes. Avaya Inc may
make improvements or changes in the product(s) and/or
the program(s) described in this documentation at any
time.
If there is any software on removable media described in
this publication, it is furnished under a license agreement
included with the product as a separate document. If you
are unable to locate a copy, please contact Avaya Inc
and a copy will be provided to you.
Unless otherwise indicated, Avaya registered trademarks
are registered in the United States and other territories.
All registered trademarks recognized.
For further information contact Avaya or your local
distributor or reseller.
User Guide for Avaya Scopia® Elite 6000 Series MCU
Version 8.3, March 20, 2014
http://support.avaya.com
User Guide for Avaya Scopia® Elite 6000 Series MCU Version 8.3 Notices | 2
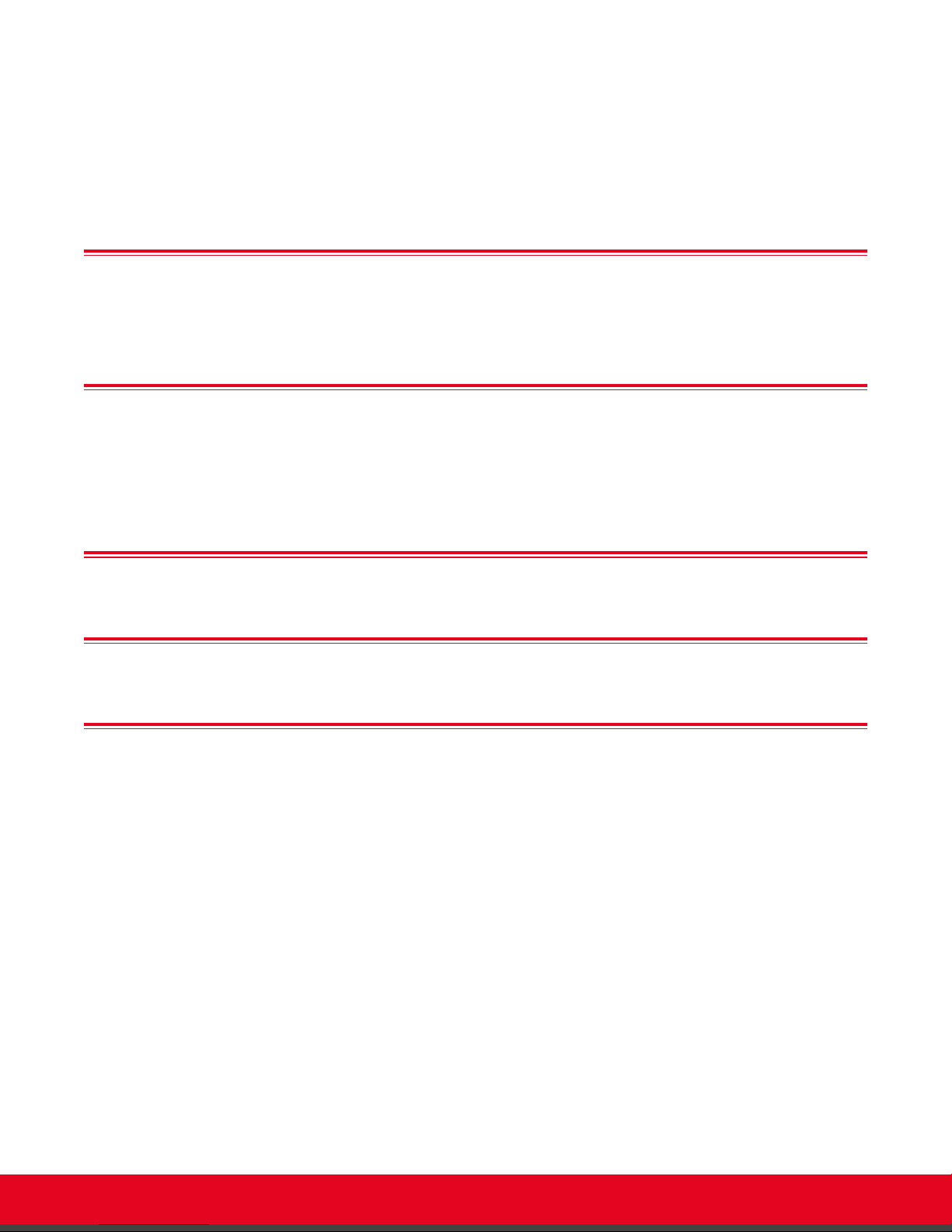
Table of Contents
Chapter 1: About the Avaya Scopia® Elite MCU
About Avaya Scopia® Elite MCU ......................................................................................................................4
Avaya Scopia® Elite 6000/E Series available configurations ...........................................................................7
Chapter 2: Making Calls on a Scopia® Elite MCU
Tips for Participating in a Videoconference ......................................................................................................8
Starting or Joining an Instant Meeting ..............................................................................................................8
Starting or Joining a Meeting with the Auto-Attendant .....................................................................................9
Chapter 3: Personalizing your MCU Video Layout During a Meeting
Chapter 4: Moderating a Meeting on the Scopia® Elite MCU
Glossary of Terms for Scopia® Solution
User Guide for Avaya Scopia® Elite 6000 Series MCU Version 8.3 Table of Contents | 3
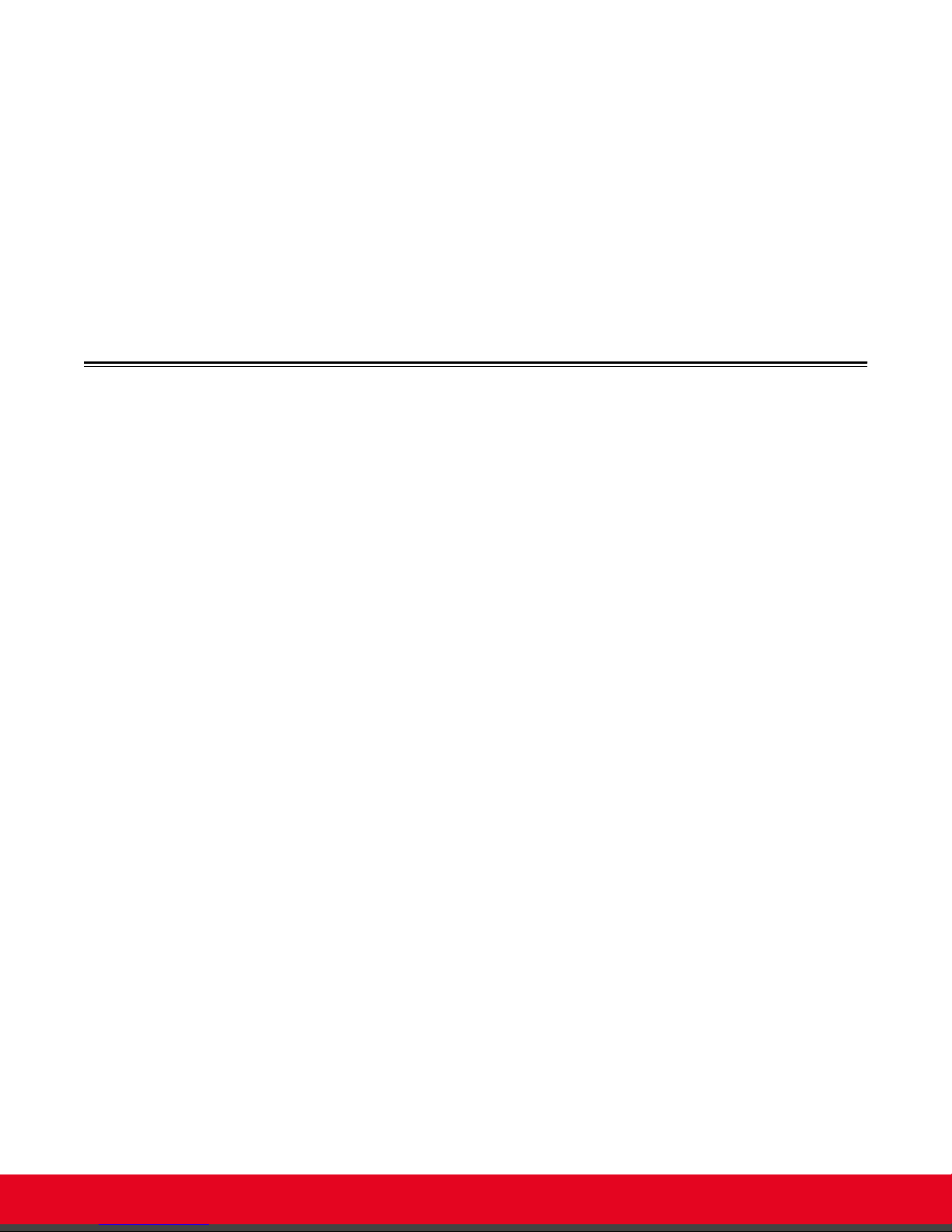
Chapter 1 | About the Avaya Scopia® Elite
MCU
The Scopia® Elite MCU is Scopia® Solution’s flagship platform for high definition multi-party videoconferencing.
The MCU supports communications in the board room, at the desktop, in the home, or on the road over wireless.
About Avaya Scopia® Elite MCU
The Scopia® Elite MCU is Scopia® Solution’s flagship platform for high definition multi-party
videoconferencing.
An MCU, or Multipoint Control Unit, connects several endpoints to a single videoconference. It manages
the audio mixing and creates the video layouts, adjusting the output to suit each endpoint's capabilities.
The MCU harnesses revolutionary processing power for the most demanding videoconferencing
applications using the latest DSP technologies. For an uncompromised videoconferencing experience,
the MCU supports dual channels of Full HD 1080p at 60 frames per second for video and content, H.264
High Profile for bandwidth efficiency, H.264 Scalable Video Coding (SVC) for high network error
resiliency, and full support for many telepresence systems.
With the MCU, each videoconference participant receives a quality experience optimized to their
individual capabilities, from wireless mobile devices to HD room systems and immersive telepresence
systems. The MCU leads in video interoperability, working with the broadest range of video systems on
the market from leading UC clients to mobile devices and telepresence systems.
The MCU also features a patented, distributed architecture approach known as the Virtual MCU or
cascaded videoconferences, which brings unparalleled scalability to its superb videoconferencing
experience.
The MCU's feature list includes:
•
Revolutionary video processing power
The MCU brings unmatched power and capacity in a single unit, enabling dual-channel Full HD
1080p resolution at 60 frames per second for video and content, simultaneous H.264 High Profile
and H.264 SVC, and support for multi-stream telepresence.
•
Dynamic resource allocation
A meeting can support a mix of SD and HD users, making most efficient use of available
resources. Video and audio processing is carried out per user rather than per meeting, with
resolutions ranging from QCIF to 1080p in the same meeting. Each user connects using unique,
optimized audio and video settings to enjoy the best audio and video quality supported by their
endpoint and network, without affecting the other participants in a conference.
•
Intuitive and easy to use
Video menus make it easy to set up or enter a videoconference, and the intuitive web interface
makes administration easy.
•
Massive scalability
User Guide for Avaya Scopia® Elite 6000 Series MCU Version 8.3 About the Avaya Scopia® Elite MCU | 4
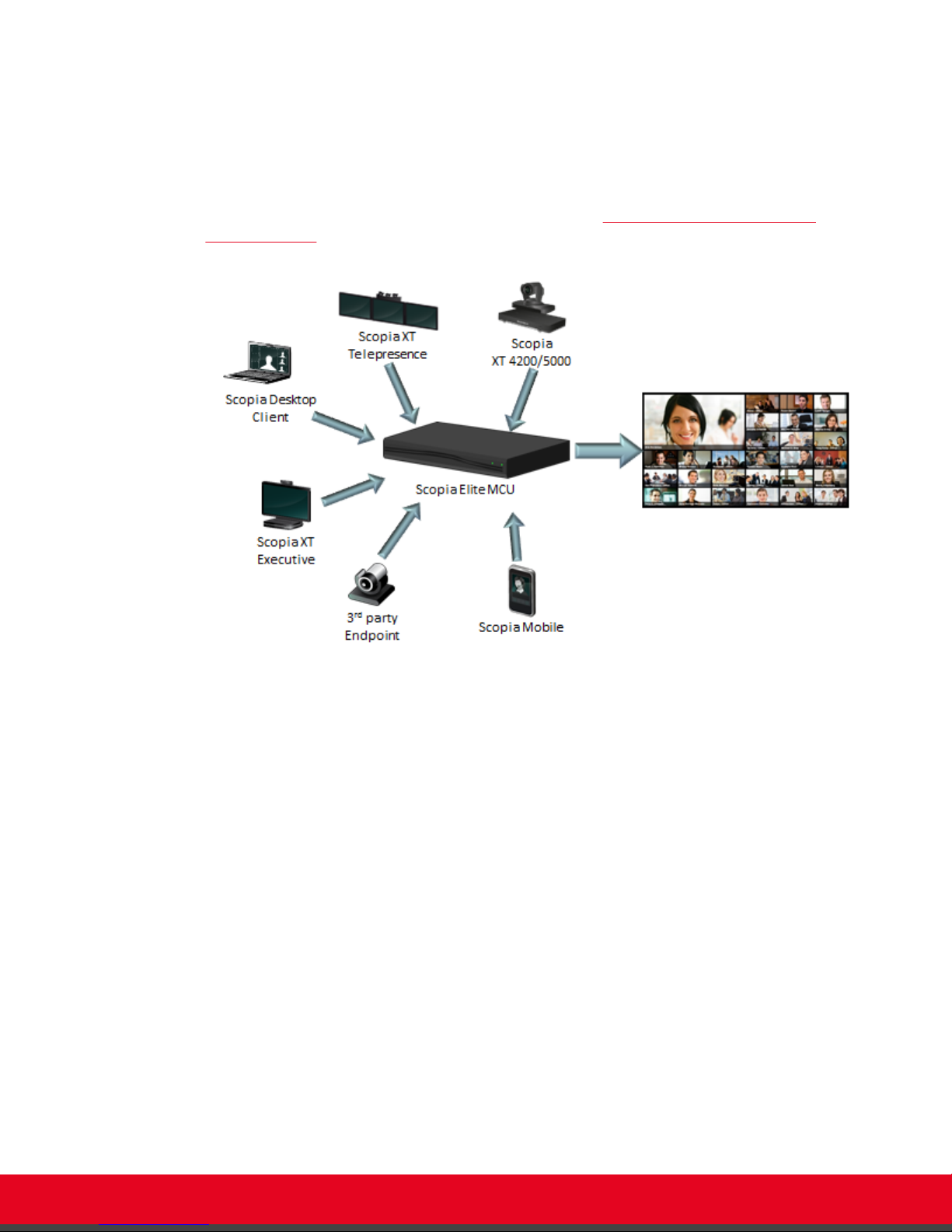
The Virtual MCU enables a unique scalability in both local and distributed architectures to combine
the capacity of multiple MCU devices in the same meeting. The number of supported connections
depends on your license.
•
Seamless interoperability
The MCU is built on the solid foundation of our H.323 and SIP software, ensuring full compliance
and broad-ranging interoperability with IP, ISDN, and 3G endpoints. It also enables H.323 and SIP
endpoints to collaborate in the same videoconference. See Figure 1: Endpoints in the same
videoconference on page 5.
Figure 1: Endpoints in the same videoconference
The MCU also easily integrates telepresence systems with regular videoconferencing systems,
even within the same meeting. It is compatible with telepresence systems from Cisco, Tandberg,
Polycom, and LifeSize/Logitech.
When used with Scopia® Solution gateways, the deployment can even add ISDN, V.35 and other
endpoints to the same meeting.
•
Video quality
The MCU delivers enterprise quality video and audio processing, using latest industry standards
including state-of-the-art DSP hardware and software. This video quality is supported by:
–
SVC error resiliency for unmanaged networks using Temporal Scalability and Forward Error
Correction (FEC).
Forward Error Correction (FEC) is a proactive method of sending redundant information in
the video stream to preempt quality degradation. SVC extends the H.264 codec standard to
dramatically increase error resiliency and video quality without the need for higher bandwidth.
–
Frame rates can reach 60 frames per second, ensuring smooth video movement.
–
A wide choice of video layouts
–
Bitrate (data speed) of up to 12 megabits per second on each stream without affecting
capacity. Bitrate is the speed of data flow. Higher video resolutions require higher bitrates to
ensure the video is constantly updated, thereby maintaining smooth motion.
•
Audio quality
User Guide for Avaya Scopia® Elite 6000 Series MCU Version 8.3 About the Avaya Scopia® Elite MCU | 5
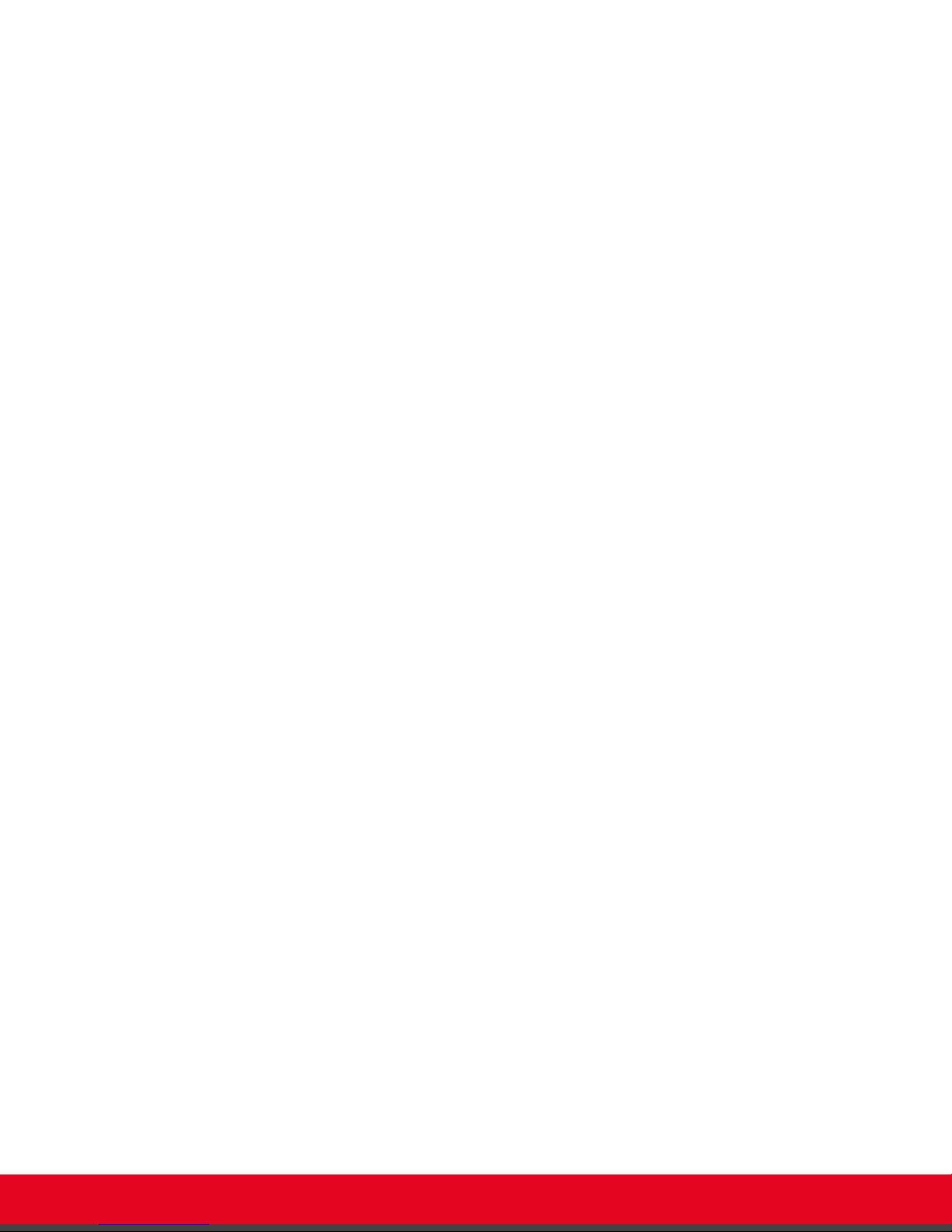
The MCU integrates Voice Activity Detection (VAD) to determine the active speaker and filter out
background noise from participants. The MCU also improves audio quality with AGC. Automatic
Gain Control (AGC) smooths audio signals through normalization, by lowering sounds which are
too strong and strengthening sounds which are too weak.
•
Personalized video layouts per meeting or per participant
As an administrator you can choose from 26 video layouts for all participants, or each participant
can customize their own view. You can view up to 28 participants on your screen. A video layout is
the arrangement of participant images as they appear on the monitor in a videoconference. If the
meeting includes a presentation, a layout can also refer to the arrangement of the presentation
image together with the meeting participants.
The MCU supports sharing presentations and other content via SIP (using the BFCP standard)
and H.323 (using the H.239 standard). A user can connect to a meeting from either type of
endpoint to share content such as presentations, spreadsheets, documents, and movies.
The MCU supports an additional set of layouts to optimize screen space during content sharing on
single-screen endpoints. With this feature, endpoints with proprietary content sharing protocols
such as Avaya Flare Experience or Microsoft Lync can simultaneously display content and
participants.
•
Security and privacy
The MCU can encrypt communications with endpoints to create secure connections with H.235-
based encryption for H.323 endpoints and SRTP and TLS encryption for SIP endpoints.
In addition, the MCU features administrator and operator password protection for accessing the
web interface. It also features optional PIN protection for joining a videoconference, and additional
PIN protection for moderator control.
•
Dual NIC: IP separation or network redundancy
You can use the two network ports of the MCU in one of the following ways:
–
Network redundancy cuts downtime and provides a cost-effective, uninterrupted service. If
the first NIC fails during a videoconference, network traffic is automatically routed to the
second NIC without affecting current calls on the MCU.
–
IP separation enhances security within the enterprise by routing media and management
traffic to two different subnets.
•
Intuitive web-based management
You can configure the MCU through an intuitive web interface offering easy, high-level
administrative flexibility for an enhanced user experience.
•
In-meeting indicators
A range of messages and icons are displayed on the endpoint during meetings as events occur.
For example, participants are notified when someone joins or leaves the meeting.
•
Easy creation of logs for Customer Support
You can easily create a file containing logs and settings which you can send to Customer Support
for troubleshooting.
•
Interactive Voice Response (IVR) messages
The MCU includes pre-recorded greetings to participants and announcements as each new
participant joins a meeting. You can record messages to provide custom greetings and
announcements, but typically Avaya Scopia® Management supplies these messages across all
MCUs in the organization.
•
SIP Firewall traversal compatibilities
The MCU is fully interoperable with third-party Session Border Controllers (SBC), which increases
compatibility and dexterity with SIP endpoints that join remotely.
User Guide for Avaya Scopia® Elite 6000 Series MCU Version 8.3 About the Avaya Scopia® Elite MCU | 6
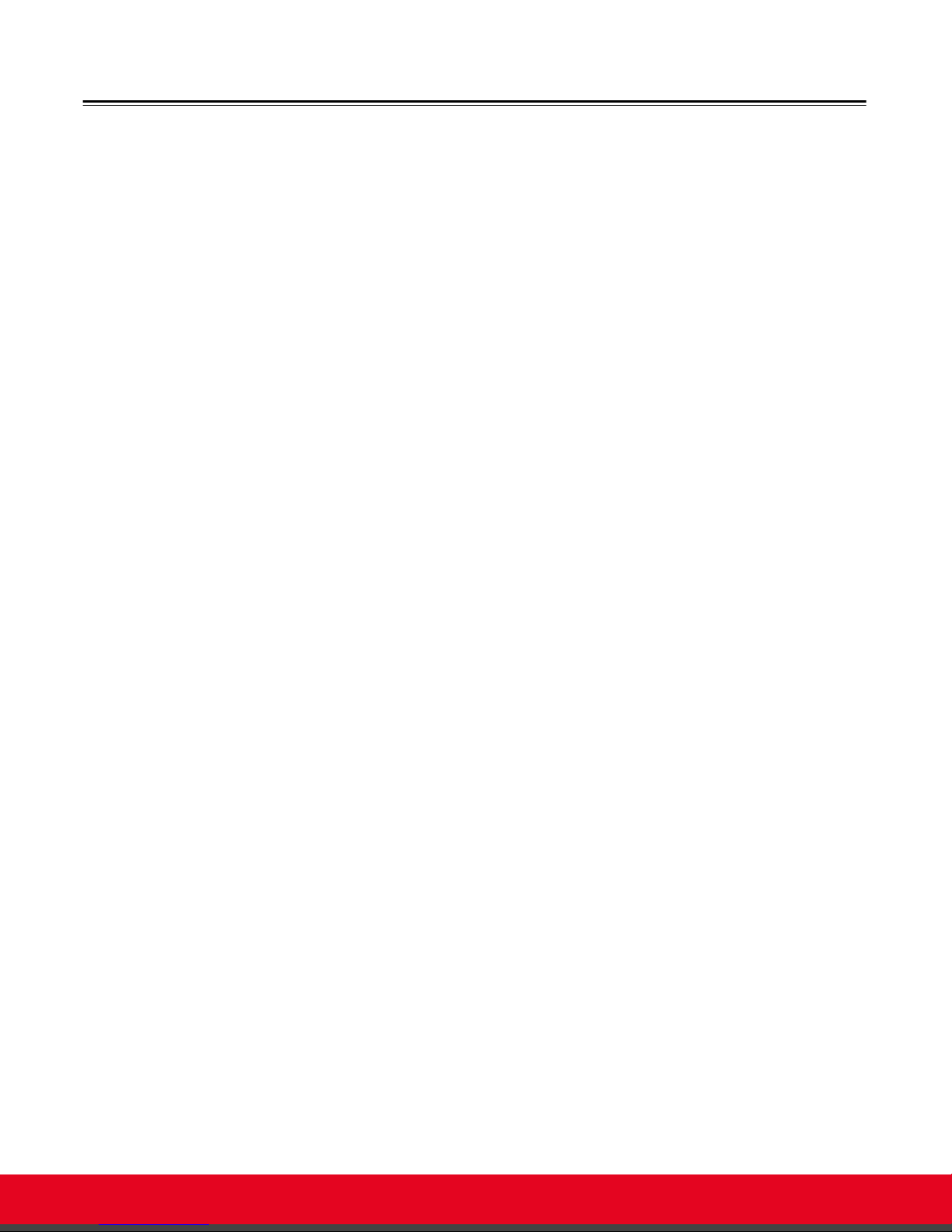
Avaya Scopia® Elite 6000/ E Series
The Scopia® Elite 6000/E Seriesis available in 3 different commercial configurations, named:
- Scopia Elite 6000/E Series (6105 option), able to manage multiconferences with up to 5 participants
- Scopia Elite 6000/E Series (6110 option), able to manage multiconferences with up to 10 participants
- Scopia Elite 6000/E Series (6120 option), able to manage multiconferences with up to 20 participants
available configurations
User Guide for Avaya Scopia® Elite 6000 Series MCU Version 8.3
About the Avaya Scopia® Elite MCU | 7
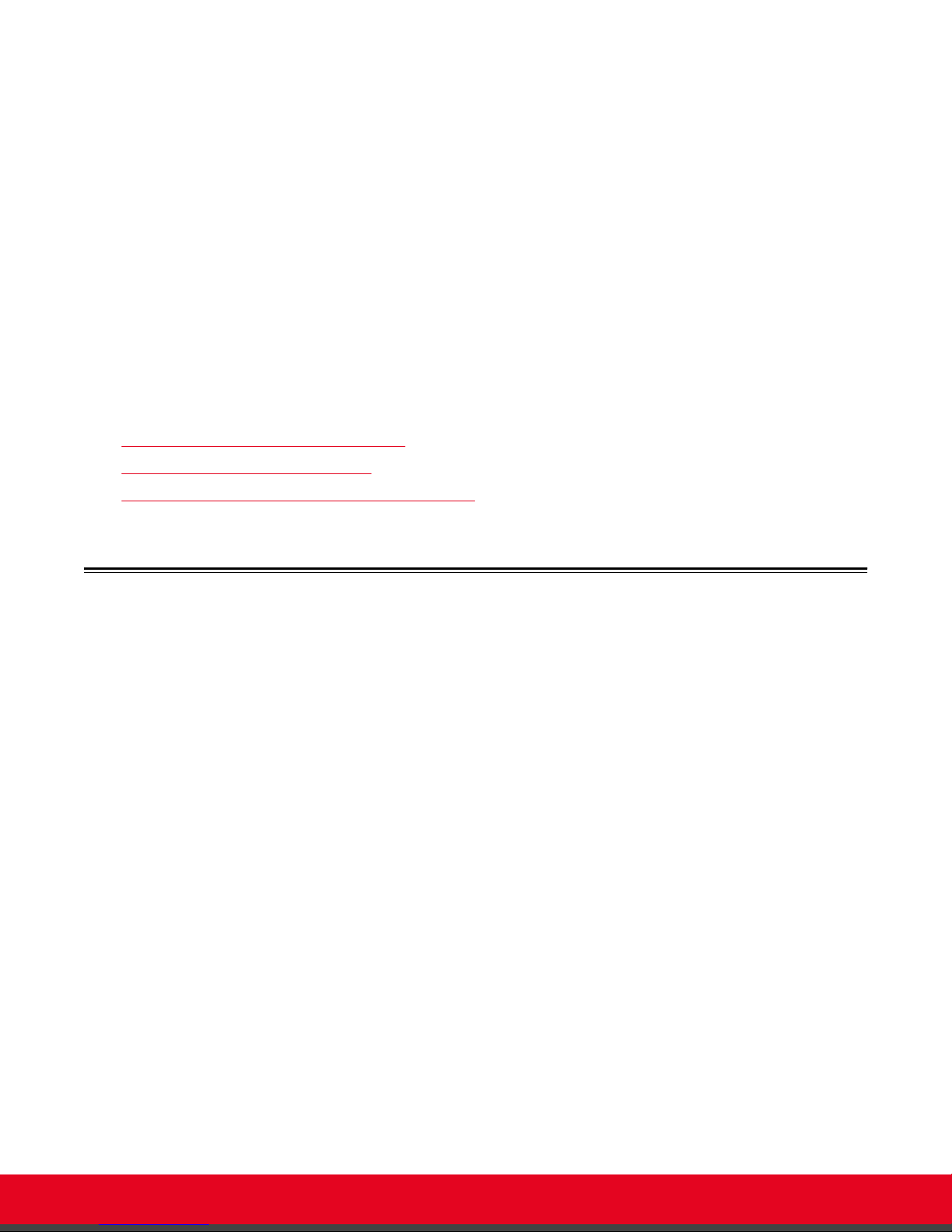
Chapter 2 | Making Calls on a Scopia® Elite
MCU
To start or join a meeting with multiple participants, you need an MCU like the Scopia® Elite MCU.
An MCU, or Multipoint Control Unit, connects several endpoints to a single videoconference. It manages the audio
mixing and creates the video layouts, adjusting the output to suit each endpoint's capabilities.
This section explains how to start or join a meeting instantly or by using an auto-attendant number which your system
administrator has defined in the organization's dial plan. The section also includes recommendations on how to
optimize your videoconference experience.
Navigation
•
Tips for Participating in a Videoconference on page 7
•
Starting or Joining an Instant Meeting on page 7
•
Starting or Joining a Meeting with the Auto-Attendant on page 8
Tips for Participating in a Videoconference
There are several general recommendations you should follow to optimize your videoconferencing
experience.
We recommend that you read this section before participating in a videoconference for the first time.
•
Use natural gestures and speak normally as in a real meeting.
•
Do not rustle paper or tap on the table or the microphone.
•
Keyboard clicking can be disruptive to the videoconference, so we recommend using the mute
when listening but not actively participating.
•
Zooming too close can show that your eyes are not looking directly at the camera, in some cases.
Set the zoom of the built-in camera so the frame includes the user's head and upper body.
•
If you are using a laptop during a meeting, do not place it too close to the microphone. Noise
produced by the computer fan may interfere with audio quality.
•
Always mute the microphone before moving it.
•
Avoid using your cellular phones during your meeting to avoid electromagnetic interference.
User Guide for Avaya Scopia® Elite 6000 Series MCU Version 8.3
Making Calls on a Scopia® Elite MCU | 8
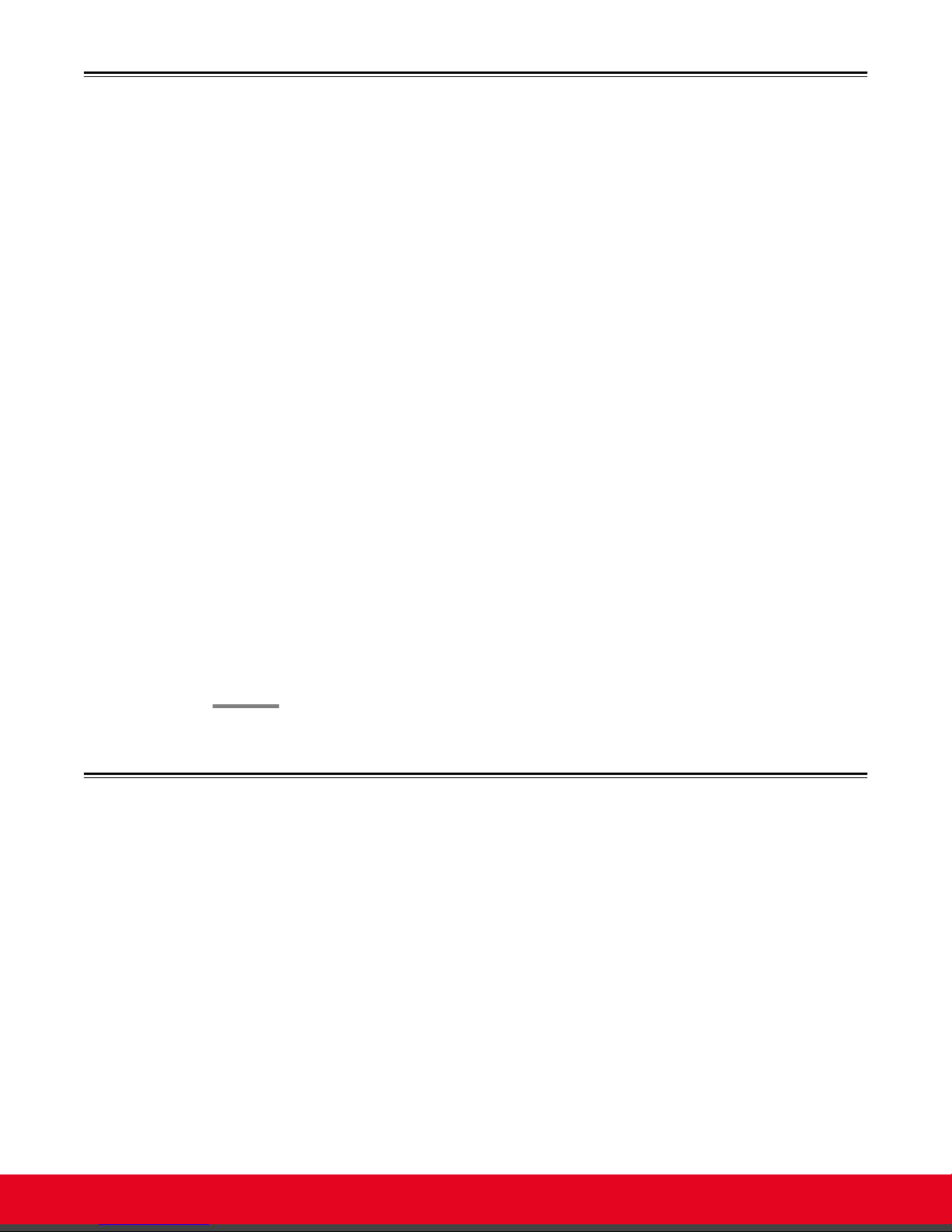
Starting or Joining an Instant Meeting
About this task
To host instant or scheduled meetings with multiple participants, you need an MCU like the Scopia
Elite MCU.
Participants meet in a virtual room which they access from Scopia® Desktop or from dedicated
endpoints by using a dial prefix followed by the meeting ID. The dial prefix determines the MCU meeting
type. Meeting types (also known as MCU services) are meeting templates which determine the core
characteristics of a meeting. They determine if the meeting is audio only or audio and video, they
determine the default video layout, type of encryption, PIN protection, and many other features.
The following procedure describes how to start or join an instant meeting. To host scheduled meetings,
see User Guide for Scopia® Management.
®
Before you begin
Select the dial prefix and meeting ID for your meeting. These are part of your company's dial plan.
If you invite participants outside your network, verify the dialing information for an external endpoint with
your system administrator.
Procedure
1. Start your meeting using Scopia® Desktop or a dedicated endpoint.
2. Tell the participant about the dial prefix and meeting ID.
Participants join by entering the dial prefix and meeting ID in the Scopia® Desktop user portal
or by dialing from dedicated endpoints.
Starting or Joining a Meeting with the Auto-Attendant
About this task
Use the Auto-Attendant to create or join a new videoconference. Auto-Attendant, also known as video
IVR, offers quick access to meetings hosted on MCUs, via a set of visual menus. You can only access
the Auto-Attendant before starting a meeting.
Procedure
1. Contact your system administrator and verify the auto-attendant number. By default, the
auto-attendant number is set to 1800.
Scopia® Management determines the auto-attendant number in your organization.
2. From the endpoint, dial the auto-attendant number, then perform one of these actions:
•
Dial 0 on your keypad to create a new meeting.
User Guide for Avaya Scopia® Elite 6000 Series MCU Version 8.3
Making Calls on a Scopia® Elite MCU | 9
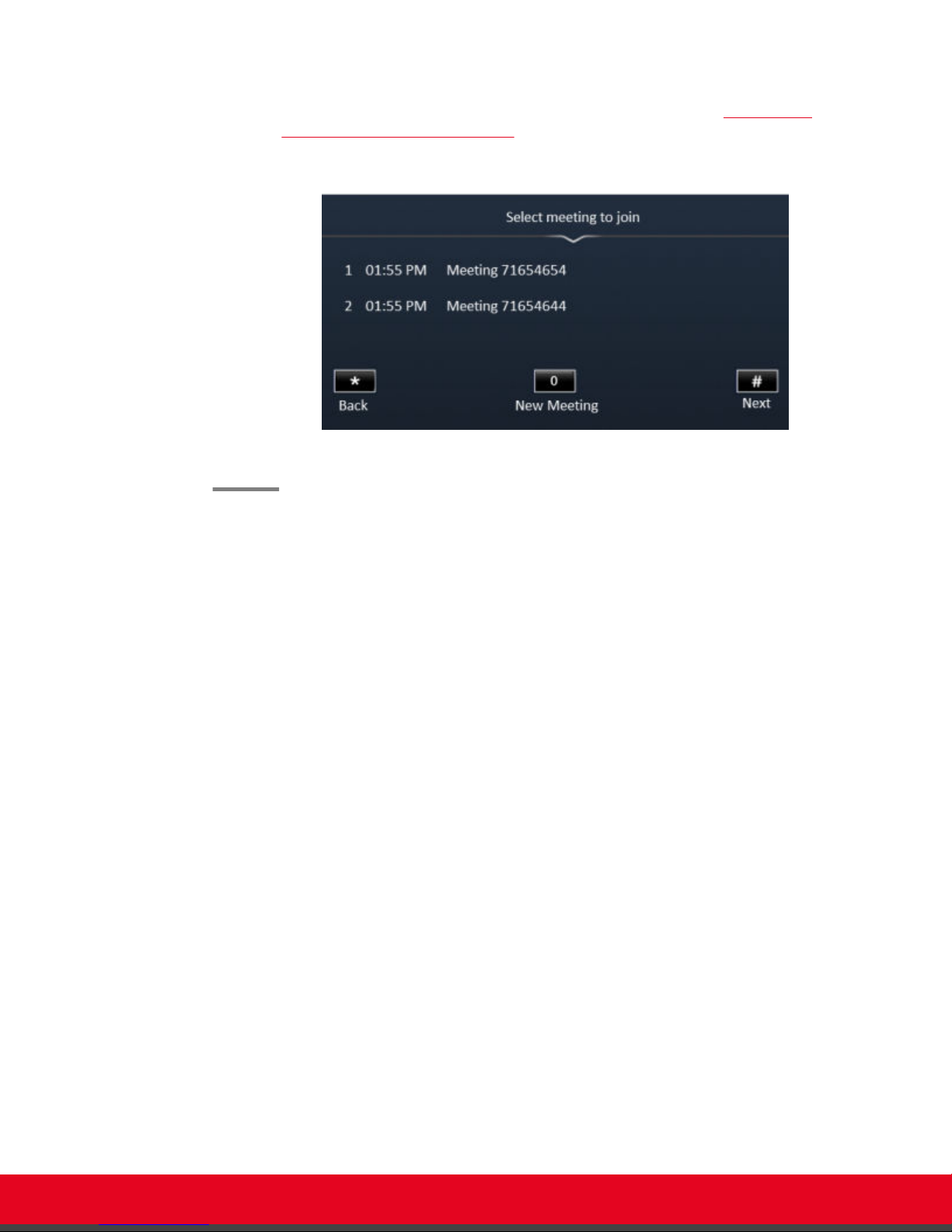
•
Dial the number corresponding to the meeting to join from the list of existing meetings.
Do not confuse this DTMF menu with the in-call moderator menu (Moderating a
Meeting on the Scopia® Elite MCU on page 13), which is only available during an
ongoing meeting.
Figure 2: MCU Auto-Attendant menu
User Guide for Avaya Scopia® Elite 6000 Series MCU Version 8.3 Making Calls on a Scopia® Elite MCU | 10
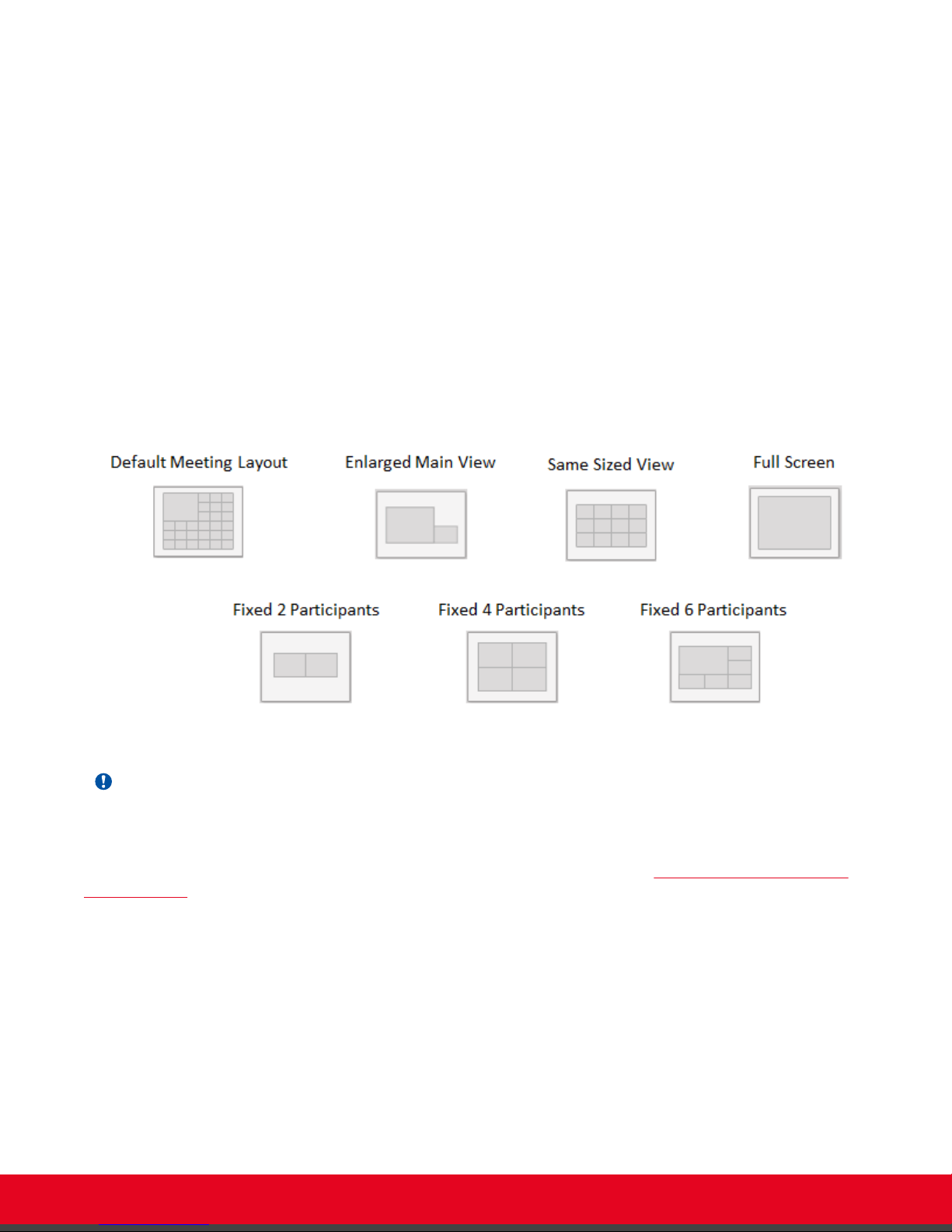
Chapter 3 | Personalizing your MCU Video
Layout During a Meeting
About this task
If your endpoint uses a DTMF keypad, you can change your own video layout while participating in a meeting and
without affecting the other participants' layout. A video layout is the arrangement of participant images as they appear
on the monitor in a videoconference. If the meeting includes a presentation, a layout can also refer to the
arrangement of the presentation image together with the meeting participants.
The following personal layouts are available for different numbers of participants.
Figure 3: Video layout options
Important:
The default meeting layout is usually a dynamic layout that automatically adapts depending on the number of
participants in the meeting.
Viewing shared content during a meeting activates an additional set of video layouts (Figure 4: Gallery layouts with
content sharing on page 11).
User Guide for Avaya Scopia® Elite 6000 Series MCU Version 8.3
Personalizing your MCU Video Layout During a Meeting | 11
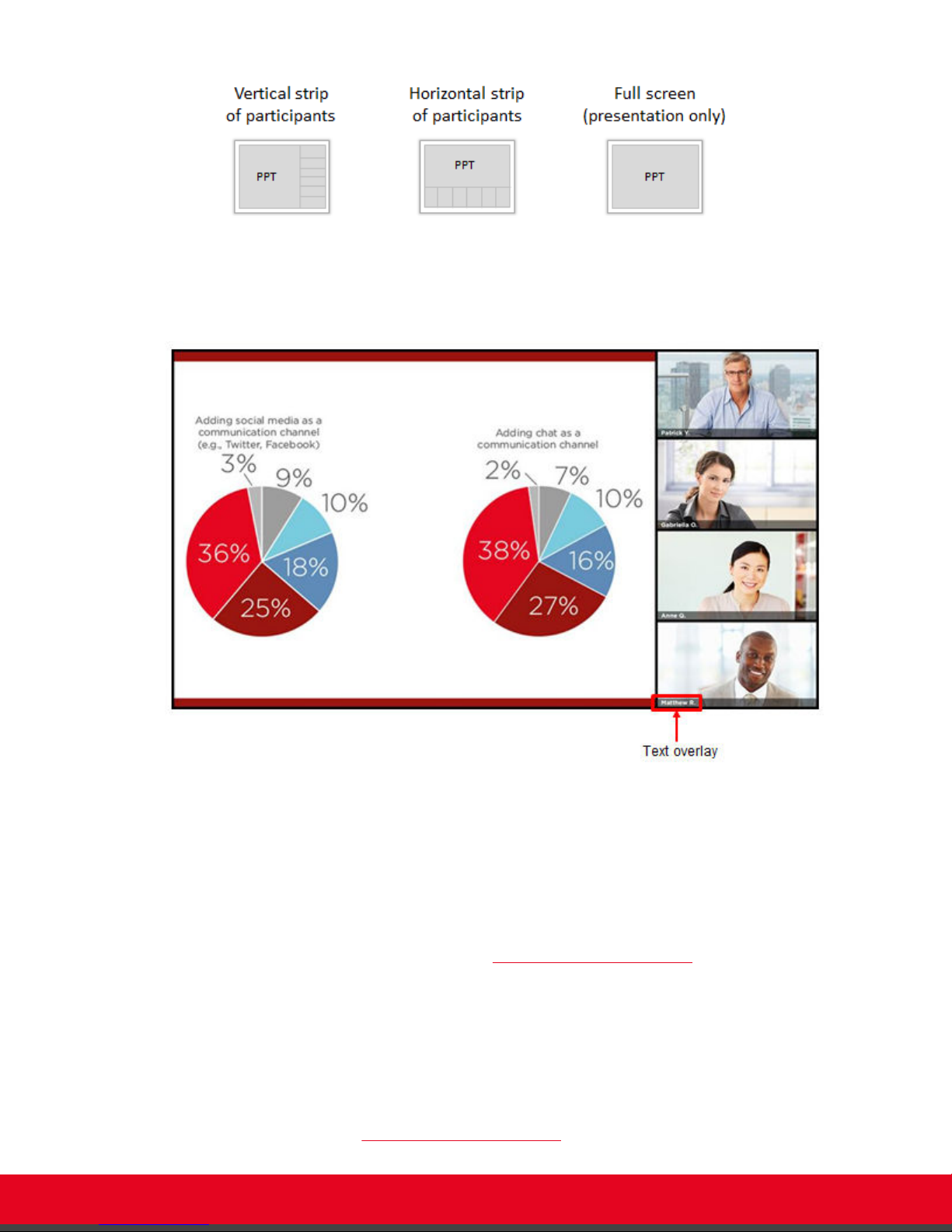
Figure 4: Gallery layouts with content sharing
•
Vertical strip of participants and enlarged shared content. This is the default gallery layout. The strip
automatically adapts to include up to six participants in the meeting.
•
Horizontal strip of participants and enlarged shared content. The strip automatically adapts to include up to six
participants in the meeting.
•
Full screen showing shared content.
For example, some endpoints format images for a 4:3 screen, while others use the 16:9 format. This mismatch
between endpoints can create unused vertical or horizontal strips around the image. Choosing a different layout can
optimize your video experience.
You can always rotate back to the traditional layout shown in Figure 3: Video layout options on page 10. Endpoints
such as Avaya Flare Experience or Microsoft Lync automatically display the default vertical strip when content
sharing starts.
Procedure
1. Press 0 on your endpoint's remote control to activate the personal video layout mechanism.
2. To change how participants are displayed in the layout, continue to press 0 to rotate through the personal
video layout options shown in Figure 3: Video layout options
User Guide for Avaya Scopia® Elite 6000 Series MCU Version 8.3
Figure 5: Gallery layout example with text overlay
on page 10.
Personalizing your MCU Video Layout During a Meeting | 12
 Loading...
Loading...