Page 1
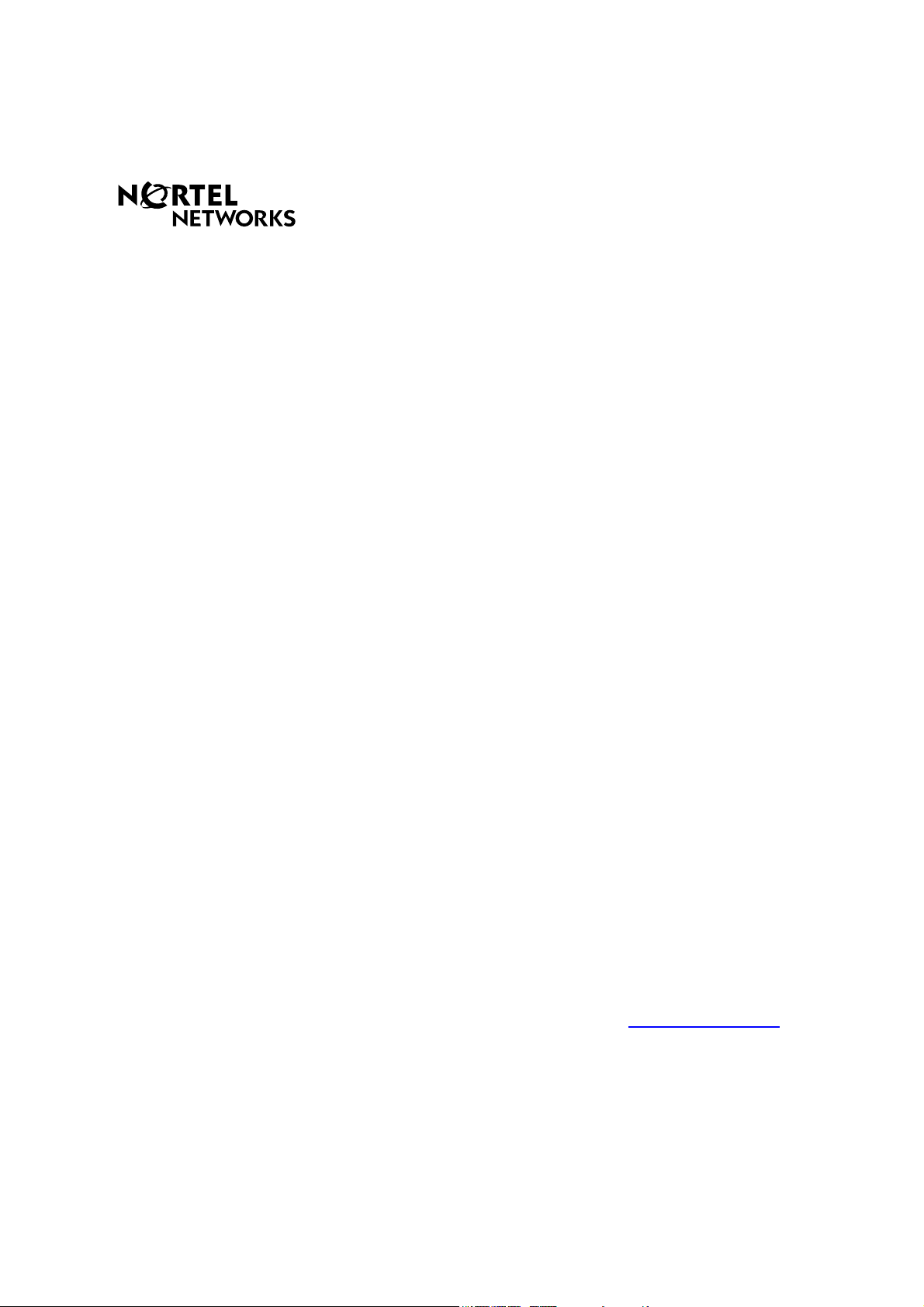
Reporting for Call Center Set Up and Operations
Guide
www.nortelnetworks.com
© 2004 Nortel Networks
P1012912 Issue 01 (10)
Page 2
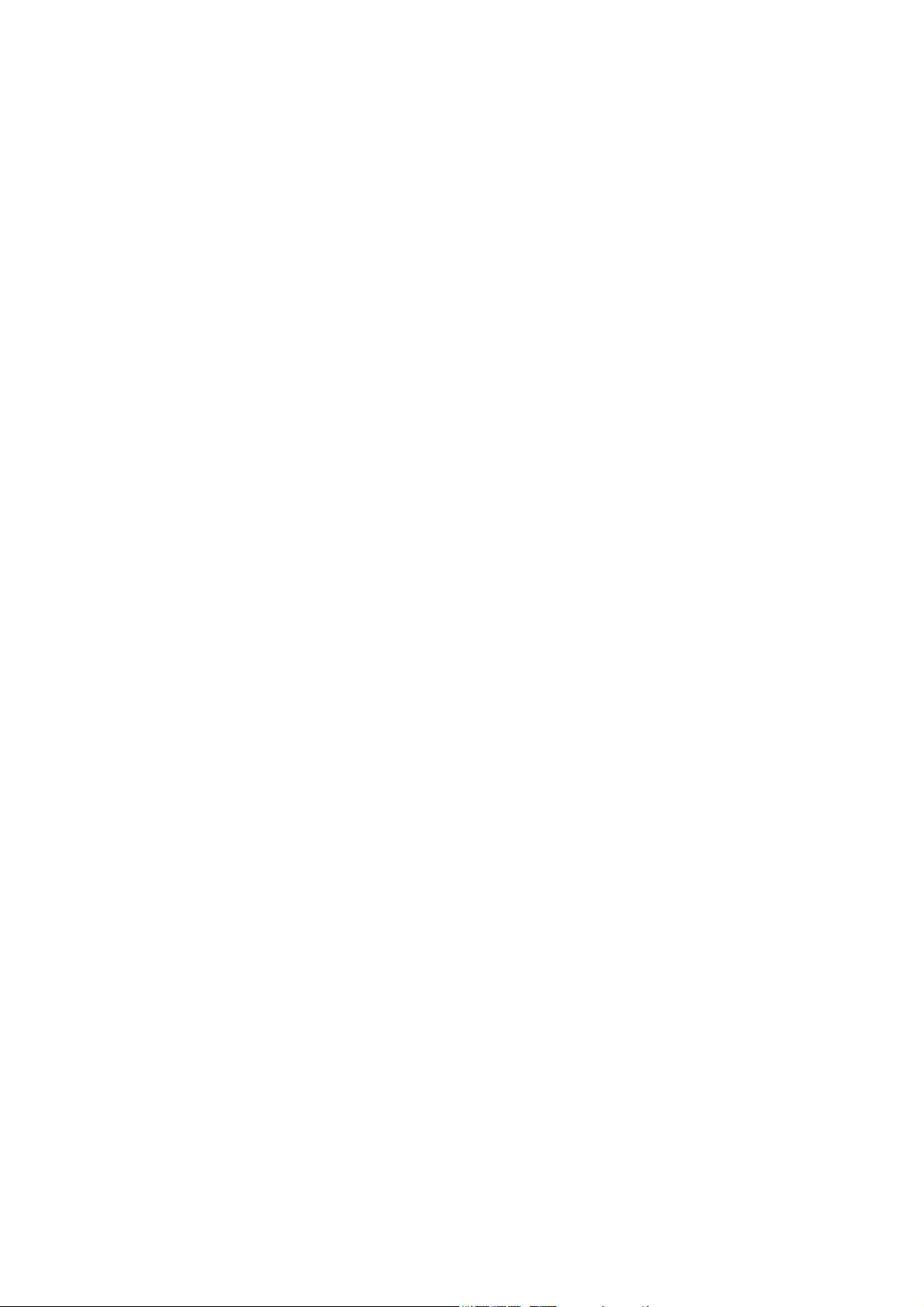
Page 3
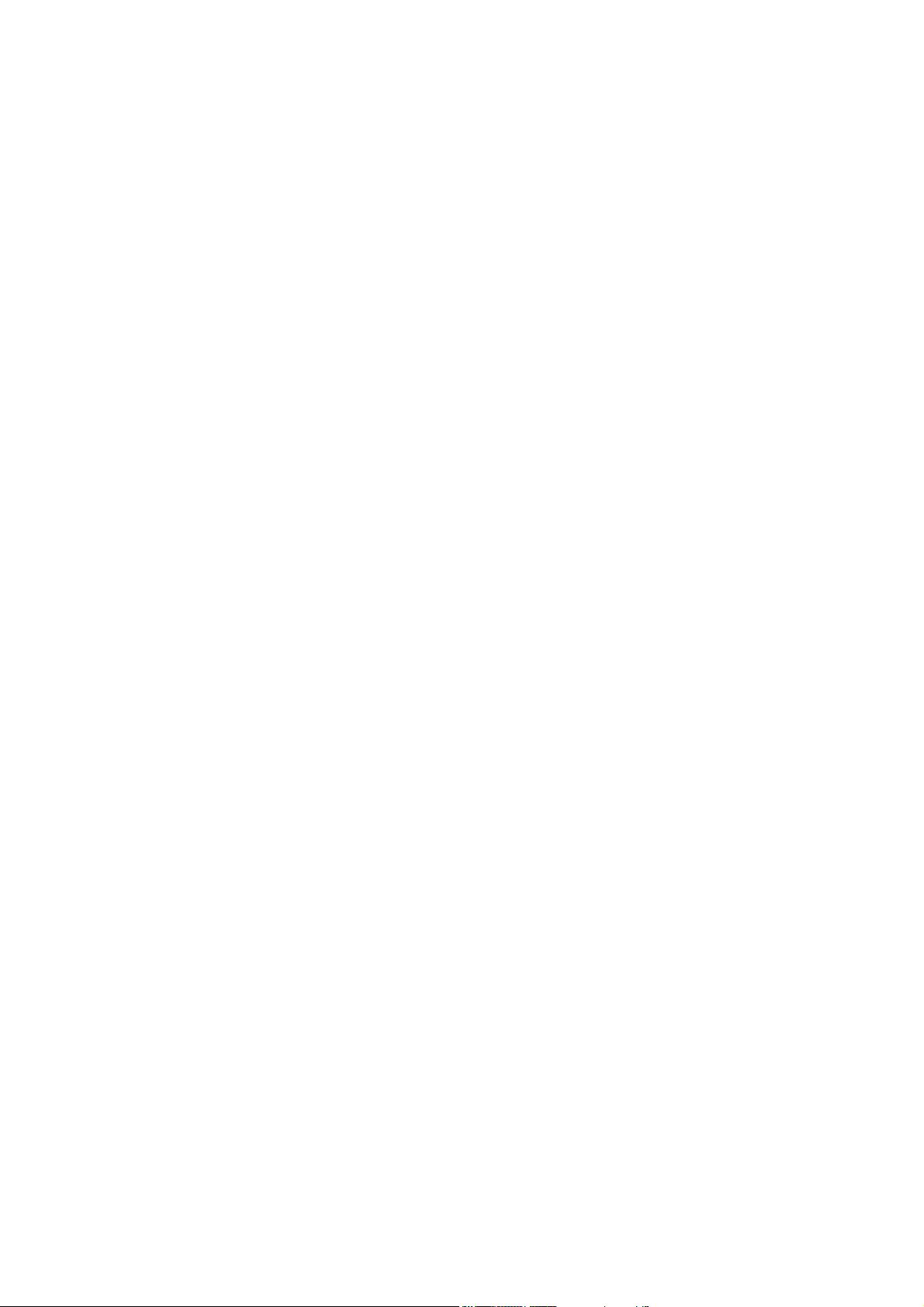
Table of Contents
Change History ........................................................................................................... 1
How to Use This Guide...............................................................................................2
Introduction.....................................................................................................................................2
How This Guide is Organized..........................................................................................................2
Introduction................................................................................................................. 4
Introduction.....................................................................................................................................4
Web Based User Interface..............................................................................................................4
Language Support ..........................................................................................................................4
Administrators and Users................................................................................................................4
Assigned Skillsets...........................................................................................................................5
SQL Historical Database.................................................................................................................5
System Software ............................................................................................................................6
PC Requirements ...........................................................................................................................6
Minimum PC Specifications........................................................................................................6
Operating System Compatibility ......................................................................................................7
Installation................................................................................................................... 8
Introduction.....................................................................................................................................8
Installation prerequisites .................................................................................................................8
Installing Nortel Networks Reporting for Call Center software..........................................................9
TCP/IP Protocol.........................................................................................................................9
Checking whether the Windows Networking Component Is Installed ..........................................9
Installing Nortel Networks Reporting for Call Center .................................................................10
Administration........................................................................................................... 19
Logging In ....................................................................................................................................19
Changing Default Password..........................................................................................................20
Administration Menu .....................................................................................................................21
Call Center Connection............................................................................................................22
System Administration .............................................................................................................24
System Admin Settings......................................................................................................24
User Admin........................................................................................................................26
Skillset Assignment............................................................................................................30
Reporting.................................................................................................................................33
Maintenance............................................................................................................................33
System Status ...................................................................................................................34
Logging .............................................................................................................................34
Company Details .....................................................................................................................36
Reporting.................................................................................................................................37
Page 4
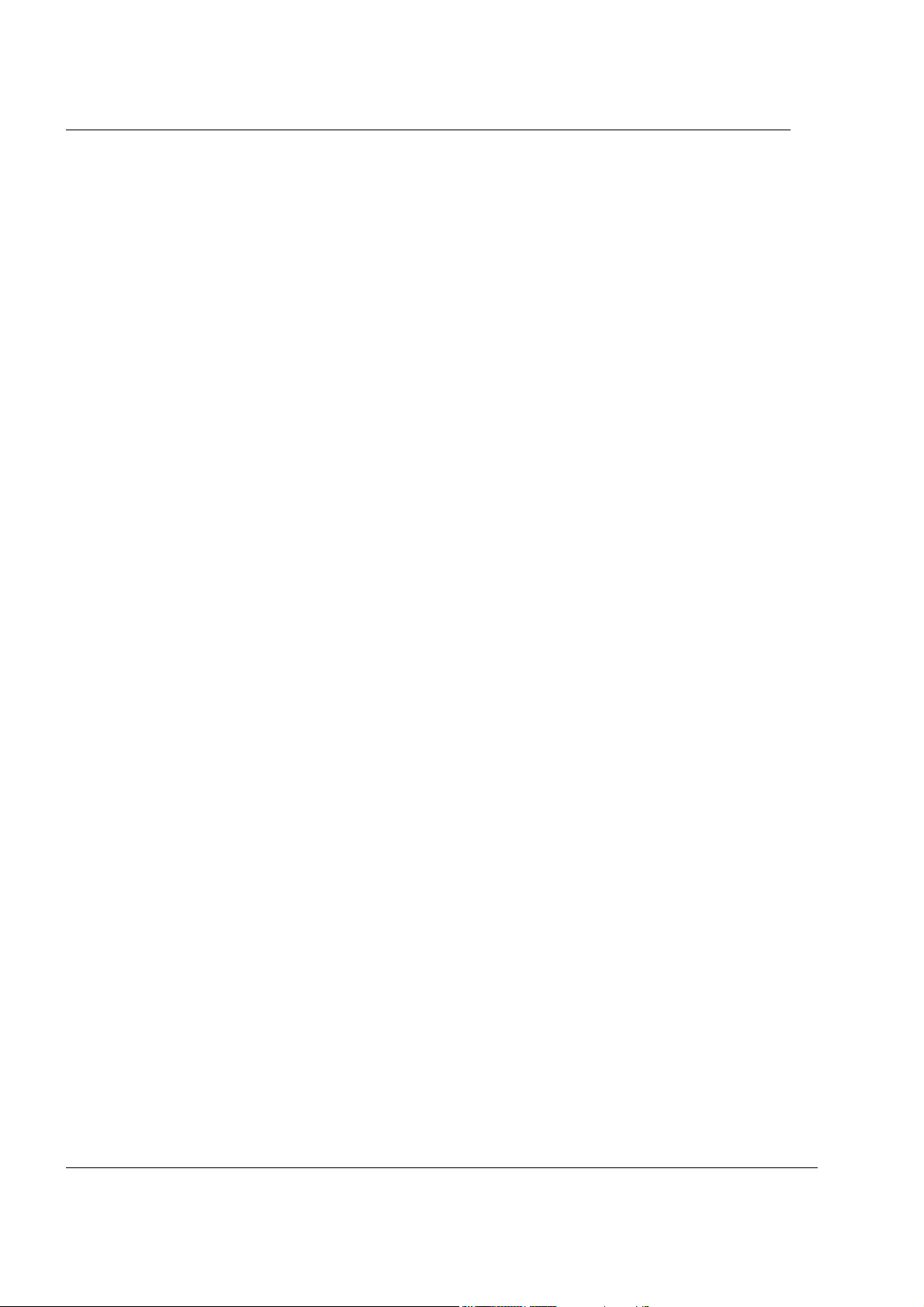
ii
Table of Contents
Using Reporting for Call Center .............................................................................. 39
Logging In.................................................................................................................................... 39
Time Bins Setup........................................................................................................................... 42
Answer Time Bins ................................................................................................................... 42
Abandon Time Bins................................................................................................................. 42
Print Schedules............................................................................................................................ 46
Daily Schedules ...................................................................................................................... 47
Skillset List Selection Methods ................................................................................................ 52
Adding Selections to the Favourites List .................................................................................. 53
Weekly Schedules................................................................................................................... 57
Monthly Schedules.................................................................................................................. 66
Real Time .................................................................................................................................... 75
Using the Real Time Options................................................................................................... 75
Real Time Summary.......................................................................................................... 75
Real Time Summary - Agent Summary.............................................................................. 77
Real Time Summary – Call Summary................................................................................ 78
Hiding the Real Time Panels ............................................................................................. 80
Real Time Detail ............................................................................................................... 80
Call Detail ......................................................................................................................... 81
Agent Detail ...................................................................................................................... 83
Agent Alarms ............................................................................................................................... 86
Wallboard Setup .......................................................................................................................... 89
Introduction............................................................................................................................. 89
Message Formats ................................................................................................................... 90
Parameter Messages ........................................................................................................ 90
Scrolling Messages ........................................................................................................... 90
Summary Messages ......................................................................................................... 92
Using the Wallboard Options ................................................................................................... 92
Wallboard Assignment Page ............................................................................................. 93
Add Wallboard Page ......................................................................................................... 95
Wallboard Parameters....................................................................................................... 97
Wallboard Messages Page.............................................................................................. 100
Alarms ............................................................................................................................ 103
Schedules....................................................................................................................... 109
Instant Messages............................................................................................................ 114
Reports ....................................................................................................................117
Reports Introduction................................................................................................................... 117
General................................................................................................................................. 117
Report Periods ................................................................................................................ 117
Skillset Selection............................................................................................................. 117
Voice and Multimedia Calls ............................................................................................. 117
Direct and Indirect Calls .................................................................................................. 117
Calls and Call Transactions............................................................................................. 118
Call Transactions and the Direct and Indirect Calls.......................................................... 118
In-Progress Calls............................................................................................................. 119
Report Headers............................................................................................................... 119
Report Viewer Toolbar .......................................................................................................... 119
Printing a Report ............................................................................................................. 120
Exporting A Report.......................................................................................................... 120
Report Magnification ....................................................................................................... 122
Report Navigation ........................................................................................................... 122
Searching for Text Within A Report.................................................................................. 122
Reporting for Call Center Set Up and Operations Guide Issue 01 (11)
Page 5
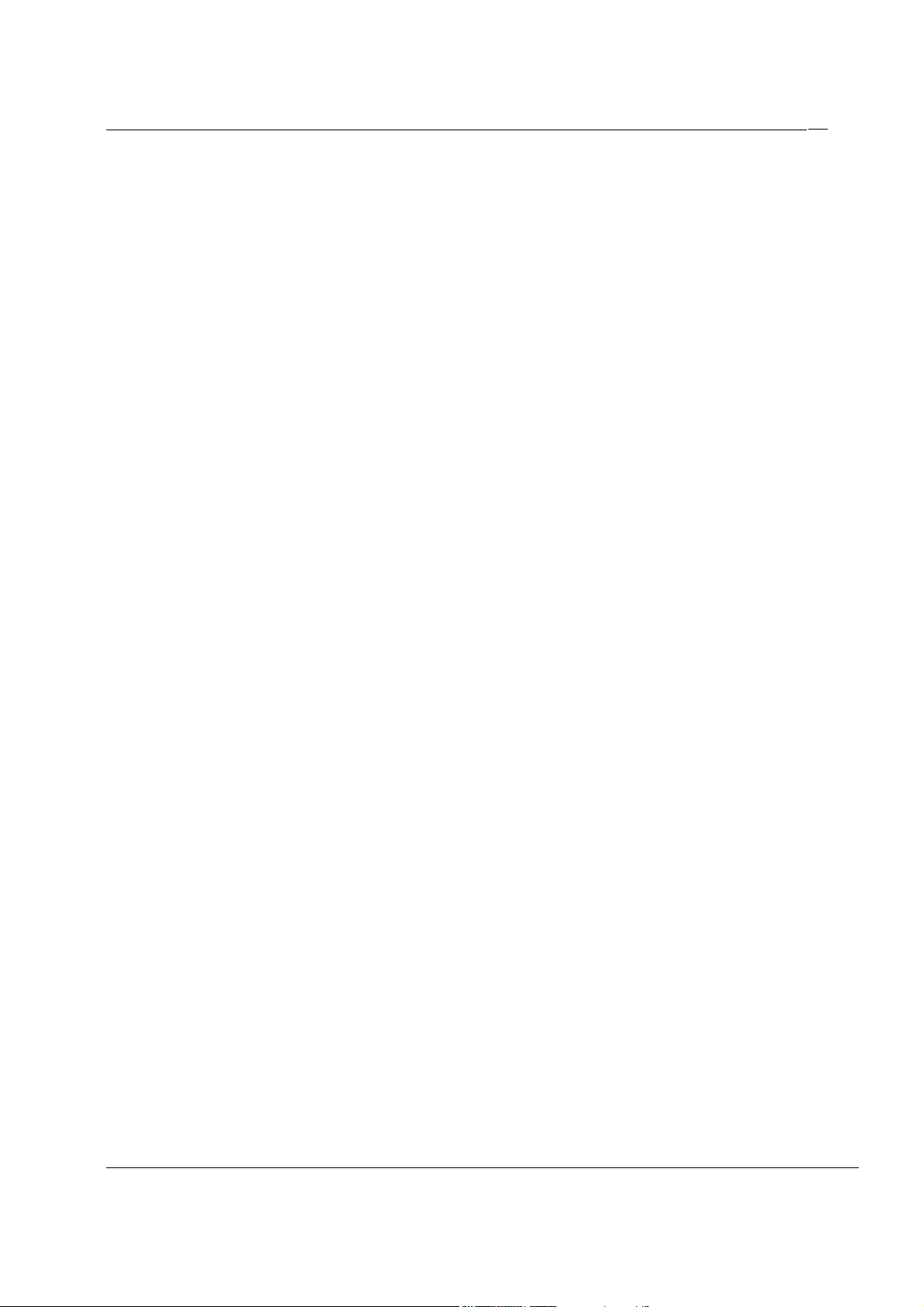
Table of Contents
Using the Reports.......................................................................................................................123
Get latest Call Center Data Button .........................................................................................124
Answered Calls Report ..........................................................................................................124
Abandoned Call Report.......................................................................................................... 126
Abandoned Calling Line ID Report ......................................................................................... 129
Agent Capacity Report...........................................................................................................131
Help Request Report ............................................................................................................. 133
Call Average Report...............................................................................................................136
Agent Average Report ........................................................................................................... 138
Agent Profile Report...............................................................................................................141
Agent Activity Report .............................................................................................................145
Agent Audit Report.................................................................................................................148
Activity Code Report by Skillset..............................................................................................153
Activity Code Report by Agent................................................................................................ 157
Activity Code Report by # of Pegs.......................................................................................... 161
Summary Report....................................................................................................................165
Summary Report Table.................................................................................................... 167
Summary Report Graphs .................................................................................................168
Call Profile Report.................................................................................................................. 170
Call Profile Report Table ..................................................................................................171
Call Profile Report Graph .................................................................................................173
Incoming Call Report ............................................................................................................. 174
Incoming Call Report Table..............................................................................................176
Incoming Call Report Graph.............................................................................................178
Unanswered Help Request Report.........................................................................................180
iii
Reports Explained .................................................................................................. 183
Answered Calls Report ............................................................................................................... 183
Abandoned Call Report...............................................................................................................185
Abandoned Calling Line ID Report..............................................................................................187
Help Request Report ..................................................................................................................191
Call Average Report ...................................................................................................................193
Agent Average Report ................................................................................................................194
Agent Profile Report ...................................................................................................................196
Agent Activity Report ..................................................................................................................198
Agent Audit Report .....................................................................................................................199
Activity Code Report by Skillset ..................................................................................................200
Activity Code Report by Agent ....................................................................................................202
Activity Code Report by # of Pegs...............................................................................................204
Summary Report ........................................................................................................................206
Call Profile Report.......................................................................................................................208
Incoming Call Report .................................................................................................................. 210
Unanswered Help Request Report.............................................................................................. 211
Upgrading to Reporting for Call Center ................................................................ 212
Introduction............................................................................................................................212
What Do I have to Install?......................................................................................................212
Can the old Master PC be used as the Web Host PC? ........................................................... 212
Why is there No ‘Multiple Client’ software to install? ...............................................................212
Do I have to remove the old Nortel Networks Call Center Reporting 2.5, 3.0 or 3.5 software?. 212
Can the new software co-reside with the old software? .......................................................... 212
Issue 01 (11) Reporting for Call Center Set Up and Operations Guide
Page 6
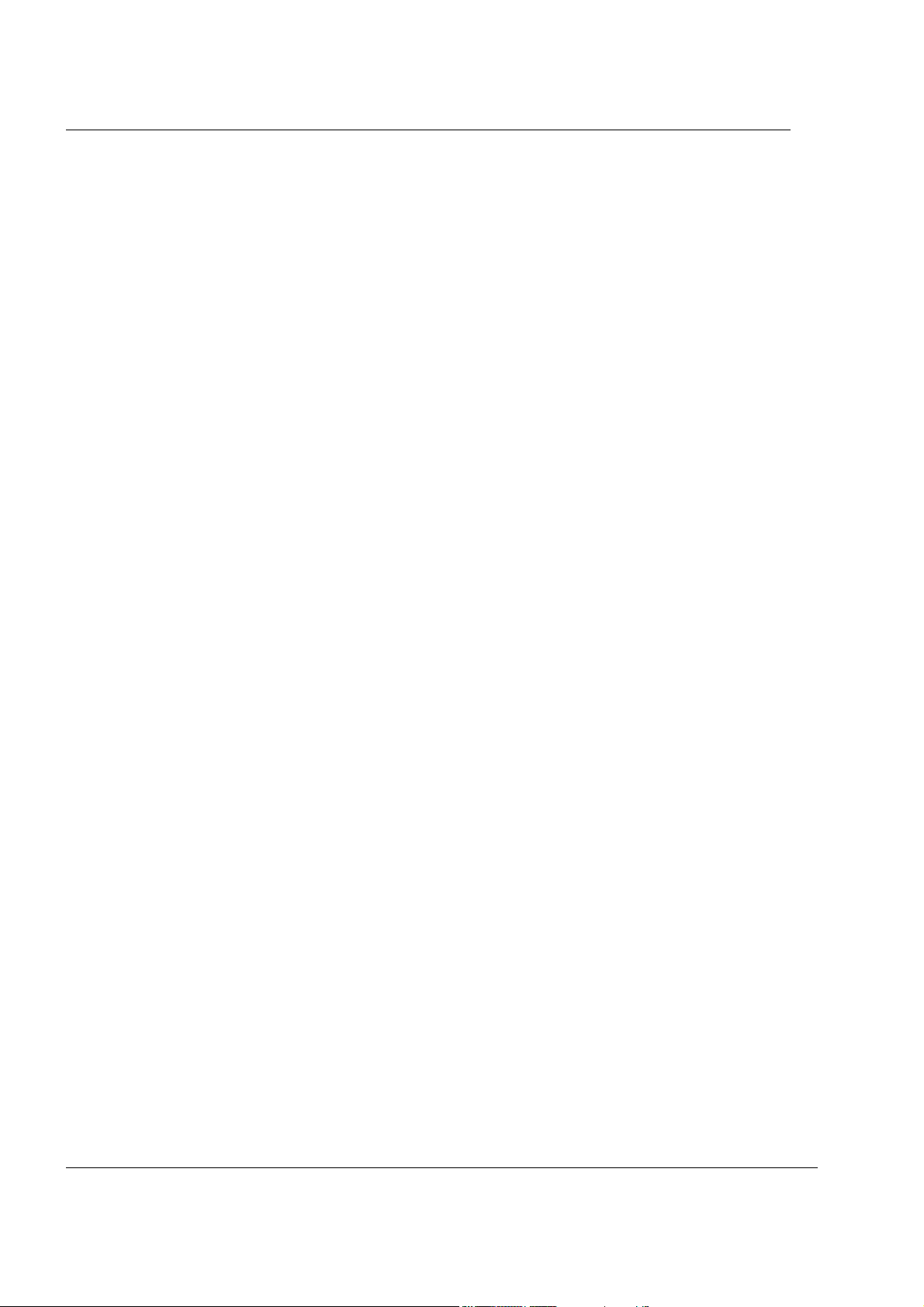
iv
Table of Contents
Troubleshooting Reporting for Call Center .......................................................... 214
Slow Updates on Real Time Screen........................................................................................... 214
Web Host PC Requires a Host File entry ............................................................................... 214
Anti-Virus Software Slowing Down the File System .................................................................... 214
Cannot Access the Login Page .................................................................................................. 215
Turning off script blocking in Norton Anti-Virus 2001.............................................................. 215
Turning off script blocking in Norton Anti-Virus 2002 or 2003 ................................................. 216
Glossary .................................................................................................................. 217
References............................................................................................................... 221
Index ........................................................................................................................ 222
Reporting for Call Center Set Up and Operations Guide Issue 01 (11)
Page 7
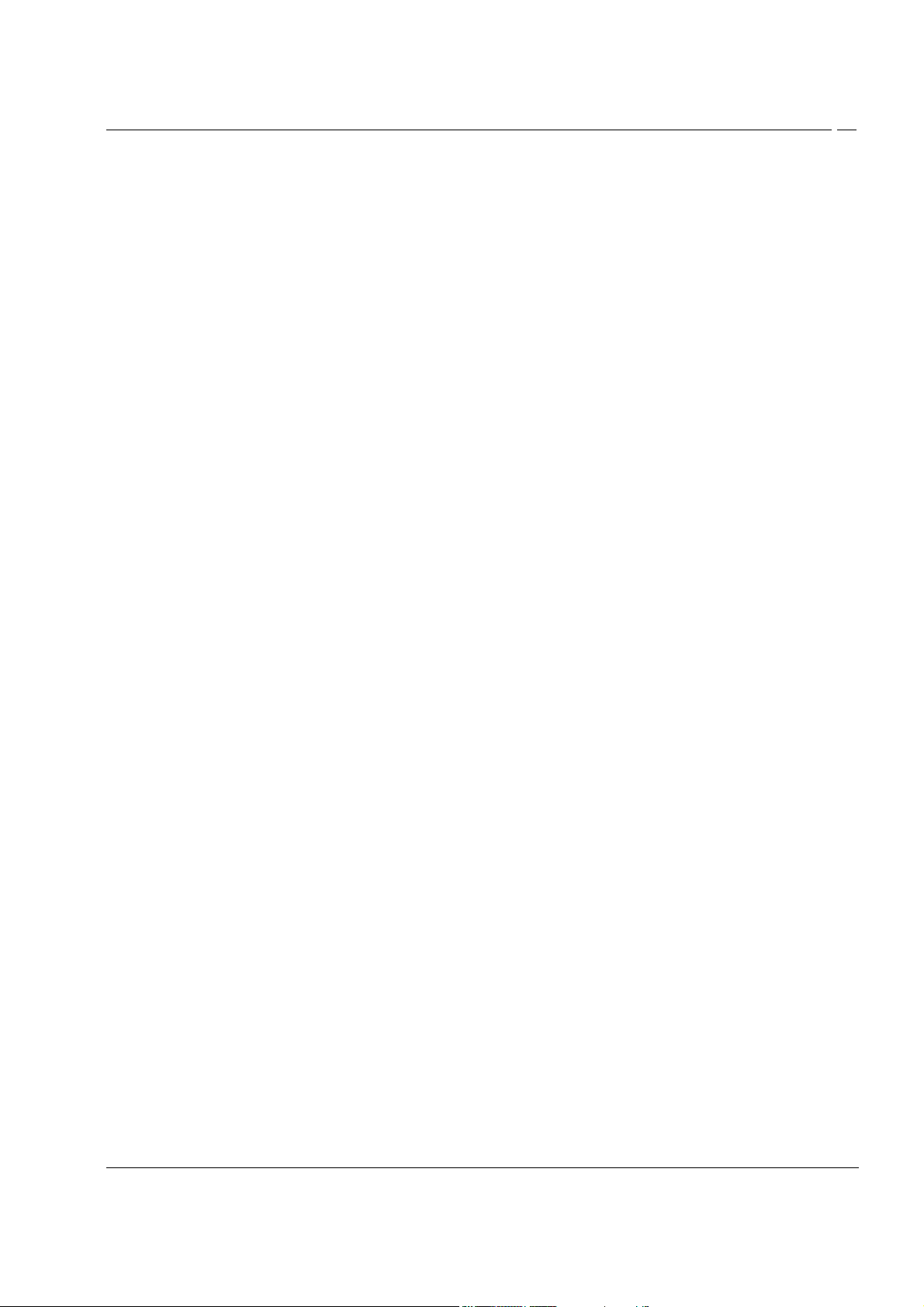
Table of Figures
Table of Figures
Figure 1: InstallShield Initialization Dialog...........................................................................................................................11
Figure 2: Language Selection Dialog .....................................................................................................................................11
Figure 3: InstallShield Windows Installer Configuration Dialog...........................................................................................12
Figure 4: InstallShield Wizard Start Dialog ...........................................................................................................................12
Figure 5: License Agreement Dialog .....................................................................................................................................13
Figure 6: Customer Information Dialog .................................................................................................................................14
Figure 7: Choose Destination Location..................................................................................................................................15
Figure 8: Setup Status Dialog.................................................................................................................................................16
Figure 9: Database Installation Dialog...................................................................................................................................16
Figure 10: Java Installation Dialog.........................................................................................................................................17
Figure 11: Installation Complete Dialog ................................................................................................................................17
Figure 12 Log In page ............................................................................................................................................................20
Figure 13 Change Password Page ..........................................................................................................................................21
Figure 14 Administration Menu Page ....................................................................................................................................22
Figure 15 Call Center Connection Page.................................................................................................................................23
Figure 16 System Administration Menu Page........................................................................................................................24
Figure 17 System Administrator details page.........................................................................................................................25
Figure 18 User Admin Page...................................................................................................................................................26
Figure 19 Add User Page .......................................................................................................................................................27
Figure 20 Details for new User Mary Smith ..........................................................................................................................28
Figure 21 Edit User Page........................................................................................................................................................29
Figure 22 Skillset Assignment Page.......................................................................................................................................30
Figure 23 Assigned Skillsets Page .........................................................................................................................................31
Figure 24 Skillsets Assigned to User Mary Smith..................................................................................................................32
Figure 25 Maintenance Menu Page........................................................................................................................................33
Figure 26 System Status Page................................................................................................................................................34
Figure 27 Logging Menu Page...............................................................................................................................................35
Figure 28 Logging Menu Page, with the Logging Stopped....................................................................................................36
Figure 29 Company Details Page...........................................................................................................................................37
Figure 30 Main Menu Page....................................................................................................................................................38
Figure 31 Log In Page............................................................................................................................................................39
Figure 32 Change Password Page ..........................................................................................................................................40
Figure 33 User Main Menu Page............................................................................................................................................41
Figure 34 Time Bins Setup (Configuration) Menu Page........................................................................................................43
Figure 35 Time Bin Setup Skillset Selection page .................................................................................................................44
Figure 36 Time Bins Page......................................................................................................................................................45
Figure 37 Print Schedules Page..............................................................................................................................................47
Figure 38 Your Daily Schedules Page....................................................................................................................................48
Figure 39 Add Daily Schedule Page ......................................................................................................................................49
Figure 40 Add Daily Schedule Page - Example Settings .......................................................................................................51
Figure 41 Daily Schedule Skillsets Page................................................................................................................................52
Figure 42 Save Favourites Page .............................................................................................................................................54
Figure 43 Your Daily Schedules with a Schedule in the List................................................................................................55
Figure 44 Edit Daily Schedules Page.....................................................................................................................................56
Figure 45 Your Weekly Schedules Page................................................................................................................................58
Figure 46 Add Weekly Schedule Page...................................................................................................................................59
Figure 47 Calendar for September 2003.................................................................................................................................60
Figure 48 Add Weekly Schedule Page - Example Schedule..................................................................................................61
Figure 49 Weekly Schedules - Skillsets .................................................................................................................................62
Figure 50 Your Weekly Schedule Page with a Schedule in the List ......................................................................................64
Figure 51 Edit Weekly Schedule Page...................................................................................................................................65
Figure 52 Your Monthly Schedules Page...............................................................................................................................66
Figure 53 Add Monthly Schedule Page..................................................................................................................................67
ii
Reporting for Call Center Set Up and Operations Guide Issue 01 (11)
Page 8
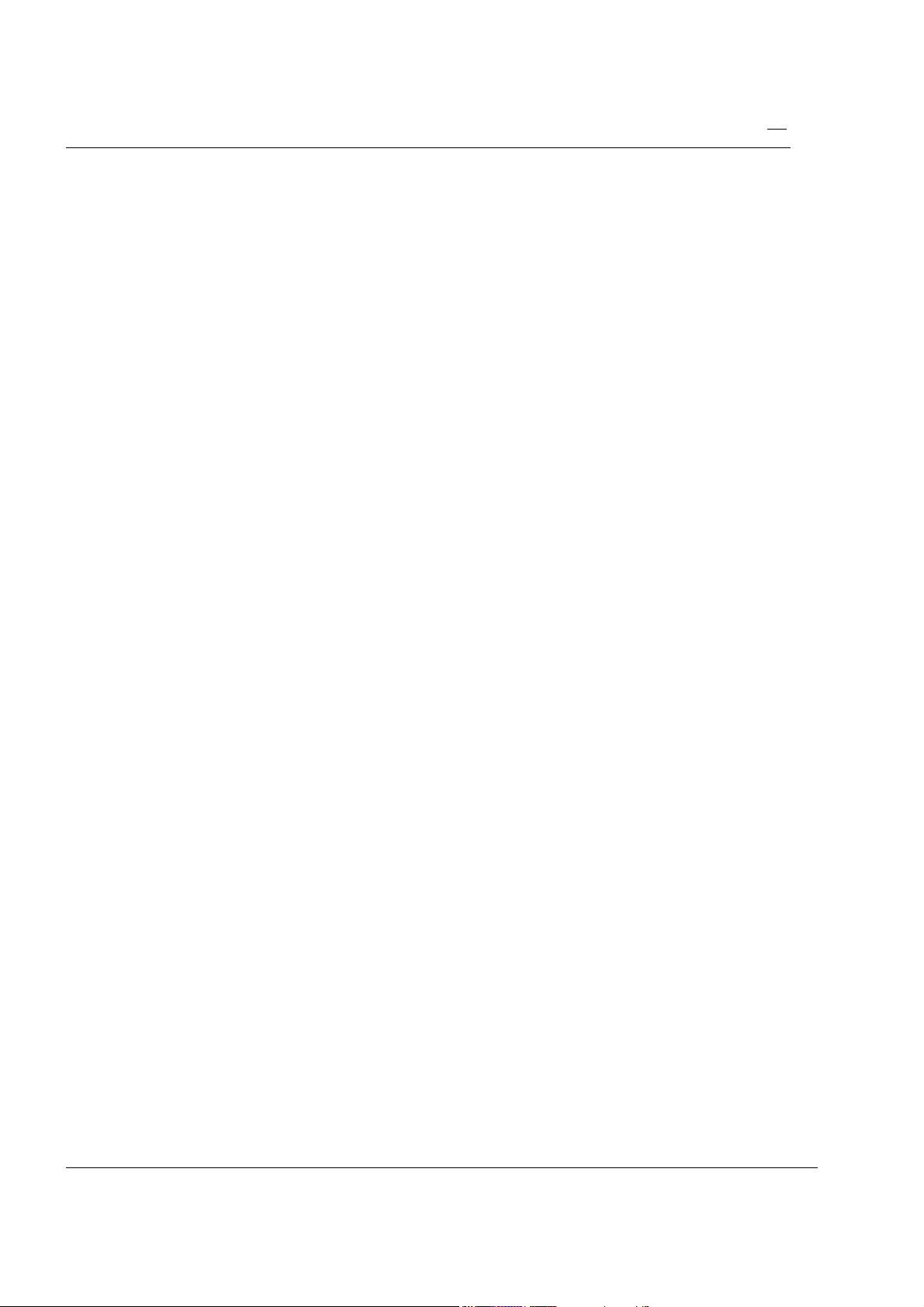
Table of Figures
Figure 54 Add Monthly Schedule Page with Example Schedule.......................................................................................... 69
Figure 55 Monthly Schedule - Skillsets Page........................................................................................................................ 70
Figure 56 Your Monthly Schedules Page with a Schedule in the List................................................................................... 72
Figure 57 Edit Monthly Schedule Page................................................................................................................................. 73
Figure 58 Real Time Menu Page ........................................................................................................................................... 75
Figure 59 Real Time Summary Skillset Selection Page ........................................................................................................ 76
Figure 60 Real Time Summary Real Time Screens............................................................................................................... 77
Figure 61 Real Time Detail Skillset Selection Page.............................................................................................................. 81
Figure 62 Real Time Call Detail Page................................................................................................................................... 82
Figure 63 Agent Detail Real Time Page................................................................................................................................ 84
Figure 64 Agent Alarm Menu Page....................................................................................................................................... 87
Figure 65 Agent Alarms Setup Page...................................................................................................................................... 88
Figure 66 Agent Alarms Values Page.................................................................................................................................... 89
Figure 67 Wallboard Menu Page........................................................................................................................................... 93
Figure 68 Wallboard Assignment Page ................................................................................................................................. 94
Figure 69 Add Wallboard Page ............................................................................................................................................. 95
Figure 70 Wallboard Setup Page with Wallboard Listed ...................................................................................................... 97
Figure 71 Edit wallboard Page .............................................................................................................................................. 98
Figure 72 Edit Parameters Page............................................................................................................................................. 99
Figure 73 Assigned Messages Page..................................................................................................................................... 100
Figure 74 Add Message Page .............................................................................................................................................. 101
Figure 75 Add Message Page - Example Text..................................................................................................................... 102
Figure 76 Assigned Messages List - Example Messages .................................................................................................... 103
Figure 77 Assigned Alarms Page ........................................................................................................................................ 104
Figure 78 Add Alarm Page.................................................................................................................................................. 105
Figure 79 Example Settings for a Multi Alarm Period Alarm............................................................................................. 108
Figure 80 Assigned Schedules Page.................................................................................................................................... 110
Figure 81 Add Schedule Page.............................................................................................................................................. 111
Figure 82 Assigned Schedules Page with Schedule Added................................................................................................. 112
Figure 83 Edit Schedule Page.............................................................................................................................................. 113
Figure 84 Instant Messages Page......................................................................................................................................... 114
Figure 85 Composing an Instant Message........................................................................................................................... 115
Figure 86 Example Report Header ...................................................................................................................................... 119
Figure 87 Report Viewer Toolbar........................................................................................................................................ 120
Figure 88 Report Printer Selection Window........................................................................................................................ 120
Figure 89 Export Report Window ....................................................................................................................................... 121
Figure 90 Report Menu Page............................................................................................................................................... 123
Figure 91 Answered Calls Report Skillsets Page ................................................................................................................ 125
Figure 92 Answered Calls Report........................................................................................................................................ 126
Figure 93 Abandoned Call Report Skillset Page ................................................................................................................. 127
Figure 94 Abandoned Call Report....................................................................................................................................... 128
Figure 95 Abandoned Calling Line ID Skillset page........................................................................................................... 129
Figure 96 Abandoned Calling Line ID Report .................................................................................................................... 130
Figure 97 Agent Capacity Report Skillsets page................................................................................................................. 131
Figure 98 Agent Capacity Report........................................................................................................................................ 133
Figure 99 Help Request Report page................................................................................................................................... 134
Figure 100 Help Request Report ......................................................................................................................................... 135
Figure 101 Call Average Report Skillset page .................................................................................................................... 136
Figure 102 Call Average Report.......................................................................................................................................... 137
Figure 103 Agent Average Report Skillset Selection Page ................................................................................................. 139
Figure 104 Agent Average Report....................................................................................................................................... 141
Figure 105 Agent Profile Report Skillset page.................................................................................................................... 142
Figure 106 Agent Profile Report ......................................................................................................................................... 144
Figure 107 Agent Activity Report Skillsets page ................................................................................................................ 146
Figure 108 Agent Activity Report ....................................................................................................................................... 147
Figure 109 Agent Audit Report Skillset Selection page...................................................................................................... 149
iii
Issue 01 (11) Reporting for Call Center Set Up and Operations Guide
Page 9
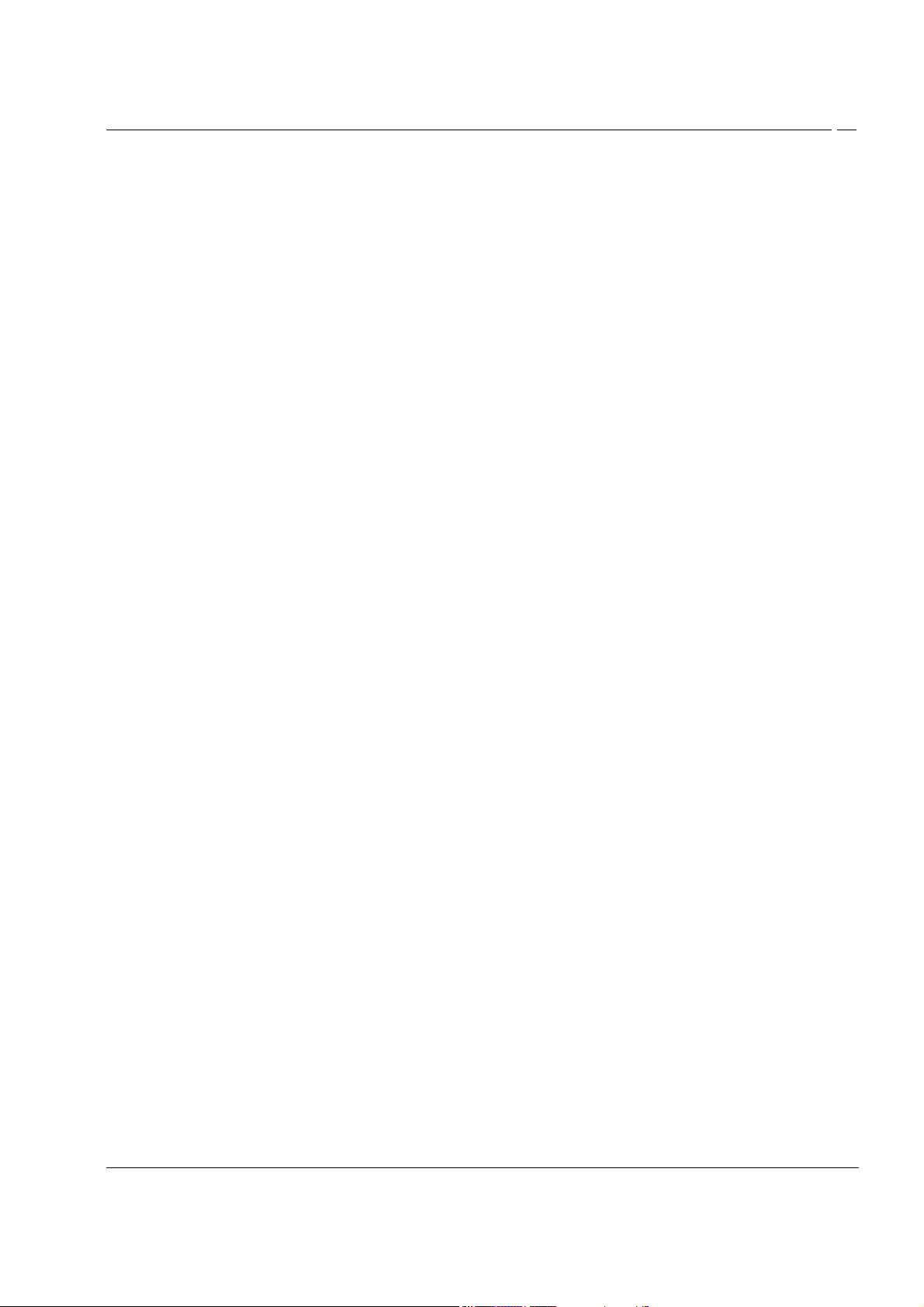
Table of Figures
Figure 110 Agent Selection Page .........................................................................................................................................150
Figure 111 Agent Selection page with No Agents Available...............................................................................................151
Figure 112 Agent Audit Report............................................................................................................................................152
Figure 113 Activity Code Report By Skillset Skillset page .................................................................................................153
Figure 114 Select Activity Code page..................................................................................................................................154
Figure 115 Select Activity Codes page – No Activity Codes...............................................................................................155
Figure 116 Activity Code Report by Skillset .......................................................................................................................156
Figure 117 Activity Code Report By Agent Skillset page....................................................................................................157
Figure 118 Select Activity Code page..................................................................................................................................158
Figure 119 Select Activity Codes page – No Activity Codes...............................................................................................159
Figure 120 Agent Activity Code Report by Agent...............................................................................................................160
Figure 121 Activity Code Report By # of Pegs Skillset page ..............................................................................................161
Figure 122 Select Activity Code page..................................................................................................................................162
Figure 123 Select Activity Codes page – No Activity Codes...............................................................................................163
Figure 124 Agent Activity Code Report by Number of Pegs...............................................................................................164
Figure 125 Summary Report Skillset page...........................................................................................................................165
Figure 126 Summary Report................................................................................................................................................166
Figure 127 Summary Report Graphs....................................................................................................................................169
Figure 128 Call Profile report Skillset Selection page .........................................................................................................170
Figure 129 Call Profile Report .............................................................................................................................................172
Figure 130 Call Profile Report Graph ..................................................................................................................................174
Figure 131 Incoming Call Report Skillset Selection page....................................................................................................175
Figure 132 Incoming Call Report.........................................................................................................................................176
Figure 133 Incoming Call Report Graph..............................................................................................................................179
Figure 134 Unanswered Help Request ReportPeriod Selection page...................................................................................181
Figure 135 Unanswered Help Request Report .....................................................................................................................182
Figure 136 Answered Calls Report ......................................................................................................................................183
Figure 137 Abandoned Call Report......................................................................................................................................185
Figure 138 Abandoned Calling Line ID Report ...................................................................................................................187
Figure 139 Agent Capacity Report.......................................................................................................................................189
Figure 140 Help Request Report ..........................................................................................................................................191
Figure 141 Call Average Report...........................................................................................................................................193
Figure 142 Agent Average Report .......................................................................................................................................194
Figure 143 Agent Profile Report ..........................................................................................................................................196
Figure 144 Agent Activity Report........................................................................................................................................198
Figure 145 Agent Audit Report............................................................................................................................................199
Figure 146 Activity Code Report .........................................................................................................................................200
Figure 147 Agent Activity Code Report by Agent...............................................................................................................202
Figure 148 Agent Activity Code Report by Number of Pegs...............................................................................................204
Figure 149 Summary Report................................................................................................................................................206
Figure 150 Summary Report Graphs Page...........................................................................................................................207
Figure 151 Call Profile Report .............................................................................................................................................208
Figure 152 Call Profile Report Graph Page..........................................................................................................................209
Figure 153 Incoming Call Report.........................................................................................................................................210
Figure 154 Help Request Unanswered Report .....................................................................................................................211
Figure 155 Example Host File..............................................................................................................................................214
Figure 156 Norton Anti-Virus Options Screen.....................................................................................................................215
Figure 157 Norton Anti-Virus Options Dialog.....................................................................................................................216
iv
Reporting for Call Center Set Up and Operations Guide Issue 01 (11)
Page 10
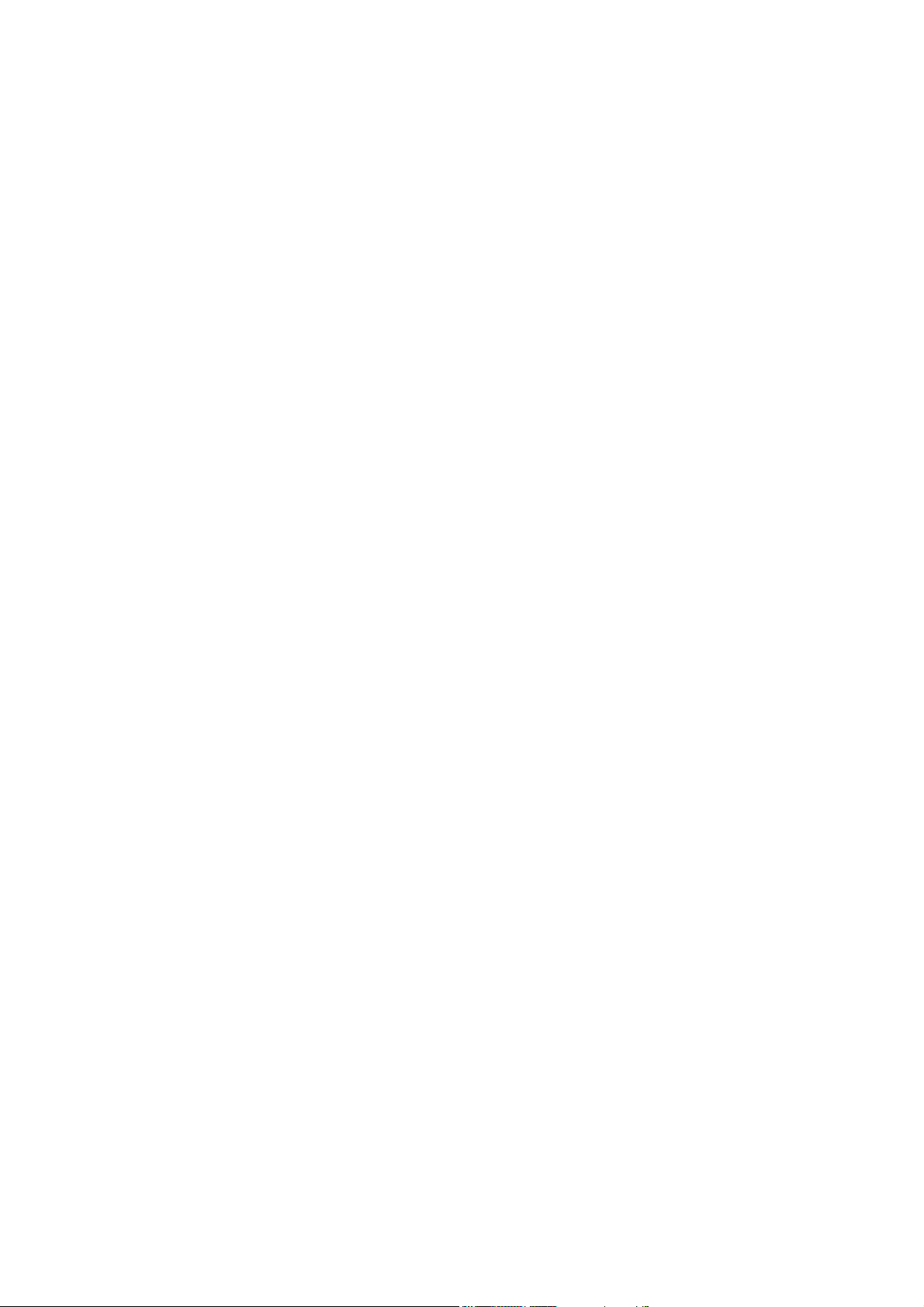
Page 11
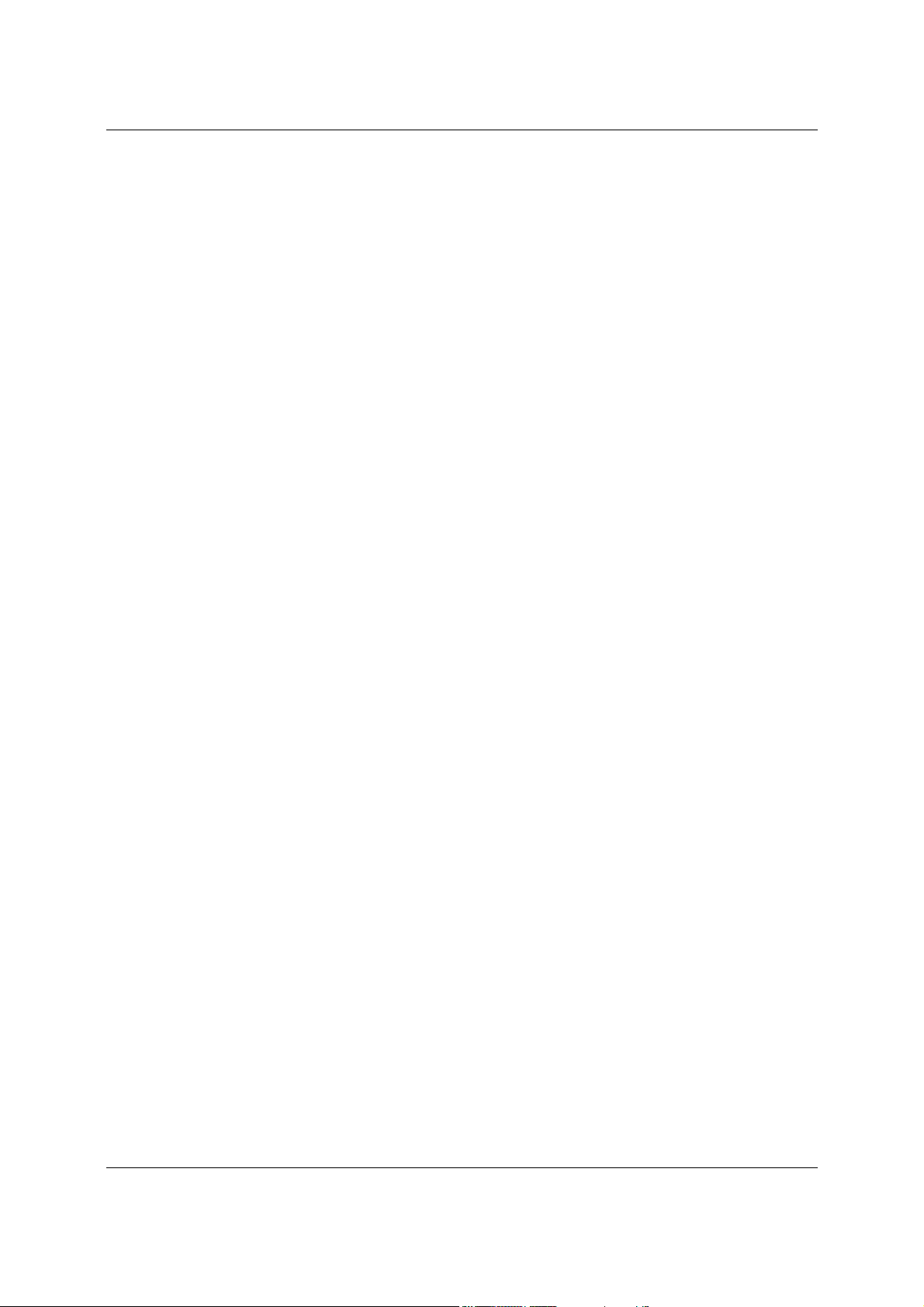
Change History
Issue 01 (11) – March 2004
1. First Public Release.
Change History 1
Issue 01 (11) Reporting for Call Center Set Up and Operations Guide
Page 12
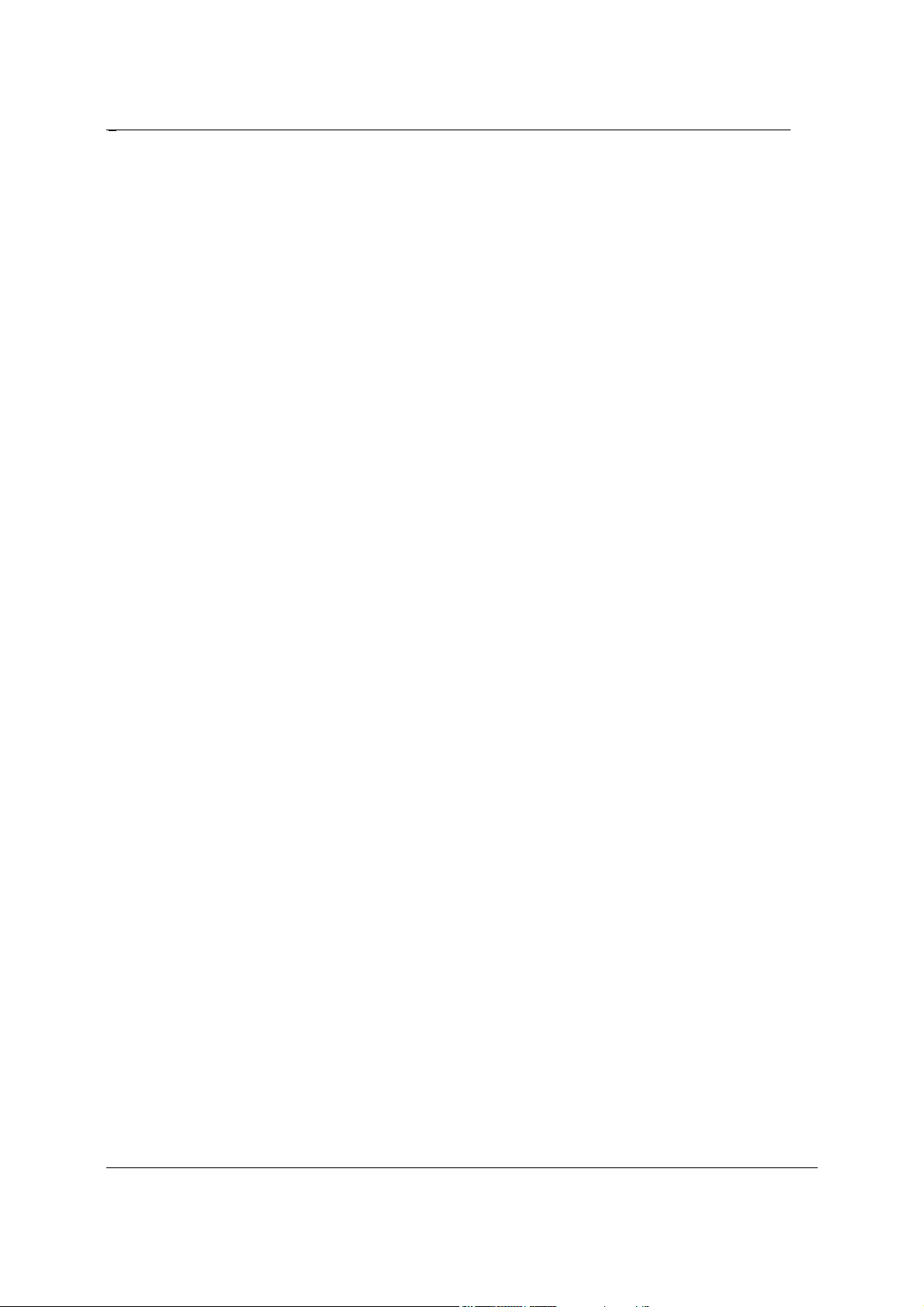
2
How to Use This Guide
How to Use This Guide
1
Introduction
This document is designed to allow an Administrator or User to set up and operate Nortel
Networks Reporting for Call Center.
Use this document as an ongoing reference. This chapter tells you what to expect as you read
this document and how information in this document is presented.
How This Guide is Organized
The Reporting for Call Center Set Up and Operations Guide is organized according to the
following chapters:
How to use this Document Provides a brief overview identifying the organization of
this test plan.
Introduction Provides an overview of the conceptual organization of the
Nortel Networks Reporting for Call Center product.
Installation Describes the minimum specification for the PC required
to host Nortel Networks Reporting for Call Center.
Describes how to install Nortel Networks Reporting for
Call Center.
Administration Describes the Administration duties and configuration that
must be conducted to ensure that Nortel Networks
Reporting for Call Center operates correctly.
Using Reporting for Call Center Describes the usage and configuration of Nortel Networks
Reporting for Call Center from a User’s perspective.
Reports Describes the reports that are available within Nortel
Networks Reporting for Call Center.
Upgrading to Reporting for Describes how you can upgrade from a previous
Call Center installation of Call Center Reporting 2.5, 3.0 or 3.5 to
Nortel Networks Reporting for Call Center.
Glossary Describes the terms used within this User Guide.
References Lists any other documents referenced from within the
body of this document.
Reporting for Call Center Set Up and Operations Guide Issue 01 (11)
Page 13
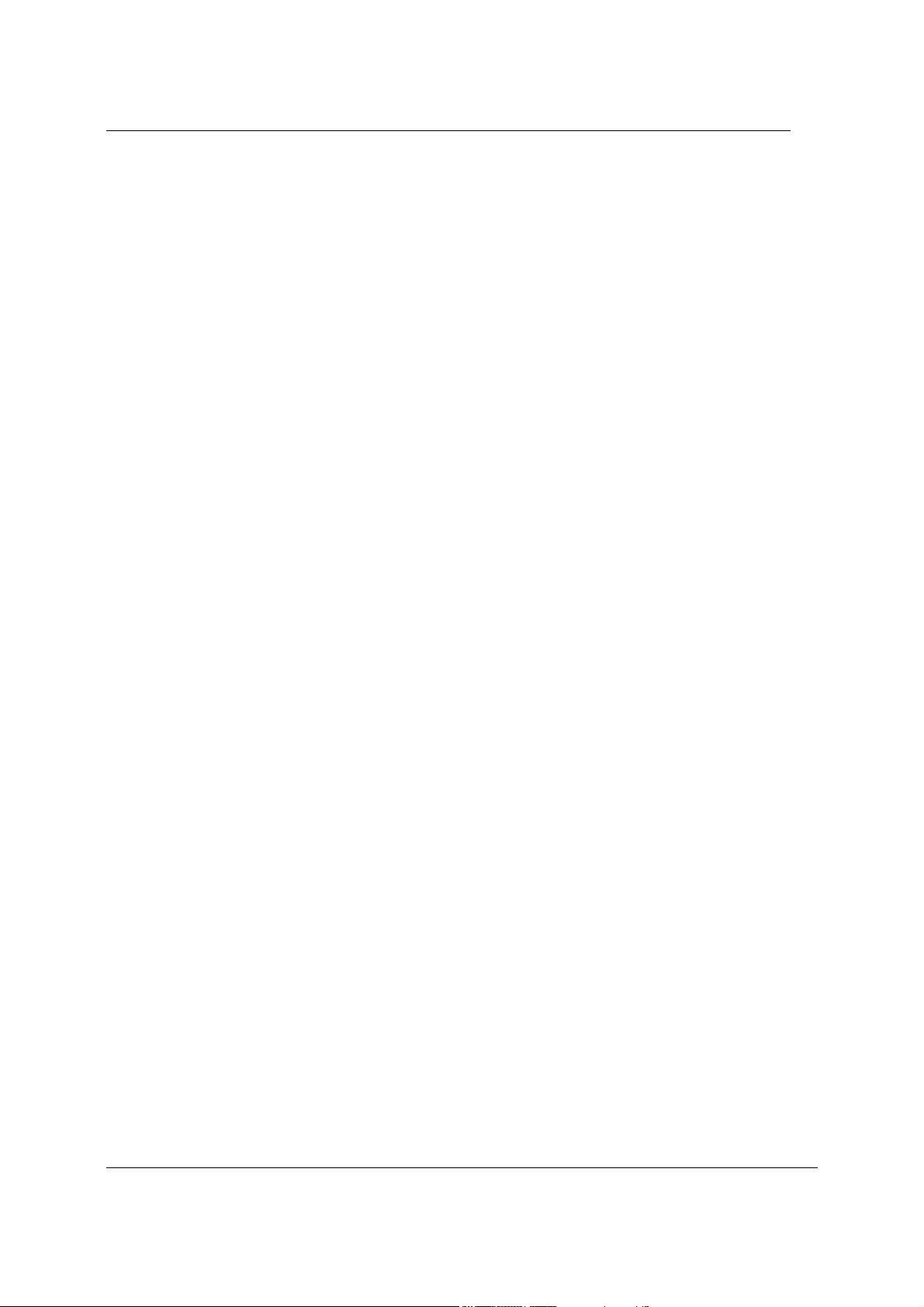
How to Use this Guide3
Index A cross-reference of topics in this User Guide.
Issue 01 (11) Reporting for Call Center Set Up and Operations Guide
Page 14
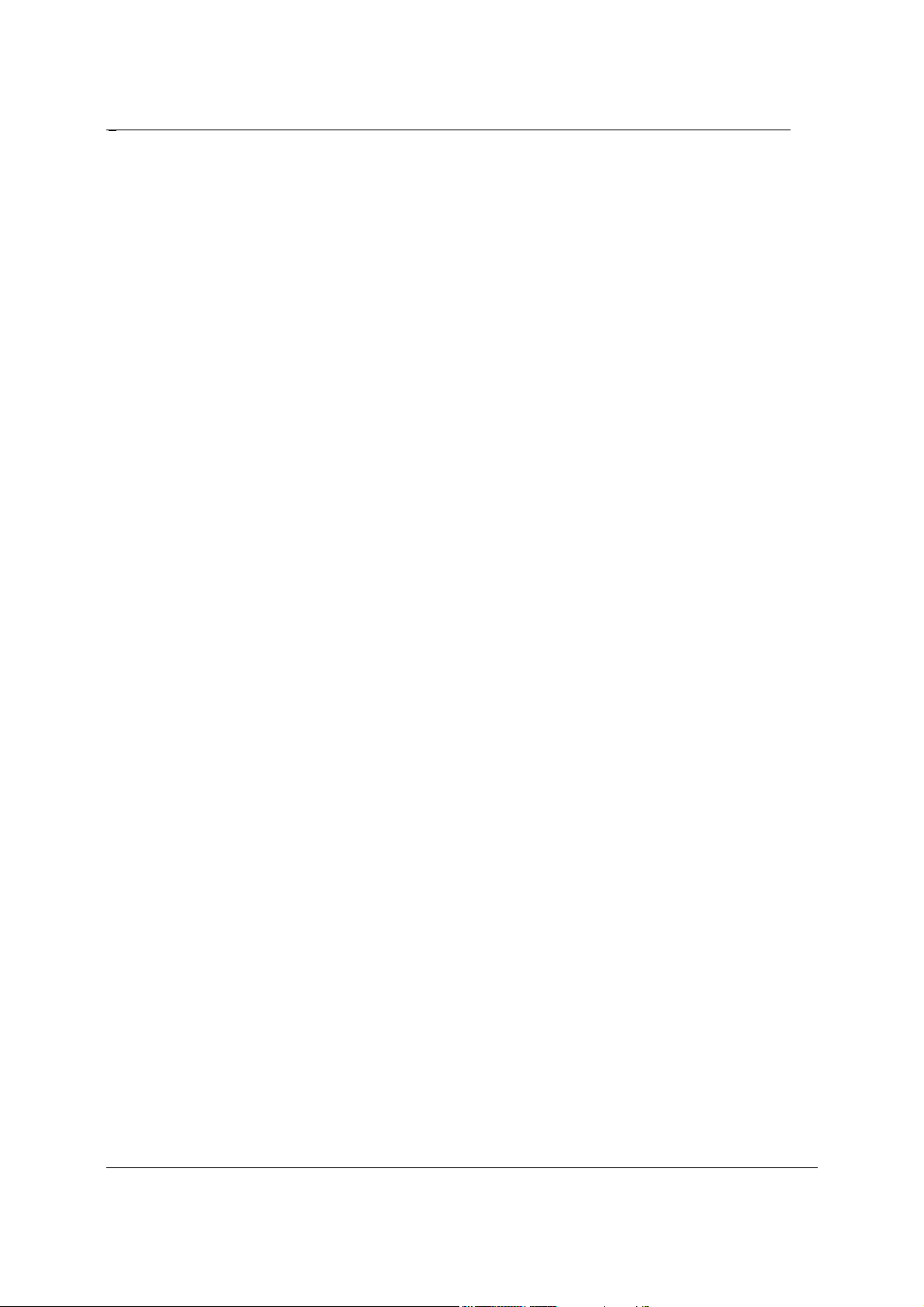
4
Introduction
Introduction
2
Introduction
Nortel Networks Reporting for Call Center is a browser-based Real Time information and
Historical Reporting tool for Nortel Networks Call Center.
Nortel Networks Reporting for Call Center provides:
• Real Time windows showing current Call Center activity, for Calls and for Agents
• Real Time information via hardware and software IP-enabled wallboards
• A comprehensive Historical Reporting package
Web Based User Interface
All of the Administrative and User interactions with Nortel Networks Reporting for Call Center
are conducted through a series of Web Pages accessed via Internet Explorer browser sessions.
These Web Pages are hosted on a nominated PC which is referred to as the Web Host PC, onto
which the Nortel Networks Reporting for Call Center software is installed. The Web Host PC
communicates directly with the Call Center to retrieve Real Time updates (for the Real Time
screens and wallboards) and Historical information (for the reports).
Other PCs that have network access to the Web Host PC can access these Web Pages. This
allows multiple Users to use Nortel Networks Reporting for Call Center, without having any
software other than Internet Explorer installed on their PCs .
Language Support
Each Administrator or User of Nortel Networks Reporting for Call Center can have their Web
user Interface pages presented to them in one of the following 13 languages: North American
English, United Kingdom English, Canadian French, Latin American Spanish, Brazilian
Portuguese, Spanish, Dutch, French, German, Italian, Norwegian, Danish, Swedish.
Individual wallboards can also be driven in any of these languages.
Administrators and Users
There are two types of user of Nortel Networks Reporting for Call Center. These are called
Administrators and Users.
Reporting for Call Center Set Up and Operations Guide Issue 01 (11)
Page 15
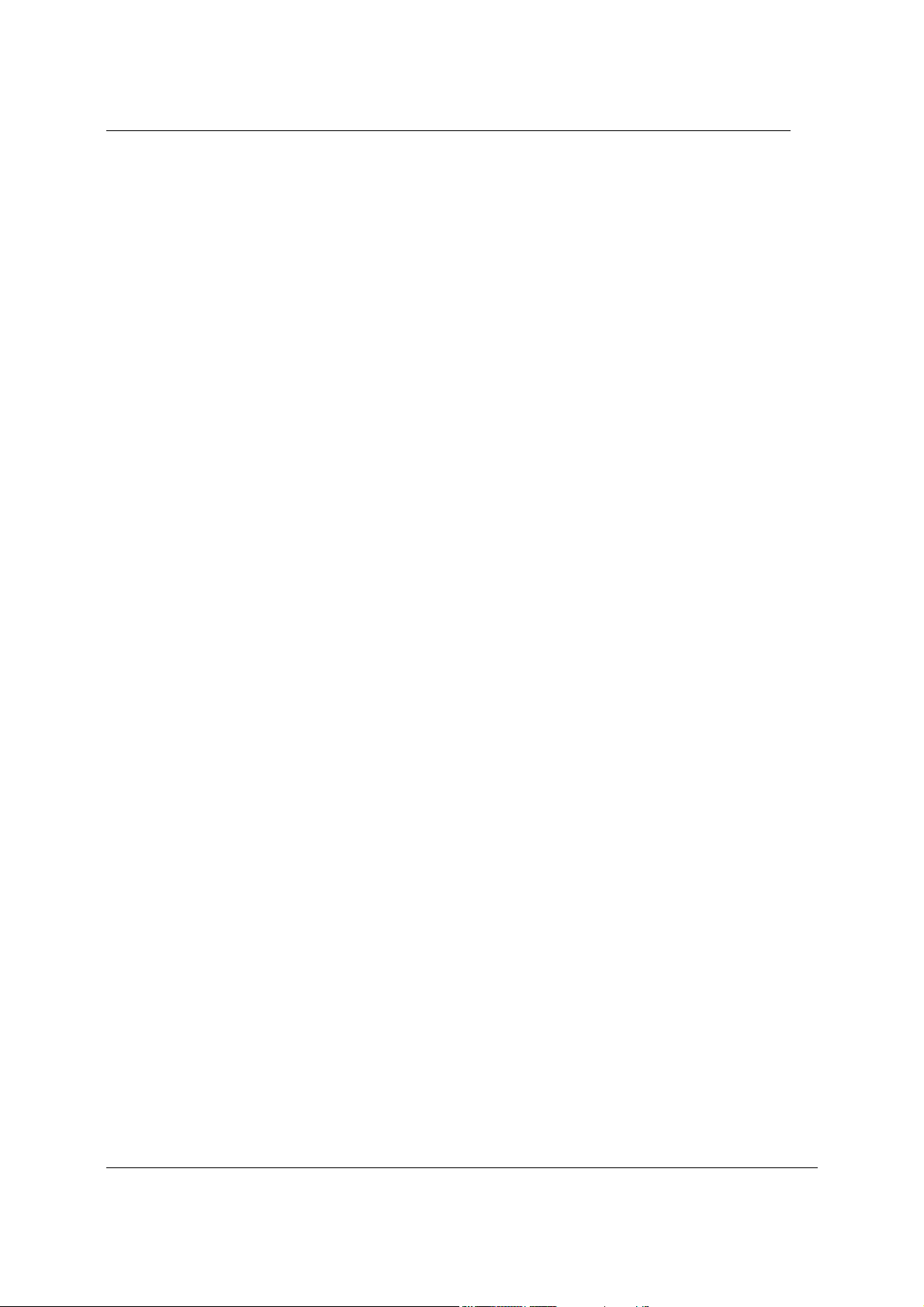
Introduction 5
As well as having access to all of the usual features of Nortel Networks Reporting for Call
Center, Administrators can specify and change fundamental configuration settings within Nortel
Networks Reporting for Call Center.
For security purposes and to maintain system stability, ordinary Users cannot change these
fundamental configuration settings, only Users with Administrator’s capabilities . User
interactions with Nortel Networks Reporting for Call Center are limited to using the features that
it provides.
Whilst Users cannot modify the core set-up of Nortel Networks Reporting for Call Center, they
can however specify and change some personal preferences and they can configure aspects of
Nortel Networks Reporting for Call Center which only affect themselves.
Administrators and Users are presented with different menus when they login.
Assigned Skillsets
Administrators create the Users by providing details such as User Name and language to Nortel
Networks Reporting for Call Center. The Administrator must then assign Skillsets to the Users.
This process defines which Skillsets each User can view in the Real Time screens and request
Historical Reports on. Skillsets may be assigned to more than one User.
Users can choose to view the Real Time screens or Historical Reports for any of the Skillsets
which have been assigned to them, or any combination of the allocated Skillsets, or all of the
assigned Skillsets.
Selections of Skillsets which are frequently used can be saved as Favourites.
The Favourites are given names to identify them. This makes it easy and quick to select a certain
selection or category of Skillsets through a single click of the mouse. Favourites are unique to
each User. This allows the User to create, modify or delete Favourites to suit themselves. This
will not affect the Favourites of any other User.
SQL Historical Database
Historical Report information is stored in a standard MySQL database allowing the User to
analyze the data using third-party reporting packages, should they have reporting requirements
which are not catered for by the reports contained within Nortel Networks Reporting for Call
Center.
Issue 01 (11) Reporting for Call Center Set Up and Operations Guide
Page 16
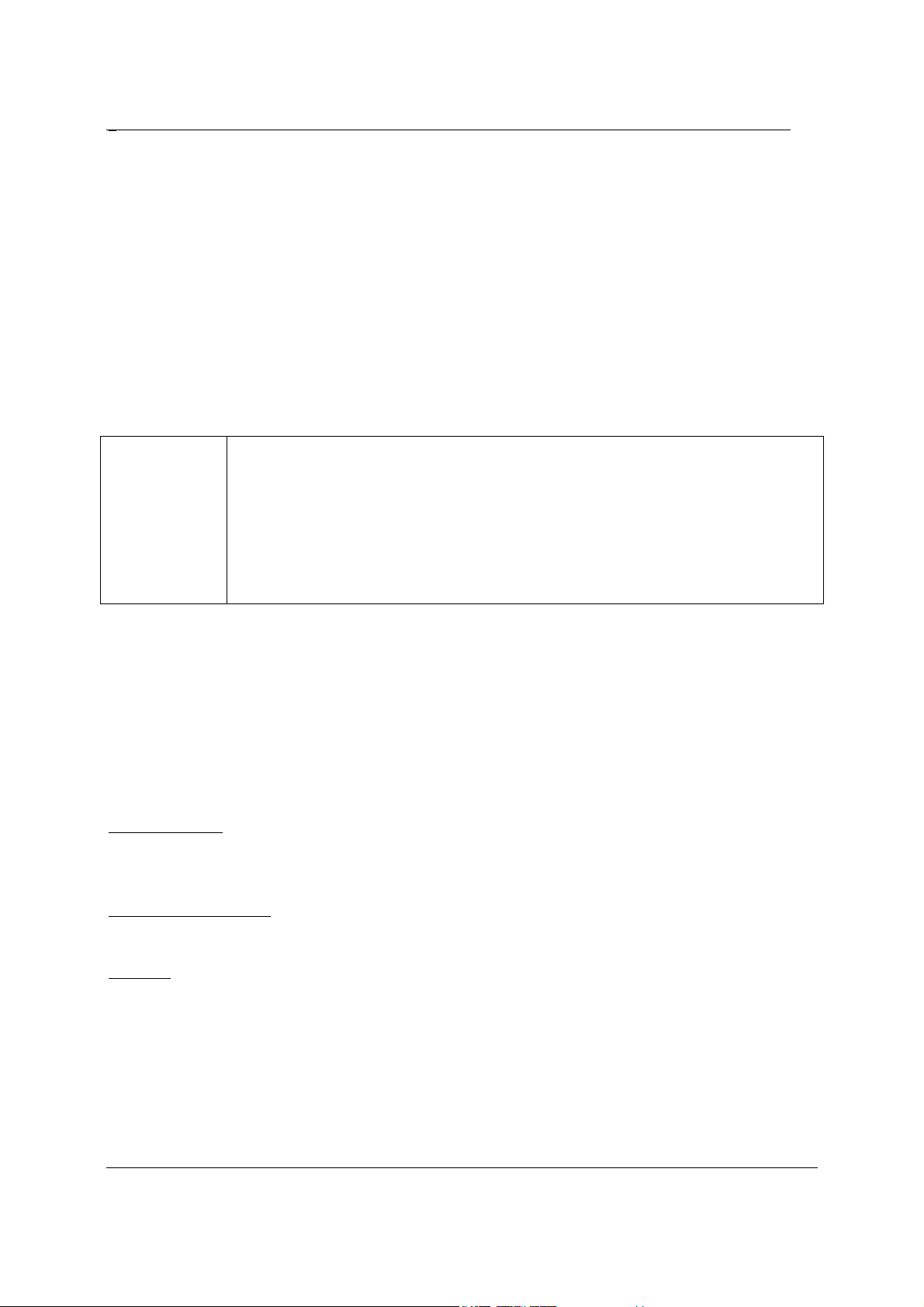
6
Introduction
System Software
The software that sends data to Nortel Networks Reporting for Call Center is integral to Nortel
Networks Call Center
Nortel Networks Reporting for Call Center software on the Web Host PC communicates directly
to the Call Center to request Call Center Historical Report statistical data and Real Time data.
Other Users (on different PCs) simply point their Internet Explorer browsers to the Nortel
Networks Reporting for Call Center Web Pages on the Web Host PC to access the Real Time
and Historical Report data. No other PC apart from the Web Host PC needs to communication
with the Call Center.
One PC on your network should be nominated as the Web Host PC. Only
install the Nortel Networks Reporting for Call Center application software onto
!
this single PC.
All other PCs on your network from which Users wish to access the Real Time
screens, Historical Reports or the Nortel Networks Reporting for Call Center
user interface must be equipped with Internet Explorer. No other software is
required on these PCs.
PC Requirements
The minimum requirements of the PC required to operate as the Nortel Networks Reporting for
Call Center Web Host PC are listed below.
Minimum PC Specifications
IBM™ Compatible PC
Microprocessor
Intel®PentiumTM III (or equivalent) minimum, Intel®PentiumTM IV (or equivalent)
recommended.
Microprocessor Speed
400 MHz minimum, 1.0 GHz recommended
Memory
64 MB minimum, 128 MB recommended
Network Interface Card
TCP/IP protocol
SVGA display
Mouse (or other Windows
Microsoft Internet Explorer version 5 or higher
®
compatible Pointing Device)
Reporting for Call Center Set Up and Operations Guide Issue 01 (11)
Page 17
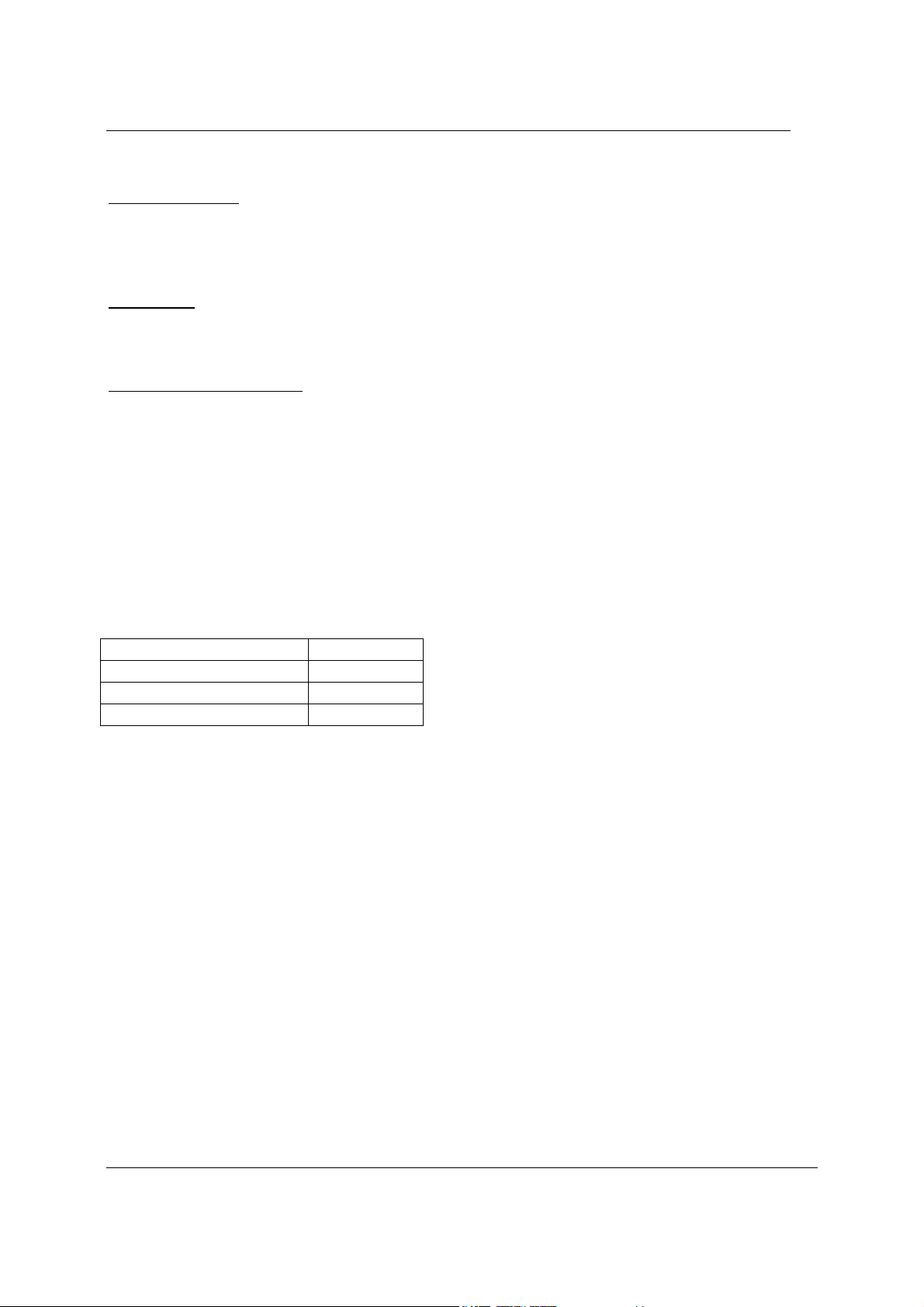
Introduction 7
Operating System
Microsoft Windows NT 4 Service Pack 6a
Microsoft Windows 2000 Service SP2
Microsoft Windows XP Professional
Web Server
Nortel Networks Reporting for Call Center has been verified with Microsoft Internet Information
Services 4 and 5
Hard Disk Space Required
For installation of application on Web Server: 80 MB
Storage space required for Historical Data: (approx) 256 bytes per call.
Note that the database will grow through time, and that if the diagnostic logging option is turned
on the log files will require extra disk space as well.
Operating System Compatibility
Nortel Networks Reporting for Call Center has been verified for correct operation on the
following Operating Systems:
Operating System Version
Windows NT 4.00.1381
Windows 2000 5.00.2195
Windows XP Professional Version 2002
Issue 01 (11) Reporting for Call Center Set Up and Operations Guide
Page 18
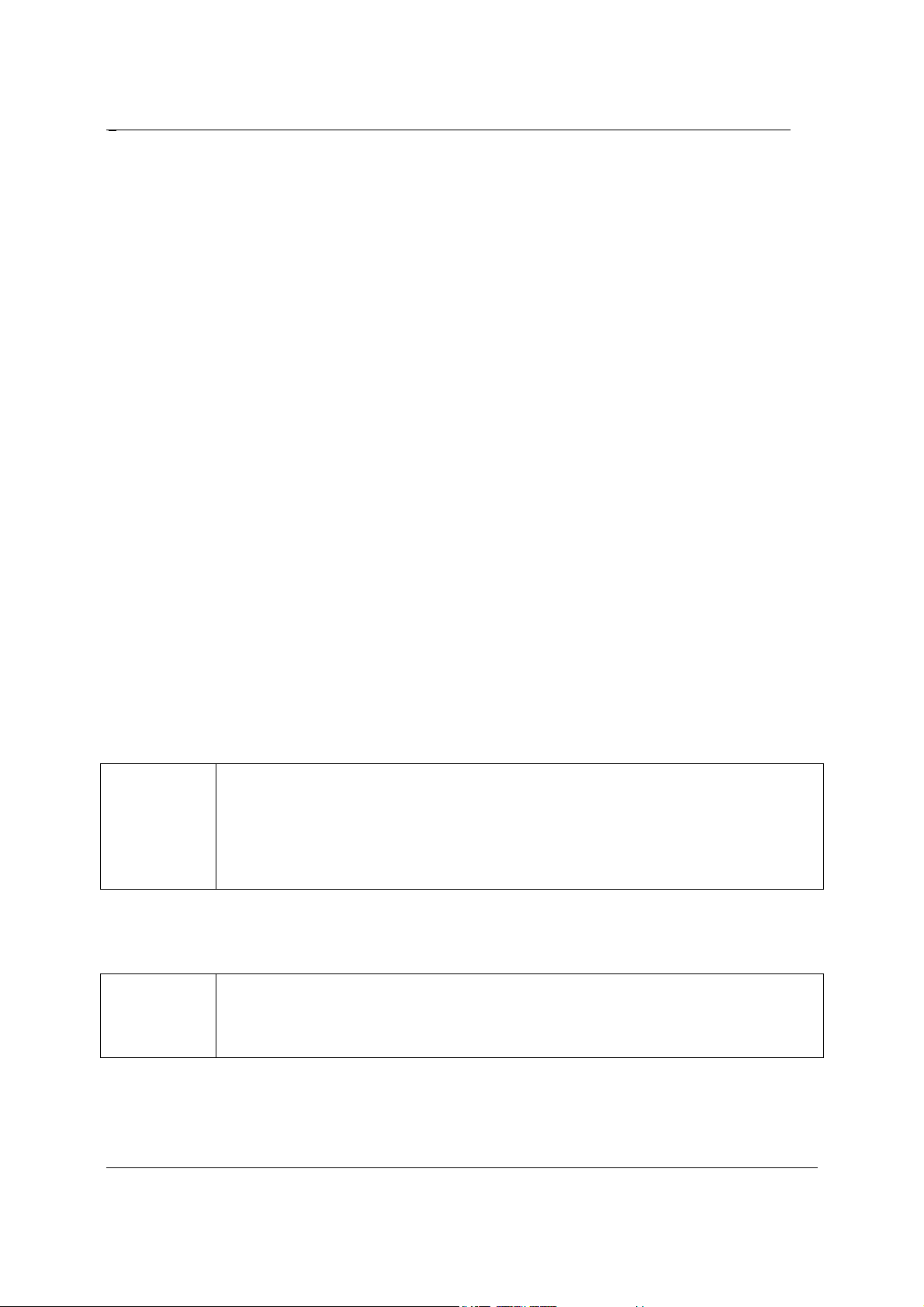
8
Installation
Installation
3
Introduction
This chapter describes the installation prerequisites and how to install the Nortel Networks
Reporting for Call Center software on the Windows Personal Computer you wish to use as the
Web Host PC. The Web Host PC is the one which will communicate with Nortel Networks Call
Center. The Web Host PC also stores the Call Center statistical database and the Nortel
Networks Reporting for Call Center user interface, which is configured as a web site.
Other network users can use Internet Explorer to browse to the Nortel Networks Reporting for
Call Center web site on the Web Host PC to access the software features and obtain Real Time
displays and Reports.
Installation prerequisites
Before you install Nortel Networks Reporting for Call Center software, you must:
1. Be familiar with the Call Center and the Windows
Host PC
2. Ensure that the Call Center is installed and configured.
3. Ensure that the Call Center platform is connected to, and is operational on, the network to
which the Nortel Networks Reporting for Call Center Web Host PC is connected.
4. Ensure that Microsoft Internet Information Services is installed and operational on the Web
Host PC, and that the Default Web Site is enabled.
It is recommended that you ensure that you have made your Web Host PC
Internet Information Services installation as secure as possible. Generally this
!
involves loading security patches and/or service packs for Internet Information
Services and for the operating system of the Web Host PC. These are made
available free of charge by Microsoft. Contact your network Administrator for
further advice.
TM
operating system used by your Web
Now you are ready to install the Nortel Networks Reporting for Call Center software from the
Call Center platform.
You must have Administrator’s rights for the installation to be successful. If
you do not have Administrator’s rights for the PC on which you wish to install
!
Reporting for Call Center Set Up and Operations Guide Issue 01 (11)
Nortel Networks Reporting for Call Center, the installation will be halted and
you will be requested to log out and log back in with Administrator’s rights.
Page 19
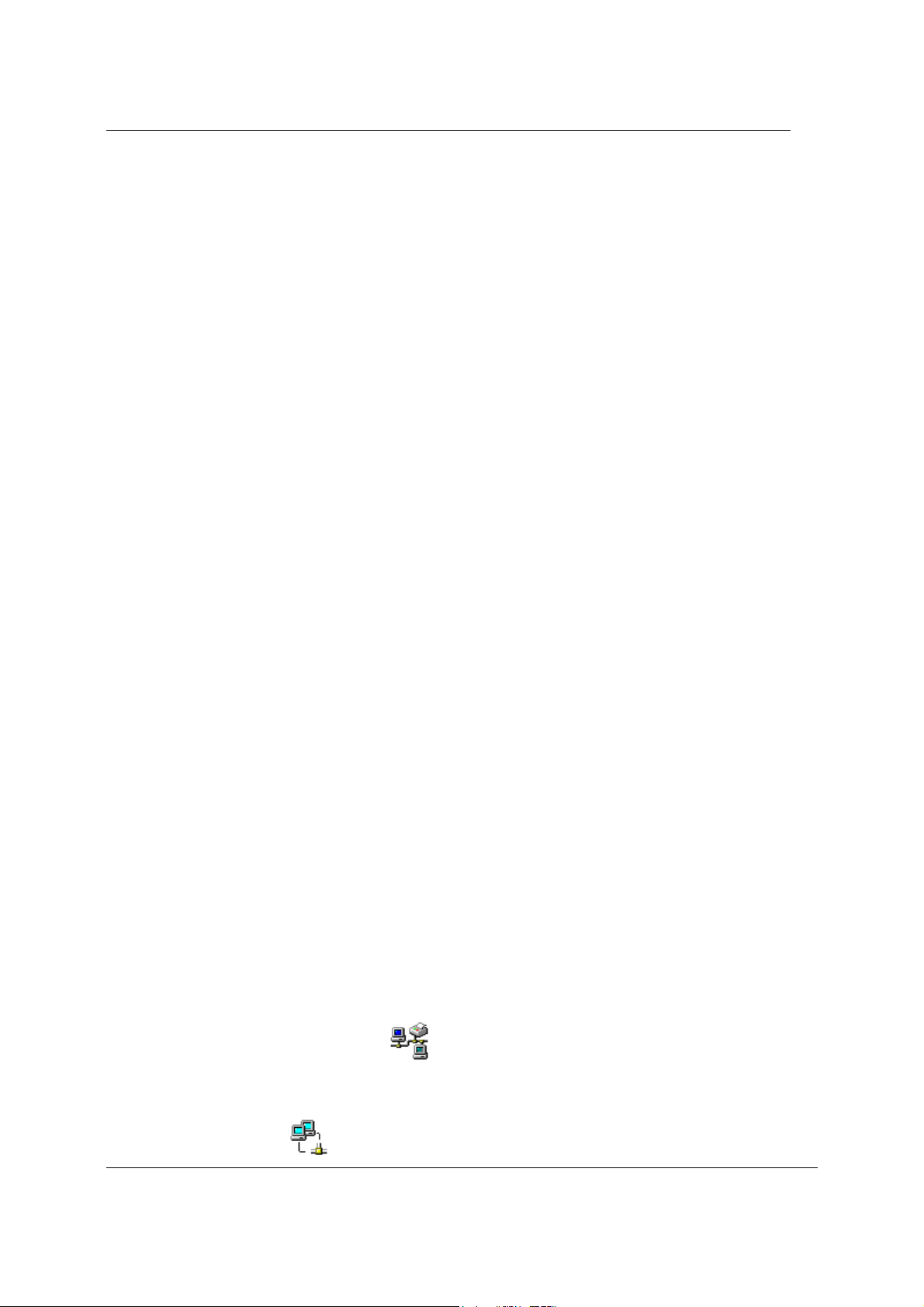
Introduction 9
Installing Nortel Networks Reporting for Call Center software
By default, Nortel Networks Reporting for Call Center software creates a folder called \Program
Files\Nortel Networks\Nortel Networks Reporting for Call Center on the installation drive of
the Web Host PC. This folder contains the application files used by Nortel Networks Reporting
for Call Center. It also contains the Nortel Networks Reporting for Call Center configuration
and statistical database.
Note: Before Nortel Networks Reporting for Call Center will operate correctly, you must
enable the Call Center Reporting Software Keycode. For Software Keycode information,
refer to the Software Keycode Installation Guide.
TCP/IP Protocol
The Call Center platform and Nortel Networks Reporting for Call Center use the industry
standard TCP/IP protocol for communication between the Call Center and the Nortel Networks
Reporting for Call Center Web Host PC. This means the Windows Network component is
required for the Nortel Networks Reporting for Call Center Web Host PC.
The Nortel Networks Reporting for Call Center installation process does not install the Windows
Network component. For instructions on installing the Windows Networking component, refer to
your network or Windows documentation.
Checking whether the Windows Networking Component Is Installed
To check that the Windows Network component is set up properly on a PC in order for it to
operate as a Web Host PC, the following steps must be performed:
Note: If your company has a network administrator, check with your administrator before
changing any network configuration parameters.
1. Start the Windows system on the PC that will have the Nortel Networks Reporting for Call
Center application installed.
2. On the Windows taskbar, click Start, point to Settings and then click Control Panel. The
Control Panel window appears.
(If you are using the Windows 2000 operating system, double click instead on Networking
and Dial-up Connections. The Networking and Dial-up Connections window appears)
(If you are using the Windows XP operating system, point to Start, Connect to and then click
on instead on Show All Connections. The Networking Connections window appears)
3. Double click on the Network icon . The Network window appears with the
Configuration tab displayed.
(If you are using the Windows 2000 or Windows XP operating system, right click on the
Local Area
Connection icon and then click on Properties.)
Issue 01 (11) Reporting for Call Center Set Up and Operations Guide
Page 20
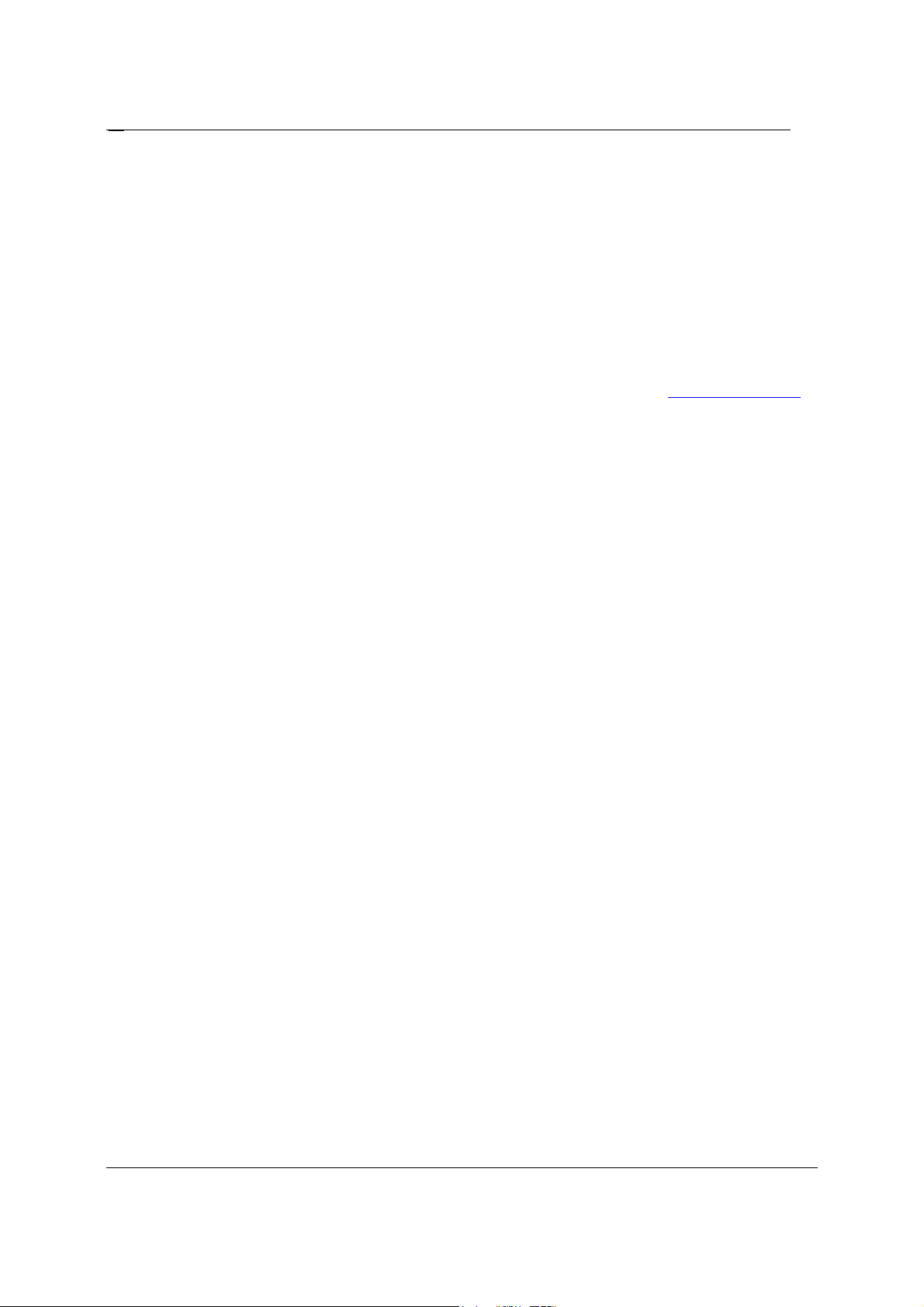
10
Installation
4. Check that TCP/IP appears on the list of installed network components. If TCP/IP is not on
the list, click Add to install this protocol using the Windows installation instructions, or refer
to your network administrator.
Installing Nortel Networks Reporting for Call Center
Exit any Windows programs that are running.
Start your internet Browser (such as Internet Explorer or Netscape), and use it to connect to the
Business Communications Manager. Do this by entering into the browser Address Bar the IP
Address of the Business Communications Manager in the following format: https://10.10.10.1/
.
(Remember to substitute the IP Address of your Business Communications Manager for the
10.10.10.1 shown in the example above.)
Nortel Networks Unified Manager page will appear in the browser.
Click on the Install Clients link.
The Install Clients page will appear in the browser.
Click on the Nortel Networks Reporting for Call Center link. Information on the Nortel
Networks Reporting for Call Center application will appear in the browser window. (You may
need to scroll down through the page to see the button which install the application.)
Click on the Nortel Networks Reporting for Call Center button.
A dialog will appear from which you can select to either Run this program from its current
location or Save this program to disk. The default option is Save this program to disk. Click
on OK.
The following dialog box will appear. Please wait.
Reporting for Call Center Set Up and Operations Guide Issue 01 (11)
Page 21
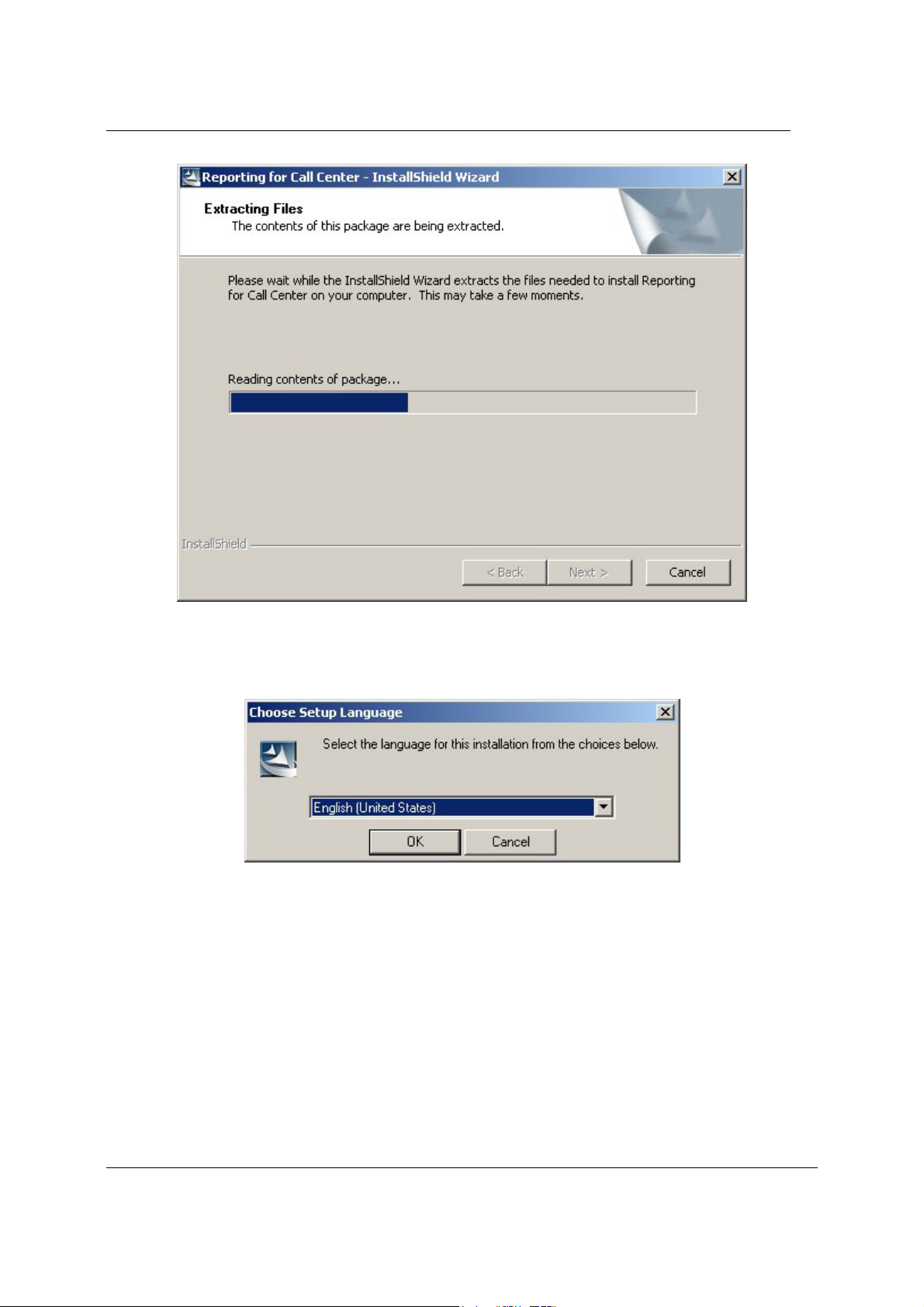
Introduction 11
Figure 1: InstallShield Initialization Dialog
The Extracting Files dialog shown in Figure 1 prepares the installation files required to install the
Nortel Networks Reporting for Call Center files on the Web Host PC.
Figure 2: Language Selection Dialog
The dialog shown in Figure 2 This dialog allows you to select the default language for your
installation of Nortel Networks Reporting for Call Center.
Note that the Users of Nortel Networks Reporting for Call Center are each allocated a language,
so that you can have different languages in use by various Users at the same time.
This dialog allows you to define the default language for the Log In Page, and for the default
Administrator. When you have selected your language, click on the OK button. If you wish to
stop the installation, click on the Cancel button.
Issue 01 (11) Reporting for Call Center Set Up and Operations Guide
Page 22
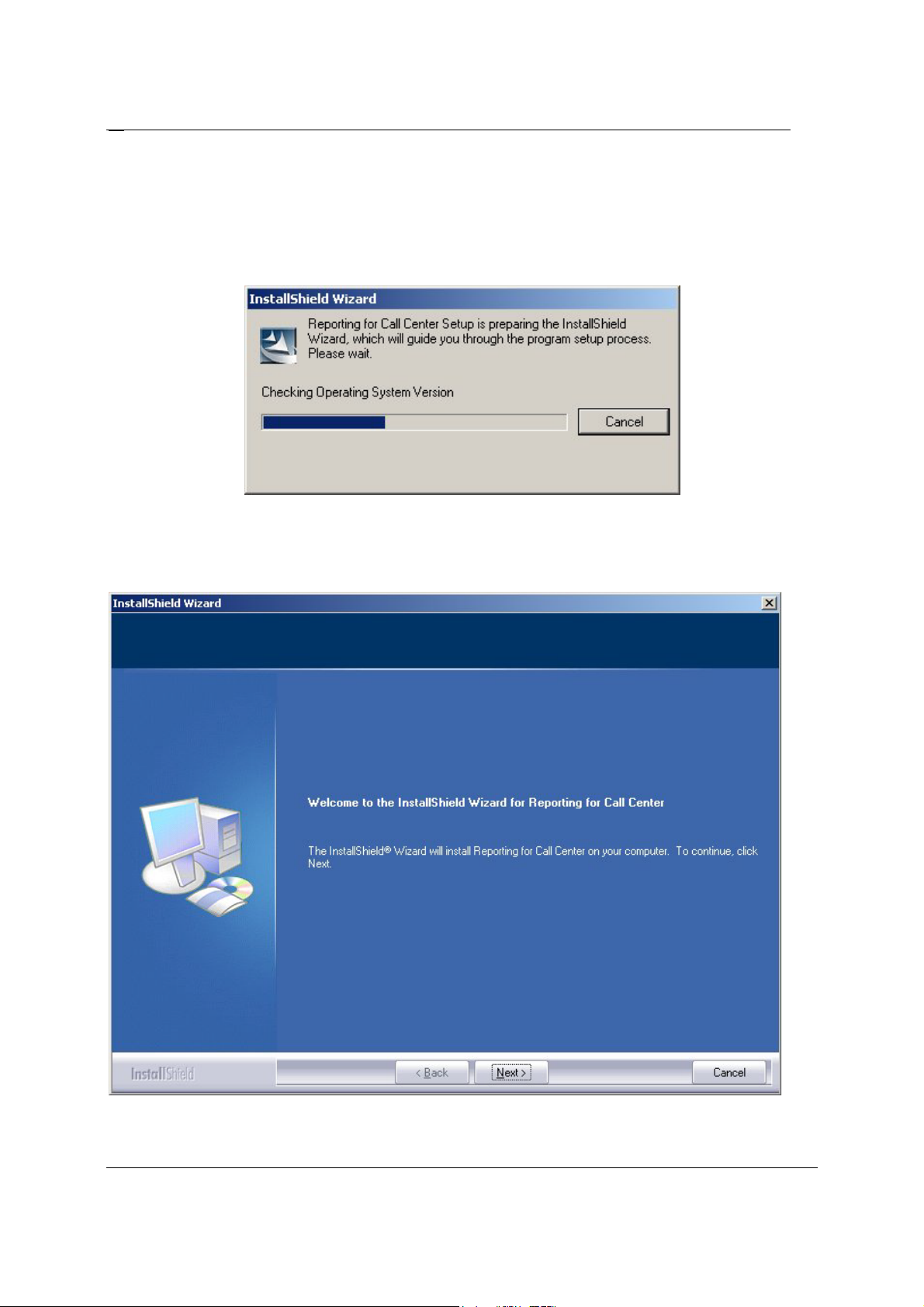
12
Installation
You will then be presented with the InstallShield Windows Installer Configuration Dialog shown in Figure 3.
prepares the Wizard which is required to install the Nortel Networks Reporting for Call Center
files on the Web Host PC.
Figure 3: InstallShield Windows Installer Configuration Dialog
If you click on the OK button you will be presented with the dialog shown in Figure 4.
Figure 4: InstallShield Wizard Start Dialog
Reporting for Call Center Set Up and Operations Guide Issue 01 (11)
Page 23
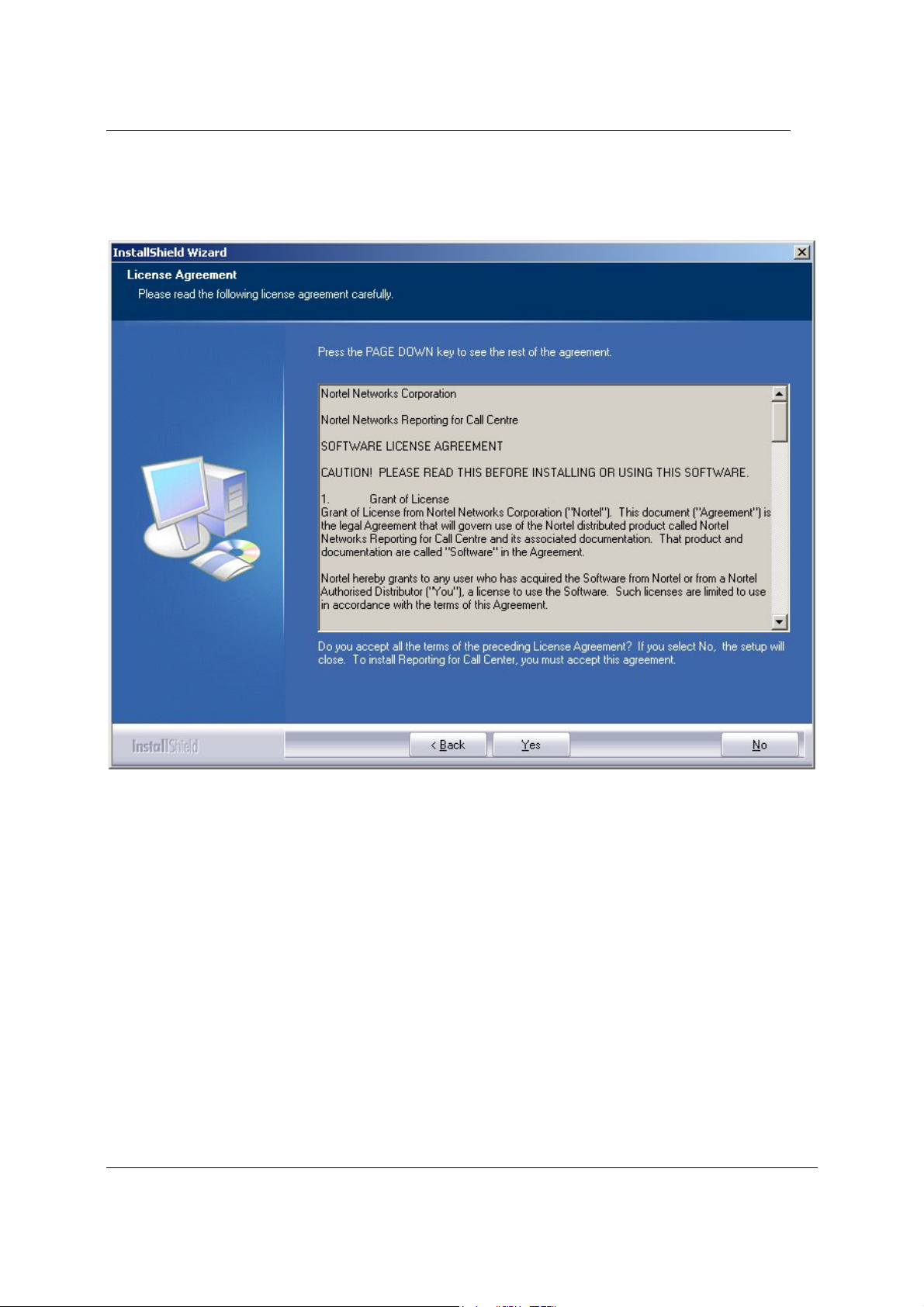
Introduction 13
The dialog shown in Figure 3 is the Welcome dialog. If you wish to cancel the installation
procedure, click on the Cancel button. To proceed, click on the Next button.
Figure 5: License Agreement Dialog
The dialog shown in Figure 4 is the License Agreement dialog. Please read the Software License
Agreement before proceeding. To proceed with the installation you must click the Yes button.
To cancel the installation click on the No button. To return to the Welcome dialog, click on the
Back button
Issue 01 (11) Reporting for Call Center Set Up and Operations Guide
.
Page 24
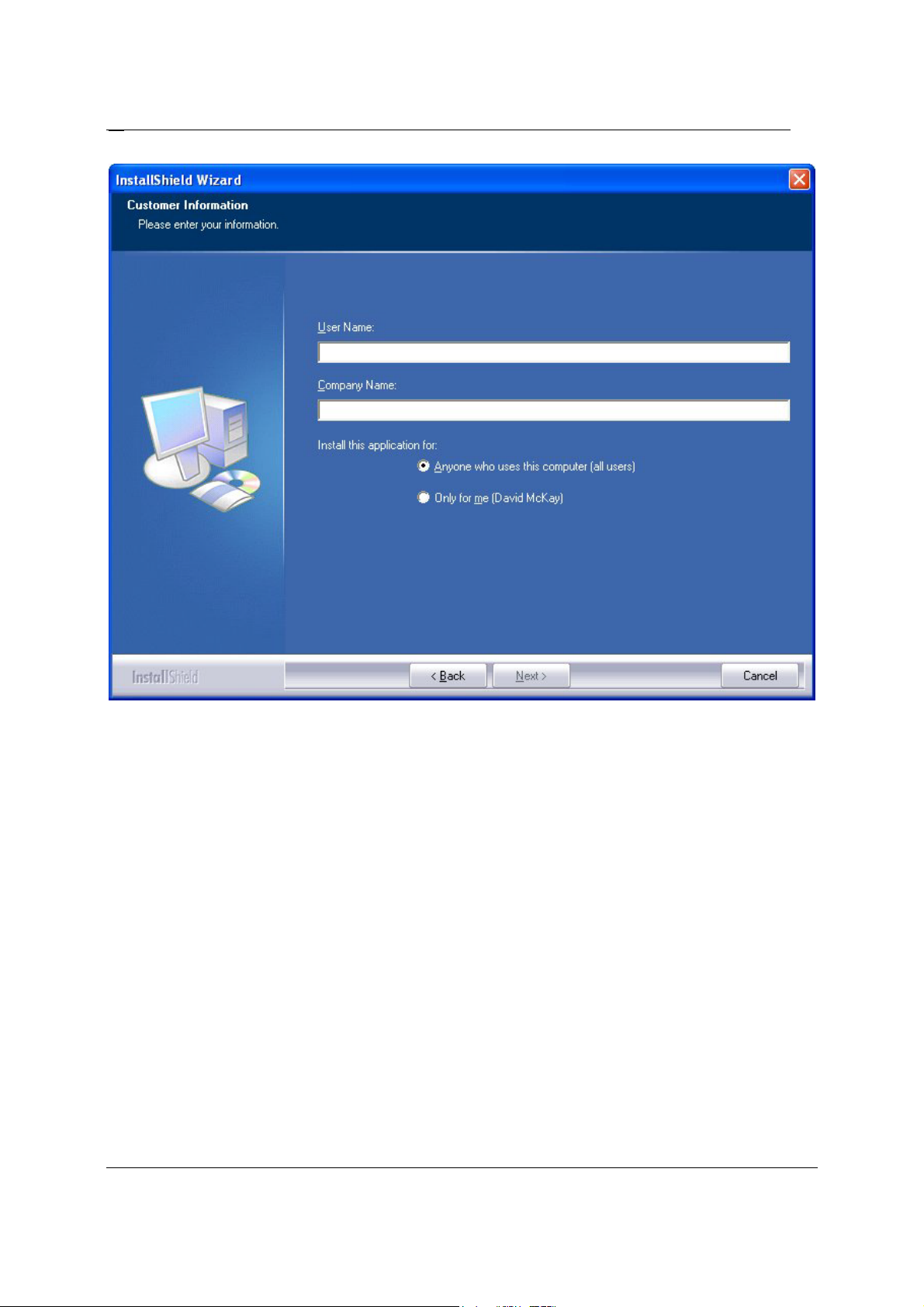
14
Installation
Figure 6: Customer Information Dialog
If you clicked the Yes button in the License Agreement dialog shown in Figure 4, you will be
presented with the dialog shown in Figure 4. This is the Customer Information dialog. Enter
your user name in the User Name field. Enter the Company Name in the Company Name field.
When you have entered these fields, the Next button will become available. Until you have
entered these fields the Next button is greyed out.
To proceed with the installation click the Next button. To cancel the installation click on the
Cancel button. To return to the License Agreement dialog, click on the Back button.
Reporting for Call Center Set Up and Operations Guide Issue 01 (11)
Page 25
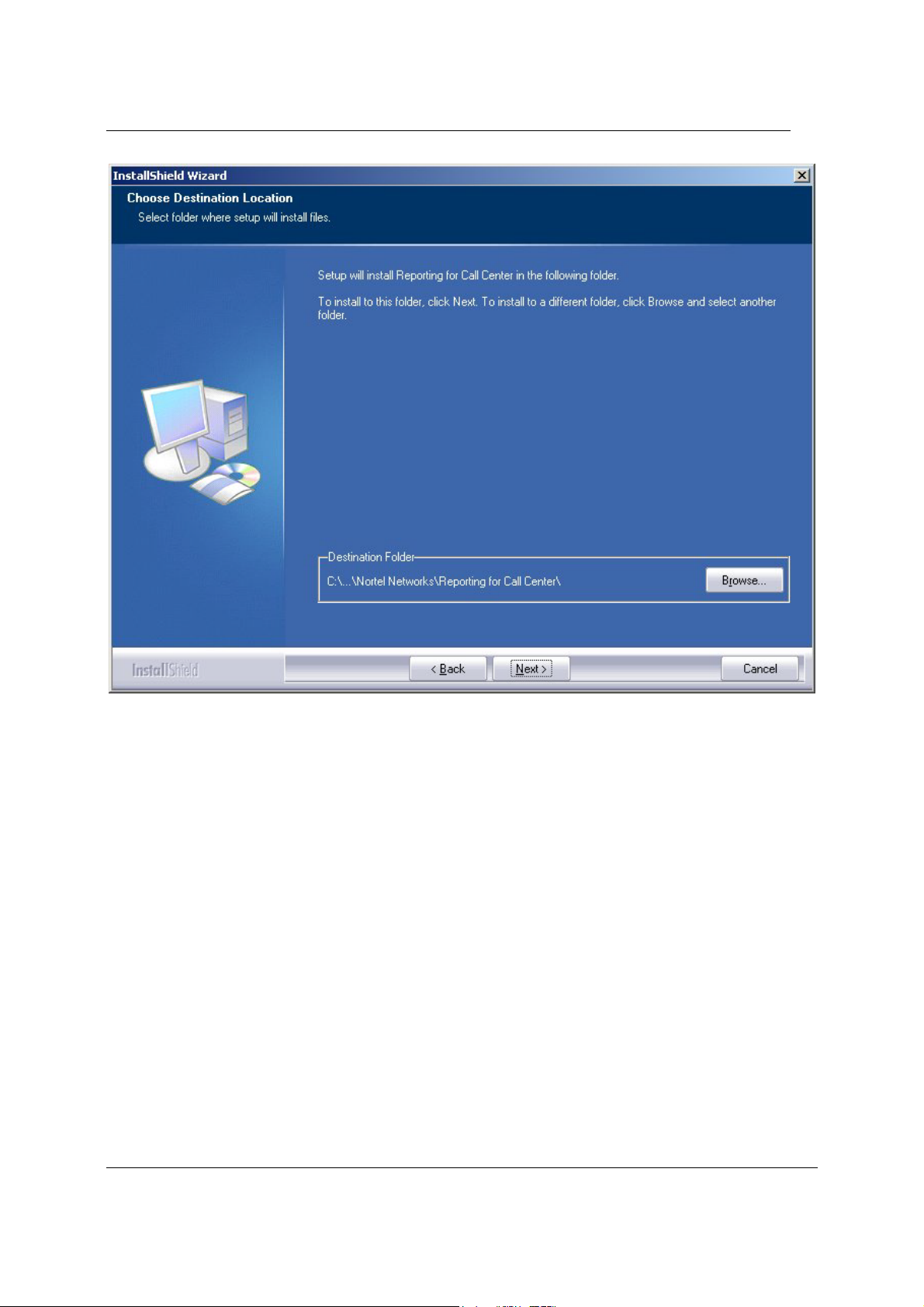
Introduction 15
Figure 7: Choose Destination Location
If you clicked the Next button in the Customer Information dialog shown in Figure 5, you will be
presented with the dialog shown in Figure 6. This is the Choose Destination Location dialog. If
you do not wish to install Nortel Networks Reporting for Call Center on the default drive (C:)
click the Browse button and choose a new destination.
To proceed with the installation click the Next button. To cancel the installation click on the
Cancel button. To return to the Customer Information dialog, click on the Back button.
Issue 01 (11) Reporting for Call Center Set Up and Operations Guide
Page 26
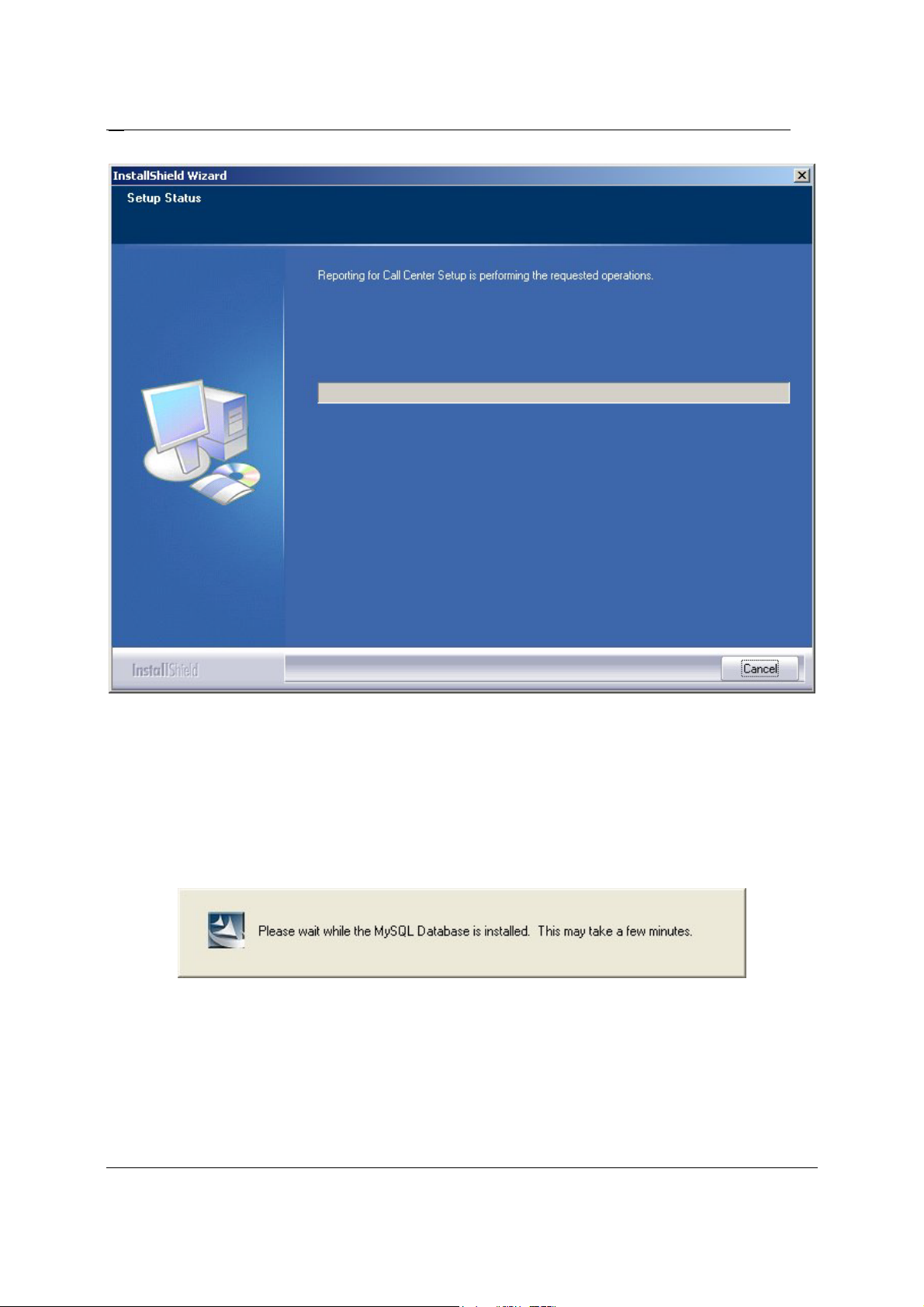
16
Installation
Figure 8: Setup Status Dialog
If you clicked the Next button in the Choose Destination Location dialog shown in Figure 6, you
will be presented with the dialog shown in Figure 7. This is the Setup Status dialog. This shows
the progress of the installation. If you wish to cancel the installation click the Cancel button. If
you wish to proceed with the installation please wait for the installation to complete.
Presently you will see the message shown in Figure 8 displayed.
Figure 9: Database Installation Dialog
This informs you that the installation has proceeded to the stage where the MySQL database is
being installed. (The MySQL database is not installed into the same folders as Nortel Networks
Reporting for Call Center, it is installed into \mysql on the target hard drive.) Please wait.
Presently you will see the message shown in Figure 9 displayed.
Reporting for Call Center Set Up and Operations Guide Issue 01 (11)
Page 27
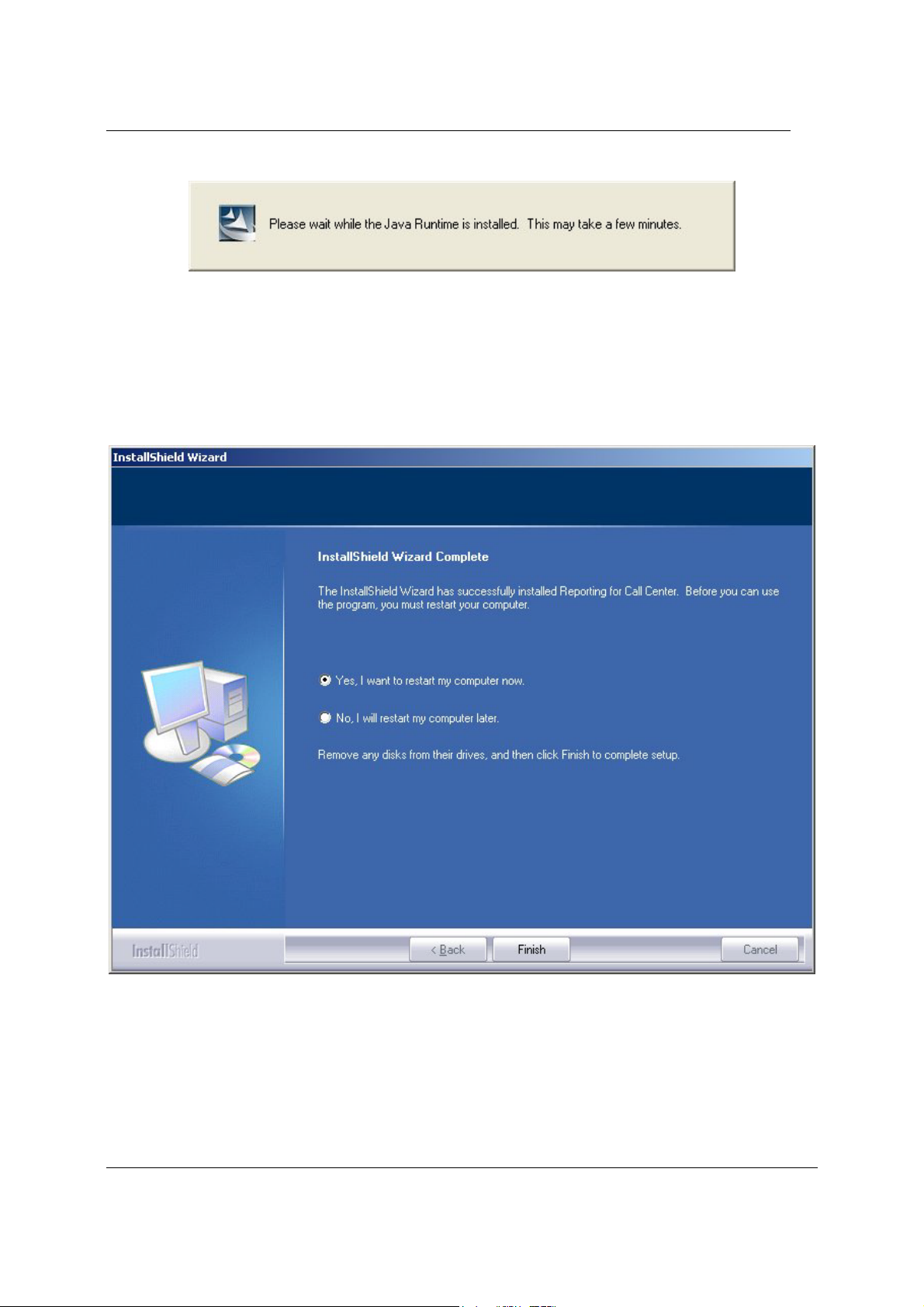
Introduction 17
Figure 10: Java Installation Dialog
This informs you that the installation has proceeded to the stage where the Java Runtime is being
installed. (The Java Runtime is not installed into the same folders as Nortel Networks Reporting
for Call Center, it is installed into \program Files\Java on the target hard drive.) Please wait.
Presently you will be presented with the Installation Complete dialog, shown below in Figure 10.
Figure 11: Installation Complete Dialog
Before Nortel Networks Reporting for Call Center can operate correctly, your Web Host PC
must be rebooted.
To have the installation reboot your PC straightaway, click the Yes, I want to restart my
computer now radio button, and then click the Finish button.
Issue 01 (11) Reporting for Call Center Set Up and Operations Guide
Page 28
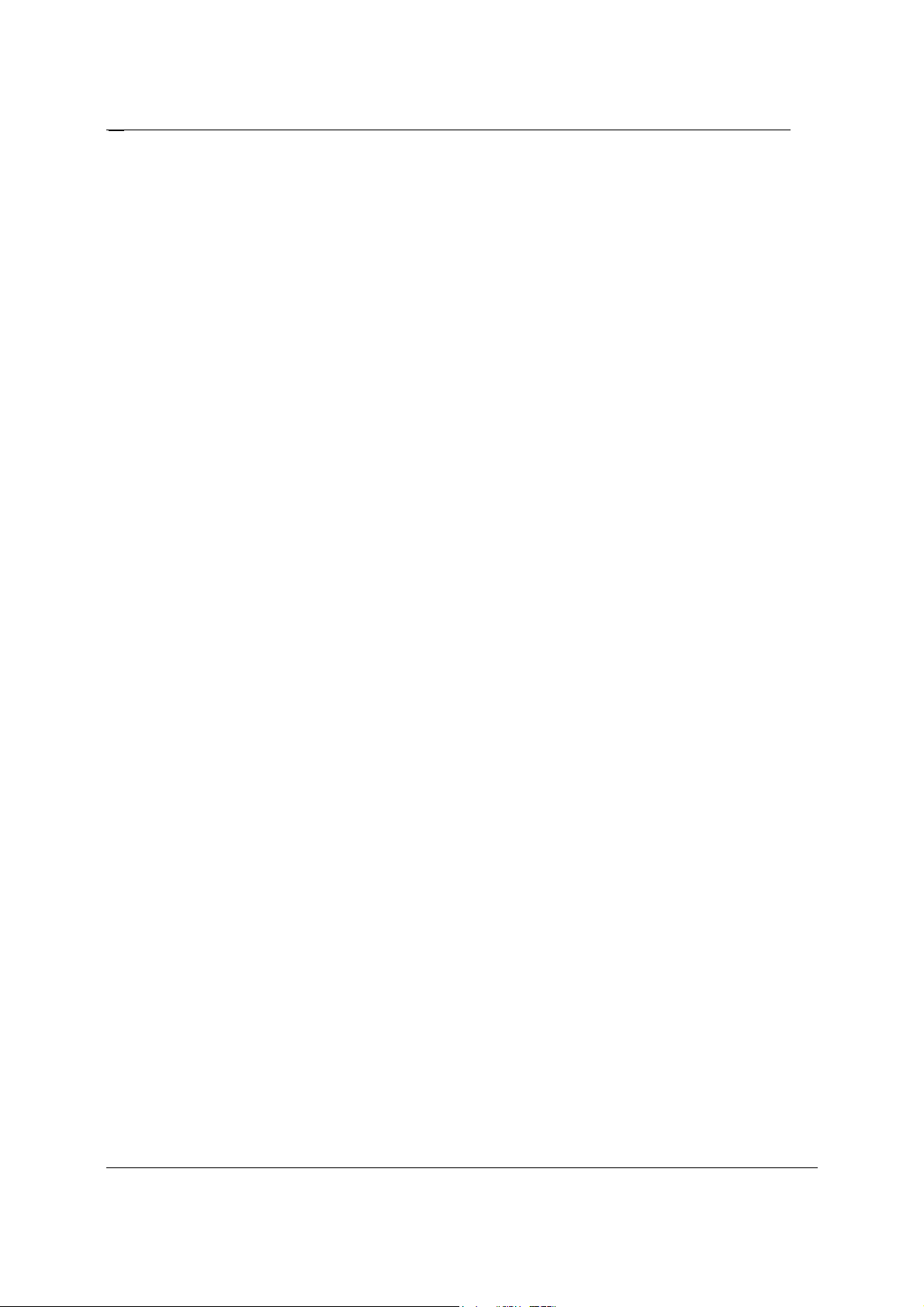
18
Installation
To complete the installation without rebooting your PC at this time, click the No, I will restart
my computer later radio button, then click the Finish button.
When your PC has been rebooted, you will be able to start using the Nortel Networks Reporting
for Call Center application.
Reporting for Call Center Set Up and Operations Guide Issue 01 (11)
Page 29
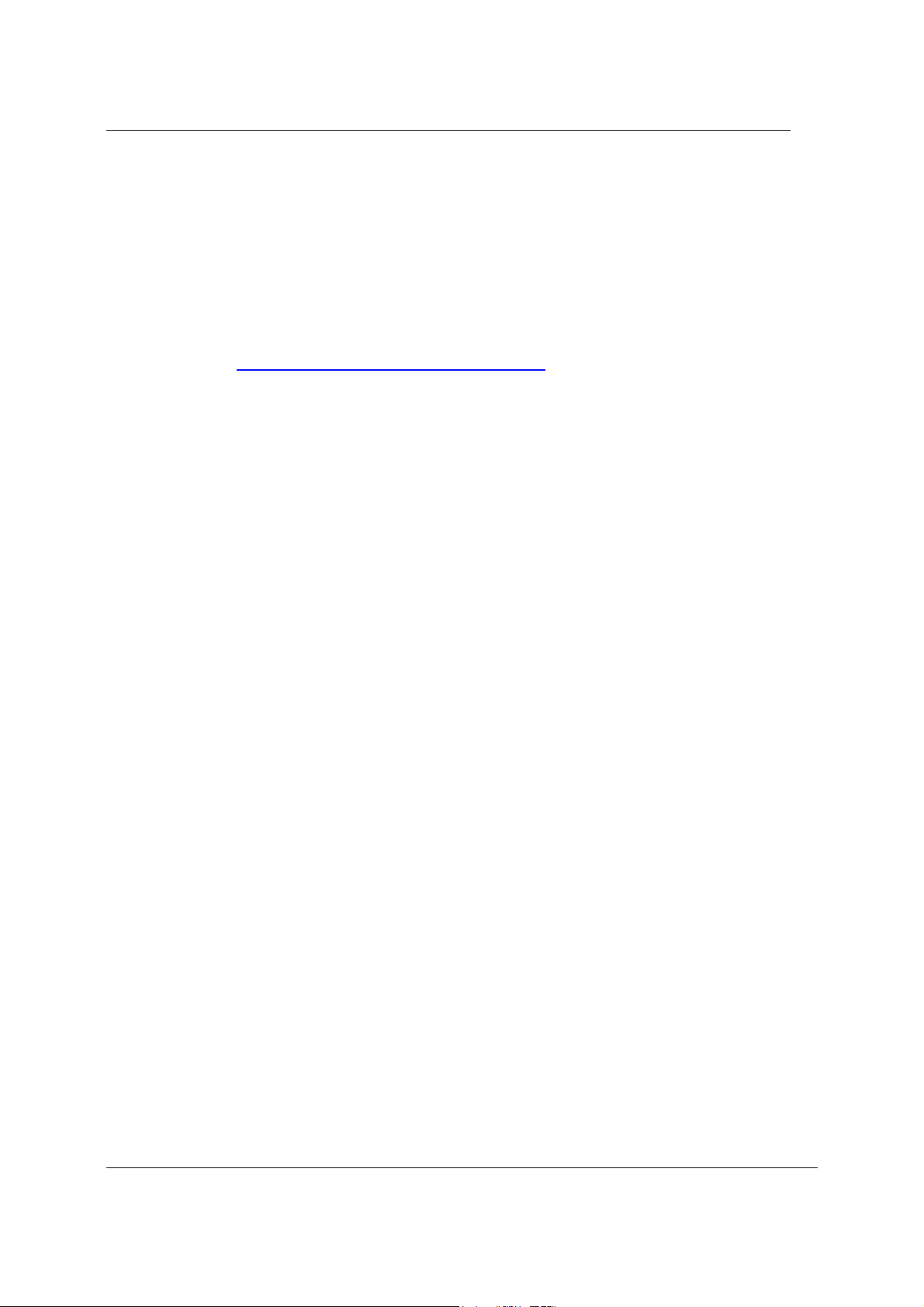
Administration 19
Administration
4
Logging In
Using Internet Explorer, browse to the URL of your Nortel Networks Reporting for Call Center
Web pages Log In page.
The URL will be http://NameOfWebHostPC/RCC/index.asp
Where NameOfWebHostPC should be replaced with the network name or IP Address of the Web
Host PC.
Note: If you are actually using the browser on the Web Host PC NameOfWebHostPC can be
substituted with ‘localhost’.
Note: Once you have successfully browsed to the Log In page, you might like to add this
location to your Internet Favourites. This can be accomplished in Internet Explorer by pressing
Ctrl-D when you are on the Log In page, or by clicking on Favourites, Add to favourites…
When you have logged in you will be presented with the page below.
Issue 01 (11) Reporting for Call Center Set Up and Operations Guide
Page 30
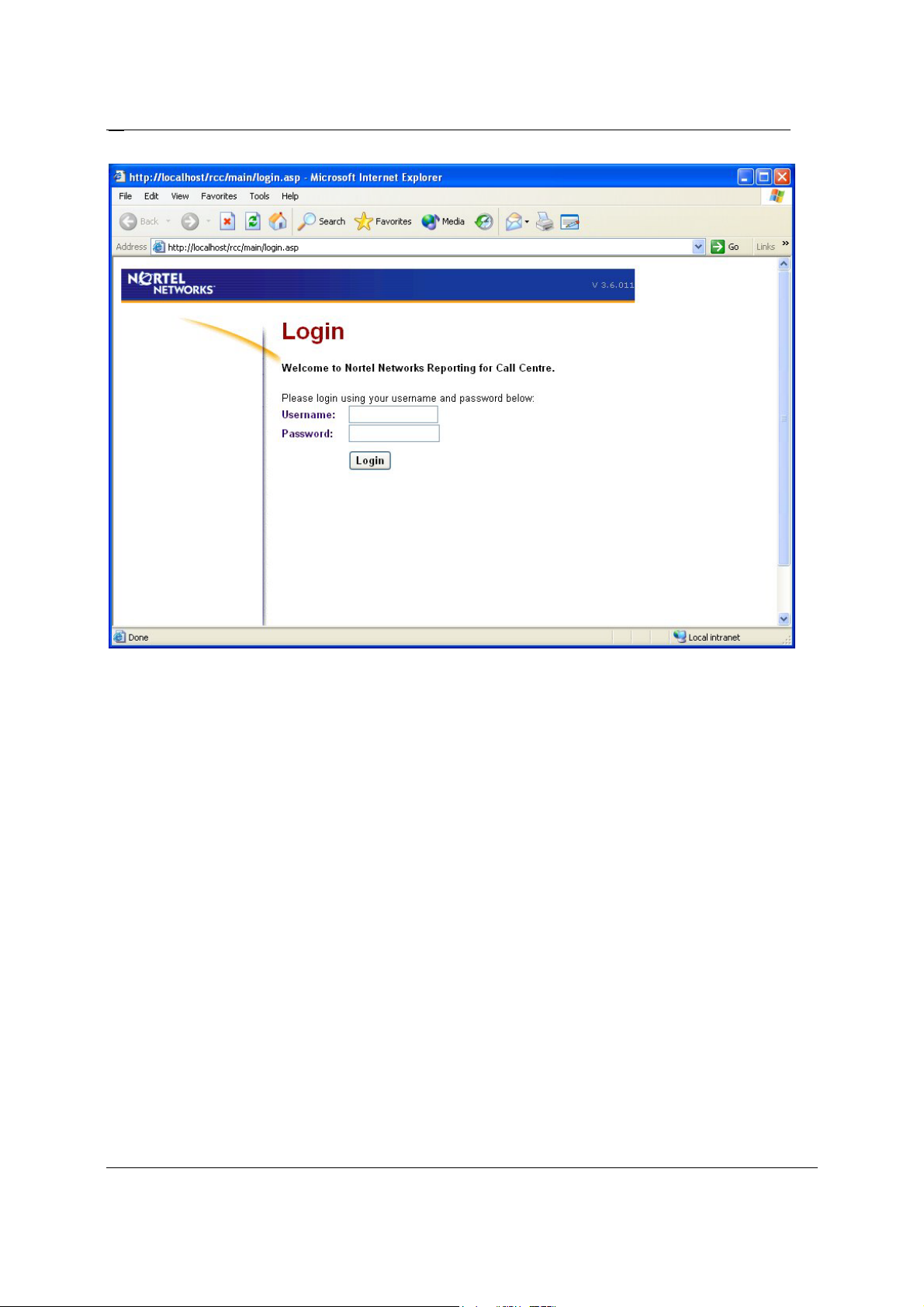
20
Administration
Figure 12 Log In page
Note: A System Administrator is already set up for you, with a default password. You will be
required to change this password the first time you login.
Enter the username admin and the password 0000 and click on the Login button. You will be
presented with the Change Password page, shown below.
Changing Default Password
Reporting for Call Center Set Up and Operations Guide Issue 01 (11)
Page 31

Administration 21
Figure 13 Change Password Page
Choose a new password. The password can be from 1 to 10 characters, including upper and
lowercase letters, and digits. It can be anything apart from 0000. Enter your new password in the
New Password field, and then enter the same password in the Confirm password field.
If there were any differences between the two entries you will be informed that the password and
confirmation do not match, and you will need to re-enter the password in both fields once more.
If you have successfully entered the new password correctly in both fields you will be presented
with the Administration Menu page, shown below.
Administration Menu
The Administration Menu is the page an Administrator will be presented with whenever they
login (unless they are logging in with a default password of 0000).
Note: To remind you that you have logged in as an Administrator, the word ‘Administration’ is
displayed on the right hand end of the blue bar at the top of each Administration page.
Issue 01 (11) Reporting for Call Center Set Up and Operations Guide
Page 32

22
Administration
Figure 14 Administration Menu Page
The options that are available to an Administrator are listed down the left hand side of the page.
These will be described in turn below.
Call Center Connection
The Call Center Connections option allows you to specify the network identifier (IP Address or
Network Name) of the Call Center platform.
When you select the Call Center Connection option you are presented with the Call Center
Connection page, shown below.
Reporting for Call Center Set Up and Operations Guide Issue 01 (11)
Page 33

Administration 23
Figure 15 Call Center Connection Page
Enter the IP Address or the Network Name of the Business Communications Manager. If you do
not know what to enter here, consult the Local Area Network Administrator for your site.
When Nortel Networks Reporting for Call Center communicates with the Call Center to request
Real Time or Historical Report data it includes a password in the data request. This allows the
Call Center to verify that the application requesting the data is authorized to receive it.
This password is set within the Call Center using CallPilot Manager. That same password must
be entered into the CCRS password field. It must then be entered into the Confirm CCRS
password field.
Note: The default CCRS password is ‘CCRS’, but this might have been changed within the Call
Center from within CallPilot Manager.
The Connection Security radio buttons allow you to specify whether you are connecting to the
Call Center using HTTPS or HTTP. By default, this connection is HTTPS. If it is changed on
the Call Center platform to HTTP you must also change this setting to HTTP. This is an
advanced setting that is not usually changed from the default.
Issue 01 (11) Reporting for Call Center Set Up and Operations Guide
Page 34

24
Administration
The Make data requests every dropdown allows you to specify how frequently the Web Host PC
communicates with the Call Center in order to obtain reporting data. It is usual to set this to 15
minutes.
System Administration
Selecting the System Administration option presents you with the System Administration Menu
page, shown below.
Figure 16 System Administration Menu Page
The System Administration Menu allows you to:
• Change the username and the password for the default Nortel Networks Reporting for
Call Center Administrator
• To create Users
• To allocate Skillsets to those Users
System Admin Settings
Note: This is a special utility to allow you to amend the settings for the single, pre-defined
Administrator that is supplied ready-defined with Nortel Networks Reporting for Call Center.
Reporting for Call Center Set Up and Operations Guide Issue 01 (11)
Page 35

Administration 25
This is NOT the way to change the username and password of other Users who have been
configured as Administrators. To change the details of those Administrators, use the User
Admin Edit feature, described on Page 28.
On the System Administrator page you can change the name of the System Administrator or
change their password, or both. In either case you must enter the current System Administrator
password to confirm that you have authority to make these changes.
Selecting the System Admin Settings option presents you with the System Administrator details
page, shown below.
Figure 17 System Administrator details page
To change the name of the System Administrator provide a new name in the username field, and
the current Administrator password in the old password field.
To change the password provide the new password in the new password field, and confirm the
password by entering the same password in the confirm new password field. (You must also
provide the old (that is, the current) password in the old password field.)
When you have made the changes you need to, click on the Submit button. You will be returned
to the System Administration Menu page.
Issue 01 (11) Reporting for Call Center Set Up and Operations Guide
Page 36

26
Administration
User Admin
This option allows you to Add, Delete, Edit the settings or Reset the password for a User.
Note: A User is not an Agent! A user is someone that you wish to have access to the Nortel
Networks Reporting for Call Center system, in order to monitor Skillsets through the Real Time
screens and to be able to obtain Historical Reports on those Skillsets.
You do not have to enter all of your Call Center Agents into Nortel Networks Reporting for Call
Center (although you can, if you so wish). Typically, you would enter Skillset Supervisors and
other Management personnel who need to know about the performance of the Call Center.
Selecting the User Admin option presents you with the user Admin page, shown below.
Figure 18 User Admin Page
The first time you see this page there will be no Users defined. To add users click the Add
button. You will be presented with the Add User page, shown below.
Reporting for Call Center Set Up and Operations Guide Issue 01 (11)
Page 37

Administration 27
Figure 19 Add User Page
This page allows you to enter the details of the new User. You provide the first name and the
surname of the User, and the username they will use to log in to Nortel Networks Reporting for
Call Center with. You can specify the language preference of the User, which will dictate the
language used to display the Nortel Networks Reporting for Call Center Web Pages to them.
Finally, you can specify whether the new User is able to configure wallboards (for their assigned
Skillsets), and whether they are a regular User or an Administrator.
Note 1: You should only make a User an Administrator if it is required for that individual to be
able to specify and change fundamental configuration settings within Nortel Networks
Reporting for Call Center.
Note 2: All new Users have their passwords defaulted to 0000. The first time they login to
Nortel Networks Reporting for Call Center they are prompted to change their password.
In the example shown below, the new user Mary Smith has been added, with the Username of
MaryS, she is going to receive the Web Pages in English and whilst she is able to configure
wallboards for her assigned Skillsets, she is not a full Administrator.
Issue 01 (11) Reporting for Call Center Set Up and Operations Guide
Page 38

28
Administration
Figure 20 Details for new User Mary Smith
When you have completed the details of your new User, click on the Submit button. This will
save the details of the newly entered User.
A small dialog box will ask whether you wish to add more Users. If you choose to Add more
users the Add User page fields are cleared and you can enter the details of your next new User.
If you decide not to add any more Users at this time you are returned to the User Admin page.
The newly added User will now be listed on the User Admin page. Beside the user details are
some buttons. These allow you to Edit the details of the user, to Delete the User from the
system entirely or to Reset their password to 0000, should they have forgotten their password.
Edit
This button will present you with the Edit user page, shown below.
Reporting for Call Center Set Up and Operations Guide Issue 01 (11)
Page 39

Administration 29
Figure 21 Edit User Page
This is similar to the Add User page but the User detail fields are already populated with the
currently stored details for the User.
Delete
Use this option to remove the details of a User completely.
Note: If you Delete a User and subsequently wish that you hadn’t, you will have to Add the User
again by using the Add User page and entering their detail once more.
When you click the Delete button you will be prompted to make sure that you wish to remove
the User. If you do not wish to remove the User click the Cancel button, if you are sure you wish
to remove the User click the OK button.
In both cases you will be returned to the User Admin page, but if you decide to remove the User
they will no longer be included in the list of configured Users.
Reset Password
This button allows you to reset the password of the User to 0000. This will mean that the User
must use the password 0000 when they next login, and they will be forced to select a new
password. Use this option when a User has changed their password to something and then
forgotten what it was.
Issue 01 (11) Reporting for Call Center Set Up and Operations Guide
Page 40

30
Administration
When you click the Reset Password button you will be prompted to make sure that you wish to
reset the password for the User. If you do not wish to reset their password click the Cancel
button, if you are sure you wish to reset their password, click the OK button.
In both cases you will be returned to the User Admin page, but if you decide to reset their
password they will need to use the password 0000 the next time they login. They will then be
prompted to enter a new password.
Skillset Assignment
This option allows you to assign Skillsets to Users. Assigning Skillsets to a User allows the User
to view those Skillsets in the Real Time screens and to obtain Historical Reports on those
Skillsets.
A User can have multiple Skillsets assigned to them, and a Skillset can be assigned to multiple
Users.
Selecting the Skillset Assignment option presents you with the Skillset Assignment page, shown
below.
Figure 22 Skillset Assignment Page
Reporting for Call Center Set Up and Operations Guide Issue 01 (11)
Page 41

Administration 31
Each configured user is listed on this page. In our example we only have one configured User,
Mary Smith. Beside the entry for Mary Smith there is a button labelled Assign. Clicking the
Assign button presents you with the Assigned Skillsets page, shown below.
Figure 23 Assigned Skillsets Page
Note 1: The Skillset names shown here are intended as examples only. Your copy of Nortel
Networks Reporting for Call Center will display whatever Skillset names you have setup in the
Call Center using Call Pilot Manager.
Note 2: The Skillset names are obtained automatically from the Call Center. Your copy of
Nortel Networks Reporting for Call Center will have to have been connected to the Call Center
for a few moments in order for the Skillset names to appear here.
The Skillsets are assigned by moving them from the Unassigned Skillsets list to the Assigned
Skillsets list.
This is accomplished by highlighting the Skillset name you wish to assign (in the Unassigned
Skillsets list) and clicking on the > button. This will move the Skillset from the Unassigned
Skillsets list to the Assigned Skillsets list.
Issue 01 (11) Reporting for Call Center Set Up and Operations Guide
Page 42

32
Administration
Repeat this until you have assigned all the Skillsets you wish to assign to this User. In the
example shown below the User Mary Smith has been assigned three Skillsets: Development,
Sales and Training.
Figure 24 Skillsets Assigned to User Mary Smith
To unassign a Skillset, simply highlight it in the Assigned Skillset list and click on the < to move
the highlighted Skillset back to the Unassigned Skillsets list.
The >> and << buttons will assign or unassign all of the Skillsets in a single mouse-click.
Holding down the Control (CTRL) key and clicking different Skillset names will allow you to
highlight and select a selection of the Skillsets in the Unassigned Skillsets list. Clicking once on
the > button will then assign those selected Skillsets in one step.
Likewise, holding down the Control key and clicking different Skillset names will allow you to
highlight and select a selection of Skillsets in the Assigned Skillsets list. Clicking once on the <
button will then unassign those selected Skillsets in one step.
Reporting for Call Center Set Up and Operations Guide Issue 01 (11)
Page 43

Administration 33
When you have assigned the Skillsets you wish this User to have access to, click the Submit
button. You will be returned to the Skillset Assignment page.
Reporting
The Reporting option presents you with the Main Menu page, shown below.
This is the page all regular Users (that is, non-Administrative Users) are presented with when
they login.
This option allows an Administrator to use the Nortel Networks Reporting for Call Center as
though they were a User, to view Real Time screens and to access the Historical Reports.
Maintenance
The Maintenance option allows you to check the System Status and to start or stop the XML data
feed logging.
When you select the Maintenance option you are presented with the Maintenance Menu page,
and the Maintenance menu options appear below the main Maintenance heading. This is shown
below.
Figure 25 Maintenance Menu Page
Issue 01 (11) Reporting for Call Center Set Up and Operations Guide
Page 44

34
Administration
System Status
Selecting the System Status option presents you with the System Status page, shown below.
Figure 26 System Status Page
The System Status page shows a variety of information relating to the current status of Nortel
Networks Reporting for Call Center.
You would normally only need to refer to this page when under the instruction of Support
Personnel.
Logging
Selecting the Logging option presents you with the Logging Menu page, shown below.
Reporting for Call Center Set Up and Operations Guide Issue 01 (11)
Page 45

Administration 35
Figure 27 Logging Menu Page
The Logging Menu page contains a window which lists logging activity information, and two
buttons. Various diagnostic logs are always running whenever Nortel Networks Reporting for
Call Center is operational.
The Logging Menu window allows you to start or stop one of the diagnostic logs. This log
captures the XML data sent from the Call Center to Nortel Networks Reporting for Call Center.
You would only normally stop this log under the instruction of Support Personnel.
The Clear Log Window button erases any text from the Log Data Window. It does not affect the
current state of logging.
If the XML data logging is on, the first button will be labelled Deactivate Logging. Clicking this
will cause the logging to stop, as shown below.
Issue 01 (11) Reporting for Call Center Set Up and Operations Guide
Page 46

36
Administration
Figure 28 Logging Menu Page, with the Logging Stopped
When the logging is stopped, the button is re-labelled with Activate Logging. Clicking the
button in this state will start the logging.
Company Details
Selecting the Company Details option presents you with the Company Details page shown
below.
Reporting for Call Center Set Up and Operations Guide Issue 01 (11)
Page 47

Administration 37
Figure 29 Company Details Page
This page allows you to enter the details of your company or site.
Completing this page is not a requirement for the correct operation of Nortel Networks Reporting
for Call Center, it is purely a means of recording where the software is installed.
Reporting
The Reporting option presents you with the Main Menu page, shown below.
Issue 01 (11) Reporting for Call Center Set Up and Operations Guide
Page 48

38
Administration
Figure 30 Main Menu Page
This allows you to use the application exactly as if you had logged in as a User. (This is the first
page a non-Administrative User will see when they log in).
Reporting for Call Center Set Up and Operations Guide Issue 01 (11)
Page 49

Using Reporting For Call Center 39
Using Reporting for Call Center
5
Logging In
Using Internet Explorer, browse to the URL of your Nortel Networks Reporting for Call Center
Web pages Log In page.
The URL will be http://NameOfWebHostPC/rcc/index.asp
Where NameOfWebHostPC should be replaced with the network name or IP Address of the Web
Host PC. Note: If you are actually using the browser on the Web Host PC NameOfWebHostPC
can be substituted with ‘localhost’.
Note: Once you have successfully browsed to the Log In page, you might like to add this
location to your Internet Favourites. This can be accomplished in Internet Explorer by pressing
Ctrl-D when you are on the Log In page, or by clicking on Favourites, Add to favourites…
When you have logged in you will be presented with the page below.
Figure 31 Log In Page
Issue 01 (11) Reporting for Call Center Set Up and Operations Guide
Page 50

40
Using Reporting for Call Center
You must provide a valid username and a password in order to gain access to the features of
Nortel Networks Reporting for Call Center. Before you attempt to login, ensure that an
Administrator has created a username for you.
The first time you log in your password will be set to the default value of 0000.
In the username field type the Username you have been allocated, and in the Password field enter
the default password of 0000.
You must change your password the first time you login. You will be resented with the Change
Password page shown below.
Figure 32 Change Password Page
Choose a new password. The password can be from 1 to 10 characters, including upper and
lowercase letters, and digits. It can be anything apart from 0000. Enter your new password in the
New Password field, and then enter the same password in the Confirm password field..
If there were any differences between the two entries you will be informed that the password and
confirmation do not match, and you will need to re-enter the password in both fields once more.
Reporting for Call Center Set Up and Operations Guide Issue 01 (11)
Page 51

Using Reporting For Call Center 41
If you have successfully entered the new password correctly in both fields you will be presented
with the Main Menu page, shown below. This is the page you will be presented with for all
future logins.
Figure 33 User Main Menu Page
This is the Main Menu for all regular (non-Administrator) Users. Note that the word
‘Administrator’ is not displayed on the right hand end of the blue bar at the top of each page.
Also note that Nortel Networks Reporting for Call Center recognises who has just logged in, and
it greets them accordingly. In our example shown above User ‘Mary Smith’ has logged in, and
the page displays the message ‘Welcome Mary’.
The options that are available to Users are displayed on the left-hand side of the Main Menu
page.
Issue 01 (11) Reporting for Call Center Set Up and Operations Guide
Page 52

42
Using Reporting for Call Center
Time Bins Setup
This option allows you to specify the settings for the Answer and Abandon Time Bins, for the
Skillsets which have been assigned to you. Answer and Abandon Time Bins are collectively
known as the Time Bins.
Answer Time Bins
The Answered Time Bins are a series of six time steps used in the statistical analysis of
Answered Calls. Nortel Networks Reporting for Call Center will provide statistical reports on
the percentage of incoming calls answered within each of the periods specified in the chosen
Answered Time Bins.
A seventh Answer period is also used in the reports, which gathers information on all calls which
were answered after the period specified by the sixth Answered Time Bin.
Abandon Time Bins
The Abandon Time Bins are a series of six time steps used in the statistical analysis of
Abandoned Calls. Nortel Networks Reporting for Call Center will provide statistical reports on
the percentage of incoming calls abandoned within each of the periods specified in the chosen
Abandoned Time Bins.
A seventh Abandoned period is also used in the reports, which gathers information on all calls
which abandoned after the period specified by the sixth Abandoned Time Bin.
Note: If other Users have been assigned these Skillsets, they can change these settings.
Selecting the Time Bins Setup option presents you with a single menu option (Time Bins Setup),
and the Time Bins Setup Menu page, shown below.
Reporting for Call Center Set Up and Operations Guide Issue 01 (11)
Page 53

Using Reporting For Call Center 43
Figure 34 Time Bins Setup (Configuration) Menu Page
Selecting the Time Bins Setup option presents you with the Time Bin Setup page, shown below.
Issue 01 (11) Reporting for Call Center Set Up and Operations Guide
Page 54

44
Using Reporting for Call Center
Figure 35 Time Bin Setup Skillset Selection page
The Time Bin Setup Skillset selection page allows you to select a Skillset you wish to set Time
Bin values for. Note that the list of available Skillsets for our Example User Mary Smith only
contains those Skillsets assigned to her by the Administrator.
Click on any of the displayed Skillsets to highlight the Skillset you wish to set the Time Bin
values for, and then click on the Assign Time Bins button. You will be presented with the Time
Bins values page, shown below.
Reporting for Call Center Set Up and Operations Guide Issue 01 (11)
Page 55

Using Reporting For Call Center 45
Figure 36 Time Bins Page
This page allows you to enter the time steps required to define the periods into which you wish to
have calls that are Answered or Abandoned in these Skillsets categorized.
The steps used in the Time Bin periods need not be the same, but the Time Bin periods must be
set in ascending order.
For example, if you want to have Nortel Networks Reporting for Call Center report on Answered
calls, grouping together the calls that were answered within 10 seconds, the calls that were
answered between 10 and 20 seconds, the calls that were answered between 20 and 30 seconds,
the calls that were answered between 30 and 40 seconds, the calls that were answered between
40 and 50 seconds, the calls that were answered between 50 seconds and one minute, you would
set the Time Bins up to be: 00:10, 00:20, 00:30, 00:40, 00:50 and 01:00.
Note that Nortel Networks Reporting for Call Center would also include a category for anything
greater than the last time period, which in this example would be ‘anything answered after
01:00’.
Issue 01 (11) Reporting for Call Center Set Up and Operations Guide
Page 56

46
Using Reporting for Call Center
To save the settings you have made, click the Submit button. You will be returned to the Time
Bin Setup Menu page.
To leave the Time Bins page without saving any changes you might have made, click the Cancel
button. You will be prompted to confirm you do not wish to save your changes. You will then
be returned to the Time Bin Setup Menu page.
Print Schedules
Print Schedules configure Nortel Networks Reporting for Call Center to automatically print the a
set of requested reports, at a specified time. You can specify Print Schedules to print either
Daily, Weekly or Monthly reports.
You can configure multiple Daily, weekly and Monthly Schedules.
For example you may wish to run off a set of reports each day before you come in, which refer to
Call information. You would accomplish this by configuring a Daily Schedule which prints at,
say, 08:00.
You may also have a different Daily Schedule report which refers to Agent Activity, and
configure Nortel Networks Reporting for Call Center to print these reports at, say, 16:30 so that
you have time to review them before the end of the day and the departure of your Agents.
Note: If the Web Host PC is powered off over the period in which the Schedule print is due to
take place, the Schedule Print will not be produced. You can easily obtain the same reports by
using the Reports options (see the Report section, on Page 117).
Note: If you select the Agent Audit Report, the Activity Code Report by Skillset, Agent Activity
Code Report by Agent or the Activity Code Report by # of Pegs Reports to be included in your
Print Schedule, you will be further prompted for the Agents and/or the Activity Codes you wish
to have included within these Reports. These further steps are described on Pages 148 (Agent
Audit Report), 153 (Activity Code Report by Skillset), 157 (Activty Code Report by Agents) and
161 (Activity Code report by # of Pegs).
Selecting the Print Schedules option presents you with the Print Schedules page, shown below,
with the various Print Schedule options displayed on the left-hand edge of the page, beneath the
main Print Schedules heading.
Reporting for Call Center Set Up and Operations Guide Issue 01 (11)
Page 57

Using Reporting For Call Center 47
Figure 37 Print Schedules Page
Daily Schedules
Selecting the Daily Schedules option presents you with the Your Daily Schedules page, shown
below. Initially this will be empty.
Issue 01 (11) Reporting for Call Center Set Up and Operations Guide
Page 58

48
Using Reporting for Call Center
Figure 38 Your Daily Schedules Page
To add a Daily Schedule, click the Add button.
Clicking on the Add button presents you with the Add Daily Schedules page, shown below.
Reporting for Call Center Set Up and Operations Guide Issue 01 (11)
Page 59

Using Reporting For Call Center 49
Figure 39 Add Daily Schedule Page
The Add Daily Schedule page allows you to specify the which reports you wish to have included
in the Schedule, which days are to be included in the Schedule and when it is to be printed.
You may also specify which period of the day the reports will contain. You must also specify a
name for your Schedule and which printer you wish to have the reports generated on.
To select a report to be included in the Schedule, click the check box beside the report name.
Selected reports will have a tick in the check box beside their name. You can of course select
multiple reports.
Issue 01 (11) Reporting for Call Center Set Up and Operations Guide
Page 60

50
Using Reporting for Call Center
To include the reports from a particular day in the Schedule, click the check box beside the day
to place a tick in the check box. You can of course select multiple days.
Note: Daily Reports print on the day following the day which is being reported on. That is, if
you select a Daily Report Schedule for Monday, it will be printed on Tuesday. This ensures that
the report day has completely elapsed when the reports are generated.
To set a name for your Schedule, type the name in the Schedule Name field. This is to help you
identify, and distinguish between, the different Schedules you create.
The Report Period Start Time and Report Period End Time dictate the period within each day for
which the reports are generated. For example, if your Call Center has a working day that starts at
08:30 and finishes at 17:30, you may wish to specify the Start Time as 08:00 (to see if you have
early calls that you are missing by not having the Call Center open) and 18:00 (to see if there is a
late surge of calls).
To specify which printer the reports will be generated on, select one of the options from the
Select printer drop-down menu. This drop-down menu will list all of the printers which are
accessible from the Web Host PC. (The reports are generated from the databases held in the
Web Host PC.)
Our example User Mary Smith has configured her Daily Schedule as shown below.
Reporting for Call Center Set Up and Operations Guide Issue 01 (11)
Page 61

Using Reporting For Call Center 51
Figure 40 Add Daily Schedule Page - Example Settings
Mary Smith has selected the Answered Calls, Abandoned Calls and CLID reports to be printed at
08:30 each morning, for Monday through to Friday. (So her printouts will be generated on
Tuesday for Monday, on Wednesday for Tuesday, and so on until Friday’s reports are printed on
Saturday morning.)
Her schedule is Called AnswAband, and the reports will start to be generated at 08:30, on the HP
840C DeskJet printer. The reports will cover the period from midnight to midnight for each day.
Issue 01 (11) Reporting for Call Center Set Up and Operations Guide
Page 62

52
Using Reporting for Call Center
To save your Daily Schedule click on the Submit button. You will be presented with the Daily
Schedule – Skillsets page, shown below.
To leave the Add Daily Schedule page without saving any changes you might have made, click
on the Cancel button.
You will be presented with the Your Daily Schedules page.
Figure 41 Daily Schedule Skillsets Page
The Daily Schedule Skillsets page allows you to select which Skillsets you wish to have included
within the generated reports that are produced by the Daily Schedule.
Skillset List Selection Methods
You can use the following techniques to select Skillsets from the Skillset List.
Reporting for Call Center Set Up and Operations Guide Issue 01 (11)
Page 63

Using Reporting For Call Center 53
Clicking once on an unselected Skillset name will select it (it will be highlighted) and will
remove the highlight from any other currently selected Skillsets.
Clicking once on a selected (highlighted) Skillset name will unselect it. But note that if other
Skillsets are selected and you click on a Skillset name, you will unselect all of the other Skillsets
and you will select the Skillset you clicked on.
Clicking with the Control key (CTRL) pressed will allow you to select and highlight multiple
Skillsets.
Clicking a Skillset with a Shift key held down will highlight all of the Skillsets between position
of the currently highlighted Skillset and the Skillset you clicked on.
The Select All button can be used to select and highlight all of the Skillsets at once.
Adding Selections to the Favourites List
If there are collections of the assigned Skillset which you will frequently need to review the
Daily Schedules for, you can add the selection of Skillsets to the Favourites list.
This will mean that instead of having to select and highlight a particular collection of Skillsets
each time you wish to use them, you can just click the Select button beside appropriate Favourite
and the collection of Skillsets will be highlighted for you at once.
To add a Favourite to the Favourite List, highlight the Skillsets you wish to include in the
Favourite and then click the Create Favourite button. You will be presented with the Save
Favourites page, shown below.
Issue 01 (11) Reporting for Call Center Set Up and Operations Guide
Page 64

54
Using Reporting for Call Center
Figure 42 Save Favourites Page
Enter a name in the Favourite Name field, and then click on Submit to save it. (Click on Cancel
to return without saving the Favourite.)
Mary Smith has created a Favourite that contains the Skillsets Training and Development, and
she has called the Favourite Dev&Train. When a Favourite has been created it will appear in the
Favourite List at the top of the page, as shown above.
Note: Many pages within Nortel Networks Reporting for Call Center allow you to use Skillset
selection lists and Favourites, and the techniques described here apply to all of those other pages
too. All the Favourites you create will be accessible from any point within Nortel Networks
Reporting for Call Center which allows you to use Favourites.
Mary Smith has clicked on the Select button beside her new Favourite (Dev&Train) and the two
associated Skillsets have been highlighted and selected for her.
To save your Daily Schedule click on the Submit button. You will be presented with the Your
Daily Schedules page, shown below.
Reporting for Call Center Set Up and Operations Guide Issue 01 (11)
Page 65

Using Reporting For Call Center 55
To leave the Daily Schedule – Skillsets page without saving any changes you might have made,
click on the Cancel button.
You will be returned to the Your Daily Schedules page.
When you have created a Daily Schedule it will appear in the Your Daily Schedule page, as
shown below.
Note: If you select the Agent Audit Report, the Activity Code Report by Skillset, Agent Activity
Code Report by Agent or the Activity Code Report by # of Pegs Reports to be included in your
Print Schedule, you will be further prompted for the Agents and/or the Activity Codes you wish
to have included within these Reports. These further steps are described on Pages 148 (Agent
Audit Report), 153 (Activity Code Report by Skillset), 157 (Activty Code Report by Agents) and
161 (Activity Code report by # of Pegs).
Figure 43 Your Daily Schedules with a Schedule in the List
Issue 01 (11) Reporting for Call Center Set Up and Operations Guide
Page 66

56
Using Reporting for Call Center
Note that each Schedule can be identified by the Schedule Name that was provided earlier when
the Schedule was created.
Beside each listed Schedule are two buttons. The Edit button allows you to change the settings
for a Schedule. The Delete button allows you to remove the Schedule completely.
Edit
Clicking on the Edit button presents you with the Edit Daily Schedule page, shown below.
Figure 44 Edit Daily Schedules Page
Reporting for Call Center Set Up and Operations Guide Issue 01 (11)
Page 67

Using Reporting For Call Center 57
This page operates exactly like the Add Daily Schedule page, except the data fields and check
boxes are already populated with the settings of the Schedule you are editing.
To save any changes to the Daily Schedule click on the Submit button. You will be returned to
the Your Daily Schedules page.
To leave the Edit Daily Schedule page without saving any changes you might have made, click
on the Cancel button.
You will be returned to the Your Daily Schedules page.
Delete
Clicking on the Delete button will remove the Schedule from the system entirely, and will
remove its listing from the Your Daily Schedules page.
You will be asked to confirm the deletion, and you will be returned to the Your Daily Schedules
page.
Weekly Schedules
Selecting the Weekly Schedules option presents you with the Your Weekly Schedules page,
shown below. Initially this will be empty.
Issue 01 (11) Reporting for Call Center Set Up and Operations Guide
Page 68

58
Using Reporting for Call Center
Figure 45 Your Weekly Schedules Page
Clicking on the Add button will present you with Add Weekly Schedule page, shown below.
Reporting for Call Center Set Up and Operations Guide Issue 01 (11)
Page 69

Using Reporting For Call Center 59
Figure 46 Add Weekly Schedule Page
The Add Weekly Schedule page allows you to specify the which reports you wish to have
included in the Schedule, and when it is to be printed.
You may also specify which period of the day the reports will contain. You must also specify a
name for your Schedule and which printer you wish to have the reports generated on.
To select a report to be included in the Schedule, click the check box beside the report name.
Selected reports will have a tick in the check box beside their name. You can of course select
multiple reports.
Issue 01 (11) Reporting for Call Center Set Up and Operations Guide
Page 70

60
Using Reporting for Call Center
The reports will be generated for a calendar week. You must specify which day and at what time
you wish to have the Weekly Schedule reports generated.
Note: Weekly Schedules generate reports on the specified day at the specified time. However,
the reports generated contain information from the previous calendar week. An example will
make this clear. Suppose a User created a Weekly Schedule that would print on a Saturday.
th
They create this Schedule on September 10
, 2003. On Saturday September 13th the Weekly
Schedule would generate Weekly reports. These Reports would contain information relating to
the week September 1
September 8
th
– September 14th would be printed on Saturday 20th September, and so on.
st
–September 7th. Reports containing the information relating to the week
September 2003
Mon
Tue Wed Thu Fri Sat Sun
1 2 3 4 5 6 7
8 9 10 11 12 13 14
15 16 17 18 19 20 21
22 23 24 25 26 27 28
29 30
Figure 47 Calendar for September 2003
To set a name for your Schedule, type the name in the Schedule Name field. This is to help you
identify, and distinguish between, the different Schedules you create.
The Report Period Start Time and Report Period End Time dictate the period within each day for
which the reports are generated. For example, if your Call Center has a working day that starts at
08:30 and finishes at 17:30, you may wish to specify the Start Time as 08:00 (to see if you have
early calls that you are missing by not having the Call Center open) and 18:00 (to see if there is a
late surge of calls).
To specify which printer the reports will be generated on, select one of the options from the
Select printer drop-down menu. This drop-down menu will list all of the printers which are
accessible from the Web Host PC. (The reports are generated from the databases held in the
Web Host PC.)
Our example User Mary Smith has configured her Weekly Schedule as shown below.
Reporting for Call Center Set Up and Operations Guide Issue 01 (11)
Page 71

Using Reporting For Call Center 61
Figure 48 Add Weekly Schedule Page - Example Schedule
Mary Smith has selected the Answered Calls, Abandoned Calls, CLID and Call Average reports
to be printed at 08:30 on Mondays.
Her schedule is Called WeeklyCalls. The reports will start to be generated at 08:30, on the HP
840C DeskJet printer. The reports will cover the period from midnight to midnight for each day.
To save your Weekly Schedule click on the Submit button. You will be presented with the
Weekly Schedules – Skillsets page, shown below.
Issue 01 (11) Reporting for Call Center Set Up and Operations Guide
Page 72

62
Using Reporting for Call Center
Figure 49 Weekly Schedules - Skillsets
The Weekly Schedule - Skillsets page allows you to select which Skillsets you wish to have
included within the generated reports that are produced by the Weekly Schedule.
• For a discussion of using Skillset Selection lists see page 52.
• For a discussion on using Favourites, see page 53.
Our example User Mary Smith has used her Dev&Train Favourite to highlight and select the
Development and Training Skillsets.
To save your Weekly Schedule click on the Submit button. You will be presented with the Your
Weekly Schedules page, shown below.
To leave the Weekly Schedule – Skillsets page without saving any changes you might have
made, click on the Cancel button.
You will be returned to the Your Weekly Schedules page.
Reporting for Call Center Set Up and Operations Guide Issue 01 (11)
Page 73

Using Reporting For Call Center 63
When you have created a Weekly Schedule it will appear in the Your Weekly Schedule page, as
shown below.
To leave the Add Weekly Schedule page without saving any changes you might have made, click
on the Cancel button.
You will be prompted to confirm that you do not wish to save your changes. You will be
returned to the Your Weekly Schedules page.
Note: If you select the Agent Audit Report, the Activity Code Report by Skillset, Agent Activity
Code Report by Agent or the Activity Code Report by # of Pegs Reports to be included in your
Print Schedule, you will be further prompted for the Agents and/or the Activity Codes you wish
to have included within these Reports. These further steps are described on Pages 148 (Agent
Audit Report), 153 (Activity Code Report by Skillset), 157 (Activty Code Report by Agents) and
161 (Activity Code report by # of Pegs).
When you have created a Weekly Schedule it will appear in the Your Weekly Schedule page, as
shown below.
Issue 01 (11) Reporting for Call Center Set Up and Operations Guide
Page 74

64
Using Reporting for Call Center
Figure 50 Your Weekly Schedule Page with a Schedule in the List
Note that each Schedule can be identified by the Schedule Name that was provided earlier when
the Schedule was created.
Beside each listed Schedule are two buttons. The Edit button allows you to change the settings
for a Schedule. The Delete button allows you to remove the Schedule completely.
Edit
Clicking on the Edit button presents you with the Edit Weekly Schedule page, shown below.
Reporting for Call Center Set Up and Operations Guide Issue 01 (11)
Page 75

Using Reporting For Call Center 65
Figure 51 Edit Weekly Schedule Page
This page operates exactly like the Add Weekly Schedule page, except the data fields and check
boxes are already populated with the settings of the Schedule you are editing.
To save any changes to the weekly Schedule click on the Submit button. You will be returned to
the Your Weekly Schedules page.
To leave the Edit Weekly Schedule page without saving any changes you might have made, click
on the Cancel button.
Issue 01 (11) Reporting for Call Center Set Up and Operations Guide
Page 76

66
Using Reporting for Call Center
You will be returned to the Your Weekly Schedules page.
Delete
Clicking on the Delete button will remove the Schedule from the system entirely, and will
remove its listing from the Your Weekly Schedules page.
You will be asked to confirm the deletion, and you will be returned to the Your Weekly
Schedules page.
Monthly Schedules
Selecting the Monthly Schedules option presents you with the Your Monthly Schedules page,
shown below. Initially this will be empty.
Figure 52 Your Monthly Schedules Page
Clicking on the Add button will present you with Add Monthly Schedule page, shown below.
Reporting for Call Center Set Up and Operations Guide Issue 01 (11)
Page 77

Using Reporting For Call Center 67
Figure 53 Add Monthly Schedule Page
The Add Monthly Schedule page allows you to specify the which reports you wish to have
included in the Schedule, and when it is to be printed.
You may also specify which period of the day the reports will contain. You must also specify a
name for your Schedule and which printer you wish to have the reports generated on.
To select a report to be included in the Schedule, click the check box beside the report name.
Selected reports will have a tick in the check box beside their name. You can of course select
multiple reports.
Issue 01 (11) Reporting for Call Center Set Up and Operations Guide
Page 78

68
Using Reporting for Call Center
The reports will be generated for a calendar month. You must specify the time you wish to have
st
the Monthly Schedule reports generated. They will be generated on the 1
day of each Month, at
the specified time.
To set a name for your Schedule, type the name in the Schedule Name field. This is to help you
identify, and distinguish between, the different Schedules you create.
The Report Period Start Time and Report Period End Time dictate the period within each day for
which the reports are generated. For example, if your Call Center has a working day that starts at
08:30 and finishes at 17:30, you may wish to specify the Start Time as 08:00 (to see if you have
early calls that you are missing by not having the Call Center open) and 18:00 (to see if there is a
late surge of calls).
To specify which printer the reports will be generated on, select one of the options from the
Select printer drop-down menu. This drop-down menu will list all of the printers which are
accessible from the Web Host PC. (The reports are generated from the databases held in the
Web Host PC.)
Our example User Mary Smith has configured her Monthly Schedule as shown below.
Reporting for Call Center Set Up and Operations Guide Issue 01 (11)
Page 79

Using Reporting For Call Center 69
Figure 54 Add Monthly Schedule Page with Example Schedule
Mary Smith has selected the Answered Calls, Abandoned Calls, CLID and Call Average reports
to be printed at 08:30 (on the 1
st
day of each new month).
Her schedule is Called MonthlyCalls. The reports will start to be generated at 08:30, on the HP
840C DeskJet network printer. The reports will cover the period from midnight to midnight for
each day.
To save your Monthly Schedule click on the Submit button. You will be presented with the
Monthly Schedules – Skillsets page, shown below.
Issue 01 (11) Reporting for Call Center Set Up and Operations Guide
Page 80

70
Using Reporting for Call Center
To leave the Add Monthly Schedule page without saving any changes you might have made,
click on the Cancel button.
You will be returned to the Your Monthly Schedules page.
Figure 55 Monthly Schedule - Skillsets Page
The Monthly Schedule - Skillsets page allows you to select which Skillsets you wish to have
included within the generated reports that are produced by the Monthly Schedule.
• For a discussion of using Skillset Selection lists see page 52.
• For a discussion on using Favourites, see page 53.
Our example User Mary Smith has used her Dev&Train Favourite to highlight and select the
Development and Training Skillsets.
Reporting for Call Center Set Up and Operations Guide Issue 01 (11)
Page 81

Using Reporting For Call Center 71
Note: If you select the Agent Audit Report, the Activity Code Report by Skillset, Agent Activity
Code Report by Agent or the Activity Code Report by # of Pegs Reports to be included in your
Print Schedule, you will be further prompted for the Agents and/or the Activity Codes you wish
to have included within these Reports. These further steps are described on Pages 148 (Agent
Audit Report), 153 (Activity Code Report by Skillset), 157 (Activty Code Report by Agents) and
161 (Activity Code report by # of Pegs).
To save your Monthly Schedule click on the Submit button. You will be presented with the
Your Monthly Schedules page, shown below.
To leave the Monthly Schedule – Skillsets page without saving any changes you might have
made, click on the Cancel button.
You will be returned to the Your Monthly Schedules page.
When you have created a Monthly Schedule it will appear in the Your Monthly Schedule page,
as shown below.
Issue 01 (11) Reporting for Call Center Set Up and Operations Guide
Page 82

72
Using Reporting for Call Center
Figure 56 Your Monthly Schedules Page with a Schedule in the List
Note that each Schedule can be identified by the Schedule Name that was provided earlier when
the Schedule was created.
Beside each listed Schedule are two buttons. The Edit button allows you to change the settings
for a Schedule. The Delete button allows you to remove the Schedule completely.
Edit
Clicking on the Edit button presents you with the Edit monthly Schedule page, shown below.
Reporting for Call Center Set Up and Operations Guide Issue 01 (11)
Page 83

Using Reporting For Call Center 73
Figure 57 Edit Monthly Schedule Page
This page operates exactly like the Add Monthly Schedule page, except the data fields and check
boxes are already populated with the settings of the Schedule you are editing.
To save any changes to the Monthly Schedule click on the Submit button. You will be returned
to the Your Monthly Schedules page.
To leave the Edit Monthly Schedule page without saving any changes you might have made,
click on the Cancel button.
Issue 01 (11) Reporting for Call Center Set Up and Operations Guide
Page 84

74
Using Reporting for Call Center
You will be returned to the Your Monthly Schedules page.
Delete
Clicking on the Delete button will remove the Schedule from the system entirely, and will
remove its listing from the Your Monthly Schedules page.
You will be asked to confirm the deletion, and you will be returned to the Your Monthly
Schedules page.
Reporting for Call Center Set Up and Operations Guide Issue 01 (11)
Page 85

Using Reporting For Call Center 75
Real Time
Using the Real Time Options
Selecting the Real Time option presents you with the Real Time Menu page. The Real Time
Menu page is shown below, with the real Time options displayed in the list on the left-hand side
of the page.
Figure 58 Real Time Menu Page
Selecting the Real Time Summary option presents you with the Real Time Summary page,
shown below.
Real Time Summary
This page allows you to specify which Skillsets you wish to include within the Real Time
display.
Issue 01 (11) Reporting for Call Center Set Up and Operations Guide
Page 86

76
Using Reporting for Call Center
Figure 59 Real Time Summary Skillset Selection Page
• For a discussion of using Skillset Selection lists see page 52.
• For a discussion on using Favourites, see page 53.
Our example User Mary Smith has used her Dev&Train Favourite to highlight and select the
Development and Training Skillsets.
Clicking on the Call Summary button presents you with the Summary Real Time page, shown
below.
Reporting for Call Center Set Up and Operations Guide Issue 01 (11)
Page 87

Using Reporting For Call Center 77
Figure 60 Real Time Summary Real Time Screens
The display shows the Agent Summary and the Call Summary Real Time panels.
The information represented in these will update as Agent and Call activity changes in your Call
Center. Each row in each table represents a single Skillset. The Skillsets contained within the
tables are those previously chosen on the Real Time Summary Skillset Selection Page (see Page
76).
Real Time Summary - Agent Summary
This Real Time panel indicates the numbers and states (current activities) of the logged in
Agents, for each of the selected Skillsets.
Note that the state of an Agent who has multiple calls on their handset is taken from their active
call. For example, if an Agent has an Incoming Call Center Call on hold and they are active on
an Outgoing Call then the Agent is shown to be in the Outgoing Call state.
Skillset
This indicates which Skillset the information in this row represents.
Issue 01 (11) Reporting for Call Center Set Up and Operations Guide
Page 88

78
Using Reporting for Call Center
Logged In
Indicates the number of Agents who are logged into this Skillset.
Supervising
Indicates the number of Agents (Supervisors) who are currently supervising other Agents.
Available
Indicates the number of Agents who are Available to take Incoming Call Center Calls.
Not Ready
Indicates the number of Agents who are in the Not Ready State. They may have invoked the
Make Not Ready feature or they might have been placed in the Not ready state because a Call
Center Call was presented ringing to their handset but the Agent did not answer it, and Nortel
Networks Reporting for Call Center automatically took the call back to the Skillset queue and
made them Not Ready.
On Call Center Calls
Indicates the number of Agents who are currently handling Incoming Call Center Calls.
Break Time
Indicates the number of Agents who are in Break Time following clear down of an Incoming
Call Center Call.
On Non-Call Center Calls
Indicates the number of Agents who are currently handling calls that have not arrived via the
Call Center. These could be calls that have arrived directly at their handset because somebody
has rung their DDI line, for example, or a non-Call Center Call has been transferred to them from
another handset.
On Outgoing Calls
Indicates the number of Agents who are currently on Outgoing Calls.
On Internal Calls
Indicates the number of Agents who have placed or answered internal (intercom) calls.
With All Calls Held
Indicates the number of Agents who have all of their current calls on hold.
Real Time Summary – Call Summary
This Real Time panel provides information about calls that are in the Skillset queues waiting to
be answered, together with some statistics regarding calls which have been completed. These
statistics will update in real time. This information is shown for each of the selected Skillsets.
Reporting for Call Center Set Up and Operations Guide Issue 01 (11)
Page 89

Using Reporting For Call Center 79
Waiting
Indicates the number of calls that are currently waiting in the Skillset queues to be answered.
Primary Alert
Indicates the number of currently waiting Calls that have waited in excess of the Call Center
Primary Alert. (note that this is mutually exclusive with the Secondary Alert). If any calls have
waited in excess of the Primary Alert the background to this cell will change to yellow.
Secondary Alert
Indicates the number of currently waiting Calls that have waited in excess of the Call Center
Secondary Alert. (note that this is mutually exclusive with the Primary Alert). If any calls have
waited in excess of the Secondary Alert the background to this cell will change to red.
Overflow
Indicates the number of currently waiting Calls that have waited in excess of the Call Center
Overflow Threshold. Note that this does not mean the call has overflowed, but the Call Center is
actively looking through the overflow rules that have been defined for this Skillset, in order to
try to find a means of answering the call. That is, this call is liable to overflow shortly. If any
calls have waited in excess of the Overflow Threshold the background to this cell will change to
red.
Note that if a call had passed the overflow threshold in one Skillset and was then Moved to
another Skillset due to the call routing that had been configured, the call will appear in the new
Skillset and the cell background will be red as this call has already passed the overflow threshold
of the original Skillset it was in.
Abandoned Hour / Day
Indicates the number of calls that have abandoned in the Skillsets, in the current hour and in the
current day.
Answered Hour / Day
Indicates the number of calls that have been answered by the Agents in the Skillsets, in the
current hour and in the current day.
Longest Waiting Time
Indicates the waiting time of the call that has waited the longest out of the list of currently
waiting calls.
Unread Skillset Messages
Indicates the number of voice mail messages in the Skillset Mailbox which have not be listened
to. If there are any messages which have not been listened to the cell background will be red.
GOS
Indicates the grade of service currently being offered to incoming callers.
Issue 01 (11) Reporting for Call Center Set Up and Operations Guide
Page 90

80
Using Reporting for Call Center
Skillset Mode
Indicates whether the mode of operation of the Skillset.
Hiding the Real Time Panels
Hide Agent Summary
Above the Agent Summary panel is a link ‘Hide Agent Summary’. Clicking this removes the
Agent Summary Panel and leaves the Call Summary Panel on view. The link will change to
‘Show Agent Summary’. Clicking on this link will restore the Agent Summary Panel to the Real
Time screen.
Hide Skillset Call Summary
Above the Call Summary panel is a link ‘Hide Call Summary’. Clicking this removes the Call
Summary Panel and leaves the Agent Summary Panel on view. The link will change to ‘Show
Call Summary’. Clicking on this link will restore the Call Summary Panel to the Real Time
screen.
Real Time Detail
This page allows you to specify which Skillsets you wish to include within the Real Time
display.
Reporting for Call Center Set Up and Operations Guide Issue 01 (11)
Page 91

Using Reporting For Call Center 81
Figure 61 Real Time Detail Skillset Selection Page
Call Detail
The Call Detail Real Time screen presents a detailed display of the status of waiting calls
together with some statistics relating to completed calls. These statistics will update in real time.
The Call Detail Real Time screen displays a separate line of information for Multimedia Calls
and for Voice (PSTN) Calls, and a total for both types of calls.
Issue 01 (11) Reporting for Call Center Set Up and Operations Guide
Page 92

82
Using Reporting for Call Center
Figure 62 Real Time Call Detail Page
Media Type
Indicates whether the line of statistics relates to Multimedia Call or Voice (PSTN) Calls, or a
total for both types of call.
Waiting
Indicates the number of calls that are currently waiting in the Skillset queues to be answered.
Primary Alert
Indicates the number of currently waiting Calls that have waited in excess of the Call Center
Primary Alert. (note that this is mutually exclusive with the Secondary Alert). If any calls have
waited in excess of the Primary Alert the background to this cell will change to yellow.
Secondary Alert
Indicates the number of currently waiting Calls that have waited in excess of the Call Center
Secondary Alert. (note that this is mutually exclusive with the Primary Alert). If any calls have
waited in excess of the Secondary Alert the background to this cell will change to red.
Reporting for Call Center Set Up and Operations Guide Issue 01 (11)
Page 93

Using Reporting For Call Center 83
Overflow
Indicates the number of currently waiting Calls that have waited in excess of the Call Center
Overflow Threshold. Note that this does not mean the call has overflowed, but the Call Center is
actively looking through the overflow rules that have been defined for this Skillset, in order to
try to find a means of answering the call. That is, this call is liable to overflow shortly. If any
calls have waited in excess of the Overflow Threshold the background to this cell will change to
red.
Note that if a call had passed the overflow threshold in one Skillset and was then Moved to
another Skillset due to the call routing that had been configured, the call will appear in the new
Skillset and the cell background will be red as this call has already passed the overflow threshold
of the original Skillset it was in.
Abandoned Hour / Day
Indicates the number of calls that have abandoned in the Skillsets, in the current hour and in the
current day.
Answered Hour / Day
Indicates the number of calls that have been answered by the Agents in the Skillsets, in the
current hour and in the current day.
On Hold
Indicates how many calls are placed on hold.
Longest Waiting Time
Indicates the waiting time of the call that has waited the longest out of the list of currently
waiting calls.
Unread Skillset Mailbox Msgs
Indicates the number of voice mail messages in the Skillset Mailbox which have not be listened
to. If there are any messages which have not been listened to the cell background will be red.
GOS
Indicates the Grade of Service being offered to incoming callers.
Agent Detail
The Agent Detail Real Time screen presents a detailed display of the individual status of the
logged in Agents, together with some statistics relating to calls answered and made by the
Agents. These statistics will update in real time.
Each line of the Agent Detail Real Time screen represents a single Agent.
Issue 01 (11) Reporting for Call Center Set Up and Operations Guide
Page 94

84
Using Reporting for Call Center
Figure 63 Agent Detail Real Time Page
ID
Indicates the Call Center ID of the Agent.
Agent
Indicates the name of the Agent, and also indicates the state the Agent is in by colouring the cell
background. The state of the Agent is dependant on their current activity. Further detail on the
Agent state can be seen in the Status column.
Incoming
An Agent is in the Incoming State when they have answered an Incoming Call Center Call. The
information in the Status column indicates the type of call. The Incoming State is represented by
Light Green.
Break Time
Break Time is the term used to describe the period of time allocated to each Agent to allow post
call completion work, also called wrap-up. Break Time is represented by Dark Green.
Outgoing
Reporting for Call Center Set Up and Operations Guide Issue 01 (11)
Page 95

Using Reporting For Call Center 85
When an Agent makes an Outgoing Call they are said to be in the Outgoing State. The Outgoing
State is represented by Yellow.
Supervisory Monitoring
When an Agent who has been created in the Call Center as a Supervisor undertakes a monitoring
session with another Agent they are represented in the Real Time screen using Gold. The Status
column will display ‘Monitoring’.
Non-Call Call Center Call
If the Agent answers a non-Call Center Call they are represented using Grey.
Available
Blue is used to represent Available Agents. These are Agents who are available to answer
Incoming Call Center Calls.
All Calls Held
Magenta is used to indicate an Agent who has placed all of their calls on hold.
Not Ready
Dark Grey is used to represent Agents who are in the Not Ready state.
Logged Into SS
Indicates the Skillsets the Agent is currently logged in to.
Status
This column is used to provide extra detail regarding the Agent state.
A phone icon
A phone icon
A phone icon
A phone icon
The word Available
The wording BreakTime
The wording Calls Held
The wording Not Ready
The word Monitoring
with the wording Multimedia represents a Multimedia voice call.
with the wording Voice represents a regular voice call.
with the wording Outgoing represents an outgoing call.
with the wording Intercom represents an internal call.
represents an Available Agent.
represents an Agent in Break Time.
represents an Agent with all of their current calls on hold.
represents an Agent who is in the Not Ready state.
represents an Agent who is a Supervisor engaged in a Supervisory
Monitoring session with another Agent, or in a Help Session.
A smiley icon
represents a Multimedia Chat session.
A globe icon
represents a Multimedia Follow-me browsing session.
A number will accompany the status description in the form of SSx. This indicates the Skillset
associated with the call. For example, SS2 would indicate Skillset 2.
Issue 01 (11) Reporting for Call Center Set Up and Operations Guide
Page 96

86
Using Reporting for Call Center
Duration
This column displays a timer which represents the time the Agent has spent in the current state.
If the Agent has been in the current state for a period in excess of the associated Agent Alarm,
the background of this cell will turn red. See the section Agent Alarms, below.
Answered Call Center Calls Hour / Day
Indicates the number of Call Center Calls that this Agent has answered in the current hour and in
the current day.
Outgoing Calls Hour / Day
Indicates the number of Outgoing Calls that this Agent has made in the current hour and in the
current day.
Answered Non-Call Center Calls Hour / Day
Indicates the number of Non-Call Center Calls that this Agent has answered in the current hour
and in the current day.
Agent Alarms
The Agent Alarms option allows you to set Real Time thresholds which operate with reference to
the Call Center activity of the Agents.
For example, you can specify average durations of Incoming or Outgoing calls, and Nortel
Networks Reporting for Call Center will highlight Agents who have been on a call longer than
the specified threshold.
Selecting the Agent Alarms option presents you with the Agent Alarms Page (shown below), and
the Agent Alarm menu option appears in the menu list on the left-hand side of the page.
Reporting for Call Center Set Up and Operations Guide Issue 01 (11)
Page 97

Using Reporting For Call Center 87
Figure 64 Agent Alarm Menu Page
Selecting the Agent Alarm Setup option presents you with the Agent Alarm Setup Skillset
selection page shown below.
This page allows the User to select from their assigned Skillsets which Skillsets they wish to
establish the Agent Alarms settings for.
In our example shown below, the Favourites list is showing the Favourite that was created
previously by the User Mary Smith. She has clicked on the Select button and Nortel Networks
Reporting for Call Center has automatically highlighted and selected the two Skillset
Development and Training.
• For a discussion of using Skillset Selection lists see page 52.
• For a discussion on using Favourites, see page 53.
Issue 01 (11) Reporting for Call Center Set Up and Operations Guide
Page 98

88
Using Reporting for Call Center
Figure 65 Agent Alarms Setup Page
When you have selected your Skillset, clicking on the Assign values button will present you with
the Agent Alarms Values page, shown below.
You may specify Agent Alarm settings for the following Agent activities (also called Agent
states):
Available Agent is free to take a call
Internal Call Agent is on an intercom call
Outgoing Call Agent has placed a call to an external party
Incoming Call Center Call Agent has answered a Call Center Call
Incoming Multimedia Call Agent has answered a Multimedia Call Center Call
Incoming Chat Agent is on a Multimedia Call Center Chat session
Incoming Non-Call Center Agent has answered a non-Call Center Call from an external party
Not Ready The Agent is in the Not Ready state
Out example User Mary Smith has specified various values, as can be seen below.
Reporting for Call Center Set Up and Operations Guide Issue 01 (11)
Page 99

Using Reporting For Call Center 89
Figure 66 Agent Alarms Values Page
To save the Agent Alarms Values settings you have made, click the Submit button. You will be
returned to the Agent Alarms Setup page,
To leave the Agent Alarms Values page without saving any changes you might have made, click
the Cancel button. You will be returned to the Agent Alarm Setup page.
Wallboard Setup
Introduction
If you have been allocated the rights to the Wallboard Setup option by your Administrator (see
the description of the Add User page on Page 27), you will be able to use this option to assign
wallboards to your assigned Skillsets, You will also be able to configure the wallboards with
features such as wallboard alarms and messages, schedules and summaries.
If you have not been awarded the rights to assign wallboards by your Administrator, the
Wallboard Setup option will be greyed out.
Issue 01 (11) Reporting for Call Center Set Up and Operations Guide
Page 100

90
Using Reporting for Call Center
Nortel Networks Reporting for Call Center can drive both hardware and software IP-enabled
wallboards. The wallboards which are supported are the ipView Wallboards (hardware tricolour wallboards) and the ipView SoftBoard (software based personal wallboard). They are
updated approximately every 3 seconds.
Message Formats
The information sent to the wallboards is in one of three different formats.
Parameter Messages
Parameter Messages are the ‘regular’ display message sent to the wallboard.
Parameter Messages show 6 statistical parameters, each of which is displayed alongside a two
letter mnemonic abbreviation. (If the wallboard is configured to have a title then the number of
parameters that can be displayed is dropped to 3.)
The parameters available for display on the wallboards are:
ID Number of Incoming calls received in the current Day
IH Number of Incoming calls received in the current Hour
AD Number of Abandoned calls in the current Day
AH Number of Abandoned calls in the current Hour
OD Number of Outgoing calls made in the current Day
OH Number of Outgoing calls made in the current Hour
SD Grade of Service offered in the current Day (%)
SH Grade of Service offered in the current Hour (%)
AO Number of Agents on Outgoing calls
AI Number of Agents on Incoming calls
AA Number of Agents Available to receive calls
AN Number of Agents in the Not Ready state
AL Number of Agents Logged in
QL Current Queue Length - number of calls queuing for this Skillset
QT Current Queue Time for the longest waiting Call for this Skillset (secs.)
The numerical values are displayed in yellow and the abbreviations are displayed in green.
If one of the parameter values has an associated Alarm threshold configured for it, it will display
in red when the threshold is broached. There is an optional audible alert for alarms.
Scrolling Messages
Scrolling Messages (also known as rolling messages) are supported by the wallboards also.
These are either manually dispatched messages, Alarm messages or Scheduled messages. These
are described below.
Scrolling messages move from right to left across the wallboard until the whole message has
been displayed at least two times. There is also an optional audible alert for scrolling messages.
Reporting for Call Center Set Up and Operations Guide Issue 01 (11)
 Loading...
Loading...