Page 1
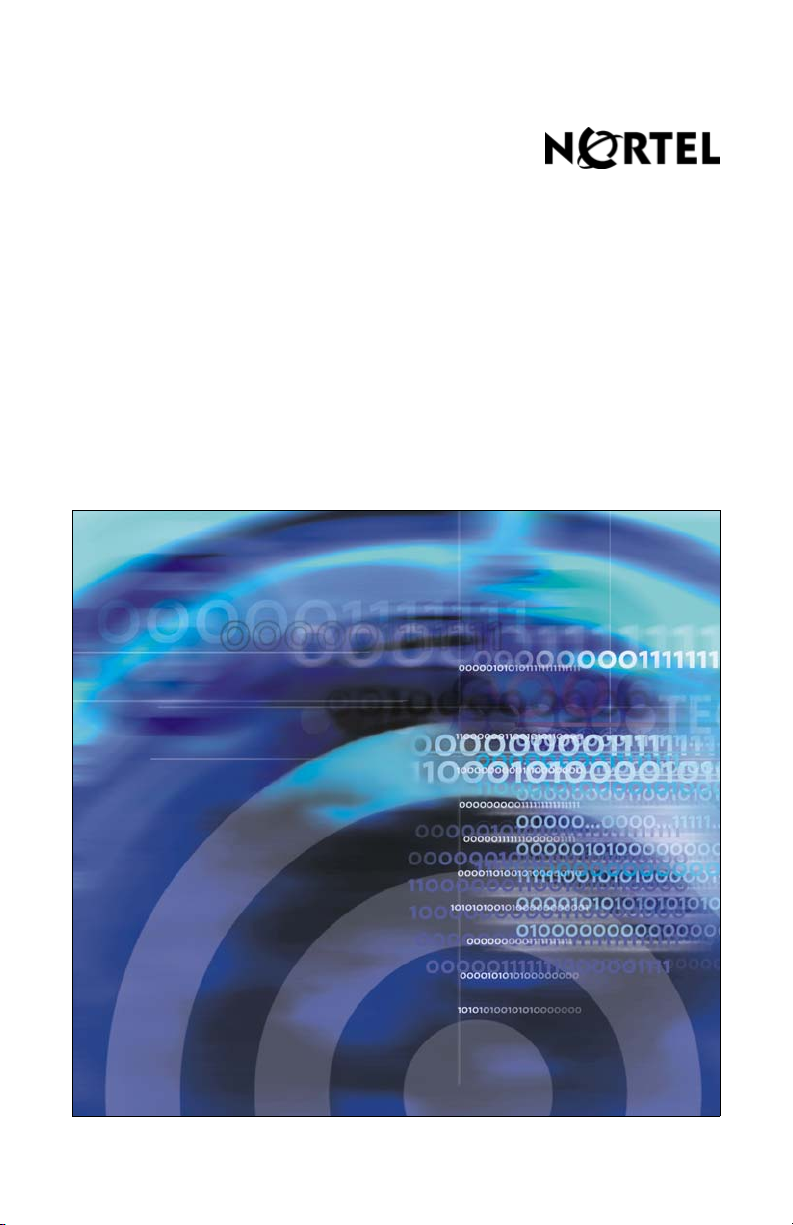
Title page
Nortel Communication Server 1000
Nortel IP Audio Conference Phone 2033
User Guide
Page 2
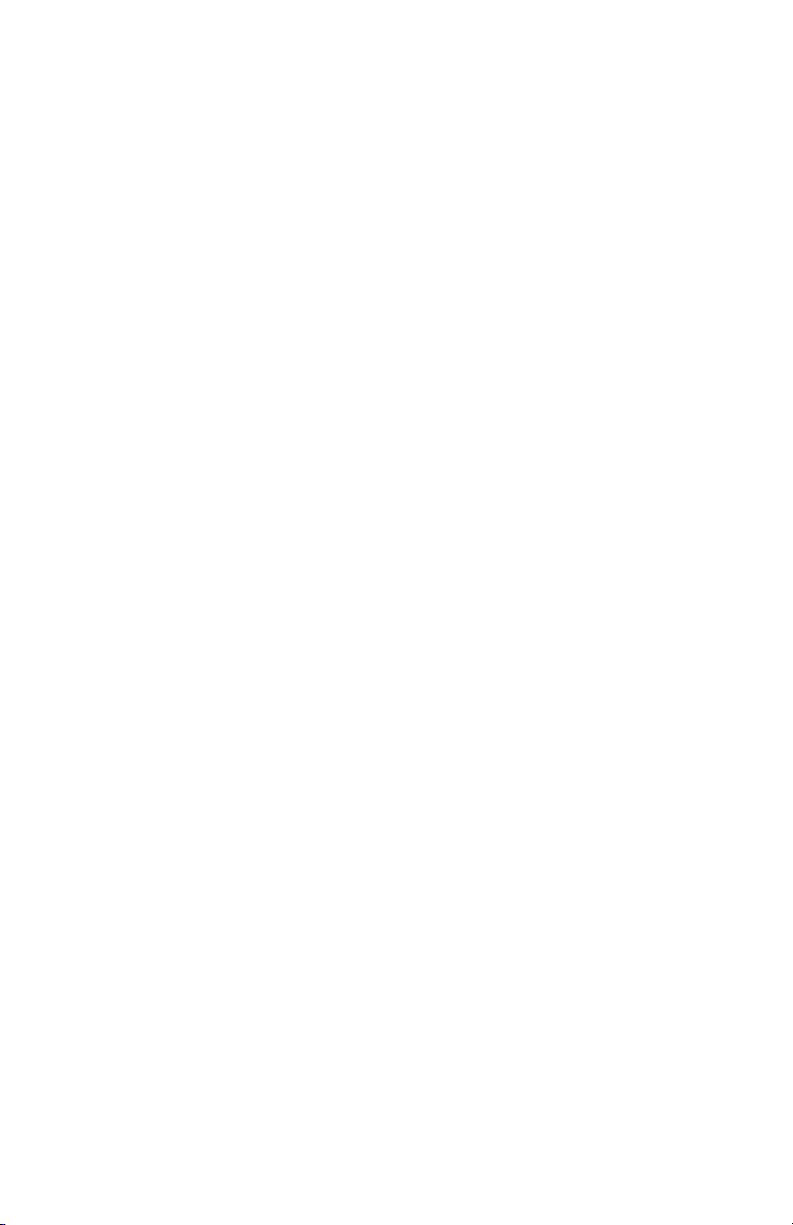
Page 3
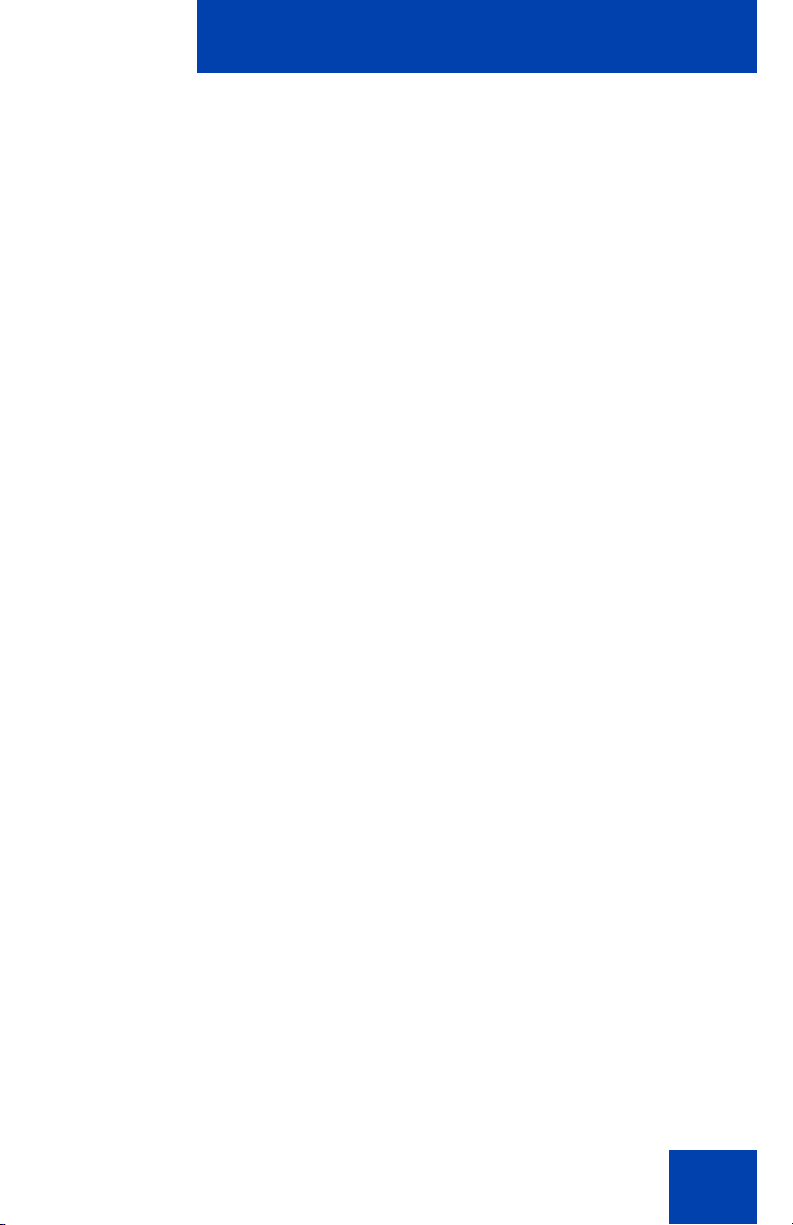
Revision history
Revision history
April 2006
Standard 2.00. This document is up-issued to support Nortel
Communication Server 1000 Release 4.5 IP Audio Conference
Phone 2033 R2.
Note: Changes to “Before You begin” section to reflect the Power
over Ehternet option. Changes to the “Telephone Options Menu”,
section to bring up to date. Changes to the “View Set Information”
section to bring up to date. Changes to the “Adjust V o lume” section to
bring up to date. Added the feature “Call Timer”.
April 2005
Standard 1.00. This document is a new document for
Communication Server 1000 IP Audio Conference Phone 2033.
3
Page 4
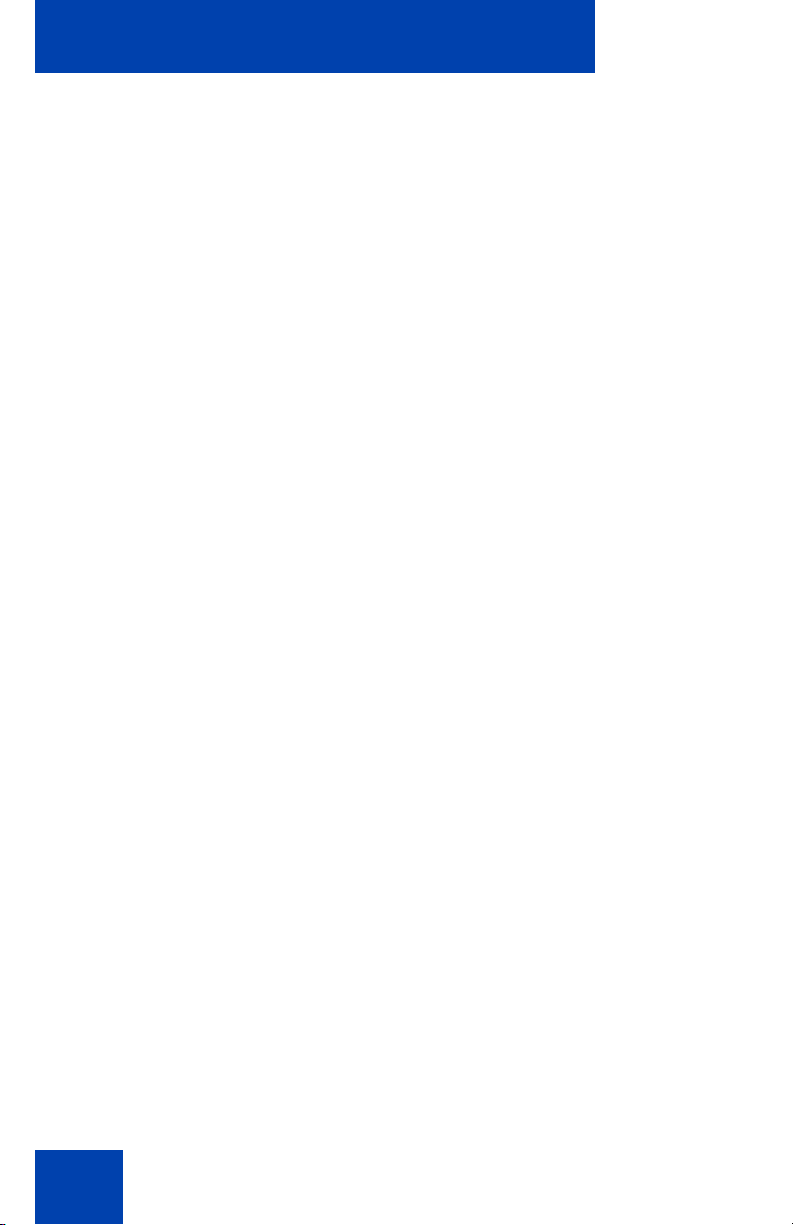
Revision history
4
Page 5
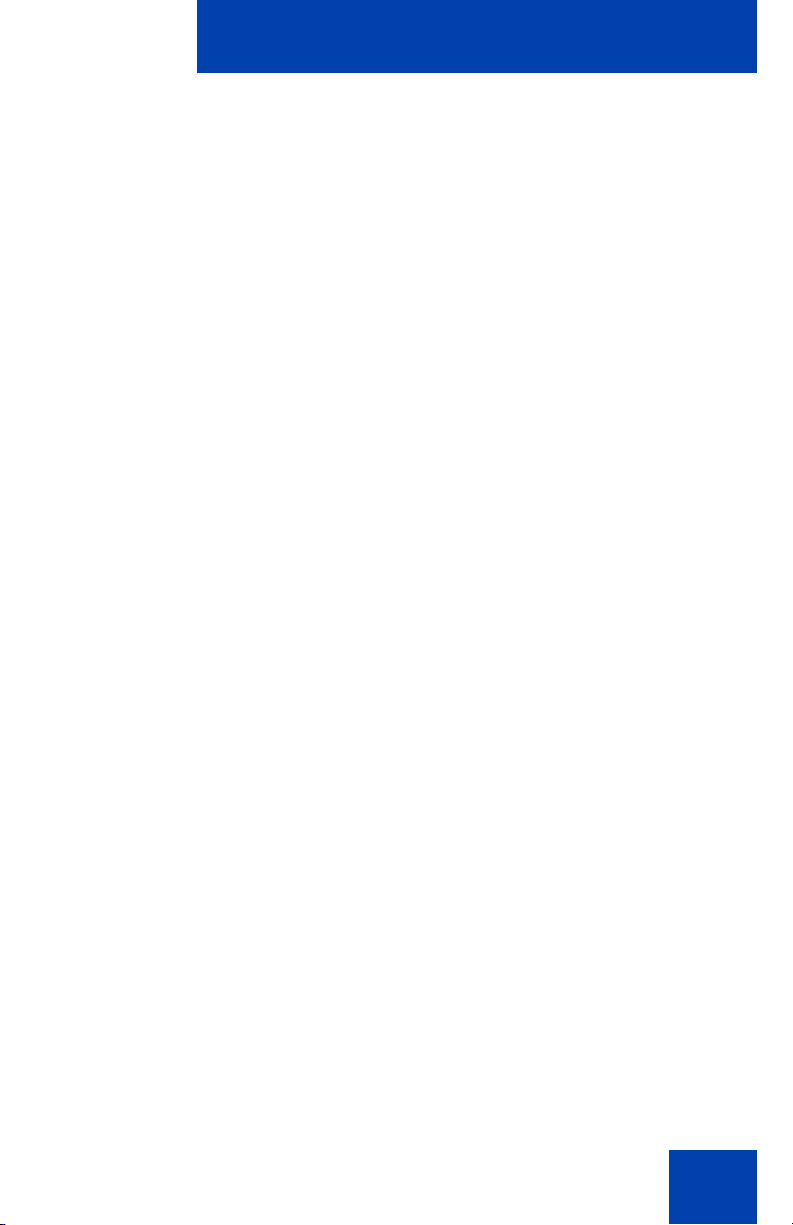
Contents
Regulatory and safety information . . . . . . . . . . . . . . . . . . . . 9
About the IP Audio Conference Phone 2033 . . . . . . . . . . . 13
Basic features . . . . . . . . . . . . . . . . . . . . . . . . . . . . . . . . . . . . . 13
Extension microphones . . . . . . . . . . . . . . . . . . . . . . . . . . . . . 15
Telephone controls . . . . . . . . . . . . . . . . . . . . . . . . . . . . . . . . . 16
Telephone display . . . . . . . . . . . . . . . . . . . . . . . . . . . . . . . . . 19
Cleaning the display screen . . . . . . . . . . . . . . . . . . . . . . . 19
Soft keys . . . . . . . . . . . . . . . . . . . . . . . . . . . . . . . . . . . . . 20
Telephone status indicators . . . . . . . . . . . . . . . . . . . . . . . . . . 20
Call features and Flexible Feature Codes . . . . . . . . . . . . . . . 21
Security features . . . . . . . . . . . . . . . . . . . . . . . . . . . . . . . . . . . 21
Connect the IP Audio Conference
Phone 2033 components . . . . . . . . . . . . . . . . . . . . . . . . . . . 24
Contents
Before you begin . . . . . . . . . . . . . . . . . . . . . . . . . . . . . . . . . . 24
Steps . . . . . . . . . . . . . . . . . . . . . . . . . . . . . . . . . . . . . . . . . . . 25
Configure options on the IP Audio
Conference Phone 2033 . . . . . . . . . . . . . . . . . . . . . . . . . . . . 27
Use the Telephone Option menu . . . . . . . . . . . . . . . . . . . . . . 28
Adjust volume . . . . . . . . . . . . . . . . . . . . . . . . . . . . . . . . . . . . . 29
Adjust display screen contrast . . . . . . . . . . . . . . . . . . . . . . . . 32
Select a language . . . . . . . . . . . . . . . . . . . . . . . . . . . . . . . . . . 33
Select Date/Time format . . . . . . . . . . . . . . . . . . . . . . . . . . . . . 33
Select Local DialPad Tone . . . . . . . . . . . . . . . . . . . . . . . . . . . 34
View Set Information . . . . . . . . . . . . . . . . . . . . . . . . . . . . . . . 35
Select Ring type . . . . . . . . . . . . . . . . . . . . . . . . . . . . . . . . . . . 36
Select Call Timer . . . . . . . . . . . . . . . . . . . . . . . . . . . . . . . . . . 37
5
Page 6
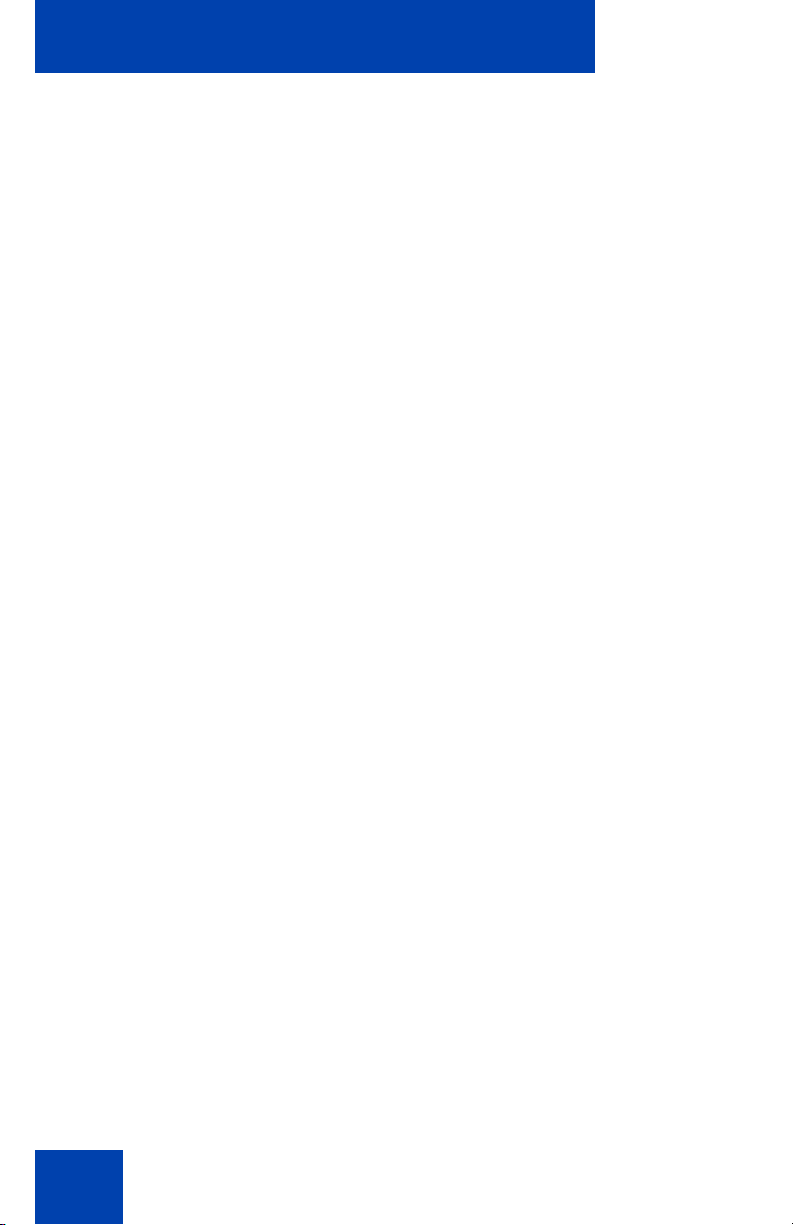
Contents
Make a call . . . . . . . . . . . . . . . . . . . . . . . . . . . . . . . . . . . . . . . 38
Steps . . . . . . . . . . . . . . . . . . . . . . . . . . . . . . . . . . . . . . . . . . . 38
Use Predial . . . . . . . . . . . . . . . . . . . . . . . . . . . . . . . . . . . . . . . 38
Activate Ring Again . . . . . . . . . . . . . . . . . . . . . . . . . . . . . . . . 39
Redial last number called . . . . . . . . . . . . . . . . . . . . . . . . . . . . 40
Use Speed Call . . . . . . . . . . . . . . . . . . . . . . . . . . . . . . . . . . . . 41
Make a System Speed Call . . . . . . . . . . . . . . . . . . . . . . . . . . 42
Answer a call . . . . . . . . . . . . . . . . . . . . . . . . . . . . . . . . . . . . . 43
While on an active call . . . . . . . . . . . . . . . . . . . . . . . . . . . . . 44
Place a call on hold . . . . . . . . . . . . . . . . . . . . . . . . . . . . . . . . 44
Transfer a call . . . . . . . . . . . . . . . . . . . . . . . . . . . . . . . . . . . . . 44
Use Timed Reminder Recall . . . . . . . . . . . . . . . . . . . . . . . . . . 45
Use Call Park . . . . . . . . . . . . . . . . . . . . . . . . . . . . . . . . . . . . . 46
Record a Calling Party Number . . . . . . . . . . . . . . . . . . . . . . . 48
Trace a malicious call . . . . . . . . . . . . . . . . . . . . . . . . . . . . . . . 48
While away from your desk . . . . . . . . . . . . . . . . . . . . . . . . . 50
Use Call Forward . . . . . . . . . . . . . . . . . . . . . . . . . . . . . . . . . . 50
Use Internal Call Forward . . . . . . . . . . . . . . . . . . . . . . . . . . . . 51
Use Remote Call Forward . . . . . . . . . . . . . . . . . . . . . . . . . . . 51
Secure your telephone . . . . . . . . . . . . . . . . . . . . . . . . . . . . . . 53
Talk with more than one person . . . . . . . . . . . . . . . . . . . . . 56
Set up a conference call . . . . . . . . . . . . . . . . . . . . . . . . . . . . . 56
Use Group Call . . . . . . . . . . . . . . . . . . . . . . . . . . . . . . . . . . . . 57
Work without interruption . . . . . . . . . . . . . . . . . . . . . . . . . . 59
Use Make Set Busy . . . . . . . . . . . . . . . . . . . . . . . . . . . . . . . . 59
6
Page 7
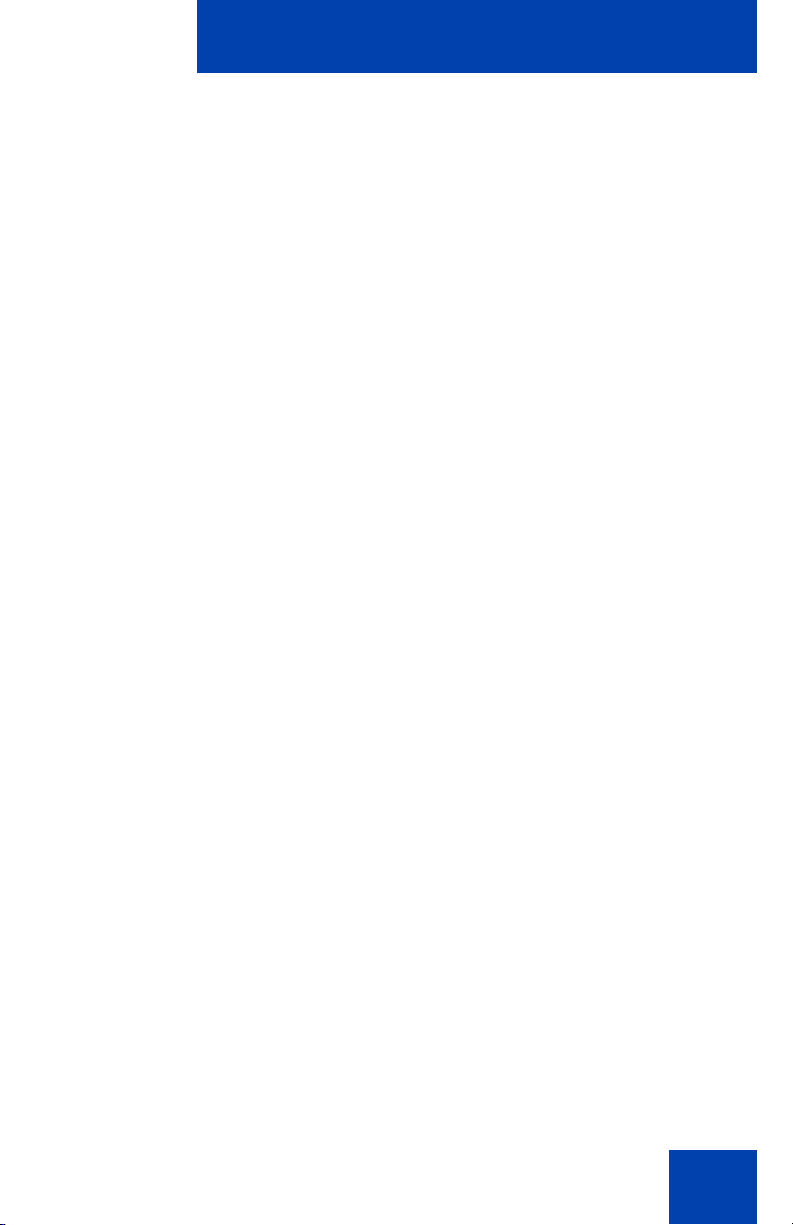
Contents
Additional call features . . . . . . . . . . . . . . . . . . . . . . . . . . . . 60
Use Call Page Connect to make an announcement . . . . . . . . 60
Charge a call or charge a forced call . . . . . . . . . . . . . . . . . . . 60
Use Forced Camp-on . . . . . . . . . . . . . . . . . . . . . . . . . . . . . . . 63
Use Enhanced Override . . . . . . . . . . . . . . . . . . . . . . . . . . . . . 64
Override a busy signal . . . . . . . . . . . . . . . . . . . . . . . . . . . . . . 65
Use Privacy Release . . . . . . . . . . . . . . . . . . . . . . . . . . . . . . . 66
Use Radio Paging . . . . . . . . . . . . . . . . . . . . . . . . . . . . . . . . . . 66
Additional features . . . . . . . . . . . . . . . . . . . . . . . . . . . . . . . . 69
Virtual Office . . . . . . . . . . . . . . . . . . . . . . . . . . . . . . . . . . . . . . 69
Virtual Office Login . . . . . . . . . . . . . . . . . . . . . . . . . . . . . . 69
Virtual Office on your remote telephone . . . . . . . . . . . . . . 70
Virtual Office on your office telephone . . . . . . . . . . . . . . . 73
Virtual Office logout . . . . . . . . . . . . . . . . . . . . . . . . . . . . . 73
Media Gateway 1000B . . . . . . . . . . . . . . . . . . . . . . . . . . . . . . 77
Test Local Mode . . . . . . . . . . . . . . . . . . . . . . . . . . . . . . . . 77
Resume Normal Mode . . . . . . . . . . . . . . . . . . . . . . . . . . . 78
Hospitality features . . . . . . . . . . . . . . . . . . . . . . . . . . . . . . . 80
Set Automatic Wake-Up . . . . . . . . . . . . . . . . . . . . . . . . . . . . . 80
Flexible Feature Codes . . . . . . . . . . . . . . . . . . . . . . . . . . . . 82
Terms you should know . . . . . . . . . . . . . . . . . . . . . . . . . . . 83
Index . . . . . . . . . . . . . . . . . . . . . . . . . . . . . . . . . . . . . . . . . . . 87
7
Page 8
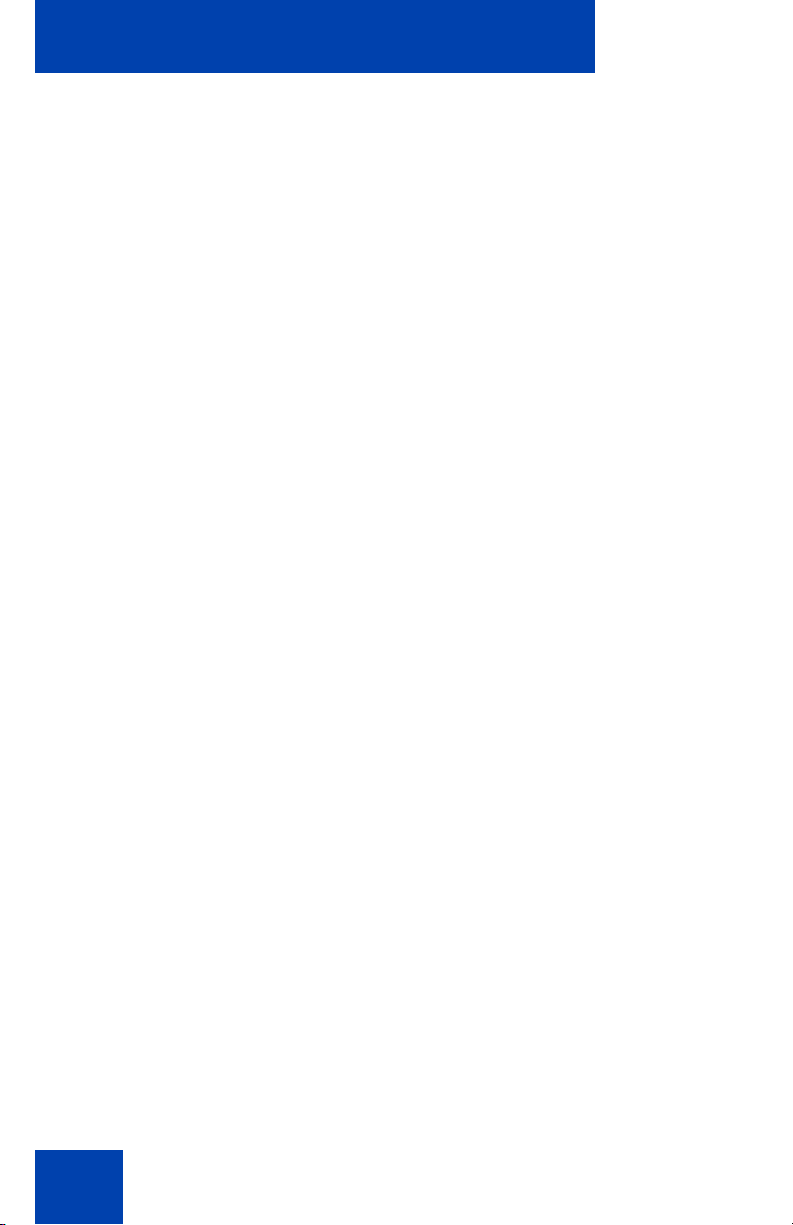
Contents
8
Page 9
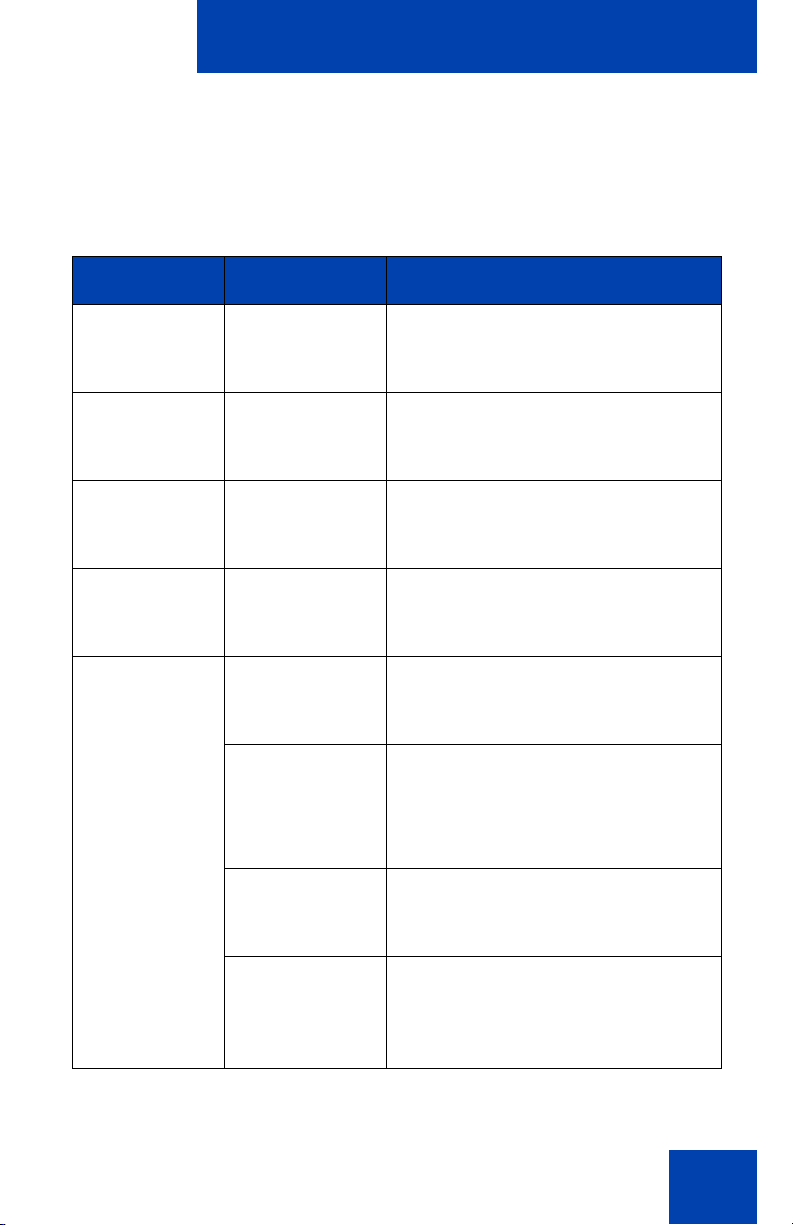
Regulatory and safety information
Regulatory and safety
information
Table 1: EMC
Jurisdiction Standard Description
United States FCC CFR 47
Part 15
Canada ICES-003 Class B Emissions: Interference-
Australia /
New Zealand
Japan VCCI Class B Emissions: Information
European
Community
AS/NZS 3548
CISPR 22
EN 55022 /
CISPR 22
EN 55024 Information Technology Equipment
EN 61000-3-2 Limits for harmonic current
Class B Emissions: FCC Rules for
Radio Frequency Devices (see
Notes 1a and 1b on page 10)
Causing Equipment Standard:
Digital Apparatus
Class B Emissions: Information
Technology Equipment – Radio
Disturbance
Technology Equipment (see
Note 2 on page 10)
Class B Emissions: Information
Technology Equipment – Radio
Disturbance
– Immunity Characteristics
Limits and methods of
measurement
emissions (equipment input
current <= 16 A per phase)
EN 61000-3-3 Limitation of voltage fluctuations
and flicker in low-voltage supply
systems for equipment with rated
current <= 16 A
9
Page 10
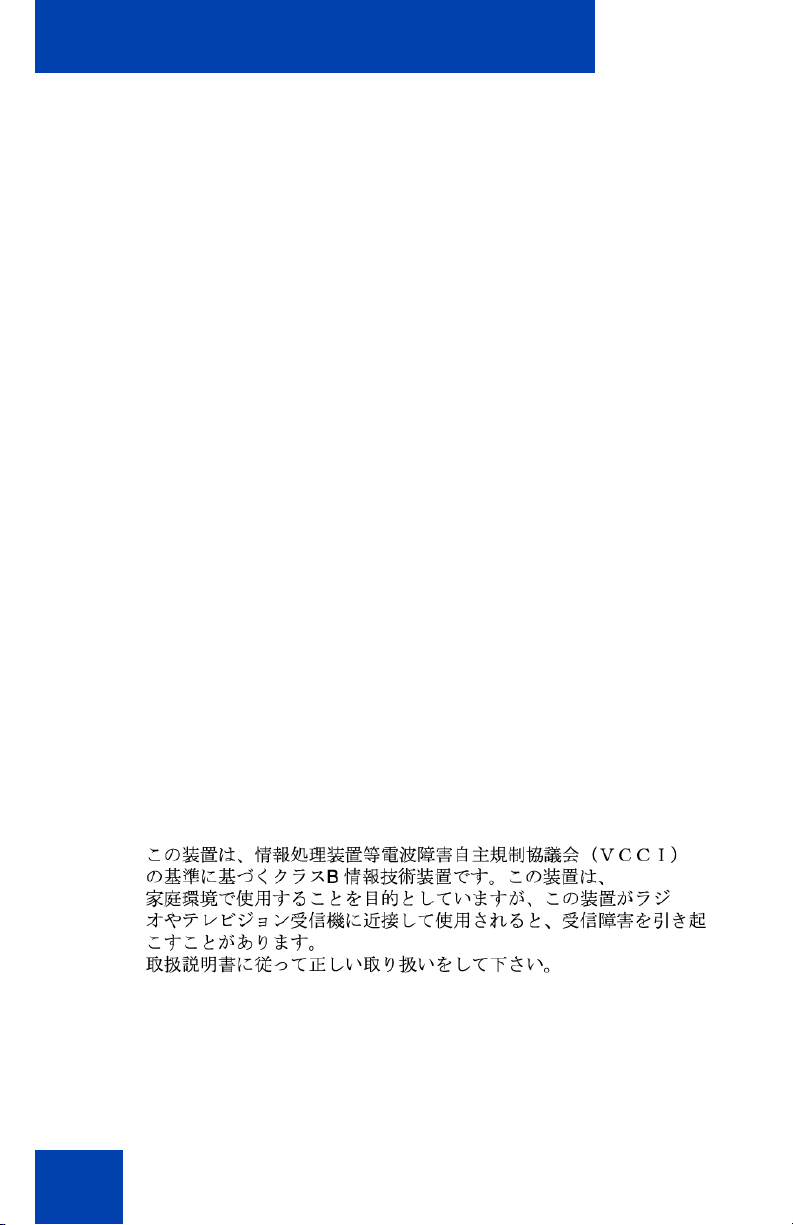
Regulatory and safety information
Note 1a: This equipment has been tested and found to comply with
the limits for a Class B digital device, pursuant to part 15 of the
FCC Rules. These limits are designed to provide reasonable
protection against harmful interference in a residential installation.
This equipment generates, uses, and can radiate radio frequency
energy and, if not installed and used in accordance with the
instructions, may cause harmful interference to radio
communications. However, there is no guarantee that interference
will not occur in a particular installation. If this equipment does cause
harmful interference to radio or television reception, which can be
determined by turning the equipment off and on, the user is
encouraged to try to correct the interference by one or more of the
following measures:
• Reorient or relocate the receiving antenna.
• Increase the separation between the equipment and receiver.
• Connect the equipment into an outlet on a circuit different from that
to which the receiver is connected.
• Consult the dealer or an experienced radio/television technician for
help.
Note 1b: The user should not make changes or modifications not
expressly approved by Nortel. Any such changes could void the
user’s authority to operate the equipment.
Note 2:
VCCI:
Class B ITE
Translation:
This is a Class B product based on the standard of the Voluntary
Control Council for Interference from Information Technology
Equipment (VCCI). If this is used near a radio or television
receiver in a domestic environment, it may cause radio
10
Page 11
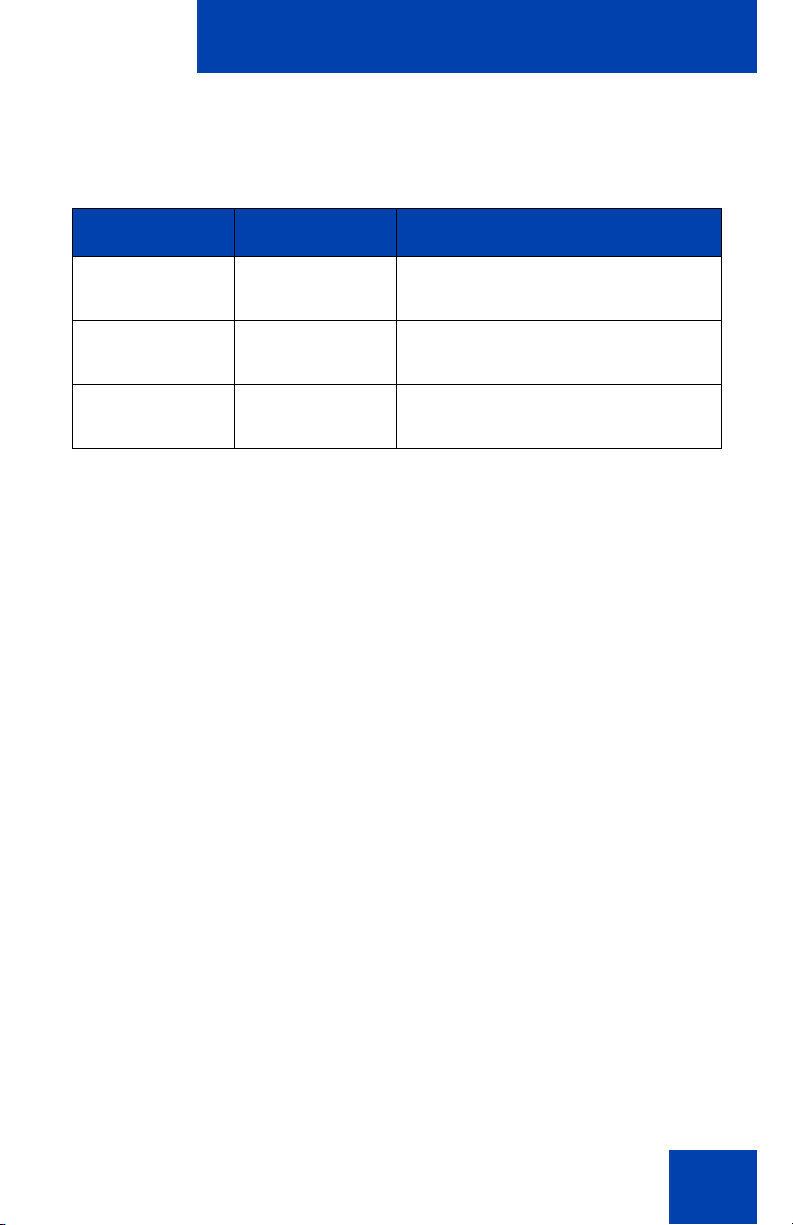
Regulatory and safety information
interference. Install and use the equipment according to the
instruction manual.
Table 2: Safety
Jurisdiction Standard Description
United States UL 60950 Safety for Information Technology
Equipment
Canada CSA 60950 Safety for Information Technology
Equipment
European
Community
EN 60950 Safety for Information Technology
Equipment
Other Safety Approvals:
• IEC 60950: Safety for Information Technology Equipment
Note 3: All Components of the IP Audio Conference Phone 2033
Release 2.0 shipped to Europe comply with European Union
Environmental Directives (EU ED).
11
Page 12
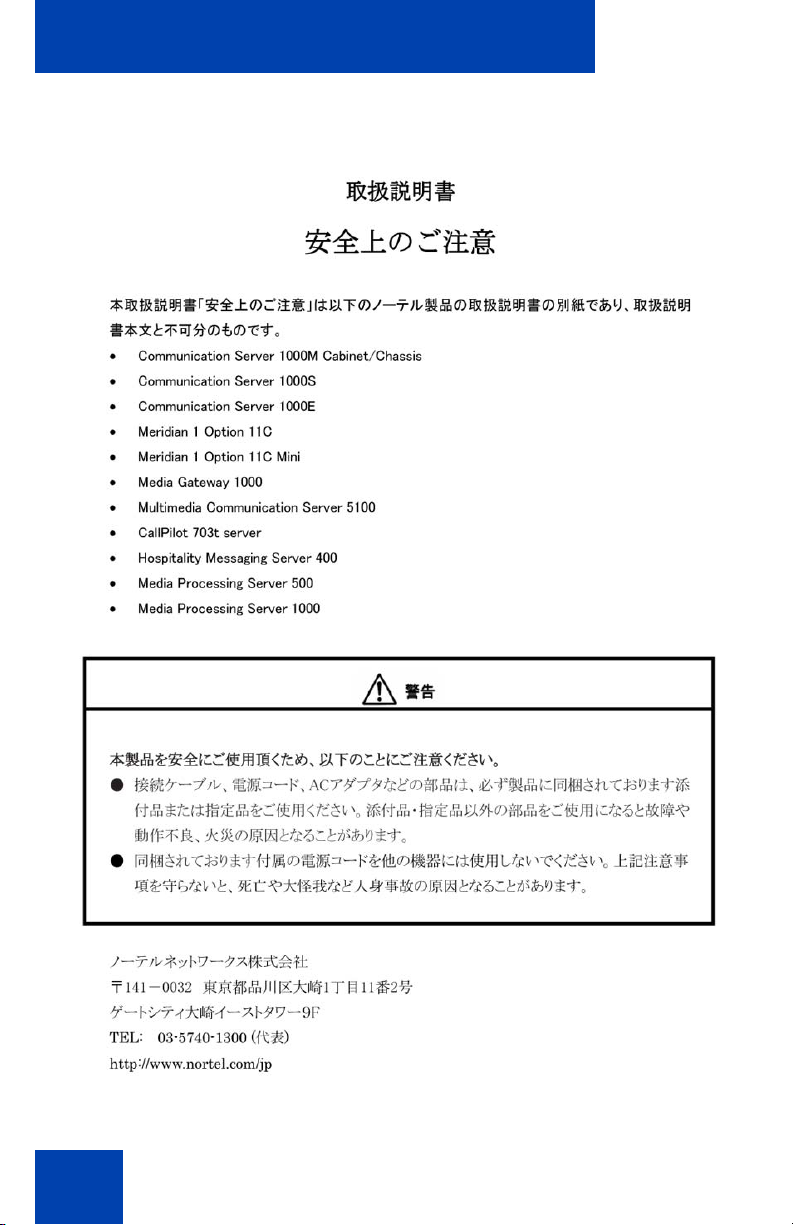
Regulatory and safety information
DenAn regulatory notice for Japan
12
Page 13
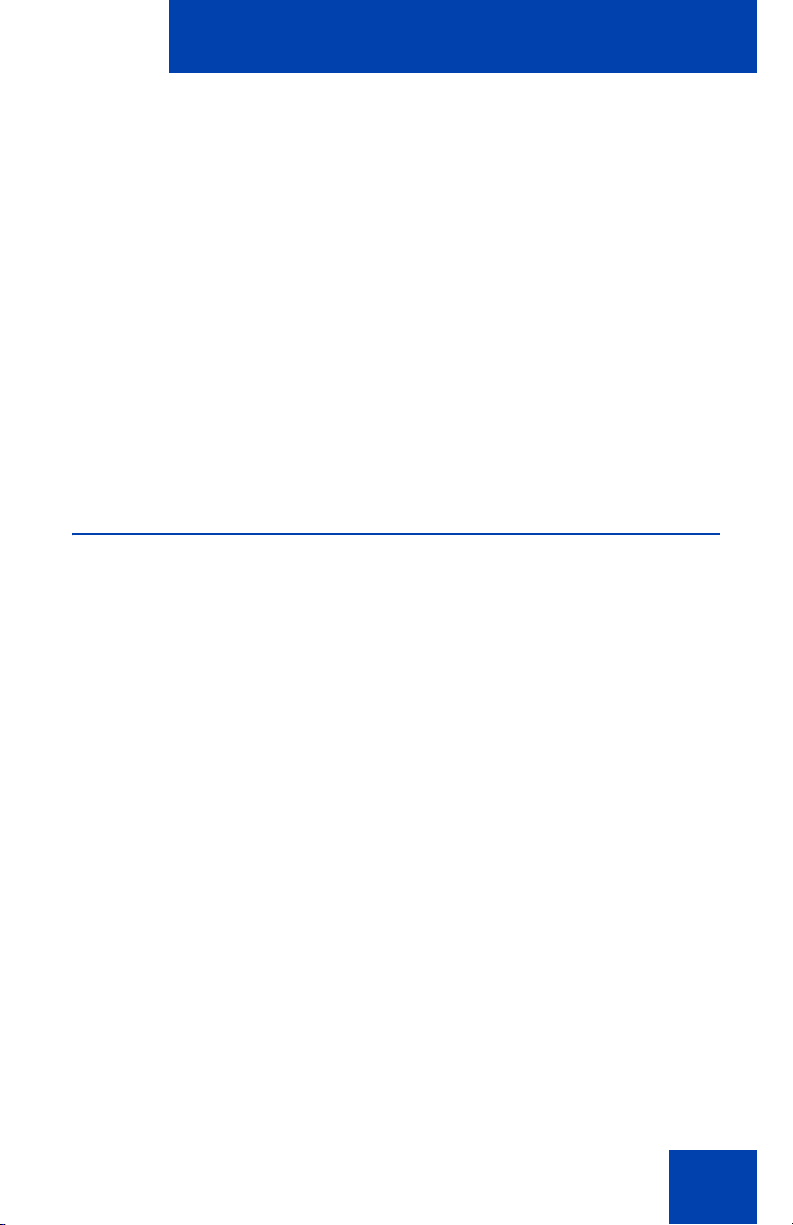
About the IP Audio Conference Phone 2033
About the IP Audio Conference
Phone 2033
The IP Audio Conference Phone 2033 brings voice to the audio
conference environment by connecting directly to a Local Area Network
(LAN) through an Ethernet connection.
Note 1: Not all features are available on all telephones. Consult your
system administrator to verify which features are available for your
use.
Note 2: On the IP Audio Conference Phone 2033, the soft key labels
display directly above the soft key.
Basic features
The IP Audio Conference Phone 2033 supports the following features:
• three soft keys (self-labeled) that, when required, map to four soft
keys to provide access to a maximum of ten functions
• multi-field LCD display screen
• up to two extension microphones to provide microphone coverage in
larger rooms
• volume control bar for adjusting ringer and speaker volume
• two specialized fixed keys:
— Services
— Message (Inbox)
• three call-processing fixed keys:
—Line
—Hold
— Goodbye
• automatic network configuration
13
Page 14
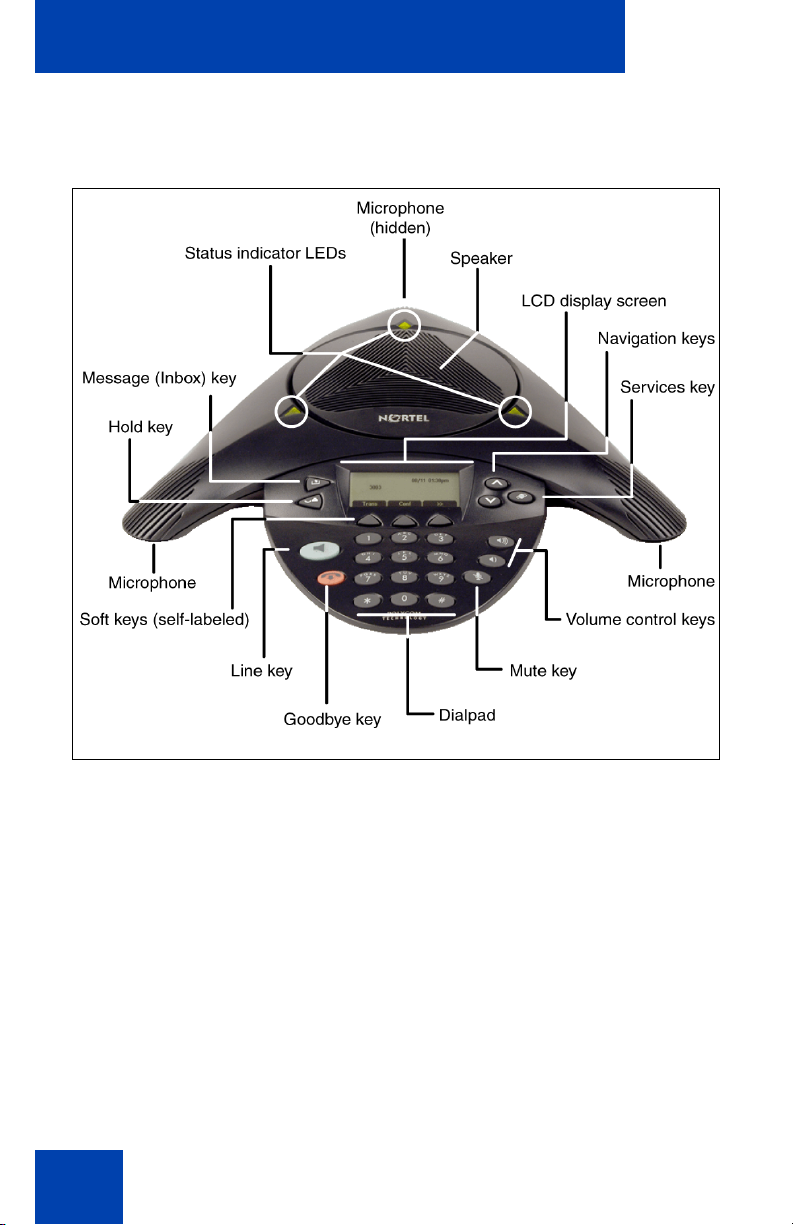
About the IP Audio Conference Phone 2033
Figure 1 shows the IP Audio Conference Phone 2033.
Figure 1: IP Audio Conference Phone 2033
14
Page 15
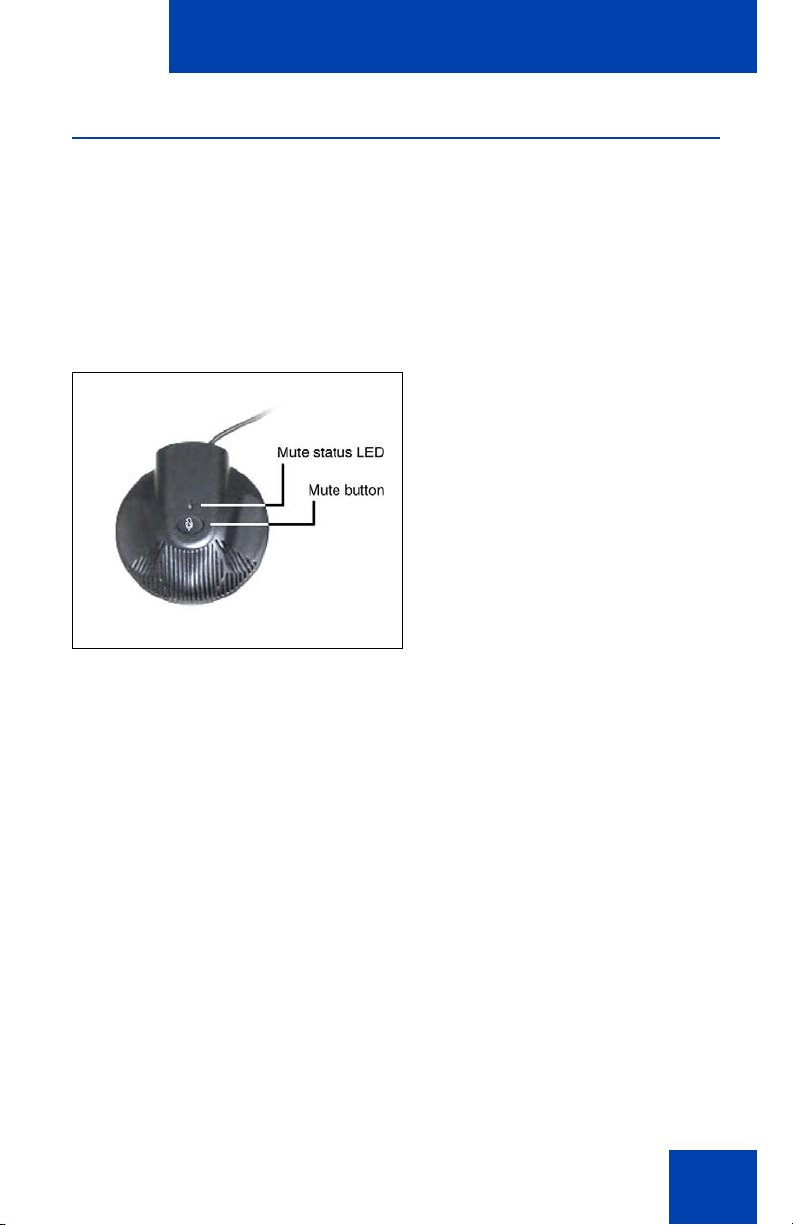
About the IP Audio Conference Phone 2033
Extension microphones
The IP Audio Conference Phone 2033 supports up to two extension
microphones that extend the microphone range in large rooms. Each
extension microphone has a Mute button and an LED indicator to indicate
the current mute state.
Figure 2 shows an extension microphone.
Figure 2: Extension microphone
15
Page 16
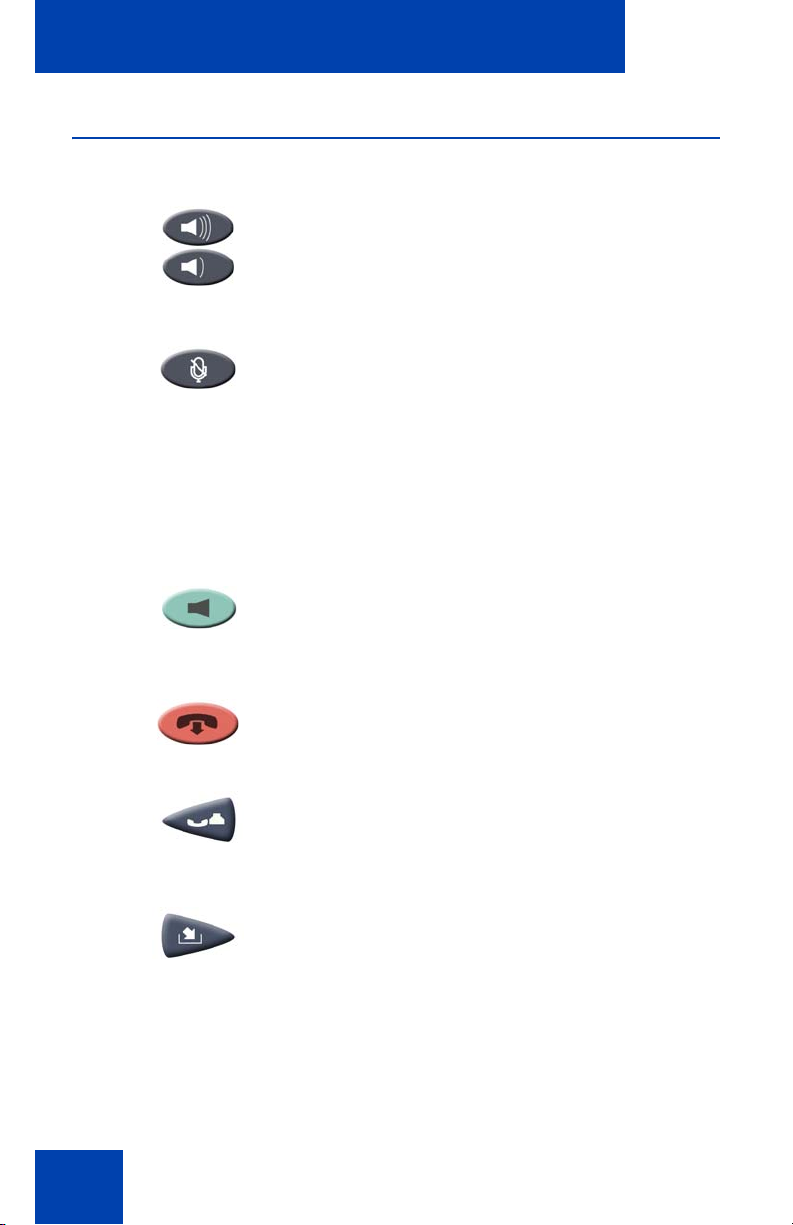
About the IP Audio Conference Phone 2033
Telephone controls
Use the Volume control buttons to adjust
the volume of the ringer and speaker.
Use the Mute key on the main unit or any
extension speaker to mute the speaker. The
Status indicator LED blinks red when mute is
activated.
Note: Pressing the Mute key on the
extension microphone toggles the mute
state of the entire telephone, not just the
microphone.
Use the Line (DN) key to access the single
line and activate on-hook dialing. No status
icon or LED is provided.
16
Use the Goodbye key to terminate an
active call.
Press the Hold key to put an active call
on hold. Press the Line (DN) key to return to
the caller on hold.
Press the Message (Inbox) key to access
your voice mailbox.
Page 17
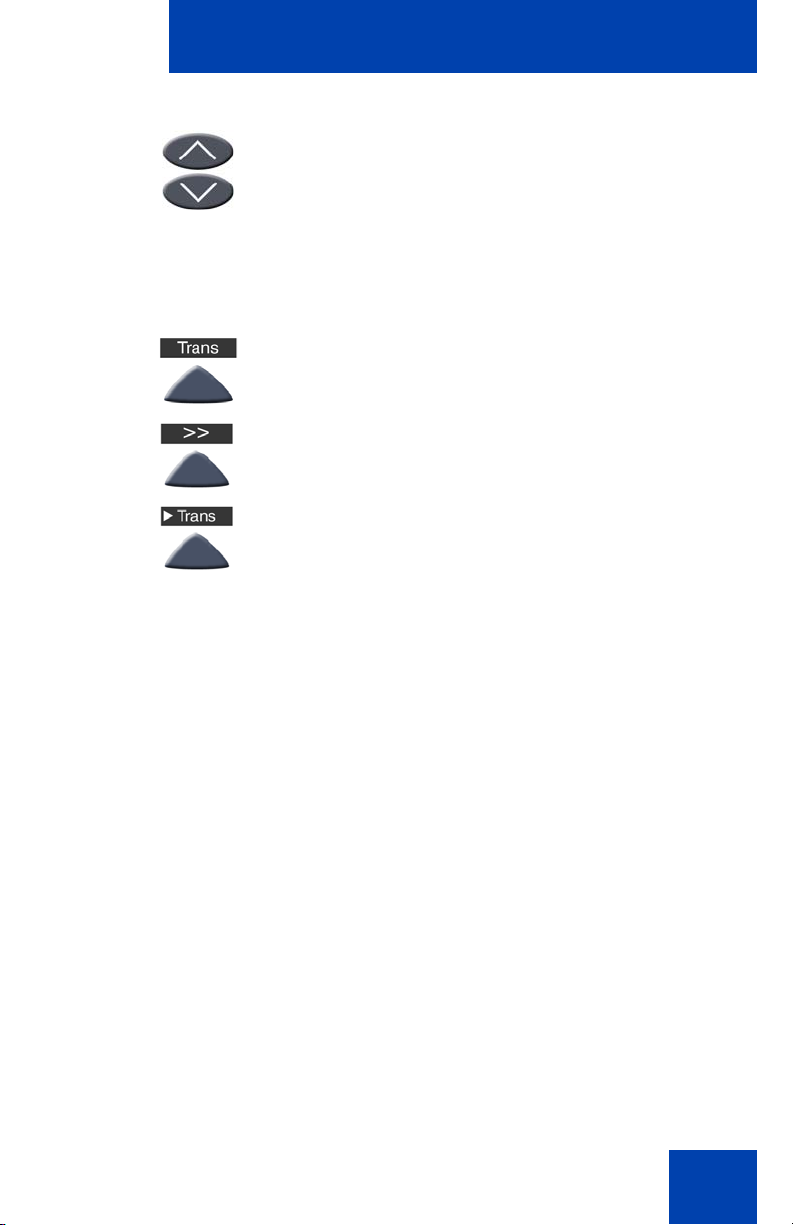
About the IP Audio Conference Phone 2033
Use the Navigation keys to scroll through
menus and lists appearing on the LCD
display screen.
Arrows appear on the left side of the display
screen to indicate there is more information
to be displayed.
Soft keys (self-labeled) are located below the
LCD screen display. The LCD screen display
above the key changes, based on the active
soft key function. Refer to “Soft keys” on
page 20 for further information.
Press the Shift soft key labeled >> to access
the second row of soft keys.
Note: When a triangle appears before a
key label, the feature is active.
17
Page 18
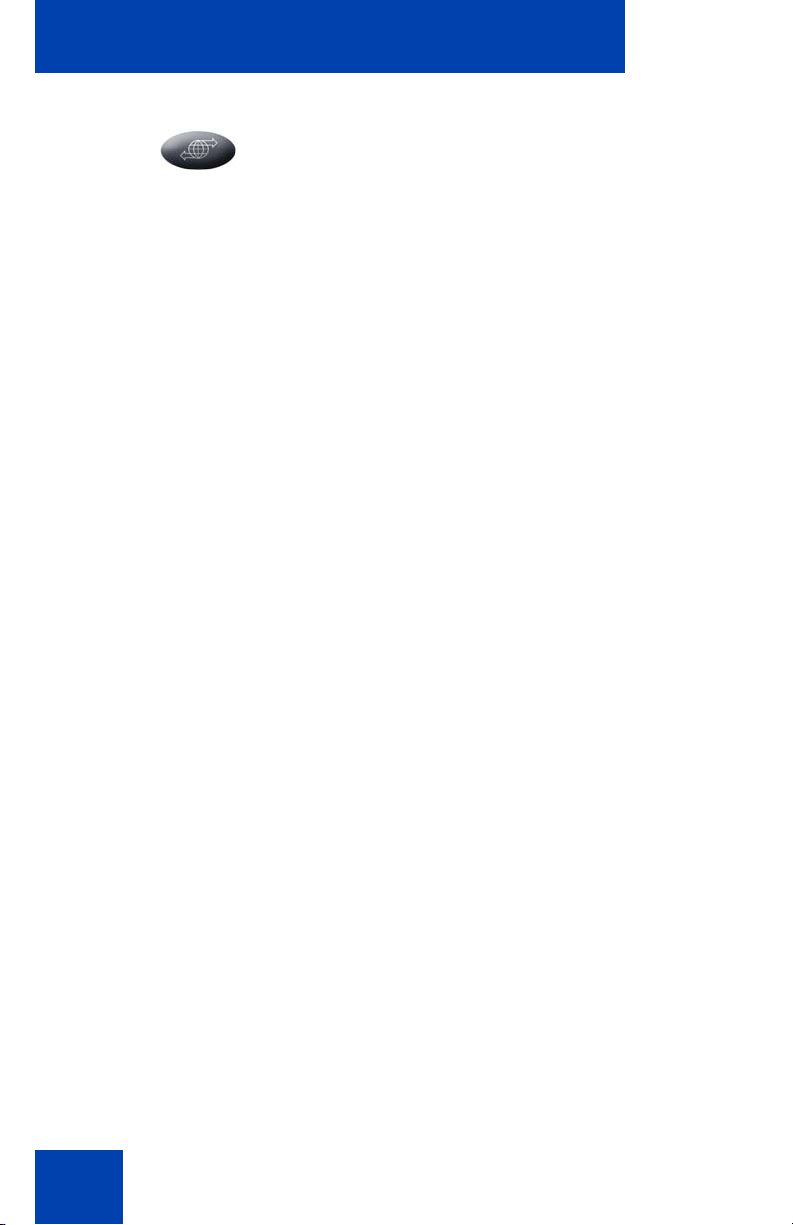
About the IP Audio Conference Phone 2033
Press the Services key and use the
Navigation keys to access the following
items:
• Telephone Options:
— Volume adjustment
— Contrast adjustment
— Language
— Date/Time
— Local DialPad Tone
— Set Information
— Ring type
— Call Timer
• Password Admin:
— Station Control Password
• Virtual Office Login and Virtual Office
Logout (if Virtual Office is configured)
18
• Test Local Mode and Resume Local
Mode (if Media Gateway 1000B is
configured)
Note 1: Press the Services key to exit
from any menu or menu item.
Note 2: The Password Admin menu may
not be available on your IP Audio
Conference Phone 2033. Consult your
system administrator.
Page 19
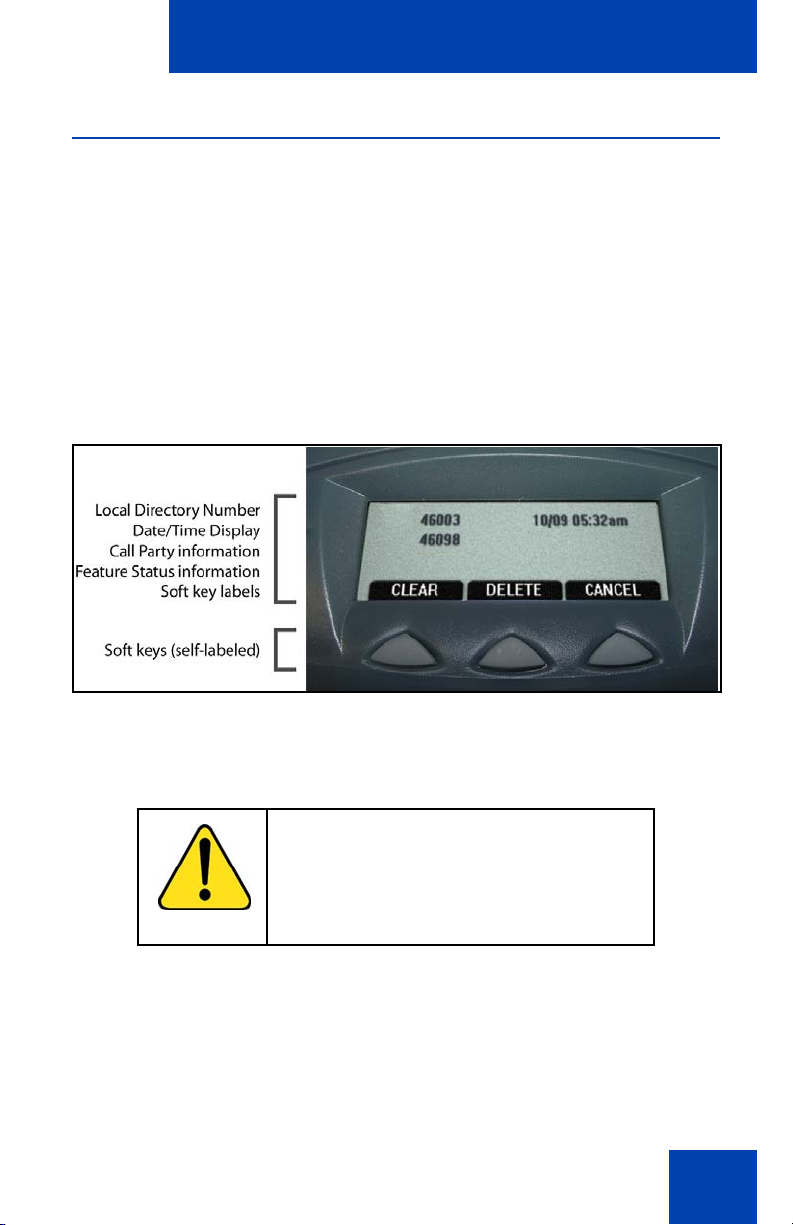
About the IP Audio Conference Phone 2033
Telephone display
The IP Audio Conference Phone 2033 has two display areas:
• The upper display area contains single-line information for items
such as the caller number, caller name, feature prompt strings,
user-entered digits, date and time information, and set information.
• The lower display area provides soft key label information. Refer to
“Soft keys” on page 20 for further information.
Figure 3 shows the LCD screen display.
Figure 3: IP Audio Conference Phone 2033 LCD screen display
Cleaning the display screen
Gently wipe the screen with a soft, dry cloth.
CAUTION
Do not use any liquids or powders on the
phone.
Using anything other than a soft, dry
cloth can contaminate telephone components
and cause premature failure.
19
Page 20
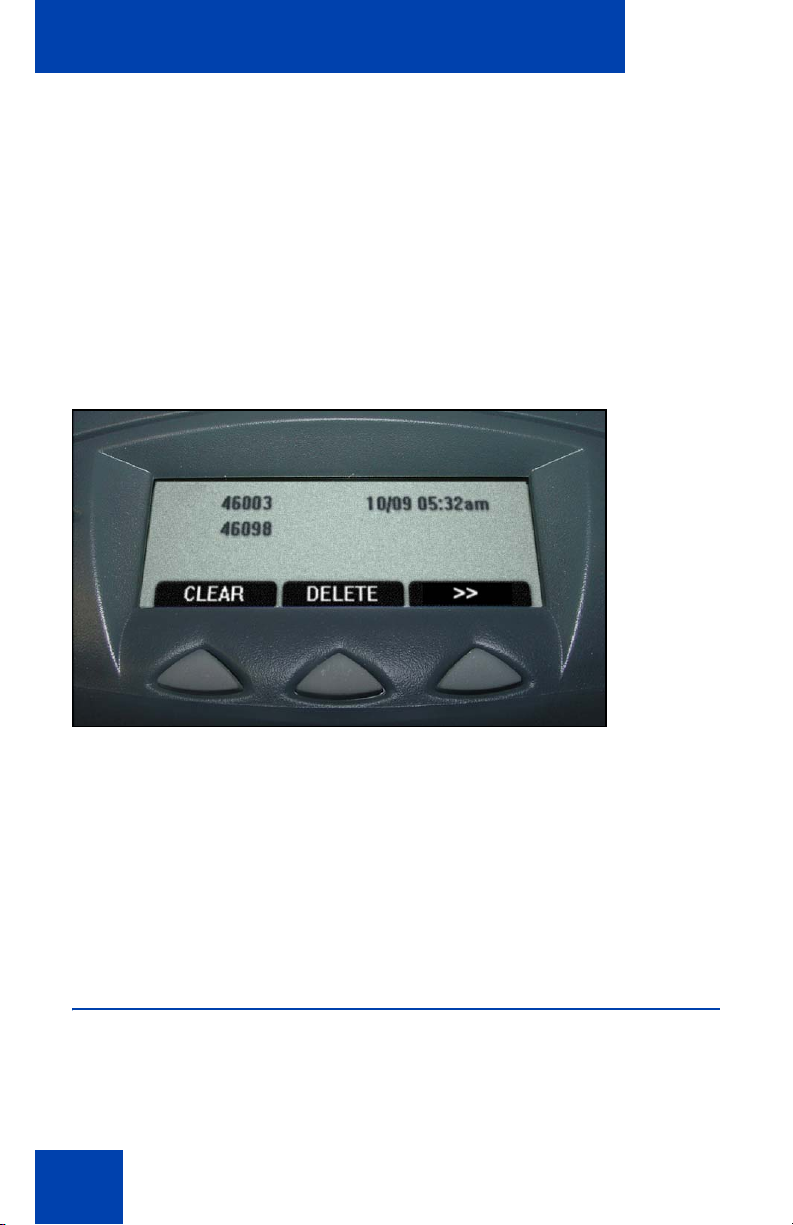
About the IP Audio Conference Phone 2033
Soft keys
The IP Audio Conference Phone 2033 has three soft keys. A maximum of
ten functions can be assigned to these soft keys. Your system
administrator assigns functions to the soft keys in layers.
Use the Shift (>>) key to navigate the layers of soft keys. If there are only
three functions assigned to the soft keys, the Shift (>>) key does not
appear and all three functions are displayed.
Figure 4 shows the soft keys on the display area.
Figure 4: Soft keys
The soft key label has a maximum of six characters. Each soft key
includes the soft key label and an icon. When a soft key is in use, a
flashing icon appears at the beginning of the soft key label, and the label
shifts one character to the right. (If the label is six characters long, th e last
or rightmost character is truncated.) If a soft key is ena bled, the icon state
changes to On. It remains in the on state until the soft key is pressed
again. This cancels the enabled soft key and turns the icon off, returning
the soft key label to its original state.
Telephone status indicators
The IP Audio Conference Phone 2033 uses three bi-col or LED lights,
located around the speaker, to indicate the telephone status.
20
Page 21
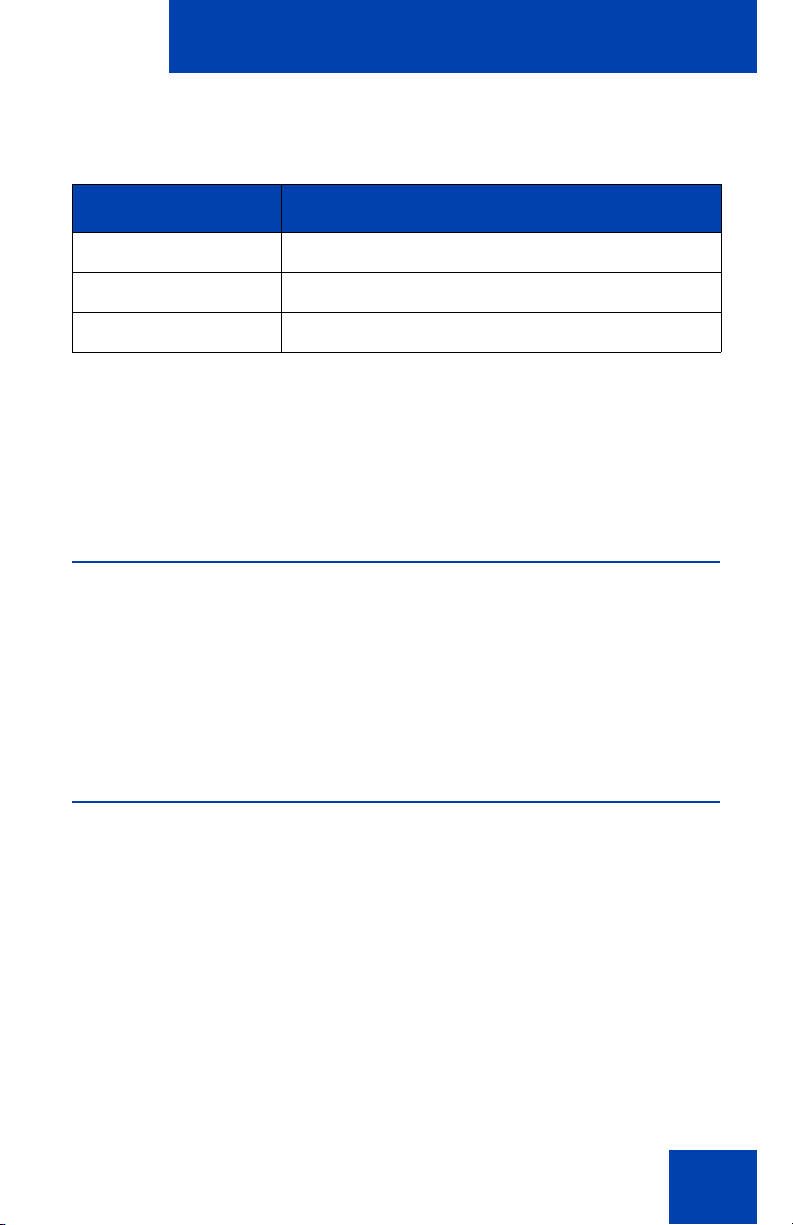
About the IP Audio Conference Phone 2033
Table 3 lists the telephone state corresponding to the status indicator.
Table 3: Status indicators
LEDs Status
Solid green Active call
Flashing red Incoming call
Blinking red Mute
The idle telephone display also indicates if there is a message waiting or
missed call.
Each extension microphone also has an LED indicator, indicating the
mute status of the telephone.
Call features and Flexible Feature Codes
System administration is required for call features and Flexible Feature
Codes (FFCs). Contact your system administrator to configure these
features and codes on your telephone.
Call features and FFCs must be assigned to your telephone and
supported by system software.
Security features
Your Station Control Password (SCPW) enables the following security
features:
• Electronic Lock to prevent others from making calls from your
telephone
• Password-protected telephone features (for example,
Remote Call Forward)
Your system administrator defines your initial SCPW. Contact your
system administrator for detailed inform ation.
21
Page 22
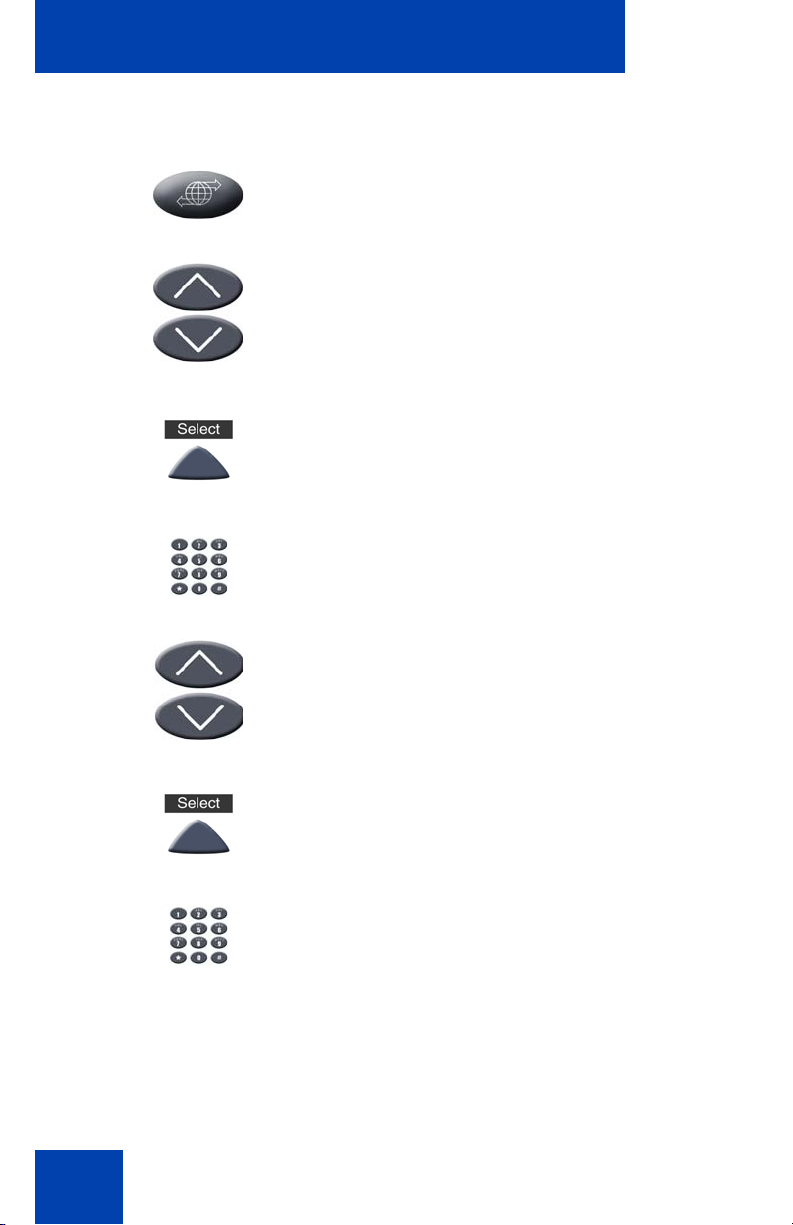
About the IP Audio Conference Phone 2033
To change your SCPW:
1. Press the Services key.
2. Press the Navigation keys to scroll and
highlight Password Admin.
3. Press the Select key.
4. Use the dialpad to enter your password
at the prompt.
5. Press the Navigation keys to scroll and
highlight New Password.
6. Press the Select key.
7. Use the dialpad to enter the new
password.
22
Page 23
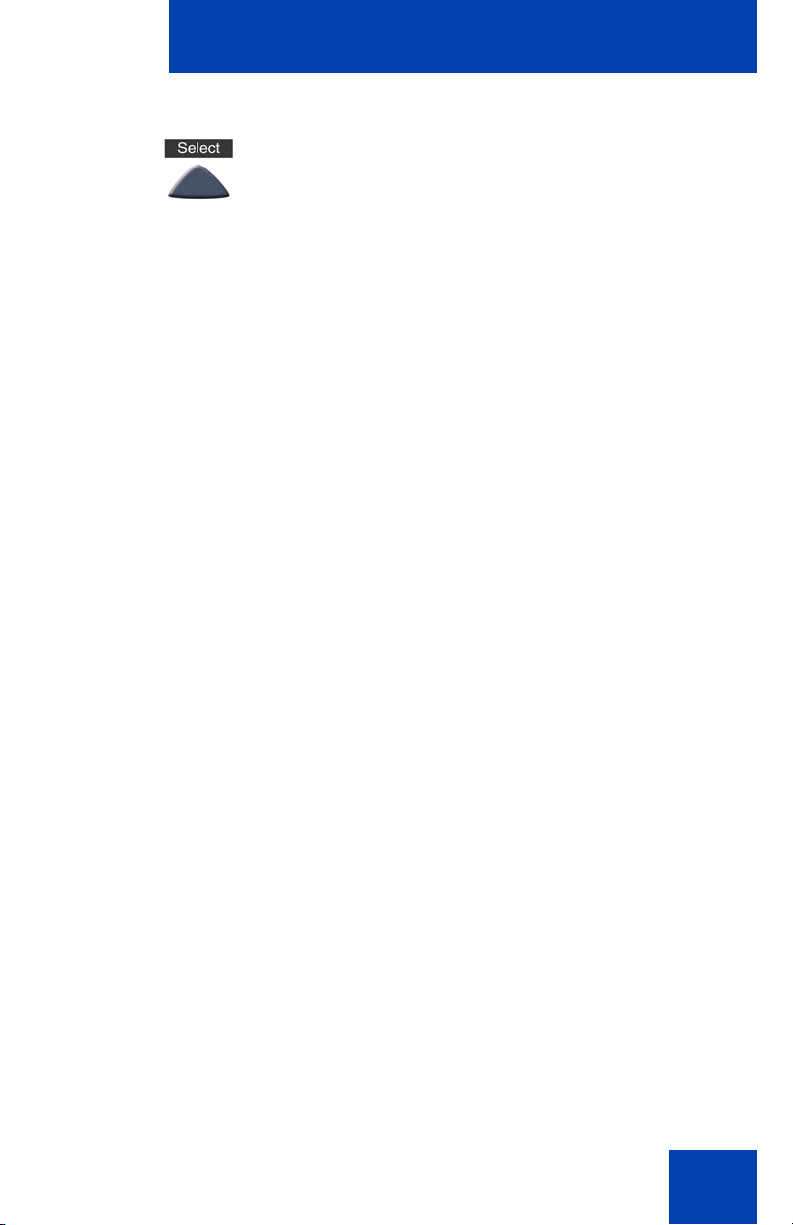
About the IP Audio Conference Phone 2033
8. Press the Select key to accept the new
password.
Note: If you are locked out of your IP
Audio Conference Phone 2033, or forget
your SCPW, contact your system
administrator.
23
Page 24
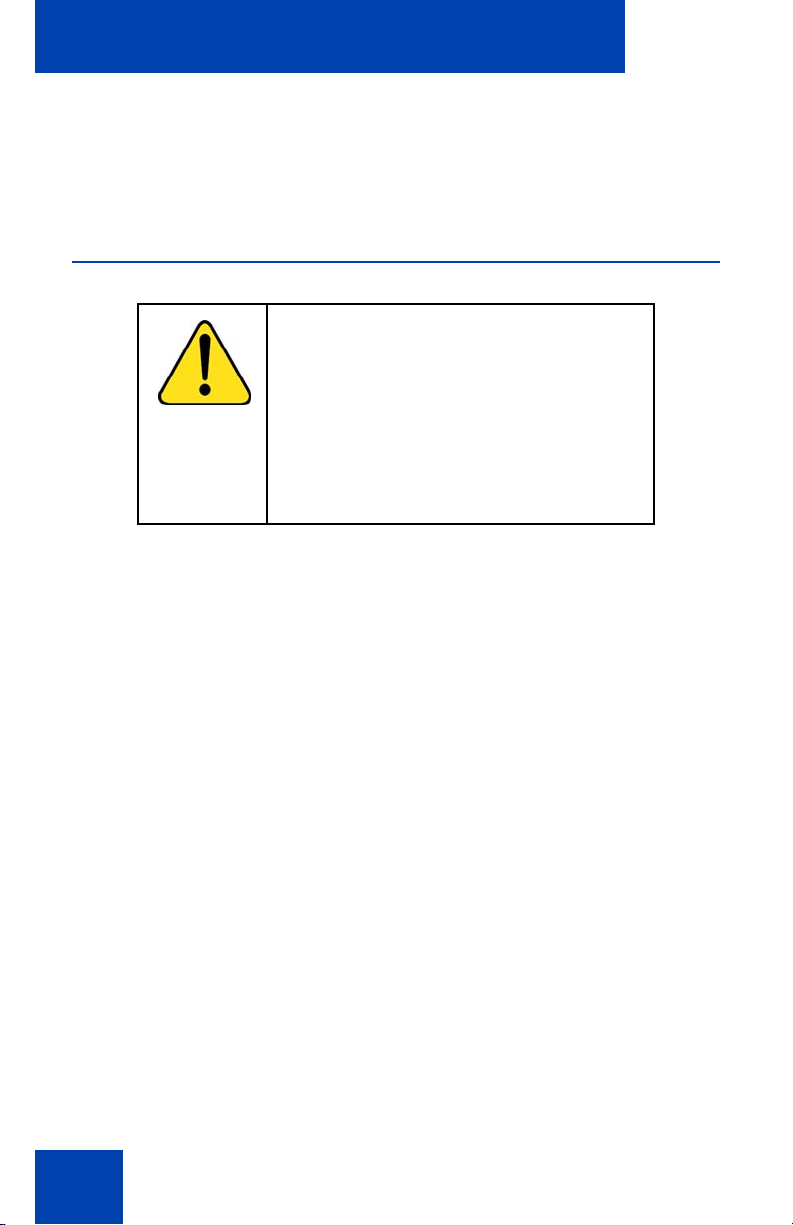
Connect the IP Audio Conference Phone 2033 components
Connect the IP Audio Conference
Phone 2033 components
Before you begin
CAUTION
Damage to equipment
Do not plug the IP Audio Conference
Phone 2033 into a regular telephone jack.
Doing so results in severe damage to the
IP phone. Consult your system
administrator to ensure that you plug your
set into a 10/100BaseT network interface.
Note: Your IP Audio Conference Phone 2033 supports both AC
power and Power over Ethernet (PoE) options. To use Power over
Ethernet, where power is delivered over CAT5 cable, the LAN must
support Power over Ethernet, and an AC adapter is not required. If
necessary an AC power supply can be used, when the Power over
Ethernet option is not available.
24
Page 25
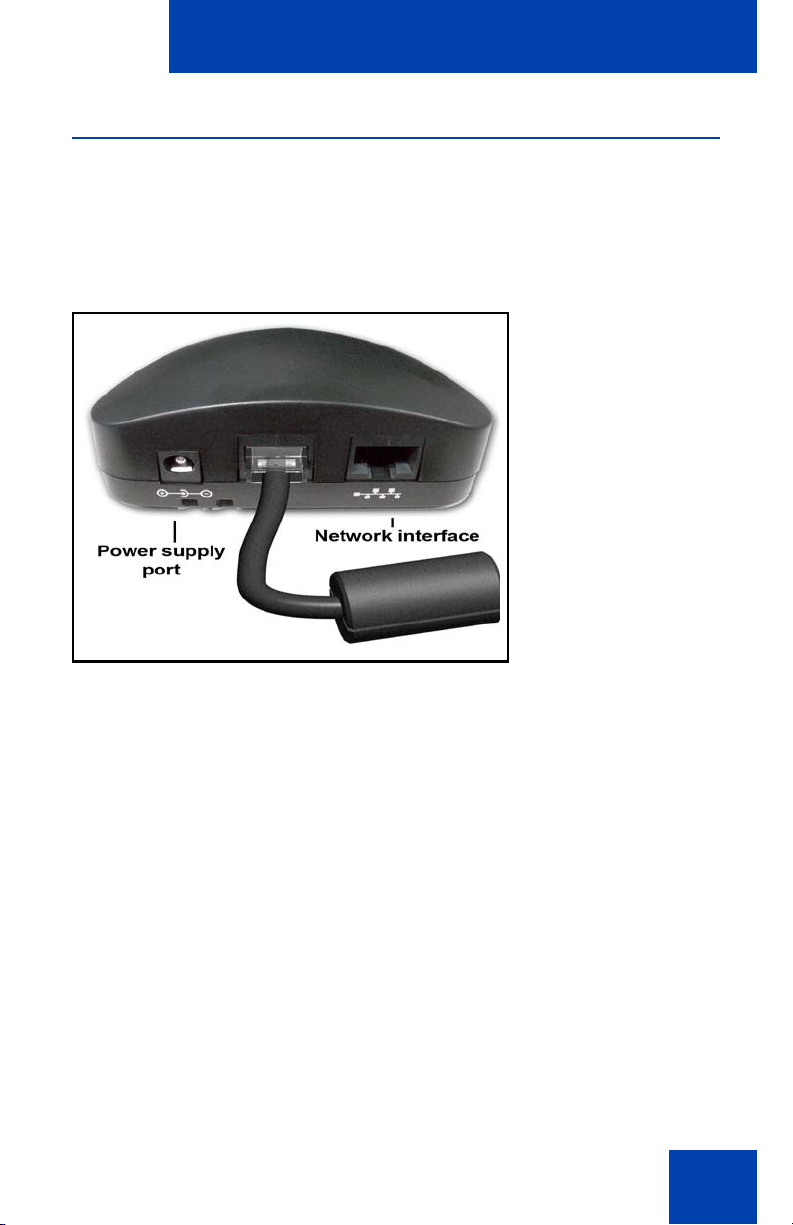
Connect the IP Audio Conference Phone 2033 components
Steps
1. Connect one end of the CAT5 Ethernet cable to the network interface
located on the back of the Power over Ethernet (PoE) module. (see
Figure 5). Plug the other end of the CAT5 Ethernet cable in to the IP
network interface.
Figure 5: Power Over Ethernet (PoE)
2. Connect the CAT5 Ethernet cable attached to the PoE module to the
IP Phone. Thread the CAT5 Ethernet cable through the channel on
the bottom of the IP Phone and plug it into the PoE module port on
the IP Phone.
— If you are using local power, connect one end of the AC adapter
cord to the power supply port located on the back of the PoE
module. Thread the cord through the channel to the bottom of the
PoE module and plug the other end into the AC power source .
Ensure the correct AC power transformer is used. The voltage
rating on the transformer must match the wall outlet voltage.
25
Page 26
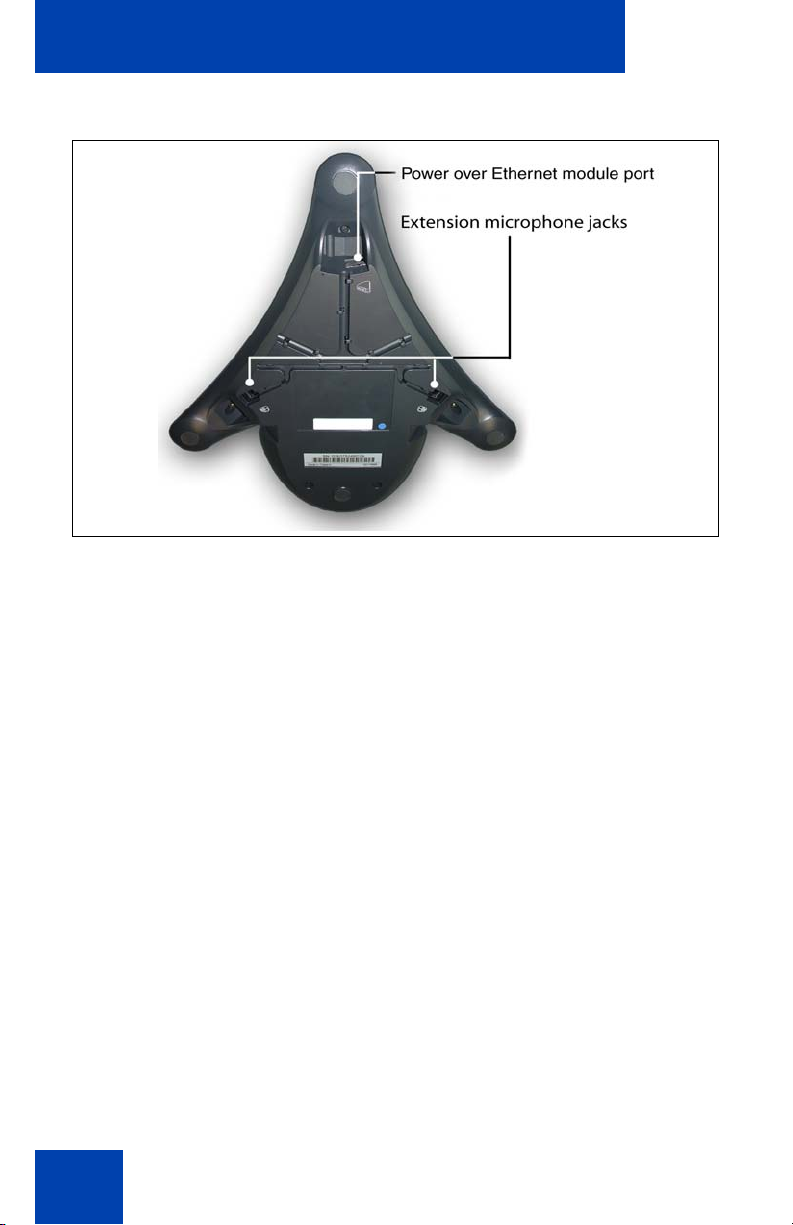
Connect the IP Audio Conference Phone 2033 components
Figure 6: IP Audio Conference Phone 2033 connections
3. To connect an extension microphone, run the microphone cord
through one of the side channels on the bottom of the main unit, and
plug it into one of the extension microphone jacks. See Figure 6.
Note: A maximum of two extension microphone jacks are supported.
26
Page 27
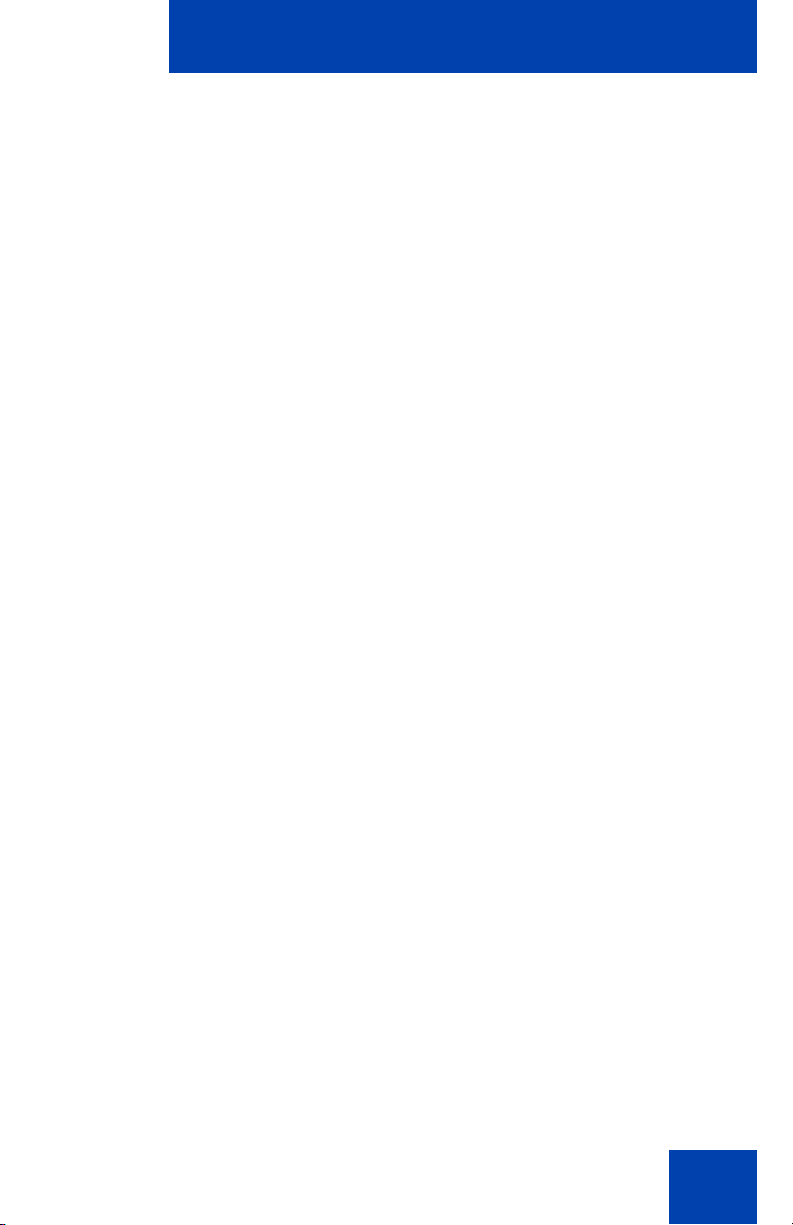
Configure options on the IP Audio Conference Phone 2033
Configure options on the IP Audio
Conference Phone 2033
The IP Audio Conference Phone 2033 Services menu lists the following
submenus:
•The Telephone Option menu enables you or your system
administrator to configure telephone preferences.
•The Password Admin menu enables you or your system
administrator to change the Station Control Password.
•The Virtual Office Login and Test Local Mode (for Branch Office)
menus are listed when an IP Audio Conference Phone 2033 Cla ss of
Service is set for Virtual Office and Branch Office. For more
information, see page 69.
Note: The Password Admin, Virtual Office Login, and Test Local
Mode menus may not be available on your IP Audio Conference
Phone 2033. Consult your system administrat or.
The Telephone Option menu offers the following options:
— Volume adjustment...
— Contrast adjustment
— Language
— Date/Time...
— local Dialpad Tone
— Set Info
— Ring type...
— Call Timer
Note: When an option has a sublist, an ellipsis (...) appears after the
option.
27
Page 28
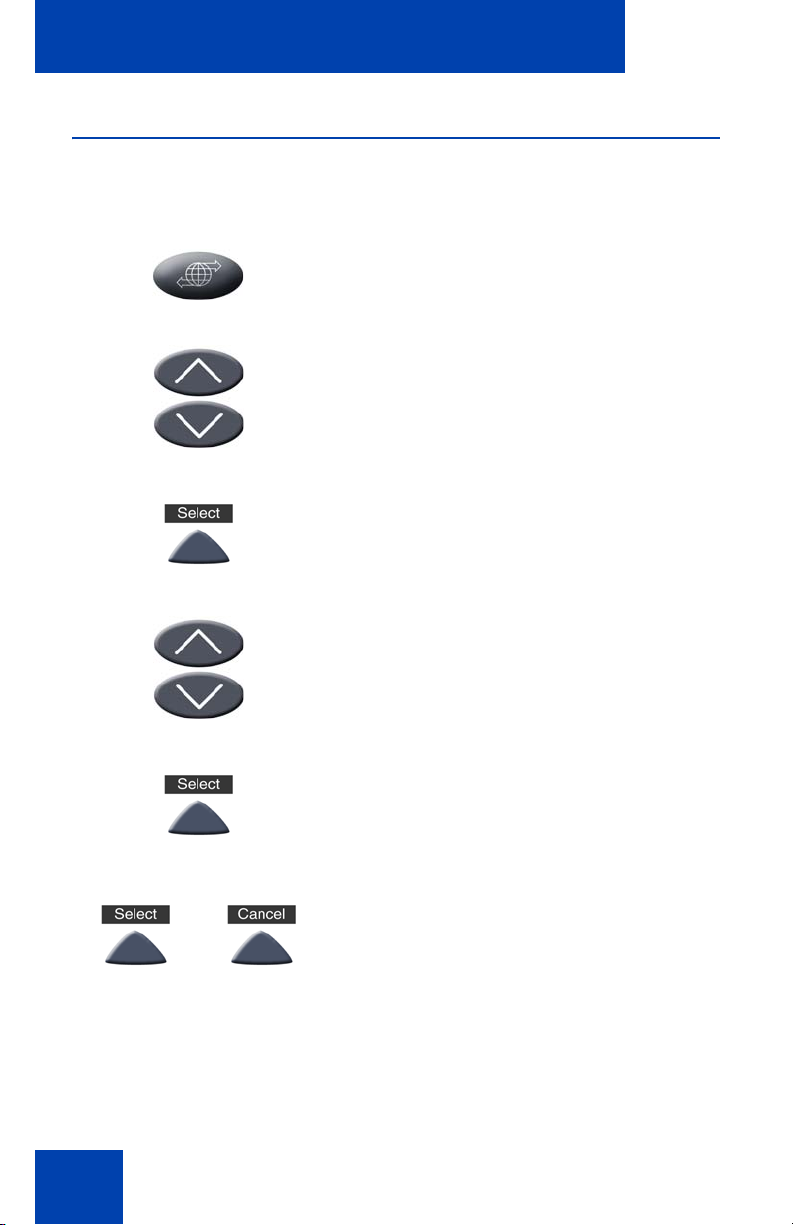
Configure options on the IP Audio Conference Phone 2033
Use the Telephone Option menu
To use the Telephone Option menu:
1. Press the Services key.
2. Press the Navigation keys to scroll and
highlight Telephone Option.
or
3. Press the Select key.
4. Press the Navigation keys to scroll and
highlight an option (for example,
Language...).
5. Press the Select key. The display
provides information required to adjust
your selection.
6. Choose one of the following:
— Press the Select key to save
changes and return to the
Telephone Option menu.
— Press the Cancel key to keep
existing settings.
28
Page 29

Configure options on the IP Audio Conference Phone 2033
Adjust volume
To adjust the volume, press the Services key and select Volume
adjustment... from the Telephone Option menu. Choose one of the
following:
• Ringer
• Handset Listen
• Buzzer
Note 1: The option On Hook Dialing Listen is not applicable to the IP
Audio Conference Phone 2033.
Note 2: Volume can also be adjusted using the Volume control
buttons. See “Telephone controls” on page 16.
To adjust Ringer volume:
1. Press the Navigation keys to scroll and
highlight Ringer.
or
or
2. Press the Select key.
3. To increase or decrease the Ringer
volume, choose one of the following:
— Press the Down/Up soft keys.
— Press the Navigation keys.
29
Page 30

Configure options on the IP Audio Conference Phone 2033
4. Choose one of the following:
or
To adjust Speaker volume:
or
or
— Press the Select key to save the
volume level and return to the
Telephone Option menu.
— Press the Cancel key to keep
existing settings.
1. Press the Navigation keys to scroll and
highlight Handset Listen.
2. Press the Select key.
3. To increase or decrease the speaker
volume, choose one of the following:
— Press the Down/Up soft keys.
— Press the Navigation keys.
30
Page 31

Configure options on the IP Audio Conference Phone 2033
4. Choose one of the following:
or
To adjust the Buzzer volume:
1. Press the Navigation keys to scroll and
2. Press the Select key.
3. To increase or decrease the buzzer
or
or
— Press the Select key to save the
volume level and return to the
Telephone Option menu.
— Press the Cancel key to keep the
existing settings.
highlight Buzzer.
volume, choose one of the following:
— Press the Down/Up soft keys.
— Press the Navigation keys.
31
Page 32

Configure options on the IP Audio Conference Phone 2033
4. Choose one of the following:
or
— Press the Select key to save the
volume level and return to the
Telephone Option menu.
— Press the Cancel key to keep
existing settings.
Adjust display screen contrast
To adjust the LCD display screen contrast, press the Services key and
select Contrast adjustment from the Telephone Option menu.
To adjust display screen contrast:
1. To increase or decrease the display
or
or
contrast level, choose one of the
following:
— Press the Down/Up soft keys.
— Press the Navigation keys.
32
or
2. Choose one of the following:
— Press the Select key to save the
contrast level and return to the
Telephone Option menu.
— Press the Cancel key to keep
existing settings.
Page 33

Configure options on the IP Audio Conference Phone 2033
Select a language
The display is available in multiple languages. To choose a language,
press the Services key and select Language… from the Telephone
Option menu.
To select a language:
1. Press the Navigation keys to scroll and
highlight the desired language (for
example, German [Deutsche]).
Deutsche
2. Choose one of the following:
or
— Press the Select key to save the
language and return to the
Telephone Option menu.
— Press the Cancel key to keep
existing settings.
Select Date/Time format
Several Date/Time formats are available. Formats are based on the
12-hour clock and the 24-hour clock.To select a date/time format, press
the Services key and select Date/Time… from the Telephone Option
menu.
33
Page 34

Configure options on the IP Audio Conference Phone 2033
To select a date/time format:
1. Press the Navigation keys to scroll and
highlight the desired format. Sample
formats appear in the upper-right side of
the display area.
2. Choose one of the following:
or
— Press the Select key to save the
format and return to the
Telephone Option menu.
— Press the Cancel key to keep
existing settings.
Select Local DialPad Tone
The Local DialPad Tone option enables a pressed telephone dial key to
produce Dual Tone Multi-Frequency (DTMF) sounds, a single tone, or no
sound. To choose a local dialpad tone, press the Services key and select
Local DialPad Tone from the Telephone Option menu.
To select Local DialPad Tone:
1. Press the Navigation keys to scroll and
highlight one of the following dialpad
tones:
— None to disable all tones
— Short Click to enable a single tone
for all keys
34
— DTMF to turn on a separate DTMF
tone for each key
Page 35

Configure options on the IP Audio Conference Phone 2033
2. Choose one of the following:
or
— Press the Select key to save the
tone selection and return to the
Telephone Option menu.
— Press the Cancel key to keep
existing settings.
View Set Information
The set information option appears the following set-specific information:
• General Information
• Set IP Information
• Ethernet Information
• Server Information
To view set information, press the Services key and select Set Info from
the Telephone Option menu.
To view set information:
1. Press the Navigation keys to scroll
through the list containing set
information.
2. Press the Cancel key to return to the
Telephone Option menu.
35
Page 36

Configure options on the IP Audio Conference Phone 2033
Select Ring type
The Ring type option sets the telephone’s ring tone. To choose a ring
type, press the Services key and select Ring type… from the Telephone
Option menu.
To choose a ring type:
1. Press the Navigation keys to scroll and
highlight one of the ring types.
Ring type 3
or
or
2. Press the Play key to sample the ring
tone.
3. Choose one of the following:
—Press the Select key to save the ring
type and return to the Telephone
Option menu.
— Press the Stop key and use the
Navigation keys to select a different
ring type.
— Press the Cancel key to keep
existing settings.
36
Page 37

Configure options on the IP Audio Conference Phone 2033
Select Call Timer
The call timer measures how long you are on each call.
To enable or disable the call timer, press the Services key and select
Call Timer from the Telephone Option menu.
To Enable/Disable Call Timer:
1. Press the Navigation keys to select
between:
— Call Timer: On
— Call Timer: Off
2. Choose one of the following:
or
— Press the Select key to save the
configuration and return to the
Telephone Option menu.
— Press the Cancel key to keep
existing settings.
37
Page 38

Make a call
Make a call
This section describes features associated with making a call. You have
several ways to make a call from an IP Audio Conference Phone 2033.
Steps
1. Press the Line (DN) key.
2. Dial the number.
3. Press the Goodbye key to terminate an
active call.
Use Predial
Use the Predial feature to enter, preview, and edit numbers before
dialing.
To use Predial:
1. Without selecting the Line (DN) key,
enter the number to be dialed.
2. Press the Line (DN) key to dial the
number.
38
Page 39

To edit a Predialed number:
Make a call
1. Without selecting the Line (DN) key,
enter the number to be dialed.
2. Choose one of the following:
— To erase all numbers, press the
Clear key. Re-enter numbers to be
dialed.
— To change numbers one-at-a-t ime ,
press the Delete key to backspace.
Re-enter a new number.
3. Press the Line (DN) key to dial the
number.
Activate Ring Again
Use the Ring Again feature if you receive a busy tone or if there is no
answer. Your IP Phone rings when the person you called becomes
available. Ring Again automatically redials the number.
To activate Ring Again:
1. Dial a number and receive a busy tone
or no answer.
39
Page 40

Make a call
2. Choose one of the following:
—Press the Ring Again (RngAgn)
or
To call a Ring Again party when you receive notification:
1. After receiving the notification tone,
2. Press the Ring Again (RngAgn) key to
To deactivate Ring Again before notification:
key.
— Enter the Ring Again Activate FFC.
press the Line (DN) key.
automatically dial the number.
Choose one of the following:
— Before hearing the notification tone,
or
press the Ring Again (RngAgn) key
a second time.
— Enter the Ring Again Deactivate
FFC.
Redial last number called
Use the Last Number Redial feature to automatically redial the last dialed
number.
40
Page 41

Make a call
To use Last Number Redial:
Press the Line (DN) key twice (the last
number dialed is automatically redialed).
Use Speed Call
Use the Speed Call feature to place internal and external calls by dialing a
one-, two-, or three-digit code.
To create a Speed Call number:
1. Press the Speed Call Controller
(SpcCtl) key. The triangular icon
flashes, indicating programming mode.
2. At the prompt:
— Enter a one-, two-, or three-digit
code (0-999).
— If required, enter the access code
(for example, “9”).
— Enter the telephone number
(internal, external, or long-distance
number).
3. Press the Speed Call Controller
(SpcCtl) key again to save the code and
number. The icon quits flashing.
41
Page 42

Make a call
To make a Speed Call:
1. Press the Line (DN) key.
2. Press the Speed Call Controller
(SpcCtl) key.
3. Dial the Speed Call code to
automatically dial the number.
Make a System Speed Call
Use the System Speed Call feature to dial Speed Call codes that override
dialing restrictions placed on your telephone.
To make a System Speed Call:
1. Press the Line (DN) key.
2. Choose one of the following:
or
3. Dial the Speed Call code to
42
— Press the System Speed Call
(SScUsr) key.
— Press the System Speed Call
Controller (SScCtl) key.
automatically dial the number.
Page 43

Answer a call
Answer a call
Each incoming call causes the telephone to ring and the Message
Indicator lamps to flash.
To answer a call:
Press the Line (DN) key.
43
Page 44

While on an active call
While on an active call
This section describes features available durin g an act ive call.
Place a call on hold
Use the Hold feature when you are talking on one line and another call
arrives on a second line. Retain the original call by putting it on hold, and
then answer the second call.
To place a call on hold:
Press the Hold key.
To retrieve a call on hold:
Press the Line (DN) key.
Transfer a call
Use the Transfer feature to redirect a call to the appropriate pers on .
To use the Transfer feature to direct a call to a third party:
44
1. Press the Transfer (Trans) key. The
original call is put on hold, and a dial
tone sounds.
Page 45

While on an active call
2. Dial the DN to which the call is
transferred.
To see the DN being dialed, use the
Navigation keys to scroll down to the next
line.
To return to the original call, if the transfer is incomplete:
3. When that number rings or a person
answers, press the Transfer (Trans)
key to connect the calling party.
If the person called is not available, press the
Line (DN) key to reconnect to the original
call.
Use Timed Reminder Recall
Use the Timed Reminder Recall feature to receive a reminder tone when
a transferred call is not answered.
To activate Timed Reminder Recall:
1. Press the Transfer (Trans) key. The
original call is put on hold, and a dial
tone sounds.
2. Dial the number to which the call is being
transferred.
To see the DN being dialed, use the
Navigation keys to scroll down to the next
line.
45
Page 46

While on an active call
If the transferred call is not answered, your telephone rings.
or
3. Press the Transfer (Trans) key again to
start the recall timer.
Note: If the transfer is complete, the
recall timer stops.
1. Press the Line (DN) key to reconnect to
the original caller.
2. Choose one of the following:
— Press the Transfer (Trans) key and
repeat the transfer (to a different
DN).
— If the transfer is picked up while you
are on the line, press the Goodbye
key to complete the transfer.
Use Call Park
Use the Call Park feature to hold temporarily (park) and retrieve a call
from any telephone. Using Call Park does not tie up a line and, when
configured network-wide, can be used across networks. A System Park
Extension can be set to automatically park most calls.
46
Page 47

While on an active call
To park a call on the System Park DN or your own DN:
During an active call, press the Park key
twice.
Note: By default, the call is parked on
your DN unless a System Park is
enabled to park calls automatically on
the system.
To park a call on a DN other than the System Park DN or your
own DN:
1. Press the Park key.
2. Dial the DN where you want to park the
call.
To retrieve a parked call:
3. Press the Park key.
1. Press the Line (DN) key.
2. Press the Park key.
47
Page 48

While on an active call
3. Dial the DN where you parked the call.
Note: If a parked call is not retrieved
within a specified time period, it rings
back to your telephone or the attendant.
Record a Calling Party Number
Use the Calling Party Number feature to record a caller’s number, or to
charge a call to an account number, during an established call.
To record a caller’s number for accounting purposes:
1. Press the Call Party (CParty) key. The
caller is placed on hold.
2. Dial a charge account number or the
caller’s number.
Note: For information on using the
Charge key, see “Charge a call or
charge a forced call” on page 60.
3. Press the Call Party (CParty) key to
return to the call.
Trace a malicious call
Use the Malicious Call Trace feature to trace nuisance calls within your
system.
Note: Malicious Call Trace is not a default feature. Contact your
system administrator to configure this feature on your telephone.
48
Page 49

To activate Call Trace:
or
While on an active call
1. Press the Transfer (Trans) key or the
Conference (Conf) key.
2. Dial the Special Prefix (SPRE) code
followed by 83 or enter the Call Trace
FFC to reconnect automatically.
Note: Contact your system administrator
for the Call Trace feature SPRE code.
49
Page 50

While away from your desk
While away from your desk
This section describes features that are used when you are away from
your desk.
Use Call Forward
Use the Call Forward feature to direct incoming calls to ring on another
line (DN). If the telephone is in the process of ringing, that call cannot be
forwarded.
To forward your calls or change the forward number:
1. Press the Forward (Fwd) key.
A flashing triangle icon appears next to the
label Fwd.
2. Dial the DN where you want to forward
your calls.
To deactivate Call Forward:
50
3. Press the Forward (Fwd) key.
The triangle icon stops flashing to indicate
Call Forward (CFwd) is active.
Press the Forward (Fwd) key.
The triangle icon is removed to indicate Call
Forward (CFwd) is deactivated.
Page 51

While away from your desk
To reinstate Call Forward to the same number:
Press the Forward (Fwd) key twice.
Use Internal Call Forward
Use Internal Call Forward to allow only calls originating at internal DNs to
ring at another DN. Calls originating outside your telephone system still
ring at your telephone. Current incoming calls cannot be forwarded.
To activate Internal Call Forward:
1. Press the Line (DN) key and enter the
Internal Call Forward Activate FFC.
2. Dial the DN to which your internal calls
will be forwarded.
3. Press the Goodbye key.
To deactivate Internal Call Forward:
Press the Line (DN) key and enter the
Internal Call Forward Deactivate FFC.
Use Remote Call Forward
Use the Remote Call Forward feature to forward calls (from any
telephone other than your own) to any telephone.
51
Page 52

While away from your desk
To activate Remote Call Forward:
1. Press the Line (DN) key.
2. If calling from a telephone outside the
system, dial your direct system access
number and wait for dial tone.
3. Dial the Remote Call Forward Activate
FFC to activate the feature.
4. Dial your Station Control Password. A
dial tone sounds.
5. Choose one of the following:
— Dial your DN.
52
— To forward calls to the previous
call forward number, press th e #
key. (Do not perform steps 6 and 7.)
6. Dial the number to which calls are being
forwarded. If calls are forwarded to an
invalid number, a fast busy signal
sounds.
7. Press the # key.
Page 53

To deactivate Remote Call Forward:
1. Press the Line (DN) key.
2. If calling from a telephone outside the
system, dial the direct system access
number and wait for the dial tone.
3. Dial the Remote Call Forward
Deactivate FFC.
4. Dial your Station Control Password.
5. After hearing the dial tone, dial your DN.
While away from your desk
6. Press the # key.
Secure your telephone
The Electronic Lock feature is used to prevent others from making calls
from your phone. This feature is controlled using your Station Control
Password. To change your Station Control Password, refer to “Security
features” on page 21.
53
Page 54

While away from your desk
To lock your telephone:
1. Press the Line (DN) key.
2. Dial the Electronic Lock Activate FFC.
3. Dial your Station Control Password.
4. Choose one of the following:
or
To unlock your telephone:
— If dialing locally, press the Goodbye
key.
— If dialing the FFC remotely, dial your
DN.
1. Press the Line (DN) key.
2. Dial the Electronic Lock Deactivate
FFC.
3. Dial your Station Control Password.
54
Page 55

While away from your desk
4. Choose one of the following:
or
— If dialing locally, press the Goodbye
key.
— If dialing the FFC remotely, dial your
DN.
55
Page 56

Talk with more than one person
Talk with more than one person
This section describes features that enabl e co nver sations between more
than two people.
Note: Contact your system administrator for information on accessing
audio conference bridge applications.
Set up a conference call
Use the Conference feature to set up a conference call for three or six
people, including yourself. The number of people the Conference feature
supports depends on your telephone configuration. Contact your system
administrator to determine your configuration.
To set up a conference call:
1. While on a call, press the Conference
(Conf) key to place the call on hold. You
receive dial tone.
56
2. Dial the number of the person you want
to add to the conference call. You can
talk privately to the person you are
adding at this time.
3. Press the Conference (Conf) key a
second time to conference all parties
together.
Page 57

Talk with more than one person
If the person you attempt to add to the conference is una vailable:
1. Press the Goodbye key.
2. Press the Line (DN) key to return to your
original call
.
Use Group Call
Use the Group Call feature to automatically call members of a predefined
group, one at a time, until they all answer.
To call group members:
1. Press the Line (DN) key.
2. Enter the Group Call FFC.
— The feature automatically calls all
group members.
— The telephone numbers of the group
members display as they answer.
— If a person who is in your group is on
a conference call or another group
call, then that person is not
connected to your group call.
— After everyone in the group has
answered, only the person who
made the group call can put the call
on hold.
57
Page 58

Talk with more than one person
To answer a Group Call:
Press the Line (DN) key.
Note: When you answer a Group Call, three 10-second tones notify
you that there is a group call on your extension.
To end a Group Call:
Press the Goodbye key.
Note: When the person who made the
Group Call disconnects, the call
terminates for all members of the group.
However, th e members of the Group Call
can disconnect from the call and not
affect other members on the call.
58
Page 59

Work without interruption
Work without interruption
This section describes features that provide un in te rru p te d work tim e.
Use Make Set Busy
Use the Make Set Busy feature to ma ke your telephone appear busy to all
callers.
To activate Make Set Busy:
1. Press the Line (DN) key.
2. Enter the Make Set Busy Activate FFC.
To deactivate Make Set Busy:
1. Press the Line (DN) key.
2. Enter the Make Set Busy Deactivate
FFC.
59
Page 60

Additional call features
Additional call features
Contact your system administrator to determine if the following call
features are available on your telephone.
Use Call Page Connect to make an announcement
Use the Call Page Connect feature to make an announcement over a
paging system.
To use Call Page:
1. Press the Line (DN) key.
2. Dial the Page Trunk Access Code to
complete the connection to the page
system.
3. Make your announcement.
4. Press the Goodbye key
.
Charge a call or charge a forced call
Use the Call Charge feature to charge a call to a specific account. The
Forced Charge feature charges long-distance calls from a telephone
restricted to local calls.
60
Page 61

Additional call features
T o cha rge a lo cal or long-distance call to an account before you dial:
1. Press the Line (DN) key.
To charge a call in progress:
or
2. Press the Charge key or dial the
3. Dial the charge account number.
4. When the dial tone sounds, dial the
1. Choose one of the following:
2. Press the Charge key or dial the Call
Call Detail Recording FFC.
number.
— Press the Transfer (Trans) key.
— Press the Conference (Conf) key.
Detail Recording FFC.
3. Dial the charge account number.
4. Press the Line (DN) key to return to the
call.
61
Page 62

Additional call features
To charge a call to an account when you transfer a call:
1. Press the Transfer (Trans) key. The call
is placed on hold.
2. Dial the Call Detail Recording FFC.
3. Dial the charge account number.
4. After the dial tone, dial the number to
which the call is to be transferred.
5. Press the Transfer (Trans) key when
you hear a ring tone.
Note: To talk privately with the person at
the transfer number , wait until the person
at the transferred number answers.
Press the Transfer (Trans) key when
you are ready to transfer the call.
To charge a call to an account when you add someone to a
conference call:
1. Press the Conference (Conf) key. The
call is placed on hold.
62
Page 63

2. Dial the Call Detail Recording FFC.
3. Dial the charge account number.
4. Dial the number of the person you want
5. Press the Conference (Conf) key.
Use Forced Camp-on
Additional call features
to add to the conference.
Use the Forced Camp-on feature to automatically ring another telephone
(internal or external) immediately after that telephone disconn ects from its
current call.
To use Forced Camp-on:
You receive a busy signal after dialing a
telephone number.
1. Enter the Override FFC to initiate a
Forced Camp-on.
The person you called receives a tone.
You receive a ring/ringback signal or a
busy/engaged signal, depending on the
options chosen. You are now camped on
to the number you dialed.
63
Page 64

Additional call features
2. Press the Goodbye key.
When the person you called finishes the
call, your telephone automatically dials
the number. Both telephones ring.
To answer a call camped on to your extension:
When the telephone rings, press the Line
(DN) key.
Note: You can program your telephone
for either Camp-on or Call Waiting, but
not both.
Use Enhanced Override
Use the Enhanced Override feature to override an active call after you
attempt a Forced Camp-on. Use Enhance d Override to make a simple
call or a consultation call, such as placing a call on hold and calling
another party.
To use Enhanced Override:
64
You receive a busy signal after dialing a
telephone number:
1. Enter the Override FFC to initiate a
Forced Camp-on.
— If either person on the call
disconnects at this time, you
receive an overflow (fast busy/
engaged) signal.
Page 65

Additional call features
2. Enter the Override FFC again.
— The other two persons on the call
receive an override tone and a
conference call is established
between the three of you. If anyone
disconnects, the other two persons
remain connected.
To disconnect Enhanced Override:
Press the Goodbye key.
Override a busy signal
Use the Override feature to override a busy signal and interrupt another
call.
To override a busy/engaged signal:
You dial a telephone number and receive a
busy signal.
Enter the Override FFC.
The people in the targeted call receive a to ne
for approximately one second. After the
Override feature joins you to their call, a
short tone repeats every 16 seconds.
65
Page 66

Additional call features
To end the connection:
Press the Goodbye key.
Use Privacy Release
Use the Privacy Release feature to enable one or more people who share
your DN to join a call.
To use Privacy Release on an established call:
Press the Privacy Release (PrvRls) key
during a call.
A person joins the call by pressing the
shared number (DN) key on the person’s
telephone (Multiple Appearance DN feature).
Use Radio Paging
Use the Radio Paging feature to page a person and stay on the line until
the person answers. The paged person answers the call after entering a
special Page Meet-me code from any telephone.
To use Automatic Preselection (Meet-me pag e):
1. Press the Line (DN) key.
2. Dial the Radio Paging Access FFC.
The paging tone sounds (two beeps
followed by a dial tone).
66
Page 67

Additional call features
3. Dial the number of the party you want to
page. After dialing, the ringback tone
sounds.
Note: The paged person can use any
telephone to enter a Radio Paging
Answer FFC, plus the person’ s own DN.
4. If your call goes unanswered for a preset
time period and a 15-second highpitched tone sounds followed by silence,
press the Goodbye key.
To use Automatic Post selection:
The called party is either busy on the telephone or away from the desk.
To page the called party, you do not need to redial the number of the
called party.
1. Press the Radio paging (RadPag) key.
A special dial tone sounds.
2. Dial the Radio Paging Access FFC.
The ringback tone sounds.
Note: The paged person can use any
telephone to enter a Radio Paging
Answer FFC, plus the person’s own DN.
3. If your call goes unanswered for a preset
time period and a 15-second highpitched tone sounds followed by silence,
press the Goodbye key.
67
Page 68

Additional call features
To answer a Radio Page:
If you carry a Radio Pager, a page indicates that someone dialed your
line (DN). If the Radio Page system is set up to function in Meet-me
mode, you can answer the page call from any telephone.
1. Press the Line (DN) key.
2. Dial the Radio Page Answer FFC. The
paging tone sounds.
3. Dial your own DN to connect to the
paging caller. If the caller has hung up,
a steady, high-pitched (Number
Unavailable) tone sounds.
68
Page 69

Additional features
Additional features
Virtual Office
When you are away from your office telephone, use the Virtual Office
feature to transfer calls and all of your telephone's features to a remote
telephone.
Note 1: Consult your system administrator to verify if the Virtual
Office feature is available for your use.
Note 2: When designated as the office telephone, the IP Audio
Conference Phone 2033 can be activated for Virtual Office by an
IP Phone 2001, IP Phone 2002, IP Phone 2004, or another IP Audio
Conference Phone 2033.
Note 3: When used as the remote telephone, the IP Audio
Conference Phone 2033 can activate only an IP Audio Conference
Phone 2033 and an IP Phone 2001 for Virtual Office.
Virtual Office Login
To activate Virtual Office on your office telephone from your
remote telephone:
1. Press the Services key.
2. Press the Navigation keys to scroll and
highlight Virtual Office Login.
69
Page 70

Additional features
3. Press the Select key.
4. Enter your User ID (for example, your
DN including the access code) at the
prompt.
Note: This number must be an ESN
number.
5. Press the Select key.
6. At the prompt, enter the home Station
Control Password (SCPW).
Note 1: If the User ID is not found
locally, the message “Locating Remote
Server” appears.
Note 2: After three failed login attempts,
wait one hour before attempting to log in
again.
A successful login transfers all the
features, time, date, and tones to your
remote telephone from your office
telephone.
Virtual Office on your remote telephone
Figure 7 on page 71 through Figure 10 on page 72 show IP Phones
logged on to an IP Audio Conference Phone 2033 using Virtual Office.
70
Page 71

Additional features
Figure 7: Logged on to an IP Audio Conference Phone 2033
using an IP Audio Conference Phone 2033
Figure 8: Logged on to an IP Audio Conference Phone 2033
using an IP Phone 2001
Figure 9: Logged on to an IP Audio Conference Phone 2033
using an IP Phone 2002
71
Page 72

Additional features
o
Figure 10: Logged on to an IP Audio Conference Phone 2033
using an IP Phone 2004
On the IP Phone 2002 and IP Phone 2004, the feature keys remain emp ty
(except for the appearance of your DN) because your IP Audio
Conference Phone 2033 does not support feature keys.
A User information line that lists the number of your office telephone
appears on all displays.
72
Page 73

Additional features
Virtual Office on your office telephone
When activated for Virtual Office by a
remote telephone, your office telephone is
logged out and is no longer operational.
A Logged Out message appears on your
telephone, alerting you that your office
telephone is being used for Virtual Office.
To regain operation of a telephone being used for Virtual Office:
Choose one of the following:
• To completely disconnect your office
or
telephone from the remote telephone:
a. Press the Home key.
b. Enter your User ID and password
(this logs the office telephone back
on to your office network).
• To use your office telephone as the
remote telephone for Virtual Office,
press the Virtual (Vrtual) key to log in to
another IP Phone.
Virtual Office logout
To log out from a remote telephone:
1. Press the Services key.
73
Page 74

Additional features
2. Press the Navigation keys to scroll and
highlight Virtual Office Logout.
3. Press the Select key.
Trouble shoot Virtual Office
When you use Virtual Office, error messages may display on-screen.
Table 4 lists error messages and actions to correct the causes.
Table 4: Troubleshoot Virtual Office (Part 1 of 3)
Displayed Message Probable Cause Action
Busy, try again Remote IP Phone is
active (not idle).
Wait for remote
telephone to become
idle and try again.
ACD IP Phone is
logged in.
Log out of ACD IP
Phone before
initiating Virtual
Office from another
IP Phone.
Make-Set-Busy is
inactive on ACD IP
Phone.
Set Make-Set-Busy
active on ACD IP
Phone.
Invalid ID (1) Incorrect User ID
entered.
User ID is not in
Gatekeeper
database.
Invalid ID (2) Incorrect User ID
entered.
74
Enter correct User ID.
Notify system
administrator.
Enter correct User ID.
Page 75

Additional features
Table 4: Troubleshoot Virtual Office (Part 2 of 3)
Displayed Message Probable Cause Action
Invalid ID (3) Incorrect User ID
entered.
User ID in
Gatekeeper database
points to originating
Call Server.
Locked from Login Three failed attempts
to enter the correct
Station Control
Password.
Logged out Home TN in use by
Virtual Office.
Permission Denied
(1)
Remote telephone
has no Station
Control Password.
Permission Denied
(3)
Incorrect User ID
entered.
Remote telephone
has no Station
Control Password.
Enter correct User ID.
Notify system
administrator.
Wait one hour for the
lock to clear
automatically, or
notify system
administrator to clear
lock.
Log in to another TN
using Virtual Office.
Notify system
administrator.
Enter correct User ID.
Notify system
administrator.
Permission Denied
(4)
Incorrect User ID
entered.
Attempt to log in to a
remote IP Phone
2002 or IP Phone
2004 (some
restrictions apply).
Enter correct User ID.
Go to an IP Audio
Conference Phone
2033, IP Phone 2002,
or IP Phone 2004
and try to log in
again, or consult your
system administrator.
75
Page 76

Additional features
Table 4: Troubleshoot Virtual Office (Part 3 of 3)
Displayed Message Probable Cause Action
Permission Denied
(5)
Permission Denied
(6)
Permission Denied
(7)
Server Unreachable
(1)
Incorrect User ID
Enter correct User ID.
entered.
Remote telephone
does not have VOUA
Notify system
administrator.
Class of Service.
Incorrect User ID
Enter correct User ID.
entered.
Incorrect Station
Control Password
entered.
Select Retry, and try
again with the correct
Station Control
Password.
Attempted Login to
an IP Audio
Conference Phone
2033 from a
IP Softphone 2050.
Go to an IP Audio
Conference Phone
2033,
IP Phone 2001,
IP Phone 2002, or
IP Phone 2004 and
try again.
Network problem. Notify system
administrator if
problem persists.
Server Unreachable
(2)
76
Network problem. Notify system
administrator if
problem persists.
Page 77

Additional features
Media Gateway 1000B
A Media Gateway 1000B (MG 1000B) IP Audio Conference Phone can
operate in Normal or Local mode.
Normal Mode
The IP Audio Conference Phone registers with the main office and
receives telephone services from the main office. At any time during
Normal Mode, you can check local mode functionality (make and receive
calls) by enabling Local Mode and returning to Normal Mode. After
testing, you can return to Normal Mode by using the Resume Normal
Mode command or by waiting for ten minutes.
Local Mode
If the WAN connection is lost, the IP Audio Conference Phone loses
communication with the main office Terminal Proxy Server (TPS). The IP
Audio Conference Phone then registers with the MG 1000B and receives
telephone services from the branch office. When in Local Mode, the IP
Audio Conference Phone displays "LOCAL MODE".
Test Local Mode
Use Test Local Mode to check local mode functionality (make an d receive
telephone calls). Test Local Mode is useful when provisioning has
changed for an IP Audio Conference Phone at a MG 1000B Controller.
1. Press the Services key.
2. Press the Navigation keys to scroll and
highlight Test Local Mode.
77
Page 78

Additional features
3. Press the Select key (the telephone
resets and registers to the branch office).
Resume Normal Mode
Use the Resume Normal Mode command to return to Normal Mode after
testing survival functionality.
Note: If the Resume Normal Mode command is not performed after
testing, the telephone automatically returns to Normal Mode in ten
minutes.
1. Press the Services key to access the
Services menu.
2. Using the Navigation keys, highlight
Resume Normal Mode.
78
3. Press the Select key (the telephone
registers back to the main office).
Page 79

Additional features
Troubleshoot MG 1000B
When using MG 1000B, error messages may display on-screen. Table 5
lists error messages and actions to correct the causes.
Table 5: Troubleshoot MG 1000B
Display Message Probable Cause Action
Local Mode Test Local Mode. Press the Services
key, and then select
Resume Normal
Mode.
Network problem. Contact system
administrator if
problem persists.
Local Mode
Invalid ID (1)
Local Mode
Invalid ID (2)
Gatekeeper unable to
find endpoint from
Branch User ID.
Branch User ID not
found in any
equipped Terminal
Number (TN).
Notify system
administrator.
Notify system
administrator.
79
Page 80

Hospitality features
Hospitality features
Hospitality features are intended for hotel operations.
Set Automatic Wake-Up
Use the Automatic Wake-Up feature to receive a timed reminder call.
From your telephone, you can program the system to automatically p lace
a call to yourself at a predetermined time. When you answer the call,
recorded music plays for up to 30 seconds, followed by a prerecorded
announcement or the attendant.
To enter the time for an Automatic Wake-Up call:
1. Press the Line (DN) key.
2. Dial the Automatic Wake-Up Request
FFC.
80
3. Dial the Automatic Wake-Up time in a
24-hour time format (hhmm). A tone
sounds to confirm the time.
Note: In a 24-hour time format,
7:30 a.m. is entered as 0730; 9:45 p.m.
is entered as 2145.
4. Press the Goodbye key.
Page 81

To quit an Automatic Wake-Up call:
1. Press the Line (DN) key.
2. Dial the Automatic Wake-Up Quit FFC.
3. Press the Goodbye key.
To verify the time for the Automatic Wake-Up call:
1. Press the Line (DN) key.
2. Dial the Automatic Wake-Up Verify
FFC.
Hospitality features
3. Dial the Automatic Wake-Up time in
a 24-hour time format (hhmm). If your
query matches the preset time, a
confirmation tone sounds.
Note: In a 24-hour time format, 7:30
a.m. is entered as 0730; 9:45 p.m. is
entered as 2145.
4. Press the Goodbye key.
81
Page 82

Flexible Feature Codes
Flexible Feature Codes
Use this worksheet to record the FFCs assigned by your system
administrator.
FFC Feature FFC Feature
Automatic Wake-Up
Activate
Automatic Wake-Up
Deactivate
Automatic Wake-Up Verify Remote Call Forward
Call Detail Recording
Charge Account
Electronic Lock Activate Radio Paging Access
Electronic Lock Deactivate Radio Paging Answer
Group Call Station Control Password
Internal Call Forward
Activate
Internal Call Forward
Deactivate
Malicious Call Trace
Pickup Ringing Number
Activate
Remote Call Forward
Deactivate
Change
Virtual Office Terminal
Log On
Virtual Office Terminal
Log Off
82
Page 83

Terms you should know
Terms you should know
Attendant
A telephone operator in your organization.
Calling Party Name Display
Information, such as the caller’s name and telephone number,
appearing on the LCD display screen. The system must have
CPND enabled.
Category 5 (Cat5)
Balanced 100 Ohm cable and associated connecting hardware
whose transmission characteristics are specified up to 100 MHz.
It is used by 10BaseT, 100BaseT4, and 100BaseTX installations.
The cable normally has four pairs of coppe r wire. Cat5 is the most
popular cable used in new installations today.
Communication Server 1000
Your office communication system.
Date/time display
The current date and time when the telephone is in an idle state.
Directory Number (DN)
A number consisting of one to seven digits for a telephone. Also
known as an extension number.
Fastbusy
A signal indicating that all outgoing lines are busy or an error
condition exists (for example, a misdialed numbe r).
Feature display
An area that shows status information about the feature in use. It
also displays the name and status of the active session.
83
Page 84

Terms you should know
Fixed key
The hard-labeled keys on your telephone.
Flexible Feature Codes
Specialized co des e nter ed using the dialpad that enable features
(for example, Ring Again).
Goodbye key
A fixed key used to end an active call.
Information display
Any display of call activity, lists, prompts, and status of calls. On
the IP Audio Conference Phone 2033, this information area is a
one-line by 24-characters area. If the text message exceeds this
area, a scroll arrow icon indicates that you must use the scroll
keys to view the remaining text.
Information line
A one-line by 24-character area that displays date and time or
application information.
Interrupted dial tone
A broken or pulsed dial tone, heard when you access some
features on your telephone.
Message (Inbox)
A fixed key on the IP Audio Conference Phone 2033 that
connects to your voice messaging system when the key is
pressed.
Message waiting indicator/Incoming call indicator
An LCD or an LED that indicates the status of a feature by the
flash, wink, steady on, or off.
84
Page 85

Navigation keys
Keys used to scroll through menus and lists appearing on the
LCD display screen.
Off-hook
Any line selected to make a call or receive an incoming call.
The term off-hook is applied whether (a) the user presses a line
key, (b) the call is automatically answered at the set, or (c) a line
is automatically selected for an outgoing call.
Paging tone
A special tone heard when using the Radio Paging feature. You
hear two beeps followed by dial tone.
Ringback/ring tone
A sound indicating that a call you have made is ringing at its
destination.
Services key
Terms you should know
A fixed key used to access options such as Telephone Options,
Password Admin, Virtual Office Login, Virtual Office Logout, Test
Local Mode, and Resume Normal Mode.
Shared Directory Number
A DN (extension) that is shared by two or more persons.
Soft keys (self-labeled)
A set of keys programmed by your system administrator. These
three keys, located directly below the display area, have four
programmable layers. These keys are also used to configure
parameters in the Telephone Option menu.
Special dial tone
The three consecutive tones followed by dial tone that you hear
when accessing telephone features.
85
Page 86

Terms you should know
Special Prefix code (SPRE)
Special code s entered using the dialpad, followed by a two-digit
access code, that enable features (for example, Call Forward All
Calls requires entry of SPRE code + 74).
Station Control Password (SCPW)
Enables security features on your phone to prevent others from
making calls from your telephone and to prevent access to
protected features (for example, Rem ot e Call F or wa rd ).
Status Messages
A message displayed to inform the user of important information.
A right arrow appears if more than one Status Message is
present. Examples of Status Messages include: Message
Waiting, All Lines Forwarded to: 6453, Do Not Disturb On, Ring
Again active, and Ringer is OFF.
System or Switch
Your office communication system.
User Interface
Screen displays that interact with the user as a result of an action
or event.
86
Page 87

Index
Index
A
About the IP Audio Conference
Phone 2033 13
Answer a call 43
Attendant 83
Automatic Wake-Up 80
B
Basic features 13
Branch office 77
C
Call features and Flexible Feature
Codes 21
Call Forward 50
Call Page 60
Call Page Connect 60
Call Park 46
Call party information 83
Call Timer 37
Calling Party Number 48
Charge a call or charge a forced
call 60
Conference call 56
Contrast adjustment 32
D
Date/time display 83
Date/Time format 33
Direct system access 53
Directory Number 83
DN 83
E
Electronic Lock 53
EMC information 9
Enhanced Override 64
Extension microphones 15
F
Fastbusy 83
Feature display 83
Fixed key 84
Flexible Feature Codes (FFC) 82,
84
Forced Camp-on 63
Forward key 50
G
Goodbye key 16, 38, 84
Group Call 57
H
Hold 44
Hold key 16
Hospitality features 80
I
Indicator status 84
Information display 84
Information line 84
Internal Call Forward 51
Interrupted dial tone 84
87
Page 88

Index
L
Language selection 33
Line key 16, 38
Local DialPad Tone 34
M
Make Set Busy 59
Malicious call trace 48
Meet-me page 66
Message key 16, 84
Message waiting indicator 84
Mute button 16
N
Navigation keys 17, 85
O
Off-hook 85
Off-hook dialing 38
Override a busy signal 65
P
Page Meet-me code 66
Paging tone 85
Predial feature 38
Privacy Release 66
R
Radio Page 66
Record a Calling Party Number 48
Regulatory information 9
Remote Call Forward 51
Resume Normal Mode 78
Ring Again 39
Ring type 36
Ringback/ring tone 63, 85
S
Safety information 9, 11
Secure your telephone 53
Services key 18, 85
Services menu 27
Set information 37
Shared Directory Numbers 85
Soft keys (self-labeled) 17, 85
Special dial tone 85
Special Prefix code (SPRE) 86
Speed Call 41
Speed Call, System 42
Station Control Password 53
Station Control Password (SCPW)
86
Status indicators 20
Status Messages 86
System or Switch 86
System Speed Call 42
T
Telephone controls 16
Telephone display 19
Test Local Mode 77
Timed Reminder Recall 45
Transfer a call 44
U
User Interface 86
88
Page 89

V
View Set Information 35
Virtual Office 69
Virtual Office login 69
Virtual Office logout 73
Virtual Office on your office
telephone 73
Virtual Office on your remote
telephone 70
Volume adjustment 29
Volume control buttons 16
Index
89
Page 90

Index
90
Page 91

Page 92

Nortel Communication Server 1000
Nortel IP Audio Conference Phone 2033
User Guide
Copyright © 2006 Nortel Networks. All rights reserved.
The information in this document is subject to change without notice. The
statements, configurations, technical data, and recommendations in this
document are believed to be accurate and reliable, but are presented
without express or implied warranty. Users must take full responsibility for
their applications of any products specified in this document. The
information in this document is proprietary to Nortel Networks.
Nortel, Nortel (Logo), the Globemark, SL-1, Meridian 1, and Succession
are trademarks of Nortel Networks.
Publication Number: NN-10300-014
Document Release: Standard 2.00
Date: April 2006
Produced in Canada
Internet address
www.nortel.com
 Loading...
Loading...