Avaya Norstar M7310, T7316, T7316E, M7324 User Manual
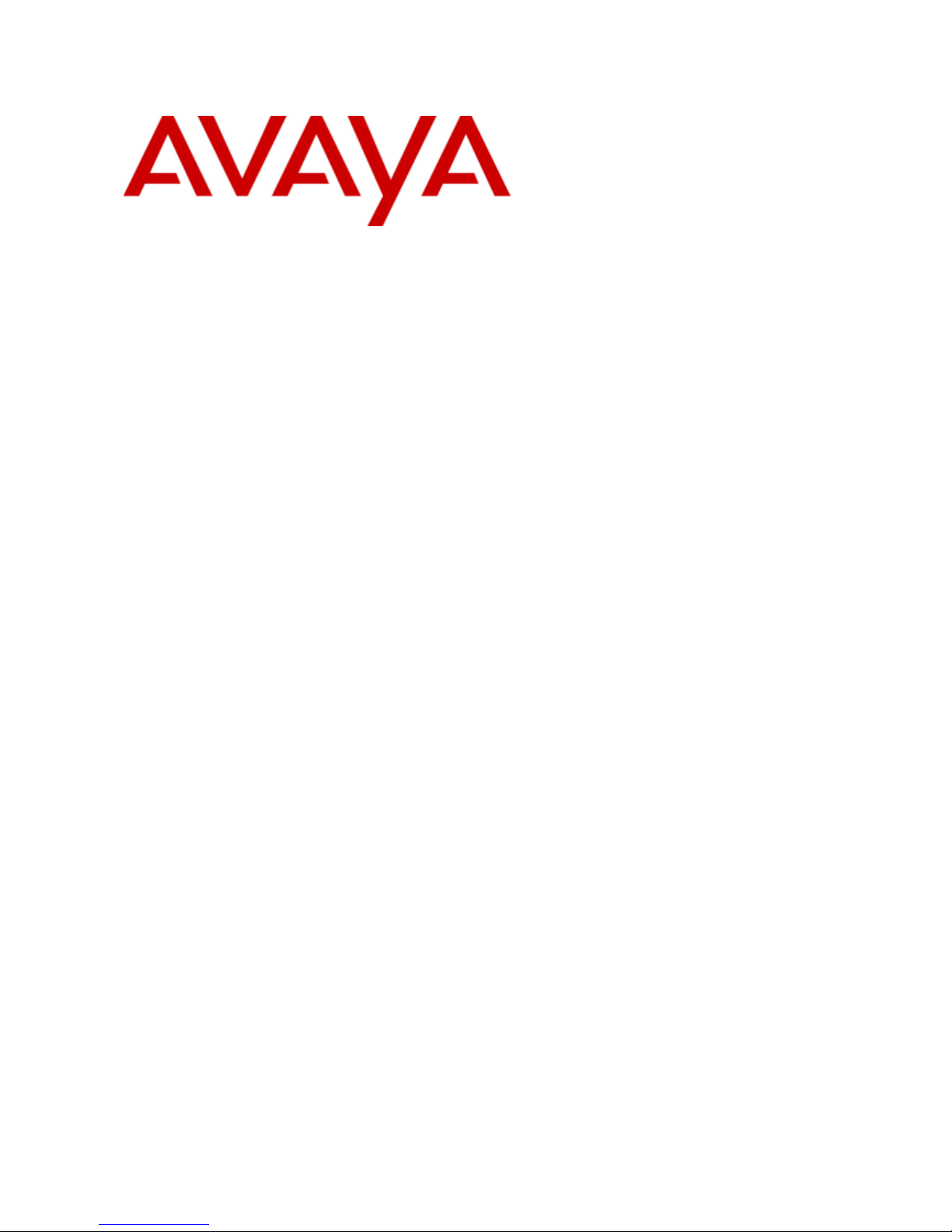
- Issue 4a - (14 June 2012)
Norstar Mode M7310 Phone User
Guide
IP Office Basic Edition
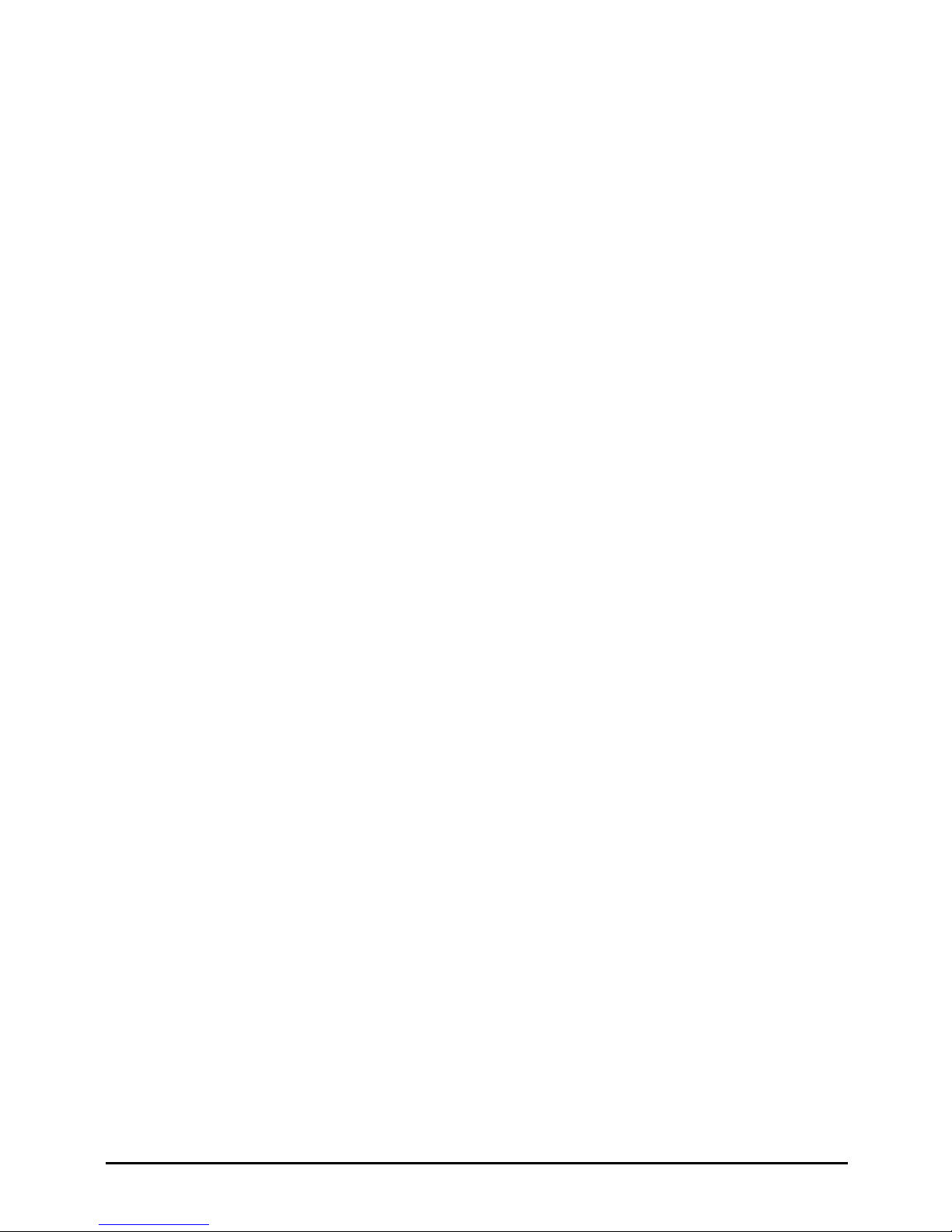
Norstar Mode M7310 Phone User Guide Page 2
- Issue 4a (14 June 2012)IP Office Basic Edition
© 2012 AVAYA All Rights Reserved.
Notices
While reasonable efforts have been made to ensure that the information in
this document is complete and accurate at the time of printing, Avaya
assumes no liability for any errors. Avaya reserves the right to make changes
and corrections to the information in this document without the obligation to
notify any person or organization of such changes.
Documentation disclaimer
Avaya shall not be responsible for any modifications, additions, or deletions
to the original published version of this documentation unless such
modifications, additions, or deletions were performed by Avaya.
End User agree to indemnify and hold harmless Avaya, Avaya's agents,
servants and employees against all claims, lawsuits, demands and judgments
arising out of, or in connection with, subsequent modifications, additions or
deletions to this documentation, to the extent made by End User.
Link disclaimer
Avaya is not responsible for the contents or reliability of any linked Web sites
referenced within this site or documentation(s) provided by Avaya. Avaya is
not responsible for the accuracy of any information, statement or content
provided on these sites and does not necessarily endorse the products,
services, or information described or offered within them. Avaya does not
guarantee that these links will work all the time and has no control over the
availability of the linked pages.
Warranty
Avaya provides a limited warranty on this product. Refer to your sales
agreement to establish the terms of the limited warranty. In addition, Avaya’s
standard warranty language, as well as information regarding support for this
product, while under warranty, is available to Avaya customers and other
parties through the Avaya Support Web site: http://www.avaya.com/support.
Please note that if you acquired the product from an authorized Avaya reseller
outside of the United States and Canada, the warranty is provided to you by
said Avaya reseller and not by Avaya.
Licenses
THE SOFTWARE LICENSE TERMS AVAILABLE ON THE AVAYA WEBSITE,
HTTP://SUPPORT.AVAYA.COM/LICENSEINFO/ ARE APPLICABLE TO ANYONE
WHO DOWNLOADS, USES AND/OR INSTALLS AVAYA SOFTWARE,
PURCHASED FROM AVAYA INC., ANY AVAYA AFFILIATE, OR AN AUTHORIZED
AVAYA RESELLER (AS APPLICABLE) UNDER A COMMERCIAL AGREEMENT
WITH AVAYA OR AN AUTHORIZED AVAYA RESELLER. UNLESS OTHERWISE
AGREED TO BY AVAYA IN WRITING, AVAYA DOES NOT EXTEND THIS
LICENSE IF THE SOFTWARE WAS OBTAINED FROM ANYONE OTHER THAN
AVAYA, AN AVAYA AFFILIATE OR AN AVAYA AUTHORIZED RESELLER, AND
AVAYA RESERVES THE RIGHT TO TAKE LEGAL ACTION AGAINST YOU AND
ANYONE ELSE USING OR SELLING THE SOFTWARE WITHOUT A LICENSE. BY
INSTALLING, DOWNLOADING OR USING THE SOFTWARE, OR AUTHORIZING
OTHERS TO DO SO, YOU, ON BEHALF OF YOURSELF AND THE ENTITY FOR
WHOM YOU ARE INSTALLING, DOWNLOADING OR USING THE SOFTWARE
(HEREINAFTER REFERRED TO INTERCHANGEABLY AS “YOU” AND “END
USER”), AGREE TO THESE TERMS AND CONDITIONS AND CREATE A
BINDING CONTRACT BETWEEN YOU AND AVAYA INC. OR THE APPLICABLE
AVAYA AFFILIATE (“AVAYA”).
Avaya grants End User a license within the scope of the license types
described below. The applicable number of licenses and units of capacity for
which the license is granted will be one (1), unless a different number of
licenses or units of capacity is specified in the Documentation or other
materials available to End User. "Designated Processor" means a single
stand-alone computing device. "Server" means a Designated Processor that
hosts a software application to be accessed by multiple users. "Software"
means the computer programs in object code, originally licensed by Avaya
and ultimately utilized by End User, whether as stand-alone products or
pre-installed on Hardware. "Hardware" means the standard hardware
originally sold by Avaya and ultimately utilized by End User.
License types
Designated System(s) License (DS). End User may install and use each copy
of the Software on only one Designated Processor, unless a different number
of Designated Processors is indicated in the Documentation or other materials
available to End User. Avaya may require the Designated Processor(s) to be
identified by type, serial number, feature key, location or other specific
designation, or to be provided by End User to Avaya through electronic means
established by Avaya specifically for this purpose.
Copyright
Except where expressly stated otherwise, no use should be made of materials
on this site, the Documentation(s) and Product(s) provided by Avaya. All
content on this site, the documentation(s) and the product(s) provided by
Avaya including the selection, arrangement and design of the content is
owned either by Avaya or its licensors and is protected by copyright and other
intellectual property laws including the sui generis rights relating to the
protection of databases. You may not modify, copy, reproduce, republish,
upload, post, transmit or distribute in any way any content, in whole or in
part, including any code and software. Unauthorized reproduction,
transmission, dissemination, storage, and or use without the express written
consent of Avaya can be a criminal, as well as a civil, offense under the
applicable law.
Third Party Components
Certain software programs or portions thereof included in the Product may
contain software distributed under third party agreements ("Third Party
Components"), which may contain terms that expand or limit rights to use
certain portions of the Product ("Third Party Terms"). Information regarding
distributed Linux OS source code (for those Products that have distributed the
Linux OS source code), and identifying the copyright holders of the Third
Party Components and the Third Party Terms that apply to them is available
on the Avaya Support Web site: http://support.avaya.com/Copyright.
Preventing toll fraud
"Toll fraud" is the unauthorized use of your telecommunications system by an
unauthorized party (for example, a person who is not a corporate employee,
agent, subcontractor, or is not working on your company's behalf). Be aware
that there can be a risk of toll fraud associated with your system and that, if
toll fraud occurs, it can result in substantial additional charges for your
telecommunications services.
Avaya fraud intervention
If you suspect that you are being victimized by toll fraud and you need
technical assistance or support, call Technical Service Center Toll Fraud
Intervention Hotline at +1-800-643-2353 for the United States and Canada.
For additional support telephone numbers, see the Avaya Support Web site:
http://support.avaya.com
Suspected security vulnerabilities with Avaya products should be reported to
Avaya by sending mail to: securityalerts@avaya.com.
Trademarks
Avaya and Aura are trademarks of Avaya, Inc.
The trademarks, logos and service marks (“Marks”) displayed in this site, the
documentation(s) and product(s) provided by Avaya are the registered or
unregistered Marks of Avaya, its affiliates, or other third parties. Users are
not permitted to use such Marks without prior written consent from Avaya or
such third party which may own the Mark. Nothing contained in this site, the
documentation(s) and product(s) should be construed as granting, by
implication, estoppel, or otherwise, any license or right in and to the Marks
without the express written permission of Avaya or the applicable third party.
Avaya is a registered trademark of Avaya Inc. All non-Avaya trademarks are
the property of their respective owners.
Downloading documents
For the most current versions of documentation, see the Avaya Support Web
site: http://www.avaya.com/support
Contact Avaya Support
Avaya provides a telephone number for you to use to report problems or to
ask questions about your product. The support telephone number is
1-800-242-2121 in the United States. For additional support telephone
numbers, see the Avaya Web site: http://www.avaya.com/support
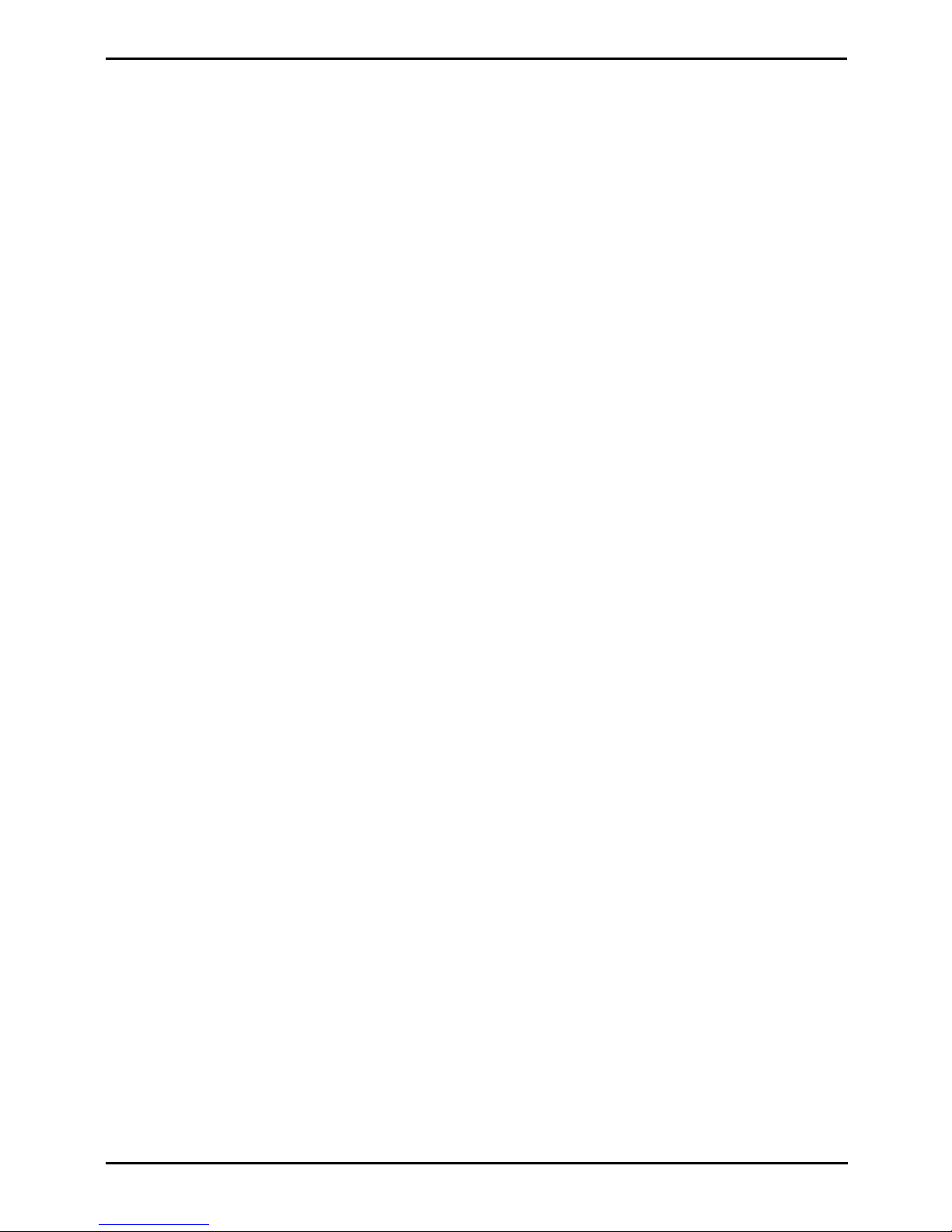
Norstar Mode M7310 Phone User Guide Page 3
- Issue 4a (14 June 2012)IP Office Basic Edition
Contents
Contents
M7310 Telephone1.
..................................................................... 81.1 Which Telephone System?
..................................................................... 91.2 Programmable Buttons
..................................................................... 101.3 Dialing Codes
..................................................................... 111.4 Feature Codes
..................................................................... 121.5 Status Letters
Call Handling2.
..................................................................... 142.1 Making Calls
............................................................................ 142.1.1 Making Internal Calls
............................................................................ 142.1.2 Making External Calls
............................................................................ 142.1.3 Setting a Callback
............................................................................ 152.1.4 Redial
............................................................................ 152.1.5 Making Page or Direct Calls
..................................................................... 162.2 Answering Calls
............................................................................ 162.2.1 Answering a Page Call
............................................................................ 162.2.2 Call Pickup
..................................................................... 182.3 Speed Dialing
............................................................................ 182.3.1 Personal Speed Dials
............................................................................ 182.3.2 System Speed Dials
............................................................................ 182.3.3 Auto Dialing
..................................................................... 202.4 Adjusting the Volume
..................................................................... 202.5 Holding Calls
..................................................................... 202.6 Parking Calls
..................................................................... 212.7 Transferring Calls
............................................................................ 212.7.1 Voice Mailbox Transfer
..................................................................... 222.8 Conferencing Calls
..................................................................... 232.9 Using Handsfree
..................................................................... 242.10 Using a Headset
..................................................................... 242.11 Joining Calls
Other Features3.
..................................................................... 263.1 Absent Text Messages
..................................................................... 263.2 Forwarding Calls
..................................................................... 273.3 Call Coverage
..................................................................... 283.4 Locking Your Extension
..................................................................... 283.5 Account Codes
..................................................................... 293.6 Do Not Disturb
Using Voicemail4.
..................................................................... 334.1 Voicemail Coverage On/Off
Your Call Log5.
..................................................................... 365.1 Accessing the Call Log
..................................................................... 375.2 Viewing Call Details
..................................................................... 385.3 Making a Call
..................................................................... 385.4 Deleting a Record
..................................................................... 385.5 Deleting All Records
..................................................................... 385.6 Adding a Record to Your Contacts
Phone Settings6.
..................................................................... 406.1 Naming Your Extension
..................................................................... 406.2 Contrast
..................................................................... 406.3 Ringer Volume
..................................................................... 406.4 Button Programming
..................................................................... 436.5 Configuring SSL VPN Service
...............................................................................45Index
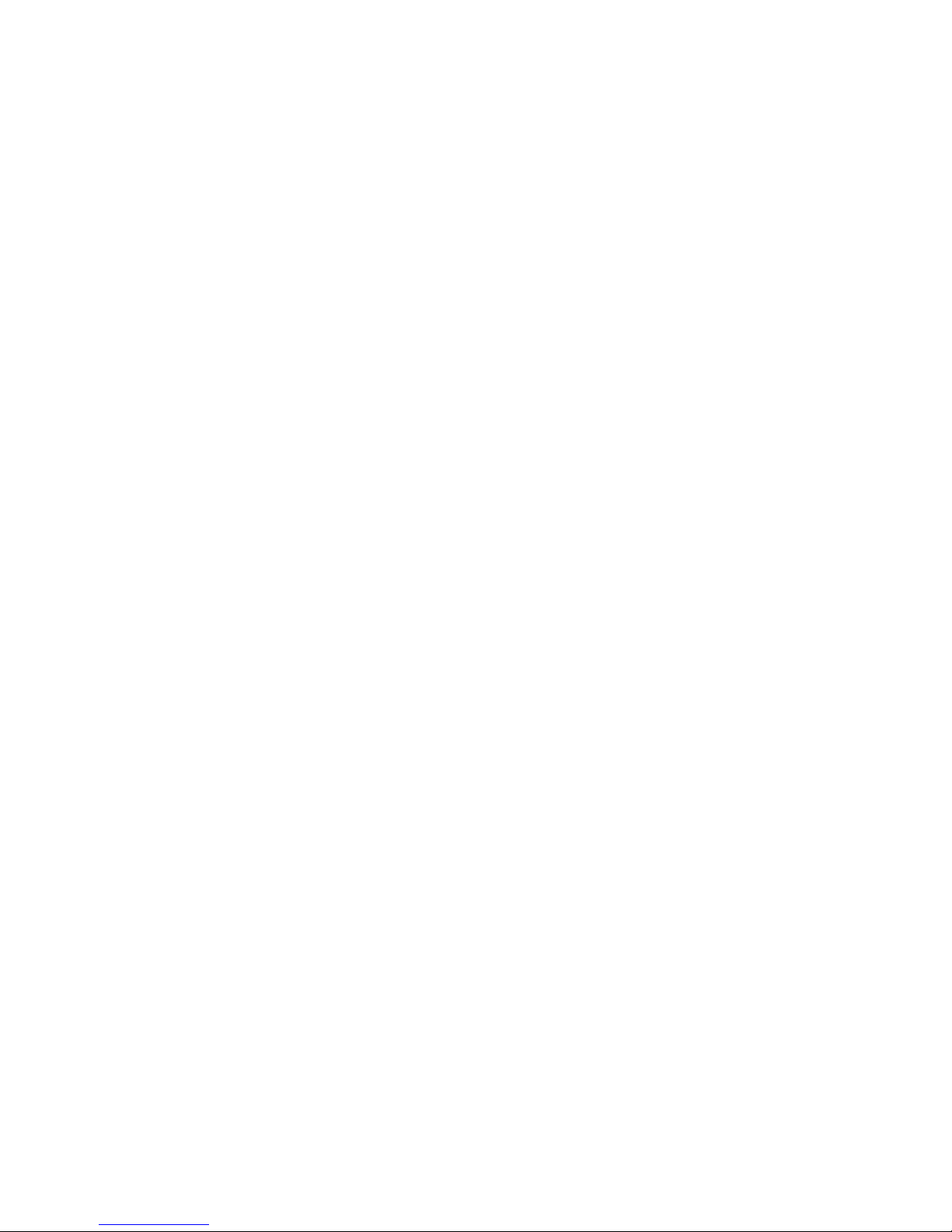
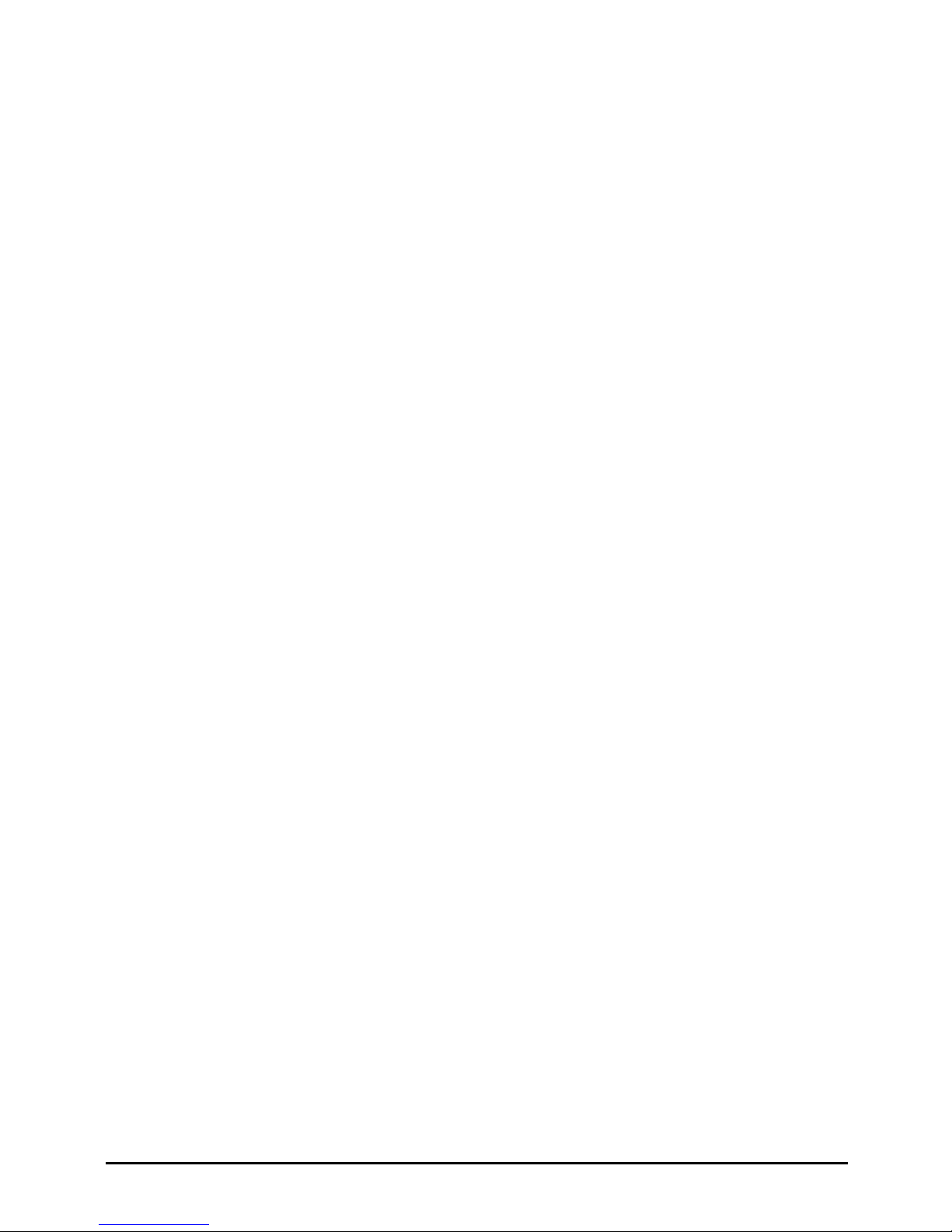
Norstar Mode M7310 Phone User Guide Page 5
- Issue 4a (14 June 2012)IP Office Basic Edition
M7310 Telephone
Chapter 1.
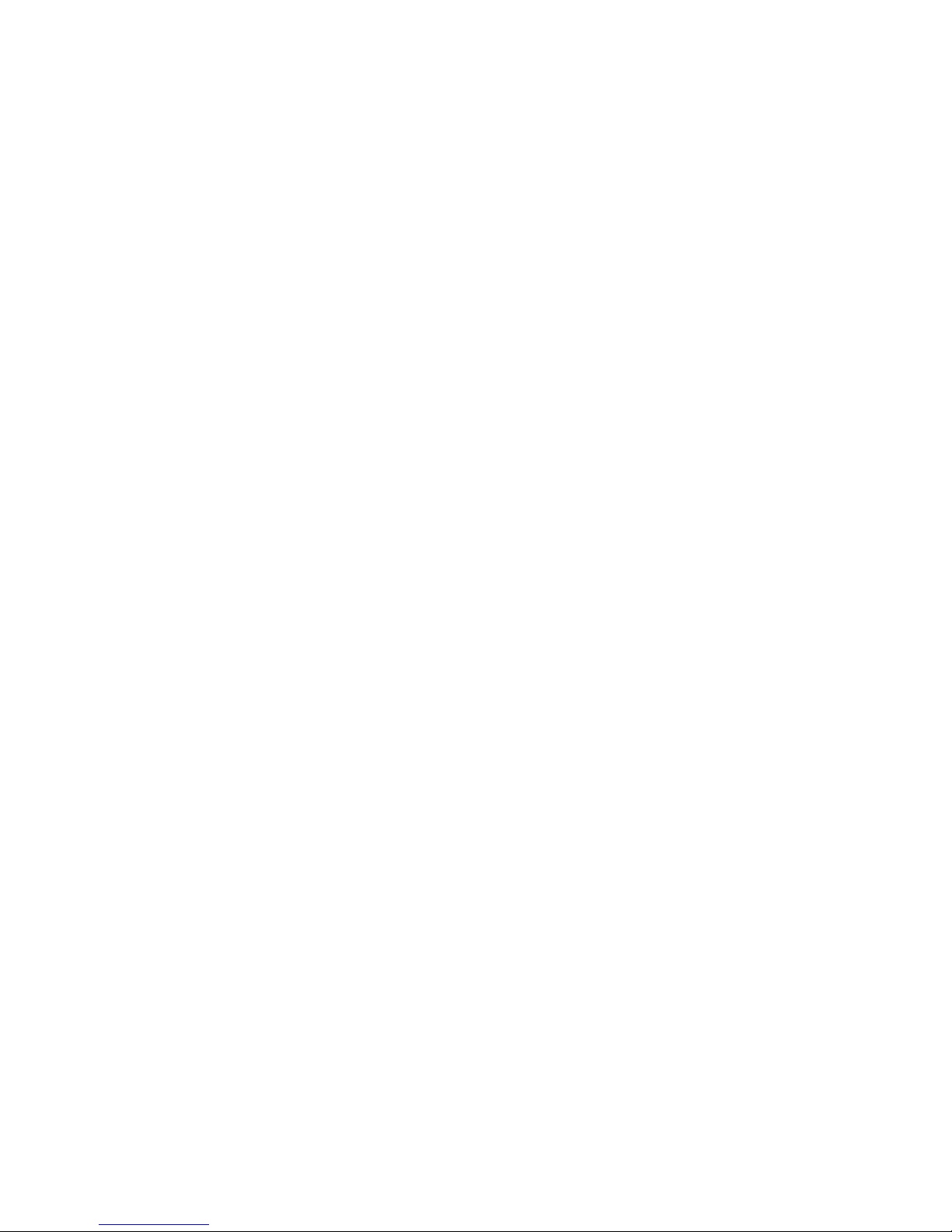

Norstar Mode M7310 Phone User Guide Page 7
- Issue 4a (14 June 2012)IP Office Basic Edition
M7310 Telephone:
1. M7310 Telephone
This guide covers operation of a M7310 phone on an IP Office Basic Edition - Norstar Mode phone system.
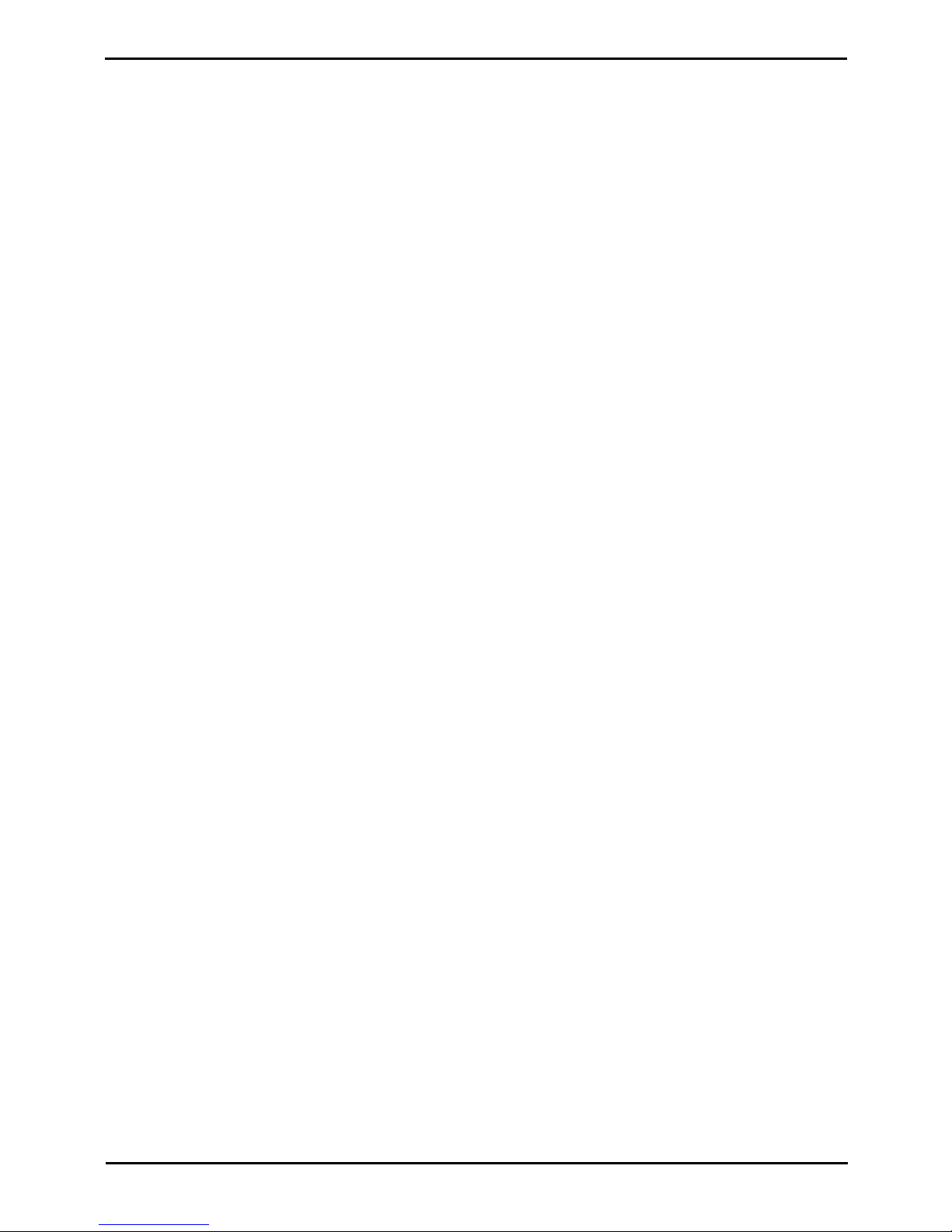
Norstar Mode M7310 Phone User Guide Page 8
- Issue 4a (14 June 2012)IP Office Basic Edition
1.1 Which Telephone System?
The IP Office telephone system can operate in a number of modes. This guide is for a system operating in IP Office Basic
Edition - Norstar Mode.
To check what system you are one, press Feature 9*80. If your system is a IP Office Basic Edition - Norstar Mode
system. Instead the display will show the software level the system is using. If you hear an error tone, contact your
system administrator to obtain the appropriate M7310 user guide
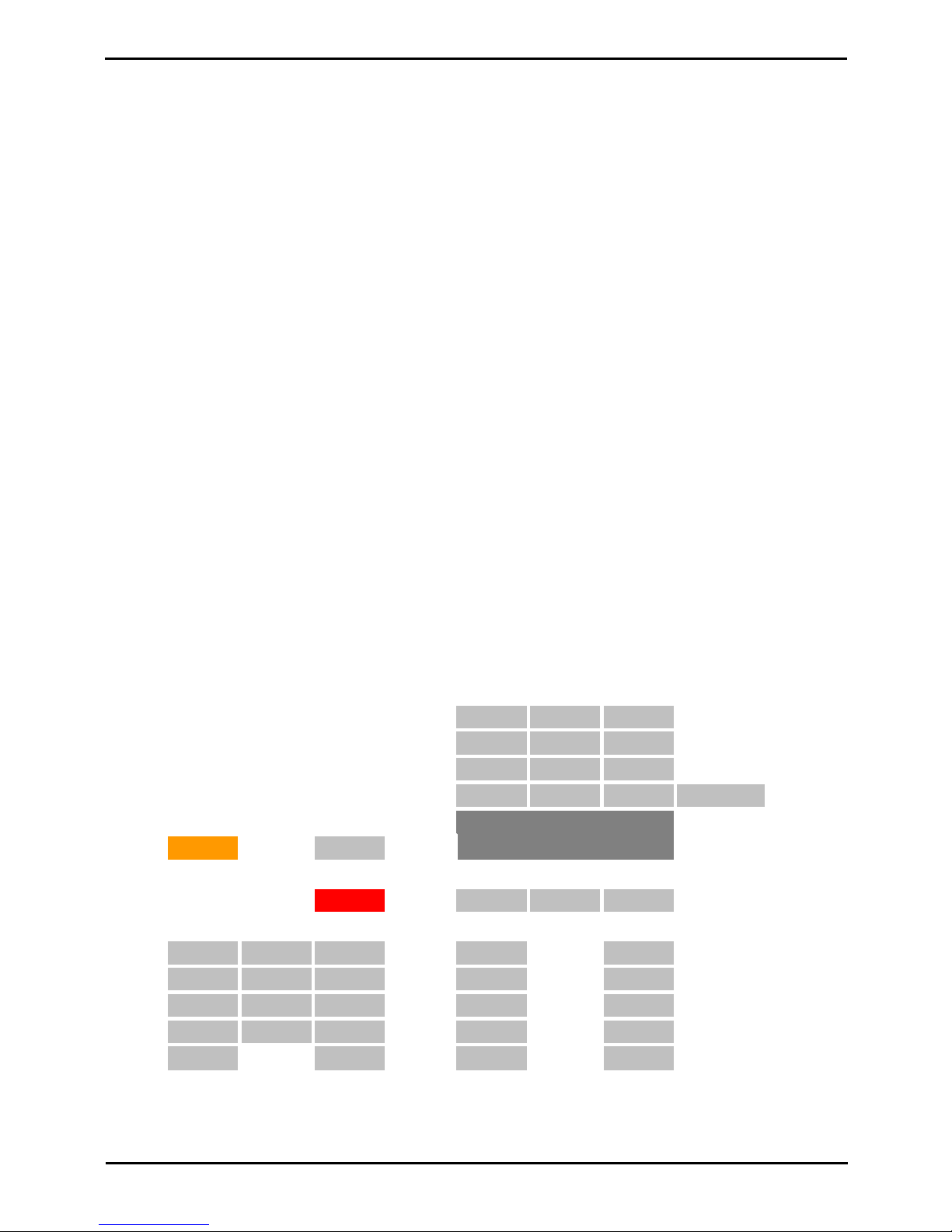
Norstar Mode M7310 Phone User Guide Page 9
- Issue 4a (14 June 2012)IP Office Basic Edition
M7310 Telephone: Which Telephone System?
1.2 Programmable Buttons
Your phone has a number of programmable buttons. You and your system administrator can can assign functions to the
programmable buttons on your phone. However, you cannot override any Intercom, Call Appearance or Line
Appearance buttons already assigned by the system and your system maintainer.
The phone system can also operate in one of two modes; key system mode or PBX system mode. Your system
administrator will confirm the mode being used by your system. The mode being used automatically sets the role of some
of the programmable buttons on your phone.
Key System Mode
· Intercom Buttons
The first two programmable buttons are set as Intercom buttons and cannot be changed. These buttons are used
to make and receive internal calls.
· Line Appearance Buttons
Some additional buttons are set as line buttons by your system administrator. These buttons are used to make and
receive external calls. Your system administrator can adjust the number of line appearance buttons on your phone
and which lines they represent.
· Other Buttons
Any remaining buttons can be programmed for a range of features. This is done by your system administrator or by
yourself through the phone's menus. For more information refer to the Norstar Mode Phone Base Administration
manual.
PBX System Mode
· Call Appearance Buttons
For a system in PBX system mode, the first three programmable buttons are set call appearance buttons. These
buttons are used to make and receive internal and external calls.
· Line Appearance Buttons
Your system administrator can assign the some buttons as line appearance buttons if required. This allows you to
make and answer calls on a specific line if required.
· Other Buttons
Any remaining buttons can be programmed for a range of features. This is done by your system administrator or by
yourself through the phone's menus. For more information refer to the Norstar Mode Phone Base Administration
manual.
M7310 Phone Buttons
10/22
14/26
18/30
11/23
15/27
19/31
12/24
16/28
20/32
13/25
17/29
21/33
Shift
Display
Release
Feature
Hold
SK1
SK2
SK3123090445608037890702*0#0601
–
Volume
+05Spk
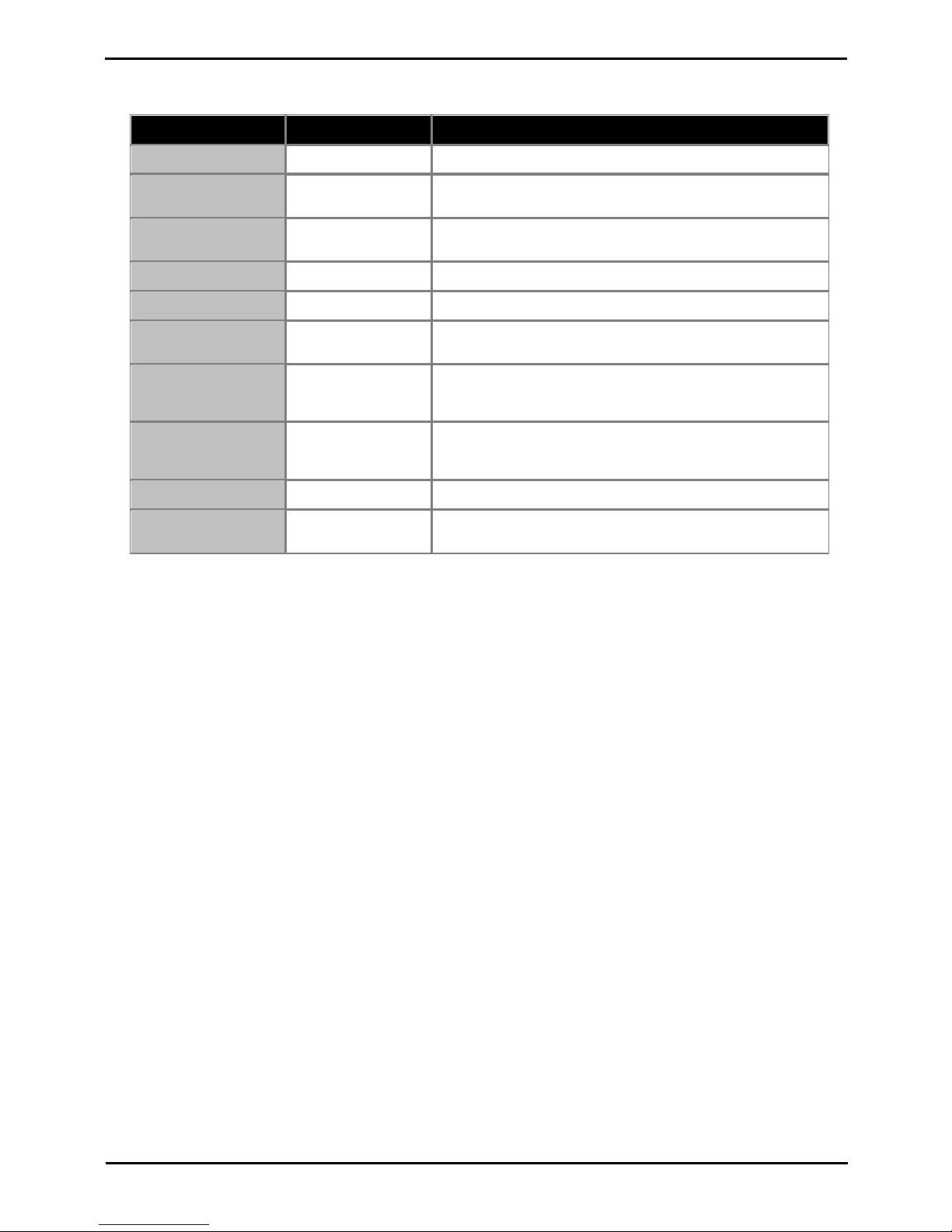
Norstar Mode M7310 Phone User Guide Page 10
- Issue 4a (14 June 2012)IP Office Basic Edition
1.3 Dialing Codes
The following features can be used by dialing the appropriate number.
Feature
Dial
Summary
Call Pickup
6 <Extension Number>
Answer the longest waiting call ringing at an extension.
Group Pickup
66 <Pickup Group>
Answer the longest waiting call ringing any extension that is a
member of the pickup group (1 to 4) selected.
Idle Line Pickup
8 <Line Number>
Seize the specified line if it is idle and then make a call using that
line.
Active Line Pickup
68 <Line Number>
Answer or seize the call on the specified line.
Loudspeaker Paging
70
Page the loudspeaker device attached to the system.
Simultaneous Paging
*70
Page both the loudspeaker device attached to the system and the
extensions in calling group 71.
Group Calling – Ring
7 <Calling Group>
Call the available extensions in one of the calling groups (1 to 4).
If your system is running in PBX mode, an additional calling group
5 also exists.
Group Calling – Page
*7 <Calling Group>
Page the available extensions in one of the calling groups (1 to
4). If your system is running in PBX mode, an additional calling
group 5 also exists.
Group Hunting – Ring
77 <Hunt Group>
Call the available extensions in one of the hunt groups (1 to 6).
Group Hunting – Page
*77 <Hunt Group>
Page the first available extension in one of the hunt groups (1 to
6).

Norstar Mode M7310 Phone User Guide Page 11
- Issue 4a (14 June 2012)IP Office Basic Edition
M7310 Telephone: Dialing Codes
1.4 Feature Codes
The following feature codes can be dialed after pressing Feature. Many of these features can also be assigned to
programmable buttons .
· Account Code Entry : Feature 900
This function allows you to enter an account code prior to making a call or during a call.
· Call Forwarding : Feature 4
This function allows you to redirect all your calls to another number. If the system administrator has configured
your for Remote Call Forwarding, you can forward calls externally by specifying a personal speed dial as the
destination.
· Caller ID Inspect: Feature 811
This function allows you to see the caller ID of a call on another line without interrupting the current call to which
you are connected.
· Caller Name Display: Feature 933
This function allows you to swap the display of caller ID name and number information on the phone.
· Call Log: Feature 812
This function allows you to view the phone system's call log of all caller IDs of calls received by the system. To use
this you must be one of the three extensions configured for call ID logging by your system administrator.
· Conference: Feature 3
Turn the current call and held call into a conference call. The held call can be an existing conference to which you
want to add another call.
· Conference Drop : Feature 934
This function allows you to select and drop a call from a conference.
· Contact Closure 1: Feature 9*41
This function you to operate the system's contact closure 1 connection which might, for example, be connected to a
door control. To use this, you must be a member of the system's contact closure group.
· Contact Closure 2: Feature 9*42
This function you to operate the system's contact closure 2 connection. To use this, you must be a member of the
system's contact closure group.
· Do Not Disturb : Feature 85
This function allows you to switch do not disturb on or off.
· Last Number Redial : Feature 5
This function allows you to redial the last external number dialed.
· Personal Speed Dial : Feature *480 to *499
Dial the selected personal speed dial number.
· Transfer : Feature 70
Put your current call on hold and make an transfer enquiry call to the number entered. To complete the transfer
dial the code again.
· Recall: Feature 71
This function allows you to send a recall or hook flash signal.
· Saved Number Redial: Feature 67
This function allows you to save the number dialed during a call and to redial that number when idle. This can be
used when the number dialed does not answer.
· Serial Number: Feature 9*82
Displays the feature key number of the System SD card. This is the number used for validation of licenses entered
into the system configuration.
· Station Lock : Feature 936
This function allows you to lock and unlock your extension from being used to make calls. When selected, you are
prompted to enter a four digit code after which the extension is locked. If the extension is already locked, use of
this function prompts for reentry of the four digit code to unlock the extension.
· Station Unlock : Feature 937
This function can only be used by the first two extensions in the system. It allows the user to unlock any extension
without needing to know the code that was used to lock that extension.
· System Version: Feature 9*80
Displays the core software level that the system is running.
· System IP Address: Feature 9*81
Displays the IP address of the systems LAN port.
· System Speed Dial : Feature 0600 to 0699
Dial the selected system speed dial.
40
28
26
36
22
29
15
18
21
28
28
18
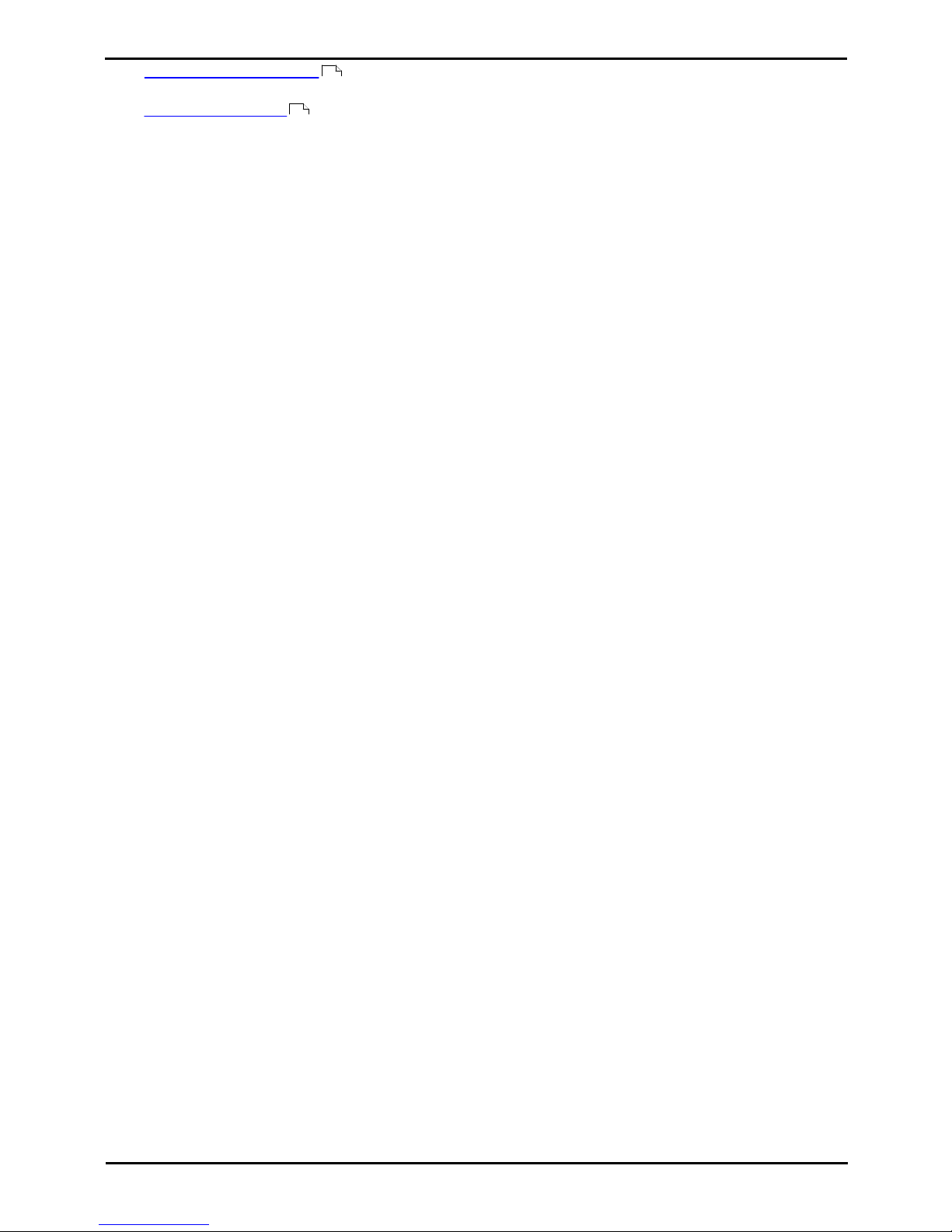
Norstar Mode M7310 Phone User Guide Page 12
- Issue 4a (14 June 2012)IP Office Basic Edition
· Configure SSL VPN Service : From the System Administration menu, press # 775
Configure, enable, or disable SSL VPN tunnels.
· VMS Mailbox Transfer : Feature 986
This function allows you to transfer your current call to another extension's mailbox. Your current call is put on hold
and you enter the target extension number to indicate the mailbox required.
1.5 Status Letters
When the phone is idle, it normally displays the date, time. It may also shown you extension number and, in the bottom
left, some of the following status letters.
· B = Barred
A B is shown on your phone's display when the system administrator has set you to outgoing call barred status.
You will only be able to make internal calls while this is applied.
· D = Diverting (Forwarding) Calls
A D is shown on your phone's idle display when you have forward unconditional enabled.
· G = Group Member (In Group)
A G is shown on your phone's idle display when have been configured as a member of a hunt group and your
membership is enabled. While this is the case, you may receive calls targeted to the hunt group.
· N = No Calls (Do Not Disturb)
An N is shown on your phone's idle display when you have do not disturb enabled.
· T = Twinned
A T is shown on the phone's idle display if it is internally twinned with your phone. Calls to you will alert on both
phones and can be answered by you at either phone.
· S = System Alarm
If you are configured as a system phone, an S in the phone's display indicates a system alarm.
43
21
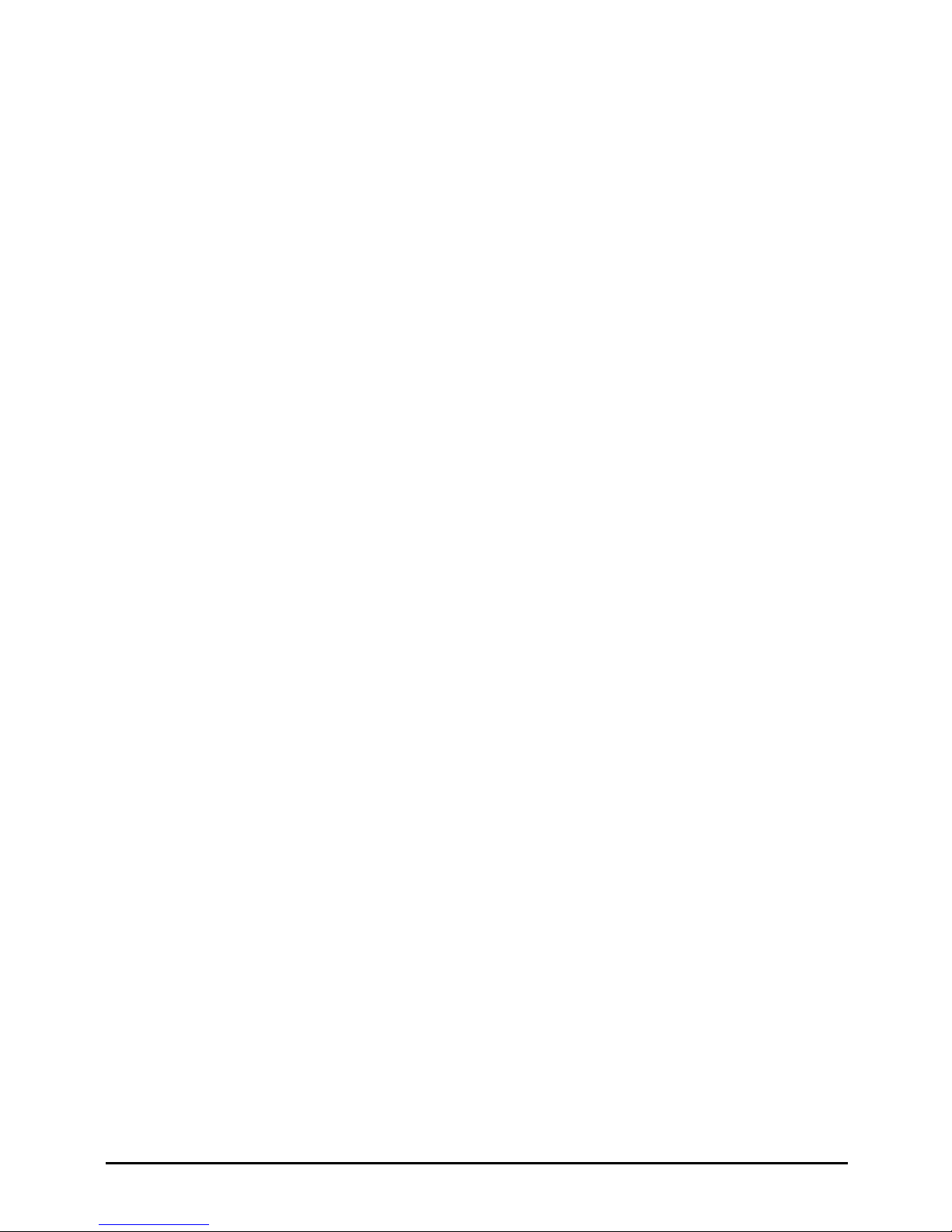
Norstar Mode M7310 Phone User Guide Page 13
- Issue 4a (14 June 2012)IP Office Basic Edition
Call Handling
Chapter 2.
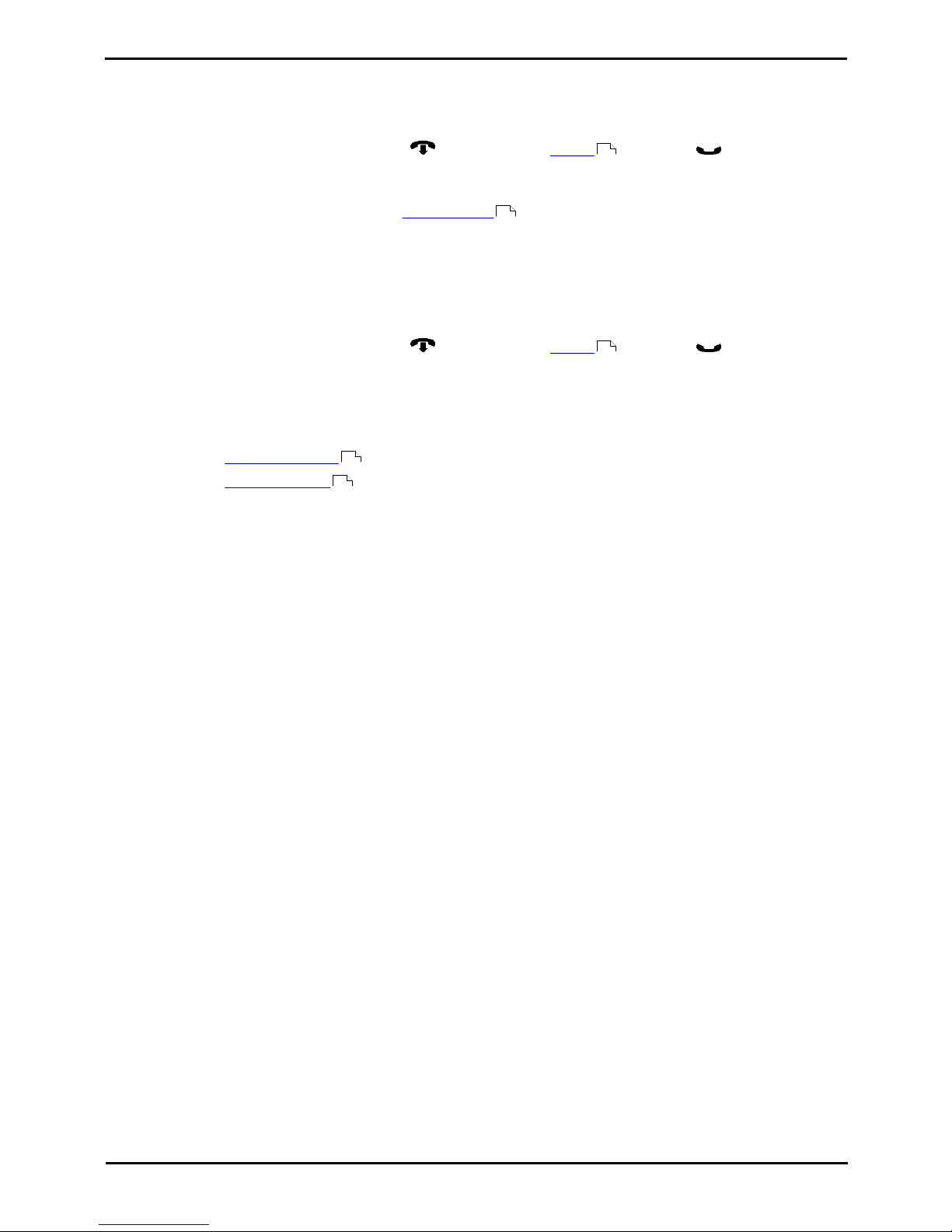
Norstar Mode M7310 Phone User Guide Page 14
- Issue 4a (14 June 2012)IP Office Basic Edition
2. Call Handling
2.1 Making Calls
2.1.1 Making Internal Calls
1.
If already on a call, end the call (by pressing Release) or put it on hold (by pressing Hold).
2.
Press an idle Intercom or Call Appearance button.
3.
Dial the extension number or the code for the feature you wanted to access. If you put a * in front of the extension
number, the system will attempt to make a direct voice call .
4.
You will hear the call progress. You can continue the call handsfree or switch to using the handset by lifting it.
· If the other extension doesn't answer, press AutCB to have the system call you when that extension is next
free.
2.1.2 Making External Calls
1.
If already on a call, end the call (by pressing Release) or put it on hold (by pressing Hold).
2.
Press an idle Line Appearance or Call Appearance button.
3.
Dial the telephone number.
· If using a Call Appearance button, some systems may require you to dialing a specific prefix when making
external calls. Your system administrator will inform you if a prefix is required.
· To dial a personal speed dial , press Feature or # and select the speed dial between 80 and 89.
· To dial a system speed dial , press Feature or # and select a speed dial between 600 to 699.
· To select a number from the directory, press the Dir soft key.
4.
You will hear the call progress. You can continue the call handsfree or switch to using the handset by lifting it.
2.1.3 Setting a Callback
If the call is to another internal user, and they do not answer, you can set a callback. When a callback is set, when the
other user next uses their phone or ends their current call, the system will call you and when you answer, automatically
makes another call to the user.
1.
While the call is still ringing or if you hear busy, press the AutCB soft key.
2.
End your call attempt.
20
15
20
18
18
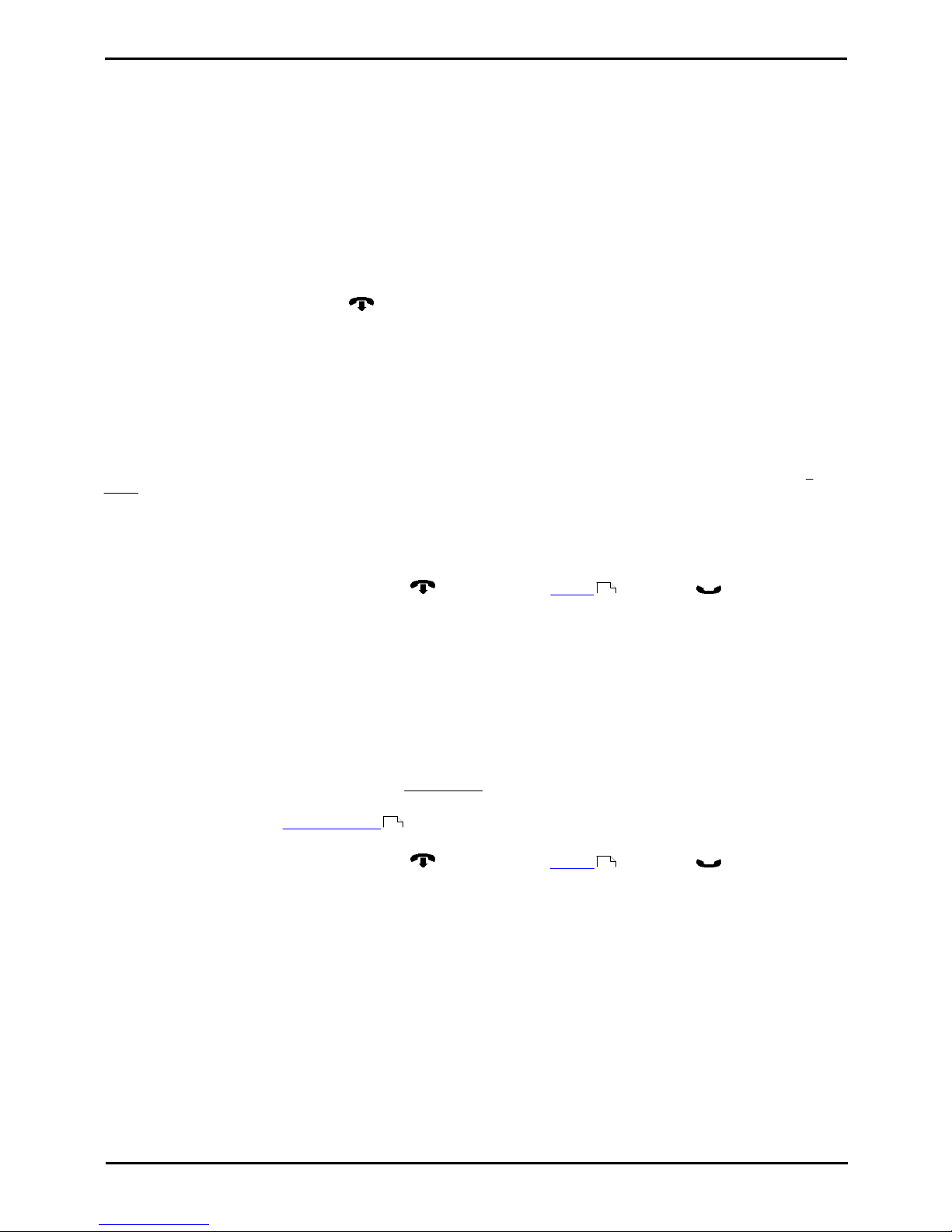
Norstar Mode M7310 Phone User Guide Page 15
- Issue 4a (14 June 2012)IP Office Basic Edition
Call Handling: Making Calls
2.1.4 Redial
Using Last Number Redial
1.
Lift the handset.
2.
Press Feature 5.
To Create a Last Number Redial Button
1.
At the phone press Feature *3. Program Ext: is displayed.
2.
Press the button that you want to edit or enter the button number to select the button. The current setting of the
button is displayed.
3.
Dial Feature 5.
4.
The current setting of the button will now be set to Last Number Redial.
· To finish, end the call or press the Release button.
2.1.5 Making Page or Direct Calls
You can make calls that are automatically answered if the extension or extensions called support auto answer. There are
two methods: page calls and direct voice calls, however the method for making both types of call is much the same.
To Make a Direct Voice Call
For a call to an individual extension, putting * in front of the extension number of the user being called makes the call a
direct voice call. If supported by the phone being called, the call is automatically answered after the called users hears 3
beeps.
Unlike a page call, the called user can also speak without having to take any further action is their phone has a handsfree
microphone. Otherwise they need to pickup the handset to be heard.
If the user called is already on a call when you attempt a direct voice call to them, you call is turned into a normal waiting
call.
1.
If already on a call, end the call (by pressing Release) or put it on hold (by pressing Hold).
2.
Dial * and then the extension number of the user.
· If the user's phone is idle and supports auto answer, you can speak and be heard by them immediately. You
can also hear them.
· If you hearing ringing, then either the user called already has another call in progress or has a phone that does
not support answer.
To Make a Page Call
For a call to a group of extensions, putting a * in front of the extension number of the group being called make the call a
page call. The group type is ignored, instead, all users who are members of the group, have phones that support auto
answer and are currently not on another call, hear a single beep and can then hear you. However, you cannot hear the
group members.
One of users being paged can answer the page if they want to. That turns the page call into a normal call between just
you and the answering user.
2.
If already on a call, end the call (by pressing Release) or put it on hold (by pressing Hold).
2.
Dial * and then the extension number of the group.
To Page the Loudspeaker Device
The telephone system can include a connection to a loudspeaker paging device. To page this device make a normal
internal call to the extension number 70. If you make an internal call to *70, you will page both the loudspeaker device
and the available users in the calling group 71.
20
16
20
 Loading...
Loading...