Avaya Merlin Magix System Programming Manual
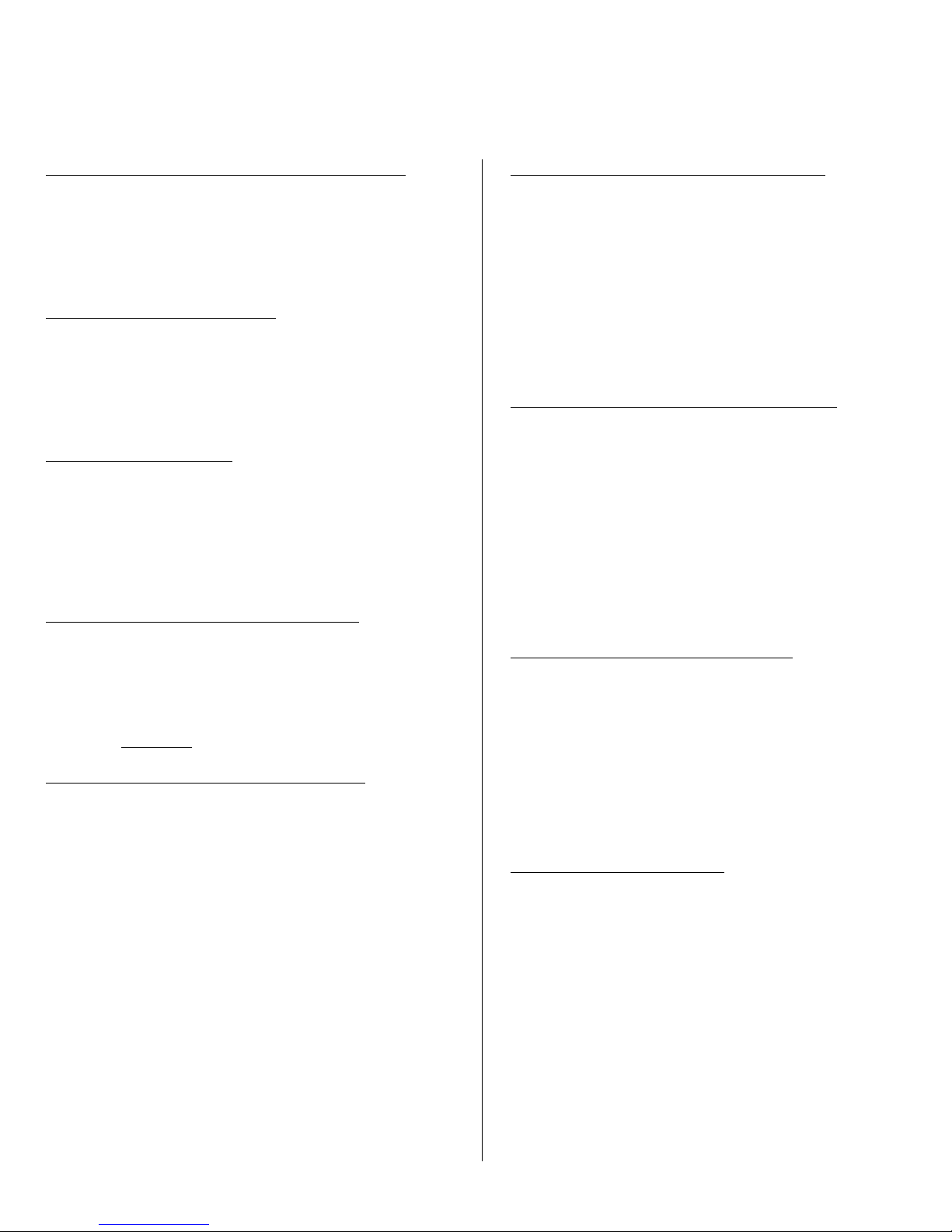
System Programming for Merlin Magix
At the operator's console, press "menu", and then press the button next to "sys program" and then "start" to begin programming. Use the
blank buttons ("soft keys") to make selections. All procedures show below are done from this point, where "system Programming" appears
on the top line of your screen.
Change phone system time (daylight savings time changes):
1. Select "system"
2. Select "time"
3. Press backspace to delete time shown
4. Type correct time using military time (i.e. 0800 for 8:00
a.m., 1500 for 3:00 p.m.)
5. Press "enter" to accept and save; then press "exit" to exit
Change phone system date (leap year):
1. Select "system"
2. Select "date"
3. Press backspace to delete date shown
4. Type new date in the format YYMMDD (year, month, day)
6. Press "enter" to accept and save, then press "exit" to exit
Backup programming changes:
1. Select "system"
2. Select "backup/restore"
3. Select "manual backup"
4. Select unused backup (with .xxxx) or use oldest backup date
5. Accept new title with today's date
6. After system completes backup, press "exit" to exit
Restore programming after extended power outage:
1. Select "system"
2. Select "backup/restore"
3. Select "restore"
4. Select "autoback.1" unless you have backed up the system
since last Sunday (otherwise, select most recent backup)
5. System shuts down and comes on line with settings restored
Renumber extensions (swapping two office phones):
1. Select "system renumber"
2. Select "single"
3. Select "extensions"
4. When prompted for "old extension", enter number of 1st
extension to be swapped & press "enter"
5. When prompted for "new extension", enter an extension not
currently used, (i.e. if swapping extension 105 and 106,
renumber 105 to 199) & press "enter"
6. Select "extensions". When prompted for "old extension",
enter number of 2nd extension & press "enter"
7. When prompted for "new extension", enter original number
of 1st extension (i.e. 105) & press "enter"
8. Select "extensions". When prompted for "old extension",
enter temporary number from step 5 & press "enter"
9. When prompted for "new extension", enter original number
of 2nd extension (i.e. 106) & press enter if done or next if
there are more extensions to be swapped (repeat steps 4-9)
10. When finished, press "exit" to exit programming
11. Unplug and swap telephones. Labels and personal speed
dial numbers will stay on appropriate phones.
Change Labels (names appearing on display phones:
1. Press "more" (right arrow)
2. Select "labels"
3. Select "directory"
4. Select "extension"
5. Enter number of extension to change
6. Backspace to erase existing name
7. Remove plastic covers from line & feature buttons and turn
the white sheets over. Use screen buttons for letters A-F and
line/feature buttons for letters G-Z.
8. Press enter to save. Repeat as needed. Press "exit" to quit.
Add System Speed Dial Numbers (can be used by all):
1. Press "more" (right arrow)
2. Select "labels"
3. Select "directory"
4. Select "system"
5. Enter 3-digit code for 1st telephone number (600-729)
6. Type name using process described above (Changing
Labels, step #7)
7. Enter phone number, including 9 for outside line if needed
8. Select yes or no to determine whether phone # displays
when dialed
9. Enter next 3-digit code to continue or press "exit" to quit
Changing Restrictions on Specific Extensions
1. Select "extensions"
2. Select "restrictions"
3. Enter extension to be changed
4. Select one of the following:
1. Unrestricted - can call anywhere
2. Outward restricted - can only call within your system
3. Toll restricted - can only call within your area code
5. Select "enter" to save changes
6. Enter next extension or press "exit" to quit
Making Exceptions to Restrictions
1. Select "tables"
2. Select "Disallow" to restrict an extension from calling a
specific prefix, area code or telephone number or select
"AllowList" to enable a restricted extension to call a specific
prefix, area code or telephone number
3. Enter list and entry number (see planning forms)
4. Enter specific prefix, area code or telephone number
5. When finished building list, select "AllowTo" or
"DisallowTo" as appropriate
6. Enter number of list to be assigned (from step 3)
7. Enter extension(s) to be assigned to list
8. Select enter to save changes or delete to remove an
extension from the list
9. repeat steps 7 and 8 as needed.
10. Press "exit" to quit
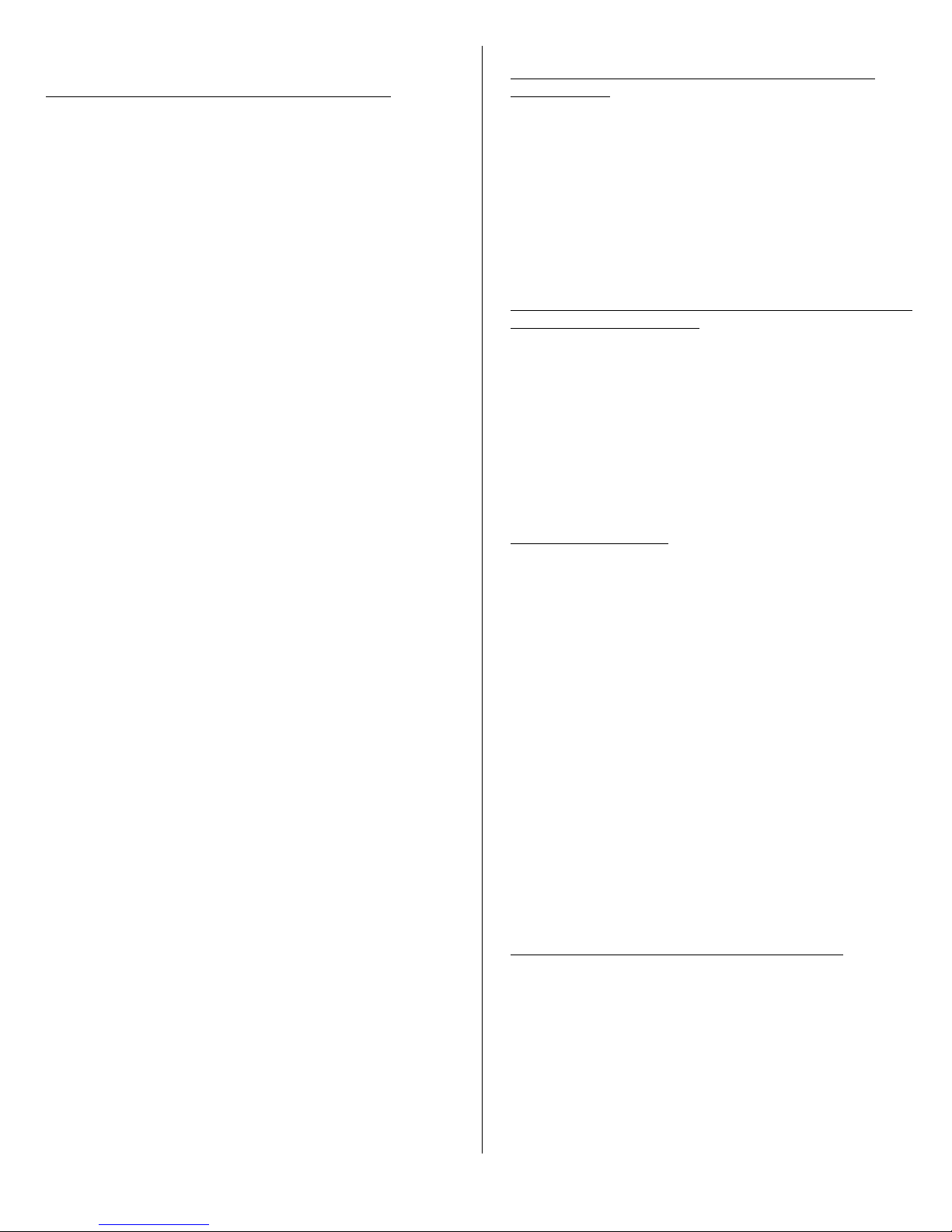
Creating a "Phantom" Mailbox (voicemail w/ no phone):
This is a four-step process, of which the 1st three are
accomplished at the operator's console. In short, you must first
renumber a digital adjunct into an extension range you want to
use. (Note: This procedure only works on systems with digital
telephones.) The second step requires adding that new number to
the voice mail cover group, and the third involves creating a label
which will be seen on display phones. The fourth step is the
actual creation of the voice mailbox, which is accomplished by
logging in as system administrator in your voice mail system,
and can be done from any telephone.
Renumbering digital adjuncts:
1. Select "system renumber"
2. Select "single"
3. Select "adjuncts"
4. Enter 1
st
adjunct number (see planning forms or press
"inspect" to inspect for available numbers)
5. Enter the number you want to use
6. Press "enter" to make change
7. Repeat as needed, then press "exit" a couple of times until
you return to where "system programming" is on top line
Adding new numbers to voice mail coverage:
1. Select "extensions"
2. Press "more" (right arrow)
3. Select "group cover"
4. Enter number of voice mail cover group (see planning
forms, typically voice mail is group 30)
5. Enter the extension you wish to add to coverage by typing
the number and pressing "enter"
6. Repeat as needed, then press "exit" a couple of times until
you return to where "system programming" is on top line
Creating new label for phantom mailbox:
1. Press "more" (right arrow)
2. Select "labels"
3. Select "directory"
4. Select "extension"
5. Enter number of new extension
6. Enter new name (see "Change Labels, step #7) and press
"enter" to save
7. Repeat as needed, then press "exit" to exit programming
Creating new mailbox
1. Dial into your voice mail and log in as system administrator
(typically extension "0"). After entering your password,
press "9"
2. Press "2" to administer extensions
3. Enter extension of new mailbox
4. Following prompts, indicate whether there is a telephone
associated with this mailbox.
5. Refer to "Merlin Messenging" cheatsheet to add name to
mailbox and modify mailbox to meet needs.
6. When finished modifying mailbox, press **9 to exit Merlin
Messenging programming.
Changing number of rings before voice mail picks up a call
("Cover Delay"):
1. Select "extensions"
2. Press "more" (right arrow) twice
3. Select cover delay
4. Select group cover
5. Enter extension to be changed
6. Type number of rings desired (1-9)
7. Select "enter" to save change
8. Repeat as needed, when finished press "exit" to quit
programming
Changing number of rings before another extension designated as
"primary cover" begins ringing:
1. Select "extensions"
2. Press "more" (right arrow) twice
3. Select cover delay
4. Select primary cover
5. Enter extension to be changed
6. Type number of rings desired (1-9)
7. Select "enter" to save change
8. Repeat as needed, when finished press "exit" to quit
programming
Creating a Paging Group:
You can page all phones by picking up the handset and dialing
799. This automatically activates all speakerphones. Use this
procedure to create a smaller group of extensions (i.e. sales or
service) that will receive a voice intercom announcement.
1. Select "extensions"
2. Select "more" (right arrow)
3. Select "group page"
4. Enter extension of new paging group. Available groups are
typically 793-798 (see system planning forms). Press
"enter" to continue.
5. Enter extensions you want to add to this group, pressing
"enter" after each extension number you add.
6. Repeat as needed, press "exit" when finished to exit
programming
Note: To modify an existing paging group, follow steps 1-2; at
step 3 enter the number of the group you wish to change (see
planning forms) and press "enter". To remove an extension from
the group, enter the extension number and press "delete" or
follow steps 4-5 to add members.
Allowing an extension to transfer "outside to outside"
Use this procedure to allow an extension to transfer a call from
outside the system to another telephone, also outside the system.
To prevent the potential for toll fraud, this allowance should be
granted most sparingly.
1. Select "extensions"
2. Press "more" (right arrow) twice
3. Select "trunk transfer
4. Enter extension number
5. Select "enter" to save. Repeat as needed.
 Loading...
Loading...