Avaya Contact Center User Manual
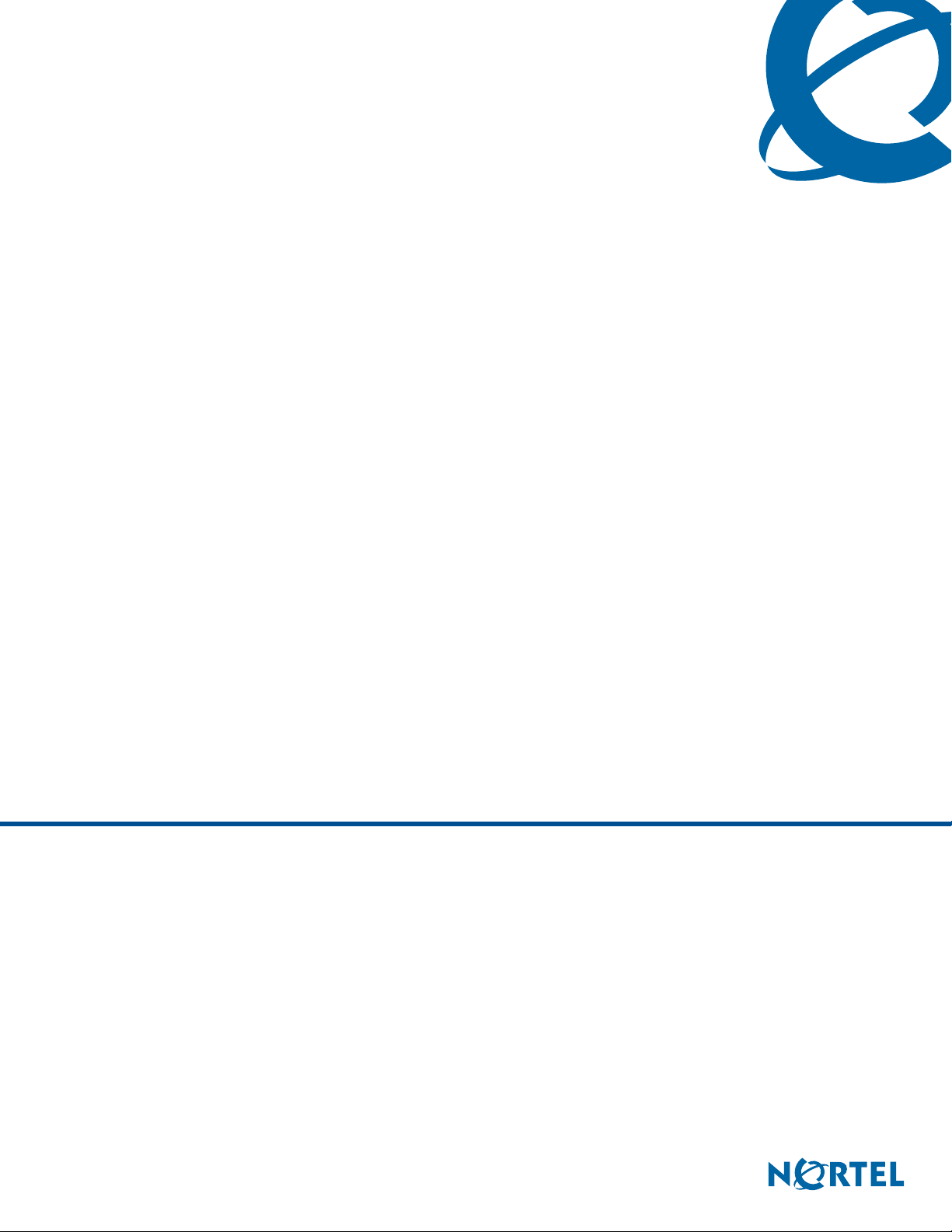
Intelligent Contact Center Set Up and
Operation Guide
BCM50 3.0
Contact Center
Document Status: Standard
Document Number: NN40040-301
Document Version: 02.01
Date: August 2007
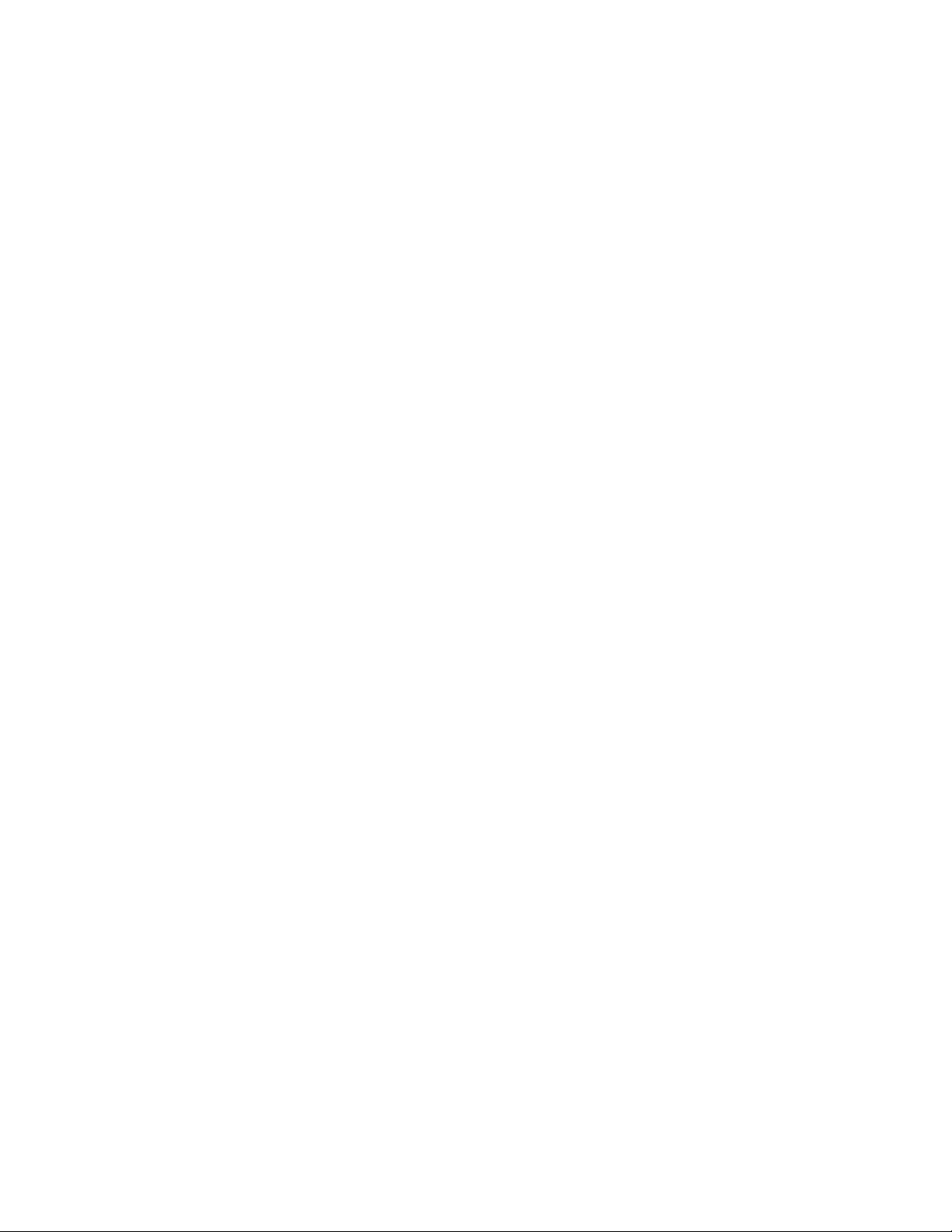
Copyright © 2005–2007 Nortel Networks, All Rights Reserved
The information in this document is subject to change without notice. The statements, configurations, technical data, and
recommendations in this document are believed to be accurate and reliable, but are presented without express or implied
warranty. Users must take full responsibility for their applications of any products specified in this document. The
information in this document is proprietary to Nortel Networks.
Trademarks
Nortel, the Nortel logo, and the Globemark are trademarks of Nortel Networks.
Microsoft, MS, MS-DOS, Windows, and Windows NT are trademarks of Microsoft Corporation.
All other trademarks and registered trademarks are the property of their respective owners.
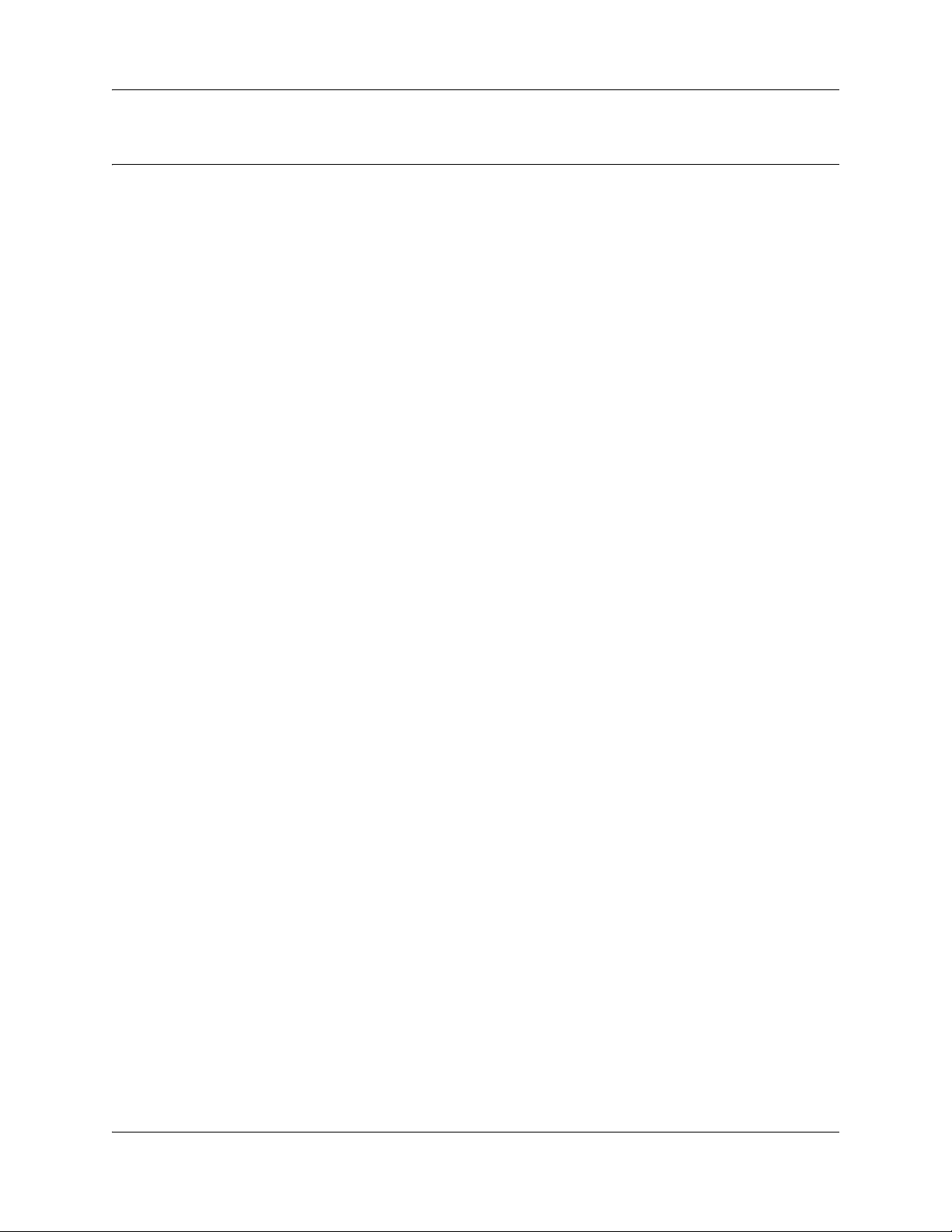
Task List
Getting started . . . . . . . . . . . . . . . . . . . . . . . . . . . . . . . . . . . . . . . . . . . . . . . . 15
About setting up Contact Center . . . . . . . . . . . . . . . . . . . . . . . . . . . . . . . . . 25
To enable a keycode for Business Communications Manager .....................................26
To start CallPilot Manager on BCM ...............................................................................26
To check which mailbox interface you use ....................................................................31
Using Feature Codes . . . . . . . . . . . . . . . . . . . . . . . . . . . . . . . . . . . . . . . . . . 33
To determine the Feature Codes...................................................................................33
To program a memory button ........................................................................................34
Setting up Contact Center agents . . . . . . . . . . . . . . . . . . . . . . . . . . . . . . . . 39
To add an agent ............................................................................................................41
To add more than one agent .........................................................................................43
To change agent information.........................................................................................45
To reset an agent’s password .......................................................................................45
To delete an agent.........................................................................................................46
To force an agent off .....................................................................................................46
3
Setting up skillsets . . . . . . . . . . . . . . . . . . . . . . . . . . . . . . . . . . . . . . . . . . . . 49
To set up or change a skillset........................................................................................52
To set up DID routing for BCM ......................................................................................54
To add a CLID/DNIS Route ...........................................................................................57
To change a CLID/DNIS Route .....................................................................................58
To delete a CLID/DNIS Route .......................................................................................59
To assign an agent to a skillset .....................................................................................60
To change an agent’s priority in a skillset......................................................................61
To unassign an agent from a skillset .............................................................................62
To view agents in a skillset ............................................................................................62
To enable a skillset........................................................................................................63
To disable a skillset .......................................................................................................63
To unconfigure a skillset................................................................................................64
Setting up skillset mailboxes . . . . . . . . . . . . . . . . . . . . . . . . . . . . . . . . . . . . 65
To determine a skillset’s mailbox number and Message Waiting Indication telephone.66
To initialize a skillset mailbox ........................................................................................67
To open a skillset mailbox - Norstar Voice Mail.............................................................68
To open a skillset mailbox - CallPilot.............................................................................68
To open a skillset mailbox from an outside telephone...................................................68
To open a skillset mailbox directly from an outside telephone ......................................69
To change a skillset mailbox password .........................................................................70
To reset a skillset mailbox password.............................................................................70
To record a Primary or Alternate skillset mailbox greeting ............................................72
To choose a Primary or Alternate skillset mailbox greeting...........................................74
To record a Personalized skillset mailbox greeting .......................................................76
To delete a Personalized mailbox greeting ...................................................................77
To play skillset mailbox messages - Norstar Voice Mail................................................78
Intelligent Contact Center Set Up and Operation Guide
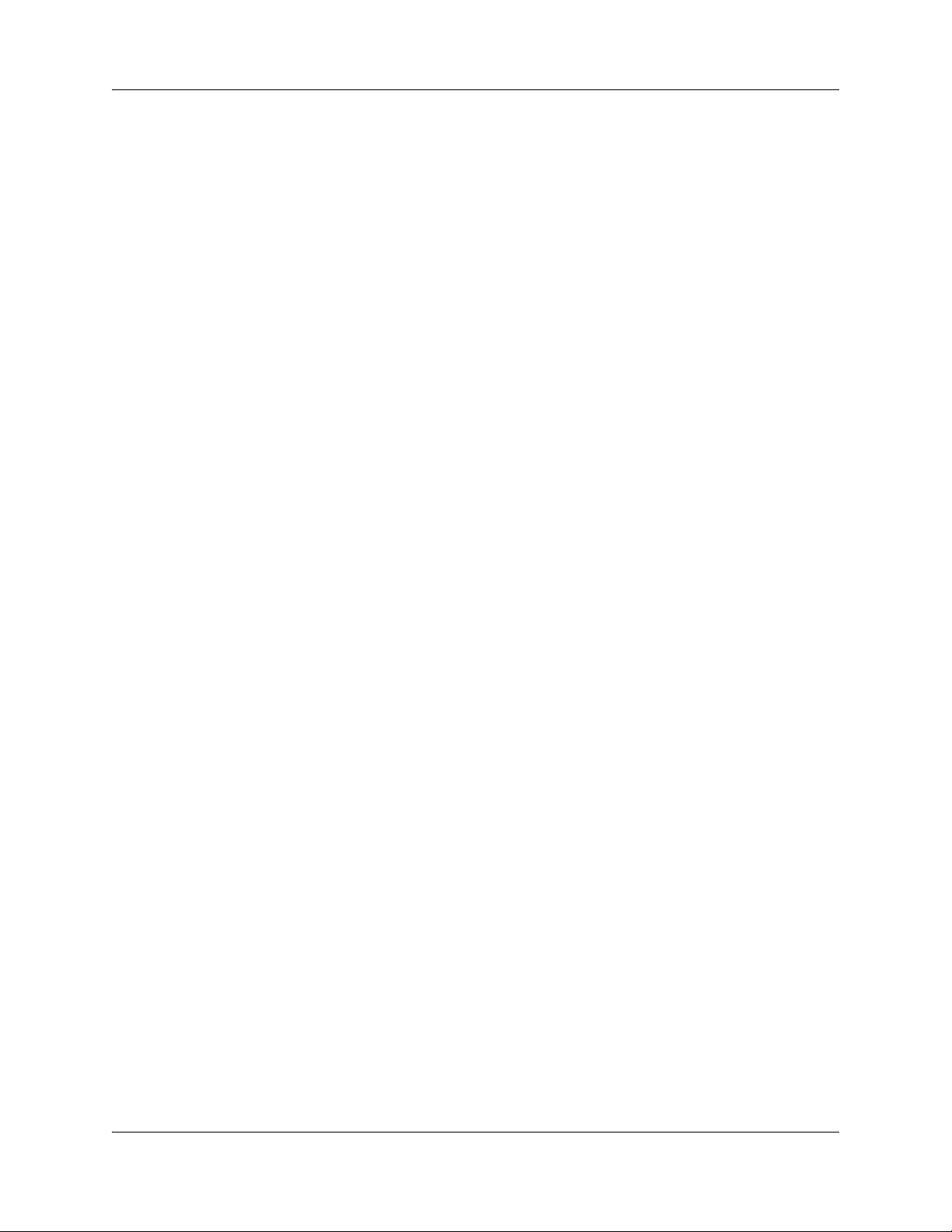
4 Task List
To play skillset mailbox messages - CallPilot ................................................................80
To retrieve an erased message - Norstar Voice Mail ....................................................81
To retrieve an erased message - CallPilot ....................................................................81
To reply to an internal caller - Norstar Voice Mail..........................................................83
To reply to an internal caller - CallPilot..........................................................................83
To reply to an external caller - Norstar Voice Mail.........................................................84
To reply to an external caller - CallPilot .........................................................................84
Off-premise Message Notification . . . . . . . . . . . . . . . . . . . . . . . . . . . . . . . . 85
To assign an outdial method to a skillset mailbox .........................................................86
To set up Off-premise Message Notification to a phone number ..................................87
To set up Off-premise Message Notification to an extension ........................................89
To set up Off-premise Message Notification to a pager ................................................91
To set up Off-premise Message Notification to more than one destination ...................93
To change the time range or type of message parameters...........................................95
To change the destination from phone to another destination ......................................97
To change the destination from pager to phone or extension .......................................99
To change the destination from phone or extension to pager .....................................100
To delete a destination number ...................................................................................102
To add a destination number.......................................................................................103
To turn Off-premise Message Notification on or off .....................................................104
Recording Contact Center greetings . . . . . . . . . . . . . . . . . . . . . . . . . . . . 105
To record a Contact Center greeting ...........................................................................107
To import a previously recorded greeting ....................................................................109
To export a previously recorded greeting ....................................................................111
Setting up Intelligent Routing . . . . . . . . . . . . . . . . . . . . . . . . . . . . . . . . . . 113
To assign Intelligent Overflow Routing ........................................................................119
To move an Intelligent Overflow rule ...........................................................................122
To modify an Intelligent Overflow Rule ........................................................................122
Setting up Routing Tables . . . . . . . . . . . . . . . . . . . . . . . . . . . . . . . . . . . . . 125
To set up EWT.............................................................................................................127
To set up an EWT Table..............................................................................................128
To delete an EWT Table..............................................................................................130
To change an EWT Table............................................................................................131
To add a Greeting step................................................................................................133
To add a Distribute for step .........................................................................................135
To add a Goto step......................................................................................................136
To add a Transfer step ...............................................................................................137
To add a Disconnect step............................................................................................138
To assign hours of operation to a skillset ....................................................................139
To set the Service Mode for a skillset..........................................................................141
To set up the Day Routing Table example ..................................................................142
To set up the Night Routing Table example ................................................................144
To review Routing Table steps ....................................................................................145
To modify Routing Table steps....................................................................................145
To delete Routing Table steps.....................................................................................146
Creating Caller Input Rules . . . . . . . . . . . . . . . . . . . . . . . . . . . . . . . . . . . . 147
To create a Caller Input Rule.......................................................................................147
NN40040-301NN40040-301
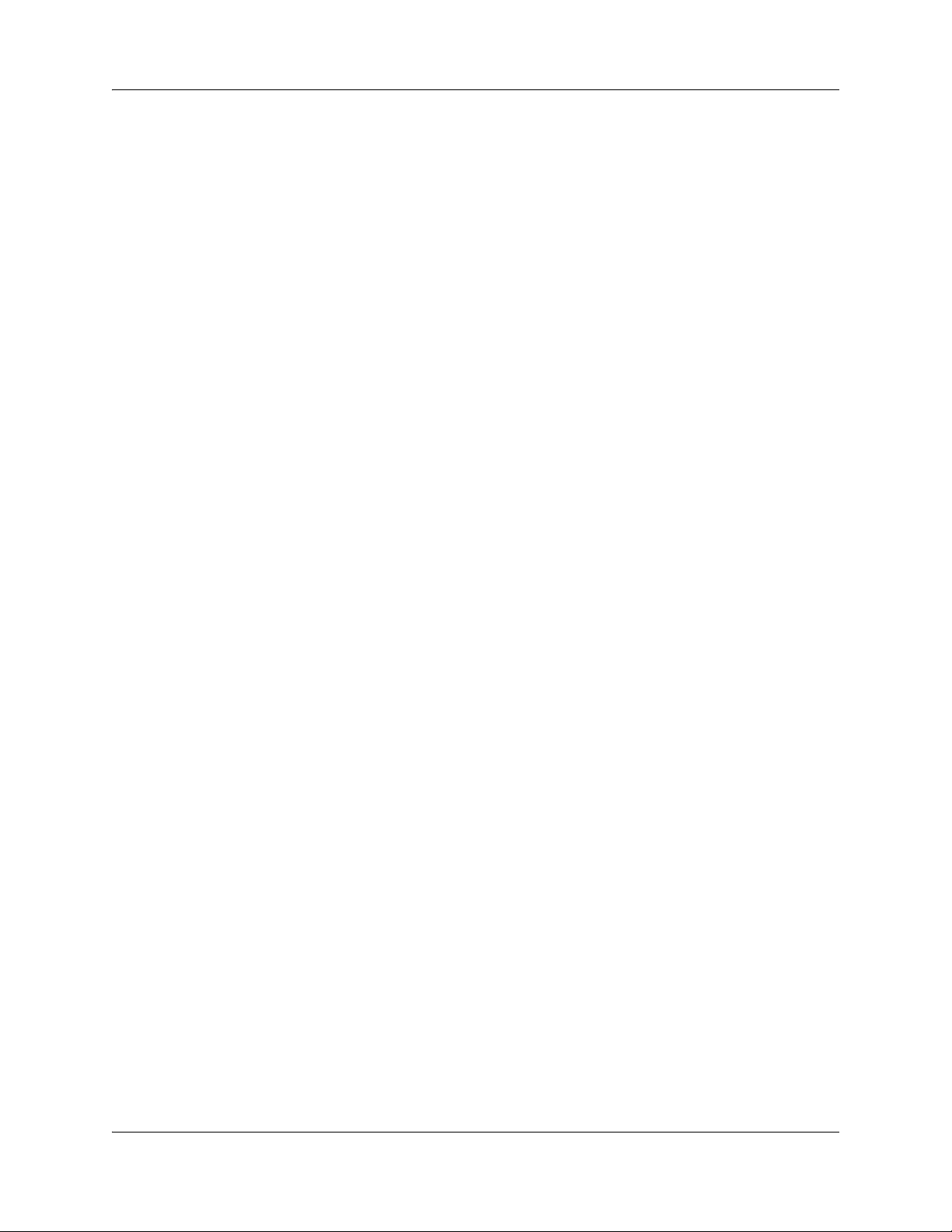
Task List 5
To change the rule length for a Caller Input Table ......................................................152
To change a Caller Input Rule.....................................................................................152
To delete a Caller Input rule ........................................................................................153
To clear a Caller Input Rule Table...............................................................................153
Line administration . . . . . . . . . . . . . . . . . . . . . . . . . . . . . . . . . . . . . . . . . . . 155
To set the Answer Lines status ...................................................................................155
To configure a line .......................................................................................................156
To configure several lines............................................................................................157
Setting up Contact Center general properties . . . . . . . . . . . . . . . . . . . . . 159
To assign the Contact Center language ......................................................................160
To set up the general Contact Center properties ........................................................163
To generate the System Configuration Report ............................................................167
Monitoring Contact Center call activity . . . . . . . . . . . . . . . . . . . . . . . . . . 169
To set up Silent Monitor on Business Communications Manager ...............................170
To log on and monitor agent calls ...............................................................................171
To use Not Ready........................................................................................................176
To change your supervisor password..........................................................................178
Activity Codes . . . . . . . . . . . . . . . . . . . . . . . . . . . . . . . . . . . . . . . . . . . . . . . 185
To create an Activity Code ..........................................................................................195
To change an Activity Code.........................................................................................196
To delete an Activity Code...........................................................................................196
To import a list of Activity Codes .................................................................................197
To set up or change Activity Code settings for an agent .............................................199
To set up or change Activity Codes for a skillset .........................................................199
Tips for operating Contact Center . . . . . . . . . . . . . . . . . . . . . . . . . . . . . . . 201
Examples of Contact Center configurations . . . . . . . . . . . . . . . . . . . . . . 205
Troubleshooting Contact Center . . . . . . . . . . . . . . . . . . . . . . . . . . . . . . . . 225
To reset the Operator password using CallPilot Manager...........................................225
To reset the Operator password using a phone ..........................................................226
To reset the Contact Center Administrator password..................................................226
To change a skillset mailbox CDN...............................................................................229
Contact Center Programming Record . . . . . . . . . . . . . . . . . . . . . . . . . . . . 233
Intelligent Contact Center Set Up and Operation Guide
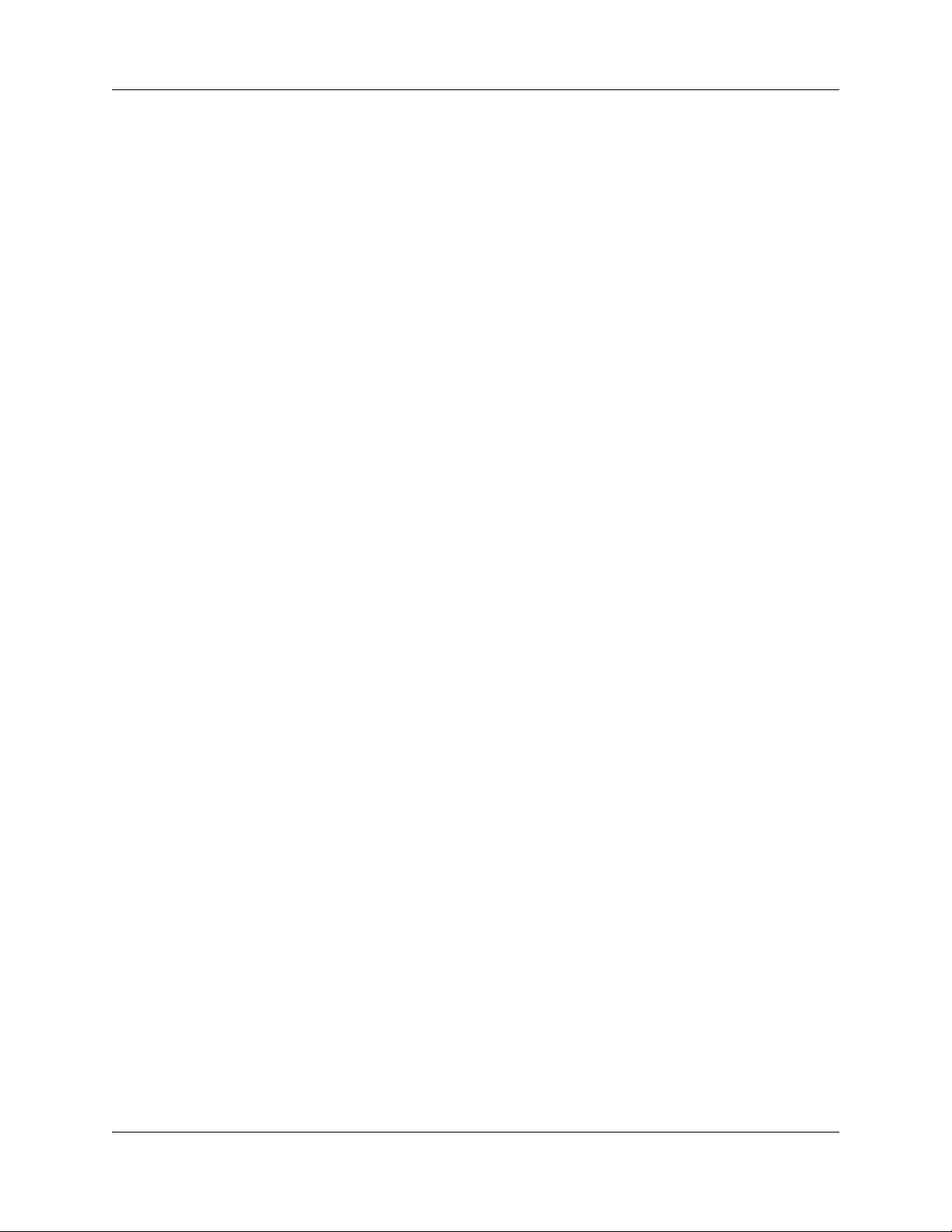
6 Task List
NN40040-301NN40040-301
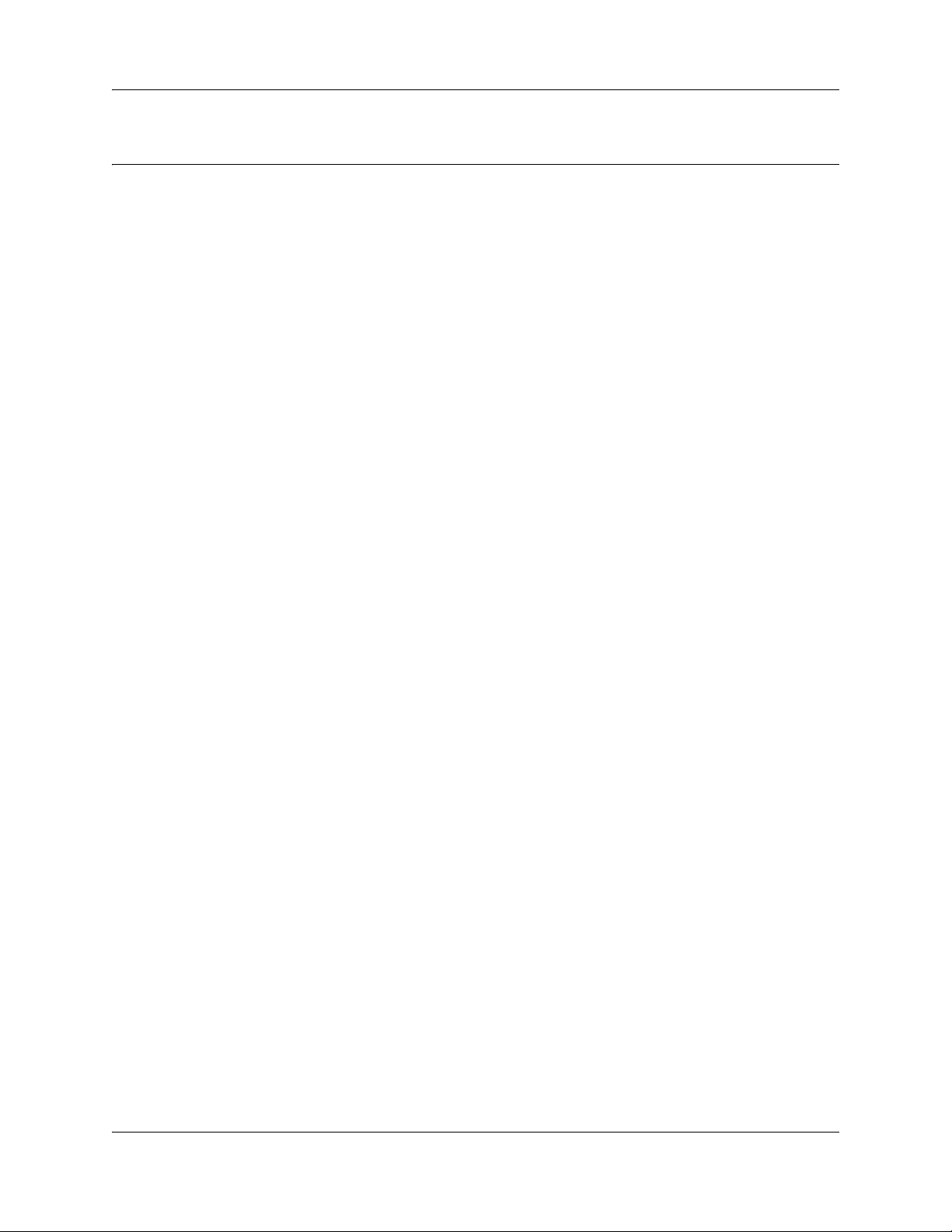
Contents
Chapter 1
Getting started . . . . . . . . . . . . . . . . . . . . . . . . . . . . . . . . . . . . . . . . . . . . . . . . 15
About this Guide . . . . . . . . . . . . . . . . . . . . . . . . . . . . . . . . . . . . . . . . . . . . . . . . . . . . . 15
About Contact Center . . . . . . . . . . . . . . . . . . . . . . . . . . . . . . . . . . . . . . . . . . . . . . 15
Contact Center Update . . . . . . . . . . . . . . . . . . . . . . . . . . . . . . . . . . . . . . . . . . . . . 15
Contact Center features . . . . . . . . . . . . . . . . . . . . . . . . . . . . . . . . . . . . . . . . . . . . 18
Using CallPilot call routing with Contact Center . . . . . . . . . . . . . . . . . . . . . . . . . . 19
Auto Attendant . . . . . . . . . . . . . . . . . . . . . . . . . . . . . . . . . . . . . . . . . . . . . . . . . . . 20
Custom Call Routing (CCR) . . . . . . . . . . . . . . . . . . . . . . . . . . . . . . . . . . . . . . . . . 20
Audience . . . . . . . . . . . . . . . . . . . . . . . . . . . . . . . . . . . . . . . . . . . . . . . . . . . . . . . . . . . 20
Acronyms . . . . . . . . . . . . . . . . . . . . . . . . . . . . . . . . . . . . . . . . . . . . . . . . . . . . . . . . . . . 20
Symbols and text conventions . . . . . . . . . . . . . . . . . . . . . . . . . . . . . . . . . . . . . . . . . . . 21
Related Publications . . . . . . . . . . . . . . . . . . . . . . . . . . . . . . . . . . . . . . . . . . . . . . . . . . 22
How to get Help . . . . . . . . . . . . . . . . . . . . . . . . . . . . . . . . . . . . . . . . . . . . . . . . . . . . . . 23
7
Chapter 2
About setting up Contact Center . . . . . . . . . . . . . . . . . . . . . . . . . . . . . . . . . 25
Using CallPilot Manager to set up Contact Center . . . . . . . . . . . . . . . . . . . . . . . . . . . 25
Enabling keycodes . . . . . . . . . . . . . . . . . . . . . . . . . . . . . . . . . . . . . . . . . . . . . . . . . . . 26
Starting CallPilot Manager . . . . . . . . . . . . . . . . . . . . . . . . . . . . . . . . . . . . . . . . . . . . . . 26
About the CallPilot Manager interface . . . . . . . . . . . . . . . . . . . . . . . . . . . . . . . . . . 27
System timeout . . . . . . . . . . . . . . . . . . . . . . . . . . . . . . . . . . . . . . . . . . . . . . . . . . . . . . 27
Contact Center access . . . . . . . . . . . . . . . . . . . . . . . . . . . . . . . . . . . . . . . . . . . . . . . . 27
Setting up Contact Center from a two line display telephone . . . . . . . . . . . . . . . . . . . 28
System timeout . . . . . . . . . . . . . . . . . . . . . . . . . . . . . . . . . . . . . . . . . . . . . . . . . . . . . . 29
Using the dialpad . . . . . . . . . . . . . . . . . . . . . . . . . . . . . . . . . . . . . . . . . . . . . . . . . . . . . 29
Symbols and conventions used in this guide . . . . . . . . . . . . . . . . . . . . . . . . . . . . . . . . 30
About telephone buttons . . . . . . . . . . . . . . . . . . . . . . . . . . . . . . . . . . . . . . . . . . . . . . . 30
Checking which telephone mailbox interface you use . . . . . . . . . . . . . . . . . . . . . . . . . 31
Chapter 3
Using Feature Codes . . . . . . . . . . . . . . . . . . . . . . . . . . . . . . . . . . . . . . . . . . . 33
Feature Codes . . . . . . . . . . . . . . . . . . . . . . . . . . . . . . . . . . . . . . . . . . . . . . . . . . . . . . . 33
Programming a memory button with a Feature Code . . . . . . . . . . . . . . . . . . . . . . . . . 34
Feature Codes used by Contact Center Administrator and Supervisors . . . . . . . . . . . 35
Feature Codes used by Contact Center agents . . . . . . . . . . . . . . . . . . . . . . . . . . . . . 37
Agent Feature Codes . . . . . . . . . . . . . . . . . . . . . . . . . . . . . . . . . . . . . . . . . . . . . . 37
Intelligent Contact Center Set Up and Operation Guide
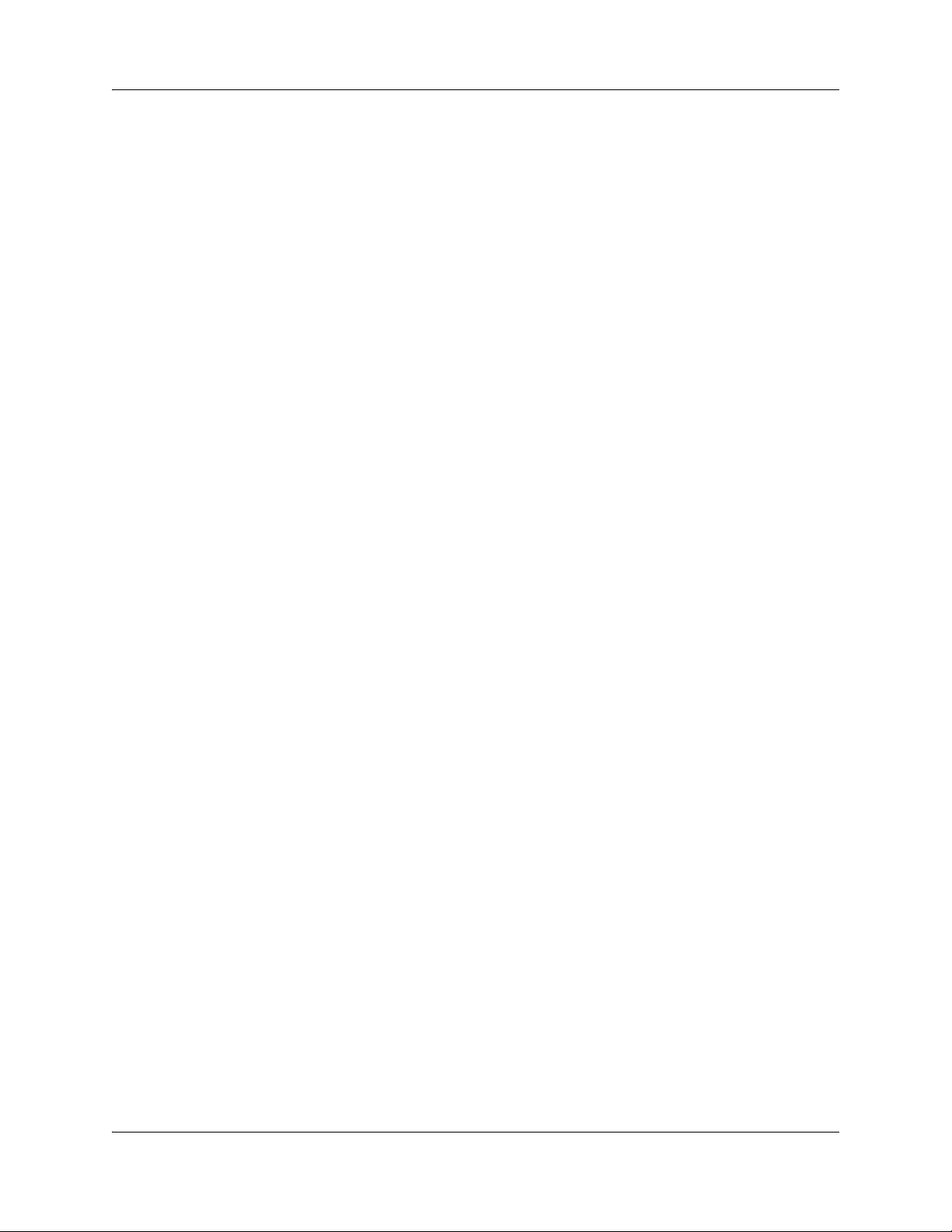
8 Contents
Chapter 4
Setting up Contact Center agents . . . . . . . . . . . . . . . . . . . . . . . . . . . . . . . . 39
About adding agents . . . . . . . . . . . . . . . . . . . . . . . . . . . . . . . . . . . . . . . . . . . . . . . . . . 39
Agent properties . . . . . . . . . . . . . . . . . . . . . . . . . . . . . . . . . . . . . . . . . . . . . . . . . . . . . 39
Adding an agent or a supervisor . . . . . . . . . . . . . . . . . . . . . . . . . . . . . . . . . . . . . . . . . 41
Adding more than one agent . . . . . . . . . . . . . . . . . . . . . . . . . . . . . . . . . . . . . . . . . . . . 43
Changing agent information . . . . . . . . . . . . . . . . . . . . . . . . . . . . . . . . . . . . . . . . . . . . 44
Resetting an agent’s password . . . . . . . . . . . . . . . . . . . . . . . . . . . . . . . . . . . . . . . . . . 45
Deleting an agent . . . . . . . . . . . . . . . . . . . . . . . . . . . . . . . . . . . . . . . . . . . . . . . . . . . . 46
Forcing an agent off . . . . . . . . . . . . . . . . . . . . . . . . . . . . . . . . . . . . . . . . . . . . . . . . . . . 46
Chapter 5
Setting up skillsets . . . . . . . . . . . . . . . . . . . . . . . . . . . . . . . . . . . . . . . . . . . . 49
About skillsets . . . . . . . . . . . . . . . . . . . . . . . . . . . . . . . . . . . . . . . . . . . . . . . . . . . . . . . 49
How incoming calls are sent to a skillset . . . . . . . . . . . . . . . . . . . . . . . . . . . . . . . . . . . 49
Skillset properties . . . . . . . . . . . . . . . . . . . . . . . . . . . . . . . . . . . . . . . . . . . . . . . . . . . . 50
Setting up or changing a skillset . . . . . . . . . . . . . . . . . . . . . . . . . . . . . . . . . . . . . . . . . 52
Setting up DID routing . . . . . . . . . . . . . . . . . . . . . . . . . . . . . . . . . . . . . . . . . . . . . . . . . 54
Setting up CLID/DNIS Routing . . . . . . . . . . . . . . . . . . . . . . . . . . . . . . . . . . . . . . . . . . 54
Assigning an agent to a skillset . . . . . . . . . . . . . . . . . . . . . . . . . . . . . . . . . . . . . . . . . . 59
Changing an agent’s priority in a skillset . . . . . . . . . . . . . . . . . . . . . . . . . . . . . . . . . . . 61
Unassigning an agent from a skillset . . . . . . . . . . . . . . . . . . . . . . . . . . . . . . . . . . . . . . 62
Viewing agents in a skillset . . . . . . . . . . . . . . . . . . . . . . . . . . . . . . . . . . . . . . . . . . . . . 62
Enabling a skillset . . . . . . . . . . . . . . . . . . . . . . . . . . . . . . . . . . . . . . . . . . . . . . . . . . . . 63
Disabling a skillset . . . . . . . . . . . . . . . . . . . . . . . . . . . . . . . . . . . . . . . . . . . . . . . . . . . . 63
Unconfiguring a skillset . . . . . . . . . . . . . . . . . . . . . . . . . . . . . . . . . . . . . . . . . . . . . . . . 64
Examples of using CLID/DNIS Routing . . . . . . . . . . . . . . . . . . . . . . . . . . . . . . . . . 54
CLID/DNIS Routing Table properties . . . . . . . . . . . . . . . . . . . . . . . . . . . . . . . . . . 56
Changing a CLID/DNIS Route . . . . . . . . . . . . . . . . . . . . . . . . . . . . . . . . . . . . . . . 58
Dynamic Agent Priority . . . . . . . . . . . . . . . . . . . . . . . . . . . . . . . . . . . . . . . . . . . . . 59
Chapter 6
Setting up skillset mailboxes . . . . . . . . . . . . . . . . . . . . . . . . . . . . . . . . . . . . 65
About skillset mailboxes . . . . . . . . . . . . . . . . . . . . . . . . . . . . . . . . . . . . . . . . . . . . . . . 65
Determining a skillset mailbox number . . . . . . . . . . . . . . . . . . . . . . . . . . . . . . . . . . . . 65
Initializing a skillset mailbox . . . . . . . . . . . . . . . . . . . . . . . . . . . . . . . . . . . . . . . . . . . . . 66
Opening a skillset mailbox . . . . . . . . . . . . . . . . . . . . . . . . . . . . . . . . . . . . . . . . . . . . . . 68
Opening a skillset mailbox remotely . . . . . . . . . . . . . . . . . . . . . . . . . . . . . . . . . . . 68
Skillset mailbox password . . . . . . . . . . . . . . . . . . . . . . . . . . . . . . . . . . . . . . . . . . . . . . 69
Changing a skillset mailbox password . . . . . . . . . . . . . . . . . . . . . . . . . . . . . . . . . 69
Resetting a skillset mailbox password . . . . . . . . . . . . . . . . . . . . . . . . . . . . . . . . . 70
Recording skillset mailbox greetings . . . . . . . . . . . . . . . . . . . . . . . . . . . . . . . . . . . . . . 71
NN40040-301NN40040-301
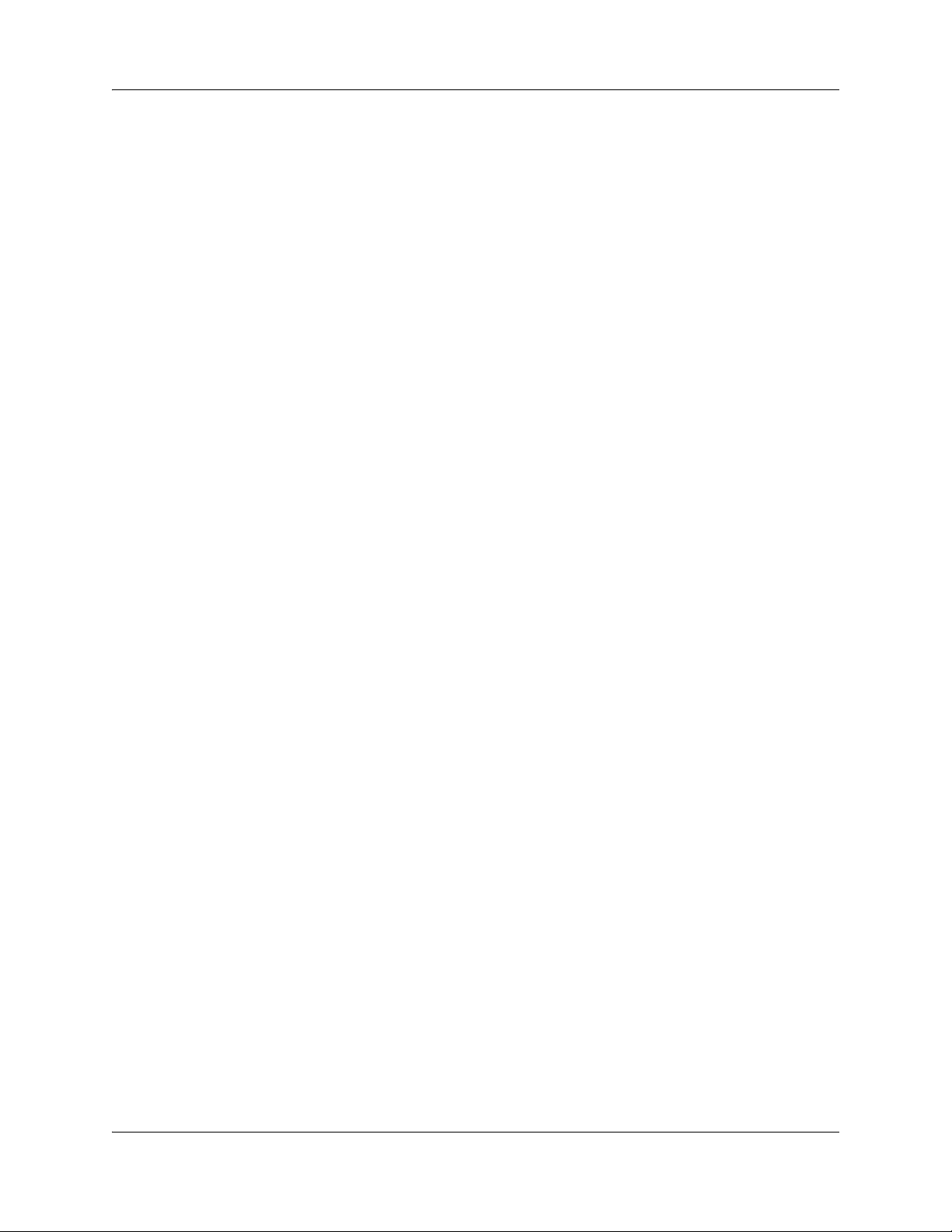
Contents 9
Examples of Primary and Alternate greetings . . . . . . . . . . . . . . . . . . . . . . . . . . . . 71
Choosing a Primary or Alternate skillset mailbox greeting . . . . . . . . . . . . . . . . . . . . . 73
Recording a Personalized skillset mailbox greeting . . . . . . . . . . . . . . . . . . . . . . . . . . 74
Deleting a Personalized skillset mailbox greeting . . . . . . . . . . . . . . . . . . . . . . . . . . . . 76
Checking skillset mailboxes for messages . . . . . . . . . . . . . . . . . . . . . . . . . . . . . . . . . 77
Playing skillset mailbox messages . . . . . . . . . . . . . . . . . . . . . . . . . . . . . . . . . . . . . . . 78
Retrieving erased messages . . . . . . . . . . . . . . . . . . . . . . . . . . . . . . . . . . . . . . . . . . . . 81
Replying to messages . . . . . . . . . . . . . . . . . . . . . . . . . . . . . . . . . . . . . . . . . . . . . . . . . 82
Replying to an internal caller . . . . . . . . . . . . . . . . . . . . . . . . . . . . . . . . . . . . . . . . . . . . 82
Replying to an external caller . . . . . . . . . . . . . . . . . . . . . . . . . . . . . . . . . . . . . . . . 83
Chapter 7
Off-premise Message Notification . . . . . . . . . . . . . . . . . . . . . . . . . . . . . . . . 85
About Off-premise Message Notification . . . . . . . . . . . . . . . . . . . . . . . . . . . . . . . . . . . 85
Assigning an outdial method to a skillset mailbox . . . . . . . . . . . . . . . . . . . . . . . . . . . . 86
Off-premise Message Notification parameters . . . . . . . . . . . . . . . . . . . . . . . . . . . 86
Setting up Off-premise Message Notification . . . . . . . . . . . . . . . . . . . . . . . . . . . . . . . 87
About setting up Off-premise Message Notification to a pager number . . . . . . . . 90
Changing Off-premise Message Notification . . . . . . . . . . . . . . . . . . . . . . . . . . . . . . . . 95
Deleting a destination number . . . . . . . . . . . . . . . . . . . . . . . . . . . . . . . . . . . . . . . . . . 102
Adding a destination number . . . . . . . . . . . . . . . . . . . . . . . . . . . . . . . . . . . . . . . . . . . 103
Turning Off-premise Message Notification on or off . . . . . . . . . . . . . . . . . . . . . . . . . 104
Chapter 8
Recording Contact Center greetings . . . . . . . . . . . . . . . . . . . . . . . . . . . . . 105
About Contact Center greetings . . . . . . . . . . . . . . . . . . . . . . . . . . . . . . . . . . . . . . . . 105
Examples of Contact Center greetings . . . . . . . . . . . . . . . . . . . . . . . . . . . . . . . . . . . 105
Recording a Contact Center greeting . . . . . . . . . . . . . . . . . . . . . . . . . . . . . . . . . . . . 106
Importing a Contact Center greeting . . . . . . . . . . . . . . . . . . . . . . . . . . . . . . . . . . . . . 109
Exporting a Contact Center greeting . . . . . . . . . . . . . . . . . . . . . . . . . . . . . . . . . . . . . 110
Chapter 9
Setting up Intelligent Routing . . . . . . . . . . . . . . . . . . . . . . . . . . . . . . . . . . . 113
About Intelligent Routing . . . . . . . . . . . . . . . . . . . . . . . . . . . . . . . . . . . . . . . . . . . . . . 113
Intelligent Overflow Routing . . . . . . . . . . . . . . . . . . . . . . . . . . . . . . . . . . . . . . . . . . . . 113
Examples of Intelligent Overflow Routing rules . . . . . . . . . . . . . . . . . . . . . . . . . . . . . 115
Assigning Intelligent Overflow Routing to a skillset . . . . . . . . . . . . . . . . . . . . . . . . . . 119
Moving an Intelligent Overflow rule . . . . . . . . . . . . . . . . . . . . . . . . . . . . . . . . . . . 121
To delete an Intelligent Overflow Rule . . . . . . . . . . . . . . . . . . . . . . . . . . . . . . . . 123
Chapter 10
Setting up Routing Tables. . . . . . . . . . . . . . . . . . . . . . . . . . . . . . . . . . . . . . 125
About Routing Tables . . . . . . . . . . . . . . . . . . . . . . . . . . . . . . . . . . . . . . . . . . . . . . . . 125
Intelligent Contact Center Set Up and Operation Guide
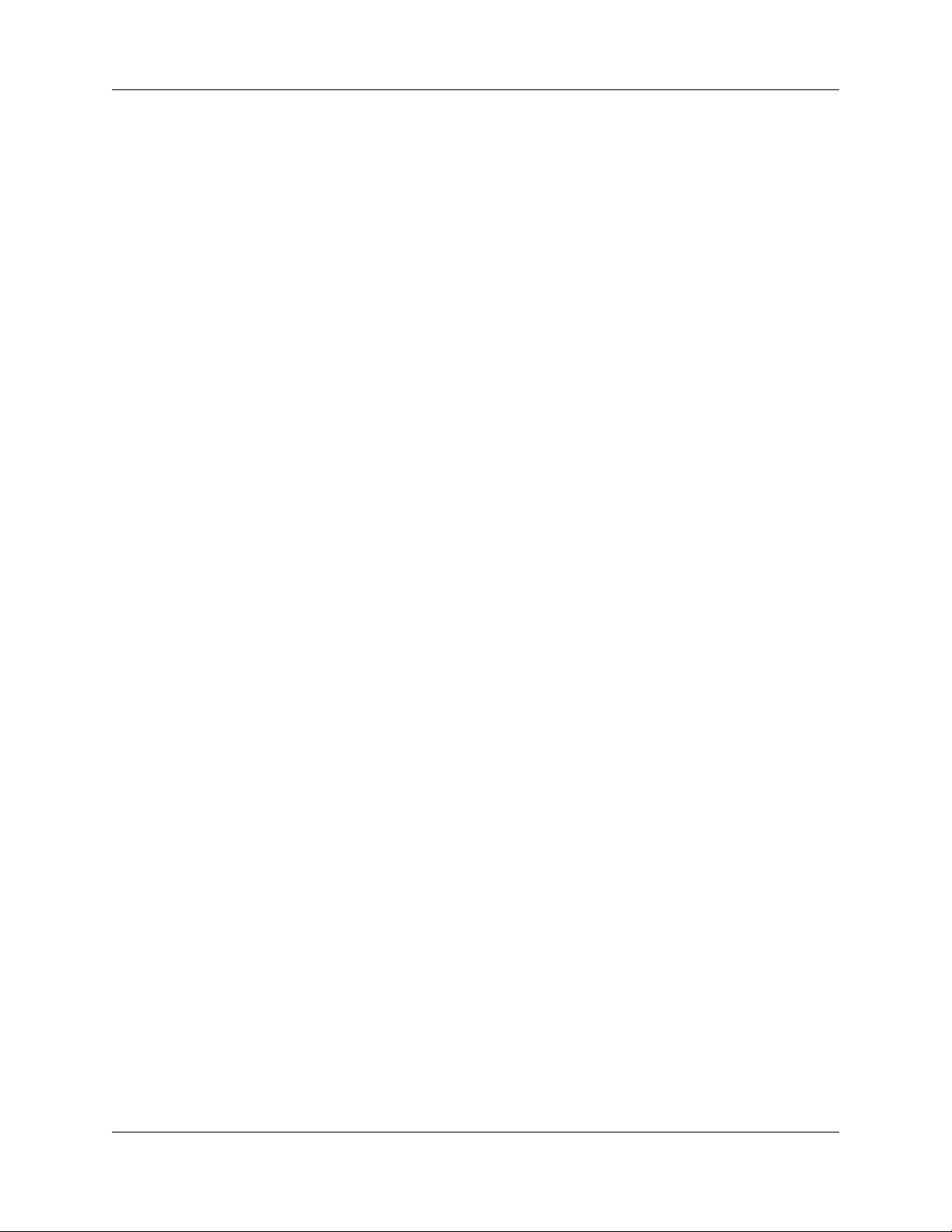
10 Contents
Fax Detection . . . . . . . . . . . . . . . . . . . . . . . . . . . . . . . . . . . . . . . . . . . . . . . . . . . . . . 125
Expected Wait Time . . . . . . . . . . . . . . . . . . . . . . . . . . . . . . . . . . . . . . . . . . . . . . . . . 126
Recording EWT greetings . . . . . . . . . . . . . . . . . . . . . . . . . . . . . . . . . . . . . . . . . . 127
About types of Routing Table steps . . . . . . . . . . . . . . . . . . . . . . . . . . . . . . . . . . . . . . 131
Greeting step parameters . . . . . . . . . . . . . . . . . . . . . . . . . . . . . . . . . . . . . . . . . . 132
Adding a Greeting step . . . . . . . . . . . . . . . . . . . . . . . . . . . . . . . . . . . . . . . . . . . . 133
Adding a Distribute for step . . . . . . . . . . . . . . . . . . . . . . . . . . . . . . . . . . . . . . . . . 135
Adding a Goto step . . . . . . . . . . . . . . . . . . . . . . . . . . . . . . . . . . . . . . . . . . . . . . . 136
Adding a Transfer step . . . . . . . . . . . . . . . . . . . . . . . . . . . . . . . . . . . . . . . . . . . . 136
Adding a Disconnect step . . . . . . . . . . . . . . . . . . . . . . . . . . . . . . . . . . . . . . . . . . 137
Assigning Routing Table hours of operation . . . . . . . . . . . . . . . . . . . . . . . . . . . . . . . 139
Setting the Service Mode for skillsets . . . . . . . . . . . . . . . . . . . . . . . . . . . . . . . . . 140
Example of a Day Routing Table . . . . . . . . . . . . . . . . . . . . . . . . . . . . . . . . . . . . . . . . 142
Example of a Night Routing Table . . . . . . . . . . . . . . . . . . . . . . . . . . . . . . . . . . . . . . . 144
Changing a Routing Table . . . . . . . . . . . . . . . . . . . . . . . . . . . . . . . . . . . . . . . . . . . . . 145
Chapter 11
Creating Caller Input Rules. . . . . . . . . . . . . . . . . . . . . . . . . . . . . . . . . . . . . 147
Using wildcard characters . . . . . . . . . . . . . . . . . . . . . . . . . . . . . . . . . . . . . . . . . . . . . 150
An example of using Intelligent Caller Routing, Advanced . . . . . . . . . . . . . . . . . 151
Changing a Caller Input rule . . . . . . . . . . . . . . . . . . . . . . . . . . . . . . . . . . . . . . . . . . . 152
Deleting a Caller Input rule . . . . . . . . . . . . . . . . . . . . . . . . . . . . . . . . . . . . . . . . . . . . 153
Clearing a Caller Input Rule Table . . . . . . . . . . . . . . . . . . . . . . . . . . . . . . . . . . . . . . 153
Chapter 12
Line administration . . . . . . . . . . . . . . . . . . . . . . . . . . . . . . . . . . . . . . . . . . . 155
Setting the Answer Lines status . . . . . . . . . . . . . . . . . . . . . . . . . . . . . . . . . . . . . . . . 155
Configuring lines . . . . . . . . . . . . . . . . . . . . . . . . . . . . . . . . . . . . . . . . . . . . . . . . . . . . 156
Chapter 13
Setting up Contact Center general properties . . . . . . . . . . . . . . . . . . . . . 159
Assigning the Contact Center language . . . . . . . . . . . . . . . . . . . . . . . . . . . . . . . . . . 159
General Contact Center properties . . . . . . . . . . . . . . . . . . . . . . . . . . . . . . . . . . . . . . 161
Primary and Secondary alert times . . . . . . . . . . . . . . . . . . . . . . . . . . . . . . . . . . . 161
MMCC Public Hostname . . . . . . . . . . . . . . . . . . . . . . . . . . . . . . . . . . . . . . . . . . . 161
Reserved channels . . . . . . . . . . . . . . . . . . . . . . . . . . . . . . . . . . . . . . . . . . . . . . . 162
Contact Center Reporting properties Address . . . . . . . . . . . . . . . . . . . . . . . . . . 162
Supervisor Help Request Timeout . . . . . . . . . . . . . . . . . . . . . . . . . . . . . . . . . . . 162
Selection Method (Supervisor Help From) . . . . . . . . . . . . . . . . . . . . . . . . . . . . . 162
Enable Caller ID . . . . . . . . . . . . . . . . . . . . . . . . . . . . . . . . . . . . . . . . . . . . . . . . . 163
Setting up general Contact Center properties . . . . . . . . . . . . . . . . . . . . . . . . . . . . . . 163
System Configuration Report . . . . . . . . . . . . . . . . . . . . . . . . . . . . . . . . . . . . . . . . . . 164
NN40040-301NN40040-301
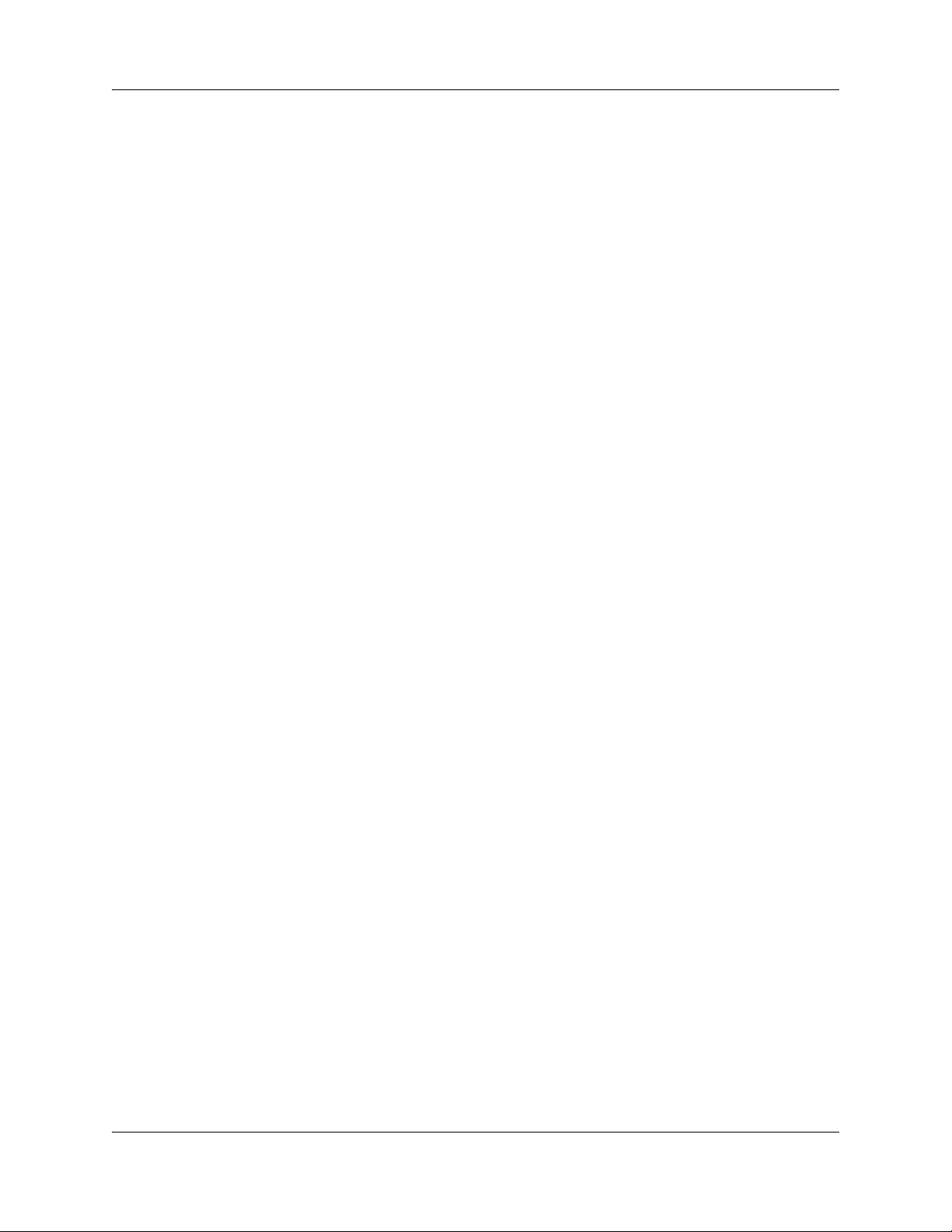
Contents 11
Chapter 14
Monitoring Contact Center call activity . . . . . . . . . . . . . . . . . . . . . . . . . . . 169
Monitoring call activity . . . . . . . . . . . . . . . . . . . . . . . . . . . . . . . . . . . . . . . . . . . . . . . . 169
Monitoring agent calls with Silent Monitor . . . . . . . . . . . . . . . . . . . . . . . . . . . . . . . . . 169
Setting up Silent Monitor on your system . . . . . . . . . . . . . . . . . . . . . . . . . . . . . . 170
Using Silent Monitor with Answer DN . . . . . . . . . . . . . . . . . . . . . . . . . . . . . . . . . 171
Monitoring tips . . . . . . . . . . . . . . . . . . . . . . . . . . . . . . . . . . . . . . . . . . . . . . . . . . . . . . 171
Logging on and monitoring agent calls . . . . . . . . . . . . . . . . . . . . . . . . . . . . . . . . . . . 171
An agent requests help while you are in a monitoring session . . . . . . . . . . . . . . 172
About monitoring sessions . . . . . . . . . . . . . . . . . . . . . . . . . . . . . . . . . . . . . . . . . . . . 173
Monitoring skillsets . . . . . . . . . . . . . . . . . . . . . . . . . . . . . . . . . . . . . . . . . . . . . . . . . . 174
To monitor skillsets . . . . . . . . . . . . . . . . . . . . . . . . . . . . . . . . . . . . . . . . . . . . . . . . . . 174
An example of monitoring skillsets . . . . . . . . . . . . . . . . . . . . . . . . . . . . . . . . . . . 175
Using a memory button to monitor calls waiting in skillsets . . . . . . . . . . . . . . . . 175
Taking some Not Ready time . . . . . . . . . . . . . . . . . . . . . . . . . . . . . . . . . . . . . . . . . . 176
Programming Not Ready to a memory button . . . . . . . . . . . . . . . . . . . . . . . . . . . 176
Logging off . . . . . . . . . . . . . . . . . . . . . . . . . . . . . . . . . . . . . . . . . . . . . . . . . . . . . . . . . 177
Change your agent password . . . . . . . . . . . . . . . . . . . . . . . . . . . . . . . . . . . . . . . 177
Changing your supervisor password . . . . . . . . . . . . . . . . . . . . . . . . . . . . . . . . . . . . . 177
Transfer calls . . . . . . . . . . . . . . . . . . . . . . . . . . . . . . . . . . . . . . . . . . . . . . . . . . . . 178
Make Busy . . . . . . . . . . . . . . . . . . . . . . . . . . . . . . . . . . . . . . . . . . . . . . . . . . . . . 178
Cancel Make Busy . . . . . . . . . . . . . . . . . . . . . . . . . . . . . . . . . . . . . . . . . . . . . . . 179
View the queue status . . . . . . . . . . . . . . . . . . . . . . . . . . . . . . . . . . . . . . . . . . . . . 179
Retrieve messages from the Queue Mailbox . . . . . . . . . . . . . . . . . . . . . . . . . . . 180
Program a memory button . . . . . . . . . . . . . . . . . . . . . . . . . . . . . . . . . . . . . . . . . 180
Supervisor Help . . . . . . . . . . . . . . . . . . . . . . . . . . . . . . . . . . . . . . . . . . . . . . . . . . . . . 181
How Supervisor Help works . . . . . . . . . . . . . . . . . . . . . . . . . . . . . . . . . . . . . . . . 181
Configuring Supervisor Help . . . . . . . . . . . . . . . . . . . . . . . . . . . . . . . . . . . . . . . . . . . 182
How to handle Supervisor help requests . . . . . . . . . . . . . . . . . . . . . . . . . . . . . . . . . . 183
How to handle missed requests . . . . . . . . . . . . . . . . . . . . . . . . . . . . . . . . . . . . . . . . 183
An example of retrieving an escalated request . . . . . . . . . . . . . . . . . . . . . . . . . . 184
Chapter 15
Activity Codes . . . . . . . . . . . . . . . . . . . . . . . . . . . . . . . . . . . . . . . . . . . . . . . 185
What Activity Codes are . . . . . . . . . . . . . . . . . . . . . . . . . . . . . . . . . . . . . . . . . . . . . . 185
Optional and Prompted Activity Code logging . . . . . . . . . . . . . . . . . . . . . . . . . . . 185
Examples of Activity Code calls . . . . . . . . . . . . . . . . . . . . . . . . . . . . . . . . . . . . . . . . . 187
Activity Codes Contact Center automatically enters:
Autopegs and System Activity Codes . . . . . . . . . . . . . . . . . . . . . . . . . . . . . . . . . . 187
Autopegs . . . . . . . . . . . . . . . . . . . . . . . . . . . . . . . . . . . . . . . . . . . . . . . . . . . . . . . 188
Examples of Autopeg calls . . . . . . . . . . . . . . . . . . . . . . . . . . . . . . . . . . . . . . . . . 188
System Activity Codes . . . . . . . . . . . . . . . . . . . . . . . . . . . . . . . . . . . . . . . . . . . . 189
Intelligent Contact Center Set Up and Operation Guide
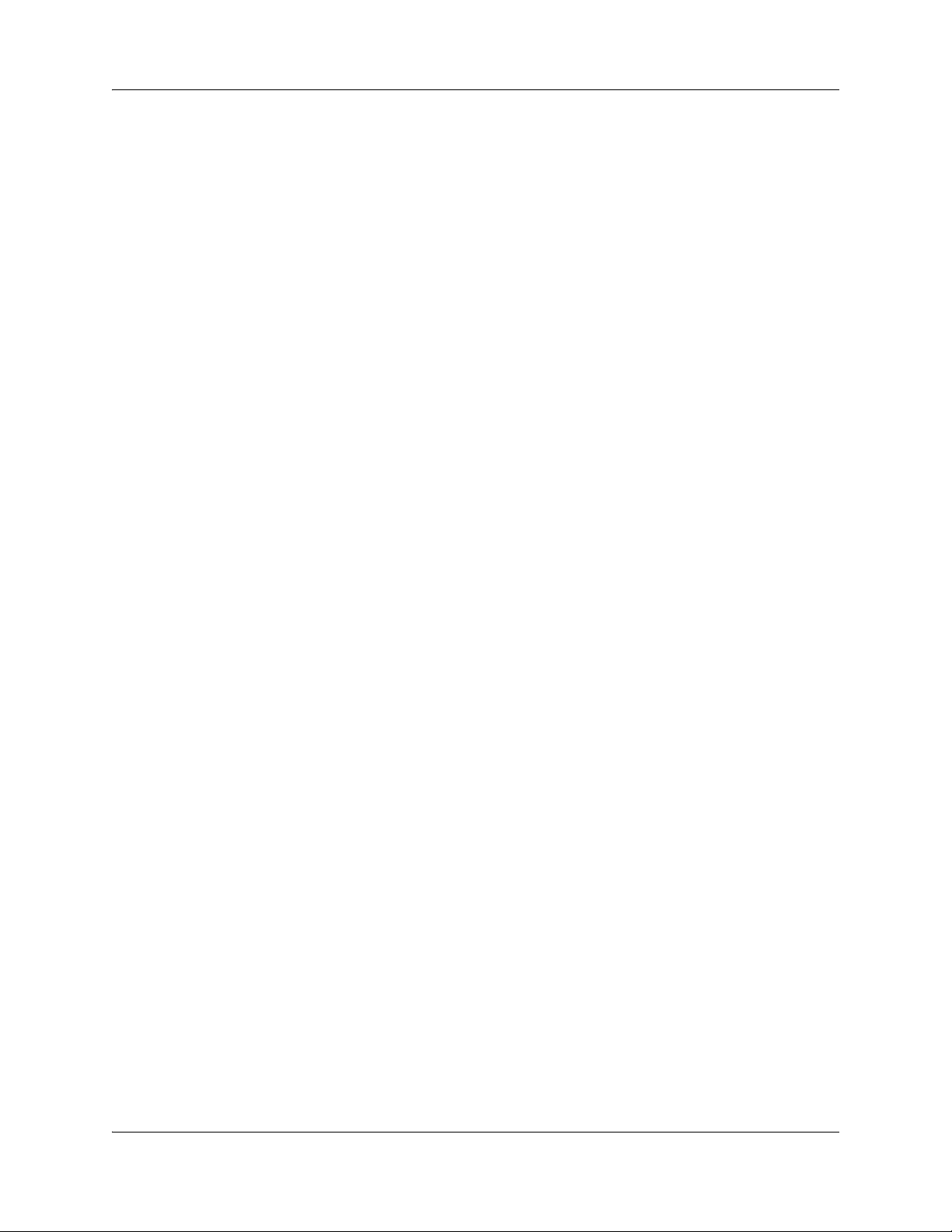
12 Contents
System Activity Codes that Contact Center records . . . . . . . . . . . . . . . . . . . . . . 189
Examples of System Activity Code calls . . . . . . . . . . . . . . . . . . . . . . . . . . . . . . . 190
Prompted and Optional Activity Code logging . . . . . . . . . . . . . . . . . . . . . . . . . . . . . . 190
Examples of Prompted and Optional Calls . . . . . . . . . . . . . . . . . . . . . . . . . . . . . 191
How Activity Codes interact with system features . . . . . . . . . . . . . . . . . . . . . . . . . . . 192
Transfer to Agent . . . . . . . . . . . . . . . . . . . . . . . . . . . . . . . . . . . . . . . . . . . . . . . . 192
Break Time . . . . . . . . . . . . . . . . . . . . . . . . . . . . . . . . . . . . . . . . . . . . . . . . . . . . . 193
Creating, changing, and deleting Activity Codes . . . . . . . . . . . . . . . . . . . . . . . . . . . . 195
Importing Activity Codes . . . . . . . . . . . . . . . . . . . . . . . . . . . . . . . . . . . . . . . . . . . . . . 196
Creating a list of Activity Codes . . . . . . . . . . . . . . . . . . . . . . . . . . . . . . . . . . . . . 196
Communicating Activity Codes to supervisors and agents . . . . . . . . . . . . . . . . . . . . 198
Assigning Activity Code settings to agents and skillsets . . . . . . . . . . . . . . . . . . . . . . 199
Generating Activity Code reports . . . . . . . . . . . . . . . . . . . . . . . . . . . . . . . . . . . . . . . . 199
How agents enter Activity Codes . . . . . . . . . . . . . . . . . . . . . . . . . . . . . . . . . . . . . . . . 199
Chapter 16
Tips for operating Contact Center . . . . . . . . . . . . . . . . . . . . . . . . . . . . . . . 201
Agent administration . . . . . . . . . . . . . . . . . . . . . . . . . . . . . . . . . . . . . . . . . . . . . . 201
Skillset administration . . . . . . . . . . . . . . . . . . . . . . . . . . . . . . . . . . . . . . . . . . . . . 201
Contact Center greetings . . . . . . . . . . . . . . . . . . . . . . . . . . . . . . . . . . . . . . . . . . 201
Routing Table administration . . . . . . . . . . . . . . . . . . . . . . . . . . . . . . . . . . . . . . . 202
Contact Center general parameters . . . . . . . . . . . . . . . . . . . . . . . . . . . . . . . . . . . . . 202
How to calculate the longest time a caller can be on hold . . . . . . . . . . . . . . . . . . . . . 203
Tips to improve the efficiency of Contact Center . . . . . . . . . . . . . . . . . . . . . . . . . . . . 204
Assigning DNs . . . . . . . . . . . . . . . . . . . . . . . . . . . . . . . . . . . . . . . . . . . . . . . . . . . . . . 204
Chapter 17
Examples of Contact Center configurations . . . . . . . . . . . . . . . . . . . . . . . 205
Contact Center with Reporting . . . . . . . . . . . . . . . . . . . . . . . . . . . . . . . . . . . . . . . . . 205
General Configuration . . . . . . . . . . . . . . . . . . . . . . . . . . . . . . . . . . . . . . . . . . . . . . . 207
General Properties . . . . . . . . . . . . . . . . . . . . . . . . . . . . . . . . . . . . . . . . . . . . . . . 208
Caller Input Rules . . . . . . . . . . . . . . . . . . . . . . . . . . . . . . . . . . . . . . . . . . . . . . . . 208
Expected Wait Time . . . . . . . . . . . . . . . . . . . . . . . . . . . . . . . . . . . . . . . . . . . . . . 209
Activity Codes . . . . . . . . . . . . . . . . . . . . . . . . . . . . . . . . . . . . . . . . . . . . . . . . . . . 209
Lines . . . . . . . . . . . . . . . . . . . . . . . . . . . . . . . . . . . . . . . . . . . . . . . . . . . . . . . . . . 209
Skillset 1 . . . . . . . . . . . . . . . . . . . . . . . . . . . . . . . . . . . . . . . . . . . . . . . . . . . . . . . 210
Skillset 2 . . . . . . . . . . . . . . . . . . . . . . . . . . . . . . . . . . . . . . . . . . . . . . . . . . . . . . . 212
Skillset 3 . . . . . . . . . . . . . . . . . . . . . . . . . . . . . . . . . . . . . . . . . . . . . . . . . . . . . . . 215
Skillset 4 . . . . . . . . . . . . . . . . . . . . . . . . . . . . . . . . . . . . . . . . . . . . . . . . . . . . . . . 217
Multimedia Contact Center . . . . . . . . . . . . . . . . . . . . . . . . . . . . . . . . . . . . . . . . . . . . 219
General properties . . . . . . . . . . . . . . . . . . . . . . . . . . . . . . . . . . . . . . . . . . . . . . . 219
Activity Codes . . . . . . . . . . . . . . . . . . . . . . . . . . . . . . . . . . . . . . . . . . . . . . . . . . . 220
NN40040-301NN40040-301
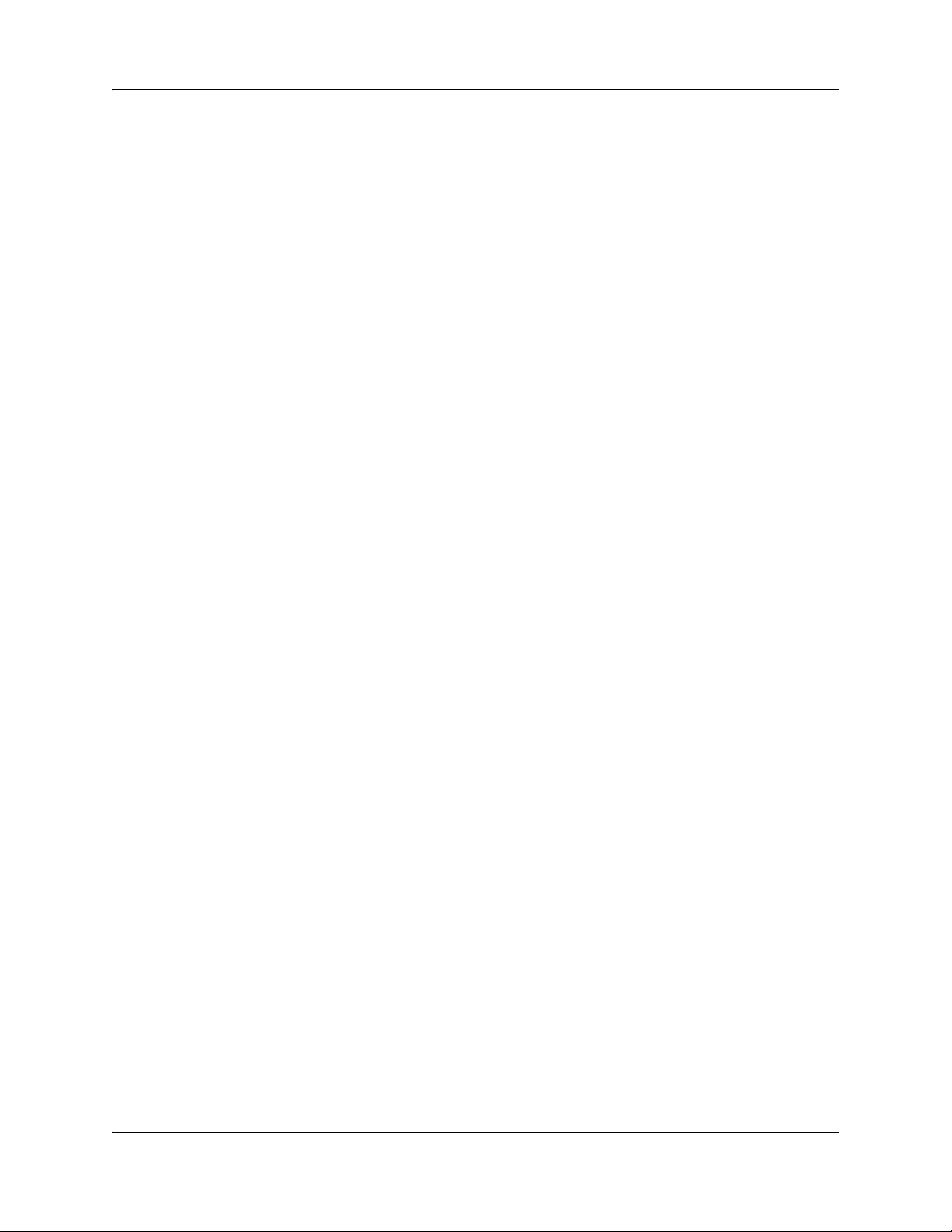
Contents 13
Lines . . . . . . . . . . . . . . . . . . . . . . . . . . . . . . . . . . . . . . . . . . . . . . . . . . . . . . . . . . 221
Skillset 5 . . . . . . . . . . . . . . . . . . . . . . . . . . . . . . . . . . . . . . . . . . . . . . . . . . . . . . . 221
Chapter 18
Troubleshooting Contact Center . . . . . . . . . . . . . . . . . . . . . . . . . . . . . . . . 225
Resetting passwords . . . . . . . . . . . . . . . . . . . . . . . . . . . . . . . . . . . . . . . . . . . . . . . . . 225
Resetting the Operator password . . . . . . . . . . . . . . . . . . . . . . . . . . . . . . . . . . . . 225
Resetting the Contact Center Administrator password . . . . . . . . . . . . . . . . . . . . 226
Agent problems . . . . . . . . . . . . . . . . . . . . . . . . . . . . . . . . . . . . . . . . . . . . . . . . . . . . . 226
Agent log on problems . . . . . . . . . . . . . . . . . . . . . . . . . . . . . . . . . . . . . . . . . . . . 226
Important considerations about how agents use features . . . . . . . . . . . . . . . . . . 226
Skillset problems . . . . . . . . . . . . . . . . . . . . . . . . . . . . . . . . . . . . . . . . . . . . . . . . . . . . 229
Problems enabling skillsets . . . . . . . . . . . . . . . . . . . . . . . . . . . . . . . . . . . . . . . . . 229
Problems changing skillset properties . . . . . . . . . . . . . . . . . . . . . . . . . . . . . . . . . 229
Problems viewing skillset settings . . . . . . . . . . . . . . . . . . . . . . . . . . . . . . . . . . . . 230
Problems transferring calls to the voicemail extension . . . . . . . . . . . . . . . . . . . . 230
Call processing problems . . . . . . . . . . . . . . . . . . . . . . . . . . . . . . . . . . . . . . . . . . . . . 230
Chapter 19
Contact Center Programming Record . . . . . . . . . . . . . . . . . . . . . . . . . . . . 233
Feature Codes . . . . . . . . . . . . . . . . . . . . . . . . . . . . . . . . . . . . . . . . . . . . . . . . . . . . . . 234
General Contact Center properties . . . . . . . . . . . . . . . . . . . . . . . . . . . . . . . . . . . . . . 234
Operator/Business Status. . . . . . . . . . . . . . . . . . . . . . . . . . . . . . . . . . . . . . . . . . . . . . 234
Contact Center skillsets . . . . . . . . . . . . . . . . . . . . . . . . . . . . . . . . . . . . . . . . . . . . . . . 235
Contact Center Greetings . . . . . . . . . . . . . . . . . . . . . . . . . . . . . . . . . . . . . . . . . . . . . 236
Intelligent Overflow Routing . . . . . . . . . . . . . . . . . . . . . . . . . . . . . . . . . . . . . . . . . . . . 237
Contact Center agents . . . . . . . . . . . . . . . . . . . . . . . . . . . . . . . . . . . . . . . . . . . . . . . . 238
Skillset assignments . . . . . . . . . . . . . . . . . . . . . . . . . . . . . . . . . . . . . . . . . . . . . . . . . . 239
Skillset mailboxes . . . . . . . . . . . . . . . . . . . . . . . . . . . . . . . . . . . . . . . . . . . . . . . . . . . 240
Routing Tables . . . . . . . . . . . . . . . . . . . . . . . . . . . . . . . . . . . . . . . . . . . . . . . . . . . . . 241
Caller Input Rules . . . . . . . . . . . . . . . . . . . . . . . . . . . . . . . . . . . . . . . . . . . . . . . . . . . 242
Intelligent CLID/DNIS Routing . . . . . . . . . . . . . . . . . . . . . . . . . . . . . . . . . . . . . . . . . . 243
Line answering . . . . . . . . . . . . . . . . . . . . . . . . . . . . . . . . . . . . . . . . . . . . . . . . . . . . . . 244
Glossary . . . . . . . . . . . . . . . . . . . . . . . . . . . . . . . . . . . . . . . . . . . . . . . . . . . . 245
Index . . . . . . . . . . . . . . . . . . . . . . . . . . . . . . . . . . . . . . . . . . . . . . . . . . . . . . . 251
Intelligent Contact Center Set Up and Operation Guide
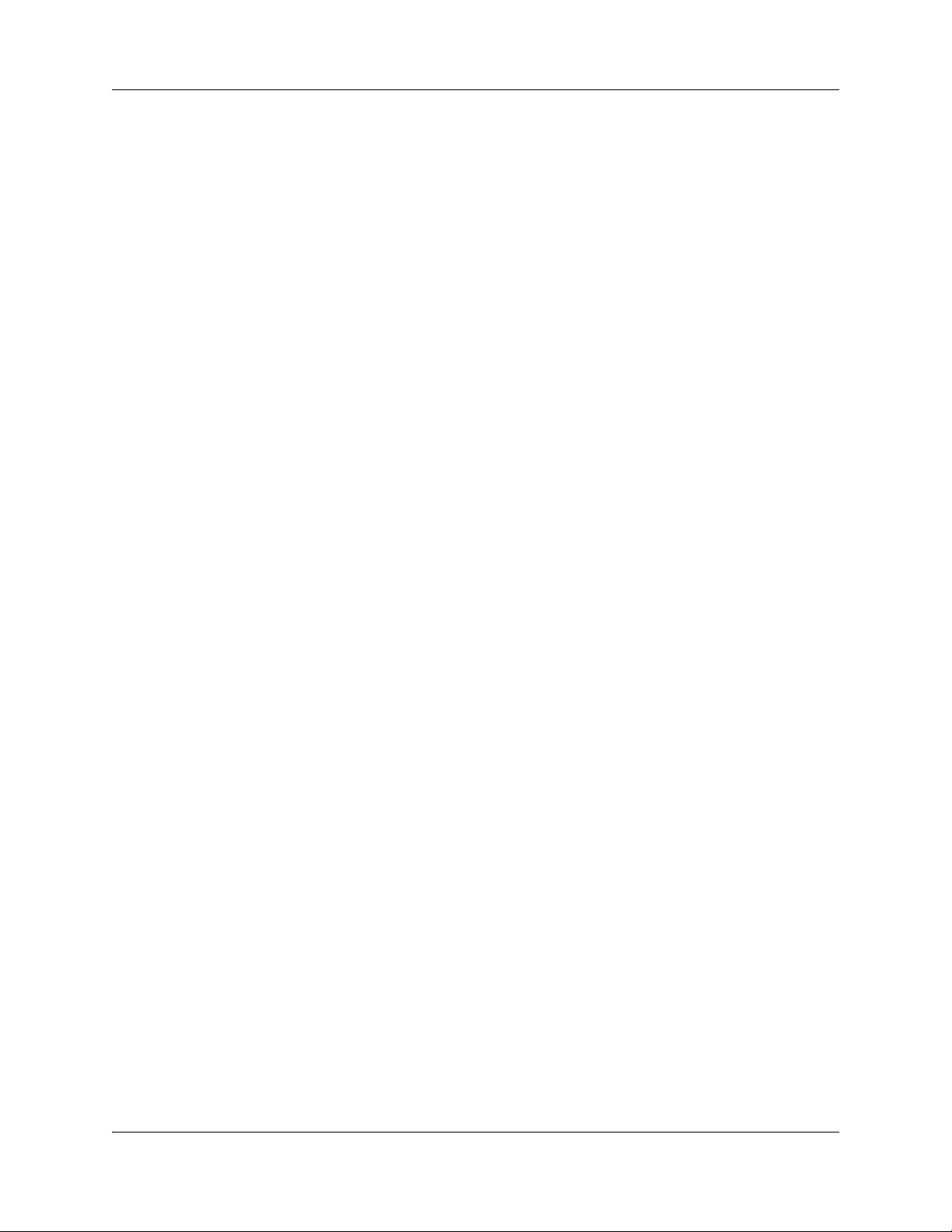
14 Contents
NN40040-301NN40040-301
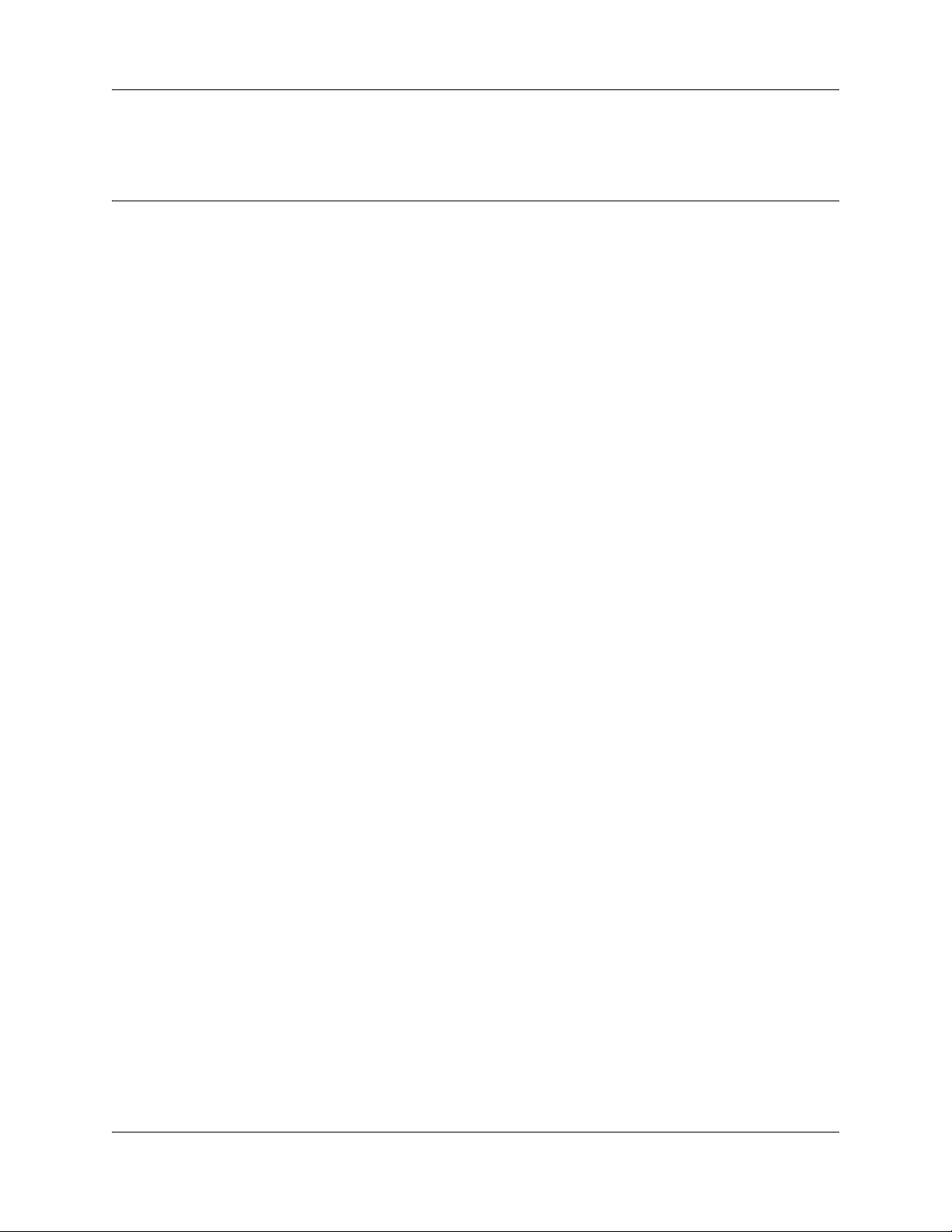
Chapter 1
Getting started
About this Guide
The Contact Center Set Up and Operation Guide describes how to set up and configure Contact
Center on a Business Communications Manager (BCM) using CallPilot Manager and telset based
administration.
About Contact Center
Contact Center is an application that handles incoming calls as efficiently and economically as
possible. Contact Center answers calls, then routes the calls to agents in a skillset that most closely
matches the needs of the caller. Calls can be routed based on the origin of the call, the destination
of the call, or the information entered by the caller. Callers can be given high or low priorities.
Callers can overflow to different groups or skillsets of agents, transfer out of the system, leave a
message, and hear announcements or informative messages.
15
You set up and operate Contact Center through CallPilot Manager, the web-based interface, and
from a display telephone.
Contact Center Update
Intelligent Contact Center is the evolution of the existing Call Center capability on BCM50 1.0.
Intelligent Contact Center offers additional functionality, such as Reporting for Contact Center
and Multimedia Contact Center. You can also choose the specific number of agents and skillsets
that your business requires.
You purchase Intelligent Contact Center and then purchase the number of agents, skillsets,
Reporting, and Multimedia as required. Intelligent Contact Center has increased maximum
capacities, for example 50 active agents and 30 skillsets. Table 1 shows the capacities available for
the BCM50 3.0 system.
Intelligent Contact Center Set Up and Operation Guide
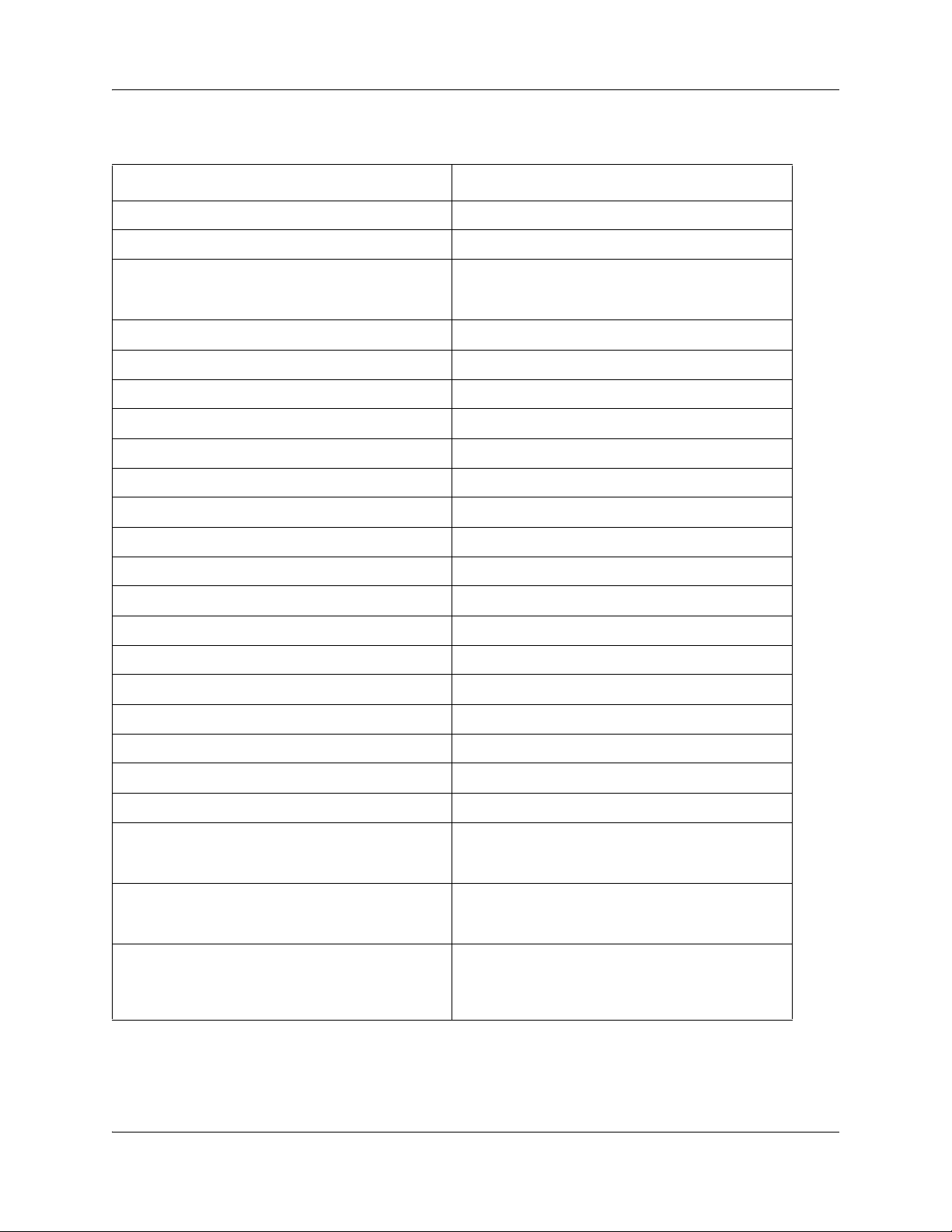
16 Chapter 1 Getting started
Table 1 Intelligent Contact Center Capacities
Features Intelligent Contact Center for BCM50 3.0
Skillsets Default 1, maximum 30
Configured agents (available agent IDs) Maximum 100
Active agents (includes supervisors)
Active agents are agents who are logged on to one
skillset or a combination of skillsets.
Dynamic agent priority levels 20
Dynamic call priority levels 20
Active calls in all skillsets 30
Maximum active calls per skillset 30
Maximum lines configured for Contact Center 30
Voice ports (shared with CallPilot or dedicated) Minimum 2, default 10, maximum 10
Routing tables per skillset 2
Greetings 50
Maximum time per greeting 30 mins
Maximum time for all greetings 1500 mins
Steps per routing table 20
Overflow rules per skillset 20
Skillset mailboxes Default 0, Maximum 30
Supervisor functionality, including call monitoring Silent monitor
Default 2, maximum 50
Supervisor Help Available with Silent Monitor.
Maximum simultaneous monitoring sessions 6
Caller Input Tables 30
Basic Intelligent Caller Input Routing: the ability to
route a call to an Operator, Auto Attendant, skillset
mailbox or CCR Tree.
Advanced Intelligent Caller Input Routing: the ability
to route a call based on multidigit fixed or variable
strings
Delegated Contact Center Administration: the System
Administrator can create a password to give a
Contact Center Administrator or supervisor access to
Contact Center administration.
Available
Available
Available
NN40040-301NN40040-301
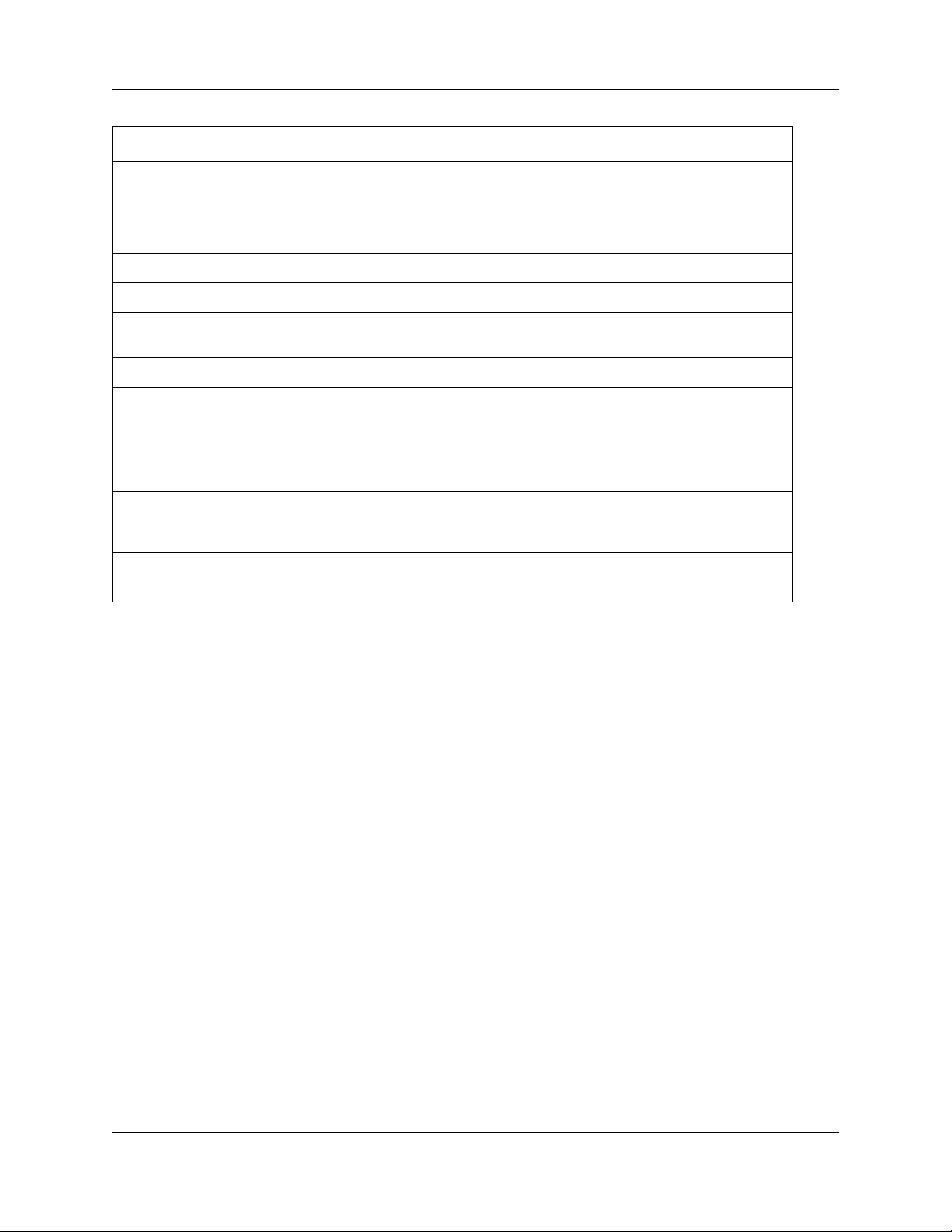
Chapter 1 Getting started 17
Features Intelligent Contact Center for BCM50 3.0
Intelligent Overflow Routing: rules you create to
overflow, change the priority of, and move calls to
multiple skillsets, a skillset mailbox, an internal or
external number, a mailbox, the Auto Attendant or an
operator.
Intelligent CLID/DNIS Routing 1000 rules
Overflow skillsets Default 0, maximum 29
Available
Service Mode: you specify the start and end times for
the day and night skillset for each day of the week
Limited Feature 983 telephone administration Available
CallPilot Manager Available
Reporting for Contact Center Available
Expected Wait Time 5 tables
Activity Codes 2,000 entries
Multimedia Contact Center Available
Available
Must be enabled with keycode
Reporting for Contact Center must be enabled to
configure Activity Codes
Must be enabled with keycode
Intelligent Contact Center Set Up and Operation Guide
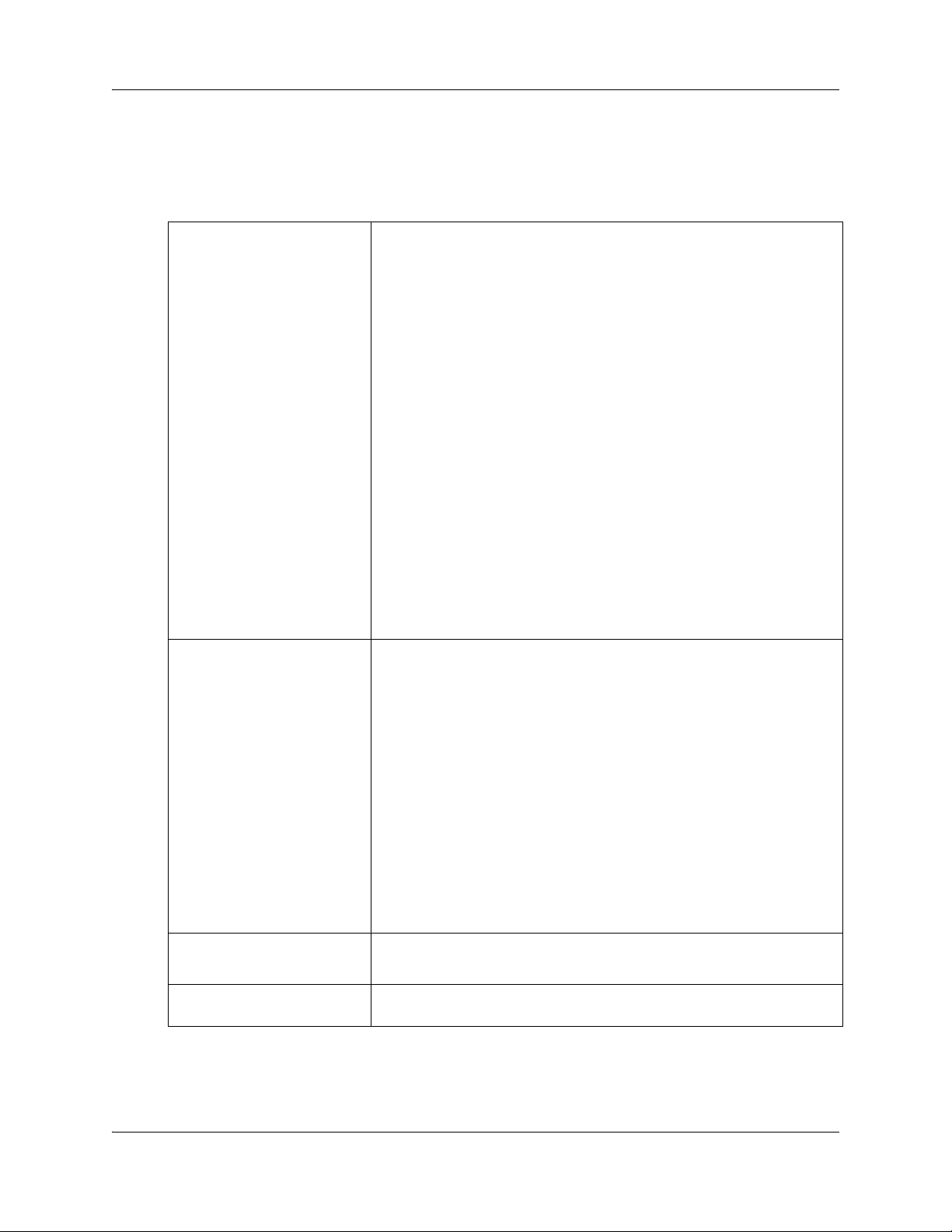
18 Chapter 1 Getting started
Contact Center features
Contact Center has many features that give your Contact Center advanced and flexible call
handling.
Intelligent Routing
Flexible routing steps
Intelligent Routing gives you advanced methods for routing calls through
your Contact Center. How calls are directed is based on various input
conditions.
Intelligent CLID/DNIS Routing:
• routes calls according to CLID/ANI, DNIS, ISDN Calling Number
• is applied when calls first enter the Contact Center
Intelligent Caller Input Routing, Basic:
• is the ability to route calls to the Auto Attendant, a Custom Call Routing
(CCR) Tree, the operator, or a skillset mailbox
• routing is applied when the caller presses a telephone button in
response to instructions played in a greeting
Intelligent Caller Input Routing, Advanced:
• includes the Basic capabilities, plus the ability to create rules that route
calls to other skillsets and locations depending on the caller input
• enables you to change the priority of the call
Intelligent Overflow Routing:
• routes calls to an extension, other skillsets, the operator, a mailbox, an
external phone number, the Auto Attendant, a skillset mailbox, or a
CCR Tree
• enables you to change the priority of the call
You can assign these routing steps to Day and Night Routing Tables,
Overflow and Advanced Call Input Routing:
• transfer to a mailbox
• transfer to an extension
• transfer to an external telephone number
• transfer to the Auto Attendant
• transfer to an operator
• transfer to a skillset mailbox
• transfer to a CCR Tree
• move to another skillset using Advanced Call Input Routing
• play a recorded greeting
• play an Expected Wait Time Greeting
• Distribute
• Disconnect
Dynamic agent priority
Choice of call presentations
NN40040-301NN40040-301
You can assign agents different priority levels depending on the skillset to
which they are logged on.
You can assign agents forced calls, or let agents answer calls manually.
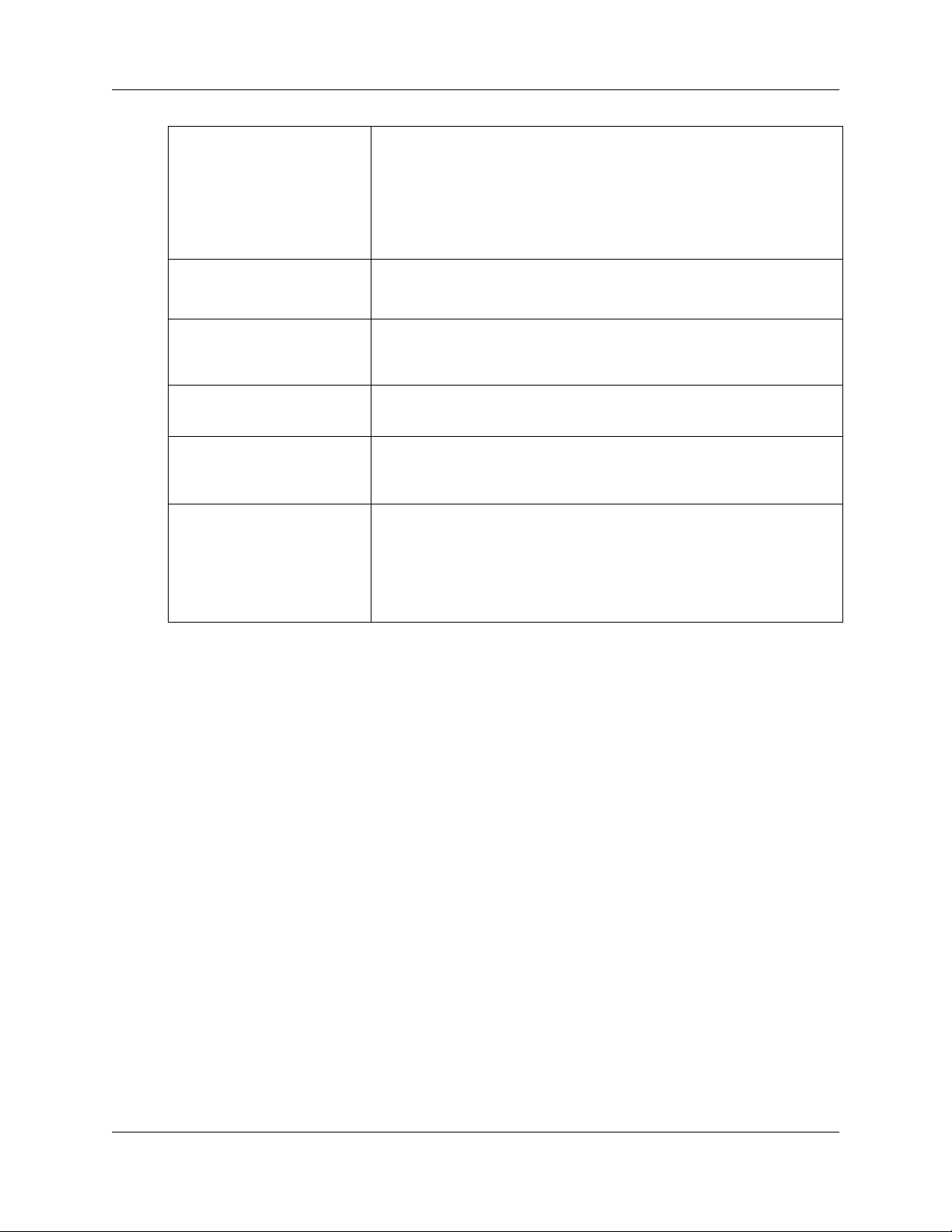
Chapter 1 Getting started 19
Dynamic call priority
Delegated access to Contact
Center
Multimedia Contact Center
CallPilot Manager
Call monitoring
Reporting for Contact Center
You can have the priority of a call changed in the Intelligent CLID/DNIS
Routing table, the Intelligent Caller Input Routing Table and the Intelligent
Overflow Routing table.
With call priority, all calls that have a higher priority are handled before
lower priority calls, no matter how long the lower priority calls are waiting.
For an example of using Intelligent Overflow Routing to control call priority,
see “Example 2” on page 115.
You or the System Administrator can create a username and password to
give a supervisor access to Contact Center administration.
If you have Multimedia Contact Center enabled, agents can have
multimedia sessions with callers through the internet. Callers click an
HTML link to connect to the Contact Center.
CallPilot Manager is a web-based interface you can use to administer
CallPilot and Contact Center.
Agents can monitor the call activity in the skillsets they are logged on to.
You and supervisors can monitor the call activity per skillset or on a system
wide basis.
You can generate the System Configuration report to view Contact Center
settings.
If you have Reporting for Contact Center enabled, you can view real time
statistics and comprehensive management information about the
day-to-day performance of your Contact Center. See the Reporting for
Contact Center Setup and Operations Guide for more information.
Using CallPilot call routing with Contact Center
CallPilot is a versatile business communications tool that you can use to:
• answer incoming calls
• offer callers a selection of options to route their calls or access information
• provide advanced voicemail, Auto Attendant and call handling capabilities
CallPilot has two powerful call routing features: Auto Attendant (AA) and Custom Call Routing
(CCR). These features route incoming calls to telephones and voice mailboxes. You can also use
these features to route calls to Contact Center skillsets.
Intelligent Contact Center Set Up and Operation Guide
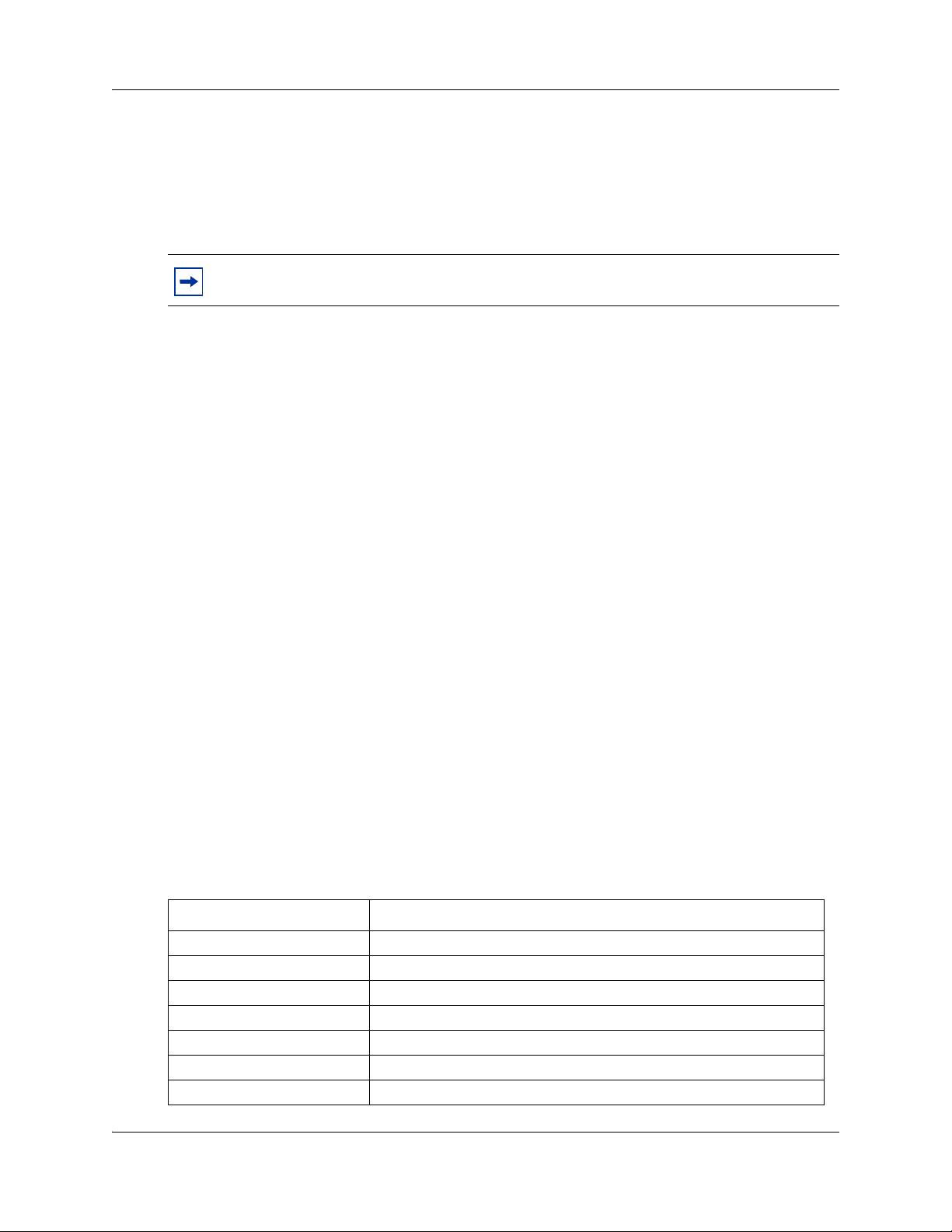
20 Chapter 1 Getting started
Auto Attendant
The Auto Attendant answers incoming calls and presents callers with a greeting. After the
greeting, the Auto Attendant Menu offers callers a range of options that they can select using the
dialpad of their telephone. Using these options, callers can transfer themselves from the Auto
Attendant to a skillset by entering the Control DN of the skillset.
Note: Include the number of the Control DN in your Auto Attendant Greeting.
For information about how to configure the Auto Attendant, see the CallPilot Set Up and
Operation Guide.
Custom Call Routing (CCR)
With CCR you can replace the Auto Attendant menu with an expanded menu that can include
several sub-menus to offer callers a wider range of options. You can give callers access to a
Contact Center skillset by adding an internal transfer that transfers the caller to the Control DN of
the skillset.
For more information about transfers and CCR, see the CallPilot Manager Set Up and Operation
Guide.
Audience
This guide is for system administrators who configure and maintain Contact Center on a BCM. To
use this guide you must:
• be an authorized system administrator
• be knowledgeable of CallPilot and Contact Center
Acronyms
The following is a list of acronyms used in this guide.
Table 1
Acronym Description
BCM Business Communications Manager
CCR Custom Call Routing
CDN Control Directory Number
CFAC Call Forward All Calls
CFB Call Forward on Busy
CFNA Call Forward No Answer
CLID Calling Line Identification
NN40040-301NN40040-301
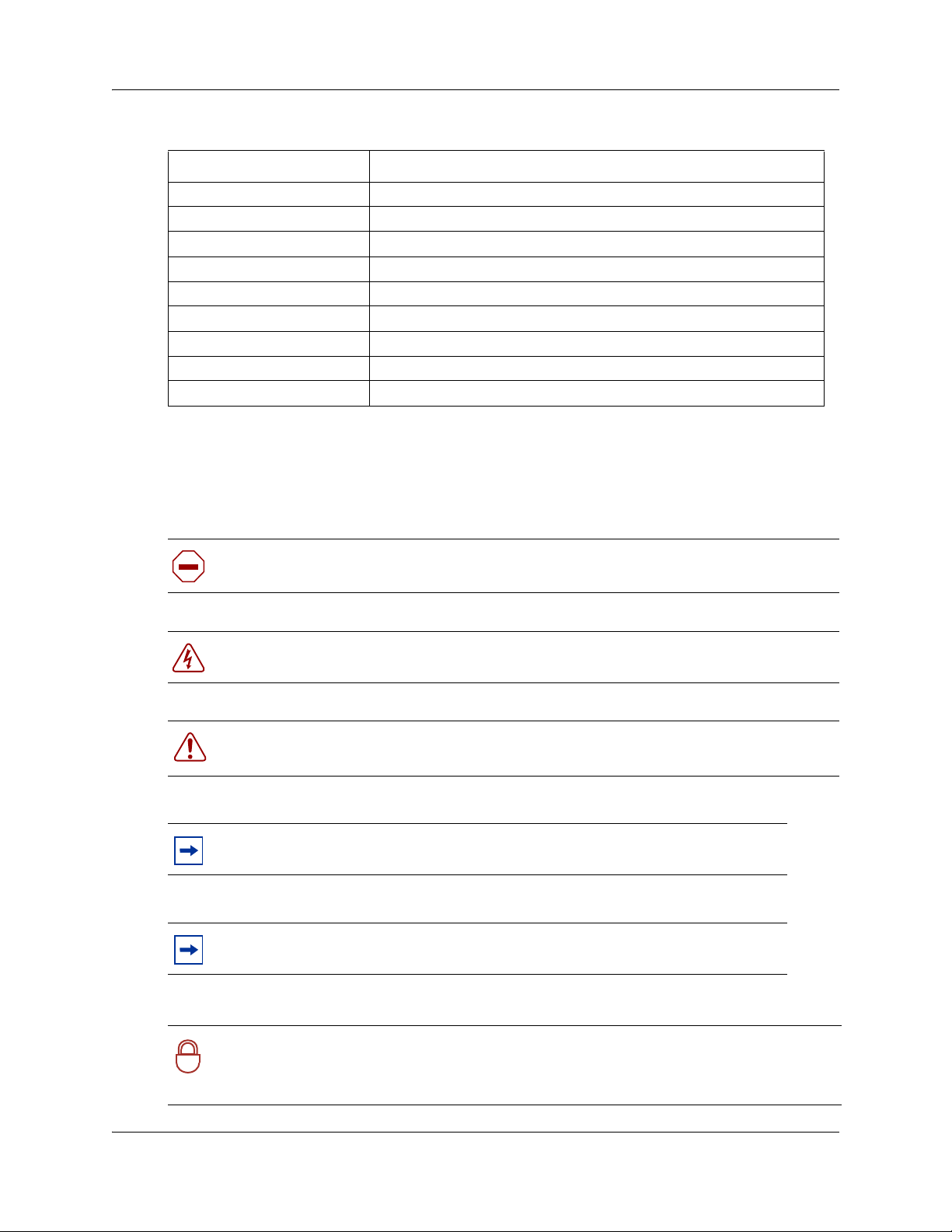
Table 1
Acronym Description
CO Central Office
COS Class of Service
DID Direct Inward Dialing
DN Directory Number
DND Do Not Disturb
DTMF Dual Tone Multi-Frequency
EWT Expected Wait Time
MWI Message Waiting Indication
NVM Norstar Voice Mail
Symbols and text conventions
These symbols are used to Highlight critical information for the Contact Center system:
Chapter 1 Getting started 21
Caution: Alerts you to conditions where you can damage the equipment.
Danger: Alerts you to conditions where you can get an electrical shock.
Warning: Alerts you to conditions where you can cause the system to fail or work
improperly.
Note: A Note alerts you to important information.
Tip: Alerts you to additional information that can help you perform a task.
Security note: Indicates a point of system security where a default should be changed,
or where the administrator needs to make a decision about the level of security required
!
for the system.
Intelligent Contact Center Set Up and Operation Guide
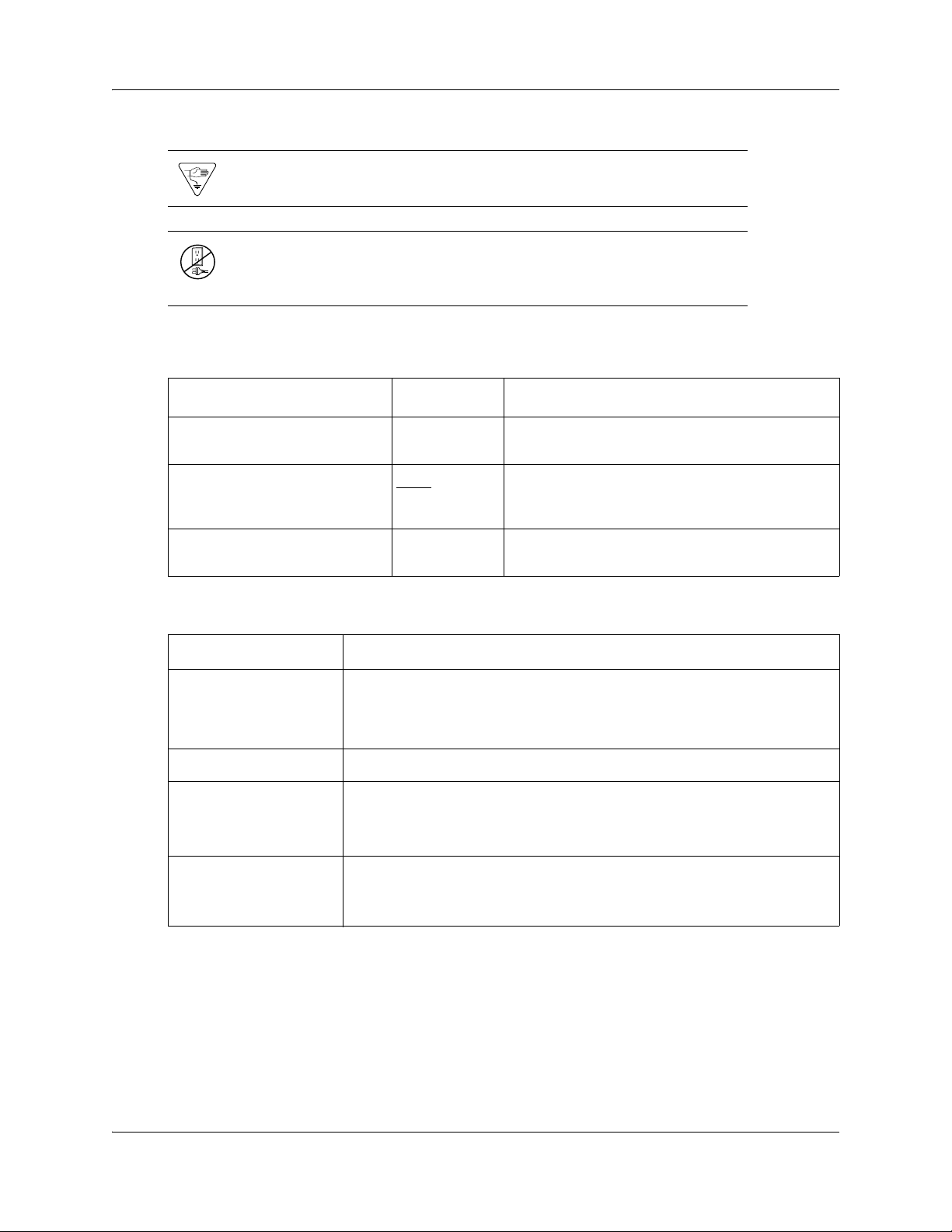
22 Chapter 1 Getting started
Warning: Alerts you to ground yourself with an antistatic grounding
strap before performing the maintenance procedure.
Warning: Alerts you to remove the Contact Center main unit and
expansion unit power cords from the ac outlet before performing any
maintenance procedure.
These conventions and symbols are used to represent the Business Series Terminal display and
dialpad.
Convention Example Used for
Word in a special font (shown in
the top line of the display)
Underlined word in capital letters
(shown in the bottom line of a two
line display telephone)
Dialpad buttonsDialpad buttons
Pswd:
PLAY
£
Command line prompts on display telephones.
Displaybutton option. Available on two-line display
telephones
the option on the display to proceed.
ButtonsButtons you press on the dialpaddialpad to
select a particular option.
. Press thebutton button directly below
These text conventions are used in this guide to indicate the information described.
Convention Description
bold Courier
text
Indicates command names and options and text that you need to enter.
Example: Use the
Example: Enter
info command.
show ip {alerts|routes}.
italic text Indicates book titles
plain Courier
text
FEATURE
HOLD
Indicates command syntax and system output (for example, prompts
and system messages).
Example:
Set Trap Monitor Filters
Indicates that you press the button with the coordinating icon on
whichever set you are using.
RELEASE
Related Publications
This guide refers to the following additional documents:
CallPilot Manager Set Up and Operation Guide (NN40090-300)
CallPilot Telephone Administration Guide (NN40090-500)
NN40040-301NN40040-301
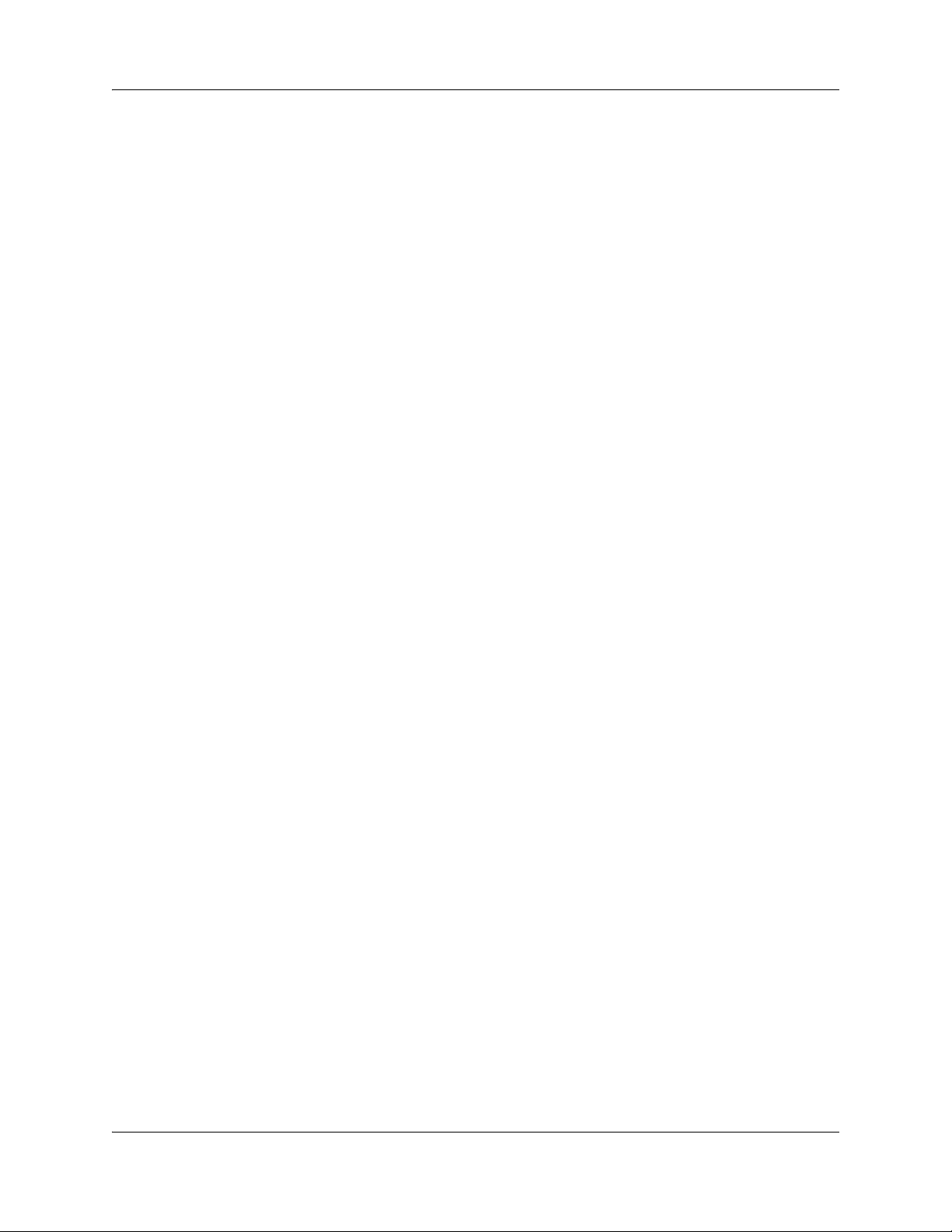
CallPilot Contact Center Telephone Administration Guide (NN40040-600)
Contact Center Agent Guide (NN40040-101)
Contact Center Supervisor Guide (NN40040-102)
Keycode Installation Guide (NN40010-301)
Reporting for Contact Center Setup and Operations Guide (NN40040-602)
How to get Help
This section explains how to get help for Nortel products and services.
Getting Help from the Nortel Web site
The best way to get technical support for Nortel products is from the Nortel Technical Support
Web site:
http://www.nortel.com/support
Chapter 1 Getting started 23
This site provides quick access to software, documentation, bulletins, and tools to address issues
with Nortel products. More specifically, the site enables you to:
• download software, documentation, and product bulletins
• search the Technical Support Web site and the Nortel Knowledge Base for answers to
technical issues
• sign up for automatic notification of new software and documentation for Nortel equipment
• open and manage technical support cases
Getting Help over the phone from a Nortel Solutions Center
If you don’t find the information you require on the Nortel Technical Support Web site, and have a
Nortel support contract, you can also get help over the phone from a Nortel Solutions Center.
In North America, call 1-800-4NORTEL (1-800-466-7835).
Outside North America, go to the following Web site to obtain the phone number for your region:
http://www.nortel.com/callus
Getting Help from a specialist by using an Express Routing Code
To access some Nortel Technical Solutions Centers, you can use an Express Routing Code (ERC)
to quickly route your call to a specialist in your Nortel product or service. To locate the ERC for
your product or service, go to:
http://www.nortel.com/erc
Intelligent Contact Center Set Up and Operation Guide
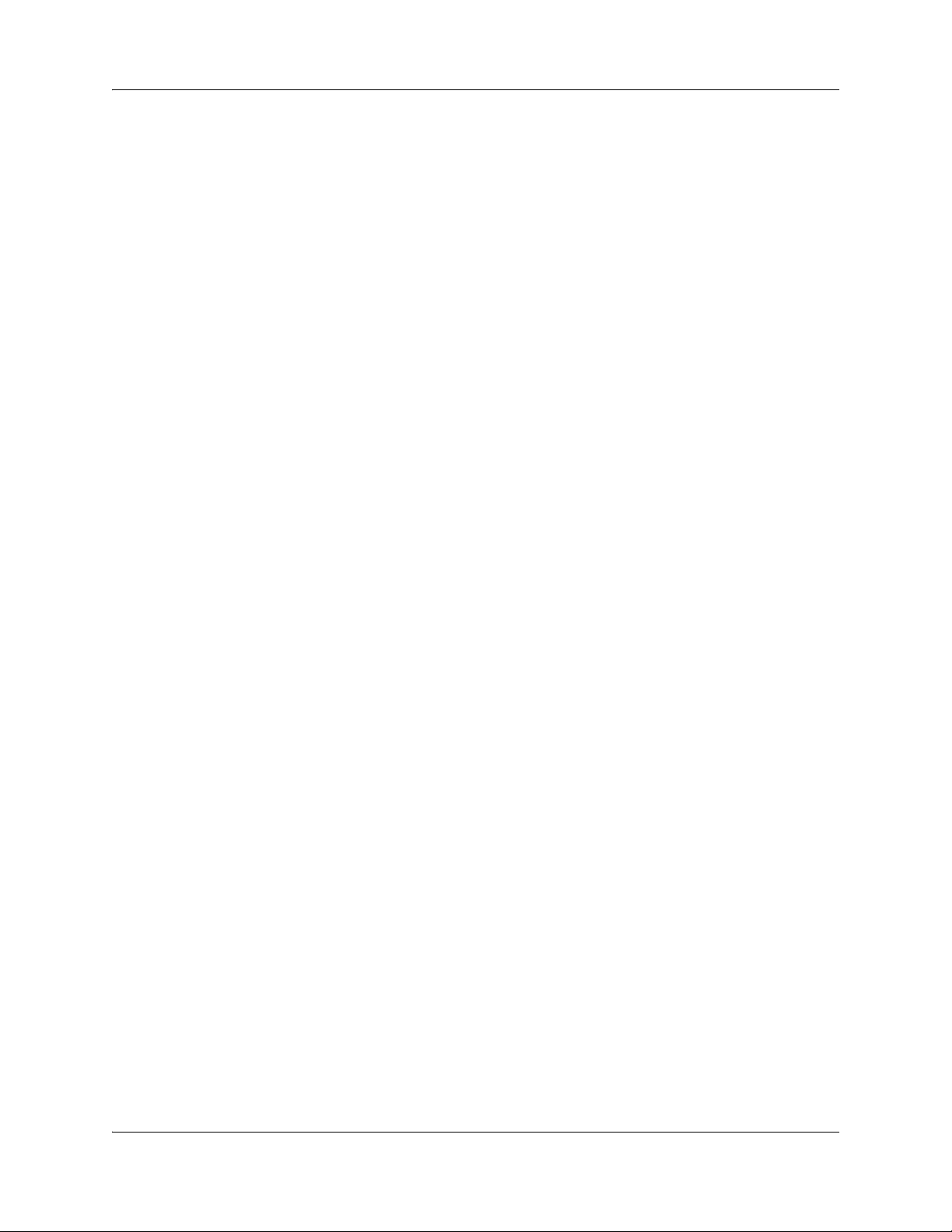
24 Chapter 1 Getting started
Getting Help through a Nortel distributor or reseller
If you purchased a service contract for your Nortel product from a distributor or authorized
reseller, contact the technical support staff for that distributor or reseller.
NN40040-301NN40040-301
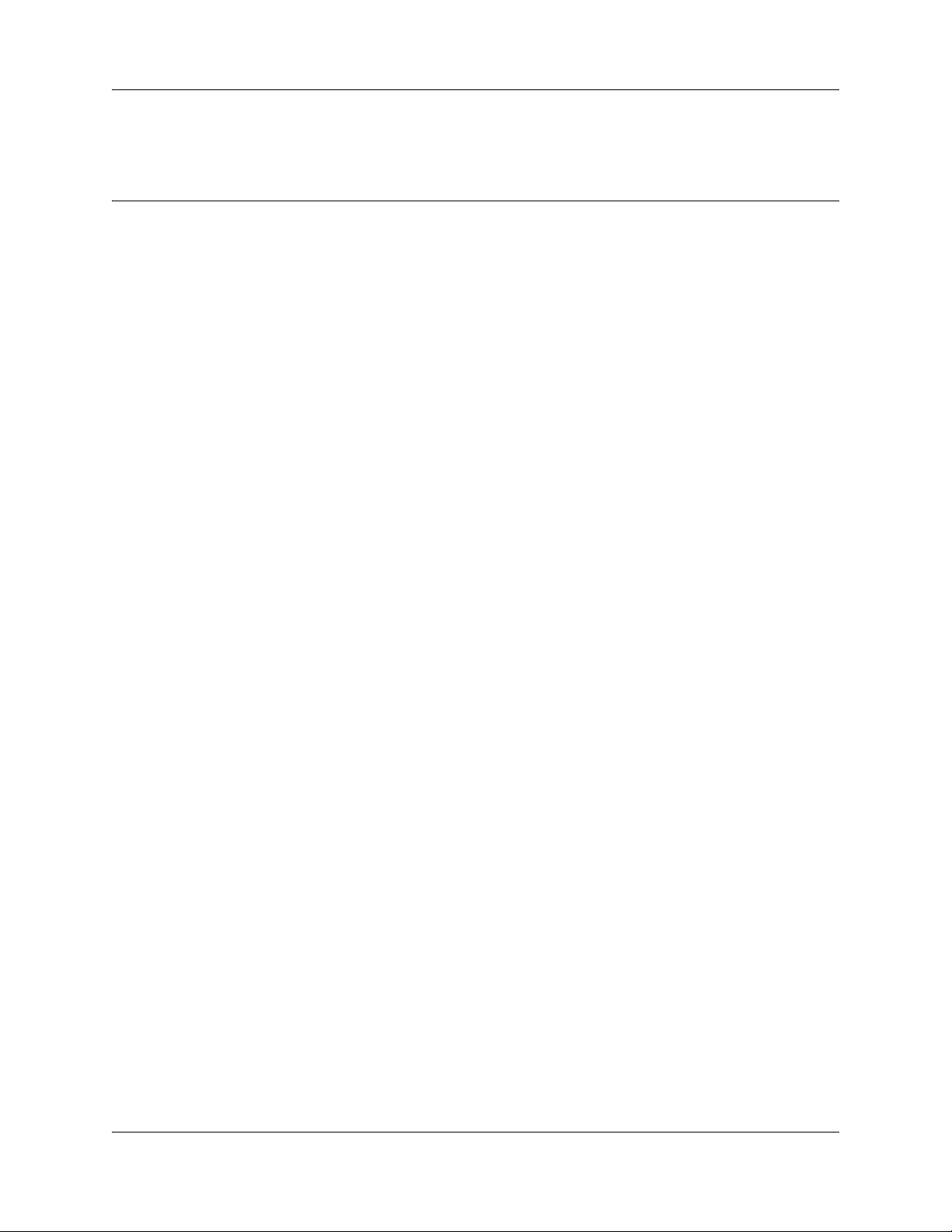
Chapter 2
About setting up Contact Center
You can set up Contact Center using a display telephone on your phone system, or using the
web-based CallPilot Manager on a web browser from a computer on your network. For some
Contact Center tasks, such as initializing skillset mailboxes, you must use a phone. See the
Contact Center Telephone Administration Guide for more information.
Using CallPilot Manager to set up Contact Center
CallPilot Manager operates on your Business Communications Manager (BCM) system. You
access CallPilot Manager on a web browser from a computer on your network.
System requirements
Before you use CallPilot Manager, you must enable CallPilot and Contact Center on your BCM.
You enable CallPilot and Contact with a keycode. To enable keycodes see “Enabling keycodes”
on page 26.
25
Computer requirements
The computer you use to run CallPilot Manager must have:
• Windows 2000 or later, with P133 or later CPU (or compatible)
• 64 MB RAM, 10 MB disk space
• Minimum screen resolution of 1024 X 768 pixels
Browser requirements
To use CallPilot Manager you must have:
• either Microsoft Internet Explorer 4.0 or later, or Netscape Communicator 4.0.5 or later, but
not Netscape 6.0
If you use Netscape Communicator, set these parameters:
• Enable Java: on
• Cached document comparison: every time
• If you use Netscape Communicator version 4.77 and not all the Contact Center settings shown
in this guide appear in your browser, refresh the browser by clicking the View menu and
clicking Reload. If you still cannot view the settings, upgrade your browser.
Intelligent Contact Center Set Up and Operation Guide
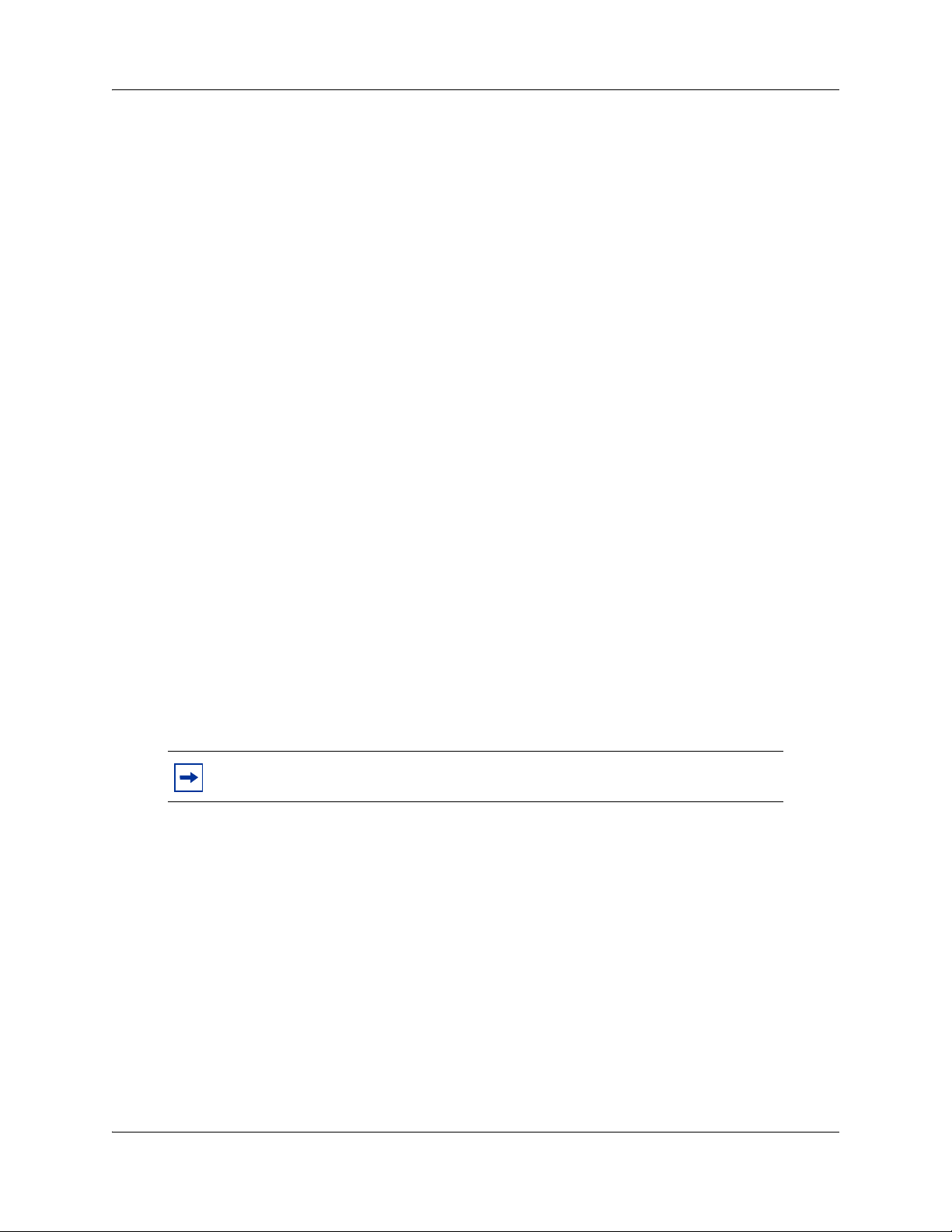
26 Chapter 2 About setting up Contact Center
If you use Microsoft Internet Explorer, set the following parameters:
• Check for newer versions: every visit to the page
• Java JIT compiler enabled: on
For more information about these settings, see your web browser online Help.
Enabling keycodes
You enable keycodes to activate Intelligent Contact Center, to increase the number of agents in
your Contact Center, to increase the number of skillsets, and to enhance your Contact Center with
options such as Multimedia Contact Center and Reporting for Contact Center.
To enable a keycode for Business Communications Manager
1 Log on to Element Manager and select the Business Communications Manager you want to
access.
For information about how to log on to Element Manager, see the BCM Administration Guide.
2 On the Task Navigation Panel, click the Configuration tab.
The configuration folders display.
3 Click the System folder and then click the Keycodes task.
The Keycodes panel appears.
4 Click Load File.
The Open file dialog box appears.
5 Browse to where you saved the keycode file you downloaded from KRS.
6 Click Open.
The file uploads and the feature appears in the Keycodes list.
Note: Refer to the Keycode Installation Guide for more information.
Starting CallPilot Manager
To start CallPilot Manager on BCM
1 Log on to Element Manager and select the BCM you want to access.
For information about logging on to Element Manager, see the BCM Administration Guide.
2 On the Task Navigation Panel, click the Configuration tab.
The configuration folders display.
3 Click the Application folder and then click the Voice Messaging/Contact Center task.
The Voice Messaging/Contact Center panel appears.
NN40040-301NN40040-301
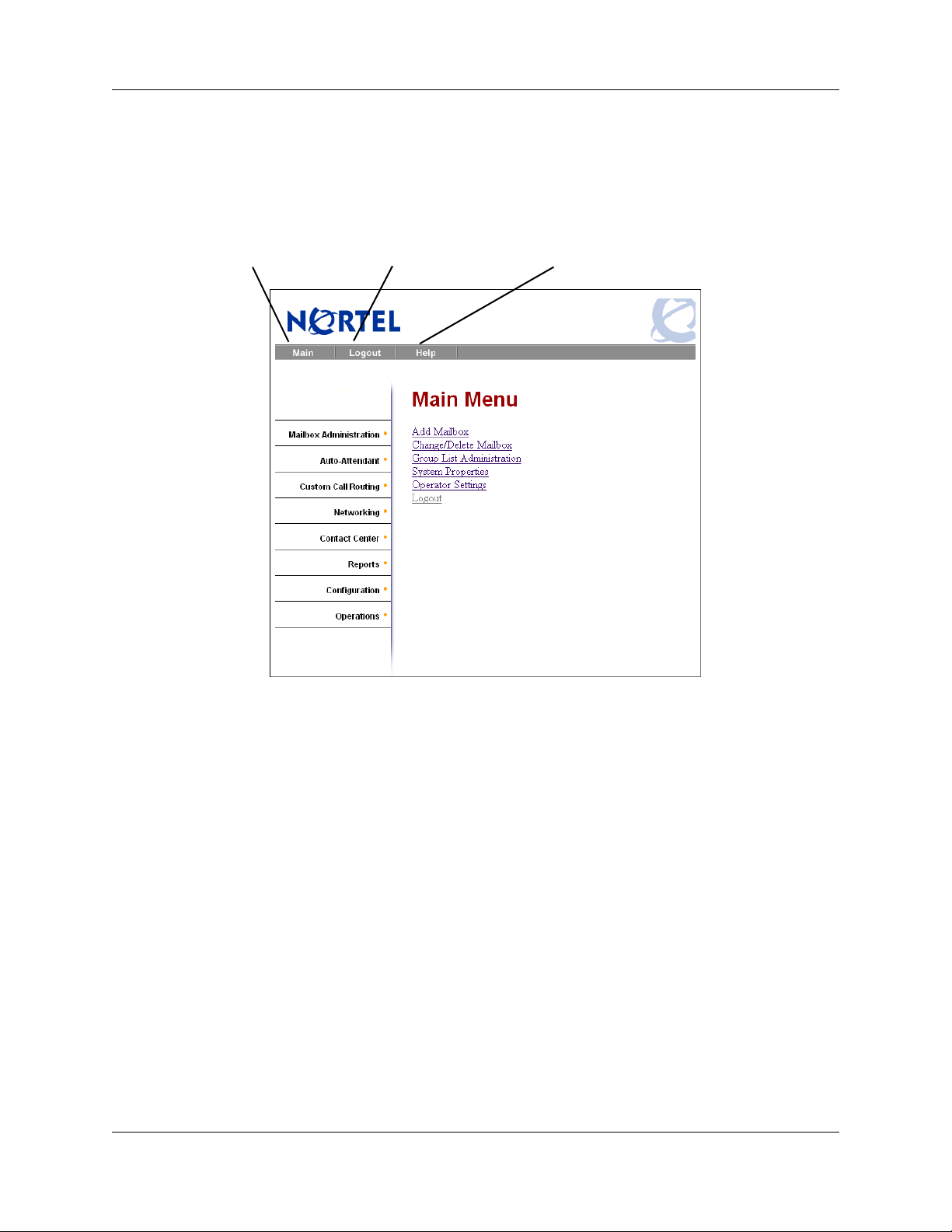
Chapter 2 About setting up Contact Center 27
4 Click Launch CallPilot Manager.
The CallPilot Manager Main Menu web page opens.
About the CallPilot Manager interface
Return to Main
Menu page
Headings
expand and
display their
links when you
click them.
Quit CallPilot
Manager
Opens online
Help
System timeout
A CallPilot Manager session times out after 10 minutes of inactivity. This is a security feature that
prevents unauthorized access to the system.
If your session times out, the login page appears and a message that says that the session has
expired. You must log on to continue programming Contact Center.
If the system times out while you are working on a page, any settings that you have not entered on
the system by pressing the Submit button are not entered.
Contact Center access
If you use a BCM system, there is no dedicated or default CallPilot or Contact Center
Administrator user ID and password. For BCM, you can create users with CallPilot and Contact
Center rights in Element Manager. You can also change the users' passwords in Element Manager.
Intelligent Contact Center Set Up and Operation Guide
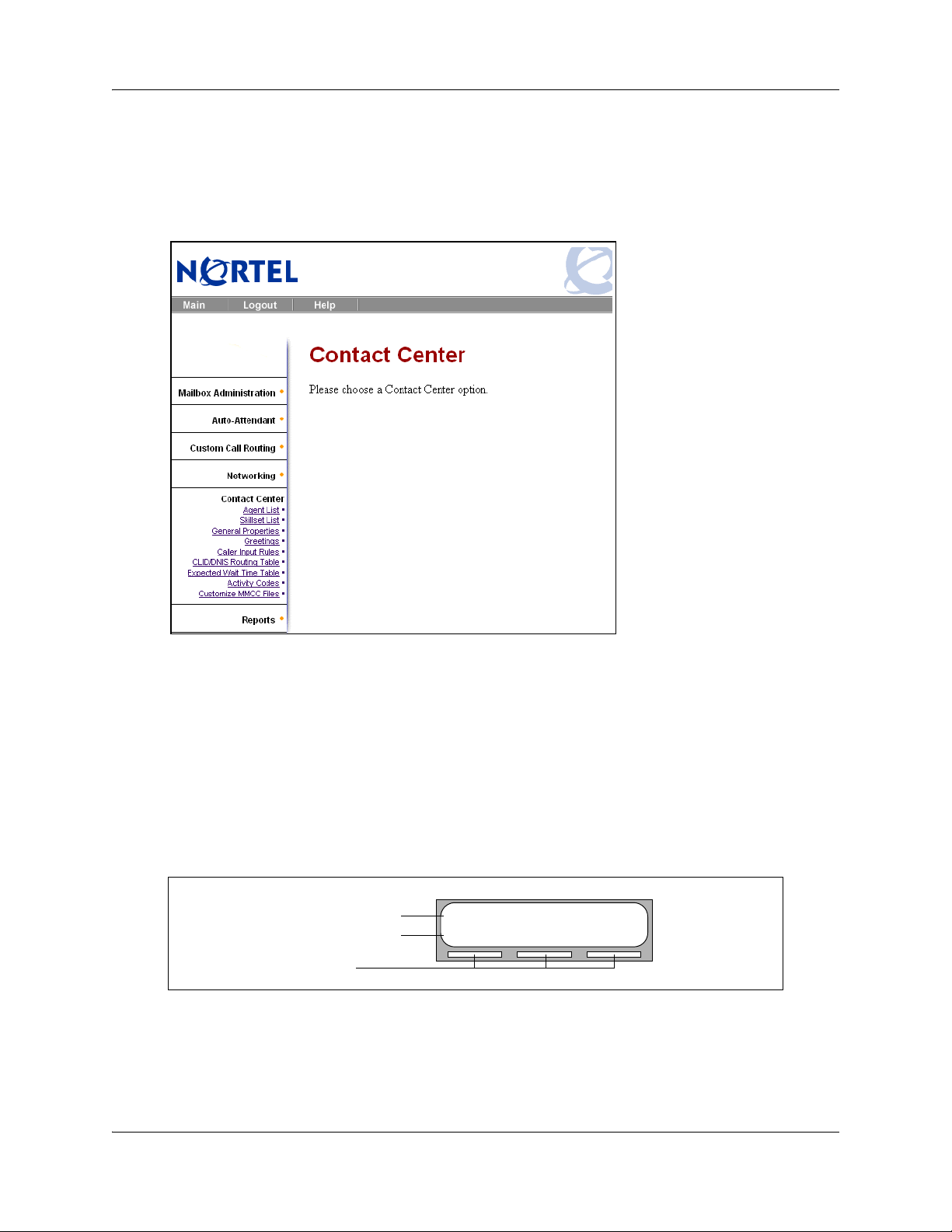
28 Chapter 2 About setting up Contact Center
All settings under the Contact Center heading in CallPilot Manager are available, once you have
set up Contact Center access in Element Manager.
For more information about Contact Center access rights, see the BCM Administration Guide.
Setting up Contact Center from a two line display telephone
In addition to using CallPilot Manager, you can set up Contact Center with a two line display
telephone using F983.
Two line display phones show CallPilot and Contact Center commands and options. A two-line
display can show up to three display options at once. In some instances, an option does not have a
corresponding display button, and you must select the option by pressing buttons on the dial.
An example of a two-line display
Display command line
Display button options
Display buttons
NN40040-301NN40040-301
Skillset 1: Enabled
SKILL NEXT
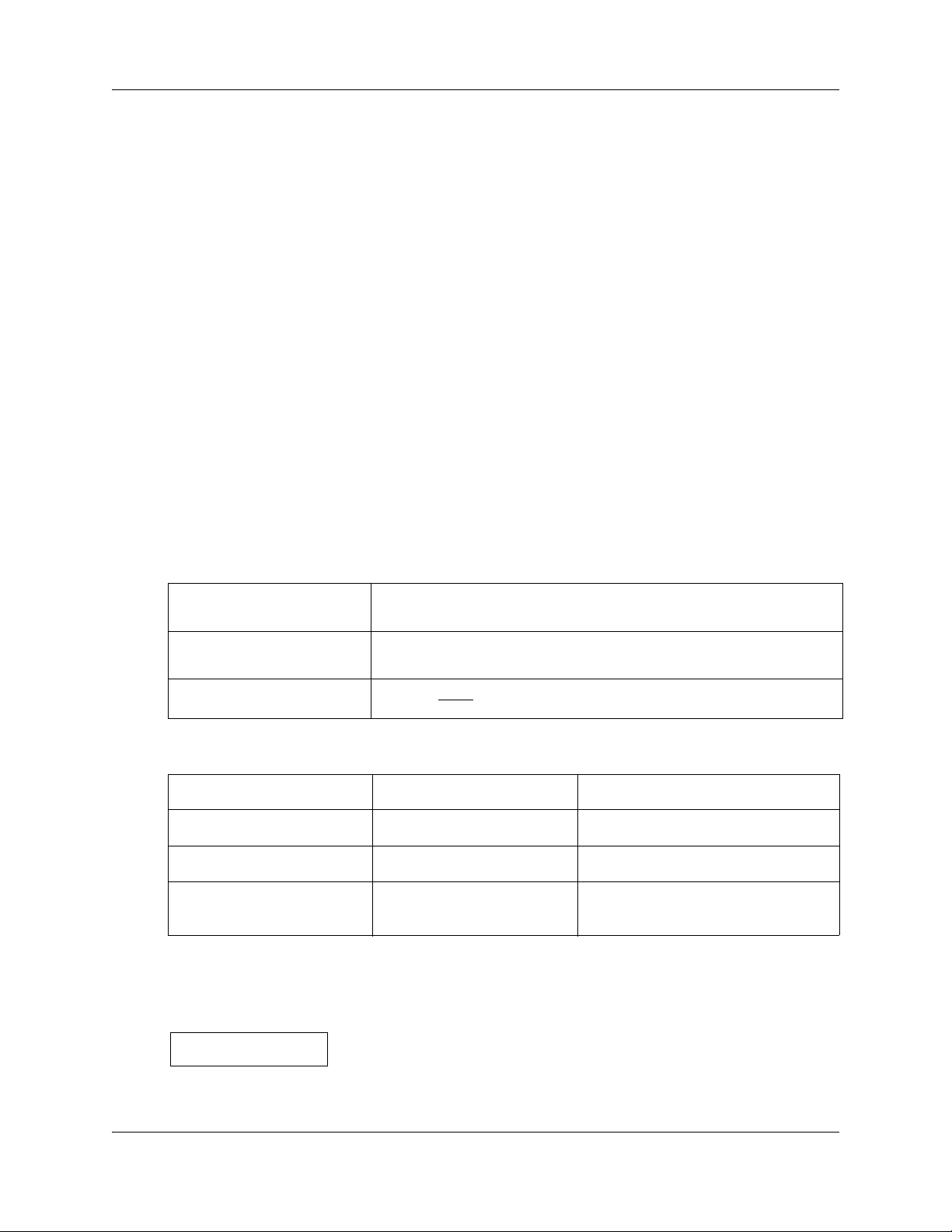
Contact Center agents can use two line display telephones and one line display telephones.
Supervisors must use two line display telephones with the handsfree mute feature. Telephones
without a display, such as telephones attached to an analog terminal adapter, cannot be used for
Contact Center agent tasks. Nortel recommends that you read the telephone user card for your
telephone before proceeding. For more information, see the CallPilot Contact Center Telephone
Administration Guide.
System timeout
If you pause longer than two minutes (120 seconds) when you program Contact Center on a two
line display telephone, the system times out and ends the session. This safety feature prevents
unauthoried use of the system.
If the system times out while you are setting up Contact Center, the settings are still entered in the
system. To continue programming, you must log on again and change the settings.
Using the dialpad
The buttons on your display telephone dialpad act as both numbers and letters. Each button
represents a number and letters of the alphabet.
Chapter 2 About setting up Contact Center 29
To enter a character
To accept a character
To delete a character
Letters and numbers on the
Press the dialpad button that represents the letter or number. Press the
button again to see the next letter or number.
Press
£ or press another . When you press another , the cursor
advances, and the display shows the first character on the new .
Press the BKSP display button.
⁄ 1 ’ - ¤ A B C 2 a b c ‹ D E F 3 d e f
› G H I 4 g h i fi J K L 5 j k l fl M N O 6 m n o
‡ P Q R S 7 p q r s ° T U V 8 t u v · W X Y Z 9 w x y z
• Quit ‚ Q Z Zero q z £ Accepts the displayed letter
enters a comma (,)
The display can show up to 16 characters. The prompt remains on the display if you enter fewer
than ten characters. If you enter information where the prompt and the information is fewer than
16 characters, you can see both the prompt and the information you enter.
Pswd:1111
OTHR RETRY OK
This is an example of a display with fewer than 16 characters, where
the command line prompt remains on the display.
Intelligent Contact Center Set Up and Operation Guide
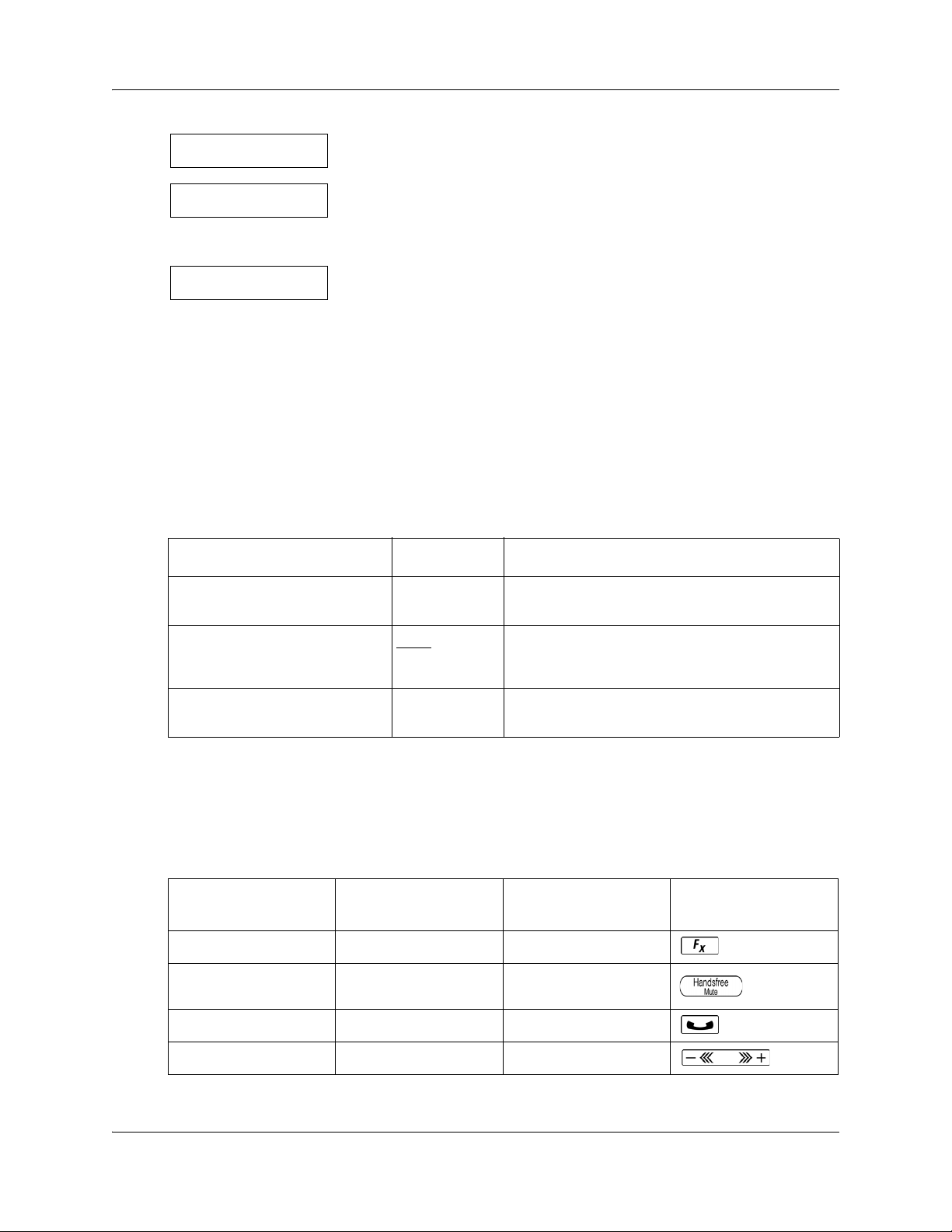
30 Chapter 2 About setting up Contact Center
Name:
RETRY BKSP OK
P
RETRY BKSP OK
This display shows the Name: command line prompt.
When you begin to enter the last name, the Name: command line
prompt disappears. For example, if you enter the name Partridge, you
press ‡ for P, and the display drops the Name: prompt.
PARTRIDGE
RETRY BKSP O K
Although the name is only nine characters long, the command line
prompt is not shown on the display after you enter the entire name.
The prompt disappears for these command line prompts:
• Name:
•Log:
•Dest ph:
Symbols and conventions used in this guide
These conventions and symbols are used to represent the Business Series Terminal display and.
Convention Example Used for
Word is in a special font (in the top
line of the display)
Pswd:
Command line prompts on display telephones.
Underlined word in capital letters
(shows bottom line of a two line
display telephone)
Dialpad buttons
About telephone buttons
This table shows the Business Series Terminal buttons. Use the buttons that pertain to the type of
telephone you use.
Button name T7100, T7208, T7316
Feature
Handsfree Bottom right-hand
Hold
Volume Control
≤ ƒ
button
≥ ˙
√ √
PLAY
£
Display option. Available on two-line display
telephones
option on the display to proceed.
Buttons you press on the dialpad to select a
particular option.
M7100, M7208, M7310,
M7324
. Press the button directly below the
M7100N, M7208N,
M7310N, M7324N
©
NN40040-301NN40040-301
 Loading...
Loading...