Page 1
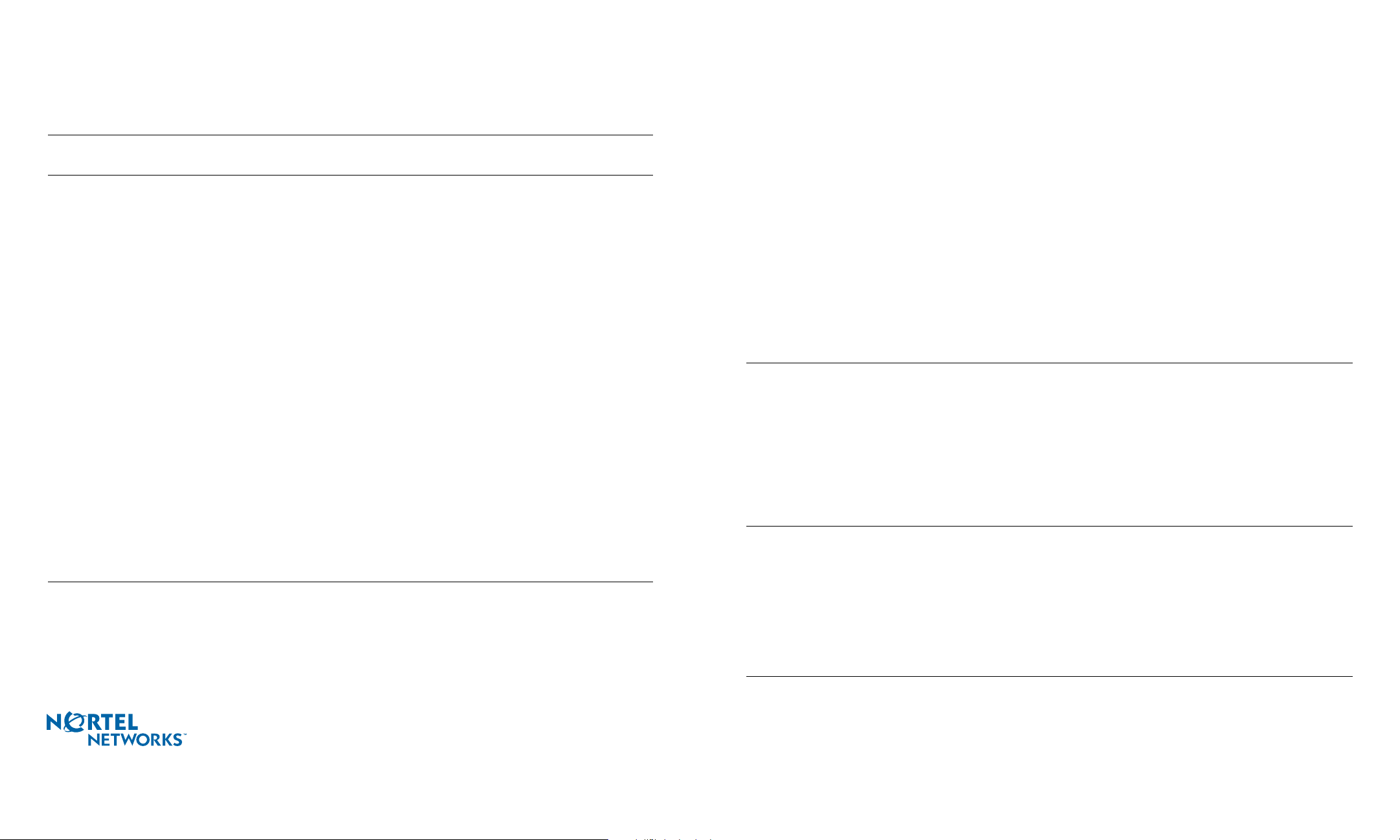
If you are familiar with the BayStack Console Interface (CI), use the following table to locate the Optivity NCS
properties that you want to configure.
Mapping Switch Console Interface commands to Optivity NCS GUI
properties
To configure the properties
on this CI Screen...
IP Configuration/Setup Switch Basic
SNMP Configuration Switch > SNMP Basic
System Characteristics Switch Import/Export
Switch Configuration > VLAN
Configuration menu > VLAN
Configuration
Switch Configuration > VLAN
Configuration menu > VLAN Port
Configuration
Switch Configuration > VLAN
Configuration menu > VLAN Display
by Por t
Switch Configuration > Port
Configuration
Switch Configura tion > Multili nk Trunk
Configuration
Switch Configuration > IGMP
Configuration
Switch Configuration > IGMP > port Switch > port IGMP
Switch Configuration > ATM
Configuration
Spanning Tree Configuration Switch > STG Group > Spanning Tree group Basic
Spanning Tree Configuration > port Switch > port STG
Software Download Switch Image Download Wizard
Select this ite m in th e Op tivity
NCS navigation pane...
Switch > VLANs folder > VLAN Basic
Switch > port member of VLAN VLAN
VLANs folder > VLAN Basic
Switch > port Basic
Switch > MLT groups > MLT Basic
VLAN > IGMP tab and IGMP tab on ports Basic
Switch > ATM MDA port Basic
... and choose this
Properties tab
Configuring BayStack and Business Policy Switches
with the Optivity Network Configuration System
This card summarizes how to get started using the Optivity Network Conf igu r ation System (Optivity NCS) to configu r e
the BayStack and Business Policy Switches in your network. This document is intended for network engineers who
have some familiarity with Nortel Networks Layer 2 switches.
The Business Policy Switch 2000 requires Version 1.0 software. The BayStack 350, 410, and 450 switches require
Versions 1.3- 3.1 software.
Task list
The following summarizes an example of the configuration tasks you can complete using Optivity NCS:
Configure the switc h IP addres s.
•
Import or create a switch configuration.
•
Add stack units and media dependent adapters (MDAs).
•
Configure ports.
•
Configure virtual local area networks (VLANs).
•
Configure a multilink trunk (MLT).
•
Configure a Simple Network Management Protocol (SNMP) trap receiver.
•
Each of these tasks is explained in more detail in the procedures that follow.
If you have a properly configured BootP server in your
Configure the switch IP address
Connect a serial console and apply power to the switch.
1
After the Nortel Networks logo screen appears, press
[Ctrl]-Y to access the Console Interface (CI).
At the CI Main Menu, choose IP Configuration/Setup.
2
Type the in-band IP address or stack IP address, subnet
3
mask, and default gateway of the swit ch.
Press [Return] after each entry.
Import or create a switch
configuration
Use the Configuration menu Import commands to import
1
configuration data directly from a switch. To import data,
you specify the switch IP address and community string.
NOTE:
network, it detects the switch IP address automatically; you do
not need to configure the IP address.
For a standalone switch, you enter the in-band IP address. For
a stack configuration, you enter the stack IP address.
You can import existing configurations to the Optivity NCS
database directly from the switch, or you can create
configurations off-line.
NOTE:
SNMP to transfer configuration data; they do not support
Trivial File Transfer Protocol (TFTP) or serial import and
export.
BayStack and Business Policy Switch devices use
*312061-A Rev 00*
Copyright © December 2000 Nortel Networks. All rights reserved. Printed in the USA.
The information in this document is subject to change without notice. The statements, configurations, technical data, and recommendations in this
document are believed to be accurate and reliable, but are presented without express or implied warranty. Users must take full responsibility for their
applications of any products specified in this document. The information in this document is proprietary to Nortel Networks NA Inc.
Use the Configuration Data Palette to create new
2
standalone switch and stack configurations. The Palette
lists switch templates by product group.
Add stack units and MDAs
You can add s witch units to a stack and MDAs to a unit
NOTE:
configuration using Optivity NCS. Then, export that
configuration to a stack or unit to which you added the
corresponding hardware.
Alternatively, you can install the new unit or MDA in the stack
or unit and reimport t he configuration through Optivity NCS.
Reimport will then discover the newly installed unit or MDA. It
is recommended that you follow this latter method because it
is less error-prone.
Page 2
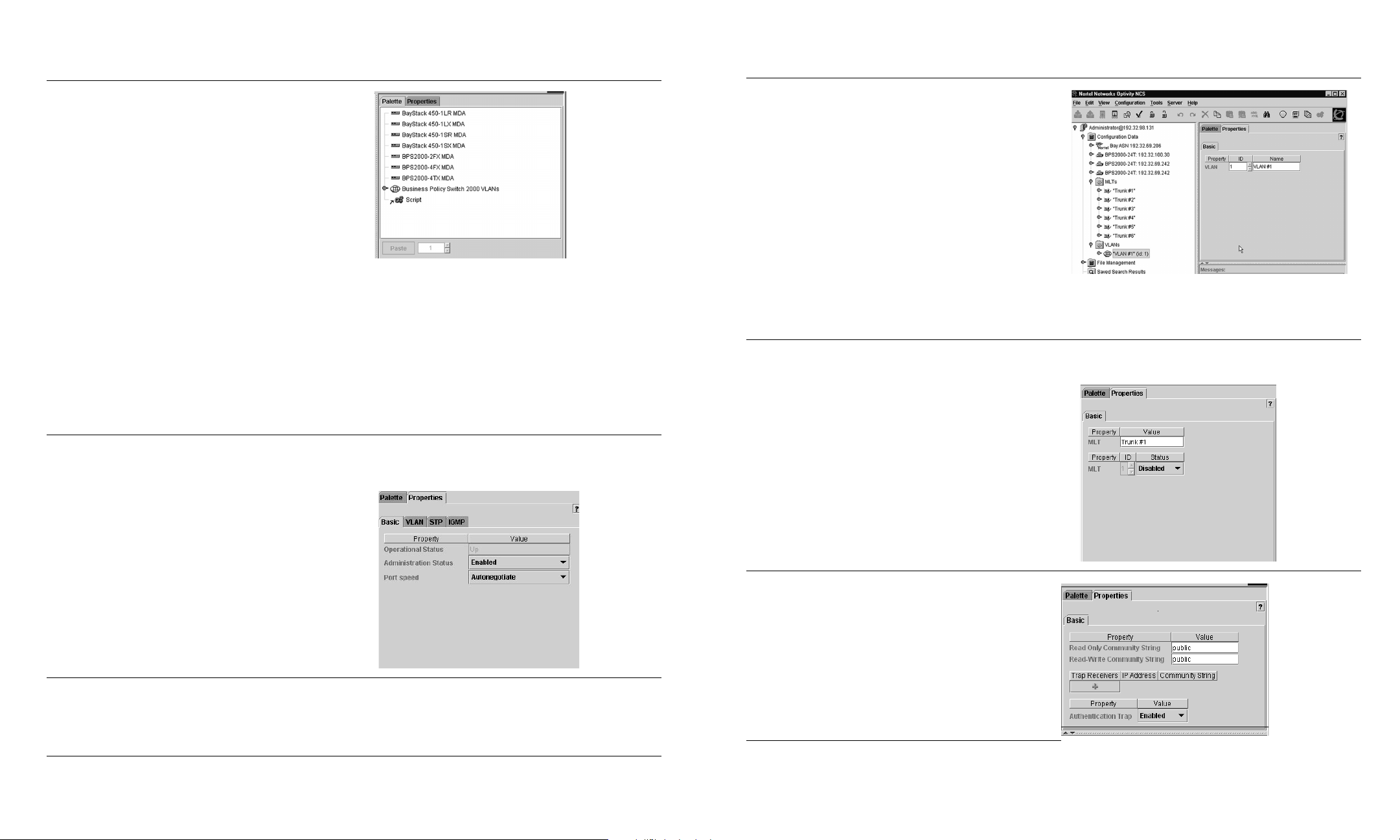
In the navigation pane, select the switch stack.
1
Select the unit type that is to be added to the stack from the
2
Palette tab.
Click the Paste button, or double-click the unit type that is to
3
be added to the stack.
Select the newly created unit in the navigation pane and
4
adjust the unit number in the Basic tab in the Properties
area.
Select the newly created unit in the navigation pane and then
5
select the MDA type that is to be added to the new switch
unit from the Palette tab.
Click the Paste button or double-click the MDA type that is to
6
be added to the switch.
Expand the added unit in the navigation pane and then
7
expand the MDA.
Select a port under the MDA object in the navigation pane.
8
Configure Basic, VLAN, STP, and IGMP parameters in the
9
Properties tab as appropriate.
Configure ports
In the navigation pane, expand the standalone switch, stack
1
unit, or MDA to select switch ports.
In the Properties tab, choose the Basic, VLAN, STP, or IGMP
2
configuration tab.
Selecting multiple ports (Ctrl-Click or Shift-Click) and
NOTE:
then modifying parameters from the Properties tab changes
those parameters for all selected ports.
By default, all unconfigured ports are untagged links in the
default port-based VLAN (VLAN 1), participate in normal
learning STP, and autonegotiate line speed.
In the Palette tab, choose a port-based, protocol-based, or
2
MAC source address (SA)-based VLAN type.
In the navigation pane, select the VLAN. In the Properties
3
tab, type a descriptive name to identify the VLAN.
In the navigation pane, expand the switch and select ports to
4
participate in the VLAN.
Create shortcuts from the port s to the VLAN. Copy the ports, and paste them as shortcuts on the VLAN.
5
In the navigation pane, select the VLAN ports. In the
6
Properties tab, configure the VLAN port properties.
Configure an MLT
In the navigation pane, expand the switch and select two,
1
three, or four Ethernet ports.
Create shortcuts from the ports to one of the six MLT
2
templates.
Copy the ports, and then paste them as shortcuts on the
3
MLT.
In the navigation pane, select the MLT.
4
In the Properties tab, type a descriptive name to identify the
5
trunk.
From the Status list, choose Enabled.
6
Click the VLAN tab to display the VLAN port properties.
You can configure from one through six multilink trunk (MLT)
groups.
Configure an SNMP trap receiver
Configure VLANs
1
In the navigation pane, expand the device and select the
device VLANs folder .
You can configure port-based, protocol-based, or MAC source
address VLANs.
Use the device VLANs folder to create VLANs and to
NOTE:
configure VLAN ports. The syst em VLANs folder shows the
VLANs configured on all devices in the database.
In the navigation pane, expand the switch and select SNMP.
1
In the Properties tab, click the green plus sign (+) to add an
2
item to the Trap Receivers table.
Enter the IP address and community string for each trap
3
receiver.
 Loading...
Loading...