Avaya Call Center Reports Explained User Manual
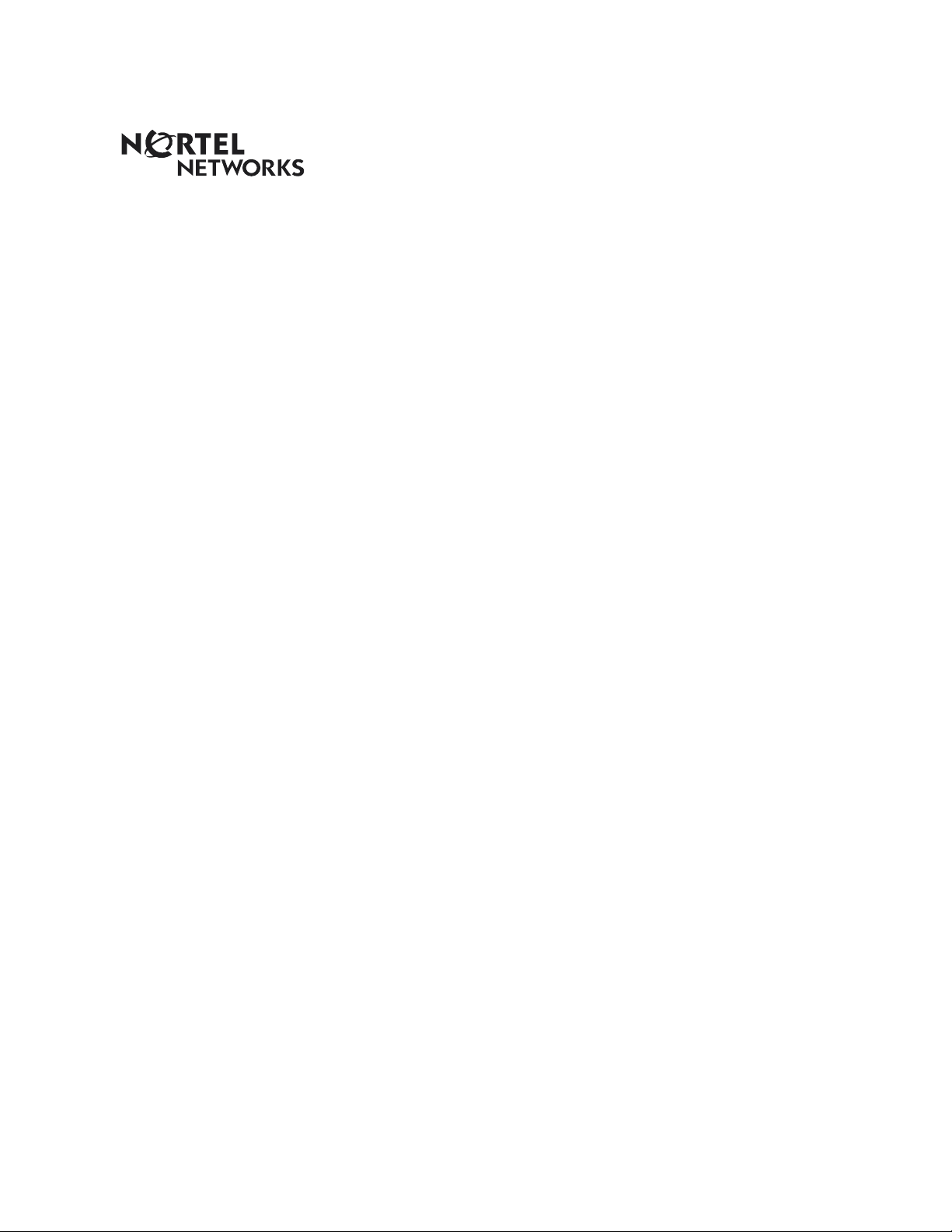
Reports Explained
Reporting for Call Center report descriptions
and usage
Issue 1 (2)
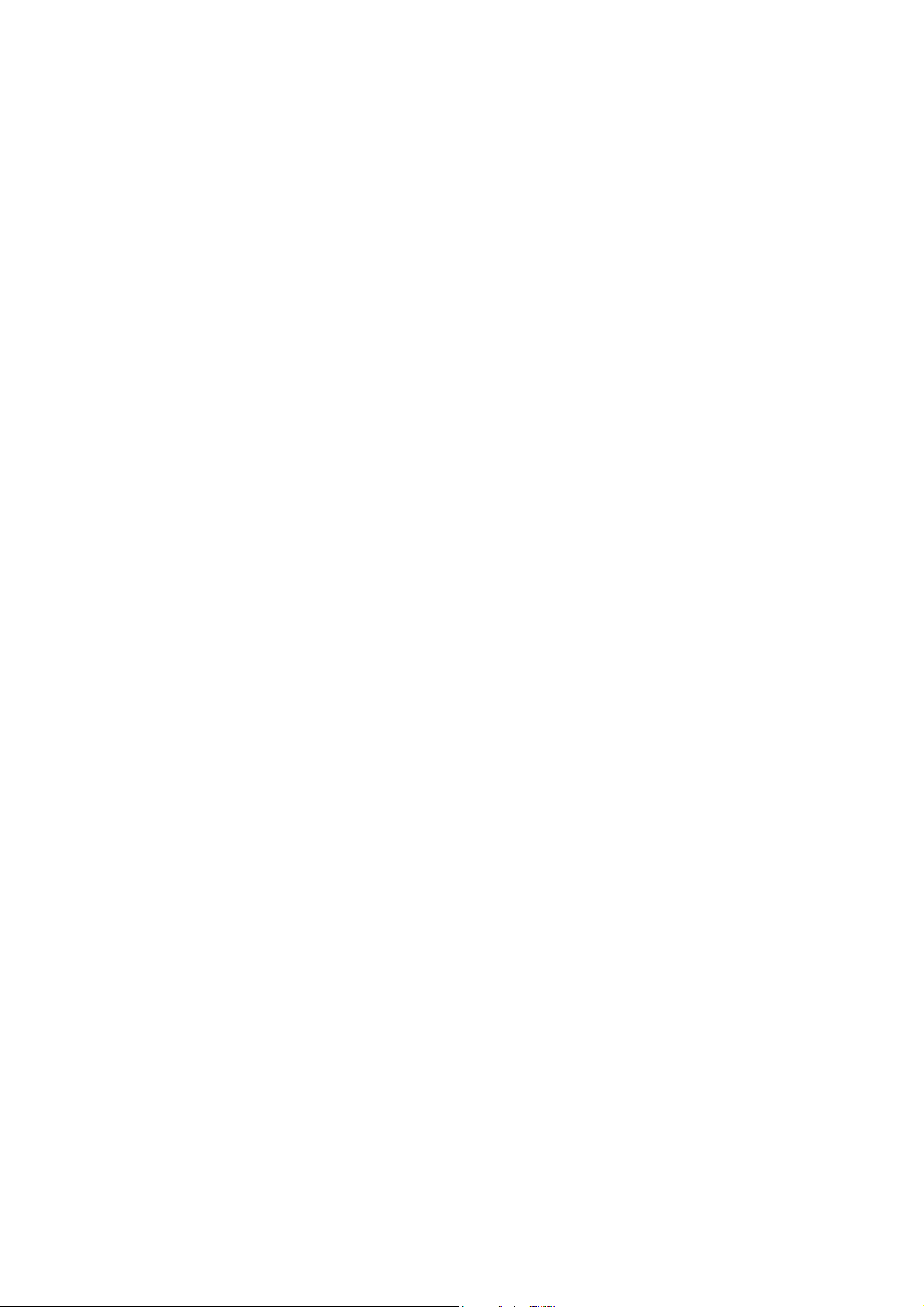
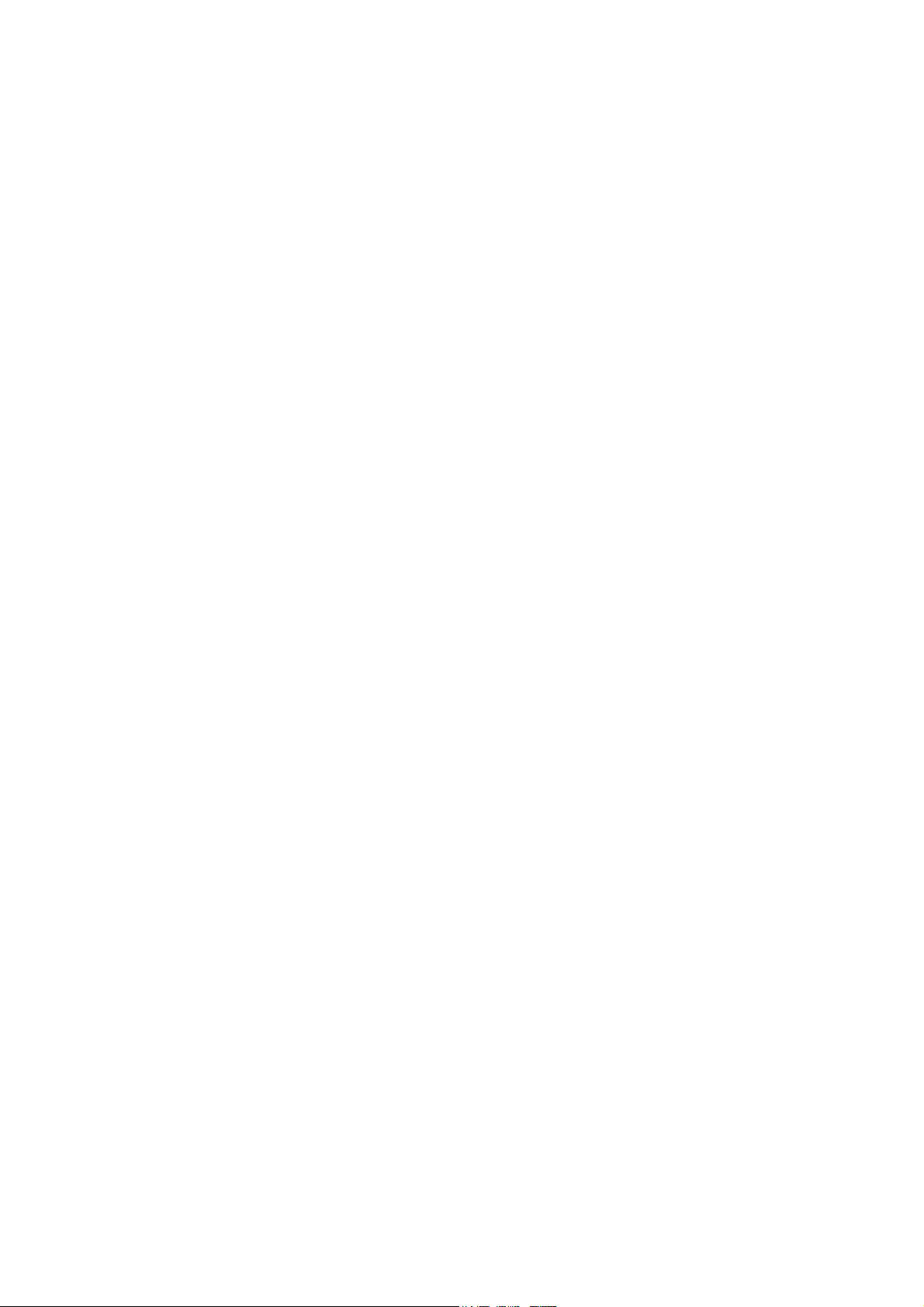
Table of Contents
Table of Figures..................................................................................1
How to use this guide ........................................................................2
Introduction.........................................................................................................2
How this guide is organized ................................................................................2
Introduction ........................................................................................3
Introduction.........................................................................................................3
Report Viewer Toolbar ...................................................................................5
Reports Explained..............................................................................9
Answered Calls Report .......................................................................................9
Abandoned Call Report.....................................................................................11
Abandoned Calling Line ID Report ....................................................................13
Help Request Report ........................................................................................17
Call Average Report..........................................................................................19
Agent Average Report.......................................................................................20
Agent Profile Report..........................................................................................22
Agent Activity Report ........................................................................................24
Agent Audit Report............................................................................................25
Activity Code Report by Skillset.........................................................................26
Activity Code Report by Agent...........................................................................28
Activity Code Report by # of Pegs.....................................................................30
Summary Report...............................................................................................32
Call Profile Report.............................................................................................34
Incoming Call Report ........................................................................................36
Unanswered Help Request Report ....................................................................37
References ........................................................................................38
Index..................................................................................................39
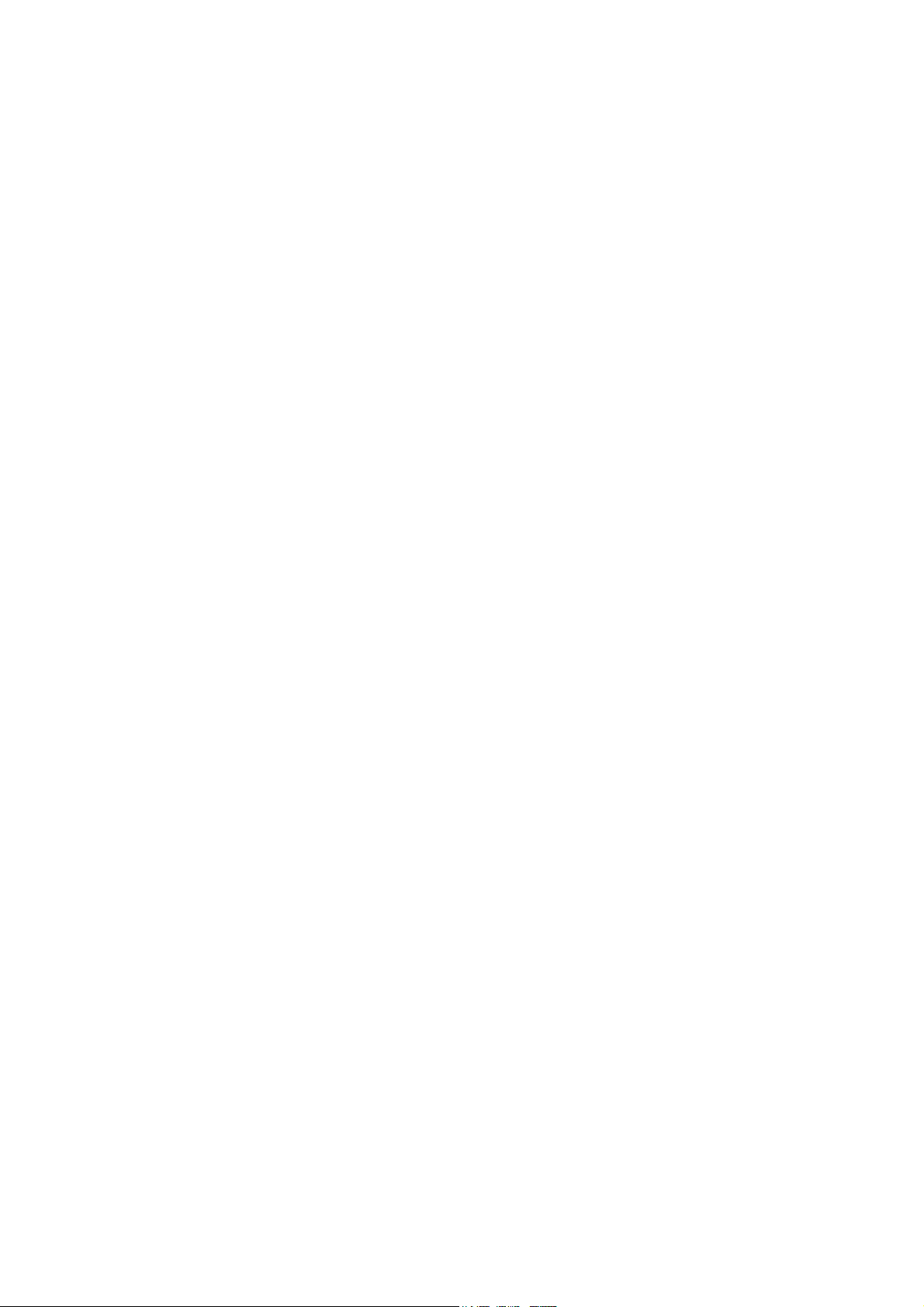
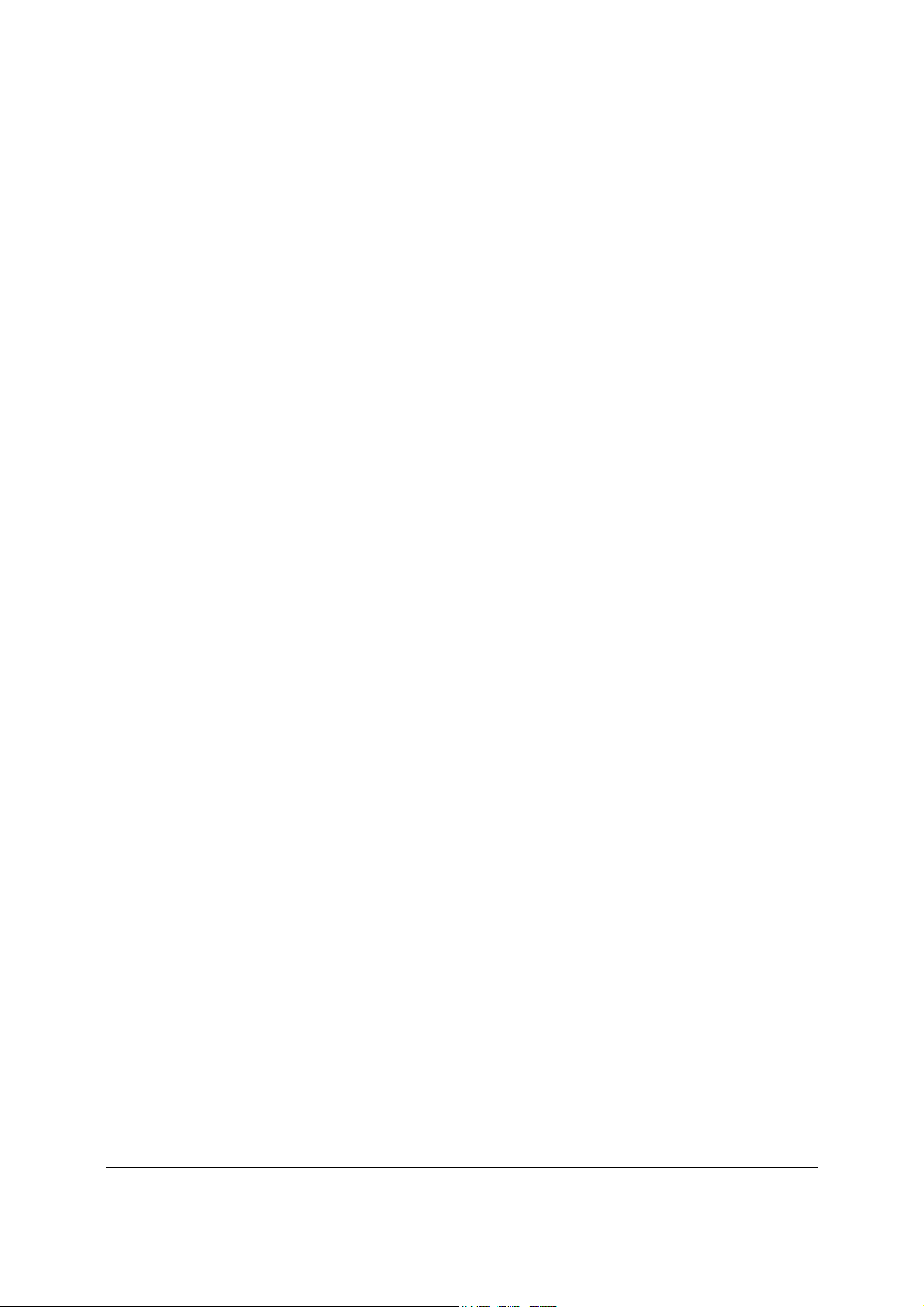
Table of Figures 1
Table of Figures
Figure 1 Example Report Header ..................................................................................................................................5
Figure 2 Report Viewer Toolbar....................................................................................................................................6
Figure 3 Report Printer Selection Window....................................................................................................................6
Figure 4 Export Report Window ...................................................................................................................................7
Figure 5 Answered Calls Report....................................................................................................................................9
Figure 6 Abandoned Call Report.................................................................................................................................11
Figure 7 Abandoned Calling Line ID Report ..............................................................................................................13
Figure 8 Agent Capacity Report..................................................................................................................................15
Figure 9 Help Request Report .....................................................................................................................................17
Figure 10 Call Average Report....................................................................................................................................19
Figure 11 Agent Average Report.................................................................................................................................20
Figure 12 Agent Profile Report ...................................................................................................................................22
Figure 13 Agent Activity Report .................................................................................................................................24
Figure 14 Agent Audit Report .....................................................................................................................................25
Figure 15 Activity Code Report ..................................................................................................................................26
Figure 16 Agent Activity Code Report by Agent ........................................................................................................28
Figure 17 Agent Activity Code Report by Number of Pegs ........................................................................................30
Figure 18 Summary Report .........................................................................................................................................32
Figure 19 Summary Report Graphs Page....................................................................................................................33
Figure 20 Call Profile Report ......................................................................................................................................34
Figure 21 Call Profile Report Graph Page...................................................................................................................35
Figure 22 Incoming Call Report..................................................................................................................................36
Figure 23 Unanswered Help Request Report...............................................................................................................37
Issue 1 (2) Reports Explained
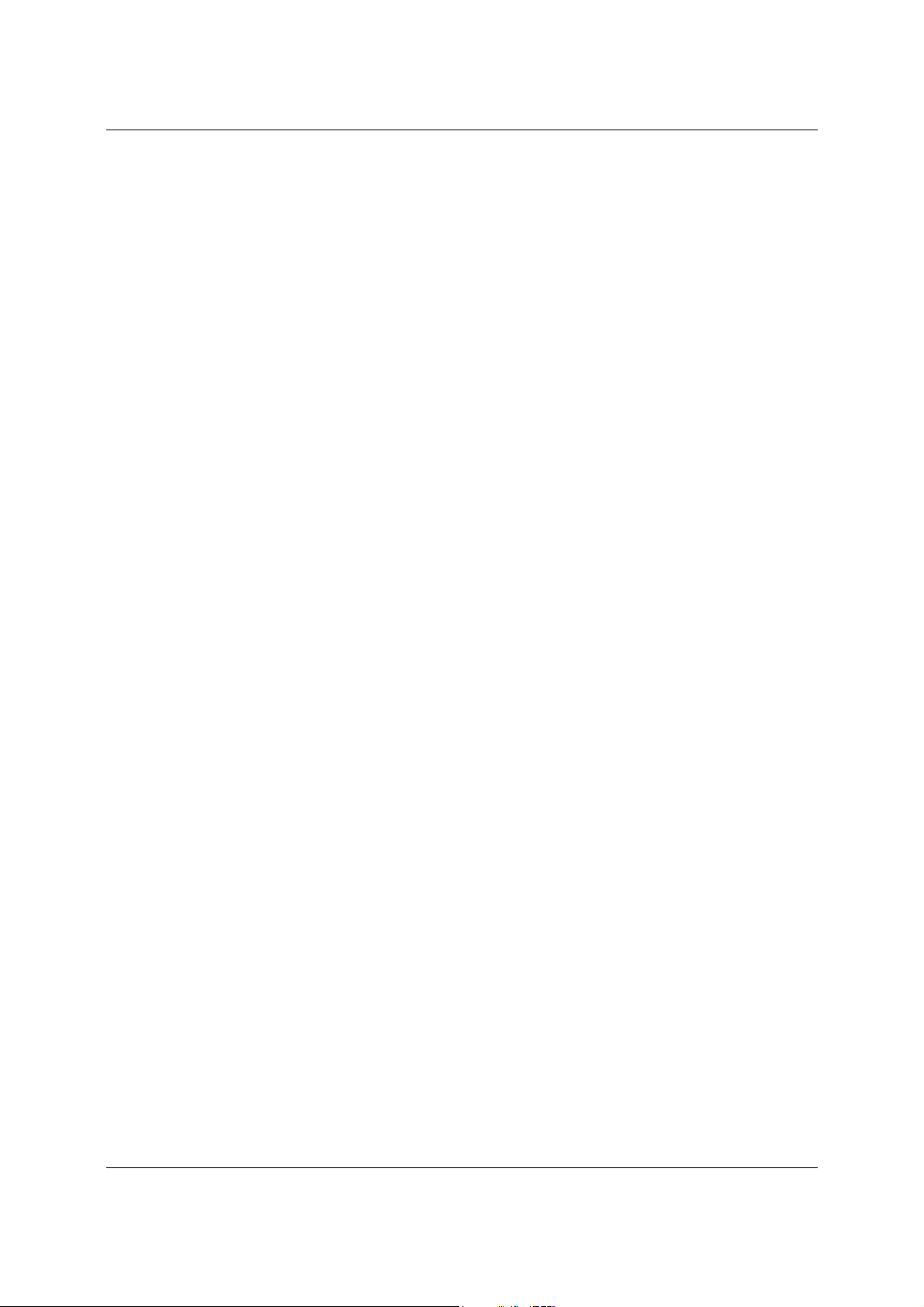
How To Use This Guide 2
How to use this guide
1
Introduction
This guide is designed to explain the reports and how they will display the statistics related to
various call treatments and sequences of actions relating to calls.
Use this guide as an ongoing reference. This chapter tells you what to expect as you read this
guide and how information in this guide is presented.
How this guide is organized
The Reports Explained guide is organized according to the following chapters:
How to use this guide Provides a brief overview identifying the organization of
this guide.
Introduction Gives a foundation to the understanding of the reports
contained within the Nortel Networks Reporting for Call
Center application.
Reports Explained describes each report, with examples of suggested usage.
References
Lists any other documents referenced from within the
body of this document
.
Index A cross-reference of topics in this document.
Reports Explained Issue 1 (2)
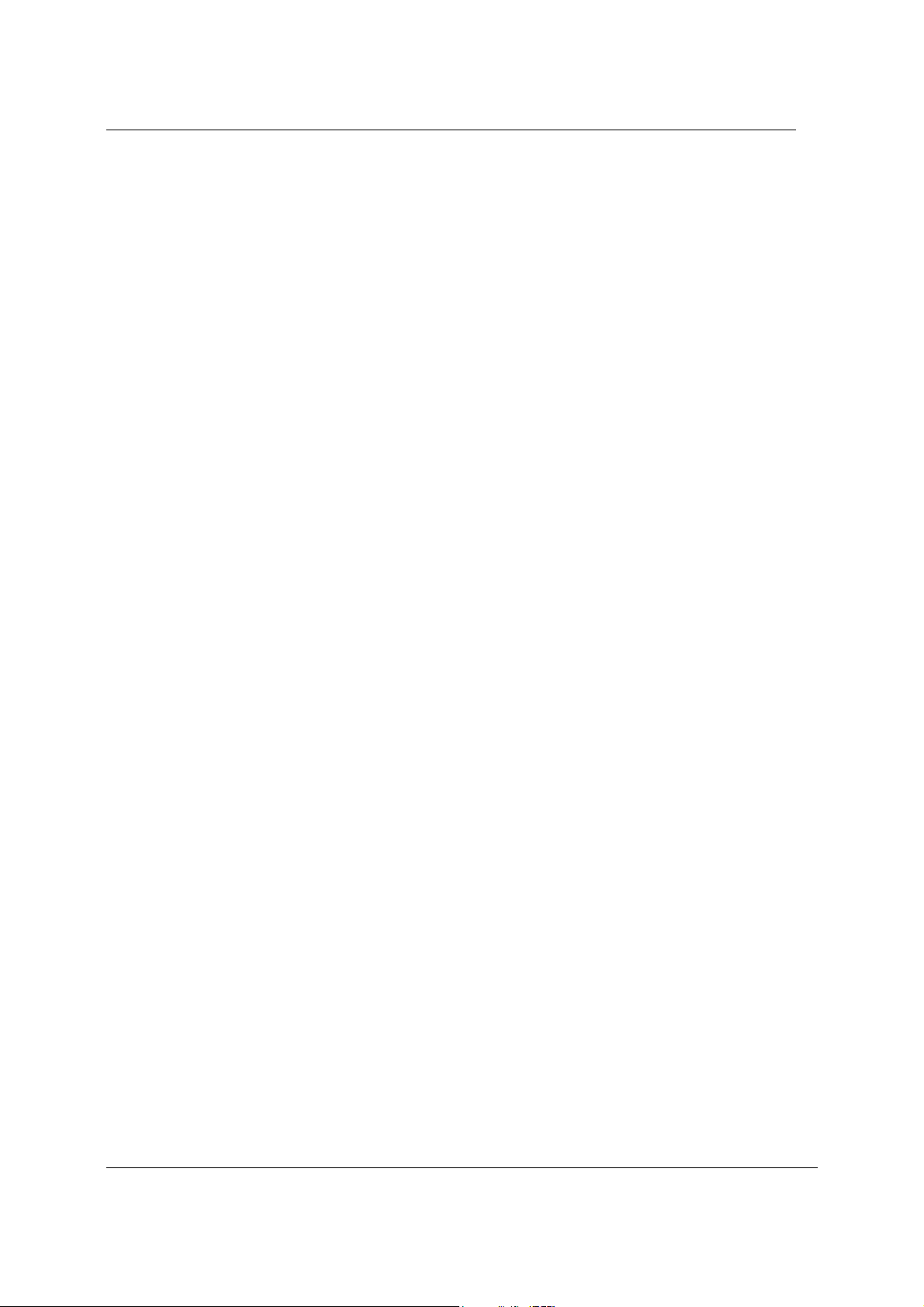
Introduction 3
Introduction
2
Introduction
In-Progress Calls
Reports will only contain information regarding calls which have been completed. That is, inprogress calls will not feature in any of the reports.
Report Periods
Manually generated reports can be generated for any elapsed period of time. This means that if
you want to have a report that contains information from 12:00 mid-day Tuesday to 16:15
Thursday afternoon, you can easily obtain it.
There are no pre-defined limitations on the period of time a manually generated report can
include.
Scheduled reports are limited to fixed durations: daily, weekly or monthly.
Skillset Selection
Many reports allow the User to choose to report on any combination of the Skillsets they have
been assigned.
They can report on a single Skillset, a combination of their assigned Skillsets or all of their
assigned Skillsets.
But note that some reports might not operate in the way initially expected. For example, if you
request an Agent Profile report for Skillset 1, you will receive a report listing all of the Agents
who were logged into Skillset 1, including multi-Skillset Agents, and the report will include all
of the activity of those Agents, irrespective of the Skillset of the call they handled.
If this was not the case, and the report was limited to the Agent activity for the requested Skillset
only, you would need to run the same report for each Skillset that each of the multi-Skillset
Agents was logged into, to see a full picture of their activity.
PSTN and Multimedia Calls
Nortel Networks Reporting for Call Center reports on both ‘normal’ PSTN voice calls and calls
conducted through the use of Nortel Networks Multimedia Call Center.
Direct and Indirect Calls
From the point of view of any given Skillset, Direct Calls are calls that were presented directly to
that Skillset. That is, the incoming caller was handled by the Call Routing and was presented by
the Call Routing directly to the Skillset in question. Indirect Calls arrived in the Skillset in some
Issue 1 (2) Reports Explained
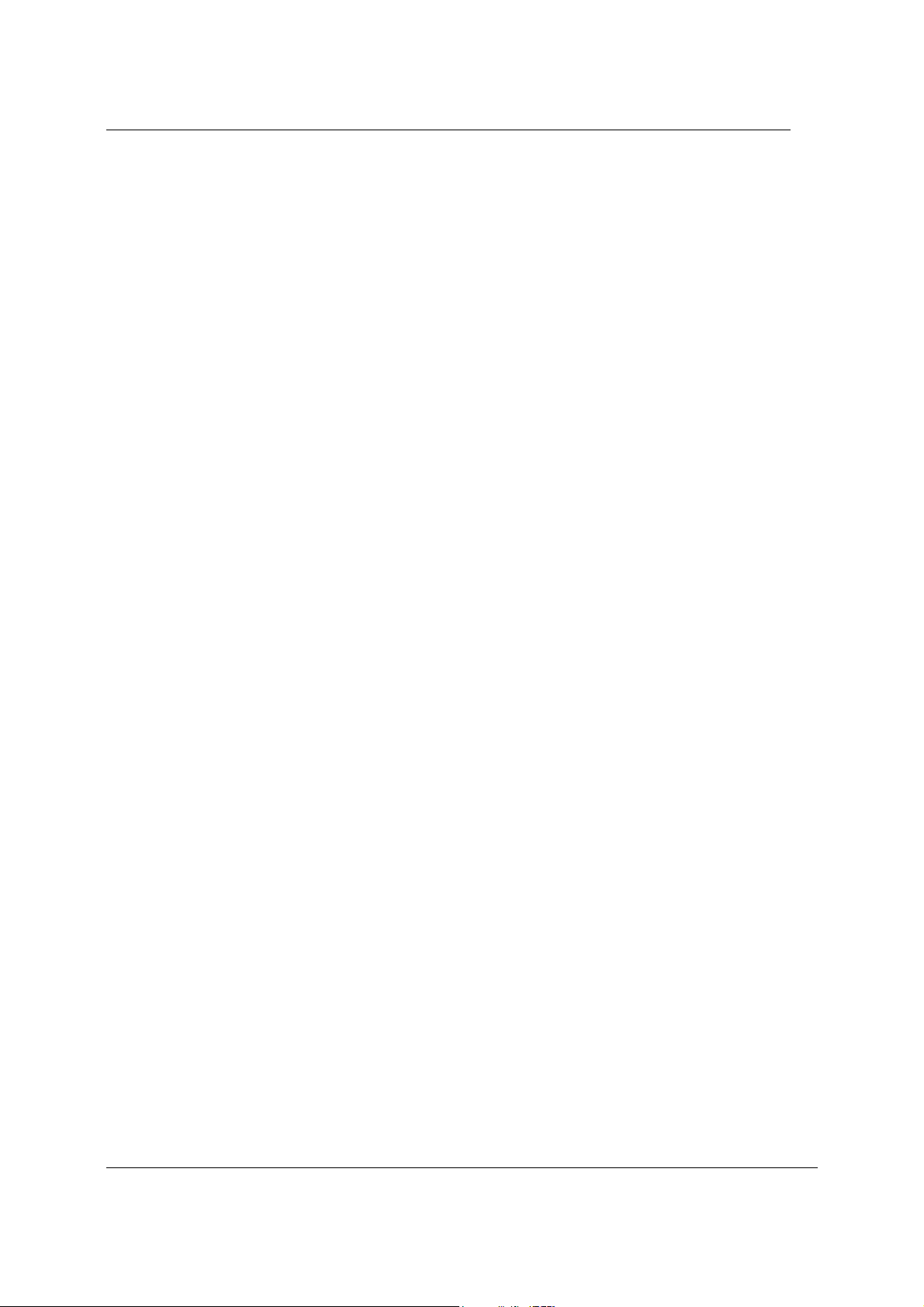
4
Introduction
other way, such as overflowing from another Skillset or being manually transferred to the
Skillset queue by an Agent from another Skillset.
That is, any way a Call can arrive into a Skillset other than being a regular Call Center Call
presented Directly to the Skillset (as described above) is counted as an Indirect Call.
Whether the call overflowed to the Skillset in question, or was moved to this Skillset by the
Move to Queue Call Routing step, or whether it was manually transferred to the Skillset Control
Dn, it is counted as an Indirect Call.
The total of the Direct calls is the number of calls that rang into the Skillset (how many callers
they had).
The total of the Indirect calls is the number of calls the Skillset handled that were originally in
the system elsewhere, before they found their way to this Skillset.
Calls and Call Transactions
Calls that are handled within your Call Center are sometimes passed amongst the Skillsets by
Agent activities such as transferring a call to the Control Dn of another Skillset or by transferring
a call directly to the Agent of another Skillset.
This gives rise to separate phases of the call. The portion handled by the first Agent and the
subsequent handling by other Agents or other components of your Call Center (such as voice
mail) are each counted as a separate phase of the call.
Because a call can be transferred back and forth between Skillsets and Agents, a call may
therefore have any number of these handling phases. Each of these phases is called a transaction.
When two or more Agents handle a single call the various portions of the call are called Call
Transactions.
Tracking the separate transactions of a Call in this way allows a more accurate and readily
understood representation of the activity within your Call Center.
Call Transactions and the Direct and Indirect Calls
If an incoming Call Center call is handled within a single transaction, that transaction will also
be either a Direct Call or an Indirect Call, and the Direct and Indirect columns of the reports will
reflect this.
However, if an incoming Call Center call is handled by a series of transactions, the second and
other following transactions will not affect the Direct Call and Indirect Call columns, because
these other transactions are not new Incoming Calls presented to the Skillset. This prevents the
transferred portions of the calls skewing such statistics as the number of incoming calls presented
to the Skillset, or the Average Waiting time, for example.
However, if one of the secondary transactions was a transfer of the call to the Control Dn of a
Skillset, that call will appear as a new incoming call in that Skillset in the Indirect column, as this
is a queued call that has to be presented to an Agent and answered.
Reports Explained Issue 1 (2)
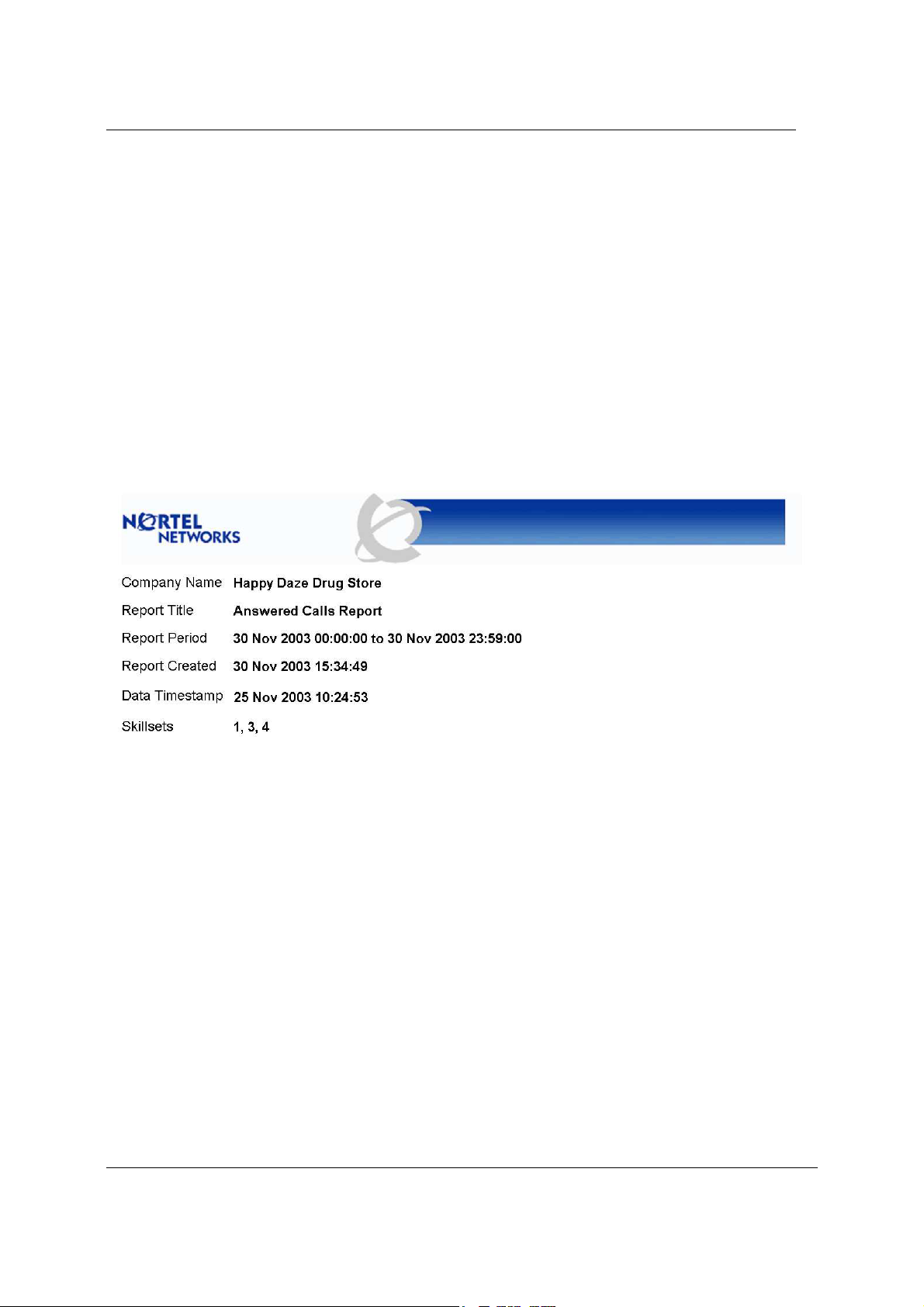
Introduction 5
In-Progress Calls
In-progress calls are not included in the reports. The reports will only display information on
calls that have been completed by the time the report has been requested.
Report Headers
Each report will show a header of information which will contain:
• The Company Name
• The Report Title
• The Period the report covers (start time and date and an end time and date)
• The time and date when the report was created
• The time and date when the report data was obtained from the Call Center
• The Skillsets included in the report
Figure 1 Example Report Header
Report Viewer Toolbar
When reports have been generated on screen, they are displayed within the report viewer
window.
The report viewer has a toolbar, shown below. The toolbar allows you to:
• Print the report
• Export the report
• Specify the magnification of the report on screen
• Navigate through the report if there are more than one page in the report
Issue 1 (2) Reports Explained
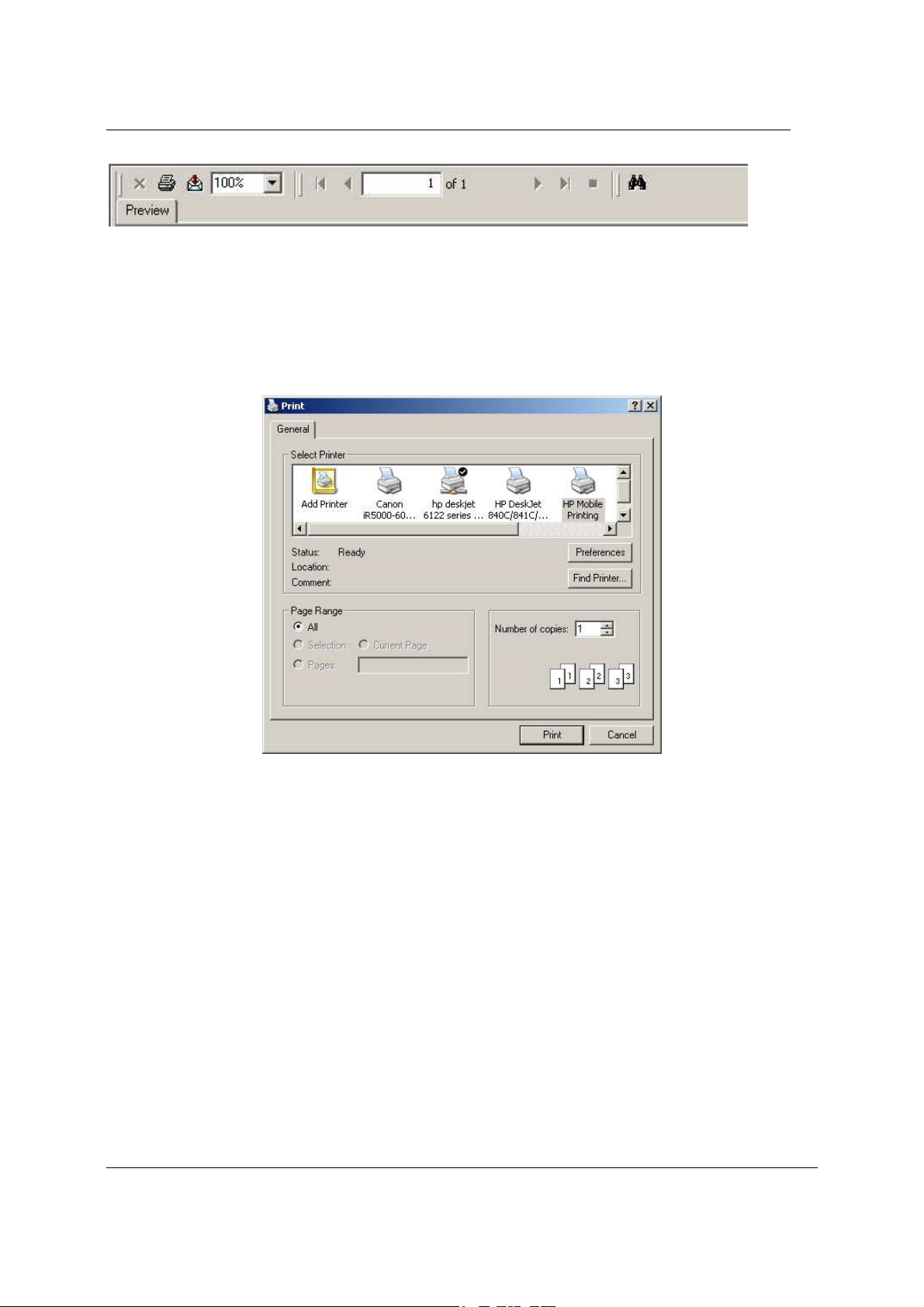
6
Introduction
Figure 2 Report Viewer Toolbar
Note: The Preview Tab is a label informing you that you are viewing a print preview of the
report. It is not a button. Clicking on it will have no action. It is purely descriptive.
Printing a Report
Clicking on the printer icon opens the printer window, shown below.
Figure 3 Report Printer Selection Window
This window allows you to select a printer from the list of available printers. This is the printer
the report will be generated on.
You may specify the number of copies you wish to have printed, and if the report contains
several pages you can choose to print the whole report, the page you are currently viewing or a
selection of pages.
The Preferences button allows you to specify settings such as paper orientation and size.
Exporting A Report
Clicking on the export report icon opens the export report window, shown below.
Reports Explained Issue 1 (2)
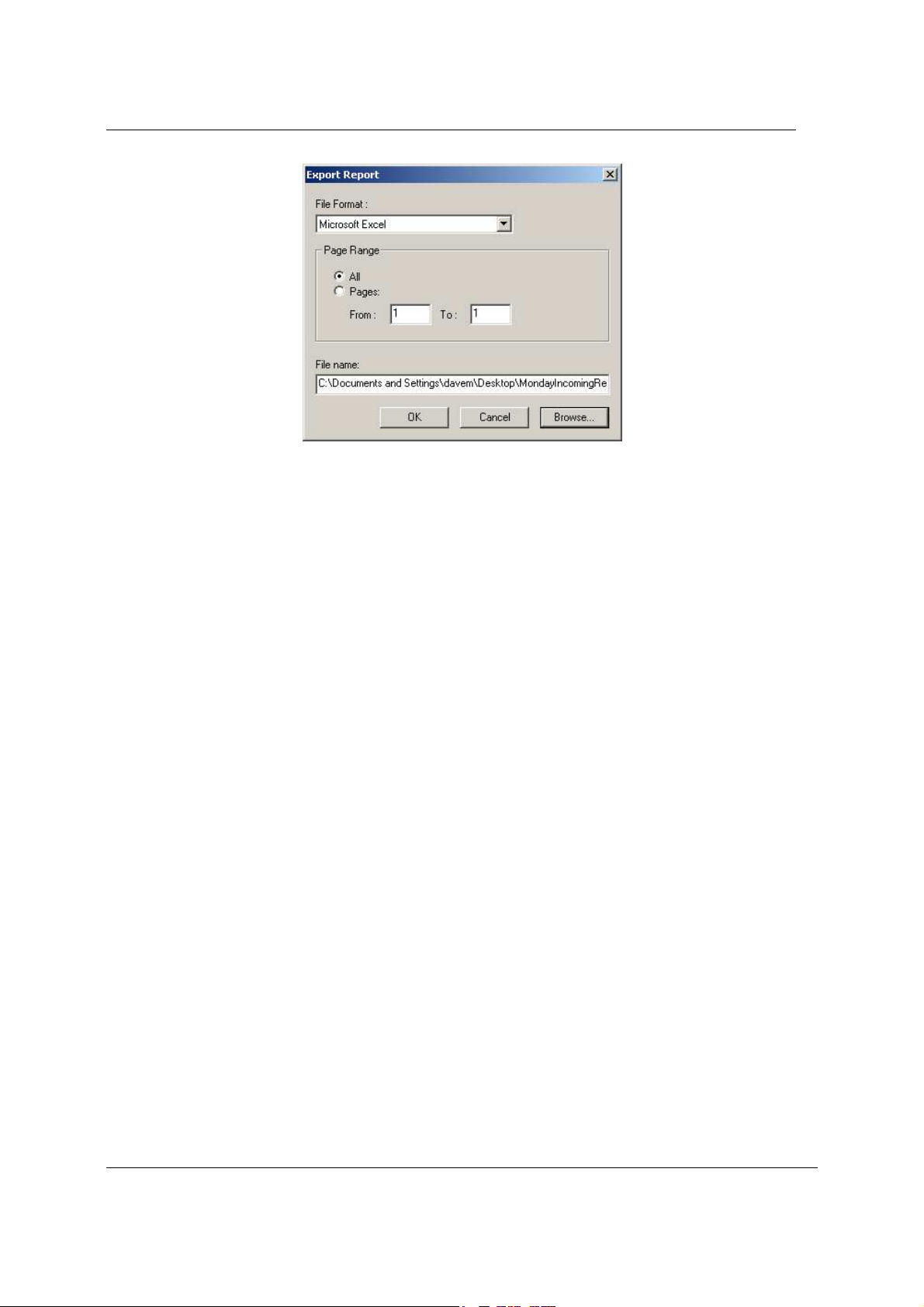
Figure 4 Export Report Window
File Format
Select the desired format from the File Format: drop down menu.
Introduction 7
The available formats are:
Export Format Name Extension Required Viewer
Crystal Reports native
format
Microsoft Excel .xls Microsoft Excel or
Microsoft Excel (data only) .xls Microsoft Excel or
Microsoft Word .doc Microsoft Word or
Rich Text Format .rtf Any RTF aware editor or file viewer
Adobe Acrobat .pdf Adobe Acrobat
Table of Available Report Export Formats
Exported File Name and Location
.rpt Crystal Reports
Microsoft Excel Viewer
Microsoft Excel Viewer
(same as ‘Microsoft Excel’ format above, but in a
‘naked’ format without the shading, highlighting
and other report formatting)
Word Document Viewer
You must provide a file name for the exported report. You can optionally provide a file path. If
you do not specify a path way in the file name, the file is placed on your desktop.
Note: If you do not specify a file extension of the appropriate type, Windows will not know what
file format of the exported report, and will not know what application to use to view it. Pick the
appropriate extension from the table above.
Issue 1 (2) Reports Explained
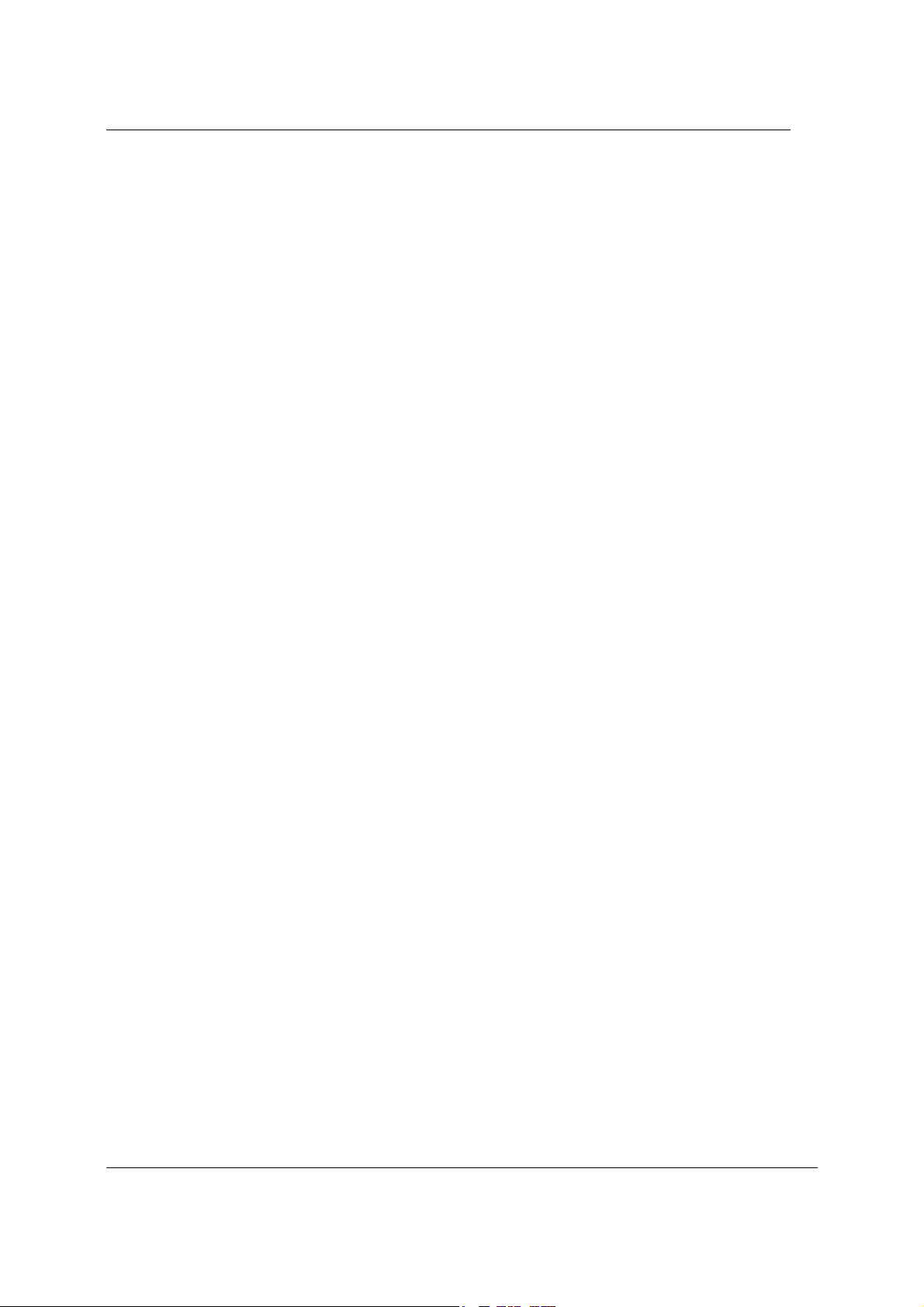
8
Introduction
If you click on the Browse button an explorer style tool allows you to browse to the desired
location in which you wish to have the reported exported.
Note: If you use the Browse tool it will automatically provide a file extension of the correct type,
unless you have specified your own file extension.
Page Range
You may specify to export the entire report or to export a range of pages. To export the entire
report click and highlight the All radio button. To specify a page range, click and highlight the
Pages radio button and specifying the start and end page of the section you wish to have
exported, in the From and To fields.
Note that the All radio button and From and To fields will be greyed out if there is only a single
page in the report.
Exporting the Report
When you have specified the settings you wish to use, such as file name and file format, click on
the OK button to export the report. When the report has been exported Nortel Networks
Reporting for Call Center will offer to open it to allow you to view it.
Note: If you do not have the appropriate viewer installed on your PC then Nortel Networks
Reporting for Call Center will not be able to open it to allow you to view it. You must also have
used the appropriate file extension for the selected file format.
Report Magnification
The required report magnification can be chosen from the drop down menu.
Report Navigation
The Arrow head icons and the page field can be used to move forwards or backwards one page,
directly to the first or last page or directly to a specific page. Typing a page number into the
page field and pressing the Enter key will move you directly to that field. All of the navigation
icons will show a tool tip if you position the mouse pointer over them and wait for a moment.
Searching for Text Within A Report
To locate a string or phrase within the report, click on the Search Text icon (the binoculars). This
will allow you to enter your search text.
This could be used to look for a specific Agent in a large Agent Activity report, or to locate a
particular Calling Line ID in the Abandoned Calling Line ID report, for example.
Reports Explained Issue 1 (2)
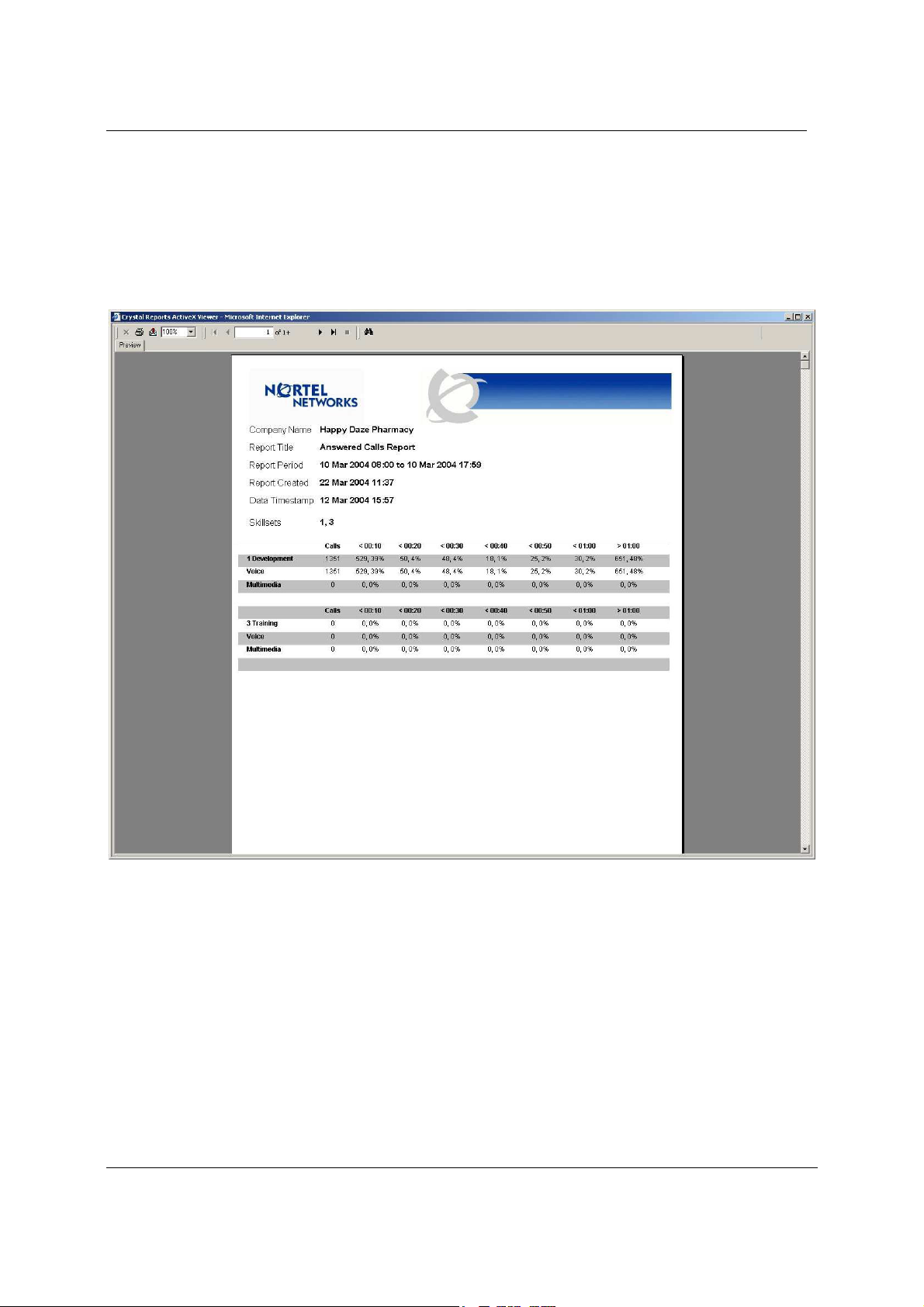
Reports Explained 9
Reports Explained
Answered Calls Report
3
Figure 5 Answered Calls Report
The Answered Call Report shows the total number of calls that were answered by the Skillsets
included within the report.
This report is calls based, and is not affected by call transactions. (Call Transactions are
described on Page 4.)
Voice (PSTN) calls and Multimedia calls are listed separately and totalled for each Skillset, and
for the report total. Both figures and the percentages are provided.
The reports shows how long those calls that have been answered by your Call Center waited
before they were answered. The breakdown is by the Answer Time Bins values which are
Issue 1 (2) Reports Explained
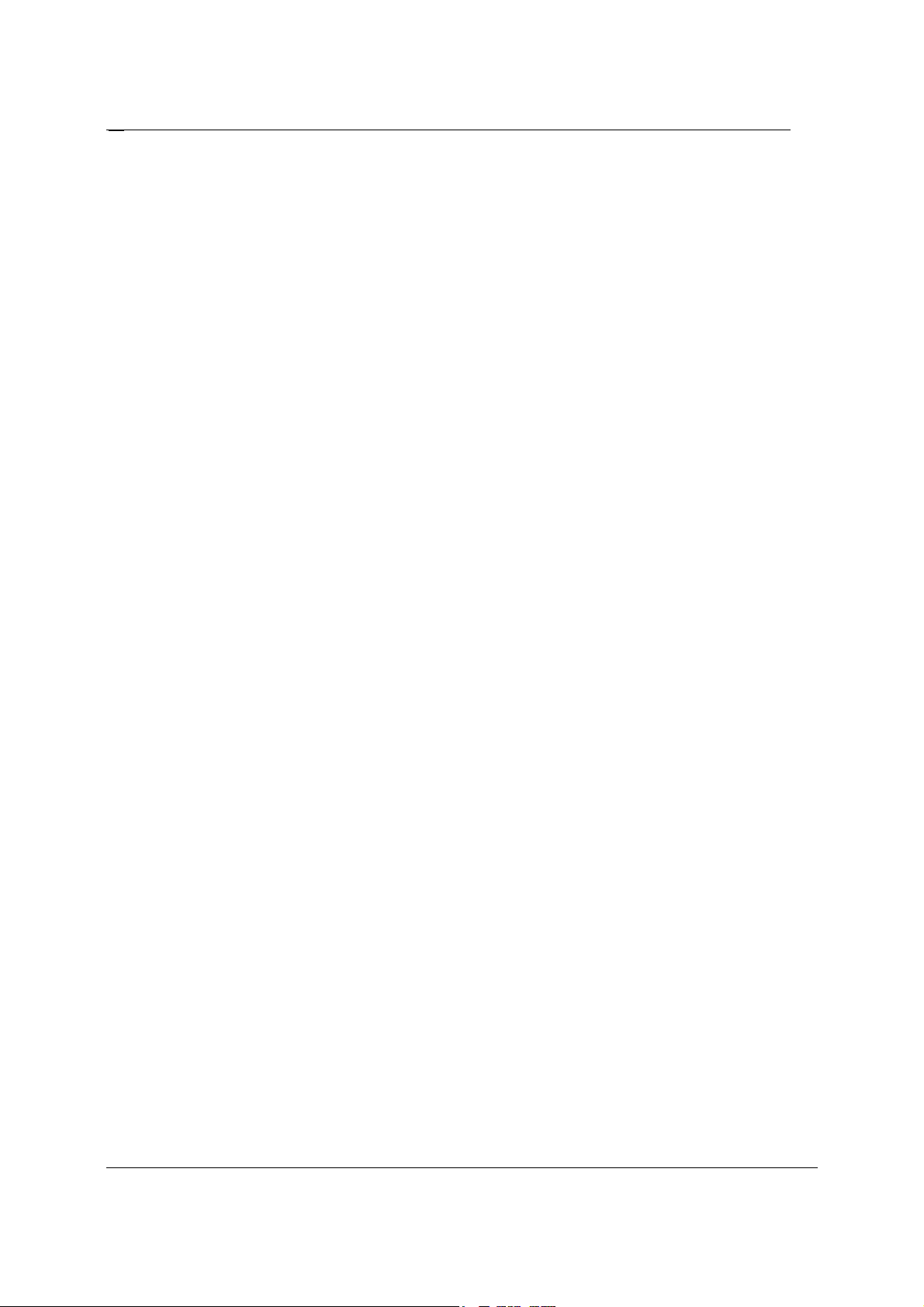
10
Reports Explained
specified in Nortel Networks Reporting for Call Center ( see the Nortel Networks Reporting for
Call Center Set Up and Operations Guide).
Six time bins are specified, and a seventh is appended automatically, which captures all values
higher than the sixth Time Bin.
In this example, the time bins have been set in steps of 10 seconds, up to one minute. The
seventh time bin will capture any call that was answered after waiting in excess of one minute.
By looking at the figures of the answered Call Report the Supervisor of a Skillset can tell how
long the calls that were answered by their Skillsets had to wait before they were answered.
In this example the large data values in the first and last Time Bins indicate that incoming callers
are, in general, answered within 10 seconds, or else they face a wait of over a minute. Very few
calls that are not answered within 10 seconds are answered before a wait of at least a minute.
This is probably a function of the average length of the calls and the number of callers the Call
Center has.
• The average length of the calls can be checked by looking at the Call Average Report
(see Page 19).
Reports Explained Issue 1 (2)
 Loading...
Loading...