Page 1
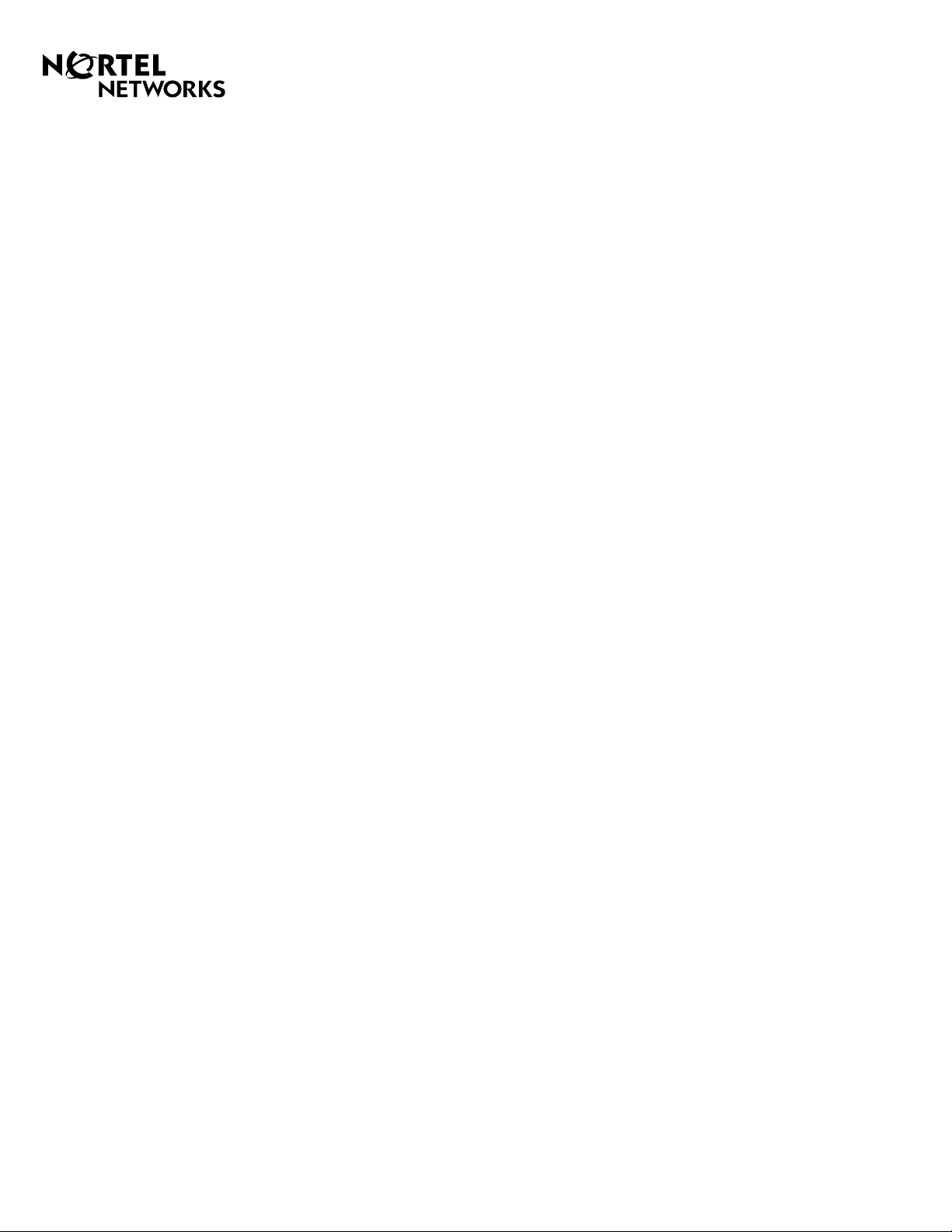
Nortel Networks Call Center Reporting 3.0
Set Up and Operation Guide
www.nortelnetworks.com
© 2001 Nortel Networks
P0995910 Issue 01 (05)
Page 2
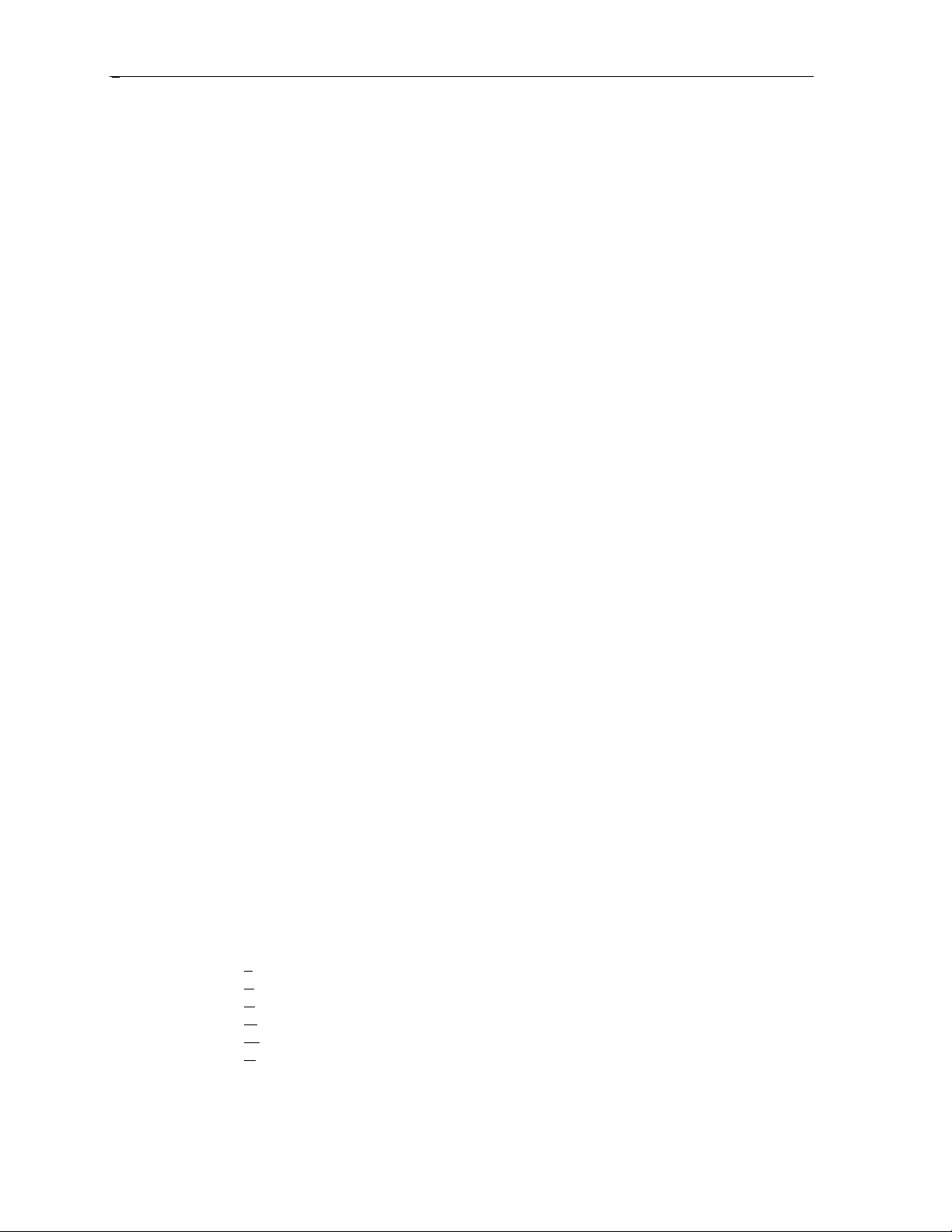
2
Table of Contents
Table of contents
How to use this guide ........................................................................5
Introduction............................................................................................................. 5
How this guide is organized ................................................................................... 5
Other documents .................................................................................................... 6
System Overview................................................................................7
Introduction............................................................................................................. 7
System software ..................................................................................................... 7
PC requirements..................................................................................................... 8
Operating System Compatibility ............................................................................. 9
Installing Nortel Networks Call Center Reporting .........................11
Introduction........................................................................................................... 11
Installation prerequisites....................................................................................... 11
Installing Nortel Networks Call Center Reporting Master Client software ............ 12
TCP/IP Protocol............................................................................................... 12
Checking whether The Windows Networking Component Is Installed ........... 13
Installing Nortel Networks Call Center Reporting Master Client
from a Business Communications Manager 3.0 ............................................. 13
Installing Nortel Networks Call Center Reporting Master Client
for a CallPilot 2.0 Installation........................................................................... 14
Master Client PC File Sharing......................................................................... 15
Installing Nortel Networks Call Center Reporting software onto
additional PCs ................................................................................................. 17
Installing Nortel Networks Call Center Reporting Multiple Client from
a Business Communications Manager 3.0...................................................... 18
Installing Nortel Networks Call Center Reporting Multiple Client for
a CallPilot 2.0 Installation ................................................................................19
Applying Security to the Call Center Reporting Shared Folder....................... 20
Troubleshooting Nortel Networks Call Center Reporting Installation ................... 22
Troubleshooting Nortel Networks Call Center Reporting ..................................... 23
Folders created on the Call Center Reporting Multiple Client PCs ...................... 26
Using Nortel Networks Call Center Reporting ...............................27
Starting Nortel Networks Call Center Reporting................................................... 27
Entering Nortel Networks Call Center Reporting (Log In) ............................... 27
Exiting Nortel Networks Call Center Reporting Master Client (Log Out) ........ 28
Closing the RDB Server (on the Master Client PC) ........................................ 29
Call Center Reporting Main Window .................................................................... 29
Level ................................................................................................................ 30
View................................................................................................................. 30
System (System Manager level only).............................................................. 30
Management-Info ............................................................................................ 30
Window............................................................................................................ 31
Help ................................................................................................................. 31
Page 3

Table of Contents
Configuring Nortel Networks Call Center Reporting.....................33
ntroduction........................................................................................................... 33
I
Configure window tabs ......................................................................................... 34
Company ......................................................................................................... 34
Skillsets ........................................................................................................... 34
Lines ................................................................................................................ 35
Agents ............................................................................................................. 36
Stat Time Bin ................................................................................................... 37
Wallboard ........................................................................................................ 37
Security............................................................................................................ 38
Wallboards........................................................................................39
Introduction........................................................................................................... 39
Wallboard installation ........................................................................................... 39
Wallboard configuration........................................................................................ 39
Wallboard Settings .......................................................................................... 40
Wallboard Parameters.......................................................................................... 42
Wallboard Messages, Alarms and Schedules...................................................... 43
Wallboard Messages ....................................................................................... 43
Wallboard Alarms ............................................................................................ 44
Wallboard Schedules ...................................................................................... 46
3
Statistical Settings ...........................................................................49
Introduction........................................................................................................... 49
Statistical Set Up .................................................................................................. 49
Real Time tab .................................................................................................. 50
Traffic Analysis tab .......................................................................................... 50
Peak tab .......................................................................................................... 50
Average tab ..................................................................................................... 50
Real Time Information......................................................................51
Introduction........................................................................................................... 51
Real Time screens................................................................................................ 51
System level .................................................................................................... 51
Skillset level..................................................................................................... 54
General Notes on the Real Time Displays ........................................................... 56
Management Reports.......................................................................58
Introduction........................................................................................................... 58
General Notes on the Report Statistics ................................................................ 58
Accessing Current Reports .................................................................................. 59
Accessing Historical Reports................................................................................ 59
Report Manager window ...................................................................................... 61
File................................................................................................................... 61
View................................................................................................................. 61
Report.............................................................................................................. 61
Window............................................................................................................ 62
Help ................................................................................................................. 62
Page 4
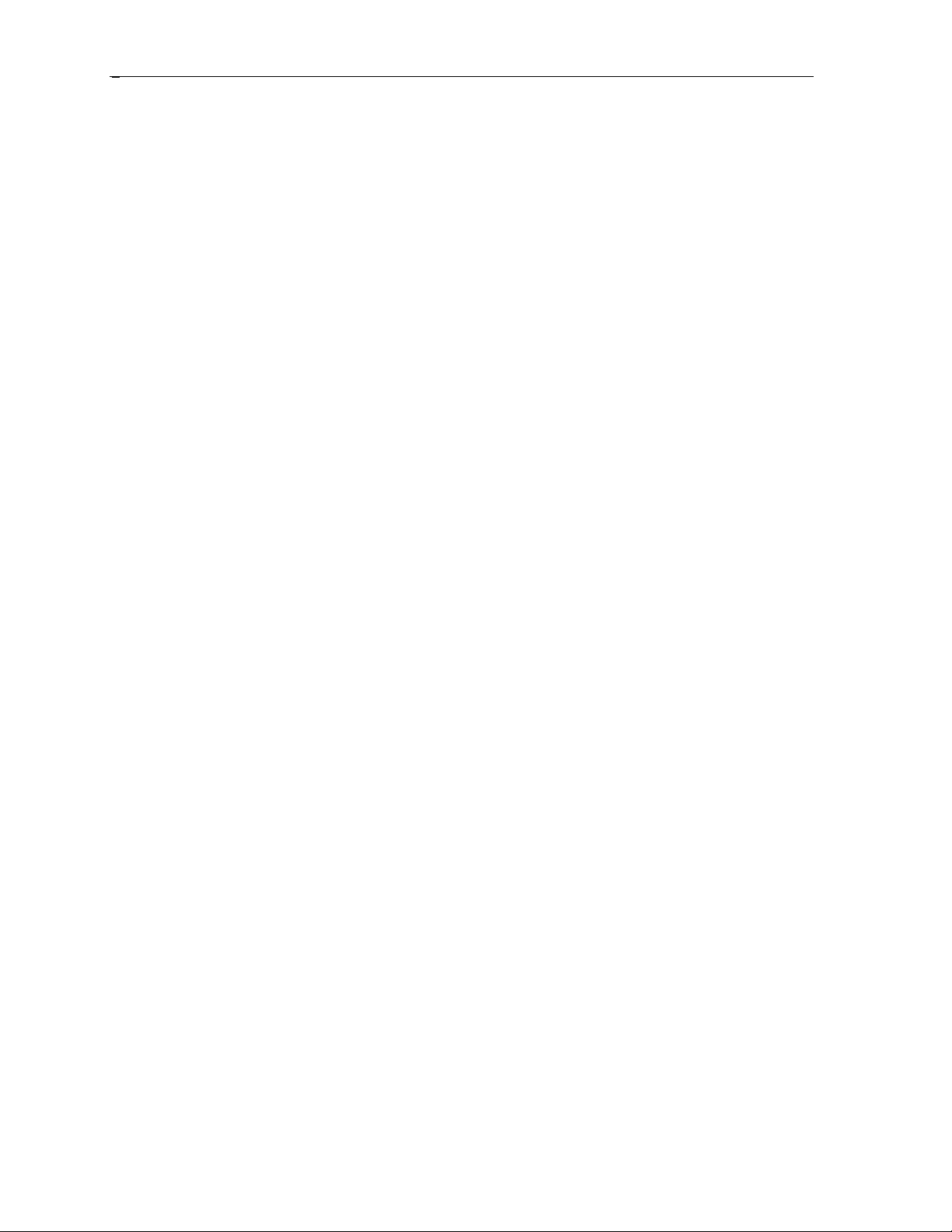
4
Table of Contents
Viewing Reports ................................................................................................... 62
Report Types ........................................................................................................ 63
Answered Call ................................................................................................. 63
Abandoned Call Report ................................................................................... 65
Incoming Call Report ....................................................................................... 65
Agent Activity Report....................................................................................... 67
Average Time Report ...................................................................................... 68
System Capacity Report.................................................................................. 69
Call Profile Report ........................................................................................... 71
Agent Profile Report ........................................................................................ 72
Summary Report ............................................................................................. 73
Printing reports ..................................................................................................... 74
Abandoned Caller ID Report ................................................................................ 75
Configuration Report ............................................................................................ 77
Print Schedule ...................................................................................................... 78
How to Select and Import Nortel Networks Call Center Reporting
Statistical Data into Microsoft Excel...............................................81
Introduction........................................................................................................... 81
Location of the Statistical Database Files ............................................................ 81
Statistical Database File Naming Conventions .................................................... 81
Looking at the Statistical Data with Microsoft Excel ............................................. 82
Upgrading from version 2.5 GA to 3.0 ............................................85
Introduction........................................................................................................... 85
Upgrade Process.................................................................................................. 85
1.0 Close Down Nortel Networks Call Center Reporting version 2.5 GA ....... 86
2.0 Uninstall the Nortel Networks Call Center Reporting version 2.5 GA ....... 86
3.0 Install Nortel Networks Call Center Reporting version 3.0........................ 86
Glossary of Terms............................................................................87
Index..................................................................................................91
Page 5
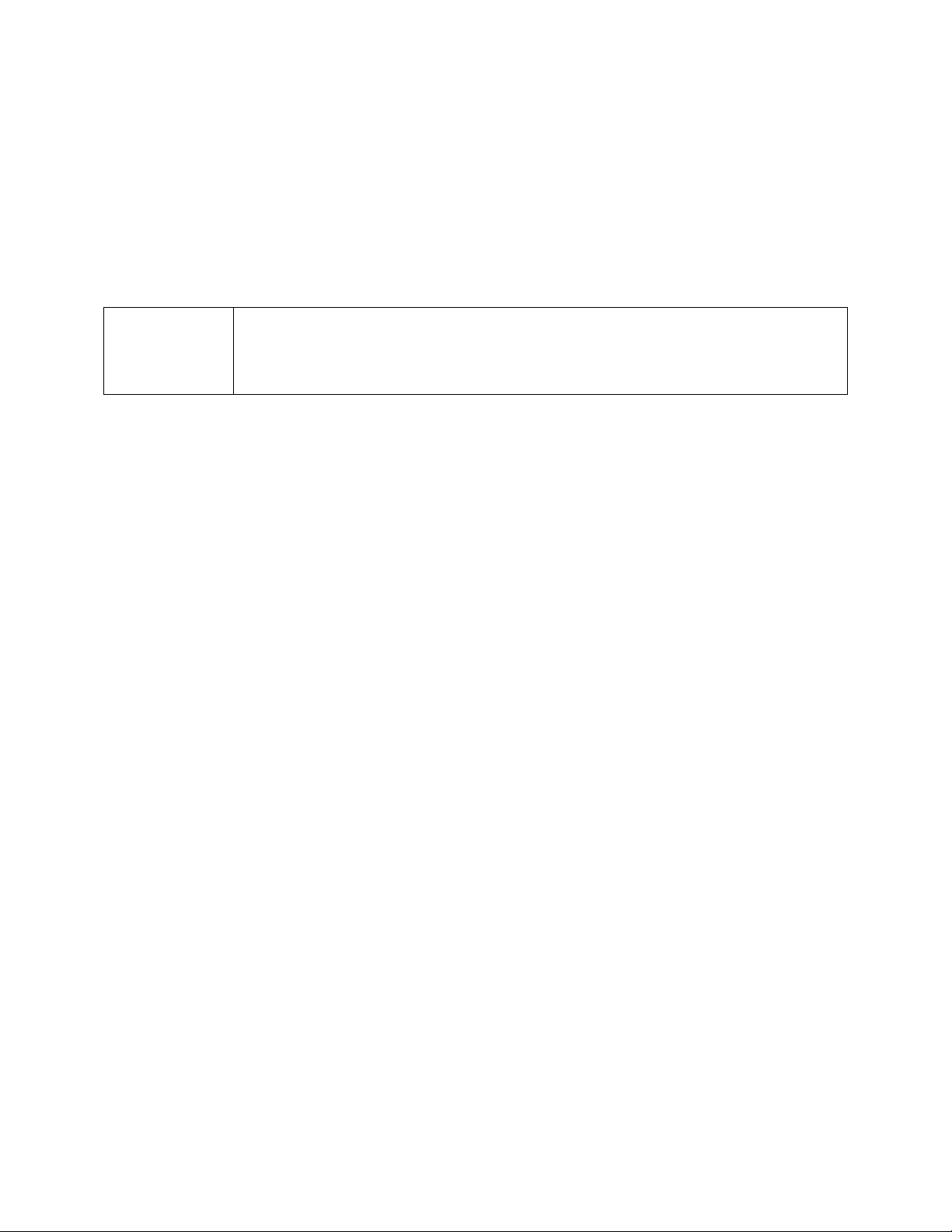
How to use this guide
1
Introduction
This guide is designed to assist a System Manager in the installation, set up and operation of
Nortel Networks Call Center Reporting.
Nortel Networks Call Center Reporting is common to both the Business
Communications Manager 3.0 and the CallPilot 2.0 Call Center systems. On
!
Use this guide as an ongoing reference. This chapter tells you what to expect as you read this
guide and how information in this guide is presented.
these platforms the software is simply referred to as Nortel Networks Call
Center Reporting, and this is how it is referenced within this document.
How this guide is organized
The Nortel Networks Call Center Reporting Set Up and Operation Guide is organized according
to the following chapters:
How to use this guide — provides a brief overview identifying the organization of this guide.
System Overview — describes the overall functionality of Nortel Networks Call Center
Reporting, provides a package checklist and explains the software involved.
Installing Nortel Networks Call Center Reporting — describes installation prerequisites
and how to install the Nortel Networks Call Center Reporting Master Client and the Nortel
Networks Call Center Reporting Multiple Client software. This chapter also provides diagnostic
and recovery procedures for problems that might occur while setting up and operating Nortel
Networks Call Center Reporting.
Using Nortel Networks Call Center Reporting — describes starting to use Nortel
Networks Call Center Reporting, including Logging In and Out, and the use of the RDB Server.
This chapter also explains the menu options that appear on the PC screen.
Configuring Nortel Networks Call Center Reporting — describes how to enter company
details, how to view, upload and change Line, Skillset and Agent information, and how to assign
Passwords for the Skillsets. This chapter also explains how to set the statistical time bins (for
use in the management reports) and how to change your password.
Wallboards — describes how to configure Nortel Networks Call Center Reporting to drive
Wallboard displays. This chapter also explains the use of Wallboard messages, Wallboard alarms
and Wallboard schedules.
Page 6
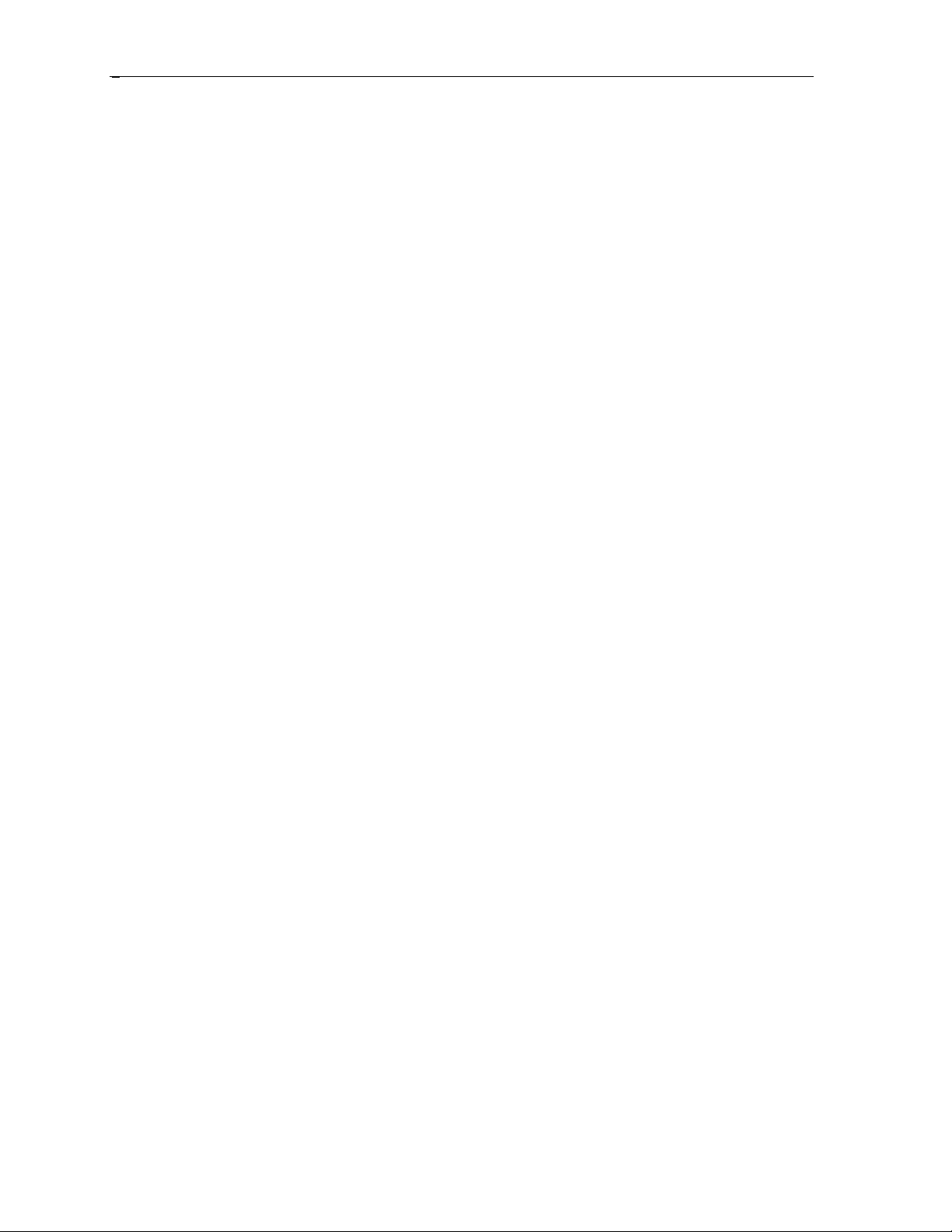
6
How to use this Guide
Statistical Settings — explains how to tailor the analysis of the management information to
suit your requirements.
Real Time Information — describes how to access and view the Real Time management
information provided by Nortel Networks Call Center Reporting.
Management Reports — describes how to access and view the Current and Historical
management information collected by Nortel Networks Call Center Reporting.
Glossary of Terms — describes words and phrases used within this document.
Index — provides an alphabetical list of information topics contained in this guide and the page
number of where the information is located.
Other documents
For more information about Business Communications Manager Call Center, refer to the
following documents:
• Call Center Set Up and Operation Guide
• Multimedia Call Center Set Up and Operation Guide
• Software Keycode Installation Guide
For more information about CallPilot 2.0 Call Center, refer to the following documents:
• CallPilot2.0 Telephone Administration Guide
• Software Keycode Installation Guide
Page 7
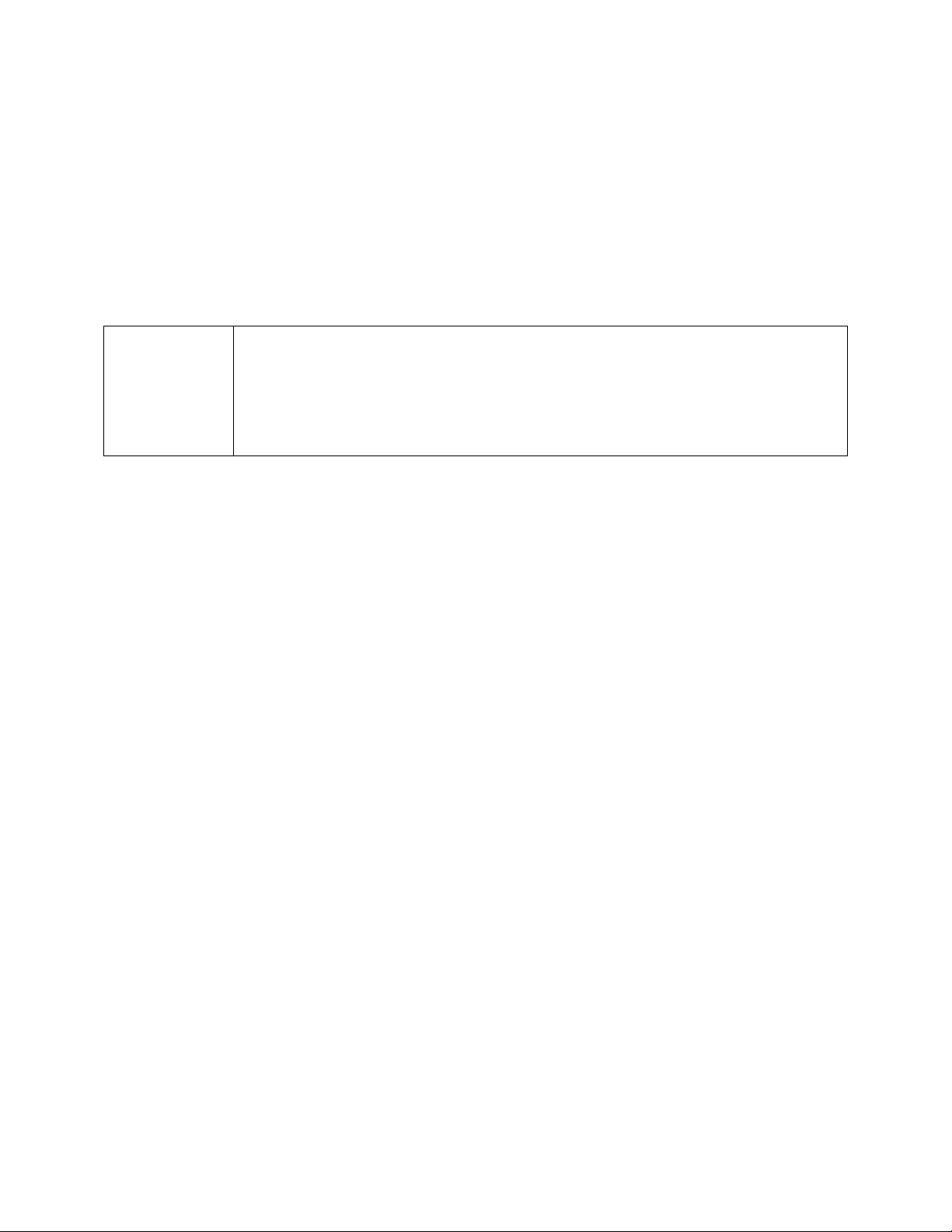
System Overview
2
Introduction
Nortel Networks Call Center Reporting is a Windows® application that provides Real Time
statistics and comprehensive management information on the day-to-day performance of your
Business Communications Manager 3.0 or CallPilot 2.0 Call Center system.
Within this document the phrase ‘the Call Center platform’ is used to refer to
either the Business Communications Manager 3.0 or the CallPilot 2.0 hardware,
!
Nortel Networks Call Center Reporting helps you manage the peaks and troughs in call traffic.
The following Real Time information is available:
• Call waiting times
• Queue length (that is, the length of the queue of calls waiting to be answered in your
• Agent status
Nortel Networks Call Center Reporting:
• Provides a comprehensive range of management reports that has information critical
• Has the ability to support multiple Wallboards which can be individually configured
and the phrase ‘the Call Center’ is used to refer to the Call Center application
running on that platform. The platforms are only referenced specifically by
name in areas of this document describing the installation of the Call Center
Reporting application software, on Pages 13, 14, 17 & 18.
Skillset).
for accurate business planning
to display the information that the agents require
System software
The software that sends data to Nortel Networks Call Center Reporting is integral to the Call
Center and the Call Center platform. The Nortel Networks Call Center Reporting software has
two separate components: the user interface (known as the Graphical User Interface or GUI) and
the RDB Server.
The user interface is used to configure Nortel Networks Call Center Reporting and to view the
management information.
One PC on your network must be running the Nortel Networks Call Center Reporting Master
Client software (known as the Master Client). This is the PC which communicates with the Call
Center application. The Master Client PC gathers information (called event data) from the Call
Page 8
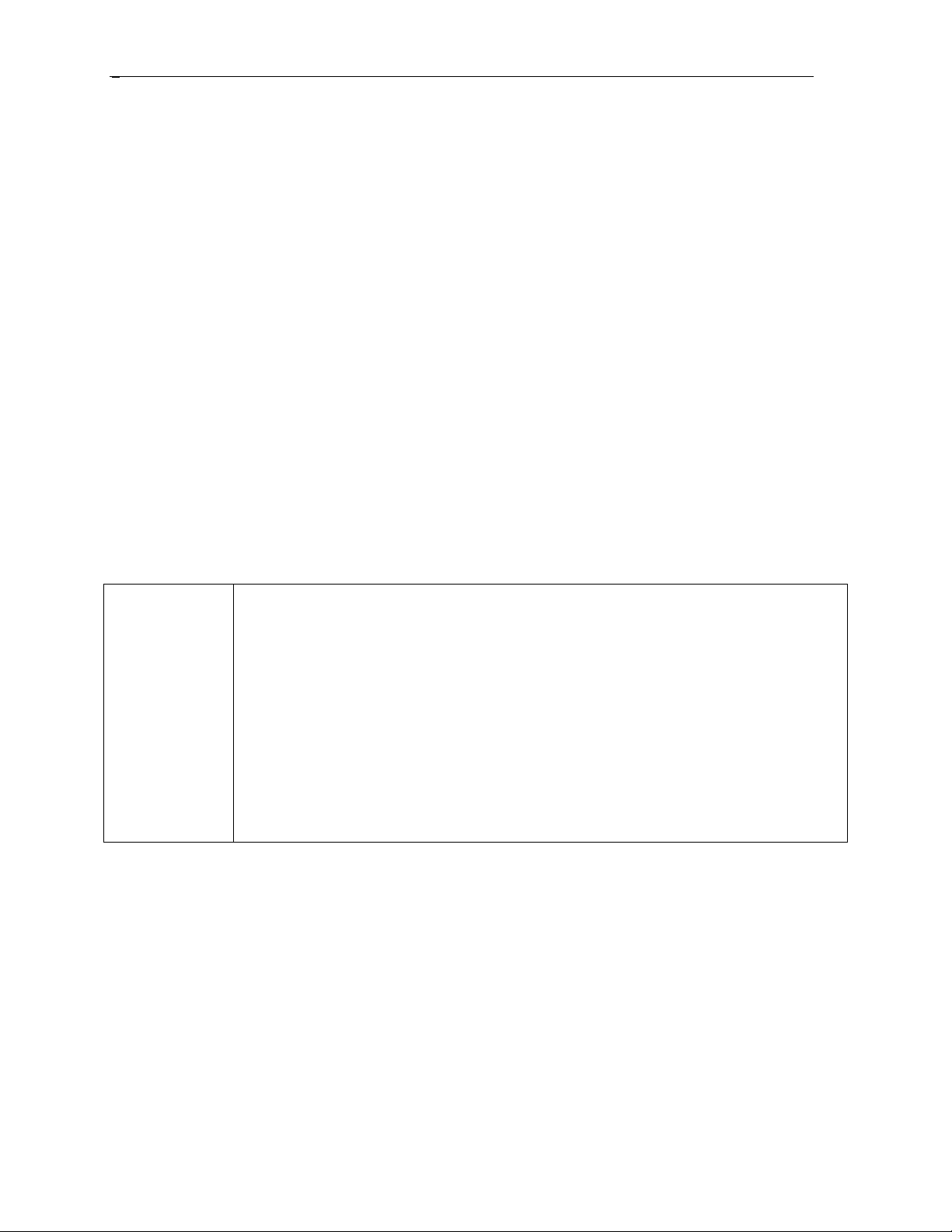
8
BE RUNNING THE MULTIPLE CLIENT SOFTWARE.
System Overview
Center platform and stores it on the hard disk of the Master Client PC. It is this stored
information which provides the data for the reports.
The RDB Server is the program used to gather and store the event data sent from the Call Center
platform. The RDB Server must be running whenever statistical data needs to be collected. It is
recommended that the RDB Server is operational at all times.
There can be only one PC on your network running the Master Client software. However,
so that other users may view the Nortel Networks Call Center Reporting Real Time screens and
access the reports, other PCs on your network may be loaded with the Nortel Networks Call
Center Reporting Multiple Client software (known as Multiple Clients).
Multiple Client PCs communicate with the Master PC, they do not communicate with the Call
Center platform directly. For Multiple Clients to operate correctly the RDB Server must be
running on the Master Client PC. It is recommended that the RDB Server is operational at
all times.
Both Master Client and Multiple Client PCs may be used to change the configuration of the Call
Center Reporting software, to view and print reports, and to display the Real Time screens.
Remove caps from note below.
DO NOT INSTALL BOTH SETS OF CLIENT SOFTWARE ON A SINGLE
PC. ONE PC ON YOUR NETWORK SHOULD BE NOMINATED AS THE
MASTER CLIENT PC. ANY OTHER PC that WILL RUN THE CLIENT
SOFTWARE MUST
!
NO single PC MAY BE USED TO RUN BOTH SETS OF SOFTWARE.
IF YOU HAVE MULTIPLE BUSINESS COMMUNICATIONS MANAGER
OR CALLPILOT INSTALLATIONS AT YOUR PREMISES CONNECTED
TO A SINGLE NETWORK, THEN YOU CAN HAVE MORE THAN ONE
MASTER CLIENT, BUT EACH MASTER CLIENT MUST BE DRIVEN
BY A SINGLE BUSINESS COMMUNICATIONS MANAGER OR
CALLPILOT.
PC requirements
The minimum requirements of the PC required to run Nortel Networks Call Center Reporting
software (either as a Master Client or Multiple Client) depends upon whether or not the PC is
dedicated to running Nortel Networks Call Center Reporting, or if it shares its resources with
other applications.
See below for the minimum requirements for your circumstances.
Minimum PC specifications:
Page 9
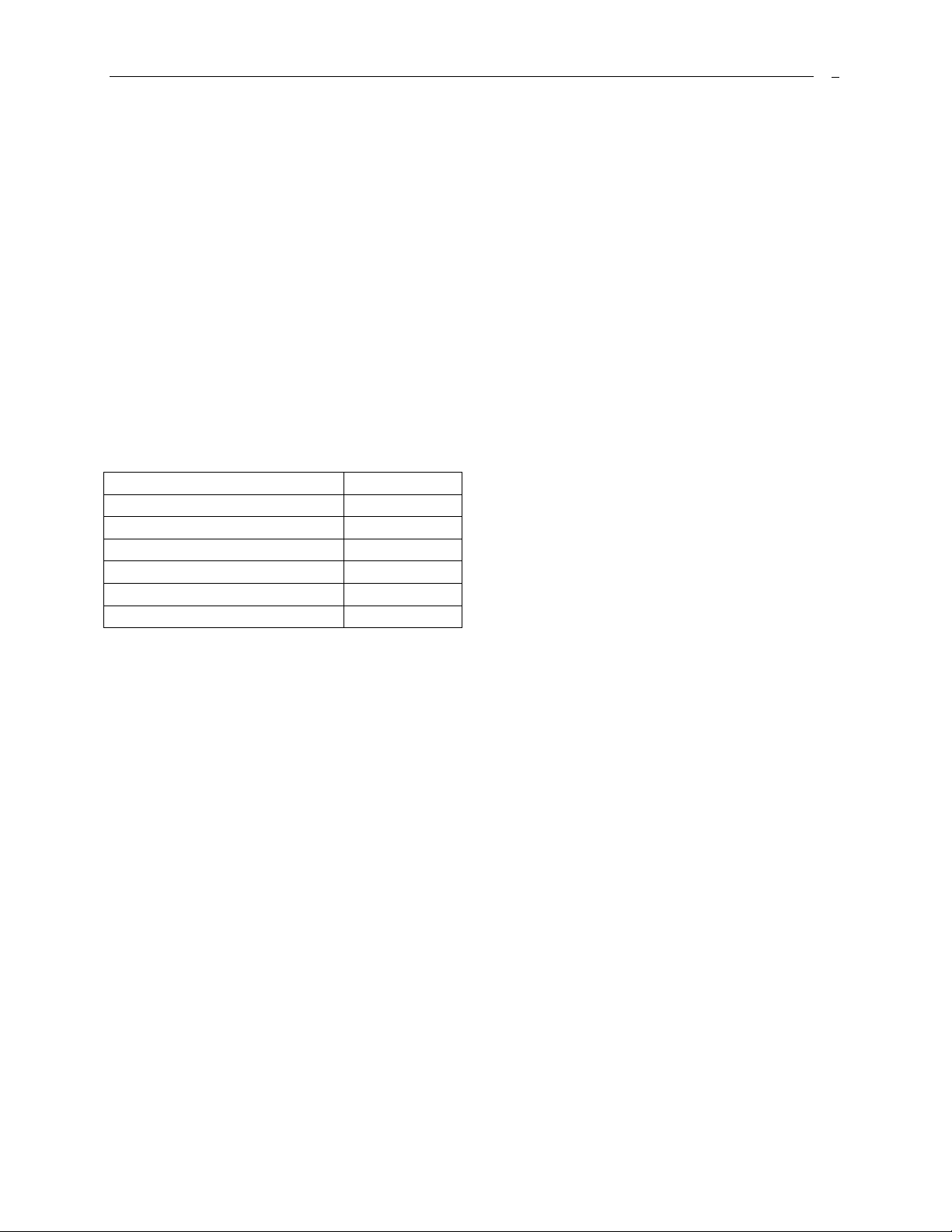
System Overview
IBM™ Compatible PC
Microprocessor speed - 120MHz (dedicated PC), 166MHz (shared PC)
RAM - 16Mb (dedicated PC), 32Mb (shared PC)
Hard disk drive space for application - 10Mb
Hard disk drive space for data (per year) - 15Mb
Windows 95TM rev B (or later version) operating system
Network Interface Card
TCP/IP protocol
SVGA display
Mouse (or other WindowsTM compatible Pointing Device)
Operating System Compatibility
Nortel Networks Call Center Reporting has been verified for correct operation on the following
Operating Systems:
Operating System Version
Windows 95 4.00.950 B
Windows 98 4.10.2222 A
Windows Millennium Edition 4.9.3000
Windows NT 4.00.1381
Windows 2000 5.00.2195
Windows XP Professional Version 2002
9
Page 10

Page 11
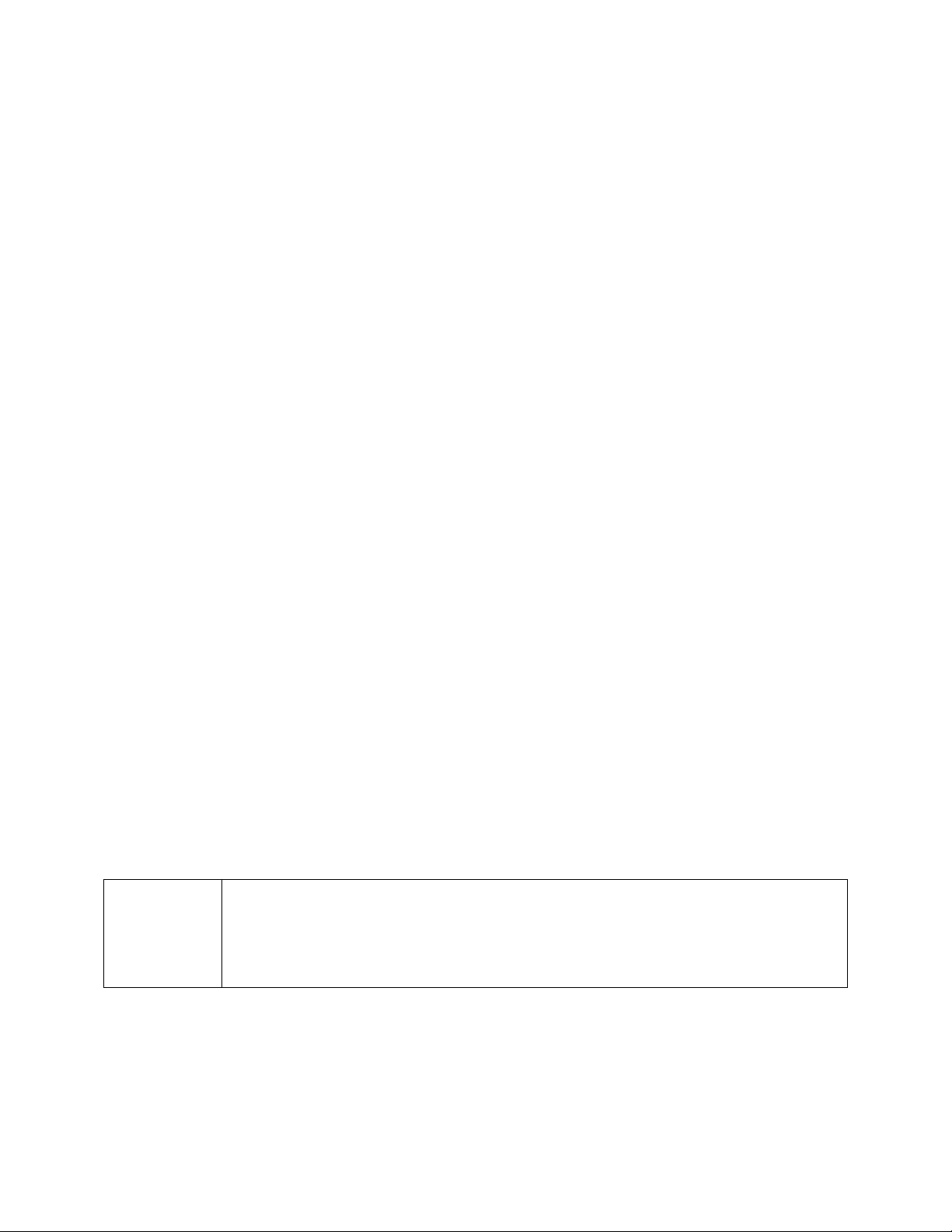
Installing Nortel Networks Call Center Reporting
3
Introduction
This chapter describes installation prerequisites, how to install the Nortel Networks Call Center
Reporting Master and Multiple Client software, troubleshooting tips and the folders created on
the Nortel Networks Call Center Reporting Master and Multiple Client PCs.
Installation prerequisites
Before you install Nortel Networks Call Center Reporting Master Client software, you must:
1. Be familiar with the Call Center and the Windows TM operating system used by your PC.
2. Ensure that the Call Center is installed and configured.
3. Ensure that the Call Center platform is connected to, and is operational on, the network to
which the Nortel Networks Call Center Reporting Master Client PC is connected.
4. The Master Client address has been set in the Call Center Platform, and the Call Center
Reporting Software Authorization Code has been entered. (The Master Client address is
found in CallPilot Manager under Call Center, General Properties.)
The Master Client address is the address where the real time data stream for Call Center
Reporting purposes is delivered. You must enter the host name, the fully qualified domain
name, or the IP address of the computer that is running the Call Center Reporting Master
Client.
The Master Client Address appears only if you use Call Center Professional on a Business
Communications Manager 3.0 system, or if you have purchased and enabled the Call Center
Reporting Software Authorization Code. Contact your service representative if you are
interested in the Call Center Reporting Software Authorization Code.
Now you are ready to install the Nortel Networks Call Center Reporting Master Client software
from the Call Center platform.
For Windows 2000 and Windows NT PCs, you must have Administrator’s rights
for the installation to be successful. If you do not have Administrator’s rights for
!
the PC on which you wish to install Nortel Networks Call Center Reporting, the
installation will be halted and you will be requested to log out and log back in
with Administrator’s rights.
Page 12

12
Installing Nortel Networks Call Center Reporting
Installing Nortel Networks Call Center Reporting Master Client
software
Nortel Networks Call Center Reporting Master Client software automatically creates a folder
called \Program Files\Nortel Networks\Call Center Reporting on the installation drive of the
Master Client PC. This folder contains the application files used by Nortel Networks Call Center
Reporting Master Client. It also contains the Call Center Reporting configuration database.
Another folder is created on the installation drive of the Master Client PC, inside the folder
mentioned above. This second folder is called \Program Files\Nortel Networks\Call Center
Reporting\Stats, and contains the stored statistical data. This folder is not created on the
Multiple Client PCs.
Do not rename, move or delete these folders (although you may need to change the Network
Share Name of the \Program Files\Nortel Networks\Call Center Reporting folder: see page
17).
Note: Before Nortel Networks Call Center Reporting will operate correctly, you must:
1. enable the Call Center Reporting Software Keycode. For Software Keycode information,
refer to the Software Keycode Installation Guide. Note that if the Keycode that is being
entered is for Call Center Professional and the Keycode for Keycode for Call Center
Basic has previously been entered, the Call Center platform must be closed down and
restarted.
2. Also, the IP Address of the Call Center Platform must be entered in the Security tab of
the Nortel Networks Call Center configuration. See Page 38.
3. The IP address or the Network Computer Name (PC name) of the Master Client must be
entered in CallPilot Manager.
TCP/IP Protocol
The Call Center platform and Nortel Networks Call Center Reporting use the industry standard
TCP/IP protocol for communication between the Call Center and the Nortel Networks Call
Center Reporting Master Client PC, and also for communication between the Master Client PC
and the Multiple Client PC(s). This means the Windows Network component is required for all
Nortel Networks Call Center Reporting Client PCs, both for the Master Client and for the
Multiple Clients.
The Nortel Networks Call Center Reporting installation process does not install the Windows
Network component. For instructions on installing the Windows Networking component, refer to
your network or Windows documentation.
Page 13

Installing Nortel Networks Call Center Reporting
Checking whether The Windows Networking Component Is Installed
To check that the Windows Network component is set up properly on a PC in order for it to
operate as a Nortel Networks Call Center Reporting Master or Multiple Client PC, the following
steps must be performed:
Note: If your company has a network administrator, check with your administrator before
changing any network configuration parameters.
1. Start the Windows system on the PC that will have the Nortel Networks Call Center
Reporting Client application installed.
2. On the Windows taskbar, click Start, point to Settings and then click Control Panel. The
Control Panel window appears.
(If you are using the Windows 2000 operating system, double click instead on Networking
and Dial-up Connections. The Networking and Dial-up Connections window appears)
3. Double click on the Network icon . The Network window appears with the
Configuration tab displayed.
(If you are using Windows 2000 operating system, double click instead on the Local Area
Connection icon and then click on the Properties button. )
13
4. Check that TCP/IP appears on the list of installed network components. If TCP/IP is not on
the list, click Add to install this protocol using the Windows installation instructions, or refer
to your network administrator.
Installing Nortel Networks Call Center Reporting Master Client from a Business
Communications Manager 3.0
Windows NT Workstation cannot connect to a shared folder on an Windows 95
PC. If you have Windows NT Workstation PCs which are going to be running
!
1. Exit any Windows programs that are running.
2. Start your internet Browser (such as Internet Explorer or Netscape), and use it to connect to
Port 6800 on the Business Communications Manager. Do this by entering into the browser
Address Bar the IP Address of the Business Communications Manager and the Port number,
in the following format: http://10.10.10.1:6800. (Remember to substitute the IP Address of
your Business Communications Manager for the 10.10.10.1 shown in the example above.)
3. Nortel Networks Unified Manager page will appear in the browser.
the Nortel Networks Call Center Reporting Client, the Nortel Networks Call
Center Reporting Master PC should not be running Windows 95.
Page 14

14
Installing Nortel Networks Call Center Reporting
4. Click on the Install Clients link.
5. The Install Clients page will appear in the browser.
6. Click on the Call Center Reporting Master Client link. Information on the Call Center
Software application will appear in the browser window. (You may need to scroll down
through the page to see the buttons which install the Call Center Reporting Master Client.)
7. Click on the Install Call Center Reporting Master Client button.
8. A dialog will appear from which you can select to either Run this program from its
current location or Save this program to disk. The default option is Save this program to
disk. Click on OK.
9. Several progress bars appear as the installation routine prepares itself. Presently the Nortel
Networks Call Center Reporting Master language selection dialog appears. Select the
language you wish to install, and then click OK.
10. The Nortel Networks Connects Splash Screen and the Nortel Networks Call Center
Reporting Welcome screens appear.
11. The Choose Destination Location window appears.
12. Click Next to accept the default location. To change the folder location, click Browse,
choose another folder location and then click Next.
As installation proceeds, a number of status dialog boxes appear, indicating the progress of the
installation. The Setup Complete window appears.
In order for Multiple Client PCs to have access to the Master Client PC, the network must be set
up correctly and the Multiple Client PCs must be able to see and access the Call Center
Reporting and Stats folders on the Master Client PC. There are certain settings on the Master
Client PC that need to be correctly set. See the Section titled Master Client PC File Sharing on
Page 14.
Installing Nortel Networks Call Center Reporting Master Client for a CallPilot 2.0
Installation
Windows NT Workstation cannot connect to a shared folder on an Windows 95
PC. If you have Windows NT Workstation PCs which are going to be running
!
the Nortel Networks Call Center Reporting Client, the Nortel Networks Call
Center Reporting Master PC should not be running Windows 95.
1. Exit any Windows programs that are running.
Page 15
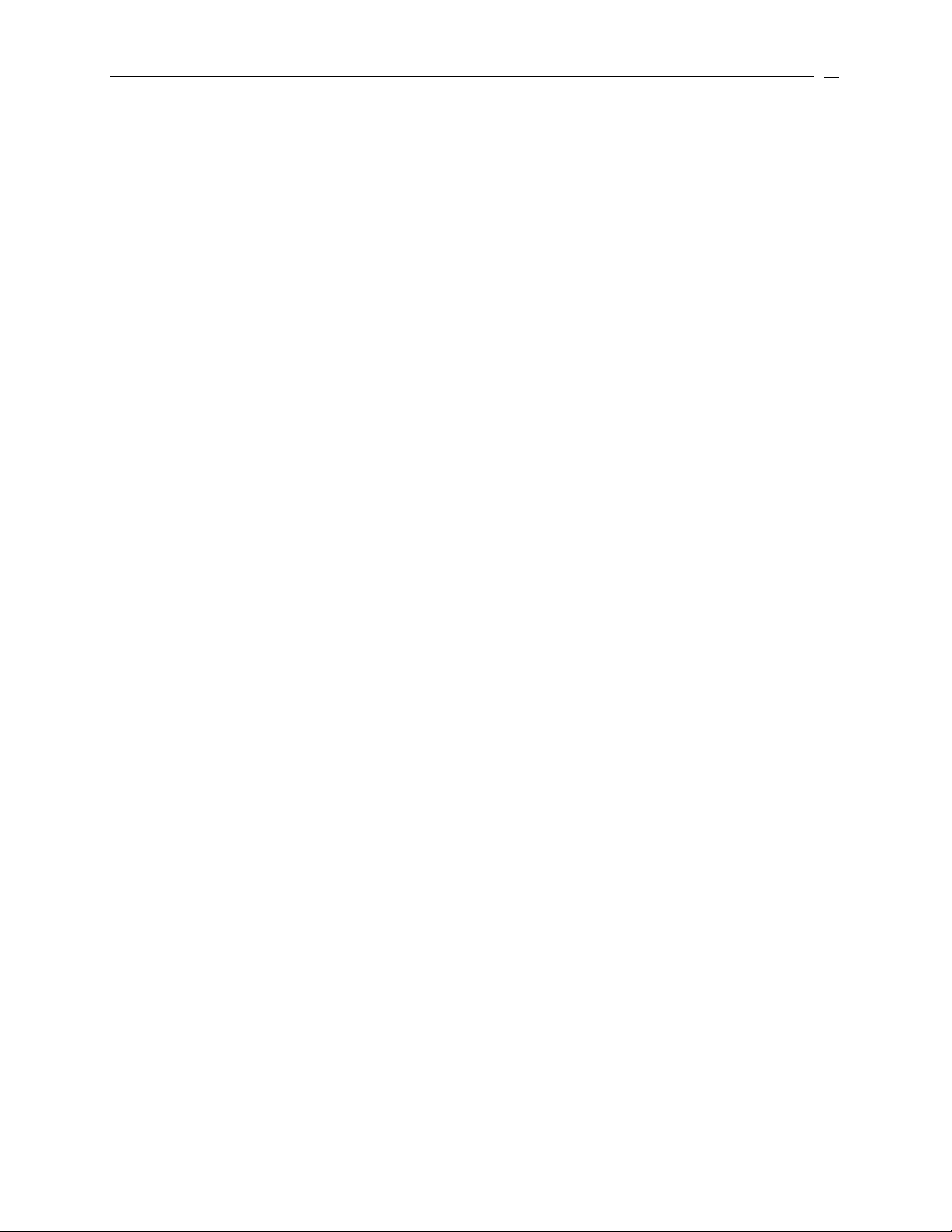
Installing Nortel Networks Call Center Reporting
2. Insert the CallPilot 2.0 Documentation and Client Software CD into the CD drive of the PC.
3. On the taskbar, click the Start button, then click Run….
4. In the Run dialog box click on Browse… and select the CD Rom on your PC, and navigate
to the Optional Software folder. Double-click on the Optional Software folder, and then
double-click on the Call Center Reporting Master folder.
5. Click on the Setup.exe file, and then click Open. The Browse window closes.
6. Click on OK in the Run dialog.
7. The Nortel Networks Connects Splash Screen and the Nortel Networks Call Center
Reporting Welcome screens appear.
8. The Choose Destination Location window appears.
9. Click Next to accept the default location. To change the folder location, click Browse,
choose another folder location and then click Next.
15
As installation proceeds, a number of status dialog boxes appear, indicating the progress of the
installation. The Setup Complete window appears.
In order for Multiple Client PCs to have access to the Master Client PC, the network must be set
up correctly and the Multiple Client PCs must be able to see and access the Call Center
Reporting and Stats folders on the Master Client PC. There are certain settings on the Master
Client PC that need to be correctly set. See the Section titled Master Client PC File Sharing
below.
Master Client PC File Sharing
Note: Windows NT Workstation and Windows 2000 users only need to follow steps 5
to 9 above, remembering to set the type of access required in step 8 by clicking on
the Permission button. Set Permissions to Full.
To set up the Master Client PC to allow file sharing:
1. Click on the Start button and then click Settings. Select Control Panel and then Network
and highlight Client for Microsoft Networks.
2. Click on the button marked File and Print Sharing.
Page 16
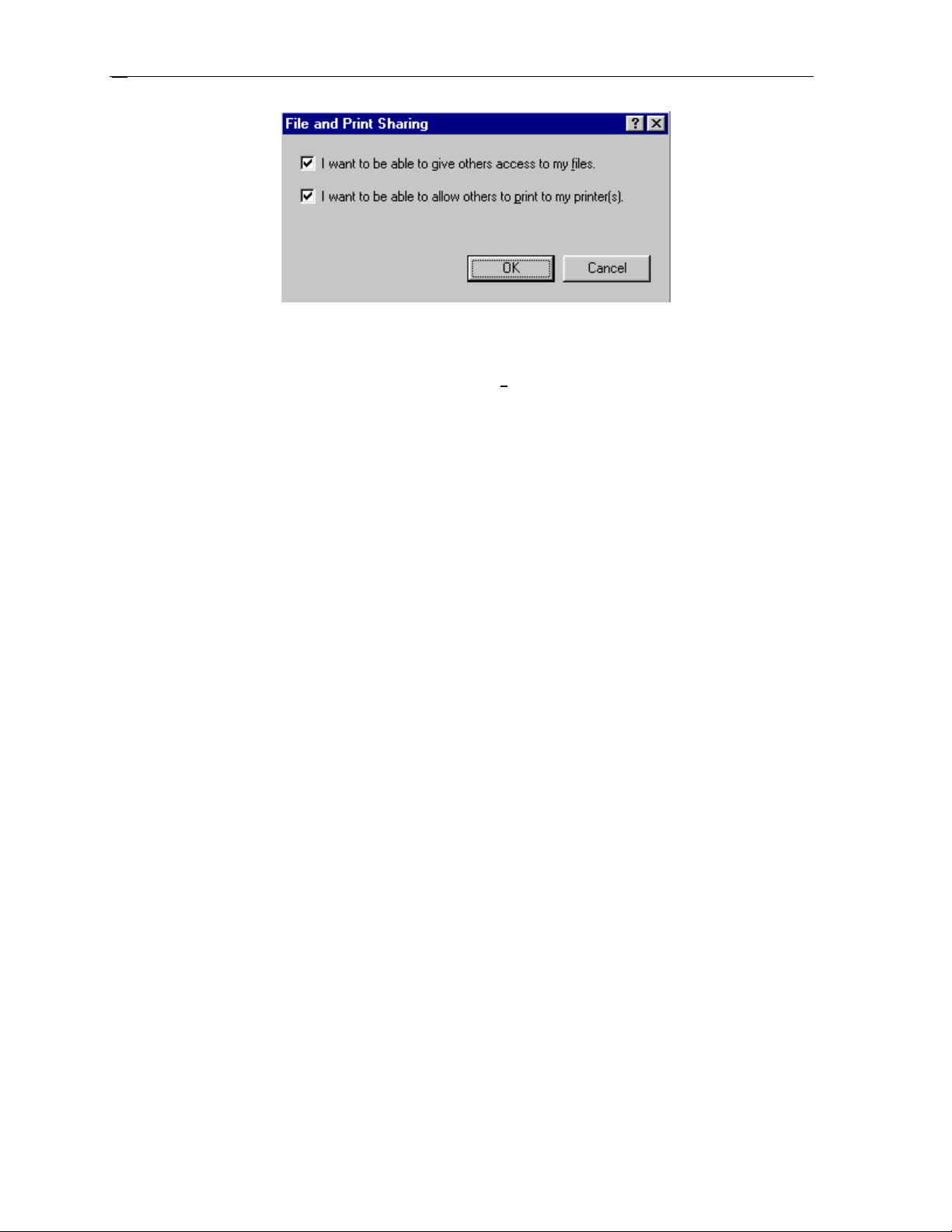
16
Installing Nortel Networks Call Center Reporting
3. Click the option for File Sharing:
“I want to be able to give others access to my files.”
4. Click on the OK button, the computer will prompt you to restart your PC.
5. After the restart open the drive onto which you installed the Nortel Networks Call Center
Reporting software (by default this is the C: Drive), using Windows Explorer.
6. Right click on the folder marked Program Files\Nortel Networks\Call Center Reporting.
One of the drop down options is Sharing.
Click on this to show the following dialog:
Page 17
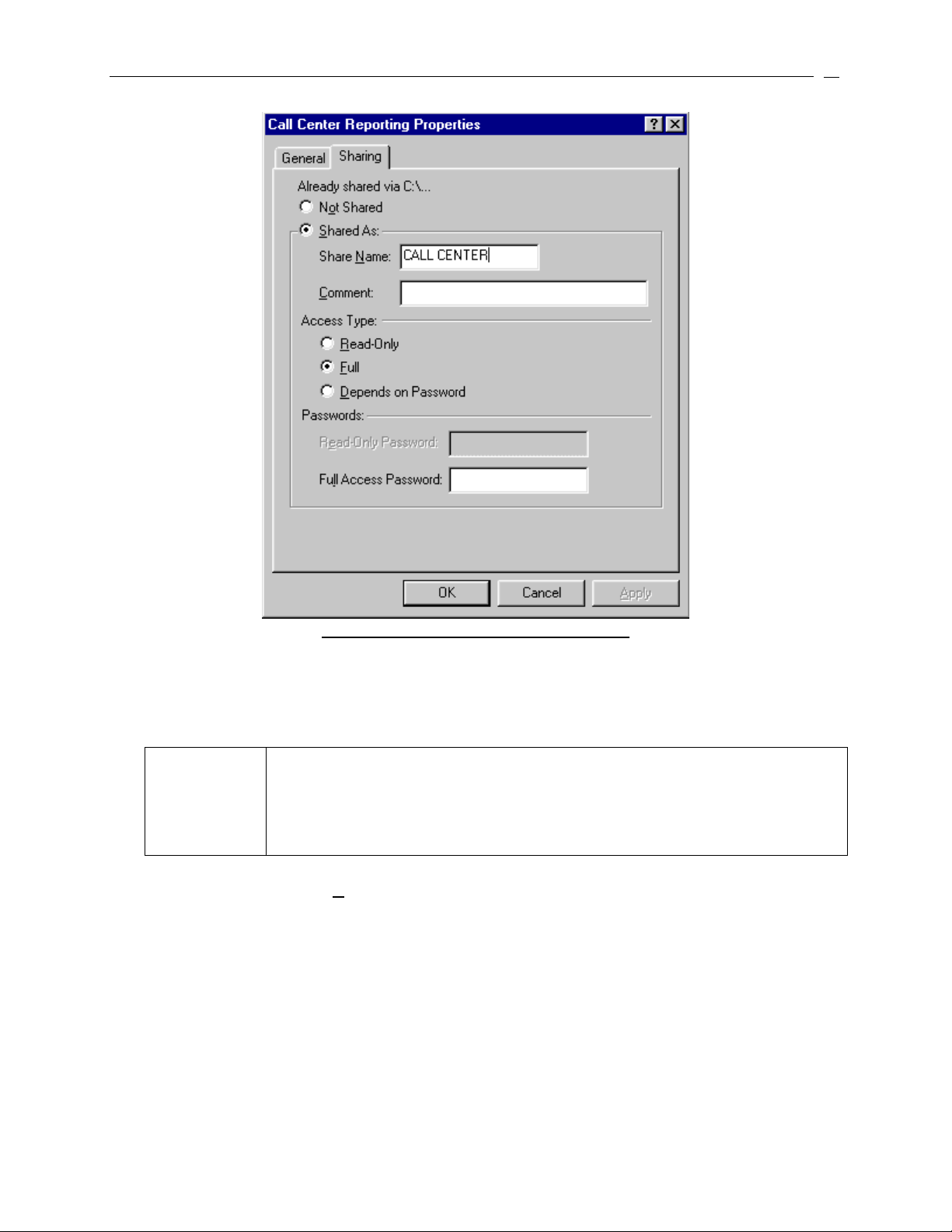
Installing Nortel Networks Call Center Reporting
17
Sharing the Call Center Reporting Folder
7. Click Shared As. Make sure that the name displayed is Call Center with a single space
between the word Call and the word Center and that there are no extra spaces after the
word Center.
Note that you are NOT changing the Folder Name, you are changing the
Network Share Name. This is the name that the Multiple Client PCs will
use to locate the Call Center Reporting folder on the Master PC, across the
!
8. Under Access Type click Full. Leave the Password box blank.
9. Repeat steps 6 to 8 for the second folder called Program Files\Nortel Networks\Call
Center Reporting\Stats. This should be shared as ‘Stats’.
Installing Nortel Networks Call Center Reporting software onto additional PCs
network. This DOES NOT rename the actual, physical, folder on the
Master PC
Page 18
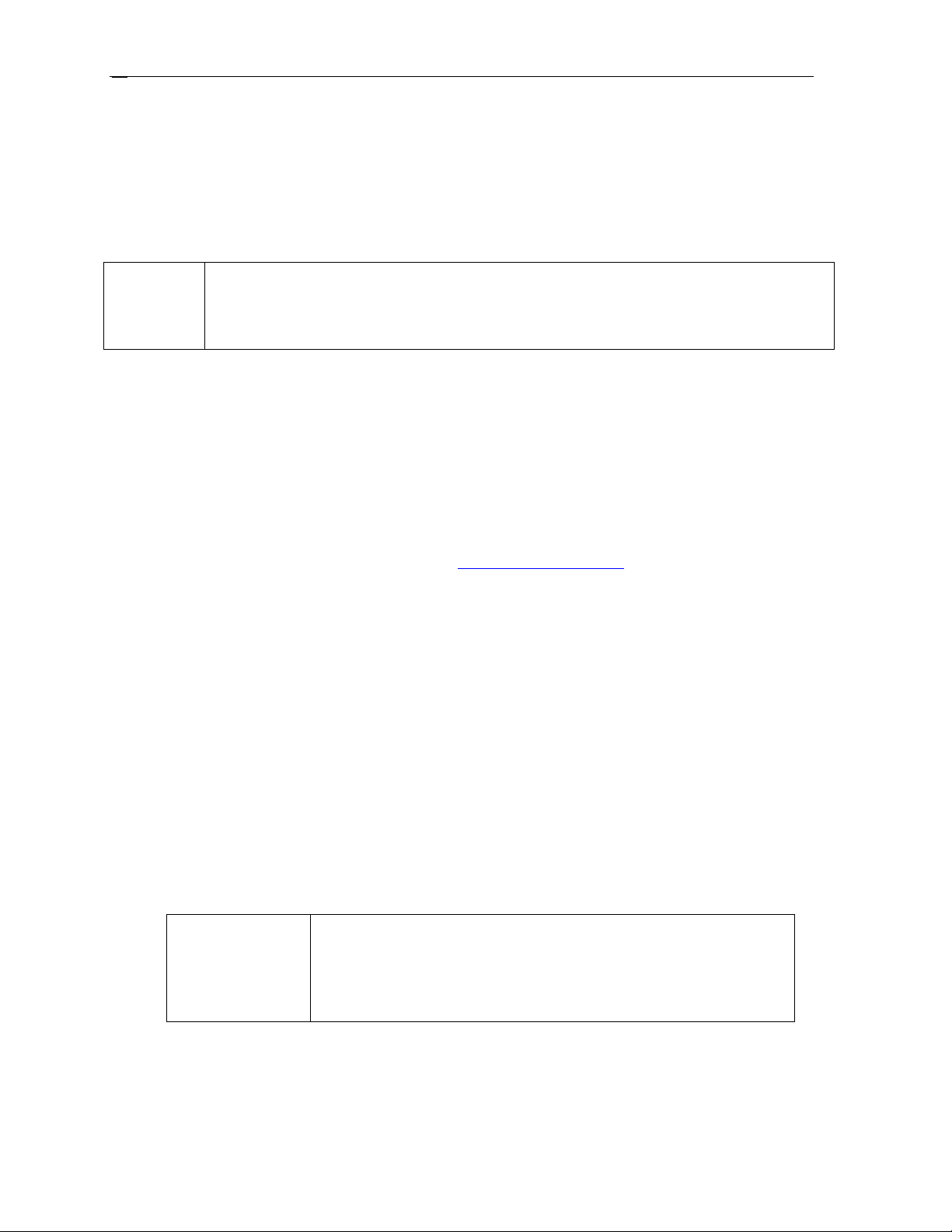
18
Installing Nortel Networks Call Center Reporting
The Nortel Networks Call Center Reporting Multiple Client software can be loaded onto
additional PCs so that multiple Supervisors/Managers can access the information stored on the
Master Client PC.
This is known as having Multiple Clients. (Also, see the sections above titled TCP/IP Protocol,
and Master Client PC File Sharing.)
Windows NT Workstation cannot connect to a shared folder on an Windows 95
PC. If you have Windows NT Workstation PCs which are going to be running
!
Installing Nortel Networks Call Center Reporting Multiple Client from a Business
Communications Manager 3.0
1. Exit any Windows programs that are running.
2. Start your internet Browser (such as Internet Explorer or Netscape), and use it to connect
3. Nortel Networks Unified Manager page will appear in the browser.
4. Click on the Install Clients link.
5. The Install Clients page will appear in the browser.
6. Click on the Call Center Reporting Multiple Client link. Information on the Call
7. Click on the Install Call Center Reporting Multiple Client button.
the Nortel Networks Call Center Reporting Client, the Nortel Networks Call
Center Reporting Master PC should not be running Windows 95.
to Port 6800 on the Business Communications Manager. Do this by entering into the
browser Address Bar the IP Address of the Business Communications Manager and the
Port number, in the following format: http://10.10.10.1:6800. (Remember to substitute
the IP Address of your Business Communications Manager for the 10.10.10.1 shown in
the example above.)
Center Software application will appear in the browser window. (You may need to scroll
down through the page to see the buttons which install the Call Center Reporting
Multiple Client.)
Make sure you have clicked on the Call Center Reporting
Multiple Client button and NOT the Call Center Reporting
Master Client button. There can only be one PC on your
!
network configured as a Master Client.
8. A dialog will appear from which you can select to either Run this program from its
current location or Save this program to disk. The default option is Save this
program to disk. Click on OK.
Page 19

Installing Nortel Networks Call Center Reporting
9. Several progress bars appear as the installation routine prepares itself. Presently the
Nortel Networks Call Center Reporting Client language selection dialog appears.
Select the language you wish to install, and then click OK.
10. Double-click on the Setup.exe file, select the language you wish to install, and then click
OK.
11. The Nortel Networks Connects Splash Screen and the Nortel Networks Call Center
Reporting Welcome screens appear.
12. The Choose Destination Location window appears.
13. Click Next to accept the default location. To change the folder location, click Browse,
choose another folder location and then click Next.
14. As installation proceeds, a number of status dialog boxes appear, indicating the progress
of the installation. The Setup Complete window appears.
Note: You will be asked for the Network Name of the Master Client PC during the
installation of the Multiple Client software.
YOU MUST enter the Network Name of the Master Client
PC for the Multiple Client software to operate correctly. Do
!
not enter the IP Address of the Master Client PC.
Enter the Network Name of the Master Client without any
backslashes \\. For example, if the Network name of the
Master Client was \\MasterClient, enter it as MasterClient.
19
Installing Nortel Networks Call Center Reporting Multiple Client for a CallPilot 2.0
Installation
1. Exit any Windows programs that are running.
2. Insert the CallPilot 2.0 Documentation and Client Software CD into the CD drive of the
PC.
3. On the taskbar, click the Start button, then click Run….
4. In the Run dialog box click on Browse… and select the CD Rom on your PC, and
navigate to the Optional Software folder. Double-click on the Optional Software
folder, and then double-click on the Call Center Reporting Client folder.
Page 20

20
Installing Nortel Networks Call Center Reporting
Make sure you have clicked on the Call Center Reporting
Client folder and NOT the Call Center Reporting Master
folder. There can only be one PC on your network
!
5. Click on the Setup.exe file, and then click Open. The Browse window closes.
6. Click on OK in the Run dialog.
7. The Nortel Networks Connects Splash Screen and the Nortel Networks Call Center
Reporting Welcome screens appear.
8. The Choose Destination Location window appears.
9. Click Next to accept the default location. To change the folder location, click Browse,
choose another folder location and then click Next.
10. As installation proceeds, a number of status dialog boxes appear, indicating the progress
of the installation. The Setup Complete window appears.
Note: You will be asked for the Network Name of the Master Client PC during the
installation of the Multiple Client software.
!
Configured as a Master Client.
YOU MUST enter the Network Name of the Master Client
PC for the Multiple Client software to operate correctly. Do
not enter the IP Address of the Master Client PC.
Applying Security to the Call Center Reporting Shared Folder
To prevent unauthorized access to the Call Center Reporting folder, you may specify which users
can connect to the folder, and what control they have once they have connected. This is
achieved by use of the Windows security features.
Whilst it is not a functional requirement that the Call Center Reporting folder be protected using
any of the Windows security features, it is recommended that the shared folders are given some
measure of protection.
This will prevent access to the Call Center Folder from unauthorized users. Also, some viruses
are known to take advantage of un-protected shared folders as a means of gaining entry to
networked PCs in order to infect them.
Your Network Administrator may advise you of which Windows features to use, but listed below
are typical scenarios involving Windows 95/98 and Windows NT/Windows 2000.
Page 21
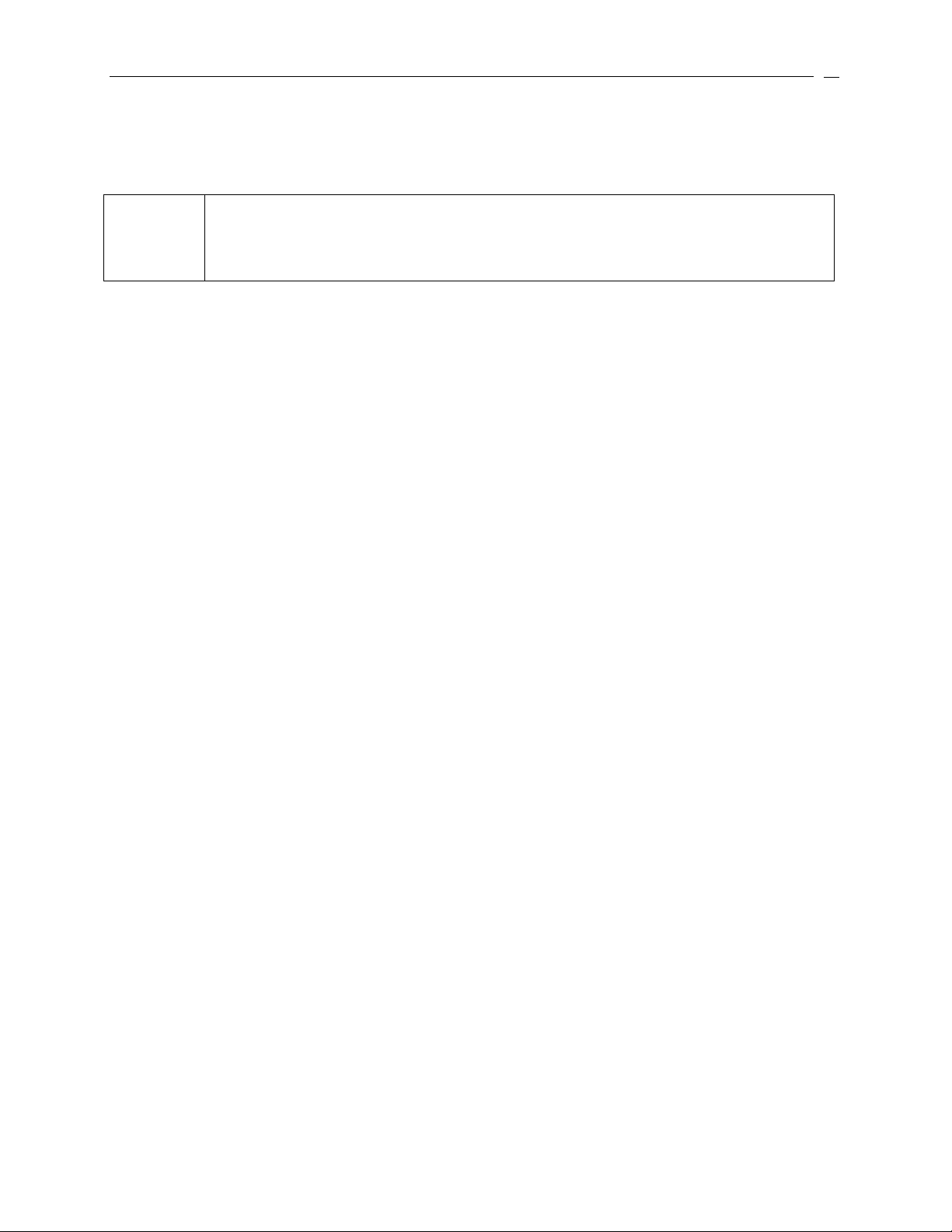
Installing Nortel Networks Call Center Reporting
The scenarios below assume you have accepted the default installation names and locations for
Nortel Networks Call Center Reporting. If you changed the folder names or their locations,
substitute the appropriate folder names in the following examples.
Windows NT Workstation cannot connect to a shared folder on a Windows 95
PC. If you have Windows NT Workstation PCs which are going to be running
!
Applying Security to the Call Center Reporting Folder in Windows 95 and Windows 98
1. Using the Windows Explorer, browse to the Program Files\Nortel Networks folder.
2. Right-Click on the Call Center Reporting folder. The Call Center Reporting
3. Ensure the Full option is checked in the Access Type list.
4. In the Full Access Password field, enter a password, and then click on the Apply button.
5. Click OK to close the Call Center Reporting Properties window.
the Nortel Networks Call Center Reporting Client, the Nortel Networks Call
Center Reporting Master PC should not be running Windows 95.
Properties window appears.
You will be asked to re-enter the password to verify it. Re-enter the password and click
OK. The confirmation window closes.
21
Applying Security to the Call Center Reporting Folder in Windows NT and Windows 2000
1. Using the Windows Explorer, browse to the Program Files\Nortel Networks folder.
2. Right-Click on the Call Center Reporting folder. The Call Center Reporting
Properties window appears.
3. Select the Security tab.
4. Click on the Permissions button.
5. If there is an entry for Everyone, remove it. Click the Add button. Select from the list of
users and PCs those users and PCs you wish to allow to connect to the Call Center
Reporting folder. (In Windows NT you must click the See Users button in order to have
the users displayed in the list.) When you have selected the users or specified the PCs
you wish to allow to connect to the Call Center Reporting shared folder, click on OK.
6. In the Call Center Reporting Properties window, click on the Permissions button.
Allocate Full Control as the Type of access for your selected users/PCs.
Connecting to a Protected Shared Folder from a Client PC
You must now set up the PC(s) on which the Nortel Networks Call Center Reporting Client
application will be running.
Page 22
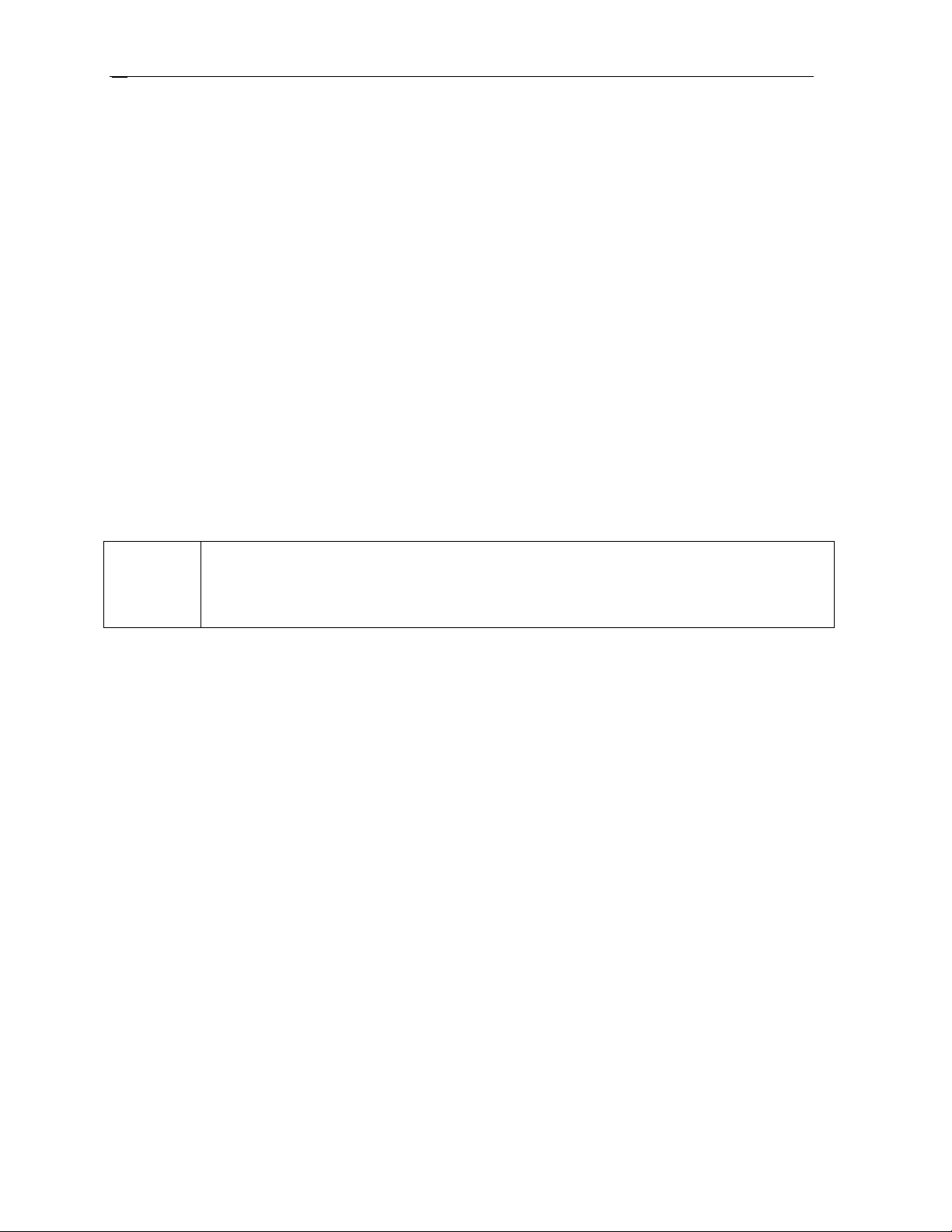
22
Installing Nortel Networks Call Center Reporting
1. Using Windows Explorer, browse to the Call Center Reporting folder on the Nortel
Networks Call Center Reporting Master PC.
2. Try to access this folder and you will be prompted for the Full Access password for the
shared folder. Supply the password. (In Windows 95 and Windows 98, ensure the Save
this password in your password list check box is checked, and click OK. In Windows
NT and Windows 2000, you must also supply the User Name you wish to connect as.)
3. Right-click the folder name in the Windows Explorer tree, and select the Map Network
Drive option.
4. Select the drive letter you wish to map the Call Center Reporting shared folder to (it is
recommended that you accepting the default value). In Windows 95 and Windows 98
ensure the Reconnect at logon checkbox is checked, and click OK.
5. Whenever a new logon session is started the user is automatically connected to the Call
Center Reporting shared folder, and the Nortel Networks Call Center Reporting Client
can then be started as usual.
If the Full Access password was saved in your password list by Windows, you
will not need to supply a password. If it was not, you will be prompted for the
!
Full Access password of the Call Center Reporting folder once at the start of
each logon session.
Troubleshooting Nortel Networks Call Center Reporting Installation
Nortel Networks Call Center Reporting will detect whether the Windows OLE component is
correctly installed on the target PC.
If the OLE component is not present on the target PC (or if the OLE registry key has been
removed or altered) you will see the following message displayed, with an OK button:
An error occurred during the move data process: -119.
Click on the OK button. You will then see the following message displayed, with an OK button:
Installation of Call Center Reporting has been cancelled.
Click on OK to acknowledge the message.
Contact your System Administrator to allow them to rectify the situation (by restoring a backup
of your PC, or re-installing the OLE/DCOM component onto your PC, for example.)
Page 23
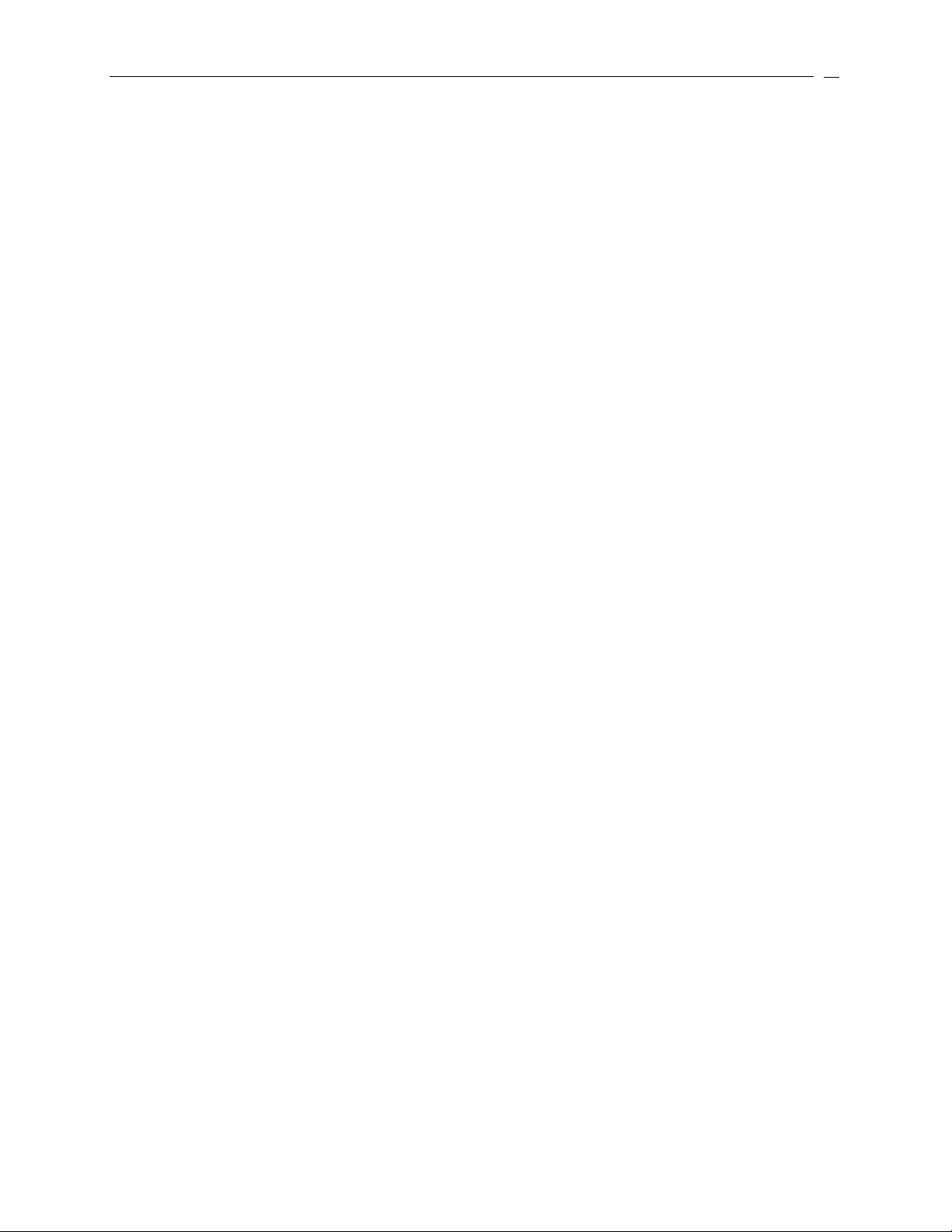
Installing Nortel Networks Call Center Reporting
23
Troubleshooting Nortel Networks Call Center Reporting
If the Master Client (including the RDB Server) is closed down and then restarted, Nortel
Networks Call Center Reporting will restart with no knowledge of any Agents who are still
Logged In to the Call Center, nor will it have any knowledge of any Calls which are already in
progress.
The system will log Agents back in automatically if they are available to answer calls. If they
are not available to answer calls they will be logged back in automatically when they become
available to answer calls.
Calls that were in progress when Nortel Networks Call Center Reporting was re-started will not
be recorded in the statistics. All new calls which arrive into the system once Nortel Networks
Call Center Reporting has been re-started will be recorded in the statistics.
The same situation will occur if the Call Center is closed down and restarted, and Agents Log In
to the Call Center before the Master Client software has been restarted.
The following procedures explain how to recover from data loss between the Call Center and the
Master Client PC. For each situation, perform the steps in order.
Starting or Restarting the Call Center and Nortel Networks Call Center Reporting Master Client
When starting the system for the first time, or intentionally restarting the system after a
controlled power down:
1. Start the Call Center platform.
2. Start the Nortel Networks Call Center Reporting Master Client.
Note: If agents are allowed to log in before step 2 is completed, their activities before the Nortel
Networks Call Center Reporting has re-started will not be recorded.
To recover from an unintentional close-down of the RDB Server:
1. Shut down Nortel Networks Call Center Reporting Master Client.
2. Ensure that the Call Center is still running.
3. Restart Nortel Networks Call Center Reporting Master Client.
4. Agents who are not currently logged into the system may now log in.
Note: If agents are allowed to log in before step 3 is completed, or if there are agents who were
logged into the Call Center before the RDB Server was closed down, their activities
before the Nortel Networks Call Center Reporting has re-started will not be recorded.
Starting or Restarting the Call Center and Nortel Networks Call Center Reporting Multiple Client
If you have Logged In to Nortel Networks Call Center Reporting on a Multiple Client PC and the
Call Center platform has been restarted, you will have to Log Out and Exit from the Nortel
Page 24
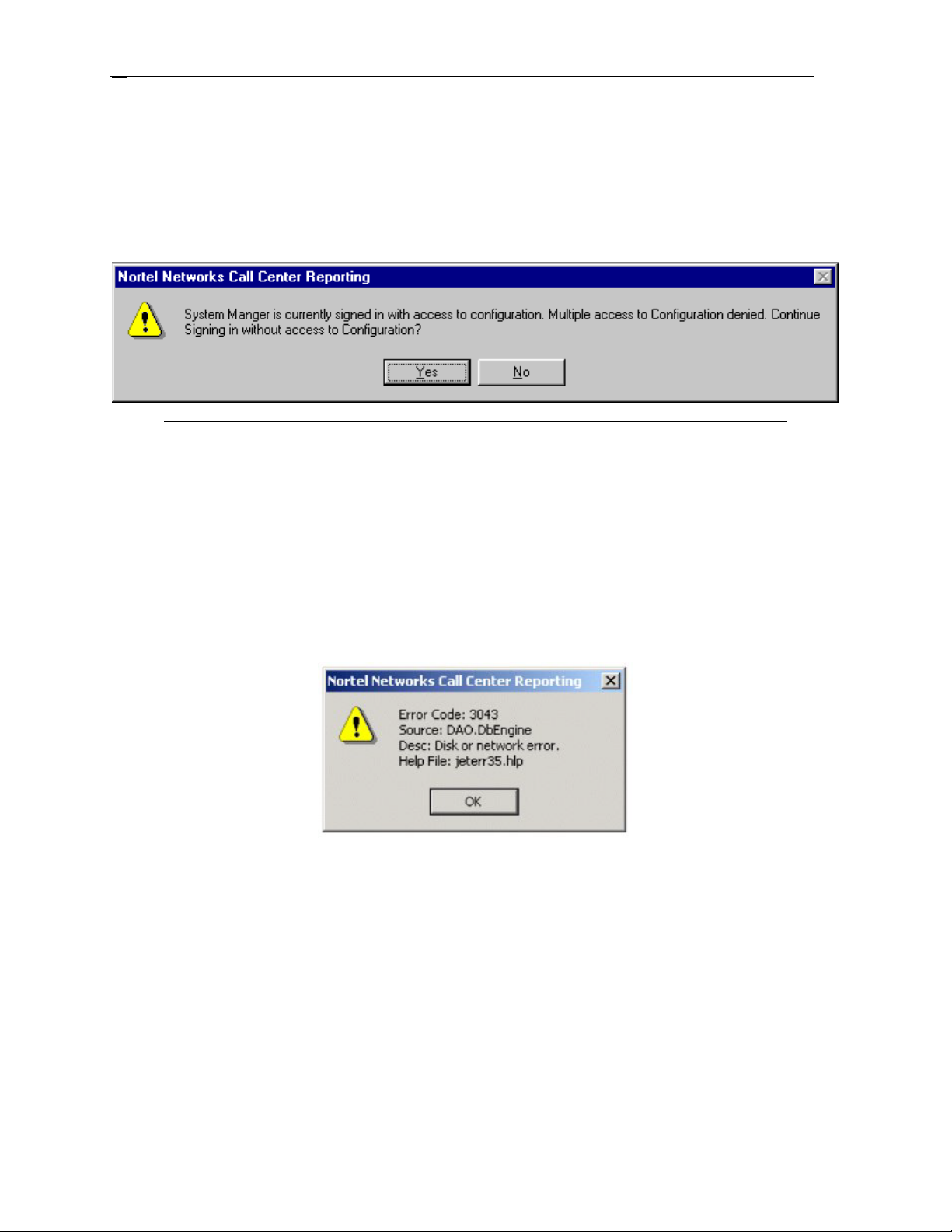
24
Installing Nortel Networks Call Center Reporting
Networks Call Center Reporting, and re-start Nortel Networks Call Center Reporting once the
Call Center platform has been re-started.
If you had selected the Access to Configuration option before the Master Client PC was re-set,
you might see the following dialog box when you try to Log In again with the Access to
Configuration option selected.
Nortel Networks Call Center Reporting Access to Configuration Denied dialog box
Check that no other users have Logged In with the Access to Configuration option selected.
If there are no other users Logged In with the Access to Configuration option selected the
restriction placed on the Access to Configuration option will time-out after 15 minutes. Wait for
15 minutes and then re-try.
Run Time Error 3043 When using Windows 2000 or Windows NT
If you see the following error message when you try to start Nortel Networks Call Center
Reporting:
Run Time Error 3043 Dialog Box
Check that the TMP environment variable is set to point to a valid temporary folder (usually
called TEMP), and that the disk on which the folder resides is not full.
In Windows NT the environment variables can be accessed as follows:
1. Click Start
2. Point To Settings
3. Click Control Panel
4. Click System
5. Select the Environment Tab
Page 25
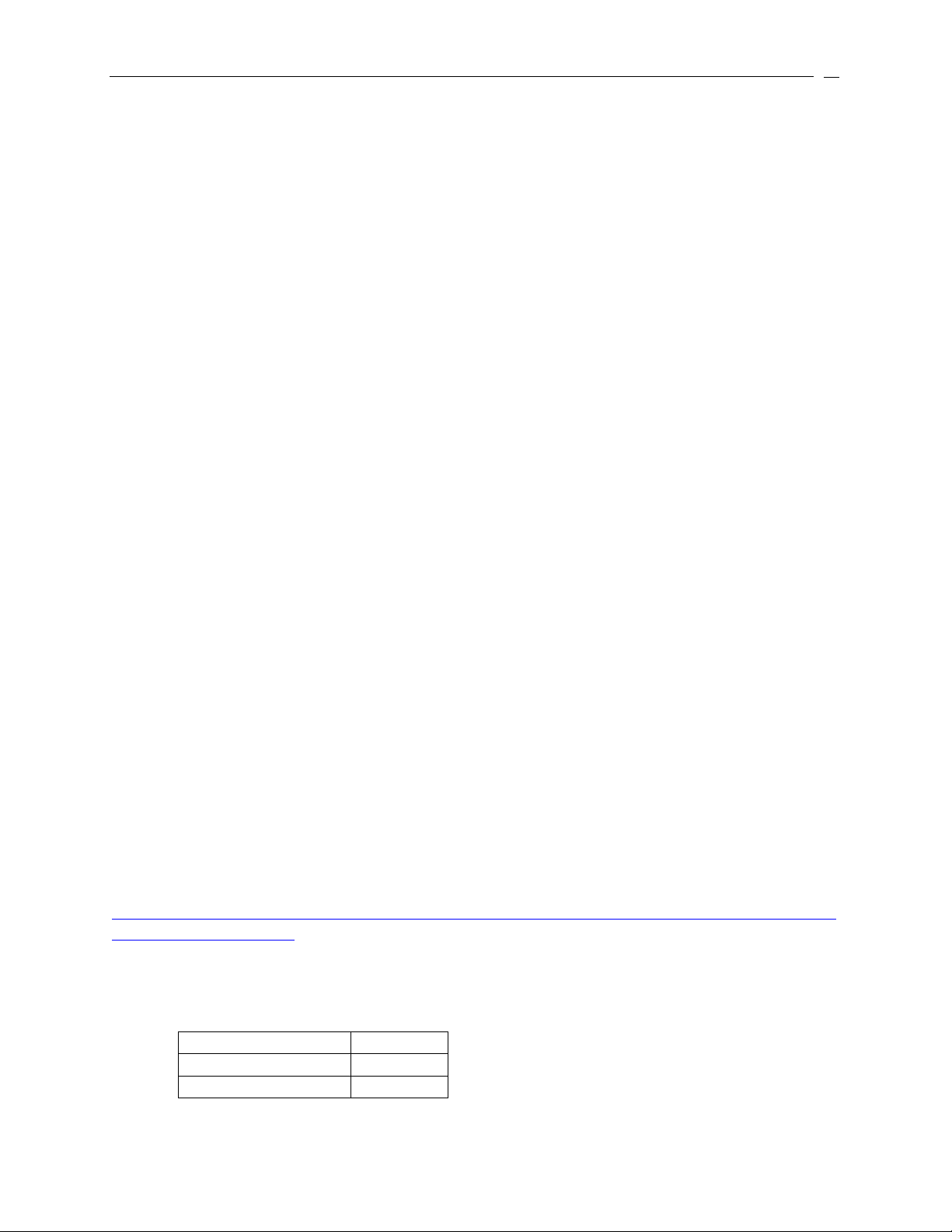
Installing Nortel Networks Call Center Reporting
25
In Windows 2000 the environment variables can be accessed as follows
1. Click Start
2. Point to Settings
3. Click Control Panel
4. Click System
5. Select the Advanced Tab
6. Click the Environment Variables button
Statistical Calendar showing in a different Language than the rest of Call Center Reporting
If you see the calendar within Call Center Reporting in a different language to the rest of Call
Center Reporting (for example, you might have selected German at installation time, and the
calendar is showing in English), this section will help you to correct the problem.
The calendar is a Microsoft supplied component, held in a file called MSCAL.OCX.
It is available in various languages. If Call Center Reporting has been installed once in a given
language, subsequent installs of other languages might not overwrite this file with the version
required for your language.
To install a different language on top of a previous language version of Call Center Reporting, it
might be necessary to delete or rename (to something like OLDMSCAL.OCX) the previous
MSCAL.OCX file from the Windows\System32 (or WINNT\System32) folder, before
performing the installation.
Also note that Microsoft Office loads a version of the MSCAL.OCX file into \Program
Files\Microsoft Office\Office. If you have Office in one language and Call Center
Reporting in another, Windows will use the Office version of the MSCAL.OCX in flavour of the
Call Center Reporting supplied one.
Windows Socket Upgrade for Windows 95 PCs
If you are using a PC running Windows 95 (version B or later) and you have difficulties
connecting to the Call Center Platform or see sporadic or slow updates to the Nortel Networks
Call Center Reporting Real Time screens, you may require an upgrade for the Windows Sockets
components for your PC.
Download the W95ws2Setup.exe file from the following Microsoft World Wide Web site:
http://www.microsoft.com/windows95/downloads/contents/wuadmintools/s_wunetworkingtools/
w95sockets2/default.asp.
Graphical Real Time colors not displaying in their default colors
The Real Time screens use the following colors to represent the various Line and Agent states:
Agent or Line State Color
Incoming Green
Outgoing Yellow
Page 26
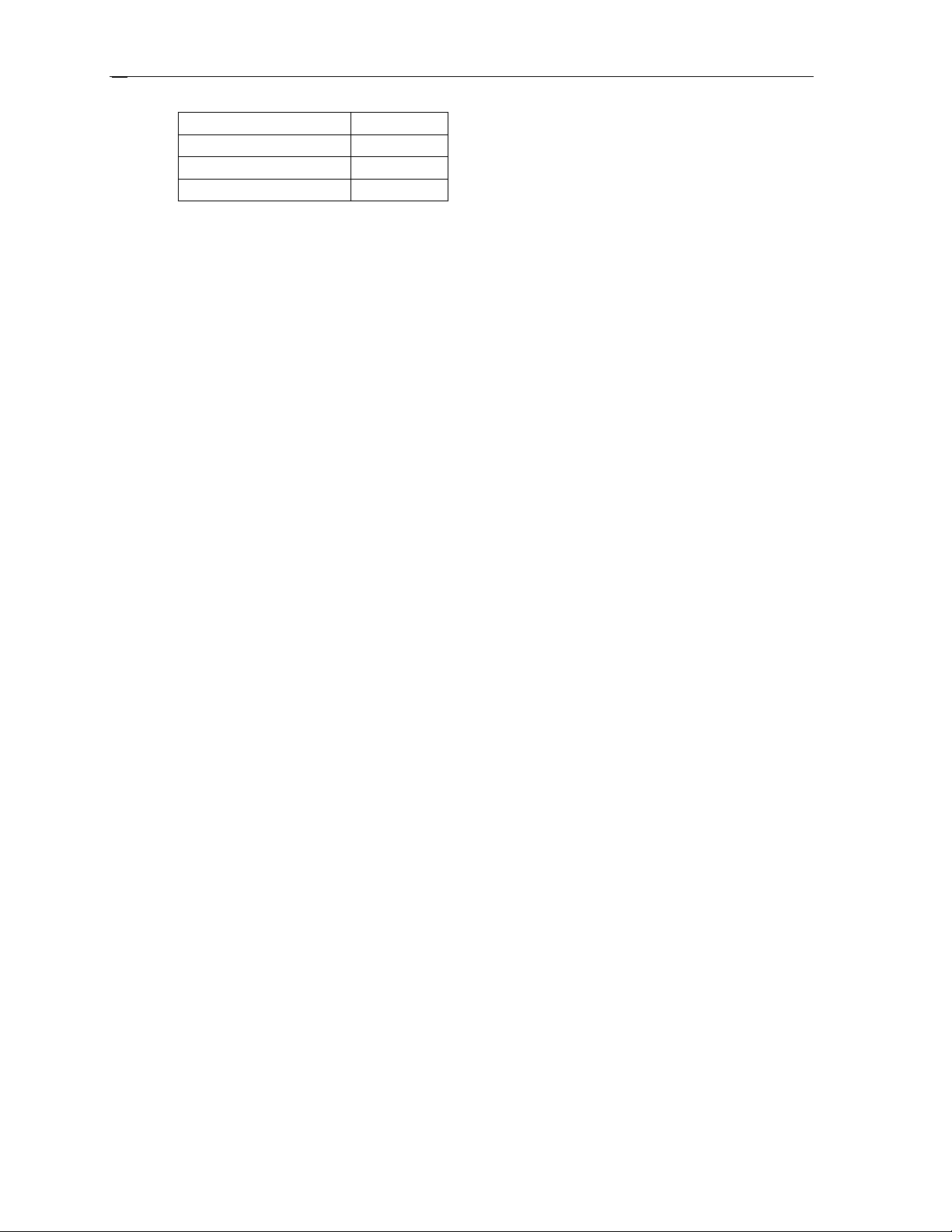
26
Installing Nortel Networks Call Center Reporting
Not Ready Grey
Available Blue
Alarm Red
Waiting Light Blue
On a very few PCs the default colors do not appear as listed above. To obtain the default colors
as listed above, switch to a higher or lower color mode setting. (Right click on the PC desktop,
and select Properties from the pop-up menu. Select the Settings tab, and adjust your color
settings to suit.)
Folders created on the Call Center Reporting Multiple Client PCs
Unless you choose to select a different installation destination during the installation of the
Nortel Networks Call Center Reporting Master and Multiple Client software, a folder will be
automatically created on the installation drive of the PC called \Program Files\Nortel
Networks\Call Center Reporting. This folder will contain the application files used by Nortel
Networks Call Center Reporting.
If you do choose an alternative destination during the installation process, your folder will have
the name you selected.
Do not rename, move or delete this folder.
Note: There is no folder called \Program Files\Nortel Networks\Call Center Reporting\Stats
on the PCs used to run Nortel Networks Call Center Reporting Multiple Clients.
These PCs refer to the data in the \Program Files\Nortel Networks\Call Center
Reporting\Stats folder on the Master Client PC in order to display statistical
information.
Page 27

Using Nortel Networks Call Center Reporting
Starting Nortel Networks Call Center Reporting
1. To start the Nortel Networks Call Center Reporting Master Client, double-click on
the Call Center Reporting icon on the desktop of the Master Client PC.
Note: At the same time, the RDB Server will automatically open and start to collect
data from the Call Center. When the RDB Server is operational an icon in the
form of a bar graph will be shown on the Windows taskbar on the Master
Client PC Desktop.
The IP Address of the Call Center Platform MUST have been
!
entered in the Security tab of the Configuration window before
the RDB Server will allow connections from the Call Center
Platform. See the section titled ‘Authorized IP Address’ on
Page 38.
4
RDB Server taskbar icon
Note: The first time Nortel Networks Call Center Reporting is started on the Master
Client it will create the Configuration Database, which is required for the
RDBServer to operate correctly. Because of this, ensure that the first time
you start Nortel Networks Call Center Reporting on the Master Client you
start it by double-clicking on the Call Center Reporting icon on the desktop of
the Master Client PC. You can also start Nortel Networks Call Center
Reporting by clicking on Start Programs, Nortel Networks, Nortel Networks
Call Center Reporting.
2. To start a Nortel Networks Call Center Reporting Multiple Client, double-click on the
Call Center Reporting Client icon on the desktop of the Multiple Client PC.
Remember, for the Multiple Client(s) to operate correctly, the RDB Server on
the Master Client must already be running.
Entering Nortel Networks Call Center Reporting (Log In)
Before you can access the configuration or management information you have to Log In to the
system. For security, this process requires a User ID and a Password.
1. From the menu bar select Level and then click Log-In…, or
Page 28
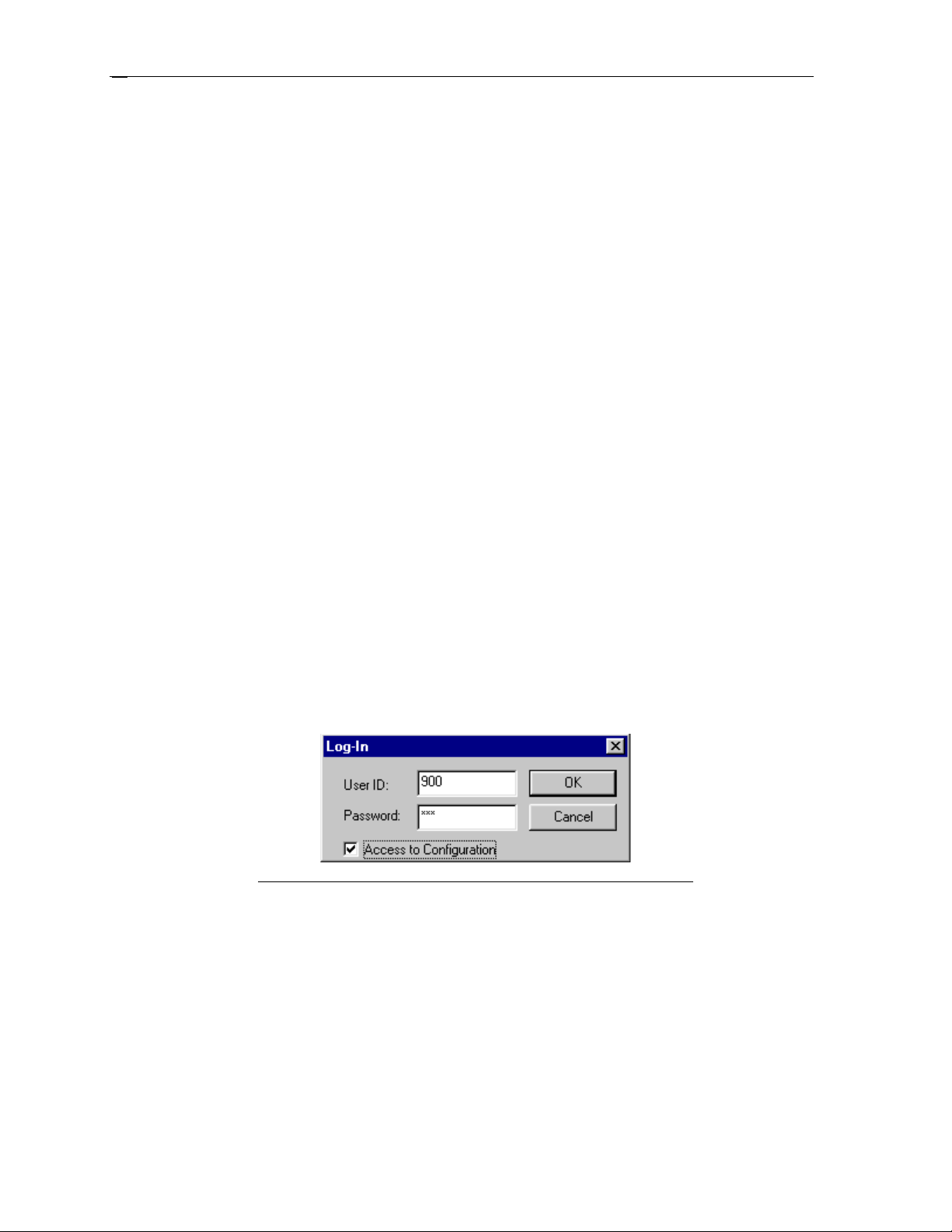
28
Using Nortel Networks Call Center Reporting
2. Click the Log In icon on the toolbar.
3. You must now enter a User ID number and Password. The ID number entered
indicates which Skillsets you wish to view or administer.
To be able to access all of the Skillsets you must enter the System Manager User ID
and Password. The User ID for the System Manager is 900. To restrict your
activities to only one Skillset enter a Skillset level (also called Supervisor level) User
ID and Password. The Supervisor User Ids are 901 for Skillset One, 902 for Skillset
Two and so on, up to 950 for Skillset Fifty.
Note: The User IDs are pre-set at 900, 901, 902 … 950. and cannot be altered. The
Passwords also default to 900, 901, 902 … 950, but the Passwords may be
changed in the configuration.
With the default User IDs and Passwords, you would enter User ID 900, Password
900 to gain access to the system as the System Manager; you would enter User ID
901, Password 901 to gain access as the Supervisor of Skillset One and you would
enter User ID 914, Password 914 to gain access as the Supervisor of Skillset
Fourteen.
4. If you wish to make changes to the Configuration, click the Access to Configuration
box. This will enable you to change the Configuration settings for the Call Center
Reporting software. If you are Logging In as the System Manager (900) you will be
able to change all of the Configuration settings. If you are Logging In at Skillset
Level (901 … 950), you will only be able to change some settings directly related to
that particular Skillset.
Nortel Networks Call Center Reporting Log-In dialog box
5. Click OK.
Note: With the Access to Configuration option enabled Nortel Networks Call
Center Reporting monitors the PC for user activity on the keyboard or the
mouse. As a security precaution, after a period of 15 minutes with no activity
the user is automatically logged out.
Exiting Nortel Networks Call Center Reporting Master Client (Log Out)
To Log Out and leave the user interface screen open:
Page 29

Using Nortel Networks Call Center Reporting
1. Select Level and then click Log-Out.
To Log Out and close the user interface:
1. Select Level and click Log-Out & Exit….
2. You will be prompted for the System Manager User ID and Password. If you do not
enter these correctly the Master Client software will not close down.
Note: The RDB Server will remain operational even though the user interface is
now closed.
Closing the RDB Server (on the Master Client PC)
1. Double click the RDB Server icon on the Windows taskbar. This will open the
Report Database Server window.
2. Click Exit.
29
3. You will be prompted for the System Manager User ID and Password. If you do not
enter these correctly the RDB Server will not close down.
Note: It is recommended that the RDB Server is always operational so that
statistical data from the Call Center is continuously collected.
Call Center Reporting Main Window
The Main window opens after Log In. The features of Nortel Networks Call Center Reporting
are accessed from this window.
The menu options which are available depend on the whether you Logged In to the System
Manager level (900) or to a Skillset level (901 … 950). Also, whether the System Manager
selected the Access to Configuration option will affect the options which are available.
The level you have Logged In to is displayed in the title bar of the Main window. This reads
System Manager if you have signed in as the System Manager. If you have Logged In at Skillset
level, the name of the Skillset is shown. (If the Skillset has not been given a name in the
Configuration settings, then the word Skill and the Skillset number will be shown, for example,
Skill08).
If you have Logged In as System Manager, and then used the Sign-Through… option to sign
through to a Skillset, for example Skillset 1, and Skillset 1 has been named Support, the title bar
would read: Nortel Networks Call Center Reporting – Manager – Support.
Page 30

30
Using Nortel Networks Call Center Reporting
By looking at the title bar of the Main Window you will always be able to tell to which level you
have Logged In to or signed through to.
The following menu options are available to select:
Level
Log-In… - allows you to access configuration and management information.
Sign Through - (System Manager level only) allows you to obtain a skillset level view without
having to Log Out from System Manager level and then Log In again using the Skillset level ID
and Password. The Sign Through dialog appears which displays all of the 50 Skillsets. You can
sign through to a Skillset by double clicking directly on the name of the Skillset, or by
highlighting the Skillset you wish to sign through to, and then clicking the OK button.
Print - allows you to print management reports.
Log-Out - allows you to exit without closing the user interface.
Log Out & Exit… - allows you to exit and close the user interface.
View
Toolbar - displays the Toolbar when selected. The toolbar consists of various shortcut icons.
When the mouse pointer is positioned over an icon, a description of the icon function is
displayed.
Status Bar - displays the Status Bar when selected. The status bar appears at the base of the
main window and offers a description of either a shortcut icon under the mouse pointer, or an
option selected from the main menu.
System (System Manager level only)
Configure - opens the main configuration window (if the Access to Configuration option was
checked during the Log In process).
Nortel Networks Call Center Reporting Status - opens a window that shows the Nortel
Networks Call Center Reporting status and any diagnostic messages from the RDB Server. The
Data Log is always running. The Data Log can be closed and a new Data Log started from this
window, when advised to do so by your distributor. You can only do this if you have signed in
with access to the Configuration.
Management-Info
Statistical Set up – allows you to specify settings which affect the display or reporting of
information
Real Time – displays the Real Time screens to allow you to monitor the activity within, and
performance of, your Call Center
Current Reports – display or print reports relating to the current hour or the current day
Historical Reports… - display or print reports relating to information gathered and stored
before the current day
Abandoned Caller ID Report… - display or print the Abandoned Caller ID report (Skillset
level only (901 … 950)
Print Schedule… - set up automatic print schedules to have selected reports printed
automatically at designated times.
Page 31

Using Nortel Networks Call Center Reporting
31
Configuration Report – display or print the Configuration settings for your entire System (900)
or a single Skillset (901 … 950)
Window
Selecting Window provides a drop down menu with options to change the appearance of the
windows or to close active windows.
Help
Help Topics - opens the on-line help
About Nortel Networks Call Center Reporting… - displays the software version number and
copyright information.
Page 32

Page 33

Configuring Nortel Networks Call Center Reporting
5
Introduction
Nortel Networks Call Center Reporting gathers data on events that occur within your Call Center
system. For meaningful and accurate information to be collated, Nortel Networks Call Center
Reporting must be suitably configured.
The configuration options can be accessed from the System Manager menu by selecting System
and then Configure….
The Configure window consists of a set of named tabs which can be selected to enter, view or
change the configuration. The Skillset information, Line information and Agent information is
transferred to Nortel Networks Call Center Reporting from the Call Center platform, when you
request to Upload these sets of information. You do not manually enter these sets of
information. This is discussed below in the Skillsets, Lines and Agents sections.
Configure window
Page 34

34
Wallboards
Configure window tabs
Company
Use this tab to enter details of your company. Your Company Name will be included in any
printed reports.
Skillsets
Select this tab to upload the Skillset information, and to change the default Passwords for access
to the Skillset Level (the Supervisor Password). If no information is uploaded from the Call
Center, the Skillset names will default to Skill01, Skill02and so on to Skill50, and the Passwords
will default to 901, 902 … 950.
Skillset names are truncated to 7 characters when they are Uploaded from the Call Center, so, for
ease of identification, they should be entered into the Call Center in a fashion which makes their
first 7 characters unique.
Uploading the Skillset information from the Call Center platform
1. Click the Skillsets tab.
2. Click the Upload Skillset Data button.
3. The Config Update dialog appears, and the Skillset configuration information is
transferred from the Call Center platform to the Nortel Networks Call Center Reporting
application, and added to the configuration database of the Master Client PC. The name
of the Skillset currently being added to the configuration database is displayed as a means
of tracking the upload progress (see page 36). (Should have a screen cap.)
4. The transfer of information to the Nortel Networks Call Center Reporting is practically
instantaneous. The progress indicator is actually showing the information being written
to the configuration database. During this period the Nortel Networks Call Center
Reporting application is operating as normal; it is still tracking Agent and Line activity
and recording these activities into the statistical database, and doing so using the newly
transferred information.
5. When the upload is completed, the word Finished appears in the Config Update dialog,
and the OK button becomes available (non-greyed out). (See page 59.)
6. Click OK.
!
If Nortel Networks Call Center Reporting has been in operation with the existing
Skillset names and you are uploading changes to the Skillset names (modified
Skillset names) you may need to close down and re-start the user interface screen
and the RDBServer in order to force the system to use the newly uploaded Skillset
names in the reports.
Page 35

Wallboards
etting the Password for Logging In to a Skillset in Call Center Reporting (Supervisor Password)
S
1. Click the Skillsets tab.
2. Click the Skillset for which you wish to set the Password.
3. Click P
assword. The Skillset Password window will open.
4. Enter the new password in the New Password field. The Password must be a 3 digit
number between 100 and 999.
5. You must re-enter the Password in the Confirm Password field.
6. Click OK.
Lines
Select this tab to upload or view the details of your Call Center lines.
Note: Nortel Networks Call Center Reporting only gathers data from the Call Center system.
The configuration does not affect the operation of the Call Center system. Line details
changed at this point are for reporting purposes only.
35
Uploading the Line information from the Call Center platform
1. Click the Lines tab.
2. Click the Upload Line Data button.
3. The Config Update dialog appears, and the Line configuration information is
transferred from the Call Center platform to the Nortel Networks Call Center
Reporting application, and added to the configuration database of the Master Client
PC. The name of the line currently being added to the configuration database is
displayed as a means of tracking the upload progress (the Config Update dialog is
shown on page 36).
4. The transfer of information to the Nortel Networks Call Center Reporting is
practically instantaneous. The progress indicator is actually showing the information
being written into the configuration database. During this period the Nortel Networks
Call Center Reporting application is operating as normal; it is still tracking Agent and
Line activity and recording these activities into the statistical database, and doing so
using the newly transferred information.
5. When the upload is completed, the word Finished appears in the Config Update
dialog, and the OK button becomes available (non-greyed out). (See page 59.)
6. Click OK.
Page 36

36
Wallboards
Note: Target Lines which are programmed into the Call Center do not need to be transferred to
Nortel Networks Call Center Reporting. If you perform an Upload action when you have some
Target Lines programmed into the Call Center, you will see that only the non-Target Lines are
transferred to Nortel Networks Call Center Reporting. This is normal.
Agents
Select this tab to upload or view the details of your agents.
Note: In order that Nortel Networks Call Center Reporting truly reflects the activity or status of
the Agents it is important that the Agent configuration correctly reflects the programming
of your Call Center system. Nortel Networks Call Center Reporting only gathers data
from the Call Center system. The configuration does not affect the operation of the Call
Center system.
Agent names are truncated to 7 characters when they are Uploaded from the Call Center, so, for
ease of identification, they should be entered into the Call Center in a fashion which makes their
first 7 characters unique.
Uploading the Agent information from the Call Center platform
1. Click the Agents tab.
2. Click the Upload Agent Data button.
3. The Config Update dialog appears, and the Agent configuration information is transferred
from the Call Center platform to the Nortel Networks Call Center Reporting application,
and added to the configuration database of the Master Client PC. The name of the agent
currently being added to the configuration database is displayed.
Nortel Networks Call Center Reporting Config Upload Window
4. The transfer of information to the Nortel Networks Call Center Reporting is practically
instantaneous. The progress indicator is actually showing the information being written
into the configuration database. During this period the Nortel Networks Call Center
Reporting application is operating as normal; it is still tracking Agent and Line activity
Page 37

Wallboards
and recording these activities into the statistical database, and doing so using the newly
transferred information.
5. When the upload is completed, the word Finished appears in the Config Update dialog,
and the OK button becomes available (non-greyed out, see Page 59).
Nortel Networks Call Center Reporting Config Upload Window – Transfer Completed
37
6. Click OK.
Stat Time Bin
Select this tab to configure the time thresholds used in the statistical analysis of Answered and
Abandoned Calls. Nortel Networks Call Center Reporting will provide statistical reports on the
percentage of incoming calls answered and abandoned within each of your chosen Stat Time
Bins.
Note that the Time Bins do not show the duration of the calls, they show (Answered report) the
duration of queuing time before they were answered and (Abandoned Report) the amount of
queuing time before they abandoned from the Skillset call queue and gave up waiting.
Also note that changing the Stat Time Bins will affect all Answered and Abandoned call data
which is gathered from that point in time, but it does not re-format existing reports. This allows
you to change the Stat Time Bins to cater for differing needs which may arise, without affecting
your previously gathered statistics.
The valid values that you can enter into the Time Bins are from 00:00 to 59:59, and the values
must be progressively higher, so Time Bin 2 is greater than Time Bin 1, Time Bin 3 is higher
than Time Bin 2 and so on.
Wallboard
Select this tab to configure Wallboard(s). Wallboard configuration is covered in detail in Chapter
6 of this guide.
Page 38

38
Wallboards
Security
Allows the System Manager Log In password to be changed from the default value of 900. Also
allows the IP Address of the authorized Call Center to be specified.
Password
The password must be a three-digit number between 100 and 999.
If the password is changed from the default value and then forgotten, the
only way to restore the default value of 900 is for Nortel Networks Call
Center Reporting to be un-installed and re-installed. You do not need to
empty nor remove the \Program Files\Nortel Networks\Call Center
!
Reporting\Stats folder; however, all other contents of the \Program
Files\Nortel Networks\Call Center Reporting folder must be removed.
When Nortel Networks Call Center Reporting is re-installed it will reset the
password back to the default value of 900. Note: This will default your
entire system back to a day one condition, with no Configuration details.
You do not need to remove the stats folder from the \Program Files\Nortel
!
Authorized IP Address
The IP Address of the Call Center that is going to connect to your copy of Call Center Reporting
must be specified here. Any connection attempts from other IP Addresses will be rejected. This
ensures that only the Call Center that you intend to report on is going to be able to connect to
your copy of Call Center Reporting.
Enter the IP Address of the Call Center that you wish to allow to connect to your copy of Call
Center Reporting, and then click Apply, and click OK.
This MUST be done in order to allow the Call Center to connect. No data will be gathered or
displayed from the Call Center until this step has been performed.
Networks\Call Center Reporting folder. If you do this, you will remove
all of your stored reports from the system.
Page 39

Wallboards
39
Wallboards
6
Introduction
Note that you must be logged in with configuration rights in order to be able
!
With the addition of Nortel Networks Call Center Reporting your Call Center system is further
enhanced by the facility to tailor Wallboards to your requirements.
You may assign multiple Wallboards to display information relating to any of the Skillsets or
totals for the whole Call Center system. Nortel Networks Call Center Reporting will directly
address a maximum of 16 Wallboards. However, if any of the Wallboards are the ipView
Software Wallboard, these can be configured to re-transmit their received data (called ‘echoing’)
to other Wallboards, which can be a mixture of ipView Software Wallboards or hardware
Wallboards. Similarly, any of these other ipView Software Wallboards may be configured to
echo to other Wallboards. In this way any number of IP Wallboards may be driven from a single
Nortel Networks Call Center Reporting application.
Different parameters can be displayed on each Wallboard. Wallboards can also be configured to
display text messages and alarm conditions.
to configure the wallboards.
Wallboard installation
The Wallboard(s) must be physically connected to the local area network on which your Nortel
Networks Call Center Reporting Master Client is running. Refer to installation documentation
supplied with your Wallboard.
Note: The IP Address you set on a new Wallboard must correspond to the IP Address that you
configure in Nortel Networks Call Center Reporting.
Wallboard configuration
To add a Wallboard or change the settings of an existing Wallboard:
1. From the System Manager Main window, click System.
2. From the drop down menu select Configure.
3. Click the Wallboard tab.
Page 40

40
Wallboards
Note: The window displays each of the possible 16 Wallboards with their current
settings. If a particular Wallboard is not assigned, it will be listed as Not
Used.
4. Click and highlight the Wallboard number required.
5. Select Properties.
6. A window will open with two tabs labeled Settings and Parameters.
Wallboard Settings
The Wallboard Settings window
In Settings, you select whether the Wallboard will be assigned to a Skillset or to the System, the
IP Address of the Wallboard, whether a Title will be displayed and whether a Summary and
Buzzer will be required.
An explanation of each of the Settings is as follows:
Wallboard Assignment
From the drop down menu, select which option the Wallboard is to be assigned. The options are
System, Skill01, Skill02… Skill50 or Not Used. If you have given your Skillsets other names,
these will be displayed in the drop down menu.
IP Address / Network Name
A hardware ipView WallBoard will have been assigned an IP Address when it was installed.
Enter the IP Address for the ipView WallBoard into this field. The IP Address of each ipView
WallBoard must be unique.
Page 41

Wallboards
41
Note that the Nortel Networks Call Center Reporting expects the IP Address of the ipView
WallBoard to remain constant. If it is altered, the Nortel Networks Call Center Reporting
WallBoard configuration should be amended to match. This will not happen without manual
intervention on a hardware ipView WallBoard.
If the WallBoard is an ipView SoftBoard running on a PC, you can enter either the IP Address or
the network machine name of the PC (the name by which the PC is identified on the network).
If the IP Address is used to identify the ipView Wallboard or ipView SoftBoard, the Nortel
Networks Call Center Reporting WallBoard configuration must be updated to reflect any
changes to the IP Address of the WallBoard device.
If the IP Address of a physical Wallboard or an ipView SoftBoard software
wallboard changes, the Nortel Networks Call Center Config must be updated to
!
Wallboard Title
reflect the new IP Address of the Wallboard device.
A Wallboard Title is a line of fixed text on the top line of the Wallboard. It is typically used to
indicate the Skillset (or System) to which a Wallboard has been assigned. A Title can be up to 16
characters long.
Wallboard Buzzer
The Wallboard Buzzer option ensures that whenever a Message, Alarm, Schedule or Summary is
sent to the Wallboard, a buzzer will sound and prompt the agents to view the information being
displayed.
Wallboard Summary
The Wallboard Summary option will automatically display information on the performance of
your call center. Information is displayed on the hour, for the previous hour and for the day so
far.
The Parameters displayed during a summary are:
Abbreviation Description
IH Total number of Incoming calls for the Hour
ID Total number of Incoming calls for the Day
OH Total number of Outgoing Calls for the Hour
OD Total number of Outgoing Calls for the Day
AH Total number of Abandoned Calls for the Hour
AD Total number of Abandoned Calls for the Day
SH Grade of Service for the Hour
SD Grade of Service for the Day
Page 42

42
Wallboards
Wallboard Parameters
To select which parameters to display on a Wallboard, click the Parameter tab.
The available Parameters are:
Abbreviation Description
ID Number of Incoming calls received in the current Day
IH Number of Incoming calls received in the current Hour
AD Number of Abandoned calls in the current Day
AH Number of Abandoned calls in the current Hour
OD Number of Outgoing calls made in the current Day
OH Number of Outgoing calls made in the current Hour
SD Grade of Service offered in the current Day (%)
SH Grade of Service offered in the current Hour (%)
AO Number of Agents on Outgoing calls
AI Number of Agents on Incoming calls
AA Number of Agents Available to receive calls
AN Number of Agents in the Not Ready state
AL Number of Agents Logged in
QL Current Queue Length - number of calls in the call queue for
QT Current Queue Time for the longest waiting call in the call
The Wallboard Parameter window
this Skillset
queue for this Skillset (secs.)
To change the Parameters to be displayed, click the drop down menu arrows and highlight your
new selection.
If the Wallboard Title option is selected the Parameters on the top line are replaced with the
fixed text chosen for the title of the Wallboard.
Page 43

Wallboards
43
Once a Wallboard has been allocated to either a Skillset or the System, and is configured with
the required Parameters, the Wallboard will immediately begin to function and display the
required information.
Wallboard Messages, Alarms and Schedules
Wallboard Messages
Text Messages can be sent to your agents via the Wallboards. Messages can contain words as
well as numerical information (Parameter values), and can be up to 70 characters long. When
Messages are displayed they scroll from right to left until the entire Message has passed over the
Wallboard at least three times. An audible Buzzer accompanies Wallboard Messages if this
option is configured in the Wallboard Settings tab.
The maximum number of Messages that can be created is 32. The Messages are stored in a
library, accessible from either the System or Skillset level. They can be manually sent to the
Wallboard(s), scheduled to be sent on a particular day and time, (Wallboard Schedule), or used
in conjunction with any alarm status (Wallboard Alarm).
Creating a Wallboard Message
1. From the System Manager Main window, click Management-Info.
2. From the drop down menu select Wallboard. The Message tab shows any Messages
that have been previously created.
3. Click New.
4. Type in the text of your Message (up to the maximum of 70 characters) in the space
provided.
5. Click OK to save the Message.
Note: The Real Time numerical value of any of the Parameters can be incorporated
into a Message by inserting the two-letter abbreviation for the Parameter into
the Message text. The Parameter must be in capitals and in brackets, e.g.
(QL) would insert the current value of the Queue Length parameter. You can
configure a maximum of six parameters per message.
Example: “There are (AN) agents not ready ”
If there are five agents not ready when the Message is sent to the Wallboard, the
format of the Message will be:
“There are 5 agents not ready ”
Page 44

44
Wallboards
Note: It is advisable to put spaces at the end of the Message so that the last word is
separated from the first word when the Message repeats.
Editing a Wallboard Message
1. From the Message tab, click and highlight the Message to edit.
2. Click P
3. Click OK to save the changes.
Deleting a Wallboard Message
1. From the Message tab, click and highlight the Message to delete.
2. Click Remove.
3. Click Yes when prompted.
roperties and edit the text as required.
Sending Wallboard Messages
A Message can be sent manually to a Wallboard at any time.
1. From the Message tab, click and highlight the Message you want to send.
2. Click Send.
Note: If the Message is sent from the System level, then after clicking Send, a
dialog box will open with the option to send the Message to either the System
Wallboard only, or to All Wallboards. Click the option required.
3. Click OK to sent the Message.
Wallboard Alarms
A Wallboard Alarm can be set up so that when a specific Parameter reaches a critical threshold
either a Message is sent to the Wallboard or, if no Message is required, the alarmed Parameter on
the Wallboard will flash. Wallboard Alarms can be used to alert your staff of a critical condition
such as too many calls in the Skillset call queue or too many Agents in the not ready state. An
audible Buzzer accompanies Wallboard Alarms if this option is configured in the Wallboard
Settings tab.
If the Alarm condition is still true following an alarm from Nortel Networks
Call Center Reporting being sent to the wallboards, a new alarm is sent. If you
!
have configured the alarm to send a scrolling message then you will not be able
to see the actual parameter values on the wallboard as these are cleared before
the message is scrolled. Repeated alarm messages will obscure the parameter
Page 45

values for the duration of their scrolling. If this is happening on your site and
you do not wish it happen then you can configure static alarms. These are
‘blinking’ alarms without messages. Remember: if the alarm sends a wallboard
message, once the configured alarm threshold has been met, the wallboard will
not display stats until the alarm condition is no longer met and the alarm
message disappears.
Creating a Wallboard Alarm
1. From the main menu, click Management-Info.
2. From the drop down menu select Wallboard. The Wallboard window will open.
3. Click the Alarm tab. This will show any Alarms that have been previously created.
4. Click New.
5. From the drop down menu option titled Parameter, select the Parameter that you
want to use as the alarm trigger.
6. From the drop down menu option titled Function, choose whether the alarm is to be
triggered when the Parameter value is less than or equal to (<=), equal to (=), or
greater than or equal to (>=) the value entered in the Threshold box.
7. In the Threshold box, enter the numerical value that will be used to trigger the alarm.
Note: The system knows whether the number entered in the Threshold box relates
to a number, time (in seconds) or a percentage, depending upon the chosen
parameter.
8. From the drop down menu option titled Message, select the message to be displayed
when the Alarm is triggered.
Note: If you select No Message, then if the Parameter is being displayed on the
Wallboard when an alarm condition is triggered, the numerical value will
flash.
9. Click OK to save the Alarm and close the window.
Wallboards
45
Editing a Wallboard Alarm
1. From the Alarm tab, click and highlight the Alarm to edit.
2. Click Properties and edit the Alarm as required.
3. Click OK to save the changes.
Page 46

46
Wallboards
eleting a Wallboard Alarm
D
1. From the Alarm tab, click and highlight the Alarm to be deleted.
2. Click R
emove.
3. Click Yes when prompted.
Wallboard Schedules
A Wallboard Schedule specifies a time and day(s) when a Wallboard Message is automatically
displayed on the Wallboard. Examples would be to schedule a Message to display as a weekly
reminder of a fire alarm test, or to remind your agents to log-in at the start of the working day.
An audible Buzzer accompanies Wallboard Schedules if this option is configured in the
Wallboard Settings tab.
Creating a Wallboard Schedule
1. From the main menu, click Management-Info.
2. From the drop down menu select Wallboard. The Schedule tab shows any Schedules
that have been previously created.
3. Click New.
4. From the drop down menu option titled Day, select the day(s) you want to display a
Message.
5. In the field titled Time, enter the time of day you want the message to be sent, using
24-hour format.
6. From the drop down menu option titled Message, select the Message you want to
send.
7. Click OK to save the Schedule.
Editing a Wallboard Schedule
1. From the Schedule tab, click and highlight the Schedule to be edited.
2. Click Properties and edit Schedule as required.
3. Click OK to save the changes.
Deleting a Wallboard Schedule
1. From the Schedule tab, click and highlight the Schedule to be deleted.
2. Click Remove.
Page 47

3. Click Yes when prompted.
Wallboards
47
Page 48

Page 49

Statistical Settings
7
Introduction
The presentation of information in the Real Time screens, and the analysis of data collected by
Nortel Networks Call Center Reporting for the management reports, can be tailored at both
System Manager and Skillset Supervisor levels to suit your requirements.
Statistical Set Up
1. From the main menu, click Management-Info.
2. Select Statistical Set Up.
The Statistical Set Up window (Skillset level)
Note: The Call Waiting Alarm threshold setting and the Service Target threshold
settings in the Real Time tab are only applicable at Skillset level. They do
not appear at the System level. The Call Waiting Alarm and the Service
Target values can be set to correspond with the Call Center Primary &
Secondary Alerts that are configured via CallPilot Manager.
3. Enter the setting required in each of the tabs and click OK.
The options available in Statistical Set Up are explained in detail overleaf:
Page 50

50
Statistical settings
Real Time tab
Agent Status Alarm
The times input into the first three boxes are used to alert a System manager when an agent has
been on an activity longer than required. The alarm condition is shown on the Real Time screens
by changing the color of the agent in that state to red, after the time duration is exceeded.
Use the tab key to move between each of the three boxes to enter the alarm times for Incoming
Calls, Outgoing Calls and Not Ready. Enter the times in the format: mm:ss.
Call Waiting Alarm
If any incoming call is held in the Skillset call queue longer than this alarm time, Time (>T), then
the waiting call will appear in red on the Real Time screens. This setting is also shown in the
management reports produced by Nortel Networks Call Center Reporting. It is good working
practice for the time entered here to be the same as the Primary Alert in the Call Center
programming. This ensures that when an alarm condition exists in the Call Center, that alarm
condition is also reported by Nortel Networks Call Center Reporting.
Service Target
This time is used to calculate the Grade of Service figure. It is good working practice for the time
entered here to be the same as the Secondary Alert in the Call Center programming. The Grade
of Service figure is displayed in the Real Time screens, and is shown in many of the management
reports.
The Grade of Service figure is shown as a percentage of calls answered within the target time,
and quantifies the level of service offered to incoming callers.
Traffic Analysis tab
This option allows for the information in the Call Profile Report and Summary Report to be
displayed in increments of either ½ hour or one hour time periods.
Peak tab
This option allows for the statistical peaks, recorded in the Summary Report to be automatically
reset. The option can be disabled or reset on either a weekly, monthly or yearly basis. Monthly
peaks will be reset on the last day of the month. Yearly peaks will be reset at midnight on the
last day of the selected month.
Average tab
This option enables the statistical averages, recorded in the Summary Reports to be automatically
reset. The option can be disabled or reset on either a weekly, monthly or yearly basis.
Page 51

Real Time Information
8
Introduction
Nortel Networks Call Center Reporting provides comprehensive Real Time management
information that is constantly updated approximately every 3 seconds.
Dynamic factors such as network traffic which are beyond the control of Nortel
Networks Call Center Reporting may affect the frequency of the Real Time screen
!
The Real Time screens reflect the current status of the agents and the Call Center lines. This
dynamic feedback empowers a System manager to more effectively manage the performance of
the call center. Real Time Information can be viewed at either System Level or at Skillset Level.
System Level - shows the real time status and performance of lines and agents across all
Skillsets of the Call Center system.
Skillset Level - shows the real time status and performance of lines and agents in a single
Skillset.
Note that Agent times are displayed in one of two formats, depending on the duration of the time
being displayed. If the duration is less than 59 minutes and 59 seconds, the time will displayed
as minutes and seconds with the minutes and seconds separated by a ‘m’ (for minutes). 10
minutes and 30 seconds would be displayed therefore as 10m30. If the duration is greater than
59 minutes and 59 seconds, the time will displayed as hours and minutes with the hours and
minutes separated by an ‘h’ (for hours). A time of 1 hour and 25 minutes would be displayed
therefore as 01h25.
updates. This does not affect the running of your system, nor does it affect the
statistical information which is being gathered. Nortel Networks Call Center
Reporting will automatically re-synchronize the Real Time screens once the
networks conditions permit.
Real Time screens
System level
From the System Manager menu, click Management-Info, then select the Real Time option.
Selecting the Real Time option opens four windows (only two of which can be seen
immediately). The first two windows display information in a graphical format. A color-coded
key explains the different states. To view the information in a numerical format, minimize or
close the two graphical windows.
Page 52

52
Real Time information
System Graphical Real Time - Lines - provides a view of the status of all of the lines in each of
10 Skillsets. The longest waiting call duration in each Skillset is also shown (Oldest Call).
The 10 Skillsets which are displayed can be any of the following 5 groups of Skillsets: 1 – 10, 11
– 20, 21 – 30, 31 – 40, 41 – 50. Use the Next Ten Skillsets and the Previous Ten Skillsets
options on the Management Info menu to change which group of 10 Skillsets is displayed.
System Graphical Real Time - Agents – provides a tabular view of the status of all of the
Agents, in all of the Skillsets. The Agents can be sorted by Agent name, Status duration, Skillset
name or current Status. (Nothing is displayed below the Status button, it is purely used for
sorting.)
System Numerical Real Time - Lines - provides a numerical representation of the line related
information.
System Numerical Real Time - Agents - provides a numerical representation of the agent
related information and the service level currently being offered by each Skillset.
Page 53

System level – Graphical Real Time Screen
The information displayed in the graphical windows includes:
System Graphical Real Time – Lines
Waiting Time of the Oldest Call
Number of lines with incoming calls
Number of lines with outgoing calls
Number of lines with calls waiting
Number of lines with calls waiting > alarm
Number of lines available for calls
System Graphical Real Time - Agents
Names of all agents logged in
Status of all agents logged in
Status duration of all agents logged in
Skillset name to which each agent belongs
Real Time information
53
System level – Numerical Real Time Screen
The information displayed in the numerical windows includes:
Page 54

54
Real Time information
Skillset name
Total number of available lines
Number of calls waiting
Number of calls waiting > alarm
Number of outgoing calls in progress
Number of incoming calls in progress
Queue time for the oldest waiting call
The mode of operation (In or Out)
Skillset name
Number of agents currently available
Number of agents on incoming calls
Number of agents in the not ready state
Number of agents on outgoing calls
Number of abandoned calls (15 min period)
Grade of Service offered (15 min period)
System Numerical Real Time - Lines
System Numerical Real Time – Agents
Skillset level
If you have Logged In at Skillset Level (901 … 950) or have used the Signed-Through option
from the System Manager level to a Skillset level, you can display the Skillset level Real Time
screens as follows. From the Main window menu, click Management-Info, then select Real
Time .
Selecting Real Time opens three Windows.
Skillset Real Time - Chart - provides a pie chart view of the current status of lines and agents in
the Skillset.
Above the pie charts is a legend explaining what the colors shown on the pie charts represent.
Note that the Waiting (light blue) and > Alarm (Red) colors are used to represent calls that are
waiting, and those that have waited in excess of the Alarm Threshold. These colors will only
appear in the Line pie chart, and will not appear in the Agent pie chart.
Skillset Real Time - Agents - provides a graphical status of all agents in the Skillset with the
current duration.
Note that agents remain in the Incoming State (green) until their Break Time (Post Call
Completion) has expired.
Agents that have remained within the Not Ready, Incoming or Outgoing states in excess of the
Real Time thresholds will be shown in red in the Skillset Real Time – Agents window.
Skillset Real Time - Status - provides numerical information on the status of the traffic on the
lines, agent activity and level of service being offered.
Page 55

Real Time information
55
Skillset level - Real Time Screen
The information displayed in the Skillset Real Time - Chart window includes:
Skillset Real Time - Chart
Number of lines on incoming calls
Number of lines on outgoing calls
Number of lines with calls waiting
Number of lines with calls waiting > alarm
Number of lines available for calls
Number of agents on incoming calls
Number of agents on outgoing calls
Number of agents in the not ready state
Number of agents available to take calls
Page 56

56
Real Time information
The information displayed in the Skillset Real Time - Agents window includes:
Skillset Real Time - Agents
Names of all agents on incoming calls and the duration (minutes and seconds)
Names of all agents on outgoing calls and the duration (minutes and seconds)
Names of all agents who are in the not ready state with the duration (minutes and seconds)
Names of all agents who are available to take calls (minutes and seconds)
The Skillset Real Time - Status window shows three boxes containing the following
information:
Traffic Status
Total number of lines allocated to the Skillset.
Number of incoming calls currently being received on these lines
Number of outgoing calls being made on these lines
Number of incoming calls waiting to be answered.
Number of calls waiting > alarm time threshold.
Waiting time of the oldest call in the Skillset call queue (minutes and seconds).
Agent Status
Number of agents logged in to the Skillset
Number of agents currently on incoming calls
Number of agents currently on outgoing calls
Number of agents currently available to take calls
Number of agents who have made themselves enter the not ready state
Service Status
Time elapsed during the current 15 minute analysis period
Grade of Service currently being offered to callers in this Skillset
Number of incoming calls received in this 15 minute analysis period
Number of calls that have abandoned in this 15 minute analysis period
The mode of operation of the Skillset (In or Out)
General Notes on the Real Time Displays
At System Manager level, if an Agent is signed into more than one Skillset, the Skillset Name
will be displayed as ‘Multi’, indicating that the Agent is signed into Multiple Skillsets.
At both System Manager and Skillset level, Agents remain in the Incoming State (showing as
green) until their Break Time (Post Call Completion) has expired.
At both System Manager and Skillset level, Agents that have not been Uploaded from the Call
Center, but who are currently logged in and active in the Call Center will be displayed as
Agntxxx where xxx represents their Agent ID. This can happen if you have added Agents to the
Call Center and have not subsequently Uploaded the Agent, as Nortel Networks Call Center
Reporting will not know the name of the Agent.
Page 57

Real Time information
The Agent is tracked correctly on the Real Time screens and in the reports, but they are
identified as ‘Agntxxx’ as described above.
Agent and Skillset names are truncated to 7 characters when they are Uploaded from the Call
Center, so, for ease of identification, they should be entered into the Call Center in a fashion
which makes their first 7 characters unique.
57
Page 58

Management Reports
9
Introduction
Nortel Networks Call Center Reporting automatically collects and collates statistical data from
the Call Center. From this data, Nortel Networks Call Center Reporting produces a
comprehensive range of management reports to help you manage the performance of your call
center.
The reports are updated and stored on the hard disk of your PC and can be viewed on the screen
or printed as a hard copy. The information can be accessed from the two operational levels:
• System level - these reports provide information on the performance of the complete
Call Center system. The reports show the totals for each Skillset.
• Skillset level - these reports provide information on the performance of individual
Skillsets. The reports show the details for each individual line and individual agent in
the Skillset.
The operational level of the reports which you can see or print is dictated by the level into which
you have Logged In.
If you Logged In as the System Manager (900) then you will be able to access reports at the
System level, and, by using the Sign-Through option you will be able to access reports at the
Skillset level too. If you Logged In (or Signed Through to) to a Skillset Level (901 … 950) you
will be able to access reports at the Skillset level only, and only for the Skillset you are in.
The ability to select either the current day’s information (Current Reports) or a period of time
now passed (Historical Reports) can further define the reports. In fact, any individual hour, day,
week or month can be viewed using Nortel Networks Call Center Reporting.
General Notes on the Report Statistics
If an Agent is signed into the Call Center for a period which passes over midnight, his total sign
in duration and available time will appear in the reports for the day in which he signed in. His
activity breakdown (Incoming, Outgoing, Not Ready, etc) will appear in the reports throughout
his signed-in period.
Each time an Agent seizes a Line, Call Center Reporting will consider this as an Outgoing Call,
whether the call is successful or not.
For accuracy, the Line Stats and the Agent Stats are tracked separately. So if an Agent transfers
a call to another Agent who then completes the call, the reports will show that the line was
Page 59

anagement Reports
M
occupied on one call, and each Agent has a call allocated to them (of shorter duration than the
duration allocated to the Line).
If an Agent transfers a call back into the Skillset this will count as a new call for the Skillset.
Please note, the Line stats and the Agents are likely to be different.
59
!
If you have 3 incoming calls to a given skillset and 2 of these are answered by the Agents in that
skillset but the third overflows to another skillset and is answered by an Agent in the other
skillset, your Line stats will show 3 answered calls but your Agent stats for that skillset will
show 2 answered calls.
Likewise, the Line stats will include any outgoing call made on the Call Center Lines, whether
made by an Agent or by a non-Agent. You may therefore see that there have been more
Outgoing calls on your Lines than have been made by your Agents. The difference is the
number of calls made on your Call Center Lines by non-Agents.
Also, if the Agents make outgoing calls on Lines which are not Call Center Lines, you may see
that your Agents have made more outgoing calls than your Call Center lines have carried. The
difference is the number of calls made by your Agents on non-Call Center Lines.
Accessing Current Reports
Current Reports provide you with data for either the current hour or the current day to date.
They may be viewed on screen, and printed if required.
To access a Current Report:
1. Click Management-Info from the Main window.
2. Select Current Reports.
3. Click Hourly… or Daily…as required.
The Report Manager window will now open and the title bar will reflect your selection. Refer to
the section on Report Manager later in this chapter for details on how to view individual reports.
Accessing Historical Reports
Historical Reports allow you to specify a period to report on which may be outside of the current
day. The time period required is selected from a calendar. Note that if you use the Calendar to
select today’s date, then the Daily and Hourly reports that you will be able to generate are the
same as those you can access from the Current Reports menu options or tool bar icons. If you
Page 60

60
anagement Reports
M
wish to view reports for today, you will find it more convenient to use the Current Reports
options.
Information from the Daily reports is rolled forwards into the Weekly and Monthly reports on
the passing of midnight. If you look at a Weekly or Monthly report for a Week or Month that
has not expired yet, it will be current up to midnight of the previous day.
To access a Historical Report:
1. Click Management-Info from the Main window.
2. Click Historical Reports…. The Historical Report calendar window will open with
the current month displayed.
The Calendar window
3. Select the month required from the drop down menu.
4. Select the year required from the drop down menu.
5. Select the time period from the following list of options:
• To view reports for an individual hour, click the day required and then click
the Hourly button. You will be presented with a list of hours for which there
is data. Click your selection, and then click OK.
Page 61

anagement Reports
M
• To view reports for a whole day, click the day required and then click the
Daily button.
• To view reports for a whole week, click on any day in that week and then
click the Weekly button.
• To view reports for a whole month, click on any day in that month and then
click the Monthly button.
Note: These buttons will only be highlighted and available for selection if statistical
data is stored for that time period.
After selecting the required time period, the Report Manager window will open and the title bar
will reflect your selection. Refer to the next section on Report Manager for details on how to
view individual reports.
Report Manager window
61
The Report Manager window allows different management reports, in different formats, to be
selected and viewed on the screen. Reports can also be printed from this window. The Report
Manager menu bar offers the following options:
File
Print… - allows you to print management reports.
Close - closes the Report Manager window.
View
Graph - allows you to view and open report in a graphical format (if available).
Numeric - allows you to view and open report in a numerical format.
Report
This option displays a list of the reports available to view. This list will depend on whether or not
you selected to view information for a Skillset or the System. The full list is as follows:
• Answered Call
• Abandoned Call
• Incoming Call
• Agent Activity
• Average Time
• System Capacity
• Call Profile
• Agent Profile
• Summary
Page 62

62
anagement Reports
M
Window
Selecting Window provides a drop down menu with options to change the appearance of the
windows or to close active windows.
Help
Help Topics - opens the on-line help
About Nortel Networks Call Center Reporting… - Shows version and copyright information.
Beneath the Report Manager main menu bar is a row of icons, which are shortcuts to the various
options. When the mouse pointer is positioned over the top of an icon, a tool tip will appear.
When the report is open, the icon will be greyed out.
Viewing Reports
Reports are viewed from the Report Manager window.
The Report Manager window
The available reports are shown when the Report option is selected. To view the required report,
click the title of the report required.
Page 63

anagement Reports
M
63
By default all reports open in numerical format. Some reports are also available in a graphical
format, and this can be selected by clicking View and then Graph.
Selecting Numeric from the View menu option changes the report back to a numerical format
again.
Note: The Answered Call, Abandoned Call, Incoming Call, and Call Profile reports can all be
viewed in both numerical and graphical formats.
Reports viewed at a System level will show information summarizing the totals for each Skillset.
Reports viewed from a Skillset level provide more detailed information, showing individual lines
and individual agents.
If a report contains information relating to both lines and agents, two windows will be displayed
split equally across the screen. Some reports may contain more information than can be
displayed on the screen at one time. In this case click inside the report window to activate the
scroll bar. The scroll bar appears on the right-hand side of the window.
Report Types
Answered Call
The Answered Call Report shows the total number of calls that were answered, and the
percentage of calls that were answered in the time frames configured in the Answer Time Bins.
The report shows both line and agent information.
Page 64

64
anagement Reports
M
Answered Call Report – Numerical View (System level)
Page 65

anagement Reports
M
65
Abandoned Call Report
The Abandoned Call Report shows the total number of calls that had abandoned, and the
percentage of calls that had abandoned in the time frames configured in the Abandon Time Bins.
Only line information is shown, as these calls had abandoned prior to being answered by agents.
Abandoned Call Report – Graphical View
Incoming Call Report
The Incoming Call Report shows how your call center handles incoming calls.
It shows the calls answered before the Alarm Threshold (<T) , after the Alarm Threshold (>T)
(but before the Service Level Threshold), after the Service Level threshold (>S) and any calls
that abandoned. The report shows both line and agent information.
Page 66

66
anagement Reports
M
Incoming Call Report – Numerical View (System level)
The line information includes:
Title Description
TOTAL IN Total number of incoming Call Center calls.
INCOMING CALLS - ANS. Number of incoming calls answered.
INCOMING CALLS ABD.
INCOMING CALLS - OUT Number of incoming calls received during the “out” mode of
ANSWERED CALLS - <T The number of incoming calls answered before the configured Call
ANSWERED CALLS - >T The number of incoming calls answered after the configured Call
>S The number of incoming calls answered after the configured Service
OVERFLOW Number of incoming calls that overflow to another Skillset.
ANS. - OTHERS Number of incoming calls answered by non-Call Center extensions or
G.O.S. The Grade of Service being offered to incoming callers.
Number of incoming calls that abandon.
operation.
Waiting Alarm (Primary Alert) time has elapsed.
Waiting Alarm (Primary Alert) time has elapsed, but before the
Service Target (Secondary Alert) has been reached.
Target (Secondary Alert) time has elapsed.
disconnected by Call Center.
Page 67

anagement Reports
M
The agent information includes:
Title Description
TOTAL CALLS – ANS Total number of incoming calls answered by agents.
TOTAL CALLS - OUT. Total number of outgoing calls made by agents.
ANSWERED CALLS - <T Number of incoming calls answered by agents before the
configured Call Waiting Alarm (Primary Alert) time has
elapsed
ANSWERED CALLS - >T The number of incoming calls answered after the
configured Call Waiting Alarm (Primary Alert) time has
elapsed, but before the Service Target (Secondary Alert)
has been reached.
OVER-FLOW Number of incoming calls answered by agents that
overflowed in from other Skillsets.
Agent Activity Report
The Agent Activity Report shows the total amount of time that agents spend logged in to the
Call Center, and the proportion of that time spent on activities such as incoming calls, outgoing
calls and in the Not Ready state. The agent window is the only window displayed, as there is no
line information associated with this report. When viewed from a Skillset level, individual agent
details are displayed. Skillset totals are available from the System level.
67
Page 68

68
anagement Reports
M
Agent Activity Report – Numerical View (Skillset level)
The agent information includes:
Title Description
LOG IN TIME Time spent logged in to the Call Center.
INCOMING TIME Time spent on incoming calls.
OUTGOING TIME Time spent on outgoing calls.
BREAK TIME Time spent in post call break time.
NOT RDY TIME Time spent in the not ready state.
AVAILABLE TIME Time spent available to make or receive calls.
Average Time Report
The Average Time Report displays the average time a caller waits prior to either being answered
by an agent, or abandoning due to no answer. When viewed at System level the averages for all
Skillsets can be compared. When viewed at Skillset level this report shows the average incoming
and outgoing call duration of each agent relative to the average of all agents.
Average Time Report – Numerical (Skillset level)
Page 69

The line information includes:
Title Description
WAITING TIME -CALLS Number of incoming calls answered.
WAITING TIME – AVERAGE Average waiting time prior to being answered.
INCOMING CALL TIME – CALLS Number of incoming calls answered.
INCOMING CALL TIME – AVERAGE Average duration of an incoming call.
ABANDONED CALL TIME – CALLS Number of incoming calls that abandon.
ABANDONED CALL TIME –
AVERAGE
The agent information includes:
Title Description
INCOMING CALL TIME – CALLS Number of incoming calls answered by agents.
INCOMING CALL TIME – AVERAGE Average duration of an agent incoming call.
OUTGOING CALL TIME – CALLS Number of outgoing calls made by agents.
OUTGOING CALL TIME – AVERAGE Average call duration time of an agent outgoing
BREAK TIME – CALLS The number of times an Agent was placed in
BREAK TIME – AVERAGE Average duration of each post-call break time.
anagement Reports
M
Average time a caller waits before abandoning.
call.
Break Time.
69
System Capacity Report
The System Capacity Report shows how often, and for how long, the call center was working at
its maximum capacity. The line information shows the number of occasions when all lines were
busy, together with the total amount of time for which this condition prevailed. (Note that this
only includes Lines which are uploaded from the Call Center, therefore Target Lines are not
added to these totals.)
The agent information shows the number of times that there were no agents available and the
total amount of time for these periods.
Note that the System Capacity entries represent the cumulative amount of time for those periods
in which all Lines were in use or all active Agents were unavailable, across all Skillsets. This is
not the same as summing all of the Skillset values. The System Capacity figure in the report
represents those times when portions of the individual Skillset maximum capacity periods
overlapped with those from all other skillsets. For example, the following section from a report
shows two skillsets and a System Capacity:
System Capacity
Entire System 2 00:35
Skillset
Sales 3 01:25
Support 4 02:15
This shows that on three occasions all Lines in Sales were in use, and the total time for these
three periods adds up to 1:25. Likewise, Support had all of their Lines busy for four periods
Page 70

70
anagement Reports
M
totaling 2:15. The Entire System shows that on two occasions, which total 35 seconds, all of the
Lines in Sales and Support were in use at the same time.
System Capacity Report – Numerical View (System Level)
The line information includes:
Title Description
ALL LINES BUSY NUMBER
ALL LINES BUSY TOTAL TIME
The agent information includes:
Title Description
NO AGENTS AVAILABLE
- NUMBER
NO AGENTS AVAILABLE
- TOTAL TIME
Number of instances when all lines were in use on calls.
Total time that all lines were in use.
Number of instances when there were no agents available
to receive calls.
Total time when there were no agents available to receive
calls.
Page 71

anagement Reports
M
71
Call Profile Report
The Call Profile Report tracks the key performance statistics of your call center over a period of
time. Peaks and troughs in traffic levels and service offered can be easily identified. Depending
upon the time period selected for the report, and any Traffic Analysis settings, information will
be shown either for every half-hour, hour or day. The information is shown for lines only.
Call Profile Report – Numerical View
The line information contained within the Numerical Call Profile Report includes:
Title Description
TOTAL CALLS – IN Total number of incoming calls received.
TOTAL CALLS – OUT Total number of outgoing calls made.
INCOMING CALLS - ANS. Total number of incoming calls answered.
INCOMING CALLS ABD.
AVERAGE TIME –
WAITING
AVERAGE TIME -ABD. Average time a caller waited before abandoning.
GOS % The Grade of Service figure - the percentage of calls
Total number of incoming calls abandoning.
Average time a caller waited before being answered.
answered within your service target time.
Page 72

72
anagement Reports
M
Agent Profile Report
The Agent Profile Report is only available from the System level. It provides detailed
information on the activity of each individual agent. Use the Agent Profile Report Range
options to specify which agents are required. Agent ID or Agent Name can be used to sort the
information.
The agent information includes:
Title Description
TIME INTERVAL Actual times for agent log in and log out.
LOG IN TIME Total time the agent was logged in.
AVAILABLE TIME Time the agent spent available.
NOT RDY TIME Time the agent spent in the not ready state.
INCOMING TALK –
CALLS
INCOMING TALK – TIME Time the agent spent on incoming calls.
OUTGOING TALK –
CALLS
OUTGOING TALK – TIME Time the agent spent on outgoing calls.
BREAK TIME Time the agent spent in post-call break time
Agent Profile Report
Number of incoming calls the agent answered.
Number of outgoing calls made by the agent.
Page 73

anagement Reports
M
73
Summary Report
The objective of the Summary report is to provide a complete summary of the Call Center
activity and performance during the defined period. The period covered by the report can be
daily, weekly or monthly.
Note that this report only looks at the Call Center Lines. (See the description on Page 38 of the
possible differences between Agent and Line stats).
The report highlights key statistics such as abandoned calls, Grade of Service and call waiting
times. The Last, Peak and Average performance figures are shown for comparison.
The Last figures are the figures of a single previous period. For example, if the Summary Report
is a daily Summary report looking at a Tuesday, the Last figures will be for the previous
Tuesday.
The Average figures are the averages of all previous periods, excluding the period of the current
report. For example, if the Summary Report is a daily Summary report looking at a Tuesday, the
Average figures will be for all previous Tuesdays, excluding the current Tuesday on which the
report was viewed.
The Peak figures are the figures for the previous period which had the highest number of
Incoming Calls.
For example, if the Summary Report is a daily Summary report looking at a Tuesday, the Peak
figures will be for the Tuesday which had the highest recorded count of Incoming Calls.
(The other figures in the Peak Column are the other statistics for that particular period, they are
not necessarily ‘peak’ values in themselves.)
The Exchange Line Utilization figure represents the amount of time that the Lines were in use,
either incoming or outgoing, and both by Call Center Agents and non-Call Center users.
(Note that this only includes Lines which are Configured within Call Center Reporting – Target
Lines, etc., are not added to these totals.)
Page 74

74
anagement Reports
M
Summary Report – Numerical View
Printing reports
Reports may be printed on demand from the Report Manager window.
Printouts can also be scheduled to print at certain time on chosen day, every week or month
using the Print Schedule option. Print scheduling is described in detail later in this chapter.
To print a report from the Report Manager window:
1. Click File from the menu bar.
2. Select Print…. This will open the Print Option window.
Page 75

anagement Reports
M
75
The Print Option window
3. Click the Report Type(s) to be printed.
4. Click the Format required.
5. Click Print.
Note: If a Graphical format is chosen for any reports that are only available in a
numerical format, the report will not print.
Abandoned Caller ID Report
The Abandoned Caller ID Report provides a detailed record of all abandoned calls. The system
stores Abandoned Caller ID information for seven days, (this includes the current day). The most
current information automatically replaces the oldest information. This report is only available
for individual Skillsets, not for the System level.
To view the Abandoned Caller ID Report:
1. From the System Manager Main window, click Management-Info.
2. Click on Abandoned Caller ID Report….
3. Select the day required.
4. Click Open.
Page 76

76
anagement Reports
M
The Abandoned Caller ID Report
The information displayed includes:
Title Description
DATE Date the call arrived.
TIME Time the call arrived.
CALLER ID Telephone number of the caller who abandoned.
LINE NAME Line name the caller was attempting to contact.
TIME WAITED Time the caller waited prior to abandoning.
To print the Abandoned Caller ID Report:
1. With the report open on the screen, click Level.
2. Click Print….
The report will now be printed.
Page 77

anagement Reports
M
77
Printouts can also be scheduled to print automatically at time intervals from every 30 minutes to
once every 24 hours. Refer to the Print Schedule option, which is described in detail later in this
chapter.
Configuration Report
This report will display all the configuration settings of your Nortel Networks Call Center
Reporting system (at System Manager level, 900) or the configuration settings for your Skillset
(at Skillset level, 901 … 950).
To view the System Manager Configuration Report:
1. Click Management-Info from the System Manager Main window.
2. Click Configuration Report.
To view the Skillset Supervisors Configuration Report:
1. Sign In or Sign Through to the Skillset of interest.
2. Click Management-Info from the menu bar.
3. Click Configuration Report.
Page 78

78
anagement Reports
M
The Configuration Report
To print the Configuration Report:
1. Click Level from the System Manager Main window.
2. Click Print….
Note: The Configuration Report is only available for printing while the report is
open on the screen.
Print Schedule
Note that you must be logged in with configuration rights to set the Print Schedule.
Management reports can be scheduled to print out automatically at a set time. For example,
reports can be printed at night when the call center is closed, or once a month for the previous
month.
The Abandoned Caller ID Report can be scheduled to print more frequently due to the
significance of the information.
Page 79

Scheduled printing is set up from the System Manager Main window.
To schedule a print run:
1. Click Management-Info on the menu.
2. Click Print Schedule. This will open the Print Schedule window.
anagement Reports
M
79
Print Schedule window
3. Click Activate Print Schedule on the Daily, Weekly and Monthly tabs as required.
4. Click the Report Type to be printed in this schedule.
5. Click the Report Format required.
Note: If the Graphical option is chosen then those reports that are only available in
a numerical format will appear greyed out, and will not be printed.
6. Click the day and/or time as required.
Note: For Daily and Weekly schedules, a day and time must be entered. For
Monthly schedules, a time must be entered, as the day will automatically be
set to the first day of the following month.
Page 80

80
anagement Reports
M
7. Click the Abandoned Caller ID tab and select a time Interval for printing the
Abandoned Caller ID report. Note that the Abandoned Caller ID report is only
available at Skillset level (901 .. 950)
8. Click OK to save the Print Schedule.
Note that Monthly Schedules will print on the 1st of the month. So if you set a monthly schedule
in the middle of April, they will print for the first time on the 1st of May.
Also, note that the Day of the Week field indicates which day’s stats you wish to have printed,
but the actual printout will occur on the following day. For example, if you select Monday, the
printout will occur on Tuesday. This is to ensure that the selected day has completely elapsed
and that the printed reports show the correct and complete totals for the selected day(s).
Page 81

How to Select and Import Nortel Networks Call Center
Reporting Statistical Data into Microsoft Excel
Introduction
The statistical information gathered and recorded by the Nortel Networks Call Center Reporting
application is stored in Microsoft Access databases. This information can be queried and
analyzed using Microsoft Excel.
It is vitally important that the statistical database files are not edited,
renamed or altered in anyway.
!
Location of the Statistical Database Files
They can be examined using the Microsoft Excel and Access
applications, BUT NO CHANGES SHOULD BE SAVED BACK TO
THE STATISTICAL DATABASE FILES, OTHERWISE THE
CALL CENTER REPORTING REPORTS WILL BE
COMPROMISED.
If you accepted the defaults during the installation of the Call Center Reporting the statistical
database files will be located at c:\Program Files\Nortel Networks\Call Center
Reporting\stats, on the Master PC. That is, the PC which is running the Master client, and on
which the RDBServer is operating. If you only have one PC running Call Center Reporting, that
PC is the Master PC.
Within the stats folder there will be folders named (for example) 2000, 2001 and so on. Within
these folders will be folders for each of the months in those years, in which the Call Center
Reporting application was operating. These monthly folders are named 01, 02, 03 … 12. Also
in this folder are the weekly statistical database files.
Within the monthly folders are the daily, hourly and monthly statistical database files.
Statistical Database File Naming Conventions
All statistical database files have the .MDB extension.
The file names are made up out of digits representing Monthly, Daily, Weekly and Hourly
values.
File names all start with a letter: either M, H, D or W indicating that the file contains either
Monthly, Daily, Hourly or Weekly data.
Page 82

82
pgrading from version 2.5 GA to 3.0
U
For example:
M0301.mdb The monthly statistical database file for the 3rd month of 2001.
D0301.mdb The daily statistical database file for the 3rd month of 2001.
H0301.mdb The hourly statistical database file for the 3rd month of 2001.
W090301.mdb The weekly statistical database file for Week 9, which fell in the 3rd month of
2001.
Looking at the Statistical Data with Microsoft Excel
Described below are the steps required to select Call Center Reporting data using Excel 2000
(part of the Microsoft 2000 family).
1. Open Microsoft Excel
2. Select the title bar option Data
3. From the drop-down menu select Get External Data
4. From the drop-down menu select New Database Query…
5. The Microsoft Query dialog appears. The Database tab offers different types of
database that Microsoft Query can work with. Double-click on MS Access Database.
6. The Select Database dialog appears. Browse to the location of the statistical database
file you wish to work with, highlight it and then click OK.
7. The Choose Columns dialog will appear. You will be presented with a list of the tables
within the database. Double click on a table to see the columns within that table.
Highlight a column and click the > button to move the column into the ‘Columns in Your
Query’ list. When you have selected the columns you wish to work with, click on Next.
8. You will be presented with the Filter Data dialog. You can click on the column names
and specify filter criteria for them. If you wish to work with all of the rows in the table,
do not specify any criteria. When you are ready, click on Next.
9. You will then be presented with the Sort Order dialog. You can select a column names
and have the data ordered in either ascending or descending order, according to the values
in the various rows in that column. You may specify up to three levels of sort criteria. If
you do not want the data sorted, do not specify any sort criteria. When you are ready,
click on Next.
10. The Finish dialog appears. Ensure that the Return Data to Microsoft Excel radio button
is checked, and then click Next. Excel then allows you to choose the location of the data
within the current sheet, or to create a new sheet.
Page 83

anagement Reports
M
The selected Call Center Reporting data should now be visible in your spreadsheet.
Note: Although Microsoft Query is included with Microsoft Office, it is not installed as a
standard part of Microsoft Excel. If you are prompted that Microsoft Query is not
installed, do you wish to install it now? you must obtain the Microsoft Office CDs and
install Microsoft Query, as guided by the on-screen prompts.
83
Page 84

Page 85

Upgrading from version 2.5 GA to 3.0
Introduction
These instructions outline the procedure required to successfully upgrade from version 2.5 GA of
Nortel Networks Call Center Reporting to version 3.0.
• These instructions cover both the Nortel Networks Call Center Reporting Master Client
(commonly known as the ‘Master’) and Nortel Networks Call Center Reporting Multiple
Client (commonly known as the ‘Client’).
• These instructions apply to Nortel Networks Call Center Reporting whether used in
conjunction with the CallPilot 2.0 platform or the Business Communications Manager
platform.
When it is uninstalled Nortel Networks Call Center Reporting purposely leaves some files
behind. These files contain the statistical data which has been gathered by the system as it has
been used, and the configuration data files, which contain the settings and preferences that have
been supplied by the user and which are used to determine the behavior of the application.
These files are left on the hard disk to make it easy to uninstall and re-install the same version of
Nortel Networks Call Center Reporting. (You may wish to do this if some application files have
been deleted in error, or if a patch version is being installed). The statistical files can either be
removed, or they can remain. Note that only the Master PC will contain statistical files. Client
PCs do not collect statistical data.
Upgrade Process
In broad terms the upgrade process is:
1. Close down Nortel Networks Call Center Reporting MIS and the RDBServer.
2. Uninstall the Nortel Networks Call Center Reporting version 2.5 GA.
3. Install Nortel Networks Call Center Reporting version 3.0.
Make sure that the Nortel Networks Call Center Reporting application (and,
on the Master PC, the RDBServer) have been closed down before you start
!
the upgrade process.
Page 86

86
pgrading from version 2.5 GA to 3.0
U
1.0 Close Down Nortel Networks Call Center Reporting version 2.5 GA
1. Click on the Exit option in the File menu of the GUI, and then provide the System
Manager ID and Password, and click the OK button.
2. Double click on the RDBServer icon in the tooltray. Click on the Exit button and then
provide the System Manager ID and Password, and click the OK button, then click on the
OK button in the verification dialog.
2.0 Uninstall the Nortel Networks Call Center Reporting version 2.5 GA
1. From the Start menu highlight Settings and click on Control Panel.
2. Double-click on Add/Remove Programs.
3. From the list of installed applications, select Call Center Reporting.
4. Click the Add/Remove button (in Windows 2000 this is labeled Change/Remove).
5. Click the Yes button on the confirmation dialog.
3.0 Install Nortel Networks Call Center Reporting version 3.0
Install the Nortel Networks Call Center Reporting Master Client or Nortel Networks Call Center
Reporting Multiple Client in the usual fashion, according to the Nortel Networks Call Center
Reporting Set Up and Operating Guide.
• For a Business Communications Manager installation the software is loaded from the
Web Install Page, as described in the SUOG.
• For a CallPilot 2.0 installation the software is loaded from the CallPilot 2.0
Documentation and Client Software CD, as described in the SUOG.
Page 87

Glossary of Terms
Abandon Time Bins A series of six time steps used in the statistical analysis of Abandoned
Calls. Nortel Networks Call Center Reporting will provide statistical
reports on the percentage of incoming calls abandoned within each of
the periods specified in the chosen Abandoned Time Bins. A seventh
period is also used in the reports, which gathers information on all
calls which abandoned after the period specified by the sixth
Abandoned Time Bin.
Agent Status The ‘state’ of an Agent who is logged into the Call Center. The states
in which an Agent is displayed in the Real Time screens are:
Available which is shown in blue; on an Incoming Call (including
Break Time) which is shown in Green; on an Outgoing Call which is
shown in Yellow; Not Ready (including being on an internal call)
which is shown in Grey. Note that such actions as making an
Outgoing Call whilst already in the Incoming or Not Ready states will
not change the displayed state of the Agent: they will still be displayed
as Incoming or Not Ready, respectively.
Alarm Threshold Alarms may be set to trigger an alert on the wallboards, to inform your
Agents of some event or circumstance. The value which a parameter
must reach, match or exceed to trigger an Alarm is the Alarm
Threshold.
Answered Time Bins A series of six time steps used in the statistical analysis of Answered
Calls. Nortel Networks Call Center Reporting will provide statistical
reports on the percentage of incoming calls answered within each of
the periods specified in the chosen Answered Time Bins.
A seventh period is also used in the reports, which gathers information
on all calls which were answered after the period specified by the
sixth Answered Time Bin.
Available State For a Line: The Line is not in use.
For an Agent: The Agent is ready to take Incoming Calls.
The Available State is shown as Blue in the Real Time Screens.
Break Time The period allocated to Agents in-between receiving Incoming Calls
(also called Wrap Up and Post Call Completion).
Call Center platform The Call Center product which handles the call distribution and
Agents handling for your Call Center. The unit to which Nortel
Page 88

88
lossary of Terms
G
Networks Call Center Reporting is connected and receives the Real
Time data from.
The supported Call Center platforms are: the Business
Communications Manager 3.0 and the CallPilot 2.0.
Call Queue When there are no Agents Available in a Skillset to receive Incoming
Calls the Call Center platform will hold these Incoming Calls in a
queue. As Agents become available the queued calls will be
distributed. Each Skillset has a Call Queue.
Exchange Line Utilization The amount of time that the Lines which have been Uploaded from
the Call Center have been in use on Incoming or Outgoing calls, either
by Agents or by non-Agents.
Grade of Service The Grade of Service is a figure which is used to represent the level of
service provided to incoming callers, based upon Call Center response
times.
It is available within the Hourly, Daily, Weekly and Monthly reports,
and is expressed as a percentage. It is calculated as follows:
Answered = Total Number of Calls Answered
Abandoned = Calls which Abandoned
Service = Calls answered after the Service
Threshold
G of S% = Answered – Service
Answered + Abandoned
x 100
Incoming State For a Line: The Line has an Incoming Call on it which has been
answered.
For an Agent: The Agent is engaged on an Incoming Call, or is still in
the Break Time from their previously handled Incoming Call.
The Incoming State is shown as Green in the Real Time Screens. If an
Agent has been on an Incoming Call in excess of the Incoming Call
Duration Threshold he is displayed in Red.
Master directory Installation directory of the Nortel Networks Business
Communications Manager 3.0 or CallPilot 2.0 Call Center Reporting
Master Client.
Not Ready State For Agents only: Either the Agent has entered the Not Ready state to
indicate they are not Available to take calls or the Call Center has
placed them in the Not Ready state because a call was unanswered at
their handset or the Agent is active on an internal call.
Page 89

lossary of Terms
G
89
The Not Ready State is shown as Grey in the Real Time Screens. If
an Agent has been Not Ready in excess of the Not Ready Duration
Threshold he is displayed in Red.
Outgoing State For a Line: The Line is in use on an Outgoing Call.
For an Agent: The Agent is engaged on an Outgoing Call.
The Outgoing State is shown as Yellow in the Real Time Screens. If
an Agent has been on an Outgoing Call in excess of the Outgoing Call
Duration Threshold he is displayed in Red.
RDBServer The module within the Nortel Networks Call Center Reporting
application which communicates to the Call Platform and writes Call
Center statistics to the reports databases.
Real Time Information is available at System Manager level and at Skillset Level
that displays the current states of the System or Skillset Lines and
Agents. This information is refreshed approximately every 3 seconds.
These displays are called the Real Time Screens.
Additionally, information can be displayed on hardware and software
TCP/IP enabled wallboards, to provide Real Time information to the
Call Center Agents.
Stat Time Bins A collective term for the Abandoned Time Bins and the Answered
Time Bins.
TCP/IP Transmission Control Protocol/Internet Protocol:
A protocol developed by the US Department of Defense for
communications between computers. It has become the de facto
standard for data transmission over networks, including the Internet.
TCP and IP are transport and address protocols; TCP is used to
establish a connection for data transmission, and IP defines the
method for sending the data in packets.
Title A string of text displayed on the top line of a wallboard. This restricts
the wallboard to being able to display 3 parameters only.
Upload The Skillset, Agent and Line information is not manually entered in
the Nortel Networks Call Center Reporting configuration, it is
Uploaded from the Call Center.
Waiting State For Line only: The Line has a call queuing on it that cannot be
distributed to the Agents in the Skillset.
Page 90

90
lossary of Terms
G
The Waiting State is shown as Blue in the Real Time Screens, or as
Red if the queued call has been waiting in excess of the Call Waiting
Alarm Threshold.
Wallboard A device which is used to display information to the Call Center
Agents (also called Reader Boards). Nortel Networks Call Center
Reporting drives TCP/IP enabled hardware WallBoards and
SoftBoards from the ipView range of wallboards.
Page 91

Index
A
Abandon Time Bins, 65
Abandoned Call Report, 65
Abandoned Caller ID Report, 75
Abandoned calls, 37, 41, 42, 54, 73, 75, 87
Accessing Current Reports, 59
Adding a Wallboard, 39
Adding lines, 34, 35, 36
Agent Activity Report, 67
Agent Profile Report, 72
Agent Status, 7, 50, 56
Agents, 7, 22, 23, 36, 41, 42, 43, 44, 46, 50,
51, 53, 54, 55, 65, 67, 69, 70, 72
Alarm conditions, 39
Alarm Threshold, 45
Answer Time Bins, 63
Answered Call Report, 63, 64
Assigning Wallboard, 40
Authorised IP Address, 27, 38
Average tab, 50
Average Time Report, 68
B
Break Time, 54, 56, 68, 69, 72
Business Communications Manager Call
Center, 5, 6, 7, 12, 88
Buzzer, 40, 41, 43, 44, 46
Closing the RDB Server, 29
Closing the user interface, 30
Configuration of lines, 35, 36
Configuration Report, 77
Configuration window, 30
Connecting Wallboard, 39
Creating Wallboard alarm, 45
Creating Wallboard message, 43
Creating Wallboard Schedule, 46
Critical threshold, 44
Current Reports, 59
D
Daily reports, 61
Deleting Wallboard Alarm, 46
Deleting Wallboard messages, 44
Deleting Wallboard schedule, 46
DHCP, 41
Documentation, 6, 39
E
Editing Wallboard alarm, 45
Editing Wallboard messages, 44
Editing Wallboard Schedule, 46
Erasing Wallboard messages, 44
Exiting, 28, 30
F
Index
91
C
Calendar, 24, 59, 60
Call Center performance, 41, 51, 58, 71, 73
Call Center platform, 7, 8, 11, 12, 22, 23,
33, 34, 35, 36
Call Center, the, 7, 11, 27, 29, 35, 39, 50,
58, 67
Call Profile Report, 50, 71
Call queue, 7, 37, 42, 44, 50, 52
Call Waiting Alarm, 50
CallPilot 2.0, 5, 6, 7, 14, 19, 85, 86
Changing configuration, 28, 33
Changing Wallboard Schedule, 46
Changing Wallboard settings, 39
Feature card, 7
Feature Pack 1, 85
File sharing, 15
Folders on PC, 12, 14, 15, 17
G
Grade of Service, 41, 42, 50, 54, 56, 66, 73
Graphical format, 51, 61, 63, 75
H
Hardware, 5
Help Topics, 31, 62
Historical reports, 59
Hourly reports, 60
Page 92

92
Index
How this guide is organized, 5
How to use this guide, 5
I
Icon, 28, 29, 30, 62
Incoming Call Report, 65
Installation, 5, 25
Installation prerequisites, 11
Installing Wallboard, 39
K
Key performance statistics, 71
Keycode, 12
L
Line configuration, 35, 36
Line information, 66
List of reports, 61
Logging in, 27, 30
Logging out, 28, 30
M
Management reports, 7, 30, 50, 58, 61, 78
Maximum capacity, 69
Microsoft Access, 81, 82
Microsoft Excel, 81, 82
Microsoft Office, 83
Microsoft Query, 82
Minimum PC specification, 8
Monthly reports, 61
Multiple Client software, 13, 14, 17, 19
Multiple Wallboards, 7, 39
N
Naming Skillsets, 34
Next Ten Skillsets, 52
Nortel Networks Call Center Reporting, 5,
6, 7, 8, 11, 12, 13, 14, 17, 19, 21, 22, 23,
25, 26, 27, 28, 29, 30, 31, 33, 35, 36, 37,
38, 39, 49, 50, 51, 58, 62, 77, 85, 87
Not Ready, 42, 44, 50, 54, 55, 56, 67, 68, 72
Numerical format, 51, 61, 63, 75, 79
O
On-line help, 62
Operating System Compatibility, 9
Other documents, 6, 39
P
Password, 17, 27, 38
PC requirements, 8
PC specification, 8
Peak tab, 50
Previous Ten Skillsets, 52
Primary Alert, 50
Print, 30
Print Schedule, 74, 78
Printing reports, 61, 74, 75, 76
Problem solving, 22, 23
R
RDB Server, 7, 8, 22, 27, 29, 30
Real Time, 7, 43, 49, 50, 51, 53, 54
Reference material, 6
Removing Wallboard Alarm, 46
Removing Wallboard messages, 44
Removing Wallboard Schedule, 46
Report Manager window, 59, 61, 62, 74
Reports, 7, 30, 34, 37, 49, 50, 58, 59, 61, 62,
63, 79, 87
Restarting, 22
S
Schedule for printing, 78
Sending Wallboard messages, 44
Service Status, 56
Service Target, 50
Setting up statistics, 49
Sharing files, 15
Shortcuts to options, 62
Skillset, 34, 35, 39, 51, 53, 54, 56, 58, 63,
67, 68
Skillset Level, 43, 49, 51, 54, 55, 58, 63, 67,
68
Skillset names, 34
Software, 7
Software version, 31, 62
Solving problems, 22, 23
Page 93

Index
93
Starting, 22, 27
Stat Time Bin, 37, 87
Statistical averages, 50
Statistical peaks, 50
Statistical set up, 49
Statistics, 7, 8, 12, 29, 37, 49, 50, 58, 61, 71,
73, 87
Status Bar, 30
Summary Report, 50, 63, 73, 74
System Capacity Report, 69
System Level, 44, 49, 51, 53, 58, 66, 67, 68,
70, 72, 75
System Manager window, 39, 43, 59, 60, 75,
77, 78, 79
T
TCP/IP protocol, 9, 12
Text messages, 39, 43
Threshold, 37, 44, 45, 56
Title of Wallboard, 41
Toolbar, 30
Traffic Analysis tab, 50
Traffic Status, 56
Troubleshooting, 22, 23
U
Upgrading, 85
User ID, 27
User interface, 7, 28, 30
V
Viewing Reports, 62
W
Wallboard, 7, 37, 39, 40, 42, 43, 44, 45, 46
Wallboard alarm, 43, 44
Wallboard buzzer, 40, 41, 43, 44, 46
Wallboard display, 39
Wallboard IP Address, 39, 40
Wallboard messages, 43
Wallboard parameters, 39, 42
Wallboard schedule, 43, 46
Wallboard Summary, 41
Wallboard Title, 41
Weekly reports, 61
Windows 2000, 11, 13, 15, 20
Windows 95, 9, 13, 14, 17, 20, 21, 25
Windows 98, 20, 21
Windows NT, 11, 15, 20, 21
 Loading...
Loading...