Page 1
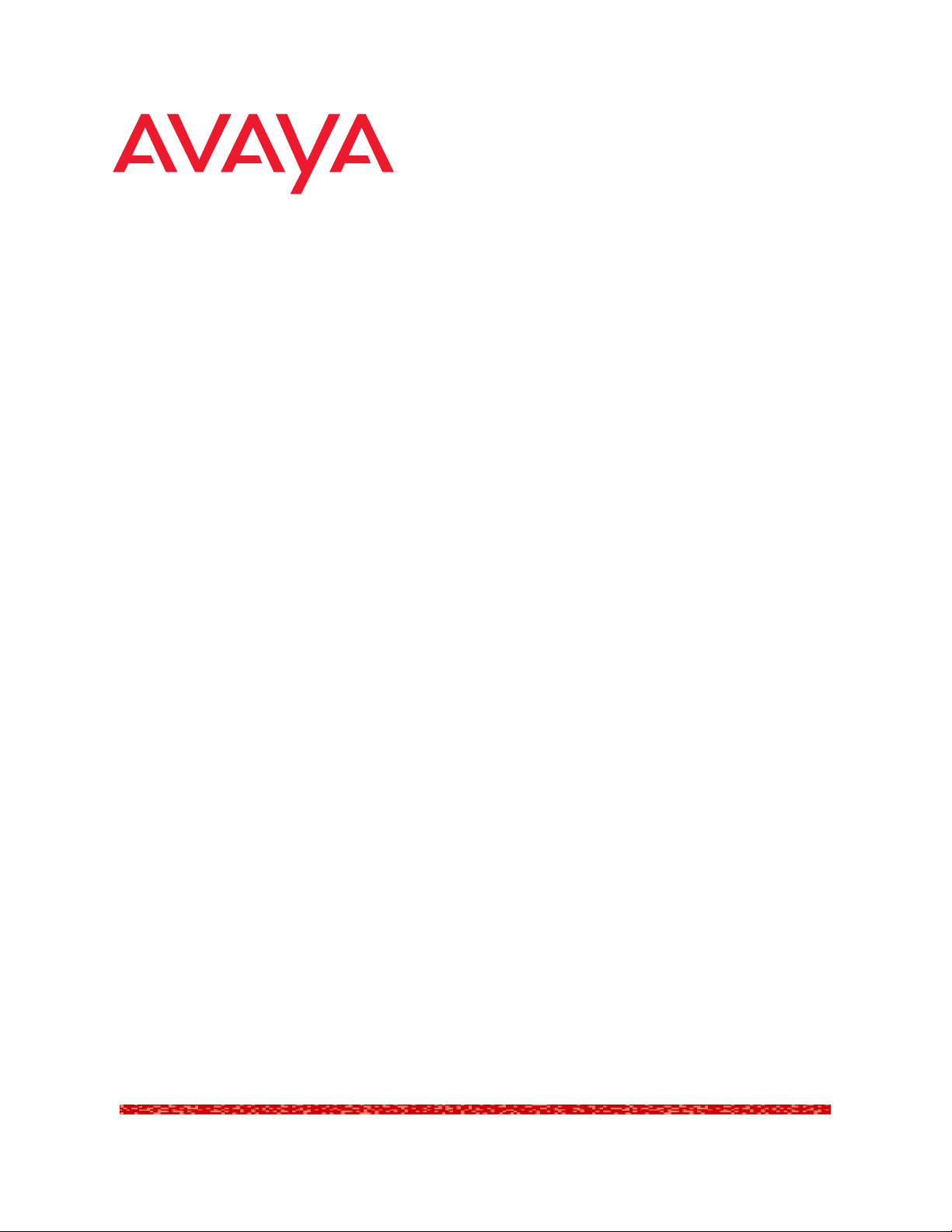
Avaya C460 SMON
User Guide
August 2003
Page 2
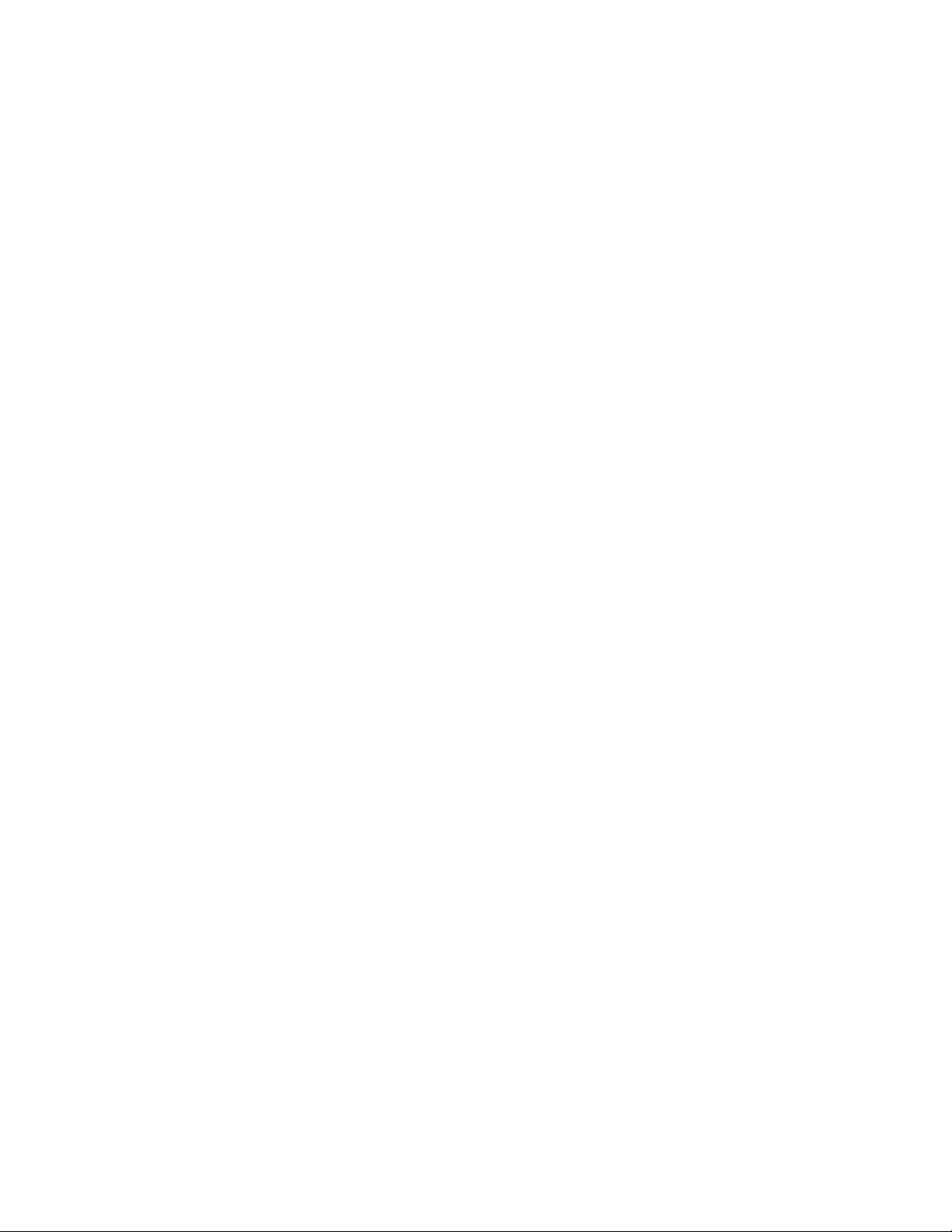
Avaya C460 SMON 5.2 User Guide
Copyright 2003 Avaya Inc. All Rights Reserved
The products, specifications, and other technical information regarding the products contained
in this document are subject to change without notice. All information in this document is
believed to be accurate and reliable, but is presented without warranty of any kind, express or
implied, and users must take full responsibility for their application of any products specified in
this document. Avaya disclaims responsibility for errors which may appear in this document,
and it reserves the right, in its sole discretion and without notice, to make substitutions and
modifications in the products and practices described in this document.
Avaya™, Cajun™, P550™, LANstack™, CajunView™, and SMON™ are trademarks of
Avaya Inc.
© 2003 Avaya Inc. All rights reserved. All trademarks identified by the ® or ™ are registered
trademarks or trademarks, respectively, of Avaya Inc. All other trademarks are the property of
their respective owners.
Release 3.003
Page 3
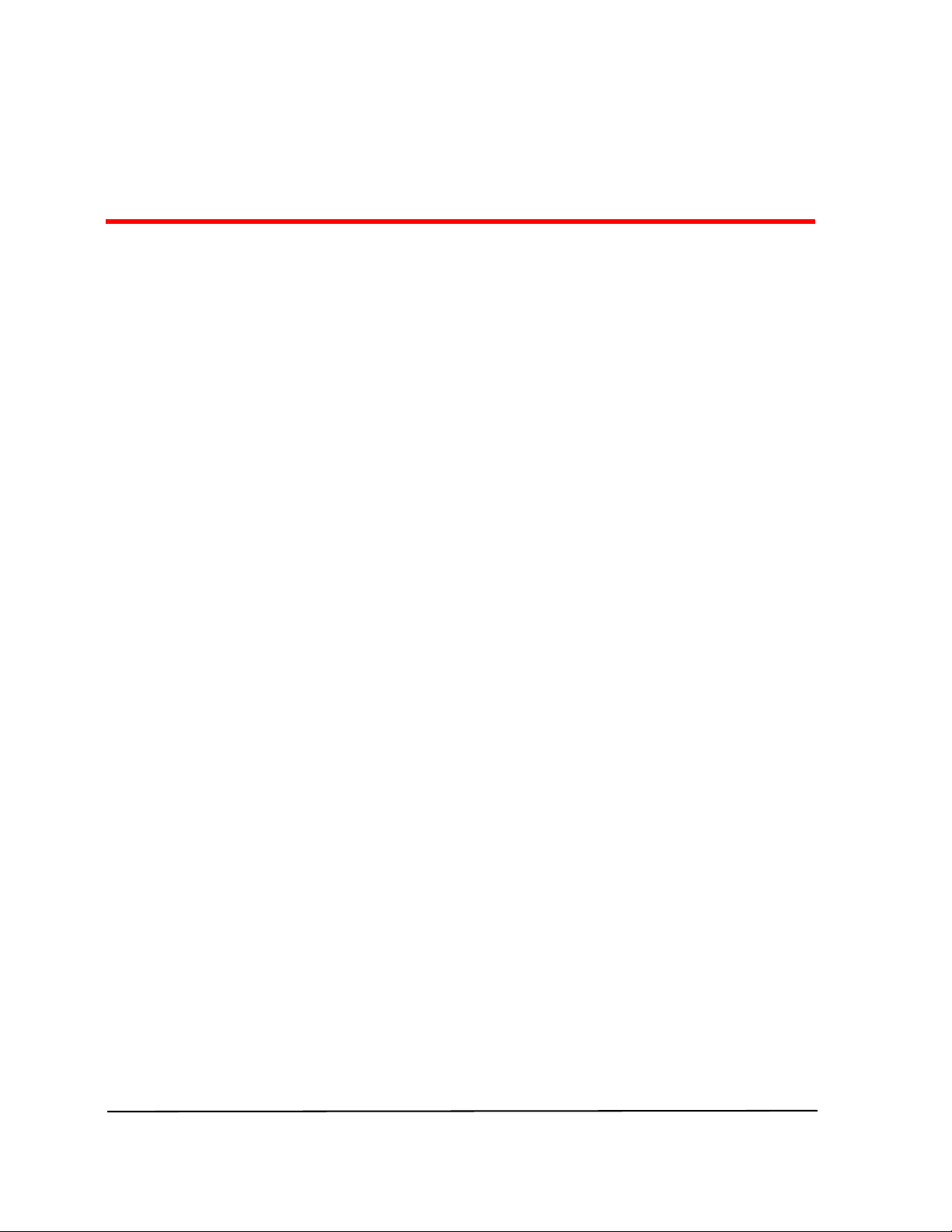
Table of Contents
Preface . . . . . . . . . . . . . . . . . . . . . . . . . . . . . . . . . . . . . . . . . . . . . . . . . . vi
The Purpose of This Guide . . . . . . . . . . . . . . . . . . . . . . . . . . . . . . . . vi
Who Should Use This Guide . . . . . . . . . . . . . . . . . . . . . . . . . . . . . . .vii
Organization of This Guide . . . . . . . . . . . . . . . . . . . . . . . . . . . . . . . .vii
Chapter 1 — SMON Overview . . . . . . . . . . . . . . . . . . . . . . . . . . . . . . . 1
What is RMON . . . . . . . . . . . . . . . . . . . . . . . . . . . . . . . . . . . . . . . . . .1
What is SMON . . . . . . . . . . . . . . . . . . . . . . . . . . . . . . . . . . . . . . . . . .2
Overview of SMON . . . . . . . . . . . . . . . . . . . . . . . . . . . . . . . . . . . . . .3
SMON Devices . . . . . . . . . . . . . . . . . . . . . . . . . . . . . . . . . . . . . . .3
Filtering Options . . . . . . . . . . . . . . . . . . . . . . . . . . . . . . . . . . . . .4
Device SMON Tools . . . . . . . . . . . . . . . . . . . . . . . . . . . . . . . . . . . . . .4
Switch Statistics Overview . . . . . . . . . . . . . . . . . . . . . . . . . . . . . .5
Port Statistics Overview . . . . . . . . . . . . . . . . . . . . . . . . . . . . . . . .6
Extended Port Statistics Overview . . . . . . . . . . . . . . . . . . . . . . . .6
VLAN Statistics Overview . . . . . . . . . . . . . . . . . . . . . . . . . . . . . .6
Alarms and Events Overview . . . . . . . . . . . . . . . . . . . . . . . . . . .7
AnyLayer SMON Tools . . . . . . . . . . . . . . . . . . . . . . . . . . . . . . . . . . . .9
Protocol Distribution Overview . . . . . . . . . . . . . . . . . . . . . . . . . .9
DSCP Overview . . . . . . . . . . . . . . . . . . . . . . . . . . . . . . . . . . . . . .9
Chapter 2 — Using the Device SMON . . . . . . . . . . . . . . . . . . . . . . . . 10
Accessing Avaya C460 SMON . . . . . . . . . . . . . . . . . . . . . . . . . . . . .10
The Device SMON User Interface . . . . . . . . . . . . . . . . . . . . . . . . . . .10
Application Tabs . . . . . . . . . . . . . . . . . . . . . . . . . . . . . . . . . . . .11
Device SMON Toolbar . . . . . . . . . . . . . . . . . . . . . . . . . . . . . . . .12
Dialog Area . . . . . . . . . . . . . . . . . . . . . . . . . . . . . . . . . . . . . . . .13
Desktop . . . . . . . . . . . . . . . . . . . . . . . . . . . . . . . . . . . . . . . . . . .13
Status Bar . . . . . . . . . . . . . . . . . . . . . . . . . . . . . . . . . . . . . . . . .13
Status Line . . . . . . . . . . . . . . . . . . . . . . . . . . . . . . . . . . . . . . . . .14
Working with Device SMON Tools . . . . . . . . . . . . . . . . . . . . . . . . . .14
Mouse Actions . . . . . . . . . . . . . . . . . . . . . . . . . . . . . . . . . . . . . .15
Using Dialog Box Options . . . . . . . . . . . . . . . . . . . . . . . . . . . . .15
Generating Reports . . . . . . . . . . . . . . . . . . . . . . . . . . . . . . . . . .16
Managing Windows . . . . . . . . . . . . . . . . . . . . . . . . . . . . . . . . . .16
Avaya C460 SMON User Guide iii
Page 4
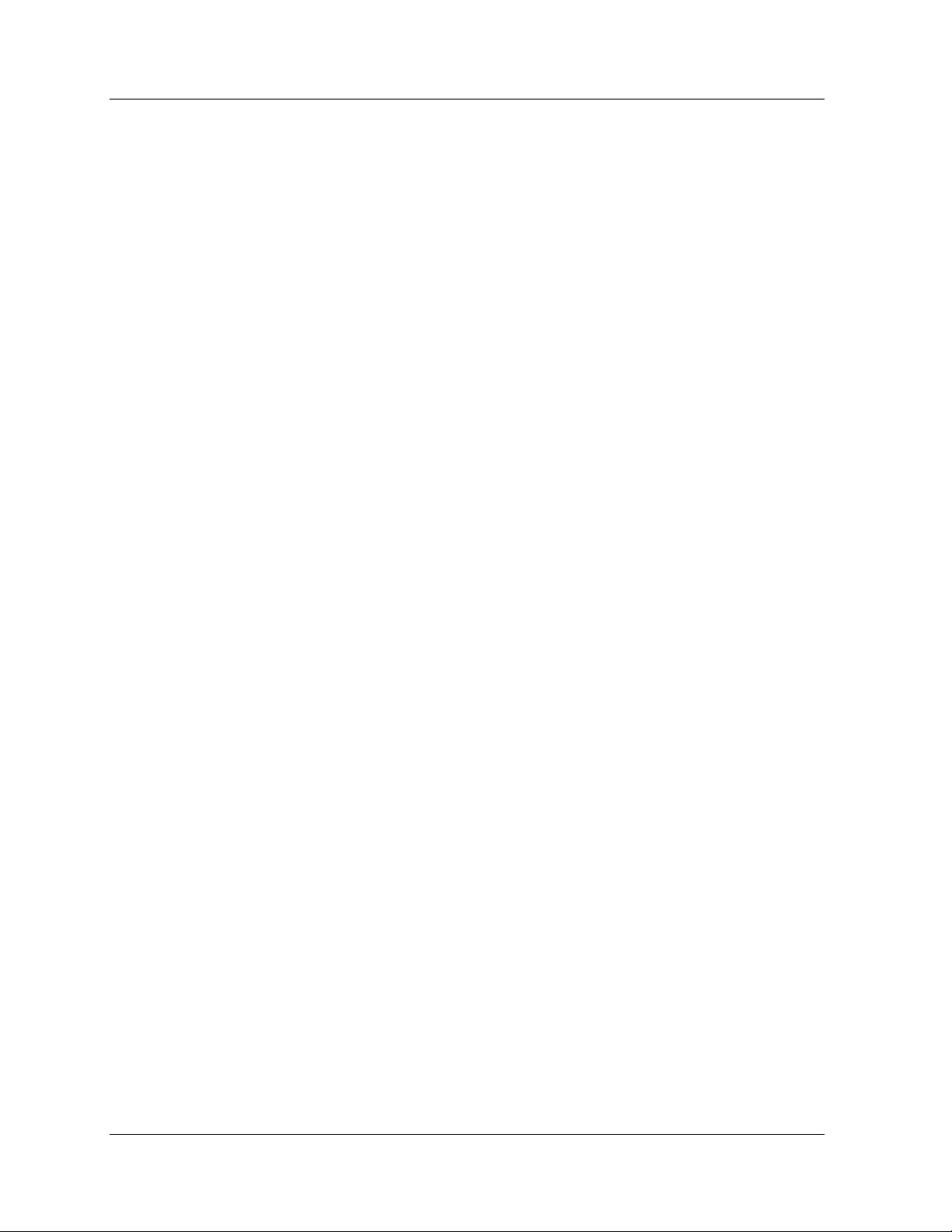
Table of Contents
Chapter 3 — Using Switch Statistics . . . . . . . . . . . . . . . . . . . . . . . . . 17
Accessing the Switch Statistics Window . . . . . . . . . . . . . . . . . . . . . .17
Viewing the Switch Statistics Gauges and Pie Charts . . . . . . . . . . . .18
Viewing the Switch Statistics Traffic Graph . . . . . . . . . . . . . . . . . . .19
Chapter 4 — Using Port Statistics. . . . . . . . . . . . . . . . . . . . . . . . . . . . 21
Accessing the Port Statistics Window . . . . . . . . . . . . . . . . . . . . . . . .21
Using The Port Statistics Window . . . . . . . . . . . . . . . . . . . . . . . . . . .22
Viewing Packet Statistics . . . . . . . . . . . . . . . . . . . . . . . . . . . . . .23
Viewing Bandwidth Statistics . . . . . . . . . . . . . . . . . . . . . . . . . .24
Viewing Utilization Statistics . . . . . . . . . . . . . . . . . . . . . . . . . . .25
Selecting Ports to Display . . . . . . . . . . . . . . . . . . . . . . . . . . . . . .26
Sorting the Port Display . . . . . . . . . . . . . . . . . . . . . . . . . . . . . . .30
Chapter 5 — Using Extended Port Statistics . . . . . . . . . . . . . . . . . . . 31
Accessing the Extended Port Statistics Window . . . . . . . . . . . . . . . .31
Viewing Pie Charts in the Extended Port Statistics Window . . . . . .32
Viewing the Traffic Graph in the Extended Port Statistics Window .34
Chapter 6 — Using VLAN Statistics . . . . . . . . . . . . . . . . . . . . . . . . . . 37
Accessing VLAN Statistics . . . . . . . . . . . . . . . . . . . . . . . . . . . . . . . . .37
Using the VLAN Statistics Window . . . . . . . . . . . . . . . . . . . . . . . . . .38
Viewing VLAN Packet Statistics . . . . . . . . . . . . . . . . . . . . . . . . .39
Viewing VLAN Bandwidth Statistics . . . . . . . . . . . . . . . . . . . . .40
Selecting VLANs to Display . . . . . . . . . . . . . . . . . . . . . . . . . . . .40
Sorting the VLAN Display . . . . . . . . . . . . . . . . . . . . . . . . . . . . .43
Chapter 7 — Using Alarms and Events . . . . . . . . . . . . . . . . . . . . . . . 44
Using the Alarms and Events Tool . . . . . . . . . . . . . . . . . . . . . . . . . .44
Alarms Table . . . . . . . . . . . . . . . . . . . . . . . . . . . . . . . . . . . . . . . . . . .45
Alarms Table Fields . . . . . . . . . . . . . . . . . . . . . . . . . . . . . . . . . .45
Tooltips . . . . . . . . . . . . . . . . . . . . . . . . . . . . . . . . . . . . . . . . . . .47
Editing Alarms . . . . . . . . . . . . . . . . . . . . . . . . . . . . . . . . . . . . . .48
Alarm Wizard . . . . . . . . . . . . . . . . . . . . . . . . . . . . . . . . . . . . . . . . . .49
Overview of the Alarm Wizard . . . . . . . . . . . . . . . . . . . . . . . . .49
Activating the Alarm Wizard . . . . . . . . . . . . . . . . . . . . . . . . . . .49
Alarm Wizard Screens . . . . . . . . . . . . . . . . . . . . . . . . . . . . . . . .50
Device Event Log . . . . . . . . . . . . . . . . . . . . . . . . . . . . . . . . . . . . . . .57
iv Avaya C460 SMON User Guide
Page 5

Table of Contents
Chapter 8 — Using AnyLayer SMON . . . . . . . . . . . . . . . . . . . . . . . . . 59
Accessing AnyLayer SMON . . . . . . . . . . . . . . . . . . . . . . . . . . . . . . .59
The AnyLayer SMON User Interface . . . . . . . . . . . . . . . . . . . . . . . .60
Application Tabs . . . . . . . . . . . . . . . . . . . . . . . . . . . . . . . . . . . .60
AnyLayer SMON Toolbar . . . . . . . . . . . . . . . . . . . . . . . . . . . . .61
Desktop . . . . . . . . . . . . . . . . . . . . . . . . . . . . . . . . . . . . . . . . . . .62
Tool Tabs . . . . . . . . . . . . . . . . . . . . . . . . . . . . . . . . . . . . . . . . . .62
Dialog Area . . . . . . . . . . . . . . . . . . . . . . . . . . . . . . . . . . . . . . . .62
Status Bar . . . . . . . . . . . . . . . . . . . . . . . . . . . . . . . . . . . . . . . . .62
Status Line . . . . . . . . . . . . . . . . . . . . . . . . . . . . . . . . . . . . . . . . .63
Chapter 9 — Using Protocol Distribution and DSCP Statistics . . . . . 64
Using the Protocol Distribution Tool . . . . . . . . . . . . . . . . . . . . . . . .64
Selecting Protocols to Display . . . . . . . . . . . . . . . . . . . . . . . . . .65
Protocol Distribution Window . . . . . . . . . . . . . . . . . . . . . . . . . .65
Using the Protocol Directory . . . . . . . . . . . . . . . . . . . . . . . . . . . . . . .66
Default and User Defined Protocols . . . . . . . . . . . . . . . . . . . . . .67
TCP/UDP Port Numbers . . . . . . . . . . . . . . . . . . . . . . . . . . . . . . .68
Using Protocol Directory . . . . . . . . . . . . . . . . . . . . . . . . . . . . . .69
Viewing DSCP Statistics . . . . . . . . . . . . . . . . . . . . . . . . . . . . . . . . . .72
Appendix A — Using Avaya C460 SMON Dialog Boxes . . . . . . . . . . 74
Using the Options Dialog Box . . . . . . . . . . . . . . . . . . . . . . . . . . . . . .74
General Tab . . . . . . . . . . . . . . . . . . . . . . . . . . . . . . . . . . . . . . . .75
Switch Tab . . . . . . . . . . . . . . . . . . . . . . . . . . . . . . . . . . . . . . . . .77
Port/VLAN Tab . . . . . . . . . . . . . . . . . . . . . . . . . . . . . . . . . . . . . .79
Proto Dist/DSMON Tab . . . . . . . . . . . . . . . . . . . . . . . . . . . . . . .80
Using the Report Now Dialog Box . . . . . . . . . . . . . . . . . . . . . . . . . .81
Using the Auto Report Dialog Box . . . . . . . . . . . . . . . . . . . . . . . . . .82
Using the Find Dialog Box . . . . . . . . . . . . . . . . . . . . . . . . . . . . . . . .83
Finding a Port or LAG . . . . . . . . . . . . . . . . . . . . . . . . . . . . . . . .84
Finding a VLAN . . . . . . . . . . . . . . . . . . . . . . . . . . . . . . . . . . . . .85
Using the Define TopN Filter Dialog Box . . . . . . . . . . . . . . . . . . . . .86
Using the Find Top5 Peaks Dialog Box . . . . . . . . . . . . . . . . . . . . . . .87
Using the Sort Dialog Box . . . . . . . . . . . . . . . . . . . . . . . . . . . . . . . .88
Appendix B — Setting Up the SMON License . . . . . . . . . . . . . . . . . . 89
Index. . . . . . . . . . . . . . . . . . . . . . . . . . . . . . . . . . . . . . . . . . . . . . . . . . . 90
Avaya C460 SMON User Guide v
Page 6
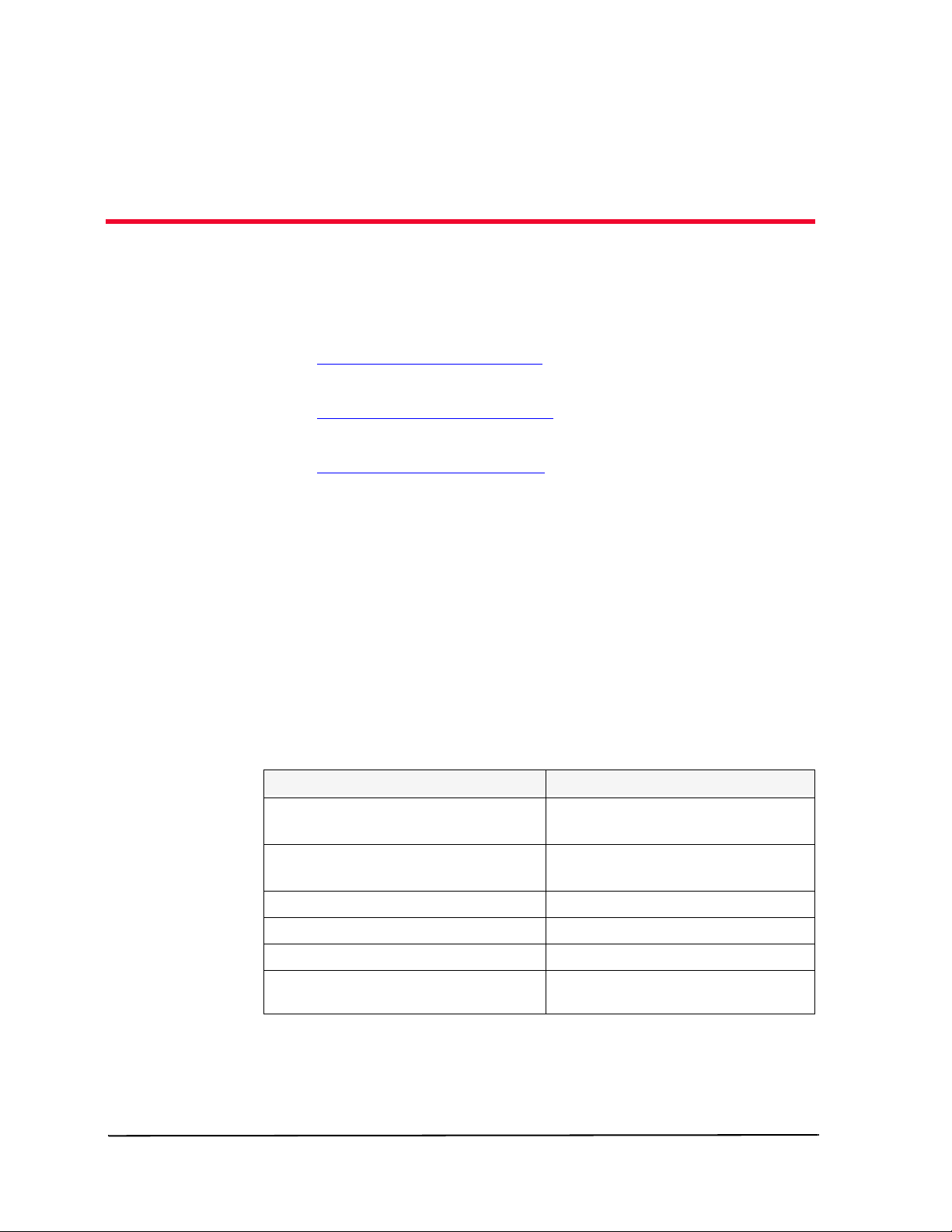
Preface
Welcome to Avaya C460 SMON. This chapter provides an introduction
to the structure and assumptions of the guide. It includes the following
sections:
• The Purpose of This Guide
purpose of this guide.
• Who Should Use This Guide
audience of this guide.
• Organization of This Guide
covered in each chapter of this guide.
The Purpose of This Guide
This guide contains the information needed to operate the Avaya C460
SMON switch monitoring application efficiently and effectively.
The following table provides information about where to find
documentation about Enterprise SMON and Device SMON for other
devices.
Table 1. SMON Documentation
Application Document
Enterprise SMON
Device SMON for Avaya M770 and
M-MLS Devices
Device SMON for Avaya P120 Devices
Device SMON for Avaya P130 Devices
Device SMON for Avaya P330 Devices
Device SMON for Avaya P580/P882
Devices
- A description of the intended
- A description of the intended
- A brief description of the subjects
Avaya MultiService SMON User
Guide
Avaya M770 and M-MLS SMON User
Guide
Avaya P120 SMON User Guide
Avaya P130 SMON User Guide
Avaya P330 SMON User Guide
Avaya P580/P882 SMON User Guide
Avaya C460 SMON User Guide vi
Page 7
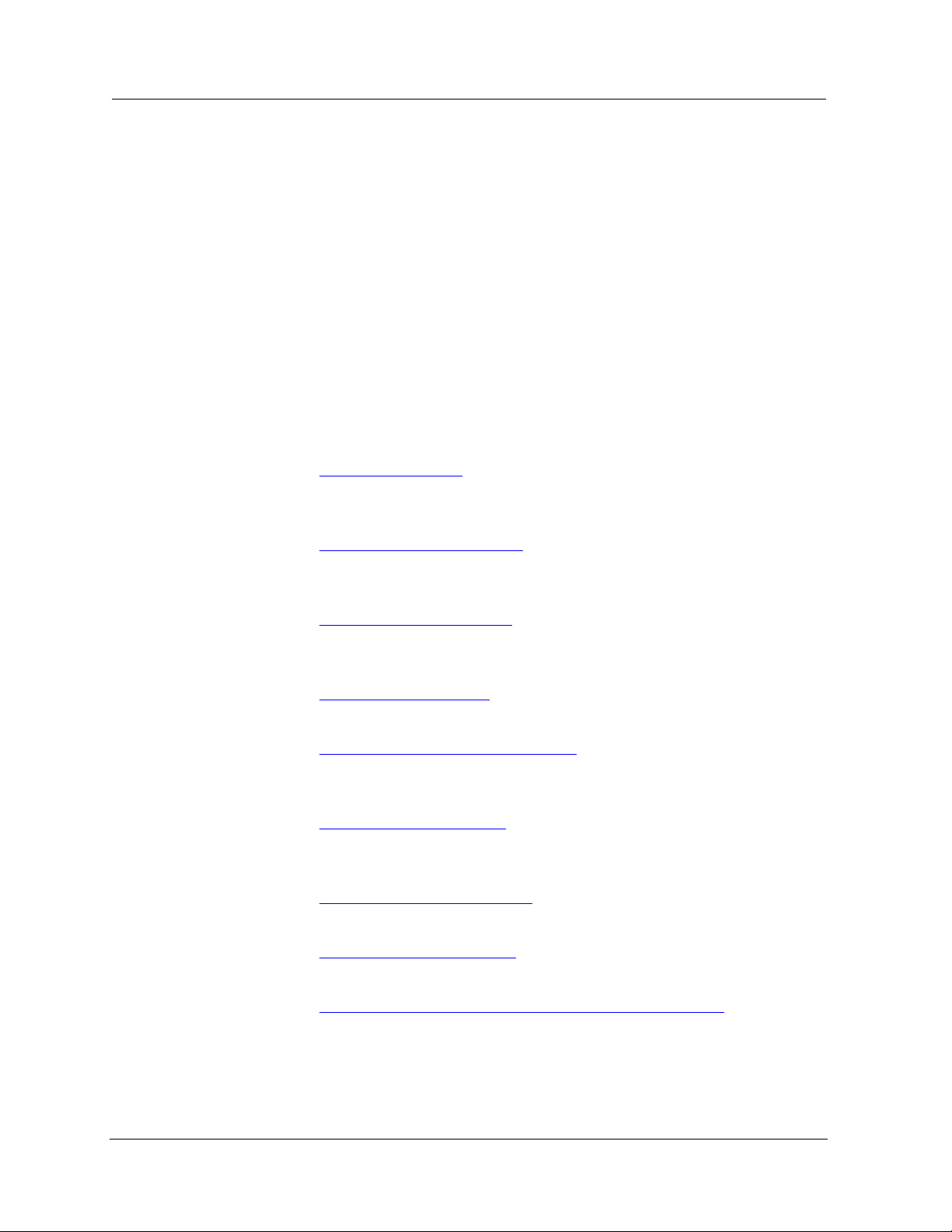
Who Should Use This Guide
This guide is intended for use by network managers familiar with network
management and its fundamental concepts. It is assumed that the user
has the basic responsibility for monitoring Avaya Technologies’ intelligent
switching devices and the network traffic.
Organization of This Guide
This guide is structured to reflect the following conceptual divisions:
• Preface - This chapter describes the guide’s purpose, intended
audience, and organization.
Preface
• SMON Overview
RMON standard and Avaya Inc.’s SMON concepts and an
introduction to the SMON tools.
• Using the Device SMON
Avaya C460 SMON and the Device SMON tools. It also describes
the Device SMON user interface.
• Using Switch Statistics
Statistics tool in detail, including sample screens and filtering
options.
• Using Port Statistics
tool in detail, including sample screens and filtering options.
• Using Extended Port Statistics
Extended Port Statistics tool in detail, including sample screens and
filtering options.
• Using VLAN Statistics
Statistics tool in detail, including sample screens and filtering
options.
• Using Alarms and Events
Table and Alarm Wizard in detail.
- This chapter provides an overview of the
- This chapter describes how to launch
- This chapter describes the Switch
- This chapter describes the Port Statistics
- This chapter describes the
- This chapter describes the VLAN
- This chapter describes the Alarms
• Using AnyLayer SMON
tools in detail.
• Using Protocol Distribution and DSCP Statistics
chapter describes the Protocol Distribution and DSCP tools in
detail.
Avaya C460 SMON User Guide vii
- This chapter describes the AnyLayer
- This
Page 8
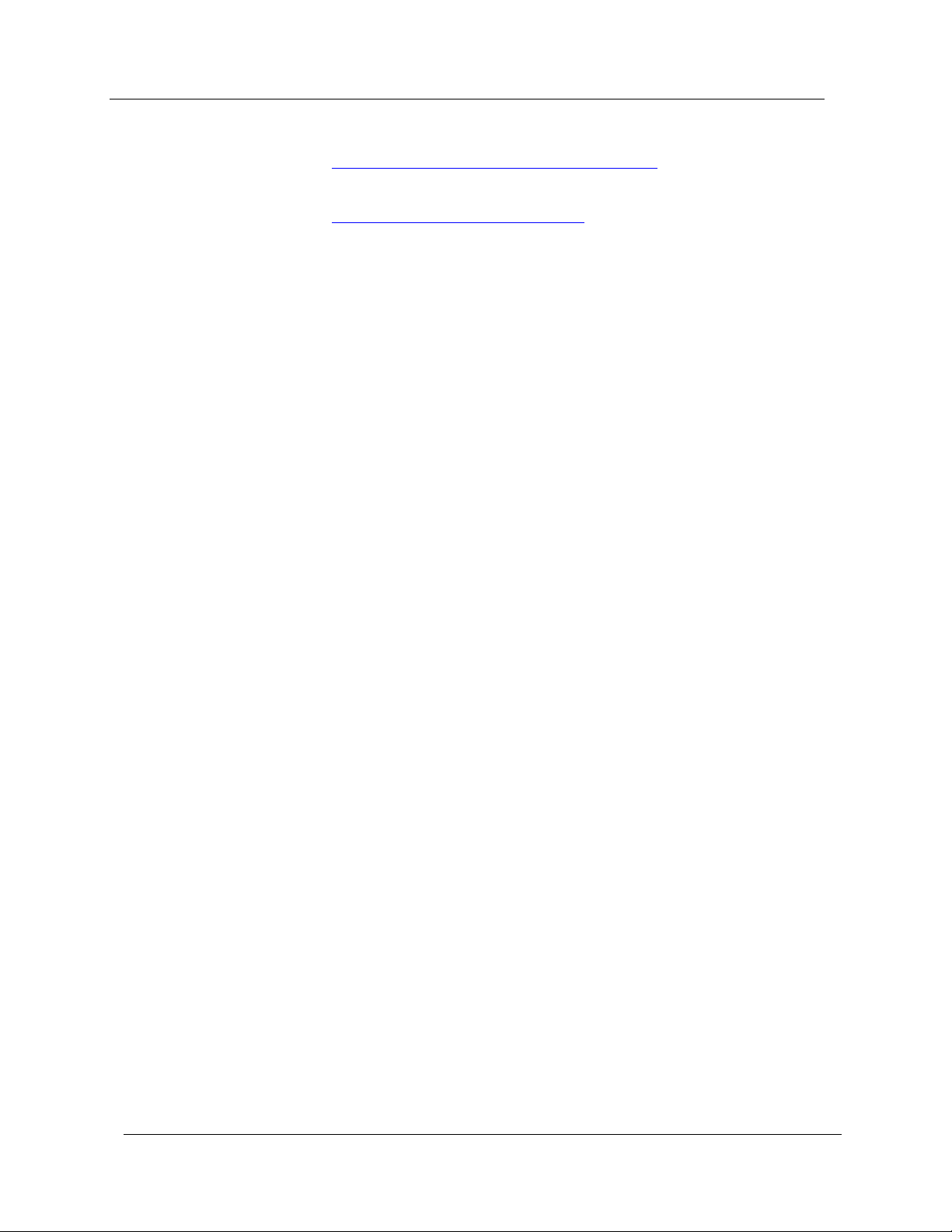
Preface
The following Appendices are included at the end of this guide:
• Using Avaya C460 SMON Dialog Boxes
- Dialog boxes that
appear in SMON tools.
• Setting Up the SMON License
- How to set up the SMON
license so that SMON will work with Avaya C460 Devices.
viii Avaya C460 SMON User Guide
Page 9
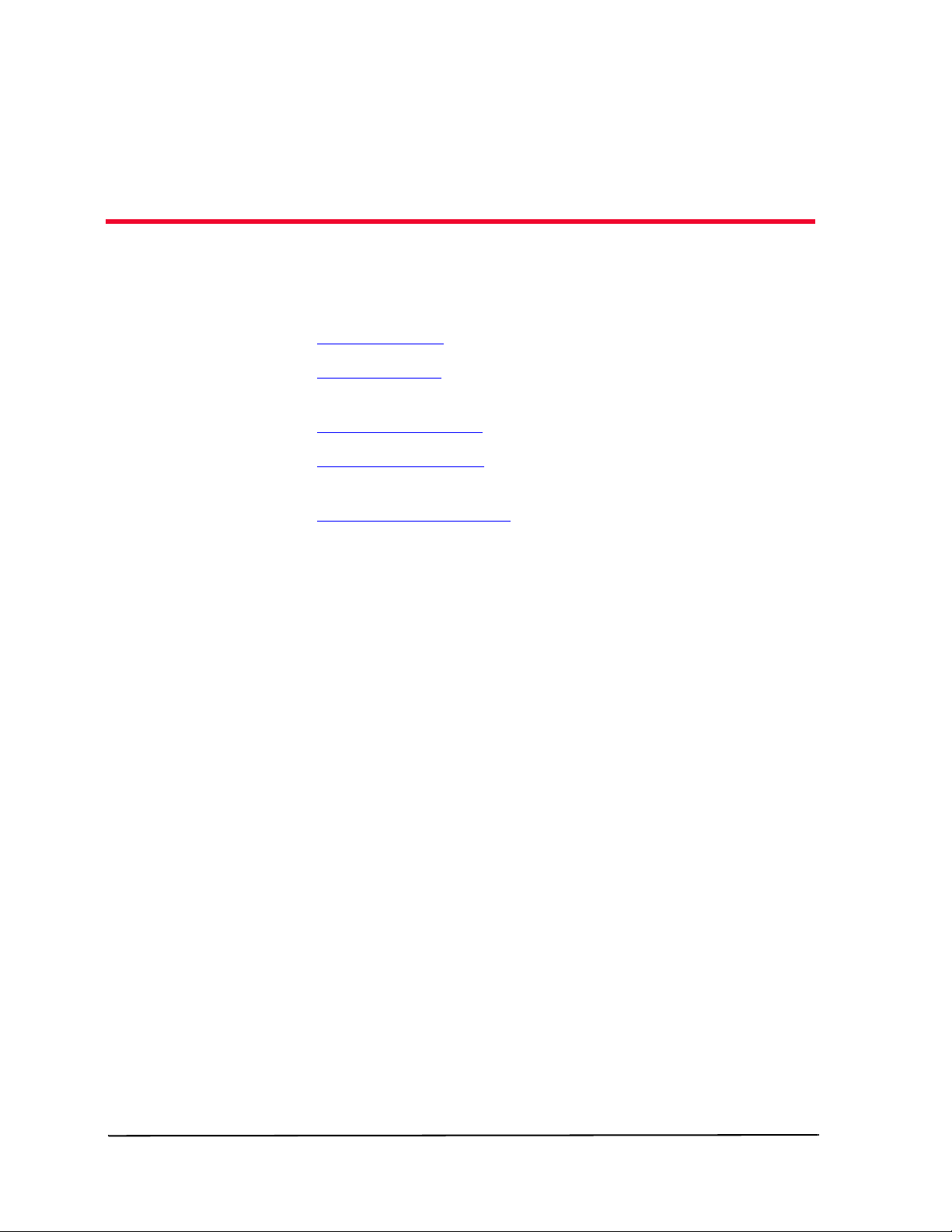
1
SMON Overview
This chapter describes SMON, Avaya Inc.’s switched network monitoring
system. This chapter includes the following sections:
• What is RMON
• What is SMON
• Overview of SMON
• Device SMON Tools
• AnyLayer SMON Tools
What is RMON
RMON is the internationally recognized and approved standard for
detailed analysis of shared Ethernet and Token Ring media. It ensures
consistency in the monitoring and display of statistics between different
vendors.
RMON’s advanced remote networking capabilities provide the tools
needed to monitor and analyze the behavior of segments on a network.
In conjunction with an RMON agent, RMON gathers details and logical
information about network status, performance, and users running
applications on the network.
- A brief description of the RMON standard.
- A general description of SMON switch
monitoring technology.
- An introduction to SMON.
- The Device SMON tools and how they
function.
- The anylayer SMON tool and how
they function.
An RMON agent is a probe that collects information about segments,
hosts, and traffic, and sends it to a management station.
The network administrator uses software tools to view the information
collected by the RMON agent on the management station.
Avaya C460 SMON User Guide 1
Page 10
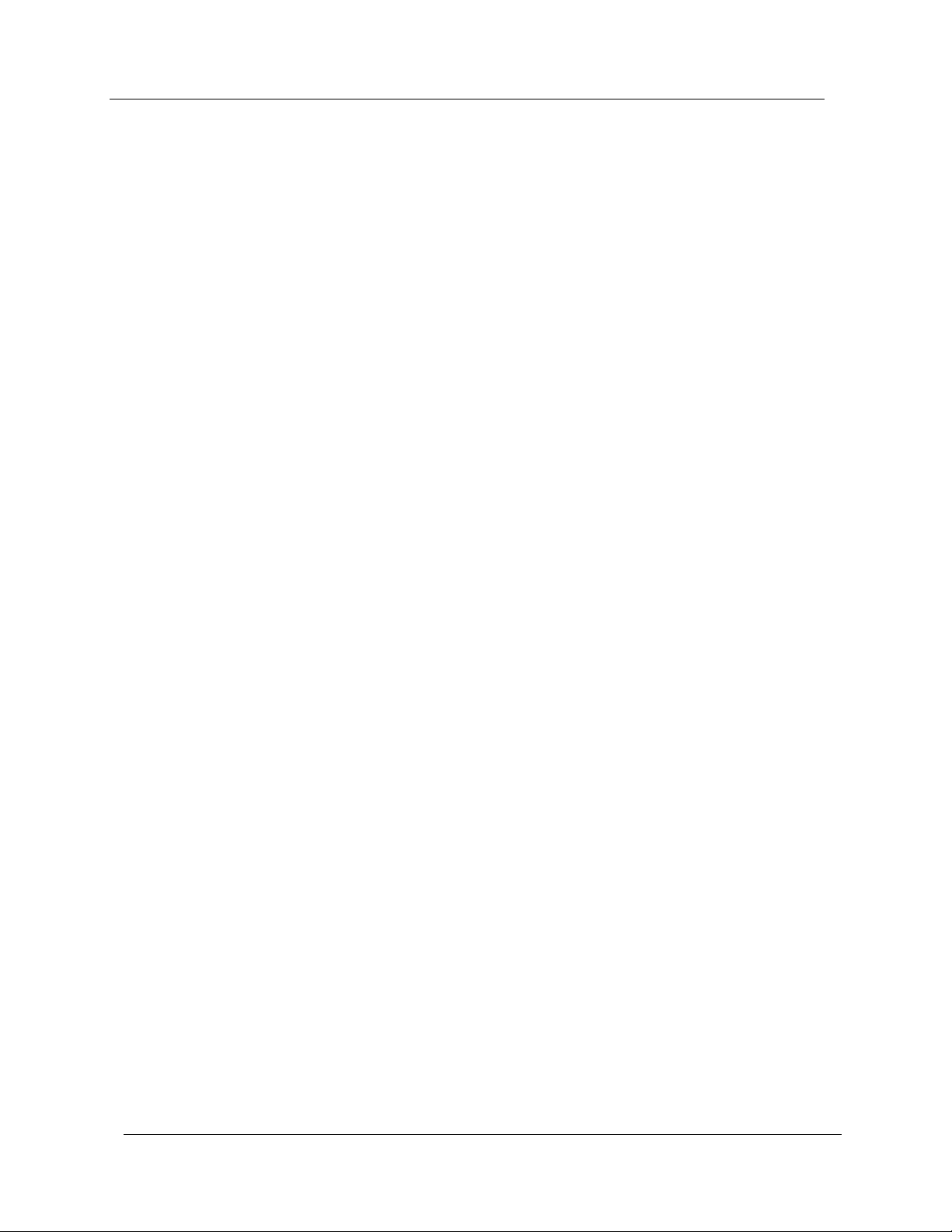
Chapter 1
RMON has two levels:
• RMON I analyzes the MAC layer (Layer 2 in the OSI seven-layer
• RMON II analyzes the upper layers (Layers 3 and above).
RMON is an industry standard that Avaya Inc. and other companies have
adopted in their network management applications. SMON takes the
RMON standard and extends it to the switching environment.
What is SMON
SMON is an extension of the RMON standard. SMON adds to the
monitoring capabilities of RMON in the following ways:
• It provides additional tools and features for monitoring in the
model).
switch environment.
• It provides a global view of traffic flow in a network with multiple
switches.
Device SMON extends RMON I for the MAC layer, and AnyLayer SMON
extends RMON II for the network layer and above. SMON monitoring
collects and displays data in real-time.
Using SMON monitoring, you can get:
• A global view of traffic for all switches on the network.
• An overall view of traffic passing through a specific switch.
• Detailed data about the hosts transmitting packets through a
switch.
• An analysis of traffic passing through each port connected to a
switch.
• A view of traffic between various hosts connected to a switch.
2 Avaya C460 SMON User Guide
Page 11
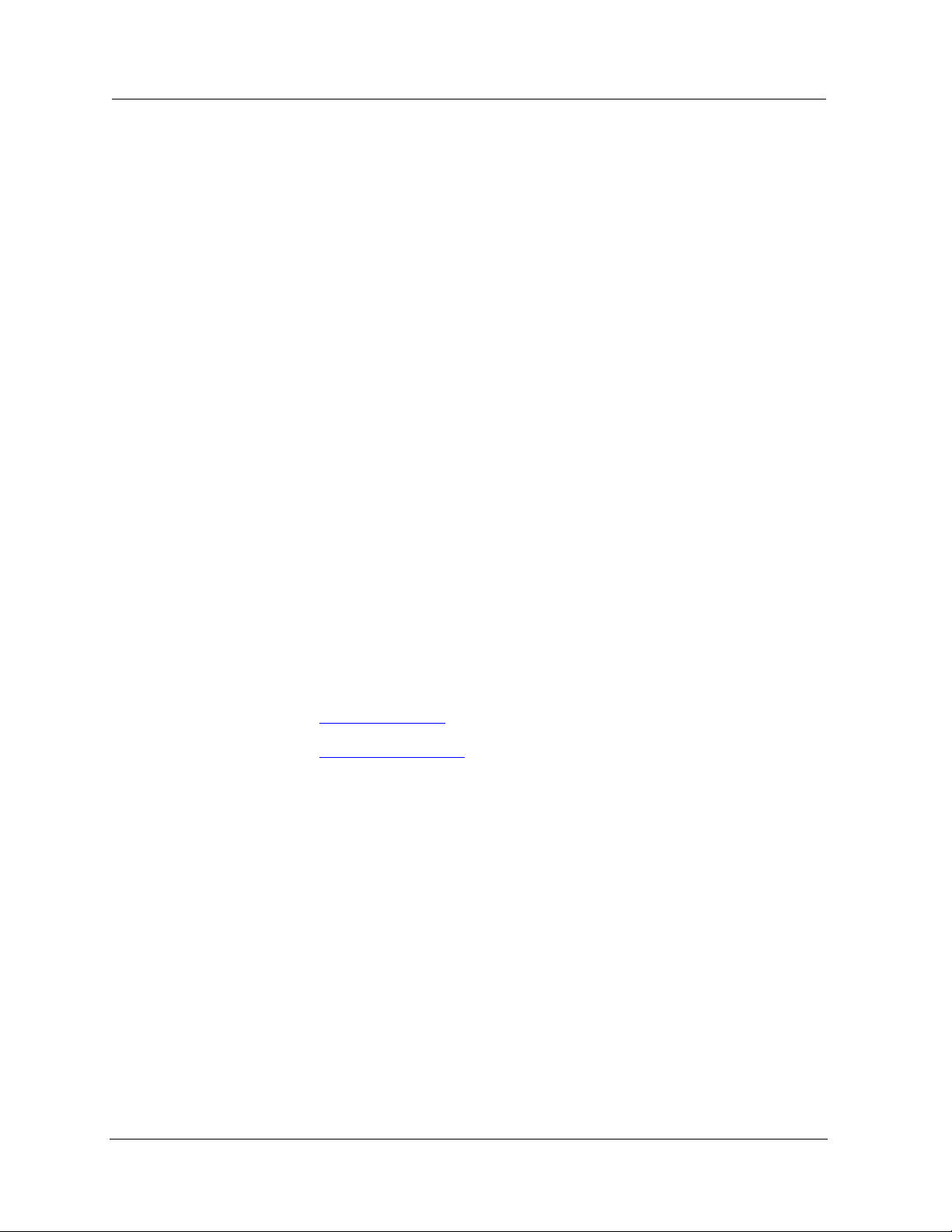
Overview of SMON
SMON is an RMON-compliant network management suite that
implements the SMON extensions to RMON. SMON works with the other
components of Avaya MultiService Network Manager to provide a full
spectrum of in-depth monitoring of switch traffic and network
performance.
SMON consists of a software console application on a workstation and
remote monitoring probes in network devices that support SMON.
The SMON console communicates constantly with the SMON devices on
your network. The console uses the SNMP protocol to gather information
from the devices. SMON provides a suite of powerful graphic display tools
to view this information.
SMON gives you detailed analysis of the traffic flow on your switched
network, from a global view down to a specific host, and from total MAC
layer traffic down to a specific application protocol - all in real-time.
SMON Overview
In addition, SMON allows you to set alarms based on traffic thresholds.
When an alarm is triggered, a trap can be sent to the device’s manager,
and the event that triggered the alarm can be entered in SMON’s Event
Log.
This section describes the following topics:
SMON Devices
SMON provides monitoring capabilities for Avaya Inc.’s network devices
that support the SMON extensions of the RMON standard.
For Avaya C460 Devices, SMON monitoring capabilities can be activated
by purchasing an SMON license from Avaya Inc.
• SMON Devices
• Filtering Options
Avaya C460 SMON User Guide 3
Page 12
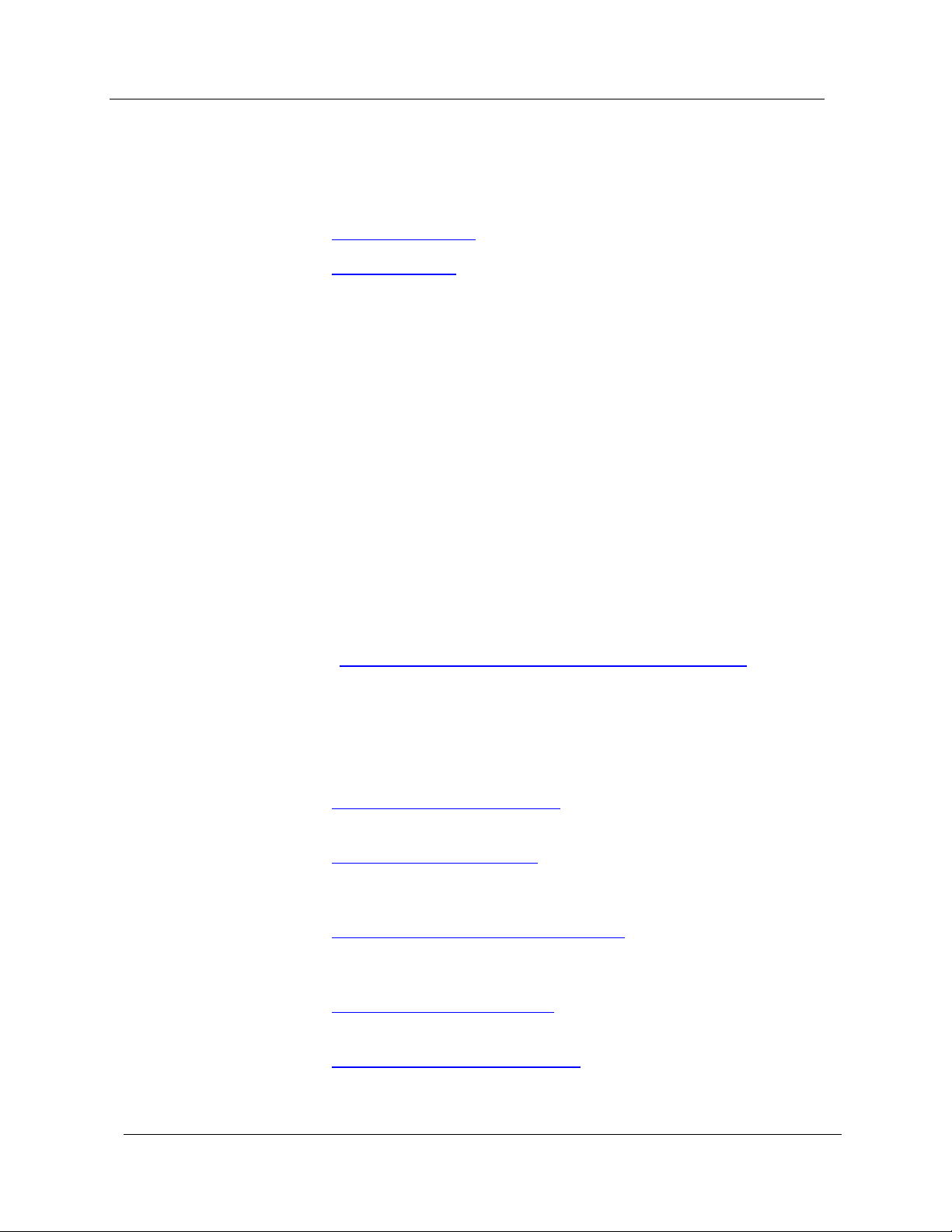
Chapter 1
Filtering Options
SMON tools provide different methods of filtering the information
displayed on the screen. These methods include:
• Specific Filtering
• TopN Filtering
Specific
Filtering
To pN
Filtering
Specific filtering options provide the ability to specify the switches,
VLANs, ports, hosts, subnets, or protocols for which you want to view
SMON information.
TopN filtering provides the ability to filter information based on the
amount of a particular type of traffic being monitored. When using TopN
filtering, specify the number of switches, VLANs, ports, hosts, subnets, or
protocols for which you want to view SMON information. Then select a
statistic which will be used as the basis for the filtering.
Using TopN filtering you can, for example, view information on only the
top 5 most active ports, or on the 8 switches generating the most error
traffic.
TopN filtering is powerful in that it allows you to focus on the information
that is important to you. For information on implementing TopN filtering,
refer to “Using the Define TopN Filter Dialog Box” on page 86
Device SMON Tools
The following sections describe the Device SMON tools for Avaya C460:
.
• Switch Statistics Overview
detailed information on traffic passing through the switch fabric.
• Port Statistics Overview
detailed information on port traffic to help determine the precise
cause of a problem.
• Extended Port Statistics Overview
provides detailed information on the types of traffic on a specific
port.
• VLAN Statistics Overview
detailed information on switch traffic associated with a VLAN.
• Alarms and Events Overview
provides notification of user defined events that help monitor a
rise or fall of the rate of specified packets on selected ports.
4 Avaya C460 SMON User Guide
- Describes how the C460 provides
- Describes how the C460 provides
- Describes how the C460
- Describes how the C460 provides
- Describes how the C460
Page 13
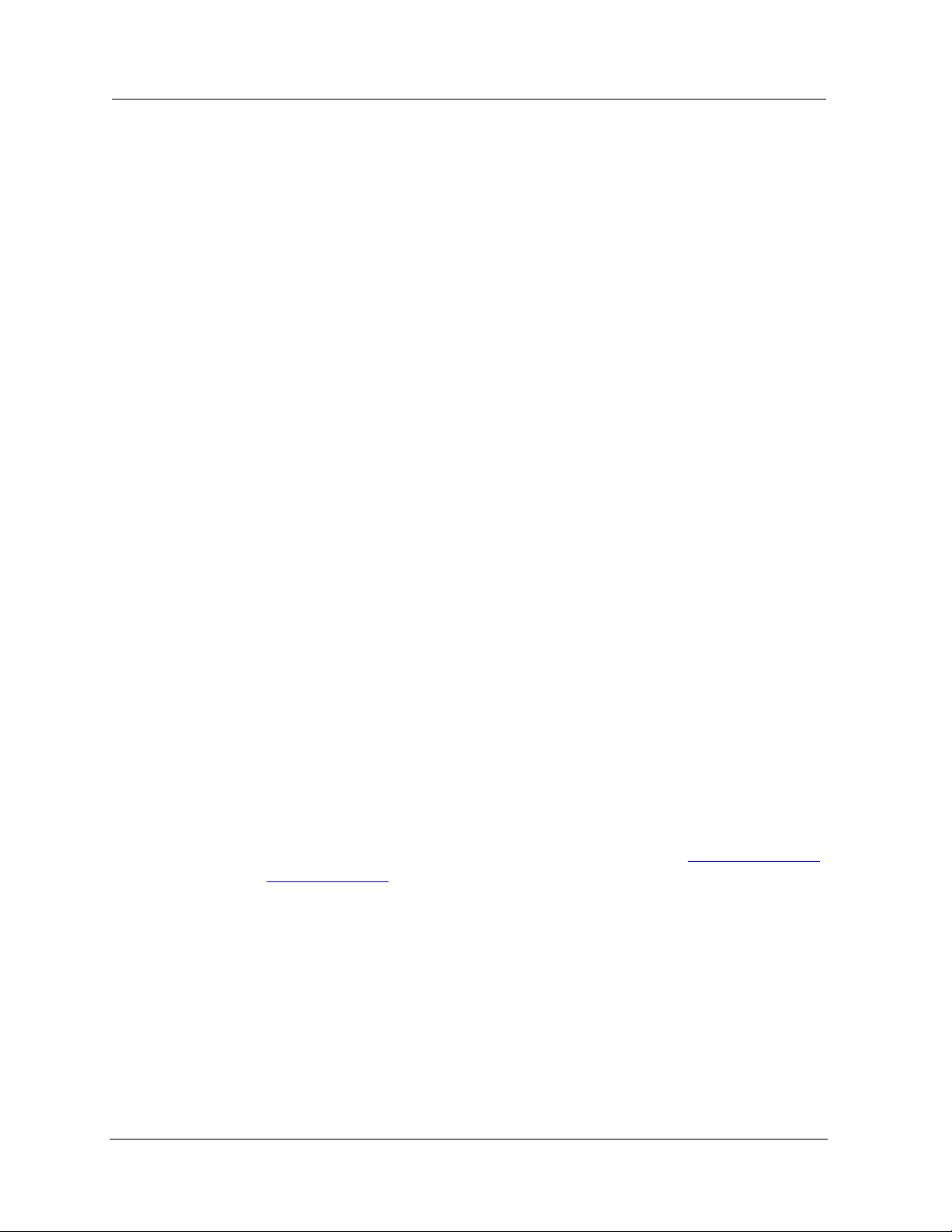
Switch Statistics Overview
The Switch Statistics tool provides details of the traffic passing through
the switch fabric and allows you to detect problems on the switch. Once a
problem has been detected, you can use VLAN or Port Statistics to
determine more precisely the cause of the problem.
The display includes two sections:
• Pie charts and gauges showing traffic breakdown.
• A traffic graph that describes the characteristics of the traffic
passing through the device.
You can use the Switch Statistics tool for the following purposes:
• Gaining an overall view of the switched traffic over a specific time
period. This can help in discovering problems and analyzing traffic
trends.
SMON Overview
• Discovering whether the device is being utilized efficiently or not.
• Monitoring the load distribution among switches.
• Detecting a large number of broadcast messages sent. This indicates
there may be a problem with a station on the network.
• Treating any variable with abnormal behavior as an issue that
should be investigated further using other SMON tools.
In general, the Switch Statistics tool can help you spot problems that only
become apparent from a high-level view over time. By periodically
viewing Switch Statistics, you can detect normal and abnormal behavior
of the specific switch configuration.
SMON collects and displays all information in real-time. In addition,
information collected during a session can be saved in a report. For more
information on using the Switch Statistics tool, refer to Chapter 3,
Switch Statistics.
Using
Avaya C460 SMON User Guide 5
Page 14
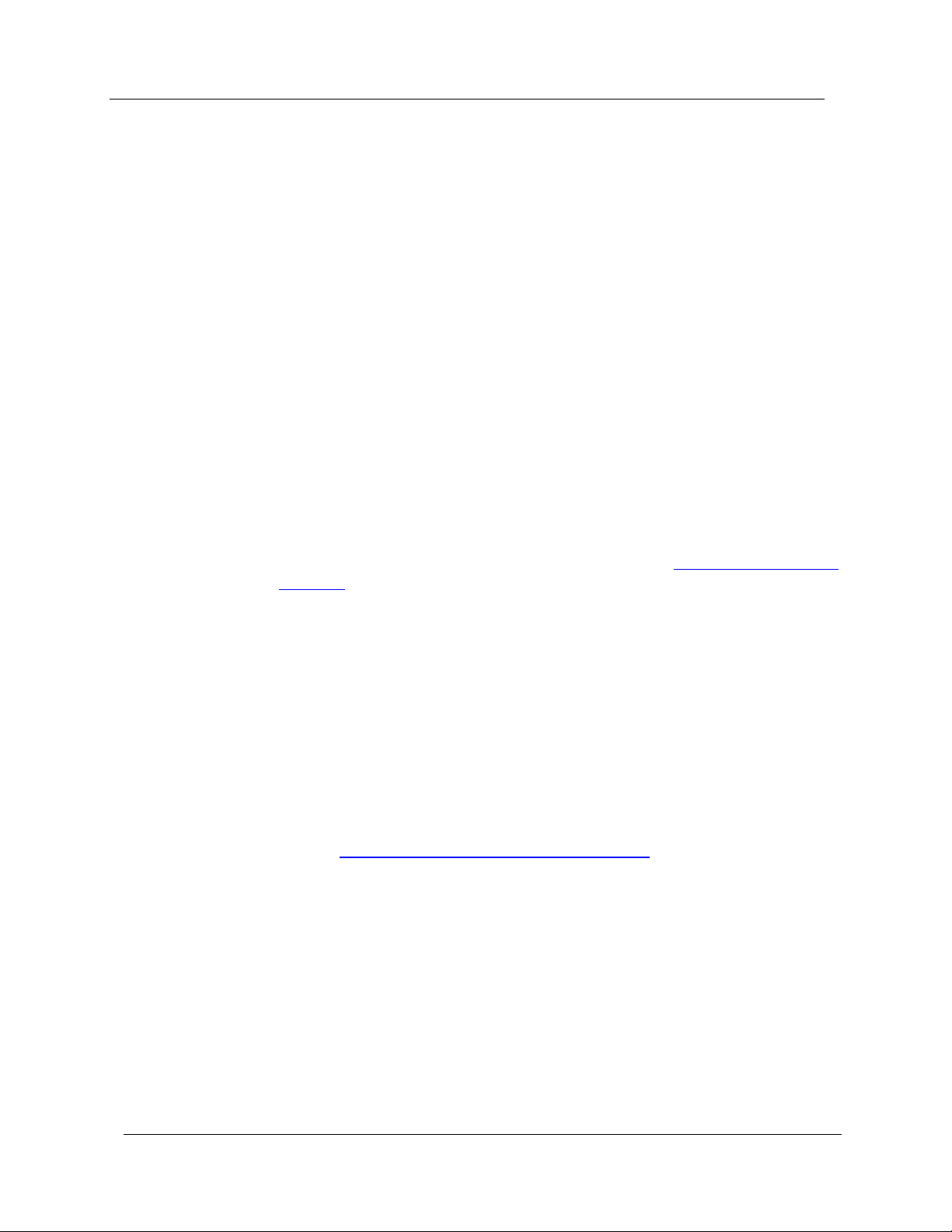
Chapter 1
Port Statistics Overview
The Port Statistics tool measures the traffic travelling through each port
on the selected device. For each port, SMON summarizes the traffic, such
as packets into the device and packets from the device. You can sort the
display by port name or by any of the packet types. You can see, for
example, the ports generating the most errors.
If you notice that a particular port displays a disproportionate amount of
errors, this may suggest that a device connected to the port is responsible
for the problem.
You select the most active ports by using a rate base. SMON measures the
rate base for all the ports to find the most active ports and then displays
these ports and their statistics. This process is called Port TopN.
Using the Port Statistics tool in conjunction with VLAN Statistics and
Switch Statistics makes it straightforward to discover the cause of a
problem. For example, using Switch Statistics you may discover that there
are too many errors on a specific switch. You could then use Port Statistics
to help indicate the port from which the problem originates. For more
information on using the Port Statistics tool, refer to Chapter 4,
Statistics.
Using Port
Extended Port Statistics Overview
The Extended Port Statistics tool measures the traffic travelling through a
specific port. SMON shows details of the traffic on the port, including
packet types and error types.
If you notice that a particular port displays a disproportionate amount of
errors, Extended Port Statistics can help you identify the type of error
occurring most often. This can help you pinpoint the cause of the
problem. For more information on using the Extended Port Statistics tool,
refer to Chapter 5,
Using Extended Port Statistics.
VLAN Statistics Overview
The VLAN Statistics tool measures the switched traffic travelling through
VLANs on the selected switch. A VLAN consists of stations connected
logically rather than physically. A VLAN can be used, for example, to
distribute network resources by department, even if the department’s
stations are not all located in the same area. Therefore, a VLAN can
incorporate stations from different devices.
6 Avaya C460 SMON User Guide
Page 15
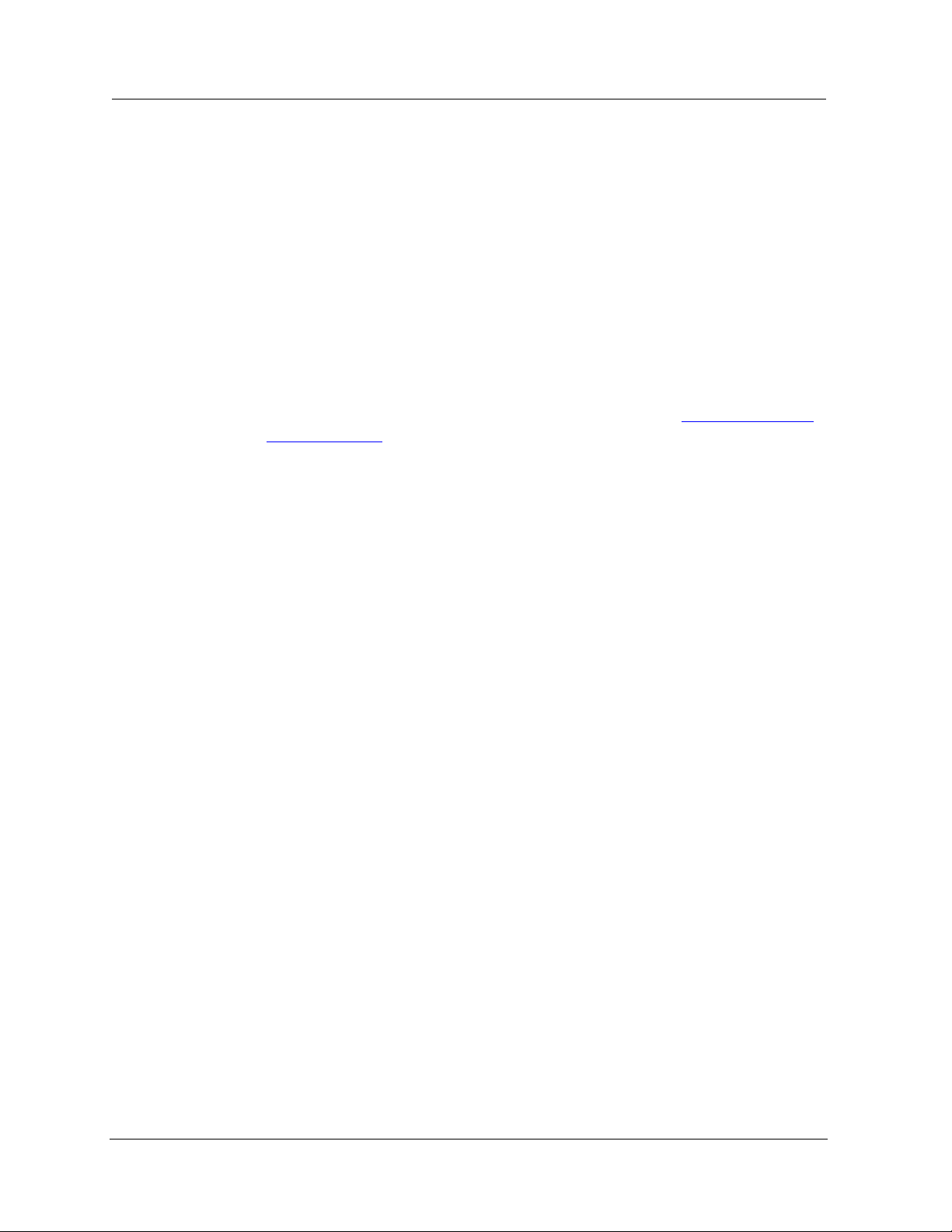
By comparing the load of each VLAN you can discover which VLANs are:
• Utilizing their full capacity.
• Under capacity.
• Over-extended and probably causing a degradation in performance
to the users.
VLAN Statistics represents the information as a horizontal bar chart. Using
this tool in conjunction with Port Statistics and Switch Statistics makes it
straightforward to discover the cause of a problem. For example, using
VLAN Statistics you may discover that there are too many broadcast
errors on a specific VLAN. You could then use Port Statistics to help
indicate the port from which the problem originates. For more
information on using the VLAN Statistics tool, refer to Chapter 6,
VLAN Statistics.
Alarms and Events Overview
SMON Overview
Using
The Alarms and Events tool reports when a specified counter on selected
ports, or on a device, cross user defined thresholds. The Alarm Wizard
provides a simple method for defining upper and lower thresholds of a
counter on selected ports or on the device. This definition of the
thresholds is an Alarm.
An event is the crossing of a defined threshold in the direction it was
defined. For example, a Rising Event is when the rate of a specified
counter on a selected port rises above the defined Rising (upper)
Threshold. A Falling Event is when the rate of a specified counter on a
selected port falls below the defined Falling (lower) Threshold.
Avaya C460 SMON User Guide 7
Page 16
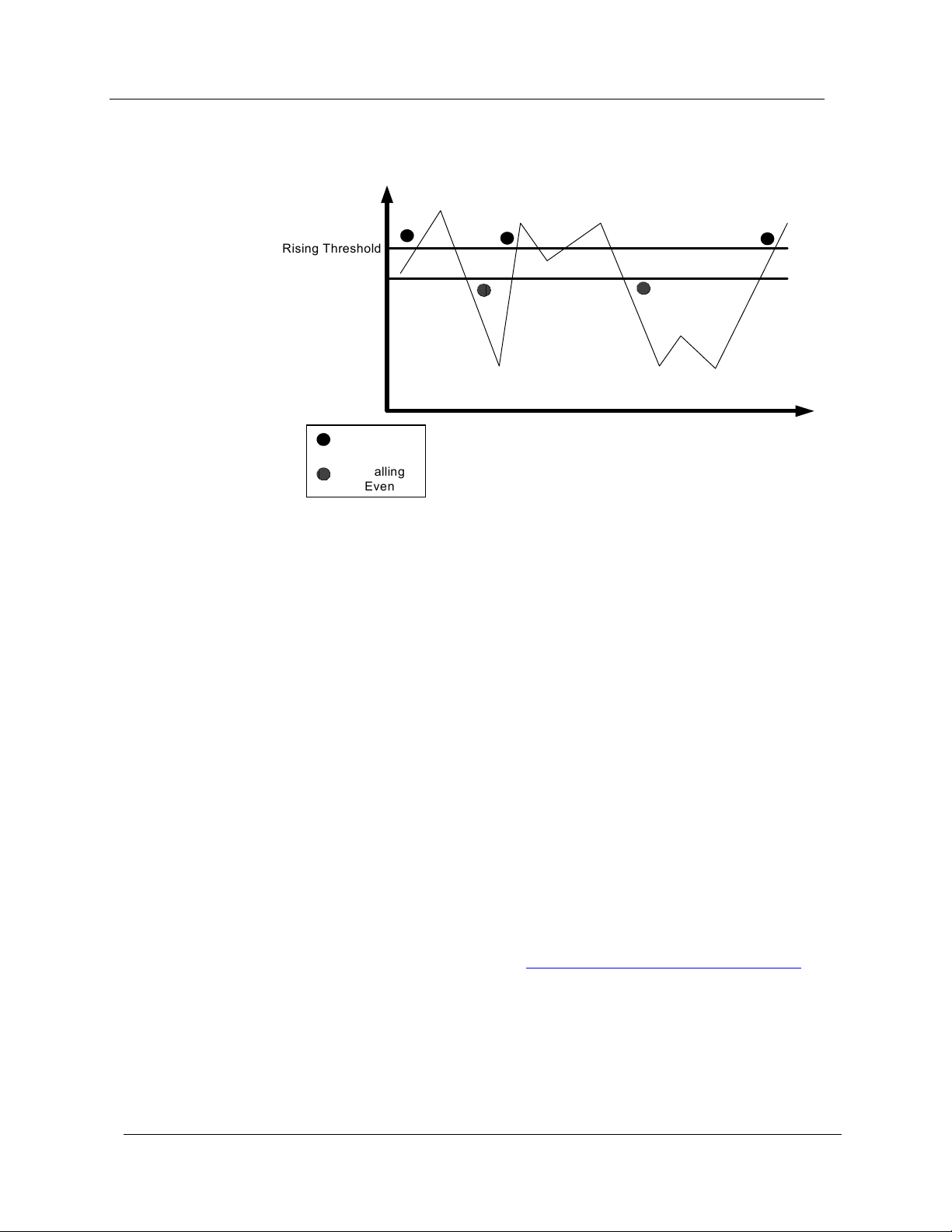
Chapter 1
The following figure shows the scheme used to generate events.
Figure 1-1. Events Overview
Counter
Rate
Rising Threshold
Falling Threshold
- Rising
u
Event
- Falling
Event
Time
The first event is a Rising Event, caused by the counter rate rising above
the Rising Threshold. The second event is a Falling Event, caused by the
counter rate falling below the Falling Threshold. The third event is a
Rising Event. Note, that although the rate falls below the Rising Threshold
and then rises above it again, no event is generated. A new Rising Event
can only be generated after the rate falls below the Falling Threshold.
Similarly, after the fourth event, although the rate rises above the Falling
Threshold and then falls below it again, no event is generated. A new
Falling Event can only be generated after the rate rises above the Rising
Threshold.
If you want to be informed of the rise or fall of the rate of a particular type
of packet on a port, you could use the Alarm Wizard to define thresholds
for the packet type on the port. You could then specify whether an event
causes a trap to be sent to the device’s manager, or is listed in SMON’s
Device Event Log, or both.
If you suspect a problem on a port, you can use Alarms and Events to
notify you when a problem occurs. You could then use the Port History
tool to identify the duration and frequency of the problem. This can help
you locate the cause of the problem. For more information on using the
Alarms and Events tool, refer to Chapter 7,
Using Alarms and Events.
8 Avaya C460 SMON User Guide
Page 17
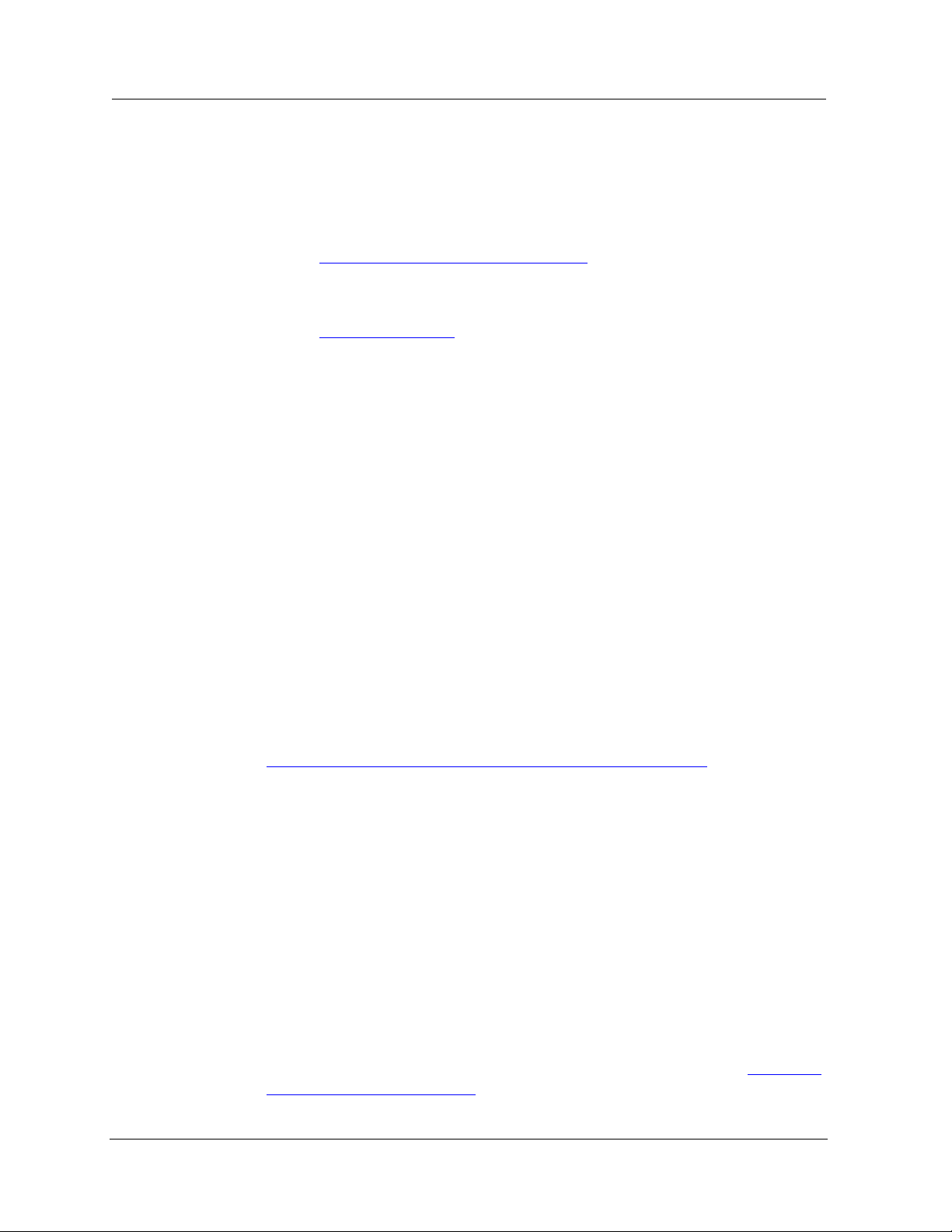
AnyLayer SMON Tools
The following sections describe the AnyLayer SMON tools for Avaya
C460:
SMON Overview
• Protocol Distribution Overview
provides detailed information on protocol traffic passing through
the router module.
• DSCP Overview
information on DSCP tagged traffic passing through the router
module.
- Describes how the C460 provides detailed
Protocol Distribution Overview
Protocol Distribution provides you with details about the protocols routed
by an Avaya C460 routing module, and tracks the distribution of traffic
through the device among various network and application layer
protocols. Protocol Distribution collects all information in real-time, and
displays it in a variety of powerful and easy to use graphic formats.
Protocol Distribution stores all data recently collected from the device.
Protocol Distribution also allows you to save collected information in
reports. You can learn what is normal and abnormal behavior for your
specific network by viewing the reports and analyzing changes in your
network’s traffic. This can help you discover problems in your network
configuration. In general, the Protocol Distribution tool can help you see
things that become apparent over time from a high-level view. For more
information on C460 implementation of Protocol Distribution, refer to
Chapter 9,
Using Protocol Distribution and DSCP Statistics.
- Describes how the C460
DSCP Overview
Protocol Distribution for the Avaya C460 router modules includes
monitoring of DSCP tagged traffic. DSCP is an extension of IP which
provides a method of encoding QoS (Quality of Service) information in
the IP header of traffic. This enables you to change the priority of packets
to conform to standards for applications such as Voice over IP. Protocol
Distribution for Avaya C460 router modules provides graphical
representations of IP traffic with non-zero DSCP headers and IP traffic
with zero DSCP headers.
A DSCP value between 0 and 63 is added to the IP header of data packets.
For more information on the implementation of DSCP, refer to “Viewing
DSCP Statistics” on page 72.
Avaya C460 SMON User Guide 9
Page 18
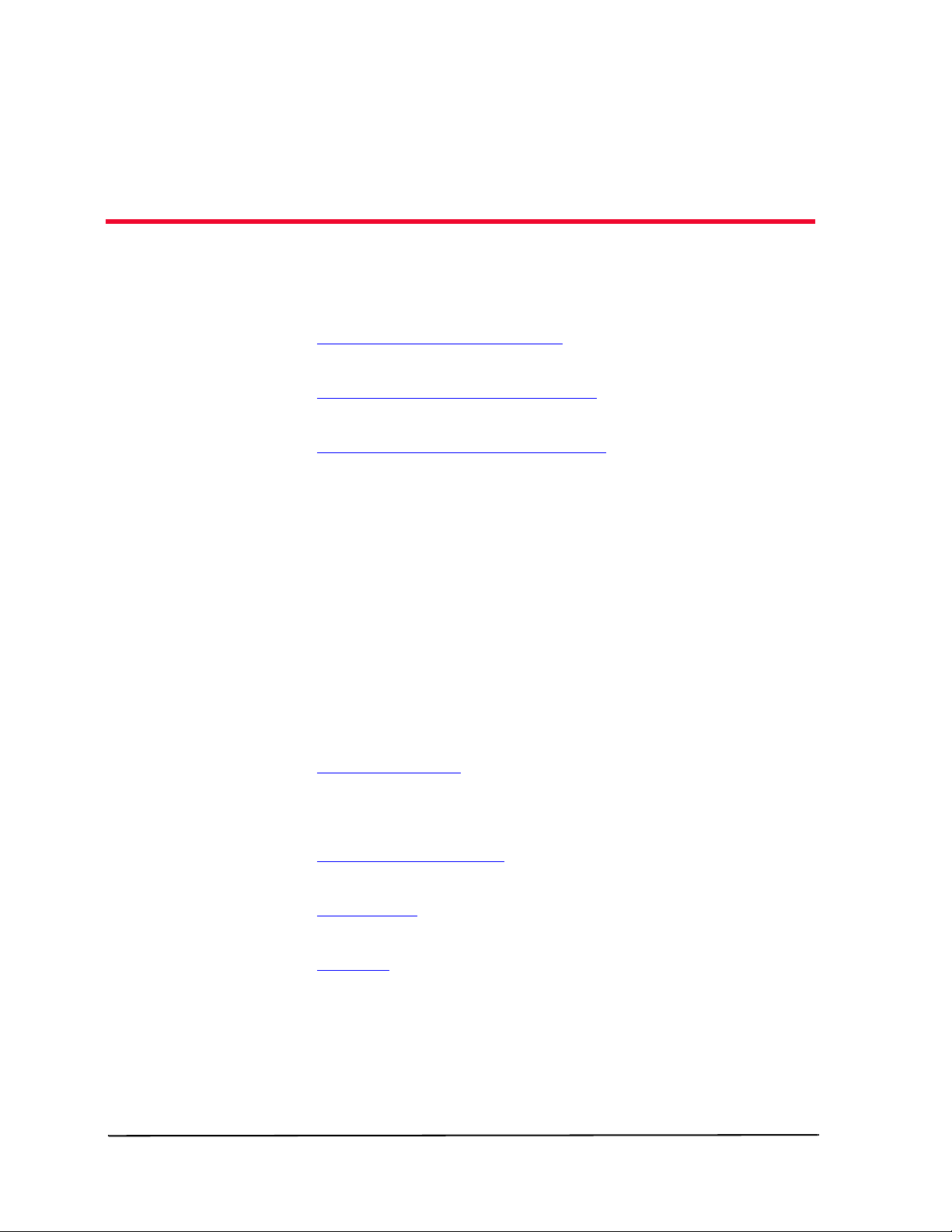
2
Using the Device SMON
This chapter provides information about SMON for Avaya C460 Devices,
and contains the following sections:
• Accessing Avaya C460 SMON
Device SMON window.
• The Device SMON User Interface
the user interface for Avaya C460 SMON.
• Working with Device SMON Tools
Device SMON more effectively.
- Instructions on accessing the
Accessing Avaya C460 SMON
To access SMON for the Avaya C460, click the
Avaya C460 Manager.
The Device SMON User Interface
The user interface consists of the following elements:
• Application Tabs
views of the Avaya C460 Device.
- Tabs for switching between the different
- A detailed description of
- Techniques for using
Device SMON
tab in the
• Menu Bar - Menus for accessing Device SMON functions.
• Device SMON Toolbar
important functions in Device SMON tools.
• Dialog Area
appear.
• Desktop
are displayed.
Avaya C460 SMON User Guide 10
- A resizeable window where all dialog boxes
- A resizeable window where Device SMON windows
- Buttons providing shortcuts to
Page 19
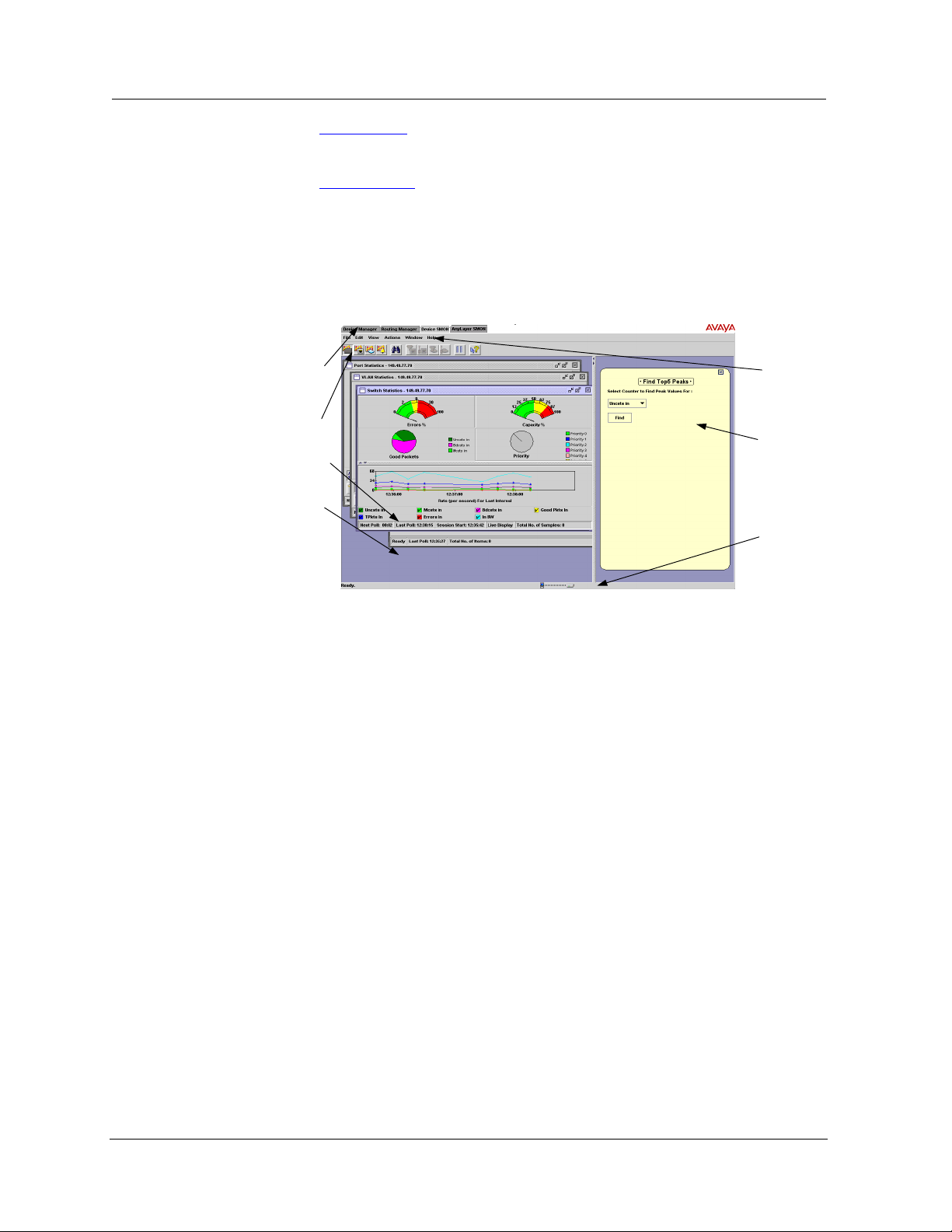
Using the Device SMON
• Status Bar - An area at the bottom of each application window
where information about the current application is displayed.
• Status Line
- An area at the bottom of the Device SMON window
where the communication status between Avaya C460 SMON and
the Avaya C460 Device is displayed.
The figure below shows the user interface, with its various parts labeled.
Figure 2-1. The Avaya C460 SMON User Interface
Application
Tabs
Toolbar
Status Bar
Desktop
Menu Bar
Dialog Area
Status Line
Application Tabs
The Application Tabs provide a method for selecting the view of the
device.
To switch to the device management view of the Avaya C460, click
Device Manager
To switch to the Device SMON view of the Avaya C460, click
Device SMON
To switch to the Routing Manager view of the Avaya C460, click
Routing Manager
. The Avaya C460 Device Manager opens.
. Avaya C460 SMON opens.
. Avaya C460 Routing Manager opens.
Avaya C460 SMON User Guide 11
Page 20
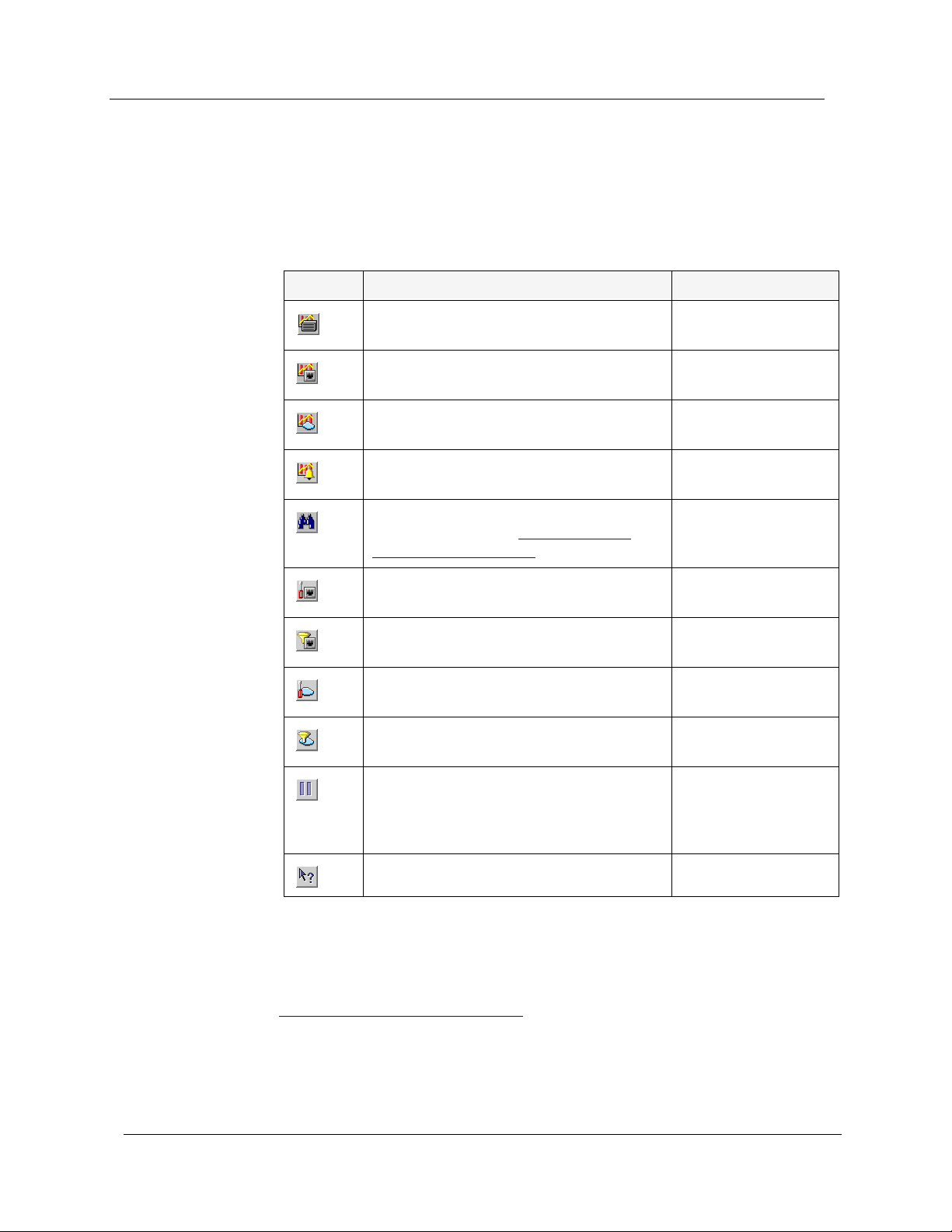
Chapter 2
Device SMON Toolbar
The toolbar provides shortcuts to the main Device SMON functions and
tools. The following table describes the buttons on the toolbar and lists the
equivalent menu options.
Button Description Menu
Table 2-1. Toolbar Buttons
Activates the Switch Statistics tool. View > Switch
Statistics
Activates the Port Statistics tool. View > Port
Statistics
Activates the VLAN Statistics tool. View > VLAN
Statistics
Alarms
Opens the Alarms Table. Tools >
Table
Searches for a specific item. For more
information, refer to “Using the Find
Dialog Box” on page 83.
Selects a specific list of ports for display
and analysis.
Activates/deactivates the filter specified in
Define Port Filter.
Selects a specific list of VLANs for display
and analysis.
Activates/Deactivates the filter specified
in Define VLAN Filter.
Temporarily stops and then restarts
collection of SMON data. When the
collection of SMON data is paused, the
background of the chart appears white.
Opens the on-line help. Help > Help On
Edit > Find
Actions > Define
Port Filter
Actions > Activate
Port Filter
Actions > Define
VLAN Filter
Actions > Activate
VLAN Filter
Actions > Pause
If a tool is not active, clicking the corresponding Device SMON toolbar
button launches the tool. If a tool is already active, clicking the
corresponding Device SMON toolbar button brings the tool to the
foreground. For more information about the individual tools, refer to
“Device SMON Tools” on page 4
.
12 Avaya C460 SMON User Guide
Page 21
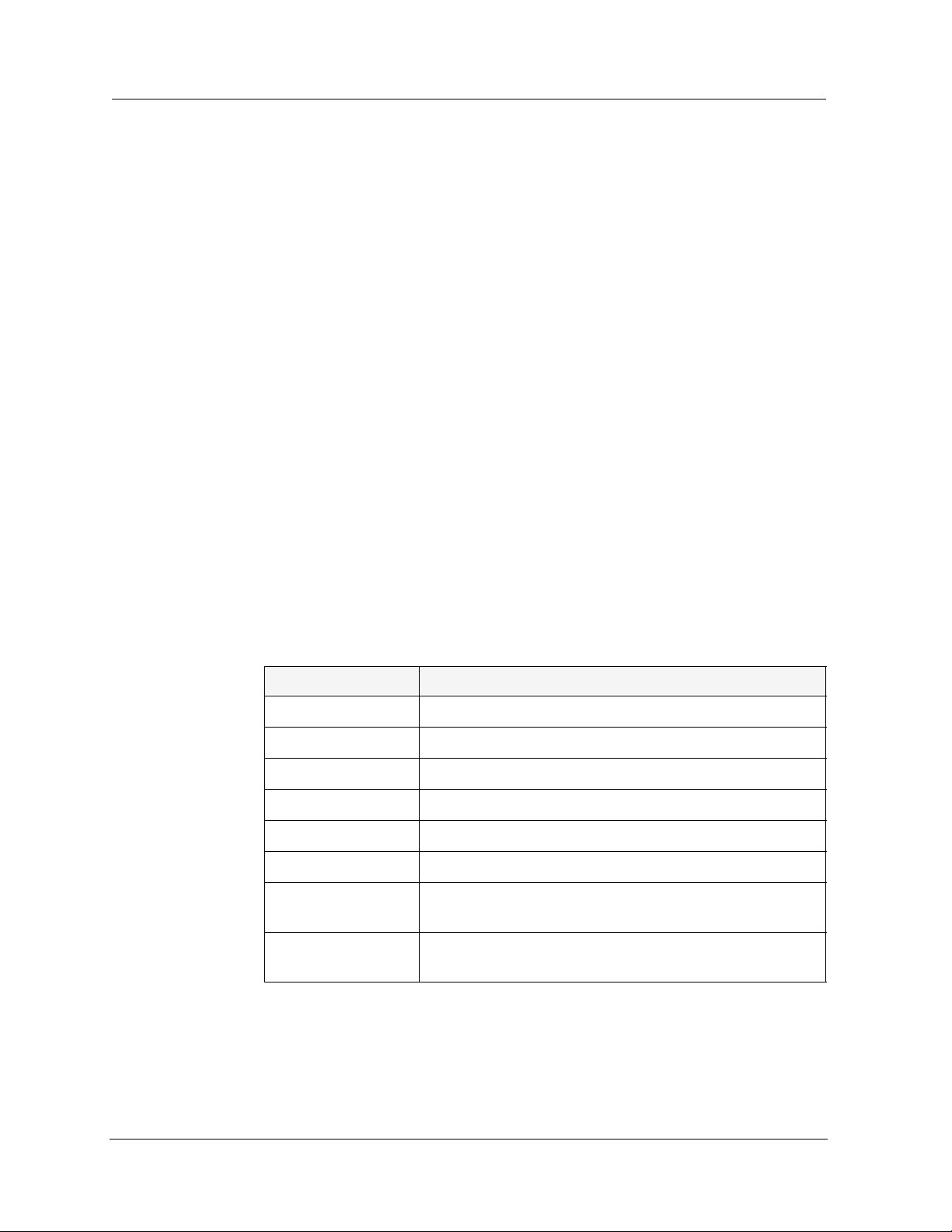
Dialog Area
Desktop
Status Bar
Using the Device SMON
The area on the right side of the user interface is where all dialog boxes
appear. This area can be resized by dragging the vertical splitter bar with
the mouse. When a dialog box opens, it replaces the current dialog box
open in the Dialog Area.
The left side of the application window is the Desktop. This area can be
resized by dragging the vertical splitter bar with the mouse. Device SMON
application windows can be resized and minimized. Minimized windows
are shown at the bottom of the Desktop.
The status bar provides important information about the current window.
The table below describes the items found in the status bar.
* Note: The table below describes all the items that can appear on
Avaya C460 SMON window status bars. Only some of the
items appear in the status bar for each individual window.
Table 2-2. Status Bar Items
Item Description
Graph Status Status of the display. Possible statuses are: frozen, alive.
Last Poll Time when the last poll was made.
Next Poll Time remaining before the next poll.
Session Start Date and time at which this session started.
Sort By The active sort options (port or VLAN).
TopN The active TopN variable, or TopN is not active.
Total Number of
Items
Total Number of
Samples
Total number of items in the collection.
Total number of samples in the collection.
Avaya C460 SMON User Guide 13
Page 22
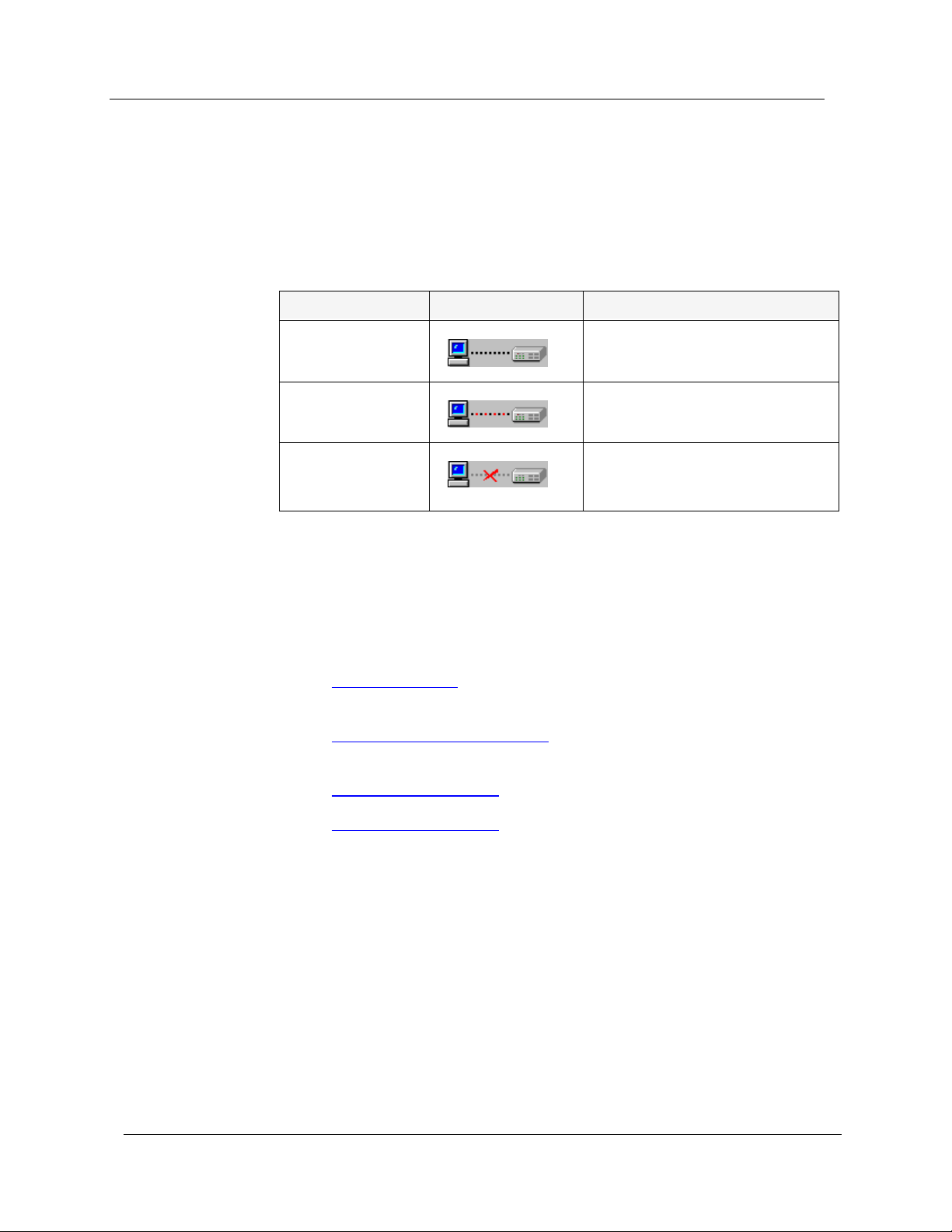
Chapter 2
Status Line
The status line provides important information about the communication
status between the application and the Avaya C460 Device. The following
table shows the messages and icons that can appear in the status line with
a description of their meaning.
Table 2-3. Status Line Items
Message Icon Description
Ready
Communicating
Error
The application is ready to
communicate with the device.
The application is currently
communicating with the device.
The last attempted
communication with the device
was not successful.
Working with Device SMON Tools
The following sections describe techniques that can help you use
Avaya C460 SMON tools more effectively. The topics include:
• Mouse Actions
various mouse actions.
• Using Dialog Box Options
options.
- Information on the application’s response to
- Instructions on using the dialog box
• Generating Reports
• Managing Windows - Instructions on how to manage
Device SMON windows.
14 Avaya C460 SMON User Guide
- Instructions on how to generate reports.
Page 23
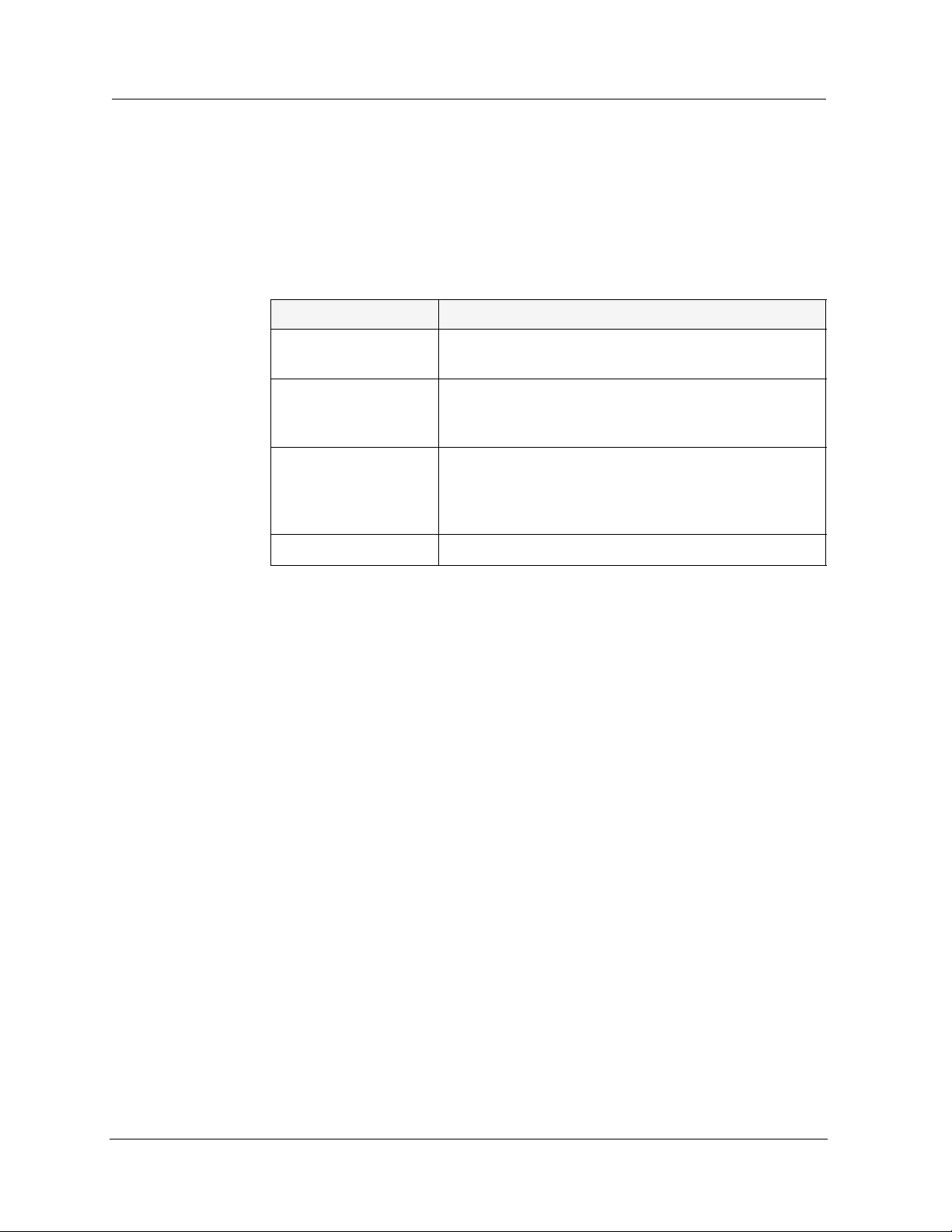
Mouse Actions
The mouse actions that can be performed in Avaya C460 SMON windows
allow you added flexibility when using the applications. The table below
describes some of the mouse actions available in some of the SMON
applications.
Using the Device SMON
Table 2-4. Mouse Actions
Action Description
Movement on a
graph, bar, or pie
Double-click in a
graph
Press SHIFT and
select a portion of the
graph using the
mouse
Left-click in a graph Unfreezes the graph.
Using Dialog Box Options
Information entered in a dialog box is not saved until you click the
button. If you want to undo all changes made to the information in the
dialog box, click
it was when the dialog box was first opened. If you have already sent
information to the device from the dialog box and you click
information in the dialog box will revert to what it was when it was last
saved.
Undo
The Info Box is displayed.
The graph freezes and is compressed to show all of
the traffic on the device from the time the application
was opened until the present.
The graph freezes, zooms in, and shows only the
portion of the graph that was selected.
Apply
. The information in the dialog box reverts to what
Undo
, the
* Note: When clicking
Undo
, the application does not poll the device
for information. It is therefore possible that the dialog box
may not reflect the true state of the device.
Avaya C460 SMON User Guide 15
Page 24
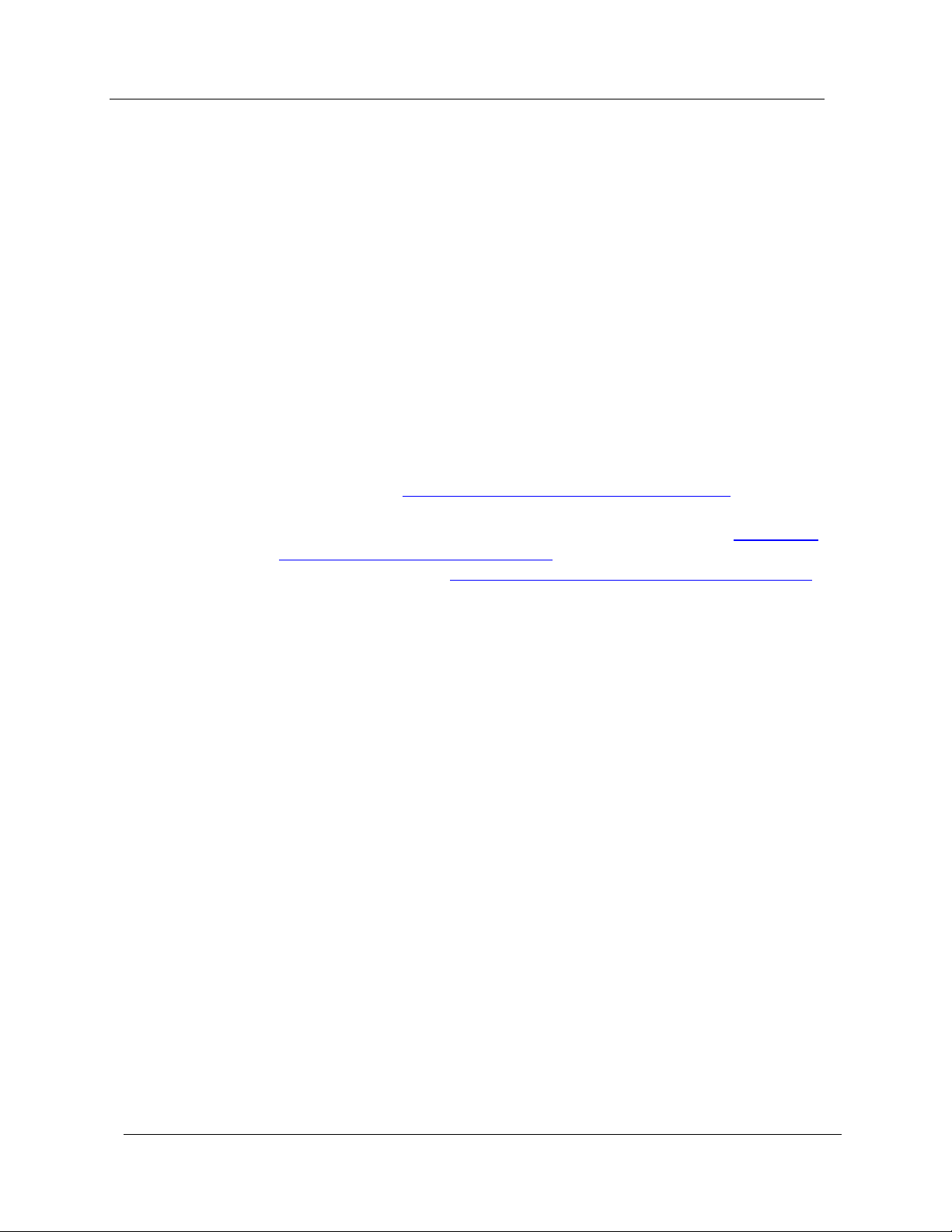
Chapter 2
Generating Reports
SMON allows you to produce two types of reports:
• Report Now
• Auto Report
Generated reports are text files that can be imported into spreadsheets
such as Excel, and database programs such as Access. The reports can be
generated in a tab delimited format or a comma separated format. When a
report is generated, it is saved to the directory specified in the
Directory
Data in a Report Now includes only the statistics collected during the last
polling interval.
For more information on selecting a format and a default directory for
reports, refer to “Using the Options Dialog Box” on page 74
field in the General Options dialog box.
Reports
.
For more information on generating a Report Now, refer to “Using the
Report Now Dialog Box” on page 81. For more information on generating
Auto Reports, refer to “Using the Auto Report Dialog Box” on page 82
Managing Windows
Device SMON enables you to manage open windows easily.
To cascade all open windows, select
To bring the next window in the list to the front, select
To bring the previous window in the list to the front, select
Previous
To close all windows, select
To bring a window in the list to the front, select
where
.
Window Name
Window > Cascade
Window > Close All
.
Window > Window Name
.
Window > Next
Window >
is the name of the window you want to view.
.
.
,
16 Avaya C460 SMON User Guide
Page 25
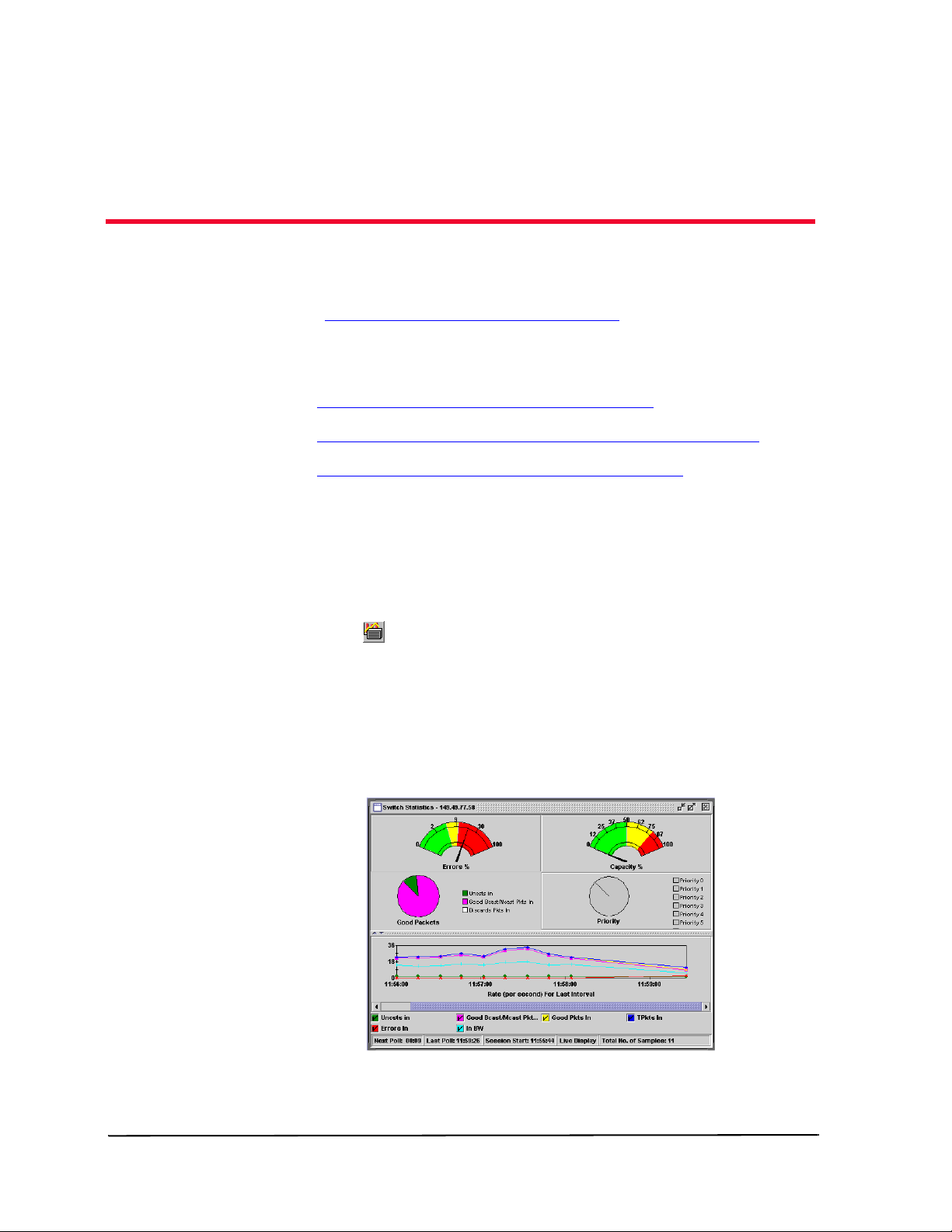
Using Switch Statistics
3
Switch Statistics provides you with detailed information about the traffic
passing through a switch. For a detailed overview of Switch Statistics,
refer to “Switch Statistics Overview” on page 5
This section discusses the following topics:
• Accessing the Switch Statistics Window
• Viewing the Switch Statistics Gauges and Pie Charts
• Viewing the Switch Statistics Traffic Graph
Accessing the Switch Statistics Window
To access the Switch Statistics window:
.
Click .
Or
Select
opens.
File > New > Switch Statistics
Figure 3-1. Switch Statistics Window
. The Switch Statistics window
Avaya C460 SMON User Guide 17
Page 26
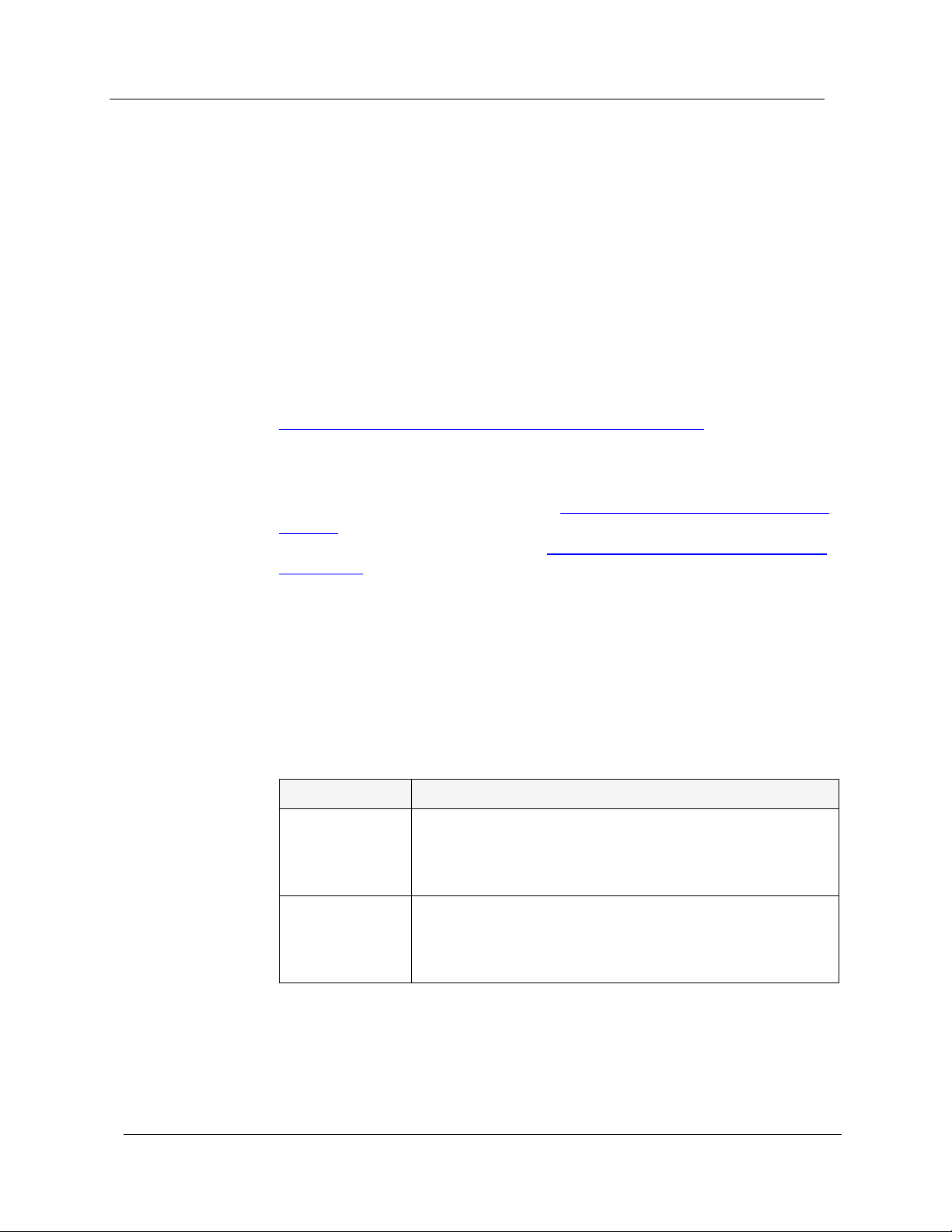
Chapter 3
Switch Statistics displays information using different types of graphs:
• Gauges that show error packets and capacity.
• A pie chart that shows the ratio of Unicast, Broadcast, and
Multicast packets.
• A pie chart that shows the ratio of packets by priority.
• A traffic graph section that contains line graphs describing the
characteristics of the traffic traveling through the switch.
The title of the Switch Statistics window displays the Device IP Address.
The gauges, pie charts, and bar graph show data for the latest time
currently visible on the traffic graph. For more information, refer to
“Viewing the Switch Statistics Traffic Graph” on page 19
You can use the gauges, pie charts, and traffic graph to view data from an
earlier point in time by scrolling the traffic graph. For more information
about modifying the display, refer to “Using the Options Dialog Box” on
page 74. For more information on the available toolbar, status bar, and
mouse movement options, refer to “Working with Device SMON Tools”
on page 14.
.
Viewing the Switch Statistics Gauges and Pie Charts
The gauges at the top of the window display the following information:
Table 3-1. Gauge Variables in Switch Statistics
Varia b le Description
Errors Displays the percentage of packets that contain errors going
through the device on a logarithmic scale. If this
percentage is high, this indicates that there may be a
problem.
Capacity Displays the proportion of traffic in relation to the device’s
configured capacity, as a percentage. If the capacity used
nears the device’s total capability, this indicates there may
be a problem.
18 Avaya C460 SMON User Guide
Page 27
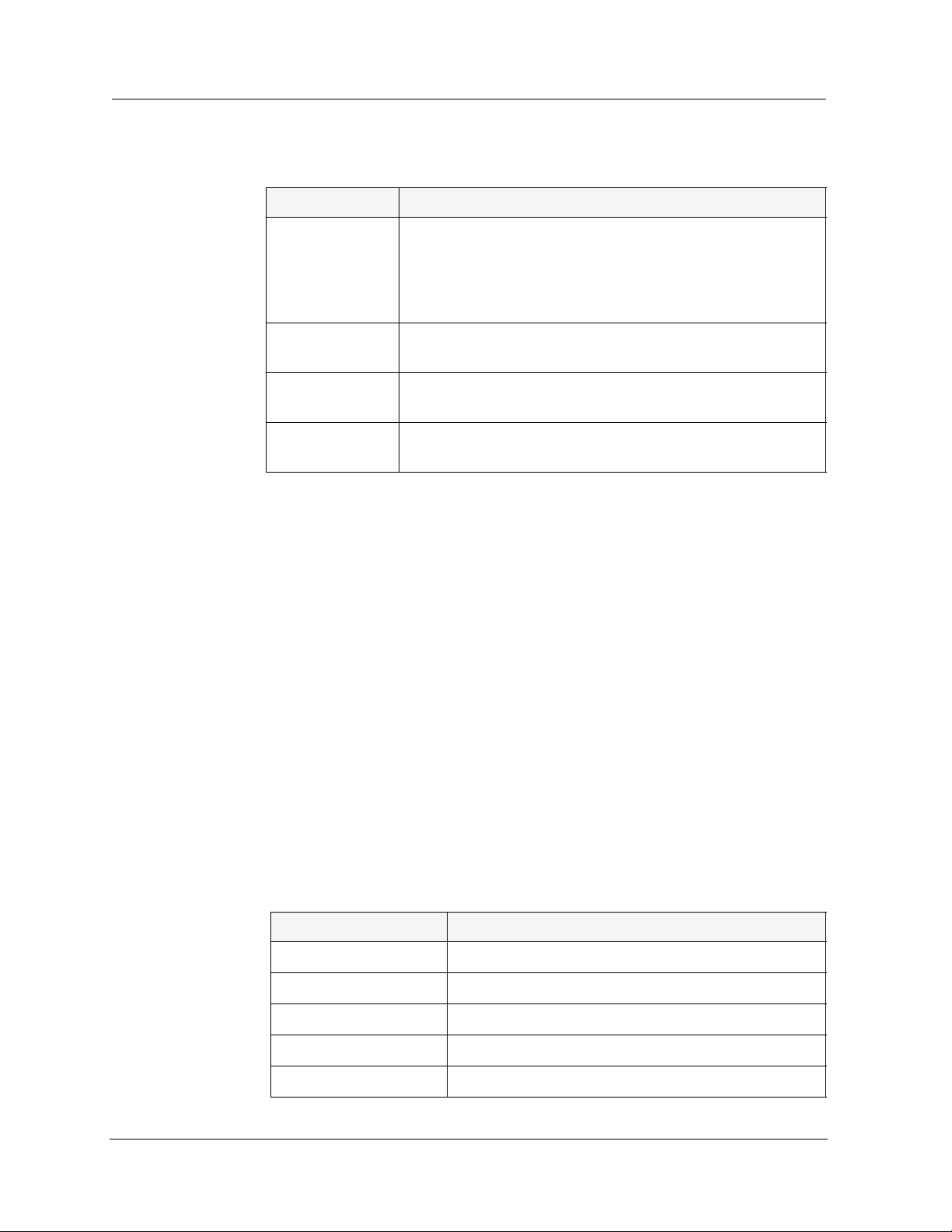
Using Switch Statistics
The pie charts at the top of the window display the following information:
Table 3-2. Pie Chart Variables in Switch Statistics
Varia b le Description
Unicasts in Displays the percentage of unicast packets entering the
device. On most networks, the unicast packets should
constitute the vast majority of the pie graph. If non-unicast
packets begin to increase, this indicates there may be a
problem.
Bdcsts in Displays the percentage of broadcast packets entering the
device.
Mcsts in Displays the percentage of multicast packets entering the
device.
Priority x
Packets
Displays the percentage of packets of priority x entering the
device, where x has a value from 0 to 7.
SMON updates these gauges and pie charts in real-time according to the
specified sampling interval. By viewing the relationships among these two
variables, you can learn a lot about the general behavior of the switch.
* Note: If contact with the device is lost, the graphs will display the
last data received until communications are restored.
Viewing the Switch Statistics Traffic Graph
The lower portion of the Switch Statistics window is a traffic graph. The
traffic graph displays selected variables as a line graph, in real-time. To
select the color coded variables you want graphed, use the check boxes
under the traffic graph.
The following table provides a list of the available traffic variables and
their descriptions.
Table 3-3. Traffic Variables in Switch Statistics
Varia b l e Description
Bdcsts in Good broadcast packets entering into the switch.
Errors In Error packets entering the switch.
Good Pkts In Good packets entering the switch.
In BW Total number of kilobits entering the switch.
Mcsts in Good multicast packets entering the switch.
Avaya C460 SMON User Guide 19
Page 28

Chapter 3
Table 3-3. Traffic Variables in Switch Statistics (Continued)
Varia b l e Description
TPkts In Total packets entering the switch.
Uncsts in Good unicast packets entering the switch.
SMON continuously monitors statistics for all available Switch Statistics
traffic variables, even those that are not currently selected. For
information on finding the 5 highest peaks of traffic, refer to “Using the
Find Top5 Peaks Dialog Box” on page 87.
The X axis of the graph represents time. The scale on the X axis can be
changed using the
Samples Per Screen
field in the Switch Options dialog
box. For more information, refer to “Using the Options Dialog Box” on
page 74.
The units of the Y axis for all variables are packets. The scale on the Y axis
depends on the maximum value among all of the variables. If the spread
of values is wide, the graphs of variables with small values may not be
visible. In this case, use the logarithmic traffic display to produce better
results. For more information, refer to “Logarithmic Display” on page 78
.
Comparing the traffic graphs to the meters can often point you in the
right direction for locating a problem. For example, the pie chart may
show an abnormal amount of non-unicast packets, while the bandwidth
usage shown in the traffic graph has increased significantly. This may
suggest that one of the stations attached to the switch is generating the
non-unicast packets. By using VLAN Statistics you can locate the VLAN
where the problem originates. By using Port Statistics you can locate the
port to which the suspected station is attached.
* Note: All counters are in packets except counters that measure
bandwidth, which are in kilobits per second (Kbps).
20 Avaya C460 SMON User Guide
Page 29
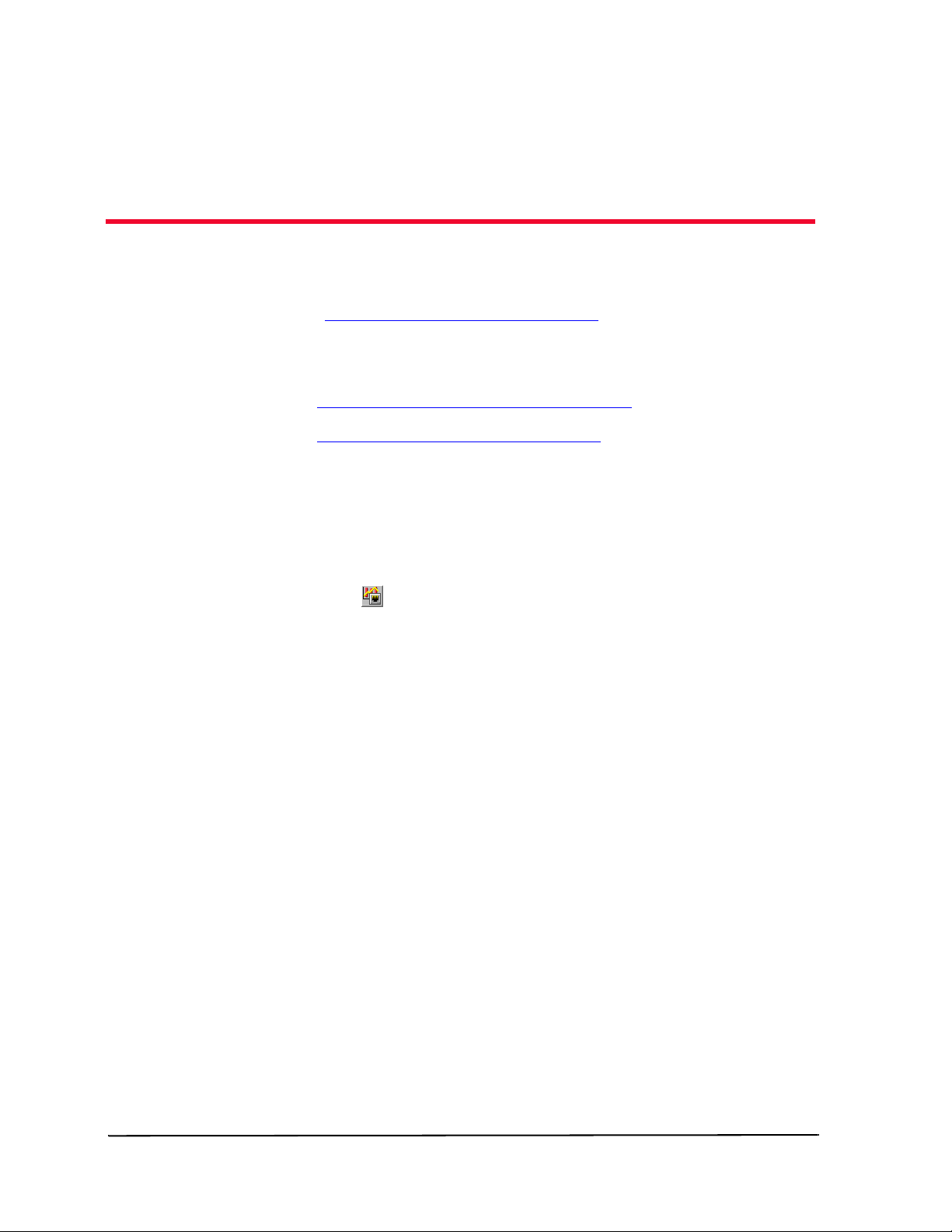
Using Port Statistics
4
Port Statistics allows you to see the data passing through each port and
LAG connected to the switch. For a detailed overview of Port Statistics,
refer to “Port Statistics Overview” on page 6
This section discusses the following topics:
• Accessing the Port Statistics Window
• Using The Port Statistics Window
Accessing the Port Statistics Window
To access the Port Statistics window:
.
Click .
Or
Select
opens.
To select a set of statistics to display, click one of the option buttons on
the lower right-hand corner of the window. The statistics sets are:
• Packets - Counters for selected packet types for each port and
LAG.
• Bandwidth - The rate at which traffic is entering and exiting
each port and LAG.
• Utilization - The utilized capacity of each port and LAG.
The variables relevant to the selected set of statistics appear under the
graph. Check the variables you want displayed. Statistics for the checked
variables are displayed as bar graphs.
File > New > Port Statistics
. The Port Statistics application
Avaya C460 SMON User Guide 21
Page 30
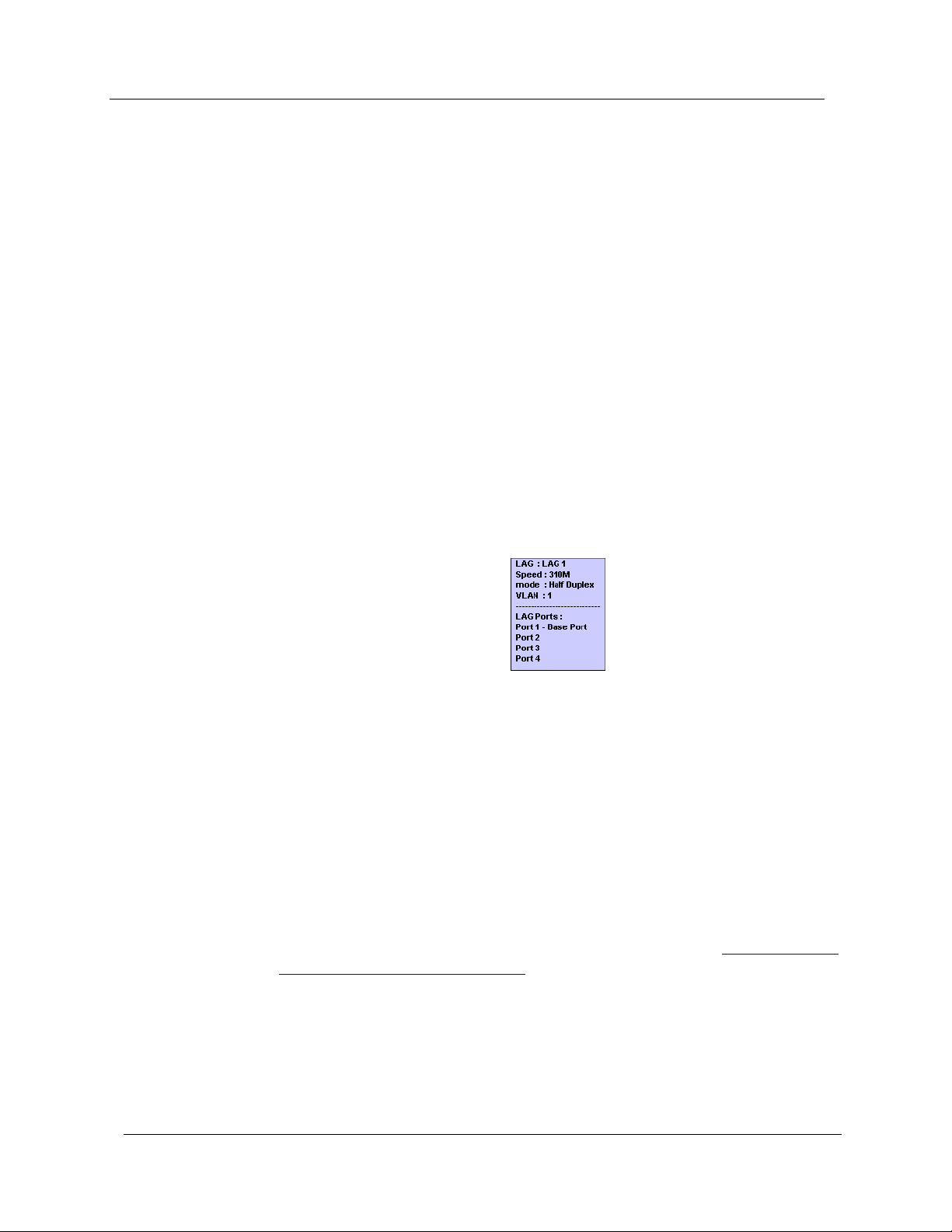
Chapter 4
Using The Port Statistics Window
The Port Statistics window is organized as follows:
• The title of the Port Statistics window shows the IP address of the
device.
• The X axis represents packets or percentage for Utilization.
• The Y axis represents ports and LAGs. Each row on the graph
corresponding to a port or LAG is labeled on the Y axis with a port
number, LAG number, or with the user defined name for a port.
• Link Aggregation Groups (LAGs) are displayed. These are a group
of ports serving as one logical link. When referencing the LAG’s
information box (place your cursor over the LAG bar), each port
within the LAG appears (refer to the figure below). In addition, the
speed of the LAG is the sum of the speed of all the ports within the
LAG.
Figure 4-1. LAG Information Box
To display user defined names for ports, select
checkmark appears next to
ports are displayed in the Port Statistics window.
To hide user defined names for ports, select
checkmark next to
in the Port Statistics window.
* Note: For high-speed ports with large polling intervals, bandwidth
and utilization counters may be inaccurate.
For more information about modifying the display, and the available
toolbar, status bar, and mouse movement options, refer to “Working with
Device SMON Tools” on page 14.
User Names
User Names
disappears, and port numbers are displayed
, and the user defined names for
View > User Names
View > User Names
. A
. The
22 Avaya C460 SMON User Guide
Page 31

This section provides information about the following topics:
• Viewing Packet Statistics
• Viewing Bandwidth Statistics
• Viewing Utilization Statistics
• Selecting Ports to Display
• Sorting the Port Display
Viewing Packet Statistics
The following graphic shows the Avaya C460 Port Statistics window with
Packet Statistics displayed.
Figure 4-2. Port Statistics Window - Packets
Using Port Statistics
The following table provides a list of the variables available in the Port
Statistics - Packets window.
Table 4-1. Packet Statistics Variables
Varia b le Description
Bdcsts In The number of good broadcast packets entering the switch.
Collisions The number of collisions occurring on the port or LAG.
Errors in The number of error packets filtered out by the switch.
Pkts Out The number of good packets leaving the switch.
Mcsts in The number of good multicast packets entering the switch.
Uncsts Pkts in The number of good unicast packets entering the switch.
Avaya C460 SMON User Guide 23
Page 32

Chapter 4
Viewing Bandwidth Statistics
The following graphic shows the Avaya C460 Port Statistics window with
Bandwidth Statistics displayed.
Figure 4-3. Port Statistics Window - Bandwidth
The following table provides a list of the variables available in the Port
Statistics - Bandwidth window.
Table 4-2. Bandwidth Statistics Variables
Varia b le Description
In BW The rate at which traffic is entering the port or LAG.
Out BW The rate at which traffic is exiting the port or LAG.
24 Avaya C460 SMON User Guide
Page 33

Viewing Utilization Statistics
The following graphic shows the Avaya C460 Port Statistics window with
Utilization Statistics displayed.
Figure 4-4. Port Statistics Window- Utilization
Using Port Statistics
The following table provides a list of the variables available in the Port
Statistics - Utilization window.
Table 4-3. Utilization Statistics Variables
Varia b le Description
Util The percentage of the port or LAG’s capacity
currently being utilized.
Avaya C460 SMON User Guide 25
Page 34

Chapter 4
Selecting Ports to Display
By default, information from all ports and LAGs is displayed in the Port
Statistics window. You can limit information being displayed to specific
ports using Port, VLAN, and TopN filters. In addition, you can sort the
display. For information on sorting the display, refer to “Sorting the Port
Display” on page 30.
This section provides information about the following topics:
• Port Filtering
• VLAN Filtering
• TopN Port Filtering
Port
Filtering
You can filter the ports and LAGs displayed in the Port Statistics window.
Only selected ports are displayed in the Port Statistics window. This makes
it easier to concentrate on specific ports and LAGs in the network.
To open the Define Port Filter dialog box:
Click .
Or
Select
opens.
View > Define Port Filter
Figure 4-5. Define Port Filter Dialog Box
. The Define Port Filter dialog box
26 Avaya C460 SMON User Guide
Page 35

Using Port Statistics
To add ports to the
Selected Ports
list:
Select ports and LAGs from the
Or
Double-click ports and LAGs in the
ports and LAGs appear in the
To select all ports and LAGs, click
Selected Ports
list.
>>
To remove ports and LAGs from the
Select ports and LAGs in the
Or
Double-click ports and LAGs in the
ports and LAGs are removed from the
To remove all items from the
are removed from the
Selected Ports
Selected Ports
list.
Known Ports
Known Ports
Selected Ports
list and click >.
list. The selected
list.
. All ports and LAGs are added to the
Selected Ports
Selected Ports
list:
list and click <.
Selected Ports
Selected Ports
list. The selected
list.
list, click <<. All ports and LAGs
To refre s h the
Known Ports
list, click
To apply the port filter, click
Apply
Refresh
.
. The Port Statistics information is
filtered.
To define the port filter without applying it, click
To toggle the port filter:
Click .
Or
Select
View > Activate Port Filter
.
OK
.
Avaya C460 SMON User Guide 27
Page 36

Chapter 4
VLAN
Filtering
You can filter the ports and LAGs displayed in the Port Statistics window
by VLAN. Only ports that are members of the selected VLANs are
displayed in the Port Statistics window. This makes it easier to concentrate
on specific VLANs in the network.
To open the Define VLAN Filter dialog box:
Click .
Or
Select
View > Define VLAN Filter
. The Define VLAN Filter dialog box
opens.
Figure 4-6. Define VLAN Filter Dialog Box
To add VLANs to the
Select VLANs from the
Selected VLANs
Known VLANs
list:
list and click >.
Or
Double-click VLANs in the
appear in the
To select all VLANs, click
28 Avaya C460 SMON User Guide
Selected VLANs
>>
. All VLANs are added to the
Known VLANs
list.
list. The selected VLANs
Selected VLANs
list.
Page 37

Using Port Statistics
To remove VLANs from the
Select VLANs in the
Selected VLANs
Selected VLANs
list:
list and click <.
Or
Double-click VLANs in the
are removed from the
To remove all items from the
removed from the
To refre s h the
Selected VLANs
Known VLANs
list, click
To apply the VLAN filter, click
Selected VLANs
Selected VLANs
Selected VLANs
list.
Refresh
Apply
. The Port Statistics information is
list. The selected VLANs
list.
list, click <<. All VLANs are
.
filtered.
To define the VLAN filter without applying it, click
To toggle the VLAN filter:
Click .
OK
.
TopN Po rt
Filtering
Or
Select
View > Activate VLAN Filter
.
TopN filtering enables SMON to display only the items with the heaviest
traffic. The TopN filter produces a report for the 1-15 (N) most active
items on the network.
SMON selects the TopN items by a rate base which you select from the
pull-down listbox in the Port Statistics window. SMON measures the rate
base for all the items to find the TopN items and then displays these items
and their statistics.
For information on defining the number of items to display using TopN
filtering, refer to “Port/VLAN Tab” on page 79
.
To activate the TopN filter, click at the bottom of the Port Statistics
window. To deactivate the TopN filter, click at the bottom of the Port
Statistics window.
To select a rate base, select a TopN criteria from the
TopN
pull-down
listbox at the bottom of the Port Statistics window.
Avaya C460 SMON User Guide 29
Page 38

Chapter 4
Sorting the Port Display
You can sort the display by the port name or any of the counters available
for the port.
To sort the display:
1. Click .
2. Select a sorting criterion from the
display is sorted by the selected criteria.
When sorting by name, the bars appear in ascending order from bottom
to top. When sorting by packets, the bars appear in descending order
(most traffic at the bottom, least traffic at the top).
Sort By
pull-down listbox. The
30 Avaya C460 SMON User Guide
Page 39

Using Extended Port
5
Statistics
Extended Port Statistics allows you to see details about the data passing
through a specific port or LAG connected to the switch. For a detailed
overview of Extended Port Statistics, refer to “Extended Port Statistics
Overview” on page 6.
This section discusses the following topics:
• Accessing the Extended Port Statistics Window
• Viewing Pie Charts in the Extended Port Statistics
Window
• Viewing the Traffic Graph in the Extended Port Statistics
Window
Accessing the Extended Port Statistics Window
To access the Extended Port Statistics window, double-click the port or
LAG bar in the Port Statistics window. The Extended Port Statistics
application opens.
Figure 5-1. Extended Port Statistics
Avaya C460 SMON User Guide 31
Page 40

Chapter 5
Extended Port Statistics displays information using two types of graphs:
• Pie charts that shows the ratio of different types of packets.
• A traffic graph section that contains line graphs describing the
characteristics of the traffic traveling through the port or LAG.
The title of the Extended Port Statistics window displays the name of the
port or LAG selected.
The pie charts show data for the latest time currently visible on the traffic
graph. For more information, refer to “Viewing the Traffic Graph in the
Extended Port Statistics Window” on page 34.
You can use the pie charts and the traffic graph to view data from an
earlier point in time by scrolling the traffic graph. For more information
on the available toolbar, status bar, and mouse movement options, refer
to “Working with Device SMON Tools” on page 14
.
Viewing Pie Charts in the Extended Port Statistics Window
There are three pie charts at the top of the window. The leftmost pie chart
displays Packets Length Distribution, the center pie chart displays Packets
Distribution, and the rightmost pie chart displays Priority Distribution.
The following table provides a list of the statistics found in the Packets
Length Distribution pie chart:
Table 5-1. Extended Port Statistics - Packets Length Distribution
Varia b l e Description
64 Octets Displays the distribution of packets on the port with a
packet length of 64 octets.
65 to 127 Octets Displays the distribution of packets on the port with a
packet length of between 65 and 127 octets.
128 to 255 Octets Displays the distribution of packets on the port with a
packet length of between 128 and 255 octets.
256 to 511 Octets Displays the distribution of packets on the port with a
packet length of between 256 and 511 octets.
512 to 1023 Octets Displays the distribution of packets on the port with a
packet length of between 512 and 1023 octets.
1024 to 1518 Octets Displays the distribution of packets on the port with a
packet length of between 1024 and 1518 octets.
32 Avaya C460 SMON User Guide
Page 41

Using Extended Port Statistics
The following table provides a list of the statistics found in the Packets
Distribution pie chart:
Table 5-2. Extended Port Statistics - Packets Distribution
Varia b l e Description
Bad In CRC Align Displays the distribution of packets entering the port
with a CRC alignment error.
Bad In Fragments Displays the distribution of fragmented packets
entering the port.
Bad In Jabbers Displays the distribution of jabber packets entering the
port.
Bad In Oversize Displays the distribution of oversize packets entering
the port.
Bad In Undersize Displays the distribution of undersize packets entering
the port.
Bdcsts in Displays the distribution of broadcast packets entering
the port.
Mcsts in Displays the distribution of multicast packets entering
the port.
Uncsts in Displays the distribution of unicast packets entering the
port. On most networks, the unicast packets should
constitute the vast majority of the pie graph. If
non-unicast packets begin to increase, there may be a
problem.
The following table provides a list of the statistics found in the Priority
Distribution pie chart:
Table 5-3. Extended Port Statistics - Priority Distribution
Varia b l e Description
Priority 0 Displays the distribution of packets of priority 0 entering the
port.
Priority 1 Displays the distribution of packets of priority 1 entering the
port.
Priority 2 Displays the distribution of packets of priority 2 entering the
port.
Priority 3 Displays the distribution of packets of priority 3 entering the
port.
Priority 4 Displays the distribution of packets of priority 4 entering the
port.
Avaya C460 SMON User Guide 33
Page 42

Chapter 5
Table 5-3. Extended Port Statistics - Priority Distribution (Continued)
Varia b l e Description
Priority 5 Displays the distribution of packets of priority 5 entering the
port.
Priority 6 Displays the distribution of packets of priority 6 entering the
port.
Priority 7 Displays the distribution of packets of priority 7 entering the
port.
SMON updates these pie charts in real-time according to the specified
sampling interval. By viewing the relationships among these variables,
you can learn a lot about the traffic on the port.
* Note: If contact with the device is lost, the graphs will display the
last data received until communications are restored.
Viewing the Traffic Graph in the Extended Port Statistics Window
The lower portion of the Extended Port Statistics window is a traffic
graph. The traffic graph displays selected variables as a line graph, in realtime.
The X axis of the graph represents time. The units of the Y axis for all
variables are packets. The scale on the Y axis depends on the maximum
value among all of the variables. If the spread of values is wide, the graphs
of variables with small values may not be visible. In this case, use the
logarithmic traffic display to produce better results (refer to “Logarithmic
Display” on page 78).
34 Avaya C460 SMON User Guide
Page 43

To select a set of statistics to display:
Using Extended Port Statistics
1. Select
Actions > Define Extended Port Counters
. The Extended Port
Counters dialog box opens.
Figure 5-2. Extended Port Counters Dialog Box
2. Check the checkboxes next to the counters you want displayed in
the traffic graph.
* Note: A maximum of 9 counters can be displayed in the traffic
graph.
3. Click
Apply
. The selected counters appear under the traffic graph.
4. At the bottom of the Extended Port Statistics window, check the
variables you want displayed. Statistics for the checked variables
are displayed as line graphs.
SMON continuously monitors statistics for all available Extended Port
Statistics traffic variables, even those that are not currently selected. For
information on finding the 5 highest peaks of traffic, refer to “Using the
Find Top5 Peaks Dialog Box” on page 87.
Avaya C460 SMON User Guide 35
Page 44

Chapter 5
The following table lists the counters available for display in the Extended
Port Statistics traffic graph.
Table 5-4. Extended Port Statistics Counters
Varia b l e Description
Uncsts In The number of unicast packets entering the port. On
most networks, the unicast packets should constitute
the vast majority of the pie graph. If non-unicast
packets begin to increase, this indicates there may be a
problem.
Mcsts In The number of multicast packets entering the port.
Bdcsts In The number of broadcast packets entering the port.
Bad In CRC Align The number of packets entering the port with a CRC
alignment error.
Bad In Undersize The number of undersize packets entering the port.
Bad In Oversize The number of oversize packets entering the port.
Bad In Fragments The number of fragmented packets entering the port.
Bad In Jabbers The number of jabber packets entering the port.
64 Octet The number of packets on the port with a packet length
of 64 octets.
65 to 127 Octets The number of packets on the port with a packet length
of between 65 and 127 octets.
128 to 255 Octets The number of packets on the port with a packet length
of between 128 and 255 octets.
256 to 511 Octets The number of packets on the port with a packet length
of between 256 and 511 octets.
512 to 1023 Octets The number of packets on the port with a packet length
of between 512 and 1023 octets.
1024 to 1518
Octets
Priority x The number of packets of priority x entering the device,
In BW The rate at which traffic is entering the port.
The number of packets on the port with a packet length
of between 1024 and 1518 octets.
where x has a value between 1 and 8.
36 Avaya C460 SMON User Guide
Page 45

6
Using VLAN Statistics
VLAN Statistics displays detailed statistics for each VLAN. These statistics
can help you maintain proper VLAN configuration. They can also help
you pinpoint problems you may discover using Switch Statistics. For a
detailed overview of VLAN Statistics, refer to “VLAN Statistics Overview”
on page 6.
* Note: The statistics collected for each VLAN only include the
packets that are sent to and from stations connected to the
switch fabric of the device being analyzed. Therefore, any
traffic that does not pass through the switch fabric of the
selected device is not included in the statistics.
This section discusses the following topics:
• Accessing VLAN Statistics
• Using the VLAN Statistics Window
Accessing VLAN Statistics
To access the VLAN Statistics window:
Click .
Or
Select
opens.
To select a set of statistics to display, click one of the option buttons on
the lower right-hand corner of the window. The statistics sets are:
• Packets - Counters for selected packet types for each VLAN.
• Bandwidth - The rate at which traffic is entering and exiting
each VLAN.
The variables relevant to the selected set of statistics appear under the
graph. Check the variables you want displayed. Statistics for the checked
variables are displayed as bar graphs.
File > New > VLAN Statistics
. The VLAN Statistics application
Avaya C460 SMON User Guide 37
Page 46

Chapter 6
Using the VLAN Statistics Window
The VLAN Statistics window is organized as follows:
• The title of the VLAN Statistics window displays the IP address of
the device.
• The X axis relates to packets over time or total packets, depending
on the display mode (refer to “Display Mode” on page 76
• The Y axis relates to the VLAN name. Only VLANs with member
ports or LAGs appear in the window. If no VLANs have been
defined, the “Default” or “Generic” VLAN includes all traffic.
For more information about modifying the display, and the available
toolbar, status bar and mouse movement options, refer to “Working with
Device SMON Tools” on page 14.
This section discusses the following topics:
).
• Viewing VLAN Packet Statistics
• Viewing VLAN Bandwidth Statistics
• Selecting VLANs to Display
• Sorting the VLAN Display
38 Avaya C460 SMON User Guide
Page 47

Viewing VLAN Packet Statistics
The following graphic displays the VLAN Packet Statistics window.
Figure 6-1. VLAN Statistics Window - Packets
The following table provides a list of the variables available in the VLAN
Statistics - Packets window.
Using VLAN Statistics
Table 6-1. VLAN Statistics Variables - Packets
Varia b le Description
Good Bcast/Mcast Pkts In The number of good non-unicast packets
entering the switch.
Uncsts In The number of good unicast packets entering
the switch.
Avaya C460 SMON User Guide 39
Page 48

Chapter 6
Viewing VLAN Bandwidth Statistics
The following graphic displays the VLAN Bandwidth Statistics window.
Figure 6-2. VLAN Statistics Window - Bandwidth
The following table provides a list of the variables available in the
VLAN Statistics - Bandwidth window.
Table 6-2. VLAN Statistics Variables - Bandwidth
Varia b le Description
In BW (Kbps) The rate at which traffic is entering the VLAN.
Selecting VLANs to Display
By default, information from all VLANs is displayed in the VLAN Statistics
window. You can limit information being displayed to specific VLANs
using VLAN and TopN filters. In addition, you can sort the display. For
information on sorting the display, refer to “Sorting the VLAN Display” on
page 43.
40 Avaya C460 SMON User Guide
Page 49

Using VLAN Statistics
VLAN
Filtering
You can filter the VLANs displayed in the VLAN Statistics window by
VLAN. Only selected VLANs are displayed in the VLAN Statistics window.
This makes it easier to concentrate on specific VLANs in the network.
To open the Define VLAN Filter dialog box:
Click .
Or
Select
View > Define VLAN Filter
. The Define VLAN Filter dialog box
opens.
Figure 6-3. Define VLAN Filter Dialog Box
To add VLANs to the
Select VLANs from the
Selected VLANs
Known VLANs
list:
list and click >.
Or
Double-click VLANs in the
appear in the
To select all VLANs, click
Avaya C460 SMON User Guide 41
Selected VLANs
>>
. All VLANs are added to the
Known VLANs
list.
list. The selected VLANs
Selected VLANs
list.
Page 50

Chapter 6
To remove VLANs from the
Select VLANs in the
Selected VLANs
Selected VLANs
list:
list and click <.
Or
Double-click VLANs in the
are removed from the
To remove all items from the
removed from the
To refre s h the
Selected VLANs
Known VLANs
list, click
To apply the VLAN filter, click
Selected VLANs
Selected VLANs
Selected VLANs
list.
Refresh
Apply
. The VLAN Statistics information is
list. The selected VLANs
list.
list, click <<. All VLANs are
.
filtered.
To define the VLAN filter without applying it, click
To toggle the VLAN filter:
Click .
OK
.
TopN VLAN
Filtering
Or
Select
View > Activate VLAN Filter
.
TopN filtering enables SMON to display only the items with the heaviest
traffic. The TopN filter produces a report for the 1-15 (N) most active
items on the network.
SMON selects the TopN items by a rate base which you select from the
pull-down listbox in the VLAN Statistics window. SMON measures the
rate base for all the items to find the TopN items and then displays these
items and their statistics.
For information on defining the number of items to display using TopN
filtering, refer to “Port/VLAN Tab” on page 79
.
To activate the TopN filter, click at the bottom of the VLAN Statistics
window. To deactivate the TopN filter, click at the bottom of the VLAN
Statistics window.
To select a rate base, select a TopN criteria from the
TopN
pull-down
listbox at the bottom of the VLAN Statistics window.
42 Avaya C460 SMON User Guide
Page 51

Sorting the VLAN Display
You can sort the display by the VLAN name or any of the counters
available for the VLAN.
To sort the display:
1. Click .
Using VLAN Statistics
2. Select a sorting criterion from the
display is sorted by the selected criteria.
When sorting by name, the bars appear in ascending order from bottom
to top. When sorting by packets, the bars appear in descending order
(most traffic at the bottom, least traffic at the top).
Sort By
pull-down listbox. The
Avaya C460 SMON User Guide 43
Page 52

7
Using Alarms and Events
The Alarms and Events tool provides a method for defining thresholds
for packet types on a port. When a threshold is crossed, a trap is sent to
the device’s manager, or the event is listed in SMON’s Device Event Log.
This chapter explains the following topics:
• Using the Alarms and Events Tool
how to use the Alarms and Events feature.
• Alarms Table
device.
• Alarm Wizard
• Device Event Log
- A table showing the alarms defined for the
- A wizard that enables you to add new alarms.
- A list of events that occurred on the device.
Using the Alarms and Events Tool
To use the Alarms and Events tool:
1. Add alarms using the Alarm Wizard. For information on the
Alarm Wizard, refer to “Alarm Wizard” on page 49
2. Review, edit, and delete alarms defined for the device in the
Alarms Table. For information on the Alarms Table, refer to
“Alarms Table” on page 45
3. View events in SMON’s Device Event Log or in the Trap Log of
Avaya MultiService Console or HP-OV NNM. For information on
the SMON Device Event Log, refer to “Device Event Log” on
page 57.
.
- An overview explaining
.
Avaya C460 SMON User Guide 44
Page 53

Alarms Table
To view a table of all the alarms defined for the device:
Using Alarms and Events
Click .
Or
Select
All the alarms defined for the device are listed in the Alarms Table.
Tools > Alarms Table
Figure 7-1. Alarms Table
. The Alarms Table opens.
Alarms Table Fields
The following table provides a list of the fields in the Alarms Table with
their description.
Table 7-1. Alarms Table Fields
Field Description
Index A number identifying the alarm.
Interface The port or LAG for which the alarm was configured.
Counter The counter being monitored by the alarm.
Interval The interval at which the counter is compared to the
defined thresholds.
Avaya C460 SMON User Guide 45
Page 54

Chapter 7
Table 7-1. Alarms Table Fields (Continued)
Field Description
Sample Type The method used for monitoring the variable. Possible
options are:
• Rate - The alarm uses the counter’s rate in the last
interval.
• Tota l - The alarm uses the absolute number of the
counter from the time the device was last reset.
* Note: The Alarms and Events tool can only
configure alarms using the Rate method. To
configure alarms based on the absolute
number of packets, use the CLI (Command
Line Interface) or a third-party application.
Startup Alarm The type of event that can be generated as the first event
for the alarm. Possible types are:
• Rising - The first event that can be generated must
be a Rising Event. If the rate falls below the Falling
Threshold before it rises above the Rising Threshold,
a Falling Event is not generated.
• Falling - The first event that can be generated must
be a Falling Event. If the rate rises above the Rising
Threshold before it falls below the Falling Threshold,
a Rising Event is not generated.
• Rising and Falling - The first event generated can
be a Rising or a Falling Event.
Rising Threshold The upper threshold for the counter.
Falling Threshold The lower threshold for the counter.
Owner The owner of the alarm. This is usually the person who
created the alarm.
46 Avaya C460 SMON User Guide
Page 55

Tooltips
Using Alarms and Events
Tooltips in the Alarms and Events tool provide information about an
Index
alarm. When the cursor is held over the
field of a row in the Alarms
Table a tooltip appears.
Figure 7-2. Alarm Tooltip
The tooltip provides information about the alarm’s definition. In addition,
it shows the ‘raw’ number of packets (or octets) which will generate a
Rising or Falling Event. The raw number is the actual number of packets
(or octets) that must enter the port in order to generate an event. This
number is equal to the defined rate times the interval.
For example, if an alarm is defined for Broadcast packets with an Interval
of 15 seconds, a Rising Threshold of 1,000 packets per second and a
Falling Threshold of 100 packets per second, the raw number for a Rising
Event is 15,000 and for a Falling Event 1,500. If 15,000 or more Broadcast
packets enter the port in a 15 second interval, a Rising Event is generated.
The following table provides a list of the fields in a tooltip with their
descriptions.
Table 7-2. Tooltip Fields
Field Description
Index A number identifying the alarm.
Interface The port or LAG for which the alarm was configured.
Counter The counter being monitored by the alarm.
Last Value The value of the counter calculated for the last interval.
Rising Threshold
[raw]
Last Rising Time The time of the last Rising Event.
The Rising Threshold expressed as the number of packets
or octets in an interval.
Falling Threshold
[raw]
Avaya C460 SMON User Guide 47
The Falling Threshold expressed as the number of packets
or octets in an interval.
Page 56

Chapter 7
Editing Alarms
Alarms can be edited and deleted using the Alarms Table.
To edit an alarm, change the alarm’s parameters in the Alarms Table.
To delete an alarm:
Table 7-2. Tooltip Fields (Continued)
Field Description
Last Falling Time The time of the last Falling Event.
1. Select an alarm.
2. Select
Edit > Delete Alarm
. The alarm is deleted from the Alarms
Table.
To save the changes to the Alarms Table, select
Edit > Apply Alarm
changes to the Alarm Table are saved.
To undo all unsaved changes to the Alarms Table, select
Alarm
. All changes to the Alarm Table are undone.
. All
Edit > Undo
48 Avaya C460 SMON User Guide
Page 57

Alarm Wizard
This section provides the information you need to use the Alarm Wizard.
It contains the following topics:
Using Alarms and Events
• Overview of the Alarm Wizard
the Alarm Wizard.
• Activating the Alarm Wizard
Alarm Wizard.
• Alarm Wizard Screens
steps in the Alarm Wizard.
Overview of the Alarm Wizard
The Alarm Wizard consists of several screens designed to enable you to
easily define alarms for ports on the device. You can use the wizard to
define an alarm for a single port or for multiple ports. When defining an
alarm for more than one port, the wizard creates a separate alarm for each
port.
* Note: A maximum of 150 alarms can be defined on a single device.
Activating the Alarm Wizard
- An overview of the function of
- Instructions on how to run the
- Detailed explanations about each of the
To activate the Alarm Wizard, select
screen of the Alarm Wizard opens.
Avaya C460 SMON User Guide 49
Actions > Alarm Wizard
. The Welcome
Page 58

Chapter 7
Alarm Wizard Screens
This section provides detailed information on each of the Alarm Wizard’s
screens. To accept the default options for any screen, click
to an earlier screen, click
any changes, click
The following sections describe each of the Alarm Wizard screens.
Cancel
Next
Back
. To exit the Alarm Wizard without making
.
. To return
Welcome to
the Alarm
Wizard
Welcome to the Alarm Wizard. The Alarm Wizard provides a simple
method for defining alarms for the device.
Figure 7-3. Alarm Wizard - Welcome Screen
To continue, click
Ports
screen.
Next
. The Alarm Wizard continues with the Select
50 Avaya C460 SMON User Guide
Page 59

Using Alarms and Events
Select Ports
The Select Ports screen of the Alarm Wizard allows you to select ports and
LAGs to be monitored by the alarm.
Figure 7-4. Alarm Wizard - Select Ports
The ports and LAGs on the device are listed in the
Device Ports
list.
To select ports and LAGs to monitor, double-click a port or LAG in the
Device Ports
list. The selected port or LAG appears in the
To remove ports or LAGs from the
LAG in the
Selected Ports
Selected Ports
list. The selected port or LAG is removed from the
list and appears in the
Selected Ports
Device Ports
list, double-click a port or
list.
Selected Ports
list.
When defining an alarm for more than one port, a separate alarm is
created for each port.
* Note: A maximum of 150 alarms can be defined on a device.
When you finish selecting ports and LAGs to monitor, click
Alarm Wizard continues with the Select Variable
screen.
Next
. The
Avaya C460 SMON User Guide 51
Page 60

Chapter 7
Select
Variable
The Select Variable screen of the Alarm Wizard enables you to select a
variable to be monitored by the alarm, and the interval at which SMON
gets the rate for the counter from the device.
Figure 7-5. Alarm Wizard - Select Variable Screen
Enter a number in the
SMON will get the rate of the counter from the device.
Select a counter from the
that will be monitored by the alarm.
When you finish configuring the polling interval and selecting a counter
to monitor, click
Thresholds
screen.
Alarm Interval
Alarm Counters
Next
. The Alarm Wizard continues with the Set
field. This is the interval at which
pull-down list. This is the counter
52 Avaya C460 SMON User Guide
Page 61

Using Alarms and Events
Set
Thresholds
The Set Thresholds screen enables you to configure the behavior of the
Alarms and Events tool when SMON is started, and to configure
thresholds for the alarm.
There are two thresholds, a Rising Threshold and a Falling Threshold. If
the rate of the selected counter rises above the selected Rising Threshold,
an event is generated. If the rate of the selected counter falls below the
selected Falling Threshold, an event is generated. For more information
about Thresholds, refer to “Alarms and Events Overview” on page 7
.
Figure 7-6. Alarm Wizard - Set Thresholds
To configure the behavior of the Alarms and Events tool when SMON is
started, select a radio button in the
Alarm Startup
field. The options are:
• Rising - The first event that can be generated must be a Rising
Event. If the rate falls below the Falling Threshold before it rises
above the Rising Threshold, a Falling Event is not generated.
• Falling - The first event that can be generated must be a Falling
Event. If the rate rises above the Rising Threshold before it falls
below the Falling Threshold, a Rising Event is not generated.
• Rising and Falling - The first event generated can be a Rising or a
Falling Event.
To configure the thresholds, enter values in the
Rising
and
Falling
fields. The
threshold levels are in packets or octets per second.
When you finish configuring the startup behavior and thresholds, click
Next
. The Alarm Wizard continues with the Set Description screen.
Avaya C460 SMON User Guide 53
Page 62

Chapter 7
Set
Description
The Set Descriptions screen enables you to give names to the Rising and
Falling Events of the alarm.
Figure 7-7. Alarm Wizard - Set Description
To configure the names of Rising and Falling Events, enter a description in
the appropriate fields. These descriptions will appear in SMON’s Device
Event Log.
* Note: When configuring alarms for multiple ports, the event
descriptions will be identical for the events of all the alarms
being created.
When you finish configuring event descriptions, click
Wizard continues with the Set Event
screen.
Next
. The Alarm
54 Avaya C460 SMON User Guide
Page 63

Using Alarms and Events
Set Event
The Set Event screen of the Alarm Wizard allows you to determine the
action SMON takes when an event occurs.
Figure 7-8. Alarm Wizard - Set Event
To configure the action SMON takes when a Rising Event occurs, select an
option button in the
takes when a Falling Event occurs, select an option button in the
event
fields. The possible actions are:
Rising event
fields. To configure the action SMON
Falling
• None - No action is taken when the event occurs.
• Log - The event is recorded in SMON’s Device Event Log.
• Trap - A trap is sent to the manager of the device. This trap can be
viewed in the Trap Log in Avaya MultiService Console or HP-OV
NNM.
• Log & Trap - The event is recorded in SMON’s Device Event Log
and a trap is sent to the manager of the device.
Next
When you finish configuring event parameters, click
Wizard continues with the Summary
screen.
. The Alarm
Avaya C460 SMON User Guide 55
Page 64

Chapter 7
Summary
The Summary screen of the Alarm Wizard provides a summary of the
options selected in the previous screens.
Figure 7-9. Summary
To make any changes to the summary information:
Back
1. Click
until you reach the appropriate screen.
2. Change the configuration parameters.
Next
3. Click
To create the alarm, click
until you reach the Summary screen.
Finish
. The alarm is created and appears in the
Alarms Table.
56 Avaya C460 SMON User Guide
Page 65

Device Event Log
The Device Event Log provides a list of events that triggered alarms with
an action of Log. To view the Event Log, select
Device Event Log opens.
Using Alarms and Events
View > Event Log
Figure 7-10. Device Event Log
. The
The Device Event Log has two tabs, one for Rising Events and one for
Falling Events. To view the Device Event Log for Rising or Falling Events:
1. Select an alarm in the Alarms Table.
2. Click the appropriate tab. The Device Event Log opens to the
selected event type for the alarm.
The Device Event Log window has two parts. The upper part provides a
description of the event.
Avaya C460 SMON User Guide 57
Page 66

Chapter 7
The following table provides a list of the fields describing the event and
their descriptions.
Table 7-3. Event Description Fields
Field Description
Event A user defined description of the event.
Type The action taken by SMON. Possible actions are:
• None - No action was taken when the event
occurred.
• Log - The event was recorded in SMON’s Device
Event Log.
• Trap - A trap was sent to the manager of the device.
This trap can be viewed in the Trap Log in Avaya
MultiService Console or HP-OV NNM.
• log & trap - The event was recorded in SMON’s
Device Event Log and a trap was sent to the
manager of the device.
Time Last Sent The latest date and time this event occurred.
Trap Community The community of the trap recipient.
The lower part of the window is the
Alarm’s Events. Entries will appear in the
Log List
. This is a log of the selected
Log List
only if the Type of Event
is Log or log & trap. The following table provides a list of the fields in the
Log List
and their descriptions.
Table 7-4. Event Log Fields
Field Description
Time The date and time of the event.
Description A detailed description of the traffic that triggered the
event.
58 Avaya C460 SMON User Guide
Page 67

8
Using AnyLayer SMON
AnyLayer SMON is used to monitor the Layer 3 protocols routed by the
C460 module. This chapter provides information about AnyLayer SMON
for Avaya C460 Devices, and contains the following sections:
• Accessing AnyLayer SMON
AnyLayer SMON window.
• The AnyLayer SMON User Interface
of the user interface for Avaya C460 AnyLayer SMON tools.
Accessing AnyLayer SMON
To access AnyLayer SMON for the Avaya C460:
1. Click the
opens.
2. Click the left-most icon on the AnyLayer SMON Toolbar to view
the Protocol Distribution tool, or the icon to view the DHCP tool.
The figure below shows the user interface, with its various parts labeled.
Figure 8-1. The Avaya C460 AnyLayer SMON User Interface
AnyLayer SMON
- Instructions on accessing the
- A detailed description
tab in the Avaya C460 Manager. The tab
Avaya C460 SMON User Guide 59
Page 68

Chapter 8
The AnyLayer SMON User Interface
The user interface consists of the following elements:
Application Tabs
The Application Tabs provide a method for selecting the view of the
device.
• Application Tabs
of the Avaya C460 Device.
• Menu Bar - Menus for accessing AnyLayer SMON functions.
• AnyLayer SMON Toolbar
important functions in AnyLayer SMON tools.
• Desktop
are displayed.
• Dialog Area
• Status Bar
where information about the current tool is displayed.
• Status Line
window where the communication status between the
AnyLayer SMON application and the Avaya C460 Device is
displayed.
- A resizeable window where AnyLayer SMON windows
- An area at the bottom of each application window
- Tabs for switching between the various views
- Buttons providing shortcuts to
- A resizeable window where all dialog boxes appear.
- An area at the bottom of the AnyLayer SMON
To switch to the Avaya C460 Device Manager, click
Avaya C460 Device Manager opens.
To switch to the Routing Manager view of the Avaya C460, click
Routing Manager
To switch to the Device SMON view of the Avaya C460, click
Device SMON
To switch to the AnyLayer SMON view of the Avaya C460, click
AnyLayer SMON
60 Avaya C460 SMON User Guide
. Avaya C460 Routing Manager opens.
. Avaya C460 SMON opens.
. Avaya C460 AnyLayer SMON opens.
Device Manager
. The
Page 69

AnyLayer SMON Toolbar
The Toolbar provides shortcuts to the main AnyLayer SMON functions
and tools. The following table describes the buttons on the toolbar and
lists the equivalent menu options.
Button Description Menu
Using AnyLayer SMON
Table 8-1. Toolbar Buttons
Opens the Protocol Distribution window on
the desktop for viewing protocol distribution
statistics. For more information, refer to
Chapter 9,
DSCP Statistics.
Opens the DSMON window on the desktop
for viewing DSCP statistics. For more
information, refer to “Viewing DSCP
Statistics” on page 72.
Opens the General Options dialog box. For
more information, refer to “Using the
Options Dialog Box” on page 74.
Produces a report file for importing to a
spreadsheet or database program. For more
information, refer to “Using the Report Now
Dialog Box” on page 81.
Searches for a specific item. For more
information, refer to “Using the Find Dialog
Box” on page 83.
Sorts the items in the list. For more
information, refer to “Using the Sort Dialog
Box” on page 88.
Using Protocol Distribution and
File > New > Protocol
Distribution Statistics
File > New > Dscp
Distribution Statistics
File > Options
File > Report Now
Edit > Find
Actions > Sort
Temporarily stops and then restarts collection
of SMON data.
Displays a list of protocols that can be
included in the Protocol Distribution
statistics. For more information, refer to
“Using the Protocol Directory” on page 66
Saves changes to the device. Actions > Commit
Selects the criterion and number of items for
TopN filtering. For more information, refer to
“Using the Define TopN Filter Dialog Box” on
page 86.
Activates/Deactivates the filter specified in
Define TopN Filter.
Avaya C460 SMON User Guide 61
Actions > Pause
Actions > Protocol
Directory
.
Actions > Define
Top N Filter
Actions > Activate
Top N Filter
Page 70

Chapter 8
Desktop
Tool Tabs
Table 8-1. Toolbar Buttons (Continued)
Button Description Menu
Opens the online-help. Help > Help On
The central area of the application window is the Desktop. This area can
be resized by dragging the vertical splitter bars with the mouse. The
AnyLayer SMON tool window opens on the Desktop.
The Tool Tabs provide a method for viewing the AnyLayer SMON tools. To
switch to a different tool, click the appropriate Tool Tab. The selected tool
opens on the Desktop.
Dialog Area
Status Bar
The area on the right side of the user interface is where all dialog boxes
appear. This area can be resized by dragging the vertical splitter bar with
the mouse. When a dialog box opens, it replaces the current dialog box
open in the Dialog Area.
To apply the changes made in the dialog box, click
values are applied.
To return the settings in a dialog box to the currently configured settings,
Revert
click
configuration.
The Status Bar provides important information about the current
window. The table below describes the items found in the status bar.
* Note: The table below describes all the items that can appear on
. The settings in the dialog box display the last applied
Avaya C460 AnyLayer SMON window status bars. Only some
Apply
. The changed
62 Avaya C460 SMON User Guide
Page 71

Status Line
Using AnyLayer SMON
of the items appear in the status bar for each individual
window.
Table 8-2. Status Bar Items
Item Description
Next Poll Time remaining before the next poll.
Last Poll Time when the last poll was made.
Sort By The active sort option.
TopN The active TopN variable, or TopN is not active.
Total Number of Items Total number of items in the collection.
The Status Line provides important information about the
communication status between the application and the Avaya C460
Device. The following table shows the messages and icons that can appear
in the Status Line with a description of their meaning.
Table 8-3. Status Line Items
Message Icon Description
Ready The application is ready to
communicate with the device.
Communicating The application is currently
communicating with the device.
Error The last attempted
communication with the device
was not successful.
Avaya C460 SMON User Guide 63
Page 72

9
Using Protocol Distribution and DSCP Statistics
Protocol Distribution provides a detailed analysis of how the traffic
passing through an Avaya C460 with a router module is distributed
among network layer and application layer protocols. For a detailed
overview of Protocol Distribution, refer to “Protocol Distribution
Overview” on page 9.
This chapter contains the following sections:
• Using the Protocol Distribution Tool
Protocol Distribution, understanding the window, and using the
available options.
• Using the Protocol Directory
constant and user defined protocols, and how TCP/UDP port
numbers are used, as well as instructions on starting Protocol
Directory and understanding the dialog box.
• Viewing DSCP Statistics
Statistics, understanding the window, and using the available
options.
- Includes an overview of
- Instructions on starting DSCP
Using the Protocol Distribution Tool
To use the Protocol Distribution tool:
Protocol Distribution
Click
opens.
For information on selecting protocols for which you want to gather
statistics, refer to “Using the Protocol Directory” on page 66
. The Protocol Distribution window
- Instructions on starting
.
* Note: Changes made to the Protocol Directory will be reflected in
the Protocol Distribution bar graph after the device is polled.
For information on generating reports, refer to “Generating Reports” on
page 16.
Avaya C460 SMON User Guide 64
Page 73

Selecting Protocols to Display
Using Protocol Distribution and DSCP Statistics
By default, information from all protocols listed in the
User Protocols
in the Protocol Distribution window. You can limit the information being
displayed to the most active protocols using TopN filters. For more
information, refer to “Using the Define TopN Filter Dialog Box” on
page 86.
windows of the Protocol Directory dialog box are displayed
Protocol Distribution Window
The following graphic provides an example of the Protocol Distribution
window.
Figure 9-1. Protocol Distribution Window
Default Protocols
and
The Protocol Distribution window is organized as follows:
• The title of the Protocol Distribution window shows the IP address
of the switch.
• The upper part of the window includes a pie chart displaying the
relative amounts of the top 5 IP protocols compared to the other
protocols.
The pie chart is updated each time the device is polled. It is also
updated when the display mode is changed in the Option dialog
box (refer to “Using the Options Dialog Box” on page 74
Avaya C460 SMON User Guide 65
).
Page 74

Chapter 9
• The bottom portion of the Protocol Distribution window contains a
bar graph representing the following:
—
The Y axis represents the protocols selected to monitor in the
Protocol Directory dialog box (refer to “Using the Protocol
Directory” on page 66).
—
The X axis represents the rate of IP traffic through the device in
packets per second. Each bar represents the number of packets
per second for a specific protocol.
• Checkboxes enable displaying packets or bandwidth in the bar
graph.
* Note: If the device stops responding, Protocol Distribution will
display the last data received until communication is restored.
Using the Protocol Directory
Using the Protocol Directory dialog box, you can view and configure the
protocols and specific TCP/UDP ports that an Avaya C460 router module
is monitoring. Based on the protocols and TCP/UDP ports selected in
Protocol Directory, you can use the Protocol Distribution tool to monitor
network traffic organized by protocol and TCP/UDP port number.
This section contains the following topics:
• Default and User Defined Protocols
and user defined protocols.
• TCP/UDP Port Numbers
numbers are used in Protocol Directory.
• Using Protocol Directory
Directory dialog box.
- An overview of how TCP/UDP port
- Instructions on using the Protocol
- An overview of constant
66 Avaya C460 SMON User Guide
Page 75

Using Protocol Distribution and DSCP Statistics
Default and User Defined Protocols
Protocol Directory automatically includes a number of popular protocols
for the Avaya C460 router modules to monitor, referred to as Default
Protocols, listed in the table below. In addition, you can include other
protocols for monitoring by specifying corresponding TCP/UDP ports,
referred to as User Defined Protocols.
Default Protocols include a number of network and transport protocols
(Layers 3 and 4 in the OSI seven-layer model), such as IP and ARP, as well
as many popular application protocols (Layer 7), such as Telnet and SMTP.
User Defined Protocols are TCP/UDP port numbers corresponding to
application protocols (Layer 7) you select for the Avaya C460 router
module to monitor.
The following table provides a list of the Default Protocols with a
description of the protocols.
Table 9-1. Default Protocols
Protocol Description
IP Total IP packets travelling through the device.
ARP ARP packets travelling through the device.
VRRP VRRP packets travelling through the device.
ICMP ICMP packets travelling through the device.
OSPF OSPF packets travelling through the device over IPX.
RIP RIP packets travelling through the device.
The following table provides a list of the seven initial User Protocols with
a description of the protocols.
Table 9-2. User Protocols
Protocol Description
FTP over TCP/IP FTP packets travelling through the device over IP.
Telnet over TCP/IP Telnet packets travelling through the device
.
SMTP over TCP/IP SMTP packets travelling through the device.
HTTP over TCP/IP HTTP packets travelling through the device
POP3 over TCP/IP POP3 packets travelling through the device.
Avaya C460 SMON User Guide 67
.
Page 76

Chapter 9
Protocol Description
SNMP over UDP/IP SNMP packets travelling through the device.
SNMPtrap over UDP/IP SNMP trap packets travelling through the device.
TCP/UDP Port Numbers
TCP/UDP port numbers are included in packets sent over a network using
either the TCP or the UDP transport layer protocol. The TCP/UDP port
number indicates how to apply an application layer protocol to the data at
the receiving end. For example, port 25 is associated with the SMTP
application protocol, and port 23 is associated with the Telnet application
protocol. A single application may use several different TCP/UDP port
numbers for various kinds of communication functions it performs.
There are three ranges of TCP/UDP port numbers:
Table 9-2. User Protocols (Continued)
• TCP/UDP ports 0 - 1023 - Well Known Port Numbers. Well
Known Port Numbers represent basic network services that are
widely available using standard TCP/UDP port numbers. Well
Known Port Numbers are assigned by the IANA (Internet Assigned
Numbers Authority). On many platforms, the ways in which these
TCP/UDP ports can be used are restricted by the system.
• TCP/UDP ports 1024 - 49151 - Registered Port Numbers.
Registered Port Numbers represent specific network services that
have been registered by the IANA at the request of a vendor or
organization.
• TCP/UDP ports 49152 - 65535 - Private Port Numbers. Private
Port Numbers are available for unrestricted use by applications.
The same Private Port Number might be used for different
purposes by different applications.
68 Avaya C460 SMON User Guide
Page 77

Using Protocol Directory
To configure the protocols to monitor:
1. Click . The Protocol Directory dialog box opens.
Figure 9-2. Protocol Directory Dialog Box
Using Protocol Distribution and DSCP Statistics
The Protocol Directory dialog box is organized as follows:
• The upper section of the Protocol Directory dialog box displays a
list of
Default Protocols
on one tab and a list of
User Protocols
on the
other tab, both which are read from the device. These are the
protocols that the device monitors. There are six permanent
Default Protocols, and initially seven User Protocols that you can
replace with protocols from the tabs below.
• The lower section of the Protocol Directory dialog box displays a
Protocol List
of known protocols. This list is used to select the
protocols that you want to monitor. In addition, you can add a
new protocol to the list, using the
Update the
User Protocols
list and click
User Defined
Apply
to update the device. The
tab.
changes in the Protocol Directory will be reflected in Protocol Distribution
after the next time the device is polled.
This section discusses the following topics:
• Adding Protocols
• Adding a User Defined Protocol
• Deleting Protocols
Avaya C460 SMON User Guide 69
Page 78

Chapter 9
• Refreshing the Protocol List
• Searching for a Protocol
Adding
Protocols
Adding a
User
Defined
Protocol
User Protocols
The
protocol when there are already seven, you must remove a protocol from
the list. For more information on deleting protocols, refer to “Deleting
Protocols” on page 71.
To add listed protocols to the
Double-click the protocol to monitor in the
Or
Select one or more protocols in the
selected protocol is added to the
in cyan.
This feature enables you to add a new protocol that does not exist in the
Protocol List
To add a new protocol:
1. Select the
list can only contain seven protocols. Before adding a
Active Protocols List
or
User Defined
User Protocols
.
tab.
list:
Protocol List
User Protocols
Protocol List
, and click
list and is highlighted
.
Add
. The
Figure 9-3. User Defined Protocol Dialog Box
2. Enter the protocol description in the
3. Enter the port number in the
4. Select the port type, UDP or TCP, from the
Add
5. Click
highlighted in cyan.
6. Click
. The new protocol is added to the
Apply
. The new protocol information is sent to the device.
Port
Description
field, an integer from 1 to 8191.
field.
Type
pull-down list box.
User Protocols
list
70 Avaya C460 SMON User Guide
Page 79

Using Protocol Distribution and DSCP Statistics
Deleting
Protocols
Refreshing
the Protocol
List
Searching
for a
Protocol
To delete protocols from the list of protocols to monitor:
1. Double-click the protocol to delete in the
Or
Select one or more protocols to delete in the
Remove
click
2. Click
To refresh the list of Active Protocols from the device, click
device is polled, and all currently active protocols are listed in the
Protocols
To search for a specific protocol in the
1. Click in the list you want to search to make it active.
2. Enter a number to search for the Port Number.
Apply
protocols.
list, and the
. The removed protocol is highlighted in red.
. The protocol is removed from the device’s list of
User Protocols
list is refreshed.
Active List
User Protocols List
User Protocols List
Refresh
Protocol List
or
.
:
and
. The
Active
Or
Enter a letter to search for the Protocol Name.
Find
3. Click
* Note: In each of the lists, you can type the first number of the port
number or the first letter of the Protocol Name to go to the
next instance in the list.
.
Avaya C460 SMON User Guide 71
Page 80

Chapter 9
Viewing DSCP Statistics
The following graphic provides an example of the DSCP Statistics window
for viewing DSCP statistics.
Figure 9-4. DSCP Statistics Window
The DSCP Statistics window is organized as follows:
• The title of the DSCP Statistics window shows the IP address of the
switch.
• The upper part of the window displays a pie chart with the relative
distribution of the traffic of the top 5 non-zero DSCP protocols
compared to all other non-zero DSCP protocols.
The pie chart is updated each time the device is polled. It is also
updated when the display mode is changed in the Option dialog
box (refer to “Using the Options Dialog Box” on page 74
).
72 Avaya C460 SMON User Guide
Page 81

Using Protocol Distribution and DSCP Statistics
• The bottom portion of the DSCP Statistics window contains a bar
graph representing the following:
—
The Y axis represents the DSCP protocols.
—
The X axis represents the rate of IP traffic through the device in
packets per second.Each bar represents traffic with DSCP
headers.
• Checkboxes enable displaying packets or bandwidth in the bar
graph.
* Note: If the device stops responding, DSCP displays the last data
received until communication is restored.
Avaya C460 SMON User Guide 73
Page 82

A
Using Avaya C460 SMON Dialog Boxes
This appendix consists of dialog boxes that appear within Avaya C460
SMON.
* Note: In Device SMON, some of the dialog boxes can only be
opened by selecting the relevant menu item.
The following topics are discussed:
• Using the Options Dialog Box
• Using the Report Now Dialog Box
• Using the Auto Report Dialog Box
• Using the Find Dialog Box
• Using the Define TopN Filter Dialog Box
• Using the Find Top5 Peaks Dialog Box
• Using the Sort Dialog Box
Using the Options Dialog Box
This dialog box enables you to change the options for Device SMON for
the Avaya C460 Device.
To access the Options dialog box:
Click .
Or
Select
File > Options
. The Options dialog box opens.
Avaya C460 SMON User Guide 74
Page 83

General Tab
Using Avaya C460 SMON Dialog Boxes
The Options dialog box contains the following tabs, depending on the
module selected:
• General Tab
• Switch Tab
• Port/VLAN Tab
• Proto Dist/DSMON Tab
This dialog box enables you to change the options for Device SMON for
the Avaya C460 Device.
To open the General tab, click the
dialog box. The General tab opens.
Figure A-1. Options Dialog Box - General Tab
The General Options dialog box enables you to change the following
options:
General
tab at the top of the Options
• Polling Interval
• Display Mode
• Report Setting
Avaya C460 SMON User Guide 75
Page 84

Appendix A
Polling
Interval
Display
Mode
The Polling Interval option allows you to configure the way in which
information is collected. If you make the polling interval smaller, you
receive more accurate data at the expense of using more network
resources. The objective is to use the ideal polling interval that provides
accurate data using minimum network resources.
To change the polling interval, enter the number of minutes and seconds
for the new polling interval in the
* Note: The polling interval must be between 15 seconds and
59 minutes and 59 seconds.
* Note: The new polling interval takes effect when the device is next
polled.
The Display Mode option allows you to select one of three display modes.
Select a display mode using the radio buttons.
The display mode options are:
•
Last Interval Rate
- The statistics gathered since the last poll.
min
and
sec
fields.
Report
Setting
Cumulative
•
the session.
Session Average Rate
•
interval since the start of the session.
The Report Setting option enables you to select a default directory for
saving reports and configure the report format.
To select a default directory for saving reports:
1. Click
2. Navigate to the directory in which you want to save reports.
3. Click
Select a report format using the radio buttons.
The report format options are:
Tab-separated
•
- The accumulated statistics gathered since the start of
- The average of the statistics per polling
Browse
Open
. A directory browser window opens.
. The path appears in the
- The report is formatted as a tab-delimited file.
Reports Directory
field.
CSV
•
76 Avaya C460 SMON User Guide
- The report is formatted as a comma-delimited file.
Page 85

Switch Tab
Using Avaya C460 SMON Dialog Boxes
This tab enables you to change the display options for Switch Statistics for
the Avaya C460 Device.
To access the Switch tab, click the
dialog box. The Switch tab opens.
Figure A-2. Options Dialog Box - Switch Tab
* Note: Changes made in the Switch Statistics Options dialog box
apply to Switch Statistics and Extended Port Statistics.
Switch
tab at the top of the Options
The Switch Options dialog box enables you to change the following
options:
• Samples Per Screen
• Samples To Store
• Logarithmic Display
• Level Indicators
Samples Per
Screen
Avaya C460 SMON User Guide 77
The Samples Per Screen option enables you to configure the number of
samples visible in the Traffic Graph. To change the number of samples
visible on the screen, enter a number in the
* Note: The number of samples per screen must be between 3 and
500.
Samples Per Screen
field.
Page 86

Appendix A
Samples To
Store
Logarithmic
Display
Level
Indicators
The Samples To Store option enables you to configure the number of
samples saved in the Traffic Graph. You can scroll the Traffic Graph to
view all of the saved samples. To change the number of stored samples,
enter a number in the
* Note: The number of samples to store must be between 100 and
8000.
The Logarithmic Display option enables you to specify whether or not you
want the Traffic Graph to be displayed on a logarithmic scale. This is
useful when the values in the graph are small.
To view the traffic graph with a logarithmic display, check the
Display
checkbox.
To view the traffic graph with a non-logarithmic display, uncheck the
Logarithmic Display
The Level Indicators option enables you to change the appearance of the
gauges at the top of the Switch Statistics window. This allows you to
determine the range corresponding to the colors of the gauge.
Samples To Store
checkbox.
field.
Logarithmic
To configure the level indicators, slide the markers for each of the gauges
to the desired percentages.
The leftmost marker sets the percentage at which the color on the gauge
changes from green to yellow. The rightmost marker sets the percentage
at which the color on the gauge changes from yellow to red.
78 Avaya C460 SMON User Guide
Page 87

Port/VLAN Tab
This tab enables you to change the display and TopN filtering options for
Port and VLAN Statistics for the Avaya C460 Device.
Using Avaya C460 SMON Dialog Boxes
To access the Port/VLAN tab, Click the
Port/VLAN
tab at the top of the
Options dialog box. The Port/VLAN tab opens.
Figure A-3. Options Dialog Box - Port/VLAN Tab
The Port/VLAN Options dialog box enables you to configure the number
of ports, LAGs, and VLANs visible in the Port and VLAN Statistics
windows and the number of ports, LAGs, and VLANs displayed when
TopN filtering is active.
• To change the number of items visible on the screen, enter a
number in the
Items Per Screen
field. The number of items per screen
must be between 1 and 15.
• To change the number of items displayed when TopN filtering is
TopN
active, enter a number in the
field. The number of items must
be between 1 and 15.
Avaya C460 SMON User Guide 79
Page 88

Appendix A
Proto Dist/DSMON Tab
This tab enables you to change the display options for Protocol
Distribution and DSCP Statistics for the Avaya C460 Device.
To access the Proto Dist/DSMON tab, Click the
the top of the Options dialog box. The Proto Dist/DSMON tab opens.
Figure A-4. Options Dialog Box - Proto Dist/DSMON Tab
The Proto Dist/DSMON tab enables you to configure the number of items
visible in the Protocol Distribution and DSMON windows.
Proto Dist/DSMON
tab at
• To change the number of items visible on the screen, enter a
number in the
must be between 1 and 15.
80 Avaya C460 SMON User Guide
Items Per Screen
field. The number of items per screen
Page 89

Using Avaya C460 SMON Dialog Boxes
Using the Report Now Dialog Box
This dialog box enables you to generate a report with the statistics from
the last time the device was polled.
To access the Report Now dialog box:
1. Click .
Or
Select
2. To change the filename and directory in which to save the report:
File > Report Now
Figure A-5. Report Now Dialog Box
. The Report Now dialog box opens.
a. Click
b. Select a directory and filename for the reports.
c. Click
3. Click
Avaya C460 SMON User Guide 81
Browse
Open
Report
. A file browser window opens.
.
. The report is generated.
Page 90

Appendix A
Using the Auto Report Dialog Box
This dialog box enables you to start and stop generating reports
automatically.
To access the Auto Report dialog box:
1. Select
2. To change the filename and directory in which to save the reports:
File > Auto Report
Figure A-6. Auto Report Dialog Box
. The Auto Report dialog box opens.
a. Click
b. Select a directory and filename for the reports.
c. Click
3. Click
reports are generated according to the polling interval.
Auto Reports are automatically saved to the network
management station (NMS). If Auto Reports are generated on
CAUTION
82 Avaya C460 SMON User Guide
many devices for a long period of time, and none of the files are
deleted, the NMS’s hard disk may become full.
If this occurs, stop the applications that are generating automatic
reports and delete the files that are not required.
Browse
Open
Start
. A file browser window opens.
.
. The first report is generated immediately. Subsequent
Page 91

To stop generating Auto Reports:
Using Avaya C460 SMON Dialog Boxes
1. Select
2. Click
Or
1. Close the application for which you are running the Auto Report.
File > Auto Report
Stop
.
Auto Reports are no longer generated.
Using the Find Dialog Box
Depending on the application from which you have initiated this option,
the Find option allows you to locate a specific VLAN/port/LAG
intersection in the application window.
To sear c h :
1. Click .
Or
Select
Edit > Find
. The Find dialog box opens.
. The Auto Report dialog box opens.
The information you are prompted for in the Find dialog box
differs depending on the application from which you have initiated
it.
For more detail, refer to “Finding a Port or LAG” on page 84 or
“Finding a VLAN” on page 85.
2. Enter the information in the dialog box and click
VLAN/port/LAG intersection found is highlighted in the
application for easy identification.
To remove the highlight from the application window, click the graph.
The highlight disappears.
Find
* Note: The
search information have been found.
* Note: Since the number of VLANs/ports/LAGs may change between
sampling intervals, the one you search for may move out of
focus with the next refresh. In this case, you may search again
or scroll the display.
button changes to
Find Next
until all instances of the
Find
. The
Avaya C460 SMON User Guide 83
Page 92

Appendix A
Finding a Port or LAG
There are several ways to enter a value to find a port or LAG.
To search for a port or LAG by name:
1. Click the
Port/LAG Name
option button.
2. Enter the port or LAG name or part of the port or name in the
Port/LAG Name
3. Click
Find
field.
.
* Note: If you enter only part of the name, SMON will find the first
time the value appears.
To search for a port or LAG by number:
1. Click the
2. Enter the port or LAG number in the
3. Click
Port/LAG Name
Find
.
option button.
Port/LAG Number
field.
84 Avaya C460 SMON User Guide
Page 93

Finding a VLAN
There are several ways to enter a value to find a VLAN.
To search for a VLAN by name:
Using Avaya C460 SMON Dialog Boxes
1. Click the
2. Enter the VLAN name or part of the port or name in the
VLAN Name
option button.
VLAN Name
field.
Find
3. Click
.
* Note: If you enter only part of the name, SMON will find the first
time the value appears.
To search for a VLAN by number:
1. Click the
2. Enter the VLAN number in the
3. Click
VLAN Name
Find
.
option button.
VLAN Number
field.
Avaya C460 SMON User Guide 85
Page 94

Appendix A
Using the Define TopN Filter Dialog Box
You can also filter using the TopN option. TopN filtering differs from item
filtering in that SMON chooses the items with the heaviest traffic. The
TopN filter produces a report for the 1-15 (N) most active items on the
network.
SMON chooses the TopN items by a rate base which you select from the
Define TopN Filter dialog box. SMON measures the rate base for all the
items to find the TopN items and then displays these items and their
statistics.
* Note: If you previously defined a filter, TopN will select the TopN
items from the specified subset.
To select the criterion for TopN Configuration:
1. Click .
Or
Select
box opens.
Actions > Define Top N Filter
Figure A-7. Define TopN Filter Dialog Box
. The Define TopN Filter dialog
2. Select the number of items and the criterion for the TopN filter.
* Note: Filtering changes are only applied after clicking
86 Avaya C460 SMON User Guide
Apply
.
Page 95

Using Avaya C460 SMON Dialog Boxes
The dialog box contains the following fields:
TopN Number
•
activate TopN.
- Enter the number of items to be displayed when you
Based On
•
TopN. The rate base can be any one of the available counters.
- Select the criterion for deciding which items fall in the
Using the Find Top5 Peaks Dialog Box
In Switch Statistics and Extended Port Statistics, you can use the Find
Top5 Peaks option to find the largest value of any counter. This can help
you find when a problem occurred or when a problem was most severe.
To select the criterion for Find Top5 Peaks:
1. Click .
Or
Select
Edit > Find
Figure A-8. Find Top5 Peaks Dialog Box
. The Find Top5 Peaks dialog box opens.
2. Select a counter in Switch Statistics or Extended Port Statistics.
3. Click
To find the next highest peak, click
next highest peak value in the graph.
Avaya C460 SMON User Guide 87
Find
. The display scrolls the graph to the peak value and a
vertical line appears at the peak value. The pie values at the top are
correct for this time period. The graph is frozen.
Find Next
. The displays scrolls to the
Page 96

Appendix A
In Switch Statistics and Extended Port Statistics, all counters are listed in
the Find Top5 Peaks dialog box, including those counters not currently
displayed in the Traffic Graph.
Using the Sort Dialog Box
You may sort the display by one of the available categories in the list.
To perform a sort:
1. Select
2. Select the appropriate sorting criterion from the
listbox.
Actions > Sort
Figure A-9. Sort Dialog Box
. The Sort dialog box opens.
Sort By
drop-down
Sort
3. Click
each subsequent polling.
When sorting by Name, the bars appear in ascending order from bottom
to top. When sorting by packets, the bars appear in descending order
(most traffic at the bottom, least traffic at the top).
88 Avaya C460 SMON User Guide
. Sorting begins immediately. New information is sorted at
Page 97

B
Setting Up the SMON License
The Avaya MultiService Network Manager with SMON Manager
package contains a license that allows you to use SMON on a permanent
basis. The Avaya MultiService Network Manager package does not
include this license. Instead, a trial version of SMON is included. This
trial version expires 60 days after its first use. In addition, an embedded
license is required for SMON for Avaya C460 Devices.
For information on entering the SMON license, refer to the
Avaya MultiService SMON Manager User Guide.
To use SMON with Avaya C460 Devices, you must enter a valid
embedded license via the Avaya C460 CLI. A unique License is required
for each Avaya C460 Device regardless of the number of modules in the
device. A group License is valid for the number of devices for which it
was purchased.
For information on entering the Avaya C460 embedded SMON License,
refer to the SMON for Avaya C460 Installation Guide.
Device SMON for Avaya C460 Devices does not require a license for the
first 60 days. After 60 days, this application will not run unless you enter
a valid embedded SMON license.
Avaya C460 SMON User Guide 89
Page 98

Index
A
Accessing
12
47
45
49
54
21
49
12
53
60
10
37
12
17
12
50
59
59
49
64
AnyLayer SMON
Device SMON
port statistics
protocol distribution
switch statistics
VLAN statistics
Activating
alarm wizard
filters
port filter
port statistics
switch statistics
the LANE Wizard
VLAN filter
VLAN statistics
Adding
protocols
user defined protocol
Alarm tooltip
Alarm wizard
activating
descriptions
overview
screens
select interval and counter
select port
set event
set thresholds
summary
welcome screen
Alarms and events
overview
Alarms table
fields
AnyLayer SMON
accessing
toolbar
tools
user interface
61
12
70
49
49
50
51
55
56
7
45
59
61
9
70
52
Application
11
tabs
74
76
67
vii
71
77
82
14
74
vii
Auto report dialog box
Avaya C460 SMON Guide
4
vi
49
61
13,
12
12
10
13
87
85
62
12
57
82
76
10
49
57
purpose
Avaya C460 SMON User Guide
intended readers
organization of this guide
C
C460 SMON dialog boxes
Changing
display mode
general options
polling interval
Configuring
alarms
samples per screen
Creating alarms
D
Deactivating
filters
port filter
VLAN filter
Default protocols
Defining
Top5 filter
TopN filter
Deleting protocols
Desktop
Device event log
description
Device SMON
accessing
toolbar
tools
user interface
working with the tools
Dialog area
Dialog boxes
auto report
Avaya C460 SMON User Guide 90
Page 99

Index
find 83
74
12
79,
81
76
77
79,
48
41
4
83
76
70
49
74
80
76
16
87
80
16
18
49
70
77
76
general options
port options
report now
switch options
VLAN options
Display mode
DSCP
31
29,
26, 28,
4
4
84,
85
9
42
overview
E
Editing alarms
Extended port statistics
tool
F
Filter
TopN
VLAN
Filtering
specific
TopN
Filtering options
Find dialog box
Finding
Port
G
Gauges in switch statistics
General options
dialog box
display mode
polling interval
Generating reports
H
Help, online
History
managing windows
How to
activate the alarm wizard
add a user defined protocol
add protocols
configure number of samples to store
configure samples per screen
configure the polling interval
create alarms
define Top5 filter
78
45
vii
43
78
85
48
71
16
85
26, 27,
12
10
21
17
37
3
78
71
11
59
71
15
83
88
29
76
64
42
16
40
11
76
76
62
85
85
85
85
85
14
60
define TopN filter
delete protocols
84,
30,
68
48
1
edit alarms
filter ports and LAGs
find a port
generate reports
manage History windows
modify alarms
refresh the protocol list
search for a graph
search for a protocol
select directory to save reports
select view of device
sort ports
switch to device management view
switch to Device SMON view
use AnyLayer SMON
use define host filter dialog box
use define matrix filter dialog box
use define port filter dialog box
use define subnet filter dialog box
use define VLAN filter dialog box
use Device SMON
use dialog box options
use display mode option
use port statistics
use protocol distribution
use switch statistics
use the find dialog box
use the polling interval option
use the sort dialog box
use TopN port filtering
use TopN VLAN filtering
use VLAN statistics
view alarms
view an AnyLayer SMON tool
work with the Device SMON tools
I
IANA (Internet Assigned Numbers Author-
ity)
Intended users
Introduction
L
Level indicators
License, purchasing
Logarithmic display
Avaya C460 SMON User Guide 91
Page 100

Index
M
Managing
21
9
2,
16
1
76
68
23
22
84,
3
68
6
21
12
6
12
85
68
15
49
6
29,
5
6
18
76
48
7
9
3
65,
79,
26, 27,
22
42
windows
Modifying alarms
Mouse actions
O
Online help
Organization of this guide
Overview
alarm wizard
alarms and events
DSCP
extended port statistics
port statistics
protocol distribution
RMON
SMON
switch statistics
VLAN statistics
Overview of SMON
P
Pie charts
protocol distribution
switch statistics
Polling
interval
setting interval
Port numbers, TCP/UDP
private
registered
well known
Port options dialog box
Port segment statistics
overview
Port statistics
accessing
activating
overview
tool
variables
window
Ports
filtering the display
finding
selecting to display
TopN filtering
68
77
12
16
13
72
68
72
72
71
76
1
76
11
66
67
12
71
64
vi
65
76
70
81
67
76
71
3
Protocol directory
default protocols
user defined protocols
69
using
Protocol distribution
64
70
68
64
65,
9
65,
65,
71
71
65
13
78
accessing
bar graph
overview
vii
6
72
80
40
pie charts
using
window
Protocols
adding
adding a user defined
deleting
private
refreshing the list
registered
searching
selecting
well known
Purchasing an SMON license
Purpose of this guide
R
Refreshing the protocol list
Report now dialog box
Reports
format options
generating
selecting a directory
Resizing
Desktop
Dialog area
RMON standard
S
Samples
per screen
to store
Searching
for a protocol
in a graph
Selecting
directory to save reports
ports for display
protocols to display
report formats
view of device
92 Avaya C460 SMON User Guide
 Loading...
Loading...