
Reporting for Contact Center – Reports
Explained
BCM
Contact Center
Document Number: NN40040-601
Document Status: Standard
Document Version: 02.01
Date: September 2009

Copyright © 2008-2009 Nortel Networks. All Rights Reserved.
The information in this document is subject to change without notice. The statements, configurations, technical data,
and recommendations in this document are believed to be accurate and reliable, but are presented without express or
implied warranty. Users must take full responsibility for their applications of any products specified in this
document. The information in this document is proprietary to Nortel Networks.
Trademarks
*Nortel, Nortel (Logo), the Globemark, and This is the way, This is Nortel (Design mark) are trademarks of Nortel
Networks.
*Microsoft, MS, MS-DOS, Windows, and Windows NT are registered trademarks of Microsoft Corporation.
All other trademarks and registered trademarks are the property of their respective owners.

Table of Contents
List of Figures.....................................................................................5
List of Tables......................................................................................7
How to Use this Guide .......................................................................9
Introduction.............................................................................................................9
How this Guide is Organized..................................................................................9
How to get Help......................................................................................................9
Getting Help from the Nortel Web site ..............................................................9
Getting Help over the phone from a Nortel Solutions Center..........................10
Getting Help through a Nortel distributor or reseller .......................................10
Table of Contents 3
Introduction ......................................................................................
Fundamental Concepts........................................................................................11
Legacy Reports...............................................................................................11
In-Progress Calls.............................................................................................11
Report Periods ................................................................................................12
Skillset Selection.............................................................................................12
Public Switched Telephone Network Call (PSTN) and Multimedia Calls........12
Direct Calls......................................................................................................13
Indirect Calls....................................................................................................13
Calls and Transactions....................................................................................13
Transactions and Direct and Indirect Calls .....................................................13
Contact Center Transactions ..........................................................................13
Non-Contact Center Transactions...................................................................13
Report Concepts...................................................................................................14
Report Headers...............................................................................................14
Report Viewer menu bar and toolbar..............................................................14
Reports Explained............................................................................
Overview...............................................................................................................29
Explanation of Terms Used within Reporting for Contact Center ........................30
Report Definitions............................................................................................30
Agent Definitions.............................................................................................35
Reports.................................................................................................................37
Agent Activity by Agent ...................................................................................37
Agent Activity by Agent (Legacy)....................................................................44
Agent Audit by Agent.......................................................................................50
Agent Audit by Agent (Legacy) .......................................................................53
Agent Average by Agent .................................................................................56
Agent Average by Agent (Legacy)..................................................................63
Agent Capacity by Skillset...............................................................................70
Agent Profile by Agent.....................................................................................73
Agent Profile by Agent (Legacy) .....................................................................80
Call Breakdown by Agent................................................................................86
Abandoned Calls by Skillset............................................................................90
11
29
Reporting for Contact Center – Reports Explained

4 Table of Contents
Abandoned CLID/DNIS...................................................................................93
Answered Calls by Skillset..............................................................................96
Answered CLID/DNIS....................................................................................100
Call Average by Skillset.................................................................................103
Call Profile.....................................................................................................106
Incoming Call by Skillset ...............................................................................111
Summary report.............................................................................................117
Activity Code by Agent..................................................................................127
Activity Code by Pegs ...................................................................................130
Activity Code by Skillset................................................................................133
Help Request by Supervisor .........................................................................136
Supervisor Monitor by Agent.........................................................................139
System Configuration....................................................................................142
Unanswered Help Request by Agent............................................................144
Call Audit.......................................................................................................146
References......................................................................................152
Index................................................................................................153
NN40040-601

List of Figures 5
List of Figures
Figure 1: Example report header.................................................................................................................................14
Figure 2: Report Viewer menu bar and toolbar...........................................................................................................15
Figure 3: Raw Data report page...................................................................................................................................16
Figure 4: Save HTML Document dialog box..............................................................................................................17
Figure 5: Text Import Wizard – Step 1........................................................................................................................18
Figure 6: Text Import Wizard – Step 2........................................................................................................................19
Figure 7: Text Import Wizard – Step 3........................................................................................................................19
Figure 8: Microsoft Excel view of imported CSV report data.....................................................................................20
Figure 9: Report Explained Help Index page..............................................................................................................21
Figure 10: Page navigation controls............................................................................................................................22
Figure 11: Zoom control list box.................................................................................................................................22
Figure 12: Find Text controls......................................................................................................................................23
Figure 13: Report searched message box ....................................................................................................................23
Figure 14: Export Report select format list box...........................................................................................................23
Figure 15: Export Report link......................................................................................................................................24
Figure 16: File Download dialog box..........................................................................................................................24
Figure 17: Report Export Save As dialog box.............................................................................................................25
Figure 18: Download complete dialog box..................................................................................................................26
Figure 19: Exported report in Adobe PDF...................................................................................................................26
Figure 20: Print dialog box..........................................................................................................................................27
Figure 21: Agent Activity by Agent............................................................................................................................37
Figure 22: Agent Activity by Agent (Legacy).............................................................................................................44
Figure 23: Agent Audit by Agent................................................................................................................................50
Figure 24: Agent Audit by Agent (Legacy).................................................................................................................53
Figure 25: Agent Average by Agent............................................................................................................................56
Figure 26: Agent Average by Agent (Legacy) ............................................................................................................63
Figure 27: Agent Capacity by Skillset.........................................................................................................................70
Figure 28: Agent Profile by Agent ..............................................................................................................................73
Figure 29: Agent Profile by Agent (Legacy)...............................................................................................................80
Figure 30: Call Breakdown by Agent..........................................................................................................................86
Figure 31: Abandoned Calls by Skillset......................................................................................................................90
Figure 32: Abandoned Calls by Skillset graph............................................................................................................91
Figure 33: Abandoned CLID/DNIS.............................................................................................................................93
Figure 34: Answered Calls by Skillset ........................................................................................................................96
Figure 35: Answered Calls by Skillset graph ..............................................................................................................98
Figure 36: Answered CLID/DNIS.............................................................................................................................100
Figure 37: Call Average by Skillset...........................................................................................................................103
Figure 38: Call Profile...............................................................................................................................................106
Figure 39: Call Profile graph.....................................................................................................................................107
Figure 40: Incoming Call by Skillset.........................................................................................................................111
Figure 41: Incoming Call by Skillset graph...............................................................................................................112
Figure 42: Summary report........................................................................................................................................117
Figure 43: Summary report graph – Presented Calls.................................................................................................118
Figure 44: Summary report graph – Presented Calls Answered................................................................................119
Figure 45: Summary report graph – Presented Calls Abandoned..............................................................................120
Figure 46: Summary report graph – Presented Calls Handled in Another Skillset....................................................121
Figure 47: Summary report graph – Service Level %...............................................................................................122
Figure 48: Activity Code by Agent............................................................................................................................127
Figure 49: Activity Code by Pegs..............................................................................................................................130
Figure 50: Activity Code by Skillset .........................................................................................................................133
Figure 51: Help Request by Supervisor.....................................................................................................................136
Figure 52: Supervisor Monitor by Agent...................................................................................................................139
Figure 53: System Configuration...............................................................................................................................142
Reporting for Contact Center – Reports Explained

6 List of Figures
Figure 54: Unanswered Help Request by Agent........................................................................................................144
Figure 55: Call Audit.................................................................................................................................................146
Figure 56: Call Audit report check box.....................................................................................................................147
Figure 57: Call Audit Search by Call Criteria page...................................................................................................148
Figure 58: Call Audit Search Results page................................................................................................................149
NN40040-601

7
List of Tables
Table 1: Abbreviations for Formula Descriptions.......................................................................................................30
Reporting for Contact Center – Reports Explained

8 List of Tables
NN40040-601

9
How to Use this Guide
1
Introduction
This guide is designed to explain reports and the statistics they contain related to various call
treatments and sequences of actions relating to calls.
How this Guide is Organized
The Reporting for Contact Center – Reports Explained guide is organized as follows:
How to Use this Guide Provides a brief overview of the organization of this guide.
Introduction Gives a background of the reports contained in the
Reporting for Contact Center application.
Reports Explained Describes each report, with examples of suggested usage,
frequently asked questions, a description of the fields
within the report, and the formulas used to derive the
values displayed in the fields.
References Lists documents referenced in the body of this guide.
Index Provides a cross-reference of topics in this guide.
How to get Help
This section explains how to get help for Nortel products and services.
Getting Help from the Nortel Web site
The best source of support for Nortel products is the Nortel Support Web site:
http://www.nortel.com/support
This site enables customers to:
• Download software and related tools
• Download technical documents, release notes, and product bulletins
• Sign up for automatic notification of new software and documentation
• Search the Support Web site and Nortel Knowledge Base
• Open and manage technical support cases
Reporting for Contact Center – Reports Explained

10 How to Use this Guide
Getting Help over the phone from a Nortel Solutions Center
If you have a Nortel support contract and cannot find the information you require on the Nortel
Support Web site, you can get help over the phone from a Nortel Solutions Center.
In North America, call 1-800-4NORTEL (1-800-466-7835).
Outside North America, go to the following Web site and look up the phone number that applies
to your region:
http://www.nortel.com/callus
When you speak to the phone agent, you can reference an Express Routing Code (ERC) to route
your call more quickly to the appropriate support specialist. To locate the ERC for your product
or service, go to:
http://www.nortel.com/erc
Getting Help through a Nortel distributor or reseller
If you purchased a service contract for your Nortel product from a distributor or authorized
reseller, you can contact the technical support staff for that distributor or reseller.
NN40040-601

11
Introduction
2
Fundamental Concepts
This chapter details the concepts fundamental to understanding the background of the reports in
the Reporting for Contact Center application.
Legacy Reports
There are four legacy reports to view historical data prior to an upgrade from Reporting for
Contact Center 2.4 (RCC 2.4). These reports are as follows:
• Agent Activity by Agent (Legacy)
• Agent Audit by Agent (Legacy)
• Agent Average by Agent (Legacy)
• Agent Profile by Agent (Legacy)
The legacy reports are scaled down versions of the Agent Activity by Agent, Agent Average by
Agent, and the Agent Profile by Agent report to use the data available. The basic logic of the
legacy reports will remain the same; the difference will be in the removal of the following report
fields:
• Not Available
• Ringing
• All Calls Held
You will not be able to directly select the Legacy reports, they will be generated automatically.
Should you try to generate an Agent Activity by Agent, Agent Audit by Agent, Agent Average
by Agent or Agent Profile by Agent report and the report period is before the upgrade from RCC
2.4, you will be presented with a Legacy report. For example, if the upgrade occurred on 12
February 2008 and the Agent Average by Agent report is generated for 1st January 2008 to 31st
January the Agent Average by Agent (Legacy) report will be generated. Should the time period
span the upgrade date, that is, 1st February 2008 to 29th February 2008, two reports will be
generated: one Legacy report up to 12th February, and one report from 13th February to the 29th
February. Any time period after the upgrade will simply generate the normal Agent Average by
Agent report.
th
In-Progress Calls
The reports display only information about calls that are completed at the time the report is
requested. That is, in-progress calls do not feature in any of the reports. That means any calls
that arrive in the system will only be counted in the reports if the report period selected
encompasses the entire duration of the call, that is, the call must enter the system after the From
Date and From Time and end before the End Date and End Time of the report.
Reporting for Contact Center – Reports Explained

Introduction
12
For example, a call arrives at 07:55 to the Skillset queue and remains for 6 minutes before it is
answered by an agent at 08:01. The agent has 4 minutes of talk time before ending the call at
08:05. If you generate a report from 08:00 to 12:00 no part of this call will be shown in the report
(that is, it will not be shown as a presented call and an answered transaction). To see this call you
will have to generate that report for the entire period of the call which would be 07:55 to 08:05.
This applies to the following reports:
• Agent Activity by Agent
• Agent Activity by Agent (Legacy)
• Agent Average by Agent
• Agent Average by Agent (Legacy)
• Agent Profile by Agent
• Agent Profile by Agent (Legacy)
• Abandoned Calls by Skillset
• Abandoned CLID/DNIS
• Answered Calls by Skillset
• Answered CLID/DNIS
• Call Average by Skillset
• Call Profile
• Incoming Call by Skillset
• Summary
Report Periods
Manually generated reports can be produced for any elapsed period of time, up to a year in
length. For example, a report that covers the period from 12:00 p.m. Tuesday to 16:15 p.m.
Thursday can be produced.
The pre-defined limitation on the time frame a manually generated report can include is a
maximum of one year. The exception to this is the Agent Audit by Agent report which has a
report period limitation of 24 hours.
Scheduled reports are limited to fixed durations: daily, weekly, or monthly.
Skillset Selection
Many reports allow the User to report on any combination of the Skillsets they are assigned.
They can report on a single Skillset, a combination of their assigned Skillsets, or all of their
assigned Skillsets.
Public Switched Telephone Network Call (PSTN) and Multimedia Calls
Reporting for Contact Center reports on both normal PSTN voice calls and calls conducted
through the Nortel Multimedia Contact Center.
NN40040-601
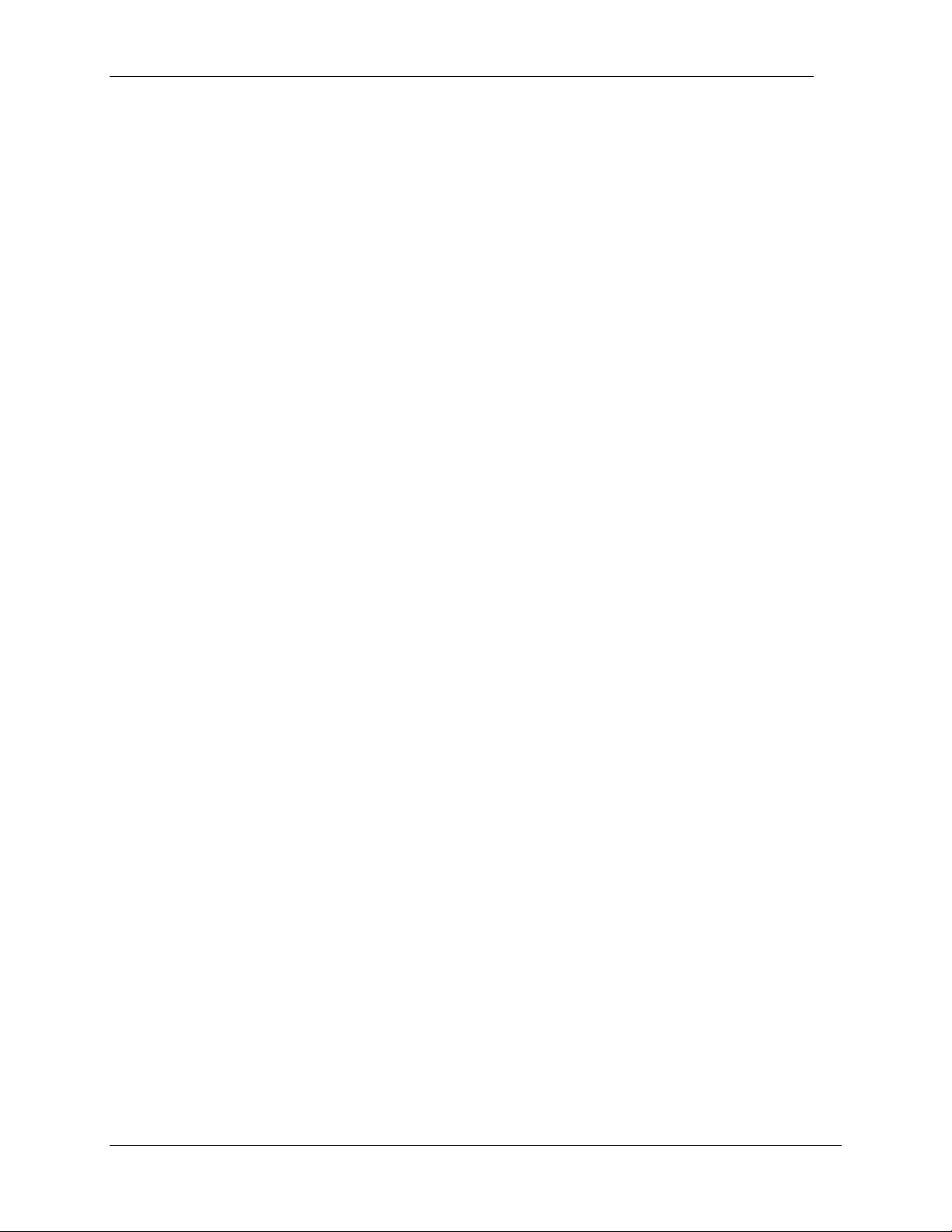
Introduction 13
Direct Calls
Direct Calls are calls answered by the Skillset through the Lines Administration table in the
CallPilot Manager. In layman terms, direct calls are th e number of calls a Contact Center
handles. That is, a single call into the Contact Center generates a single Direct Call.
Indirect Calls
Every time a direct call is transferred between Skillsets, the call is counted as an Indirect Call.
Therefore, a call to a Contact Center generates a single Direct Call and zero or more Indirect
Calls.
Indirect Calls are those moved to a Skillset by means of the Move to Skillset Call Routing step or
manually transferred to the Skillset Control Directory Number (CDN).
Calls and Transactions
The separate phases of call transfers are known as Transactions. A call can be transferred back
and forth between Skillsets and Agents. A call can produce any number of Transactions.
For example, an incoming call into Skillset 1 that Agent 1 answers and retains until complete is a
single transaction.
However, if Agent 1 transfers the call to Agent 2 or Skillset 2, then the call requires two
transactions. This is the case whether Agent 2 is in the same Skillset as Agent 1 or in a different
Skillset.
Tracking the separate transactions of a call results in a more accurate and understandable
representation of the activity within a Contact Center.
Transactions and Direct and Indirect Calls
If an incoming Contact Center call requires a series of transactions within one CDN, the second
and subsequent transactions do not affect the Direct and Indirect Call totals because these
transactions are not new Incoming Calls.
Contact Center Transactions
A Contact Center Transaction belongs to a call that does not arrive directly at an Agent’s phone
through Direct Inward Dialing (DID), Auto Attendant (AA), or Custom Call Routing (CCR) but
rather through a Call that originated as a Contact Center Call.
Non-Contact Center Transactions
A non-Contact Center Transaction belongs to a call that arrives directly at an Agent’s phone
through DID, AA, or CCR, for example.
Reporting for Contact Center – Reports Explained

Introduction
14
Report Concepts
This part of the chapter provides information on the format of the reports and their usage.
Report Headers
Each report contains an information header that consists of some or all of the following:
Company Name
Report Title
Report Period: The start time and date and an end time and date of a report.
Report Created: The time and date that the report was created
Data Timestamp: The time and date the Contact Center generated the report data
Skillsets: The Skillsets included in the report
Agents: The Agents included in the report
No. of Agents: The number of Agents included in the report
See Figure 1: Example report header.
Figure 1: Example report header
Report Viewer menu bar and toolbar
Screen-generated reports are displayed in the report viewer window.
The report viewer has a menu bar and toolbar, as shown in Figure 2: Report Viewer menu bar
and toolbar. The menu bar and toolbar allow you to:
View a report as raw data
Open the Reports Explained Help for a report
NN40040-601

Introduction 15
Navigate through a multi-page report
Zoom in or out of a report
Perform a search within a report
Export a report
Print a report
Figure 2: Report Viewer menu bar and toolbar
View Raw Data (CSV)
Click the View Raw Data (CSV) link to open a new window containing all of the report data in
comma separated view (CSV) format.
Figure 3: Raw Data report page shows an example of the
Agent Audit by Agent report in CSV format.
Reporting for Contact Center – Reports Explained

Introduction
16
Figure 3: Raw Data report page
To save the raw report data click on the Save as File button at the bottom of the Raw Data report
page. A Save HTML Document dialog box opens up as shown in Figure 4: Save HTML
Document dialog box.
NN40040-601

Introduction 17
Figure 4: Save HTML Document dialog box
Save the raw report data as a .txt file to a location of your choice.
The raw report data in CSV format can be imported to Microsoft Excel by the following steps:
1. From Microsoft Excel open the saved raw report data .txt file. A Text Import Wizard
dialog box will open up, see
Figure 5: Text Import Wizard – Step 1.
Reporting for Contact Center – Reports Explained

Introduction
18
Figure 5: Text Import Wizard – Step 1
2. From the Original data type options, select Delimited as the format of the saved raw
report data.
3. Click Next to display Step 2 of the Text Import Wizard.
NN40040-601

Introduction 19
Figure 6: Text Import Wizard – Step 2
4. From the Delimiters options, select Comma as the delimiter of the raw report data.
5. Click Next to display Step 3 of the Text Import Wizard.
Figure 7: Text Import Wizard – Step 3
Reporting for Contact Center – Reports Explained

Introduction
20
6. Each column of data can be manipulated by selecting a Column data format option or
leaving them as General.
7. Click Finish to complete the report data export to Microsoft Excel. The imported raw
report data in CSV format can be viewed and saved as a Microsoft Excel worksheet. See
Figure 8: Microsoft Excel view of imported CSV report data.
Figure 8: Microsoft Excel view of imported CSV report data
Reports Explained Help
Click the Reports Explained – [Help] link to open a new window for the Online Help for that
particular report.
The Online Help provides a summary, the logic, the report fields and formulas, and any FAQs on
the report.
NN40040-601

Introduction 21
Each Reports Explained – [Help] window displays a link in the top right-hand corner of the
window, called Reports Explained – Help Index. Click this to view the Reports Explained Help
Index page, see Figure 9: Report Explained Help Index page.
Figure 9: Report Explained Help Index page
The Reports Explained Help Index page allows the user to navigate to any other report
explanation, as well as 3 sections to explain the usage of the Reports Explained Help, as follows:
• Fundamental Concepts – This page provides the concepts fundamental to understanding
the background of the reports in the Reporting for Contact Center application.
• Report Concepts – This page provides information on the format of the reports and their
usage.
Reporting for Contact Center – Reports Explained

Introduction
22
• Report Abbreviations and Terms – This page provides a breakdown to the report
explanations, an abbreviations table of data items used for the report field formulas, and
report and agent definitions.
Navigation
To navigate through a multi-page report use the navigation buttons on either side of the Current
Page box, or manually enter a page number and press Enter. See Figure 10: Page navigation
controls.
Figure 10: Page navigation controls
Note: All the page navigation buttons, including the Current Page box, will be disabled if the
report viewer is displaying a one page report.
Zoom
From the Zoom list box select the preferred zoom level to view the report in. See Figure 11:
Zoom control list box.
Figure 11: Zoom control list box
Find Text
To locate a string or phrase within the report perform the following:
1. In the Find Text box enter your search text, as shown in Figure 12: Find Text controls.
NN40040-601

Introduction 23
Figure 12: Find Text controls
2. Click Find. The search text will be highlighted within the report.
3. Click Next to search for other instances of the search text. If all instances of your search
text in the report have been found a message box will be displayed informing you of this.
See Figure 13: Report searched message box.
Figure 13: Report searched message box
Click OK.
4. You can restart the search from the beginning of the report again by clicking Find, or
enter a new search text in the Find Text box.
Note: Use Find Text to look for a specific Agent in a large Agent Activity by Agent report,
or to locate a particular Calling Line Identification (CLID) in the Abandoned CLID/DNIS
report, for example.
Export
To export a report in Report Viewer perform the following:
1. From the Export Reports list box select Adobe (PDF) file or Excel format. See Figure
14: Export Report select format list box.
Figure 14: Export Report select format list box
Reporting for Contact Center – Reports Explained

Introduction
24
2. Click Export, as shown in Figure 15: Export Report link, to start exporting the report.
Figure 15: Export Report link
3. The File Download dialog box will open. See Figure 16: File Download dialog box.
Click Open to open the file and go to step 6. Alternatively, click Save to save the file to a
location of your choice and continue to step 4.
Figure 16: File Download dialog box
4. The Save As dialog box opens, see Figure 17: Report Export Save As dialog box. Select
the location to save the report to and click Save.
NN40040-601

Introduction 25
Figure 17: Report Export Save As dialog bo x
5. When the report is being exported the Download complete dialog box will be displayed,
see Figure 18: Download complete dialog box.
Click Open to view the exported report in the file format selected in Step 1.
Reporting for Contact Center – Reports Explained

Introduction
26
Figure 18: Download complete dialog box
6. The exported report will open up in a new window. The following example, Figure 19:
Exported report in Adobe PDF, shows an exported report in Adobe Portable Document
Format (PDF).
NN40040-601
Figure 19: Exported report in Adobe PDF

Introduction 27
To print the report displayed in the report viewer window perform the following:
1. Click the Print icon to open the Print dialog box, as shown in Figure 20: Print dialog
box.
Figure 20: Print dialog box
2. This dialog box allows you to select a printer from the list of available printers. This is
the printer that will generate the report.
3. By clicking Properties you can specify settings, such as paper options, orientation, and
quality.
4. You can choose to print the whole report, or a range of pages and you can specify the
number of copies to print.
5. Click Preview to preview the report before it is printed.
6. Click OK to print the report as required.
Reporting for Contact Center – Reports Explained

Introduction
28
NN40040-601

29
Reports Explained
3
Overview
This chapter describes each report, frequently asked questions, a description of the fields within
the report, and the formulas used to derive the values displayed in the fields. The chapter also
includes examples of call reports. For each report, the following information is provided:
Summary
Provides a brief description of the intent of the report.
Logic
Provides a short description of the content logic of a report.
FAQ
Provides Frequently Asked Questions (FAQ) and answers about the report.
Report Field
Provides a description of each of the fields in the report.
Formulas
Table 1: Abbreviations for Formula Descriptions shows the abbreviations used in the formula
descriptions.
Where applicable, the formula that is used to derive the information is included.
Reporting for Contact Center – Reports Explained

Reports Explained
30
Presented Calls Answered AnC
CC Transactions Answered AnCT
CC Transactions Answered by Agent AnCTA
CC Transactions Answered by Voicemail AnCTVM
CC Transactions Answered by Operator AnCTO
CC Transactions Answered by Overflow Agent AnCTOA
CC Transactions Answered by Non Agent AnCTNA
CC Transactions Handled in Another Skillset AnCTAS
Presented Calls Answered before the Primary Alert AnCLP
Presented Calls Answered after the Primary Alert (before secondary) AnCGP
Presented Calls Answered after Secondary Alert AnCS
Presented Calls Handled in another Skillset AnCOS
Presented Calls that Left Skillset Via Overflow LSSOT
Presented Calls that Left Skillset Via Routing Table LSSRT
Presented Calls Abandoned AbC
Outgoing Calls Out
Activity Code Pegs ACP
Indirect Calls PreI
Direct Calls PreD
Presented Calls Pre
Presented Calls Unstaffed UsC
Presented Calls Disconnected Dis
Data Item Name Abbreviation
Table 1: Abbreviations for Formula Descriptions
Explanation of Terms Used within Reporting for Contact Center
This section describes terms used in Reporting for Contact Center reports or terms common in
Contact Centers.
Report Definitions
This part of the section describes all the definitions used within the reports in Reporting for
Contact Center.
Abandoned Call
An abandoned call is a Contact Center call that was terminated by the caller before they were
connected to an agent or other endpoint like voicemail or operator for example.
Abandoned Time Bins
A series of six user-defined time intervals is used in the statistical analysis of Abandoned Calls.
Nortel Reporting for Contact Center provides a report on the numbers and percentages of
incoming calls abandoned within each of the intervals specified in the Abandoned Time Bins. A
seventh Time Bin is also used, to gather information about all calls that are abandoned after the
interval specified by the sixth user-defined Abandoned Time Bin.
NN40040-601
 Loading...
Loading...