Page 1
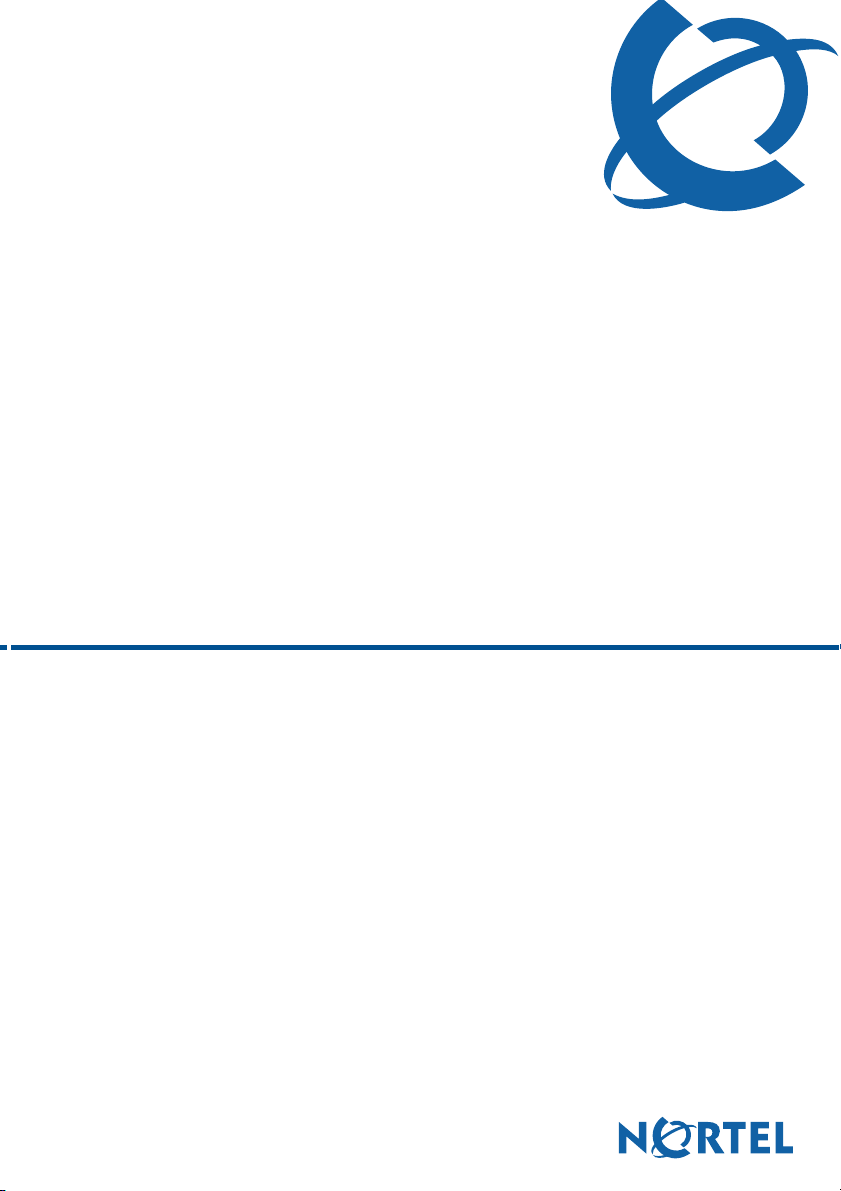
Telephone Features User Guide
BCM 5.0
Business Communications Manager
Document Status: Standard
Document Version: 01.04
Document Number: NN40170-101
Date: April 2010
Page 2
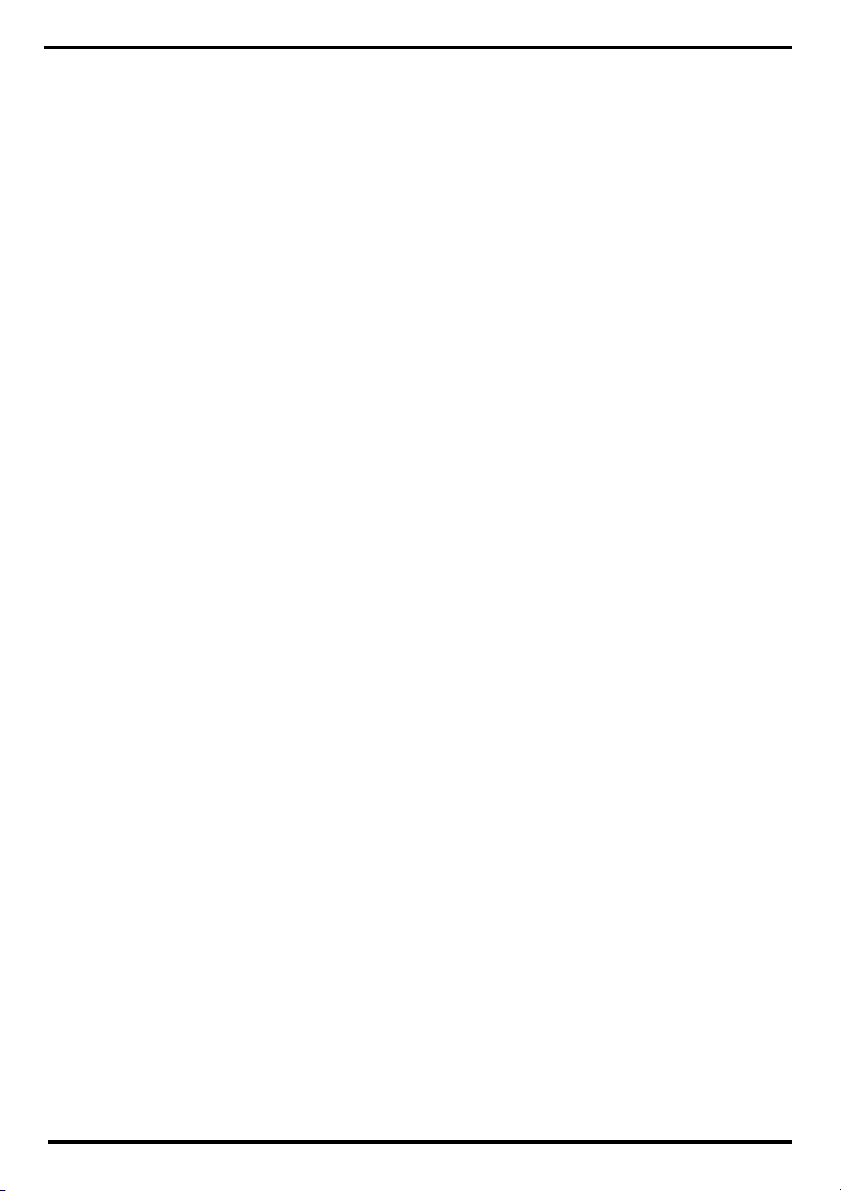
Copyright © Nortel Networks 2009 - 2010, All rights reserved
The information in this document is subject to change without notice. The statements,
configurations, technical data, and recommendations in this document are believed to be accurate
and reliable, but are presented without express or implied warranty. Users must take full
responsibility for their applications of any products specified in this document. The information in
this document is proprietary to Nortel Networks.
Trademarks
Nortel, the Nortel logo, and the Globemark are trademarks of Nortel Networks.
Microsoft, MS, MS-DOS, Windows, and Windows NT are registered trademarks of Microsoft
Corporation.
All other trademarks and registered trademarks are the property of their respective owners.
Sourced in Canada
Page 3
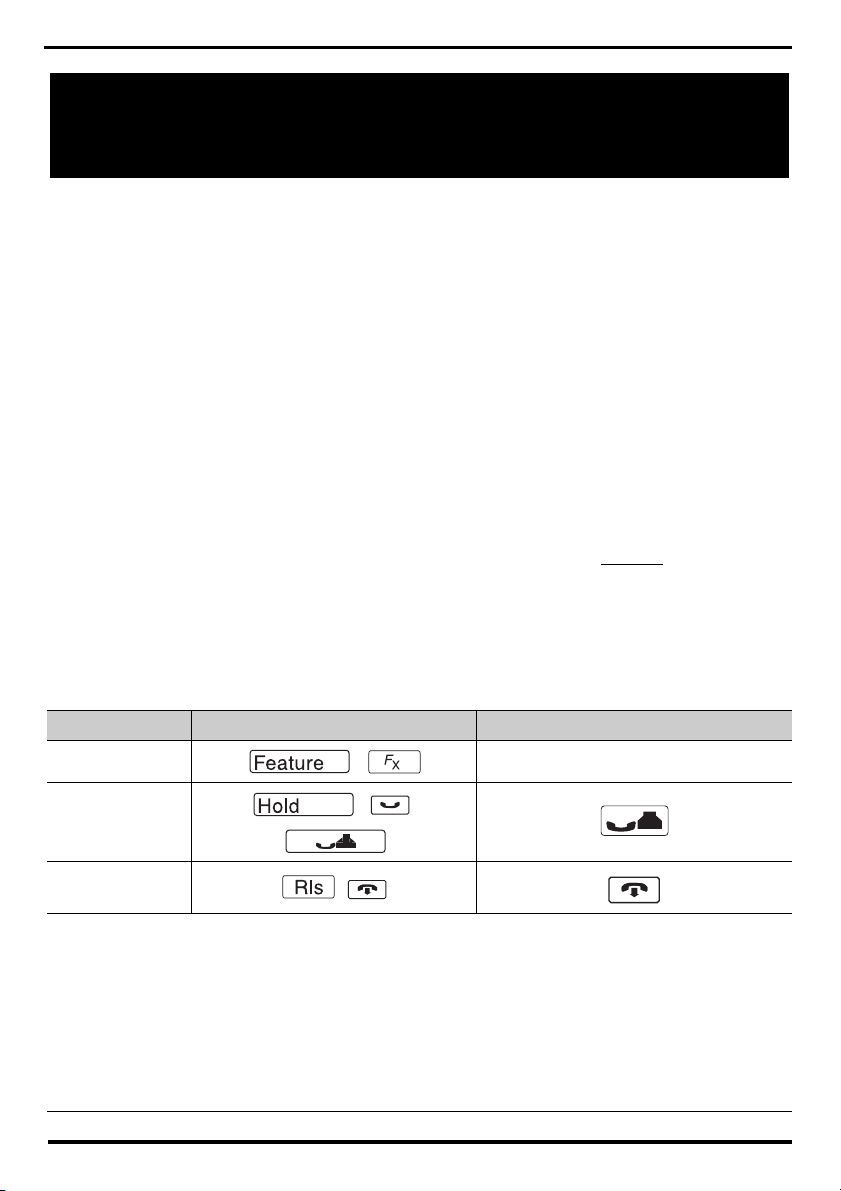
Telephone button icons
Use this guide as a quick reference for accessing the features of your telephone. More
application-specific feature information is available in the following documents:
• CallPilot Telephone Administration Guide for Voicemail features
• Contact Center Telephone Administration Guide for Call Center features
• System-wide Call Appearance (SWCA) Feature Card for SWCA features
• Hospitality Feature Card for Hospitality features
• Meet-Me Conferencing User Guide for instructions on using the Meet-Me
Conferencing feature
• Find Me/Follow Me User Guide for instructions on using the Find Me/Follow Me
feature
Your system administrator can inform you if any of these features are not available on your
telephone.
To access the features of your telephone, you will need to use the Feature button. Some
models of phone include a Feature button, while other models use a different label. On
digital phones, the Feature button is labelled as the Services key or by a small globe icon.
Other telephone models have different icons, or they show the word Feature
display key. Refer to the user guide for the specific telephone model for more information.
This book uses FEATURE to indicate pressing the Feature key is required before entering
a feature code. The table below shows which buttons to use on the different types of Nortel
telephones. Refer to each user card for specific details about each type of telephone.
above a
Button Function Digital and analog telephones IP telephones
Feature
Hold
Release
On- or Off-hook
Answer call
,
, ,
,
Telephones with line buttons:
Press the active line button or Intercom key, and lift handset.
Telephones with no buttons: Lift handset.
When using a headset on a T7316E phone or on an IP phone, press the
Headset button to answer a call. On models that do not have a Headset
button, connect the headset and answer a call by taking the phone offhook.
To answer a call using the handsfree feature, press the Handsfree key to
transfer a call from the handset/headset to the telephone speaker.
Display key
Page 3
Page 4
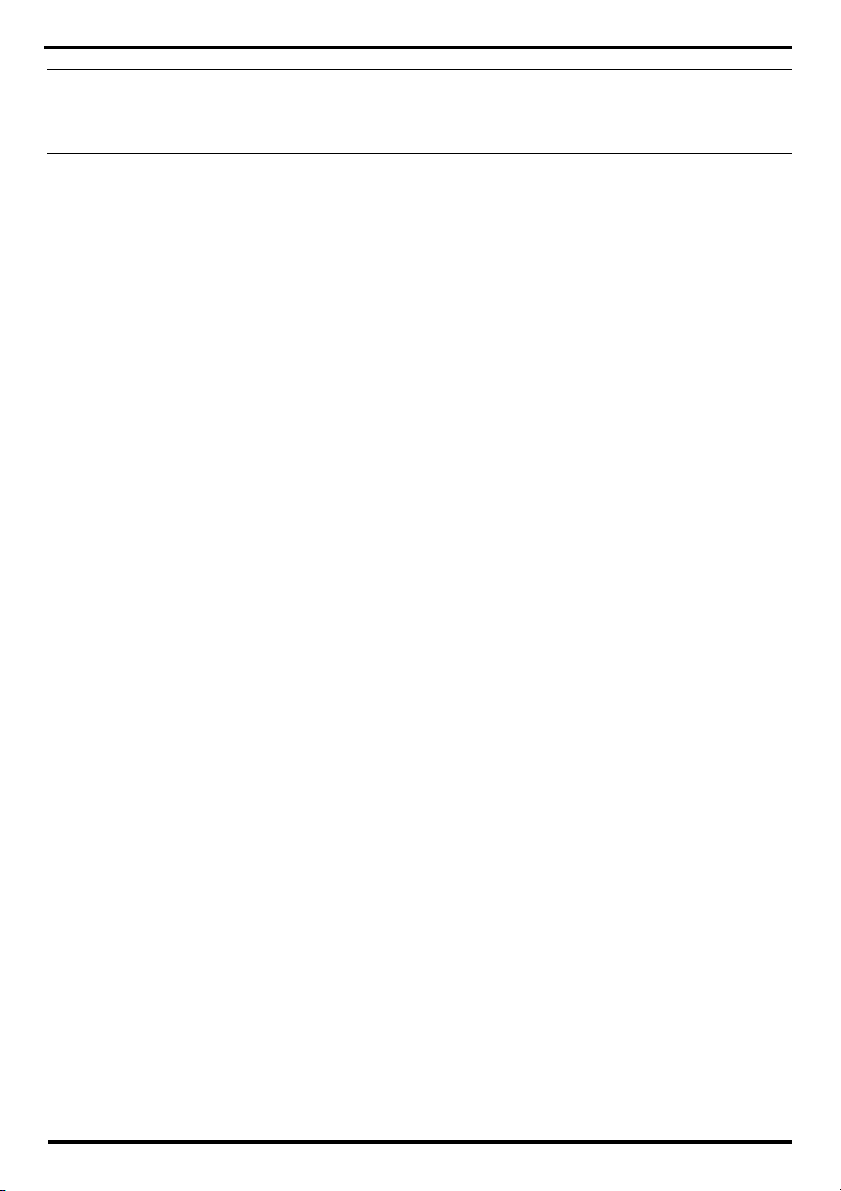
Telephones with displays have softkeys located directly under the display.
Soft Keys
Symbols used in this guide:
This guide uses the following labels to indicate each type of configuration button:
• FEATURE indicates pressing the Feature key
• HOLD indicates pressing the Hold key (or equivalent)
• RLS indicates pressing the Release key (or equivalent)
The following symbols are used to indicate different types of phones. Within the text, the
symbols indicate features that are not supported, or that require different actions than the
standard digital phones:
Note: If your telephone does not have access to all the features listed in this guide, then either
your telephone does not support the feature, or the feature has not been enabled on your
telephone. Your system administrator can provide details.
The softkey labels are be shown in the telephone display. The Softkey
labels and functions change depending on the telephone model and, the
operation being performed.
* indicates 7000 and 7100 Digital phones and the IP Phones
Page 4
Page 5
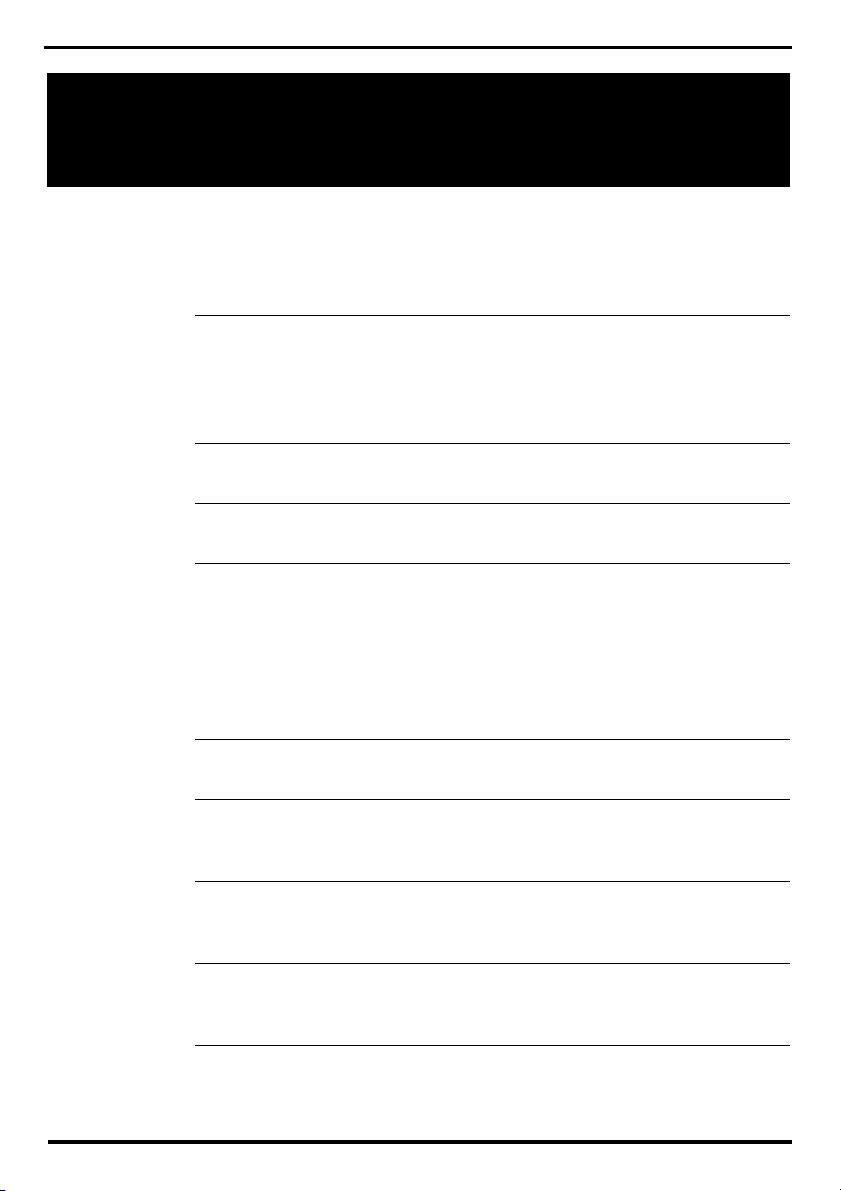
Telephone features
Background
Music
Button Inquiry FEATURE *0
Call Duration
Timer
Call Forward FEATURE 4 Cancel: FEATURE #4
Call park FEATURE 74
Call Pickup,
directed
FEATURE 86 Cancel: FEATURE #86
Listen to music (provided by an external source or an IP source connected
to the system) through your telephone speaker when you are not on a call.
Use the same feature code to cancel the background music.
Check what feature is programmed on any button. Use when labeling
buttons.
Variances
* (shows DN)
FEATURE 77
Briefly display the approximate length of your current or most recent call.
Send your calls to another telephone in your system.
Put a call on hold to enable you to answer the call from any telephone in
your system. The display shows a three-digit retrieval code.
To retrieve a parked call: press an intercom button and dial the retrieval
code.
Variances
* (Lift the handset or go on- or off-hook, and dial the retrieval code.)
FEATURE 76 and the telephone number
Answer any ringing telephone.
Call Pickup,
group
Call Queuing FEATURE 801
Camp-on FEATURE 82 and the extension number of the receiving telephone.
FEATURE 75
Answer a call ringing at another telephone in your pickup group. The
external call ringing longest is answered first.
Answer the next call. If more than one call is waiting, priority is given to
incoming external calls over callback, camped, or transferred calls.
Re-route a call to another telephone even if all the telephones lines are
busy.
Page 5
Page 6
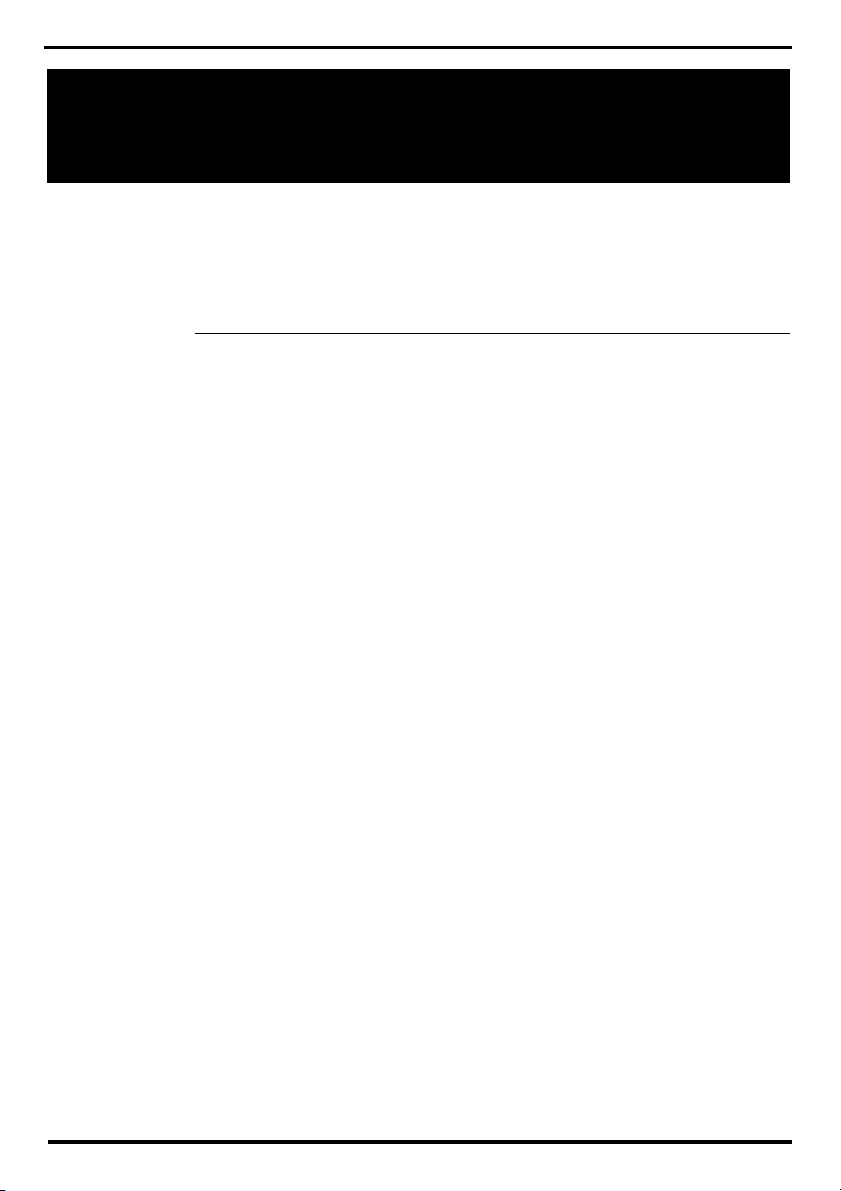
Telephone features
Class of Service
password
Conference FEATURE 3
FEATURE 68 plus COS password
Change the dialing filters on a line or telephone, or gain external access to
your system. Dialing filters determine which numbers you can dial.
The COS password is provided by your System Administrator to change
your Class of Service.
Establish a three-party conference call.
1. Make or answer the first call.
2. Put the first call on hold.
3. Make or answer the second call.
4. After the second call is connected, press FEATURE 3.
5. Press the line or intercom button of the first held call.
6. Press RLS to end the conference call.
Variances
*(Step 5 not required)
Establish a multi-party conference call (4 or more people; maximum
18).
1. Follow the steps to establish a three-party conference call.
2. Press the Newcall softkey, or press FEATURE 807. You can also use the
Intercom key if your set has one.
3. After the fourth call is answered, press FEATURE 3, and press the held
line.
4. Put the fourth call on hold and repeat steps 2 and 3 to add more calls to
the conference.
5. Press RLS to end the conference call.
Page 6
To remove yourself from a conference permanently (unsupervised
conference):
Press FEATURE 70.
The other two callers remain connected. (Some external lines may not
support this feature.)
To put a conference on hold:
Press HOLD. The other callers can still talk to each other.
Page 7
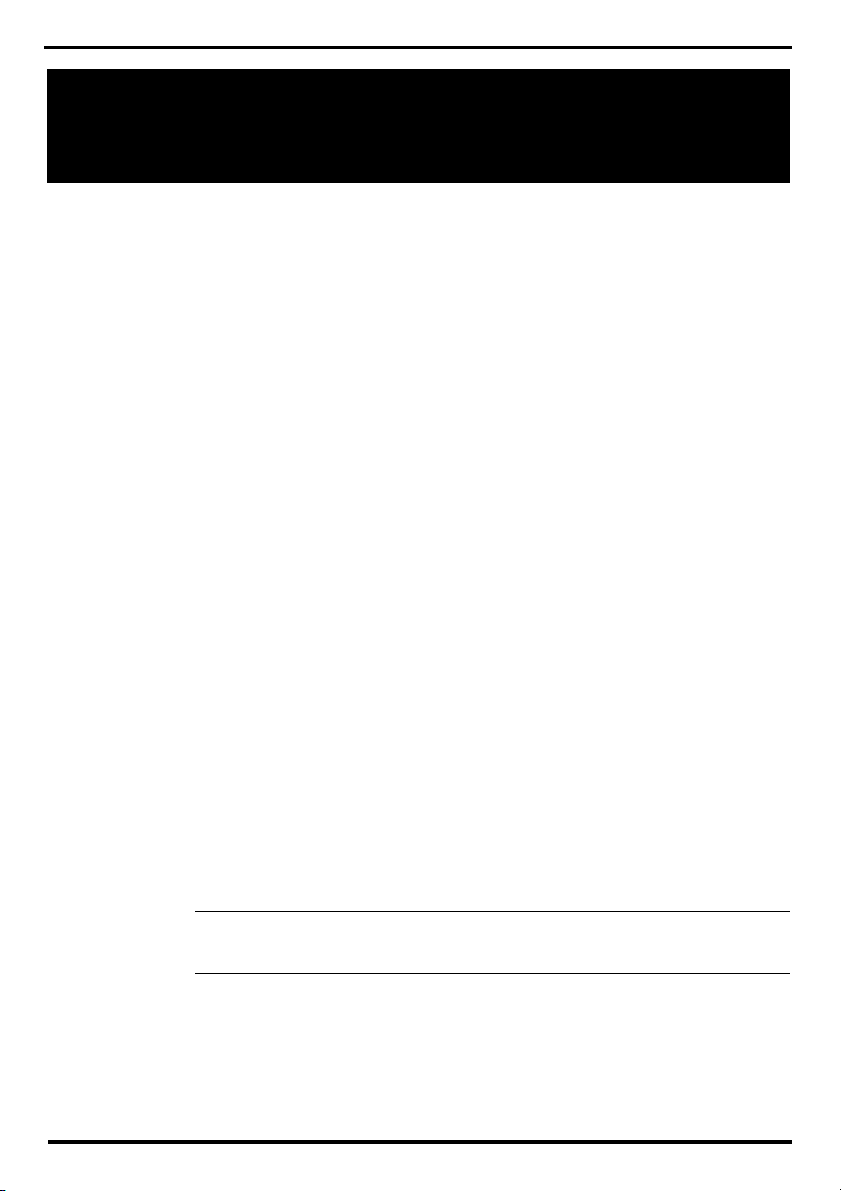
Telephone features
To split a conference:
Press the line or intercom button of one caller to consult privately while the
other caller is on hold.
Note: This feature is not available for multi-party conference calls.
To re-establish the conference: Press FEATURE 3.
To disconnect one party:
1. Press the line or intercom button for the caller you want to disconnect.
2. Press RLS.
3. Press the line or intercom button to resume your conversation with the
other caller.
To independently hold two calls:
1. Press the line or intercom button of the first caller.
2. Press HOLD. The second caller is automatically put on hold.
Note: This feature is not available for multi-party conference calls.
To re-establish the conference:
1. Retrieve one call from hold.
2. Press FEATURE 3.
3. Retrieve the second call from hold.
To send Hookswitch or DTMF during a conference call:
Either system telephone engaged in a three-way conference call over a
Network CLID or DS trunk can issue a hookswitch or DTMF dialing request
without leaving the conference, if the feature is enabled.
Note: This feature is not available for IP Phones 20xx.
– To hear DTMF tones on these telephones during dial, activate Long
Tones (FEATURE 808).
– To conference in another party through the trunk, use Link (FEATURE
71)
Contrast
adjustment
FEATURE *7 plus a number from 1 to 9 to adjust the display contrast.
Press HOLD to set your choice.
Page 7
Page 8
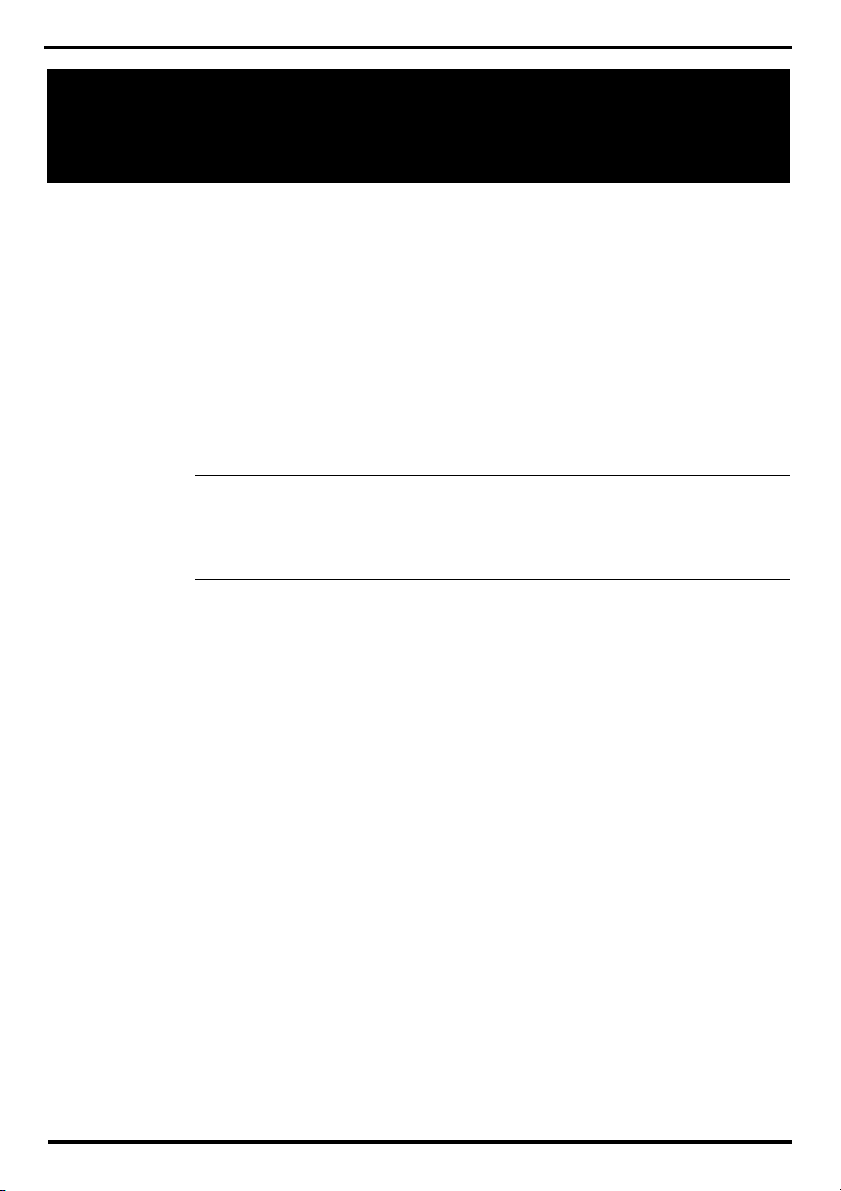
Telephone features
Dialing modes FEATURE *82
Use the following steps to choose one of three modes of dialing listed:
1. Press FEATURE *82.
2. Press # to select the mode.
3. Press HOLD to store the mode.
Standard Dial: Select a line, then dial the number. (Standard Dial is
always available, even when another dialing mode is selected.)
Automatic Dial: Dial the number without choosing a line button first. Your
prime line is selected automatically for the call.
Pre-Dial: Dial the number, then press a line button to place the call. Edit
the number by pressing the volume bar before placing the call.
Do Not Disturb FEATURE 85 Cancel: FEATURE #85
When you are not on a call, prevent all incoming calls, except priority calls,
from ringing at your telephone. When you are on a call, block an incoming
priority call.
Page 8
Page 9

Telephone features
Find Me/Follow MeFEATURE 960
With Find Me/Follow Me, you can pick up a call either at your primary
extension (your desk phone for example) or at one of the five external destinations, such as a cell phone, your home phone, or another phone. When
you answer the call at one destination the other alerting calls are disconnected. By doing this, the Find Me/Follow Me feature reduces the chance
of missed calls. You can then transfer the answered call back and forth
between your desk phone and other devices in your list of Find Me/Follow
Me external destinations.
Transferring a call from the primary extension to an external destination number:
If you have answered a call on your primary extension, you can transfer it
to a configured external destination number at any time during the duration
of the call.
1. Press Feature 960.
Your configured external destination numbers ring.
2. Pick up the call on the desired set. Outgoing calls sent from Find Me/
Follow Me, as well as the current call to the primary extension, are
disconnected. The call continues on the current set.
Note: If you are using an analog set, press Link *960.
Group
Listening
Transferring a call from an external destination number to the primary
extension:
On your primary extension, press Feature 960.
Find Me/Follow Me pulls the call back to your primary extension. The call
disconnects from the previous extension.
Note: If you are using an analog set, press Link *960.
FEATURE 802 Cancel: FEATURE #802
Use both the handset and speaker while you are on a call. To avoid electronic feedback, keep the handset away from the speaker during the call,
and press RLS to hang up.
Note: This feature is not available for phase 2 IP Phones or on models
1120E and 1140E.
Variances
* (not available)
Page 9
Page 10

Telephone features
Handsfree Handsfree/mute or Handsfree button
Press the key to transfer a call from the handset/headset to the telephone
speaker. If you lifted the handset, return it to the cradle.
Note: Handsfree speaker volume returns to the default volume set at the
telephone at the end of each call.
Variances
* (not available)
Hold Press HOLD
Temporarily suspend a call.
To retrieve a held call, press the line button for the held call.
Variances
* (Press HOLD to toggle between two calls.)
Hold Exclusive
Hold - Auto FEATURE 73 Cancel: FEATURE #73
Language
choice
Last Number
Redial
Line pools FEATURE 64
FEATURE 79 or FEATURE/HOLD
Temporarily suspend a call and prevent other telephones from picking it up.
Set your telephone to automatically put a call on Hold when you pick up a
second call, or prevent your telephone from doing so. Default is Yes
(feature is on).
Note: Telephones that have SWCA buttons must have this feature active
(set to Yes).
FEATURE *501: Select Primary Language for the telephone display.
FEATURE *502: Select Alternate Language for the telephone display.
FEATURE *503: Select Alternate Language 2 for the telephone display.
FEATURE *504: Select Alternate Language 3 for the telephone display.
FEATURE 5
Automatically redial the last external telephone number that you dialed.
With a line pool, telephones can share several lines for making calls.
1. Press FEATURE 64 or an intercom button.
2. Enter a line pool access code. (See your System Administrator for a list.)
Variances
* (no intercom buttons)
Page 10
Page 11

Telephone features
Line
redirection
Link FEATURE 71
Long Tones FEATURE 808
Meet-Me
Conferencing
FEATURE 84 Cancel: FEATURE #84
Send calls arriving on an external line to another telephone outside your
system. (Some external lines do not support this feature. See your System
Administrator.)
Variances
* (not available)
Generate a Link signal to access a PBX or other host exchange.
Generate a tone for as long as you hold down a button. This is used to
communicate with devices such as fax or answering machines. Long tones
are only in effect for your current call.
FEATURE 930
Dial into a conference call at a specified phone number and specified time.
To access the conference call as the chairperson:
1. Press FEATURE 930.
2. Follow the prompts.
3. Enter your PIN and press #.
4. Choose one of the following options:
Press 1 to enter the conference.
Press 2 to set a passcode for participants.
Press 3 to change the conference settings.
To set a passcode for the conference:
1. Enter a passcode for participants to use and press #.
The passcode must be between 2 and 8 digits in length.
2. Enter the passcode again to verify it, and press #.
3. Choose one of the following options:
Press 1 to enter the conference.
Press 3 to change the conference settings.
Page 11
Page 12

Telephone features
To configure conference settings:
1. To change conference settings, press 2.
2. To permit QuickStart, press 1. Otherwise, press #.
If you press 1, future conferences will start when the
participants arrive.
If you press #, future conferences will start when the
chairperson arrives.
Note: When you enable the QuickStart feature on a Meet
Me Conferencing bridge that external conference
participants can access by using a 1-800 number, there is
a risk that your company can incur unauthorized toll
charges. To avoid this type of fraud, do not enable the
QuickStart feature on a conference bridge that can be
accessed with a 1-800 number.
3. Configure how the conference will end:
To allow the conference to continue after you disconnect,
press 1.
To terminate the conference when you disconnect, press
#.
Page 12
To access the conference call as a participant:
1. Press FEATURE 930.
2. If prompted, say your name.
3. If prompted, enter the passcode.
For more information about using the Meet-Me Conferencing feature, see
the Meet-Me Conferencing User Guide.
Page 13

Telephone features
Messages FEATURE 1 Cancel: FEATURE #1
Send a message to another telephone within your system.
To view and reply to your messages:
1. Press FEATURE 65.
2. Press * and # to view your message list.
3. Press 0 to call the person who left you the message.
To erase a message:
Press HOLD while viewing a message.
Moving line
buttons
Mute Handsfree/mute or Mute button
Name and
number block
FEATURE *81
Change the position of your line or hunt group buttons.
1. Press FEATURE *81.
2. Press the line button that you want to move.
3. Press the button to which you want to move the line.
4. Press RLS. The two buttons are exchanged.
5. Update the button label strip on your telephone.
Line buttons cannot be exchanged with intercom, answer DN, or handsfree
buttons.
Variances
* (not available)
Press this button when you do not want the caller to hear anything from
your side of a handsfree call. The display light beside the button blinks
when the call is muted. The mute button on the T-series and i-series
telephones mutes all types of calls.
Page announcement note: A call retrieved from hold after a page
announcement does not necessarily remain muted.
Variances
* (not available or set-based)
FEATURE 819 Cancel: FEATURE #819
Block either outgoing name or number, or both, for a specific call.
Page 13
Page 14

Telephone features
Page FEATURE 60 and code (1 to 3) and zone (0 to 6)
Make a page announcement through either the internal (code 1) or
external (code 2) speakers, or both (code 3). Zone 0 pages all zones.
Page announcements are programmed to timeout after a pre-selected
amount of time, which is set by your System Administrator.
Variances
* (cannot receive pages)
Internal page
FEATURE 61 and zone (0 to 6)
Make a page announcement to all, or to a specific group of telephones,
through the telephone speakers. Zone 0 pages all zones.
External page
FEATURE 62
Make a page announcement through an external loudspeaker system.
Internal and external page
FEATURE 63 and zone (0 to 6)
Make a page announcement through both your telephone speakers and an
external loudspeaker system. Zone 0 pages all zones.
Incoming page during active call:
The system can be set to either:
• Put an active call on hold, and broadcast the incoming page.
• Broadcast of an incoming page is muted for the duration of an active
call; broadcasting any remaining portion of the page after the call is
terminated.
This feature is set by your system.
Note: Business Series Terminals: a call on mute when a page is
broadcast does not remain muted when it is released from hold after the
page.
Pause FEATURE 78
Program in an external autodial sequence to insert a 1.5-second delay.
For pulse dialing: * also inserts a 1.5-second delay.
Page 14
Page 15

Telephone features
Priority call FEATURE 69
Interrupt a person on a call.
A person on another call can press FEATURE 85 (Do Not Disturb) to block
priority calls.
Variances
*(ringing call)
Privacy FEATURE 83
Change the privacy setting for an external line. If a line normally has
privacy, this enables another telephone that shares the line to join your call
by selecting the line in use. If a line normally has privacy disabled, this
prevents another telephone that shares the line from joining your call by
selecting the line in use. The privacy setting is re-established once you end
your call, or when you enter the Privacy feature code again.
Professional
Call Recording
Record A Call FEATURE 989
Ring again FEATURE 2 Cancel: FEATURE #2
FEATURE 995
Record an active call, a three-party conference call, a multi-party
conference call, a Meet-Me Conferencing conference call, a privacy
conference call, or Contact Center call. Your System Administrator must
configure this feature to your extension.
Press Feature 995 to record an active call on your set.
The feature delivers the recorded call as a WAV file, together with the call
log data, to an email address or it is streamed to a server. Your System
Administrator configures the rule as to where the call is stored.
Press Feature 996 to stop recording.
Note: Manual activation of Professional Call Recording is not supported on
analog sets.
Record an active two-party call and have the recorded message stored in
your mailbox or an SFTP server.
Note: Your System Administrator must enable this feature.
Monitor a busy or unanswered telephone, or a busy line pool within your
system. Ring Again signals you to call back when the telephone or line
pool becomes available.
Page 15
Page 16

Telephone features
Ring type FEATURE *6
Select a distinctive ring to help differentiate between your telephone from
others nearby.
1. Press FEATURE *6.
2. Enter the ring type number (1 to 4).
3. Press HOLD.
Ring volume FEATURE *80
Make your telephone ring so that you can adjust the volume. You also can
adjust the volume any time your telephone rings.
Run/stop FEATURE *9
Store more than one autodial number or external carrier feature code on
one memory button by inserting a break point between numbers or codes.
The first press of the button dials the first number or code; the next press
dials the next number or code. You can program up to four numbers or
codes separated by break points.
Saved number
redial
Service
schedules
Ringing
services
Restriction
services
Routing
services
Page 16
FEATURE 67
Save a number to redial later. Enter the code while you are on a call that
you have dialed to save the number. Enter the code when you are not on a
call to redial the saved number.
FEATURE 870
Display the modes that have been turned on at a designated control set.
FEATURE 871 Cancel: FEATURE #871
Turn on one of six schedules for alternative ringing and call answering
arrangements from a designated control telephone.
FEATURE 872 Cancel: FEATURE #872
Turn on one of six services for restrictions on particular lines or telephones
from a designated control telephone. You must enter a password.
FEATURE 873 Cancel: FEATURE #873
Turn on one of six services for routing on particular lines or telephones
from a designated control telephone. You must enter a password.
Page 17

Telephone features
Speed dial using
Speed dial programming
FEATURE 0
Dial an external telephone number using a two- or three-digit code. There
are two types of speed dial codes: system (01-70 or 001 to 255) and
personal (71 to 94). System speed dial codes can be used from any
display telephone in the system. System speed dial codes are assigned by
your System Administrator.
Personal speed dial codes are used exclusively at your telephone.
To make a call using a speed dial code:
1. Press FEATURE 0.
2. Enter the three-digit code for the number.
To use Personal Speed Dial:
Enter * and then the two digit code (71 - 94), for example, *77.
To program personal speed dial numbers:
1. Press FEATURE *4.
2. Enter a two-digit code from 71 to 94.
3. Specify the external line by pressing a line button, a line pool button, or
the intercom button. If you do not specify the external line, the system
automatically chooses a line for the call.
4. Dial the telephone number you want to program (up to 24 digits).
5. Press HOLD.
6. Record the code and number you have just programmed.
Note: You cannot program personal speed dial numbers while another
user is programming your system.
Static time
and date
Time FEATURE 803
FEATURE 806 Cancel: FEATURE #806
Change the first line of the display to the current time and date.
Briefly display the time and date while you are on a call.
Page 17
Page 18

Telephone features
Transfer FEATURE 70 Cancel: FEATURE #70
Send a call to another telephone within your system, or to an external
telephone. You cannot transfer a call on an external line to an external
telephone, depending on the capabilities of the lines.
Make or answer a call.
1. Press FEATURE 70.
2. Call the person to whom you want to transfer the call.
3. Stay on the line if you wish to speak privately to the person before
completing the transfer.
4. Press RLS to complete the transfer.
If an external call is transferred to a busy internal or network extension, or
is not answered after a few rings, the call automatically rings you back.
Trunk answer FEATURE 800
Answer an external call, ringing on a line that has been placed into a
Ringing Service schedule, from any telephone in your system. This feature
does not work for a private line.
Voice call FEATURE 66
Make a voice announcement, or begin a conversation through the speaker
of another telephone, without first making the other telephone ring.
Variances
* (ringing call)
Voice call
deny
Wait for
dial tone
Page 18
FEATURE 88 Cancel: FEATURE #88
Prevent your telephone from receiving voice calls.
Do Not Disturb (FEATURE 85) also prevents your telephone from receiving
voice calls.
FEATURE 804
Program an external autodial number, to cause the system to wait to
receive dial tone from another system, before proceeding with the dialing
sequence.
Page 19

Call Display Services
The following features are available only if you subscribe to Call Display
services from your local telephone company.
Autobumping FEATURE 815 Cancel: FEATURE #815
Have the system automatically delete the oldest log item from a full Call
Log, so that a new log item can be stored.
Call
information
FEATURE 811
Display the name, number, or line name of a ringing or held call. Press # to
move through the information displays.You can view information for active
calls as well as ringing and held calls.
Call log view
Call log erase entry
Call log return call
Call log options
FEATURE 812
Call Log displays use the following special characters:
• underline: identifies a new item
• handset icon: identifies answered calls
• globe icon: identifies long-distance calls
• forward slash: identifies that the information has been shortened
To view your Call Log:
1. Press FEATURE 812
2. Press * to view old items.
Press # to view new items.
Press 0 to return to the last viewed item.
3. Press # and * to move through your items.
4. Press the volume bar to view more information on an item.
To erase a Call Log entry:
1. Press HOLD while viewing an item.
To return a call from your Call Log:
1. Display the desired number on your telephone.
2. Edit the number, if required. You can add numbers for long-distance
dialing or line pool access, or you can remove numbers using the volume
bar.
3. Press a line button.
4. Lift the handset.
FEATURE *84
Select the type of calls that are stored automatically in your Call Log. Press
# to see the next setting. Press HOLD to select the displayed setting.
Page 19
Page 20

Call Display Services
Call log password
Logit FEATURE 813
FEATURE *85
Program a four-digit password for your Call Log. To reset a forgotten
password, see your System Administrator.
Store caller information for your current call in your Call Log.
ETSI feature
Malicious
Caller
Identification
(MCID)
FEATURE 897 must be entered 30 seconds after the caller hangs up, and
before you hang up.
Record caller information for the last external call at the central office that
assigned the line. This feature only works if the incoming calls are received
over ETSI ISDN lines, and the feature is activated in programming. Check
with your system administrator.
Page 20
Page 21

IP telephone features
Use the following procedure to access features on the IP Phones 1110,
1120E and1140E, 20xx IP Phones, or the 1210, 1220, and 1230 IP phones.
Using feature
menus
FEATURE *900, or (services keys to access Feature menu)
Activate a display menu of feature options.
1. Press Page+
list. You also can use the up and down navigation keys on the telephone.
2. When the feature you want is highlighted, press Select.
From this point, the feature works in the same manner as it does when
invoked from the keypad, or through the memory buttons.
Note: The available features on this menu are configured by your system
administrator.
(move forward) and Page- (move back) to scroll through the
Services
Page 21
Page 22

IP telephone features
Hot Desking setting up
FEATURE *999, or (services keys to access Feature menu)
You can divert your Nortel IP Phone configuration to another Nortel IP
Phone registered on the same system, using the Hot Desking feature. For
instance, this feature can be used if you are working temporarily at another
site, but you want to retain your telephone setup.
Note: The headset mode is not transferred during Hot Desking.
Note: When Hot Desking between different versions of IP phone sets, the
functions available are those of the less capable set. For example, if an IP
Phone 2001 is hot desked to an IP Phone 2002, the speaker button LED
does not function because the button does not exist on the IP Phone 2001.
Note: The IP Telephone 1210 cannot retrieve the profile of a higher version
1200 series.
Setting up Hot Desking
1. Ensure both telephones are on-hook.
2. On your telephone (xxx), enter Hot Desking.
3. Press Admin
The first time you do this, the display reads Creating password.
The next time you enter Hot Desking, the display reads
Enter Hot Desking PW.
4. Use the dialpad to enter a password. Note: Use the Back
entries.
5. Press OK.
The first time you do this, the display reads Confirm password. Continue
with step 5. The next time you enter Hot Desking, the display reads either
Disallow Hot Desking or Allow Hot Desking; skip to step 7.
6. Use the dial pad to enter the same password you entered in step 3.
7. Press OK
Desking.
8. If you want to allow or disallow Hot Desking, press CHANGE
function you require.
9. Press Quit to exit.
.
to save the password. The display reads Disallow Hot
Services
key to erase
to select the
Page 22
Page 23

IP telephone features
Hot Desking activating
Hot Desking cancelling
Hot Desking reset
password
Time zone adjust
To activate Hot Desking:
On the telephone to which you are diverting your calls (yyy).
1. Enter Hot Desking.
2. Press Divert
3. At the DN prompt, enter the DN of your telephone (xxx).
4. Press OK
5. Enter the password for your telephone (xxx).
6. Press OK.
De-activating Hot Desking
Hot Desking can be cancelled from either IP telephone.
Ensure that the telephone is on-hook before cancelling Hot Desking. There
can be up to a 10-second delay after the call ends before the system allows
you to cancel Hot Desking. This period can vary, depending on the call type.
On the active telephone (yyy):
1. Enter the Hot Desking feature. The display reads: Cancel Hot Desking?
2. Press Yes
return to normal.
To cancel Hot Desking on the diverted telephone (xxx), press CANCEL
Automatic cancellation occurs if the telephone re-boots, is unplugged, or is
hot-desked by a third telephone.
If you forget your Hot Desking password, ask your system administrator to
reset the password for your telephone. This allows you to access Hot
Desking on your telephone and enter a new password.
Use this feature to reset the time on an IP telephone that is located in a
different time zone from the system on which it is registered.
FEATURE *510.
.
. The display reads Enter < > PW.
to cancel Hot Desking. The telephone displays of both sets
.
Page 23
Page 24

Page 24
 Loading...
Loading...