Avaya BCM 450 Installation Manual
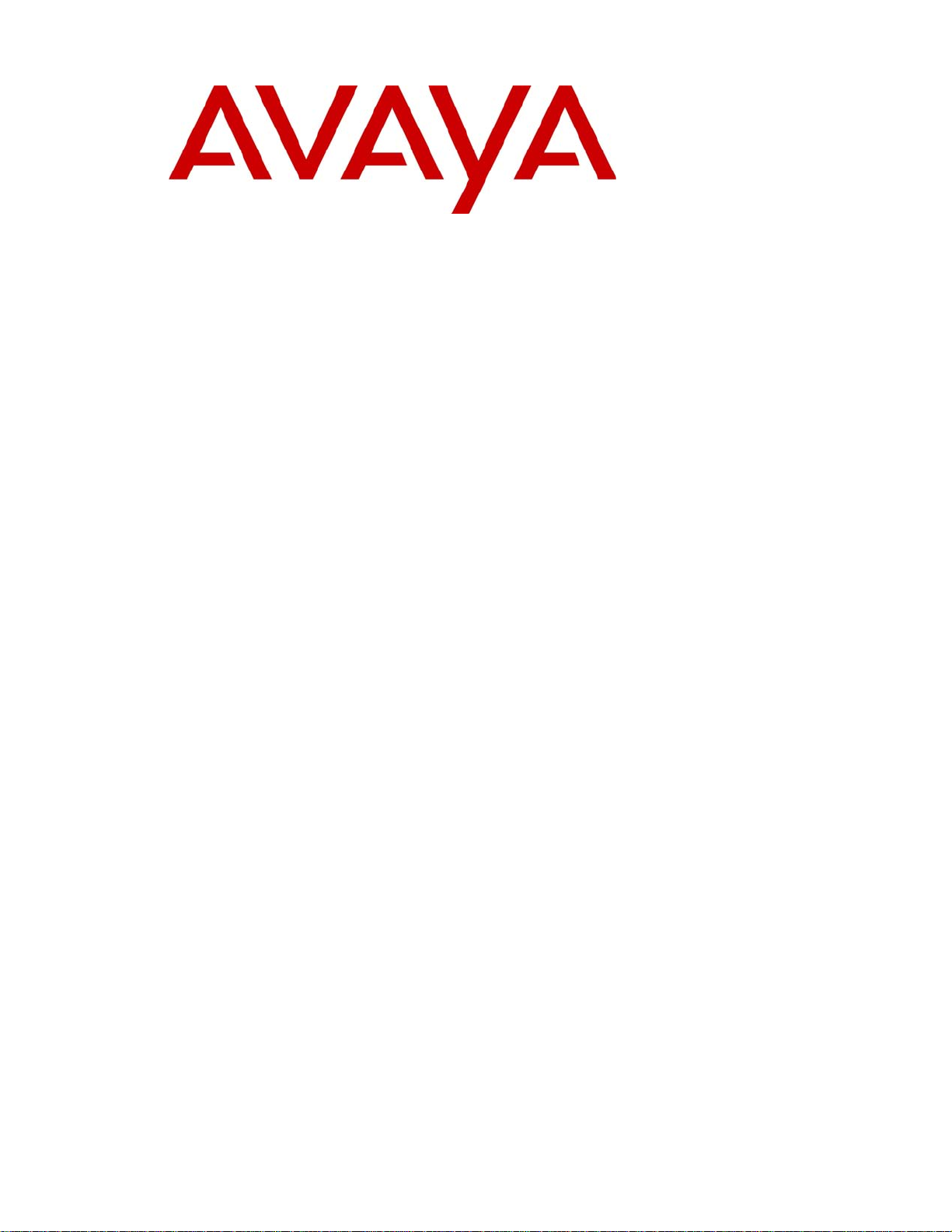
Avaya Business Communications Manager 450 6.0
Installation — System
NN40170-303
Document status: Standard
Document issue: 03.03
Document date: February 2011
Product release: 6.0
Job function: Installation
Type: Document
Language type: English
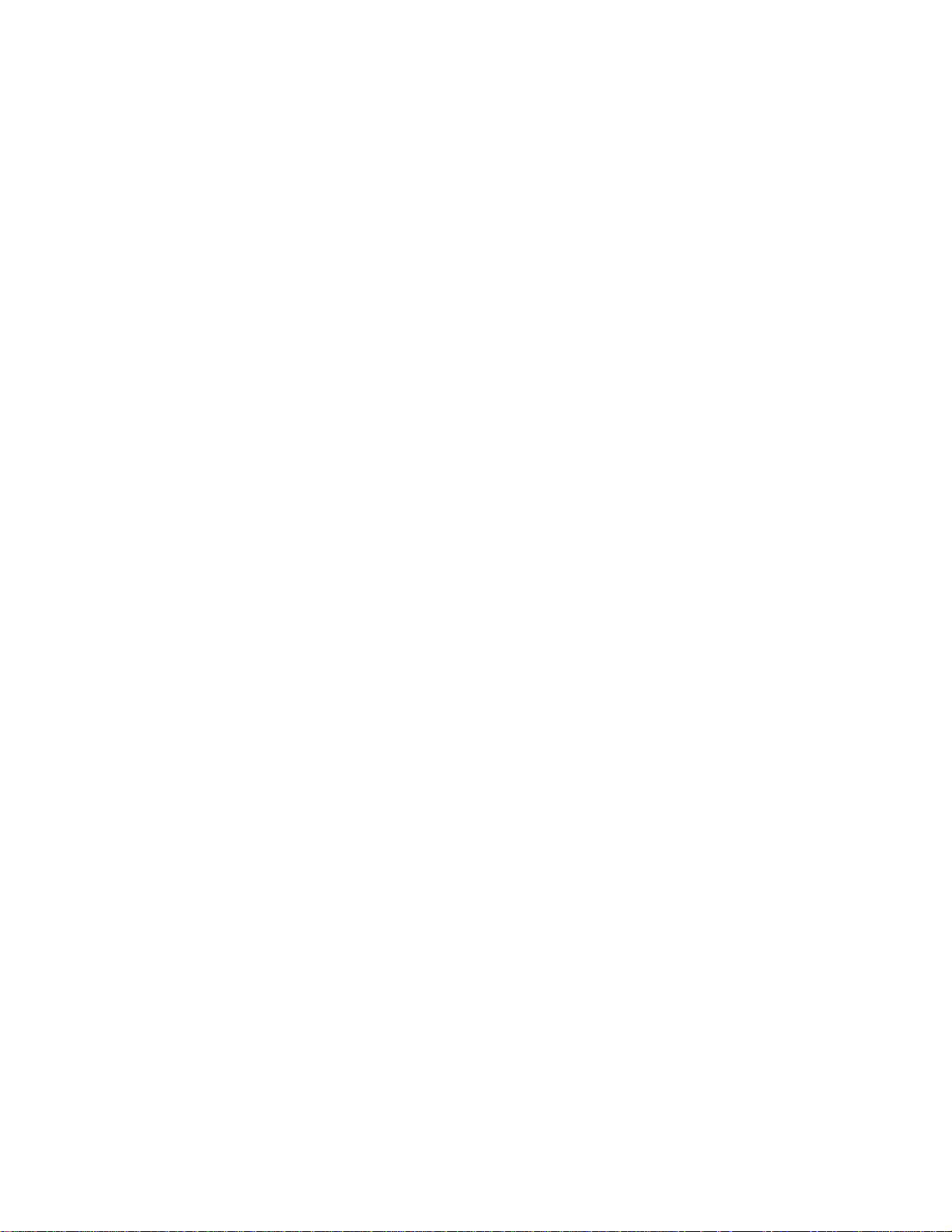
Copyright © 2009 – 2011 Avaya Inc.
All Rights Reserved.
Notices
While reasonable efforts have been made to ensure that the information in this document is complete and accurate at the time of
printing, Avaya assumes no liability for any errors. Avaya reserves the right to make changes and corrections to the information
in this document without the obligation to notify any person or organization of such changes.
Documentation disclaimer
A vaya shall not be responsible for any modifications, additions, or deletions to the original published version of this
documentation unless such modifications, additions, or deletions were performed by Avaya. End User agree to indemnify and
hold harmless Avaya, Avaya’s agents, servants and employees against all claims, lawsuits, demands and judgments arising out
of, or in connection with, subsequent modifications, additions or deletions to this documentation, to the extent made by End
User.
Link disclaimer
A vaya is not responsible for the contents or reliability of any linked Web sites referenced within this site or documentation(s)
provided by Avaya. Avaya is not responsible for the accuracy of any information, s tat ement or content provided on these sites
and does not necessarily endorse the products, services, or information described or offered within them. Avaya does not
guarantee that these links will work all the time and has no control over the availability of the linked pages.
Warranty
A vaya provides a limited warranty on this product. Refer to your sales agreement to establish the terms of the limited warranty.
In addition, Avaya’s standard warranty language, as well as information regarding support for this product, while under
warranty, is available to Avaya customers and other parties through the Avaya Support Web site:
http://www.avaya.com/
support
Please note that if you acquired the product from an authorized reseller, the warranty is provided to you by said reseller and not
by Avaya.
Licenses
THE SOFTWARE LICENSE TERMS AVAILABLE ON THE AVAYA WEBSITE,
SUPPORT.AVAYA.COM/LICENSEINFO/
AND/OR INST ALLS AVAYA SOFTWARE, PURCHASED FROM AVAYA INC., ANY AVAYA AFFILIATE, OR AN
AUTHORIZED AVAYA RESELLER (AS APPLICABLE) UNDER A COMMERCIAL AGREEMENT WITH AVAYA OR
AN AUTHORIZED AVAYA RESELLER. UNLESS OTHERWISE AGREED TO BY AVAYA IN WRITING, AVAYA
DOES NOT EXTEND THIS LICENSE IF THE SOFTW A RE WAS OBTAINED FROM ANYONE OTHER THAN AVAYA,
AN AVAYA AFFILIATE OR AN AVAYA AUTHORIZED RESELLER, AND AVAYA RESERVES THE RIGHT TO TAKE
LEGAL ACTION AGAINST YOU AND ANYONE ELSE USING OR SELLING THE SOFTWARE WITHOUT A LICENSE.
BY INSTALLING, DOWNLOADING OR USING THE SOFTWARE, OR AUTHORIZING OTHERS TO DO SO, YOU, ON
BEHALF OF YOURSELF AND THE ENTITY FOR WHOM YOU ARE INSTALLING, DOWNLOADING OR USING THE
SOFTWARE (HEREINAFTER REFERRED TO INTERCHANGEABLY AS "YOU" AND "END USER"), AGREE TO
THESE TERMS AND CONDITIONS AND CREATE A BINDING CONTRACT BETWEEN YOU AND AVAYA INC. OR
THE APPLICABLE AVAYA AFFILIAT E ("AVAYA").
Copyright
Except where expressly stated otherwise, no use should be made of the Documentation(s) and Product(s) provided by Avaya. All
content in this documentation(s) and the product(s) provided by A vaya including the selection, arrangement and design of the
content is owned either by Avaya or its licensors and is protected by copyright and other intellectual property laws including the
sui generis rights relating to the protection of databases. You may not modify, copy, reproduce, republish, upload, post, transmit
or distribute in any way any content, in whole or in part, including any code and software. Unauthorized reproduction,
transmission, dissemination, storage, and or use without the express written consent of A vaya can be a cr iminal, as well as a civil
offense under the applicable law.
Third Party Components
Certain software programs or portions thereof included in the Product may contain software distributed under third party
agreements ("Third Party Components"), which may contain terms that expand or limit rights to use certain portions of the
Product ("Third Party Terms"). Information regarding distributed Linux OS source code (f or those Prod ucts that have distributed
the Linux OS source code), and identifying the copyright holders of the Third Party Components and the Third Party Terms that
apply to them is available on the Avaya Support Web site: http://support.avaya.com/Copyright.
Trademarks
The trademarks, logos and service marks ("Marks") displayed in this site, the documentation(s) and product(s) provided by
Avaya are the registered or unregister e d Marks of Avaya, its affiliates, or other third parties. Users are not permitted to use
such Marks without prior written consent from Avaya or such third party which may own the Mark. Nothing contained in this
site, the documentation(s) and product(s) should be construed as granting , by implication, estoppe l, or otherwis e, any licen se or
right in and to the Marks without the express written permission of Avaya or the applicable third party. Avaya is a registered
trademark of Avaya Inc. All non-Avaya trademarks are the property of their respective owners.
Downloading documents
For the most current versions of documentation, see the Avaya Support. Web site: http://www.avaya.com/support
Contact Avaya Support
A vaya provides a telephone number for you to use to report problems or to ask questions about your product. The support
telephone number is 1-800-242-2121 in the United States. For additional support telephone numbers, see the Avaya Web site:
http://www.avaya.com/support
ARE APPLICABLE TO ANYONE WHO DOWNLOADS, USES
HTTP://
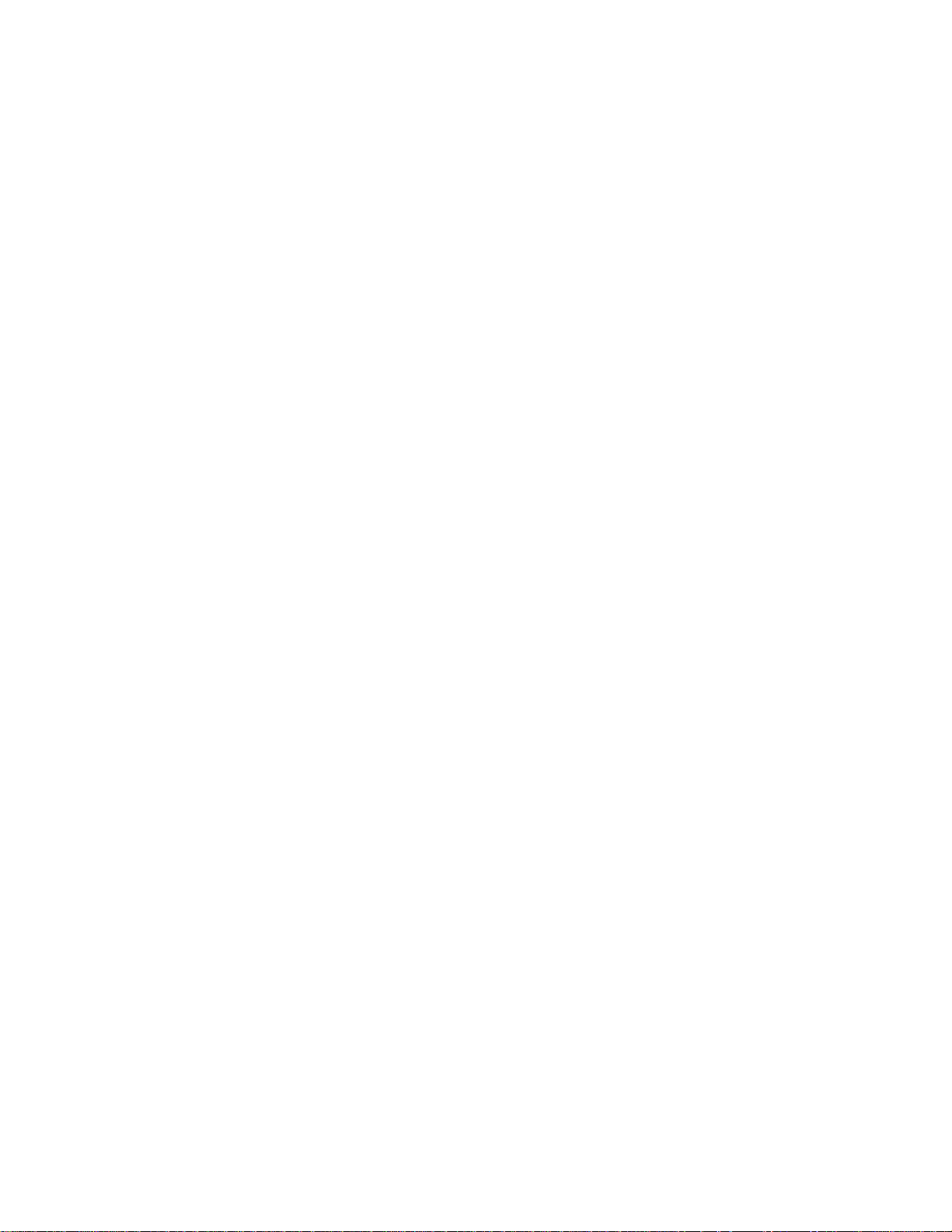
Content s
New in this release 7
Features 7
Introduction 9
Installation architecture 11
System architecture 11
DHCP and IP addressing 12
Mounting options 13
Miscellaneous features 14
Line and data connector wiring 14
Avaya BCM450 installation preparation 15
Verifying the expansion cabinet components 17
Preinstallation checklists 17
Avaya BCM450 main unit and expansion cabinet installation 19
Avaya BCM450 main unit installation 21
Installing the Avaya BCM450 main unit on a rack 23
Avaya BCM450 main unit wall-mount installation 25
Mounting the backboard 26
Installing the main unit using a wall-mount bracket 26
Avaya BCM450 main unit desktop installation 29
Avaya BCM450 expansion cabinet installation 31
Mounting the expansion cabinet in an equipment rack 32
Installing the expansion cabinet on a wall 33
Installing the expansion cabinet on a desktop 34
Connecting the expansion cabinet to the main unit 34
MBM installation 37
Configuring the G4x16 or G8x16 DIP switches 39
Configuring the GASM DIP switches 39
Wiring the FEM 40
Configuring MBMs for main unit installation 42
Configuring MBMs for expansion cabinet installation 43
Multi-Image Hard Drive 7
External DHCP server not available 12
External DHCP server available 13
Rack-mount installation 13
Wall-mount installation 13
Desktop-mount installation 14
External music source 14
Analog telephones and devices 14
Business Element Manager 14
Startup Profile 14
Avaya BCM450 expansion cabinet installation navigation 32
Avaya Business Communications Manager 450 6.0 Installation — System February 2011 3
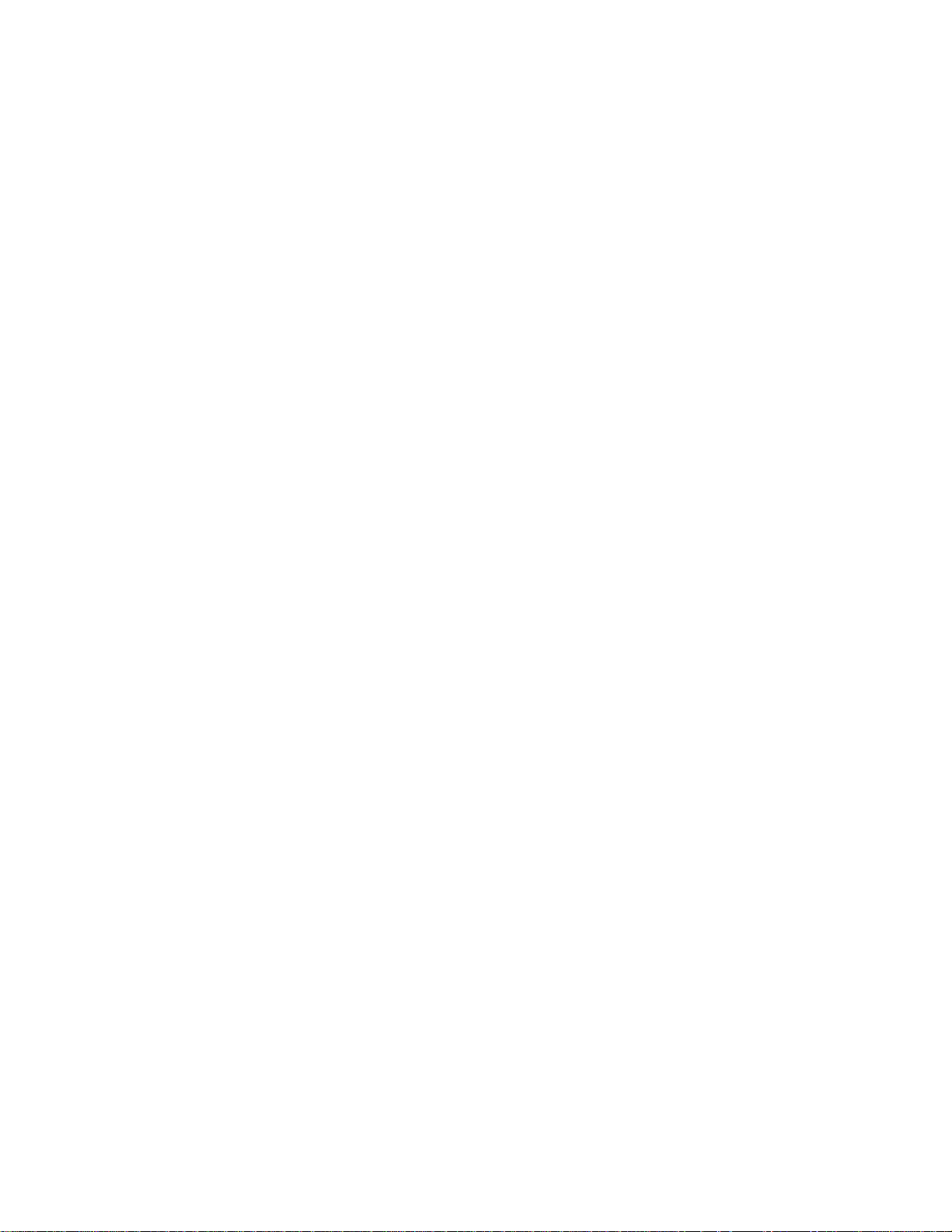
Contents
Installing an MBM in the main unit or an expansion cabinet 44
Prerequisites 44
Avaya BCM450 cable connection 47
Power connection 49
Connecting a UPS to your Avaya BCM450 system 51
Connecting the Avaya BCM450 system to a power source 51
Lines and extensions connection 53
Connecting to GATM4/GATM8, and G4x16/8x16 MBMs 54
Connecting to DTM, BRIM, CTM, and 4x16 MBMs 55
Connecting to DSM16+, DSM32+, ASM8 MBMs 56
Auxiliary equipment connection 57
Connecting an auxiliary ringer 59
Connecting an external paging system 60
Connecting the music source using the music source jack 60
Procedure steps 61
LAN connection 63
Connecting the main unit to the LAN 64
Connecting IP devices to the LAN 64
Avaya BCM450 telephone and peripheral installation 65
Telephone installation 67
Installing an emergency telephone 67
IP phone installation 67
Mobility system installation 68
Avaya 7406E Digital Mobile Handset installation 68
Capacity expansion card installation 69
Installing the CEC 69
Analog terminal adapter installation 71
Connecting the ATA2 72
Prerequisites 72
Procedure steps 72
Mounting the ATA2 to a wall 72
Testing insertion loss measurement from the CO to the analog device 73
Prerequisites 73
Procedure steps 73
Testing insertion loss measurement from the analog device to the CO 73
Prerequisites 73
Procedure steps 73
Configuring the ATA2 74
Business Element Manager installation 75
Business Element Manager installation procedures navigation 75
Downloading and installing Business Element Manager 76
Procedure steps 76
Connecting to the Avaya BCM450 through Business Element Manager 76
Prerequisites 77
4 Avaya Business Communications Manager 450 6.0 Installation — System February 2011

Procedure steps 77
Avaya BCM450 common procedures 79
Rebooting the Avaya BCM450 79
Avaya BCM450 shut-down 79
Installation troubleshooting 79
Checking LED status 79
Checking DIP switches 80
Troubleshooting 81
Troubleshooting navigation 81
Testing the main unit 81
Use the following procedure to test the main unit. 81
Procedure steps 81
Troubleshooting the main unit 82
If a test fails, use the following procedure to troubleshoot the main unit. 82
Procedure steps 82
Testing an MBM 82
Procedure steps 82
Determining why an MBM does not appear in Business Element Manager 83
Procedure steps 83
Troubleshooting the FEM 83
Procedure steps 83
Troubleshooting the ATA2 83
Troubleshooting dial tone problems with the ATA2 84
Checking ATA2 wiring 84
Avaya BCM450 system reset 84
Preinstallation reference 87
Environmental requirements 87
Electrical requirements 87
Site telephony wiring requirements 88
GASM DIP switch configuration 89
GASM DIP switch configuration 89
Ports and connectors reference 91
Main unit ports and connectors 91
Analog device specifications 93
ATA2, ASM8, ASM8+, GASM, and GASI analog device specifications 93
LED indicators reference 97
System status monitor LEDs 97
Hard disk drive LEDs 99
LAN port LEDs 99
Media bay module LEDs 100
DTM LEDs 101
BRIM LEDs 103
System information and tools 105
Media bay modules 105
Contents
Avaya Business Communications Manager 450 6.0 Installation — System February 2011 5
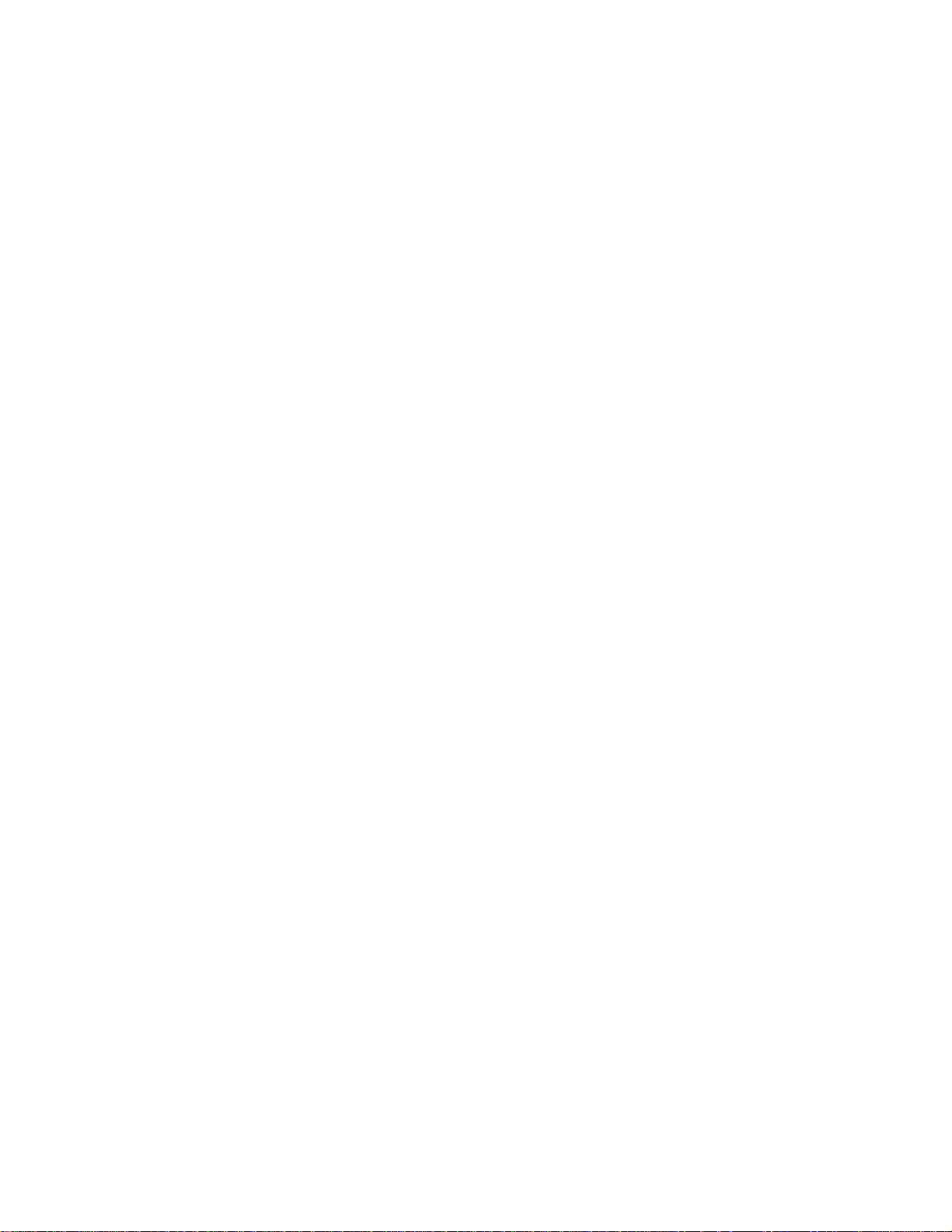
Contents
Additional hardware 106
To ol s 1 0 7
System information 108
Default values reference 109
Default user names and passwords 109
Wiring charts reference 111
DTM wiring chart 111
BRIM wiring chart 112
ADID wiring chart 113
GATM wiring chart 113
4x16 wiring chart 116
G4x16 and G8x16 wiring chart 117
DSM16 and DSM32 wiring chart 117
ASM8, ASM8+, and GASM wiring chart 118
6 Avaya Business Communications Manager 450 6.0 Installation — System February 2011
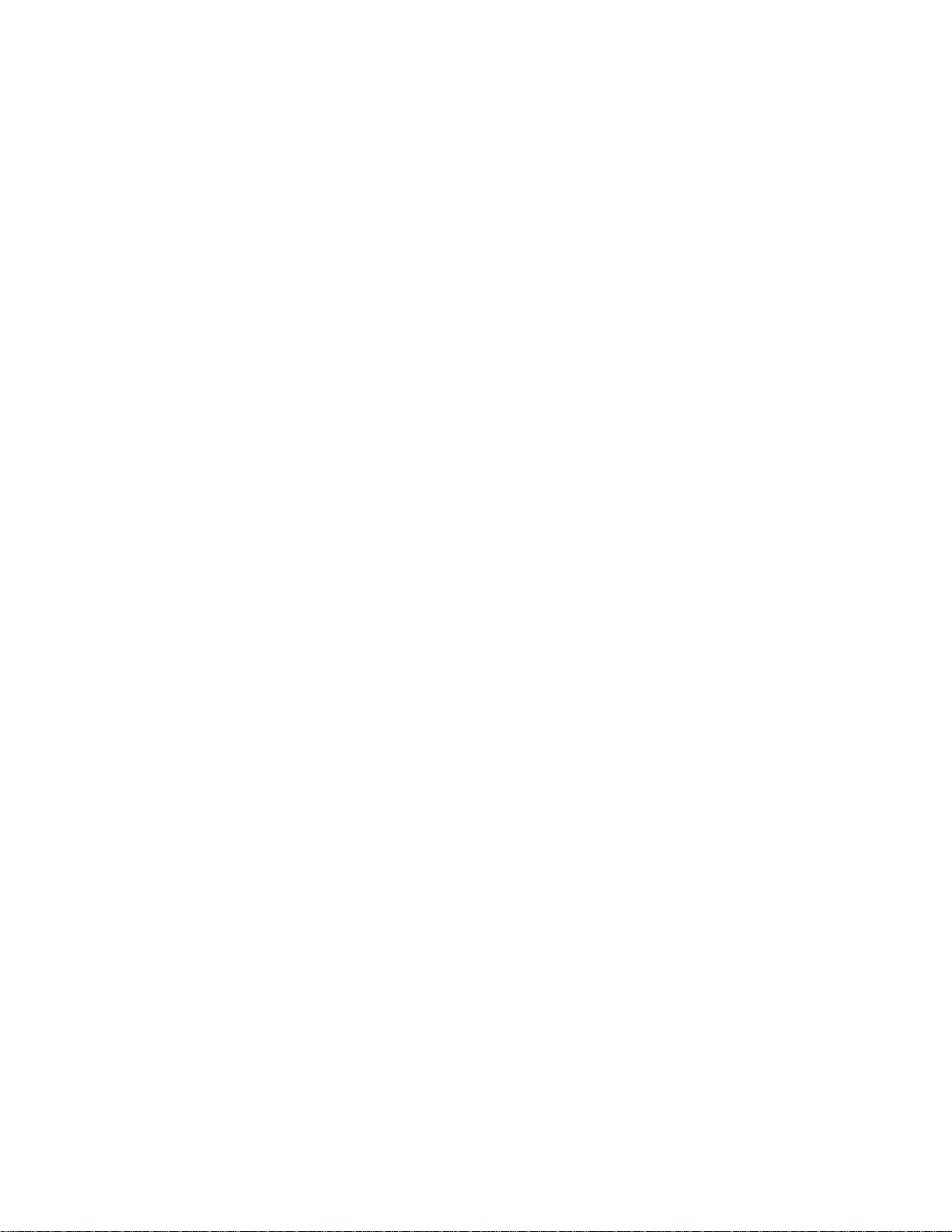
New in this release
The following sections detail what’s new in Avaya Business Communications Manager
450 Installation — System (NN40170-303) for Release 6.0:
Features
This document contains information about the following features in Release 6.0.
Multi-Image Hard Drive
Avaya Business Communications Manager 6.0 (Avaya BCM) introduces the new
Multi-Image Hard Drive Field Replaceable Unit (FRU). For more information about new
LED states related to Multi-Image Hard Drives, see LED indicators reference (page 97).
Avaya Business Communications Manager 450 6.0 Installation — System February 2011 7
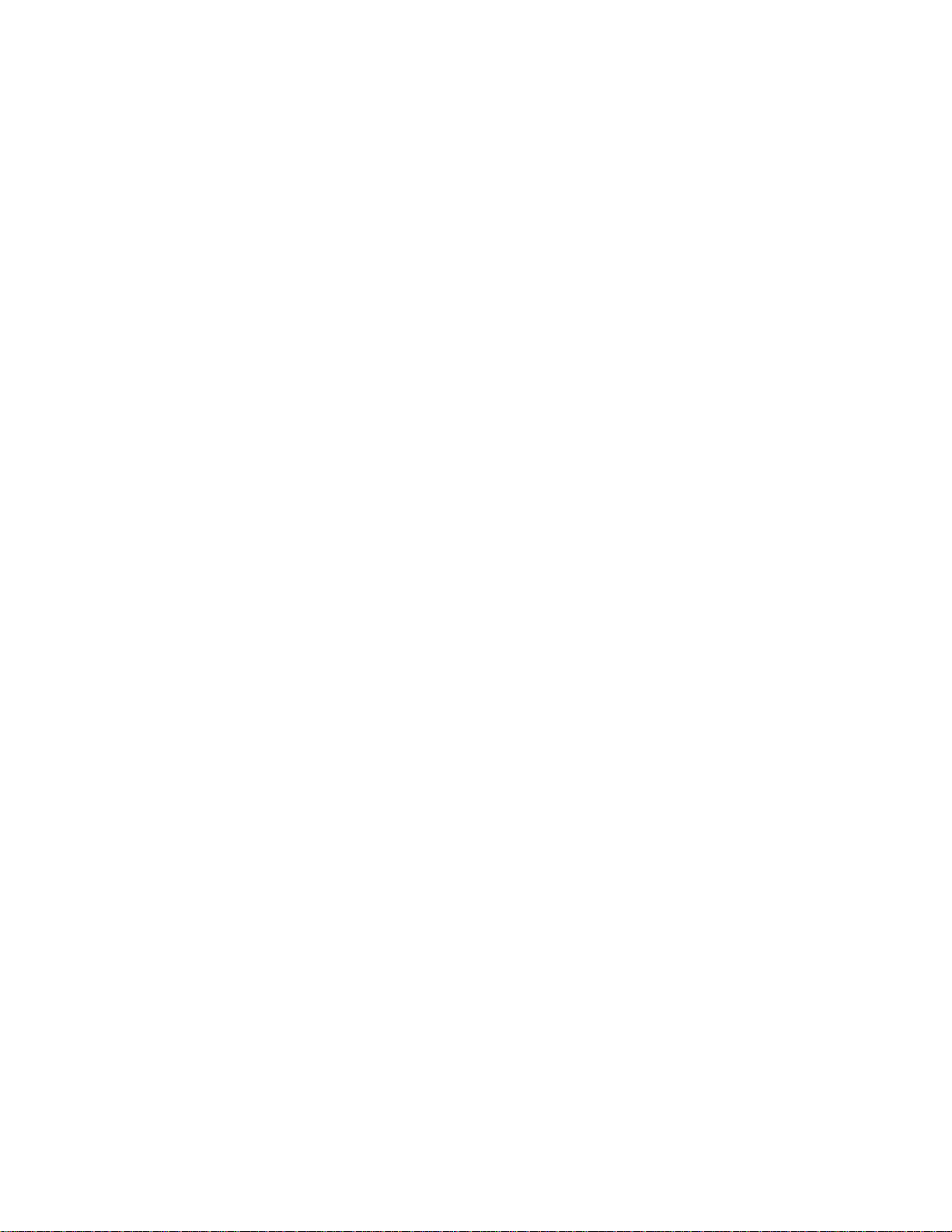
New in this release
8 Avaya Business Communications Manager 450 6.0 Installation — System February 2011
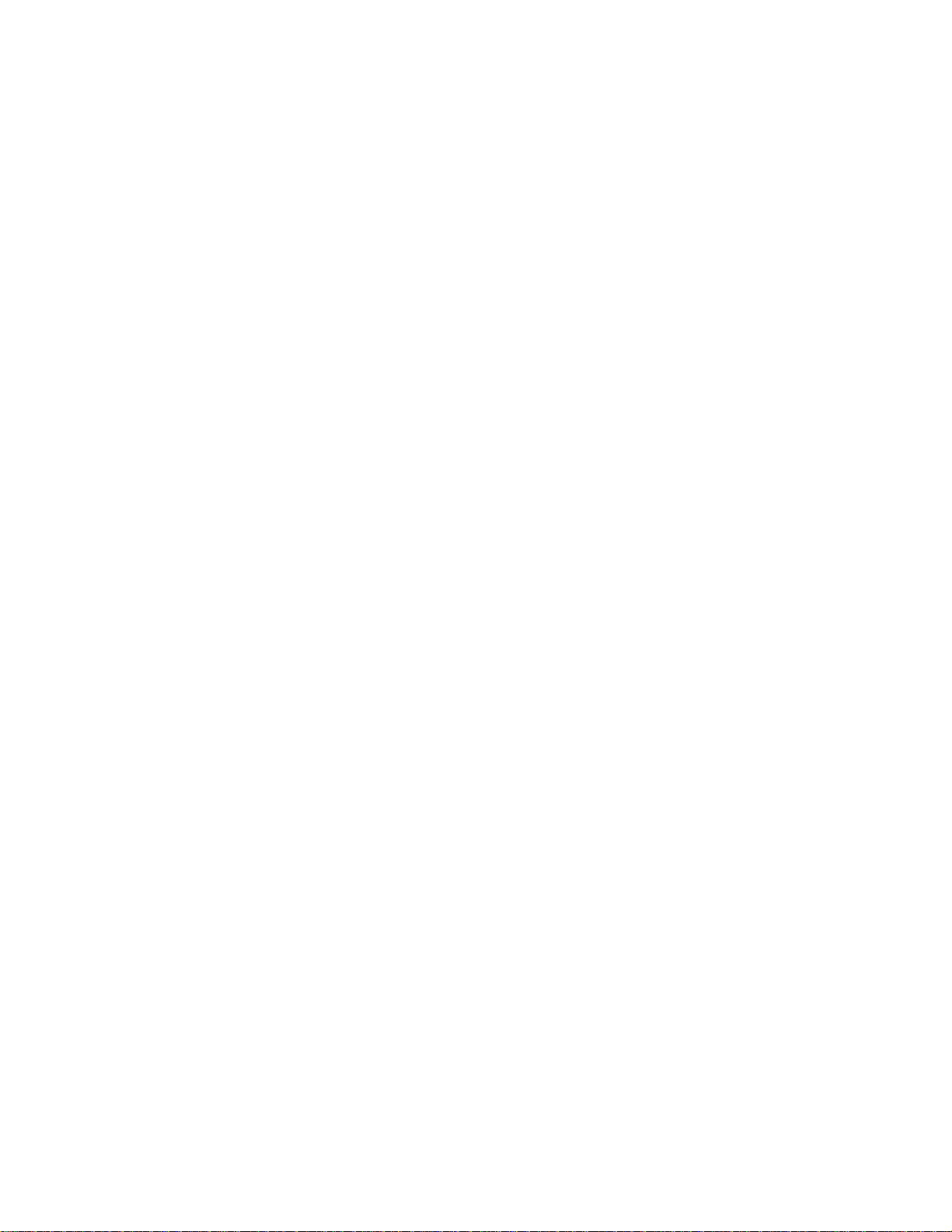
Introduction
This guide describes how to install the Avaya Business Communications Manager 450
Release 6.0 (Avaya BCM450 6.0) system. For information on upgrading to this release,
see the Avaya BCM 6.0 Upgrade Guide (NN40170-401).
The concepts, operations, and tasks described in this guide relate to the Avaya BCM450
system. This guide provides task-based information to install the hardware components.
The Avaya BCM450 6.0 provides private network and telephony management capability
to small- and medium-sized businesses.
All procedures in this guide also apply to systems shipped with a redundant fan and
power supply, as well as systems shipped with a secondary hard disk drive. Any
differences are indicated in the procedure.
The Avaya BCM450 system
• integrates voice and data capabilities, and IP Telephony gateway functions into a
single telephony system
• provides telephony applications for use in a business environment
Navigation
• Installation architecture (page 11)
• Avaya BCM450 installation preparation (page 15)
• Avaya BCM450 main unit and expansion cabinet installation (page 19)
• Avaya BCM450 main unit installation (page 21)
• Installing the Avaya BCM450 main unit on a rack (page 23)
• Avaya BCM450 main unit wall-mount installation (page 25)
• Avaya BCM450 main unit desktop installation (page 29)
• Avaya BCM450 expansion cabinet installation (page 31)
• MBM installation (page 37)
• Avaya BCM450 expansion cabinet installation (page 31)
• Avaya BCM450 cable connection (page 47)
• Power connection (page 49)
• Lines and extensions connection (page 53)
• Auxiliary equipment connection (page 57)
• LAN connection (page 63)
• Avaya BCM450 telephone and peripheral installation (page 65)
Avaya Business Communications Manager 450 6.0 Installation — System February 2011 9
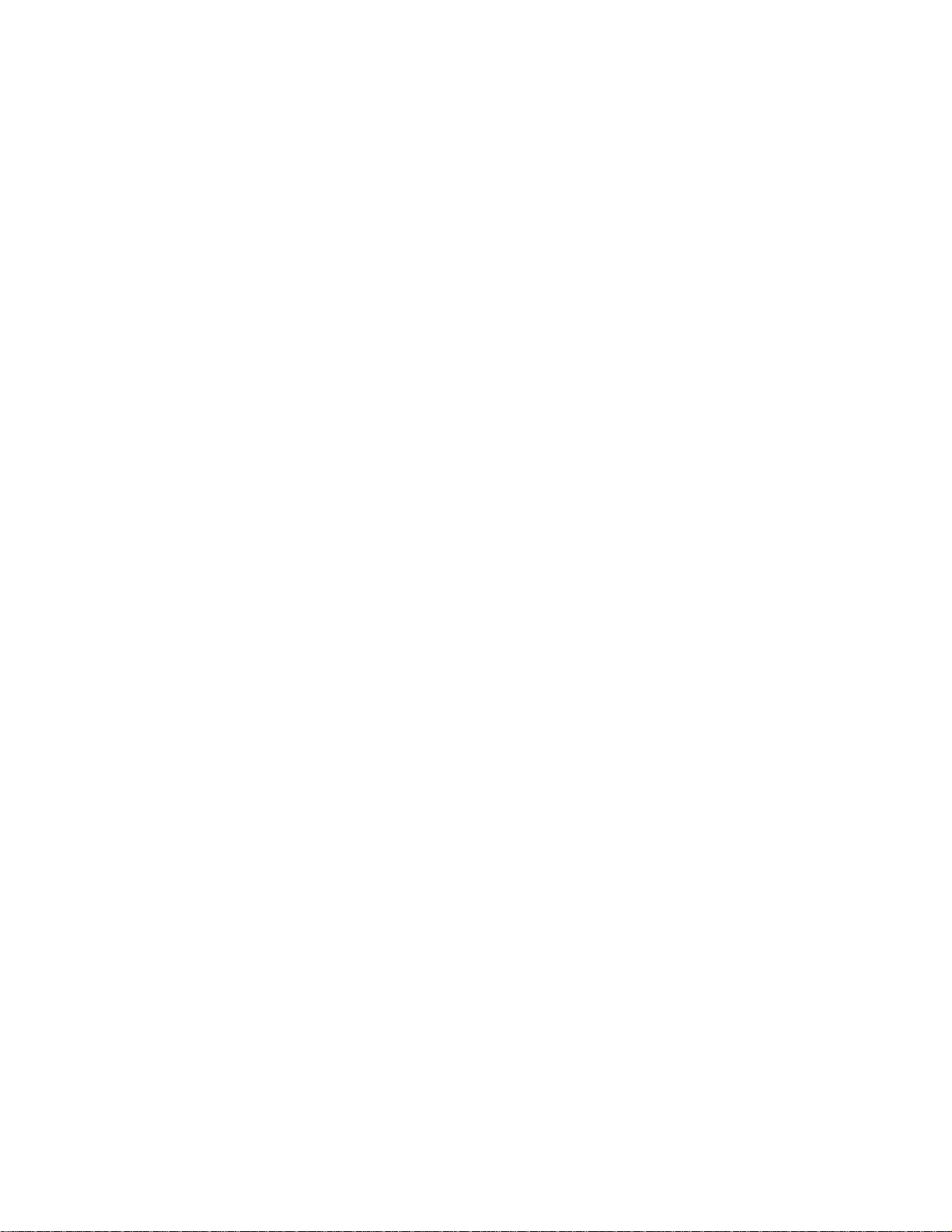
Introduction
• Capacity expansion card installation (page 69)
• Analog terminal adapter installation (page 71)
• Business Element Manager installation (page 75)
• Avaya BCM450 common procedures (page 79)
• Preinstallation reference (page 87)
• GASM DIP switch configuration (page 89)
• Ports and connectors reference (page 91)
• Analog device specifications (page 93)
• LED indicators reference (page 97)
• System information and tools (page 105)
• Default values reference (page 109)
• Wiring charts reference (page 111)
10 Avaya Business Commu ni ca ti o ns Ma na ger 45 0 6. 0 In st al la tio n — Syst e m February 2011
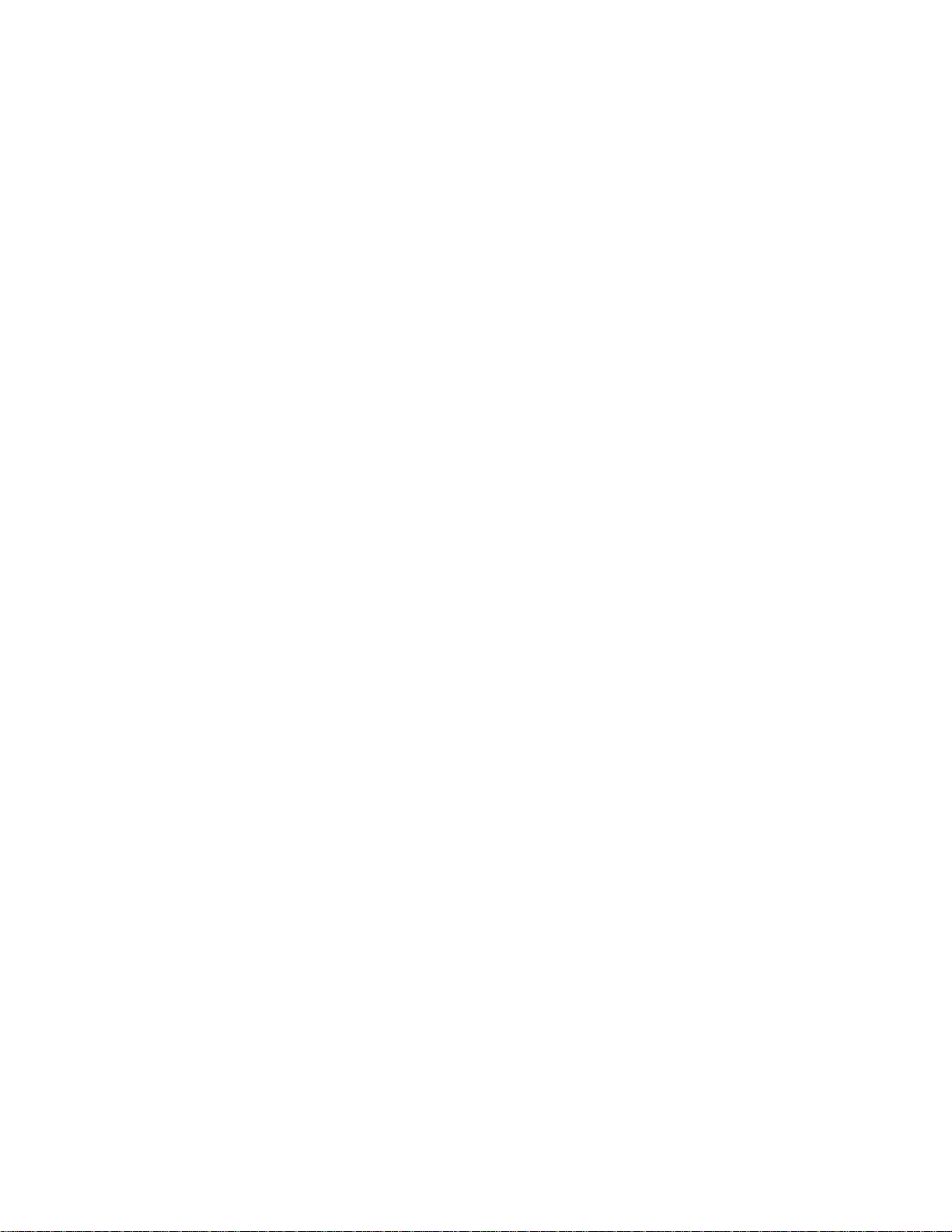
Installation architecture
This chapter describes the architecture of a typical Avaya Business Communications
Manager 450 (Avaya BCM450) system, including the main unit, expansion cabinets,
and related equipment. The mounting options for your Avaya BCM450 system and the
DHCP details are also discussed.
Navigation
• System architecture (page 11)
• DHCP and IP addressing (page 12)
• Mounting options (page 13)
• Miscellaneous features (page 14)
• Line and data connector wiring (page 14)
System architecture
The primary hardware component of your Avaya BCM450 system is the main unit. Each
Avaya BCM450 system must have one main unit.
In addition to a main unit, the Avaya BCM450 system can include a Avaya BCM450
expansion cabinet. An expansion cabinet connects to the main unit and provides
additional functionality through one or more installed media bay modules (MBM).
You can connect your Avaya BCM450 system directly to a power source or through an
uninterruptible power supply (UPS).
For a visual representation of a Avaya BCM450 system, the following figure.
Avaya Business Communications Manager 450 6.0 Installation — System February 2011 11
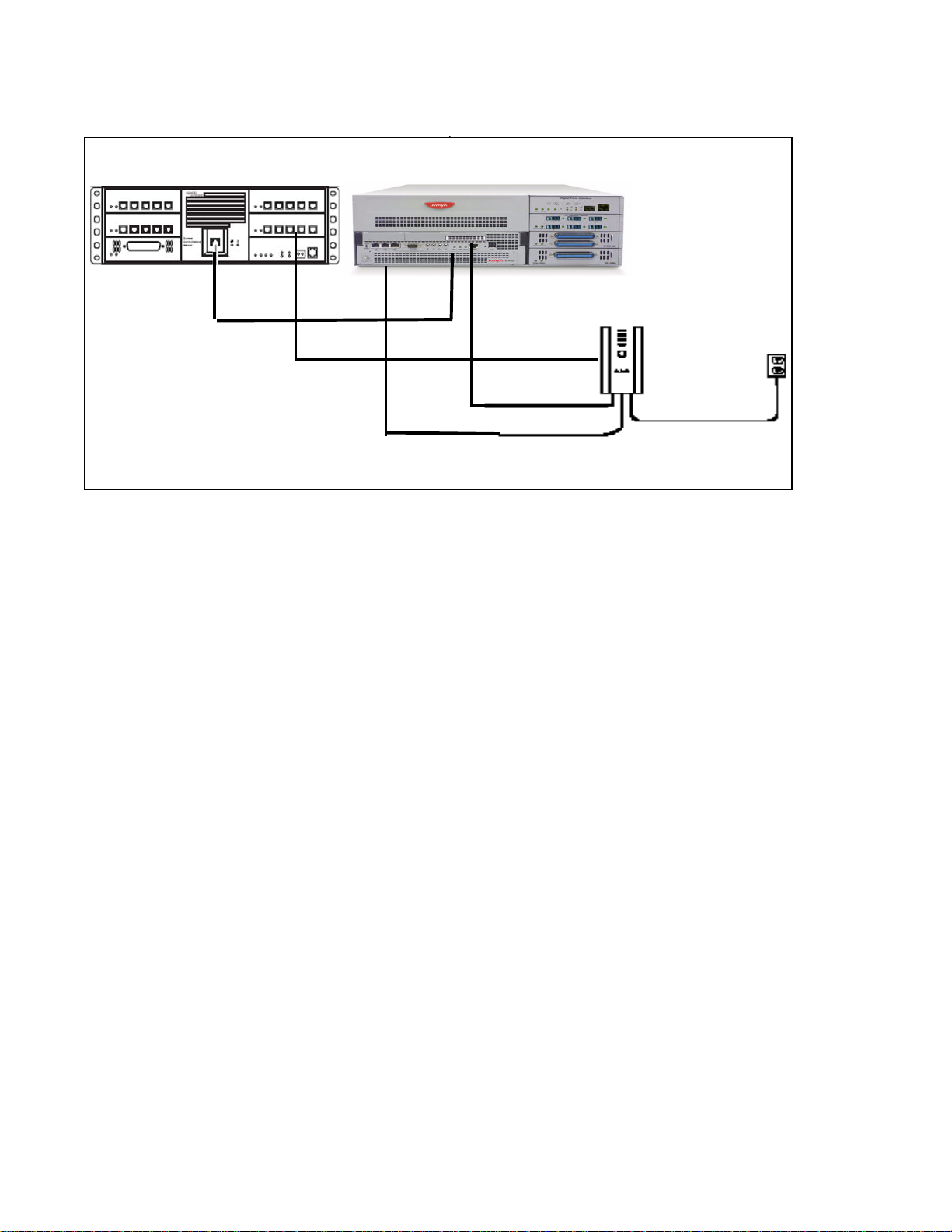
Installation architecture
Avaya BCM450 system architecture
Expansion cabinet Main unit
UPS
DHCP and IP addressing
Each main unit includes a dynamic host configuration protocol (DHCP) server. This
DHCP server supplies Avaya IP Deskphones and client computers with IP addresses
and connection information.
You can configure the DHCP server using Business Element Manager.
When the DHCP client is enabled, the main unit receives IP configuration from a DHCP
server.
You can configure the default gateway IP address in Business Element Manager at
Configuration > System > IP Subsystem. The default gateway field becomes
read-only when an external DHCP server is present. In this case, the default gateway
IP address is supplied by the DHCP server.
External DHCP server not available
If no external DHCP server is available, the main unit uses the following default IP
configuration:
IP address: 192.168.2.2
Subnet mask: 255.255.254.0
The DHCP server on the main unit supplies IP configuration information for all IP
devices (PCs and IP Phones). The DHCP server also supplies specific connection
information to the IP Phones.
12 Avaya Business Commu ni ca ti o ns Ma na ger 45 0 6. 0 In st al la tio n — Syst e m February 2011
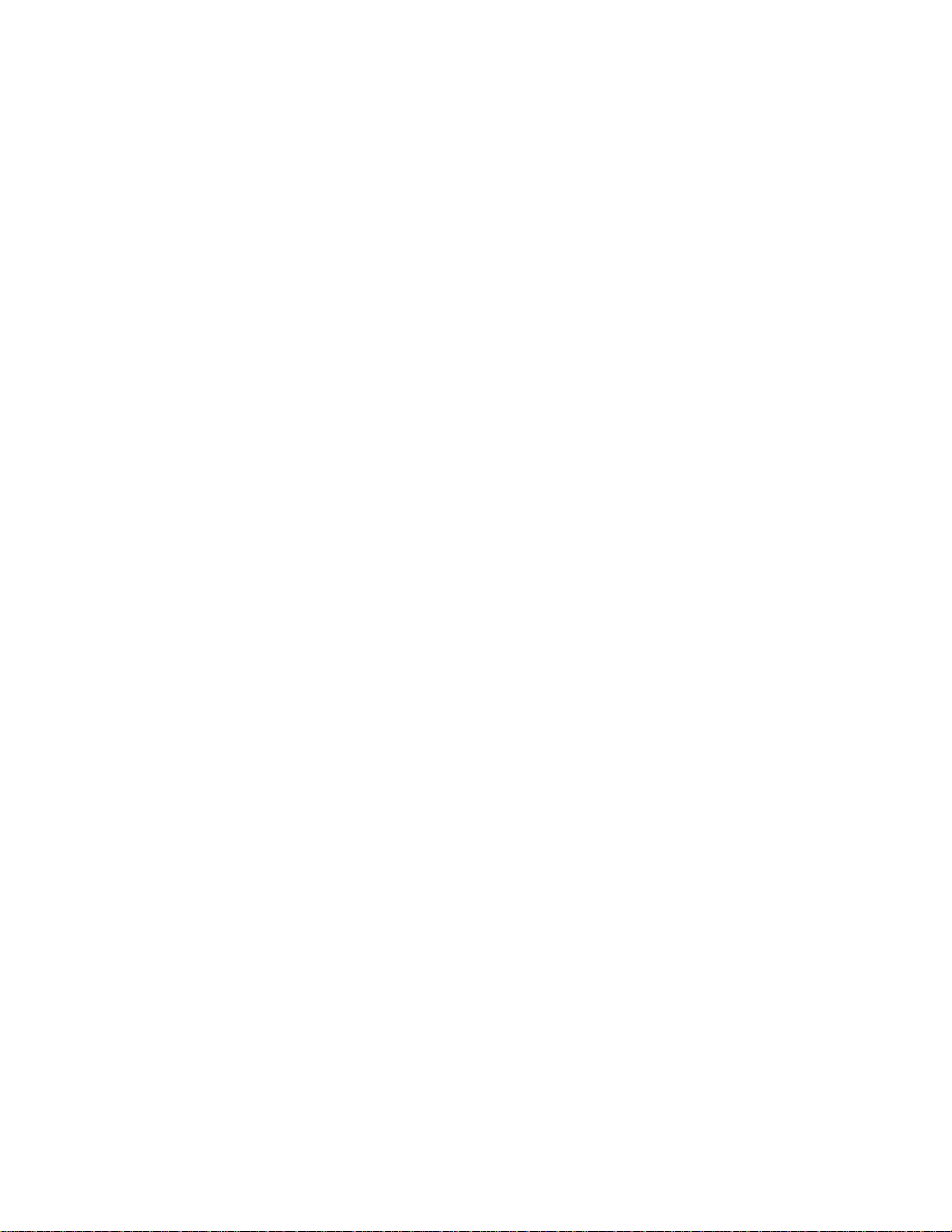
External DHCP server available
If an external DHCP is present, the Avaya BCM450 system uses the IP configuration
supplied by the external DHCP server.
The DHCP server on the main unit must configure a range of IP addresses to supply to
the IP Phones.
The factory default DHCP server address range is set to 192.168.2.3 - 192.168.3.254.
This allows for more than 500 addresses.
Use Business Element Manager to verify and change the default range.
The administrator must ensure that this range works with the network configuration; the
external DHCP server does not use the range.
Mounting options
You typically install the main unit and expansion cabinet in the same manner. Ensure
you install the expansion cabinets close enough to the main unit so you can connect the
supplied 5 m (16 ft) expansion cable between the expansion cabinet and main unit.
Installation architecture
Avaya provides three methods to install the Avaya BCM450 units:
• Rack-mount installation
• Wall-mount installation
• Desktop-mount installation
Rack-mount installation
You can install a Avaya BCM450 main unit in a standard 19-inch equipment rack along
with your other networking and telecommunications equipment. You install the Avaya
BCM450 expansion cabinet in a similar manner to the main unit.
Wall-mount installation
You can mount a Avaya BCM450 main unit or expansion cabinet on a wall. To mount
the unit on a wall, you need the following items:
• A wall-mount bracket kit NTAB3422
• Four #10 x 2.5 cm (#10 x 1 in.) round-head wood screws
• A plywood backboard 2 cm (3/4 in.) thick
To mount the expansion cabinet, you need the following items:
• A wall-mount bracket (supplied with unit)
• Two #10 x 2.5 cm (#10 x 1 in.) round-head screws
• A plywood backboard 2 cm (3/4 in.) thick
Avaya Business Communications Manager 450 6.0 Installation — System February 2011 13
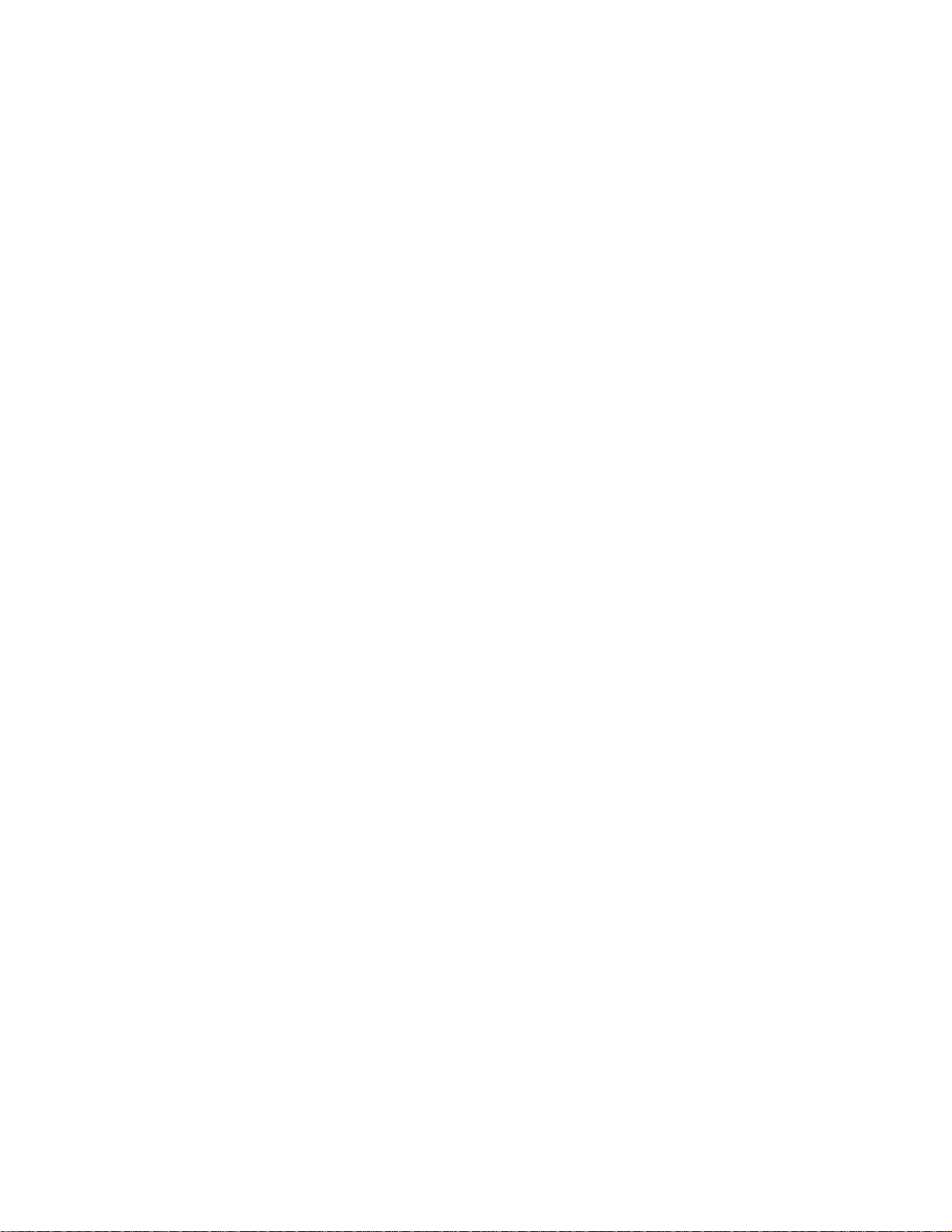
Installation architecture
Desktop-mount installation
You can install a Avaya BCM450 main unit or expansion cabinet on a desktop or a shelf.
Miscellaneous features
The following sections describe some additional features of the Avaya BCM450 system.
External music source
You can connect an external music source for music on hold. For more information
about installing an external music source, see Connecting the music source using the
music source jack (page 60).
Analog telephones and devices
You can use an analog terminal adapter (ATA2) to install analog telephones and data
devices, such as fax machines, on your Avaya BCM450 system. For more information
about installing an ATA2, see Analog terminal adapter installation (page 71).
Business Element Manager
You can use Business Element Manager to configure and monitor your Avaya BCM450
system. For more information about installing Business Element Manager on a PC, see
Business Element Manager installation (page 75).
Startup Profile
An experienced administrator can use the Startup Profile tool with common Avaya BCM
parameters. You can use the Startup profile to quickly configure one or multiple
systems.
Create the Startup Profile using the Startup Profile template (a Microsoft Excel
template). Then use a USB storage device to transfer the Startup Profile data to the
Avaya BCM main unit. For more information about Startup Profile and templates, see
Avaya Business Communications Manager 6.0 Configuration—System
(NN40170-501).
Attention: Voicemail parameters are not available through Startup Profile.
Line and data connector wiring
For information about connecting telephone and data lines to media bay modules
(MBMs), see Lines and extensions connection (page 53). For information about
connecting the Avaya BCM450 to a LAN, see LAN connection (page 63).
14 Avaya Business Commu ni ca ti o ns Ma na ger 45 0 6. 0 In st al la tio n — Syst e m February 2011
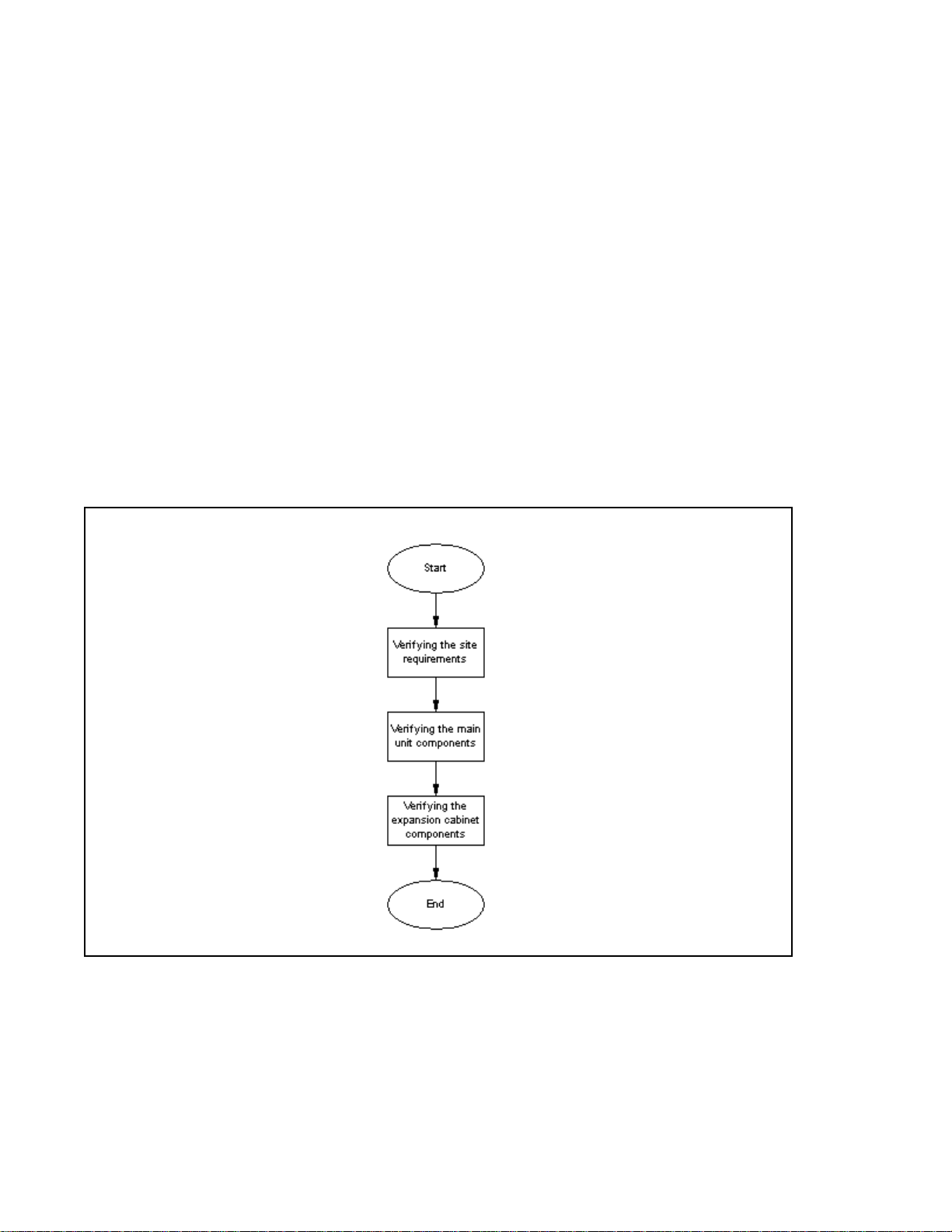
Avaya BCM450 installation preparation
Verify that your site meets all requirements and that you have the required main unit and
expansion cabinet components before you install the Avaya Business Communications
Manager 450 system.
Prerequisites to Avaya BCM450 installation preparation
• The Avaya BCM450 expansion cabinet is an optional component. The expansion
module increases the number of media bay modules (MBMs) you can install in the
system.
Avaya BCM 450 installation preparation procedures
This task flow shows you the sequence of procedures you perform to prepare to install
your Avaya BCM450 system. To link to any procedure, go to
Avaya BCM450 installation preparation navigation (page 15).
Avaya BCM450 installation preparation procedures
Avaya BCM450 installation preparation navigation
• Verifying the site requirements (page 16)
Avaya Business Communications Manager 450 6.0 Installation — System February 2011 15
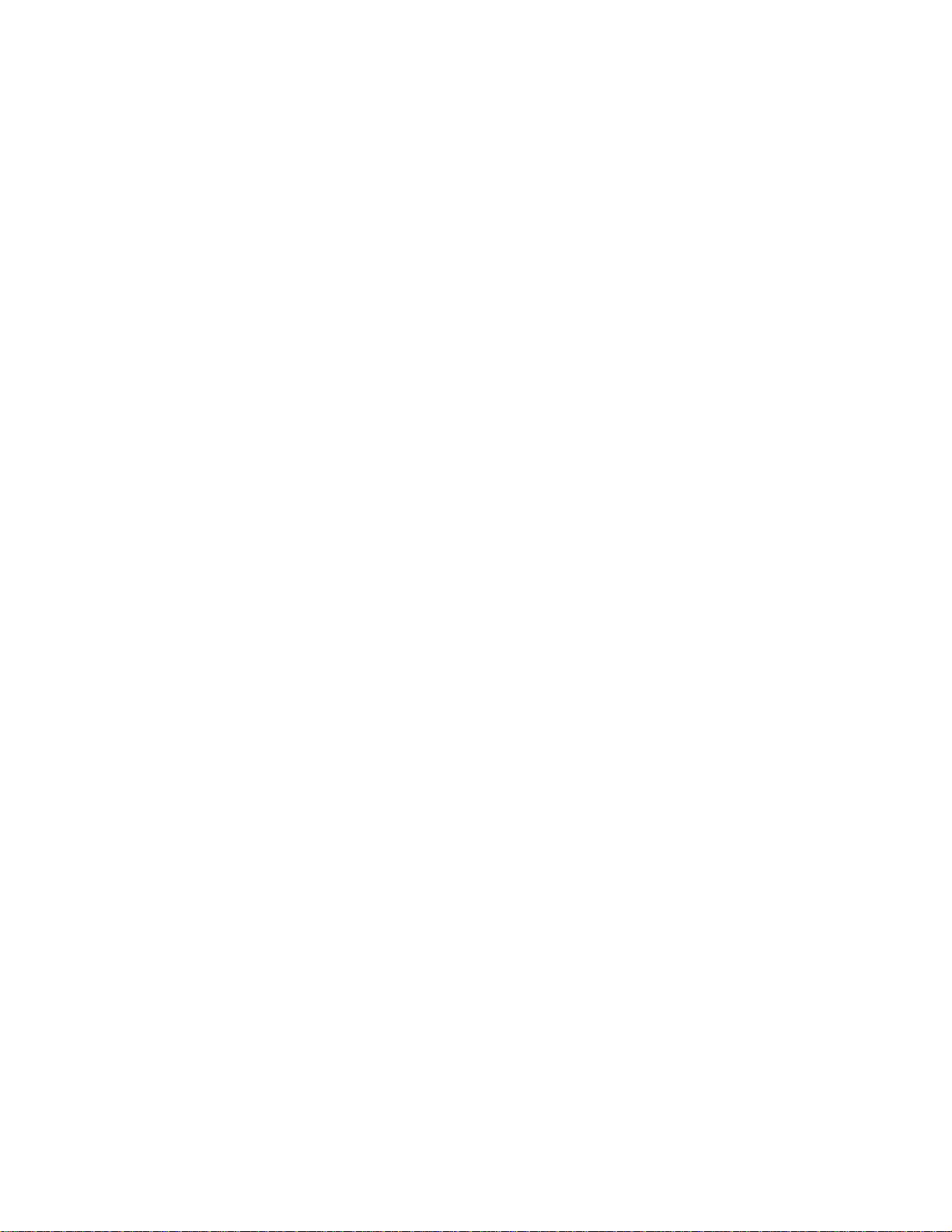
Avaya BCM450 installation preparation
• Verifying the main unit components (page 16)
• Verifying the expansion cabinet components (page 17)
• Preinstallation checklists (page 17)
Verifying the site requirements
Before you install the Avaya BCM450 system, verify that your site meets the installation
requirements.
Prerequisites
• For details about environmental, electrical, and telephony-wiring requirements, see
Preinstallation reference (page 87).
Procedure steps
Step Action
1 Determine the location for the main unit (and optional expansion cabinet),
telephones, and other equipment.
2 Order the required trunks from the central office.
3 Ensure that the system complies with the environmental requirements.
4 Ensure that the system complies with the electrical requirements.
5 Ensure that the system complies with the site telephony-wiring requirements.
Verifying the main unit components
Before you install the Avaya BCM450 main unit, verify that you have the required
components and that the components are not damaged.
Procedure steps
Step Action
1 Open the Avaya BCM450 main unit box and remove the components.
2 Verify that you have one Avaya BCM450 main unit.
3 Verify that you have one power supply cable.
4 Verify that you have four rubber feet.
5 Verify that you have one set of rack-mount brackets.
6 Verify that you have a documentation CD.
7 Verify that you have the Installation Checklist and Quick Start Guide.
--End--
16 Avaya Business Commu ni ca ti o ns Ma na ger 45 0 6. 0 In st al la tio n — Syst e m February 2011
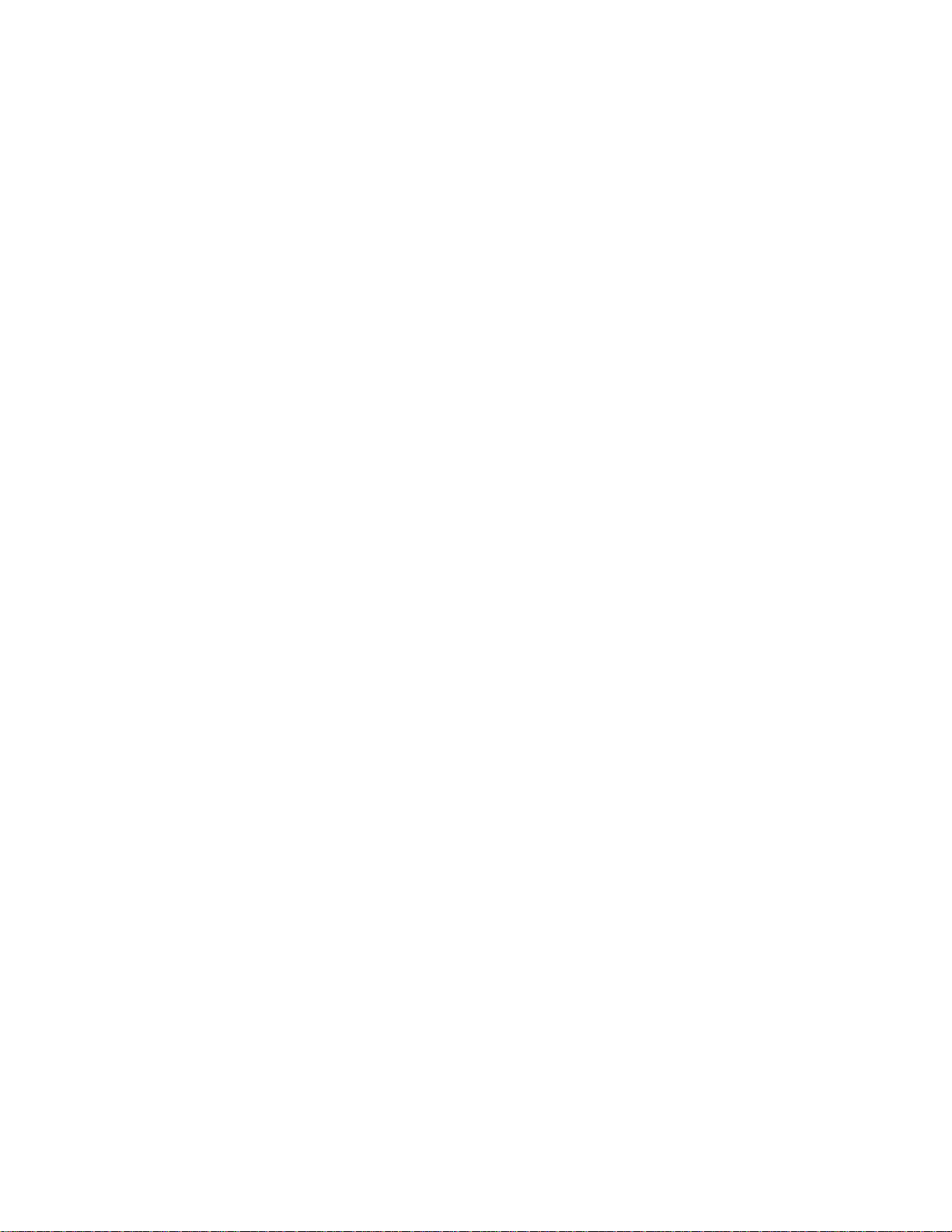
8 Visually inspect the components for damage during shipping.
9 If you find damage or if you do not have all components, contact your Avaya
sales representative.
--End--
Verifying the expansion cabinet components
Before you install the optional Avaya BCM450 expansion cabinet, verify that you have
the required components, and that they are not damaged.
Procedure steps
Step Action
1 Open the Avaya BCM450 expansion cabinet box and remove the components.
2 Verify that you have one Avaya BCM450 expansion cabinet.
3 Verify that you have one power supply cable.
4 Verify that you have one expansion cable (shielded Ethernet cable).
5 Verify that you have four rubber feet.
6 Verify that you have the correct media bay modules (MBMs).
Avaya BCM450 installation preparation
7 Visually inspect the components for damage during shipping.
8 If you find damage or if you do not have all components, contact your Avaya
sales representative.
Preinstallation checklists
For preinstallation checklists, see Installation Checklist and Quickstart Guide.
--End--
Avaya Business Communications Manager 450 6.0 Installation — System February 2011 17
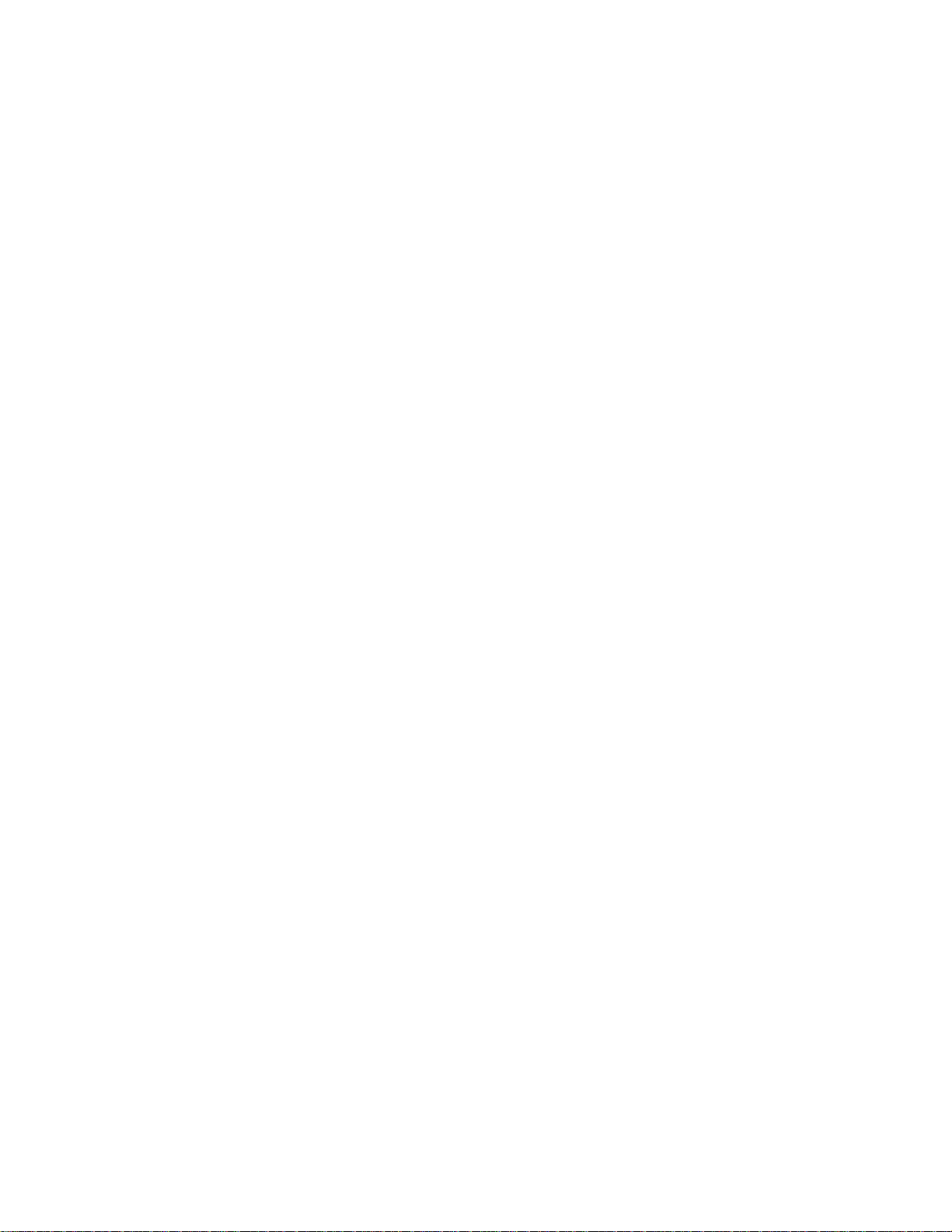
Avaya BCM450 installation preparation
18 Avaya Business Commu ni ca ti o ns Ma na ger 45 0 6. 0 In st al la tio n — Syst e m February 2011
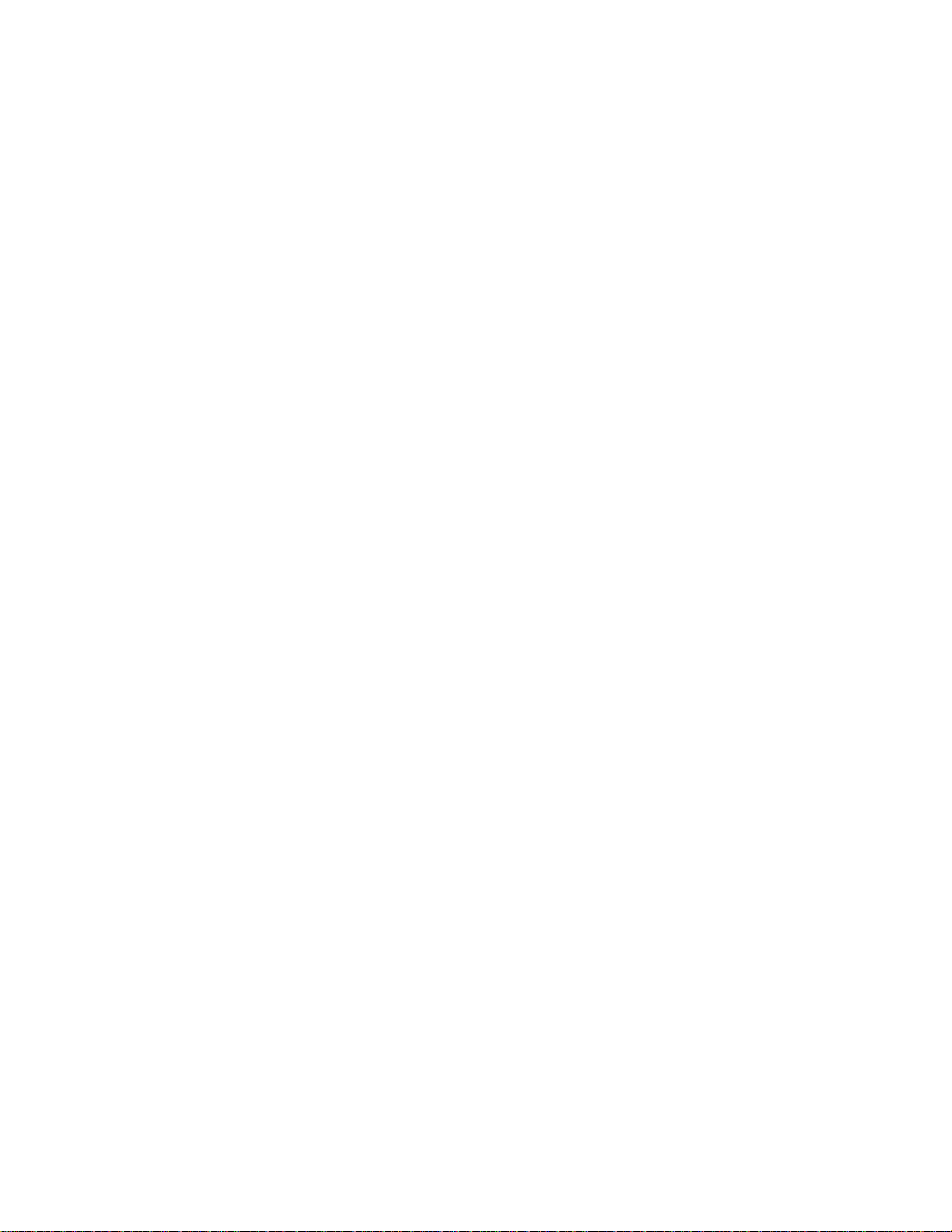
Avaya BCM450 main unit and expansion cabinet installation
To install a Avaya Business Communications Manager 450 system, you must install a
Avaya BCM450 main unit, and an optional expansion cabinets with media bay modules
(MBM).
Prerequisites to main and expansion cabinet installation
• A Avaya BCM450 system requires a main unit, and can include an optional
expansion cabinet.
Avaya BCM450 main unit and expansion cabinet installation tasks
This work flow shows you the sequence of tasks you perform to install a main unit and
expansion cabinet. To link to any tasks, go to Avaya BCM450 main unit and expansion
cabinet installation navigation (page 20).
Avaya Business Communications Manager 450 6.0 Installation — System February 2011 19
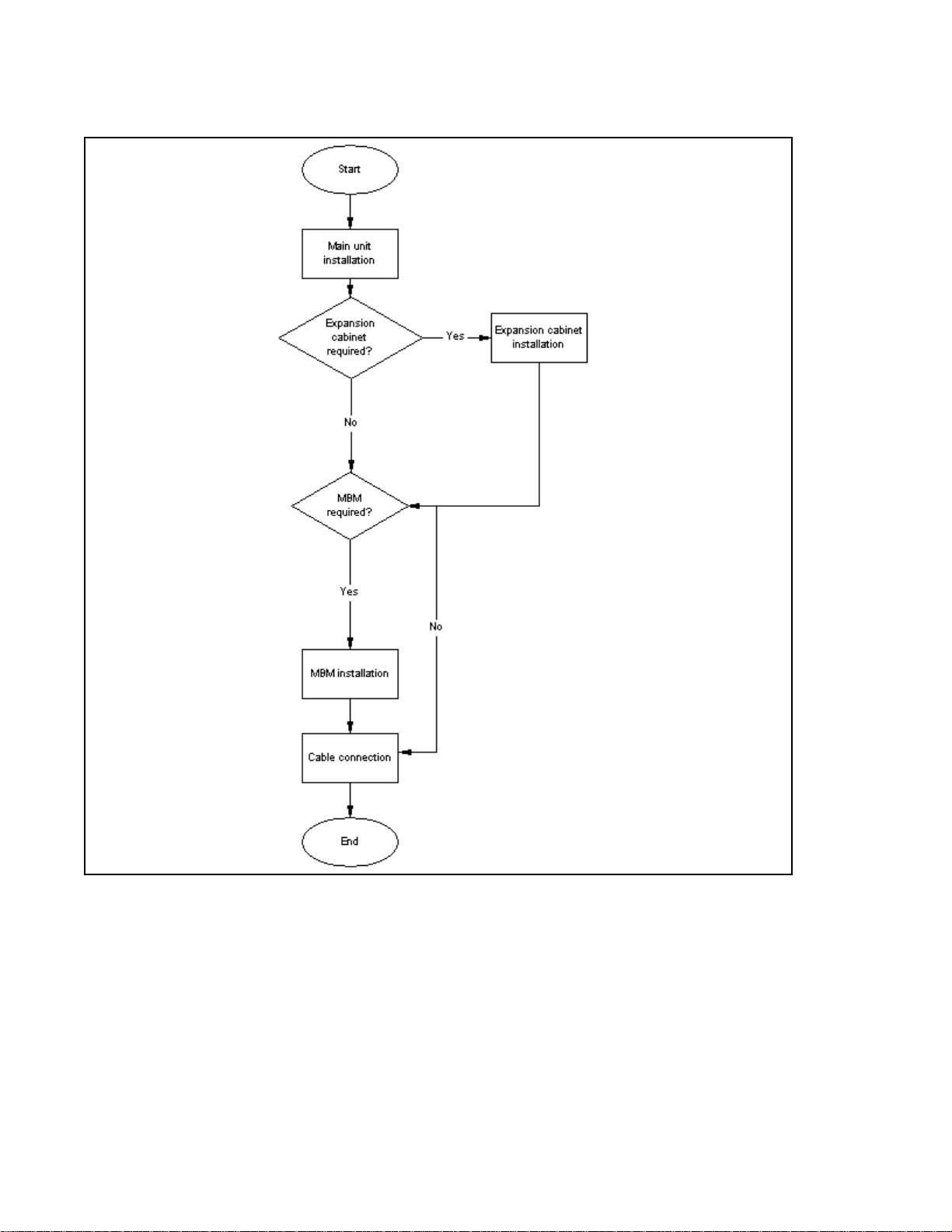
Avaya BCM450 main unit and expansion cabinet installation
Avaya BCM450 main unit and expansion cabinet installation tasks
Avaya BCM450 main unit and expansion cabinet installation navigation
• Avaya BCM450 main unit installation (page 21)
• Avaya BCM450 expansion cabinet installation (page 31)
• MBM installation (page 37)
• Avaya BCM450 cable connection (page 47)
20 Avaya Business Commu ni ca ti o ns Ma na ger 45 0 6. 0 In st al la tio n — Syst e m February 2011
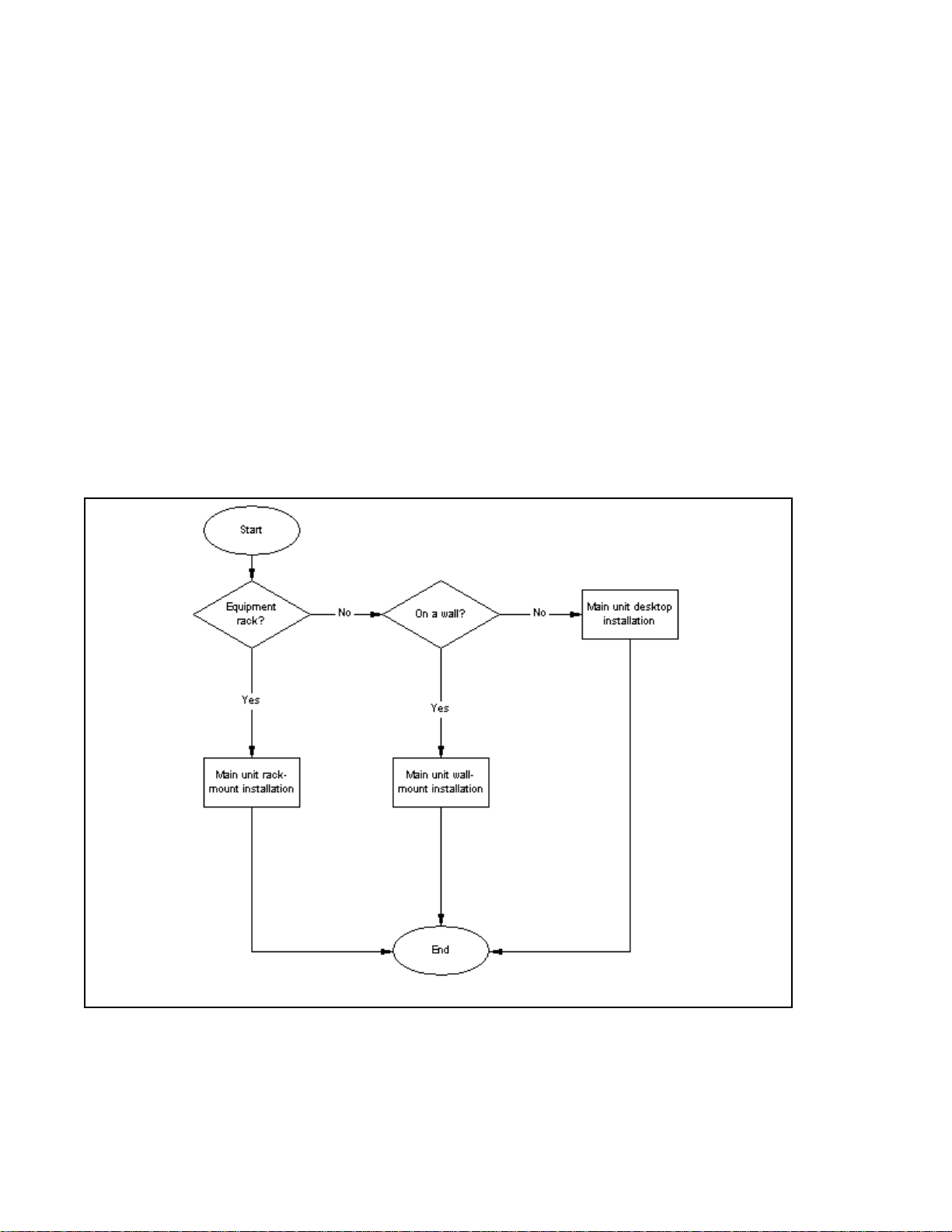
Avaya BCM450 main unit installation
This chapter describes how to install a Avaya Business Communications Manager 450
main unit. You can install the main unit in a standard 19-inch equipment rack, on a wall,
or on a desktop.
Prerequisites to main unit installation
• To operate the Avaya BCM450 main unit at the optimal internal temperature, ensure
the top, sides, and rear clear of obstructions and away from the exhaust of other
equipment.
• Ensure no objects are on top of the main unit.
Main unit installation tasks
This work flow shows you the sequence of tasks you perform to install a main unit. To
link to any tasks, go to Avaya BCM450 main unit installation navigation (page 22).
Avaya BCM450 main unit installation tasks
Avaya Business Communications Manager 450 6.0 Installation — System February 2011 21
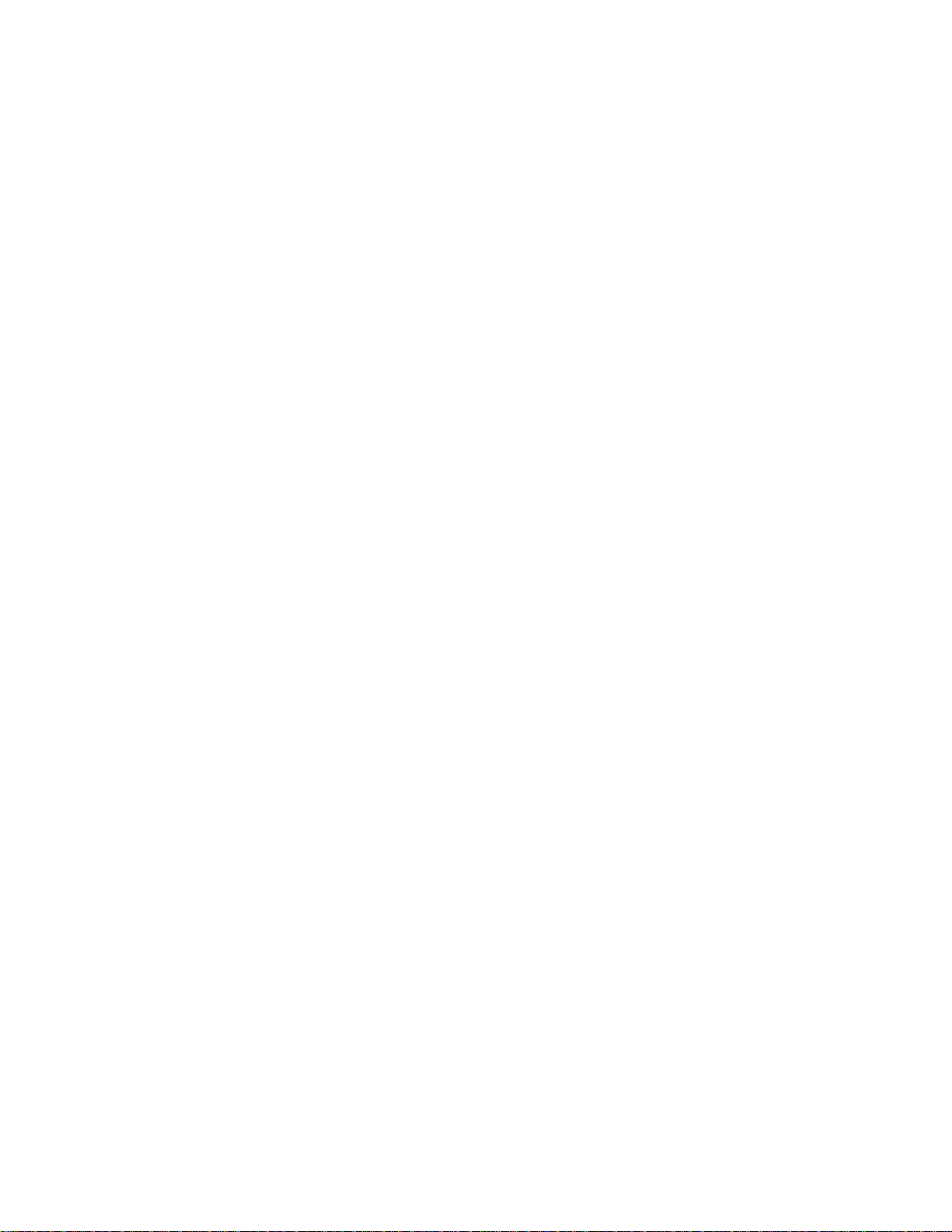
Avaya BCM450 main unit installation
Avaya BCM450 main unit installation navigation
• Installing the Avaya BCM450 main unit on a rack (page 23)
• Avaya BCM450 main unit wall-mount installation (page 25)
• Avaya BCM450 main unit desktop installation (page 29)
22 Avaya Business Commu ni ca ti o ns Ma na ger 45 0 6. 0 In st al la tio n — Syst e m February 2011
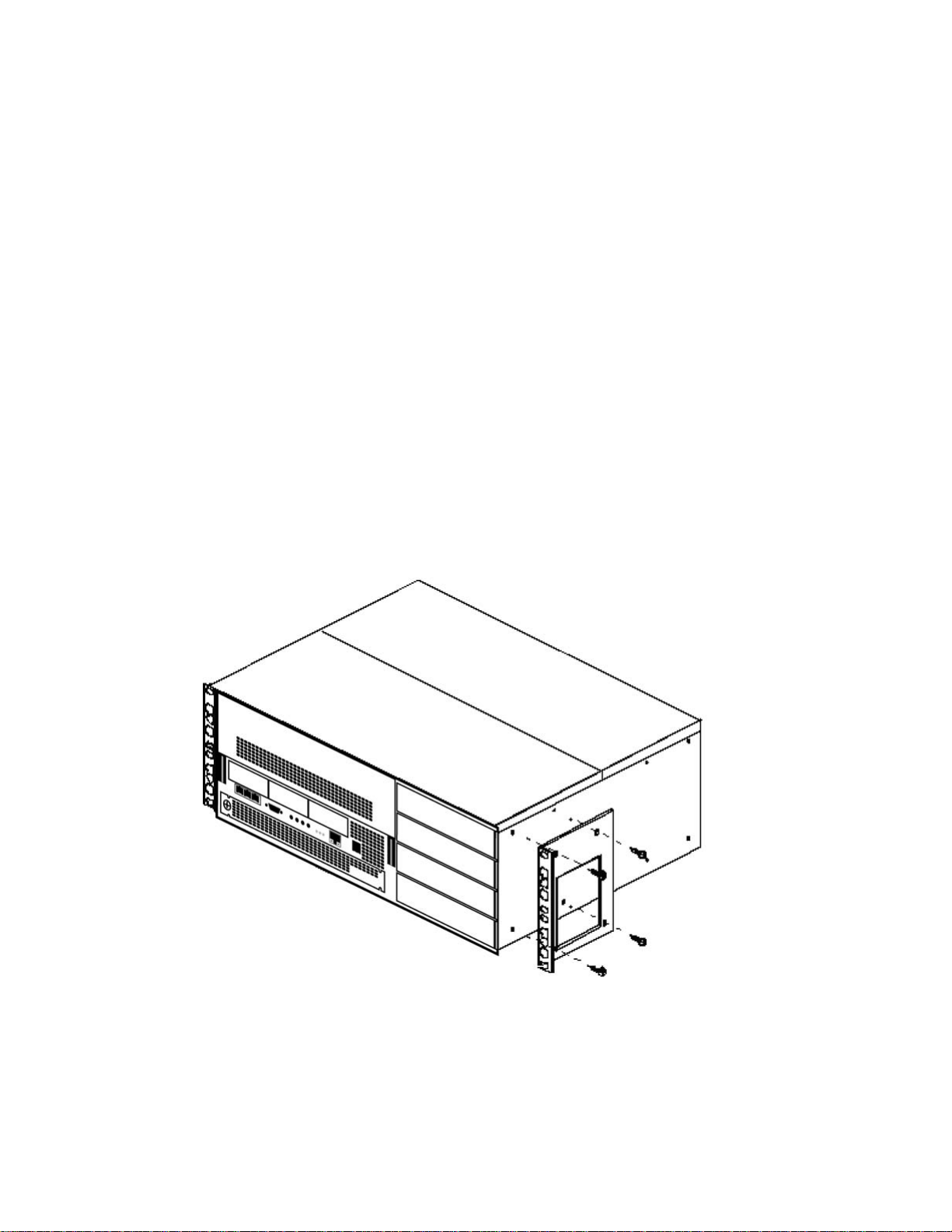
Inst alling the Avaya BCM450 main unit on a rack
Avaya BCM450 main unit rack-mount installation procedures
Attach the rack-mount brackets to the Avaya Business Communications Manager 450
main unit.
Prerequisites
• Use only the screws supplied with the rack-mount bracket. Other screws can
damage the Avaya BCM450 main unit.
Procedure steps
Step Action
1 Place the Avaya BCM450 main unit on a flat, clean surface.
2 Align the screw holes between the Avaya BCM450 main unit and the right
rack-mount bracket.
3 Fasten the bracket to the Avaya BCM450 main unit using four screws.
Attaching the rack-mount bracket
4 Align the screw holes between the Avaya BCM main unit and the left
rack-mount bracket.
5 Fasten the bracket to the main unit using four screws.
Avaya Business Communications Manager 450 6.0 Installation — System February 2011 23
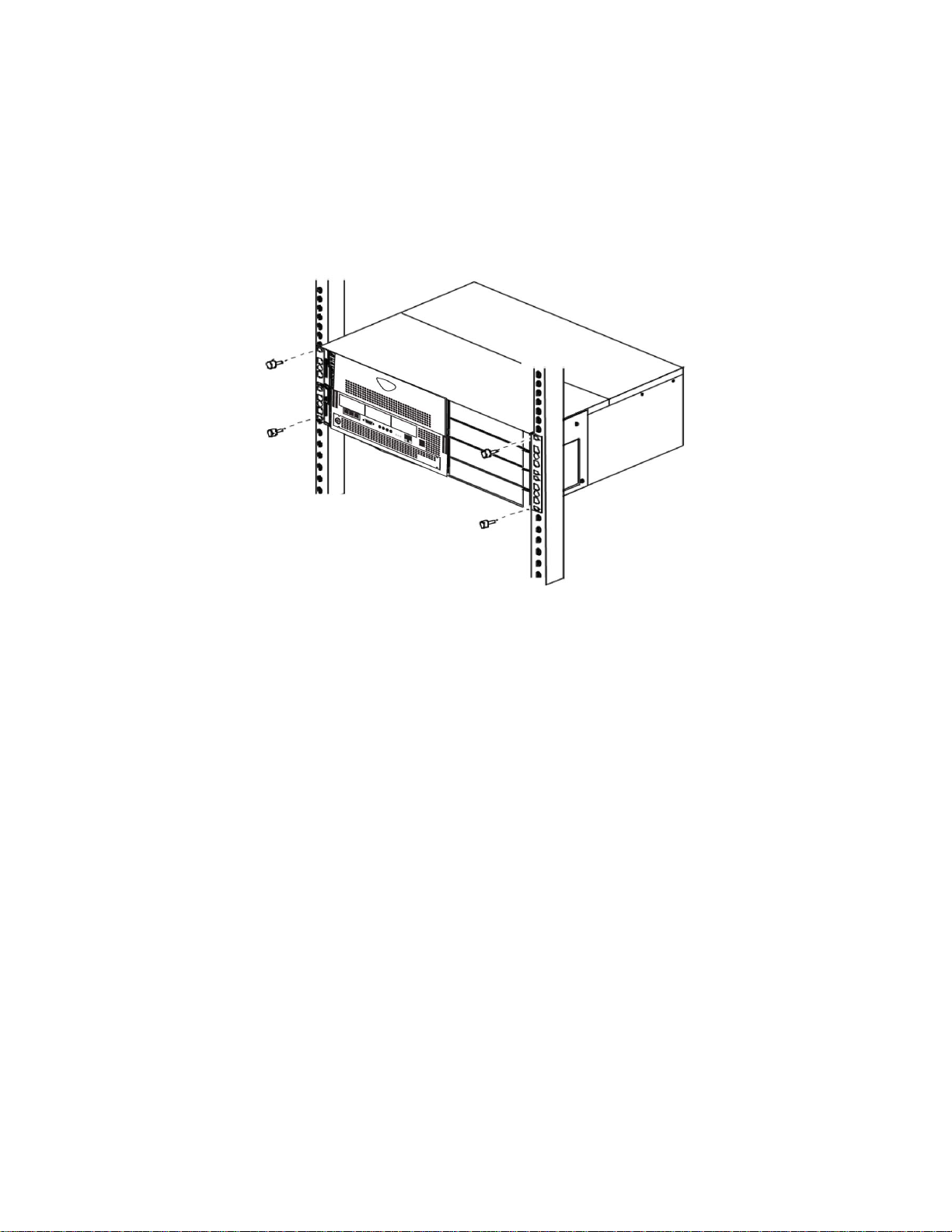
Installing the Avaya BCM450 main unit on a rack
6 Determine the location in the rack where you want to install the main unit.
7 Position the main unit in the rack. Have an assistant hold the main unit.
8 Align the holes in the rack-mount bracket with the holes in the equipment rack
rails.
9 Fasten the rack-mount brackets to the rack using the four supplied rack screws.
Mounting the Avaya BCM450 on a rack
--End--
24 Avaya Business Commu ni ca ti o ns Ma na ger 45 0 6. 0 In st al la tio n — Syst e m February 2011
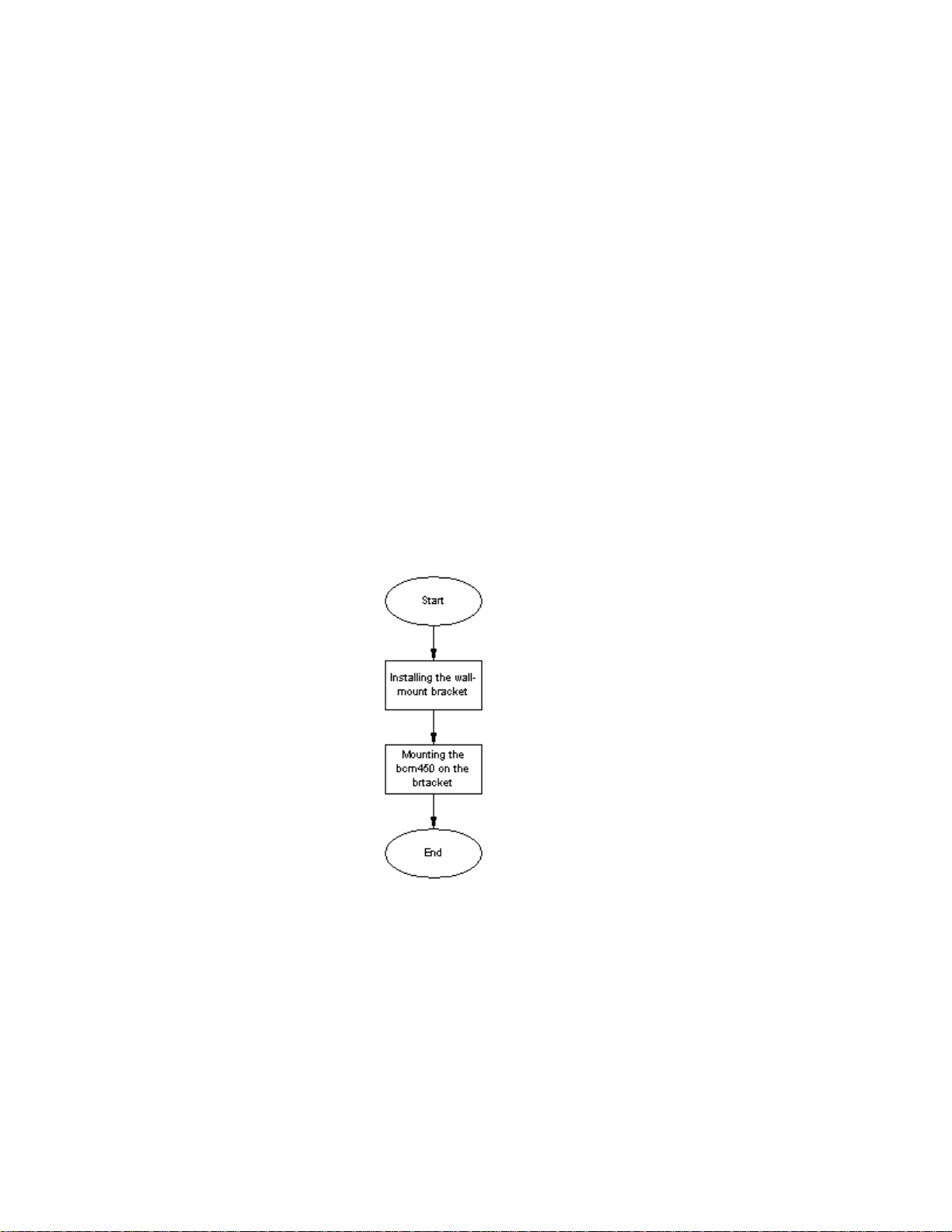
Avaya BCM450 main unit wall-mount installation
This chapter describes how to install a Avaya Business Communications Manager 450
main unit on a wall. To wall-mount a Avaya BCM450 unit, you need a wall-mount
bracket. The Avaya BCM450 unit connects to the wall-mount bracket.
Prerequisites to Avaya BCM450 main unit wall-mount installation
• wall-mount bracket kit NTAB3422
• four #10 x 2.5cm (#10 x 1in.) round-head wood screws
• plywood backboard 2 cm (3/4 in.) thick
Avaya BCM450 main unit wall-mount installation procedures
This task flow shows you the sequence of procedures you perform to install a main unit
on the wall. To link to any procedure, go to Avaya BCM450 main unit wall-mount
installation navigation (page 25).
Avaya BCM450 main unit wall-mount installation procedures
Avaya BCM450 main unit wall-mount installation navigation
• Mounting the backboard (page 26)
• Installing the main unit using a wall-mount bracket (page 26)
Avaya Business Communications Manager 450 6.0 Installation — System February 2011 25
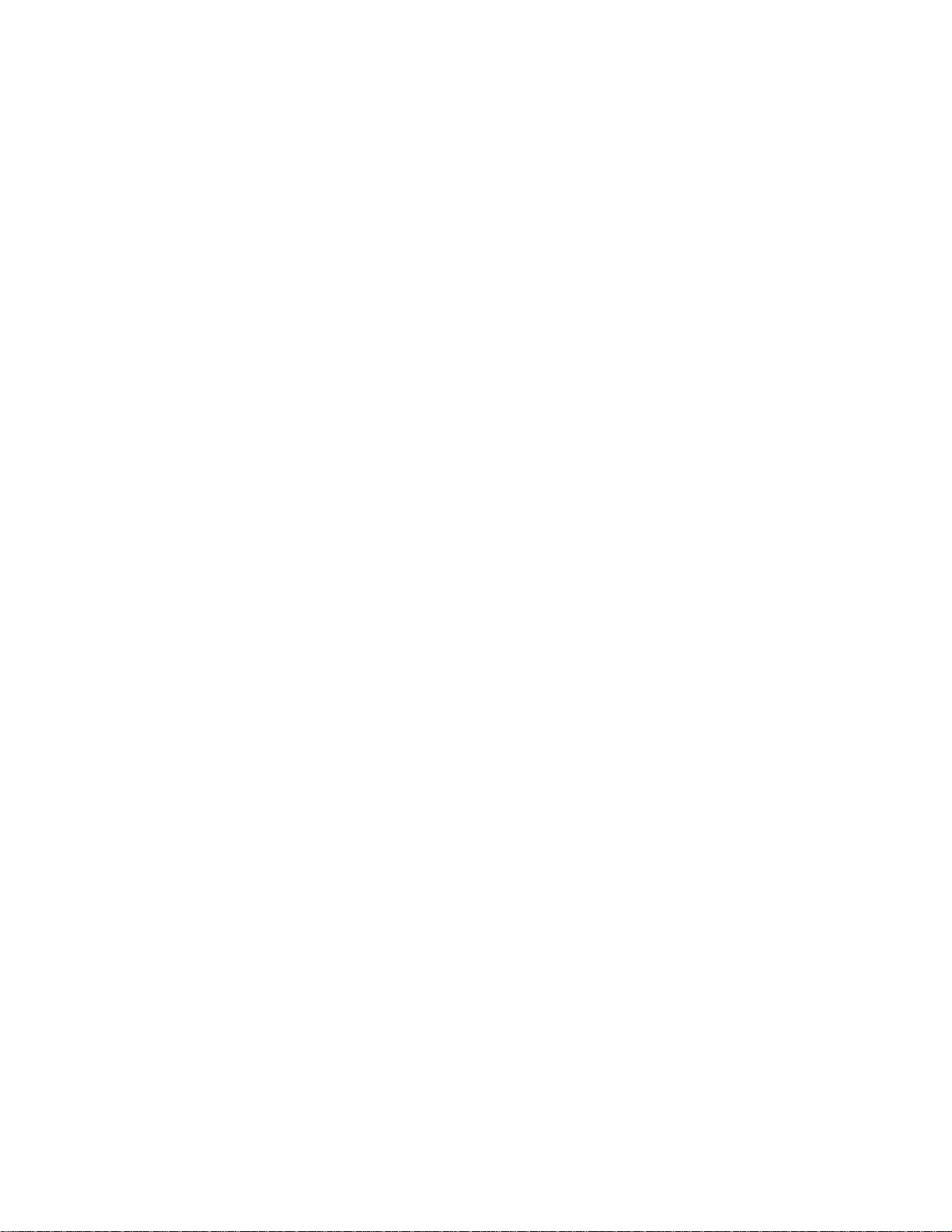
Avaya BCM450 main unit wall-mount installation
Mounting the backboard
Mount a plywood backboard on a wall to simplify installation of your Avaya BCM450
main unit and optional expansion cabinet.
Prerequisites
• Ensure plywood backboard is 2 cm (3/4 in.) thick.
• Obtain a pencil, ruler, screwdriver, and a level.
• Obtain appropriate screws and optional wall anchors to attach the backboard to the
wall.
Procedure steps
Step Action
1 Use a pencil to mark the desired location of the plywood backboard on the wall.
2 Use a ruler and a level to make sure that the plywood backboard is level.
3 Mount the plywood backboard securely to the wall with appropriate screws.
--End--
Installing the main unit using a wall-mount bracket
To install your Avaya BCM450 system on a wall, you must install a wall-mount bracket
for the main unit and optional expansion cabinet.
Prerequisites
• Obtain five #8 x 2 cm (#8 x 0.75 in.) round-head wood screws to attach the
wall-mount bracket to the backboard (or wall).
• Obtain tools for the installation including a screwdriver (for the wood screws), a level,
and a pencil.
Procedure steps
Step Action
1 Place the wall-mount bracket on the backboard (or wall) and mark the location of the
screw holes. Use a bubble level to ensure that the wall-mount bracket is level with the
plywood backboard.
2 Install four #10 x 2.5 cm (#10 x 1 in.) round-head screws in the backboard. Leave
approximately 0.5 cm (0.25 in.) of each screw exposed from the backboard (or wall).
3 Hang the wall-mount bracket on the installed screws.
4 Use a level to make sure the wall-mount bracket is level.
5 Remove the wall-mount bracket from the backboard.
6 Align the screw holes on one side of the Avaya BCM450 main unit with the wall-mount
bracket.
7 Fasten the wall-mount brackets securely to the Avaya BCM450 main unit by using the
screws provided.
26 Avaya Business Commu ni ca ti o ns Ma na ger 45 0 6. 0 In st al la tio n — Syst e m February 2011
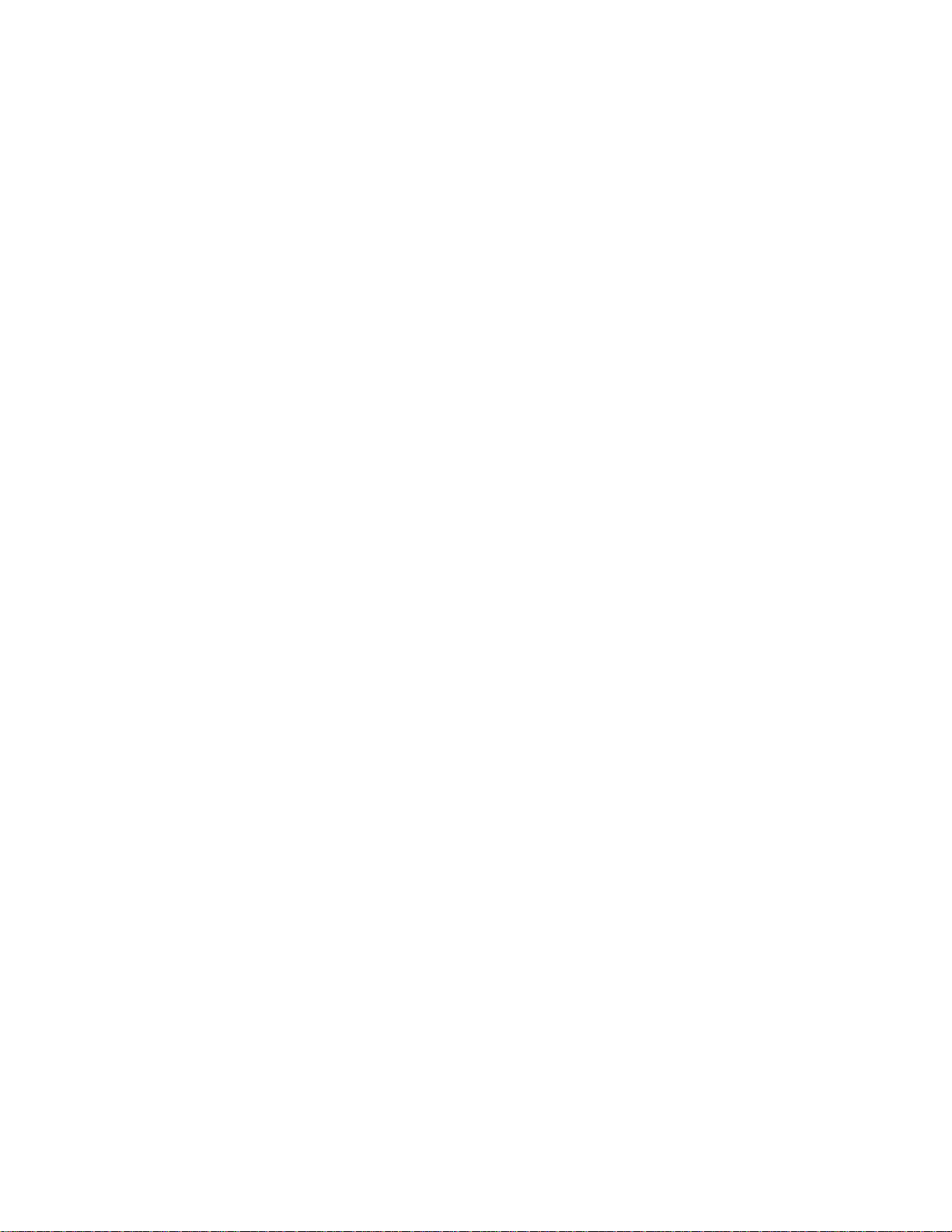
Avaya BCM450 main unit wall-mount installation
8 Hang the Avaya BCM main unit on the backboard screws. Make sure the main unit is
level. Ensure the wood screw heads seat fully into the wall-mount bracket slots.
9 Tighten the wood screws against the wall-mount bracket.
--End--
Avaya Business Communications Manager 450 6.0 Installation — System February 2011 27
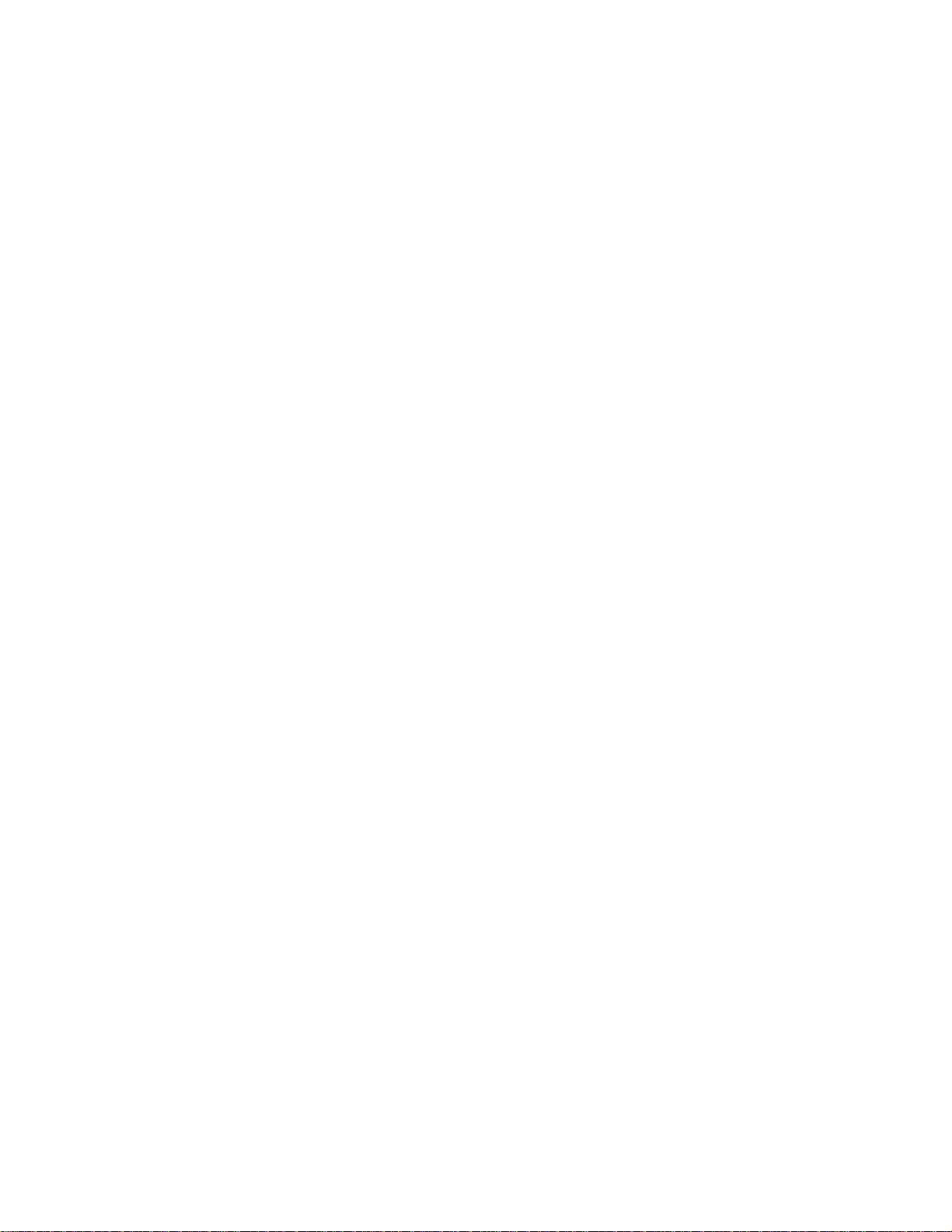
Avaya BCM450 main unit wall-mount installation
28 Avaya Business Commu ni ca ti o ns Ma na ger 45 0 6. 0 In st al la tio n — Syst e m February 2011
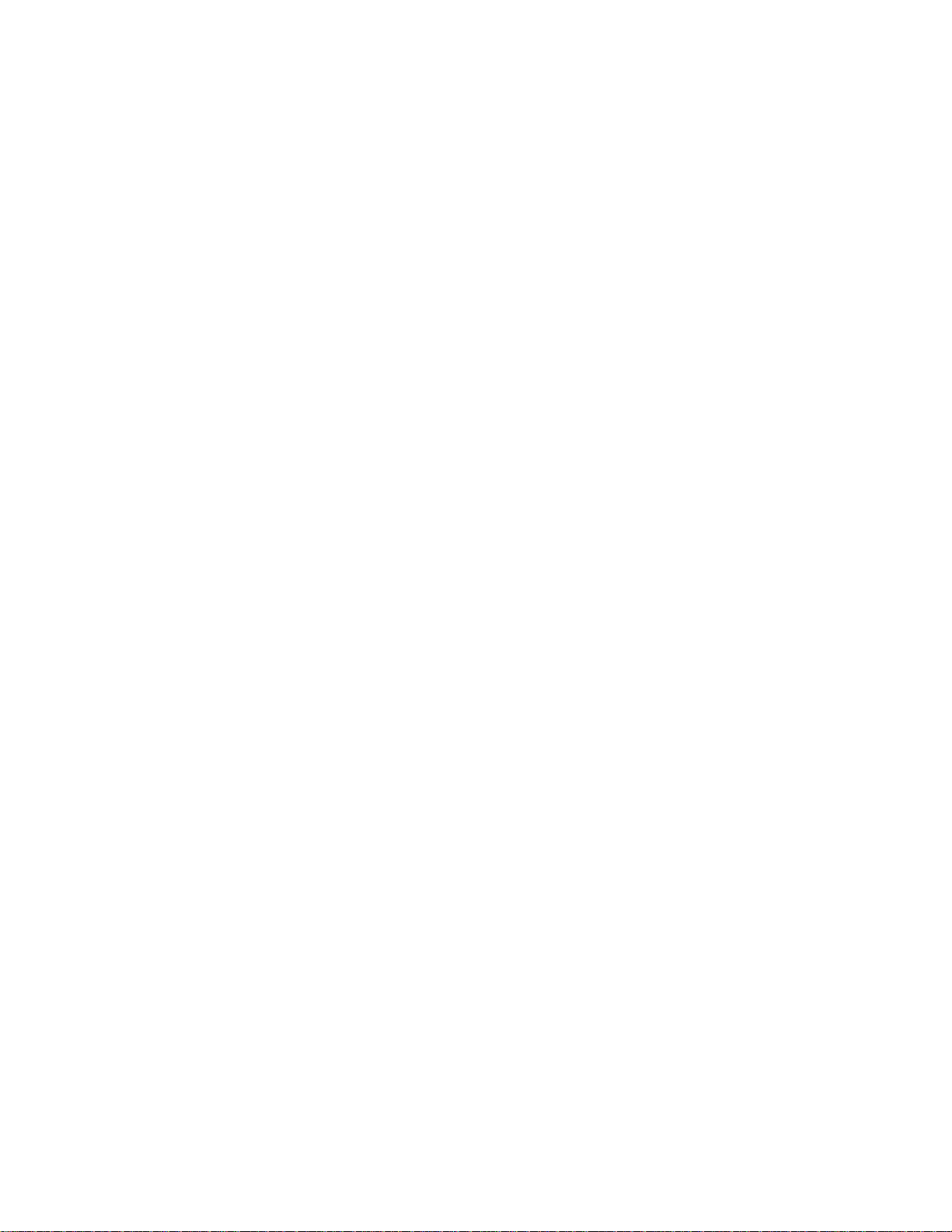
Avaya BCM450 main unit desktop installation
This chapter describes how to install a Avaya Business Communications Manager 450
main unit on a desktop or other flat surface that can support the weight of the main unit.
Prerequisites
• Locate the four self-adhesive rubber feet.
• Leave enough space around the Avaya BCM450 main unit for ventilation and
access to the cables.
Procedure steps
Step Action
1 Remove the paper backing from the four enclosed self-adhesive rubber feet.
2 Attach the four self-adhesive rubber feet to the bottom of the main unit.
3 Position the main unit on a desktop or shelf.
--End--
Avaya Business Communications Manager 450 6.0 Installation — System February 2011 29
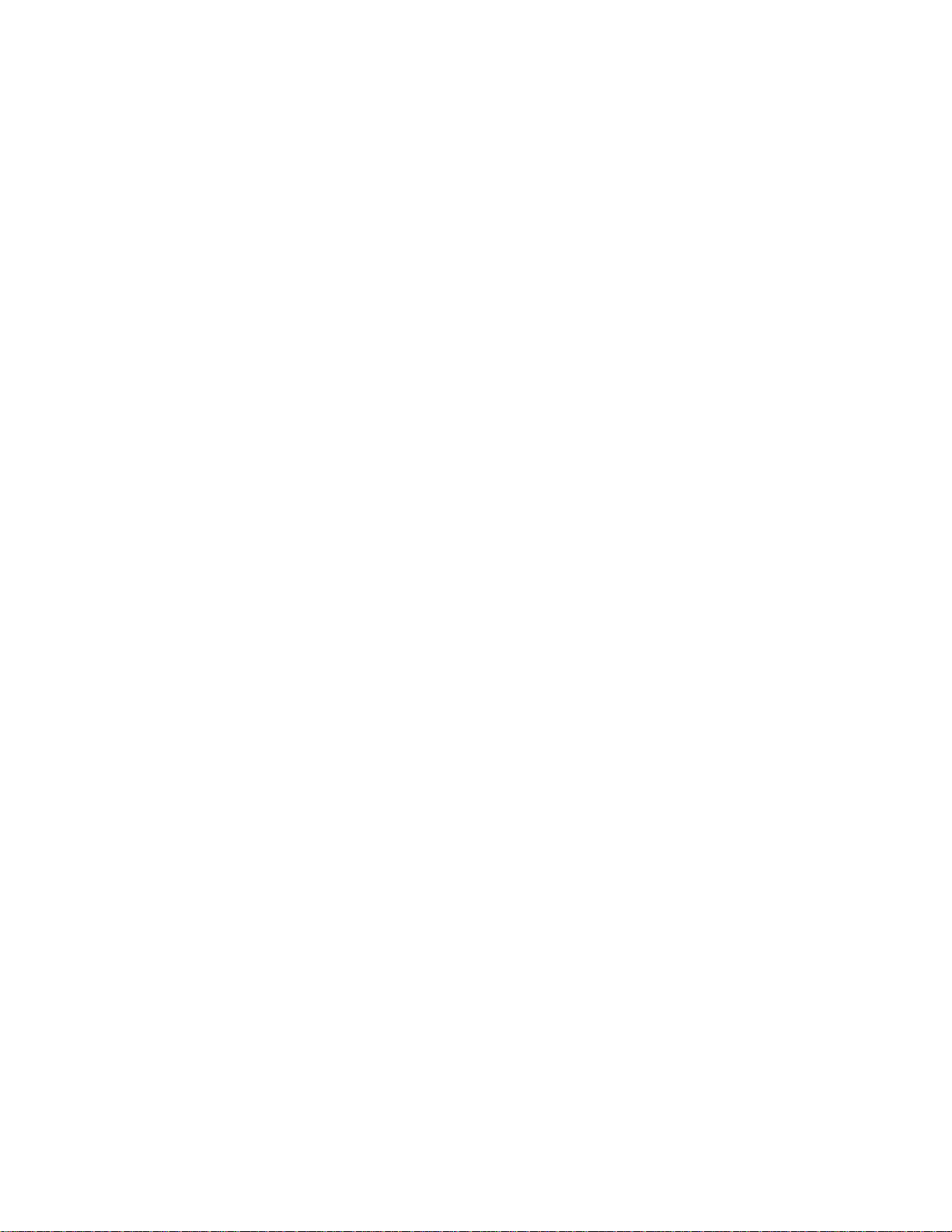
Avaya BCM450 main unit desktop installation
30 Avaya Business Commu ni ca ti o ns Ma na ger 45 0 6. 0 In st al la tio n — Syst e m February 2011
 Loading...
Loading...