Avaya BCM 450 Service Guide
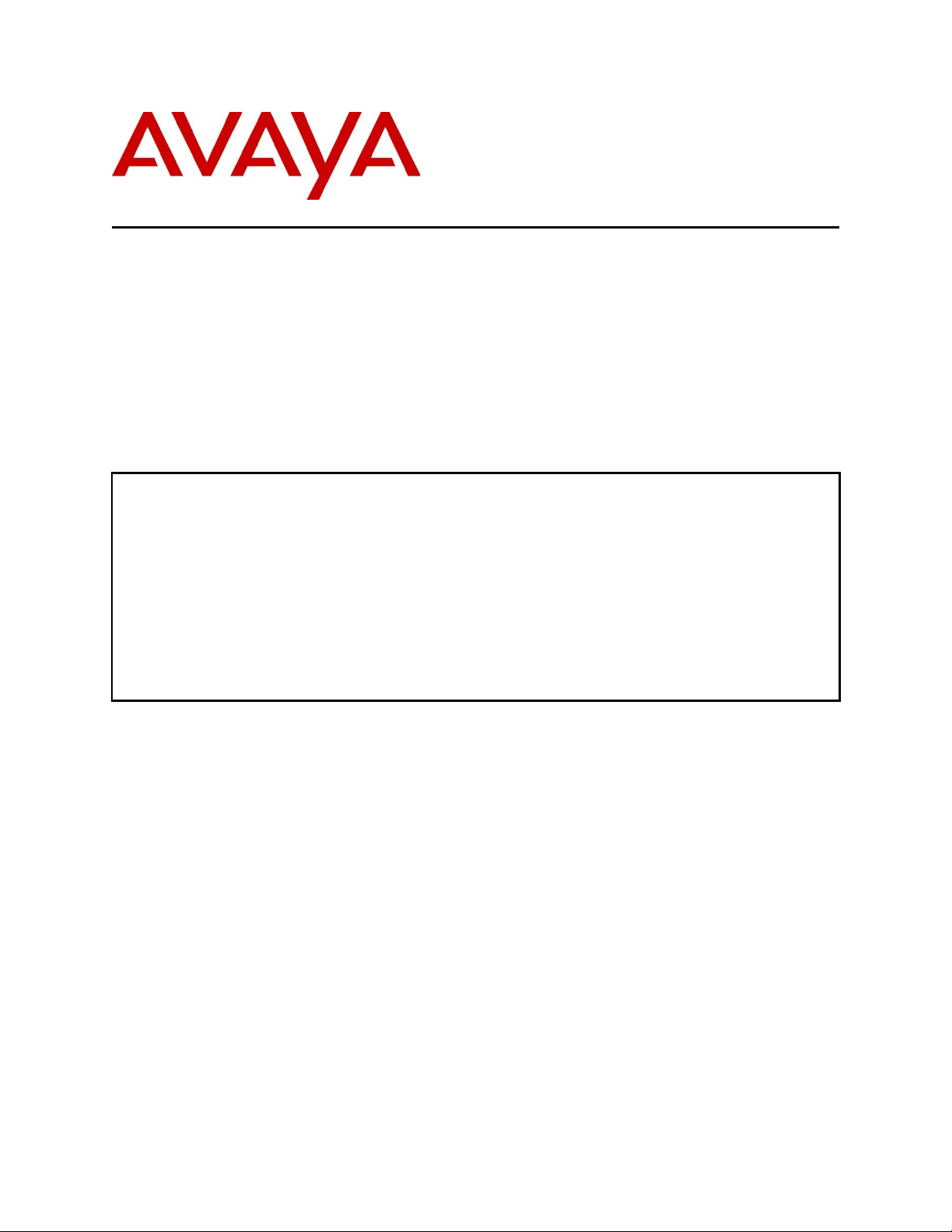
QT; Reviewed:
SPOC 10/14/2011
Solution & Interoperability Test Lab Application Notes
©2011 Avaya Inc. All Rights Reserved.
1 of 31
TelstratBCM_PRI
These Application Notes describe the configuration steps required for the TelStrat Engage
Record version 3.3 to successfully interoperate with Avaya Business Communication
Manager Release 6.0 via a PRI trunk interface. TelStrat Engage Record can connect to the
Avaya Business Communication Manager to record and playback any conversation that
goes through Avaya telephones via PRI (digital) trunk.
Information in these Application Notes has been obtained through DevConnect compliance
testing and additional technical discussions. Testing was conducted via the DevConnect
Program at the Avaya Solution and Interoperability Test Lab.
Avaya Solution & Interoperability Test Lab
Application Notes for TelStrat Engage Record Version 3.3,
PRI trunk Integration with Avaya Business
Communication Manger, Release 6.0 – Issue 1.0
Abstract
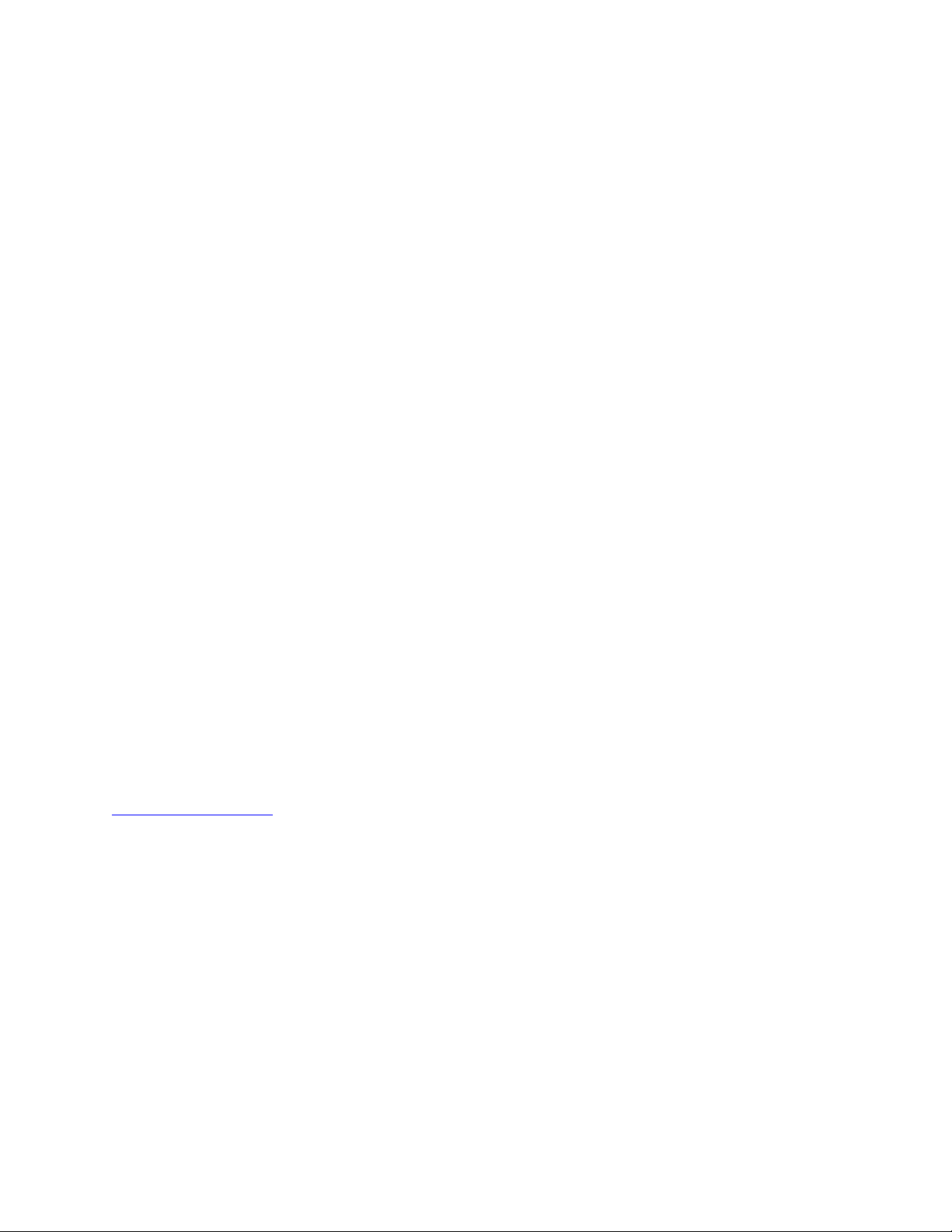
QT; Reviewed:
SPOC 10/14/2011
Solution & Interoperability Test Lab Application Notes
©2011 Avaya Inc. All Rights Reserved.
2 of 31
TelstratBCM_PRI
1. Introduction
The objective of this interoperability compliance testing is to verify that the TelStrat Engage
Record 3.3 (hereafter referred to as Engage) can be connected to the Avaya Business
Communication Manger release 6.0 (hereafter referred to as BCM) via a PRI (Digital) trunk.
The BCM LAN CTE software can be installed on the Engage Server to send call start, call
stop, and other messaging and call events to the BCM. The Engage then can be used to record
and playback conversations going through a PRI trunk.
2. General Test Approach and Test Results
The compliance test included configuring the Engage Server using the Engage BCM Engine
Controller to monitor, to record and to play back the conversations going on the telephones via a
PRI trunk.
2.1. Interoperability Compliance Testing
The general test approach was to verify whether the Engage can monitor, record and playback
the conversations going through the Avaya BCM PRI (digital) trunk. The following areas were
covered:
- Recording all calls.
- Schedule Recording based on Agent, Port Numbers, Date & Time, Days of Week, DN,
DNIS, and CLID.
- Recording on Demand using SPRE (Special Prefix) codes defined on the Engage Record
Server.
2.2. Test Results
All executed test cases have been passed. Avaya telephone conversations can be monitored,
recorded and played back by using the Engage Record Server successfully.
2.3. Support
Technical support for TelStrat can be obtained by contacting TelStrat via email at
support@telstrat.com or by calling +1 972-633-4548
3. Reference Configuration
Figure 1 illustrates the lab test configuration used during the compliant testing event between
the BCM and Engage Server combination.
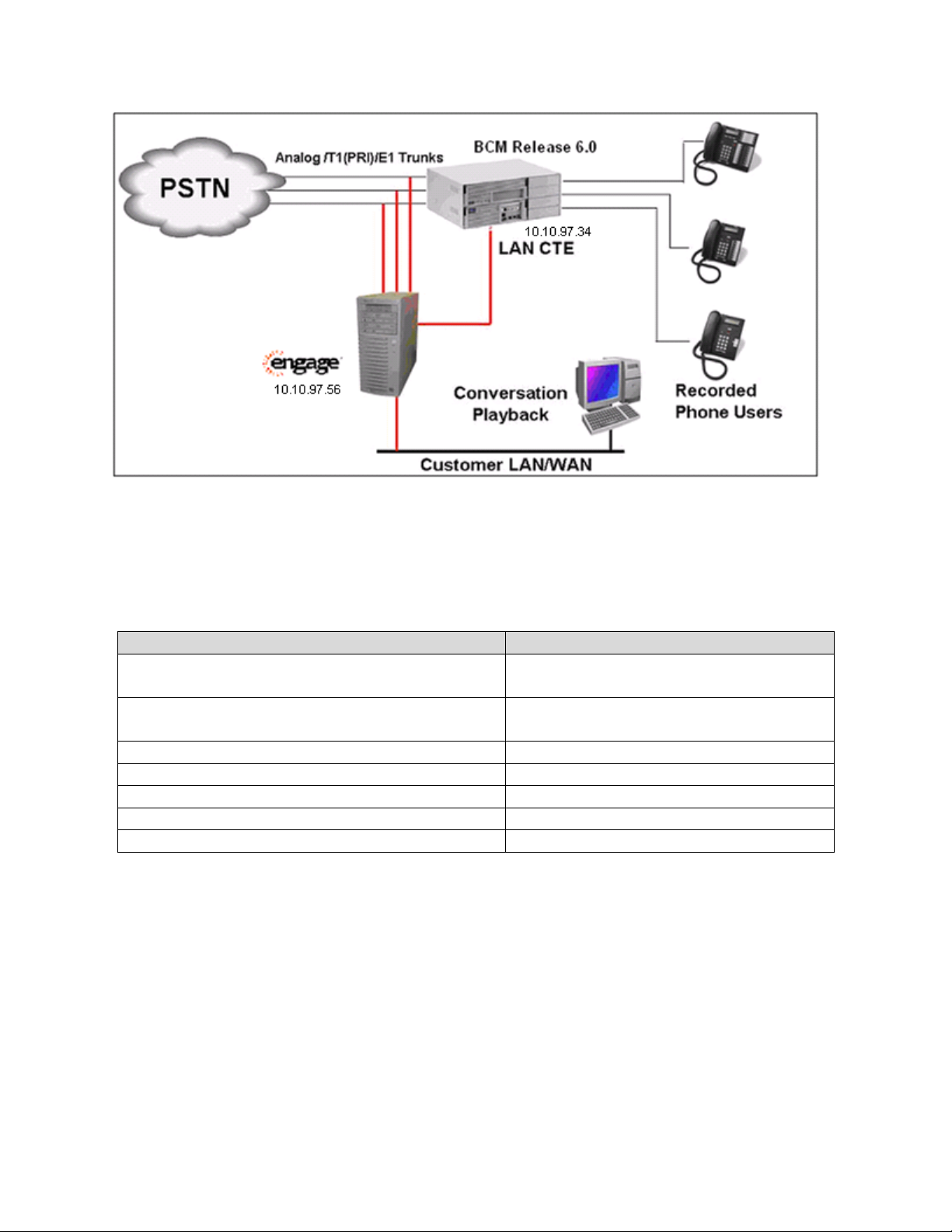
QT; Reviewed:
SPOC 10/14/2011
Solution & Interoperability Test Lab Application Notes
©2011 Avaya Inc. All Rights Reserved.
3 of 31
TelstratBCM_PRI
Equipment
Software/Firmware
Avaya BCM 450
Release 6.0
PRI, Digital Trunk Interface Module
Avaya BCM 50, emulated PSTN
Release 6.0
PRI, Digital Trunk Interface Module
Avaya Digital (TDM) Telephones:
T7316, M7310
Engage Record Server OS
Windows 2003 Server SP2
Engage Record Server
3.3.0.6
Engage BCM Engine Controller
n/a
Engage Client OS
Windows XP Pro SP3
Figure 1: Lab Test Connection Diagram for the BCM, Engage Record Server and Engage
Client
4. Equipment and Software Validated
The following equipment and software was used during the lab testing:
5. Avaya Business Communication Manager Configuration
These Application Notes assume that the basic configuration has already been administered. For
further information on the BCM, please consult references in Section 9. The below procedures
describe the configuration details of the BCM (BCM 450) with a PRI trunk to a Service Provider
(in this example, BCM 450 is configured as Central Office, emulated PSTN) system.
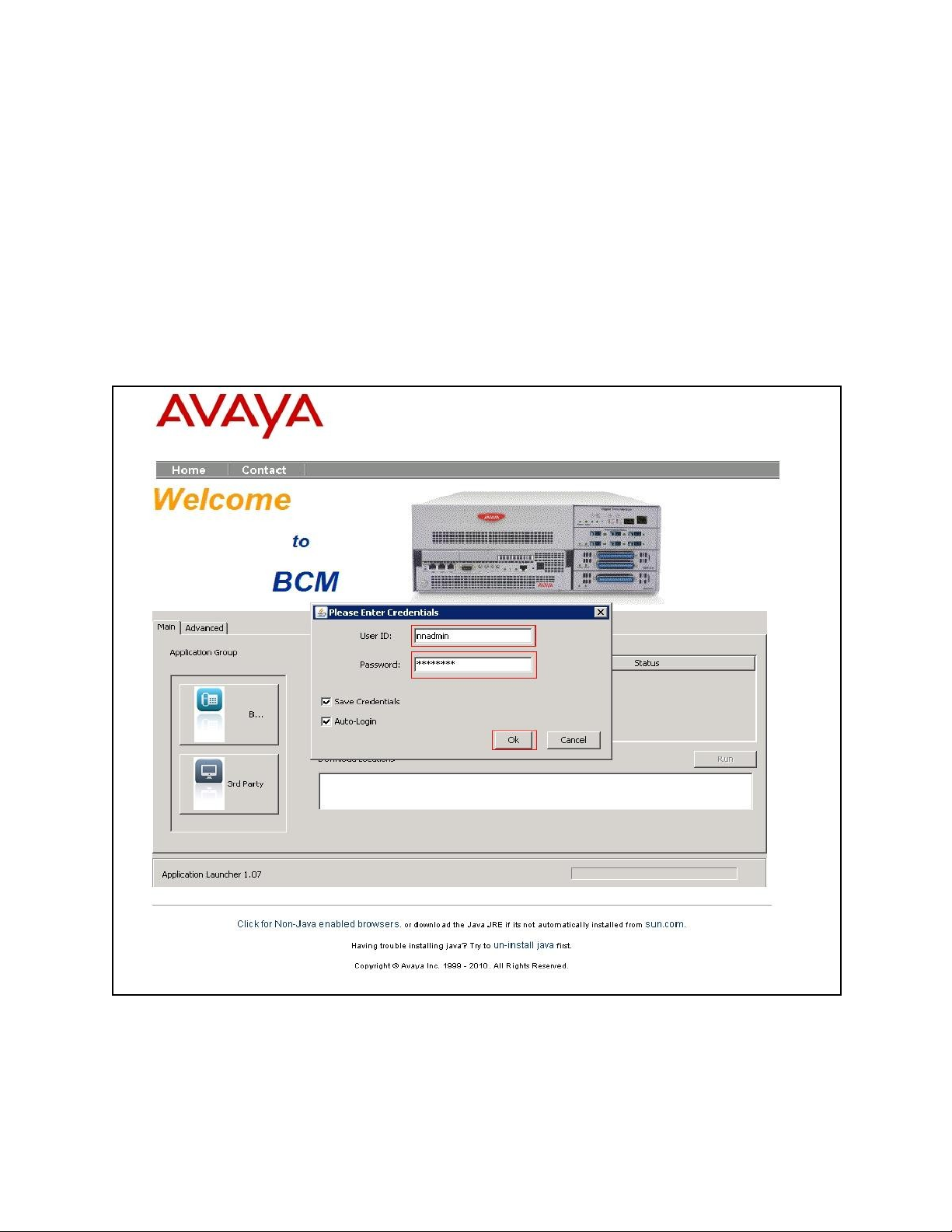
QT; Reviewed:
SPOC 10/14/2011
Solution & Interoperability Test Lab Application Notes
©2011 Avaya Inc. All Rights Reserved.
4 of 31
TelstratBCM_PRI
5.1. Configure Local BCM (BCM 450)
This section describes how to configure the BCM system connecting to Engage Record Server to
monitor, to record and to play back conversations on the Avaya telephones.
5.1.1. Login to BCM
5.1.1.1 Launching Business Element Manager and BCM Monitor
a) Open web browser and connect to the Web GUI http://<BCM IP address> as shown in Figure
2. Then log in using the appropriate Username and Password.
Note: The web browser has to enable Java Runtime Environment to support the BCM Web GUI.
Figure 2 – Login to Business Communication Manager
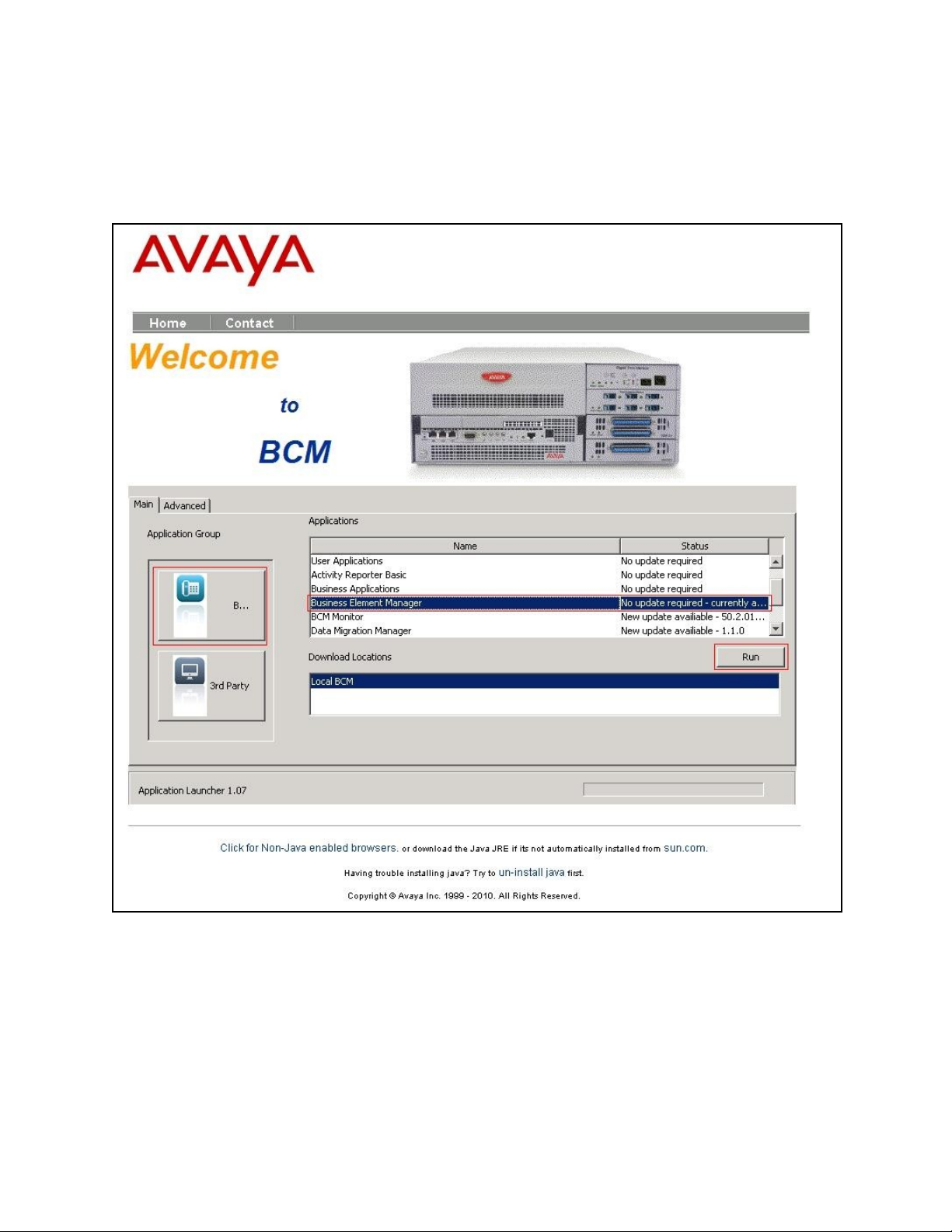
QT; Reviewed:
SPOC 10/14/2011
Solution & Interoperability Test Lab Application Notes
©2011 Avaya Inc. All Rights Reserved.
5 of 31
TelstratBCM_PRI
b) The Welcome to BCM page is displayed. Click on the BCM applications/ web links, select
Business Element Manager, and then click Run as highlighted in red box as shown in Figure
3. This action will install Business Element Manager to the local PC. After the installation
complete, Business Element Manager shortcut will be created on desktop.
Figure 3 – Business Communication Manager
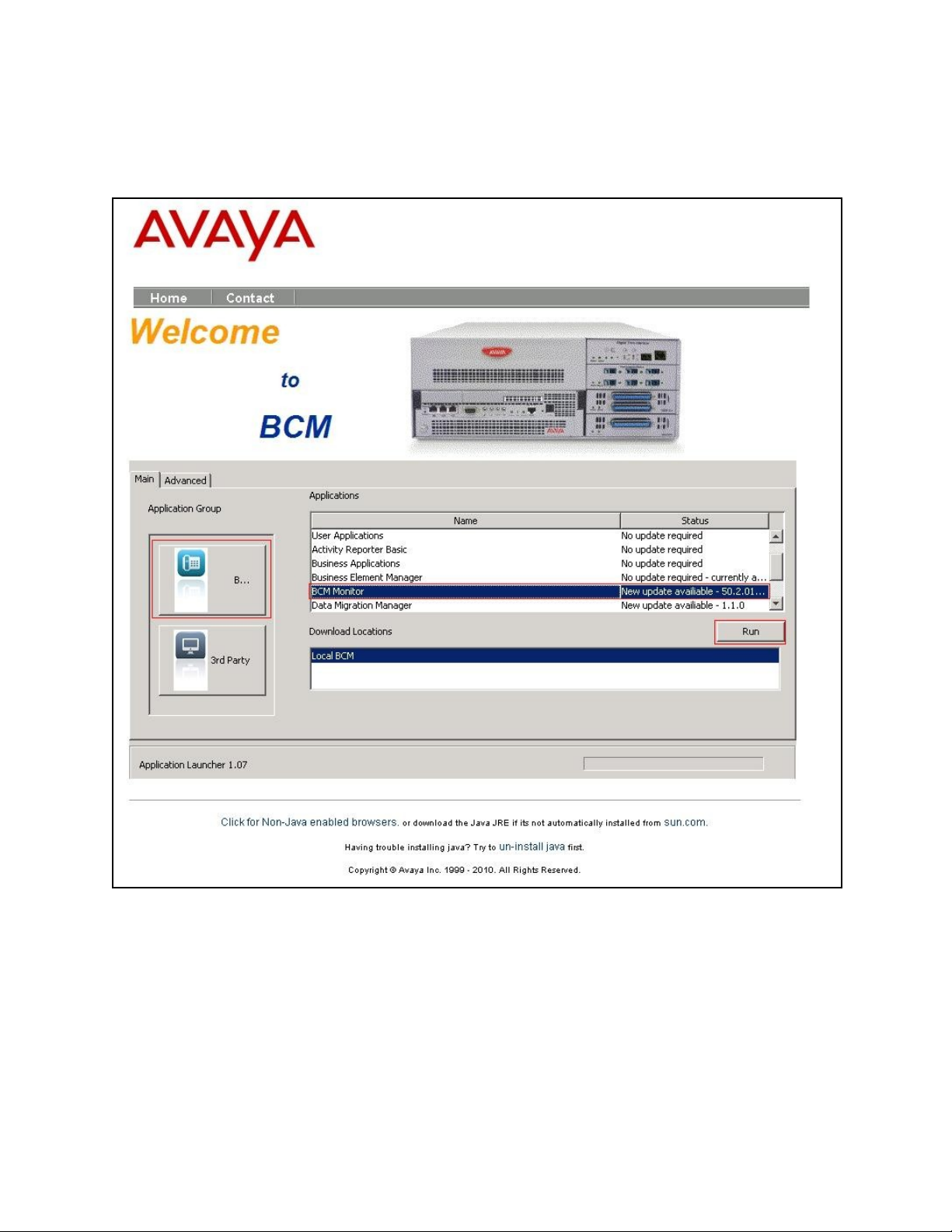
QT; Reviewed:
SPOC 10/14/2011
Solution & Interoperability Test Lab Application Notes
©2011 Avaya Inc. All Rights Reserved.
6 of 31
TelstratBCM_PRI
c) Continue with Welcome to BCM page to install BCM Monitor as shown in Figure 4. After
the installation completes, the BCM Monitor shortcut will be created on desktop.
Figure 4 – Element Manager System Overview
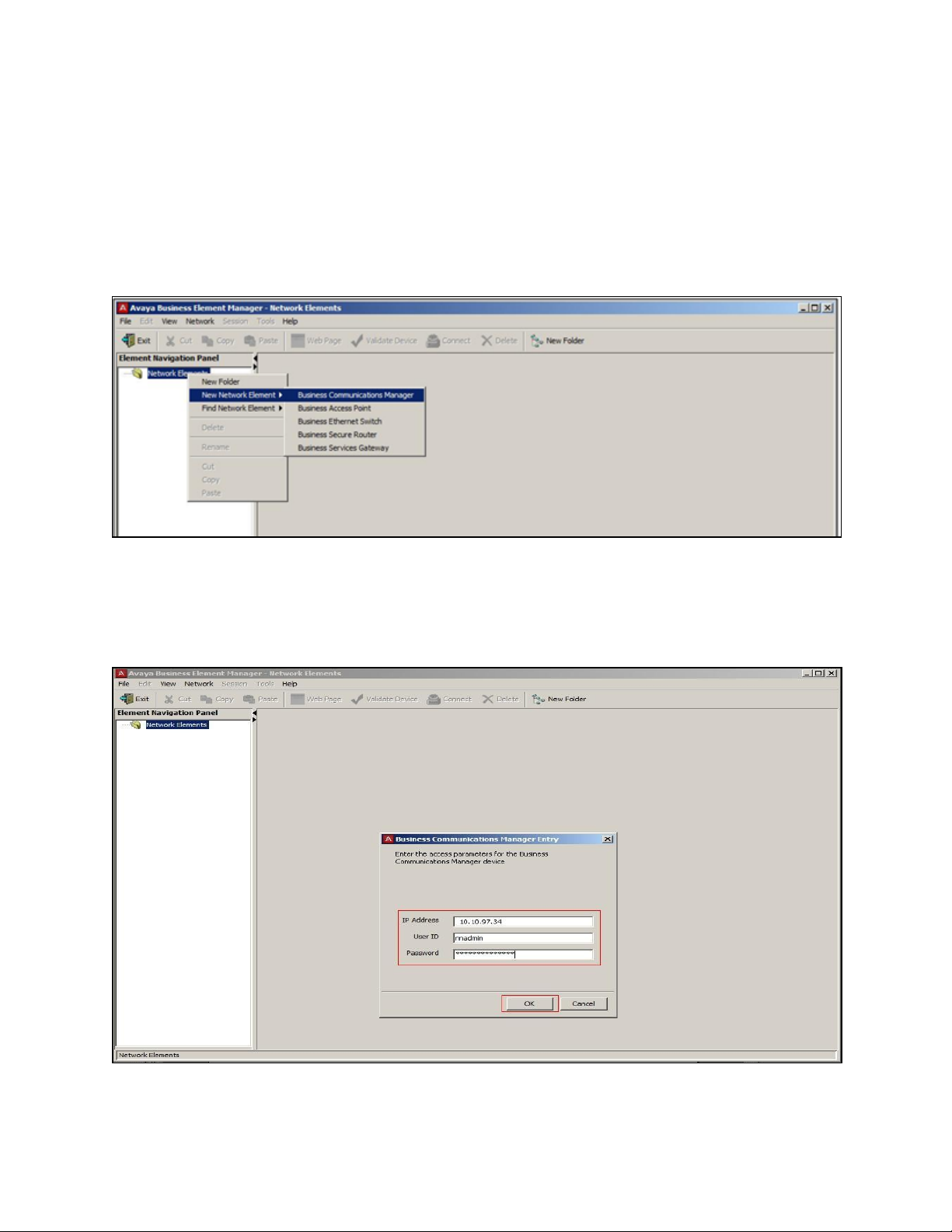
QT; Reviewed:
SPOC 10/14/2011
Solution & Interoperability Test Lab Application Notes
©2011 Avaya Inc. All Rights Reserved.
7 of 31
TelstratBCM_PRI
5.2. Create a new Network Element Entry for Business Element
Manager
a) Double click on the Business Element Manager desktop icon; the Avaya Business Element
Manager – Network Elements will display. Create a new Network Element as shown in
Figure 5.
Figure 5: Create a New Network Element
b) Input IP address of BCM, username: nnadmin and appropriate password to the red box as
shown in Figure 6. Then click OK.
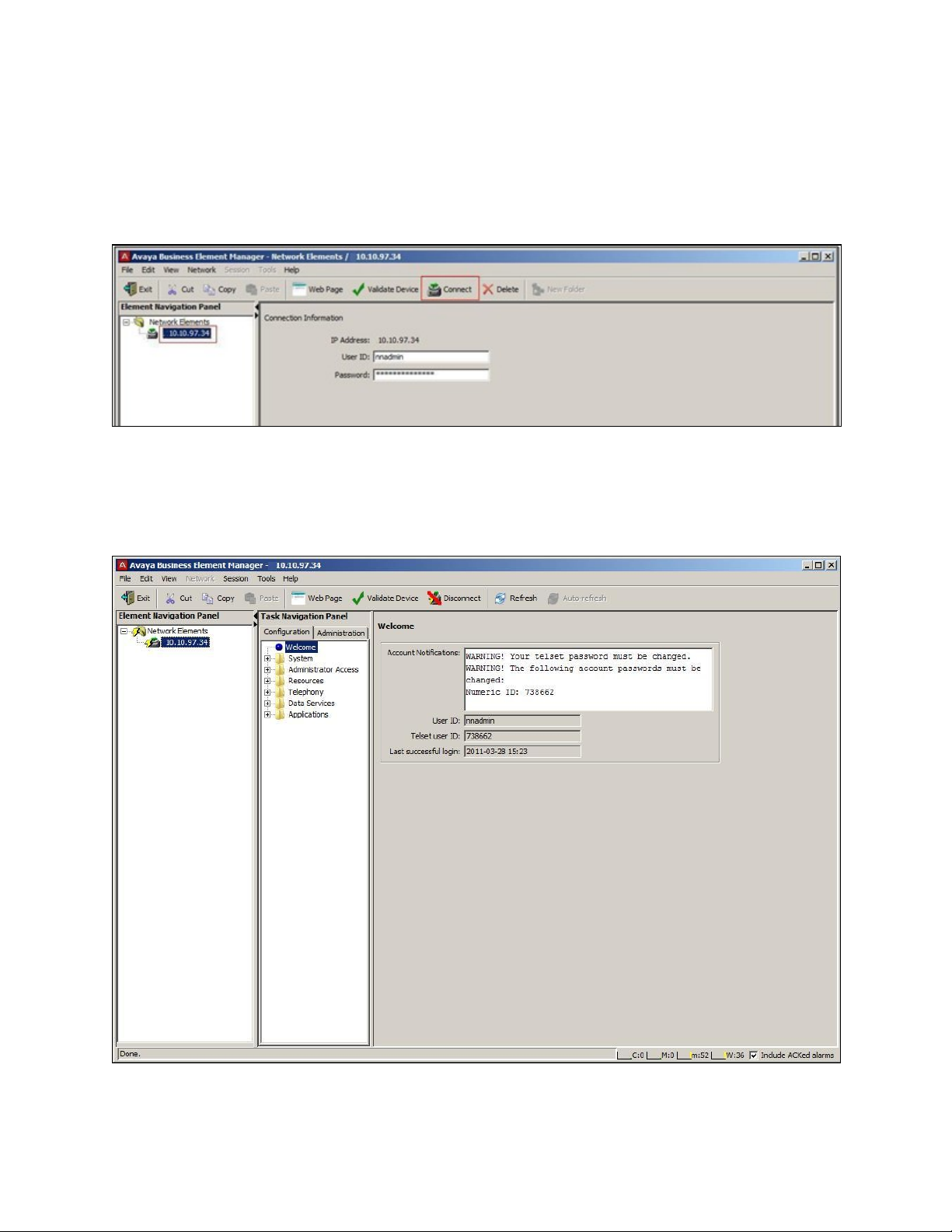
QT; Reviewed:
SPOC 10/14/2011
Solution & Interoperability Test Lab Application Notes
©2011 Avaya Inc. All Rights Reserved.
8 of 31
TelstratBCM_PRI
Figure 6: Business Communication Manager Entry
5.2.1. Login to Business Element Manager
a) Double click on the Business Element Manager desktop icon; select the Network Element
then click Connect as shown in Figure 7.
Figure 7: Connect to BCM
b) After the connection has been established, click OK in the Confirm dialog (not shown).
Figure 8 shows Business Element Manager has been successfully logged on.
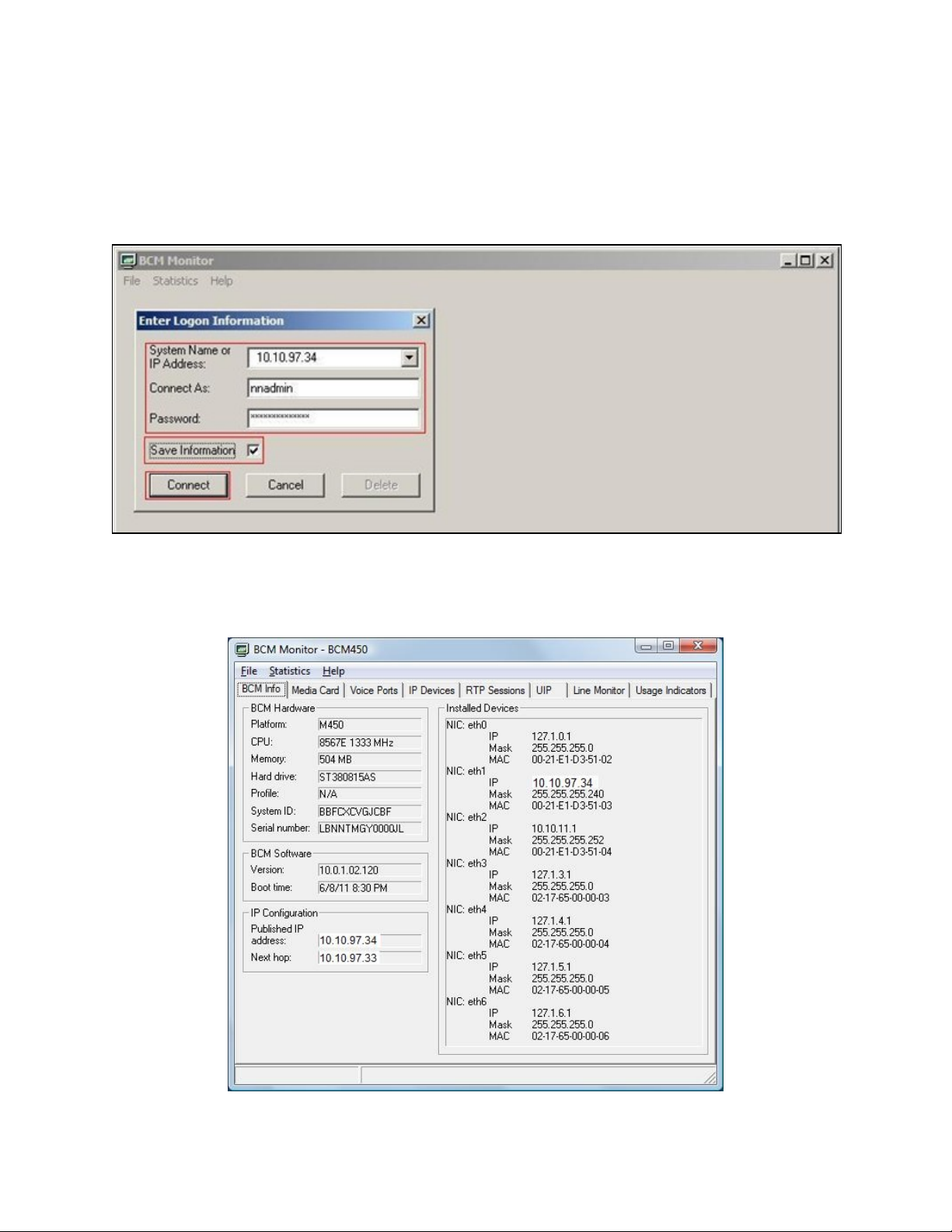
QT; Reviewed:
SPOC 10/14/2011
Solution & Interoperability Test Lab Application Notes
©2011 Avaya Inc. All Rights Reserved.
9 of 31
TelstratBCM_PRI
Figure 8: Avaya Business Element Manager
5.2.2. Login to BCM Monitor
a) Double click the BCM Monitor icon on the desktop. Then input IP address of BCM,
username: nnadmin and appropriate password as shown in Figure 9.
Figure 9: Enter Logon Information for BCM Monitor
b) Click Connect. The BCM Monitor GUI displays as shown in Figure 10.
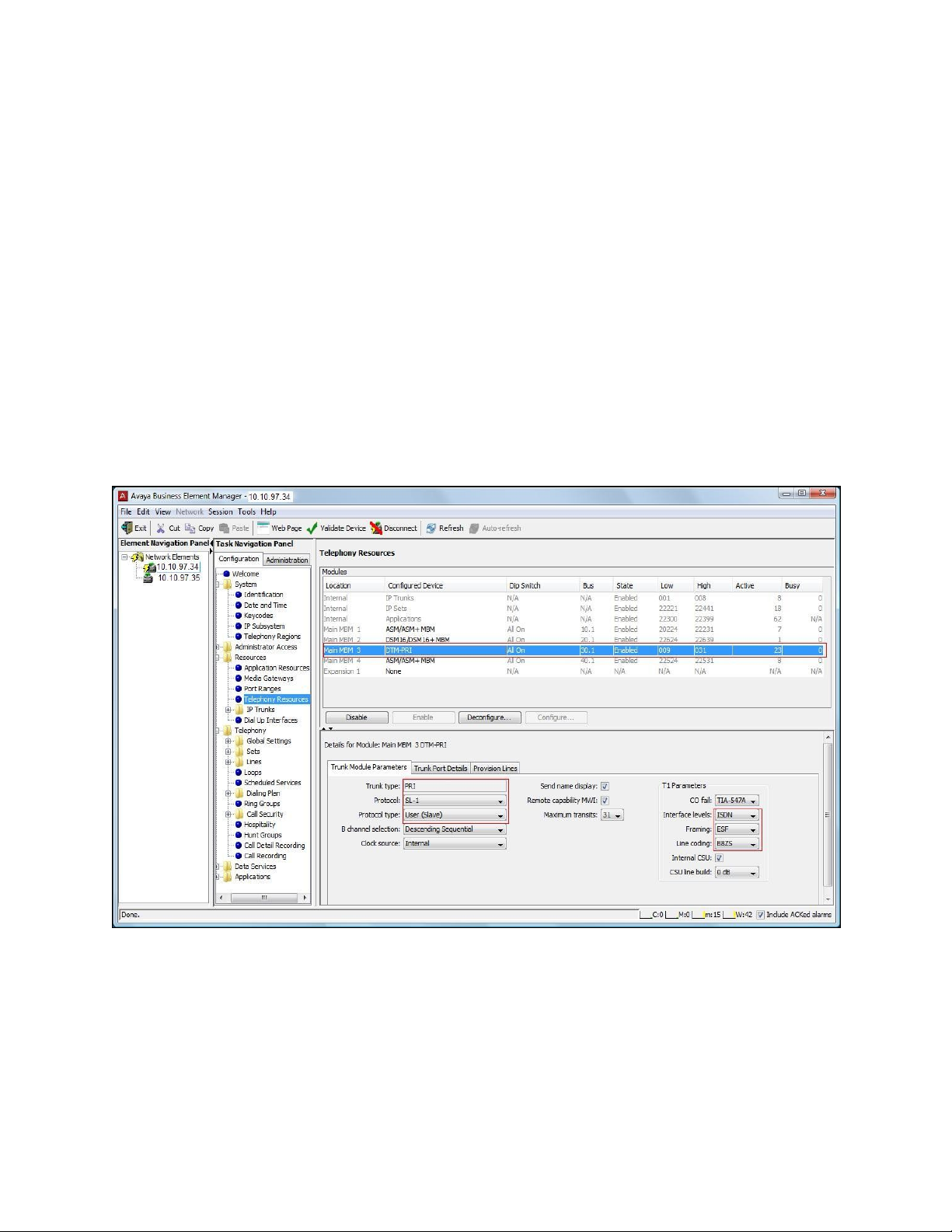
QT; Reviewed:
SPOC 10/14/2011
Solution & Interoperability Test Lab Application Notes
©2011 Avaya Inc. All Rights Reserved.
10 of 31
TelstratBCM_PRI
Figure 10: BCM Monitor GUI
5.2.3. Administer Resources
This section describes how to configure a PRI Trunk on BCM to Service Provider system.
5.2.3.1 Administer Application Resource for PRI Trunks
These Application Notes assume that the basic configuration has already been administered. This
section describes steps for configuring Application Resource for PRI Trunks on BCM to work
with Service Provider system. For further information on Avaya Business Communication
Manager 450, please consult references in Section 9.
Select Configuration tab > Resources > Telephony Resources. Under Configured Device,
select DTM + PRI and then click Enable button if it is not already enable as show in Figure 11.
Choose the parameters that are highlighted in red box. Others are left as default.
Figure 11 – Configuring Telephony Resources for PRI Trunks
Note: Protocol type parameter should be set to User (Slave) for this solution, since it is being
deployed to be recorded from.
 Loading...
Loading...