Page 1
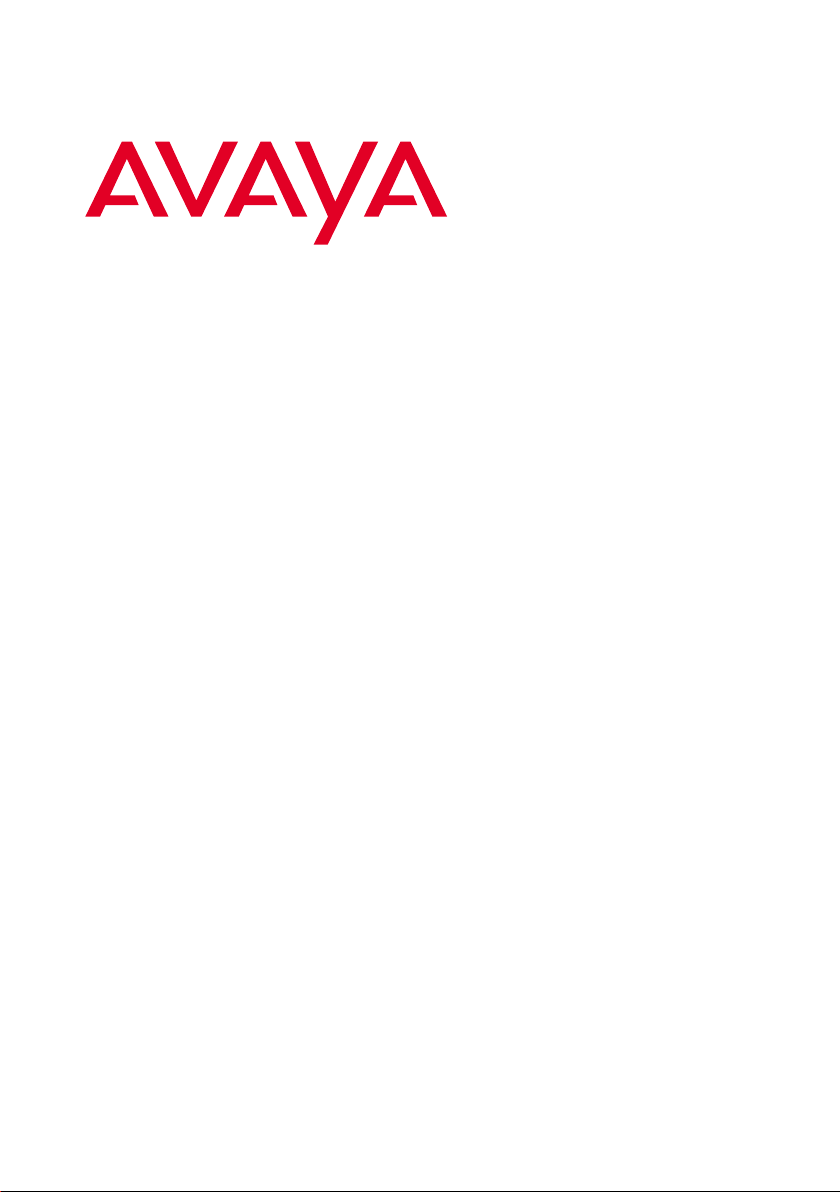
Avaya B179 SIP Conference Phone
User Guide
ENGLISH
16-603918 Issue 4
June 2012
Page 2
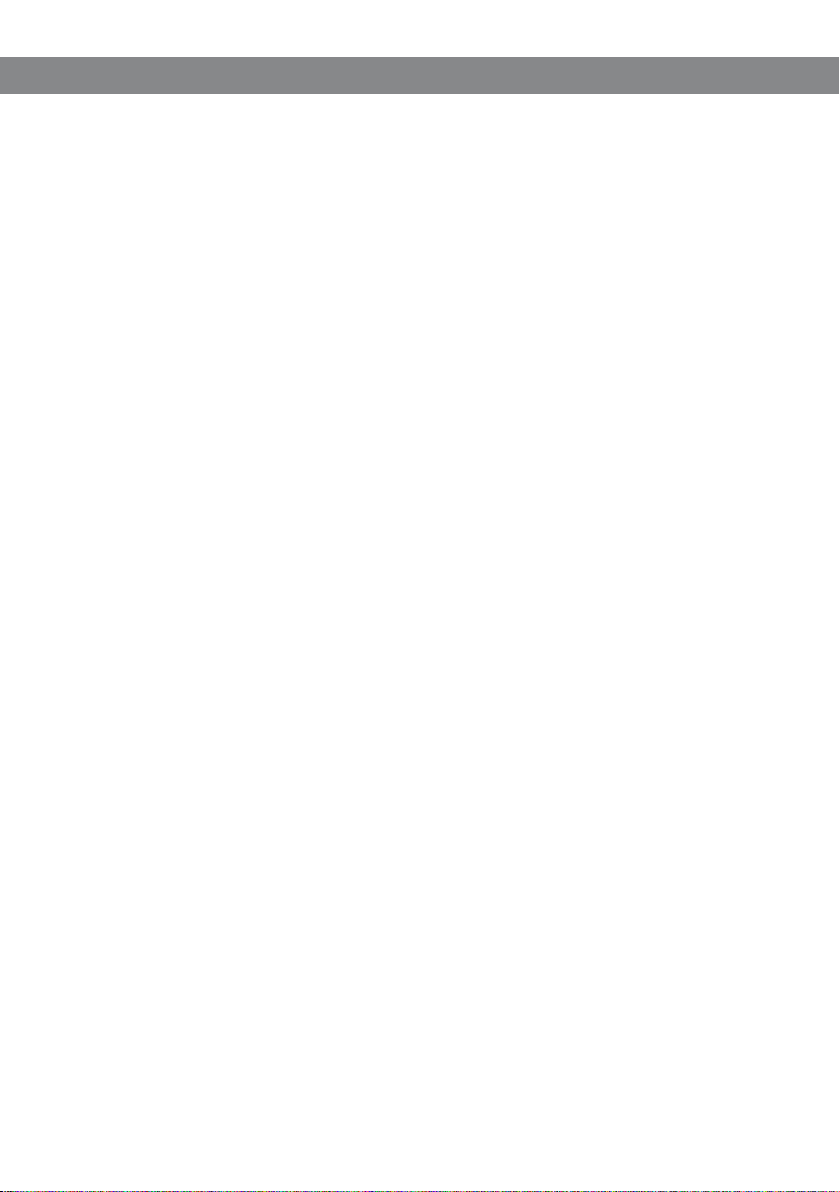
Avaya B179 SIP Conference Phone User Guide
© 2011 Avaya Inc.
All Rights Reserved.
Notice
While reasonable efforts have been made to ensure that the information in this document is complete and
accurate at the time of printing, Avaya assumes no liability for any error s. Avaya reserves the right to make
changes and corrections to the information in this document without the obligation to notify any person or
organization of such changes.
Documentation disclaimer
Avaya shall not be responsible for any modications, additions, or deletions to the original published version
of this documentation unless such modications, additions, or deletions were per formed by Avaya. End User
agree to indemnify and hold harmless Avaya, Avaya’s agents, ser vants and employee s against all claims,
lawsuits, demands and judgments arising out of, or in connection with, subsequent modications, additions or
deletions to this documentation, to the extent made by End User.
Link disclaimer
Avaya is not responsible for the contents or reliability of any linked Web sites referenced within this site or
documentation(s) provided by Avaya. Avaya is not responsible for the accuracy of any information, statement
or content provided on these sites and does not necessarily endorse the products, service s, or information
described or of fered within them. Avaya doe s not guarantee that these links will work all the time and has no
control over the availability of the linked pages.
Warranty
Avaya provides a limited warranty on this product. Refer to your sales agreement to establish the terms of the
limited warranty. In addition, Avaya’s standard warranty language, as well as information regarding support for
this product, while under warrant y, is available to Avaya customers and other parties through the Avaya Support
Web site: http:/w ww.avaya.com/support. Please note that if you acquired the product from an authorized Avaya
reseller outside of the United States and Canada, the warranty is provided to you by said Avaya re seller and not
by Avaya.
Licenses
THE SOFT WARE LICENSE TERMS AVAILABLE ON THE AVAYA WEBSITE, HTTP://SUPPORT.AVAYA.COM/
LICENSEINFO/ ARE APPLICABLE TO ANYONE WHO DOWNLOADS, USES AND/OR INSTALLS AVAYA
SOFT WARE, PURCHASED FROM AVAYA INC., ANY AVAYA AFFILIATE, OR AN AUTHORIZED AVAYA RESELLER
(AS APPLICABLE) UNDER A COMMERCIAL AGREEMENT WITH AVAYA OR AN AUTHORIZED AVAYA
RESELLER. UNLESS OTHERWISE AGREED TO BY AVAYA IN WRITING, AVAYA DOES NOT EXTEND THIS
LICENSE IF THE SOFT WARE WAS OBTAINED FROM ANYONE OTHER THAN AVAYA, AN AVAYA AFFILIATE OR
AN AVAYA AUTHORIZED RESELLER, AND AVAYA RESERVES THE RIGHT TO TAKE LEGAL ACTION AGAINST
YOU AND ANYONE ELSE USING OR SELLING THE SOF TWARE WITHOUT A LICENSE. BY INSTALLING,
DOWNLOADING OR USING THE SOF TWARE, OR AUTHORIZING OTHERS TO DO SO, YOU, ON BEHALF
OF YOURSELF AND THE ENTITY FOR WHOM YOU ARE INSTALLING, DOWNLOADING OR USING THE
SOFT WARE (HEREINAFTER REFERRED TO INTERCHANGE ABLY AS “YOU” AND “END USER”), AGREE TO
THESE TERMS AND CONDITIONS AND CRE ATE A BINDING CONTRACT BETWEEN YOU AND AVAYA INC. OR
THE APPLICABLE AVAYA AFFILIATE (“AVAYA”).
Avaya grants End User a license within the scope of the license t ypes described below. The applicable number
of licenses and units of capacity for which the license is granted will be one (1), unless a different number
of licenses or units of capacity is specied in the Documentation or other materials available to End User.
“Designated Processor” means a single stand-alone computing device. “Server” means a Designated Processor
that hosts a sof tware application to be accessed by multiple users. “Software” means the computer programs
in object code, originally licensed by Avaya and ultimately utilized by End User, whether as stand-alone
products or pre-installed on Hardware. “Hardware” means the standard hardware originally sold by Avaya and
ultimately utilized by End User.
License types
Concurrent User License (CU). End User may install and use the Software on multiple Designated Processors
or one or more Servers, so long as only the licensed number of Units are acces sing and using the Software at
2
Page 3
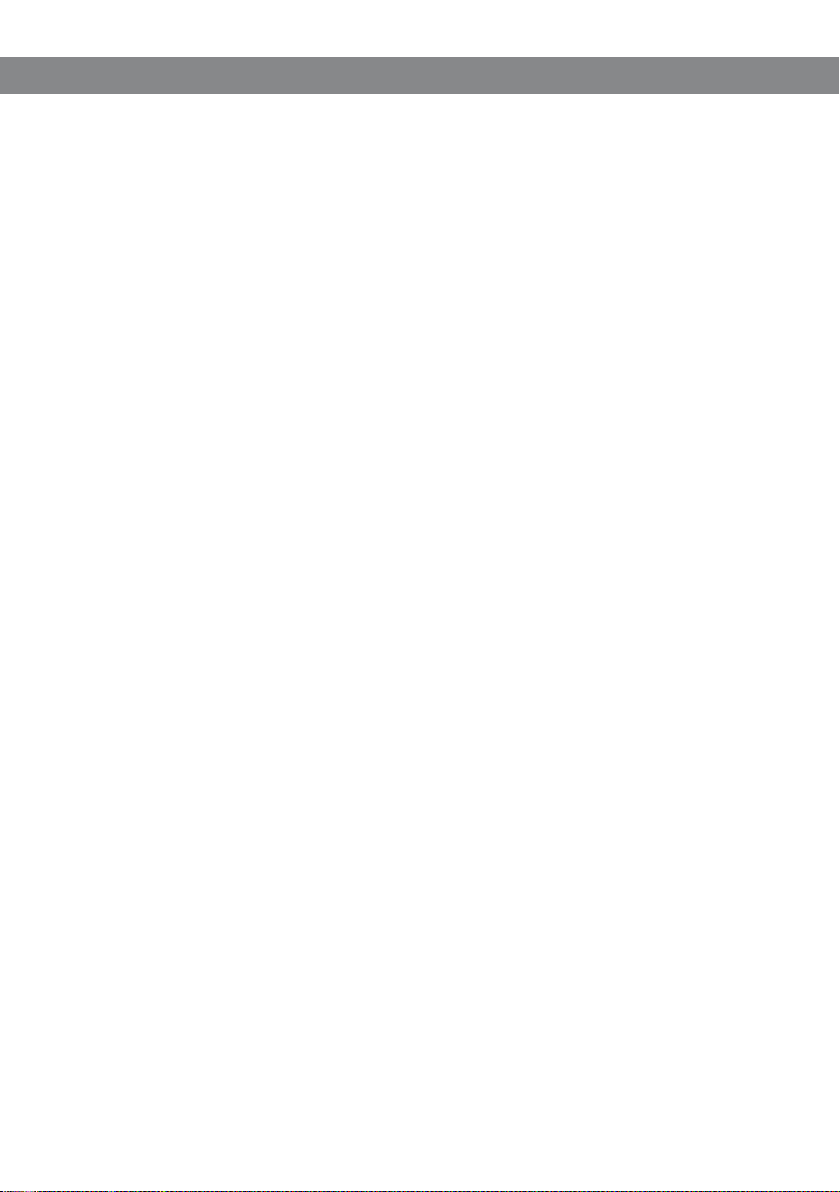
Avaya B179 SIP Conference Phone User Guide
any given time. A “Unit” means the unit on which Avaya, at its sole discretion, bases the pricing of its licenses
and can be, without limitation, an agent, port or user, an e-mail or voice mail account in the name of a person
or corporate function (e.g., webmaster or helpde sk), or a directory entry in the administrative database utilized
by the Software that permits one user to interface with the Software. Units may be linked to a specic, identied Server. CPU License (CP). End User may install and use each copy of the Software on a number of Ser vers
up to the number indicated by Avaya provided that the performance capacity of the Server(s) does not exceed
the performance capacity specied for the Sof tware. End User may not re-install or operate the Software on
Server(s) with a larger performance capacity without Avaya’s prior consent and payment of an upgrade fee
Copyright
Except where expressly stated otherwise, no use should be made of materials on this site, the Documentation(s)
and Product(s) provided by Avaya. All content on this site, the documentation(s) and the product(s) provided by
Avaya including the selection, arrangement and design of the content is owned either by Avaya or its licensors
and is protected by copyright and other intellectual proper ty laws including the sui generis rights relating to the
protection of databases. You may not modify, copy, reproduce, republish, upload, post, transmit or distribute in
any way any content, in whole or in part, including any code and software. Unauthorized reproduction, transmission, dissemination, storage, and or use without the express written consent of Avaya can be a criminal, as
well as a civil, offense under the applicable law.
Third-party components
Certain software programs or portions thereof included in the Product may contain software distributed under
third party agreements (“Third Party Components”), which may contain terms that expand or limit rights to use
certain por tions of the Product (“Third Party Terms”). Information regarding distributed Linux OS source code
(for those Products that have distributed the Linux OS source code), and identifying the copyright holders of
the Third Party Components and the Third Party Terms that apply to them is available on the Avaya Support
Web site: http://w ww.avaya.com /support/Copyright/.
Preventing toll fraud
“Toll fraud” is the unauthorized use of your telecommunications system by an unauthorized party (for example,
a person who is not a corporate employee, agent, subcontractor, or is not working on your company’s behalf).
Be aware that there can be a risk of toll fraud associated with your system and that, if toll fraud occurs, it can
result in substantial additional charges for your telecommunications services.
Avaya fraud intervention
If you suspect that you are being victimized by toll fraud and you need technical assistance or support, call
Technical Service Center Toll Fraud Intervention Hotline at +1-800-643-2353 for the United States and
Canada. For additional suppor t telephone numbers, see the Avaya Support Web site: http://www.avaya.com/
support /. Suspected security vulnerabilities with Avaya products should be reported to Avaya by sending mail
to: securityaler ts@avaya.com.
Trademarks
The trademarks, logos and service marks (“Marks”) displayed in this site, the documentation(s) and product(s)
provided by Avaya are the parties. Users are not permitted to use such Marks without prior writ ten consent
from Avaya or such third par ty which may own the Mark. Nothing contained in this site, the documentation(s)
and product(s) should be construed as granting, by implication, estoppel, or otherwise, any license or right
in and to the Marks without the express written permission of Avaya or the applicable third party. Avaya is a
registered trademark of Avaya Inc. All other trademarks are the propert y of their respective owners.
Downloading documents
For the most current versions of documentation, see the Avaya Suppor t Web site: http://www.avaya.com/
support
Contact Avaya Support
Avaya provides a telephone number for you to use to report problems or to ask questions about your product.
The support telephone number is 1-800 -242-2121 in the United States. For additional suppor t telephone
numbers, see the Avaya Web site: http://w ww.avaya.com/support
3
Page 4
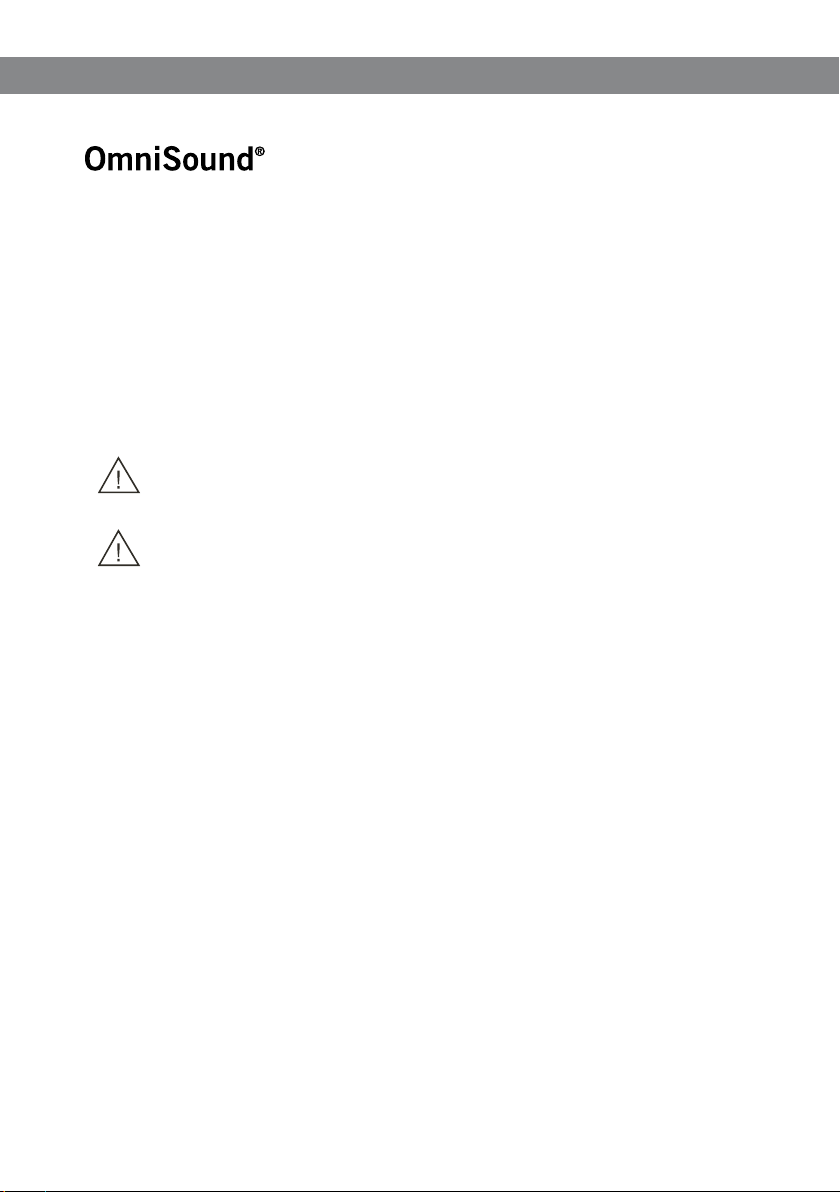
Avaya B179 SIP Conference Phone User Guide
The patented audio technology OmniSound® provides impressive audio quality for your
distance meetings. Full-duplex audio via the hypersensitive microphone and powerful
speakers enables speech in both directions. This natural loudspeaker sound quality is
critical for effective, collaborative meetings that keep everyone engaged and contributing.
OmniSound® is also enhanced with innovative features: noise suppression minimizes
distracting background noise, wideband voice transmission provides a 7 kHz frequency
range during VoIP calls, and an equalizer allows you to adjust the sound to suit the room’s
acoustics.
Warning!
Do not expose the Avaya B179 to rain or moisture.
Warning!
Do not open the case on the Avaya B179.
4
Page 5
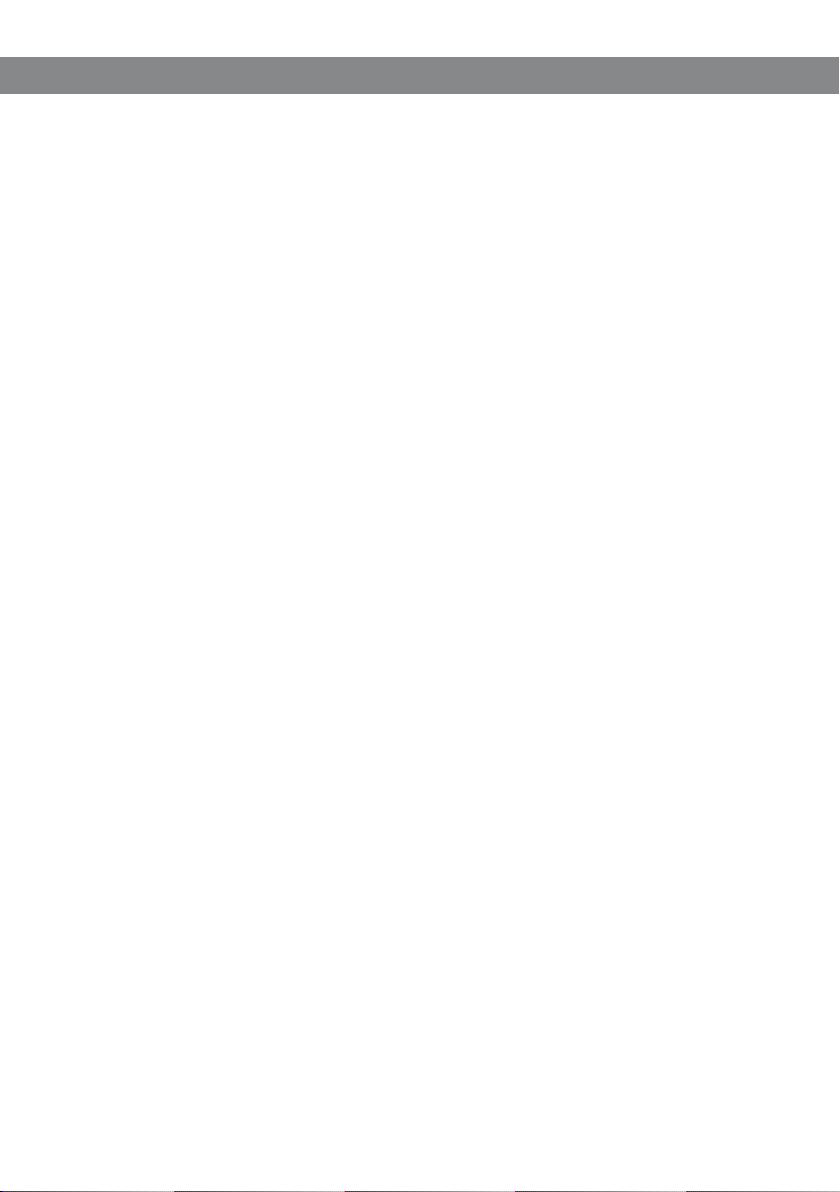
Avaya B179 SIP Conference Phone User Guide
TABLE OF CONTENTS
Description 2
General .................................................. 2
Maintenance .......................................... 2
Connections ........................................... 2
Keypad .................................................. 4
Display screen ........................................ 5
Navigation and selection in menus ........... 6
Answering and making calls 8
Answering calls....................................... 8
Answering calls on hold ........................... 8
Making calls ........................................... 8
Redialling............................................... 8
Calling from the phonebook ..................... 9
During a call 10
Adjusting the speaker volume ..................10
Placing calls on temporary hold ............... 10
Ending calls ..........................................10
Secure connection .................................10
Making multi-party calls 11
Adding another party to a call .................11
Making conference group calls ................11
Managing phone lines 12
Switching between lines during multi-
party calls .............................................12
Dropping a line ......................................13
Transferring calls ...................................13
Proles 14
Using a user prole ................................14
Changing the prole name and password .15
Phonebook 16
Searching for contacts ...........................16
Adding contacts ....................................16
Editing contacts ....................................16
Deleting contacts ...................................17
Deleting all conference groups ................17
Displaying phonebook status ...................17
External phonebook (LDAP) 18
Search for and call a contact ..................19
Conference guide 20
Making conference group calls ............... 20
Displaying conference group participants .21
Adding a conference group .....................21
Editing a conference group .....................21
Deleting a conference group .................. 22
Deleting all conference groups ............... 22
Displaying conference guide status ......... 22
Recording 23
Star ting a recording .............................. 23
Mute function ....................................... 23
Hold .................................................... 23
Ending a recording ................................ 23
Listening to a recording ..........................24
Editing the name of a recording...............24
Deleting a recording .............................. 25
Deleting all recordings ........................... 25
Adjusting the recording indicator ............ 25
Displaying recording feature status ......... 25
Settings 26
Basic settings....................................... 26
Advanced settings ................................ 28
Settings during a call ............................ 29
System ................................................ 30
Checking status .....................................31
Using the web interface 33
Checking network addresses .................. 33
Logging in to the Avaya B179 ................ 34
Managing the phonebook ....................... 35
Managing the conference guide .............. 38
Checking the call list ............................. 40
Basic settings........................................41
Restarting the Avaya B179 .................... 43
Checking status .................................... 44
Technical specications 45
1
Page 6
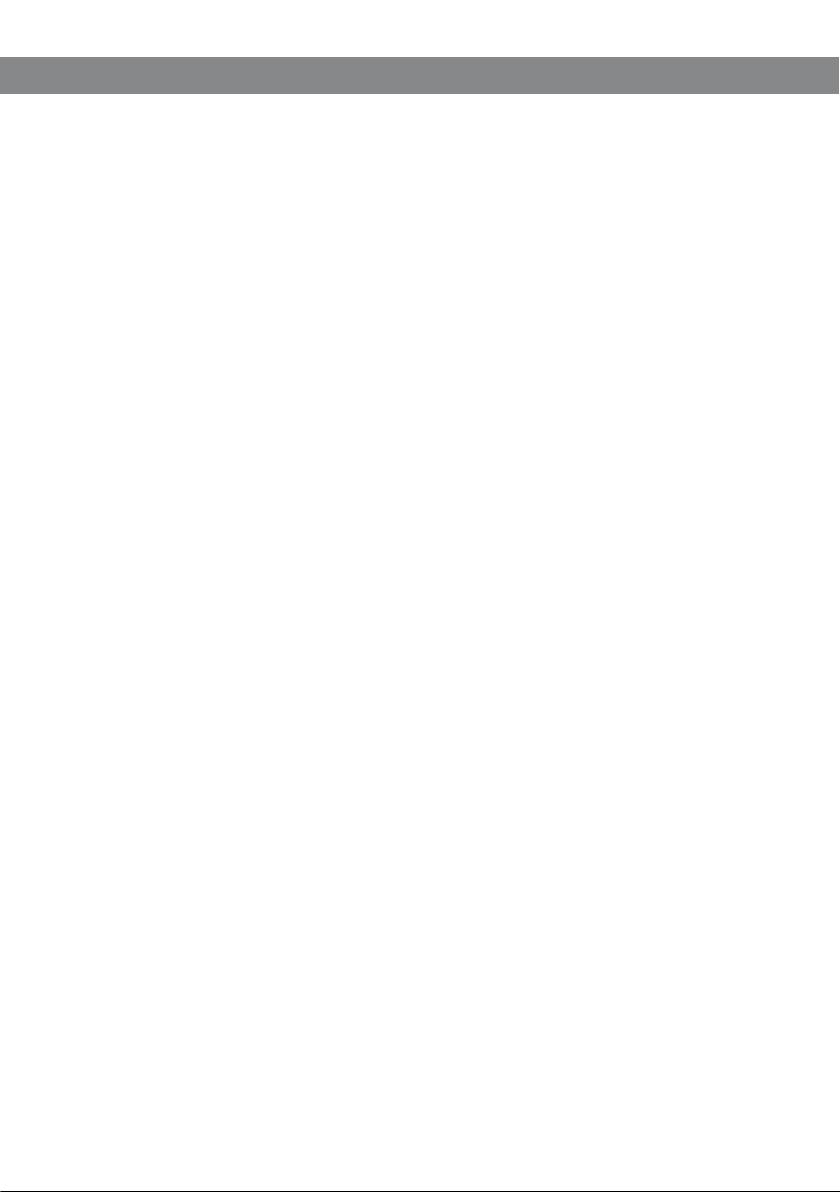
Avaya B179 SIP Conference Phone User Guide
DESCRIPTION
GENERAL
The Avaya B179 is a conference phone for IP telephony offering a host of innovative
features:
• OmniSound® audio technology.
• IP telephony for exible and affordable telephony.
• Option of using two accounts simultaneously.
• Conference feature for automatic multi-party dialling.
• Management of lines during a call (dialling new parties, creating a multi-party call,
splitting a multi-party call).
• Recorder capability.
• Web interface for simple management of contacts, conference groups and settings
• Extra microphone connection for wider reception (option).
• Connection for wireless headset or PA system (option).
• Future-proof, can be upgraded with smart functions.
The Avaya B179 is a future-proof product that is constantly evolving with smart new
features.
MAINTENANCE
Clean the equipment with a soft, dry cloth. Never use liquids.
CONNECTIONS
Please refer to the “Avaya B179 SIP Conference Phone - Installation and Administration
Guide” (16-603915) for instructions on how to connect and register your conference
phone.
2
Page 7
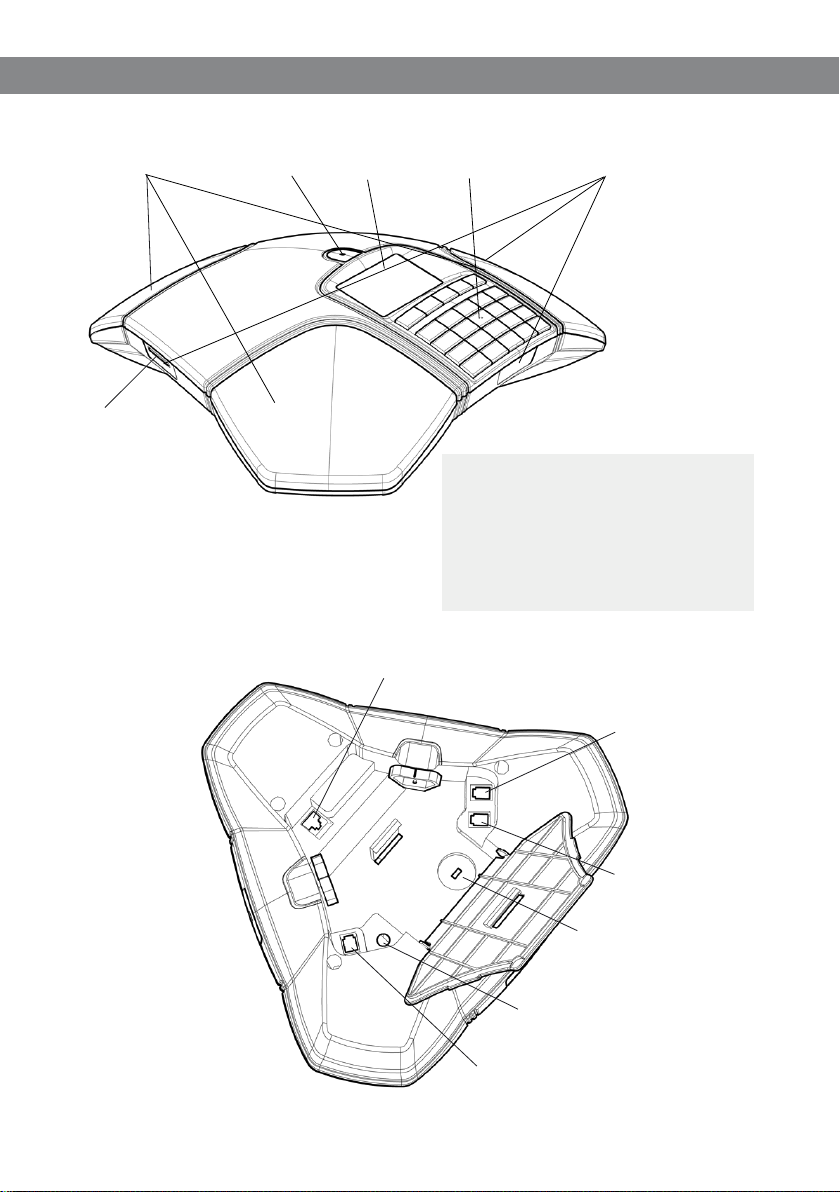
Avaya B179 SIP Conference Phone User Guide
DESCRIPTION
Display screenSpeaker Microphone Keypad LEDs
SD memory card
port
LEDs
Flashing blue Incoming call
Steady blue light Call in progres s
Flashing red Hold, microphone and
Steady red light Mute, microphone turne d off
speaker turned off
Network cable port
3
Security lock port
Power supply port
Expansion microphone port
Expansion microphone
port
AUX port
Page 8
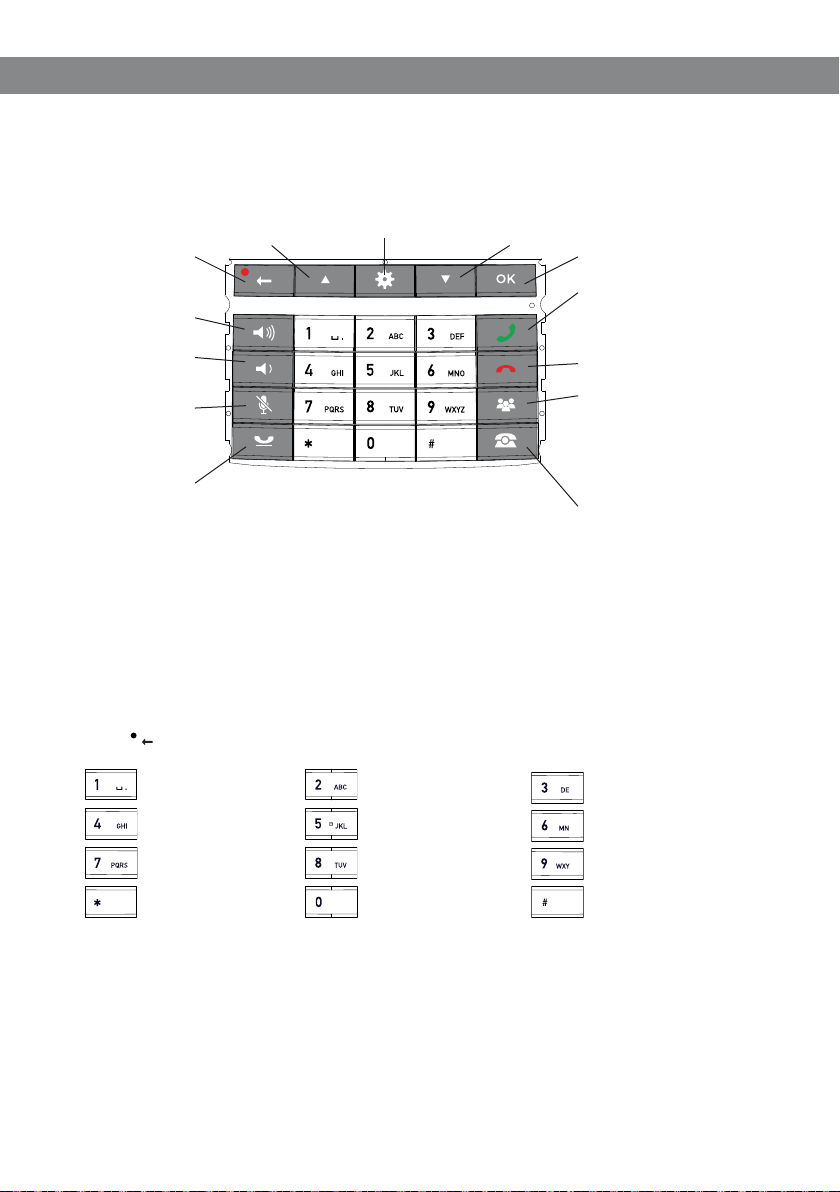
Avaya B179 SIP Conference Phone User Guide
DESCRIPTION
KEYPAD
UP ARROW
Navigation in menus
Display of call list
Cancel
No/end/back
Start/stop recording
Increase volume
Decrease volume
Mute
Hold
Some Avaya B179 have a different keypad with other symbols. This does no t affect the functions of the buttons.
Hold down a button for 2 seconds
Menu
Settings
Alphanumerical buttons
to open the phonebook
DOWN ARROW
Navigation in menus
Display of call list
OK
Yes/conrm choice
Answer/connect new line
During a call: Press to call a
new person
Hang up/end line
Conference
Automatic dialling of conference groups
One press of this button will
always connect all parties to a
conference call
Line selection
Writing text
Each button contains letters and characters – more than those shown on the button (see
illustration below). Press the same button repeatedly to change to another character. If
there are two letters under the same button that you want to enter one after the other, you
need to pause slightly before entering the second letter.
Press to delete the last character you entered.
(blank) . - 1
A B C Å Ä Á À 2
D E F É È 3
G H I 4
P Q R S 7
J K L 5
T U V Ü Ú 8
0
4
M N O Ö Ø Ñ 6
W X Y Z 9
Page 9
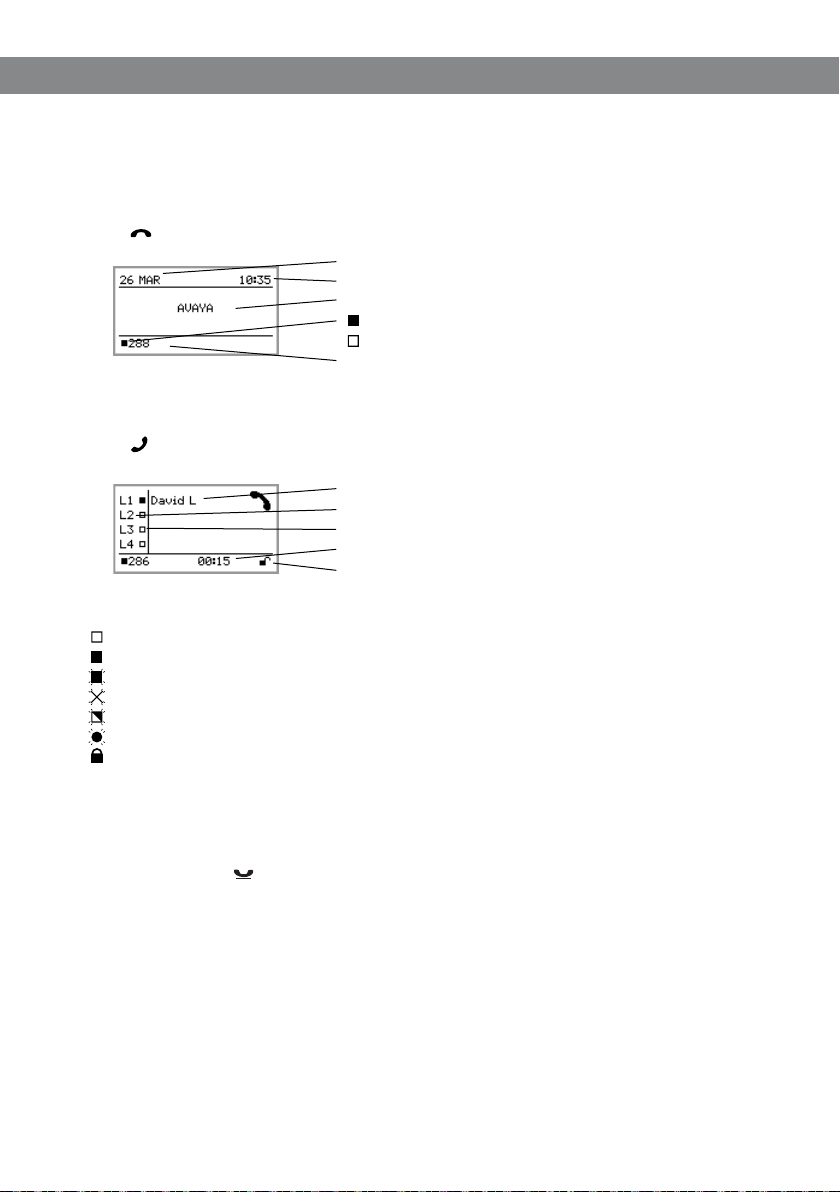
Avaya B179 SIP Conference Phone User Guide
DESCRIPTION
DISPLAY SCREEN
On Hook
Press to display this screen.
Date
Time
Display text (can be changed)
Registered
Not registered
Account name (can be changed)
Off Hook
Press to display this screen.
Information text (see below)
Phone lines (L1–L4)
Line status (see below)
Call duration
Secure connection (see page 10)
Line status:
Line free (Before account name – telephone not registere d)
Line connected (Before account name – telephone registered)
Line on hold (“HOLD” displayed on the screen – all calls on hold)
Line (called party) bus y
Own line put on hold by other p arty
Recordin g call
Secure connection
Information text displays one of the following:
• Number or name of each phone line
(The name will be displayed if a numb er is in the phone boo k)
• E xplanation of what you should do (For example ENTER NUMBER)
• Status (For example when you place all calls on hold)
5
Page 10
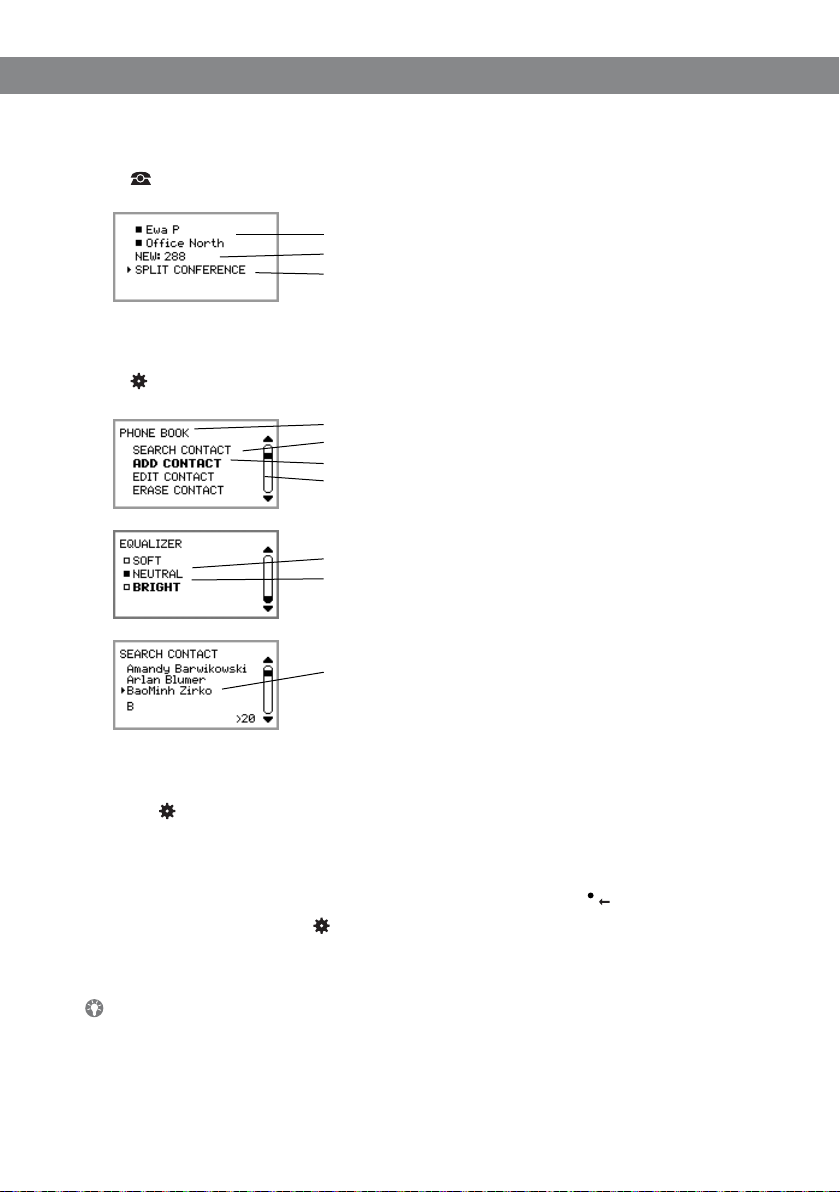
Avaya B179 SIP Conference Phone User Guide
DESCRIPTION
Line menu
Press to switch to and from this menu.
Line/number/name
New line
Option for creating or splitting conference calls
Menu
Press to switch to and from a menu.
Current menu
Submenu
Marked option – open by pressing OK button
Scrolling list
(indication of where the marked option is in the list or menu)
List of setting options:
Existing settings
Marked option – select by pressing OK button
List of names:
Marked name – select by pressing OK button
NAVIGATION AND SELECTION IN MENUS
Press .
Select the option you want from the menu using the arrow buttons.
Conrm by pressing OK to select the marked option.
Cancel the setting or go back one level in the menu by pressing .
Quit the menu by pressing again.
Note that after you have made changes to a setting, you must press OK to activate the
setting.
It is possible to open a menu option directly by pressing the number button that cor-
responds to the position of the option in the menu (e.g. 2 to open PHONE BOOK and
then 3 to select EDIT CONTACT).
6
Page 11
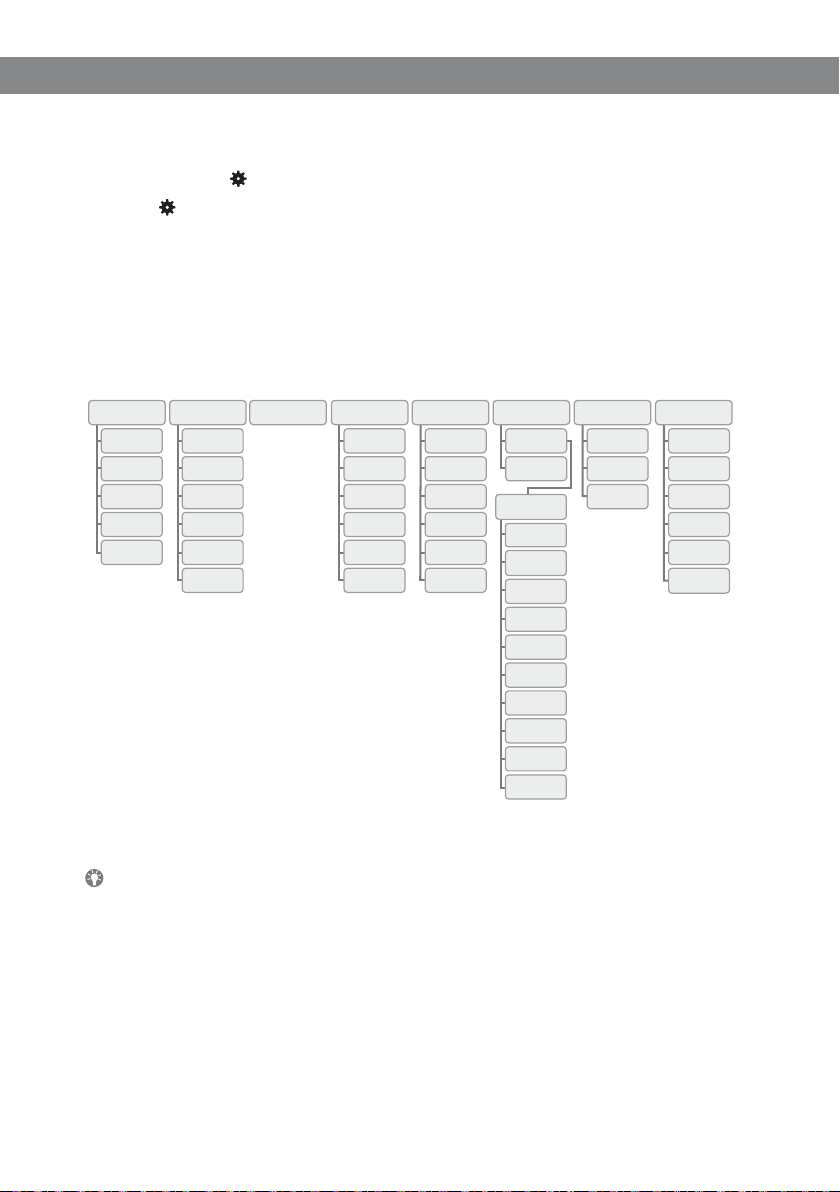
Avaya B179 SIP Conference Phone User Guide
DESCRIPTION
Writing style in instructions
In the instructions, > SETTINGS (6) means you should:
Press .
Mark the SETTINGS option using the arrow buttons and conrm by pressing OK to
open the menu (or press button number 6).
Correspondingly, Phone book > Conference Guide in the web interface means you should
select Menu Phone book and the Conference Guide tab.
Menu tree
1 2 3 4 5 6 7 8
PROFILES
DEFAULT
PROFILE 1
PROFILE 2
PROFILE 3
PROFILE 4
PHONE BOOK EXT. PHONE BOOK
SEARCH
CONTACT
ADD
CONTACT
EDIT
CONTACT
ERASE
CONTACT
ERASE
ALL
STATUS
CONF GUIDE
SEARCH
GROUP
ADD
GROUP
EDIT
GROUP
ERASE
GROUP
ERASE
ALL
STATUS
PLAYBACK
FILE
RENAME
FILE
ERASE
FILE
ERASE
ALL
SETTINGS
STATUS
SETTINGS SYSTEM STATUSRECORDING
BASIC
ADVANCED
BASIC
SETTINGS
LANGUAGE
KEY TONE
RING LEVEL
EQUALIZER
AUX PORT
PA
TIME
FORMAT
DATE
FORMAT
SCREEN
TEXT
DEFAULT
RESTART
REBOOT
FACTORY
RESET
ACCOUNTS
NETWORK
NAT
TRAVERSAL
MEDIA
TIME
DEVICE
The simplest way to make settings and edit contacts is using a PC and the Avaya
B179 web interface (see page 34).
7
Page 12
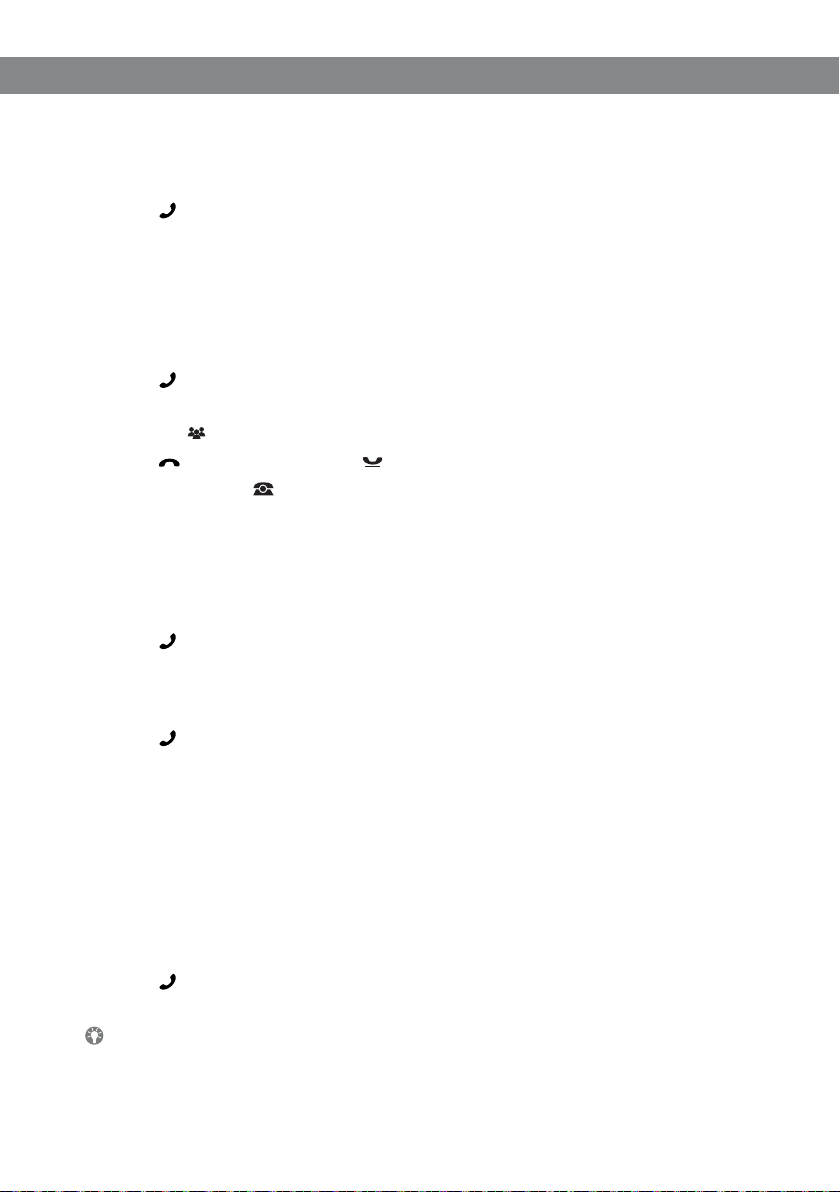
Avaya B179 SIP Conference Phone User Guide
ANSWERING AND MAKING CALLS
ANSWERING CALLS
A ring tone is heard and the blue LEDs start ashing.
Press to answer.
The LEDs show a steady blue light.
ANSWERING CALLS ON HOLD
If a call is made to the conference phone during another call, you will hear a double tone,
INCOMING CALL will be displayed on the screen and the blue LEDs start ashing.
Press to answer.
The original call will automatically be put on hold.
Press the button to connect the calls.
Press to end the new call and to reconnect the original call.
Use the line mode (See page 13) to switch between the calls.
MAKING CALLS
See “MANAGING PHONE LINES” on page 12 about selecting an account before dialling.
Dial the number.
Press .
The number is called and the LEDs show a steady blue light. The duration of the call is shown on
the display screen.
Or:
Press .
Dial the number and press OK to conrm.
The number is called and the LEDs show a steady blue light. The duration of the call is shown on
the display screen.
REDIALLING
Press an arrow button.
The last number that you dialled appears on the display screen.
Use the arrow buttons to scroll through the call list.
Press .
The number you have selected is dialled.
You can delete the call list by scrolling to the end of the list and pressing OK when the
question “CLEAR LIST?” appears.
8
Page 13
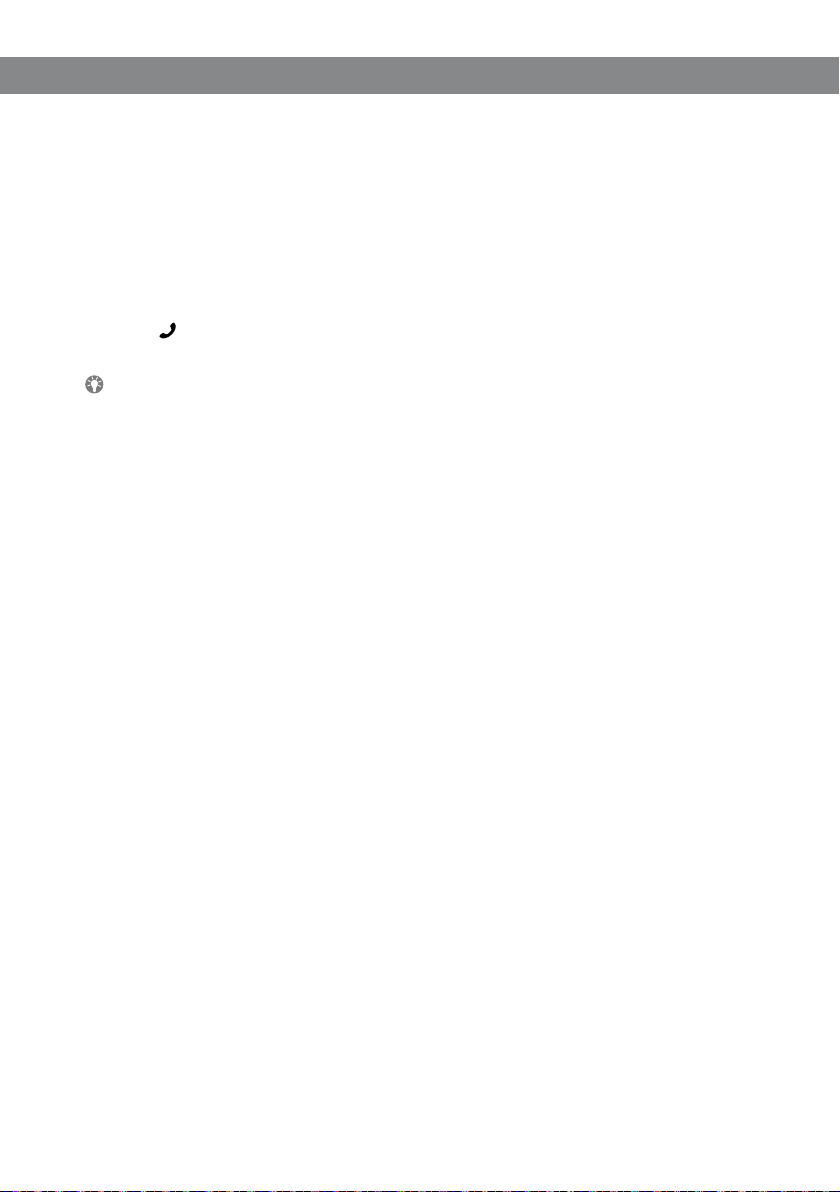
Avaya B179 SIP Conference Phone User Guide
ANSWERING AND MAKING CALLS
CALLING FROM THE PHONEBOOK
Please turn to page 17 for instructions on adding and updating contacts in the phonebook.
Press and hold down a number button for two seconds.
The phonebook appears on the display screen. The pre-programmed names appear in alphabetical
order, starting with the number button’s rst letter.
Use the arrow buttons to mark the name in the phonebook.
Press .
The number you have selected is dialled.
Avaya B179 also supports an external phonebook in the form of a catalog server
(LDAP server). Read more on page 19.
9
Page 14
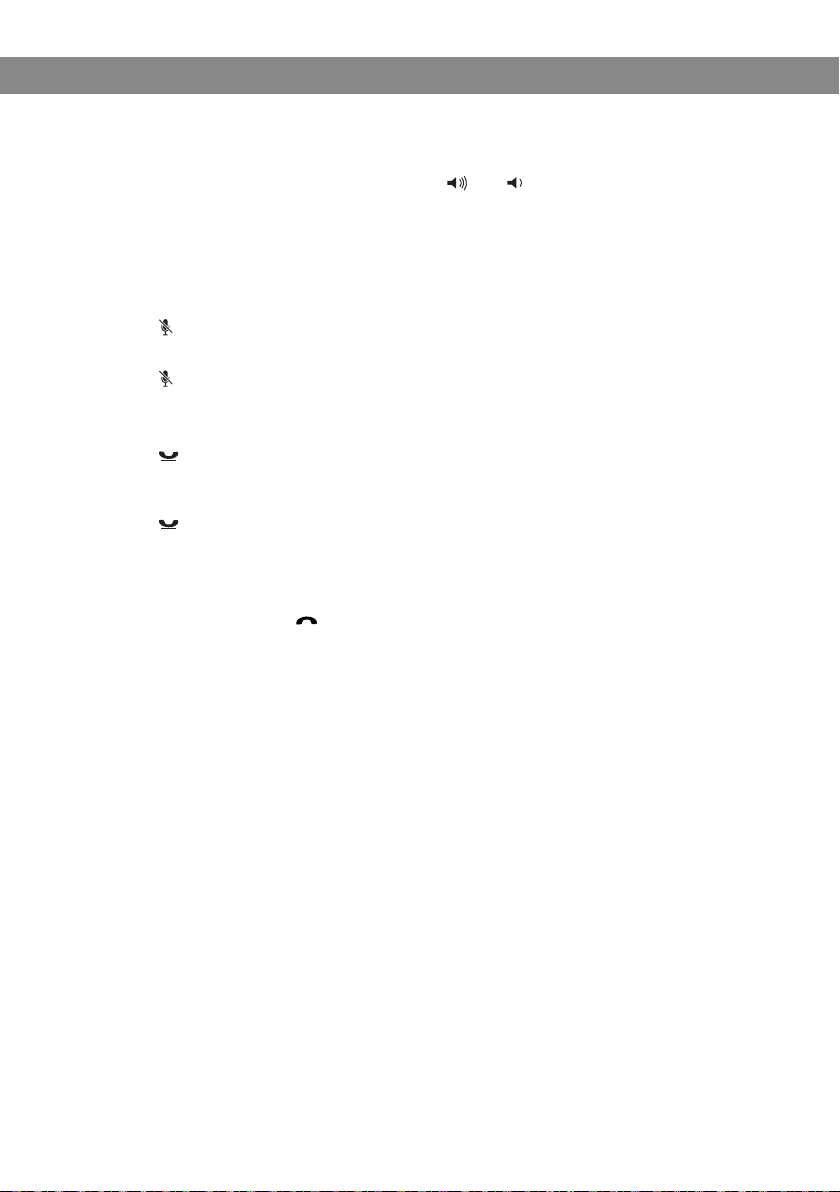
Avaya B179 SIP Conference Phone User Guide
DURING A CALL
ADJUSTING THE SPEAKER VOLUME
Adjust the speaker volume using the buttons and .
PLACING CALLS ON TEMPORARY HOLD
Mute
Press to turn off the microphone.
The LEDs change from blue to red. The other party cannot hear what you are saying.
Press to reconnect the call.
Hold
Press to put the call on hold.
The LEDs change from blue to ashing red. Both the microphone and the speaker are turned off
and the call is on hold.
Press to reconnect the call.
ENDING CALLS
End the call by pressing .
SECURE CONNECTION
The Avaya B179 supports secure data connections between devices (authentication and
encryption). This feature must be activated by the administrator.
You know the feature is activated if you see a closed padlock in the lower right-hand
corner of the display screen when the Avaya B179 has a secure connection to the other
phone. If the phone or PBX you are calling does not support secure connections, you will
see an open padlock on the screen. See the illustration on page 5.
10
Page 15
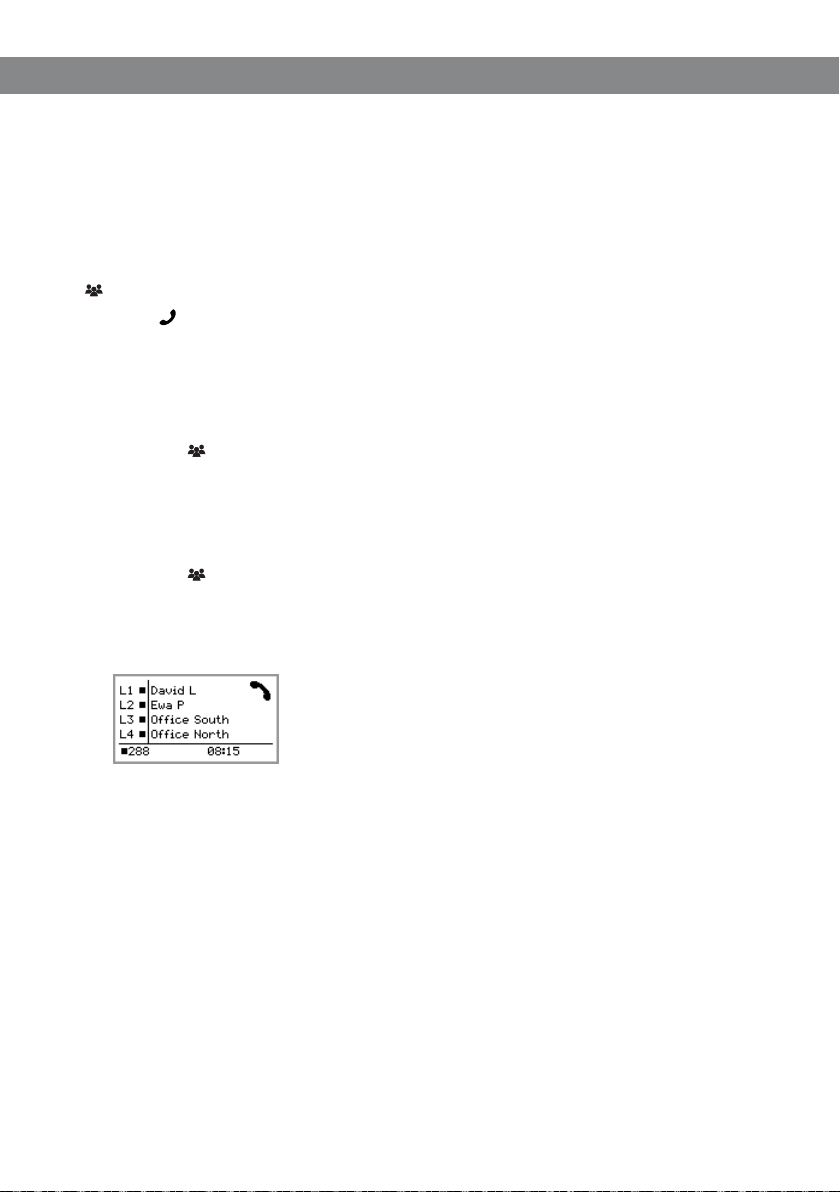
Avaya B179 SIP Conference Phone User Guide
MAKING MULTI-PARTY CALLS
Turn to “MANAGING PHONE LINES” on the next page for instructions on putting an
individual on hold during a multi-party call and other more advanced features.
ADDING ANOTHER PARTY TO A CALL
If there are free lines, new parties can be added, regardless of whether you have used the
button or if you are making a normal call.
Press during the call to get a new dialling tone.
Calls in progress are put on hold.
Dial the new number.
You can also press an arrow button to use the call list or use the menu to access the
phonebook.
Press the button to merge all lines into a multi-party call.
MAKING CONFERENCE GROUP CALLS
See “CONFERENCE GUIDE” on page 21 to create and edit conference groups.
Press the button.
Select the conference group you want to call and press OK to conrm.
The Avaya B179 dials all the contacts in the group.
The box in front of a person’s name lls as soon as that person answers.
11
Page 16
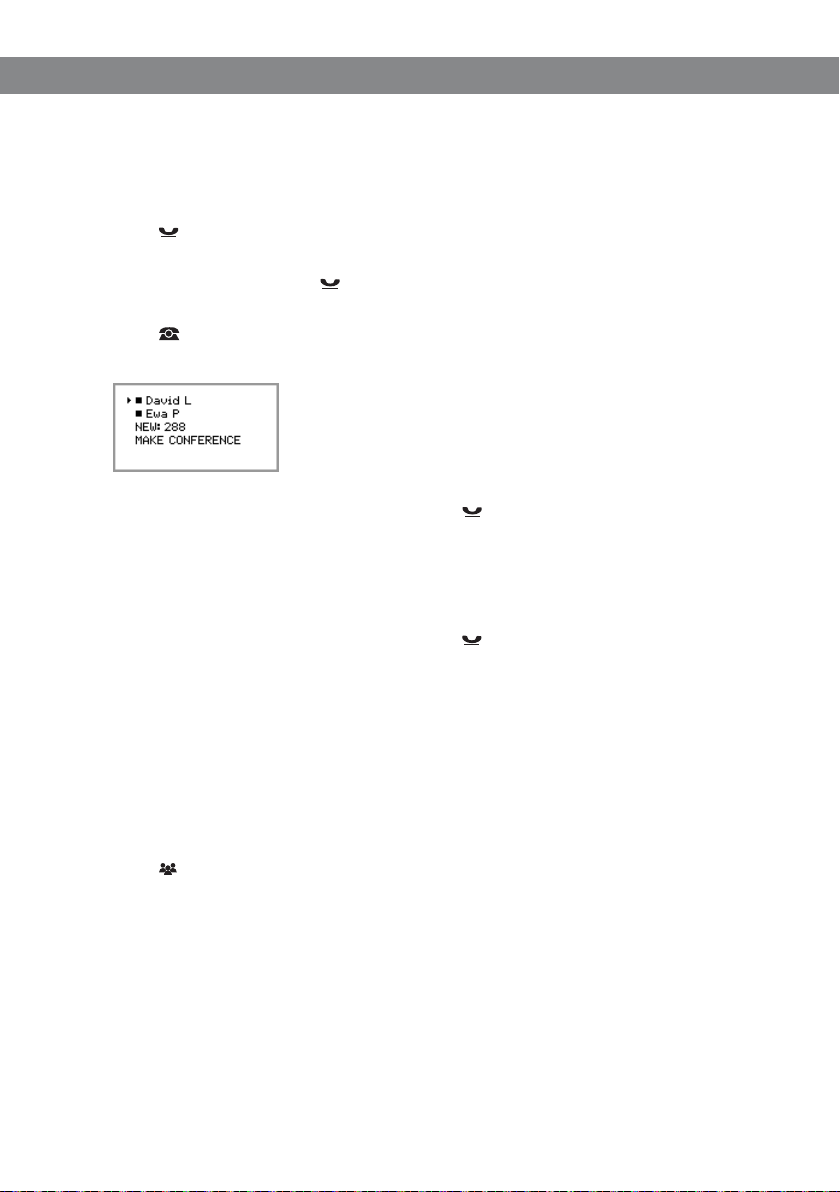
Avaya B179 SIP Conference Phone User Guide
MANAGING PHONE LINES
SWITCHING BETWEEN LINES DURING MULTI-PARTY CALLS
Talking privately with one individual
Press .
All lines are put on hold.
Alternatively, you can press after opening the line menu or you can select SPLIT
CONFERENCE from the line menu to put the lines on hold.
Press .
The line menu is displayed.
Mark a party in the line menu and press OK or .
The party is reconnected to the call.
Switching to another caller
This assumes that you are talking with just one individual as described above.
Mark another party in the line menu and press .
The rst party is put on hold and the other is connected to the call.
Talking to several parties
This assumes that you are talking with just one individual as described above.
Mark another party in the line menu and press OK.
Both the rst and the second party are connected to the call.
Talking to all parties
Press .
All parties are connected to the call.
An alternative way to connect all lines to the call is to select MAKE CONFERENCE in
the line menu.
12
Page 17

Avaya B179 SIP Conference Phone User Guide
MANAGING PHONE LINES
DROPPING A LINE
Individual lines can be dropped out of a multi-party call.
Press .
The line menu is displayed.
Mark the line you want to drop and press .
TRANSFERRING CALLS
If you wish to transfer a call to another telephone.
Select > TRANSFER.
Dial the number and press OK to conrm.
The call is transferred to the other telephone.
Note that this is a “blind transfer”, which means that the call ends in your phone and
is transferred without checking whether the call is answered. You should also note that
Blind transfer is not supported on all PBXs and the feature may possibly be switched
off.
13
Page 18

Avaya B179 SIP Conference Phone User Guide
PROFILES
The Avaya B179 gives you the option of using a password to protect contact information
in the phonebook and conference guide. All contacts entered by default can be accessed
by all users and cannot be password protected. All contacts entered by Admin are also
displayed in default mode.
To enter personal contacts, conference groups and settings that are inaccessible to other
users, select user prole and enter the PIN code for the prole. The four personal user
proles each hold up to 1000 contacts and 20 conference groups.
Settings that are unique for each prole are:
• Standard account (If two accounts are registered)
• Language
• Ringtone level
• Keypad tone
• Time format
• Equalizer
• Display text
Contacts and other settings are managed in the same way if you log in with a user prole,
except that the changes you make do not affect other users.
Note the user prole name and PIN code can only be changed via the web interface.
Admin is able to change all user prole names and PIN codes.
USING A USER PROFILE
Select > PROFILES (1).
Mark the prole you want and press OK.
Enter the PIN code for the prole.
The default code is 0000.
Logging out of the prole
Select > PROFILES (1).
Press OK with the LOGOUT option marked.
14
Page 19

Avaya B179 SIP Conference Phone User Guide
PROFILES
CHANGING THE PROFILE NAME AND PASSWORD
Log in to Avaya B179, see pages 34 –35.
Select > Basic.
Click on the Edit button under the heading Proles.
Enter a name and a new PIN code.
Click on Set and save your settings by clicking on Save.
Make a note of the name and PIN code and keep them in a safe place. The adminis-
trator is able to reset the settings.
15
Page 20

Avaya B179 SIP Conference Phone User Guide
PHONEBOOK
The Avaya B179’s phonebook can hold up to 1000 numbers in each user prole. See
page 8 for making calls via the phonebook.
Please turn to page 4 for instructions on using the keypad to enter text.
SEARCHING FOR CONTACTS
The simplest way to search for a contact in the address book is to hold down an
alphanumeric button for two seconds (see page 8). You can also search for a contact
via the PHONEBOOK menu.
Select > PHONE BOOK > SEARCH CONTACT (2,1).
Mark the contact you want.
You can use the arrow buttons to press an alphanumeric button to jump to the rst
name that starts with that letter in the list.
Press OK or to dial the selected contact, to return to the PHONEBOOK menu or
to exit the menu.
ADDING CONTACTS
Select > PHONE BOOK > ADD CONTACT (2,2).
Enter the name of the contact and press OK to conrm.
Write the number and press OK to conrm.
Press OK to add another contact or to exit the menu.
EDITING CONTACTS
Select > PHONE BOOK > EDIT CONTACT (2,3).
Mark the contact you want to change. Press OK to conrm.
Make the change and press OK to conrm.
Delete a number or a letter in a name by pressing . If you want to cancel the
change you are making and leave the name or number as they were, press until the
PHONEBOOK menu appears.
16
Page 21

Avaya B179 SIP Conference Phone User Guide
PHONEBOOK
DELETING CONTACTS
Select > PHONE BOOK > ERASE CONTACT (2,4).
Mark the contact you want to delete and press OK.
Conrm that you really want to delete the contact by pressing OK or cancel the dele-
tion of a contact by pressing .
DELETING ALL CONFERENCE GROUPS
Select > PHONE BOOK > ERASE ALL (2,5).
Conrm that you really want to delete all contacts by pressing OK or cancel the dele-
tion of a contact by pressing .
DISPLAYING PHONEBOOK STATUS
Select > PHONE BOOK > STATUS (2,6).
The display screen indicates the number of contacts already stored plus how many more contacts
can be added.
17
Page 22

Avaya B179 SIP Conference Phone User Guide
EXTERNAL PHONEBOOK (LDAP)
Avaya B179 has support for an external phonebook. This means it can communicate with
a catalog server according to LDAP (Lightweight Directory Access Protocol). To make the
external phonebook accessible, an administrator must activate and congure the LDAP
function in Avaya B179.
An LDAP database can hold thousands of contacts and for this reason, Avaya B179
includes a search function to lter the content of the database dynamically, based on the
search characters you enter.
The rst three contacts that
match your search
Selected contact (Use the
arrow keys to scroll the list)
The search characters you
entered
The number of contacts in the
database that match your search
(If the > sign is visible before the
number, it means that there are
more contacts available but they
are not shown)
When you nd the right contact, you can open it with OK. When you have done this, you
can choose which of the contact’s telephone numbers you want to ring (for instance, work,
mobile or home).
List of telephone numbers
for the selected contact
Please note, the administrator has the option to congure the function in different
ways; this means it may function differently to the way described here.
The administrator can determine in which database eld your search characters will be
used, the number of hits that are to be displayed in Avaya B179 and the information
that is to be displayed (name, company, department, telephone number).
Contact the company’s telephone or network manager for information on how LDAP is
congured for your Avaya B179.
18
Page 23

Avaya B179 SIP Conference Phone User Guide
EXTERNAL PHONEBOOK (LDAP)
SEARCH FOR AND CALL A CONTACT
Select > EXT. PHONEBO OK (3).
Avaya B179 contacts the database, which sends all the contacts. The rst 50 are shown in Avaya
B179 (with standard default settings).
Enter one or more search characters to lter the list.
The number of hits in the database is reduced for each character you enter.
If the > sign is visible before the information on the number of hits, it means that
there are more contacts available but they are not shown.
Enter search characters, until the number of hits is low enough for you to nd the
contact you want easily.
You can delete an incorrect character with the key .
Please turn to page 4 for instructions on how to use the keypad to enter text.
Mark the contact you want by using the arrow keys and open it by pressing OK.
If you regret your search, you can press to return to the search results or to
nish the search.
Mark the number you want to dial (if several telephone numbers are displayed for the
contact) and press OK or .
The number you have selected is dialled.
19
Page 24

Avaya B179 SIP Conference Phone User Guide
CONFERENCE GUIDE
The conference guide makes it easy to set up calls with as many as ve people, including
your own phone. The Avaya B179 automatically dials all the contacts in the conference
group.
You can create 20 conference groups in each user prole.
All systems (PBXs) do not support this feature.
Entering text with the keypad
Please turn to page 4 for instructions on using the keypad to enter text.
MAKING CONFERENCE GROUP CALLS
Press the button.
Select the conference group you want to call.
You can use the arrow buttons to press an alphanumeric button to jump to the rst
name that starts with that letter in the list.
Press OK if you want to see who is in the group before you make the call.
(Then press OK again or to call.)
Press directly if you want to make the call without rst checking who is in the
group.
The Avaya B179 dials all the contacts in the group.
The box in front of a person’s name lls as soon as that person answers.
You can also use the menu to search for and dial a conference group.
Select > CONF GUIDE > SEARCH GROUP (4,1), select the conference group you
want and conrm by pressing OK or in the same way as above.
Adding another party to a call
Press during the call to get a new dialling tone.
Calls in progress are put on hold.
Dial the new number.
You can also press an arrow button to use the call list or use the menu to access the
phonebook.
Press the button to connect the calls.
20
Page 25

Avaya B179 SIP Conference Phone User Guide
CONFERENCE GUIDE
DISPLAYING CONFERENCE GROUP PARTICIPANTS
Select > CONF GUIDE > SEARCH GROUP (4,1).
Mark the group you want and press OK.
The names of the conference group participants are displayed.
Press to return to the CONFERENCE GUIDE menu or to exit the menu. Press
OK or to dial the group.
ADDING A CONFERENCE GROUP
Select > CONF GUIDE > ADD GROUP (4,2).
Enter a group name and press OK to conrm.
Press OK to enter the rst person.
Write the name of the rst person and press OK to conrm. Enter the number and
press OK to conrm.
Press OK to add another person and repeat the above steps.
Conclude by pressing .
EDITING A CONFERENCE GROUP
Select > CONF GUIDE > EDIT GROUP (4,3).
Here, you can change the name of a conference group, add or delete a person from a
group and change a person’s name and phone number.
Mark your choice of option in the menu using the arrow buttons and press OK to
conrm.
The names of the conference groups are displayed.
Mark the group you want to change and press OK to conrm.
Mark a person you want to change and press OK to conrm.
Make the change and press OK to conrm.
Delete a number or a letter in a name by pressing . If you want to cancel the
change you are making and leave the name or number as they were, press until the
CONFERENCE GUIDE menu appears.
21
Page 26

Avaya B179 SIP Conference Phone User Guide
CONFERENCE GUIDE
DELETING A CONFERENCE GROUP
Select > CONF GUIDE > ERASE GROUP (4,4).
Mark the group you want to delete and press OK.
Conrm that you really want to delete the group by pressing OK or cancel the deletion
of a group by pressing .
DELETING ALL CONFERENCE GROUPS
Select > CONF GUIDE > ERASE ALL (4,5).
Conrm that you really want to delete all groups by pressing OK or cancel the deletion
of all groups by pressing .
DISPLAYING CONFERENCE GUIDE STATUS
Select > CONF GUIDE > STATUS (4,6).
The display screen indicates the number of conference groups already stored plus how
many more groups can be added.
22
Page 27

Avaya B179 SIP Conference Phone User Guide
RECORDING
It is possible to record a phone conference on an SD (Secure Digital) memory card so you
can listen to it later on. It is possible to record a call in progress and use the Avaya B179
as a dictaphone. Avaya B179 supports SD and SDHC cards and the recording capacity is
35 hours per GB.
A ashing symbol appears on the display screen during recording. A beep is heard every
20 seconds so that other parties in the call know it is being recorded. The beep can be
turned off (see page 26).
The recorded call is saved on the memory card. The document is named after the time at
which the recording began (e.g. 14-35-01.wav) and is saved in a folder with the current
date. This name can be changed after the recording has ended.
STARTING A RECORDING
Remember to notify all parties in the call before you start recording.
Press the button for two seconds and press OK to conrm.
The recording symbol ashes on the display screen.
MUTE FUNCTION
Press the button during a call to turn the microphone off.
The LEDs change from blue to red.
The other party cannot hear what you are saying and only the called party is recorded.
HOLD
Press during the call to put the call on hold.
The LEDs change from blue to ashing red.
Both the microphone and the speaker are turned off and the call is on hold. None of the parties
will now be recorded.
ENDING A RECORDING
Press the button for two seconds and press OK to conrm.
The recording symbol is no longer displayed on the screen.
If you are recording a call and the call is ended, you will be asked if you want to stop
recording.
23
Page 28

Avaya B179 SIP Conference Phone User Guide
RECORDING
LISTENING TO A RECORDING
You can listen to a recorded phone conference on your Avaya B179 or a computer using
an SD memory card reader. Recordings are saved in wav format and can be played back
on your choice of media player. Listening to recordings on the Avaya B179:
Select > RECORDING > PLAYBACK FILE (5,1).
Mark the folder you want (date) and press OK to conrm.
A list of all recordings for the specied date is displayed. Names, date, time and length are
displayed for each recording.
Mark the recording you want and start the playback by pressing OK.
Adjusting the speaker volume
Increase the volume using the button and lower it using .
Pause playback
Pause the playback by pressing OK.
Restart playback by pressing OK again.
Move forward in the recording during playback
Move forward in the recording by pressing arrow down or backward by pressing arrow
up.
The recording advances about 10 seconds every time you press the button.
Stop playback
Stop the playback by pressing .
EDITING THE NAME OF A RECORDING
The recording is named by default with the time at which the recording started.
Select > RECORDING > RENAME FILE (5,2).
Mark the folder you want and press OK to conrm.
Mark the recording to be edited and press OK.
Make the change and press OK to conrm.
Delete a number or a letter in a name by pressing .
If you want to cancel the change you are making and leave the name or number as they
were, press several times until the RENAME FILE menu appears.
24
Page 29

Avaya B179 SIP Conference Phone User Guide
RECORDING
DELETING A RECORDING
Select > RECORDING > ERASE FILE (5, 3).
Mark the folder you want and press OK.
Mark the recording to be deleted and press OK.
Conrm that you really want to delete the recording by pressing OK again, or cancel
the deletion of a recording by pressing .
DELETING ALL RECORDINGS
Select > RECORDING > ERASE ALL (5,4).
Conrm that you really want to delete all recordings by pressing OK again, or cancel
the deletion of a recording by pressing .
ADJUSTING THE RECORDING INDICATOR
A short beep is heard every 20 seconds so that all the parties in the call know it is being
recorded. This feature can be turned off.
Select > RECORDING > SETTINGS (5,5).
Select your choice and press OK to conrm.
DISPLAYING RECORDING FEATURE STATUS
Select > RECORDING > STATUS (5,6).
The display screen indicates the number of recordings, the total length of recorded calls and how
many hours of recording time are left before the memory card is full.
25
Page 30

Avaya B179 SIP Conference Phone User Guide
SETTINGS
The Avaya B179 has two groups of settings: Basic and Advanced. You must enter the
Admin. PIN code to access the advanced settings.
The simplest way to make settings is using a PC and the Avaya B179 web interface
(see page 34).
BASIC SETTINGS
Selecting languages
Select > SETTINGS > BASIC > LANGUAGE (6,1,1).
Select the language you want and press OK to conrm.
Deactivating keypad tones
You can select whether or not you want a tone to be heard when you press a button. Note
that this setting does not affect the tone you hear when you dial a number in call mode.
Select > SETTINGS > BASIC > KEY TONE (6,1,2).
Select your choice and press OK to conrm.
Adjusting ring level volume
Select > SETTINGS > BASIC > RING LEVEL (6 ,1, 3).
Select your choice and press OK to conrm.
There are six volume levels plus a silent mode. You will hear the ring tone for each
level you select. If you select silent mode, an LED on the phone ashes when an
incoming call is received.
Adjusting sound (equalizer)
The sound reproduction can be adjusted to the required pitch (SOFT, NEUTRAL and
BRIGHT).
Select > SETTINGS > BASIC > EQUALIZER (6,1,4).
Select your choice and press OK to conrm.
Settings when connecting external equipment (Aux)
The Avaya B179 can be connected to a wireless headset or an external PA system. An
optional PA interface box is required for PA system connection.
Select > SETTINGS > BASIC > AUX PORT (6,1,5).
Select the PA option to activate features for external microphone mixer and PA
system.
26
Page 31

Avaya B179 SIP Conference Phone User Guide
SETTINGS
Do not select the PA option unless a PA system is connected. This option turns off
the internal microphone and internal speakers. The HEADSET option may be selected
whether or not a headset is connected.
Settings for external PA system
It is assumed that the PA option has been activated in the previous menu before making
these settings.
Select > SETTINGS > BASIC > PA (6,1,6).
Select INTERNAL MIC and press OK to switch between on (shaded box) and off.
To ensure maximum audio quality, do not use the internal microphone and external
microphones connected via the PA interface box at the same time.
Only the internal microphone is turned off. Any external microphones connected to the
Avaya B179 are still turned on.
Select INTERNAL SPKR and press OK to switch between on (shaded box) and off.
To ensure maximum audio quality, do not use the internal speakers and external
speakers connected via the PA interface box at the same time.
Time format
The date and time can only be set by Admin. The time is normally retrieved from a time
server. The time format has 12-hour and 24-hour options.
Select > SETTINGS > BASIC > TIME FORMAT (6,1,7).
Select your choice and press OK to conrm.
Date format
Select > SETTINGS > BASIC > DATE FORMAT (6,1,8).
Select your choice and press OK to conrm.
Changing text on the display screen
The text on the display screen can be changed when the Avaya B179 is on hook.
Select > SETTINGS > BASIC > SCREEN TEXT (6 ,1,9).
Delete existing text using and enter your new text. Press OK to conrm.
27
Page 32

Avaya B179 SIP Conference Phone User Guide
SETTINGS
Resetting
This resets all user settings for the user prole shown to factory default settings. The
phonebook, conference guide and all basic settings are reset. Account, network and SIP
settings are not reset.
Select > SETTINGS > BASIC > DEFAULT.
Conrm that you really want to reset the settings to default by pressing OK again, or
cancel the resetting procedure by pressing .
ADVANCED SETTINGS
Only Admin. is able to make these settings. See “Installation and Administration of Avaya
B179”.
28
Page 33

Avaya B179 SIP Conference Phone User Guide
SETTINGS
SETTINGS DURING A CALL
The HEADSET/PA, PHONE BOOK, TRANSFER and EQUALIZER menus may be accessed
during a call and are displayed when the button is pressed. The rst option is either
HEADSET or PA depending on whether PA is activated or not.
These HEADSET/PA settings can only be accessed when a call is connected.
Turn off the internal speakers when using a headset
PA should not be activated when using the HEADSET menu option.
A wireless headset can be used if a person needs to move far away from the conference
phone (e.g. during a seminar or presentation). The internal speakers can be turned off
temporarily if you wish to use the Avaya B179 as a personal telephone with a headset.
Select > HEADSET.
Select YES when asked “SPEAKER OFF?”.
The speakers come on automatically when the call is ended.
Adjusting microphone volume from PA system
PA should be activated when using the PA menu option.
Select > PA > PA MONITOR.
Adjust the microphone volume from the mixer so that the level on the display screen is
around 10–12 when speaking in a normal tone.
Adjusting PA calibration manually
It is possible to calibrate the duplex performance of the conference phone when it is connected to a PA system. The calibration level can be set automatically by the Avaya B179
or adjusted manually to any value between 0 and 5 (0 being full duplex).
• Increase the calibration if the remote party experiences disturbing echoes.
• Decrease the calibration if the remote party experiences low duplex, i.e. your voice is
muted or clipped when the other party is speaking.
The position of the PA system’s microphones and speakers and the amplier’s settings
may affect full duplex performance.
Select > PA > CALIBRATION.
29
Page 34

Avaya B179 SIP Conference Phone User Guide
SETTINGS
AUTO is the default setting and is recommended in most cases. The gure shown in
brackets is the measured calibration value.
Select different levels and compare the audio quality to achieve your preferred setting.
NB. You must ask the person you are calling to assess the effect of the adjustments
you make.
SYSTEM
The system menu can be used for manual restarts and resets.
Restarting the phone programme
This restarts the phone, which takes about two minutes.
Select > SYSTEM > RESTART ( 7,1) .
Conrm that you really want to restart by pressing OK again, or cancel the restart by
pressing .
Restarting the phone
This restarts the telephone application, which takes less than 30 seconds.
Select > SYSTEM > REBOOT ( 7, 2) .
Conrm that you really want to restart by pressing OK again, or cancel the restart by
pressing .
Restore to factory settings
This option fully restores the Avaya B179 to factory settings. All settings are deleted,
including PIN codes and registered accounts. Alternatively, a PIN code is required for
Admin.
Select > SYSTEM > FACTORY RESET ( 7,3).
Enter the PIN code for Admin and press OK.
Conrm that you really want to restart by pressing OK again, or cancel the restart by
pressing .
30
Page 35

Avaya B179 SIP Conference Phone User Guide
SETTINGS
CHECKING STATUS
The status menu can be used for troubleshooting. Only the administrator is able to change
these settings. See “Avaya B179 SIP Conference Phone – Installation and Administration
Guide” for an explanation of the settings.
Main account
To check account settings for the SIP account.
Select > STATUS > ACCOUNTS > MAIN ACCOUNT (8,1,1).
This shows the status for:
- ACCOUNT NAME
- STATUS
- REGISTRAR
- SIP ID
- AUTH.NAME
- REALM
- PROXY
Fallback account
To check account settings for fallback SIP account.
Select > STATUS > ACCOUNTS > FALLBACK ACCOUNT (8 ,1, 2).
Shows the same information as the menu option above.
Transfer protocol
To check which protocol is used to transmit data packages over the network.
Select > STATUS > ACCOUNTS > TRANSPORT (8 ,1, 3).
Current protocol is displayed.
Network
To check which protocol is used to transmit data packages over the network.
Select > STATUS > NETWORK (8,2).
This shows the status for:
- DHCP
- IP ADDRESS
- HOSTNAME
- DOMAIN
- NETWORK
- G ATEWAY
- DNS 1
- DNS 2
- VLAN
31
Page 36

Avaya B179 SIP Conference Phone User Guide
SETTINGS
NAT Traversal
To check whether address conversion is activated, which may be necessary if the phone is
behind a rewall.
Select > STATUS > NAT TRAVERSAL (8,3).
This shows the status for:
- STU N
- TURN
- ICE
Media
To check priorities of audio codecs and DTMF signalling.
Select > STATUS > MEDIA (8,4).
This shows the status for:
- CODEC PRIORITY
- VAD
- DTMF SIGNALLING
- SECURITY RTP
- SECURE SIGNALLING
Time
To check time servers and time zones.
Select
This shows the status for:
- NTP
- NTP SERVER
- TIMEZONE
> STATUS > TIME (8,5).
Equipment
To check the phone’s serial number and software version.
Select > STATUS > DEVICE (8,6).
This shows the status for:
- AVAYA B179 (software version and date)
- SERIAL NUMBER
- MAC ADDRESS
32
Page 37

Avaya B179 SIP Conference Phone User Guide
USING THE WEB INTERFACE
You can use the web browser of a PC connected to the same network to manage contacts,
conference groups and settings in the Avaya B179.
Your choice of language for the Avaya B179 does not affect the web interface, which
is only in English.
For security reasons, recordings can only be managed directly on the Avaya B179. All
other settings that can be made directly on the Avaya B179 can also be made via the web
interface. It is also possible to import and export contacts and conference groups, name
user proles and change PIN codes, which can only be done via the web interface. The
administrator can also view logs, update software and create a conguration le.
Settings for accounts and networks require you to log in as an administrator. However, you
can always check all settings as a user. Settings that require administrator rights are listed
in the “Avaya B179 SIP Conference Phone - Installation and Administration Guide”.
The default setting for the PIN code is 0000 for the user account (Default, Prole 1,
Prole 2, Prole 3 and Prole 4). We recommend that you change the PIN codes in order
to protect the settings. The code may consist of eight digits. The administrator can always
view and change the PIN codes to the user accounts. The administrator’s PIN code can
only be reset with a complete reset to factory settings.
CHECKING NETWORK ADDRESSES
You must use the network address to log into the web server in the Avaya B179.
Press and select the menu option STATUS > NETWORK (8,2).
Check the conference phone’s network address under the heading IP ADDRESS.
33
Page 38

Avaya B179 SIP Conference Phone User Guide
USING THE WEB INTERFACE
LOGGING IN TO THE AVAYA B179
Enter the phone’s network address in the web browser address bar.
Select Default or an empty user prole in Prole and enter the PIN code.
The default code is 0000.
You can create a personal password-protected phonebook using a user prole.
34
Page 39

Avaya B179 SIP Conference Phone User Guide
USING THE WEB INTERFACE
MANAGING THE PHONEBOOK
Select Phone Book.
Here, you can add, change and delete contacts. You can also import existing contacts.
When you call or are called by a contact who is already in the phonebook, that
person’s name is displayed on the screen.
Adding a contact
Enter the contact’s name under Name:
Enter the contact’s phone number or URI under Number/URI.
Information about URI can be found on pages 44–45.
The way the number can be written may depend on the SIP PBX being used, but
normally you can use:
• Complete phone number, including country code
• Phone number, including area code
• Local phone number only
• Internal speed dial number (with company’s own PBX)
• URI, e.g. sip:user@company.com
• URI with IP address, e.g. sip:10.10.1.100 (within a local network)
Click on Add contact.
35
Page 40

Avaya B179 SIP Conference Phone User Guide
USING THE WEB INTERFACE
Editing contacts
Click on the Edit contact button after the contact you want to change.
Edit the contact and click on Save contact.
Deleting contacts
Click on the Erase contact button after the contact you want to delete.
Conrm that you want to delete the contact.
You can also delete all contacts by pressing the Erase all button.
Importing contacts
You can import contacts from a comma separated values (CSV) le. One way of creating a
CSV le is using Microsoft Excel and saving the le in CSV format.
Enter the names of the contacts in the rst column and their phone numbers or URIs in
the second. Do not use hyphens or spaces in the number. Note that Excel ignores zeros at
the beginning of numbers. The cells must therefore be formatted as text.
Information about URI can be found on pages 46–47.
CSV les can also be created using software that can save in unformatted text format.
Write a name, followed by a semi-colon and number – one contact on each line. When you
save the le, give it a csv extension instead of txt.
36
Page 41

Avaya B179 SIP Conference Phone User Guide
USING THE WEB INTERFACE
It is normally possible to export contact books stored in your PC in CSV format.
Click on the Scroll… button under the heading Import in the web window.
Open your CSV le.
Click on Import.
The name is limited to 15 characters, since the Avaya B179 screen cannot display
more than 15 characters.
Exporting contacts
You can export your contacts as a CSV document in order to import them into another
phone.
Click on Export.
Save the document.
37
Page 42

Avaya B179 SIP Conference Phone User Guide
USING THE WEB INTERFACE
MANAGING THE CONFERENCE GUIDE
Select Phone Book > Conference guide.
Here, you can add, change and delete conference groups. It is also possible to import
groups that you have created.
When a call is connected to a contact who is already in the phonebook, that person’s
name is displayed on the screen.
Adding a conference group
Give the group a name, enter the names and phone numbers of the group members.
You can also add participants from the phone book by clicking the drop-down list
Phone book.
Save the group by clicking on Add group.
Editing a conference group
Click on Edit group next to the contact you want to change.
Edit the group and click on Save group.
38
Page 43

Avaya B179 SIP Conference Phone User Guide
USING THE WEB INTERFACE
Deleting a conference group
Click on the Erase group button next to the group you want to delete.
Conrm that you want to delete the group.
You can also delete all groups by pressing Erase all groups.
Importing conference groups
You can import conference groups using a comma separated values (CSV) le. See
“Importing contacts” on page 37 for more information.
Enter the name of the group in the rst column, the names of the group members in the
second and their phone numbers or URIs in the third.
Click on the Scroll… button under the heading Import in the web window.
Open your CSV le.
Click on Import.
Exporting conference groups
You can export your groups as a CSV document in order to import them into another
phone.
Click on Export.
Save the document.
39
Page 44

Avaya B179 SIP Conference Phone User Guide
USING THE WEB INTERFACE
CHECKING THE CALL LIST
Incoming, outgoing and missed calls are displayed in the call list in chronological order.
Select Call list > Recent.
Select one of the tabs Incoming, Outgoing or Missed to lter the list.
40
Page 45

Avaya B179 SIP Conference Phone User Guide
USING THE WEB INTERFACE
BASIC SETTINGS
The settings only affect the user prole you selected when you logged in.
Select Settings > Basic.
Select Settings > Basic.
Changing PIN code and prole name
The PIN code can be changed from the default setting to protect against unauthorised
use.
Click on the Edit button under the heading Proles.
Enter a new PIN code.
The code may consist of 8 digits.
If you are changing a user prole, you can also change the name.
Click on the Set and Save buttons.
Make a note of the new PIN code and keep it in a safe place.
The administrator is always able to view and change the name and PIN code of the
prole.
Selecting languages
Select a language in the list under the heading Language and click on Save.
41
Page 46

Avaya B179 SIP Conference Phone User Guide
USING THE WEB INTERFACE
Changing the ring tone level
Select the tone level from the list under the heading Ring level and click on Save.
Changing key tone
Select On or Off under the heading Key tone and click on Save.
Changing the recording indicator
A short beep is heard every 20 seconds so that all the parties in the call know it is
being recorded. This feature can be turned off.
Select On or Off under the heading Recording tone and click on Save.
Settings when connecting external equipment (Aux)
The Avaya B179 can be connected to a wireless headset or an external PA system. An
optional PA interface box is required for PA system connection.
Select the PA option to activate features for external microphone mixer and PA
system.
Do not select the PA option unless a PA system is connected. This option turns
off the internal microphone and internal speakers. The HEADSET option may be
selected whether or not a headset is connected.
Changing the time format
Select 12 hour or 24 hour under the heading Time format and click on Save.
Adjusting the sound
The sound reproduction can be adjusted to the required pitch (SOFT, NEUTRAL and
BRIGHT).
Select Soft, Neutral or Bright under the heading Equalizer and click on Save.
Display text
The display text appears on the screen when the Avaya B179 is on hook.
Enter the text in the text eld and click on Save.
42
Page 47

Avaya B179 SIP Conference Phone User Guide
USING THE WEB INTERFACE
RESTARTING THE AVAYA B179
Select Settings > System.
Restarting the phone application
This only restarts the phone software with the current settings. The restart takes about 30
seconds.
Click on Restart.
Restarting the phone
This shuts down and restarts the phone. This restart takes about three minutes.
Click on Reboot.
43
Page 48

Avaya B179 SIP Conference Phone User Guide
USING THE WEB INTERFACE
CHECKING STATUS
Although it is not possible to make settings in the Status menu, the information here may
be useful when troubleshooting.
Select Status.
You can nd the phone’s serial number, network port address and current software version
on the Basic tab. Settings made by the administrator for the network, time server, SIP
accounts and media are on other tabs.
44
Page 49

Avaya B179 SIP Conference Phone User Guide
TECHNICAL SPECIFICATIONS
Size Diameter 240 mm, height 77 mm
Weight 1 kg
Colour Liquorice black
Display screen Illuminated graphics (LCD), 128x64
Keypad Alphanumerical 0–9, *, on, off, mute, hold, volume up, volume
down, 5 buttons for menu navigation, line, conference guide
Anti-theft protection Kensington security slot
Memory Support for SD and SDHC memory cards
(Recording capacity 35h/GB)
Connectivity
Network connection RJ45, Ethernet 10/100 Base T
Power supply Transformer 100–240 V AC/14 V DC
IEEE 802.3af Power over Ethernet Class III
Extra microphones x2 modular 4/4
Auxiliary Modular 4/4
Network and communication
Network addressing DHCP and static IP
NAT traversal STUN, ICE and TURN
Connection protocol SIP 2.0 (RFC 3261 and companion RFCs)
Transport UDP, TCP, TLS and SIPS
Security SRTP
Audio support Codecs: G722, G711 A-law, G711 µ-law, G729ab
DTMF tone generation RFC, SIP INFO, In-band
Time servers NTP and SNTP
Conguration Via integrated web server
Sound
Technology OmniSound® Wideband
Microphone Omni-directional
Reception area Up to 30 metres2, >10 people
Speaker Frequency band 200–7000 Hz,
Volume 90 dB SPL 0.5 m
Equalizer Three pitches: soft, neutral, bright
45
Page 50

Avaya B179 SIP Conference Phone User Guide
TECHNICAL SPECIFICATIONS
Environment
Temperature: 5°–40°C
Relative humidity: 20-80% condensation free
Recommended acoustic conditions:
Reverberation period: 0.5 S Rt 60
Background noise: 45 dBA
Approvals
Electrical safety EN 60950-1:2006,
ANSI/UL 60950-1-2002,
CAN/CSA-C22.2, No. 60950-1-03
EMC/Radio EN 301 489-3 V1.4.1 (2002-08),
EN 301 489-1 V1.6.1 (2005-09),
FCC Part 15 subpart B,
EN 300220-1:2000,
EN 300220-2:2000
RoHS
46
Page 51

110225-61-001 Rev 3B
 Loading...
Loading...