Avaya Attendant Console User Manual
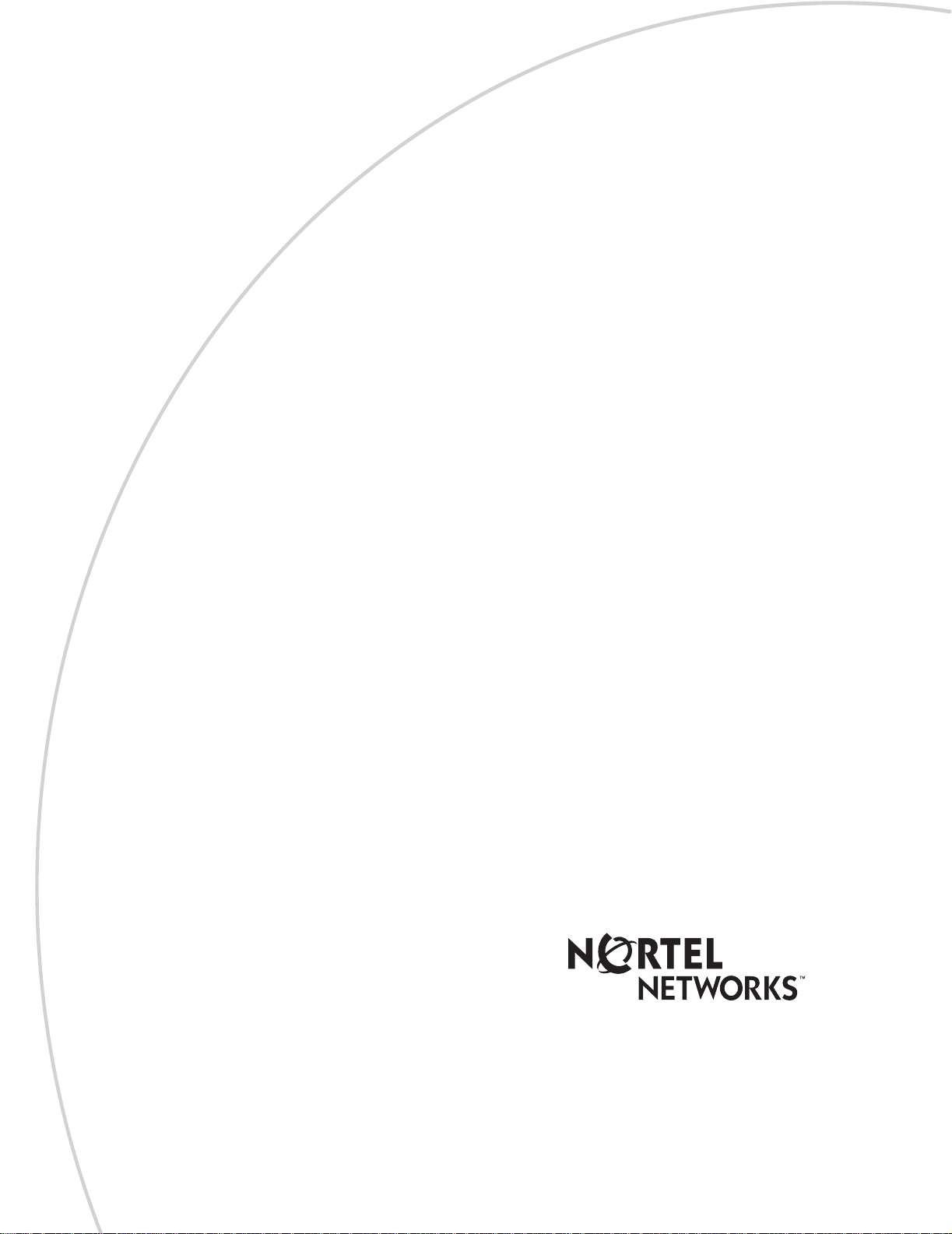
Part No. P0936570 04
Business Communications Manager 3.0
Attendant Console Set Up and Operation Guide
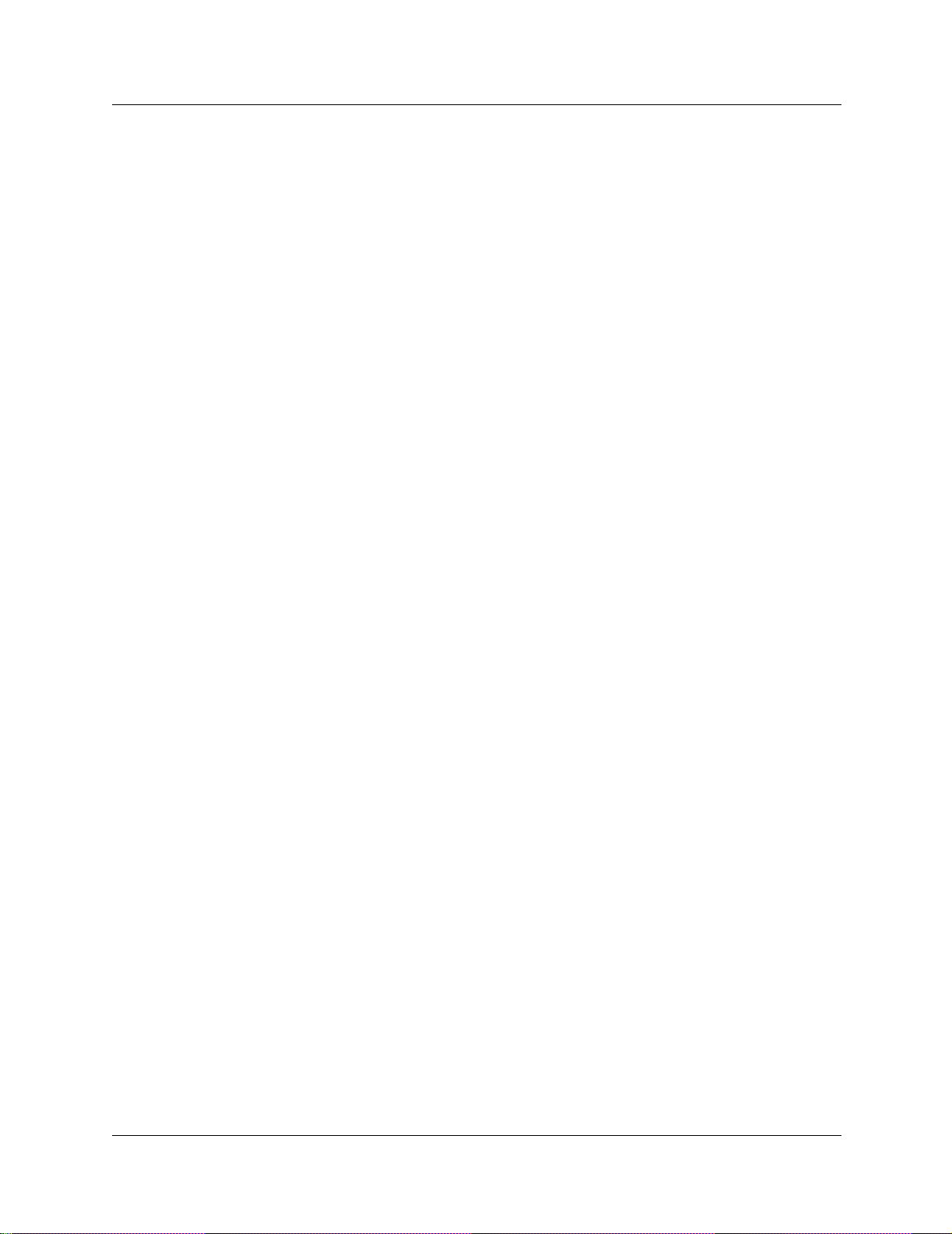
2
Copyright © 2002 Nortel Networks
All rights reserved.
The information in this document is subject to change without notice. The statements, configurations, technical data, and
recommendations in this document are believed to be accurate and reliable, but are presented without express or implied warranty.
Users must take full responsibility for their applications of any products specified in this document. The information in this
document is propriet ary to Nortel Networks NA Inc.
Trademarks
NORTEL NETWORKS is a trademark of Nortel Networks.
Microsoft, MS, MS -DOS, Windows, and Windows NT are registered trademarks of Microsoft Cor poration.
All other trademarks and registered trademarks are the property of their respective owners.
P0936570 04

Contents
Chapter 1
About Attendant Console . . . . . . . . . . . . . . . . . . . . . . . . . . . . . . . . . . . . . . . . 5
About this guide . . . . . . . . . . . . . . . . . . . . . . . . . . . . . . . . . . . . . . . . . . . . . . . . . . . . . . . 5
Related documents . . . . . . . . . . . . . . . . . . . . . . . . . . . . . . . . . . . . . . . . . . . . . . . . . . . . 6
How to get help . . . . . . . . . . . . . . . . . . . . . . . . . . . . . . . . . . . . . . . . . . . . . . . . . . . . . . . 6
Chapter 2
Preparing for installation. . . . . . . . . . . . . . . . . . . . . . . . . . . . . . . . . . . . . . . . . 9
How Attendant Console works . . . . . . . . . . . . . . . . . . . . . . . . . . . . . . . . . . . . . . . . . . . 9
Setting up an Attendant Console network . . . . . . . . . . . . . . . . . . . . . . . . . . . . . . . . . . 10
Requirements for Attendant Console . . . . . . . . . . . . . . . . . . . . . . . . . . . . . . . . . . . . . . 11
Business Communications Manager 3.0 telephone system requirements . . . . . . 11
Requirements for installing the Client component on a computer . . . . . . . . . . . . . 11
Chapter 3
Getting ready to install Attendant Console. . . . . . . . . . . . . . . . . . . . . . . . . 13
Contents 3
Windows networking for an attendant . . . . . . . . . . . . . . . . . . . . . . . . . . . . . . . . . . . . . 13
Checking the network components . . . . . . . . . . . . . . . . . . . . . . . . . . . . . . . . . . . . 14
Windows networking for reports . . . . . . . . . . . . . . . . . . . . . . . . . . . . . . . . . . . . . . . . . 15
Enabling database sharing . . . . . . . . . . . . . . . . . . . . . . . . . . . . . . . . . . . . . . . . . . 15
Networked operations . . . . . . . . . . . . . . . . . . . . . . . . . . . . . . . . . . . . . . . . . . . . . . . . . 16
Chapter 4
Installing Attendant Console . . . . . . . . . . . . . . . . . . . . . . . . . . . . . . . . . . . . 17
Installing the Client component . . . . . . . . . . . . . . . . . . . . . . . . . . . . . . . . . . . . . . . . . . 17
Chapter 5
Configuring Attendant Console . . . . . . . . . . . . . . . . . . . . . . . . . . . . . . . . . . 23
Starting Attendant Console . . . . . . . . . . . . . . . . . . . . . . . . . . . . . . . . . . . . . . . . . . . . . 23
Configuring the Server component . . . . . . . . . . . . . . . . . . . . . . . . . . . . . . . . . . . . . . . 27
Setting Logging options . . . . . . . . . . . . . . . . . . . . . . . . . . . . . . . . . . . . . . . . . . . . . . . . 28
Chapter 6
Configuring Attendants. . . . . . . . . . . . . . . . . . . . . . . . . . . . . . . . . . . . . . . . . 31
Setting the extension and server . . . . . . . . . . . . . . . . . . . . . . . . . . . . . . . . . . . . . . . . . 31
Starting the Client component . . . . . . . . . . . . . . . . . . . . . . . . . . . . . . . . . . . . . . . . . . . 32
Quitting the Client component . . . . . . . . . . . . . . . . . . . . . . . . . . . . . . . . . . . . . . . . . . . 32
Verifying Attendant Console installation . . . . . . . . . . . . . . . . . . . . . . . . . . . . . . . . . . . 33
Types of Attendant setups . . . . . . . . . . . . . . . . . . . . . . . . . . . . . . . . . . . . . . . . . . . . . . 34
Full-time main attendant . . . . . . . . . . . . . . . . . . . . . . . . . . . . . . . . . . . . . . . . . . . . 34
Part-time main attendant . . . . . . . . . . . . . . . . . . . . . . . . . . . . . . . . . . . . . . . . . . . . 35
Attendant Console Set Up and Operation Guide

4 Contents
Setting up other Attendant features . . . . . . . . . . . . . . . . . . . . . . . . . . . . . . . . . . . . . . . 40
Starting the Reports component . . . . . . . . . . . . . . . . . . . . . . . . . . . . . . . . . . . . . . . . . 44
Quitting the Reports component . . . . . . . . . . . . . . . . . . . . . . . . . . . . . . . . . . . . . . . . . 44
Configuring the Reports component . . . . . . . . . . . . . . . . . . . . . . . . . . . . . . . . . . . . . . 45
Chapter 7
Upgrading Attendant Console . . . . . . . . . . . . . . . . . . . . . . . . . . . . . . . . . . . 47
Adding additional Attendant Console attendants . . . . . . . . . . . . . . . . . . . . . . . . . . . . . 47
Removing Attendant Console . . . . . . . . . . . . . . . . . . . . . . . . . . . . . . . . . . . . . . . . . . . 47
Chapter 8
Troubleshooting. . . . . . . . . . . . . . . . . . . . . . . . . . . . . . . . . . . . . . . . . . . . . . . 49
Backup attendant . . . . . . . . . . . . . . . . . . . . . . . . . . . . . . . . . . . . . . . . . . . . . . . . . 35
Assistant attendant . . . . . . . . . . . . . . . . . . . . . . . . . . . . . . . . . . . . . . . . . . . . . . . . 37
Overflow attendant . . . . . . . . . . . . . . . . . . . . . . . . . . . . . . . . . . . . . . . . . . . . . . . . 39
Notifying the attendant of incoming calls . . . . . . . . . . . . . . . . . . . . . . . . . . . . . . . . 40
Automatically restoring the Attendant Console window when a call comes in . . . 41
Selecting extensions . . . . . . . . . . . . . . . . . . . . . . . . . . . . . . . . . . . . . . . . . . . . . . . 42
Setting Transfer options for CallPilot and linking . . . . . . . . . . . . . . . . . . . . . . . . . . 43
Troubleshooting the Server component . . . . . . . . . . . . . . . . . . . . . . . . . . . . . . . . . . . . 49
Logging Server component activity . . . . . . . . . . . . . . . . . . . . . . . . . . . . . . . . . . . . 49
Saving the Server log file . . . . . . . . . . . . . . . . . . . . . . . . . . . . . . . . . . . . . . . . . . . 49
Changing the logging information displayed . . . . . . . . . . . . . . . . . . . . . . . . . . . . . 50
Server log error messages . . . . . . . . . . . . . . . . . . . . . . . . . . . . . . . . . . . . . . . . . . 50
Retcode messages . . . . . . . . . . . . . . . . . . . . . . . . . . . . . . . . . . . . . . . . . . . . . . . 52
Troubleshooting Client component installation . . . . . . . . . . . . . . . . . . . . . . . . . . . . . . 53
Client error messages . . . . . . . . . . . . . . . . . . . . . . . . . . . . . . . . . . . . . . . . . . . . . . 53
Logging Attendant activity . . . . . . . . . . . . . . . . . . . . . . . . . . . . . . . . . . . . . . . . . . . . . . 55
Troubleshooting the Reports component . . . . . . . . . . . . . . . . . . . . . . . . . . . . . . . . . . . 55
Reports error messages . . . . . . . . . . . . . . . . . . . . . . . . . . . . . . . . . . . . . . . . . . . . 55
External Errors . . . . . . . . . . . . . . . . . . . . . . . . . . . . . . . . . . . . . . . . . . . . . . . . . . . . . . . 57
Glossary . . . . . . . . . . . . . . . . . . . . . . . . . . . . . . . . . . . . . . . . . . . . . . . . . . . . . 59
Index . . . . . . . . . . . . . . . . . . . . . . . . . . . . . . . . . . . . . . . . . . . . . . . . . . . . . . . . 61
P0936570 04
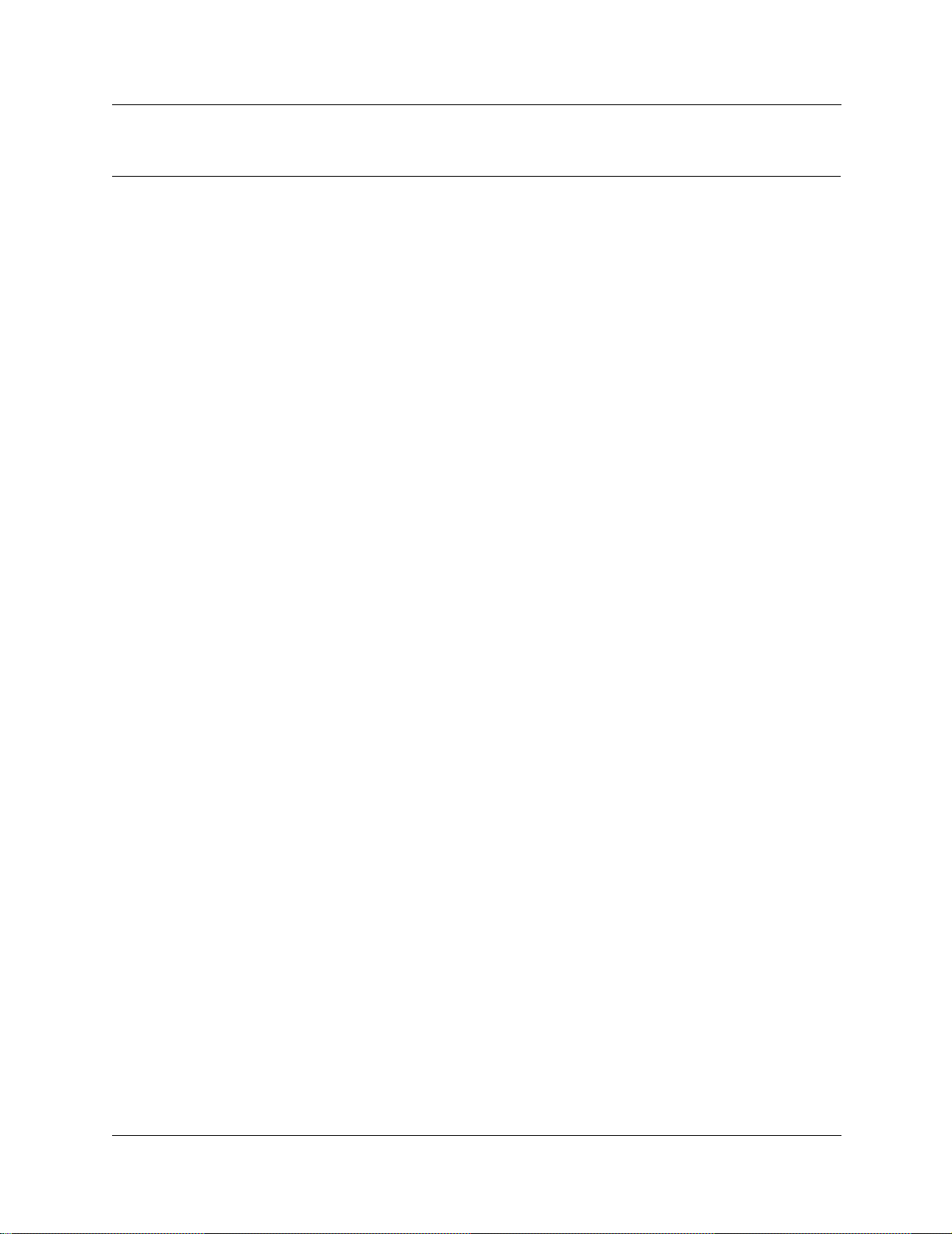
Chapter 1
About Attendant Console
Business Communications Manager 3.0 Attenda nt Console is an application that provides
centralized call management and call activity reporting to a business. It runs on one or more
Pentium
With Attendant Console, a te le phone attendant uses a grap hical user interface . You can customize
the way Attendant Console is set up to best suit your company’s call management requirements.
The attendant uses the interface to:
• originate calls
• answer and manage multiple calls
• view a company’s name before answering a call
• record, add and change caller information for future use
• quickly access information about a caller
• transfer calls to employees or their voice message mailbox
• send the caller’s name to the employee’s telephone display
• park calls and page employees
• view information in a Directory about your company’s employees such as their extension
• create and print reports showing how incoming calls are handled
• view the status of extensions in the company’s Business Communications Manager base unit
®
class personal computers.
number, person status and telephone status
5
For information about using these features, refer to the Business Communications Manager 3.0
Attendant Console User Guide.
About this guide
This guide tells a System Administrator how to install and set up Attendant Console for use in
your company.
The instructions in this guide are designed for experienced computer users who are familiar with
client/server software installations, Business Communications Manager 3.0 technology and Local
Area Network (LAN) technology.
Attendant Console Set Up and Operation Guide
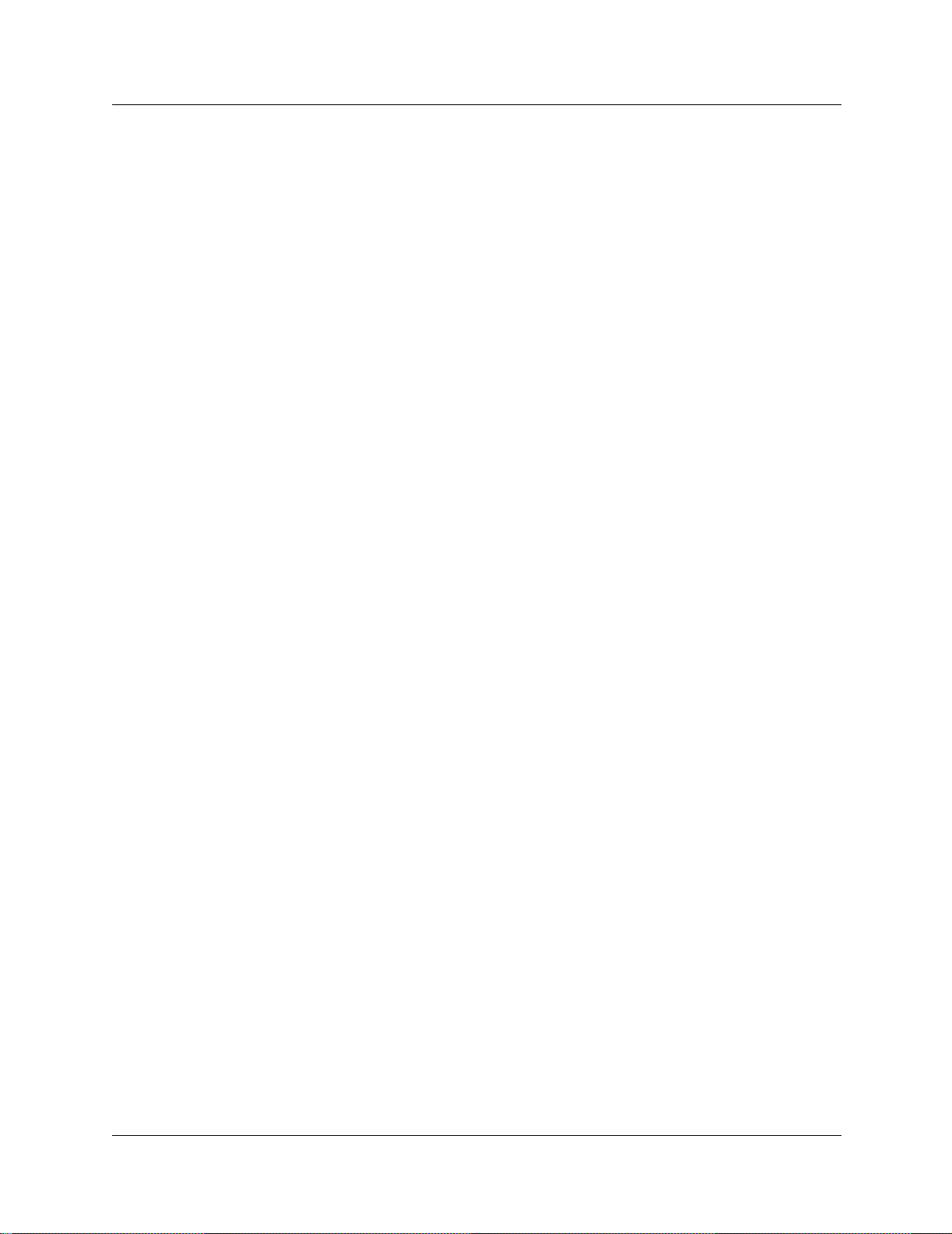
6 Chapter 1 About Attendant Console
Related documents
For more information about using Attendant Console, refer to:
• Attendant Console User Guide
• Programming Operations Guide
• Software Keycode Installation Guide
How to get help
USA and Canada
Authorized Distributors - Technical Support
Telephone:
1-800-4NORTEL (1-800-466-7835)
If you already have a PIN Code, you can enter Express Routing Code (ERC) 196#.
If you do not yet have a PIN Code, or for general questions and first line support, you can enter
ERC 338#.
Website:
http://www.nortelnetworks.com/support
email:
naitas@nortelnetworks.com
Presales Support (CSAN)
Telephone:
1-800-4NORTEL (1-800-466-7835)
Use Express Routing Code (ERC) 1063#
EMEA (Europe, Middle East, Africa)
Technical Support
Telephone:
00800 800 89009
Fax:
44-191-555-7980
email:
emeahelp@nortelnetworks.com
CALA (Caribbean & Latin America)
Technical Support
Telephone:
1-954-858-7777
email:
csrmgmt@nortelnetworks.com
P0936570 04

APAC (Asia Pacific)
Technical Support
Telephone:
+61 388664627
Fax:
+61 388664644
email:
asia_support@nortelnetworks.com
Chapter 1 About Attendant Console 7
Attendant Console Set Up and Operation Guide
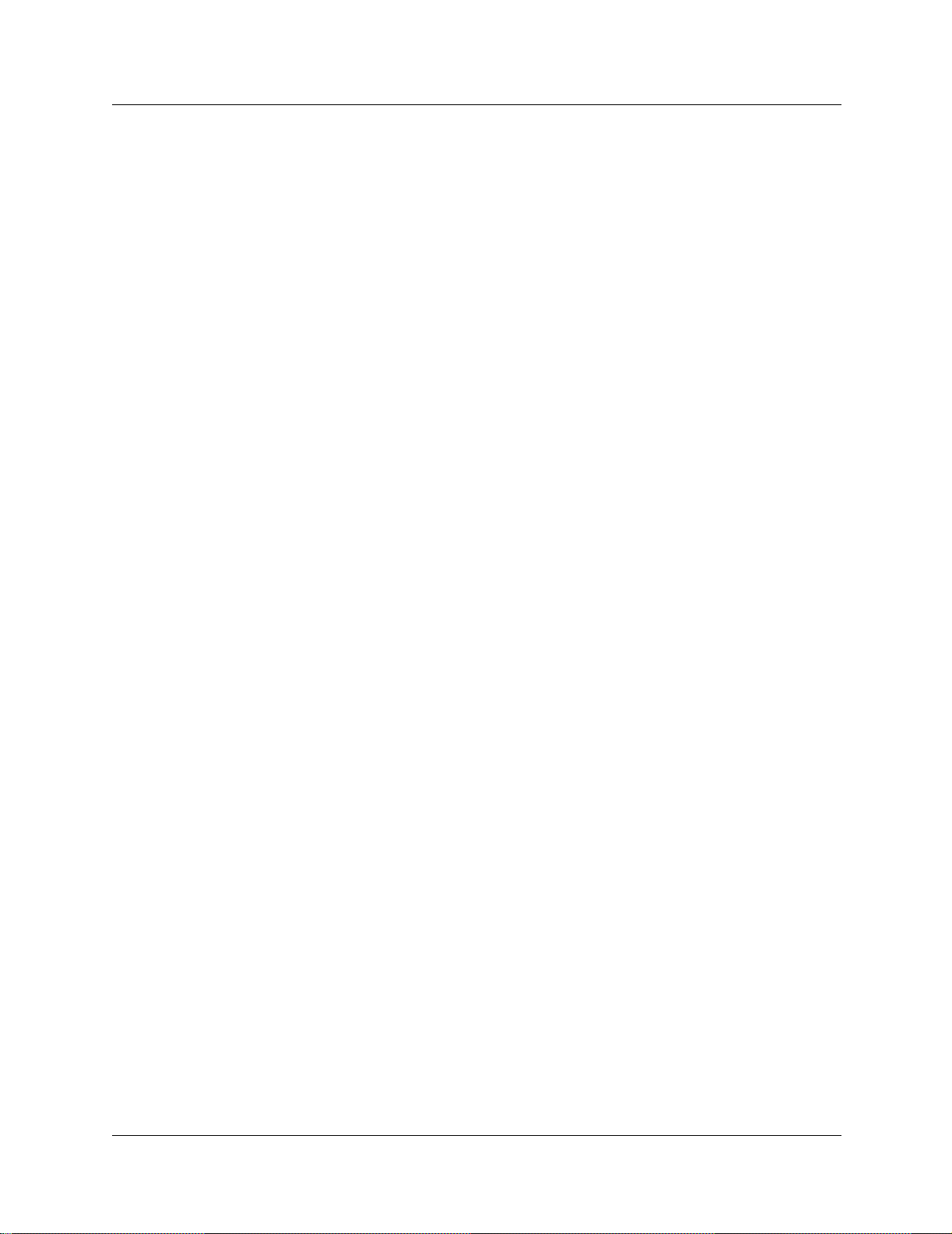
8 Chapter 1 About Attendant Console
P0936570 04
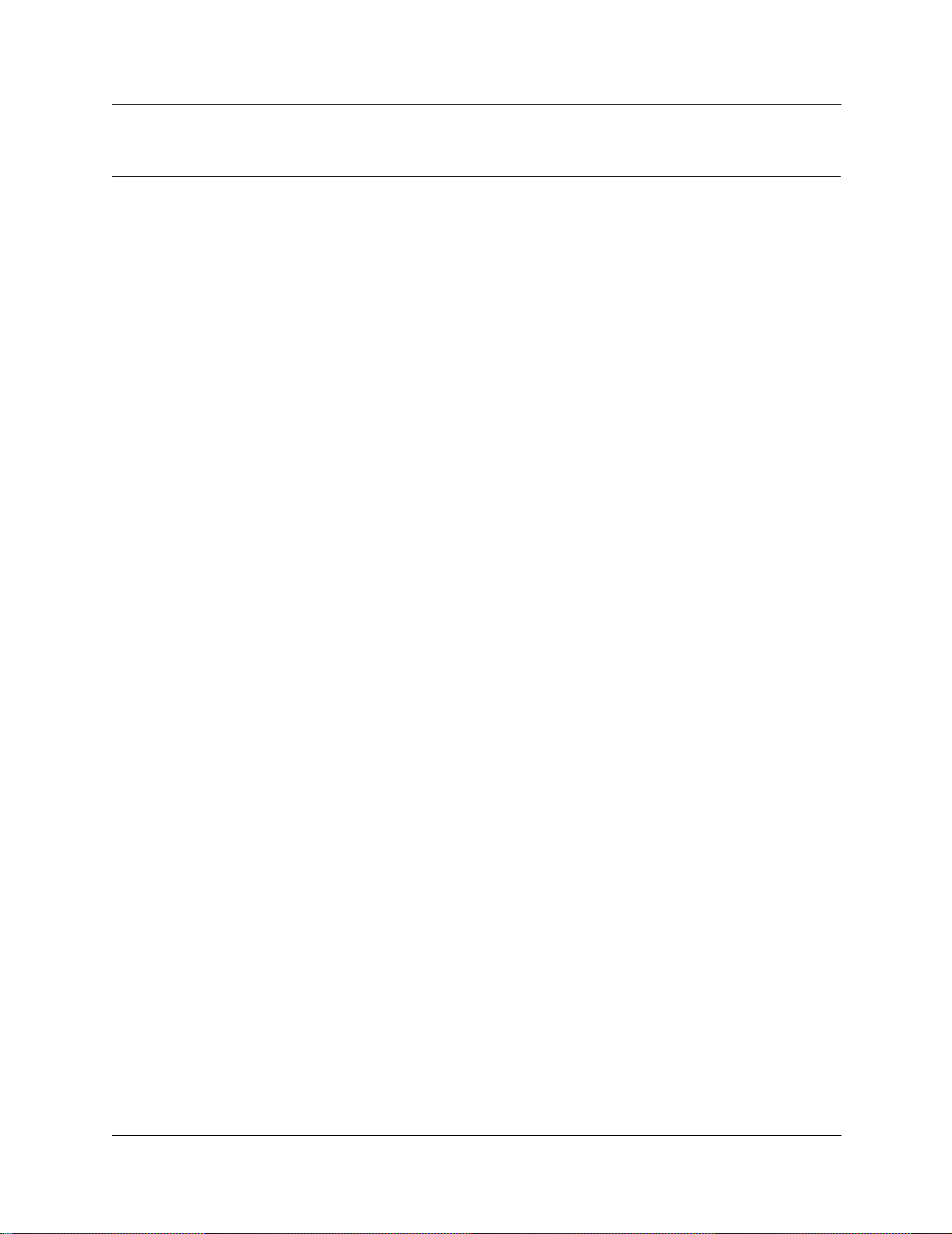
Chapter 2
Preparing for installation
Before you install Attendant Console:
•Read “How Attendant Console works” on page 9.
•Read “Setting up an Attendant Console network” on page 10.
• Review the requirements in “Requirements for Attendant Console” on page 11.
• Make sure your Business Communications Manager 3.0 telephone system is installed and
functioning correctly. Refer to “Getting ready to install Attendant Console” on page 13.
How Attendant Console works
Attendant Console is a client/server software system that has three components:
• Server component
• Client component
• Reports component
9
Server component
The Server component supports the Client component running on computers connected through a
Transmission Control Protocol/Internet Protocol (TCP/IP) based LAN.
The Server componen t also uses this int er fa ce to request Busin ess Communications Manager ba se
unit call processing features.
The Server component communicates with the Client components using TCP/IP to pass
information about call arrival, telephone status and the database to the Client components as
required. The Server component also handles Client component requests for Business
Communications Manager base unit operations.
The Server component maintains and collects call-processing information in a database. The
Server component uses the information in the database for call handling. The Server component
also maintains call detail information for reporting purposes.
Client component
The Client component controls the Attendant Console graphical user interface. The Client
component communicates with the Server component using TCP/IP to perform call handling on
the Business Communications Manager base unit telephone and to access and manage the
database.
Attendant Console Set Up and Operation Guide
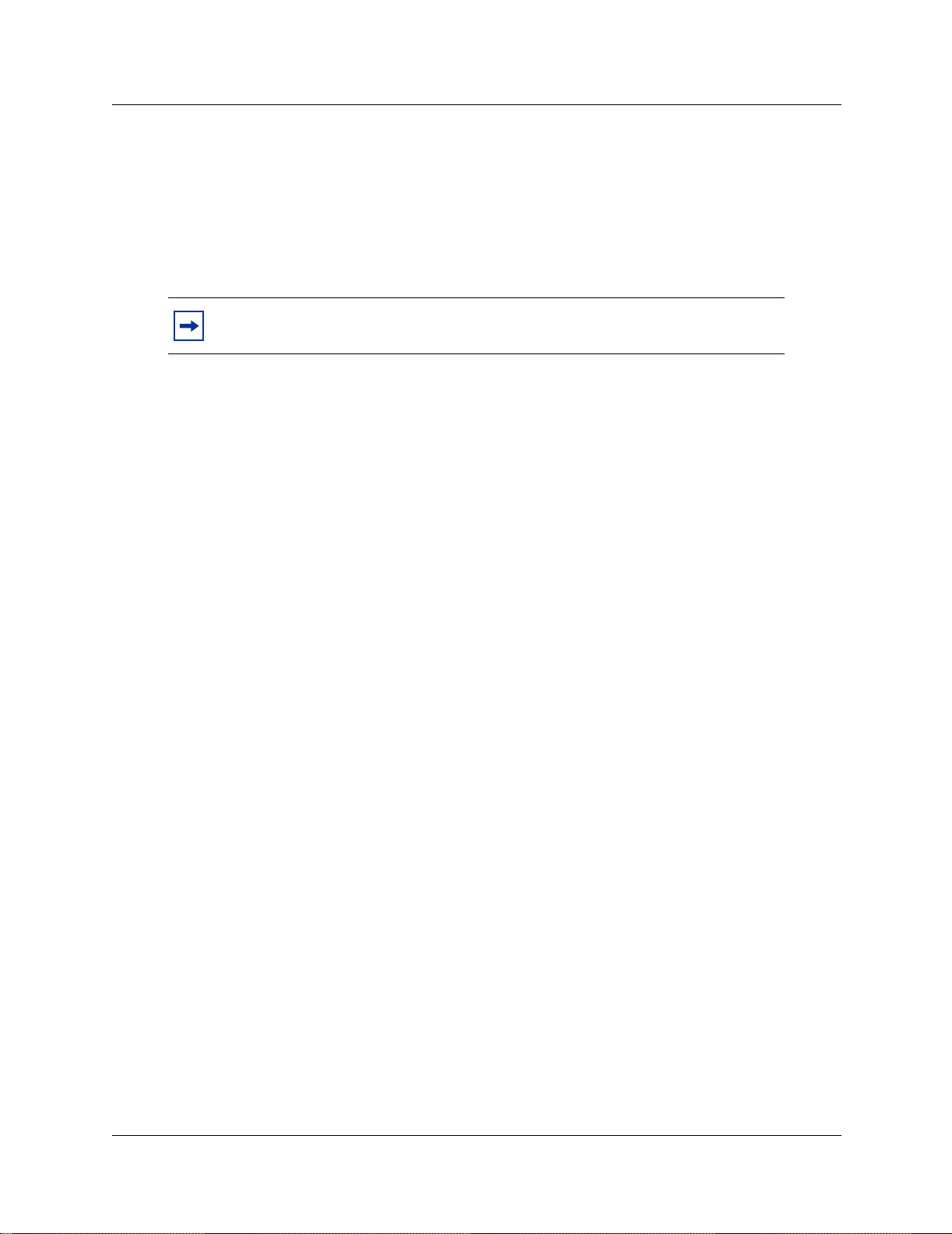
10 Chapter 2 Preparing for installation
The Client component enhances the telephone attendant’s productivity and responsiveness by
displaying:
• incoming call information
• telephone status
• directory information
• call disposition reque sts
Note: The Client component must be installed on all attendants’ computers.
Reports component
With the Reports component you can view and print the information in the call processing
database that is maintained by the Server component. The Reports component is installed
automatically with the Client component. The Reports component accesses the database using
TCP/IP.
Install the Reports component on the same computer as the Client component.
Setting up an Attendant Console network
You can set up an Attendant Console syst em as a networked model. In a networked model, on e or
more attendants manage the calls for a company with their computers connected through a
network to the Server component.To set up more th an one attendant to manage a company’s calls,
you can connect the Server component to additional computers through a LAN. The Client
component can be installed on LAN-attached computers. A Client component license is required
for each additional copy of the Client component.
P0936570 04
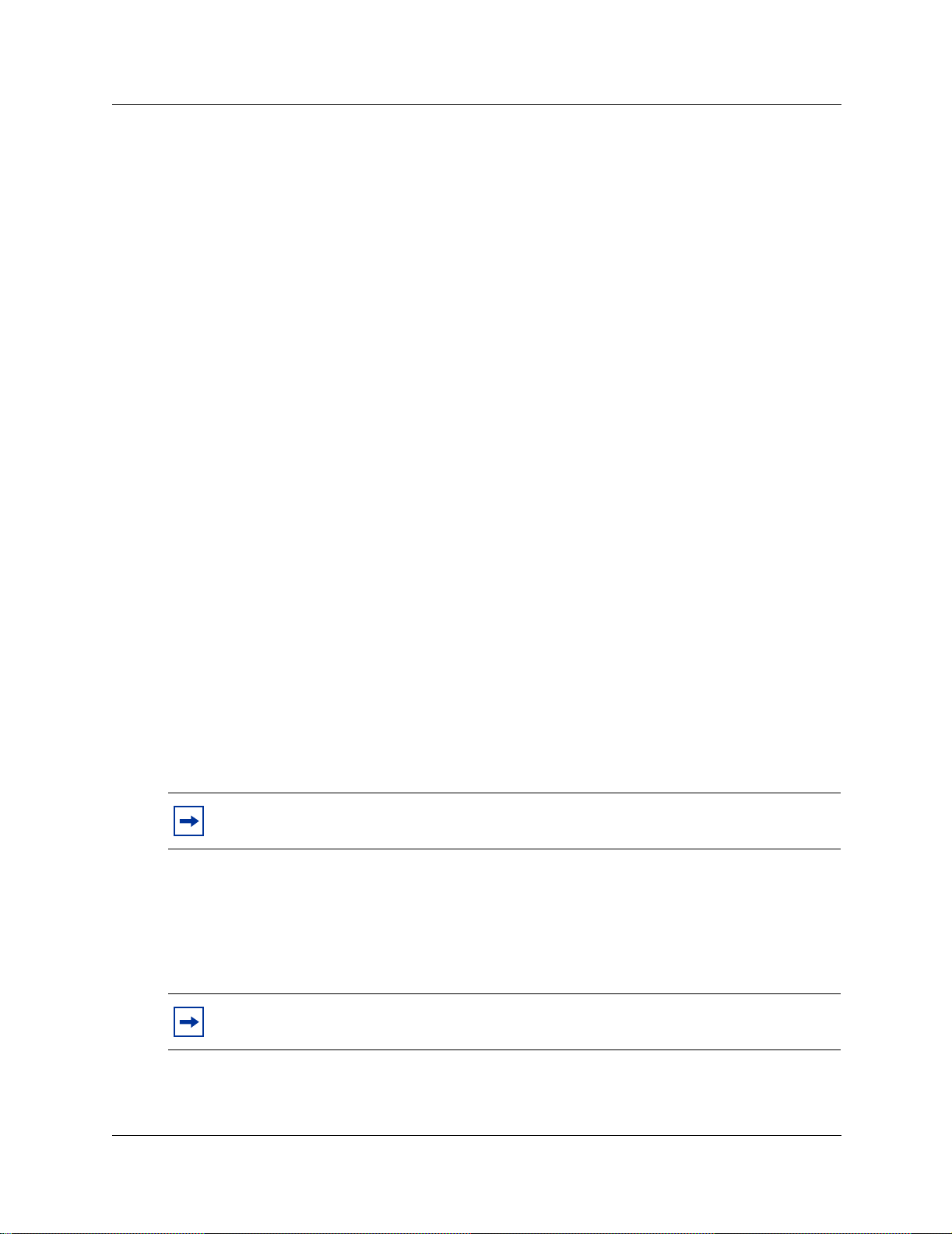
Chapter 2 Preparing for installation 11
Requirements for Attendant Console
Before you install Attendant Console, check that your equipment meets:
• Business Communications Manager 3.0 telephone system requirements
• Requirements for installing the Client component on a computer
Business Communications Manager 3.0 telephone system requirements
Attendant Console operates with the Business Communications Manager base unit. The Business
Communications Manager base unit must be equipped with trunk modules capable of receiving
Caller ID information . You must als o subs cr ibe to Caller ID through the local tel epho ne company.
Make sure that each attendant has a two line display telephone and a headset.
The Attendant Console Client component can monitor these telephones:
• two line display
• one line display
• 2500 - type (industry standard)
• Companion Wireless
Attendant Console supports Visual Call Announcing and Control on two line display telephones.
Requirements for installing the Client component on a computer
Minimum hardware requirements:
• Pentium-based com puter
• 32 MB of memory or more
• 10 MB available disk space (total disk space required for either the stand-alone model or
networked model.)
Note: Additional disk space may be required for the database. The required size of the
database depends on the call volume and the frequency of call record deletion.
• Local Area Network c onnection for client software insta l lation
• SVGA monitor with a minimum resolution of 800 x 600 and .28 dot pitch or smaller
• keyboard and mouse supported by Windows
• printer supported by Windows (optional, for report printing)
• PCI - bus Network Interface Adapter, 10/100 MB Ethernet
Note: Excludes NE2000-Class cards.
Software requirements:
• Windows versions 95, 98, NT 4.0, ME, XP or 2000
Attendant Console Set Up and Operation Guide
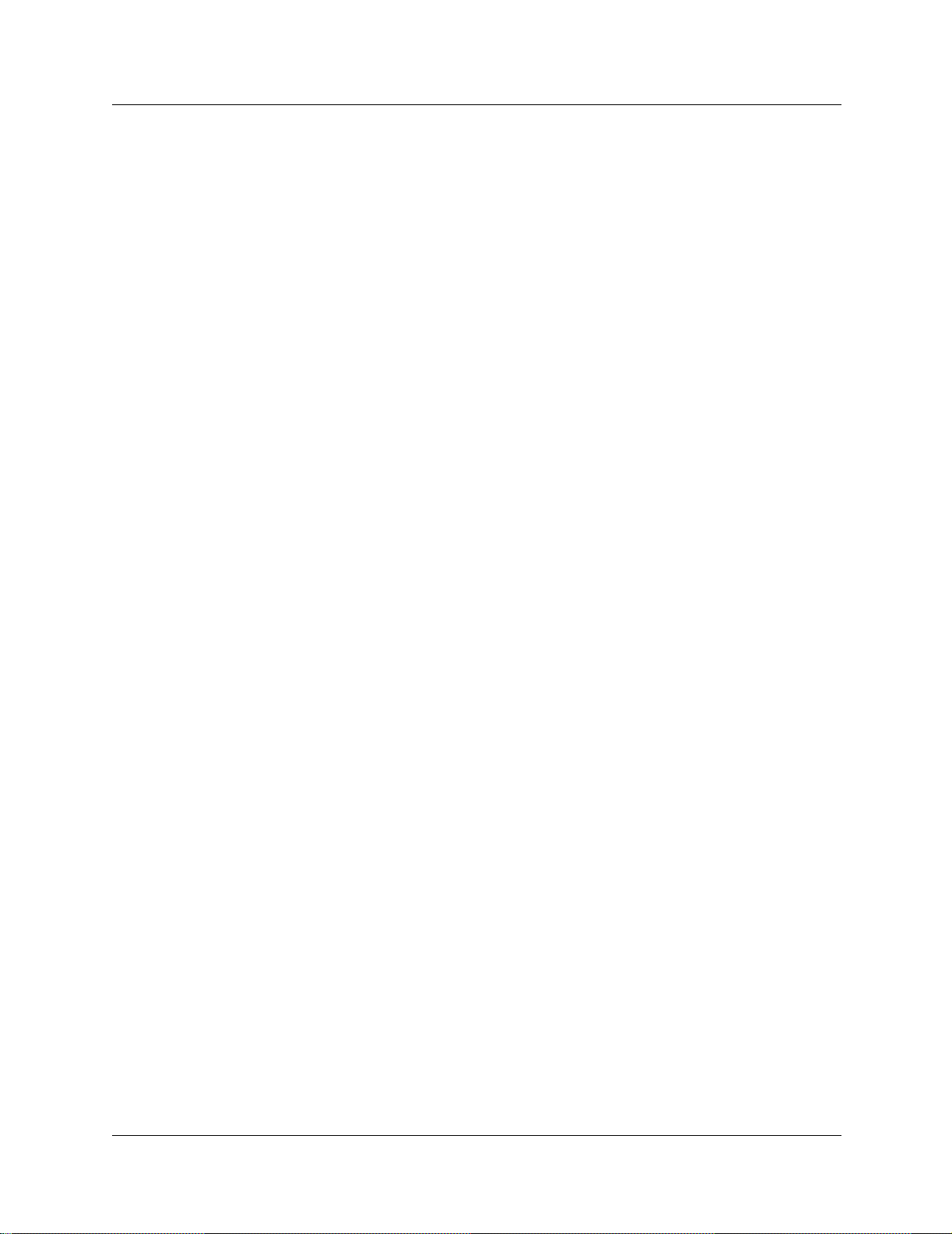
12 Chapter 2 Preparing for installation
P0936570 04
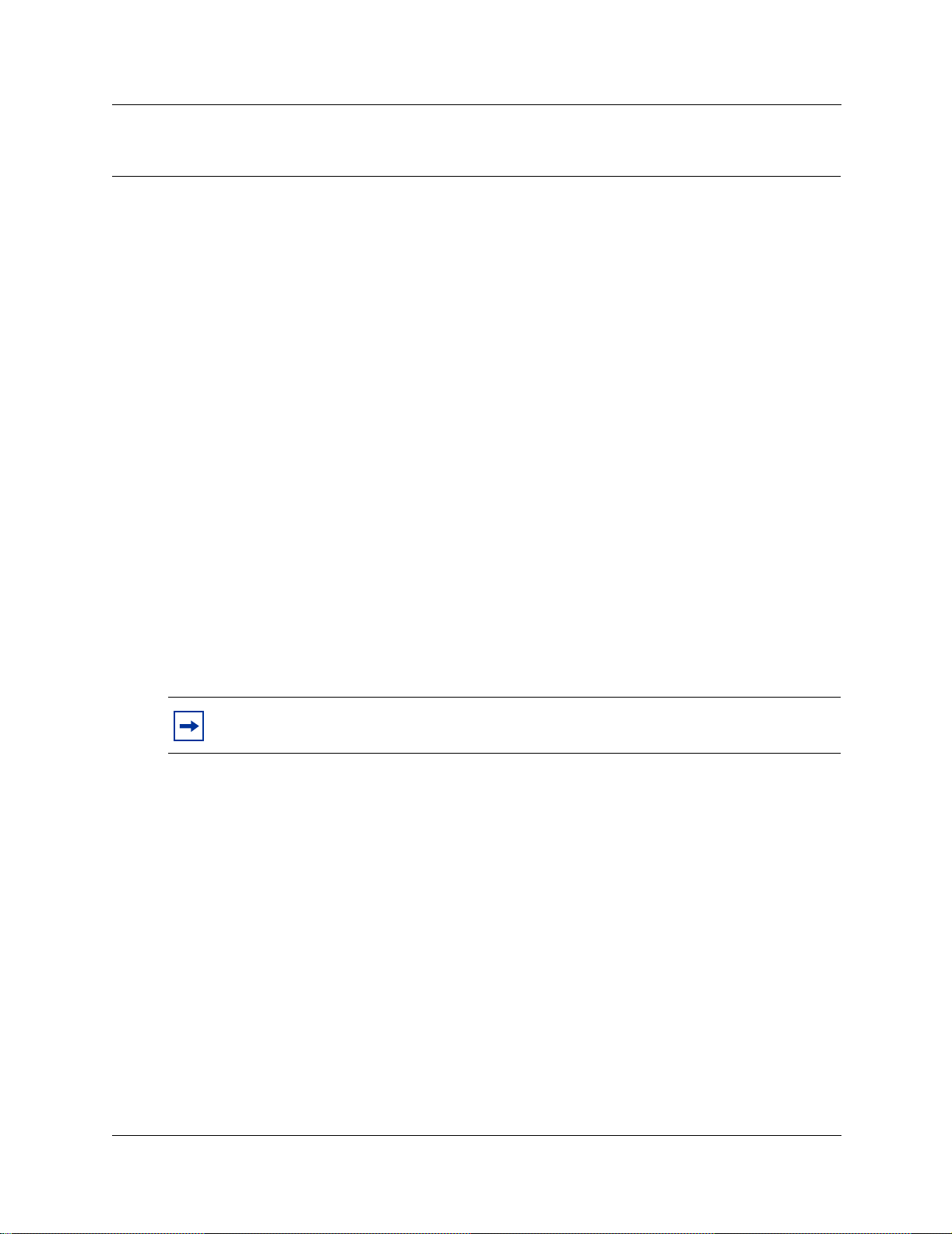
Chapter 3
Getting ready to install Attendant Console
This section contains:
• “Windows networking for an attendant” on page 13
• “Checking the network components” on page 14
• “Windows networking for reports” on page 15
• “Enabling database sharing” on page 15
• “Networked operations” on page 16
Before you install Attendant Console:
• ensure the LAN is installed and functioning properly. Consult your network administrator for
assistance if necessary.
• Attendant Console uses TCP/IP to communicate between the Server and the Client
components. Make sure that TCP/IP is installed on every computer that runs Attendant
Console. Follow the steps in “Windows networking for an attendant” on page 13.
13
Windows networking for an attendant
Attendant Console uses TCP/IP to communicat e bet w een the Busi nes s Communica ti ons Manager
3.0 and the Client component. You must have Windows Networking installed on all Attendant
Console computers.
The Attendant Console ins tallati on process does not in stall Wind ows Networking . For instr uctions
on how to install Windows Networking, refer to your network or Windows documentation.
Note: If your company has a network administrator, check with your administrator
before you change any network configuration parameters.
To check the Windows setup before you install the Client component
1 Start Windows on the attendant computer.
2 On the Windows taskbar, click Start, point to Settings and then click Control Panel.
3 Double-click the Network icon.
The Network window opens with the Configuration tab displayed.
4 Check that TCP/IP is on the l ist of insta lled n etwork c omponent s. If not , clic k the Add butt on
to install TCP/IP using the Windows installation procedures.
5 Double-click TCP/IP.
For attendant computers, check with your network administrator that the IP Address option is
consistent with other computers on the network. Usually the Obtain an IP address
automatically option is selected.
6 Install any components that are not present from the Windows installation package or consult
your network administrat or for assist ance. Af ter you mak e sure th ese it ems are in stall ed, close
the windows.
Attendant Console Set Up and Operation Guide
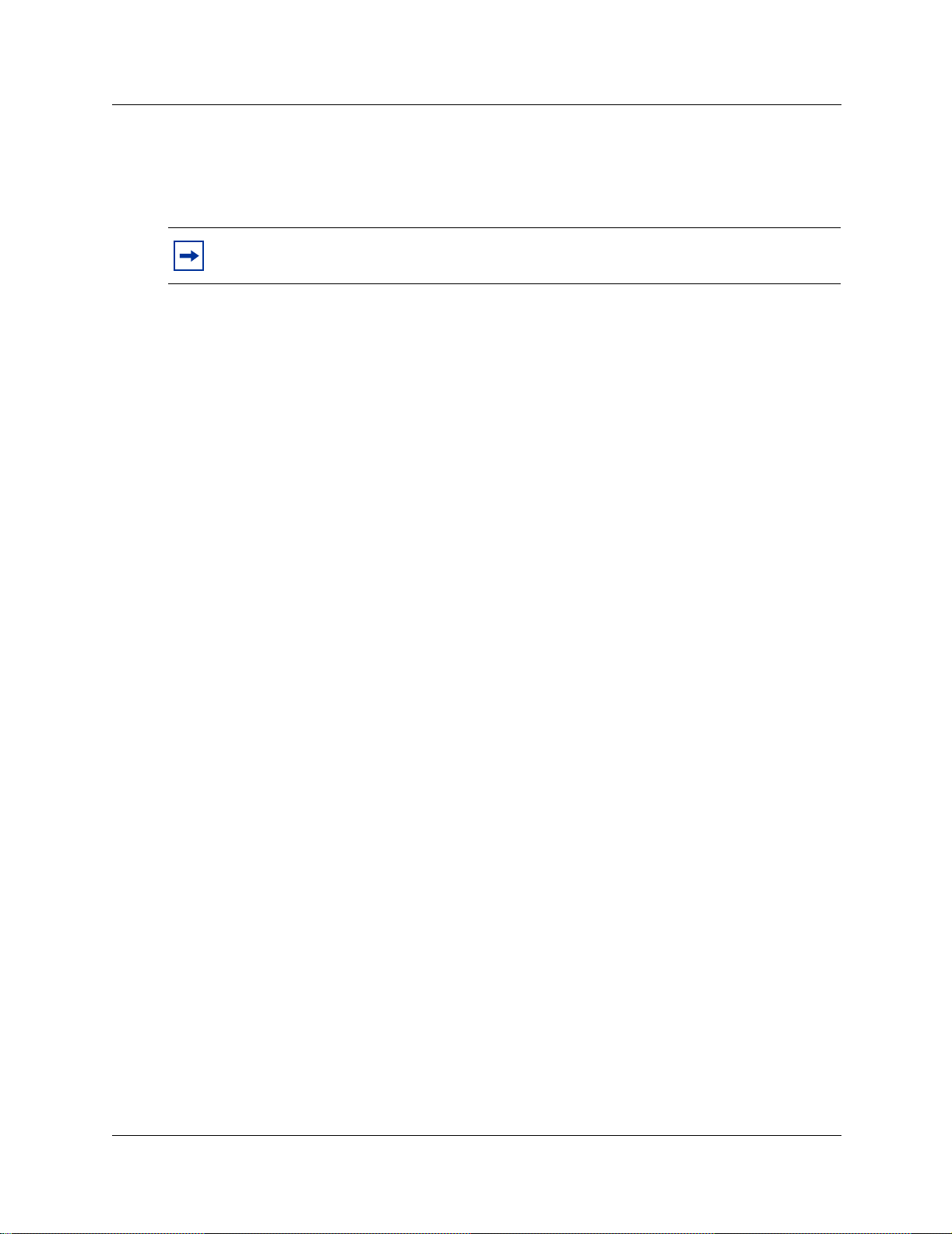
14 Chapter 3 Getting ready to install Attendant Console
Checking the network components
Before you install Bus iness Communicati ons Manager 3.0 servic e over the n etwork, check that the
required network components are installed on the attendant computer.
Note: If your company has a network administrator, check with your administrator
before you change any network configuration parameters.
To check for required network components on the attendant computer
1 Start Windows on the computer.
2 On the Windows taskbar, click Start, point to Settings and then click Control Panel.
The Control Panel window appears.
3 Double-click the Network icon.
The Network window opens with the Configuration tab displayed.
4 Click the File and Print Sharing button.
The File and Print Sharing dialog box appears.
5 Select both the options in the File and Print Sharing dialog box.
6 Click the OK button.
The File and Print Sharing dialog box closes.
7 Click the OK button on the Network window.
P0936570 04
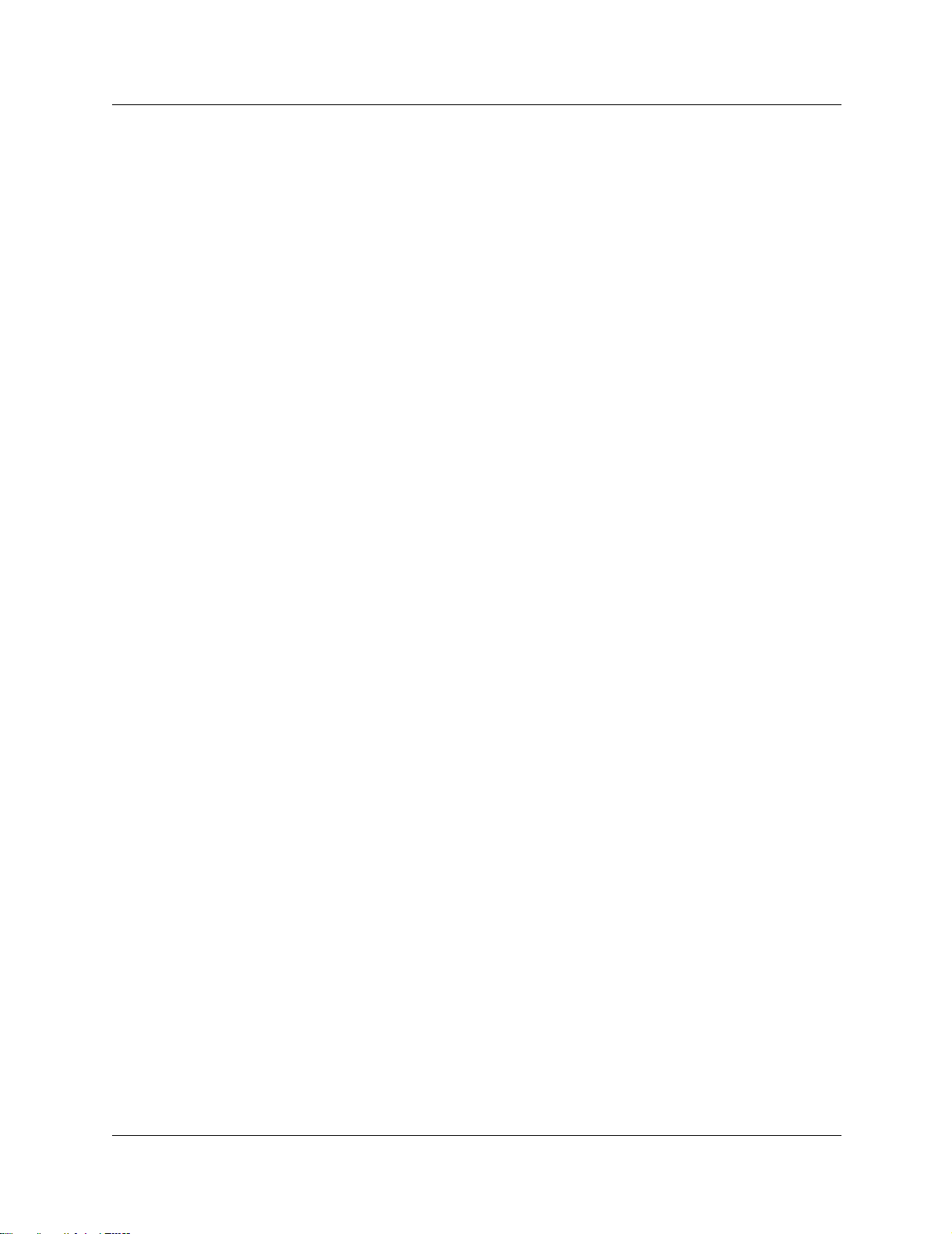
Chapter 3 Getting ready to install Attendant Console 15
Windows networking for reports
When Attendant Console processes incoming calls, it stores information about each call in a
database on the Business Communications Manager 3.0. The Reports component uses this
database to prepare call reports. If the Reports component is executed on a computer, you must
first locate the server database from the computer running the reports. Re fer to “Configuring the
Reports component” on page 45.
To support operation of t he Repor ts co mponent o n a network ed att endant computer , chec k that the
File and Print Sharing component is present and enabled. For more information see “Checking the
network components” on page 14.
To allow Attendant Console users to access the database, you must enable database sharing. For
more information see “Enabling database sharing” on page 15.
Enabling database sharing
1 Point your web browser to the URL
http://<IP address>:6800
where <IP address> is the IP address of Business Communications Manager 3.0.
The Business Communications Manager 3.0 Unified Manager screen appears.
2 Click the Configure button.
The Login screen appears.
3 In the User ID box, type the system administrator user ID.
The default user ID is supervisor.
4 In the Password box, type the system administrator password.
The default password is visor.
5 Click the Login button.
The Business Communications Manager screen appears.
6 Click the Diagnostics heading.
7 On the Tools menu, click Telnet.
8 At the login prompt, enter the system administrator user ID and press Enter.
9 At the password prompt, enter the system administrator password and press Enter.
10 Press 7.
11 Type the following command:
net share console="D:\data files\Nortel networks\attendant console\
consoleservicedb"
12 Press Enter.
13 Type
Exit and press Enter.
14 Press X.
15 Click the BCM heading.
16 On the Logoff menu, click Logoff.
Attendant Console Set Up and Operation Guide
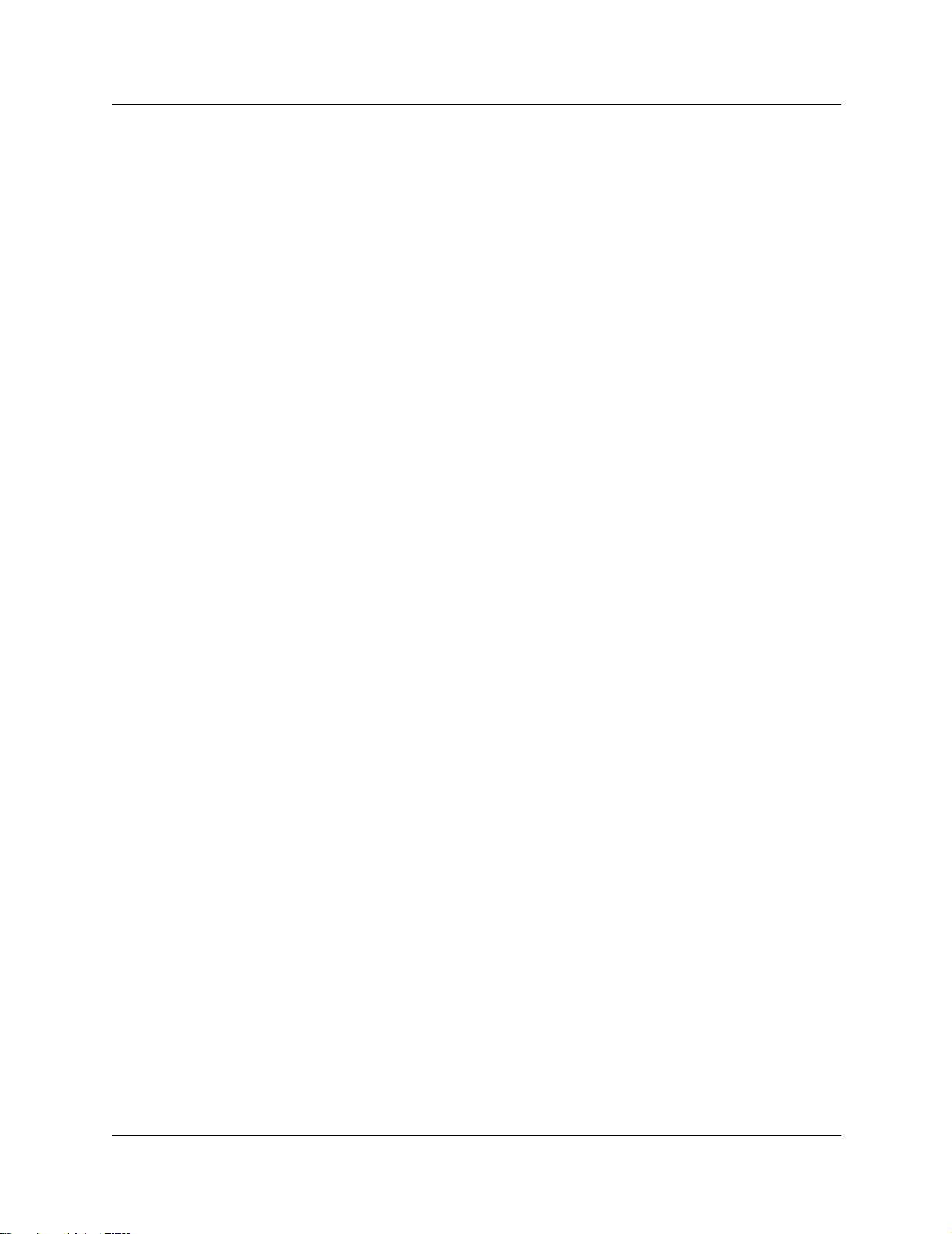
16 Chapter 3 Getting ready to install Attendant Console
Networked operations
Before you install Attendant Console, set up the telephone system so that calls arrive at the
appropriate extensions. You can set up Attendant Console in a variety of network situations. The
following are two examples of networked operations:
All incoming calls go to two or more attendants
Two or more telephones are set up so that incoming calls appear on the telephones at the same
time. The first a tt end ant t o answer an incoming cal l c onne cts to the caller. As s oon as an attendant
answers the call, the other attendants’ telephones stop ringing.
The first step is to set up the attendant telephones. Install the Client component on each of the
Attendant computers and set them up as main attendants. Each incoming call appears on the
Attendant window of each Att endant computer . The fir st atten dant to answe r a call con nec ts to t he
caller. The answered incoming call disappears from the other attendant’s windows.
Incoming calls are divided between two or more attendants
The Business Communications Manager base unit incoming trunks are divided between two or
more telephones. Each attendant extension is programmed so that a portion of the incoming calls
appear at the tele phone. With two at tenda nts, for exa mple, hal f the exten sions ring at one atte ndant
telephone (Attendant A) and the other extensions ring at the other attendant telephone (Attendant
B).
After you set up the telephones, you can install Attendant Console. As in the previous example,
you must set up the Clie nt compone nt as a main at tendant o n each o f the Attenda nt computer s. The
only difference is that in this example the overflow feature must be set at each Attendant
computer. This means A’s extension must be set to overflow to B’s and B’s must be set to
overflow to A’s.
P0936570 04
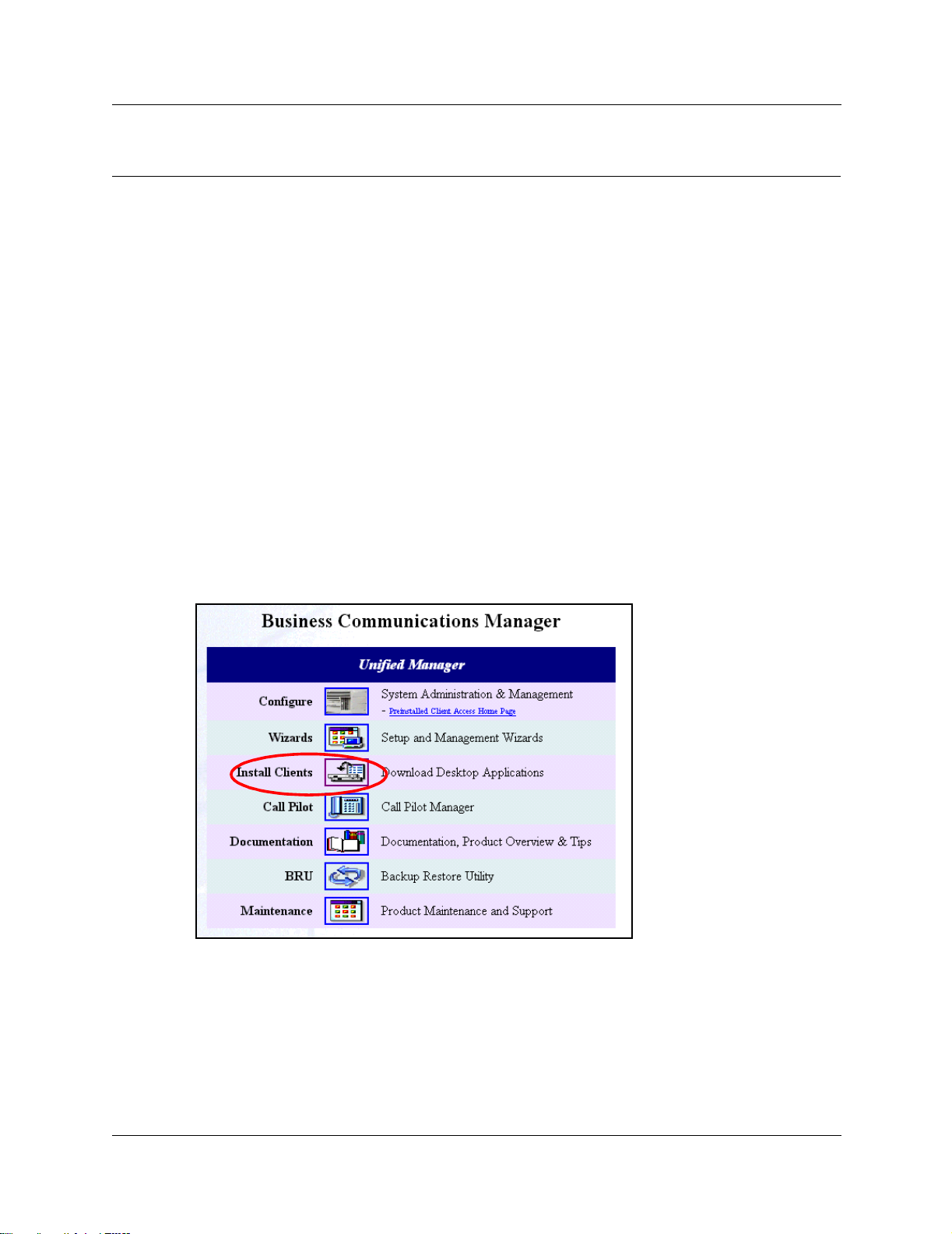
Chapter 4
Installing Attendant Console
Before you install Attendant Console:
• Ensure you have all the contents of the Attendant Console package.
• Ensure all telephone system, computer and network requirements are met.
Refer to Chapter 3, “Getting ready to install Attendant Console,” on page 13.
You are now ready to install the Client component.
Installing the Client component
Install the Attendant Console Client on the attendant computers.
To install Attendant Console
1 On the attendant’s computer, close any open Windows applications.
2 Point the web browser to the URL http://<IP address>:6800
where <IP address> is the IP address of Business Communications Manager 3.0.
The Business Communications Manager 3.0 Unified Manager screen appears.
17
Attendant Console Set Up and Operation Guide
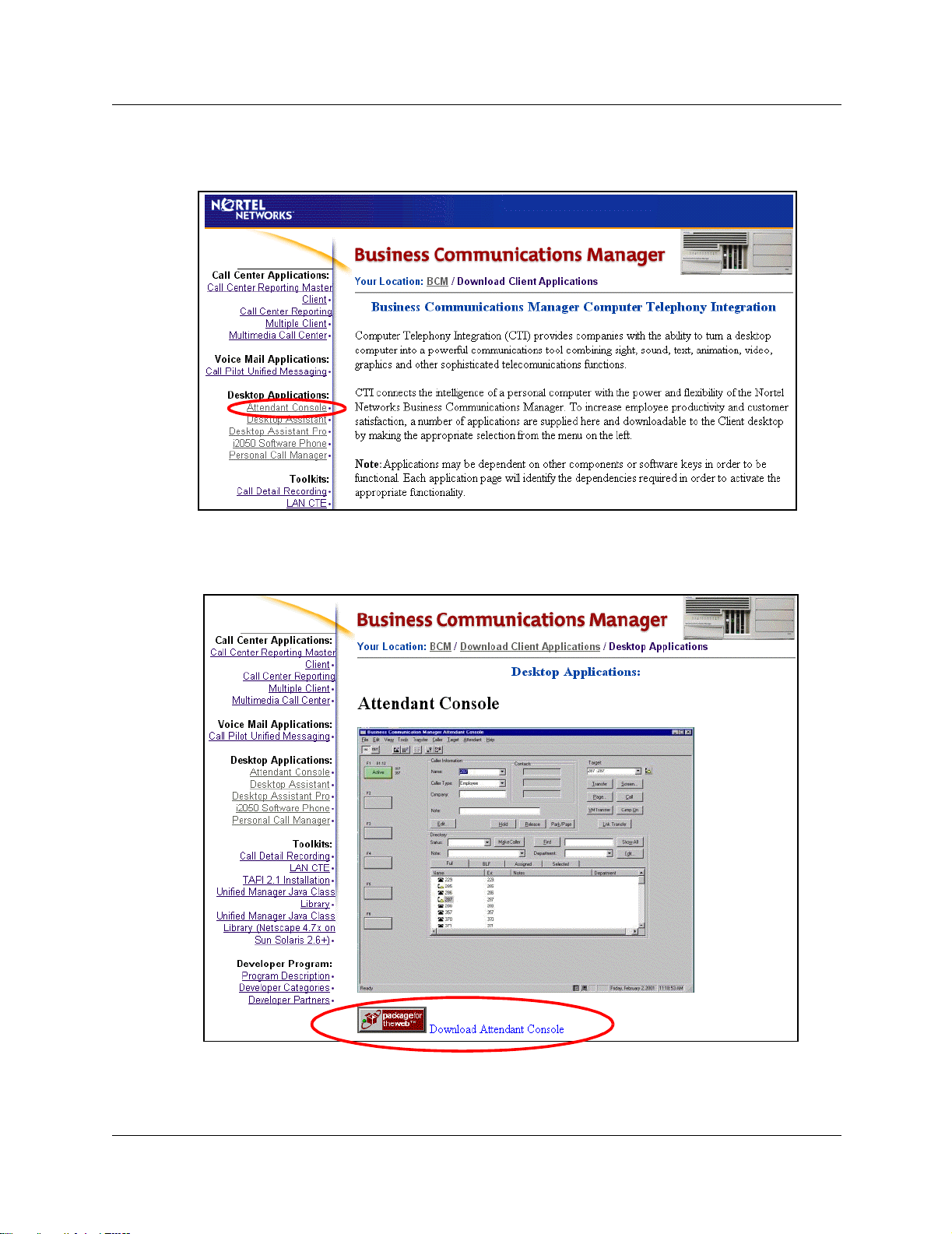
18 Chapter 4 Installing Attendant Console
3 Click the Install Clients button.
The Download Desktop Applications screen appears.
4 In the left frame, click the Attendant Console link.
The Attendant Consol e screen appears.
5 Click the Download Attendant Console package for the web button.
The Save As dialog box appears.
P0936570 04
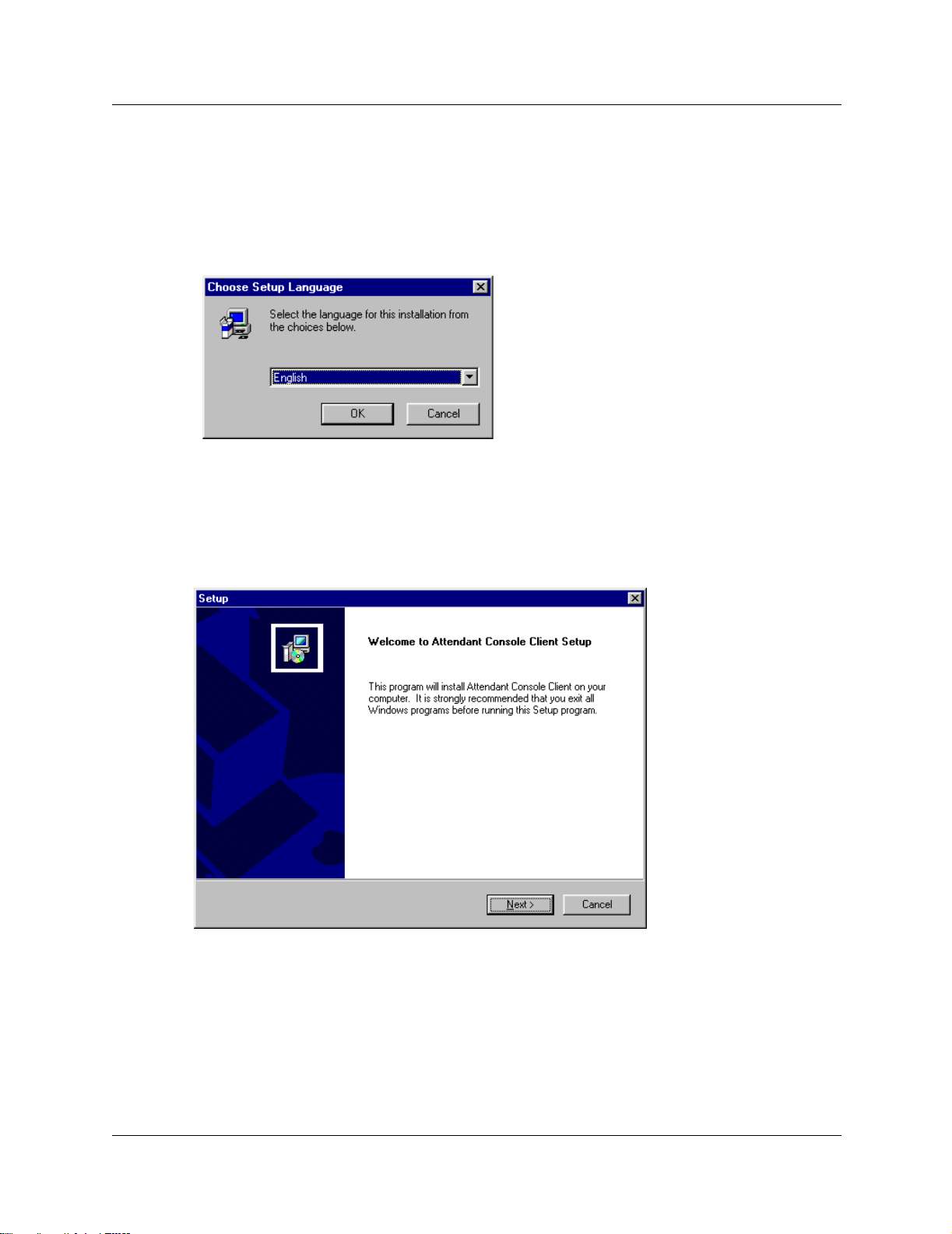
Chapter 4 Installing Attendant Console 19
6 Choose a location to save the file to and click the Save button.
Attendant Console downloads to the subscriber’s computer.
7 After Attendant Console downloads to the subscriber’s computer, double-click the Attendant
Console.exe file.
The Attendant Console Installation dialog box appears.
8 Select the language you want to use from the list box.
9 Click the OK button.
The Welcome to Attendant Console Client Setup dialog box appears.
Attendant Console Set Up and Operation Guide
 Loading...
Loading...