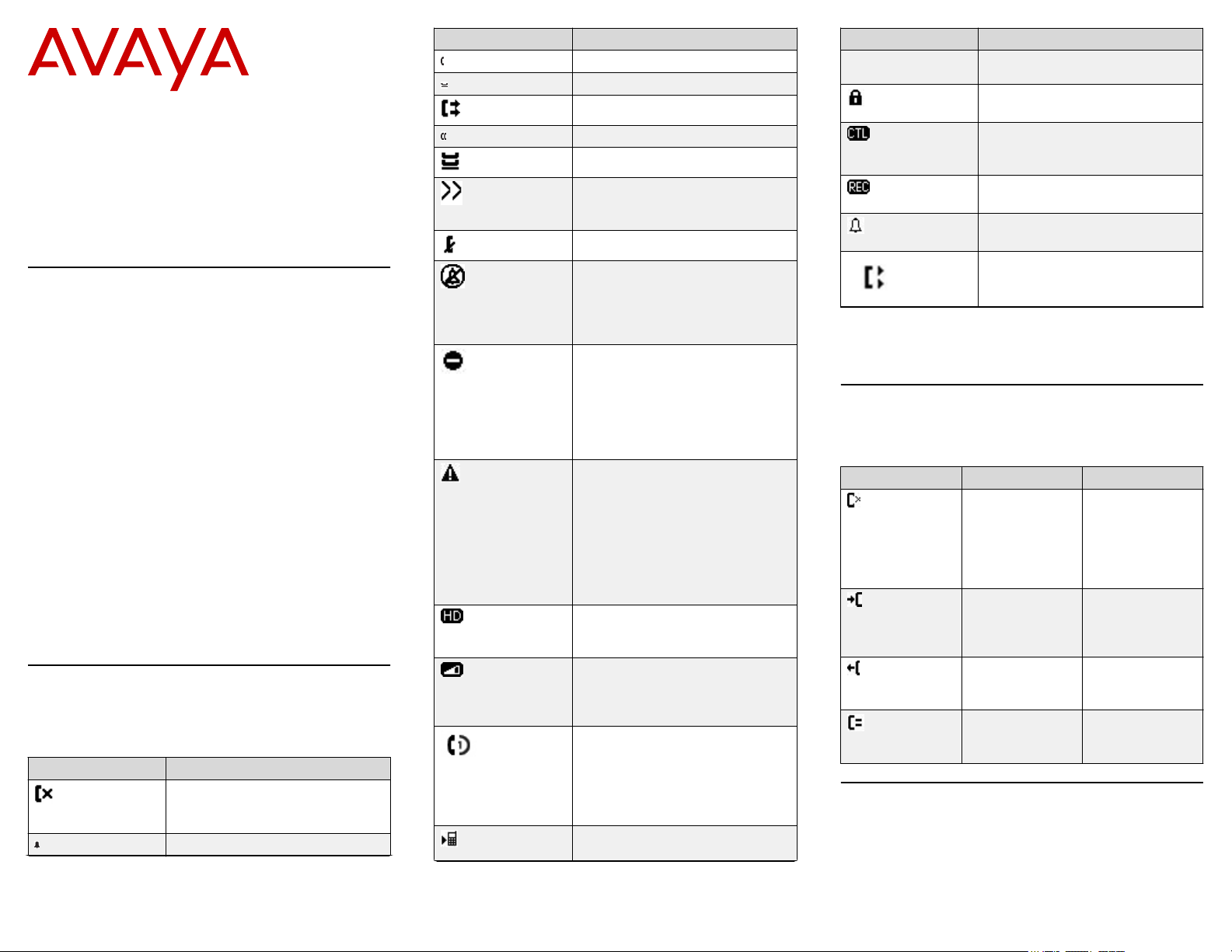
Avaya 9601 IP Deskphone SIP
Quick Reference
Release 7.1.13
Issue 1
©
2019-2021, Avaya Inc.
All Rights Reserved.
Scrolling and navigation
When navigating through the options and features on your
telephone display, use the navigation arrows to scroll and
buttons to select lines or options.
Use the up and down navigation arrows to scroll up or
down through lists; holding either arrow for a few seconds
produces a fast scroll. Use the right and left navigation
arrows to move between the Phone screen and Features
list or the Features list and System Numbers list, or to
move the cursor right or left when entering text. Use the
Display More key to scroll the selected line when the
double chevron symbol (“>>”) appears in the display.
When you scroll to a line on the display, that line is
selected. The softkey labels will change according to the
options available for the selected line. The OK button is a
shortcut for the default action. For example, when you
select an entry in your contacts list, pressing the OK
button places a call to that person.
You can also select a line or feature without scrolling by
pressing the corresponding line button.
About icons
The icons in the following table indicate the state of a call,
navigation choices, or the status of a contact whose
presence you are tracking.
Icon
Description
Missed call; a call was not
answered or was forwarded to
voice mail.
Incoming call is alerting.
Table continues…
April 2021
Icon Description
Call is active.
Call is on hold.
Your calls are being forwarded.
Conference is active.
Conference is on hold.
Use the Display More key to see
more information on the selected
line.
The call in progress is muted.
The ringer volume is off due to
pressing - on the Volume button
until the volume turns off. To
reinstate volume, press + on the
Volume button.
Presence icon indicating this
contact's phone is busy with the
Send All Calls feature active. See
Presence icons topic for more
information. This icon also
designates that a feature is not
available at this point of a call.
Indicates that the deskphone is
not connected to the session
manager and is operating in
"failover" mode. Some features
may not be available or work
correctly. Icon also indicates nonAST mode. For more information
about failover, see the topic
Limited access during failover.
Indicates that the call is using a
wideband codec for good quality
voice call.
Indicates a low network
performance or presence of local
network issues that might result in
lower call quality.
Indicates that the user enabled
the LNCC feature. The LNCC
feature changes the Multiple Call
Appearance deskphone to a
Single Call Appearance
deskphone.
Indicates the extend call feature.
The extend call feature allows
Table continues…
Icon Description
you to transfer a deskphone call
to your mobile phone.
Indicates that the end to end call
is secured.
Indicates that the SLA Mon
agent has taken control of the
deskphone.
Indicates that the call is being
recorded for SLA Mon™.
Indicates the Team button ringing
state.
Indicates that the Send All Calls
feature is on.
Presence icons appear when you set up the person
whose presence you want to track as a contact and enter
a handle (a phone number or URI) for that person.
™
Call history icons for 9608/9608G deskphones
The following icons indicate the types of calls.
Icon
Name Description
Missed call Indicates that
you did not
answer the call
or had forwarded
the call to your
voice mail.
Answered call Indicates that
you have
answered the
call.
Outgoing call Indicates that
you have made
the call.
Bridged call Indicates the
number of
bridged calls.
Presence icons
The following icons indicate the presence status of a
contact.
1
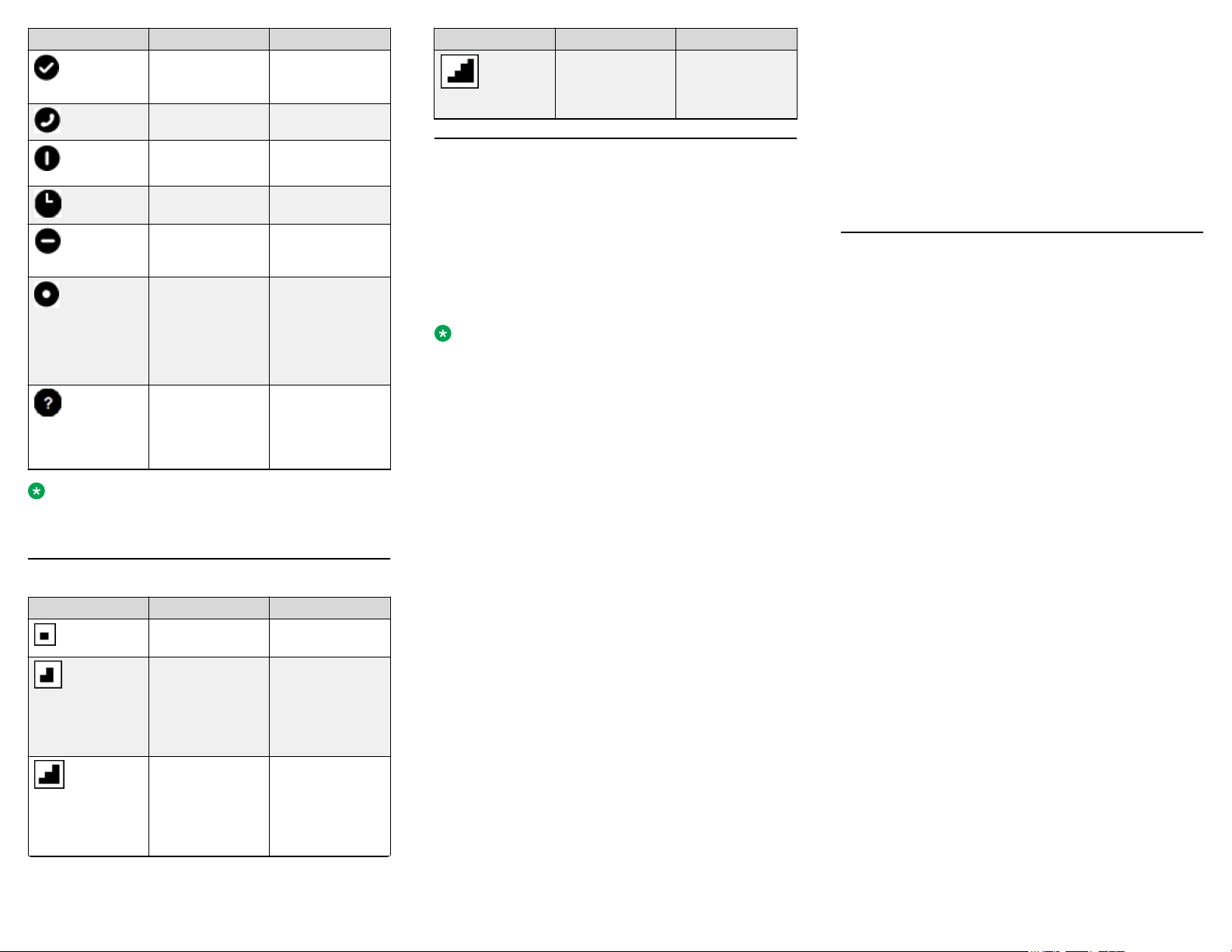
Icon Name Description
Available User is available
On a call User is on a call.
Busy User is busy.
Away User is away
Do not Disturb User does not
Out of Office/
Offline
Unknown The presence
Note:
You can view presence icons only if the presence
tracking feature is configured for your deskphone.
and can
communicate.
from the phone.
want to
communicate.
Out of Office:
User is out from
the office.
Offline: User
wants to appear
invisible.
status of the user
is unknown or
the phone is not
registered.
MLPP icons for 9608/9608G
Icon
Name Description
Priority Priority icon for a
priority call.
Immediate Immediate icon
for a priority call
with a higher
precedence
value than
Priority.
Flash Flash icon for a
priority call with a
higher
precedence
value than
Immediate.
Table continues…
Icon Name Description
Flash Override Flash override
icon for a priority
call with highest
precedence.
Avaya Menu
You can use Avaya Menu to adjust and customize options
and settings for your deskphone, access additional webbased applications, get information about your phone and
network settings, log out, and use Administration menu.
When you press Avaya Menu , you see one of the
following menus, depending on how your administrator
has set up your system and on the applications available
to you:
Note:
The menus and submenus that appear depend on how
the administrator has configured your extension. Some
options or submenus might not be available. Contact
your system administrator if you have any questions.
• Options & Settings
• Priority Call
• My Presence
• Browser
• Network Information
• Log Out
• Administration
• About Avaya
Options & Settings lets you change your call settings,
personalize button labels, adjust brightness and contrast,
select your ringing pattern, set up favorites, assign speed
dial entries, and more.
Priority Call lets you make a precedence call.
My Presence lets you change your presence status to
Available, Busy, Away, Do Not Disturb, Out of Office, or
Offline. You can also set the selection to automatic.
Browser contains additional web-based applications. If
your administrator did not configure the browser option for
your deskphone, your deskphone does not display the
browser option.
Network Information has a submenu with different
viewing options: Audio parameters, RTCP-XR, IP (Internet
Protocol) parameters, Quality of Service, Interfaces,
802.1X Parameters, Miscellaneous, and Diagnostics. Your
administrator might ask you to use this option to check
phone settings or network settings to investigate
problems.
Log Out lets you sign off the phone, to protect your
settings or to let another user to log in.
Administration provides access to the administrative
settings of the phone.
About Avaya provides the release number of your phone
software.
Answering and making a call
Answering a call
When you receive an incoming call, the phone
automatically selects the line appearance of the incoming
call. However, if you are already on a call or if you receive
more than one incoming call at a time, you might need to
manually select the corresponding line appearance. If you
do not have the Go to Phone on Ringing option enabled,
you must press Phone to choose a line or view call
options.
If you do not have the Go to Phone Screen on Ringing
option enabled and if the phone does not display the
Phone screen, incoming calls display on the top line of the
screen. You can press the corresponding line button
(LED) to answer the call.
Answer an incoming call in one of the following ways:
• If you are not on another call, lift the handset, or
press Speaker, OK, or Answer to answer the call
using the speakerphone, or press Headset to
answer using the headset, or you can press the
corresponding line key (LED) to answer the call.
• If you are on another call, from the Phone screen,
scroll to the line with the incoming call and press
Answer or OK. The phone automatically answers
the incoming call and puts the previous call on hold.
• If you are on another call and the phone does not
automatically display the incoming call, from the
Phone screen scroll to the line with the incoming
call and press Answer or OK. If you are on another
call and the phone does automatically display the
incoming call, you can press Answer to
automatically put the first call on hold when you
answer the new call. Also, you can press Ignore or
Next to return to the first incoming call screen.
• To automatically display the Phone screen when
you receive an incoming call, set the Phone
Screen on Ringing option to Yes.
2
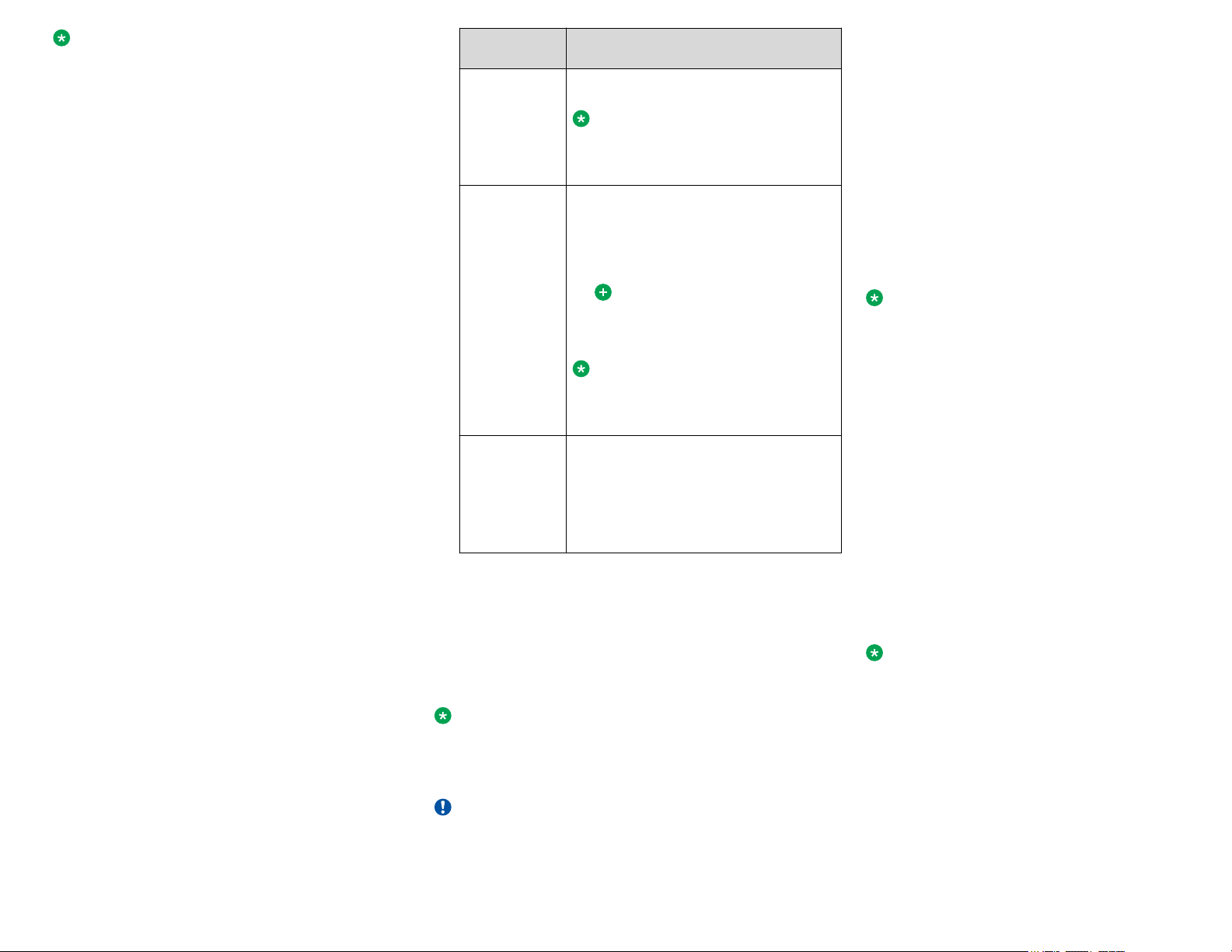
Note:
To automatically display the Phone screen when
you receive an incoming call, set the Phone
Screen on Ringing option to Yes.
Making a call
If you are not on a call, dial the number you want to call.
Use the Phone screen to view and manage calls. Press
Phone to view the main Phone screen. When the phone
displays the Phone screen, press Phone to move to the
top of the call appearance list.
1. Lift the handset, or press Speaker or Headset (if
applicable) or a line button for an available line.
2. Dial the number you want to call.
If you are on a mute call, you can select an available
call line appearance by using Up or Down arrows.
Making a call using edit dialing
Ensure that the Edit Dialing feature is enabled on your
phone.
Using the Edit dialing feature, you can edit the number
before actually dialing by using the Bksp softkey. Using
softkeys, you can change the number or character format
or backspace to "edit" the number before actually dialing
it. Using the Bksp softkey, you can edit the number before
actually dialing it.
1. On the Phone screen, enter the number you want to
call.
2. To edit the number, press Bksp to erase one
character at a time.
3. To change the character format, press the More > 123
softkeys.
4. Press Call.
Making a call with precedence
Use this procedure to make call with precedence level by
manually dialing the extension number or selecting the
desired extension from Favorites, History, or Contacts.
The call precedence level are categorized under the
following options:
• FO: Flash Override
• FL: Flash
• IM: Immediate
• PR: Priority
• Routine: Default value with lowest precedence.
Ensure that your extension is configured with the required
level of precedence and your administrator has enabled
the Multiple Level Precedence and Preemption feature.
Do one of the following:
Choice
Option
Use dial plan
configuration.
Use Priority
softkey.
Use Avaya
Menu.
Routine
call is made within five minutes. Also, the precedence
level is valid for only one call session.
is highlighted on the call session line if no
Choice Description
Dial the prefix digits followed by the
extension number.
Note:
The dial plan configuration is done on
the Local Session Controller (LSC) or
Enterprise Session Controller (ESC).
a. Press Priority softkey on the idle line
appearance.
b. Select the precedence level on the
Precedence Selection screen.
c. Dial the desired extension.
Tip:
You can also select redial softkey
or autodial from the System
Number screen.
Note:
Configuration is done by setting the
parameter
ENABLE_PRECEDENCE_SOFTKEY.
a. Press Avaya Menu button.
b. Select Priority Call.
c. Select the precedence level from the
Precedence Selection screen.
d. Select the desired extension either
from the Contacts or History screen.
Making an emergency call
If your administrator configured emergency calling for your
phone, the Phone screen displays the Emerg softkey to
dial a preset emergency services number.
Note:
You can make an emergency call when your phone is
logged out only if your administrator configured this
feature for you. You can also make an emergency call
when you lock your phone.
Important:
During phone failover, when the phone switches
between system servers due to a system failure, the
Emerg softkey might not be available until your phone
connects to an alternate server. This process might
take a few seconds.
1. On the Phone screen, press Emerg.
2. Press Yes when the phone displays a prompt.
Some call servers call back to confirm the emergency
status. The phone automatically answers the incoming
call on the speaker by going off-hook.
3. To end the emergency call, press End Call.
Putting a call on hold
1. Press Phone to view the main Phone screen, if
necessary.
2. Select the active line you want to put on hold.
3. Press Hold.
Note:
The phone might display a hold timer when you
put a call on hold.
4. Press Resume, OK button, or the line button of the
held call to retrieve the call. Your system administrator
might have administered the Hold Recall feature,
which alerts you visually and with a priority ring to
remind you of a held call after a certain period of time.
Transferring a call
1. From the Phone screen, if the call to be transferred is
already not highlighted, press and select the call
appearance on which the call appears.
2. Press Transfer.
3. Dial the number if you know the number or call the
person from the contacts list or from the history list.
4. If your administrator configured unattended transfers
for your deskphone, you can hang up without
announcing the call. Otherwise, press Complete or
press OK.
Note:
Your deskphone might receive unanswered
transfers as recalled transfers. In this case, you
hear a priority ring that is different from a normal
ringtone and see the display message Return
next to the call.
Making an unattended transfer
An unattended transfer is when you transfer an active call
without establishing a call with the call-transfer recipient.
1. On an active call, press or tap the Transfer softkey.
The phone displays the Enter transfer destination
screen.
3
 Loading...
Loading...