Page 1
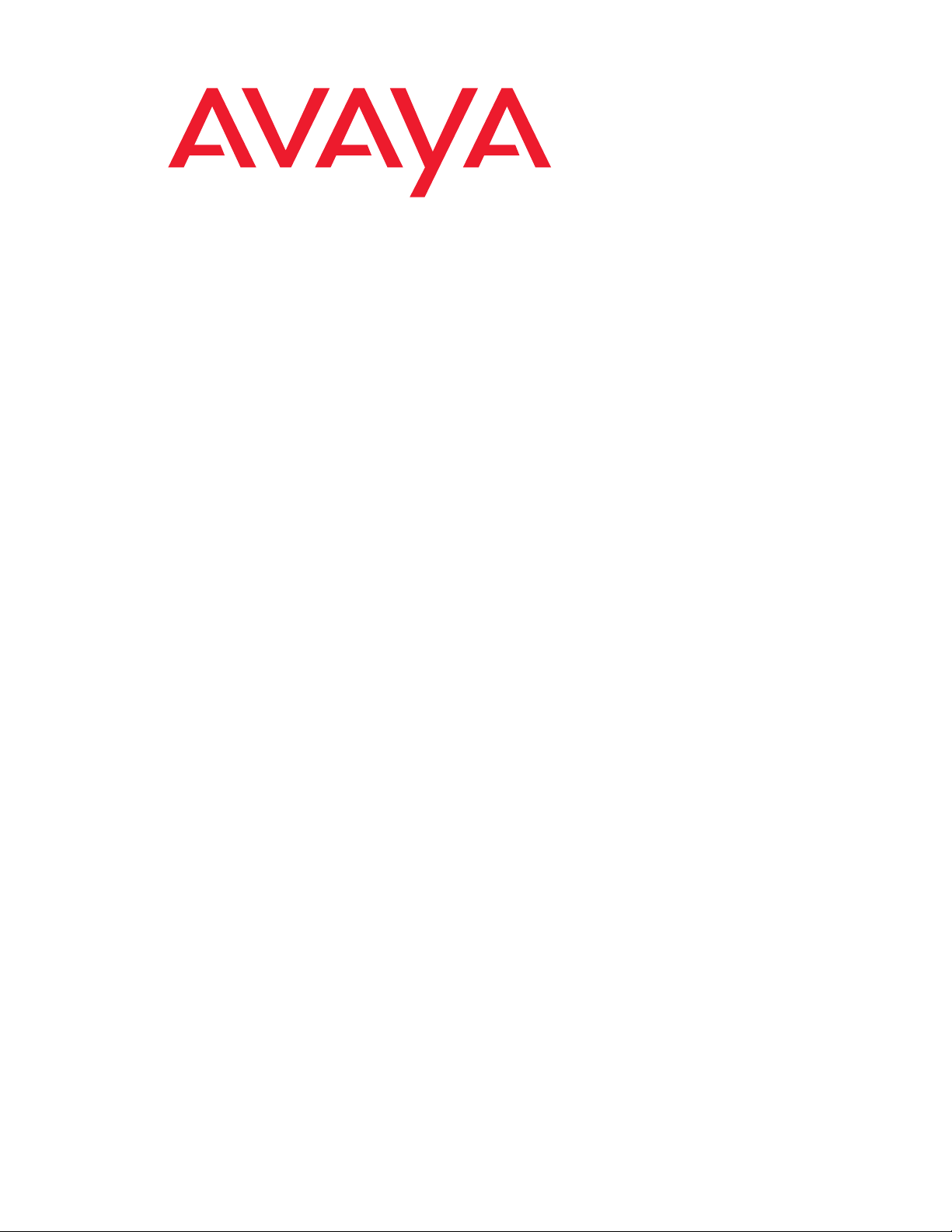
4620/4620SW/4621SW IP Telephone
Release 2.2
User Guide
555-233-781
April 2005
Issue 2.2
Page 2
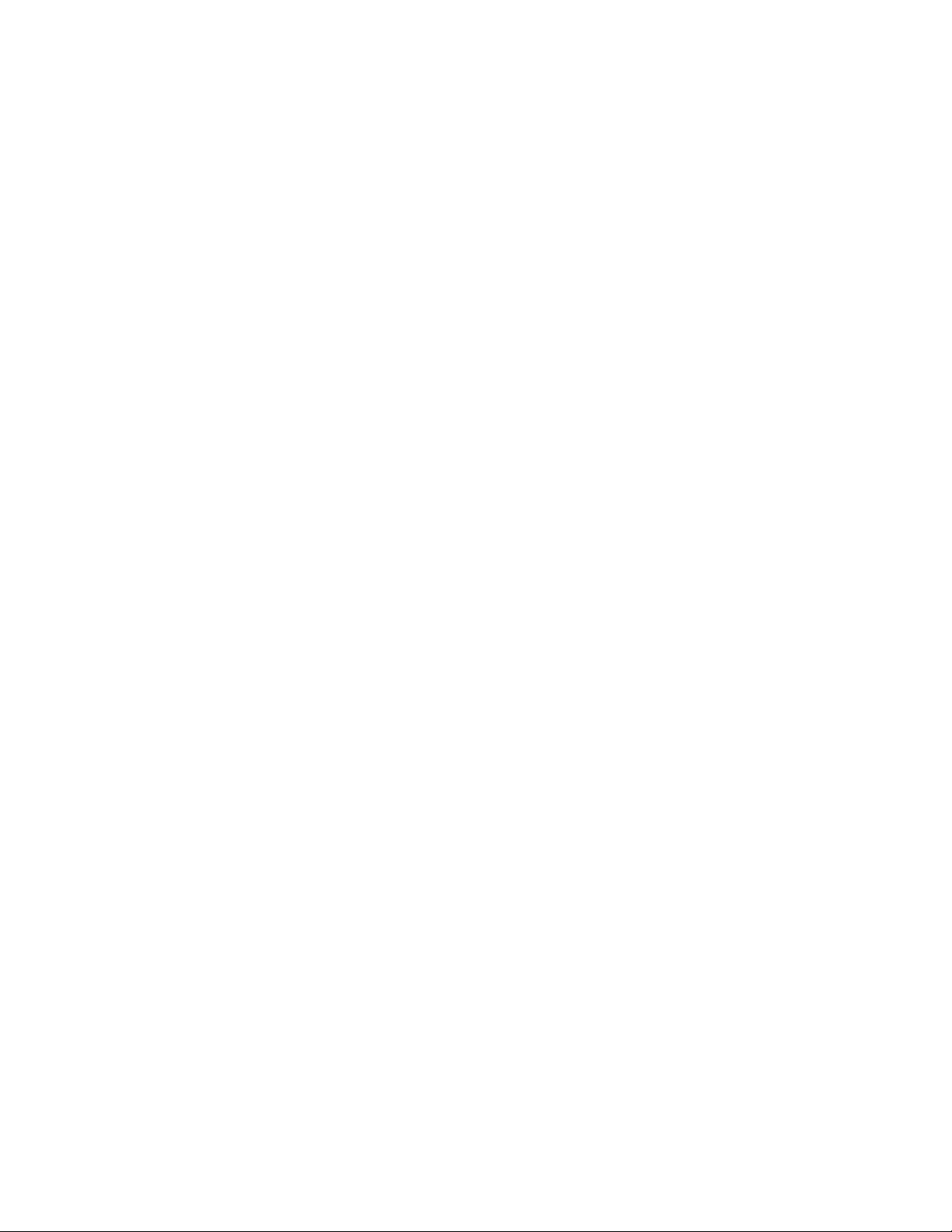
Page 3
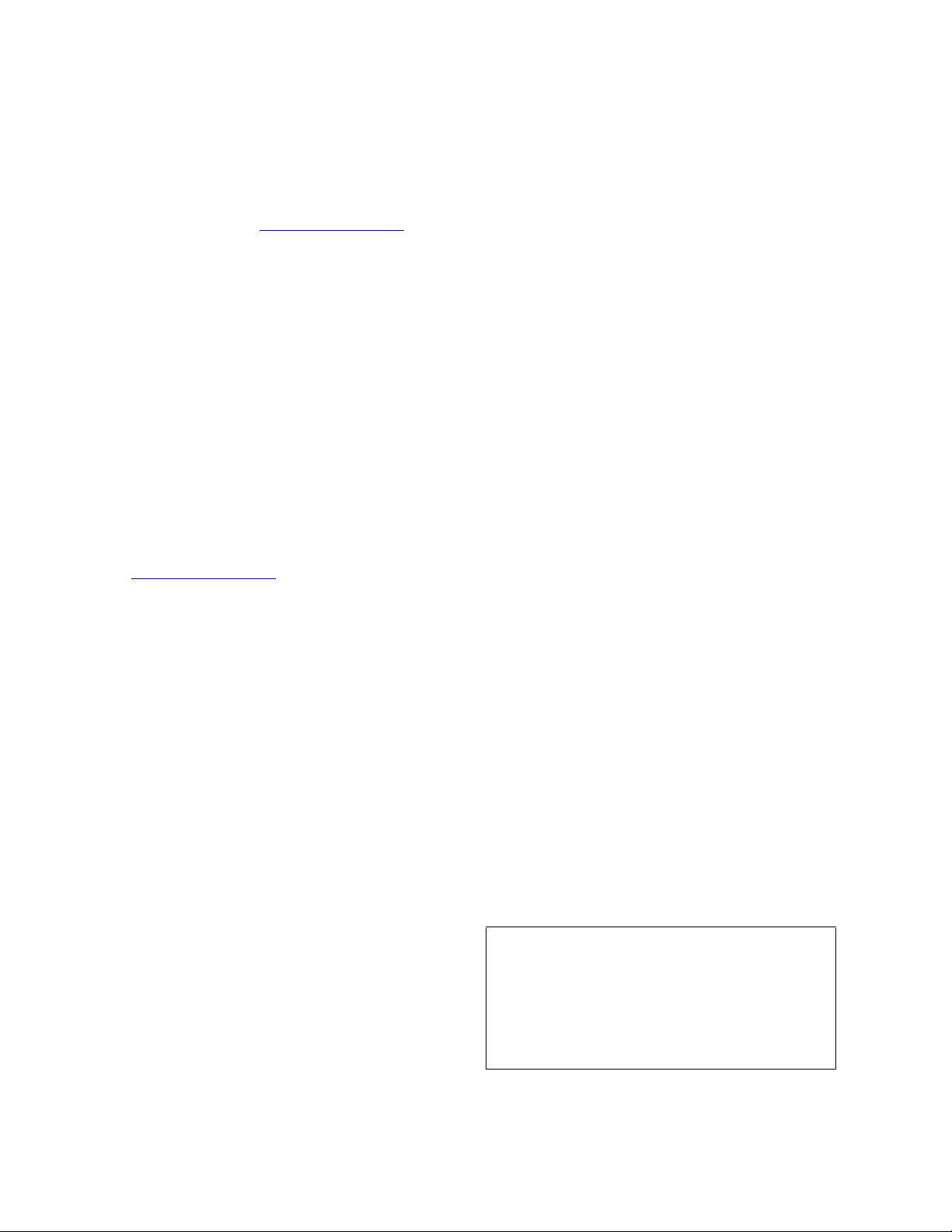
Copyright 2005, Avaya Inc.
All Rights Reserved
Notice
Every effort was made to ensure that the information in this document
was complete and accurate at the time of printing. However, information
is subject to change.
Warranty
Avaya Inc. provides a limited warranty on this product. Refer to your
sales agreement to establish the terms of the limited warranty. In
addition, Avaya’s standard warranty language as well as information
regarding support for this product, while under warranty, is available
through the following Web site: http://www.avaya.com/support
Preventing Toll Fraud
“Toll fraud” is the unauthorized use of your telecommunications system
by an unauthorized party (for example, a person who is not a corporate
employee, agent, subcontractor, or is not working on your company's
behalf). Be aware that there may be a risk of toll fraud associated with
your system and that, if toll fraud occurs, it can result in substantial
additional charges for your telecommunications services.
Avaya Fraud Intervent ion
If you suspect that you are being victimized by toll fraud and you need
technical assistance or support, in the United States and Canada, call the
Technical Service Center's Toll Fraud Intervention Hotline at
1-800-643-2353.
Disclaimer
Avaya is not responsible for any modifications, additions or deletions to
the original published version of this documentation unless such
modifications, additions or deletions were performed by Avaya. Customer
and/or End User agree to indemnify and hold harmless Avaya, Avaya's
agents, servants and employees against all claims, lawsuits, demands
and judgments arising out of, or in connection with, subsequent
modifications, additions or deletions to this documentation to the extent
made by the Customer or End User.
How to Get Help
For additional support telephone numbers, go to the Avaya support Web
site: http://www.avaya.com/support
• Within the United States, click the Escalation Contacts link
that is located under the Support Tools heading. Then click
the appropriate link for the type of support that you need.
• Outside the United States, click the Escalation Contacts link
that is located under the Support Tools heading. Then click
the International Services link that includes telephone
numbers for the international Centers of Excellence.
Providing Telecommunications Security
Telecommunications security (of voice, data, and/or video
communications) is the prevention of any type of intrusion to (that is,
either unauthorized or malicious access to or use of) your company's
telecommunications equipment by some party.
Your company's “telecommunications equipment” includes both this
Avaya product and any other voice/data/video equipment that could be
accessed via this Avaya product (that is, “networked equipment”).
An “outside party” is anyone who is not a corporate employee, agent,
subcontractor, or is not working on your company's behalf. Whereas, a
“malicious party” is anyone (including someone who may be otherwise
authorized) who accesses your telecommunications equipment with
either malicious or mischievous intent.
Such intrusions may be either to/through synchronous (time-multiplexed
and/or circuit-based) or asynchronous (character-, message-, or
packet-based) equipment or interfaces for reasons of:
• Utilization (of capabilities special to the accessed equipment)
• Theft (such as, of intellectual property, financial assets, or toll
facility access)
• Eavesdropping (privacy invasions to hum ans )
• Mischief (troubling, but apparently innocuous, tampering)
• Harm (such as harmful tampering, data loss or alteration,
Be aware that there may be a risk of unauthorized intrusions associated
with your system and/or its networked equipment. Also realize that, if
such an intrusion should occur, it could result in a variety of losses to your
company (including but not limited to, human/data privacy, intellectual
property, material assets, financial resources, labor costs, and/or legal
costs).
regardless of motive or intent)
. If you are:
.
Responsibility for Your Company’s Telecommunications Security
The final responsibility for securing both this system and its networked
equipment rests with you - Avaya’s customer system administrator, your
telecommunications peers, and your managers. Base the fulfillment of
your responsibility on acquired knowledge and resources from a variety
of sources including but not limited to:
• Installation documents
• System ad ministration documents
• Security documents
• Hardware-/software-based security tools
• Shared information between you and your peers
• Telecommunications security experts
To prevent intrusions to your telecommunications equipment, you and
your peers should carefully program and configure:
• Your Avaya-provided telecommunications systems and their
interfaces
• Your Avaya-provided software applications, as well as their
underlying hardware/software platforms and interfaces
• Any other equipment networked to your Avaya products
TCP/IP Facilities
Customers may experience differences in product performance, reliability
and security depending upon network configurations/design and
topologies, even when the product performs as warranted.
Standards Compliance
Avaya Inc. is not responsible for any radio or television interference
caused by unauthorized modifications of this equipment or the
substitution or attachment of connecting cables and equipment other
than those specified by Avaya Inc. The correction of interference caused
by such unauthorized modifications, substitution or attachment will be the
responsibility of th e user. Pursuant to Part 15 of the Federal
Communications Commission (FCC) Rules, the user is cautioned that
changes or modifications not expressly approved by Avaya Inc. could
void the user’s authority to operate this equipment.
Product Safety Standards
This product complies with and conforms to the following international
Product Safety standards as applicable:
Safety of Information Technology Equipment, IEC 60950, 3rd Edition, or
IEC 60950-1, 1st Edition, including all relevant national deviations as
listed in Compliance with IEC for Electrical Equipment (IECEE) CB-96A.
Safety of Information Technology Equipment, CAN/CSA-C22.2
No. 60950-00 / UL 60950, 3rd Edition, or CAN/CSA-C22.2 No.
60950-1-03 / UL 60950-1.
Safety Requirements for Information Technology Equipment, AS/NZS
60950:2000.
One or more of the following Mexican national standards, as applicable:
NOM 001 SCFI 1993, NOM SCFI 016 1993, NOM 019 SCFI 1998
Electromagnetic Compatibility (EMC) Standards
This product complies with and conforms to the following international
EMC standards and all relevant national deviations:
Limits and Methods of Measurement of Radio Interference of Information
Technology Equipment, CISP R 22:1997, EN55022:1998, and AS/N ZS
3548.
Information Technology Equipment – Immunity Characteristics – Limits
and Methods of Measurement, CISPR 24:1997 and EN55024:1998,
including:
• Electrostatic Discharge (ESD) IE C 61000 -4 -2
• Radiated Immunity IEC 61000-4-3
• Electrical Fast Transient IEC 61000-4-4
• Lightning Effects IEC 61000-4-5
• Conducted Immunity IEC 61000-4-6
Federal Communi cations Commi ssion Statement
Part 15:
Note: This equipment has been tested and found to comply with
the limits for a Class B digital device, pursuant to Part 15 of the
FCC Rules. These limits are designed to provide reasonable
protection against harmful interference when the equipment is
operated in a commercial environment. This equipment generates,
uses, and can radiate radio frequency energy and, if not installed
and used in accordance with the instruction manual, may cause
harmful interference to radio communications. Operation of this
equipment in a residential area is likely to cause harmful
interference in which case the user will be required to correct the
interference at his own expense.
Page 4
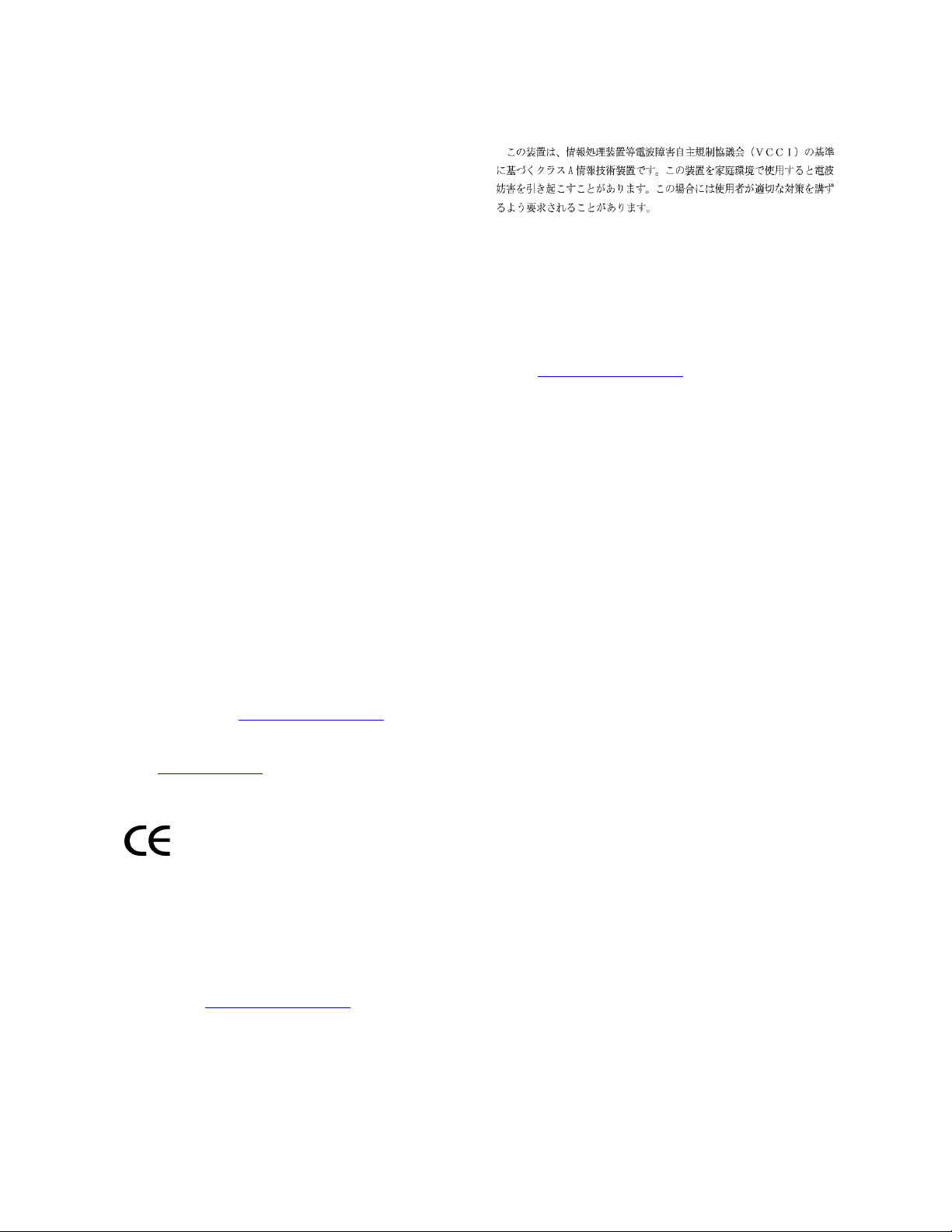
Part 68: Answer-Supervision Signaling
Allowing this equipment to be operated in a manner that does not provide
proper answer-supervision signaling is in violation of Part 68 rules. This
equipment returns answer-supervision signals to the public switched
network when:
• answered by the called station,
• answered by the attendant, or
• routed to a recorded announcement that can be administered
by the customer premises equipment (CPE) user.
This equipment returns answer-supervision signals on all direct inward
dialed (DID) calls forwarded back to the public switched telephone
network. Permissible exceptions are:
• A call is unanswered.
• A busy tone is received.
• A reorder tone is received.
Avaya at test s tha t thi s r egis te red eq ui pmen t is cap ab le o f pr ovid in g user s
access to interstate providers of operator services through the use of
access codes. Modification of this equipment by call aggregators to block
access dialing codes is a violation of the Telephone Operator Consumers
Act of 1990.
Means of Connection
Connection of this equipment to the telephone network is shown in the
following tables.
Canadian Department of Commu nications (DOC) Interference
Information
This Class B digital apparatus complies with Canadian ICES-003.
Cet appareil numérique de la classe B est conforme à la norme
NMB-003 du Canada.
This equipment meets the applicable Industry Canada Terminal
Equipment Technical Specifications. This is confirmed by the registration
number. The abbreviation, IC, before the registration number signifies
that registration was performed based on a Declaration of Conformity
indicating that Industry Canada technical specifications were met. It does
not imply that Industry Canada approved the equipment.
Declarations of Conformity
United States FCC Part 68 Supplier’s Declaration of Conformity (SDoC)
Avaya Inc. in the United States of America hereby certifies that the
equipment described in this document and bearing a TIA TSB-168 label
identification number complies with the FCC’s Rules and Regulations 47
CFR Part 68, and the Administrative Council on Terminal Attachments
(ACTA) adopted technical criteria.
Avaya further asserts that Avaya handset-equipped terminal equipment
described in this document complies with Paragraph 68.316 of the FCC
Rules and Regulations defining Hearing Aid Compatibility and is deemed
compatible with hearing aids.
Copies of SDoCs signed by the Responsible Party in the U. S. can be
obtained by contacting your local sales representative and are available
on the following Web site: http://www.avaya.com/support
All Avaya media servers and media gateways are compliant with FCC
Part 68, but many have been registered with the FCC before the SDoC
process was available. A list of all Avaya registered products may be
found at: http://www.part68.org
manufacturer.
European Union Declarations of Conformity
by conducting a search using “Avaya” as
.
Japan
This is a Class B product based on the standard of the Voluntary Control
Council for Interference by Information Technology Equipment (VCCI). If
this equipment is used in a domestic environment, radio disturbance may
occur, in which case, the user may be required to take corrective actions.
To order copies of this and other docume nts:
Call: Avaya Publications Center
Voice 1.800.457.1235 or 1.207.866.6701
FAX 1.800.457.1764 or 1.207.626.7269
Write: Globalware Solutions
200 Ward Hill Avenue
Haverhill, MA 01835 USA
Attention: Avaya Account Management
E-mail:totalware@gwsmail.com
For the most current versions of documentation, go to the Avaya support
Web site: http://www.avaya.com/support
.
Avaya Inc. declares that the equipment specified in this document
bearing the “CE” (Conformité Europeénn e) mark conforms to the
European Union Radio and Telecommunications Terminal Equipment
Directive (1999/5/EC), including the Electromagnetic Compatibility
Directive (89/336/EEC) and Low Voltage Directive (73/23/EEC). This
equipment has been certified to meet CTR3 Basic Rate Interface (BRI)
and CTR4 Primary Rate Interface (PRI) and subsets thereof in CTR12
and CTR13, as applicable.
Copies of these Declarations of Conform ity (DoCs) can be obtai ne d by
contacting your local sales representative and are available on the
following Web site: http://www.avaya.com/support
.
Page 5
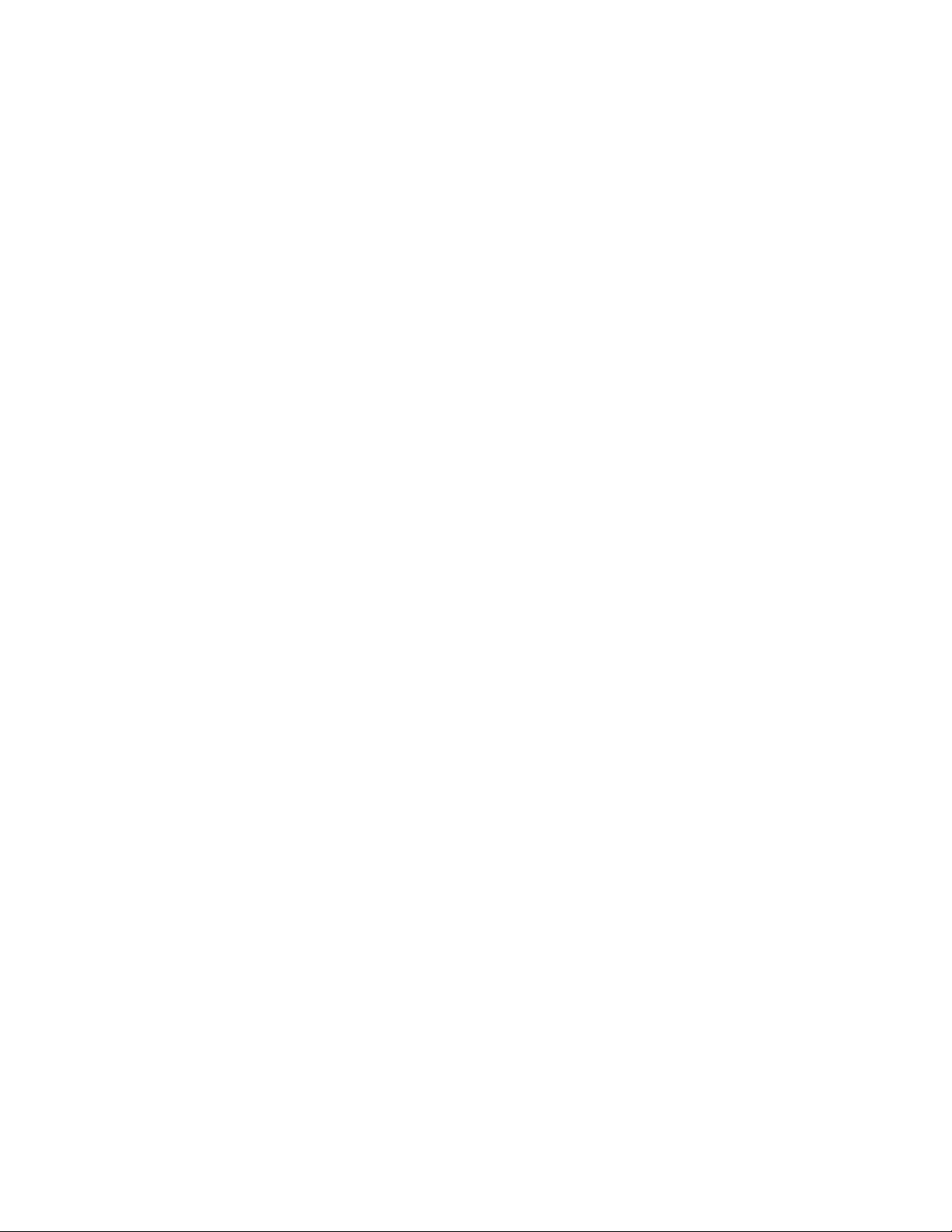
Contents
About This Guide . . . . . . . . . . . . . . . . . . . . . . . . . . . . . . 9
Overview . . . . . . . . . . . . . . . . . . . . . . . . . . . . . . . . . . . . . . . . 9
Intended Audience. . . . . . . . . . . . . . . . . . . . . . . . . . . . . . . . . . . 9
Issue Date . . . . . . . . . . . . . . . . . . . . . . . . . . . . . . . . . . . . . . . 9
What’s New in This Document . . . . . . . . . . . . . . . . . . . . . . . . . . . . 10
How to Use This Document . . . . . . . . . . . . . . . . . . . . . . . . . . . . . . 10
Document Organization . . . . . . . . . . . . . . . . . . . . . . . . . . . . . . . . 11
Conventions Used . . . . . . . . . . . . . . . . . . . . . . . . . . . . . . . . . 11
Symbolic Conventions . . . . . . . . . . . . . . . . . . . . . . . . . . . . . . 12
Typographic Conventions. . . . . . . . . . . . . . . . . . . . . . . . . . . . . 12
Related Documentation . . . . . . . . . . . . . . . . . . . . . . . . . . . . . . . . 12
Chapter 1: Introducing Your 4620/4620SW/4621SW IP Telephone . . . . 13
Introduction . . . . . . . . . . . . . . . . . . . . . . . . . . . . . . . . . . . . . . 13
The 4620/4620SW/4621SW IP Telephone. . . . . . . . . . . . . . . . . . . . . . . 14
About the Feature Key Expansion Unit (EU24/EU24BL) . . . . . . . . . . . . . . 18
Navigating Application Screens . . . . . . . . . . . . . . . . . . . . . . . . . . . 18
4620/4620SW/4621SW IP Telephone Applications. . . . . . . . . . . . . . . . . . 20
Phone Application . . . . . . . . . . . . . . . . . . . . . . . . . . . . . . . . . 20
Speed Dial Application . . . . . . . . . . . . . . . . . . . . . . . . . . . . . . 20
Call Log Application. . . . . . . . . . . . . . . . . . . . . . . . . . . . . . . . 21
Web Access Application (Optional) . . . . . . . . . . . . . . . . . . . . . . . 21
4620/4620SW/4621SW Telephone Options. . . . . . . . . . . . . . . . . . . . 21
Additional 4620/4620SW/4621SW Functionality. . . . . . . . . . . . . . . . . . . 22
Push Feature. . . . . . . . . . . . . . . . . . . . . . . . . . . . . . . . . . . . 22
Automatic Backup/Retrieval Feat ure. . . . . . . . . . . . . . . . . . . . . . . 22
Chapter 2: Using Your 4620/4620SW/4621SW IP Telephone . . . . . . . 23
Introduction . . . . . . . . . . . . . . . . . . . . . . . . . . . . . . . . . . . . . . 23
Call Appearances . . . . . . . . . . . . . . . . . . . . . . . . . . . . . . . . . . . 23
Making Calls . . . . . . . . . . . . . . . . . . . . . . . . . . . . . . . . . . . . . . 23
Manual Dialing . . . . . . . . . . . . . . . . . . . . . . . . . . . . . . . . . . . 24
Automatic Dialing . . . . . . . . . . . . . . . . . . . . . . . . . . . . . . . . . 24
Redialing a party . . . . . . . . . . . . . . . . . . . . . . . . . . . . . . . . 25
Dialing a party using a Speed Dial button . . . . . . . . . . . . . . . . . . 26
Automatically dialing a party using an administered Line/Feature button 26
Calling a party from the Call Log . . . . . . . . . . . . . . . . . . . . . . . 27
Calling a party from the Web Access application . . . . . . . . . . . . . . 28
Issue 2.2 April 2005 5
Page 6
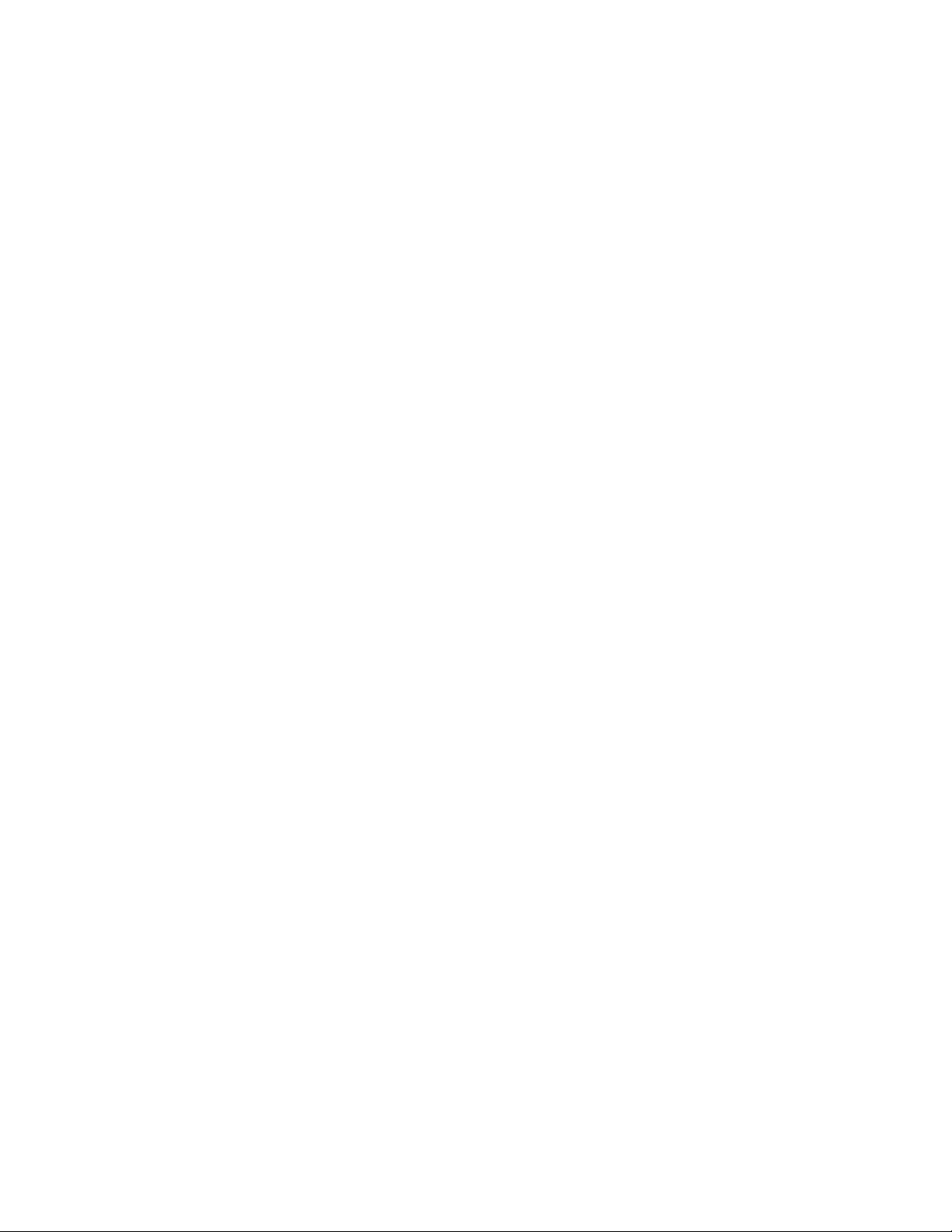
Contents
Receiving Calls . . . . . . . . . . . . . . . . . . . . . . . . . . . . . . . . . . . . 28
Call Handling Features . . . . . . . . . . . . . . . . . . . . . . . . . . . . . . . . 28
Conference. . . . . . . . . . . . . . . . . . . . . . . . . . . . . . . . . . . . . 29
Hold. . . . . . . . . . . . . . . . . . . . . . . . . . . . . . . . . . . . . . . . . 29
Mute. . . . . . . . . . . . . . . . . . . . . . . . . . . . . . . . . . . . . . . . . 30
Speaker. . . . . . . . . . . . . . . . . . . . . . . . . . . . . . . . . . . . . . . 30
Changing from the Speaker to the handset or headset . . . . . . . . . . . 31
Changing from the handset or headset to the Speaker . . . . . . . . . . . 31
Turning the Speaker on during a call. . . . . . . . . . . . . . . . . . . . . 31
Turning the Speaker off during a call. . . . . . . . . . . . . . . . . . . . . 31
Ending a call while the Speaker is active . . . . . . . . . . . . . . . . . . 31
Transfer. . . . . . . . . . . . . . . . . . . . . . . . . . . . . . . . . . . . . . . 31
Retrieving a Voice Mail Message . . . . . . . . . . . . . . . . . . . . . . . . . . . 32
Logging Off the Phone . . . . . . . . . . . . . . . . . . . . . . . . . . . . . . . . 32
Reinstating the Phone After a Logoff . . . . . . . . . . . . . . . . . . . . . . 33
Forcing a Login to the Phone. . . . . . . . . . . . . . . . . . . . . . . . . . . 33
Chapter 3: Using the Speed Dial Application . . . . . . . . . . . . . . . 35
Introduction . . . . . . . . . . . . . . . . . . . . . . . . . . . . . . . . . . . . . . 35
Entering Data on Speed Dial Screens . . . . . . . . . . . . . . . . . . . . . . . . 35
Entering Characters Using the Dialpad . . . . . . . . . . . . . . . . . . . . . 35
Editing During or After Entry . . . . . . . . . . . . . . . . . . . . . . . . . . . 36
Name Entry Example . . . . . . . . . . . . . . . . . . . . . . . . . . . . . . . 37
Adding a Speed Dial Button. . . . . . . . . . . . . . . . . . . . . . . . . . . . . . 38
Updating Speed Dial Button Label Information . . . . . . . . . . . . . . . . . . . 39
Deleting a Speed Dial Button Label . . . . . . . . . . . . . . . . . . . . . . . . . 40
Chapter 4: Using the Call Log Application. . . . . . . . . . . . . . . . . 43
Introduction . . . . . . . . . . . . . . . . . . . . . . . . . . . . . . . . . . . . . . 43
About the Call Log. . . . . . . . . . . . . . . . . . . . . . . . . . . . . . . . . . . 43
Viewing a Call Log . . . . . . . . . . . . . . . . . . . . . . . . . . . . . . . . . . . 44
Adding a Call Log Entry to a Speed Dial Button. . . . . . . . . . . . . . . . . . . 45
Deleting Call Log Entries . . . . . . . . . . . . . . . . . . . . . . . . . . . . . . . 46
Deleting a Single Call Log Entry . . . . . . . . . . . . . . . . . . . . . . . . . 46
Deleting All Entries from a Call Log . . . . . . . . . . . . . . . . . . . . . . . 47
Disabling the Call Log. . . . . . . . . . . . . . . . . . . . . . . . . . . . . . . . . 47
6 4620/4620SW/4621SW IP Telephone Release 2.2 User Guide
Page 7
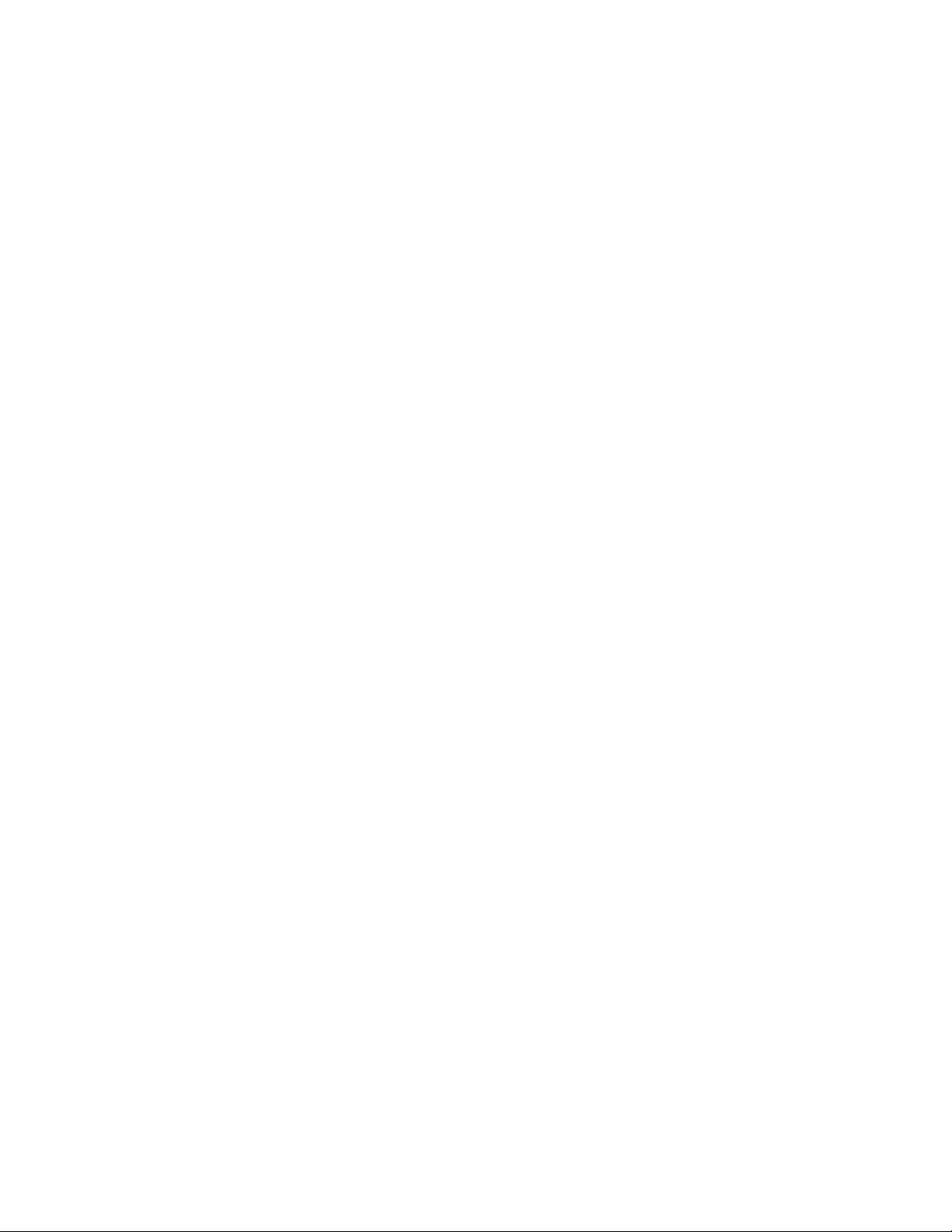
Chapter 5: Using the Web Access Application . . . . . . . . . . . . . . 49
Introduction . . . . . . . . . . . . . . . . . . . . . . . . . . . . . . . . . . . . . . 49
Web Access Authentication. . . . . . . . . . . . . . . . . . . . . . . . . . . . . . 50
Navigating Web Pages . . . . . . . . . . . . . . . . . . . . . . . . . . . . . . . . 50
Navigating the Home Page and Other
Standard-Size Web Pages . . . . . . . . . . . . . . . . . . . . . . . . . . . . 51
Entering Text on Web Pages . . . . . . . . . . . . . . . . . . . . . . . . . . . . . 52
Entering Characters Using the Dialpad . . . . . . . . . . . . . . . . . . . . . 53
Adding a Speed Dial Button for a Web Site Telephone Number . . . . . . . . . . 54
Chapter 6: 4620/4620SW/4621SW IP Telephone Options . . . . . . . . . 55
Introduction . . . . . . . . . . . . . . . . . . . . . . . . . . . . . . . . . . . . . . 55
Accessing the Options Main Menus . . . . . . . . . . . . . . . . . . . . . . . . . 56
Application Options . . . . . . . . . . . . . . . . . . . . . . . . . . . . . . . . . . 57
Setting the Redial Option . . . . . . . . . . . . . . . . . . . . . . . . . . . . . 57
Setting the Phone Screen on Answer? Option . . . . . . . . . . . . . . . . . 58
Setting the Phone Screen on Calling? Option. . . . . . . . . . . . . . . . . . 58
Setting the Display Call Timers? Option . . . . . . . . . . . . . . . . . . . . . 59
Setting the Message Display Rate . . . . . . . . . . . . . . . . . . . . . . . . 59
Setting the Call Appearance Width. . . . . . . . . . . . . . . . . . . . . . . . 60
Setting Visual Alerting. . . . . . . . . . . . . . . . . . . . . . . . . . . . . . . 60
Enabling/Disabling the Call Log . . . . . . . . . . . . . . . . . . . . . . . . . 60
Contents
Personal Ringing Options. . . . . . . . . . . . . . . . . . . . . . . . . . . . . . . 61
Status Screen Viewing Options. . . . . . . . . . . . . . . . . . . . . . . . . . . . 62
Viewing IP Address Status . . . . . . . . . . . . . . . . . . . . . . . . . . . . 62
Viewing Quality of Service (QoS) Status. . . . . . . . . . . . . . . . . . . . . 62
Viewing Interface Status . . . . . . . . . . . . . . . . . . . . . . . . . . . . . 63
Viewing Miscellaneous Status . . . . . . . . . . . . . . . . . . . . . . . . . . 63
Changing the Display Contrast . . . . . . . . . . . . . . . . . . . . . . . . . . . . 63
Viewing the Network Audio Quality . . . . . . . . . . . . . . . . . . . . . . . . . 64
Logging Off the 4620/4620SW/4621SW IP Telephone . . . . . . . . . . . . . . . . 64
Reinstating the Phone After a Log Off . . . . . . . . . . . . . . . . . . . . . . 65
Backup/Restore Options . . . . . . . . . . . . . . . . . . . . . . . . . . . . . . . 65
Settings Saved During a Backup . . . . . . . . . . . . . . . . . . . . . . . . . 66
Setting the Automatic Backup Option . . . . . . . . . . . . . . . . . . . . . . 67
Verifying Backup/Retrieval Stat us . . . . . . . . . . . . . . . . . . . . . . . . 68
Retrieving and Restoring Data from a Backup File . . . . . . . . . . . . . . . 69
Setting a User ID, Password, and other FTP
(File Transfer Protocol) Options. . . . . . . . . . . . . . . . . . . . . . . . . 70
Issue 2.2 April 2005 7
Page 8
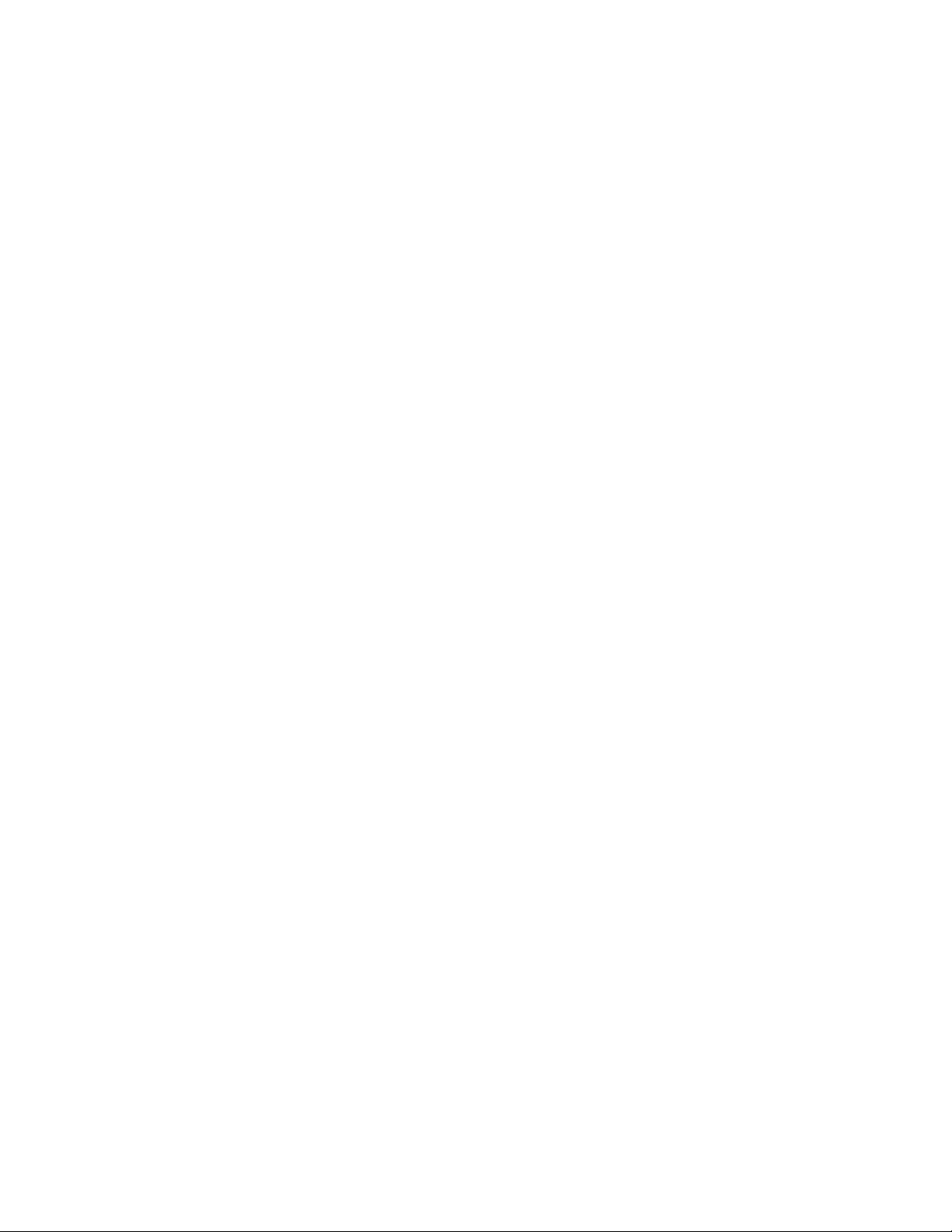
Contents
Feature Button Labeling. . . . . . . . . . . . . . . . . . . . . . . . . . . . . . . . 72
Changing a Phone/PC Ethernet Interface . . . . . . . . . . . . . . . . . . . . . . 74
Selecting an Alternate Language. . . . . . . . . . . . . . . . . . . . . . . . . . . 75
Chapter 7: Headsets and Handsets . . . . . . . . . . . . . . . . . . . . 77
Introduction . . . . . . . . . . . . . . . . . . . . . . . . . . . . . . . . . . . . . . 77
Headsets for 4600 Series IP Telephones . . . . . . . . . . . . . . . . . . . . . . . 77
Handsets for 4600 Series IP Telephones. . . . . . . . . . . . . . . . . . . . . . . 78
Chapter 8: Telephone Management and Troubleshooting . . . . . . . . 79
Introduction . . . . . . . . . . . . . . . . . . . . . . . . . . . . . . . . . . . . . . 79
Interpreting Ringer Tones . . . . . . . . . . . . . . . . . . . . . . . . . . . . . . . 79
Interpreting Display Icons. . . . . . . . . . . . . . . . . . . . . . . . . . . . . . . 81
Testing Your Phone . . . . . . . . . . . . . . . . . . . . . . . . . . . . . . . . . . 82
Testing the Telephone’s Lights and Display. . . . . . . . . . . . . . . . . . . 82
Basic Troubleshooting Chart . . . . . . . . . . . . . . . . . . . . . . . . . . . . . 82
Troubleshooting 4620/4620SW/4621SW Applications. . . . . . . . . . . . . . . . 85
Resetting and Power Cycling the IP Telephone . . . . . . . . . . . . . . . . . . . 87
Resetting Your Phone . . . . . . . . . . . . . . . . . . . . . . . . . . . . . . . 87
Power Cycling the Phone . . . . . . . . . . . . . . . . . . . . . . . . . . . . . 88
Index . . . . . . . . . . . . . . . . . . . . . . . . . . . . . . . . . . 89
8 4620/4620SW/4621SW IP Telephone Release 2.2 User Guide
Page 9
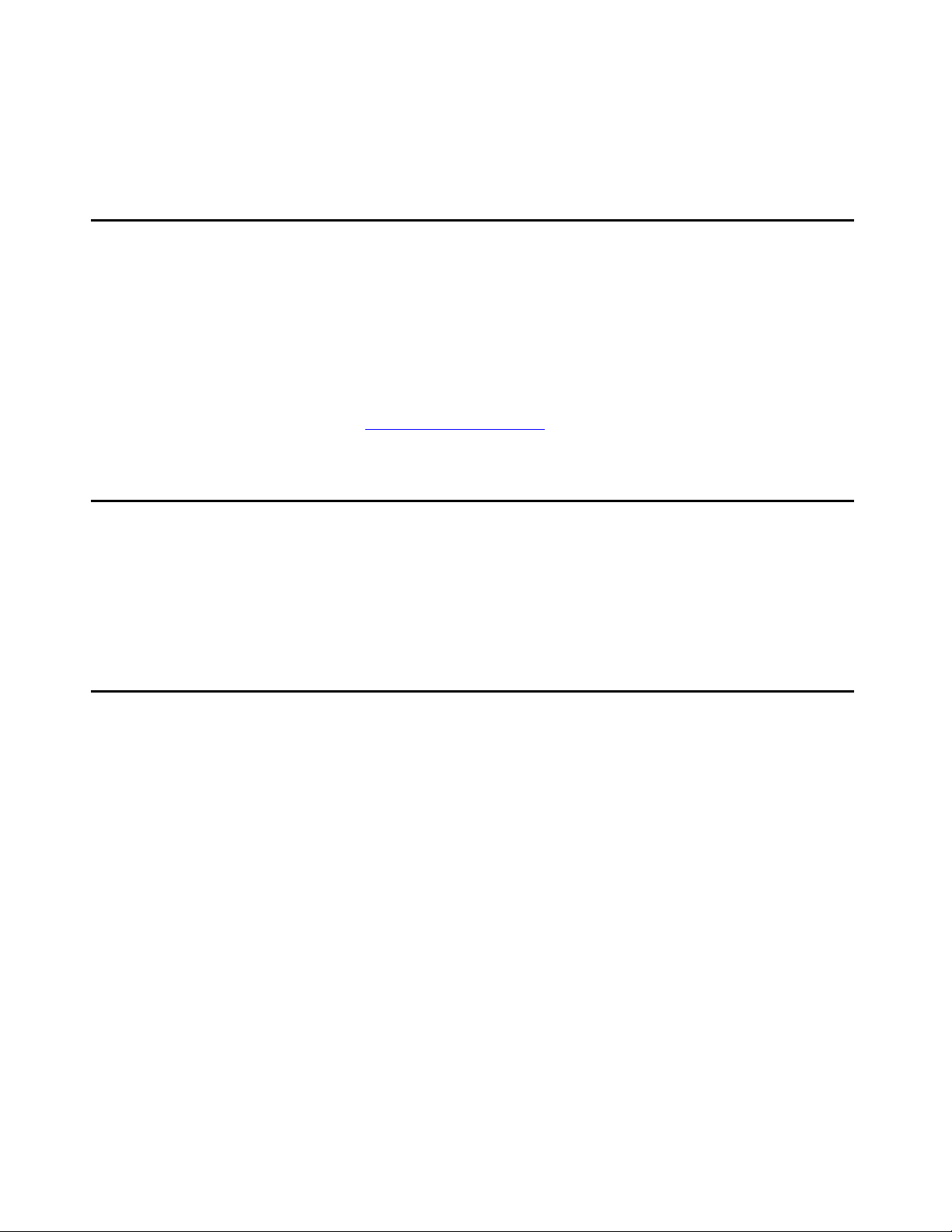
About This Guide
Overview
This guide covers how to use your new 4620/4620SW/4621SW IP Telephone. The 4620/
4620SW/4621SW is simple to use while offering the latest advances in telephony systems.
IP (Internet Protocol) telephones obtain their operational characteristics from your central
telephone server rather than residing in t he phone unit itself. Updates and new features are
downloaded to your phone without intervention or the need for phone replacement.
This guide contains eight chapters, geared to how you actually use the phone, each of which is
described in the section titled Document Organization
Intended Audience
This document is intended for IP telephone users who have a 4620/4620SW/ 4621SW IP
Telephone. It is not intended to be a technical referenc e guide for Sy stem Administrators or
phone technicians.
.
Issue Date
This document was issued for the first time in July, 2002. It has been revised as follows:
● for Release 1.8 in June, 2003,
● for Release 2.0 in December, 2003,
● for Release 2.1 in July, 2004, and
● for Release 2.2 in April, 2005.
The current version of this guide (April , 2005) supersedes all previous versions.
Issue 2.2 April 2005 9
Page 10
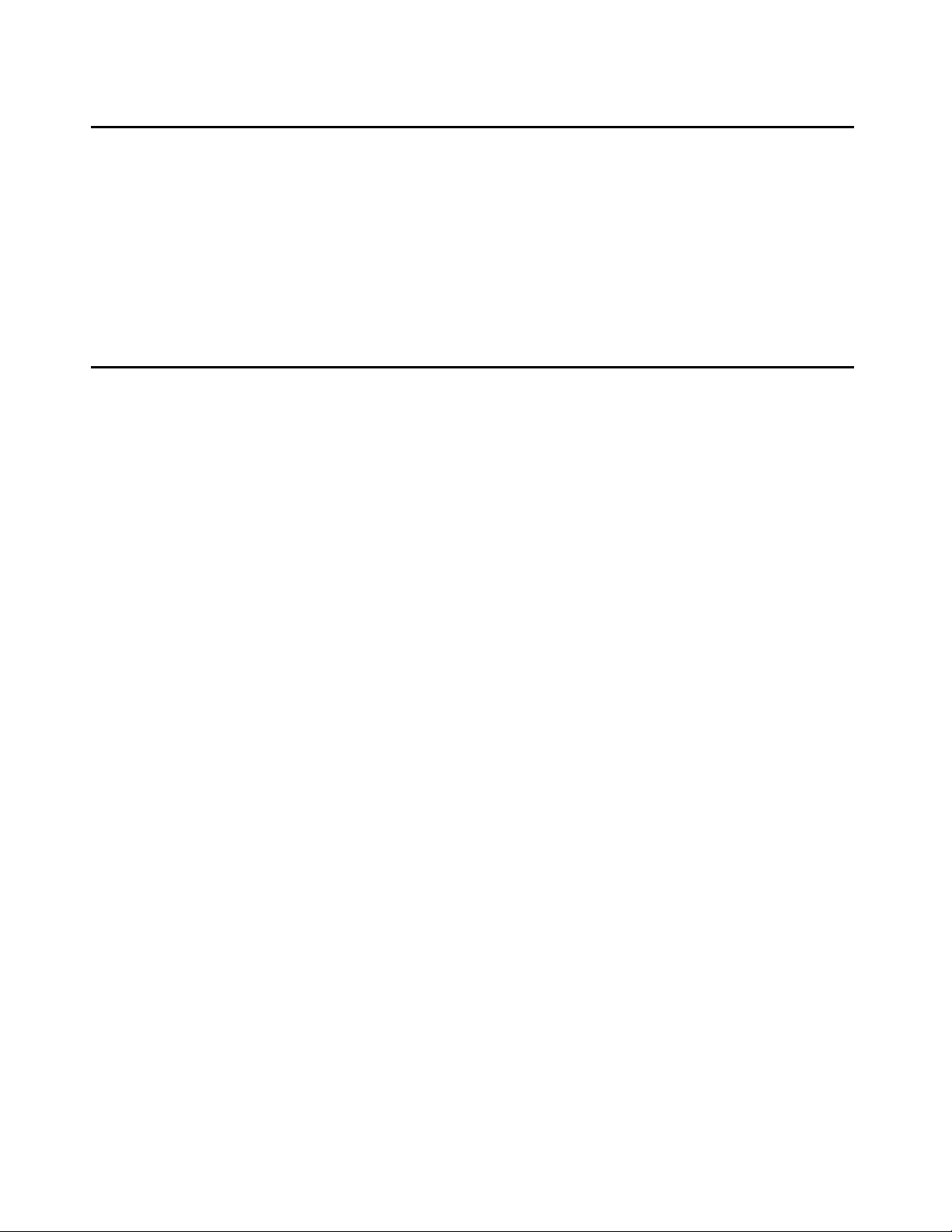
About This Guide
What’s New in This Document
Release 2.2 introduces the additi on of the 4621SW IP Telephone. The 4621SW has almost the
same appearance, user interface, and functi onality as the 4620/4621SW IP T e lephones, but
includes a backlit display.
Also with Release 2.2, the 4620SW and 4621SW support Hebrew as part of their language
configuration options.
How to Use This Document
This guide is organized to help you find topics in a logical manner. Read it from start to finish to
get a thorough understanding of how to use you r 4620/4620SW/4621SW IP Telephone. Or, use
the Table of Contents or Index to locate information specific to a task or function you want to
perform.
10 4620/4620SW/4621SW IP Telephone Release 2.2 User Guide
Page 11
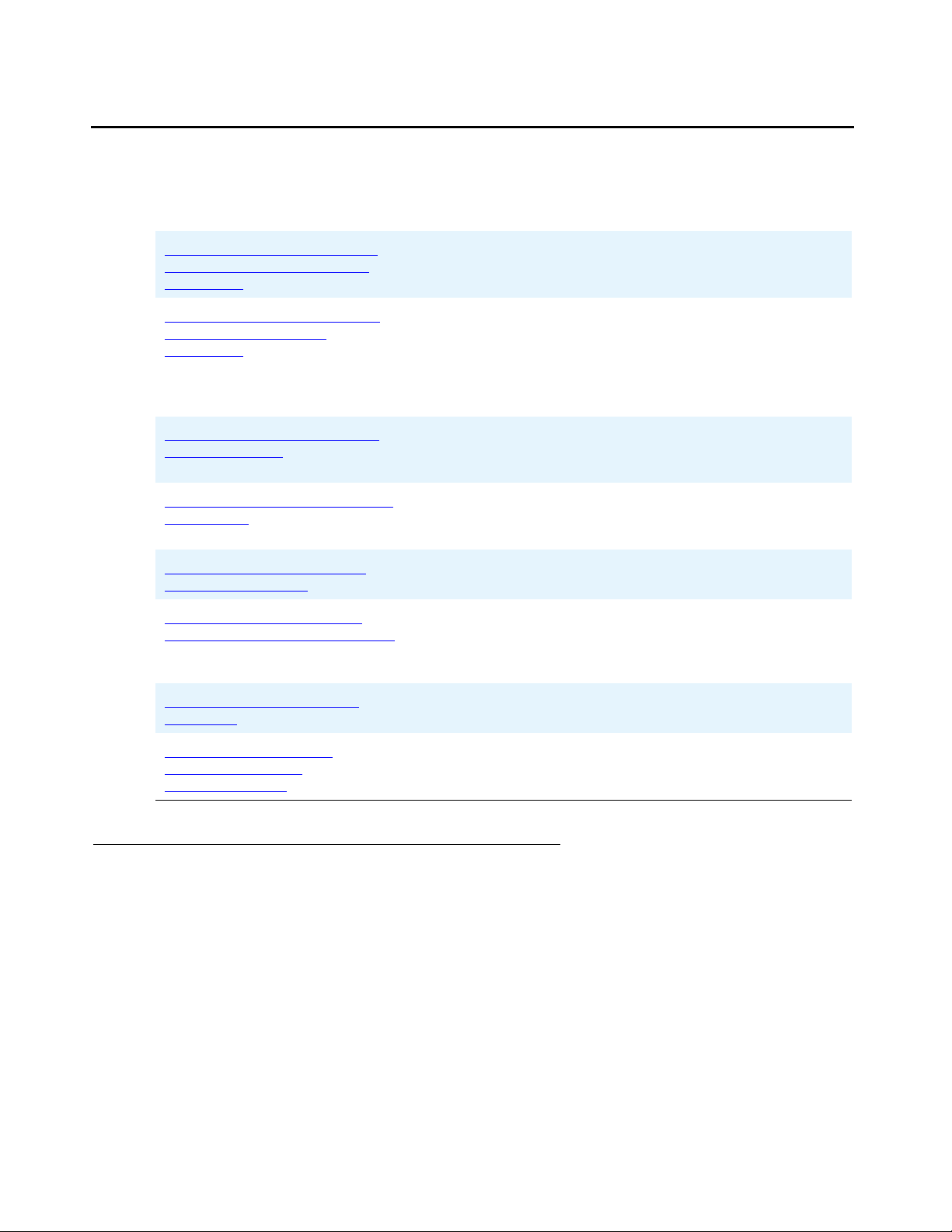
Document Organization
This guide contains the following chapters:
Document Organization
Chapter 1: Introducing Your
4620/4620SW/4621SW IP
Telephone
Chapter 2: Using Your 4620/
4620SW/4621SW IP
Telephone
Chapter 3: Using the Speed
Dial Application
Chapter 4: Using the Call Log
Application
Chapter 5: Using the Web
Access Application
Chapter 6: 4620/4620SW/
4621SW IP T elephone Options
Describes each element on the face of the telephone.
Also covers telephone navigation, applications and
features.
Covers all call-related information, such as initiating
calls, receiving calls, speed diali ng, calling a p arty on the
call log, conferencing and transferring calls, accessing
and retrieving voice mail messages, logging off the
phone for security purposes and logging back on to the
phone.
Describes how to add, update, and remove Speed Dial
buttons, to facili tate quick dialing of frequently called
numbers.
Describes how to view entries on each of t he three types
of call logs, add a log entry to a Speed Dial button, and
delete one or more call log entries.
Explains how to use the 4620/4620SW/4621SW’s Web
access functions.
Provides first-time use setup and ongoing maint enance
procedures for 4620/4620SW/4621SW Telephone
options. Also covers troubleshooting certain phone
functions.
Chapter 7: Headsets and
Handsets
Chapter 8: Telephone
Management and
Troubleshooting
Conventions Used
This guide uses the following textual, symbolic, and typographic conventions to help you
interpret informati on.
Provides a list of headsets and handsets compatib le with
4600 Series IP Telephones, and ordering information.
Covers testing your phone’s oper ation and provides
basic troubleshooting actions, if you encounter errors or
experience problems.
Issue 2.2 April 2005 11
Page 12
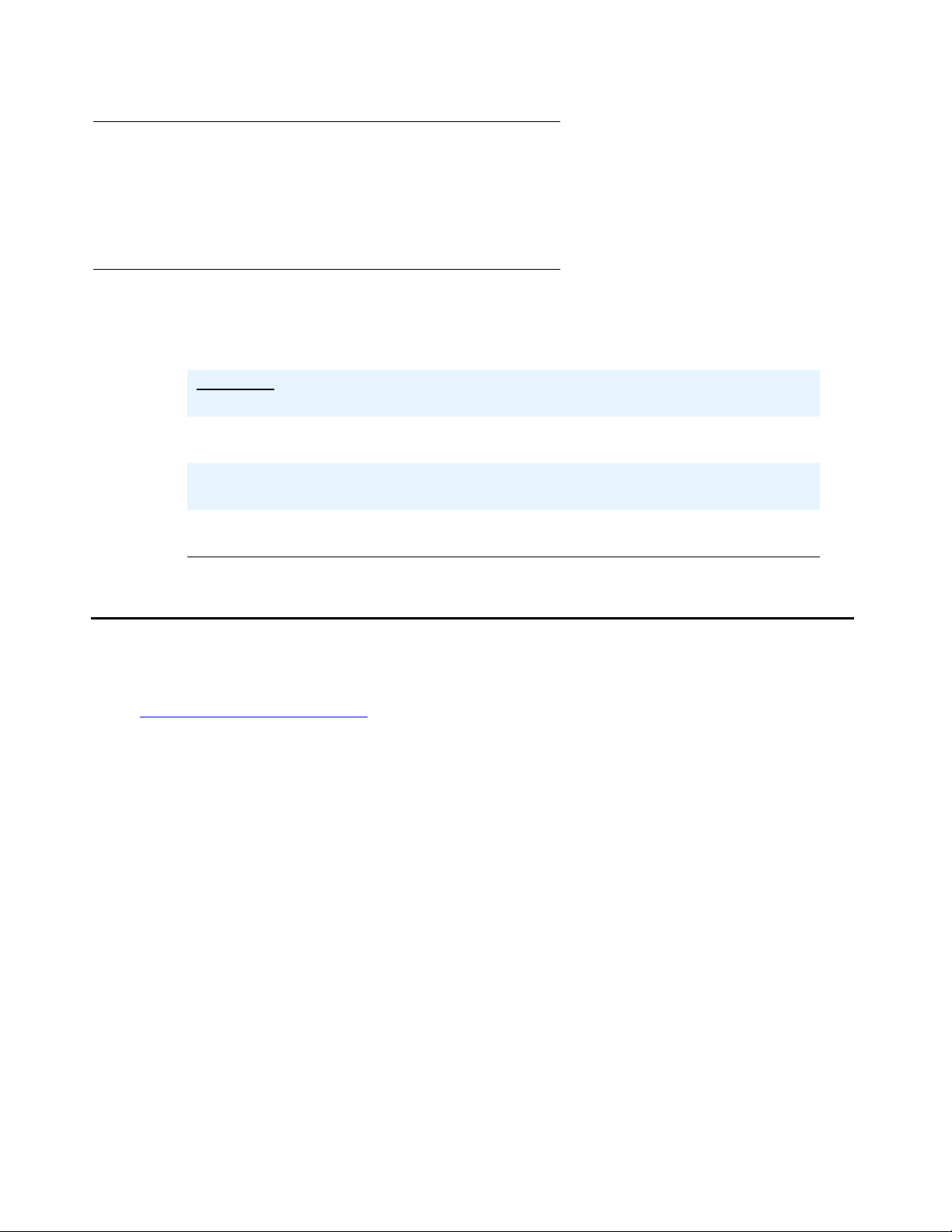
About This Guide
Note:
Symbolic Conventions
Note: This symbol precedes additional information about a topic.
Typographic Conventions
This guide uses the following typographic conventions:
Document Underlined type indicates a section or sub-section in this
document containing additional information about a topic.
“Document” Italic type enclosed in quotes indicates a reference to an external
document or a specific chapter/section of an external document.
Italics Italic type indicates the result of an action you take or a system
response in step by step procedures.
Conference In step by step procedures, words shown in bold represent a
single telephone button that should be pressed/selected.
Related Documentation
This guide and other related documentation is available online at the following URL:
http://www.avaya.com/support
For a Quick Reference to 4620/4620SW/4621SW features and applications, see the
4620/4620SW/4621SW IP Telephone Quick Reference (Document Number 16-300003).
For information related to installing an IP telephone, see the 4600 Series IP Telephone
Installation Guide (Document Number 555-233-128).
For information related to using the t elephone st and or wall-mount ing a 4620/4620SW/4621SW
IP Telephone, see the 4620/4620SW/4621SW/4622SW/4625SW IP Telephone Stand
Instructions (Document Number 16-300299).
For information about using an EU24/EU24BL Expansi on Mod ule with any of the telephones
described in this guide, see the EU24/EU24BL Expansion Module User Guide (Document
Number 555-250-702).
.
For information related to maintaining an IP Telephone System on a Local Area Network, see
the 4600 Series IP Telephone LAN Administrator Guide (Document Number 555-233-507).
St an dard tel ephone featur es are desc ribed i n the Overvi ew for Avaya Communication Manager
(Document Number 555-233-767).
12 4620/4620SW/4621SW IP Telephone Release 2.2 User Guide
Page 13
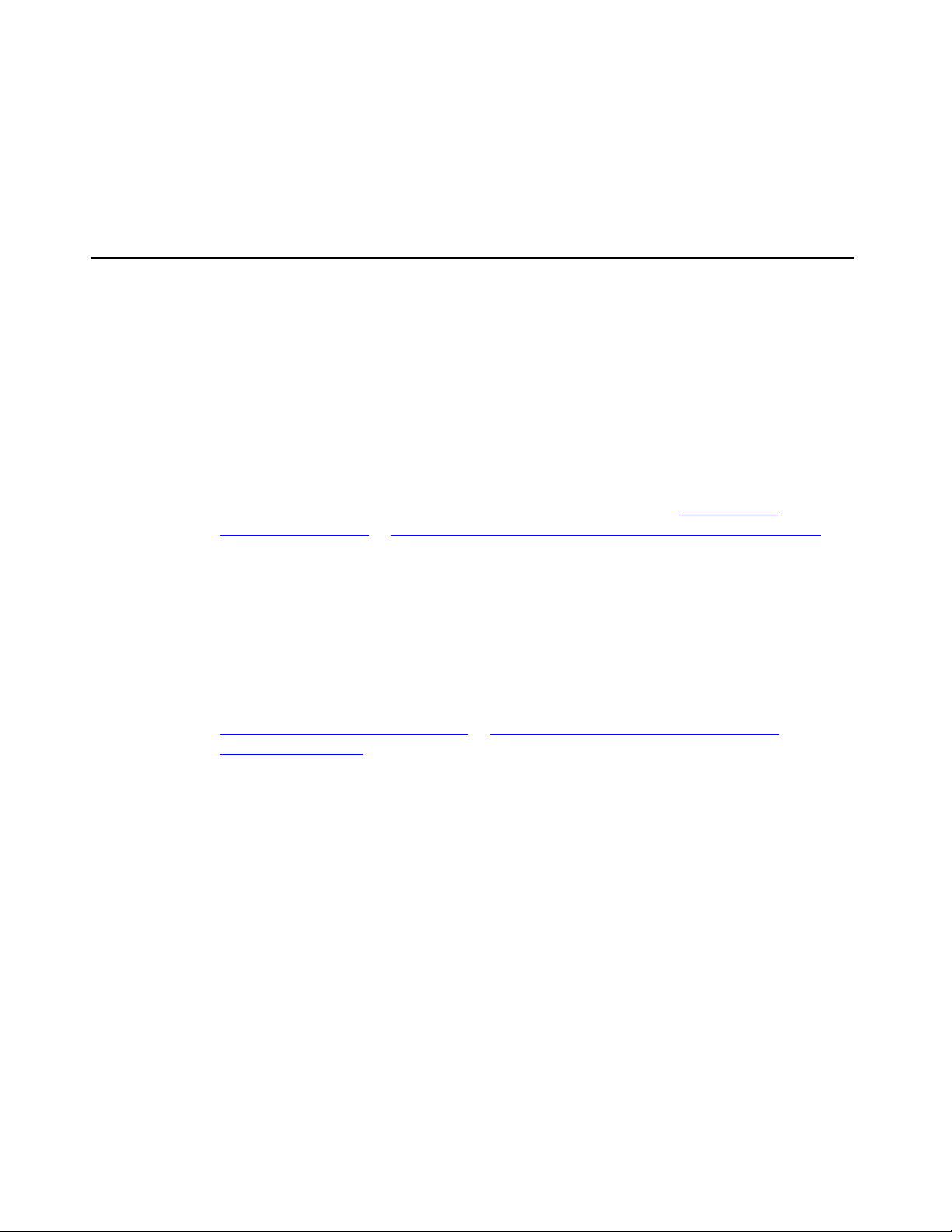
Chapter 1: Introducing Your 4620/4620SW/4621 SW
Note:
Note:
IP Telephone
Introduction
This chapter introduces you to the layout of the 4620/4620SW/4621SW IP Telephone. It
provides a description for each functional button and other phone characteristics, briefly
describes each 4620/4620SW/4621SW application, and provides basic instructions for
navigating display screens.
Note: The 4620 and 4620SW SW IP Telephones have the exact same appearance,
user interface, and functionali ty. The phones do have somewhat different internal
circuitry, and, unlike the 4620, the 4620SW supports Russian and multi-byte
characters (Chinese, Japanese, and Hebrew), as covered in Selecting an
Alternate Language in Chapter 6: 4620/4620SW/4621SW IP Telephone Options.
When the term “4620” is used anywhere in this document, the informati on also
applies to the 4620SW, unless otherwise noted.
Note: The 4620SW and the 4621SW are almost exactly the same telephone. Both
telephones have the same appearance, user interfa ce, and functionality. The
phones do have somewhat different internal circuitry, and the 4621SW has a
special backlighted display. Like the 4620SW , the 4621SW suppor ts Russian and
multi-byte characters (Chinese, Japanese, and Hebrew), as covered in
Selecting an Alternate Language
Telephone Options. When this document uses the terms “4620” and 4620SW,”
the information also applies to the 4621SW, unless otherwise noted.
in Chapter 6: 4620/4620SW/4621SW IP
Issue 2.2 April 2005 13
Page 14
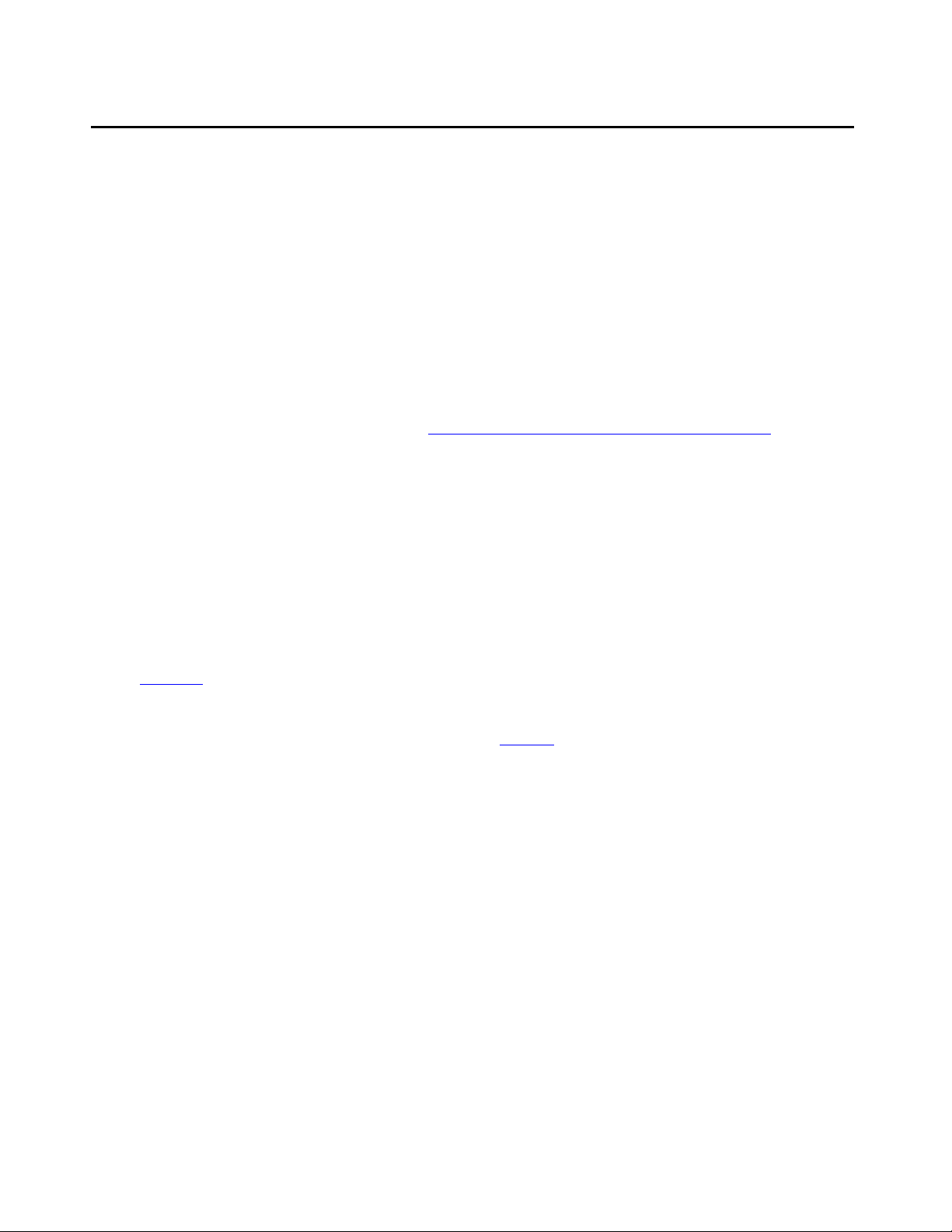
Introducing Your 4620/4620SW/4621SW IP Telephone
The 4620/4620SW/4621SW IP Telephone
The 4620/4620SW/4621SW IP Telephone is an innovative telephone that gives you access to
the World Wide Web while offering the latest features and applications. The large display area
allows up to 12 applic ation-specific buttons to be presented and labeled at one time.
Additionally, 12 Line/Feature buttons, 4 softkeys, and other fixed buttons provide access to
powerful capabili ties such as:
● call server-based features,
● speed dialing,
● a Call Log, and
● a WML (Wireless Markup Language, a Web development protocol) b rowser.
This last feature is cove red in detail in Chapter 5: Using the Web Access Application
. The WML
browser provides access to Web sites tailored specifically for devices with smaller display
screens like cell phones and Personal Dat a Assistants.
In addition to these features and applicati ons, the 4620/4620SW/4621SW provides a robust
menu of options to customize your phone preferences.
Your telephone’s display area coincides with how your Syste m Administrator sets up the Line/
Feature buttons. The 4 softkeys assist you in using 4620/4620SW/4621SW applications and
features. The 14 standard (labeled) buttons assist in telephone operation and call handling. A
built-in, two-way Speaker, and an infrared interface (not applicabl e on the 4621SW) combine to
provide ease of use and flexibility. The telephone has an adjustable stand that moves to
optimize your viewing position via the button on the back.
Figure 1
shows the face of the 4620/4620SW/4621SW IP Telephone. This diagram contains
numbered “callouts” identify ing the phone ’ s primary features an d buttons . If you are viewi ng this
guide online, you can c lick the cal lout to jump t o the correspo nding feature or button description.
Otherwise, each callout is described in detail in Table 1
following the diagram.
14 4620/4620SW/4621SW IP Telephone Release 2.2 User Guide
Page 15

Figure 1: 4620/4620SW/4621SW IP Telephone
2
8
0
9
1
7
6
The 4620/4620SW/4621SW IP Telephone
1
2
3
4
5
7
8
9
10
11
12
13
14
15
3
4
6
1
1
1
1
2
2
2
Issue 2.2 April 2005 15
Page 16
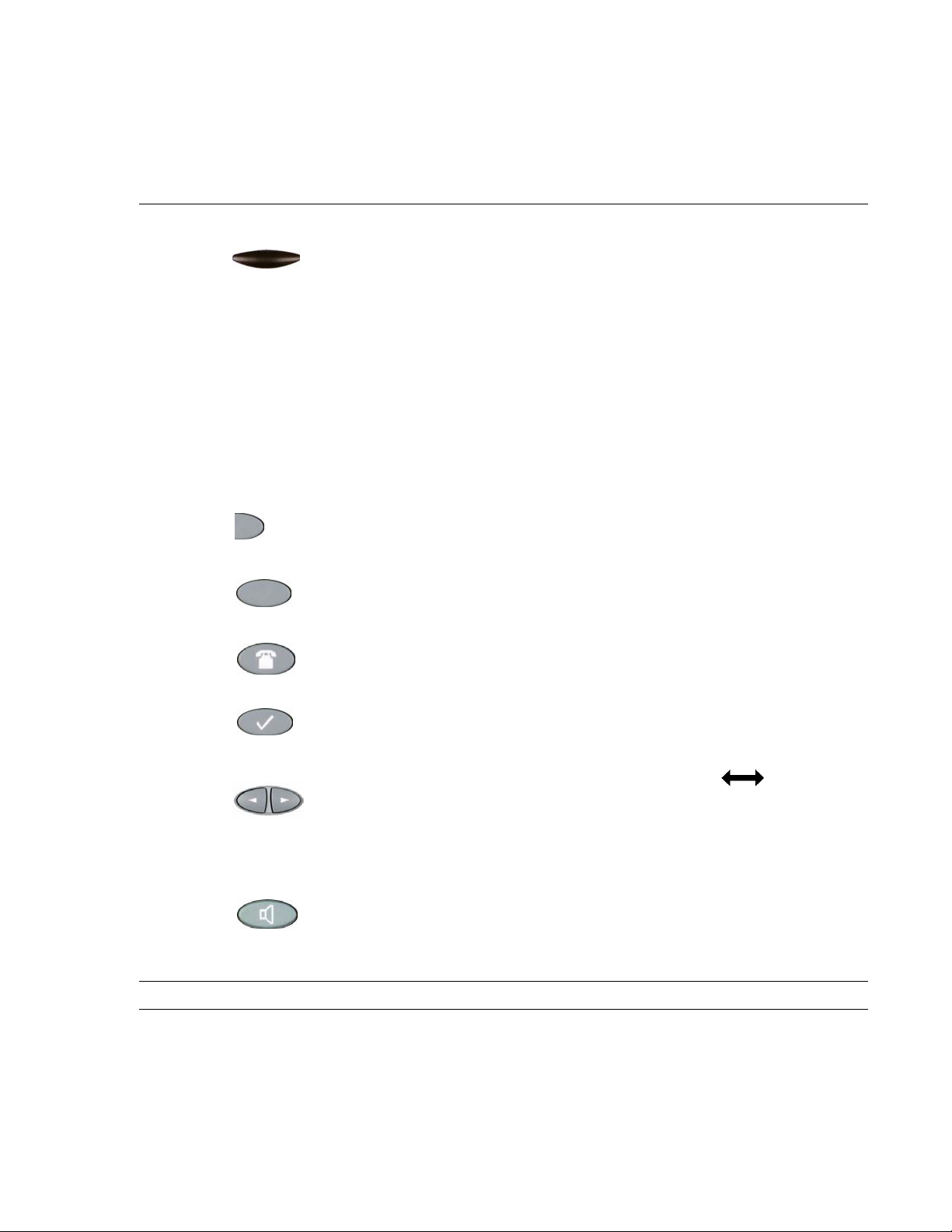
Introducing Your 4620/4620SW/4621SW IP Telephone
Table 1: 4620/4620SW/4621SW IP Telephone Button/Feature Descriptions
Callout
Number
1 Message Waiting
Button/Feature
Name
Lamp
Button/Feature
Description
When lit, indicates you have a message waiting on your voice
messaging system. This indicator can also be optioned to
flash for incoming calls.
2 Display The display screen is 4 inches by 2.9 inches. Information
displayed varies according to the application/function
currently active. When the phone is idle, the top area displays
the current date and time. When someone is calling you, the
name/phone number of that person displays in the top area.
The display has eight lines. Six display lines are devoted to
the current application. One line shows softkey labels for the
current application and one line shows Help and other
procedural messages. Four grayscale color s are used to
indicate activity.
3 Line/Feature
buttons
Twelve Line/Feature buttons provide both call appearances
(lines for incoming and outgoing calls ) and application-specific
functionality.
4 Softkeys Used to navigate to, or start applic ation- specifi c acti ons, such
as Call a number, Cancel the current activity, Save entered
data such as a S peed Dial label.
5 Phone/Exit Displays the Phone application main screen or, if applicable,
exits the current call serv er-based f eat ure and normali zes the
display.
6 Options Displays the Options main screen, from which displ a y and
application settings can be updated.
7 Page Left/Right Shifts from one p age to another i n the same appli cation, when
the display presents the “paging indicator” ( ). These
buttons have no effect when the Paging Indicator is not
displayed.
8 Speaker LED
Lights steadily when the Speaker is active.
Indicator
9 Speaker Accesses the Speaker feature.
10 Headset LED
Lights steadily when the headset is active.
Indicator
1 of 2
16 4620/4620SW/4621SW IP Telephone Release 2.2 User Guide
Page 17
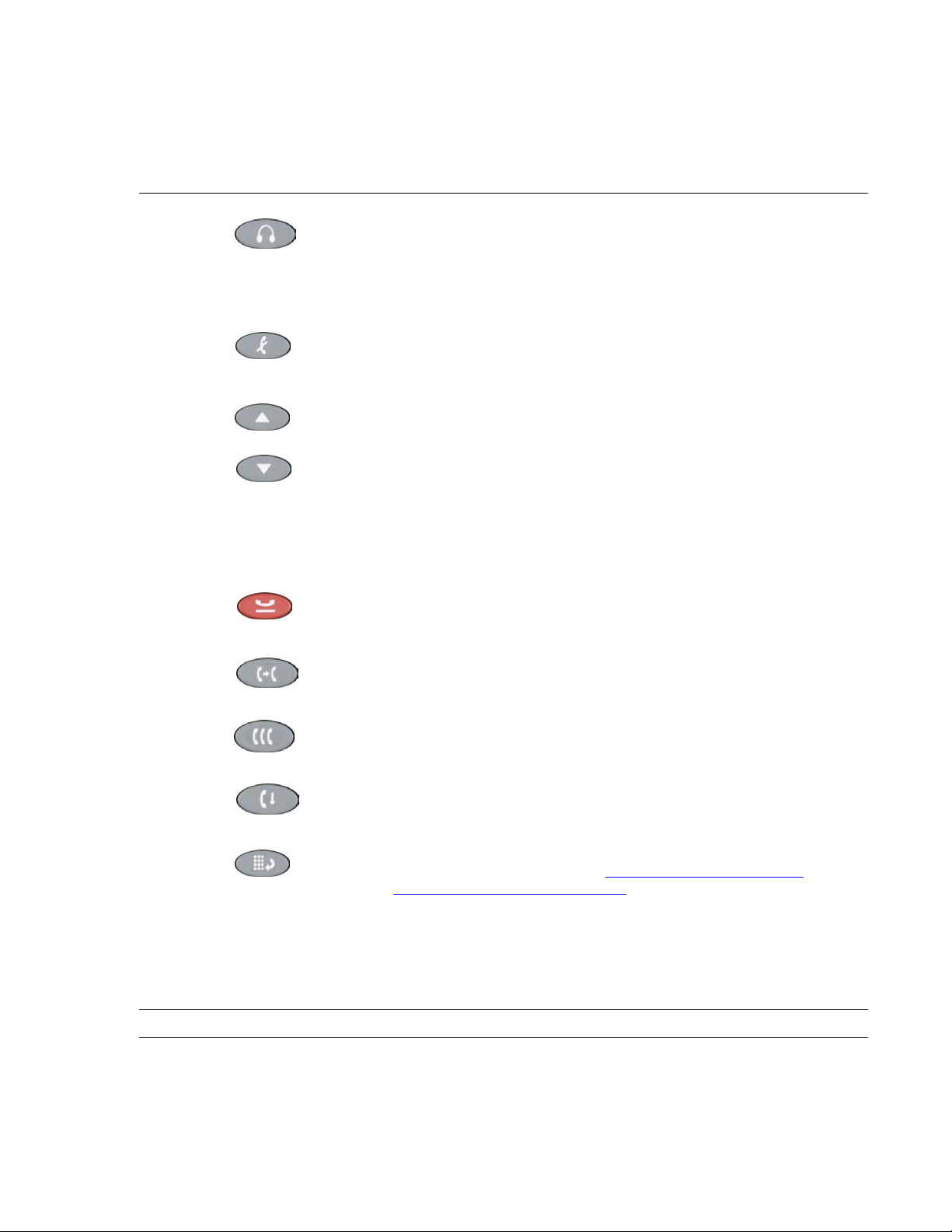
The 4620/4620SW/4621SW IP Telephone
Table 1: 4620/4620SW/4621SW IP Telephone Button/Feature Descriptions (continued)
Callout
Number
Button/Feature
Name
Button/Feature
Description
11 Headset With a headset connected, changes audio control from the
handset or Speaker to the headset.
12 Mute LED
Indicator
Lights steadily when the handset, headset or Speaker is
muted.
13 Mute Turns of f the active Speaker, handset, or headset
microphone, to prevent the other person from hearing you.
14 Volume Control Adjusts the handset, Speaker, headset, or ringer volume,
depending on which item is in use. When you increase or
decrease the volume, the top display area shows an icon to
indicate the item for which you are adjusting the volume. A
visual “volume meter” that shows the volume le vel fol lows the
icon. This button also controls the volume of the key click
sounds. Key clicks sound when you press fi xed buttons on the
phone such as the dialpad or softkeys.
15 Headset Jack Provides a port for connecting a headset on the undersid e of
the phone.
16 Hold Red button used to place a call on hold.
17 Tr ansfer Transfers a call to another phone.
18 Conference Sets up conference calls with more than one other person.
19 Drop Drops the last person added to a Conference call or ends the
current call, if you are not on a Conference call.
20 Redial Redials the last number dialed from the phone or displays a
list of the last six numbers dialed for selection. Set using the
Options button described in Chapter 6: 4620/4620SW/
4621SW IP Telephone Options.
21 Numeric (Dialing)
Standard 12 button pad for dialing phone numbers.
Pad
22 Feature Key
Expansion Unit
Connection Jack
Provides a port (on the underside of the phone) for connecti ng
the optional EU24/EU24BL (Feature Key Expansion Unit),
which provides additional telephone Feature buttons.
2 of 2
Issue 2.2 April 2005 17
Page 18
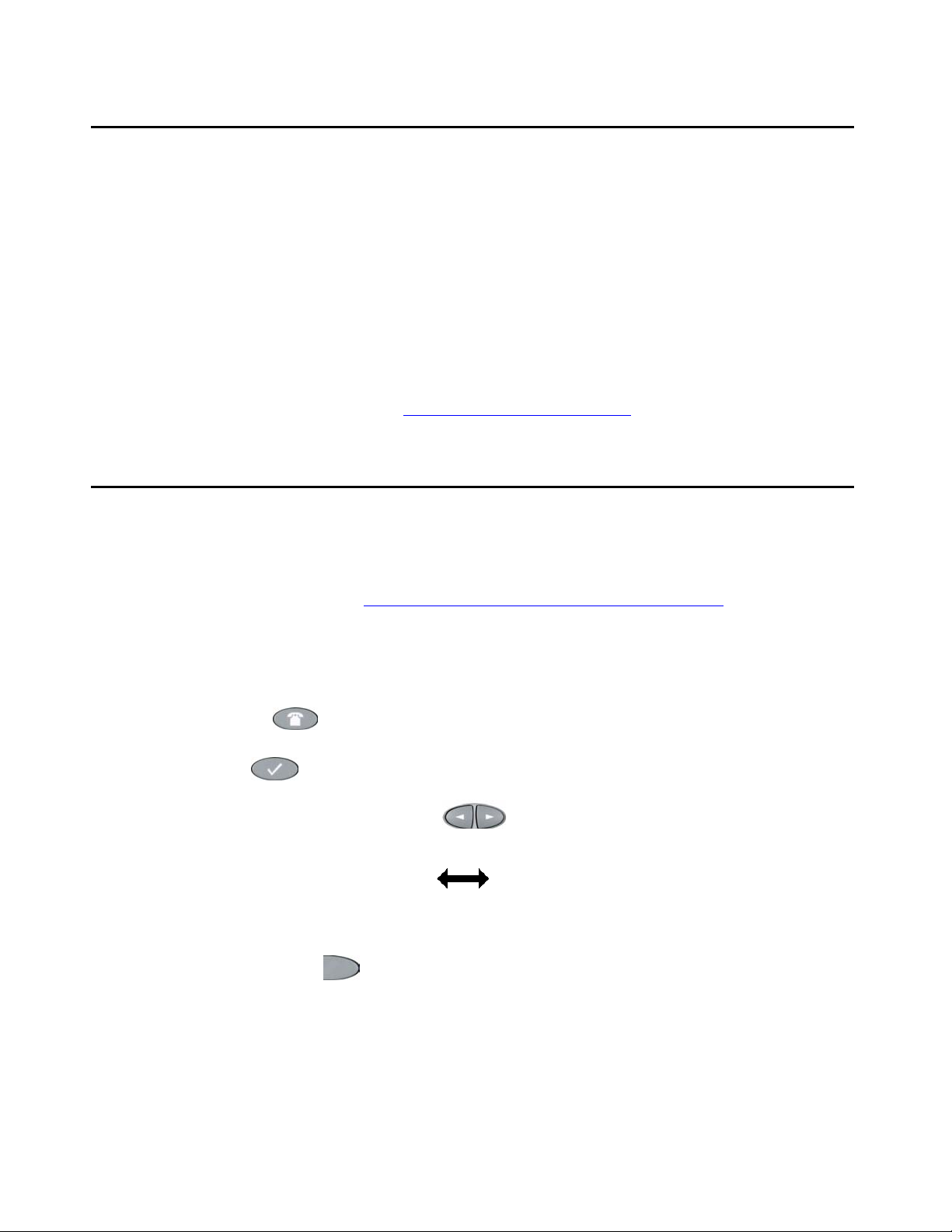
Introducing Your 4620/4620SW/4621SW IP Telephone
About the Feature Key Expansion Unit (EU24/EU24BL)
The Feature Key Expansion Unit is an optional device that can be connected to your 4620 IP
Telephone. The EU24 and EU24BL contain 24 buttons onto which your System Administrator
sets up additional IP tel ephone features an d/or call ap pearances (inc oming and outgoing l ines).
The EU24BL is essentially the same as an EU24, except with a backlit display. When we use
the term “EU24” anywhere in this guide, the information also applies to the EU24BL, unless
otherwise noted.
The EU24 is recommended for use with the 4620 and 4620SW IP Telephones. The EU24BL is
recommended for use with the 4621SW IP Telephone.
For usage instructions, see the EU24/EU24BL Expansion Module User Guide (Document
Number 555-250-702, available at http://www.avaya.com/support
).
Navigating Application Screens
Your 4620 IP Telephone uses Phone Feature buttons, Line/Feature buttons, and Softkeys to
allow you maximum flexibility in phone operation and application usage. While reviewing this
section, it can help to refer to Figure 1: 4620/4620SW/4621SW IP Telephone
Phone Feature buttons are used in the Phone application and appear on the face of the
telephone around the dialpad. Phone buttons have an icon on the top of the button, to indicate
the button’s function. These buttons provide mostly call-handling features like Transfer,
Conference, Hold, or Redial. Two new phone feature buttons are:
● Phone/Exit ( ) - used to exit call server- based featur es and rest or e the Ph one s creen
to the display, and
● Options ( ) - used to access the Options function to set cert ain phone parameters
and view phone/server/connection status and other information for troubleshooting.
The Page Left and Page Right buttons ( ) (between the Phone/Exit and Options
buttons) are also considered phone buttons. Use them to move forward (Right Arrow) or
backward (Left Arrow) from one display screen to another. These paging buttons work in
conjunction with the paging indicators ( ) you may see on an application screen. Paging
indicators show that a screen has more than one page, and allow you to navigate forward and
back through those additi onal pag es. To activat e the funct ion or f eature repr esented by a pho ne
button, just press the appropriate button.
on page 15.
Line/Feature buttons ( ) appear on both sides of the display area. These but tons provide
call appearances (Lines) and other call-related features (as administered by your System
Administrator) in the Phone application. They also serve as application-specific buttons in the
Call Log or other applications. For example, pressi ng a Line/Feature button in the Call Log
application selects t he corresponding entry, allowing you to take further action with your
18 4620/4620SW/4621SW IP Telephone Release 2.2 User Guide
Page 19
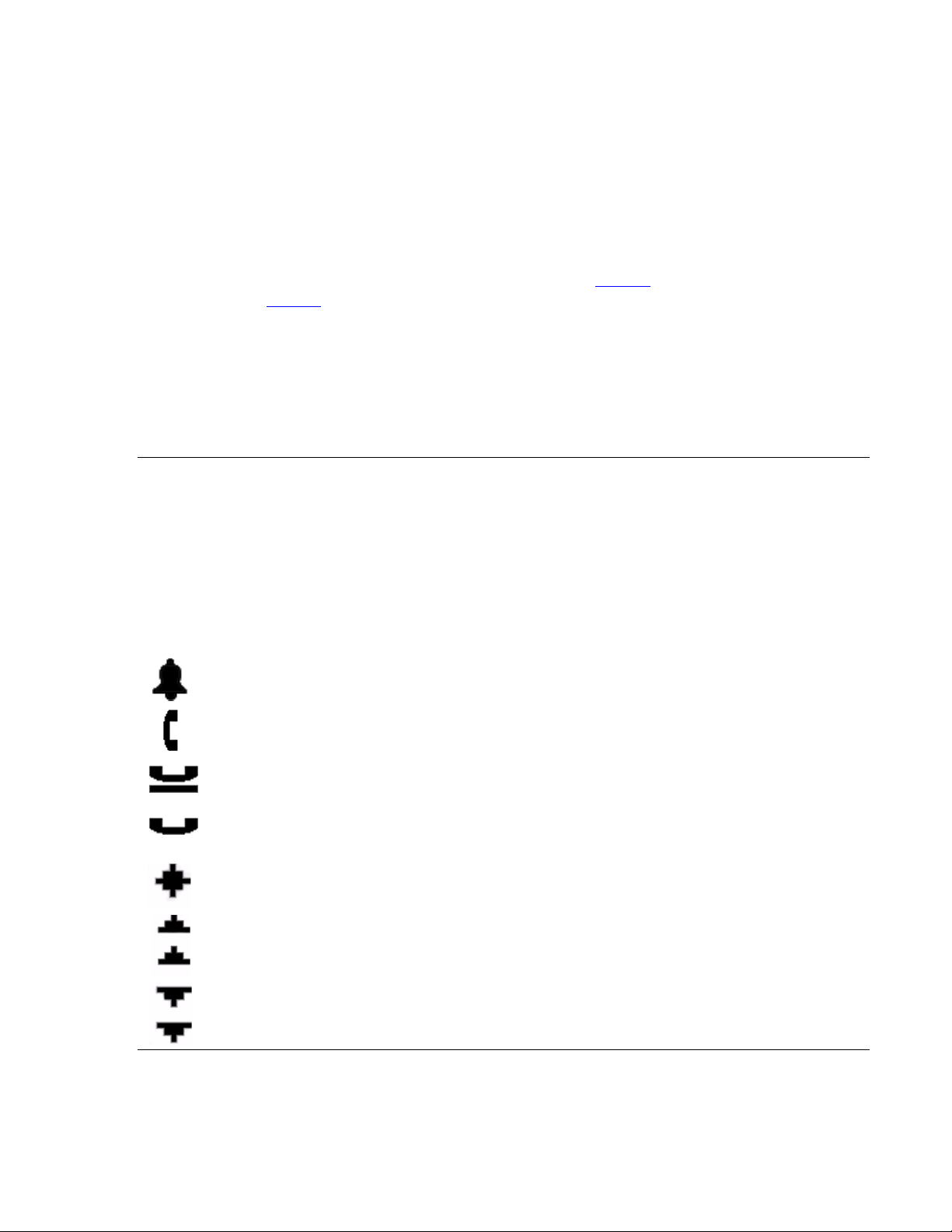
Navigating Application Screens
selection. When you enter text on a screen (for example, a Speed Dial button label), several
Line/Feature buttons provide editing features like backspacing or hyphenation.
Here is an example of the dif f erence bet ween a Line /Feature butt on’s functionality in the Phone
application versus other applications. To call someone from the Phone application (the default
display screen) you press the firs t Line/Feature ( call appearance) but ton and dial your p arty. But
in the Call Log application, pressing the fi rst Line/Feature button displays detailed information
about the first call log entry.
In addition to the call-related ic ons and features expl ained in Table 1
display colors in Table 2
are associated with certain administrable features on the call server,
, the icons and background
and might appear on the display. Several features, such as flash, wink, and flutter, are
associated with Call Center operations, and might not apply to many 4620 users.
Table 2: Icons/Background Colors for Features on the 4620/4 620SW/4621SW
Icon
Description/
Condition
Feature Button Display
Background Color
None Feature is on/active. White
None Feature is off/inactive. Light Gray
None Feature denied (Broken Flutter). This is a temporary
Light Gray
condition, accompanied by an “error beep” on the first
occurrence. This condition then changes to the of f/inactive
state.
None Idle. Indicates a (call appearance) line is available. White
Ringing. Indicates an incoming call is arriving on this line. White
Active. Indicates the line is in use. Light Gray
On Hold. Indicates a call is on hold on this line. Dark Gray
(Soft) Hold. Indicates thi s line's call was put on hold
Dark Gray
pending a conference or a transfer.
Flash. Used for Call Center operations. Light Gray
Flutter. Used for Call Center operations. Light Gray
Wink. Used for Call Center operations. Light Gray
Issue 2.2 April 2005 19
Page 20
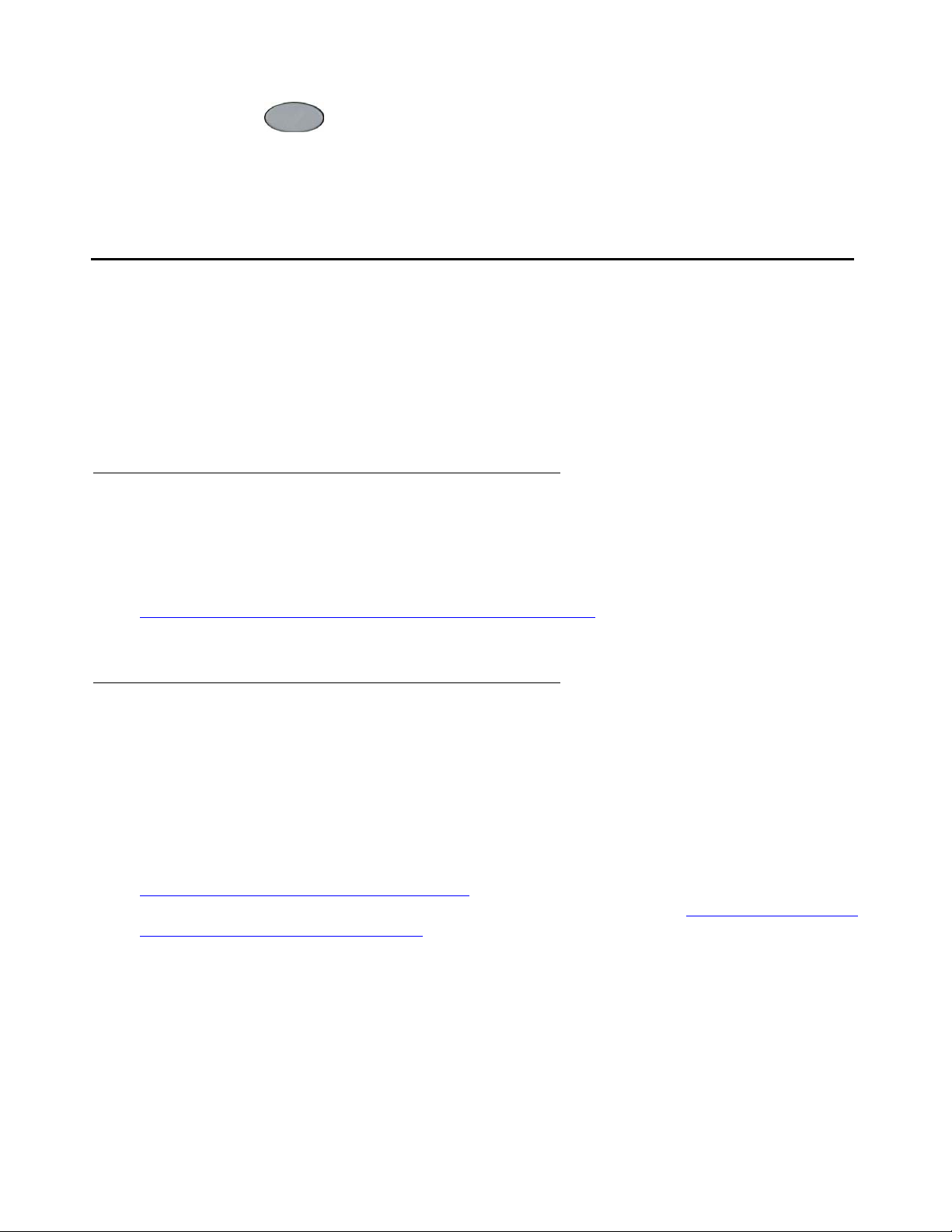
Introducing Your 4620/4620SW/4621SW IP Telephone
Four softkeys ( ) appear directly below the display area. They allow you to access the
other 4620 applications. In an applicati on, they allow you to perform application-specific
functions, like add, save, edit, delete, or cancel. The labels above the softkeys reflect their
function relative only to that specific screen.
4620/4620SW/4621SW IP Telephone Applications
Your 4620 IP Telephone provides four applications (Phone, Speed Dial, Call Log, and Web).
Additionally, use the Options function to define settings, personalize your phone, and
troubleshoot certain f unctions. All applications appear in the display area, accessed by the
softkeys appearing below the display.
A brief description of each application follows.
Phone Application
The Phone application is the primar y application. Use t his application t o make and receive calls,
and perform call-handling operations like conference calling or transferring calls to another
phone.
Chapter 2: Using Your 4620/4620SW/4621SW IP Telephone
Phone application.
Speed Dial Application
The Speed Dial appli cation provides access to the Speed Dial buttons that facilitate automatic
dialing. Use this application to:
● set up buttons for speed dialing,
● update Speed Dial button labels, or
● remove the label from a Speed Dial button.
Chapter 3: Using the Speed Dial Application
from Speed Dial butt ons. Call ing using a Speed Dial button is covered in Chapter 2: Using Your
4620/4620SW/4621SW IP Telephone.
provides information on using the
describes how to set up, update and remove labels
20 4620/4620SW/4621SW IP Telephone Release 2.2 User Guide
Page 21
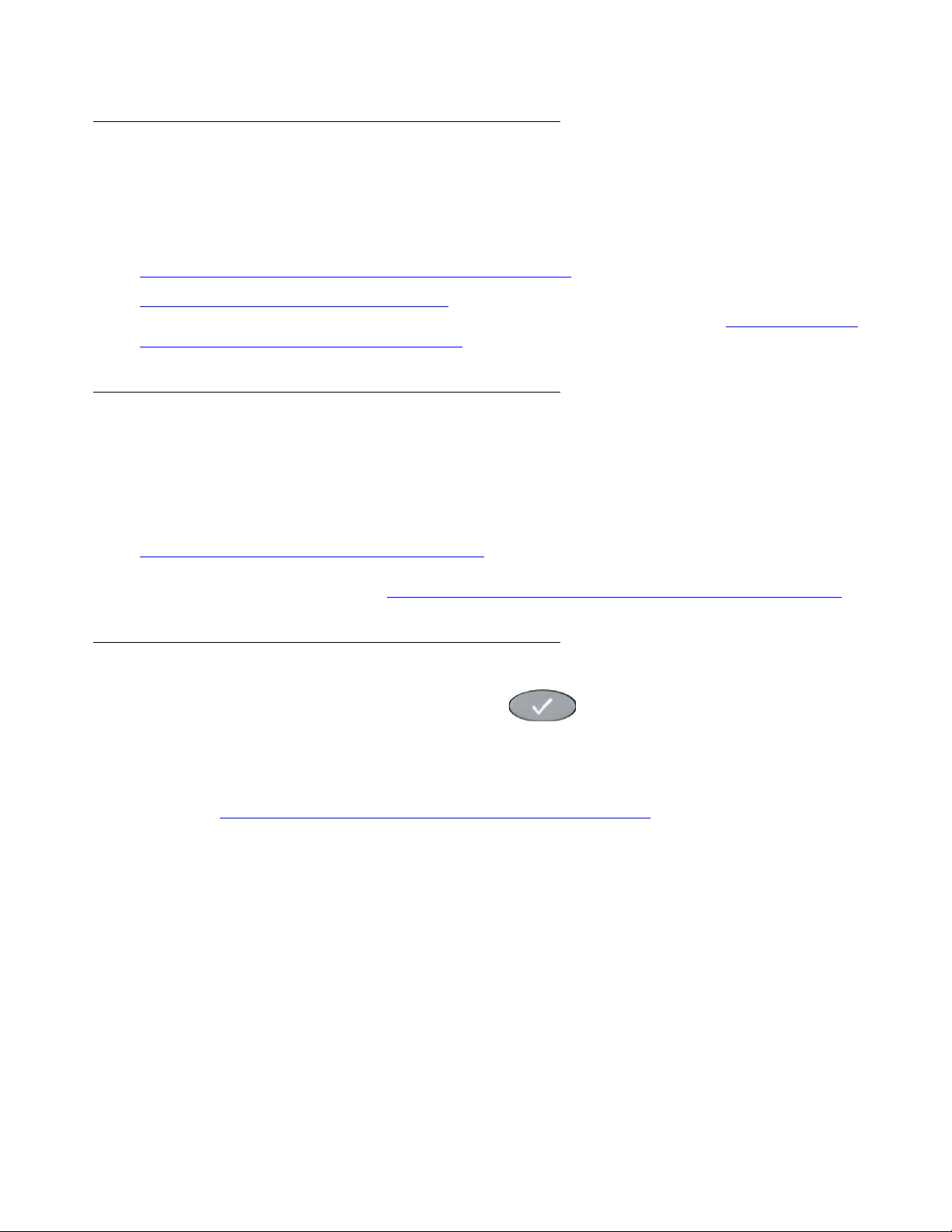
Call Log Application
The Call Log application provides three lists, each showing up to 30 outgoing, incoming
answered or missed calls. Use this application to call a person directly from the Call Log or to
add a log entry’s name and phone number to a Speed Dial button. In addition, you can disable
the Call Log for privacy purposes by setting the Call Log Disable option, as described in
Chapter 6: 4620/4620SW/4621SW IP Telephone Options
4620/4620SW/4621SW IP Telephone Applications
.
Chapter 4: Using the Call Log Appli cation
Log entry to a S peed Dial but ton. Making a call from the Call Log is covered in Chapt er 2: Using
Your 4620/4620SW/4621SW IP Telephone.
covers viewing, delet ing log entr ies, and adding a Call
Web Access Application (Optional)
The Web Access application allows you to acces s Web pages reachable through links from a
Home page (and connected p ages) . This a pplicat ion i s optiona l and is specifi call y adminis tered
by your System Administrator. Depending on the Home page links available, you can browse
Corporate intranet sites or browse the World Wide Web.
Chapter 5: Using the Web Access Application
pages, and provides inf ormati on abo ut ente ring t ext on W e b pages. Making a call from the Web
Access application is covered in Chapter 2: Using Your 4620/4620SW/4621SW IP Telephone
covers navigating Web access screens and
4620/4620SW/4621SW Telephone Options
Access the Options function using the Options ( ) button below and to the right of the
display area. Using Options menus, you set certain phone parameters, such as display area
contrast, how you want the Redial button to work, the language in which information displays,
when you want your saved information backed up or restored, or how you want your Feature
buttons labeled. You can also view telephone status screens for troubleshooting or information
purposes. Chapter 6: 4620/4620SW/4621SW IP Telephone Options
.
covers all options.
Issue 2.2 April 2005 21
Page 22
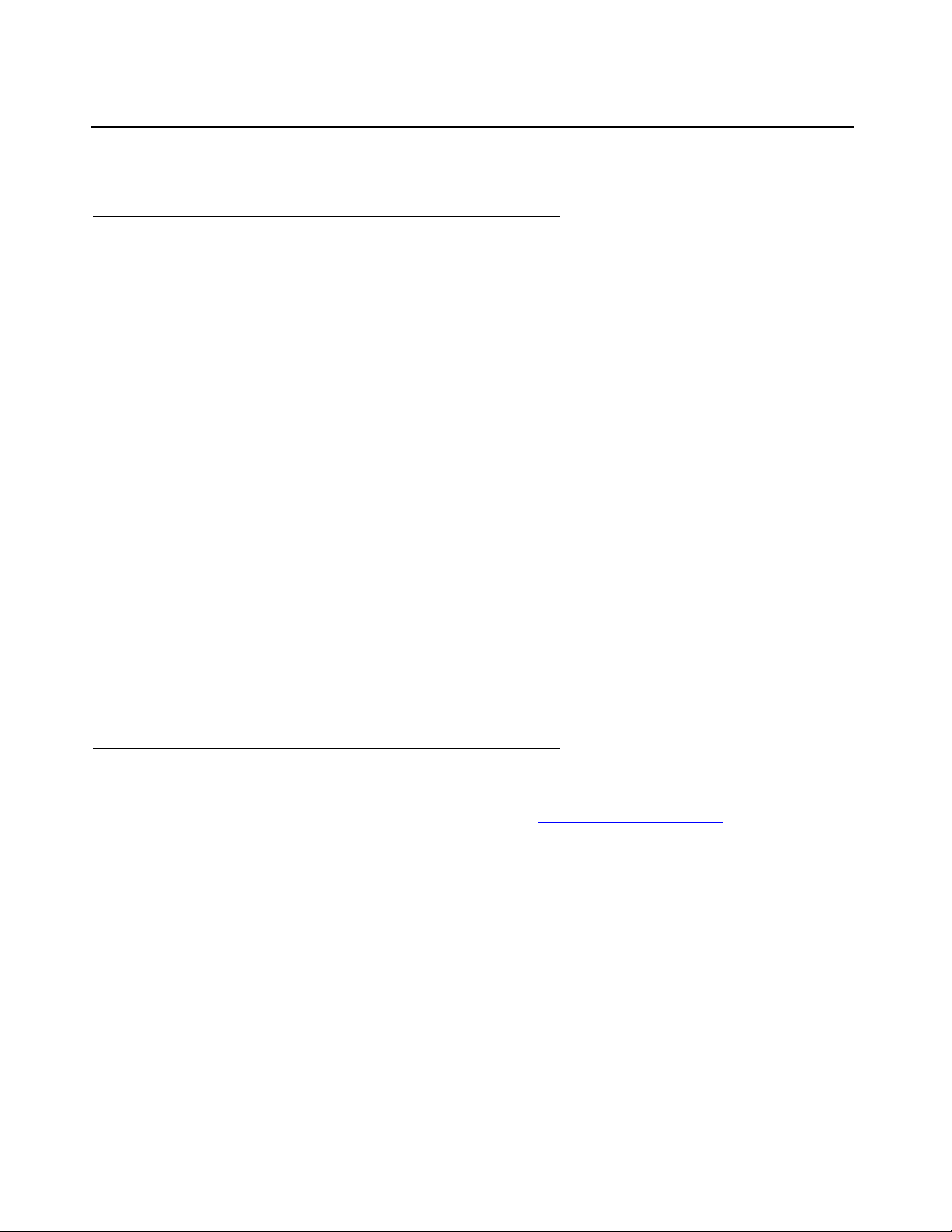
Introducing Your 4620/4620SW/4621SW IP Telephone
Additional 4620/4620SW/4621SW Functionality
Push Feature
Your System Administrator can “push” a Web p age, a text message, an audio message, or any
combination of those items to your 4620/4620SW/4621SW IP Telephone. Depending on how
the pushed material is administered, it may override what is otherwise presented by the
telephone. In general, the pushed content is also accompanied by one or more notification
tones. S pecifically, your System Administrator can:
● Use the telephone’ s browser to display a spec ific W eb p age instead of displaying whatever
you were viewing. Alternative ly, the System Administrator can have a Web page available
in the background, for you to view when you use the Web applic ation. Typically, in this
second case, you would generally get a message on the display’ s top line alerting you to
the waitin g Web page.
● Present a text message on the top display line. This message may temporaril y overwrite
whatever is otherwise displayed on the top line.
● Present an audio message, even if you a re on a call. If you are not on a call, the t elephone
usually goes off-hook automatically on the Speaker. If you are on a call, the party with
whom you are speaking is automatically put on Hold and cannot hear the pushed
message. Once you start heari ng the pushed message, you can stop listening by s electing
a Call Appearance Line (for example, the line you were on when the pushed message
came in), going back on-hook, etc. Typically though, pushed audio messages involve
emergencies or other important information, and should be listened to. Once a message
completes, you can return to your existing call.
Automatic Backup/Retrieval Feature
If your telephone is appropriately administered, (see Backup/Restore Options), you can store
your Speed Dial button data, options settings and other personal settings on an FTP (File
Transfer Protocol) server in your network. When you log in to any 4620/4620SW/4621SW IP
Telephone supporting Release 2.1 or later software, that telephone attempts to retrieve your
data from that server. Assuming both the original phone and the second phone are properly
administered, this second telephone displays your data and settings, even if you have never
used that particular phone before. Your System Administrator has more information about how
this feature operates.
If the telephone supports the automat ic retrieval procedure describe d in the previous
paragraph, your phone also automatically stores changes you make to associated button data,
settings, etc.
22 4620/4620SW/4621SW IP Telephone Release 2.2 User Guide
Page 23
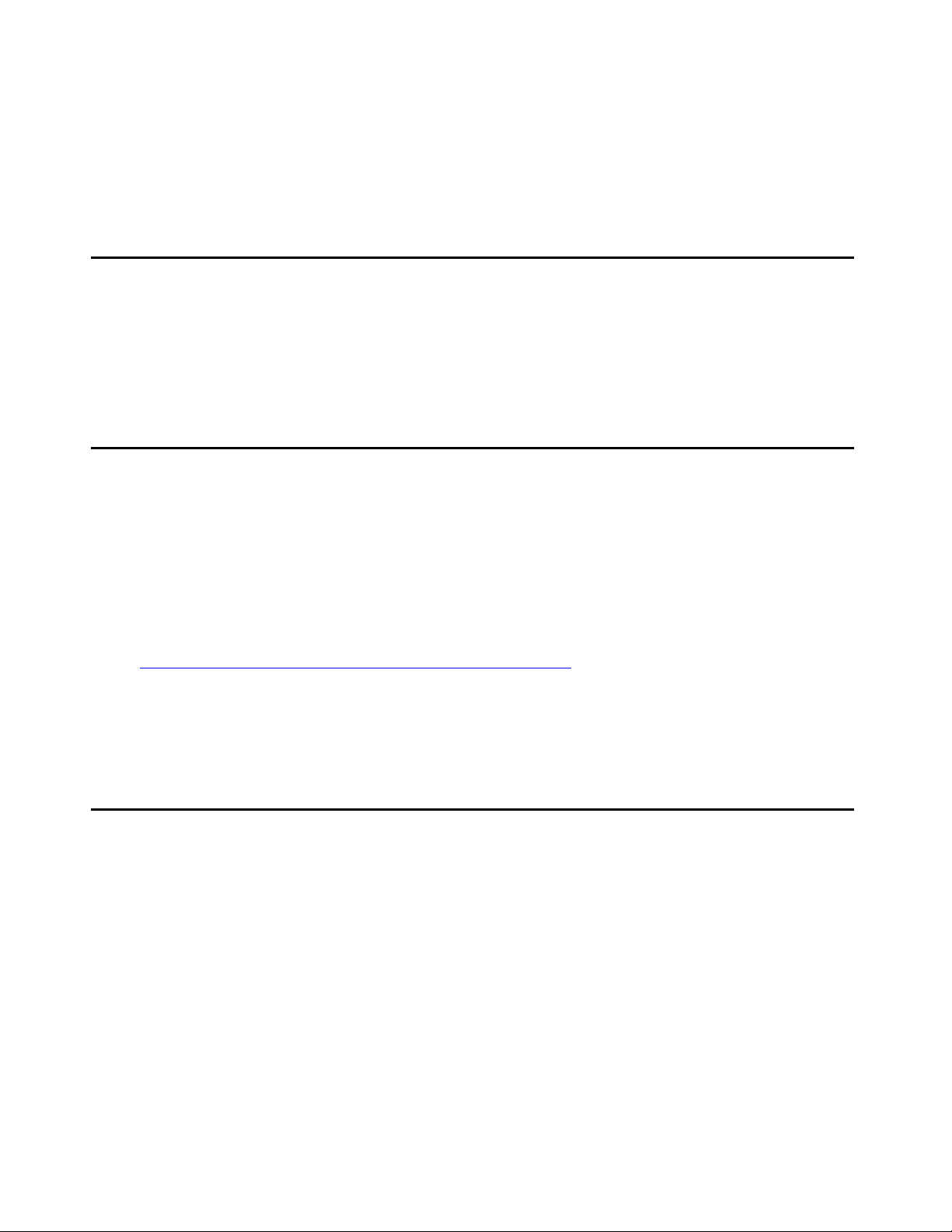
Chapter 2: Using Your 4620/4620SW/4621SW IP
Telephone
Introduction
This chapter describes how to make calls, receive cal ls, retrieve voice mail messages, and log
off your 4620/4620SW/4621SW IP Telephone. The telephone Line/Feature buttons that assist
in call handling are also covered in this chapter.
Call Appearances
In the Phone application, a call appearance, by default, takes up the entire display width, while
administered Feature buttons take up half the display width. When a call appearance is
full-width, use t he Line /Featur e buttons on ei ther si de of that row to sel ect that call appe aranc e,
and usually, all associated messages. When a call appearance is half-width, for example, the
full width default has been changed, use only the Line/Feature buttons on the appropriate side
of that row to select that call appearance. In the case of half-width call appearances,
call-associated messages show on the top display line instead of on that row. See
Chapter 6: 4620/4620SW/4621SW IP Telephone Options
appearance width.
for information about setting the call
Depending on how your phone is administer ed, you might have some b lank Line/Feature butt on
labels. Pressing a Line/Feature button associat ed with a blank label has no effect.
Making Calls
You have several ways of making calls. You can:
● lift the handset,
●
activate a headset if one is connected to your phone,
● use the Speaker, or
● use an automatic dial feature like speed dial, redial, or abbreviated dialing.
This section describes all of these calling methods.
Issue 2.2 April 2005 23
Page 24
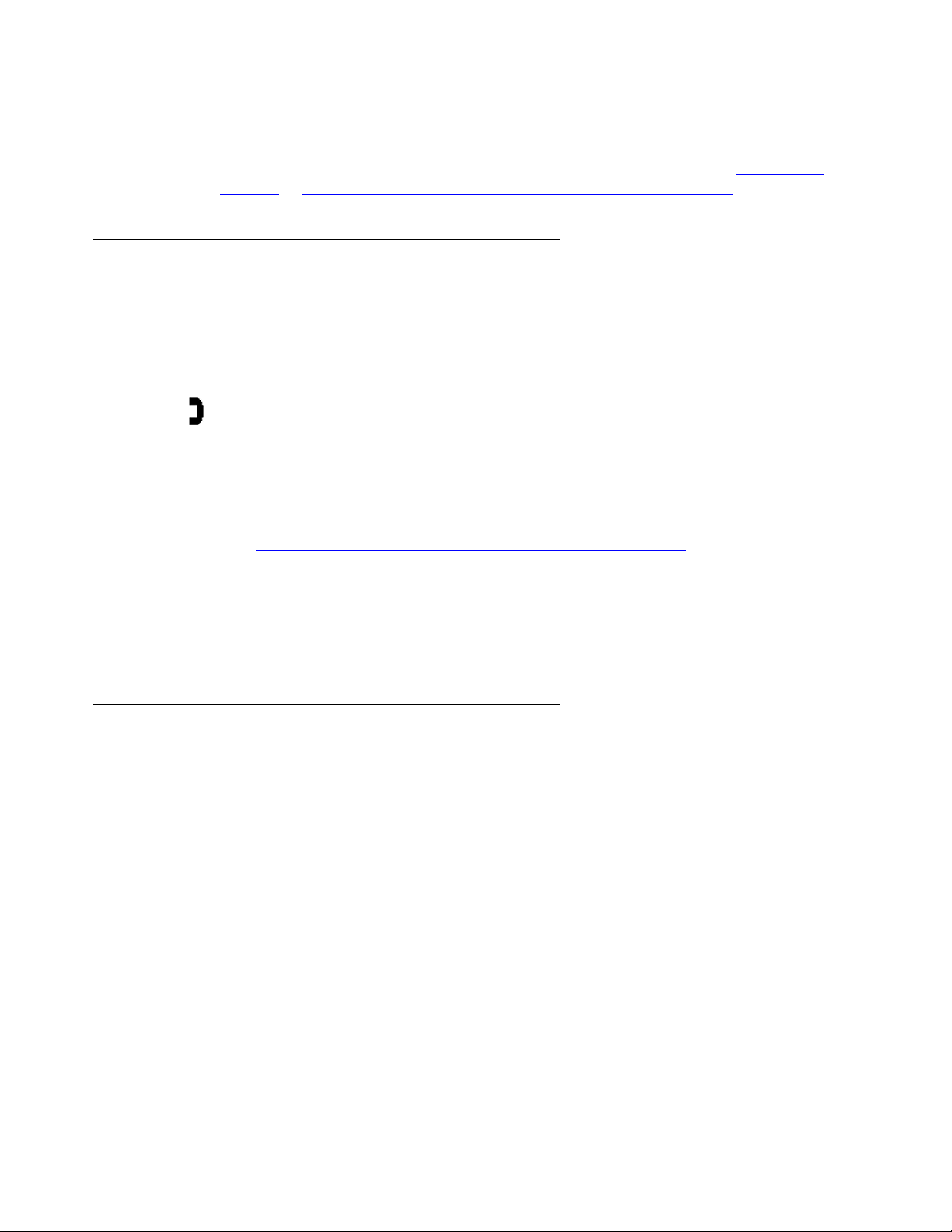
Using Your 4620/4620SW/4621SW IP Telephone
Note:
Note:
Note:
Note: You can set an option for whether the Phone screen displays when you make an
outgoing call, or whether the current screen rem ains displayed. See Application
Options in Chapter 6: 4620/4620SW/4621SW IP Telephone Options for details.
Manual Dialing
Dial a call manually by picki ng up the handset, act ivating your head set, or pressi ng the Speaker
button.
1. Pick up the handset, activate your headset, or press th e Speaker button and dial.
If the Phone screen is active, the first available call appearance line displays the off-hook
() icon and the background appears shaded.
If the Phone screen is not active, the top display li ne provides call-related messages.
If applicable, the Call Timer displays at the top of the display area.
Note: Displaying the Call T imer is optional and is set by means of the Options button.
See Chapter 6: 4620/4620SW/4621SW IP Telephone Options
2. Use the dialpad to enter the number you want to call.
The number entered display s on the act ive cal l appear ance l ine and t he 46 20 IP Telephone
initiates the call .
3. Hang up the handset, deactivate the headset, or press the Speaker button to end the call.
Automatic Dialing
Automatic dialing includes:
● redialing a previously called number,
● speed dialing a number program med on a Speed Dial button,
● using an administered Abbreviated Dialing Feature button to initiate a call,
● dialing a party listed on your Call Log, or
● dialing a party from a Web page displayed through the Web Access application.
for information.
Note: The 4620 IP Telephone often receives telephone numbers through the Call Log
or Web Access application that are not immediately “dialable.” For example, the
Call Log might contain an incoming call from the following U.S. phone number:
732-555-1234. In general, if you try to dial that number as is, the call cannot go
24 4620/4620SW/4621SW IP Telephone Release 2.2 User Guide
Page 25
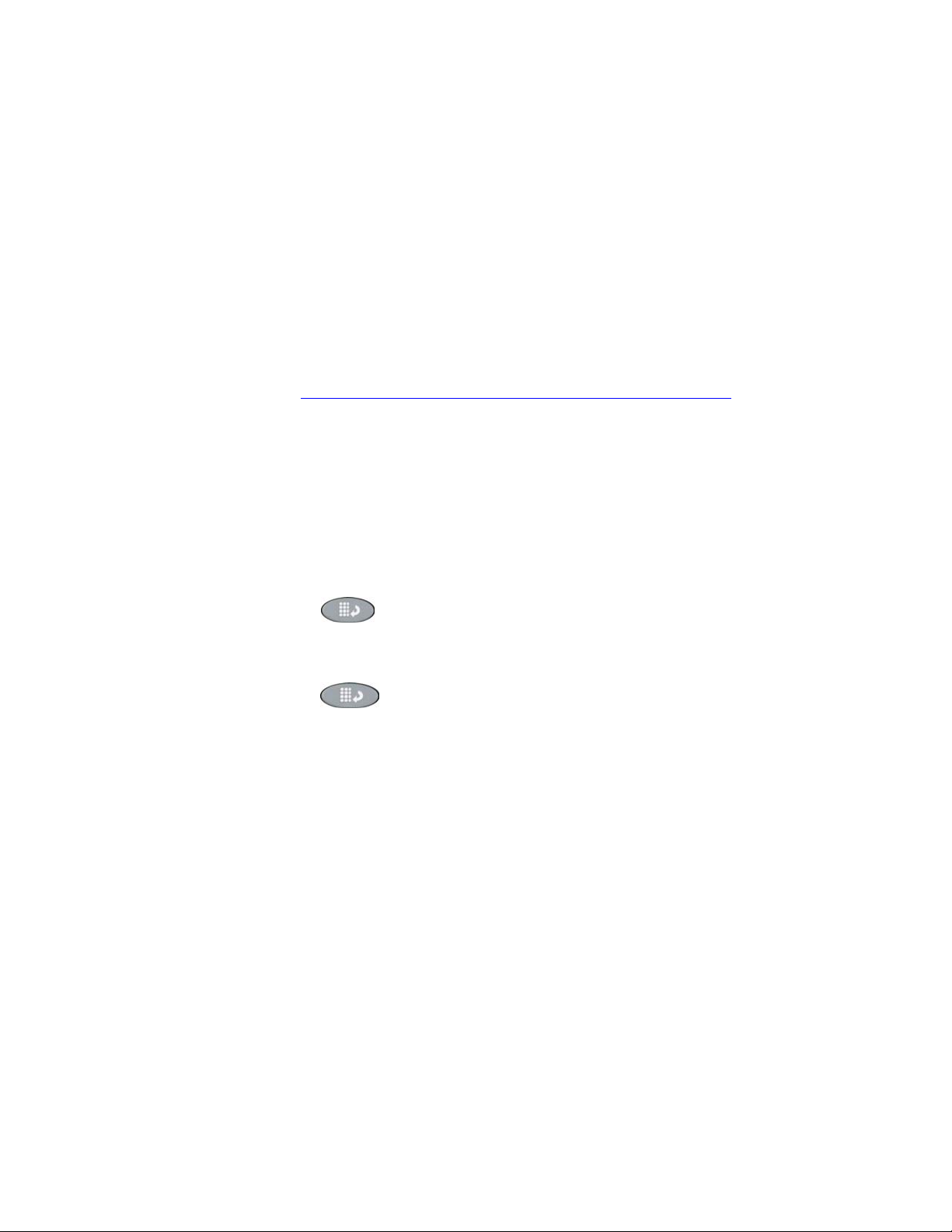
through - first you have t o dial one or more digit s t o obtai n an outs ide li ne, access
Note:
your corporate telephone n etwork, or add some other cod e before yo u can return
the call. As of Release 1.8, the 4620 IP Telephone can, if appropriately
administered, automatically dial those “extra” digits for you. So with one touch,
the telephone automatically di als 91-732-555-1 234. Your telephone administr ator
has information on setting up this Enhanced Dialing capability.
If all lines are in use, automatic dialing will not work.
Redialing a party
Depending on how you have set up your Redial option, selecting Redial automatically di als the
most recent number dialed, or displays a list of the last six outgoing calls for selection of the
number to be dialed. Chapter 6: 4620/4620SW/4621SW IP Telephone Options
the Redial feature. Both procedures follow.
Note: Your Telephone Administrator can turn off the Redial feature, or can restr ict your
phone to dialing only the last number dialed. If the Redial feature is turned off,
pressing the Redial button generates an error tone. If the Redial feature is
restricted to only t he last number dialed, follow the i nstructions b elow for redial ing
the last number called.
Making Calls
, covers setting
Redialing the last number called:
Press the Redial ( ) Feature button.
The last number dialed is automatically rediale d.
Redialing using a list of the last six numbers called:
1. Press the Redial ( ) Feature button.
The Redial screen displays the last six unique numbers dialed and the prompt “Select
number to dial.” appears at the top of the display.
2. Press the Line/Feature button associated with the numbe r you want to redial.
If the call can be dialed, the Phone application screen displays and the selected number
dials automatically.
If the selected number cannot be dialed (for example, if all call appearance lines are
currently on Hold), all Redial entri es are disabled. If you press a number for redialing while
in this state, an error beep tone sounds and no further action occurs.
3. Proceed with the call.
A Call Log entry is created for this call.
Issue 2.2 April 2005 25
Page 26
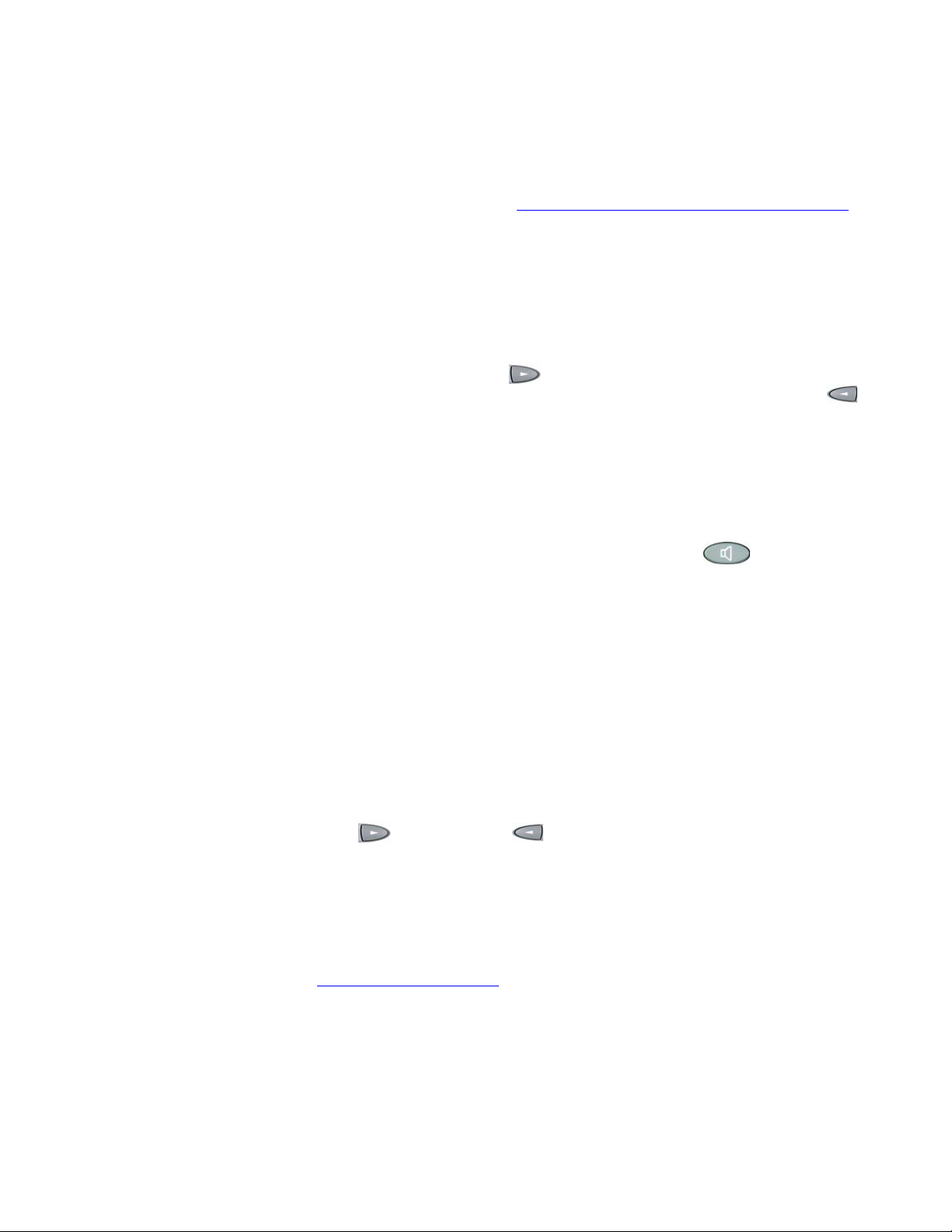
Using Your 4620/4620SW/4621SW IP Telephone
Note:
Dialing a party using a Speed Dial button
Automatic dialing of pre-stored numbers is t he most common method of automatic dialing. You
can set up Speed Dial buttons and select the party you want to cal l by pressing that button. For
information on setting up Speed Dial buttons, see Chapter 3: Using the Speed Dial Application
Because the 4620 IP Telephone’s advanced capabi lities allow up to 108 speed dial entries,
speed dialing as described here is convenient and efficient.
1. Press the SpDial softkey at the bottom of the display screen.
The first twelve Speed Dial buttons display, one name/number per button, and the prompt
“Select entry to dial” appears at the top of the display area.
2. If the party you want to call appears on the display, proceed to Step 3. If the party you want
to call is not shown, press the Page Right ( ) button to display the next page of entries,
Continue until the number/p a rty yo u want di splays. You can also pres s the Page Left ()
button to display the preceding page of entries.
3. Press the Line/Feature button associated with the name/number of the pers on you want to
call.
The number of the selected person dials automatically.
.
4. Pick up the handset, activate the headset, or use the Speaker to proceed with the call.
5. Hang up the handset, deactivate the head set, or press the Speaker ( ) button to end
the call.
Automatically dialing a par t y using an administered Line/Featur e button
Your System Administrator can program individual numbers on Line/Feature buttons (this is
called Abbreviated Dialing) . If so, such numbers display on t he Phone application scr een (or the
Feature Key Expansion Unit, if this optional device is attached to your phone) with labels
assigned by the System Administrator.
If the label for the number you want to call appears in the display area, press the
appropriate button,
or
Press the Page Right () or Page Left ( ) button(s) below the display area until the
label of the party you want to call displays. Then press that button.
The number dials automatically and the screen displays the appropriate call appearance
line as active.
Note: Usually, you can re-label administered Feature buttons as you see fit, as
described in Feature Button Labeling
on page 72.
26 4620/4620SW/4621SW IP Telephone Release 2.2 User Guide
Page 27
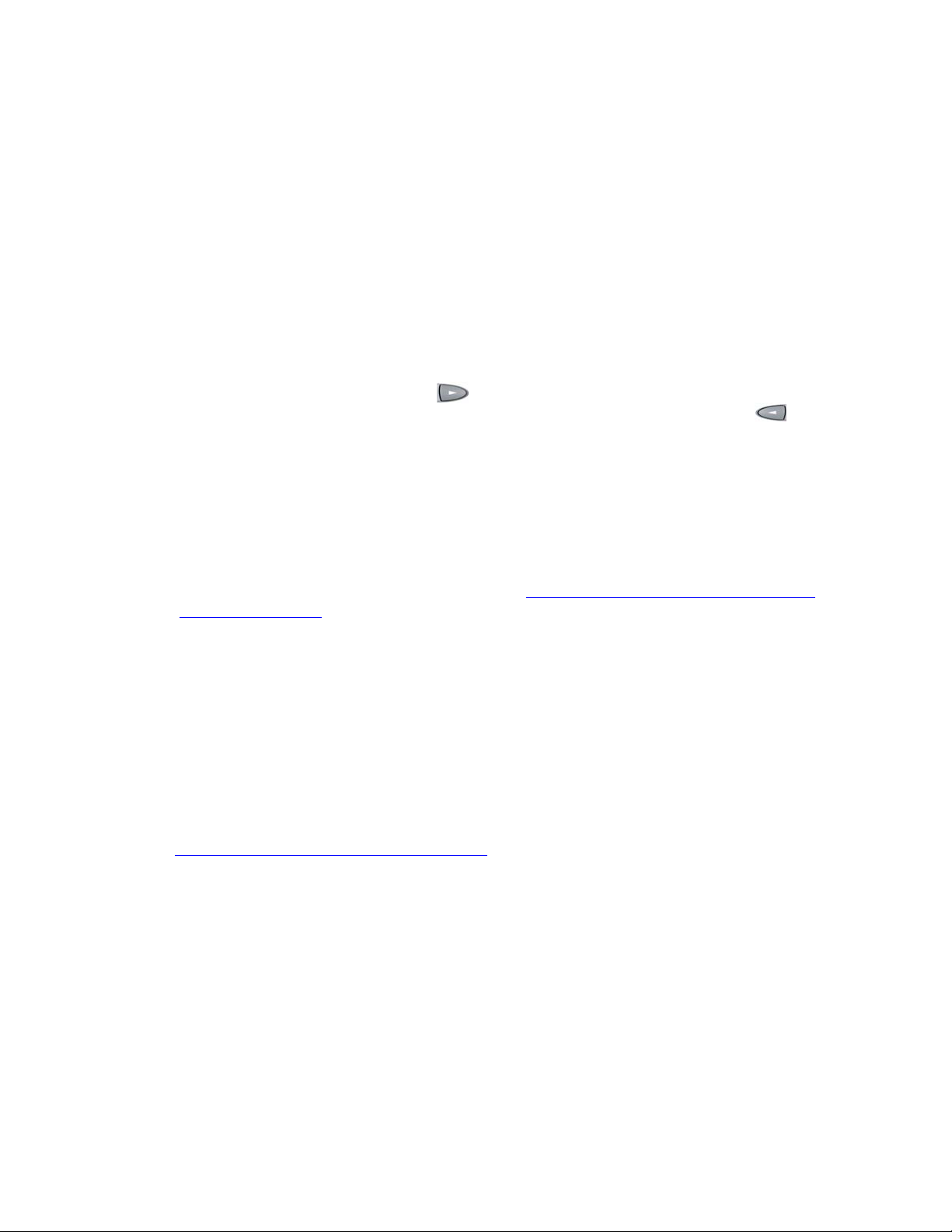
Calling a party from the Call Log
Note:
Your 4620 IP Telephone maintains a log of up t o 90 outgoing, incoming answered, and incomi ng
unanswered calls to/from your phone. Each log can have up to 30 calls.
1. To call a party listed in the Call Log, press the Log softkey at the bottom of the display area.
The first six missed calls display, one name/number per button, and the prompt “Select
entry for details” appears at the top of the display area.
2. If the party you want to call is in a dif ferent Call Log, press the softkey that represents the
Call Log where that entry appears (either Outgo or InAns).
The selected Call Log displays.
3. If the party you want to call appears, proceed to Step 4. If the party you want to call is not
displayed, press the Page Right ( ) button to display the next page of entries. Conti nue
until the number/par ty you want displays. You can also press the Page Left ( ) button to
display the preceding page of entries.
4. Press the Line/Feature button associated with the name/number of the pers on you want to
call.
The associated Call Detail screen displa ys.
Making Calls
5. Select Call.
The phone goes off-hook and the sel ected par ty’s number i s dialed. If the “Phone Screen on
Calling” option is set to “Yes” (as described in Chapter 6: 4620/4620SW/4621SW IP
Telephone Options) the Phone application screen displays. A Call Log entry is created for
this call.
Note: If your administrator has set up the Enhanced Dialing feature, selecting Call
causes the 4620 to automatically add any appropriate digits (such as those
required to get an outside line) to phone numbers i n the Missed and InAns Call
Logs. If you press Call, but the call does not go through, check with your
Telephone Administrator to ensure that the Enhanced Dialing feature is set up
properly for your environment.
6. Proceed with the call as usual.
See Chapter 4: Using the Call Log Application
for more information about the Call Log.
Issue 2.2 April 2005 27
Page 28
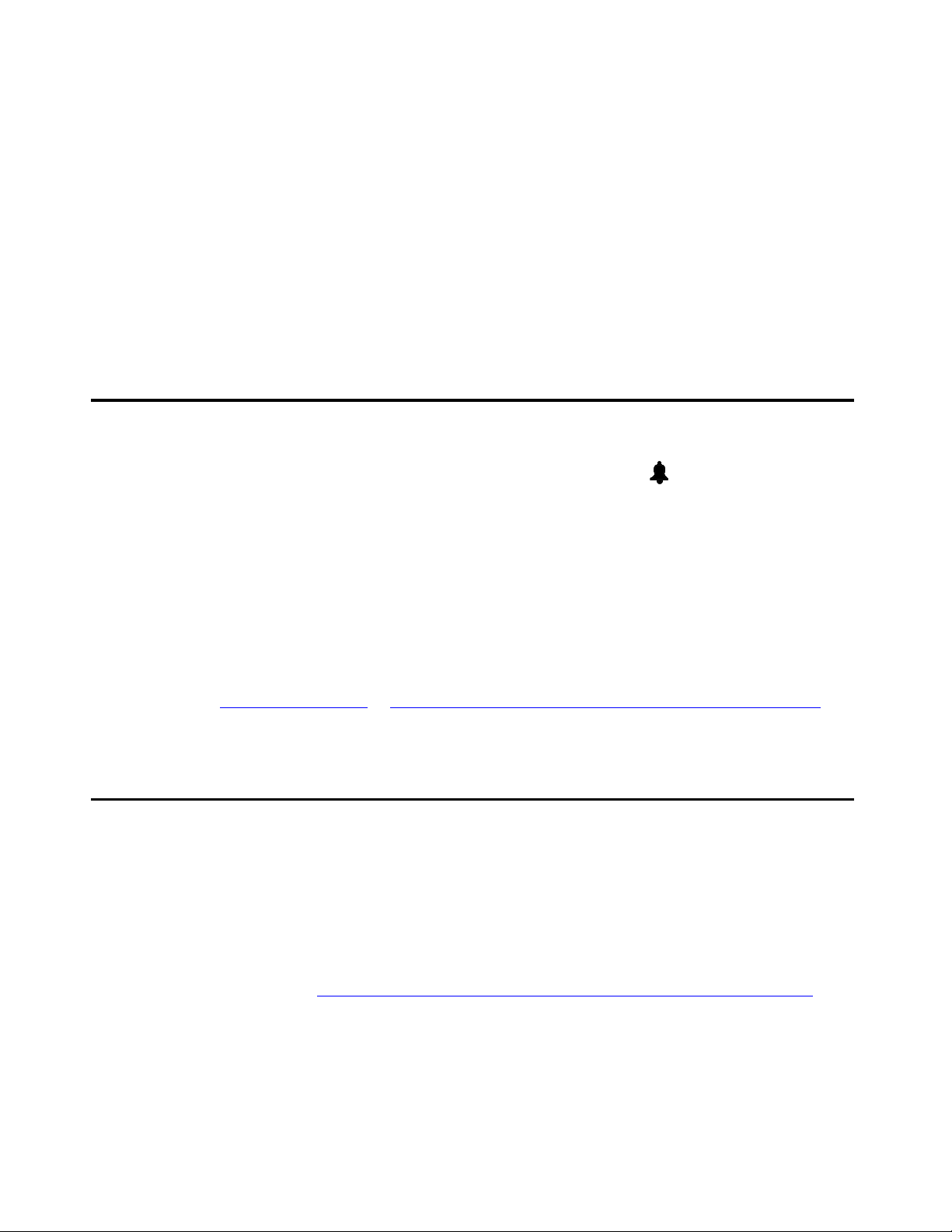
Using Your 4620/4620SW/4621SW IP Telephone
Note:
Note:
Note:
Calling a party from the Web Access application
Your 4620’s optional Web Access application can automatically dial Web links designated by
the Web page author as phone numbers. To call a party using a Web link, just select that link.
Note: If your administrator has set up the Enhanced Dialing feature, selecting a link to
call a party causes the 4620 to automatically add any appropriate digits (such as
those required to get an outside line) to phone numbers. If you select a call link,
but the call does not go through, check with your Telephone Administrator to
ensure that the Enhanced Dialing feature is set up prope rly for yo ur envir onment.
Receiving Calls
When someone calls you and the Phone screen is active, the Bell ( ) icon appears as the
phone rings and (if so administered) the Voice Message light flashes. When the Phone screen
is active, call information displays on the incoming call appearance line. If the Phone screen is
not active, call information appears on the top display line.
To receive the call, pick up the handset, activate the headset, or press the Speaker button and
talk.
Note: You can set an option for whether the Phone screen displays when you receive
an incoming call, or whether the current screen remai ns displayed. You can also
set an option to flash the Message W aiting Lamp when the phone rings. See
Application Options
in Chapter 6: 4620/4620SW/4621SW IP Telephone Options
for details.
Call Handling Features
The features described in this section are available while calls are in progress. Use the
dedicated Feature buttons on the telephone itself, or administered Feature buttons available
using the 4620’s softkeys, as applicable.
Note: Features can also be accessed t hrough an opt iona l Featur e Key Expa nsio n Uni t,
described in Chapter 1: Introducing Your 4620/4620SW/4621SW IP Telephone
.
28 4620/4620SW/4621SW IP Telephone Release 2.2 User Guide
Page 29

Conference
The Conference feature allows you to conference up to the maximu m number of parties set by
your System Administrator.
Adding another party to a call
1. Dial the first party, then press the Conference ( ) button.
The line’s display area changes to white text with a dark gray background. The current call
is placed on hold, the Soft Hold () icon displays, and you hear a dial tone.
2. Dial the number of the next party and wait for an answer.
3. Press the Conference ( ) button again to add the new party to the call.
4. Repeat Ste ps 1- 3 for each party you want to confere nce in to the call.
Adding a held call to the current call
1. Press the Conference ( ) button.
Call Handling Features
Hold
The icon on the current line changes to the Soft Hold () icon.
2. Press the Line/Feature button of the held call.
3. Press the Conference ( ) button again.
All parties are now connected.
Dropping the last person added to the call
Press the Drop ( ) button.
The last party connected to the conference cal l is dropped from the call.
The Hold feature puts a call on hold until you retrieve it.
Placing a call on hold
Press the Hold ( ) button.
The line’s display area changes to white text with a dark gray background, and the Hold
() icon displays.
Issue 2.2 April 2005 29
Page 30

Using Your 4620/4620SW/4621SW IP Telephone
Note:
Retrieving the held call
Press the Line/Feature button on which the call is being held, or press the Hold ()
button.
The call is now active.
Mute
During an active call, the Mute feature prevents the party with whom you are speaking from
hearing you. You generally use this feature in conjunc tion with t he S peak er, but you can hold an
off-line conversat ion at any time during a call.
Preventing the other person on the line from hearing you
1. Press the Mute ( ) button.
The other party cannot hear you. The indicat or next to the Mute button lights when Mute is
active.
2. To reinstate two-way conversation, press the Mute ( ) button again.
Speaker
A two-way, built-in Speaker allows you to place and answer call s without lifting the handset.
Note: It is also possible t o disable the Speaker feature or limit it to one-way operation. If
Placing or answering a call without lifting the handset, or using the Speaker with
any feature
1. Press the Speaker ( ) button.
The indicator next to the Speaker button lights and the Speaker handles voice control.
The first available call appearance line act ivates.
2. Place or answer the call, or access the selected feature.
3. Adjust the Speaker volume if needed by pressing the Volume C o ntr o l ( )
button until you reach the desired volume level.
As you press the Volume Contr ol button, the top display area shows the volume level.
your Speaker does not operate as indicated, contact your System Administrator
to ensure that your telephone’s Speaker is properly administered.
30 4620/4620SW/4621SW IP Telephone Release 2.2 User Guide
Page 31

Changing from the Speaker to the handset or headset
Pick up the handset or activate the headset.
The indicator next to the Speake r button goes off a nd audio control rever ts to the hand set or
headset as applicable.
Changing from the handset or headset to the Speaker
Press the Speaker ( ) button, then hang up the handset (the headset is automatically
deactivated).
The indicator next to the Speaker button li ght s and v oice cont rol i s handled by the Spe aker.
Turning the Speaker on during a call
Press the Speaker ( ) butt on.
The indicator next to the Speaker button lights. The Speaker is now operational.
Call Handling Features
Turning the Speaker off during a call
Lift the handset or activate the headset at any time.
The Speaker and the corresponding indicator light turn off. Voice control reverts to the
handset/headset.
Ending a call wh ile the Speaker is acti ve
Press the Speaker button.
The Speaker and the corresponding indicator light turn off and the call terminates.
Transfer
The Transfer feature allows you to transfer a call from your telephone to another extension or
outside number.
Sending a call to another telephone
1. With the call active (or with only one held call and no active calls), press the Transfer
( ) button.
The call is placed on hold. Th e Hold ( ) icon displays and you hear a dial tone whil e the
next available line activates.
2. Dial the number to which you want to transfer the call.
Issue 2.2 April 2005 31
Page 32

Using Your 4620/4620SW/4621SW IP Telephone
Note:
3. If you do not want to announce the call, press the Transfer ( ) button again and
proceed to Step 6. If you wish to wait for an answer and announce the call, see Step 4.
The call is sent to the extension or number you dialed. A two-second display message
indicates the transfer is complete.
4. Remain on the line and announce the call. If the line is busy or if no one answers, return to
the call by pressing the Line/Feature button on which the call is being held.
5. Press the Transfer ( ) button again.
The call is sent to the extension or number you dialed. A two-second display message
indicates the transfer is complete.
6. Hang up your handset.
Retrieving a Voice Mail Message
When someone leaves a message in your voice mailbox, the Message Indicator ( ), the
red light at the top middle of the phone illuminates.
Follow your standard voice mail retr ieval procedures to retrieve your messages. If you have
voice mail-related questions, contact your Telephone System Administrator.
Logging Off the Phone
Log your 4620 IP Telephone off to prevent unauthorized use during a n absence. When multiple
users share a phone, logging off protects your privacy by deleting your Call Log entries, and
allows other users to load their specific telephone features from the call server.
As of Release 1.8, you can log off directly thr ough the Options menu. See Logging Of f the 4620 /
4620SW/4621SW IP Telephone in Chapter 6: 4620/4620SW/4621SW IP Telephone Options for
details. The process described here applies to all 4620/4620SW/4621SW IP Telephones.
Note: Before you can log off, ensure that the telephone is on-hook and idle (no call
appearance lines in use).
To log your phone off, press the Mute button, then press the following numbers on the
dialpad: 5 6 4 6 3 3 # (which stands for LOGOFF)
A request to un-register the phone is sent to the server. The phone is now in a logged-off
state and displays “Ext =”.
32 4620/4620SW/4621SW IP Telephone Release 2.2 User Guide
Page 33

Reinstating the Phone After a Logoff
To reinstate the phone after a logoff:
1. Using the dial pad, enter your Extension number, then press Pound (#).
The display prompts for entry of your password.
2. Using the dial pad, enter your Password, then press the # key.
The 4620 is now ready for use.
Forcing a Login to the Phone
If you try to log your phone in, and “Extension in Use” displays, another person is already using
the extension you entered.
If this is your extension, you can force the other user off the system by pressing Pound (#) to
answer “OK” to both the Extension and the Password prompts.
Logging Off the Phone
Issue 2.2 April 2005 33
Page 34

Using Your 4620/4620SW/4621SW IP Telephone
34 4620/4620SW/4621SW IP Telephone Release 2.2 User Guide
Page 35

Chapter 3: Using the Speed Dial Application
Introduction
This chapter describes how to add, update, and delete a Speed Dial button label. Up to 108
Speed Dial buttons are allowed, each containing a name and corresponding telephone number.
Entering Data on Speed Dial Screens
Review this section if you are unfamiliar with entering data using a telephone dialp ad or using
softkeys for editing functions.
Entering Characters Using the Dialpad
Use the dialpad keys 0 through 9, * and # to enter characters in a Name or Number field.
To select a field, press the Line/Feature button on either side of the field to which you want to
move.
When entering a Name, the first press of a dialpad key displays the first alphabetic character
associated with that key to the right of the current cursor position. This character is shown in
upper case and the cursor does not move. A subsequent press of the same key replaces the
character shown with the next alphabetic character assigned to that key (still in upper case), or
the number assigned to that key, if all three alphabetic characters have been displayed.
For example, pressing the “2” on your dialpad di splays the letter “A.” Pressing the 2 key again
replaces the A with a “B,” pressing it again replaces the B with a “C” and pressing it again
replaces the C with a “2.” Pressing it again red isplays the letter “A,” and so on. Pressing a
different ke y moves the cursor one position to the right, displaying the first alphabetic character
associated with that key. All letters after the first display by default in lower case. Repeat this
key press/entry process to enter the rest of the party’s name. In addition, you can use the Left
Arrow ( ) and Right Arrow ( ) softkeys to move the cursor to the left or right,
respectively.
When entering a telephone number in the Number field, your 4620 IP Telephone recognizes a
key press as a number (or typographic character such as * or #) and automatically moves the
cursor to the right.
Issue 2.2 April 2005 35
Page 36

Using the Speed Dial Application
Note:
Note:
Note: You can enter text while on a call, but you automatically exit text entry mode if
you go off-hook ( either by the headset/handset or by a f ixed button li ke Transfer).
You also exit text entry mode if you cause another screen to displ ay (for example,
by pressing Save or Cancel, or pressing the button).
Editing During or After Entry
Editing commands display below the Number field, next to cer tain Line/Feature buttons. The
commands and their actions are:
● Clear - Remove all characters from the field i n which the cursor currently resides.
● Case - Change the character to the right of the cursor fr om lower to upper case or vice
versa, depending upon its original case. Note that when entering a name, the first
character entered is initially displayed in upper case, with subsequent characters initially
displayed in low e r c a se le tt e rs .
● Backspace - Delete the charact e r to the immediate left of the cursor.
● Apostrophe - Insert an apostrophe at the cursor position.
● Comma - Insert a comma at the cursor position. In a Number field, a comma creates a
short pause when the telephone automatically di als that number.
● Hyphen - Insert a hyphen at the cursor position.
● Space - Insert a blank space at the cursor position.
Note: Some of the editing commands, suc h as Case, appear only when there is dat a in
the field in which the cursor is positioned. Pressing one of these buttons causes
the respective action to be taken at the current cursor position. For example, in
entering the name “D’Aleo,” pressing the Line/Feature button labeled
Apostrophe after entering the let ter “D” inserts an apostrophe following that
letter.
36 4620/4620SW/4621SW IP Telephone Release 2.2 User Guide
Page 37

Name Entry Example
To add a Speed Dial button for Tom Brown, you would typi cally press the following dialpad
number button/Right Arrow softkey in sequence:
8 (T)
666 (o)
(Right Arrow softkey to move the cursor one space to the right)
6 (m)
22 (b)
777 (r)
666 (o)
9 (w)
66 (n)
After entering this sequence, the display shows: Tombrown. By incorporating the editing Line/
Feature buttons during entry, you format the entry as: Tom Brown. Your actual key press
sequence should be:
Entering Data on Speed Dial Screens
8 (T)
666 (o)
(Right Arrow softkey to move the cursor one space to the right)
6 (m)
Line/Feature Button 12 (Space)
22 (b)
Line/Feature Button 5 (Case; changes the “b” fr om lower to upper case)
777 (r)
666 (o)
9 (w)
66 (n)
Issue 2.2 April 2005 37
Page 38

Using the Speed Dial Application
Note:
Note:
Adding a Speed Dial Button
To add a Speed Dial button:
1. Access the Speed Dial application by pressing the SpDial softkey.
The Speed Dial Main screen displays.
Note: Your Telephone Administrator can turn off the ability to make changes to the
Speed Dial buttons. If this is the case, you will not be shown softkeys labeled
Add, Edit, or Delete, and you cannot perform any of those actions.
2. Press the Add softkey.
The Speed Dial Entry screen displays, with a cursor in the Name field, and with the prompt
“Use dialpad to enter Name (< 1 4 ) ”.
Note: For assistance with ent ering information on this screen, see the previous section
titled Entering Data on Speed Dial Screens
.
3. Use the dialpad to enter the name of the person being added to a Speed Dial button. Use
up to 10 (or 12 with Release 1.8, or 13 with Release 2.0 and later) characters or press
Cancel to return to the Speed Dial Main screen without adding a name. If you try to enter
too many characters, the telephone ignores any after the maximum until you delete one or
more of the characters already entered.
4. After completing the Name field, press the Line/Feature button to the left or right of the
Number field.
5. Use the dialpad to enter the telephone number of the person for whom you are adding the
Speed Dial button. Use up to 24 characters and any of the editing Line/Feature buttons to
insert appropriate spaces in t he number being entered. Include any trunk number(s) needed
to obtain an outsid e line.
6. Ver if y the Name and Number entered in Steps 3 and 5 are correct. To change an entry, use
the Lef t Arrow sof tkey and/or the Right Arr ow softkey to move the cursor to the right of the
character(s) to be changed. Press the Backspace button to remove that character, and
re-enter that character. Alternately, to erase a field entirely, press the Line/Feature button
on either side of that field, then press the Clear Line/Feature button. You can then enter
new data in the cleared field.
7. When the Name and Number are correct, press the Save sof tkey to add t he information to a
Speed Dial button. (Press the Cancel softkey to exit without saving.)
The Name/Number entry is added t o the Speed Dial li st i n alphab eti cal order by Name. Th e
Speed Dial Main screen redisplays, allowing you to verify that the new button is now
available for automatic dialing.
38 4620/4620SW/4621SW IP Telephone Release 2.2 User Guide
Page 39

Updating Speed Dial Button Label Information
Note:
Note:
Note:
Note:
8. To add another Speed Dial butto n, repeat this procedure from Step 2.
9. To exit the Speed Dial application, press the Phone/Exit ( ) button.
Note: You can position an entry at the beginning of t he list, out o f alphabet ical order, by
placing a space, asterisk, etc. as the first character of the name. For example,
“*Bruce” will be placed before “Aaron” on the list.
Updating Speed Dial Button Label Information
Use the following procedure to change the name or number associated with a Speed Dial
button.
1. Access the Speed Dial application by pressing the SpDial softkey.
The Speed Dial Main screen displays.
2. Use the Page Left and/or Page Right buttons as appropriate until the entry you want to
update displays.
Note: Your Telephone Administrator can turn off the ability to make changes to the
Speed Dial buttons. If this is the case, you will not be shown softkeys labeled
Add, Edit, or Delete, and you cannot perform any of those actions.
3. Press the Edit softkey.
The prompt “Select entry to edit” displays.
4. Press the Line/Feature button that corresponds to the button you want to update.
The Speed Dial Editing screen di splays the p rompt “Use dialp ad t o edit Number ( <25).” wit h
the cursor positioned at the end of the Number field.
Note: For assistance with ent ering information on this screen, see the previous section
titled Entering Data on Speed Dial Screens
.
5. To change the telephone number, use the Left Arrow softkey and/or the Right Arr ow
softkey to move the cursor to the right of the char acter(s) to be changed. Press the
Backspace button to remove the character(s) and re-enter the character(s). The Number
field allows up to 24 characters.
Note: Pressing Delete while in the Name or Number fiel d allows you to dele te the entire
Speed Dial label (as covered in the next section, Deleting a Speed Dial Button
Label). Alternately, pressing Cancel at any time returns you to the Speed Dial
Main screen without updating the label.
Issue 2.2 April 2005 39
Page 40

Using the Speed Dial Application
Note:
6. To change the name, press the Line/Feature button to the left of the Name field. Then use
the Lef t Arrow sof tkey and/or the Right Arr ow softkey to move the cursor to the right of the
character(s) to be changed. Press the Backspace button to remove the character (s) and
re-enter the character(s). The Name field allows up to 10 characters (12 with Release 1.8
and 13 with Release 2.0 and later).
7. When the Name and/or Number is updated, press the Save softkey to add the information
to a Speed Dial button. (Press the Cancel softkey to exit without saving.)
The Name/Number entry is updated, and all Speed Dial buttons are re-sorted in
alphabetical order by Name. The Speed Dial Main screen redisplays.
8. To update another Speed Dial button, repeat this procedure from Step 2.
9. To exit the Speed Dial application, press the Phone/Exit ( ) button.
Deleting a Speed Dial Button Label
To delete a Speed Dial button label:
1. Access the Speed Dial application by pressing the SpDial softkey.
The Speed Dial Main screen displays.
2. Use the Page Left and/or Page Right buttons as appropriate until the entry you want to
delete displays.
Note: Your Telephone Administrator can turn off the ability to make changes to the
Speed Dial buttons. If this is the case, you will not be shown softkeys labeled
Add, Edit, or Delete, and you cannot perform any of those actions.
3. Press the Delete softkey.
The prompt “Select label to delete” displays.
4. Press the Line/Feature button that corresponds to the button you want to remove.
The Speed Dial Deletion screen displays the prompt “Press Delete again to confirm.”
40 4620/4620SW/4621SW IP Telephone Release 2.2 User Guide
Page 41

Deleting a Speed Dial Button Label
5. Visually verify that you want to delete the Name and Number display ed, then choose one of
the following options:
If you want to Then
Cancel the deletion without removing this
Speed Dial button
Press Cancel.
No deletion occurs. The Speed Dial Main
screen displays.
Complete removing this Speed Dial button Press Delete.
The label is removed. The remaining
Speed Dial buttons are re-sorted by
Name and the Speed Dial Main screen
displays.
Issue 2.2 April 2005 41
Page 42

Using the Speed Dial Application
42 4620/4620SW/4621SW IP Telephone Release 2.2 User Guide
Page 43

Chapter 4: Using the Call Log Application
Note:
Introduction
This chapter describes the three Call Logs availab le on your 4620 IP Telephone. It also provides
procedures for adding a Call Log entry to a Speed Dial button and deleting one or all Call Log
entries.
For information on calling a party listed in any Call Log, see Making Calls
Your 4620/4620SW/4621SW IP Telephone of this guide.
Note: Your Telephone Administrator can turn off the ability to display the Call Logs, or
can turn off the ability to move Call Log entries to Speed Dial buttons. If the Call
Log feature has been turned off, the Call Log softkey is not labele d, and pre ssi ng
the blank softkey has no effect. If the ability to transfer an entry to a Speed Dial
button has been turned off, the softkey labeled Add to SD is not displayed.
About the Call Log
Call logs are helpful for:
● tracking who called while you were away from the phone,
● redialing the number of a previous call you made, or
● obtaining telephone numbers from previous calls.
The 4620 also allows you to set up a Speed Dial button for any call listed in a log, facilitating
dialing of frequently called numbers.
in Chapter 2: Using
All calls made to or from your 4620 IP Telephone are added to one of three Call Logs - Outgoing
Calls, Incoming Answered Calls, and Missed (unanswered) Calls. The Missed Call Log displays
automatically whenever you access the Call Log application, but you can quickly access a
different log if desi red.
Each log has a main screen , whic h li st s t he cal ls i n c hrono logical order (newest to oldest) and a
detail screen. The main screens provide the Name and Number of the calling or called party, if
available. The Main screens also provide a time (for the current date) or date (for calls prior to
the current date). The details screen displays all this information (in a wider format), reminds
you of what type of call it was, and allows you to take certain actions with that entry.
Issue 2.2 April 2005 43
Page 44

Using the Call Log Application
Note:
Each Call Log can contain a maxi mum of 30 entries . When a log cont ains more than six entri es,
Page Right and Page Left buttons help you scroll t hrough the log six ent ries at a time. Call s are
listed in order from top to bottom, the m ost recent call first.
Viewing a Call Log
To view a Call Log:
1. Access the Call Log application by pressing the Log softkey.
The Missed Call Log Main screen display s the Caller’s name, number, and time/date of the
first six unanswered calls.
Note: All Call Log screens have the same fields, character istics, and softkeys.
2. Choose one of the following options:
If you want to Then
Review the next six calls Press the Page Right button.
Review the last six calls Press the Page Left button.
Review outgoing calls you
made
Review calls you received
and answered
Press the Outgo softkey.
The Outgoing Calls Main sc reen displays.
Press the InAns softkey.
The Answered Calls Main screen displays.
Review missed calls Press the Missed softkey.
The Missed Calls Main screen displays.
Delete one or all entries from t he log
displayed
See detailed information
about a call
See the section in this chapter titled
Deleting Call Log Entries
.
Press the Line/Feature button to the left or
right of that entry.
The appropriate Detail screen displays, as
applicable.
Return to the Call Log Main screen
Press the Return softkey.
from a Detail screen
The Call Log displays incoming phone numbers as they are receiv ed from the call server. The
Call Log displays outgoing phone numbers as you di al them or as t hey are stored ( saved) in the
Speed Dial application.
44 4620/4620SW/4621SW IP Telephone Release 2.2 User Guide
Page 45

Adding a Call Log Entry to a Speed Dial Button
Note:
Adding a Call Log Entry to a Speed Dial Button
To add a Call Log entry to a Speed Dial button:
1. Access the Call Log application by pressing the Log softkey.
The Missed Calls Main screen displays.
2. If the party for whom you want to create a Speed Dial button is listed on the Missed Calls
Log, proceed to S tep 3. If the Missed Call Log does not list the party for whom you want to
create a Speed Dial button, press the softkey for that entry’s Call Log (Outgo, InAns).
The Outgoing or Incoming Answered Call Log Main screen displays, as applicable.
3. Press the Line/Feature button to the left of the party for which you want to create a Speed
Dial button.
The Detail screen for that entry displays. If the AddToSD softkey is not displayed, either
your Telephone Administrator has turned off the ability to make changes to the Speed Dial
buttons, or the maximum number (108) of Speed Dial buttons have labels. In the latter case,
you cannot add a new entry unless you first remove an existing entry.
4. Press the AddToSD softk e y.
The Speed Dial Editing screen displays, to allow you to make a change to the name or
number. The prompt “Use dial pad to edit Number (<25).” displays, with the cursor
positioned at the end of the Number field.
Note: For assistance with entering information on this screen, see the section in
Chapter 3: Using the Speed Dial Application
titled Entering Data on Speed Dial
Screens.
5. If no Name/Number changes are needed, proceed to Step 8. To change the telephone
number , use the Left Arrow softkey, and/or the Right Arrow softkey to move the cursor to
right of the character(s) to be changed. Press the Backspace button to remove that
character and re-enter the correct character.
6. To change the name, press the Line/Feature button on eit her side of the Name field to move
from the Number to the Name field.
7. Use the Left Arrow sof tkey, and/or the Right Arrow softkey to move the cursor to the right
of the character(s) to be changed. Press the Backspace button to remove that character
and re-enter the correct character.
8. After you update the Name and/or Number, press the Save softkey to add the informat ion to
a Speed Dial but ton. (Press the Cancel or Delete softkey to exit without saving.)
The Name/Number entry is updated, and all Speed Dial buttons are re-sorted in
alphabetical order by Name. The Speed Dial Main screen re-displays.
9. To exit the Speed Dial application, press the Phone/Exit ( ) button.
Issue 2.2 April 2005 45
Page 46

Using the Call Log Application
Deleting Call Log Entries
You can delete a single Call Log entry or all entries on a specific Call Log.
Deleting a Single Call Log Entry
To delete a single Call Log entry:
1. Access the Call Log application by pressing the Log softkey.
The Missed Calls Main screen displays.
2. If the entry to be deleted is shown, proceed to S tep 3. If the entry to be del eted is not sho wn,
use the Arrow keys to scroll through t he Missed Calls Log or press the softkey for that
entry’s Call Log (Outgo, InAns).
3. With the entry to be deleted displayed, press the Line/Feature button that corresponds to
that entry.
The selected entry’s Detail screen displays.
4. Press the Delete softkey.
The prompt “Press Delete again to confirm” displays at the top of the screen.
5. Visually verify that you want to delete the Name and Number display ed, then choose one of
the following options:
If you want to Then
Cancel the deletion without removing
this Call Log entry
Complete removing this Call
Log entry
6. To exit the Call Log application, press the Phone/Exit ( ) button.
Press Cancel.
No deletion occurs and the Call Log’s Main
screen displays.
Press Delete.
The entry is removed and the remaining
entries on this Call Log remain sorted in
chronological order.
The Call Log’s Main screen displays.
46 4620/4620SW/4621SW IP Telephone Release 2.2 User Guide
Page 47

Deleting All Entries from a Call Log
To delete all entries from a Call Log:
1. Access the Call Log application by pressing the Log softkey.
The Missed Calls Main screen displays.
2. To clear the Missed Calls Log, proceed to Step 3.
To clear the Incoming Answered Calls Log, press the InAns softkey to display tha t Call Log,
then proceed to S tep 3.
To clear the Outgoing Calls Log, press the Outgo softkey to display that Call Log, then
proceed to Step 3.
3. Press the Delete All softkey.
The prompt “Press Delete again to confirm” displays .
4. Visually verify tha t you want to delete all entries for the Call Log, then choose one of the
following options:
Disabling the Call Log
If you want to Then
Cancel the deletion without removing
all of this Call Log’s entries
Complete the deletion of all ent ries f or
this Call Log
5. To exit the Call Log application, press the Phone/Exit ( ) button.
Disabling the Call Log
If desired, you can disable your Call Log. See Enabling/Disabling the Call Log in Chapter
6: 4620/4620SW/4621SW IP Telephone Options for details.
Press Cancel.
No deletion occurs and t he Call Log’ s Main
screen displays.
Press Delete.
The entries are removed. The Call Log’s
Main screen displays.
Issue 2.2 April 2005 47
Page 48

Using the Call Log Application
48 4620/4620SW/4621SW IP Telephone Release 2.2 User Guide
Page 49

Chapter 5: Using the Web Access Applicati on
Introduction
One of the exciting aspects of the 4620 IP Telephone is its optional Web Access application.
You can actually use your telephone to access your Corporate intranet and the World Wide
Web.
Your System Administrator can optionally design a Home page on which your Web options
reside or use an Avaya-provided Home page fo r this purpose. For security purposes, your
System Administrator can optionally requi re that an authentication screen display upon
selection of the Web Access application. In this case you must submit a User Name and
Password before gaining access to the Home and other Web pages/sites.
Note that the Web Access application offers a basic browser capability. The application does
not support all Internet data types, nor is it intended to replace your PC’s browser. The 4620’s
Web functions are geared towards use on a small (six line) display screen, mor e like those of a
Personal Data Assistant (PDA) or cel lular telephone.
This chapter describes the basic functions available with the Web Access application. These
functions include:
● accessing and navigating pages linked to the Home page,
● entering text on applicable Web pages, and
● setting up a Speed Dial entry for a name and associated telephone number found on
applicable Web sites.
Because your System Administrator can customize the Web Access application for specific
business use, not all features described in this chapter may apply. Other features that result
from customizing may not be described here. For this reason, contact your System
Administrator for specific information about your Web Access application before proceeding.
Because customizing can affect the flow of Web-related act ivity, this chapter describes only th e
primary Web screen types.
Issue 2.2 April 2005 49
Page 50

Using the Web Access Application
Note:
Note:
Web Access Authentication
Depending on how your Web Access application is admini stered, you might have to provide
identification before gaini ng access to Web pages. If you do not know your User ID or
Password, contact your System Administrator for assistance.
1. If the Web Authentication input screen displays after selecting the Web softkey, use the
dialpad to enter your User ID or Name.
Note: For information on entering text using the dialpad, see the section in this chapter
titled Entering Characters Using the Dialpad
2. Press the Line/Feature button to the left of the Password field and enter your passwo rd.
3. Choose one of the following options:
If you want to Then
.
Authenticate the ID and
Password
Exit the Web application without
authentication
Navigating Web Pages
The Web Access application browser performs similarly to those on your PDA or cell phone.
Navigate Web pages using a combination of Line/Feature buttons and softkeys.
Note: Calls made or received whi le working with the Web application have no impact on
Web access, Web page navigation, or Web page text entry.
Press the Submit softkey.
When your ID and pa ssword are au thenticate d,
the next page displays.
If your ID and/or password cannot be
authenticated, appropriate error messages
display.
Press the Cancel or Back softkey.
The previous application or options screen
displays.
50 4620/4620SW/4621SW IP Telephone Release 2.2 User Guide
Page 51

Navigating the Home Page and Other
Note:
Standard-Size Web Pages
To navigate the home page and other standard-size W eb pages:
1. Access the Web Access screen by selecting the Web softkey at the bottom of the display
area.
The Home page displays.
2. If a line is not selected (highlighted), first press the button or the button
(Line/Feature buttons 8 or 11) to bring the line “in focus.”
3. Navigate the Home page and other Web pages as follows:
If you want to Then
Redisplay the Home page Press (Line/Feature button 9).
Any Web page loading/processing stops and
the Home page displays.
Navigati n g We b Pag es
Refresh the current display
Press (Line/Feature button 10) .
(re-display the current W eb page)
Any Web page loading/processing stops and
the current page redisplays.
Move down the Web page one text
Press (Line/Feature button 11).
line, from the line currently
highlighted
Move up the Web page one text
Press (Line/Feature button 8).
line, from the line currently
highlighted
Move the Web page down one
Press (Line/Feature button 12).
page (to see the next six lines)
Move the Web page up one page
Press (Line/Feature button 7).
(to see the previous six lines)
Traverse multiple pages Press the Page Right or Page Left button to
navigate to the next or previous page,
respectively.
Use a link to go to another page Press the Line/Feature button to the left of
the line that displays an underlined link.
Note: You can view and scroll through images, if any are presented, as well as text.
Issue 2.2 April 2005 51
Page 52

Using the Web Access Application
Entering Text on Web Pages
Text entry pages are those on which you can enter data, for example, a name, a Web address
(URL), or other identifying i nform ation. A set of squar e brack et s, eac h sep ara ted by thr ee blank
spaces identifies a page’s text entry areas.
1. To enter data, first press the Line/Feature button to the left of the line on which yo u want to
enter text.
Four new softkeys di splay: Done, Bksp, and Space, with the fourth softkey labeled “alpha”
by default. This softkey is called the Mode softkey because it changes the mode of text
being entered. Any reference in this manual to the “Mode softkey” refers to the fourth
softkey when entering text on Web pages.
2. Use the dialpad to enter text. Use the softkey functions to facilitate your entry, a s described
below.
If you want to Then
Enter text If you are unfamiliar with 4620/4620SW/4621SW Web text
below.
Erase any data
entered and restore
the text entry line to
its original format
Save the text you
have entered
entry, see Entering Characters Using the Dialpad
When you complete the current field/text line, eit her press the
Line/Feature button to the left of the next text line you want to
enter, press one of the Line/Feature buttons on the right side
of the display to move to a different line or page, or press the
Done softkey.
Pressing a left-side Line/Feature button displays a cursor in
the text entry box.
Pressing a right-side Line/Feature button produces the result
indicated by the symbol next to that button.
Pressing Done deactivates the text entry mode.
Press the appropriate application-specific softkey, for
example, Clear.
Any characters entered are removed.
Note: Application-specific softkeys are determined by the
application developer, therefore the method of erasing or
clearing entered text is subject to the application’s design.
Press the appropriate application-specific softkey, for
example, Submit or Save.
Note: Application-speci fi c softkeys are determined by the
application developer, therefore the method of saving entered
text is subject to the application’s design.
52 4620/4620SW/4621SW IP Telephone Release 2.2 User Guide
1 of 2
Page 53

If you want to Then (continued)
Entering Text on Web Pages
Change the case of
an alphabetic
character to /from
lower (the default) to
upper case
Enter a numeric
character(s)
Place a symbol in
the text entry field
Press the Mode softkey until ALPHA (upper case) or alpha
(lower case) displays, as appropriat e. Then use the dial pad t o
select the characters you want to appear in that case.
Mode alpha displays all characters entered in lower case,
and is the default mode. Mode ALPHA displays char acters in
upper case. Pressing the softkey “toggles” from one mode to
the next.
Press the Mode softkey until Num displays, then use the
dialpad to select the appropriate number(s).
Press the Mode softkey until Symbol displays. If the desired
symbol is not currently displayed, press the More softkey to
view additional symbols. To insert a symbol, press the Line/
Feature button to the right/left of the desired symbol as
appropriate.
Entering Characters Using the Dialpad
Use the dialpad keys 0 through 9, * and # to enter characters in a text entry field/line.
When entering a name or other alphabetic text, the first press of a dialpad key displays the firs t
alphabetic character associated with that key to the right of the current cursor position. This
character is shown in the case displayed on the alpha softkey. The cursor does not move. A
subsequent press of the same key replaces the character shown with the next alphabetic
character assigned to that key. You can use the # and * keys to display those symbols, even in
alpha and ALPHA mode.
2 of 2
For example, with the Mode softkey displ aying “ALPHA” or “alpha,” pressing the “2” on your
dialpad displays t he let ter “ A” or “ a,” depending upon whi ch alphabet ic mo de is ac tive. Pres sing
the 2 key again replaces the A with a “B” (or “b”). Pressing the same key again replaces the B
with a “C” (or “c”). Pressing the same key again replaces the C with an “A” (or “a”), and so on.
Pressing a different key moves the cur sor one position to the right and displays the first
alphabetic character associated with that key. Repeat this key press/entry process to complete
the text field. In addit ion, you can use the Bksp or Space softkeys to move the c urso r to t he le ft
or right, respectively.
When the Mode softkey displays Num, your telephone recognizes a key press as a number (or
a typographic character such as * or #), and advances the cursor one position to the right.
When the Mode softkey displays Symbol, use the Line/Feature buttons to select the desired
symbol. Use the More softkey or the Page Right or Page Left buttons on the phone to access
additional pag es of symbols. When selecte d, the symbo l is automat ica lly ins ert ed to th e right of
the last character in that field on that l ine, and you automatically return to the alpha mode.
Issue 2.2 April 2005 53
Page 54

Using the Web Access Application
Note:
Adding a Speed Dial Button for a Web Site Telephone Number
Some Web sites might include the ability to pass names and associated telephone numbers to
the 4620 IP Telephone. In such cases, applicable Web pages display an AddToSD soft key, as
provided by the Web site’s author.
1. Press the AddToSD softk e y.
The Speed Dial Editing screen displays, to allow you to chang e the name or number. The
prompt “Use dialpad to edit Number” displays, with the cursor positioned at the end of the
Number field.
Note: For assistance with entering information on this screen, see the section in
Chapter 3: Using the Speed Dial Application
Screens.
Your Telephone Administrator can turn of f t he abil ity to c reat e Speed Dial buttons
from the Web application. In this case, the AddToSD softkey does not display.
titled Entering Data on Speed Dial
2. If no Name/Number changes are needed, proceed to Step 5. To change the telephone
number , use the Left Arrow softkey, and/or the Right Arrow softkey to move the cursor to
the right of the character(s) to be changed. Press the Backspace button to remove that
character and re-enter the correct character.
3. To change the name, press the Line/Feature button on eit her side of the Name field to move
from the Number to the Name field.
4. Use the Left Arrow sof tkey, and/or the Right Arrow softkey to move the cursor to the right
of the character(s) to be changed. Press the Backspace button to remove that character
and re-enter the correct character.
5. When the Name and/or Number are updated, press t he Save sof tkey to a dd the in formati on
to a Speed Dial button. (Press the Cancel or Delete softkey to exit without saving.)
The Name/Number entry is updated, and all Speed Dial buttons are re-sorted in
alphabetical order by Name. The Speed Dial Main screen re-displays.
6. To exit the Speed Dial application, press the Phone/Exit ( ) button or select
another application if applicable.
54 4620/4620SW/4621SW IP Telephone Release 2.2 User Guide
Page 55

Chapter 6: 4620/4620SW/4621SW IP Telephone
Note:
Options
Introduction
This chapter describes how to set or view phone parameters, including:
● Displaying the Phone screen upon dialing/answering
● Personalizing the ringing pattern
● Determining how you want the Redial feature to work (redial the last number called or
select from a list of the last six cal ls)
● Displaying the Call Timer
● Changing the rate at which messages display
● Changing the display area’s contrast
● Logging off
● Backing up and restoring Speed Dial button data, Feature button labels, and Options
settings
● Personalizing Feature button labels
● Selecting a diff erent language for the 4620/4620SW/4621SW user interface
● Changing the width of displayed call appearances
● Allowing the Voice message light to flash when the telephone rings
● Disabling and re-enabling the Call Log
This chapter also covers how to verify the status of certain phone/server interactions. This
information can be useful in troubleshooti ng problems or when discuss ing phone operation with
your System Administrator.
Note: Your Telephone Administrator can turn off your ability to set any of the options
covered in this chapter. If all options have been disabled, pressing the Options
( ) button displ a ys a message confi rming you cannot set/change any
options. If a specific option has been disabled, it no longer displays on
corresponding row of the Options Main Screen, and pressing the unlabeled Line/
Feature button has no effect.
Issue 2.2 April 2005 55
Page 56

4620/4620SW/4621SW IP Telephone Options
Accessing the Options Main Menus
To access the Options main menu:
1. To access the Options application, press the Options button ( ) to the right of and
below the softkeys.
The first of two Options Main screens displays.
2. Use the standard paging indicators to move between the two Options Main screens.
The six options categories displayed on the fi rst Options Main screen are as follows:
Application Options – provides access to al low you to set the Redial option, set the
Phone screen display upon answering or calling options, set the display of Call Timers,
set the Message Display Rate, set the Call Appearance Width, set Visual Alerting
(flashing message light on incoming calls), and enabl e/disable the Call Log.
Personal Ringing – provides access to the Personal Ringing Selection screen, to set
a ring pattern other than that provided with your phone.
View IP Settings – provides access to the View Status Main screen, from which you
can view IP Address information/st atus, quality of service (audio and signaling) status,
interfaces status, and misc ellaneous phone/status data.
Contrast Control – provides access to the Contrast Option screen, on which you
adjust the 4620/4620SW/4621SW’s display area contrast.
Log Off – allows you to log the phone off for privacy and securi ty purposes.
Network Audio Quality – provides access to the Audio Status screen, on which you
can troubleshoot network delay and audio quality. Note that this option displays only
when you are on a call.
The four options categories displayed on the second Options Main screen are:
Backup/Restore – provides access to the Backup/Restore Main screen, from which
you can set automatic backups of Speed Dial, Options and Feature button label data,
restore the previous backup file, set up and verify the status of your File Transfer
Protocol (FTP).
Feature Button Labeling – allows you to customize a label on a Feature button, if
desired.
PC Ethernet Interface – allows you to specify communications settings between the
telephone and your PC (if attached).
Select display language – allows you to change the display from the current language
to up to any of seven alternate languages.
3. To select an option, press the Line/Feature button on either side of the desired option.
The respective Options screen displays.
56 4620/4620SW/4621SW IP Telephone Release 2.2 User Guide
Page 57

4. To change the current setting, press the corresponding Li ne/Feature button.
The option setting may either “toggle,” pre sent a screen for you to specify a setting, or ask
you to choose from a list of alternatives.
5. After changing an option, use the appropriate softkey to continue.
6. To exit the Options application, press any of the softkeys labeled for other 4620/4620SW/
4621SW applications (SpDial, Log, and Web). To return to the Phone application, press
the Phone/Exit ( ) button.
The procedures in the rest of this chapter describe each Options category in detail.
Application Options
Application options allow you to change call-related default options. You select this option from
the Options Main screen, accessed by pressing the phone’s Options button. Two Application
Options screens are available. The first screen provides the functionality to change call-related
settings. The second screen allows you to set visual alerting and enable/disable your phone’s
Call Log. Use the standard paging indicators to move between the two Application Options
screens.
Application Options
To change or set any Application screen option press the Line/Feature button on either side of
that option. For example, if an option is set to “No” pressing the corresponding Line/Feature
button changes the setting to “Yes.”
Setting the Redial Option
The Redial option provides one of two redial selections:
● Automatically redial the last number called when the Redial button is pressed, or
● Display a list of the last 6 unique numbers called when the Redial button is pressed,
allowing you to choose the number you want redialed.
This is the default setting.
1. To change this option, press the corresponding Line/Feature button.
2. Press the Line/Feature b utton for the ne xt setting you want to change or sa ve this s etting by
pressing the Save softkey. (To restore the previous setting without changing the sett ing,
press the Cancel softkey.)
After saving or cancelling, the first Options Main screen displays.
Issue 2.2 April 2005 57
Page 58

4620/4620SW/4621SW IP Telephone Options
Note:
Setting the Phone Screen on Answer? Option
When the Phone Screen on Answer? option is set to Yes, the Phone screen appears in the
display area when you answer a call, regardless of the screen with which you are working. You
lose any unsaved work in progress (f or exampl e, labeli ng a Speed Dial button) when the Phone
screen displays. The only exception is the Web Access application, which “remembers” the
current Web page.
When the Phone Screen on Answer? option is set to No, answering an incoming call has no
impact on the application screen displayed. The top display line, however, provides an
appropriate message. This is the default setting.
1. To change this option, press the corresponding Line/Feature button.
2. Press the Line/Feature b utton for the ne xt setting you want to change or sa ve this s etting by
pressing the Save softkey. (To restore the previous setting without making a change, press
the Cancel softkey.)
After saving or cancelling, the first Options Main screen displays.
Setting the Phone Screen on Calling? Option
When the Phone Screen on Calling? option is set to Yes, the Phone screen appears in the
display area when you make a call, regardless of the screen wit h which you were working. You
lose any unsaved work in progress (f or exampl e, labeli ng a Speed Dial button) when the Phone
screen displays. The only exception is the Web Access application, which “remembers” the
current Web page.
When the Phone Screen on Calling? option is set to No, making a call has no impact on the
application screen displayed. The top display line, however, provides an appropriate message.
Note: This is the default setting.
1. To change this option, press the corresponding Line/Feature button.
2. Press the Line/Feature b utton for the ne xt setting you want to change or sa ve this s etting by
pressing the Save softkey. (To restore the previous setting without making a change, press
the Cancel softkey.)
After saving or cancelling, the first Options Main screen displays.
58 4620/4620SW/4621SW IP Telephone Release 2.2 User Guide
Page 59

Setting the Display Call Timers? Option
Note:
Note:
Your 4620/4620SW/4621SW IP Telephone can display two types of Call Timers. The Call
Timer displays in the top display ar ea and provides the elapsed time you are connected on a
call in h:mm:ss (hours:minutes:seconds) format. The Hold Timer displays in the applicable call
appearance area, showing the elapsed time a call is on hold.
When the Display Call Timers? option is set to Yes, the Call Timer displays on either the
active call appearance line (if the Phone screen is displayed) or the top display l ine (if a screen
other than the Phone screen is displayed). Likewise, when a call is on hold, the Hold Timer
displays in the corresponding call appearance area or the top display line, depending on
whether the Phone screen is or is not displayed.
Note: This is the default setting.
When the Display Call Timers? option is set to No, neither the Call Timer nor the Hold Timer
displays. Call time data is still maintained by the phone for Call Log purposes.
1. To change this option, press the corresponding Line/Feature button.
Application Options
2. Press the Line/Feature b utton for the ne xt setting you want to change or sa ve this s etting by
pressing the Save softkey. (To restore the previous setting without making a change, press
the Cancel softkey.)
After saving or cancelling, the first Options Main screen displays.
Setting the Message Display Rate
Although rare, the call server can sen d messages to your phone that are longer than th e display
area. If this occurs, the first, and then the second, part of the message each display for a
specific time interval .
The Message Display Rate can be either Fast (display interval is 2 seconds) or Slow (display
interval is 3 seconds).
Note: The default rate is Slow.
1. To change this option, press the corresponding Line/Feature button.
2. Press the Line/Feature b utton for the ne xt setting you want to change or sa ve this s etting by
pressing the Save softkey. (To restore the previous setting without making a change, press
the Cancel softkey.)
Upon saving or cancelling, the first Options Main screen displays.
Issue 2.2 April 2005 59
Page 60

4620/4620SW/4621SW IP Telephone Options
Setting the Call Appearance Width
When the Call Appearance Width is set to Full (the default), each l ine on which a call appears
extends the full wid th of t he displ ay. Messages show in the call appearance dis play area. When
this option is set to Half, the call appearance area is limited to half of the display area.
Call-related messages appear on the top display li ne.
1. To change this option, press the corresponding Line/Feature button.
The Call Appearance Width changes from Full to Half or Half to Full, as appropriate to the
active setting.
2. Press the Line/Feature b utton for the ne xt setting you want to change or sa ve this s etting by
pressing the Save softkey. (To restore the previous setting without making a change, press
the Cancel softkey.)
Upon saving or cancelling, the first Options Main screen displays.
Setting Visual Alerting
When this option is set to No (the default), ringing is the only notification of an incoming call.
When set to Yes, your phone rings and your voice message indicator flashes to alert you to an
incoming call.
1. To change this option, press the corresponding Line/Feature button.
2. Press the Line/Feature b utton for the ne xt setting you want to change or sa ve this s etting by
pressing the Save softkey. (To restore the previous setting without making a change, press
the Cancel softkey.)
Upon saving or cancelling, the first Options Main screen displays.
Enabling/Disabling the Call Log
Your Call Log is a standard application that saves incoming and outgoing calls in one of three
logs:
● Incoming Answered calls,
● Incoming Unanswered calls, and
● Outgoing calls.
60 4620/4620SW/4621SW IP Telephone Release 2.2 User Guide
Page 61

Call Log Enabled (active) is the default. For privacy purposes, you can change the status to
Note:
Disabled, to stop call logging and delete any calls currently logged.
1. To change this option, press the corresponding Line/Feature button.
2. Press the Line/Feature b utton for the ne xt setting you want to change or sa ve this s etting by
pressing the Save softkey. (To restore the previous setting without making a change, press
the Cancel softkey.)
Upon saving or cancelling, the first Options Main scr een display s. If you changed the st atus
from “Disabled” to “Enabled” all incoming and outgoi ng calls will now be logged. If you
changed the status from Enabled to Disabled, all calls from each Call Log are deleted and
future incoming/outgoin g calls are not logged.
Personal Ringing Options
Your 4620/4620SW/4621SW IP Telephone has eight ringing pattern options. You can hear the
patterns and select the one you prefer usi ng the Personal Ringing option.
Personal Ringing Options
You select this option from the Options Main screen, accessed by pressing the phone’s Option
button.
1. To hear a ring pattern, press the Line/Feature button to the left or right of any numbered
pattern.
The Current Pattern number changes to the selected pattern, which rings once.
2. Repeat Step 1 until your preferred pattern appears as the Current Pattern.
3. Save the setting by pressing the Save softkey or to restore the previous setting without
making a change, press the Cancel soft k ey.
The first Options Main screen displays.
Note: Going off-hook, receiving a call, or losing power during ring patte rn sel e ction
interrupts the process, and you must start over from Step 1.
Adjust the ringer volume using the Volume Control buttons, as discussed in
Table 1: 4620/4620SW/4621SW IP Telephone Button/Feature Descriptions
.
Issue 2.2 April 2005 61
Page 62

4620/4620SW/4621SW IP Telephone Options
Note:
Status Screen Viewing Options
Four views of telephone and system information are availabl e. A user generally does not need
to view this information. However, if problems occur, your System Administrator might ask you
to report certain values from any status screen.
Note: Status screen data can be viewed, but cannot be changed.
1. Select View IP Settings from the Opti ons Main screen (accessed by pressing the phone’ s
Option button).
The View St atus Main Screen displays.
2. To select any option on this screen, press the Line/Feature button on either side of that
option. When a screen has more than one page, the Paging Indicat o r displays. Use the
Page Right or Page Left Indicator buttons to scroll from one page to another as
applicable.
3. To return to the first Options Main screen from any status screen, press the Return softkey.
Each option is described in the following sub-sections.
Viewing IP Address Status
IP (Internet Protocol) address inform ation encompasses two screens and identifies certain
components and connecti ons. IP Address information includes:
● the location (address) of your phone on your system’s Call Server,
● the location and port (connection) of the Call Server itself,
● the call routing and mask addresses, and
● the identification of the File Server with which your telephone interacts.
Although technical in nature, your System Administrator might ask you for information to tr ack
questions about or problems with phone functions or connections.
Viewing Quality of Service (QoS) Status
QoS refers to several mechanisms used to improve audio qua lity over the network.
62 4620/4620SW/4621SW IP Telephone Release 2.2 User Guide
Page 63

Viewing Interface Status
Note:
Your phone interacts with several system hardware devi ces and system software. This screen
provides information about three of the main interfaces.
Viewing Miscellaneous Status
Three miscellaneous st atus scre ens provide additional informat ion about y our telephon e and i ts
connections, such as the model, serial number, and MAC address.
Changing the Di sp lay Contrast
On first-time star tup, your 4620/ 4620SW/4621SW IP Telep hone’ s displ ay area cont rast i s set t o
a mid-level. To adjust it to better suit your work environment and lighting, 15 contrast levels are
available.
Changing the Display Contrast
Note: If you have an EU24/EU24BL Expansion Module attached to your phone, you
can also adjust its contrast with this option.
You might not be able to distinguish between all 15 contrast level settings. Some
of the upper and/or some of the lower contrast level settings might appear
identical to adjacent setti ngs. This is normal.
1. Select the Contrast Control option from the Options Main screen (accessed by pressi ng
the phone’s Option button).
2. If you do not have an EU24/EU24BL installed, press the Line/ Feature button on either side
of the display line on which you see 4620. Doing so identifies that you want to adjust the
telephone’s display contrast.
If you have an EU24/EU24BL attached to your phone, press the Line /Feature button on
either side of the display line on which you see EU24. Doing so identifies that you want to
adjust the Expansion Module’s display contrast.
3. To brighten the contrast, press the Right Arrow soft key until you r each the desir ed contrast
level. To dim the contrast, press the Left Arrow softkey until you reach the desired contras t
level.
Each softkey press results in the level being increased or decreased, depending on which
arrow softkey you press. Chevron symbols provide visual confirmation of th e cu rrent level.
Issue 2.2 April 2005 63
Page 64

4620/4620SW/4621SW IP Telephone Options
Note:
!
4. Save the contrast level you set by pressing the Save softkey, or, to restore the previous
setting without changing the contras t, press the Cancel softkey.
The first Options Main screen displays.
Viewing the Network Audio Quality
In the event you experience poor audio quality during a call, the probl em is likely with your
network. Your LAN Administrator might ask you to display this screen to diagnose or
troubleshoot audio proble ms. Although t echnical i n nature, t his screen provide s inform ation that
can help identify causes of poor audio qualit y.
Note: The Network Audio Quality button displays only when you are on a call
(off-hook).
1. Select Network Audio Quality from the Options Main screen (accessed by pressing the
phone’s Option button).
If administered, the Audio Status screen displays.
2. To return to the first Options Main screen, press the Return softkey.
Logging Off the 4620/4620SW/4621SW IP Telephone
Log your telephone off to prevent unauthorized use duri ng an absence, or for pri vacy purposes.
Locate the Log Off option on the first Options Main screen.
CAUTION:
CAUTION: Logging off deletes all Call Log entries and, unless automatic backup/restore is
enabled, returns any options you might have changed to their default values.
1. To log your phone off from any application screen, press the Options button to the right of
and below the softkeys.
The first of two Options Main screens displays.
2. Select the Line/Feature button on either side of the Log Off option.
The Log Off screen displays the prompt “Do you want to log off?”
64 4620/4620SW/4621SW IP Telephone Release 2.2 User Guide
Page 65

3. To proceed, select the Line/Feature button on either side of Yes. To return to the Options
Main screen without logging off, select the Line/Feature button on either side of No.
Selecting Yes unregisters your phone from the call server, deleti ng your Call Log entries
and returning any options you might have changed to their defaul t values.
Selecting No displays the first Options Main screen. Your phone remains logged on to the
network and your Call Log and options values remain unchanged.
Reinstating the Phone After a Log Off
When your phone is logged off, the top line displ ays “Ext. =*.”
1. To reinstate your phone f oll owing a log off, use the dialpad to enter your Extensi on Number,
then press the Pound (#) key.
The display prompts for entry of your password.
2. Using the dialpad, enter your PBX/switch Password then press the Pound (#) key.
The phone is now ready for use.
Backup/Restore Options
Backup/Restore Options
The 4620/4620SW/4621SW IP Telephone’s backup and restore options allow you to:
● Back up your options/preference settings, your Speed Dial button labels, names, and
numbers, and Feature button labels. This occurs automatically whenever you save a
change to any one of those settings or buttons. Automatic backup protects this data
against system failure, by allowing you to restore your backup file of active settin gs and
button labels.
● Restore options settings, Speed Dial button labels, names and numbers, and Feature
button labels following a phone failure or replacement.
● Establish or modify FTP (File Transfer Protocol) settings such as the network server
address, directory p ath f or saving bac ked-up data, and a User ID and Password for server
access through your phone.
● Verify whether an automatic backup has occurred.
Because each telephone system has unique c haracteris tics and set tings, modifyi ng the Backup/
Restore options usually requires your System Administrator’s assistance. For example, it is
unlikely that you know the specific Server IP Address to enter when setting up FTP parameters
without consulting your System Administ rator.
Issue 2.2 April 2005 65
Page 66

4620/4620SW/4621SW IP Telephone Options
Note:
To verify or change any of these options, select Backup/Restore from the second Options
Main screen. Doing so displays the Backup/Restore Main screen containing all related backup/
restore options and settings.
Note: On the Backup/Restore Main screen, check the Automatic Backup setting to
determine if your phone is already set for automatic backups. The default setting
is Disabled, meaning automatic backup will not occur unless you change the
setting to Enabled. If your system administrator has administered your Backup/
Restore Options to be disabled, you cannot enable them yourself.
Settings Saved During a Backup
When the Backup/Restore Option is properl y administered, Back up/Restore saves the fo llowing
settings and preferences:
● Personalized Ring setting
● Redial setting
● Phone Screen on Answer? (yes/no)
● Phone Screen on Calling? (yes/no)
● Display Call Timers? (yes/no)
● Message Display Rate (slow/fast)
● Call Appearance Width (half/full)
● Visual Alerting (yes/no)
● Call Log Enable (yes/no)
● 4620 Contrast setting
● EU24/EU24BL Contrast setting
● Display Language
● Ethernet setting
● Automatic Backup (yes/no)
● FTP Server IP Address
● FTP Directory Path
● FTP User Name
66 4620/4620SW/4621SW IP Telephone Release 2.2 User Guide
Page 67

Setting the Automatic Backup Option
You must change the Automatic Backup setting to Enabled to automatically back up your
options settings, Feature button labels, and Speed Dial button labels, names and numbers
whenever you change any of these values. If this setting is Disabled, you might ha ve to first
provide additional infor mation, such as the FTP serve r on which your backed up dat a will r eside,
before you can change the setting.
1. Check below the FTP Status line for one of the following messages and proceed as
directed:
If Then
Backup/Restore Options
The message “Options,
SD entries, & feature
button labels may be
saved.” displays
No message displays Proceed to Step 2 to change the automatic backup
The message “An FTP
Server IP Address must
be provided for this
feature.” displays
2. To automatically backup all your options settings, your Feature button labels, and your
Speed Dial information following a save to any of these values, select the Line/Feature
button to the right or left of Automatic Backup.
The setting changes from Disabled to Enabled.
3. To save your selection, select Save. To exit without making a change, select Cancel.
Automatic backup is already enabled, and no further
action is required. Select Return t o dis pla y the second
Options Main screen.
To verify when the most recent backup occurred, see
Verifying Backup/Retrieval Status
setting from Disabled to Enabled, or select Return to
display the second Options Main screen.
You must first provide the server address and/or
directory in which to store your backup data.
Contact your System Administrator for this information
and any specific instructions for your telephone
system. Then add the server address as described in
Setting a User ID, Password, and other FTP (File
Transfer Protocol) Options on page 70, before
proceeding to Step 2.
on page 68.
The second Options Main screen re-displays.
Issue 2.2 April 2005 67
Page 68

4620/4620SW/4621SW IP Telephone Options
Note:
Verifying Backup/Retrieval Status
To determine whether the most recent backup and/or retrieval was successful, select FTP
Status on the Backup/Restore Main screen.
The FTP Status screen displays the following messages for the last backup and the last
retrieval, plus an individual status for each type of data:
Action Status/Meaning
Last Backup: Successful - Data was successfully backed up with no
problems noted.
N/A - No backup was initiated (ensure that the Automatic
Backup setting is Enabled on the Backup/Restore Main
screen).
In Progress - The 4620/4620SW/4621SW IP Telephone is
currently backing up your data.
Failed - Backup could not be performed (for example, the
server could not be accessed, the backup file cannot be
accessed, etc.)
Last Retrieval: Successful - Data was successfully retrieved with no
problems noted.
N/A - No retrieval wa s ini tia t e d.
In Progress - The 4620/4620SW/4621SW IP Telephone is
currently retrieving your data.
Failed - Retrieval could not be per formed (for exampl e, the
server might not be functioning, the backup fi le cannot be
accessed, etc.).
SpDial:
Feature Buttons:
Options:
Note: A separate
status displays for
each one of the above
applications.
Note: In the event of backup/retrieval fai lure, the bottom line displays the last error
Successful - Data of this type (Speed Dial, Feature
buttons, or Options) was retrieved without problems.
N/A - No retrieval of the associated (Speed Dial, Feature
buttons or Options) data start ed.
Failed - At least one invalid value was identified for the
applicable data category (Speed Dial, Feature buttons or
Options). No retrieval of this type of data occurred.
message associated with the most recent attempt.
68 4620/4620SW/4621SW IP Telephone Release 2.2 User Guide
Page 69

Retrieving and Restoring Data from a Backup File
Note:
Restoring data from your most recent backup file is a two-step process. First you start backup
file retrieval (usuall y following a system failure or phone replacement). Then you confirm that
you want the retrieved data to replace the phone’s current data.
Note: Retrieving and restoring backup dat a take s only a few seconds, howev er , whil e in
progress, no other phone activity is allo we d.
1. Select Retrieve Stored Data from the Backup/Restore Main screen.
The 4620/4620SW/4621SW attempts to start FTP (File Transfer Protocol) to retrieve the
latest backup file f rom the ser ver. The message “FTP Retrieval in progress .. .” di splays. Any
one of the following additional messages can display, as appropriate:
If Then
Backup/Restore Options
Following server connection,
the backup file is retrieved
with data in the proper format
Connection to the FTP
server cannot be made
Connection is made with the
FTP server, but the file is not
in the specified directory or
cannot be retrieved for any
reason
The messages “File successfully retrieved.” and
“Press Save to replace current data with retrieved
data.” display.
Select Save.
All previous values are replaced with the backup
file data. The Backup/Restore Main screen
re-displays.
The message “Cannot access FTP server.”
displays.
Select Retry. If th e connecti on is mad e, r eview the
previous messages for a successful retri eval and
proceed accordingly.
If the connection still cannot be made, the ser ver
might be busy or not functioning. Select Cancel to
return to the Backup/Restore Main screen and try
the Restore procedure again later.
Optionally, verify with your System Administrator
that the Server’s IP Address is correct.
The message “Cannot obtain file.” displa ys.
Contact your System Administr a tor for instructions
on how to proceed.
2. If you want to return to the Backup/Restore Main screen without retrieving or restoring the
backup file, select Cancel.
The retrieval or restoration of backup data is cancelled, and any part ial ly retrieved data is
discarded. The Backup/Restore Main screen re-displays.
Issue 2.2 April 2005 69
Page 70

4620/4620SW/4621SW IP Telephone Options
Note:
Note:
Note: Your Telephone Administrator can turn off the ability to make changes to the
Speed Dial buttons. In this case, you will be able to retrieve the backup file as
normal, but any changes you may have made to that backup file’s Speed Dial
button label data are ignored.
Setting a User ID, Password, and other FTP (File Transfer Protocol) Options
Your System Administrator establishes certain parameters for each 4620/4620SW/4621SW IP
Telephone in your network. Most parameters are est ablished at the network server and apply to
all telephones on the network. Other parameter s can be unique to a specif ic site, dep artment, o r
group of telephones. Those settings which can be unique to your phone appear on the FTP
(File Transfer Protocol) Setup screen. They are:
● Server IP Address - the specific server to which your 4620/4620SW/4621SW IP
Telephone is connected, for backup, restore, and other net work-related functions. If your
phone has been repaired, this value is set to zero and shoul d be re-established.
● Directory Path - the server location to which your telephone’s data (for example, Speed
Dial labels, names and numbers, options and Feature button label s) is sent during a
backup, and from which data is restored.
● User ID and Password - unique identifiers assigned to a phone user for server security
purposes.
Note: All FTP settings are set to blank upon phone manufacture and repair.
Because FTP information can impact both server operation and the proper
backup of your phone data, contact your System Administrator before updating
any settings.
The User ID and Password in the following procedure provide access to your
server. Such access allows you to perform backup and other (future)
server-related features. The User ID and Password are not the Avaya
Communication Manager registration ID and password, which identify you as an
authorized user of your respective syst em.
1. To update any of the FTP settings, select FTP Setup from the Backup/Restore Main
screen.
The FTP Settings Main screen displays.
70 4620/4620SW/4621SW IP Telephone Release 2.2 User Guide
Page 71

2. Choose one of the following options:
If you want to Then
Backup/Restore Options
Add or update the
Server IP Address
Add or update the
directory path (to
which backup
saves your data)
Select the Line/Feature button next to Server IP Address.
The FTP Server Address Input screen displays. The top
display area prompts “Enter IP address” (i f no server name
is currently assigned) or “IP Address or DNS name (<17)”
(if you are modifying an existing server address).
Use the dialpad and any applicable Line/Feature buttons to
enter the 16 character or fewer server address/ name. (See
Entering Characters Using the Dialpad
and Editing During
or After Entry in Chapter 3: Using the S peed Dial Application
for information about data entry.) Select Save to save the
setting and return to the FTP Settings Main screen.
Select Directory Path.
The FTP Directory Path Input screen displays. The top
display area prompts “FTP Directory Path (< 23).”
Enter the path provided by your Syst em Administrator (22 or
fewer characters) usin g t he dialpad and any applicable Line/
Feature buttons. (See Entering Characters Using the
Dialpad and Editing During or After Entry in Chapter
3: Using the Speed Dial Application for information about
data entry.) Select Save to save the setti ng and return t o the
FTP Settings Main screen.
Alternately, you can select Clear to remove the current path
prior to entering a new path or you can select Cancel to
return to the Backup/Restore Main s creen wit hout changing
the curren t path.
Add or update the
[Server] User
Name
Select User Name.
The FTP User Name Input screen displ ays. The top display
area prompts “FTP User Nam e (<16).”
Use the dialpad and any applicable Line/Feature buttons to
enter the User Name (15 or fewer characters) that gives you
access to the server. (Either your System Administrator
provides the name or you select this name using
parameters provided by the administrator). (See Entering
Characters Using the Dialpad and Editing During or After
Entry in Chapter 3: Using the Speed Dial Application for
information about data entry.)
Select Save to save the setting and return to the FTP
Settings Main screen.
1 of 2
Issue 2.2 April 2005 71
Page 72

4620/4620SW/4621SW IP Telephone Options
If you want to Then (continued)
Add or modify
your Server
Password
Return to the FTP
Settings Main
screen without
changing the
selected FTP
setting
3. Repeat this procedure from Step 1 for each FTP setting you want to add or modify.
Select Password.
The FTP Password Input screen displays. The top display
area prompts “FTP Password (<13).”
Use the dialpad and any applicable Line/Feature buttons to
enter the Password (using parameters prov ided by your
System Admin istrator). S e le c t Save to save the setting and
return to the FTP Settings Main screen.
Select Cancel.
No change is made and the FTP Settings Main screen
re-displays.
Feature Button Labeli ng
2 of 2
Line/Feature buttons ( ) appear on both sides of the telephone’s display area. These
buttons provide call appearances (Li nes). These buttons also prov ide other call-r elated features
(provided with your telephone system or administered by your System Administrator) in the
Phone application. Line/Feature buttons also serve as application-specific buttons in other
applications, such as the Call Log. Line/Feature buttons also appear on the optional EU24/
EU24BL Feature Key Expansion Unit, if one is attached.
You can use the Feature button labeling option to re-label any of the Phone application Line
(call appearances) and/or Feature buttons. For example, one of your Feature buttons might be
labeled CFwd for Call Forwarding but you want it to read simply Fwd. Alternatively, if you have
re-labeled several Feature butt ons a nd want to r est ore the def ault ( origi nal) l abels, you can use
this option to view default label values and restore them if desired.
1. Select Feature Button Labeling on the second Options Main screen.
The Feature Button Labeling Opti ons screen displays.
2. If an optional EU24/EU24BL Feature Key Expa nsion Unit is attached, move to those button
labels either by pressing the Page Right ( ) button until you pass the 4620’s local butt on
labels, or by pressing the Page Left ( ) button to immediately display t he bottom half of
the EU24/EU24BL labels.
72 4620/4620SW/4621SW IP Telephone Release 2.2 User Guide
Page 73

3. Choose one of the following options:
Note:
If you want to Then
Feature Button Labeling
Re-label one or
more Feature
buttons
View the default
labels for your
Feature buttons
Select Relabel feature buttons.
The Feature Button Relabeling screen displays.
Proceed to Step 4.
Select View default labels.
The Default Feature Button View screen displays.
Review the default labels, then select Return to re-display
the Feature Button Labeling Options screen.
Repeat St ep 3, selecting a different option.
Restore the default
labels to all your
Feature buttons
Select Restore default labels.
The Restore Default Feature Button Labels screen
displays. The prompts “Restor e all Feature Button label s to
default settings?” and “Press Default to confirm.” display.
To restore the default labels, select Default. To return to
the Feature Button Labeling Options screen without
making a change, select Cancel.
The Feature Button Labeling Options screen displays.
Return to the second
Options Main screen
without changing the
Select Return.
No change is made and the second Options Main screen
re-displays.
Feature buttons
4. If Right/Left Page indicators appear in the softkey button area, your phone has more than
one page of Feature buttons. Use the Right or Left Page button to move to the page on
which you want to re-label one or more Feature buttons.
As you move from page to page, the top display area shows the current page number.
Note: Your System Administrator might have “locked” one or more labels so that you
cannot edit them. These locked labels are shaded in white. When you cannot
change a locked button, an error beep tone sounds when you select that button.
5. Select (press) the Feature button you want to re-label.
The Feature Button Label Editing screen displ ays. For reference, the current label appear s
next to the first Feature button.
Issue 2.2 April 2005 73
Page 74

4620/4620SW/4621SW IP Telephone Options
Note:
6. To re-label a Feature button, use the dialpad and any applicable Line/Feature buttons, to
enter the new label (13 or fewer characters). To restore the default label to the selected
Feature button, select Clear to remove the label you previously defined. (See Entering
Characters Using the Dialpad and Editing During or After Entry in Chapter 3: Using the
Speed Dial Application for information about data entry.)
7. Select Save to save the new/modified label (or to restore the def ault label as applicable).
Alternately, select Cancel to exit the screen without saving a cha nge or restoring the def ault
label.
The Feature Button Labeling screen re-displays.
Note: Some Feature buttons might be provided as part of your telephone software. In
the event of a software upgrade, such standard Feature button labels might be
overwritten with a new, standard label, erasing any re-labeling you may have
performed.
Changing a Phone/PC Ethernet Interface
The 4620SW/4621SW IP Telephone ordinarily communicates with any optionally-attached PC
in auto-negotiation mode. This basically means the PC and telephone together decide how to
communicate when they are connected. Although unlikely, there might be an occasion where
you or your System Administrator want to force this communication to a particular setting.
1. Select PC Ethernet interface from the second Options Main screen.
The PC Ethernet Interface screen displays showing the current setting.
2. Press the Line/Feature button on either side of the desired setting.
The Current setting changes to your selected set ting.
3. To save your selection, select Save. To restore the original setting without changing it,
select Cancel.
The second Options Main screen redisplays.
74 4620/4620SW/4621SW IP Telephone Release 2.2 User Guide
Page 75

Selecting an Alternate Language
Users can change the user interface language their 4620/4620SW/4621SW IP Telephones
display. The specific languages supported depend on the telephone model (4620 or 4620SW/
4621SW) and its software.
The 4620 IP Telephone always supports the following languages:
● English (the default display language)
● Français
● Italiano
● Japanese (Katak ana only)
● Español
● Deutsch
● Nederlands
● Português
Selecting an Alternate Language
A given 4620SW/4621SW IP Telephone supports one of three language configurations:
● The same configuration as the 4620 IP Telephone
● English, Chinese, Russian, and Hebrew
● English, Japanese (Katakana and Han characters), Russian, and Hebrew
The Language Selection screen identi fies which configuration ap plies to your 4620SW/4621 SW
telephone.
1. Select Select display language on the second Options Main screen.
The Language Selection screen displays.
2. Select the Line/Feature button next to the language you want your phone to display when in
use.
If the currently active language was select ed, the second Options Main screen re-displays
and no action is taken.
If any language other than the currently act ive language was selected, the Language
Confirmation screen displays. The prompt “Are you sure?” displays in the currently active
language and in the new language you selected. The four sof tkeys at the bottom of the
display are labeled respe ctively “Yes” and “No” in both the currently active language and the
selected new language.
Issue 2.2 April 2005 75
Page 76

4620/4620SW/4621SW IP Telephone Options
3. Choose one of the following options:
If you want to Then
Proceed to change the
current language to the
new language
Retain the currently activ e
language without changing
the user interface display
language
Select either Yes softkey.
The active language changes to the new language
you selected. The second Options Main screen
re-displays. All screens now display the new user
interface language.
Select either No softkey.
The language remains unchanged and the
Language Selection screen re-displays.
Repeat the procedure from Step 2 to select a
different language, or select Return to return to the
second Options Main screen.
76 4620/4620SW/4621SW IP Telephone Release 2.2 User Guide
Page 77

Chapter 7: Headsets and Handsets
Introduction
This chapter provides i nformation about heads ets and specializ ed handset s that ar e comp atible
with your IP telephone.
Headsets for 4600 Series IP Telepho nes
Avaya supports only those headsets and headset adapters that carry an Avaya brand or logo.
There are a variety of Avaya headsets that are compatible with your 4600 Series IP Telephone.
To see the available headsets, go to http://www.avayaheadsets.com/index.html
Headsets require headset adapters/connectors to operate. Avaya offers three types of headset
adapters for 4600 Series IP Terminals:
.
● The MIP-1 provides remote call answering and call initialization features with the Avaya
Cordless Headset.
● The Modular base amplifier (M12LUCM), which is a high-performance solution for users
who continuously wear headsets, and
● The HIP cord, which allows basic, direct headset connection to your Avaya IP T e lephone.
Avaya also offer s a cordless headset solu tion (LKA10) with up to a 150 f t. mobile r ange from the
base. The LKA10, when used with the MIP-1, of fe rs r emote ca ll answer ing and cal l initi aliz ation
features on the 4610SW, 4620, 4620SW/4621SW and 4630SW IP Tel ephones. The MIP-1
must be ordered separately. The LKA10, when used without the MIP-1, operates with other
Avaya IP Telephones, but cannot be used for remote call answe ring or call initialization.
The table below summarizes Avaya’s corded headset connectors and cordless headset
choices, and provides ordering codes.
Headset Connector Type Ordering Code
M12LUCM Corded 407639715
HIP Cord Corded 700212442
LKA10 (includes Headset) Cordless Solution 408271385
MIP-1 Accessory 700281074
Issue 2.2 April 2005 77
Page 78

Headsets and Handsets
Note:
Note: If your IP telephone does not have a fixed headset button, your System
Administrator must administer your phone for headset operation when using the
HIP Cord.
Handsets for 4600 Series IP Telephones
Specialized handsets are available for noisy environments, hearing-impaired users, and other
special purposes. See the following table for specialized handsets, and replacement handsets
for your phone.
Handset Connector Type Ordering Code
AK1A-2001 Replacement Handset 700203797
AK5A-1001 Push-to-Talk 700229727
AK6A-1001 Amplified 700229735
AK8A-1001 Noisy Location 700229743
78 4620/4620SW/4621SW IP Telephone Release 2.2 User Guide
Page 79

Chapter 8: Telephone Management and
Note:
Troubleshooting
Introduction
The 4600 Series IP Telephones are relatively trouble free. This chapter provides helpful
information for:
● Interpreting the dif ferent ringer tones you hear.
● Interpreting the 4620’s display symbols.
● Testing your telephone to ensure that it is operating correctly.
● Basic Troubl eshooti ng. This c hart pr ovides the most common probl ems an end user might
encounter and suggested resolutions.
● Application-specific troubleshooting. This chart describes problems and solutions specific
to a 4620 application (Phone, Speed Dial, Call Log, or Web Access).
● Resetting or power-cycling your phone, when Basic Troubleshooting does not resolve a
problem.
Additionally, Chapter 6: 4620/4620SW/4621SW IP Telephone Options
screens to use to troubleshoot certain problems, as requested by your System Administrator.
For all other IP telephone questions or problems, contact your System Administrator.
Interpreting Ringer Tones
As you become more familiar with your IP telephone, you will recognize the various tones you
hear in response to an incoming cal l or whi le using the ha ndset. T he followi ng chart pr ovides an
overview of the tones you hear. Check with your System Administrator to verify if the
descriptions are accurate for your system. Ringing Tones accompany an incoming call.
Feedback Tones are those which you hear through the handset (receiver) or the Speaker.
Note: The PBX, not the telephone, generates these tones, w hich can differ from this
list. This difference is especially true when the PBX is outside the United States.
describes several stat us
Issue 2.2 April 2005 79
Page 80

Telephone Management and Troubleshooting
Ringing (Incoming) Tones Meaning
1 Ring -------- Call from another extension.
2 Rings ------- ------- Call from outside or the System Administrator.
3 Rings ------ ------ ------ Priority call from another extension, or from an
Half Ring (ring-ping) --- A call is being redirected from your phone to
Feedback (Handset) Tones Meaning
Busy --- --- --- Low-pitched, rapid tone (repeated 60 times
Call Waiting Ringbac k Tone ---_ A ringback tone with lower-pitched signal at
Automatic Callback call you placed.
another because Send All Calls or Call
Forwarding All Calls is active.
per minute), signifying the number dialed is
in use.
the end. This indicates the extension called
is busy and the called party was given a cal l
waiting tone.
Confirmation -- -- -- Three short tone bursts. This indicates a
feature activation or cancellation was
accepted.
Coverage - One short tone burst. This indicates your
call will be sent to another extension for a
covering user to answer.
Dial --------- Continuous tone indicating dialing can start.
Intercept/Time-out -_-_-_- Alternating high and low tone indicating a
dialing error, denial of a requested service,
or failure to dial within a preset interval
(usually 10 seconds) aft er lifti ng the handset
or dialing the previous digit.
Recall Dial - - - ----------- Three shorts tone bursts followed by a
steady dial tone indi cate a feature request
was accepted and dialing can start.
Reorder -- -- -- -- -- -- Fast busy tone repeated every half-second
indicate all phone trunk lines are busy.
Ringback ---- ---- ---- ---- Low-pitched tone repeated 15 times a
minute indicates the number dialed is
ringing.
80 4620/4620SW/4621SW IP Telephone Release 2.2 User Guide
Page 81

Interpreting Display Icons
As you become more familiar with your IP telephone’s display, you will recognize the icons or
symbols associated with the state of a call or the state of the phone. This chart provides an
overview of the icons you might see. Check with your System Administ rator to verify if the
descriptions are accurate for your system.
Icon Meaning
No Icon Displayed Idle. Indicates the line is available.
Active. Indicates the line is in use.
On Hold. Indicates a call is on hold on this line.
Interpreting Display Icons
Ringing. Indicates an incoming call is arr iving on this line.
(Soft) Hold. Indicates this line's call was put on hold
pending a conference or a transfer.
Issue 2.2 April 2005 81
Page 82

Telephone Management and Troubleshooting
Testing Your Phone
The Test feature allows you to verify that your telephone’s lights and display are operating
properly.
Testing the Telephone’s Lights and Display
1. With the telephone idle (on-hook), press and release the Mute button, then press the
following numbers on the dialpad: 8 3 7 8 # (which stands for TEST).
The display indicates the self-test has started. If the test is succ essful, the message “Self
test Passed #=end” displays. If the test is not successful, the message “Self test Failed
#=end” displays instead.
2. Press # to return to the Ph on e screen.
If nothing appears on the display and the phone is receiving power, y our phone might need
to be replaced. Contact your System Administrator for assistance or additional
troubleshooting informa tion.
Basic Troubleshooting Chart
Problem/Symptom Suggested Solution
Phone does not activate after
connecting it the first time
Phone does not activate after a
power interruption
Phone worked earlier but does
not currently appear to work
Unless your System Administrator has already
initialized your telephone, you might experience
a delay of several minutes before it becomes
operational. Upon plug-in, your telephone
immediately starts downloading its operational
software, its IP address, and any special
features programmed by your System
Administrator from the server to which it is
connected. Report any delay of more than 10
minutes to your System Administrator.
Allow a few minutes for re-initialization after
unplugging, powering down the phone, server
problems, or other power interruption causes.
Contact your System Adm inistrator.
1 of 3
82 4620/4620SW/4621SW IP Telephone Release 2.2 User Guide
Page 83

Basic Troubleshooting Chart
Problem/Symptom Suggested Solution (continued)
Speaker does not operate Ask your System Administrator if your Speaker
was disabled.
Phone does not ring Use the Up/Down Volume keys to set your
ringer volume to a higher level.
From another phone, place a call to your
extension to test this suggested solution.
Display shows an error/
informational message
Characters do not appear on
the Display screen
Most messages involve server/phone
interaction.
If you are on a call and the display suddenly
shows “Discovering...,” the network connection
between the telephone and the call server was
interrupted, but your call s tayed connected. The
telephone automatically st ar ts t o re-r egi ster wi th
the call server , but until re -registration succeeds,
you do not have access to switch features and
functionality such as Transfer, or to
administered Feature buttons.
If you cannot resolve the problem based on the
message received, contact your System
Administrator for resolution.
See “Phone does not activate af ter connecti ng it
the first time.”
Check all lines into the phone to ens ure that i t is
properly connected.
Check the power source to ensure that your
telephone is receiving power.
Perform the following Test procedure: with the
telephone idle (on-hook), press and release the
Mute button. Then press the following numbers
on the dialpad: 8 3 7 8 # (which stands for
TEST). The display should indicate the self-test
has started, then repor t if the test was
successful or failed. If nothing appear s on the
display, and the phone is receiving power, your
phone might need to be replaced.
If these suggested solutions do not resolve the
problem, reset or power cycle the phone with
your System Administrator’s assistance.
2 of 3
Issue 2.2 April 2005 83
Page 84

Telephone Management and Troubleshooting
Problem/Symptom Suggested Solution (continued)
Audio quality is poor,
specifically, you hear an echo
while using a handset, static,
sudden silences (gaps in
speech), clipped or garbled
speech, etc.
Various potential network problems might be
causing the problem.
Access the Network Audio Quality screen
(described in Viewing t he Network Audio Quality
in Chapter 6: 4620/4620SW/4621SW IP
Telephone Options) to provide your System
Administrator with specifi c informat ion relate d to
this problem.
Contact your LAN Administrator with as
complete a description of the problem as
possible.
No dial tone Check that both the handset and line cords into
the phone are securely connected. Note that
there might be a slight operational delay if you
unplug and reconnect the phone.
Reset or power cycle the phone with your
System Administrator’s assistance. ( See the
section titled Resetting and Power Cycling the
IP Telephone for details.)
Contact your System Administrat or if these
steps do not pr oduce the desired result.
A feature does not work as
indicated in this guide (for
example, the Redial button
does not operate as described)
Verify the procedure and retry. For certain
features, you must lift the handset first or place
the phone off-hook.
Contact your System Administrator if this action
does not produce the desired result. Your
telephone system might have been specially
programmed for certain features applicab le onl y
to your installation.
All other IP Phone problem s Contact your System Administrator.
84 4620/4620SW/4621SW IP Telephone Release 2.2 User Guide
3 of 3
Page 85

Troubleshooting 4620/4620SW/4621SW Applications
Troubleshooting 4620/4620SW/4621SW Applications
Problem/Symptom Suggested Resolution
GENERAL:
A feature does not work as
indicated in this guide, or does
not work as it had previously
worked
Verify the procedure and retry.
Check below to troubleshoot the specific
application with which you are working.
Ensure that any options have not been changed.
Contact your System Administrator if these
actions do not produce the desired result.
You are logging on to a new
telephone and your old data
and settings are not being
displayed
PHONE APPLICATION: Review the previous section, Basic
SPEED DIAL APPLICATION:
You cannot dial out using any
Speed Dial button
You cannot add an entry to the
Speed Dial list
At least one Speed Dial entry is
missing or contains erroneous
characters
Your new telephone is not retrieving data from
the same location as your original telephon e, or
you need to provide a User Name and Password.
Follow the procedure in Setting the Automati c
Backup Option to administer your current
telephone with the necessary parameters. If this
procedure does not solve the problem, contact
your System Administrator.
Troubleshooting Chart.
Verify that all call appearances (incoming/
outgoing lines) are not already in use. If all lines
are in use, wait until a line is available to make
your call.
You have 108 Speed Dial entries, the maximum
allowed. You must delete at least one entry
before adding a new entry.
Someone edited the FTP backup file and failed t o
insert a blank line at the beginning of the fi le, and/
or failed to save the file in UTF-8 format. Edit the
file, insert a blank line at t he beginnin g of th e fi le ,
and save the file in UTF-8 format. (Contac t your
System Administrator if you have questions on
editing the file yourself.) Then ret rieve the file
from the telephone, as explained in Retrieving
and Restoring Data from a Backup File.
1 of 2
Issue 2.2 April 2005 85
Page 86

Telephone Management and Troubleshooting
Problem/Symptom Suggested Resolution (continued)
CALL LOG APPLICATION:
You cannot dial out after
selecting a call log entry
Check that all call appearances (incoming/
outgoing lines) are not already in use. If all lines
are in use, wait until a line is available to make
your call.
You cannot add an entry to the
Speed Dial list
You have 108 Speed Dial entries, the maximum
allowed. You must delete at least one entry
before adding a new entry.
Dialing from this application
does not go through
Your administrator must administer settings for
the Enhanced Dialing feature beyond the
defaults.
The Call Log is empty Check the Options screen to ensure that the Call
Log is not Disabled. Many events can clear the
Call Log, including power failures, restarting the
telephone after logging off, etc.
WEB ACCESS APPLICA TION:
Pressing the Web softkey does
not display a Web site
Check with your LAN Administrator to determine
if the Web server is not operating, if there are
network connectivity problems, or other net wo rk
problems.
Dialing from this application
does not go through
Your administrator must administer settings for
the Enhanced Dialing feature beyond the
defaults.
You cannot add an entry to the
Speed Dial list
You have 108 Speed Dial entries, the maximum
allowed. You must delete at least one entry
before adding a new entry.
OPTIONS:
No Options other than “View IP
Settings” display
86 4620/4620SW/4621SW IP Telephone Release 2.2 User Guide
Y our administ rator has turned off all user-settable
options.
2 of 2
Page 87

Resetting and Power Cycling the IP Telephone
!
Note:
Resetting and Power Cycling the IP Telephone
Reset your IP telephone when other troubleshooting suggestions do not correct the problem or
after being advised to do so by your System Administrator.
CAUTION:
CAUTION: Use a Power Cycle only with the approval of your System Admini strat or and only
when a reset does not resolve the problem. Power cycling might cause stored
information such as options and settings to be lost.
Resetting Your Phone
This basic reset procedure can resolve most problems.
1. Press the Mute button.
2. Using the dial pad, press the following keys in sequence: 7 3 7 3 8 #
The display shows the message “Reset values? * = no # = yes.”
3. Choose one of the following:
If you want to Then
Reset the phone without
resetting any assigned values
Press * (asterisk).
A confirmation tone sounds and the display
prompts “Restart phone? * = no # = yes.”
Reset the phone and any
previously assigned
(programmed) values
(Use this option only if your
phone has programmed, static
values)
Press # (the pound key).
The display shows the message “Resetting
values.” Your IP Telephone resets its
programmed values, such as the IP address, to
their default values, and re-establishes the
server connection. The display then prompt s
“Restart phone? * = no # = yes.”
4. Press # to restart the phone or * to terminate the restart and restore the phone to its
previous state.
Note: Any reset/restart of your phone mig ht take a few minutes.
Issue 2.2 April 2005 87
Page 88

Telephone Management and Troubleshooting
Power Cycling the Phone
Use the power cycle with your System Administrator’s approval. Use power cycling only if the
basic or programmed reset procedure cannot be performed or does not correct the problem:
1. Unplug the phone and plug it back in.
The phone connection is re-established.
2. If power-cycling does not correct the probl em, your System Administrator can perform a
more severe power cycle by unplugging both the phone and the Ethernet cables.
!
WARNING:
WARNING: Because the type of power cycle mentioned in S tep 2 involves reprogramming
certain values, Step 2 should only be performed by your System Administrator.
88 4620/4620SW/4621SW IP Telephone Release 2.2 User Guide
Page 89

Index
Numerical
4600 Series IP Telephones
Handsets
Headsets for . . . . . . . . . . . . . . . . . . 77
4620/4620SW/4621SW Applications, Troubleshooting 85
4620/4620SW/4621SW IP Telephone. . . . . . . . 14
Additional Functiona lit y . . . . . . . . . . . . . 22
illustrat ion of . . . . . . . . . . . . . . . . . . 15
Logging Off. . . . . . . . . . . . . . . . . . . 64
Reinstating after log off . . . . . . . . . . . . . 65
Resetting and Power Cycling . . . . . . . . . . 87
Telephone Applicatio ns . . . . . . . . . . . . . 20
Telephone Button/Featu re Desc riptions . . . . . 16
Telephone Options . . . . . . . . . . . . . .21, 55
Telephone, Using Your . . . . . . . . . . . . . 23
Troubleshooting . . . . . . . . . . . . . . . . 79
A
About the Call Log . . . . . . . . . . . . . . . . . 43
Accessing the Options Main Menus . . . . . . . . . 56
Adding a Call Log Entry to a Speed Dial Button . . . 45
Adding a held call to the current call, during Conference29
Adding a Speed Dial Button . . . . . . . . . . . . 38
Adding a Speed Dial Button for a Web Site Telephone
Number . . . . . . . . . . . . . . . . . . . . . 54
Alternate Language, Selecting an . . . . . . . . . . 75
Application Options . . . . . . . . . . . . . . . . 57
Application Screens, Navigating . . . . . . . . . . 18
Authentication, for Web Access . . . . . . . . . . . 50
Automatic Backup Option, Setting the . . . . . . . . 67
Automatic Backup/Retrieval Feature . . . . . . . . 22
Automatic Dialing . . . . . . . . . . . . . . . . . 24
B
Backup File, Retrieving and Restoring Data from. . . 69
Backup/Restore Op tio ns . . . . . . . . . . . . . . 65
Backup/Restore, Settings Saved During. . . . . . . 66
Backup/Retrieval Status . . . . . . . . . . . . . . 68
Basic Troubleshooting Chart . . . . . . . . . . . . 82
C
Call Appearance Width, Setting the . . . . . . . . . 60
Call Appearances . . . . . . . . . . . . . . . . . 23
Call Handling Features. . . . . . . . . . . . . . . 28
. . . . . . . . . . . . . . . . . . . . 78
Index
Call Log
About the
Calling a Party from the . . . . . . . . . . . . . 27
Deleting a Single Entry . . . . . . . . . . . . . 46
Deleting All Entries . . . . . . . . . . . . . . . 47
Disabling the . . . . . . . . . . . . . . . . . . 47
Enabling/Disabling the. . . . . . . . . . . . . . 60
Troubleshooting . . . . . . . . . . . . . . . . . 86
Viewing a. . . . . . . . . . . . . . . . . . . . 44
Call Log Application . . . . . . . . . . . . . . . . 21
Call Log Application, Using the . . . . . . . . . . . 43
Call Log Entries
Deleting
Deleting a Single Entry . . . . . . . . . . . . . 46
Deleting all entries from a log . . . . . . . . . . 47
Call Log Entry, Adding to a Speed Dial Button . . . . 45
Calling a party from the Call Log. . . . . . . . . . . 27
Calling a party from the Web Access application . . . 28
Changing a Phone/PC Ethernet Interface . . . . . . 74
Changing the Display Contrast . . . . . . . . . . . 63
Conference
Adding a held call to the c urrent call
Adding another party to a call . . . . . . . . . . 29
Dropping the last person added to the call . . . . 29
Conference button . . . . . . . . . . . . . . . . . 17
Conference feature . . . . . . . . . . . . . . . . . 29
. . . . . . . . . . . . . . . . . . . . 43
. . . . . . . . . . . . . . . . . . . . 46
. . . . . . . 29
D
Deleting a Speed Dial Button Label . . . . . . . . . 40
Deleting Call Log Entries . . . . . . . . . . . . . . 46
Dialing
Automatic
Automatically, using an administered
Line/Feature button
Calling a Party from the Call Log . . . . . . . . . 27
Calling a Party from the Web Access application . 28
Manual . . . . . . . . . . . . . . . . . . . . . 24
Redialing . . . . . . . . . . . . . . . . . . . . 25
using a Speed Dial button . . . . . . . . . . . . 26
Dialpad, Entering Characters Using the . . . . . . . 35
Disabling the Call Log. . . . . . . . . . . . . . . . 47
Display Call Timers? Option, Setting the . . . . . . . 59
Display Contrast, Changing the . . . . . . . . . . . 63
Display description . . . . . . . . . . . . . . . . . 16
Display Icons, Interpreting. . . . . . . . . . . . . . 81
Documentation, Related . . . . . . . . . . . . . . 12
Drop button . . . . . . . . . . . . . . . . . . . . 17
Dropping the last person added to the call, during
Conference . . . . . . . . . . . . . . . . . . . . 29
. . . . . . . . . . . . . . . . . . . . 24
. . . . . . . . . . . . . . 26
Issue 2.2 April 2005 89
Page 90

Index
E
Editing During or After Data Entry. . . . . . . . . . 36
Enabling/Disabling the Call Log . . . . . . . . . . . 60
Entering Characters Using the Dialpad . . . . . .35, 53
Entering Data on Speed Dial Screens . . . . . . . . 35
Entering Text on Web Pages . . . . . . . . . . . . 52
Ethernet Interface, between phone and PC . . . . . 74
EU24. See Feature Key Expansion Unit. . . . . . . 18
F
Feature and Telephone Button Descriptions . . . . . 16
Feature Button Labeling . . . . . . . . . . . . . . 72
Feature Key Expansion Unit
About the
Connection Jack . . . . . . . . . . . . . . . . 17
File Transfer Protocol. See FTP
FTP Options
. . . . . . . . . . . . . . . . . . . 18
. . . . . . . . . . . . . . . . . . . . 70
H
Handsets and Headsets . . . . . . . . . . . . . . 77
Headset
Headset button
Headset Jack. . . . . . . . . . . . . . . . . . 17
Headset LED Indicator . . . . . . . . . . . . . 16
Hold
Placing a call on
Retrieving a held call . . . . . . . . . . . . . . 30
Hold button . . . . . . . . . . . . . . . . . . . . 17
Hold feature . . . . . . . . . . . . . . . . . . . . 29
. . . . . . . . . . . . . . . . . 17
. . . . . . . . . . . . . . . . 29
I
Icons/Background Colors for Features Administered
on the 4620/4620SW/4621SW Call Server. . . . . 19
Interface Status, Vi ewing the . . . . . . . . . . . . 63
Interpreting Display Icon s. . . . . . . . . . . . . . 81
Interpreting Ringer Tones . . . . . . . . . . . . . 79
Introducing Your 4620/4620SW/4621SW IP Telephone 13
IP Address Status, Viewing. . . . . . . . . . . . . 62
L
Labeling Feature Buttons. . . . . . . . . . . . . . 72
Language, Selecting an Alternate . . . . . . . . . . 75
Line/Feature buttons . . . . . . . . . . . . . . .16, 18
Log Off, Reinstating the Phone after a. . . . . . . . 65
Logging Off the Phone . . . . . . . . . . . . . . . 32
Logging Off the Telephone . . . . . . . . . . . . . 64
Logoff, Reinstating the Phone following . . . . . . . 33
M
Making Calls . . . . . . . . . . . . . . . . . . . . 23
Manual Dialing . . . . . . . . . . . . . . . . . . . 24
Message Display Rate, Setting the . . . . . . . . . 59
Miscellaneous Status, Viewing . . . . . . . . . . . 63
Mute button . . . . . . . . . . . . . . . . . . . . 17
Mute feature . . . . . . . . . . . . . . . . . . . . 30
Mute LED Indicator. . . . . . . . . . . . . . . . . 17
N
Navigating
Application Screens
Web Pages . . . . . . . . . . . . . . . . . . . 50
Navigating Web Pages
Home Page and Other Standard-Size Web Pages
Network Audio Quality, Viewi ng the . . . . . . . . . 64
Numeric (Dialing) Pad . . . . . . . . . . . . . . . 17
. . . . . . . . . . . . . . . 18
. 51
O
Options
Alternate Language
Automatic Backup. . . . . . . . . . . . . . . . 67
Backup File retrieval/restore . . . . . . . . . . . 69
Backup/Restore. . . . . . . . . . . . . . . . . 65
Backup/Retrieval Status . . . . . . . . . . . . . 68
Call Appearance Width . . . . . . . . . . . . . 60
Call Log Enabling/Disabling . . . . . . . . . . . 60
Call Timers . . . . . . . . . . . . . . . . . . . 59
Display Contrast. . . . . . . . . . . . . . . . . 63
for applications . . . . . . . . . . . . . . . . . 57
FTP . . . . . . . . . . . . . . . . . . . . . . 70
Interface Status . . . . . . . . . . . . . . . . . 63
Labeling Feature Buttons . . . . . . . . . . . . 72
Message Display Rate. . . . . . . . . . . . . . 59
Miscellaneous Status . . . . . . . . . . . . . . 63
Network Audio Quality. . . . . . . . . . . . . . 64
Password, setting . . . . . . . . . . . . . . . . 70
Personal Ringing . . . . . . . . . . . . . . . . 61
Phone Screen on Answer?. . . . . . . . . . . . 58
Phone Screen on Calling. . . . . . . . . . . . . 58
Quality of Service (QoS) Status . . . . . . . . . 62
Redial . . . . . . . . . . . . . . . . . . . . . 57
Status Screen Viewing. . . . . . . . . . . . . . 62
User ID, setting . . . . . . . . . . . . . . . . . 70
Viewing IP Address Status. . . . . . . . . . . . 62
Visual Alerting. . . . . . . . . . . . . . . . . . 60
Options button . . . . . . . . . . . . . . . . . . . 16
Options Main Menus, Accessing the . . . . . . . . . 56
Options Screens, Troubleshooting. . . . . . . . . . 86
Options, for 4620/4620SW/4621SW IP Telephone . . 21
. . . . . . . . . . . . . . . 75
90 4620/4620SW/4621SW IP Telephone Release 2.2 User Guide
Page 91

P
Page Right/Left buttons . . . . . . . . . . . . . . 16
Paging indicator . . . . . . . . . . . . . . . . . . 16
Password . . . . . . . . . . . . . . . . . . . . . 70
PC Ethernet/Phone Interface, Ch anging . . . . . . . 74
Personal Ringing Options . . . . . . . . . . . . . 61
Phone Application . . . . . . . . . . . . . . . . . 20
Phone Application, Troubleshooting the . . . . . . . 85
Phone Feature buttons. . . . . . . . . . . . . . . 18
Phone Screen on Answer? Option . . . . . . . . . 58
Phone Screen on Calling? Option. . . . . . . . . . 58
Phone/Exit button . . . . . . . . . . . . . . . . . 16
Phone/PC Ethernet Interface, Ch anging . . . . . . . 74
Placing a call on hold. . . . . . . . . . . . . . . . 29
Power Cycling the Phone. . . . . . . . . . . . . . 88
Push Feature . . . . . . . . . . . . . . . . . . . 22
Q
Quality of Service (QoS) Status, Viewing . . . . . . 62
R
Receiving Calls . . . . . . . . . . . . . . . . . . 28
Redial button . . . . . . . . . . . . . . . . . . . 17
Redial Option, Setting the . . . . . . . . . . . . . 57
Redialing a party. . . . . . . . . . . . . . . . . . 25
Redialing the last number called . . . . . . . . . . 25
Redialing using a list of the last six numbers called. . 25
Reinstating the Phone After a Log Off . . . . . . .33, 65
Related Documentation . . . . . . . . . . . . . . 12
Resetting and Power Cycling the 4620 IP Telephone. 87
Resetting Your Phone . . . . . . . . . . . . . . . 87
Restoring D ata from a Backup File . . . . . . . . . 69
Retrieval Status . . . . . . . . . . . . . . . . . . 68
Retrieving a held call . . . . . . . . . . . . . . . . 30
Retrieving a Voice Mail Message . . . . . . . . . . 32
Retrieving and Restoring Data from a Backup File . . 69
Ringer Tones, Interpreting . . . . . . . . . . . . . 79
Index
Speaker
Changing from the handset or headset t
o the Speaker
Changing from the Speaker to the handset
or headset. . . . . . . . . . . . . . . . . . . 31
Ending a call while the Speaker is active . . . . . 31
Turning the Speaker off during a call . . . . . . . 31
Turning the Speaker on during a call . . . . . . . 31
Speaker button. . . . . . . . . . . . . . . . . . . 16
Speaker feature . . . . . . . . . . . . . . . . . . 30
Speaker LED Indicator . . . . . . . . . . . . . . . 16
Speed Dial Application . . . . . . . . . . . . . . . 20
Troubleshooting . . . . . . . . . . . . . . . . . 85
Using the . . . . . . . . . . . . . . . . . . . . 35
Speed Dial Button
Adding a
Adding a Call Log Entry to a . . . . . . . . . . . 45
Adding for a Web Site Telephone Number . . . . 54
Deleting a Label. . . . . . . . . . . . . . . . . 40
Dialing a party using a . . . . . . . . . . . . . . 26
Updating Label Informatio n . . . . . . . . . . . 39
Speed Dial Screens
Editing During or After Entry
Entering Characters Using the Dialpad . . . . . . 35
Entering Data on . . . . . . . . . . . . . . . . 35
Status Screen Viewing Options . . . . . . . . . . . 62
. . . . . . . . . . . . . . . . . 31
. . . . . . . . . . . . . . . . . . . . 38
. . . . . . . . . . . 36
T
Telephone Button/Feature Descriptions . . . . . . . 16
Telephone Lights and Display, Testing the . . . . . . 82
Telephone Management and Troubleshooting . . . . 79
Testing Your Phone . . . . . . . . . . . . . . . . 82
Text, entering . . . . . . . . . . . . . 35, 36, 52, 53
Transfer
Sending a call to another telephone
Transfer bu tton . . . . . . . . . . . . . . . . . . . 17
Transfer feature . . . . . . . . . . . . . . . . . . 31
Troubleshooting 4620/4620SW/4621SW Applications. 85
Troubleshooting Chart, Basic . . . . . . . . . . . . 82
Troubleshooting, and Telephone Management . . . . 79
. . . . . . . 31
S
Sending a call to another telephone . . . . . . . . . 31
Setting a User ID, Password, and other FTP Options. 70
Setting the Automatic Backup Option . . . . . . . . 67
Setting the Call Appearance Width . . . . . . . . . 60
Setting the Display Call Timers? Option . . . . . . . 59
Setting the Message Display Rate . . . . . . . . . 59
Setting the Phone Screen on Answer? Option . . . . 58
Setting the Phone Screen on Calling? Option . . . . 58
Setting the Redial Option. . . . . . . . . . . . . . 57
Setting Visual Alerting . . . . . . . . . . . . . . . 60
Softkeys. . . . . . . . . . . . . . . . . . . . .16, 20
U
Updating Speed Dial Button Label Information . . . . 39
User ID . . . . . . . . . . . . . . . . . . . . . . 70
Using the Call Log Application. . . . . . . . . . . . 43
Using the Speed Dial Application . . . . . . . . . . 35
Using the Web Access Application. . . . . . . . . . 49
Using Your 4620/4620SW/4621SW IP Telephone . . 23
V
Verifying Backup/Retrieval Status . . . . . . . . . . 68
Viewing a Call Log . . . . . . . . . . . . . . . . . 44
Issue 2.2 April 2005 91
Page 92

Index
Viewing the Network Audio Quality . . . . . . . . . 64
Visual Alerting, Setting . . . . . . . . . . . . . . . 60
Voice Mail Message, Retrieving a. . . . . . . . . . 32
Voice Message Light. . . . . . . . . . . . . . . . 16
Volume Control buttons . . . . . . . . . . . . . . 17
W
Web Access Application . . . . . . . . . . . . . . 21
Calling a Party from the . . . . . . . . . . . . . 28
Troubleshooting . . . . . . . . . . . . . . . . 86
Using the. . . . . . . . . . . . . . . . . . . . 49
Web Access Authentication. . . . . . . . . . . . . 50
Web Pages
Entering Characters Using the Dialpad
Entering Text on . . . . . . . . . . . . . . . . 52
Navigating . . . . . . . . . . . . . . . . . . . 50
Web Site Telephone Number, Adding a
Speed Dial Button for. . . . . . . . . . . . . . . 54
. . . . . . 53
92 4620/4620SW/4621SW IP Telephone Release 2.2 User Guide
 Loading...
Loading...