Page 1

Avaya Video Conferencing Manager
Deployment Guide
Issue 1
June 2010
Page 2

© 2010 Avaya Inc.
All Rights Reserved.
Notices
While reasonable efforts have been made to ensure that the information in this document is complete and accurate
at the time of printing, Avaya assumes no liability for any errors. Avaya reserves the right to make changes and
corrections to the information in this document without the obligation to notify any person or organization of such
changes.
Documentation disclaimer
Avaya shall not be responsible for any modifications, additions, or deletions to the original published version of this
documentation unless such modifications, additions, or deletions were performed by Avaya. End User agree to
indemnify and hold harmless Avaya, Avaya's agents, servants and employees against all claims, lawsuits,
demands and judgments arising out of, or in connection with, subsequent modifications, additions or deletions to
this documentation, to the extent made by End User.
Link disclaimer
Avaya is not responsible for the contents or reliability of any linked Web sites referenced within this site or
documentation(s) provided by Avaya. Avaya is not responsible for the accuracy of any information, statement or
content provided on these sites and does not necessarily endorse the products, services, or information described
or offered within them. Avaya does not guarantee that these links will work all the time and has no control over the
availability of the linked pages.
Warranty
Avaya provides a limited warranty on this product. Refer to your sales agreement to establish the terms of the
limited warranty. In addition, Avaya's standard warranty language, as well as information regarding support for this
product, while under warranty, is available to Avaya customers and other parties through the Avaya Support Web
site: http://www.avaya.com/support
outside of the United States and Canada, the warranty is provided to you by said Avaya reseller and not by Avaya.
. Please note that if you acquired the product from an authorized Avaya reseller
Licenses
THE SOFTWARE LICENSE TERMS AVAILABLE ON THE AVAYA WEBSITE, http://support.avaya.com/LicenseInfo
ARE APPLICABLE TO ANYONE WHO DOWNLOADS, USES AND/OR INSTALLS AVAYA SOFTWARE,
PURCHASED FROM AVAYA INC., ANY AVAYA AFFILIATE, OR AN AUTHORIZED AVAYA RESELLER (AS
APPLICABLE) UNDER A COMMERCIAL AGREEMENT WITH AVAYA OR AN AUTHORIZED AVAYA RESELLER.
UNLESS OTHERWISE AGREED TO BY AVAYA IN WRITING, AVAYA DOES NOT EXTEND THIS LICENSE IF
THE SOFTWARE WAS OBTAINED FROM ANYONE OTHER THAN AVAYA, AN AVAYA AFFILIATE OR AN AVAYA
AUTHORIZED RESELLER, AND AVAYA RESERVES THE RIGHT TO TAKE LEGAL ACTION AGAINST YOU AND
ANYONE ELSE USING OR SELLING THE SOFTWARE WITHOUT A LICENSE. BY INSTALLING,
DOWNLOADING OR USING THE SOFTWARE, OR AUTHORIZING OTHERS TO DO SO, YOU, ON BEHALF OF
YOURSELF AND THE ENTITY FOR WHOM YOU ARE INSTALLING, DOWNLOADING OR USING THE
SOFTWARE (HEREINAFTER REFERRED TO INTERCHANGEABLY AS "YOU" AND "END USER"), AGREE TO
THESE TERMS AND CONDITIONS AND CREATE A BINDING CONTRACT BETWEEN YOU AND AVAYA INC.
OR THE APPLICABLE AVAYA AFFILIATE ("AVAYA").
Avaya grants End User a license within the scope of the license types described below. The applicable number of
licenses and units of capacity for which the license is granted will be one (1), unless a different number of licenses
or units of capacity is specified in the Documentation or other materials available to End User. "Designated
Processor" means a single stand-alone computing device. "Server" means a Designated Processor that hosts a
software application to be accessed by multiple users. "Software" means the computer programs in object code,
originally licensed by Avaya and ultimately utilized by End User, whether as stand-alone products or pre-installed
on Hardware. "Hardware" means the standard hardware originally sold by Avaya and ultimately utilized by End
User.
2 Avaya Video Conferencing Manager Deployment Guide
Page 3

License types
Designated System(s) License (DS). End User may install and use each copy of the Software on only one
Designated Processor, unless a different number of Designated Processors is indicated in the Documentation or
other materials available to End User. Avaya may require the Designated Processor(s) to be identified by type,
serial number, feature key, location or other specific designation, or to be provided by End User to Avaya through
electronic means established by Avaya specifically for this purpose.
Shrinkwrap License (SR). Customer may install and use the Software in accordance with the terms and conditions
of the applicable license agreements, such as "shrinkwrap" or "clickthrough" license accompanying or applicable to
the Software ("Shrinkwrap License"). (see "Third-party Components" for more information).
Copyright
Except where expressly stated otherwise, no use should be made of materials on this site, the Documentation(s)
and Product(s) provided by Avaya. All content on this site, the documentation(s) and the product(s) provided by
Avaya including the selection, arrangement and design of the content is owned either by Avaya or its licensors and
is protected by copyright and other intellectual property laws including the sui generis rights relating to the
protection of databases. You may not modify, copy, reproduce, republish, upload, post, transmit or distribute in any
way any content, in whole or in part, including any code and software. Unauthorized reproduction, transmission,
dissemination, storage, and or use without the express written consent of Avaya can be a criminal, as well as a civil,
offense under the applicable law.
Third Party Components
Certain software programs or portions thereof included in the Product may contain software distributed under third
party agreements ("Third Party Components"), which may contain terms that expand or limit rights to use certain
portions of the Product ("Third Party Terms"). Information regarding distributed Linux OS source code (for those
Products that have distributed the Linux OS source code), and identifying the copyright holders of the Third Party
Components and the Third Party Terms that apply to them is available on the Avaya Support Web site:
http://support.avaya.com/Copyright
Preventing toll fraud
"Toll fraud" is the unauthorized use of your telecommunications system by an unauthorized party (for example, a
person who is not a corporate employee, agent, subcontractor, or is not working on your company's behalf). Be
aware that there can be a risk of toll fraud associated with your system and that, if toll fraud occurs, it can result in
substantial additional charges for your telecommunications services.
Avaya fraud intervention
If you suspect that you are being victimized by toll fraud and you need technical assistance or support, call
Technical Service Center Toll Fraud Intervention Hotline at +1-800-643-2353 for the United States
and Canada. For additional support telephone numbers, see the Avaya Support Web site:
http://support.avaya.com
Suspected security vulnerabilities with Avaya products should be reported to Avaya by sending mail to:
securityalerts@avaya.com.
Trademarks
Avaya and Aura are trademarks of Avaya, Inc.
Avaya is a registered trademark of Avaya Inc.
Avaya Aura is a trademark of Avaya Inc.
All non-Avaya trademarks are the property of their respective owners.
Downloading documents
For the most current versions of documentation, see the Avaya Support Web site:
http://www.avaya.com/support
Contact Avaya Support
Avaya provides a telephone number for you to use to report problems or to ask questions about your product. The
support telephone number is 1-800-242-2121 in the United States. For additional support telephone numbers, see
the Avaya Web site: http://www.avaya.com/support
Patent Notice
For patents covering LifeSize® products, refer to http://www.lifesize.com/support/legal.
Avaya Video Conferen cing Manager Deployment Guide 3
Page 4

Welcome to Avaya Video Conferencing Manager
Avaya Video Conferencing Manager is a comprehensive management software solution for
network administrators who manage video and voice communications systems in an IP
environment. With Avaya Video Conferencing Ma nager, network administrators can do the
following:
• Monitor and manage multi-vendor video and voice communications devices across the
entire enterprise from a web browser. Avaya Video Conferencing Manager includes
full-featured, standards-based video device management capabilities with real-time
status and event notification.
• Manage and automate video and voice call scheduling. Enable call participants to
schedule calls through Avaya Video Con ferencing Manager using a central scheduling
function, such as a help desk or video network operations center, or integrate Avaya
Video Conferencing Manager with Microsoft Exchange Server to leverage existing
information technology resources and enable users to schedule video and voice
conferences using Microsoft Outlook.
• Generate reports for tracking inventory and analyzing device utilization and
performance.
4 Avaya Video Conferencing Manager Deployment Guide
Page 5

About this Guide
This guide is for network administrators or anyone who manages video and voice
communications systems in an IP environment and who needs to know how to install,
upgrade, use, or maintain Avaya Video Conferencing Manager. Topics addressed in this
guide include the following:
• planning an Avaya Video Conferencing Manager deployment
• planning to install Avaya Video Conferencing Manager software
• installing or upgrading Avaya Video Conferencing Manager
• configuring Avaya Video Conferencing Manager
• discovering and managing devices
• managing call scheduling
• generating reports
• using Avaya Video Conferencing Manager Administrator
• maintaining and troubleshooting an installation
Preparing for an Avaya Video Conferencing Manager Deployment
Planning is essential to successfully deploying enterprise-level software solutions. To avoid
unexpected problems and to stay on schedule, Avaya reco mm e nds a ph as ed app r oa ch to
deploying Avaya Video Conferencing Manager that includes planning, installing, testing, and
training before going live. Use the information in this section to prepare an Avaya Video
Conferencing Manager deployment plan for your organization.
Avaya Video Conferen cing Manager Deployment Guide 5
Page 6

Deployment Overview
Satisfy hardware and software
prerequisites
Discover devices
Specify default device
passwords
Register mailboxes
with devices in Avaya
Video Conferencing
Manager
Enable Microsoft Exchange
Server integration?
Create Avaya Video
Conferencing Manager
user accounts (optional)
Configure alarms
and global settings
(optional)
Configure Microsoft
Exchange Server
mailboxes
Gather
configuration
information
Install Avaya Video
Conferencing Manager
with Microsoft Exchange
Server integration
enabled
Install Avaya Video Conferencing
Manager without Microsoft
Exchange Server integration
Activate Avaya Video
Conferencing Manager with
No
Yes
The following diagram shows the high-level tasks and associated dependencies involved in
deploying Avaya Video Co nferencing Manager for the first time. Use this diagram as a guide
when preparing a schedule to include in your deployment plan. The t asks associated with
Microsoft Exchange Server integration appear in blue with dotted line connectors. If you
intend to integrate Microsoft Exchange Server with A vaya Video Confer encing Manager, you
must enable the integration during installation of Avaya Video Conferencing Manager. You
cannot enable the feature after installing Avaya Video Conferencing Manager.
6 Avaya Video Conferencing Manager Deployment Guide
Page 7

Planning for Integration with Microsoft Exchange Server
The most important decision to make when planning an A vaya Video Con ferencing Manager
deployment is whether to enable Microsoft Exchange Server integration when you install
Avaya Video Conferencing Manager. Avaya Video Conferencing Manager integrates with
Microsoft Exchange Server 2003 or Microsoft Excha nge Server 2007 to enable Microsoft
Outlook users to schedule video or voice conference calls in Avaya Video Conferencing
Manager without having an Avaya Vi deo Conferencing Manager user account or knowledge
about how to use Avaya Video Conferencing Manager. Without this feature, users of video
and voice communications systems typically must call a help desk or similar scheduling
facility to schedule a call through Avaya Video Conferencing Manager.
Note: If you intend to integrate Microsoft Exchange Server with Avaya V ideo Conferencing
Manager, you must enable the integration during installation of Avaya Video
Conferencing Manager. You cannot enable the feature after installing Avaya Video
Conferencing Manager.
In this release, enabling Microsoft Exchange Server integration also allows invitees to a
video call scheduled through Microsoft Outlook to specify a video communications system
through which they can be reached. To be inclu ded in the scheduled call, the device must be
an external device that is not managed by Avaya Video Conferencing Manager. This
enables invitees in your organization who are mobile, but who have access to video
communications systems, and invitees external to your organization to include an external
video communications device in a scheduled call. By default, this feature is disabled.
When you enable this feature, Avaya Video Conferencing Manager sends an email to all
human participants that are included in the meeting invitation. The email lists the IP
addresses of the video communications devices th at are sc hedu le d in the call an d inc lud es
reply instructions. If a human participant wishes to participate through a video device that is
not included in the scheduled call and not managed by Avaya Video Conferencing Manager,
the participant can reply to the email with the command call@IPaddress, where
IPaddress is the address of the external video communications device to use in the call.
Avaya Video Conferencing Manager th en adds this device to the schedule d call a nd notifies
the meeting organizer and all other human invitees of the change to the list of scheduled
devices. If Avaya V ideo Conferencin g Manager has no d atabase entry for the device, it adds
the device and its IP address to its database as an external device. The device then appears
on the Devices page as an external device. For more information about external devices in
Avaya Video Conferencing Manager refer to “Adding a New External Device” on page 48.
Avaya Video Conferen cing Manager Deployment Guide 7
Page 8

This feature also enables the meeting organizer to convert a video call from one that is
placed automatically by Avaya Video Conferencing Manager to one that is placed manually
by meeting participants. For more information abou t enabling and using th is feature, refer to
“Specifying a Preferred Metho d of Participation” on page 83.
Caution: Enabling this feature allows a meeting invitee to add an external device to
Avaya Video Conferencing Manager’s database without having a user account in Avaya
Video Conferencing Manager. Avaya Video Conferencing Manager does not check the
validity of the IP address of an external device that is added to a call through this
mechanism. When the list of scheduled devices changes due to a reply from a human
invitee to the email messages generated by this feature, all human invitees receive an
email indicating the change. Avaya recommends that you use this feature in a test
environment to ensure that it meets your needs before deploying it in your organization.
The Avaya Video Conferencing Manager installation program prompts you to choose a
mechanism for authenticating Avaya V ideo Confer encing Manager users: eithe r OpenLDAP
(using the OpenLDAP server that installs with Avaya Video Conferencing Manag e r) or
Active Directory.
Note: If you choose to enable Microsoft Exchange Server integration , you must use Active
Directory for user authentication in Avaya V ideo Conferencing Manager and the
Active Directory server that you specify for user authentication, must be the same
Active Directory server used by your Microsoft Exchange Server installation.
Integrating Microsoft Exchange Server with Avaya Video Conferencing Manager requires
you to complete configuration tasks in both products. Ensure that your deployment plan
includes coordinating configuration tasks with your Microsof t Exchange Server administrator
and Active Directory administrator.
Enabling Microsoft Exchange Server integration is an optional step during the Avaya Video
Conferencing Manager installation process. If you choose to enable this feature, you can
disable it at any time after the installation process completes using configuration options in
Avaya Video Conferencing Manager Administrator.
For more information about Avaya Video Conferencing Manager Administrator, refer to
“Using Avaya Video Conferencing Ma nager Administrator” on page 88.
8 Avaya Video Conferencing Manager Deployment Guide
Page 9

Microsoft Exchange Server Integration Overview
Integrating Avaya Video Conferencing Manager with Microsoft Exchange Server includes
the following tasks:
1. Create an email account in Microsoft Exchange Server for Avaya Video Conferencing
Manager. This is the email account Avaya Video Conferencing Manager monitors to
provide scheduling integration with Microsoft Exchange Server and Microsoft Outlook.
Set the size of this mailbox to 500MB. Log into this account in Microsoft Outlook at least
once to make it available for Avaya Vi deo Conferencing Manager. While logged in,
ensure the email box is set to the correct time zone.
Avaya recommends that you set the archive interval for the Avaya Video Conferencing
Manager mailbox to one week to prevent this mailbox from exceeding its storage limit.
Caution: This email box must be dedicated for use by Avaya Video Conferencing
Manager. Do not send general email to it or use it to send email. You must not open this
email box or modify any email messages in it. Doing so will interfere with the integration
of Microsoft Outlook scheduling with Avaya Video Conferencing Manager scheduling.
Avaya Video Conferen cing Man ager suppor t s on ly the Microsoft authentication protocol
NT LAN Manager (NTLM). Avaya Video Conferencing Manager does not function
properly if forms-based authentication is enabled in Microsoft Exchange Ser ver 2003.
2. When the Avaya Video Conferencing Manager installation program prompts you to
choose a mechanism for authenticating Avaya Video Conferencing Manager users,
enter values for the Configure for Active Director y option. Ensure that the Active
Directory server that you specify is the same one used by your Microsoft Exchange
Server.
3. When prompted by the Avaya Video Conferencing Manager installation program to
enable integration with Microsoft Exchange Server, be prepared to supply the following
information:
- If Microsoft Exchange Server requires HTTPS, select the corresponding check box.
- The version of Microsoft Exchange Server (either Microsoft Exchange Server 2003
or Microsoft Exchange Server 2007) that you wish to integrate with Avaya Video
Conferencing Manager.
- Microsoft Exchange Server hostname or IP address. _______________________
- Domain name for the server. __________________________________________
- Avaya Video Conferencing Manager email address. This is the ema il address of the
account described in task 1.
____________________________________________________________
Avaya Video Conferen cing Manager Deployment Guide 9
Page 10

- Avaya Video Conferencing Manager email password. This is the password for the
email account described in task 1.
4. After installing or upgrading Avaya Video Conferencing Manager, you can deploy the
integration in one of the following ways. Refer to “Configuring Microsoft Exchange
Server” on page 36 for detailed configuration steps for these options.
Option 1:
Create a resource mailbox in Microsof t Exchange Server for e ach confer ence room that
contains a video or voice communications system managed by Avaya Video
Conferencing Manager, if one does not already exist. Forward each conference room
mailbox to the Avaya Video Conferencing Manager mailbox. In Avaya Video
Conferencing Manager, associate the managed video or voice communications system
with the email address of the mailbox resource for the conferen ce room. When Micros oft
Outlook users add conference rooms to a meeting request, Avaya Video Conferencing
Manager automatically schedules the video or voice communications device associated
with these conference rooms and places the call at the scheduled meeting time.
Note: If your network includes MCUs managed by Avaya Video Conferencing
Manager and you wish to allow meeting particip ants to select an MCU to include in a call
scheduled through Microsoft Outlook, you must also create a resource mailbox in
Microsoft Exchange Server for each MCU; forward each MCU mailbox to the Avaya
Video Conferencing Manager mailbox; and a ssociate the MCU with the email address of
the mailbox resource for the MCU.
Benefits:
With this option, Microsoft Outlook users do not need to be aware of or add the
video or voice communications devices to the meeting request as separate invitees.
Avaya Video Conferencing Manager automatically places the scheduled call to the
devices that reside in the conference rooms that the meeting organizer includes in
the meeting request.
Limitations:
Users may not want to use video or voice communications devices in the meetings.
Consider using this option if conference rooms that contain video or voice
communications devices are dedicated for use as video or voice conf er en cin g
rooms. Users who wish to select an MCU to add to a call must remember to add the
MCU as a separate invitee.
10 Avaya Video Conferencing Manager Deployment Guide
Page 11

Option 2:
Create a resource mailbox in Microsoft Exchange Server for each video or voice
communications system managed by Avaya Video Conferencing Manager. Forward
each mailbox to the Avaya Video Conferencing Manager mailbox. In Avaya Video
Conferencing Manager, associate the managed video or voice communications system
with the email address of the mailbox resource. When Microsoft Outlook users create
meeting requests, they add the conference rooms and the voice or video
communications devices located in each room as separate invitees.
Note: If your network includes MCUs managed by Avaya Video Conferencing
Manager and you wish to allow meeting participants to select an MCU in a call
scheduled through Microsoft Outlook, you must also create a resource mailbox in
Microsoft Exchange Server for each MCU; forward each MCU mailbox to the Avaya
Video Conferencing Manager mailbox; and a ssociate the MCU with the email address of
the mailbox resource for the MCU.
Benefits:
Microsoft Outlook users can create meeting requests with or without voice or video
communications devices as invitees.
Limitations:
Microsoft Outlook users who want to use video or voice communications devices
must include both the conference rooms and the video or voice communications
devices as invitees to schedule calls.
Scheduling devices for a conference call in Avaya Video Conferencing Manager
does not prevent the conference rooms that contain these devices from being
reserved for the same meeting time by another meeting organizer in Microsoft
Outlook.
Avaya Video Conferen cing Manager Deployment Guide 11
Page 12

Preparing Your Environment
Whether you are installing Avaya Video Conferencing Manager for the first time or
upgrading from a previous release, ensure that your environment meets the hardware and
software prerequisites, including port access and client support requirements, in “Planning
to Install Avaya Video Conferencing Manager Software” on page 14.
Gathering Device Usernames and Passwords
After you install Avaya V ideo Conferencing Manage r, you can use it to discover and manage
supported devices. When Avaya Video Conferencing Manager attempts to manage a
device, it logs on to the device’s command line or administrative interface using the logon
information that you supply for each make of supported device in the Passwords page. If
the logon information is missing in the Passwords page, or has changed on the device, you
must manually update the login information on each discovered device in Avaya Video
Conferencing Manager before Avaya Video Conferencing Manager can manage it. Before
you discover devices, gather logon inform ation for th e de vice s th at yo u int end to man a ge
with Avaya Video Conferencing Manager. For more information, refer to “Specifying Default
Passwords for Device Management” on page 30.
Planning for Users
Avaya Video Conferencing Manager supports multiple users and controls user access to
functionality through the use of roles. After you install Avaya Video Conferencing Manager
you can add users. Review the information about user roles and accounts in “Managing
User Accounts” on page 40 to determine which users to add and ro les to assign. “Appendix
A: User Role Access” on page 101 identifies the access level by role for each task that users
can perform in Avaya Video Conferencing Manager.
Configuring Alarms
Avaya Video Conferencing Manager includes hundreds of alarms that span 15 categories.
Before training users to monitor and respond to alarms, Avaya recommends that you
determine which alarms you wish to monitor. Refer to “Appendix B: Alarms by Category”
on page 106 for a complete list of alarms, including each alarm’s description and default
status. After you install A v aya V ideo Co nferencing Mana ger, set the m onitoring st atus of the
alarms that you wish to monitor to ON and the status of all others to OFF on the Alarms
Configuration page in Avaya Video Conferencing Manager Administrator.
12 Avaya Video Conferencing Manager Deployment Guide
Page 13

You can also forward traps from all managed video and voice communications devices to
third party monitoring systems using the Northbound Settings page in Avaya Video
Conferencing Manager Administrator or on a device-specific basis using the Northbound
tab in the Device details page for a single device. For more information refer to “Using
Avaya Video Conferencing Manager Administrator” on page 88 and “Forwarding SNMP
Traps with Northbound Settings” on page 53.
Configuring Global Settings
Avaya Video Conferencing Manager Administrator enables you to set configuration options
that affect how certain features work in Avaya Video Conferencing Manager and to disable
or re-enable Microsoft Exchange Server integration and associated options. Review the
information about this tool in “Using Avaya Video Conferencing Manager Administrator”
on page 88 to determine which config u ra tio n op tio ns you wish to cha n ge for your
environment. Avaya recommends that you configure these options before training users.
Developing a Test Environment and Plan
Avaya recommends that you create a te st envi ronment fo r l earning ho w to use A v aya Video
Conferencing Manager, testing new features, and training new users. For example, after you
install Avaya V ideo Conferencing Manag er, discover a few devices at a time in a very limited
IP address range or use a specific IP address to add a limited number of a variety of devices
to use as test devices for device management and call scheduling tasks. Isolate or limit
access to these devices. Use the device management and call sche duling procedures in this
guide to create a test plan.
If you plan to enable Microsoft Exchange Server integration, be sure to include call
scheduling through Microsoft Outlook as part of the test plan for these devices. Use the
information in “Scheduling Conferences in Microsoft Outlook” on page 80 and, if you plan to
enable it, “Specifying a Preferred Method of Participation” on page 83.
Avaya Video Conferen cing Manager Deployment Guide 13
Page 14

Developing a Training Plan
Use the procedures in this manual and information about user roles to assist you in
developing a training plan and training materials customized to your environment. If you
enabled Microsoft Exchange Server integration with your installation, both Avaya Video
Conferencing Manager users and Microsoft Outlook users will need to know how to
schedule video and voice calls through Microsoft Outlook. Refer to “Scheduling
Conferences in Microsoft Outlook” on page 80 and, if you plan to enable it, “Specifying a
Preferred Method of Participation” on page 83.
If you installed Avaya Video Conferencing Manager without enabling Microsoft Exchange
Server integration, and plan to use it for call scheduling, you may need to est ablish a training
plan for users who staff a centralized scheduling function, such as a help desk or video
network operations center, and procedures for meeting participants who wish to use a
centralized scheduling service.
Planning for Reports
Examine the reports available in Avaya Video Conferencing Manager to determine which
ones you want to generate and how often. Avaya Video Conferencing Manager includes a
reports subscription feature that automates report generation and delivery. For more
information, refer to “Generating Reports” on page 86.
Planning for Maintenance
After you install and configure Avaya Video Conferencing Manager and discover devices,
Avaya recommends that you back up your installation. For more information about backing
up the Avaya Video Conferencing Manager database, refer to “Database Management”
on page 89. If you plan to enable Microsoft Exchange Server integration, be sure to read
“Maintenance with Microsoft Exchange Server Integration” on page 96.
Planning to Install Avaya Video Conferencing Manager Software
Before you install Avaya Video Co nferencing Manager, ensu re that your environmen t meets
the following requirements.
Caution: If you are upgrading from a previous release, refer to “Upgrading A vaya Vid eo
Conferencing Manager” on page 25 for important information about upgrade
prerequisites.
If you plan to delay the installation after completing hardware and software prerequisite
tasks, consider securing the hardware or restricting access to it to pre vent use that may
interfere with the installation process or cause the installation to fail.
14 Avaya Video Conferencing Manager Deployment Guide
Page 15

Hardware
Avaya Video Conferencing Manager supports the following minimum server configuration:
• 2.4GHz Pentium 4 processor
•1GB RAM
• At least 500MB of free hard disk drive space (Avaya recommends 4GB)
Note: Dual NIC cards are not supported on the Avaya Vide o Conferencing Manager
server.
Software
Ensure that the following software is installed on the server before you install Avaya Video
Conferencing Manager:
• Microsoft Windows Server 2003 with Service Pack 1 (minimum) or Service Pack 2
(recommended)
• You must install and activate the following Windows components on the server. Refer to
“Installing Windows Components” on page 20 for information about installing these
components:
- Application Server Console
- ASP.NET
- Enable Network COM+ Access
- Enable Network DTC Access
- Internet Information Server (IIS) v6.0 or later
• If you intend to use SSL to access Avaya Video Conferencing Manage r from a web
client, ensure that you obtain a valid server certificate.
Avaya Video Conferencing Manager is not supported on a server with an Active Directory
installation or that is a domain controller. Ensure that Active Directory is no t installed on the
server on which you intend to install A vaya V ideo Conferencing Ma nager and that the se rver
is not a domain controller.
Avaya Video Conferen cing Manager Deployment Guide 15
Page 16

The Avaya Video Conferen cin g M anager in stallation program installs an OpenLDAP server,
the Microsoft .NET Framework 2.0 if not already installed, and PostgreSQL v8.3. You must
be logged in as a user with administrator privileges to install these programs. Befor e you run
the installation program, ensure that the following pre requ isites ar e me t on th e comp uter on
which you intend to install Avaya Video Conferencing Manager:
• You have administrator rights to install the applications.
• An existing OpenLDAP installation does not exist.
• An existing PostgreSQL installation does not exist.
• If OpenSSL exists on the server, ensure that the version is 0.9.7 or later or delete the
LIBEAY32.dll and SSLEAY32.dll files (located in the C:\windows\system32 folder).
The Avaya Video Conferencing Manager installation program installs a compatible
version of these files if OpenSSL does not exist on the server. If the Avaya Video
Conferencing Manager installation program detect s an earlier version, an error message
appears indicating that you must delete the LIBEAY32.dll and SSLEAY32.dll files. When
you click OK in the message dialog box and then click Next in the installation dialog
box, the installation program quits. You must then delete the LIBEAY32.dll and
SSLEA Y32.dll files and uninstall A vaya Video Conferen cing Manager before running the
Avaya Video Conferencing Manager installation program again. To uninstall Avaya
Video Conferencing Manager, refer to “Removing Avaya Video Conferencing Manager”
on page 99.
Caution: If you are performing an upgrade and the Avaya Video Conferencing
Manager installation program en coun ters a n incomp atible existing version of Open SSL,
uninstalling Avaya Video Conferencing Manager removes the installation. You cannot
continue the upgrade or return your exist ing Avaya Video Confer en cin g M anag e r
installation to its previous state without uninstalling Av aya Video Confe rencing Manager,
reinstalling the previous version and restoring its database from a backup. If you are
planning to upgrade your Avaya V ideo Conferencing Manager installation, ensure that
you check for an existing OpenSSL installation before performing the upgrade. For more
information about upgrade prerequisites, refer to “ Upgrading A vaya V ideo Confer encing
Manager” on page 25.
16 Avaya Video Conferencing Manager Deployment Guide
Page 17

Client Support
You can access the Avaya Video Conferencing Manager user interface from a computer
equipped with the following:
• A supported web browser (refer to the Release Notes at support.avaya.com)
• 256MB memory
• Adobe Flash Player (refer to the Release Notes at support.avaya.com for supported
versions)
Note: Adobe Flash Player is included with the Avaya Video Conferencing Manager
installation program as an optional inst allation step, or you ca n download it d irectly fro m
www.adobe.com.
Ports
The Avaya Video Conferencing Manager installation program automatically installs and
prompts you to configure an Op enLDAP server. The OpenLDAP server installs on the same
server as the Avaya Video Conferencing Manager software and uses TCP port 389 by
default. Y ou can accept the de fault port if not already in use, or specify a different port for the
server to use. Ensure that any firewalls that are installed on the Avaya Video Conferencing
Manager server are configured to allow incoming traffic on this port.
Avaya Video Conferen cing Manager is based on Micr osoft’ s .NET framework and uses TCP
port 8085 for IIS to Avaya’s server communication.
Avaya Video Conferencing Manager uses TCP port 3336 when scheduling conferences
through Radvision and MCUs.
The user interface is hosted on IIS on a Microsoft Windows Se rver 2003 platfo rm on port 80,
or port 443 if the SSL option is used. Dynamic updates are provided through TCP and UDP
port 4296 of the web server.
Avaya Video Conferencing Manager also requires TCP port 483 for Adobe Flash security.
Adobe Flash clients retrieve a master policy file from this port on the server.
Avaya Video Conferen cing Manager Deployment Guide 17
Page 18

Avaya Video Conferencing Manager supports management of video communications
devices through standard APIs such as those listed in the following table. Communication
with these devices is through default ports provided for FTP, SNMP, and HTTP.
Protocol Ports
FTP TCP port 21 for outbound communication from Avaya Video
Telnet TCP port 23 for outbound communication from Avaya Video
SSH TCP port 22 outbound communication from Avaya Video
SNMP v1, v3 UDP port 161 for inbound communication
HTTP TCP and UDP port 80
HTTPS TCP port 443
LDAP TCP port 389 for OpenLDAP (unless changed during installation)
Conferencing Manager to Codian, Tandberg, and Polycom devices
Conferencing Manager to Tandberg devices
TCP port 24 for outbound communication from Avaya Video
Conferencing Manager to Polycom devices
Conferencing Manager
Avaya Video Conferencing Manager connects to this port on a
device to retrieve data from the device.
UDP port 162
Avaya Video Conferencing Manager listens on this port to
receive traps from a device. When the device needs to forward
a trap, it connects to the Avaya Video Conferencing Manager
server on this port to deliver the trap.
for inbound communication from Avaya devices to the Avaya Video
Conferencing Manager server
Data Storage
Avaya Video Conferencing Manager stores data in the PostgreSQL database management
system. The installation program installs PostgreSQL on the same server as Avaya Video
Conferencing Manager.
A database instance is created using Trusted Windows Authentication. The connection
mechanism uses the PostgreSQL Data Provider. Avaya Video Conferencing Manager uses
an LDAP-based H.350 compliant address book.
18 Avaya Video Conferencing Manager Deployment Guide
Page 19

Installing Avaya Video Conferencing Manager
Before installing Avaya Video Conferencing Manager, ensure that your environment meets
all hardware and software requirements described in “Planning to Install Avaya Video
Conferencing Manager Software” on page 14. If you intend to enable and configure
Microsoft Exchange Server integration with your Avaya Video Conferencing Manager
installation, ensure that you have read and understand the requirements for enabling and
configuring this feature as described in “Preparing for an Avaya Video Conferencing
Manager Deployment” on page 5 and collected the information required to enable this
feature during the installation process.
Caution: If you are upgrading from a previous release, refer to “Upgrading A vaya Vid eo
Conferencing Manager” on page 25 for important information about upgrade
prerequisites.
Installing Avaya Video Conferencing Manager includes the following tasks:
• Install Microsoft Windows components.
• Run the Avaya Video Conferencing Manager installation program.
If you are upgrading from a previous release, complete the steps in “Upgr ade Prerequisites”
on page 25.
The Avaya Video Conferencing Manager installation program also installs Avaya Video
Conferencing Manager Administrator, a web- based tool you can use to view and change the
status of services and modify application, alarm, OpenLDAP, email, Microsoft Exchange,
conference, database management (backup and restore), license, and report configuration
settings. For more information, refer to “Using Avaya Video Conferencing Manag er
Administrator” on page 88.
Avaya Video Conferen cing Manager Deployment Guide 19
Page 20

Installing Windows Components
Before installing Avaya Video Conferencing Manager, you must install the following
Microsoft Windows components on the server:
• Application Server Console
• ASP.NET
• Enable Network COM+ Access
• Enable Network DTC Access
• Internet Information Server (IIS)
To install the Microsoft Windows components, follow these steps:
1. From the Windows Control Panel, choose Add or Remove Programs and click
Add/Remove Windows Components in the left panel.
2. From the Windows Components Wizard, select Application Server and click Details.
3. Enable the following required subcomponents:
- Application Server Console—Provides a central location from which to administer
web applications.
-ASP.NET—Required to deploy ASP.NET web applications to a production server.
Avaya Video Conferencing Manager is an ASP.NET web application.
- Enable Network COM+ Access—Builds on Component Object Model (COM)
integrated services and features. Most Avaya Video Conferencing Manager
components are service components.
- Enable Network DTC Access—Coordinates COM+ transactions. Avaya Video
Conferencing Manager components use DTC for remot e ca lls.
- Internet Information Server (IIS)—Provides the infrastructure for .NET and
existing web applications and services. The default enabled subcomponents
Internet Information Service Manager and World Wide Web Service are
required to run Avaya Video Conferencing Manager.
4. Click OK.
5. Click Next to complete the installation.
6. Close the Add or Remove Programs window.
20 Avaya Video Conferencing Manager Deployment Guide
Page 21

Running the Installation Program
The Avaya Video Conferencing Manager installation program installs and prompts you to
configure the Avaya Video Conferencing Manager software and an OpenLDAP server.
Avaya recommends that you collect the following require d information before performing th e
installation:
• fully qualified domain name of your organization’s SMTP server
• email address of the person who will receive Avaya Video Conferencing Manager
alarms
• IP address for the OpenLDAP server
• port for the OpenLDAP server (the default is port 389)
• domain suffix of the OpenLDAP directory tree structure (for example, example.com)
• If enabling Microsoft Exchange Server integration:
- Microsoft Exchange server’s IP address
- domain name for the Microsoft Exchange server
• IP address for the Avaya Video Conferencing Manager server
To run the Avaya Video Conferencing Manager installation program, follow these steps:
1. If the Welcome screen does no t appear af ter yo u insert the d istribution me dia, open the
Avaya Video Conferencing Manager distribution media, and double-click setup.exe.
a. Click Next on the Welcome screen.
b. Accept the terms of the license agreement and click Next.
c. Complete the Customer Information screen and click Next.
You can specify whether you want to install Avaya Video Conferencing Manager
only for yourself or for all users of the server.
d. Select Typical to install Avaya Video Conferencing Manager in the default location
(Program Files\Avaya\SystemManager) or select Custom to identify a
directory into which to install Avaya Video Conferencing Manager.
e. Click Next, then click Install to begin the installation.
When this stage of installation is complete, the Avaya Video Conferencing
Manager Configuration screen appears.
Avaya Video Conferen cing Manager Deployment Guide 21
Page 22

2. To configure Avaya Video Conferencing Manager, enter values for the following fields.
Note: The SMTP server and email addresses are required for alerts.
a. SMTP Server—Enter the fully qualified domain name of the SMTP server for your
organization.
b. T o Email Address—Enter the email a ddr ess of the r ecipie nt who wil l rece ive a ler ts.
c. From Email Address—Enter the email address that will appear as the From
address of an alert message.
For example: Avaya_Video_Conferencing_Manager@example.com)
d. Use https—Specify whether to use SSL for communication between the Avaya
Video Conferencing Manager server and the web clients or to use HTTP.
e. Make Avaya Video Conferencing Manager the default web site?—Choose Yes
for the server's host name to be an alias for the A vaya V ideo Conferen cing Manager
URL. Users can enter this host name in their browsers to access Avaya Video
Conferencing Manager, for example:
http://<hostname>
f. Click Next.
The OpenLDAP Installation dialog box appears and prompts you to continue.
OpenLDAP installs on the same server as Avaya Video Conferencing Manager and
is a required component of an Avaya Video Conferencing Manager installation.
3. Click Next to continue.
The setup program installs the OpenLDAP server. The LDAP Configuration dialog box
appears.
22 Avaya Video Conferencing Manager Deployment Guide
Page 23

4. Complete the LDAP server configuration by entering values in the following fields:
a. In the OpenLDAP Settings area, complete the following:
• From the OpenLDAP Server IP list, select the IP address for the OpenLDAP
server. OpenLDAP installs on the same server as Avaya Video Conferencing
Manager.
• Specify a Port to use. The default is port 389.
• Specify the domain suffix for the OpenLDAP directory tree structure. For
example, example.com.
b. In the User Authentication area, select and enter values in the fields for one of the
following:
Note: If you plan to enable and configure the Microsoft Exchange Server
integration feature, you must use Active Directory for user authentication in
Avaya Video Conferencing Manager. The Active Directory server specified in
this step must be the same one used by your Microsoft Exchange Server.
• Configure for OpenLDAP—Create a user account for logging into Avaya
Video Conferencing Manager. Enter a user name and password.
- or -
• Configure for Active Directory—Specify an existing domain and an existing
user account for logging into A vaya Video Conferen cing Manager. The specified
user must be set up so that passw ords never expire. A vaya V ideo Conferencin g
Manager uses Active Directory to access the user accounts for authentication
purposes only, and does not add, delete, or modify user accounts.
The machine on which you are installing Avaya Video Conferencing Manager
must already be on the domain if you choose this option.
Note: The user must have administrator privileges. The password is case-sensitive.
c. Click Configure LDAP.
When the configuration completes, a status message appears.
d. Click OK to close the status message.
The Avaya Video Conferencing Manager configuration for Microsoft Exchange
support dialog box appears.
Avaya Video Conferen cing Manager Deployment Guide 23
Page 24

5. By default, Enable Exchange server integration with Avaya Video Conferencing
Manager is selected. Complete the following fields:
- If your Microsoft Exchange Server requires HTTPS access, select the Exchange
server requires HTTPS access check box.
- Click either Exchange 2003 or Exchange 2007 to specify which version of
Microsoft Exchange Server you wish to integrate with Avaya Video Conferencing
Manager.
- Enter the Microsoft Exchange Server’s IP address in Exchange Server address.
- Enter the domain name for the Microsoft Exchange Server in Domain Name.
- Enter an email address for Avaya Video Conferencing Manager email address.
For example, Avaya_Video_Conferencing_Manager@example.com. This is the
email account Avaya Video Conferencin g Manager monitors to provide scheduling
integration with Microsoft Exchange Server.
Caution: This email box must be dedicated for use by Avaya Video Conferencing
Manager. Do not send general email to it or use it to send email. You must not open
this email box or modify any email messages in it. Doing so will interfere with the
integration of Microsoft Outlook scheduling with Avaya V ideo Conferencing
Manager scheduling. Additionally, set the size of this mailbox to 500MB. You must
log on to the account in Microsoft Outlook at least once to make it available for
Avaya Video Conferencin g Manager. While logged in, ensur e the email box is set to
the correct time zone.
- Enter a password for the Avaya Video Conferencing Manager email box in Avaya
Video Conferencing Manager password.
6. Click Next.
The Server Location Configuration dialog box appears.
7. Select values for the following fields:
- From the Country list, select the country in which the Avaya Video Conferencing
Manager server is located.
- From the State list, select the state in which the Avaya Video Conferencing
Manager server is located, if applicable.
- From the Server IP Address list, select the IP address for the Avaya Video
Conferencing Manager server.
24 Avaya Video Conferencing Manager Deployment Guide
Page 25

8. Click Configure and then click OK.
Note: If the installation fails, refer to “Troubleshooting Avaya Video Conferencing
Manager” on page 95. If you must reinstall Avaya Video Conferencing Manager after
fixing the problem, ensure that you uninstall the OpenLDAP server an d the PostgreSQL
database before attempting to install again. Refer to “Removing Avaya Video
Conferencing Manager” on page 99.
9. Click Finish.
The Avaya Video Conferencing Manager installation is complete.
10. Restart your computer to ensure that the changes take effect.
Upgrading Avaya Video Conferencing Manager
The Avaya Video Conferencing Manager installation program installs the Microsoft .NET
Framework 2.0 if not already installed. During an upgrade, the Avaya Video Conferencing
Manager installation program changes the ASP.NET version of all web sites installed in IIS
to v2.0. Other web sites installed in IIS that are not running in their own application pools
may not function properly after the upgrade. To work around this issue after performing the
upgrade, refer to “Installation Ends with an Error Message” on page 96.
Upgrade Prerequisites
Before you upgrade your Avaya Video Conferencing Manager inst allation, complete the
following tasks:
• Avaya recommends that you back up your Avaya Video Conferencing Manager
database before performing an upg rade. Refer to the product documentation for the
version of Avaya Video Conferencing Manager fr om which you are upgrading for backup
instructions.
• Create a backup copy of the SharedXML folder and the *.config files that are located in
the installation folder.
• Ensure that the server on which Avaya Video Conferencing Manager is installed has at
least 500MB of free disk space.
• Ensure that the server on which Avaya Video Conferencing Manager is installed does
not have an Active Directory installation and is not a domain controller.
• Ensure that you have administrator rights to perform the upgrade.
• Ensure that Avaya Video Conferencing Manager is not in use during the upgrade.
Avaya Video Conferen cing Manager Deployment Guide 25
Page 26

• If OpenSSL exists on the server, ensure that the version is 0.9.7 or later or delete the
LIBEAY32.dll and SSLEAY32.dll files (located in the C:\windows\system32 folder). The
Avaya Video Conferencing Man ager installatio n program installs a comp atible version of
these files if OpenSSL does not exist on the server.
Caution: If the Avaya Video Conferencing Manager installation program detects an
earlier version of OpenSSL, an error message appears indicating that you must delete
the LIBEA Y32.dll and SSLEAY32.dll files. When you click OK in the message dialog box
and then click Next in the installation dialog box, the inst allation program quits . You must
then delete the LIBEAY32.dll and SSLEAY32.dll files and uninstall Avaya Video
Conferencing Manager using the steps in “Removing Avaya Video Confer en cin g
Manager” on page 99. You cannot continue the upgrade or return your existing Avaya
Video Conferencing Manager installation to its previous state without uninstalling A vaya
Video Conferencing Manager, reinstalling the previous version and restoring its
database from a backup. If you are upgrading your A vaya V id eo Conferencing Mana ger
installation, ensure you do not have an incompatible version of OpenSSL on the
computer on which Avaya Video Conferencing Manager is installed before you perform
the upgrade.
Performing an Upgrade
Before performing an upgrade, ensure that you complete all tasks in “Upgrade
Prerequisites” on page 25.
To upgrade from a previous version of Avaya Video Conferencing Manager, follow these
steps:
1. On the Avaya Video Conferencing Manager distribution media, double-click setup.exe.
The program automatically detects an existing Avaya Video Conferencing Manager
installation that is eligible for an upgrade.
2. When prompted to continue with the upgrade, click Next.
3. Click Next.
4. Click Finish.
5. Restart your server to ensure that the changes take effect.
Note: To integrate Microsoft Exchange/Outlook scheduling with Avaya Video
Conferencing Manager, refer to the instructions in “Configuring Microsoft Exchange
Server” on page 36.
26 Avaya Video Conferencing Manager Deployment Guide
Page 27

Configuring Your Environment
After installing Avaya Video Conferencing Manager, configure your environment by
completing the following tasks:
• Access Avaya Video Conferencing Manager from your web browser.
• Activate Avaya Video Conferencing Manager with a license key.
• Specify default passwords for device management.
• Discover the devices on your network.
• Familiarize yourself with the Avaya Video Conferencing Manager Dashboard.
• If you chose to integrate Microsoft Outlook with Avaya Video Conferencing Manager
during installation, configure both product s to complete the integration.
• Create user accounts (optional).
• Configure alarms and other global settings (optional).
Accessing Avaya Video Conferencing Manager
After installing Avaya Video Conferencing Manager on a server, you can access the user
interface from a supported web browser.
To log in the first time, follow these steps:
1. Access the user interface by entering the URL in your web browser, for example:
http://<hostname>
Note: If Avaya Video Conferencing Manager is not configured to be the default web
site for the server, you must enter the full path for Avaya Video Conferencing Manager,
for example:
http://<hostname>/avayasystemmanager
2. If Avaya Video Conferencing Manager detects an incompatible version of Adobe Flash
Player or Adobe Flash Player is not installed on your system, a page appears that
contains links to installation files for a supported version. Install the sof tware, close your
browser, and repeat step 1. The Avaya Video Conferencing Manager launch page
appears.
Note: If the launch page does not appear, refer to “Troubleshooting Avaya Video
Conferencing Manager” on page 95.
3. Select a language and click Launch Avaya Video Conferencing Manager.
The Avaya Video Conferencing Manager login screen appears.
Avaya Video Conferen cing Manager Deployment Guide 27
Page 28

4. Enter a User name and Password. These values are the user name and password that
you entered for user authentication in step 4 on page 23.
Note: If cookies are enabled on your browser, Avaya Video Conferencing Manager
remembers the user name and password for subsequent sessions if you select the
Remember me check box.
5. Press the Enter key or click the LOGIN button. The Avaya Video Conferencing Manager
Dashboard appears.
After logging in as a user with administrator privileges, you can set up other users. Refer
to “Managing User Accounts” on page 40.
Obtaining the License Key
To use Avaya Video Conferencing Manager, you must configure the software with a license
key (located on the Avaya Video Conferencing Manager CD packaging) and activate the
software. Contact your Avaya reseller or Avaya Technical Services if you do not have a
license key and need assistance.
Note: Once you have activated the license key with your software, you cannot reuse that
key.
Activating Avaya Video Conferencing Manager through the Internet
To activate Avaya Video Conferencing Manager automatically using the Internet, follow
these steps:
1. Access Avaya Video Conferencing Manager.
2. A row of icons at the bottom of the Avaya Video Conferencing Manager Dashboard
serves as a navigation bar. Click the License Manager icon.
3. In the License key section, enter the license key included with the Avaya Video
Conferencing Manager CD packaging.
4. Click Save.
Avaya Video Conferen cing Man age r au toma tically contacts the License Key server and
unlocks the software. The License Details section of the License Manager shows the
number of seats and the type of license (demo version or purchased version), the total
number of licenses in use, and the number remaining. The total number of licenses in
use and the number remaining also appe ar in the Device Inventory section of the
Avaya Video Conferencing Manager Dashboard.
28 Avaya Video Conferencing Manager Deployment Guide
Page 29

Activating Avaya Video Conferencing Manager without Internet Access
To activate Avaya Video Conferencing Manager manually without Internet access, follow
these steps:
1. Call the Avaya Video Technical Center at 800-242-2121 extension 15 626 re questin g a n
unlock key for your license key.
The following information is required:
- Customer name
- Sold to or Functional location
- Purchase Order number
- MAC address
- License key
- Channel Partner or reseller (if applicable)
2. Access Avaya Video Conferencing Manager.
3. In the navigation bar, click the License Manager icon.
4. In the Unlock key section, enter the license key included with the Avaya Video
Conferencing Manager CD.
5. Enter the unlock key provided to you through email from Avaya.
6. Click Save.
Avaya Video Conferencing Manager unlocks the software with the key information you
provided. The License Details section of the License Manager shows the number of
seats and the type of license (demo version or purchased version), the total number of
licenses in use, and the number remaining. The total number of licenses in use and the
number remaining also appear in the Device Inventory section of the Avaya Video
Conferencing Manager Dashboard.
Avaya Video Conferen cing Manager Deployment Guide 29
Page 30

Specifying Default Passwords for Device Management
When Avaya Video Conferencing Manager attempts to manage devices, it uses the device
logon information that you specify for each m ake of suppo rted third-party device in the
Password page.
Note: Avaya Video Conferencing Manager automatically uses the default command line
interface user (auto) and password (avaya) when attempting to manage Avaya
devices.
If you do not specify a valid user name and password for suppo rted third -party devices, or if
the password that you specify has been changed on a device, the devices appear on the
Devices page with a Login failed icon in the Status column and you cannot manage
them until you update the password for each device.
Note: Updating a password for a device in Avaya Video Conferencing Manager changes
the password stored for that device in the Avaya Video Conferencing Manager
database. It does not change the password stored on the device. To change the
password stored on the device using Avaya Video Conferencing Manager, the
device must be managed in Avaya Video Conferencing Manager. When you use
Avaya Video Conferen cing Manager to change a password on a managed device,
the password is automatically updated in the Avaya Video Conferencing Manager
database. For more information about updating or changing device passwords
using Avaya Video Conferencing Manager, refer to “Managing Device Passwords”
on page 58.
To enter default user names and passwords to use for discovering devices, follow these
steps:
1. Access Avaya Video Conferencing Manager.
2. In the navigation bar, click the Password icon.
3. In the Other Protocols section, select the make of the third party device for which you
wish to enter a user name and password. Refer to the documen t ation that accomp anies
your third party devices for information about the device’s default user name and
password. Avaya Video Conferencing Manager supports only one user name and
password for each make of supported device as the default to use during device
discovery.
4. Click Add.
30 Avaya Video Conferencing Manager Deployment Guide
Page 31

By default, Avaya Video Conferencing Manager uses SNMP to show detailed info rmation
about a discovered device, such as its make, model, and software version. The community
string is a password used to access the device when you are sending SNMP traps. If the
community string is correct, the device responds with the requested information. If the
community string is incorrect, the device simply discards the request and do es n ot resp ond .
The default value of the community string is public. To change the default value, follow
these steps:
1. Click the Password icon on the navigation bar.
2. In the section that pertains to the SNMP version that you use on your network, select the
make of the third party device.
3. Enter a value for Community String for SNMP v1 or v2, or enter a Username for
SNMP v3 or other protocols.
4. Click Add.
Discovering Devices
After you configure default passwords for device managem ent, follow these steps to
discover and begin managing devices in Avaya Video Conferencing Manager:
1. Access Avaya Video Conferencing Manager.
2. In the navigation bar, click the Devices icon.
3. Click Discover devices on the Actions list and then click Submit.
4. Discover a single device or discover devices in a range of IP addresses.
- To discover a single device, choose Single IP in the Search By list. Enter the IP
address in the IP Address box.
- To discover devices in a range of IP addresses, choose IP Range in the Search By
list. Enter the IP address range in the From and To boxes.
Note: When entering a large range of IP addresses, a delay may occur du e to network
latency. However, you can continue to interact with the Avaya Video Conferencing
Manager interface during this process. For bes t result s, limit you r range of addre sses to
a maximum of 255.
Avaya Video Conferen cing Manager Deployment Guide 31
Page 32

5. The Start managing once discovered check box is selected by default. This enables
Avaya Video Conferencing Manager to attempt to log into a device after discovering it,
maintain communication with the device, and enables you to manage the device
through Avaya Video Conferencing Manager. Consider clearing this check box if you
have fewer licenses in Avaya Vi deo Conferencing Manager than devices on your
network or you do not wish to manage certain devices in Avaya Video Conferencing
Manager.
6. Click the Start Discovery button.
Discovering Devices Registered to a Gatekeeper
Avaya Video Conferencing Manager automatically discovers gatekeepers, but not the
devices registered to them. If a gatekeeper appears on the Devices p age after you discover
devices, complete the following steps to discover the devices registered to the gatekeeper:
1. On the Devices page, locate each entry for a discovered gatekeep er.
2. Right-click the entry and click Discover registered devices.
The status of the discovery appears at the bottom of the page and the device list
refreshes automatically.
32 Avaya Video Conferencing Manager Deployment Guide
Page 33

Using the Avaya Vi deo Conferencing Manager Dashboard
1
2
3
4
5
8
7
6
The Avaya Video Conferen cing Manager Dashboard provides a comprehensive view of your
video and voice communications systems and their status, at a glance.
Avaya Video Conferen cing Manager Deployment Guide 33
Page 34

1. Device Inventory—lists the number of known devices and the total number of licenses
purchased and in use
2. Upgrades—lists scheduled and in-progress device upgrades
3. Call History—lists call history and statistics at a glance
4. Alarms—lists current alarms and alarm history
5. Calls—lists current and scheduled calls
Click any row in these sections of the dashboard to obtain more detailed information or
perform a variety of management tasks.
6. Home icon—Click this icon to return to the Avaya Video Conferencing Manager
Dashboard from any screen.
7. Log off icon—Click this icon to log off from Avaya Video Conferencing Manager.
8. A row of icons forms a navigation bar at the bottom of the screen and provides access to
the following features and functionality.
Note: Only those icons associated with features to which the logged in user has
access appear in the navigation bar. For more information about user accounts, refer to
“Managing User Accounts” on page 40.
Icon Mouse-over Text Description
Alarms View and manage alarms.
Devices Discover and manage devices in the network.
Events View, manage, and schedule calls, template
Reports Generate a variety of periodic reports,
Templates Create templates for devices, and backup and
34 Avaya Video Conferencing Manager Deployment Guide
actions, device offline schedules and upgrades.
inventories, summaries, and diagnostics.
restore devices.
Available to administrators only.
Page 35

Icon Mouse-over Text Description
Packages Upload upgrade packages to Avaya Video
Conferencing Manager.
Available to administrators and engineers only.
Password Specify default passwords for devices and
protocols.
Available to administrators only.
User Management Add or import, delete, or modify Active Directory
License Manager Activate Avaya Video Conferencing Manager
Avaya Video
Conferencing Manager
Administrator
Help Access user help.
or OpenLDAP users.
software.
Available to administrators only.
Launches Avaya Video Confere ncing Manager
Administrator.
Available to administrators only.
Avaya Video Conferen cing Manager Deployment Guide 35
Page 36

Configuring Microsoft Exchange Server
If you enabled integration with Microsoft Exchange Server when you installed Avaya Video
Conferencing Manager, you can add Microsoft Exchan ge Server m ailbox reso urces for yo ur
managed video and voice communications systems and MCUs. Once you create the
mailbox resources in Microsoft Exchange and register your managed communications
systems with those mailboxes, Microsoft Outlook users can schedule those devices as
required participants or locations in meeting requests. Those scheduled meetings then
appear as scheduled calls within Avaya Video Conferencing Manager on the Events page.
Calls scheduled through Avaya Video Conferencing Manager also appear as meetings in
Microsoft Outlook, thus preventing double booking.
When you schedule an upgrade, a template comparison, or take a communications system
offline in Avaya Video Conferencing Manager, that information is shared with Microsoft
Outlook and the device becomes unavailable for scheduling other event s.
Y ou ca n change the Microsoft Exchange config uration details and authentication creden tials
you entered during installation using A vaya Video Conferencing Manag er Administrator. For
information about Avaya Video Conferencing Manager Administrator, refer to “Using Avaya
Video Conferencing Manager Administrator” on page 88.
Microsoft Exchange Server 2003
The following instructions for creating mailbox resources and registering them with Avaya
Video Conferencing Manager apply specifically to Microsoft Exchange Server 2003. If you
are using Microsoft Exchange Server 2007, refer to “Microsoft Exchange Server 2007”
on page 38.
Complete the following steps to create the mailbox resources needed to integrate Microsoft
Outlook scheduling with Avaya Video Conferencing Manager.
Note: If you intend to associate a managed video or voice communications device with the
email address of a mailbox for the conference room in which the device resides
(deployment option 1 in “Microsoft Exchange Server Integration Overview”
on page 9) and you already have room mailboxes in Microsoft Exchange for
scheduling purposes, begin with step 7. If you intend to allow meeting participant s to
add an MCU to a meeting scheduled through Microsoft Outlo ok, begin with step 1 to
create a mailbox resource for each MCU.
1. Navigate to Programs->Microsoft Exchange->Active Directory Users and
Computers.
2. Create a new user. Right-click the directory icon containing the Active Directory users
and select New Object - User.
36 Avaya Video Conferencing Manager Deployment Guide
Page 37

3. Enter the Full name, and User logon name and click Next.
4. Enter and confirm the user’s password, select Password never expires and click Next.
5. Select Create an Exchange mailbox and enter an Alias, Server, and Mailbox Store.
Click Next.
6. Click Finish.
7. Configure forwarding of the messages sent to this mailbox to include Avaya Video
Conferencing Manager’s listener mailbox.
a. Right-click the user you created in step 5 and select Properties. Click the
Exchange General tab of the Properties dialog box. Enter the Mailbox store.
Click Delivery Options.
b. Select Forward to from the Forwarding address section of the Delivery Options
dialog box and click Modify. In the Enter the object name to select box, enter the
mailbox you created for Avaya Video Conferencing Manager during installation and
select OK.
c. Select Deliver message to both forwarding address and mailbox and click OK.
8. If you are configuring a mailbox for an MCU, skip to the ne xt ste p . Fo r all other
mailboxes, register the mailbox for Auto Accept Agent to automatically process meeting
requests. For more information, refer to the Registering Mailboxes section of the
Microsoft TechNet website:
http://technet.microsoft.com/en-us/library/bb124104(EXCHG.65).aspx
9. Ensure that the Microsoft Outlook email box has the correct setting for current time
zone. (Refer to Microsoft Outlook help to access this option.) This is crucial for proper
scheduling.
10. Register the mailbox you created for the conference room (deployment option 1) or the
device (deployment option 2 and MCU mailboxes) with the corresponding voice or video
communications system in Avaya Video Conferencing Manage r. Re fer to “Re g iste rin g
Mailboxes with Devices in Avaya Video Conferencing Manager” on page 39.
Note: It may take up to five minutes for the new user to be active and available after
you create it.
Avaya Video Conferen cing Manager Deployment Guide 37
Page 38

Microsoft Exchange Server 2007
The following instructions apply specifically to Microsoft Exchange Server 2007. If you are
using Microsoft Exchange Server 2003, refer to “Microsoft Exchange Server 2003”
on page 36.
Note: If you intend to associate a managed video or voice communications device with the
email address of a mailbox for the conference room in which the device resides
(deployment option 1 in “Microsoft Exchange Server Integration Overview”
on page 9) and you already have room mailboxes in Microsoft Exchange for
scheduling purposes, begin with step 6. If you intend to allow meeting participant s to
add an MCU to a meeting scheduled through Microsoft Outlo ok, begin with step 1 to
create a mailbox resource for each MCU.
Complete the following steps to create the mailbox resources needed to integrate Microsoft
Outlook scheduling with Avaya Video Conferencing Manager.
1. Start the Microsoft Exchange Management Console.
2. Create a mailbox for the conference room that houses your video communications
system. Under Recipient Configuration, right-click the Mailbox icon and select New
Mailbox.
3. Select Room Mailbox for mailbox type and click Next.
Note: Select Room Mailbox even if you are creating a mailbox for a device, including
an MCU, as described in Option 2 in “Microsoft Exchange Server Integration Overview”
on page 9.
4. Create a new user or select a current user if the conference room in which yo u have
your audio and video communications system already has a user in Active Directory.
5. Enter an alias for the user and select the appropriate Mailbox database. Click Next. The
mailbox and the corresponding user are created.
6. To set up forwarding to Avaya Video Conferencing Manager’s listener mailbox,
double-click the mailbox created in step 5 and select the Mail Flow Settings tab.
Double-click Delivery Options.
7. Select the check boxes for Forward To and Deliver message to both forwarding
address and mailbox and click the Browse button. Select the mailbox you created for
Avaya Video Conferencing Manager during installation and select Finish.
8. To enable the user so that you can associate it with a video communications system,
start the Active Directory User Management Console.
9. Locate the user you created in step 5. Right-click and select Enable.
38 Avaya Video Conferencing Manager Deployment Guide
Page 39

10. Right-click and select Reset Password.
11. Enter and confirm the password and select Password never expires.
12. If you are creating a mailbox for an MCU, skip to step 16.
13. In Microsoft Outlook Web Access, log on to the email account for the video
communications system and click Options in the upper right-hand corner of the window.
14. In the Options menu click Resource Settings and enable Automatically process
meeting requests and cancellations.
15. Click the Save button.
16. Ensure that the Microsoft Outlook email box has the correct setting for current time
zone. (Refer to Microsoft Outlook help to access this option.) This is crucial for proper
scheduling.
17. Register the mailbox you created for the conference room (deployment option 1) or the
device (deployment option 2 and MCU mailboxes) with the corresponding voice and
video communications system in Avaya Vi deo Conferencing Manager. Refer to
“Registering Mailboxes with Devices in Avaya Video Conferencing Manager”
on page 39.
Note: It may take up to five minutes for the new user to be active and available after
you create it.
Registering Mailboxes with Devices in Avaya Video Conferencing Manager
1. In Avaya Video Conferencing Manager, click the Devices icon in the navigation bar.
2. On the Display list, select Managed: all.
3. Locate the device you wish to associate with the mailbox resource that you created in
Microsoft Exchange.
4. Click the yellow envelope icon in the far right column. The Register with mailbox dialog
box appears.
Avaya Video Conferen cing Manager Deployment Guide 39
Page 40

5. Enter the mailbox resource you created for it and click Register. Avaya Video
Conferencing Manager confirms successful registration both by changing the yellow
envelope icon from to and by writing a confirmation message to the Status
box below the list of devices.
Note: If the mailbox registration fails, Avaya Video Conferencing Manager writes an
error message to the Status box below the list of devices. Some of the possible reasons
for failure include:
- Mail forwarding from the device mailbox to the Avaya Video Conferencing Manag er
mailbox you set up during installation is not in effect. Ensure the mailbox resource
for the device in Microsoft Exchange Server is set up to forward its messages to the
Avaya Video Conferen cing Manager mailbox.
- Avaya Video Conferencing Manager canno t contact the Microsoft Exchange Server.
- The Microsoft Exchange Server authentication credentials (domain name,
username and password of the Avaya Video Conferencing Manager mailbox, and
whether HTTPS access is required) entered during the installation of Avaya Video
Conferencing Manager are incorrect.
- The mailbox is already registered to another managed device.
Note: You can unregister the mailbox address from the Register with mailbox dialog
box by clicking Unregister.
Managing User Accounts
Avaya Video Conferencing Manager supports multiple users and controls user access to
functionality through the use of roles. Each user account is associated with one of the
following roles:
• Administrator
Administrators have full access to all functionality.
•Engineer
Engineers can perform many of the same tasks as an administrator, except export or
assign alarms; manage or modify device settings; create or apply templates; take
devices offline; add or delete users; back up and restore a device; and access Avaya
Video Conferencing Manager Administrator.
•Operator
Operators can view alarms, device settings, and a list of users; and schedule and
manage calls.
40 Avaya Video Conferencing Manager Deployment Guide
Page 41

For more information about access to specific functionality for each user role, refer to
“Appendix A: User Role Access” on page 101.
Note: New users are automatically assigned the Operator role. Refer to “Adding a User
Account” on page 41 for details about adding a user. Refer to “Modifying a User
Account” on page 42 for details about changing a user’s role.
If you are using the Microsoft Exchange Server integration feature with Avaya Video
Conferencing Manager, be aware that Microsoft Outlook users can affect scheduling of calls
and adding external devices to Avaya Vi deo Conferencing Manager without having an
Avaya Video Conferencing Manager user account. For more information, refer to “Prep aring
for an Avaya Video Conferencing Manager Deployment” on page 5.
Adding a User Account
To manage user accounts, click the User Management icon on the navigation bar. A list
of defined registered users for Avaya Video Conferencing Manager appears.
Avaya Video Conferen cing Manager categorizes defined users for Windows-based
authentication. Depending on the type of user authentication you chose when inst alling
Avaya Video Conferencing Manager, different options for user management appear.
Note: New users are automatically assigned the Operator role. Refer to “Modifying a User
Account” on page 42 for details about changing roles.
Importing Users from Active Directory
If you chose Active Directory for user authentication when you installed Avaya Video
Conferencing Manager, you can import Active Directory users by completing the following
steps:
1. On the Actions list, choose Import Active Directory users and click Submit.
The Import Active Directory users dialog box appears and lists the first 100 users.
2. You can import selected users in the list by clicking the names of the users you want to
import. Use the Search box to search for a specific user name and click Submit. You
can also change any user account information (such as name, category, location, email,
or contact number) by clicking Next after selecting the user and before completing the
import.
3. Click Import Selected to import selected users or click Import all to import all users that
appear in the dialog box.
Note: If you are using Active Directory for user authentication, you must change user
passwords outside of Ava ya Video Conferencing Manager.
Avaya Video Conferen cing Manager Deployment Guide 41
Page 42

Adding Users from OpenLDAP
If you chose OpenLDAP for user authentication when you installed Avaya Video
Conferencing Manager, you can add new users as follows:
1. Click the User Management icon on the navigation bar.
2. Click the Add User button.
3. Enter a login name for the user.
4. Enter a user name for the user.
5. Enter an email address for the user.
6. Click the Update button and enter a password for the new user.
Note: Passwords for OpenLDAP users are case sensitive.
7. Click Submit.
8. Click the Save button to add the user.
Modifying a User Account
To modify an existing user account, follow these steps:
1. Click the User Management icon on the navigation bar.
The User Management page appears.
2. Double-click the entry for the user whose account you wish to modify, or right-click the
entry and then click Modify User.
3. Update the fields you wish to change. You can assign a different role to the user in this
step. Refer to “Managing User Accounts” on page 40 for more information about roles.
4. Click the Save button to save your changes.
Deleting a User Account
To delete an existing user account, follow these steps:
1. Click the User Management icon on the navigation bar.
2. Right-click the user you wish to delete and click Delete User.
3. Click Yes to confirm the deletion.
The user account is removed from the user list.
42 Avaya Video Conferencing Manager Deployment Guide
Page 43

Managing Devices
After you discover and enable Avaya Video Conferencing Manager to manage devices, you
can perform a variety of management tasks on these devices from the Devices page. For
information about discovering devices, refer to “Discovering Devices” on page 31. To access
the Devices page, click the Devices icon on the navigation bar or click any device
category in Device Inventory on the Avaya Video Conferencing Manager Dashboard.
Devices appear on the Devices page with the following information:
• Status: Displays the status of the managed device. Refer to “Status Icons” on page 45
for a description of these icons. Additional status information appears at the bottom of
the page when you perform an action on the page. Mouse over an icon to view text that
describes the icon.
Note: If you did not allow Avaya Video Conferencing Manager to attempt to manage
devices during the initial discovery, all discovered devices appear with the Discovered
status icon on the Devices page. To enable Avaya Video Co nferencing Manager to
manage these devices, right-click the device entry on the Devices page and then click
Start managing.
• Make: Indicates the device brand name (for example, Avaya, LifeSize, Polycom, or
Tandberg).
• Model: Defines the device model name (for example, Avaya 1040).
• Device Type: Shows a pictorial representation of the device type. If the type is
unknown, a question mark inside a circle appears in this column.
• IP Address: Identifies the IP address of the managed device.
• System Name: Identifies the name of the device.
Note: You can edit the name of a managed device by clicking this field and entering a
new name. You can enter only the following characters in this field:
A-Z a-z 0-9 ~ ! @ # $ % ^ & * ( ) _ - + = { } | \ < , > . ? / ; : \
• Software Version: Defines the version of software installed on the managed device.
Avaya Video Conferen cing Manager Deployment Guide 43
Page 44

• Depending on the device type and its status, one or more of the following icons may
appear in the far-right column. Text that describes an icon’s m eaning appear s when you
mouse over the icon.
Icon Description
This icon appears only if you opted to enable Microsoft Exchange
Server integration when you installed Avaya Video Conferencing
Manager and only for managed devices that can be scheduled in a
call using the Microsoft Exchange Server integration feature. For
more information about using these icons, refer to “Registering
Mailboxes with Devices in Avaya Video Conferencing Manager”
on page 39. For more information about using features available with
Microsoft Exchange Server integration, refer to “Scheduling
Conferences in Microsoft Outlook” on page 80.
Indicates whether affinity to an MCU is set on the device. For more
information, refer to “Setting or Clearing MCU Affinity” on page 55.
Indicates whether the device has been registered with a gatekeeper.
For more information, refer to “Registering a Device to a Gatekeeper”
on page 56.
View the device’s calendar. Refer to “Scheduling a Conference in
Avaya Video Conferencing Manager” on page 75.
Opens a text box for sending a message to the device. The message
appears in the display of the device. For more information, refer to
“Sending a Message to a Device” on page 57.
44 Avaya Video Conferencing Manager Deployment Guide
Page 45

Status Icons
The following icons represent the device status. Mouse over an icon to view text that
describes the icon.
Icon Status
Discovered
To enable Avaya Video Conferencing Manager to manage this device,
right-click the device entry, and then click Start managing.
Login failed. Update the password.
Refer to “Managing Device Passwords” on page 58 to update the password.
Responding
Unreachable
Rebooting
Managing
Updating device information
Deleting
External device. Refer to “Adding a New External Device” on page 48.
Dialing
Ringing
Avaya Video Conferen cing Manager Deployment Guide 45
Page 46

Icon Status
Call in progress
Two-way inbound call
Two-way outbound call
Multipoint inbound call
Multipoint outbound call
Displaying Devices
On the Display list, choose the category of devices to view. Display categories include the
following:
Display Category Description
All All discovered and external devices
Managed: all Devices that are managed by Avaya Video Conferencing
Manager. A managed device is a device that Avaya Video
Conferencing Manager monitors for activity, status transitions,
and any system alerts or failures.
Managed: available Managed devices that are responding to a ping from Avaya
Video Conferencing Manager
Managed: not
available
Video devices All managed video communications devices
Phones All managed phones
46 Avaya Video Conferencing Manager Deployment Guide
Managed devices that are not responding to a ping from Avaya
Video Conferencing Manager
Page 47
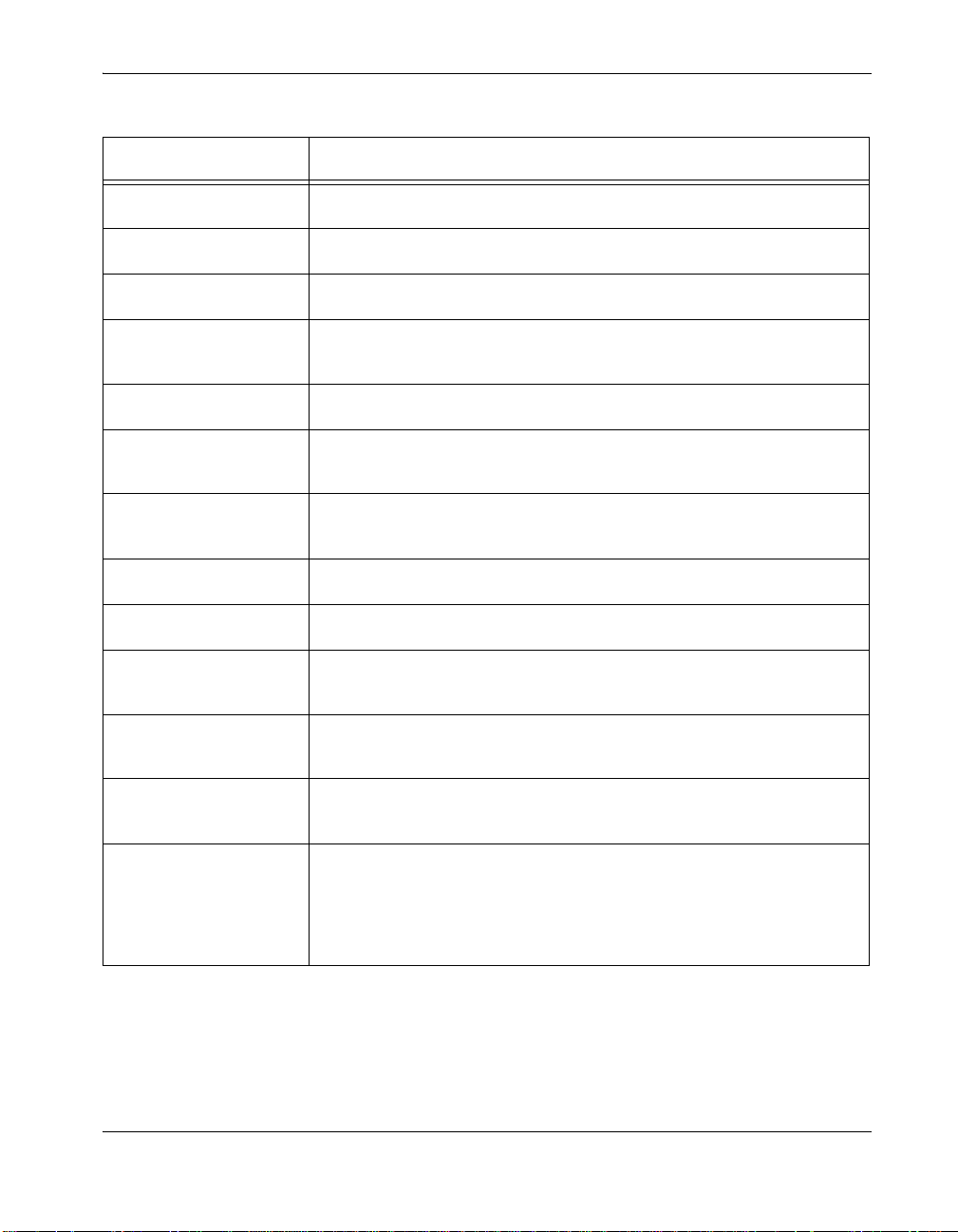
Display Category Description
MCUs All managed multipoint control units
Gateways All managed gateways
Gatekeepers All managed gatekeepers
Unmanaged Devices with a Discovered or Login failed status icon in the
Status column
Devices in a call All managed devices that are currently in a call
Devices being
upgraded
External Devices All external devices. For more information, refer to “Adding a
Infrastructure devices All managed MCUs, gateways, and gatekeepers
Devices with alarms All managed devices with active alarms
Calls scheduled
within 24 hours
Devices with no call
activity
Devices used at least
once
Devices without a
mail box
The number of devices in the category that you select from the Display list (x) and the total
number of devices that are managed; discovered; discovered, but login failed; and external
devices (y) appear on the Devices page heading as Devices (x/y).
All managed devices currently being upgraded
New External Device” on page 48.
Devices that are scheduled to be in a call within the next 24
hours
Devices with no call activity since they were first managed by
Avaya Video Conferencing Manager
Devices used at least once since they were first managed by
Avaya Video Conferencing Manager
For installations integrated with Microsoft Exchange Server, list s
devices that do not have an email address registered to the
device. For more information, refer to “Registering Mailboxes
with Devices in Avaya Video Conferencing Manager”
on page 39.
Avaya Video Conferen cing Manager Deployment Guide 47
Page 48

To search for a single device, enter any alphanumeric string in the Search field located in
the lower right corner of the page. The search field is case sensitive.
Adding a New External Device
You can add an external device to the Devices page to identify devices that are frequently
used in calls but may be unreachable by Avaya Video Conferencing Manager, such as a
device that you do not wish to manage in Avaya Video Conferencing Manager or a device
not on your organization’s network. At minimum, you must enter a name and an IP address.
The new device then becomes available to the Schedule Call page and appears in the list
of devices to select for the ca ll when you c lick Add Device to select devices to schedule in a
call. The device also appears on the Devices page as an external device.
When you right-click an external device entry on the Devices page, you can access the
View details page where you can enter additional information about the device that you
wish to know and that may be useful when including the device in a call, such as the device
make, model, and location. You can also join an external de vice to an exist i ng confe re nc e
call or delete the device from the Devices page by right-clicking the device’s entry on the
Devices page and clicking Join conference, or Delete device respectively.
Note: If Microsoft Exchange Server integration is enabled in your installation, A vaya Vide o
Conferencing Manager can automatically add external devices to the Devices page
if a human participant in a call scheduled through Microsoft Outlook responds to a
confirmation email by specifying an IP address of an external device as the number
at which the participant can be reached. Fo r more information about this feature,
refer to “Specifying a Preferred Method of Participation” on page 83.
To add a new device to your managed network, follow these steps:
1. Click the Devices icon on the navigation bar or click one of the device-related rows in
the Device Inventory section of the Avaya Video Conferencing Manager Dashboard.
2. Select Add a new external device from the Actions list.
3. Click Submit.
4. Enter the details for the new device. The system name and IP address are required.
5. Click Save.
You can view a list of all external devices added to Avaya Video Conferencing Manager by
choosing External devices on the Display menu.
48 Avaya Video Conferencing Manager Deployment Guide
Page 49

Refreshing Device Information
You can refresh information that appears on the Devices page for all devices or for a single
device.
Refresh Information for all Devices
1. On the Actions menu, click Refresh all.
2. Click Submit.
Refresh Information for a Single Device
1. Right-click the device entry.
2. Click Refresh.
Accessing Device Management Features
Management tasks that you can per form depend on the device’ s type and status . Right-click
a device entry to view the tasks available for that device. Tasks appear on a menu and may
include one or more of the following:
Task Device Type Description
View details All managed and
external devices
Launch
browser
interface
Update
password
Change
Password
Avaya Video Conferen cing Manager Deployment Guide 49
All managed devices Launches the device’s browser interface.
All managed devices
except gatekeepers
All managed devices
except gatekeepers,
gateways,
LifeSize Networker,
LifeSize Multipoint,
Radvision MCUs, and
Sony PCS-XG80.
Refer to “Viewing and Editing Device Details”
on page 51 for viewing device details of
managed devices. Refer to “Adding a New
External Device” on page 48 for viewing
details of an external device.
Refer to “Accessing a Device’s Web User
Interface” on page 58.
Refer to “Managing Device Passwords”
on page 58.
Refer to “Managing Device Passwords”
on page 58.
Page 50

Task Device Type Description
View Alarms Managed video and
voice communications
devices except Sony
PCS-XG80
Create
Template
Refresh All managed devices Refreshes the device’s status. For more
Join
Conference
Schedule Call Managed video or
Managed Avaya and
LifeSize video
communications
systems only
Video and voice
communications
systems only
voice communications
device and MCUs
Opens the Alarms page and shows the alarms
for the device. For more information about
alarms, refer to “Managing Device Alarms”
on page 63.
Create a configuration template from an
existing managed Avaya video
communications system. For more information,
refer to “Using Te mplates to Configure
Devices” on page 66
information, refer to “Refreshing Device
Information” on page 49 .
Joins the device to a call in progress.
Y ou can select multiple devices by Ctrl-clicking
or Shift-clicking them. You can then right-click
the selected devices and choose Schedule
call. Avaya Video Conferencing Manager
opens the Schedule call page and adds the
devices to the schedule. For more information
about scheduling calls, refer to “Scheduling
Calls and Other Device Events” on page 69.
Schedule
Upgrade
50 Avaya Video Conferencing Manager Deployment Guide
All managed video
and voice
communications
devices except Sony
PCS-XG80
Schedules a software upgrade for the device.
An upgrade package must be present to
schedule an upgrade. Refer to “Upgrading
Devices” on page 65. If you select multiple
devices of the same make and model using
the CTL or SHIFT keys, and then right-click the
selected group and choose this task, Avaya
Video Conferencing Manager opens the
Schedule upgrade page and adds the
devices to the upgrade.
Page 51

Task Device Type Description
Reboot All devices except
gatekeepers and Sony
PCS-XG80
Delete
Device
Take device
offline
All devices Deletes a device entry from the Devices page
All managed devices
except gatekeepers,
gateways, and
LifeSize Networker
Reboots the device. The device must not be in
use. You can safely reboot the device when
the Responding icon appears as the device
status. Refer to “Rebooting a Device”
on page 59.
and from all scheduled calls and events. If the
device is the host in a scheduled call, the call
is deleted.
Prevents a device from being scheduled for a
call, an upgrade, and, if applicable, a template
event during the specified offline time period.
Avaya Video Conferencing Manager continues
to manage the device but does not allow
access to device settings. This may be useful,
for example, if you wish to perform extended
maintenance on a device or restrict its use
over a specified period of time.
Refer to “Scheduling Offline Time for a Device”
on page 74.
Viewing and Editing Device Details
For each managed device, you can access a Device details page from which you can do
the following:
• View system information, including edit the system name and locale settings.
• Set the default service prefix for a Radvision or LifeSize MCU. Refer to “Setting a
Default Service Prefix for an MCU” on page 52.
• Specify northbound settings for forwarding traps for a device. Refer to “Forwarding
SNMP Traps with Northbound Settings” on page 53.
• Access the same icons that appear in the far right corner for the device on the Devices
page and view the device’s status icon. Refer to the descriptions of these icons in
“Managing Devices” on page 43.
Avaya Video Conferen cing Manager Deployment Guide 51
Page 52

• If the device is an Avaya video communications system, you can also access many of
the configuration preferences that are av aila ble in the dev ice ’s web administr at ion
interface and show video snapshots.
Note: For external devices, Avaya Video Conferencing Manager offers a device details
page on which you can record information about the device. For more information
about external devices, refer to “Adding a New External Device” on page 48.
To access the Device details page for a managed device, follow these steps:
1. Click the Devices icon on the navigation bar.
2. Right-click the managed device you wish to edit and then click View details.
Note: You can also access the Device details page from the Schedule Call page
when you schedule a call for the device. Each device added to the Schedule Ca ll p a ge
appears as a link. Click the link to open the Device details page. For more information
about using the Device details page from the Schedule Call page, refer to “Sched uling
a Conference in Avaya Video Conferencing Manager” on page 75.
3. Make your changes.
Note: You can enter only the following characters in text boxes on the Device details
page: A-Z a-z 0-9 ~ ! @ # $ % ^ & * ( ) _ - + = { } | \ < , > . ? / ; : \
4. Click Save.
Setting a Default Service Prefix for an MCU
You can set a default service prefix for a managed Radvision or LifeSize MCU from the
Device details page. A service prefix identifies a service created on the MCU. For
information about creating services on the MCU, refer to the product documentation that
accompanies the MCU.
1. Access the Devices page.
2. On the Display list, click Managed: all.
3. Right-click the device entry of the MCU and click View details. The Device det ails page
appears.
Note: You can also access the Device details page from the Schedule Call page
when you schedule a call for the device. Each device added to the Schedule Ca ll p a ge
appears as a link. Click the link to open the Device details page. Changing the service
prefix on the Device details page when scheduling a call, changes the prefix only for
that call.
52 Avaya Video Conferencing Manager Deployment Guide
Page 53

4. On the System information tab, locate the Generic properties page.
5. In the Service prefix list, click the service prefix you wish to use. The maximum
bandwidth and maximum participants for that prefix appear below the list.
Note: If the service prefix you select is subsequently deleted on the MCU, Avaya
Video Conferencing Manager chooses the next available prefix with the highest
bandwidth allowed. If no services are registered on the MCU, a scheduled call with this
MCU fails.
6. Click Save.
Forwarding SNMP Traps with Northbound Settings
Avaya Video Conferencing Manager supports management of video communications
devices through standard APIs including Simple Network Management Protocol (SNMP).
SNMP is a standard mechanism for tracking configuration and status of a system. SNMP
allows for connection to third-party management frameworks.
Using SNMP version 3, you can send SNMP trap s from A vaya Vide o Conferencing Manager
to a management system such as a northbound SNMP receiver. This functionality is useful
to networking companies using trap complexes. You can configure one or more SNMP trap
hosts and send copies of traps for further use with data mining tools to show trends on the
network.
Trap forwarding in Avaya Video Conferencing Manager is available only for managed video
and voice communications devices. This feature is not available for managed gatekeepers,
gateways, and MCUs.
You can specify external SNMP trap destinations to which Avaya Video Conferencing
Manager forwards traps from a single managed device using the Northbound tab on the
Device details page of the device. You can also use the Northbound Settings page i n
Avaya Video Conferencing Manager Administrator to specify global trap destinations to
forward all traps from all managed video and voice communications devices or to enable or
disable trap forwarding.
If you configure global trap destinations, each global trap destination appears as an entry on
the Northbound tab on the Device details page of each managed video and voice
communications device. The global destination icon appears in the Actions column to
indicate a global trap destination. You cannot edit a global trap destination from the Device
details page.
Avaya Video Conferen cing Manager Deployment Guide 53
Page 54

By default, trap forwarding is enabled. To disable trap forwarding, clear the Enable Avaya
Video Conferencing Manager Northbound Settings check box on the Northbound
Settings page in Avaya Video Conferencing Manager Administrator and refresh your
browser. If you disable trap forwarding, the Northbound tab on the Device details page
does not appear. For more information about using Avaya Video Conferencing Manager
Administrator, refer to “Using Avaya Video Conferencing Manager Administrator”
on page 88.
Note: If you configure global trap destinations in Avaya Video Conferencing Manager
Administrator and trap destinations on the Device details page for a single device,
Avaya Video Conferencing Manager forwards traps for that device to all trap
destinations specified in both Avaya Video Conferencing Manager Administrator
and on the Device details page.
Follow these steps to specify a trap destination to forward traps from a single device:
1. Access the Devices page.
2. In the Display list, click Managed: all.
3. Right-click the managed device from which to forward alarms and then click View
details. The Device details page appears.
4. Click the Northbound tab.
Note: If trap forwarding is disabled in Avaya Video Conferencing Manager
Administrator, the Northbound settings on the Device details page are not available.
5. Click the Add button. The Add new destination dialog box appears.
6. Enter the following information about the SNMP trap destination:
- IP address
- port number that the remote SNMP manager is listening on for traps
- username (not to exceed 40 characters)
- password (not to exceed 40 characters)
7. Click Save. The entry appears in the table above the Add button.
Note: To edit or delete an SNMP trap destination, click the Modify this entry
icon or Remove this entry icon in the Actions column for the entry you wish to
modify or delete.
54 Avaya Video Conferencing Manager Deployment Guide
Page 55

Setting or Clearing MCU Affinity
You can use cascading MCUs to connect calls between two groups of participants. Each
groups' communication is channeled through one MCU, and the MCUs pass the bundled
communication between each other, greatly reducing the bandwidth needed for the groups
to communicate with each other. To use this optional feature when scheduling a call, the
devices in the call must be assigned affinity to an MCU.
Assigning MCU affinity to devices has additional benefits. If you schedule a call in Avaya
Video Conferencing Manager and none of the devices has the capacity to host the call,
Avaya Video Conferencing Manager prompts you to add an MCU and asks if you would like
Avaya Video Conferencing Mana ger to make th e se lection for you. If you allow A vaya Vid eo
Conferencing Manager to select the MCU, Avaya Video Conferencing Manager makes the
selection based first on the MCU affinity of the participating devices, if assigned.
If you enabled and configured Microsoft Exchange Server integration with Avaya Video
Conferencing Manager, be aware that cascading MCUs are not available to p articipant s who
schedule calls in Avaya Video Conferencing Mana ger through Microsoft Outlook. However,
if a meeting organizer in Microsoft Outlook selects more that one MCU to participate in a
call, or fails to select an MCU and one is needed for the call, Avaya Vi deo Conferencing
Manager automatically selects one MCU if a managed MCU is available and makes the
selection based first on the MCU affinity of the participating devices, if assigned.
To assign MCU affinity to a device, follow these steps:
1. Access the Devices page.
2. On the Display list, click Managed: all.
3. Locate the entry for the device that you wish to associate with an MCU and click the Set
MCU affinity icon in the far-right column. The Set the MCU Affinity dialog box
appears.
Note: This icon is also available on the upper-right corner of the De vice details page.
Refer to “Viewing and Editing Device Details” on page 51 for information about
accessing the Device details page. MCU affinity is not available for external devices.
4. Select an MCU from the Select the MCU list.
Note: If a managed MCU does not exist in Avaya Video Conferencing Manager, the
Select the MCU list is not available.
5. Click the Set the MCU Affinity button. The MCU affinity icon in the device entry
changes to indicate that MCU affinity is set for the device.
Note: You can clear the MCU affinity set for a device by clicking the Clear the MCU
Affinity button in the Set the MCU Affinity dialog box.
Avaya Video Conferen cing Manager Deployment Guide 55
Page 56

For more information about using cascading MCUs when scheduling a call, refer to “Using
Cascading MCUs” on page 78.
Registering a Device to a Gatekeeper
You can register a managed device to a managed gatekeeper by completing the following
steps:
1. Access the Devices page.
2. On the Display list, click Managed: all.
3. Locate the entry for the device that you wish to register with a gatekeeper and click the
register with gatekeeper icon in the far-right column. The Register with
gatekeeper dialog box appears.
Note: This icon is also available on the upper-right corner of the De vice details page.
Refer to “Viewing and Editing Device Details” on page 51 for information about
accessing the Device details page.
4. By default, the Gatekeeper option is selected. On the Select the gatekeeper list, select
a managed gatekeeper.
5. Click the Register button. The register with gatekeeper icon in the device entry changes
to indicate that the device is registered to a gatekeeper.
Note: You can unregister a device that is registered to a gatekeeper by clicking the
Unregister button in the Register with gatekeeper dialog box.
56 Avaya Video Conferencing Manager Deployment Guide
Page 57

Sending a Message to a Device
You can send a message to a managed video communications device to appear in the
display connected to the device. The message app ears in a dialog box with an OK button for
users to acknowledge and close the message.
Note: This feature is available only for managed Avaya, LifeSize, Polycom, and Tandberg
video communications systems. If not acknowledged, the message closes after 10
seconds on Avaya and LifeSize video communications systems only.
To send a message, follow these steps:
1. Access the Devices page.
2. On the Display list, click Managed: all.
3. Locate the entry for the device to which you wish to send a message and click the Show
message on device icon in the far-right column.
Note: This icon is also available on the upper-right corner of the De vice details page.
Refer to “Viewing and Editing Device Details” on page 51 for information about
accessing the Device details page.
4. Enter a message in the Enter the message text box. Only ASCII characters are
allowed. The maximum number of characters allowed de pends on the de vice’ s make as
follows:
- Avaya: 200
- LifeSize: 200
- Polycom: 100
- Tandberg: 40
5. Click Send message.
Avaya Video Conferen cing Manager Deployment Guide 57
Page 58

Accessing a Device’s Web User Interface
You can open the web user interface of any discovered device to access the configuration
options on that device. Refer to the documentation included with your device for more
information.
To open a device's web user interface, follow these steps:
1. Access the Devices page.
2. Right-click the device that you wish to access.
3. Select Launch browser interface.
Note: If the device is an Avaya or LifeSize video communications system, Avaya
Video Conferencing Manager automatically logs on to the browser interface.
Managing Device Passwords
When Avaya Video Conferencing Manager attempts to manage a device, it uses the default
password that you specify on the Passwords page. Refer to “Specifying Default Passwords
for Device Management” on page 30. If the device does not use that default password, the
device appears on the Devices page with an orange key icon in the Status column
signifying the login failed. You must update the password stored in the Avaya Video
Conferencing Manager database for that device be for e you can ma n ag e th e de vice .
Note: The orange key icon also appears after a device is managed if the device’s
password is changed using a mechanism other than Avaya Video Conferencing
Manager (for example, at the command line interface for the device). Refer to
“Changing a Device Password” on page 59 to change a managed device’s
password using Avaya Video Conferencing Manager.
Updating a Device Password
Updating a password for a device in Avaya Video Conferencing Manager changes the
password stored for that device in the A vaya Video Co nferencing Manager dat abase. It does
not change the password stored on the device. To update the password that Avaya Video
Conferencing Manager stores in its database and uses to contact a device, follow these
steps:
1. Access the Devices page.
2. Right-click the managed device for which you wish to update the password and click
Update Password.
3. Enter a user name and password.
4. Click Update.
58 Avaya Video Conferencing Manager Deployment Guide
Page 59

Changing a Device Password
You can use Avaya Video Conferencing Manager to change the password stored on a
device only if the device is managed in Avaya Video Conferencing Manager. Changing a
password on a managed device changes the password stored on the device and
automatically updates the password that Avaya Vi deo Conferencing Manager stores in its
database and uses to contact the device.
To change the password on a managed device, follow these steps:
1. Access the Devices page.
2. Right-click the managed device for which you wish to change the password and click
Change Password.
The Change Password dialog box appears.
3. Enter a new password and re-enter it to confirm it.
4. Click Update.
Rebooting a Device
To reboot a managed device, follow these steps:
1. Click the Devices icon on the navigation bar or click Managed from the Device
Inventory section of the Avaya Video Conferencing Manager Dashboard.
2. Right-click the managed device you wish to reboot and click Reboot.
Note: The device must not be in use. You can safely reboot the device when the
responding icon appears.
3. Click Yes. Avaya Video Conferencing Manager sends a rebo ot command to the device.
The rebooting icon appears.
Avaya Video Conferen cing Manager Deployment Guide 59
Page 60
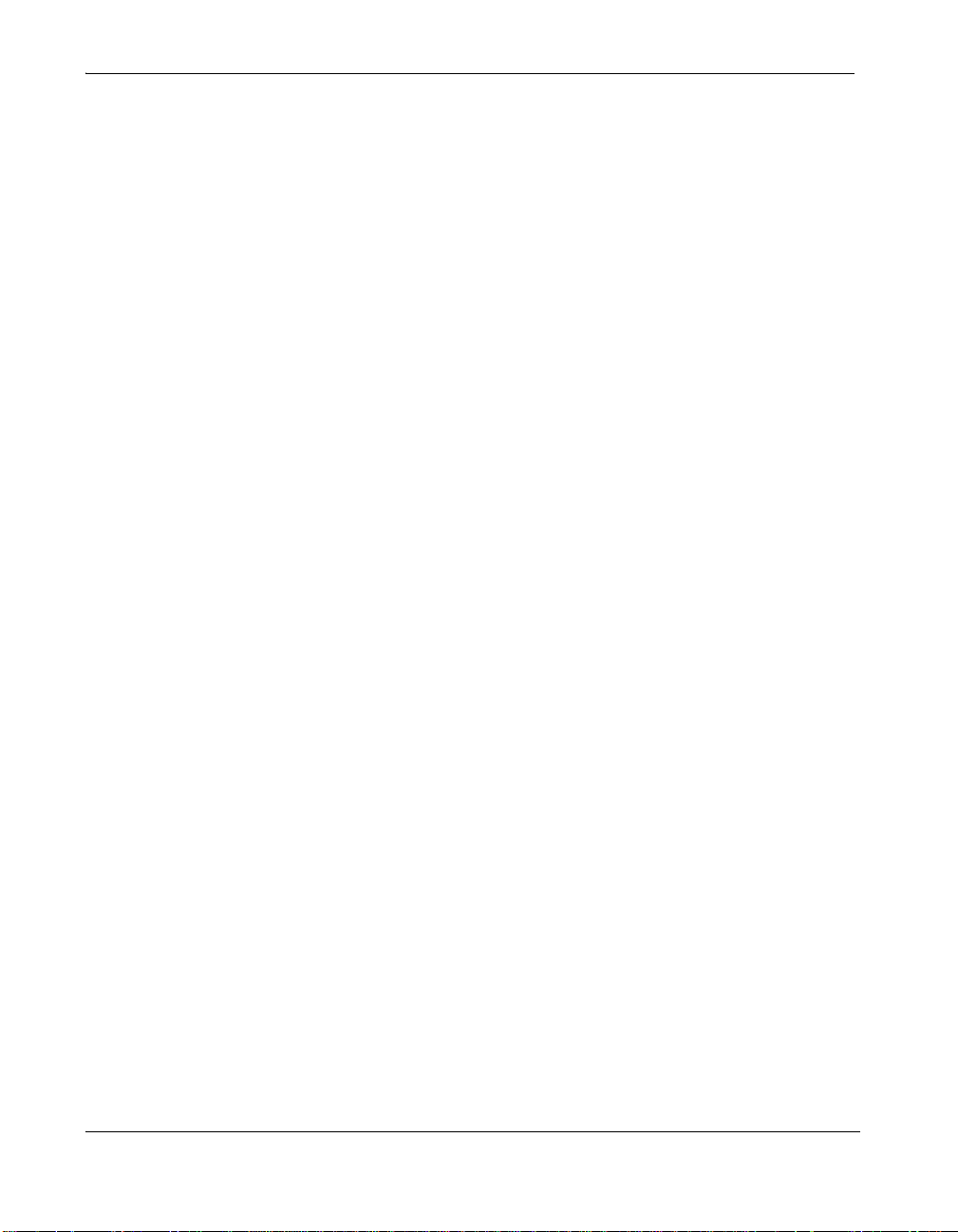
Deleting a Device
Deleting a device from Avaya Video Conferencing Manager results in the following actions:
• Avaya Video Conferencing Manager removes the device from the Devices page and
from all scheduled calls and events in which the device is a participant.
• If the device is a participant in a call sch eduled th roug h Micr osoft Outlook and Microsoft
Exchange Server integration is enabled, Avaya Video Conferencing Manager notifies
the meeting organizer of the change.
• If the device is the host in a scheduled call, Avaya Video Conferencing Manager d eletes
the call.
• Avaya Video Conferencing Manager also deletes any device backups created from the
Templates page, if applicable.
To remove a device from Avaya Video Conferencing Manager, follow these steps:
1. Click the Devices icon on the navigation bar.
2. Right-click the device you wish to delete and then click Delete Device. Avaya Video
Conferencing Manager removes the device from the Devices page.
60 Avaya Video Conferencing Manager Deployment Guide
Page 61
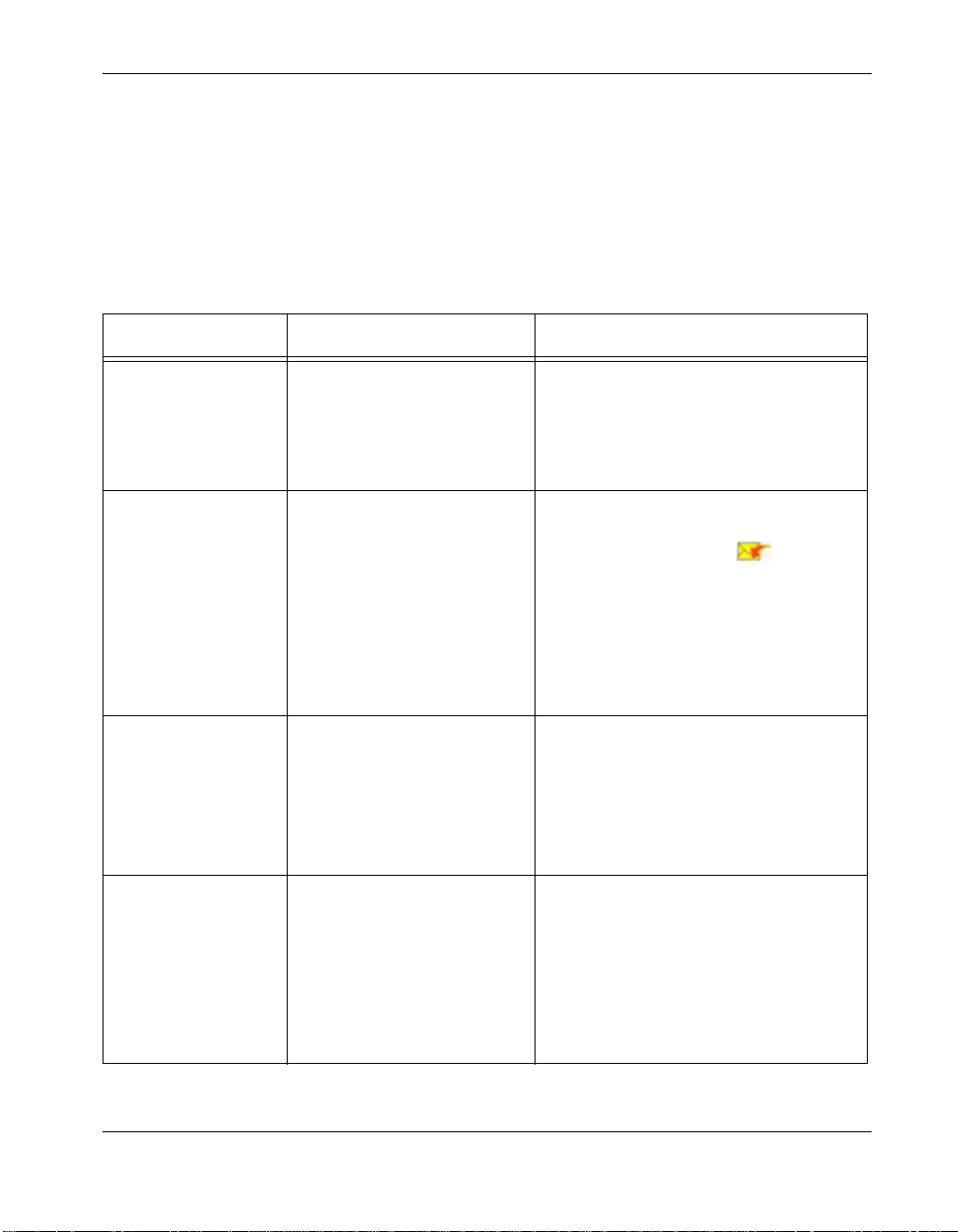
Managing a Device Through Email
If you enabled and configured Microsoft Exchange Server integr ation with your A v aya V ideo
Conferencing Manager installation, Avaya Video Conferencing Manager administrators can
send management commands to managed video communication s devices u sing email. The
To field of the email message must contain the email address of one or more managed
devices. Administrators can send an email as plain-text, HTML, or rich-text. The Subject
field must contain one of the following commands. The commands are not case-sensitive.
Command Applies to these Makes Action Executed on Device
REBOOT Avaya
LifeSize
Polycom
Tandberg
CALL Avaya
LifeSize
Polycom
Tandberg
Sony
HELP Avaya
LifeSize
Polycom
Tandberg
Sony
HANGUP Avaya
LifeSize
Polycom
Tandberg
Sony
Does not apply to MCUs.
Reboots the devices to which the
email message is sent.
Places a conference call that
includes the list of devices to which
the email is sent. The icon
appears in the Type column on the
Events p age to identify an adhoc call
placed through email using this
command.
Note: This command cannot be used
to add devices to a conference call in
progress.
Sends a reply email that lists and
describes the commands that can be
sent to the device in an email
message. A single reply is sent even
if the HELP command is sent to
multiple devices.
Disconnects the list of devices to
which the email is sent if these
devices are in a call. If any one of the
devices is hosting a call, then all
participants connected to that host in
the call are also dropped.
Avaya Video Conferen cing Manager Deployment Guide 61
Page 62

Command Applies to these Makes Action Executed on Device
BACKUP
BACK-UP
BACK UP
CALLSTATS
CALL STATS
CALL STATISTICS
DESCRIBE
DESC
MESSAGE Avaya
Avaya
LifeSize
Avaya
LifeSize
Polycom
Tandberg
Sony
All managed devices
LifeSize
Polycom
Tandberg
Backs up the current device settings
as a template.
Retrieves the calls statistics for all
video communications systems to
which the email is sent.
Retrieves the details of the devices
to which the command was sent.
This information appears on the
Device details page of a managed
device in Avaya Video Conferencing
Manager.
Shows a message in the display of
the video communications system.
Use only ASCII characters.
Non-ASCII characters will not
display in the message. Enter the
message in the body of the email.
Delete signature information or other
text that automatically appears in the
body of the message.
Avaya Video Conferencing Manager
truncates messages that exceed the
following number of characters:
Avaya: 200
LifeSize: 200
Polycom: 100
Tandberg: 40
SNAPSHOT Avaya
LifeSize
62 Avaya Video Conferencing Manager Deployment Guide
Fetches the current video snapshot
on the device as a .jpg attachment to
a reply email.
Page 63
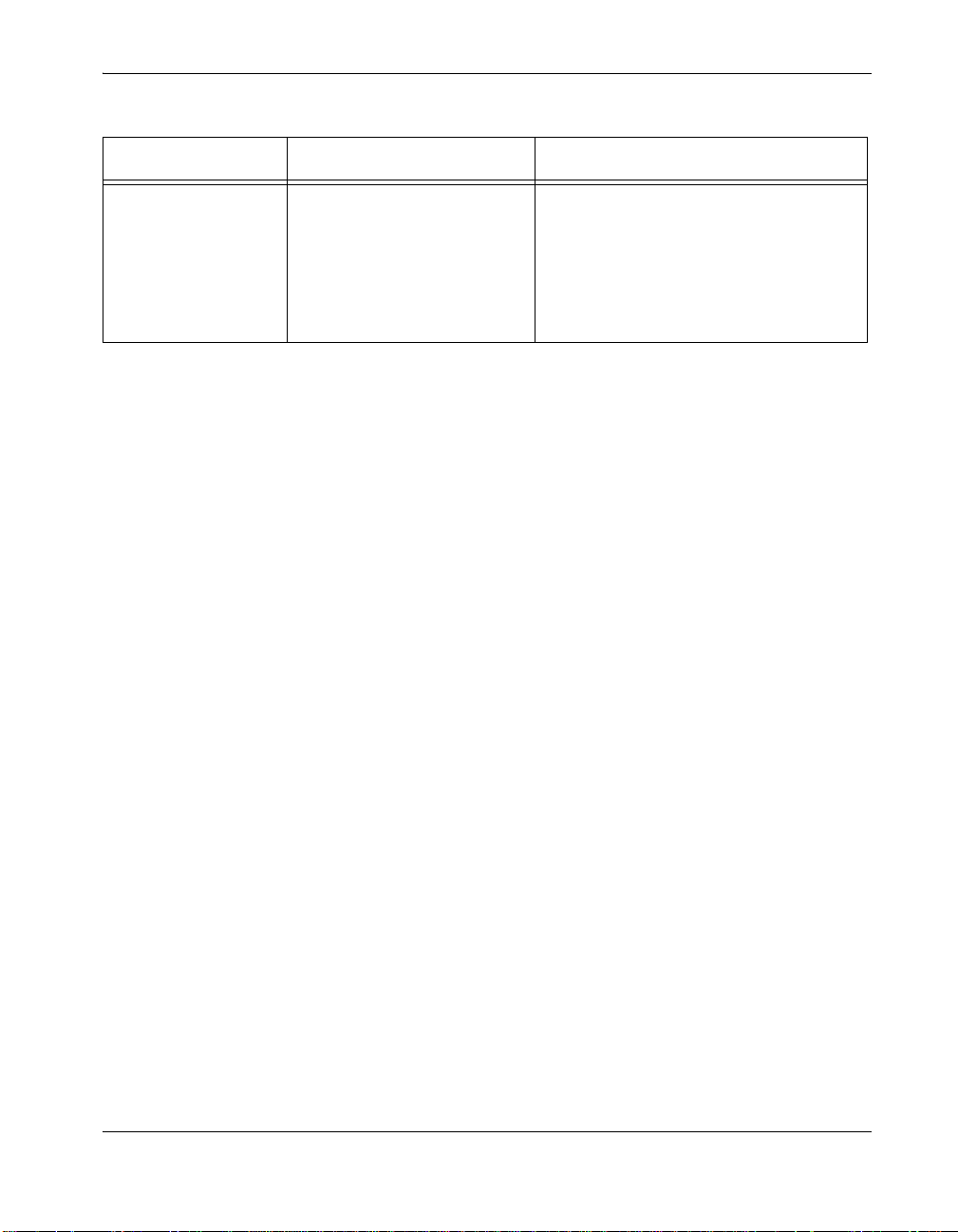
Command Applies to these Makes Action Executed on Device
AUTOSH Avaya
LifeSize
Avaya Video Confere ncing Manager sends a n individual resp onse email (success or failure)
to indicate the result of the action taken on each of the devices on which a command was
executed. If Avaya Video Conferencing Manager does not recognize any of the emails, then
no action or response email is sent. Email commands are not supported with external
devices.
The Conference audit report available from the Reports page includes EMAIL as a call
source type for calls initiated using email commands. The User audit report reflects the
conferences initiated by users using email commands. For more information about using
reports in Avaya Video Conferencing Manager, refer to “Generating Reports” on page 86.
You can disable this feature by clearing the Enable device management through email
check box on the Microsoft Exchange Settings page in Avaya Video Conferencing
Manager Administrator.
For more information about using Avaya Video Conferencing Manager Administrator, refer
to “Using Avaya Video Conferencing Manager Administrator” on page 88.
Executes a command line interface
(CLI) command on an Avaya or
LifeSize device. Enter AUTOSH in
the Subject field and the CLI
command in the body of the
message (for example, get system
name).
Managing Device Alarms
The Alarms section of the Avaya Video Conferencing Manager Dashboard presents a
digest of current alarms. Monitor current alarms by clicking All active alarms from the
Alarms section of the Avaya Video Conferencing Manager Dashboard. Click any alarm
entry for more detailed information about that category of alarm.
Note: Y ou can disable or enable specific alar ms from the Alarms Configuration page
in Avaya Video Conferencing Man ager Administrator. For more information, refer to
“Alarms Configuration” on page 89. For a list of alarms by category, refer to “Appendix
B: Alarms by Category” on page 106.
You can view alarms for a particular device by clicking Devices from the navigation bar,
right-clicking the device, and choosing View alarms.
Click the Alarms icon in the navigation bar to open the Active Alarms tab on the Alarms
page and view active alarms reported for managed devices. Click the History Alarms tab to
view past alarm events.
Avaya Video Conferen cing Manager Deployment Guide 63
Page 64

Alarms are color-coded to assist you in identifying alarms by severity.
Color Severity
Red High
Orange Medium
Green Low
Purple Information
You can sort alarms by clicking any column heading on the Active alarms or History
alarms tabs. On the Active alarms tab, use the Filter by list to view a list of alarms by
severity, alarms assigned to you, or new alarms since the last time you logged in to Avaya
Video Conferencing Manager. On th e History alarms tab, use the Filter by list to view
alarms by severity. Use the Search by fields at the bottom of the page to refine your search.
On the Alarms page, you can manage a single alarm (or multiple alarms by SHIFT-clicking
or CTRL-clicking to select them) in a number of ways:
• Acknowledge an alarm by selecting the alarm and choosing Acknowledge alarm from
the Actions list, or right-clicking the alarm and selecting Acknowledge alarm. The
alarm becomes inactive and moves to the History alarms list. You can also right-click
an alarm and choose Acknowledge alarm wit h resolution and enter information (up to
500 characters) about how the issue was resolved. On the History alarms t ab, you can
right-click an alarm and choose Unacknowledge alarm to move the alarm back to the
Active alarms page.
Note: Users must be authenticated to acknowledge alarms, even if they are not
logged in to Avaya Video Conferencing Manager when doing so (for example, when
acknowledging an alarm from the email notification).
• Assign an owner to an alarm by choosing Assign alarm from the Actions list or
right-clicking and selecting Assign alarm, and then choosing the person to which to
assign the alarm from the corresponding list. To assign yourself as the person
responsible for resolving the alarm, select the alarm and choose Own Alarm from the
Actions list, or right-click the alarm and select Own Alarm. Your name displays in the
Owner field for that alarm. That alarm then appears in the My active alarms list.
• Send alarm information to another user by selecting the alarm and choosing Forward
alarm from the Actions list or right-clicking the alarm and selecting Forward alarm.
Enter the email address of the recipient and click the Forward alarm button.
64 Avaya Video Conferencing Manager Deployment Guide
Page 65

• Export alarms on the History alarms tab. Use the Export/Backup list to export all or
selected history alarms as a CSV or XML file. You can also access these export options
by right-clicking an alarm on the History alarms tab.
Upgrading Devices
Upgrading a device from Avaya Vide o Conferencing Manager includes the following tasks:
1. Download the upgrade package from the device manufacturer to a location on your
network that is accessible to Avaya Video Conferencing Manager.
2. Upload the package to Avaya Video Conferencing Manager.
3. Schedule the upgrade in Avaya Video Conferencing Manager.
Managing Upgrade Packages
To upload new software packages for your devices, follow these steps:
1. Ensure that you have downloaded an upgrade package from the device manufacturer
for the devices you wish to upgrade and that the package resides at a location on your
network that is accessible to Avaya Video Conferencing Manager.
2. Click the Packages button on the na vig at ion bar.
3. On the Actions menu, choose Upload packages and click Submit.
4. Specify the make, model, and version of the package.
5. Enter the location of the software package or click Browse to navigate to it.
6. Click the Upload button to upload the package.
An entry for the package appears on the Packages page. You can apply the software
upgrade package immediately or schedule it for a later time. Refer to “Scheduling a
Device Software Upgrade” on page 73.
Note: To remove a package from the list, right-click the package you wish to delete
and click Delete Package.
Avaya Video Conferen cing Manager Deployment Guide 65
Page 66

Using Templates to Configure Devices
Templates in Avaya Video Conferencing Manager are stored configurations for Avaya or
LifeSize video communications systems that you can apply to a single device or multiple
devices simultaneously. Use templates when you want to ensure that these managed
devices are consistently configured across your organization to achieve any of the following
goals:
• Quickly configure new video communications systems that are added to your network.
• Facilitate use and, consequently, a higher return on investment in these devices by
ensuring that users have a uniform experience with video communications systems
across the organization.
• Improve troubleshooting and support capabilities for these devices by help desk and
information technology personnel. You can compare a device’s configuration with a
template to determine any discrepancies for troubleshooting purposes, apply a template
to resolve a problem associated with a changed configuration, or ensure that systems
are set to the company defaults.
• Back up and restore the configuration of a device.
• Deliver a secure environment. You can periodically apply templates with settings that
facilitate adherence to security policies in your organization. For example, you can
create a template that prevents unauthorized video access to conference rooms when
the systems are unattended by disabling automatic call answering; apply encryption in
calls; disable control of cameras by far end users; and disable automatically starting a
presentation when a presentation device is connected to a system.
You can create a new template and specify the settings manually, or create a template
based on an existing device. For a new template, you can specify template parameters
based on the device’s make, soft ware version, and model or specify a template that cont ains
only common parameters for all models or all models of a selected make.
The following restrictions apply to templates in this release:
• Not all configuration preferences that are available in the device user interface are
available in templates.
• You can enter only the following characters in text boxes when creating or editing
templates: A-Z a-z 0-9 ~ ! @ # $ % ^ & * ( ) _ - + = { } | \ < , > . ? / ; : \
66 Avaya Video Conferencing Manager Deployment Guide
Page 67

Creating and Editing Templates
To create a template, follow these steps:
1. Click Templates in the navig at ion bar.
2. On the Actions menu, choose either Create template to create a new template or
Create template from device to create a template based on the configuration of an
existing device.
3. Click Submit.
4. Depending on the type of template you want to create, do one of the following:
- If you are creating a new template, enter the details for the template (name, make,
version, and model for the device).
- If you are creating a template from an exis ting device, select the device from which
to create the template and enter a name for the new template.
Note: You can also create a template from an existing device from the Devices
page by right-clicking the device and choosing Create template.
5. Click Ok.
6. Select the preferences you wish to set and choose the desired preference setting.
7. Click Save. An entry for the template appears on the Templates page.
Note: You can edit a template by double-clicking its entry on the Templates page or
right-clicking its entry on the Templates page and choosing Edit template.
Applying a Template
You can apply a template immediately to one or more devices, or schedule a template
application for a future date and time. For more information about scheduling template
events, refer to “Scheduling Template Applications and Comparisons” on page 71. To apply
a template immediately, complete the following steps:
1. On the Templates page, right-click the template you wish to apply and click Apply
template.
The Apply template dialog box appears.
2. In the Select devices list, click the devices to which you wish to apply the template. You
can use the SHIFT and CTRL keys to select multiple devices.
3. Click Ok. When the Templates dialog box appears, click Ok.
Avaya Video Conferen cing Manager Deployment Guide 67
Page 68

4. Check for template application errors. On the Actions list, select View logs and click
Submit.
The View logs dialog box appear s and indicates the st atus o f the oper ation. The Failed
parameters list identifies parameters that were not updated correctly during the
template application.
Comparing a Template
You can compare a template immediately to an existing device’s configuration, or schedule
a template comparison for a future date and time. For more information about scheduling
template events, refer to “Scheduling Template Applications and Comparisons” on page 71.
To compare a template to an existing device’s configuration immediately, complete the
following steps:
1. On the Templates page, right-click the template you wish to apply and click Compare
template.
The Compare template with device settings dialog box appears.
2. On the Select device list, select the device for which you wish to compare its
configuration to the template settings.
3. Click Ok.
The Compare template with device settings dialog box appears and lists any
differences between the template settings and the cu rrent settings on the device.
Backing up a Device
You can back up and restore configuration settings for individual Avaya and LifeSize video
communications systems only. A backup can only be restored on the device from which it
was generated. Backup and restore operations are an extension of the templates feature.
For more information about templates, refer to “Using Templates to Configure Devices”
on page 66. Y ou can per form incremental backup s over time and restor e them at a later time
from the Templates page. A backup can only be restored on the device from which it was
generated.
To back up a device, follow these steps:
1. Click the Templates icon in the navigation bar.
2. Choose Backup device from the Actions menu.
3. Click Submit. The Backup Device dialog box appears.
4. Choose the device you want to backup.
5. Enter a description for the backup.
68 Avaya Video Conferencing Manager Deployment Guide
Page 69

6. Click Ok.
7. Name the backup file and save it.
Restoring a Device from a Backup
To restore settings from a backup file to a device, follow these steps:
1. Click the Templates icon in the navigation bar.
2. Choose Restore device on the Actions menu.
3. Click Submit. The Restore device dialog box appears.
4. Choose the device to restore.
5. Choose a backup from those available.
Note: A backup can only be restored on the device from which it was generated.
6. Click Ok.
Avaya Video Conferen cing Manager Deployment Guide 69
Page 70

Scheduling Calls and Other Device Events
On the Events page, you can schedule and view scheduled calls, upgrades, template
events, calls or upgrades in progress, devices taken offline, and events for a particular time
frame. Click the Events icon in the navigation bar and choose an option from the Display
list.
You can also do the following:
• Sort a list by clicking a heading. For example, to sort events by status, click the Status
heading.
• Restart terminated and completed calls by right-clicking them and selecting Dial this
call again, and then clicking Call Now.
• View a system calendar of scheduled events by selecting View System Calendar from
the Actions list and clicking Submit.
Note: You can also schedule a call, an upgrade, or take a device offline by clicking
Devices from the navigation bar, right-clicking the desired device, and choosing
Schedule Call, Schedule Upgrade, or Take device offline.
If you enabled and configured Microsoft Exchange Server integr ation with your A v aya V ideo
Conferencing Manager installation, Microsoft Outlo ok users can schedule video or voice
calls using a Microsoft Outlook meeting request. For information about scheduling calls in
Avaya Video Conferen cing Manager from Microsoft Outlook, refer to “Scheduling
Conferences in Microsoft Outlook” on page 80. Calls scheduled from Microsoft Outlook
appear on the Events page with the icon in the Type column.
The following Status icons appear on the Events page to indicate the status of scheduled
events:
Icon Description
Call clearing
Call completed
Call in progress
Avaya Video Conferen cing Manager Deployment Guide 69
Page 71

Icon Description
Call pending
Call terminated
Call failed
Updating event information
Template comparison pending
Template comparison in progress
Template comparison successful
Upgrade in progress
Upgrade failed
Upgrade pending
Upgrade successful
Device offline scheduled
70 Avaya Video Conferencing Manager Deployment Guide
Page 72

Icon Description
Device offline terminated
Device offline completed
Device offline in progress
Device offline failed
The following event icons can appear in the Type column to indicate additional details about
an event:
Icon Description
A recurring event
A call scheduled from Microsoft Exchange Server.
An adhoc call initiated by an Avaya Video
Conferencing Manager administrator using the
email-based CALL command. For more information,
refer to “Managing a Device Through Email”
on page 61.
Scheduling Template Applications and Comparisons
You can schedule the application of a template to a device, and make the template
application recurrent. Alternatively you can schedule comparisons of templates to the
settings of a managed device or devices. Avaya Video Conferencing Manager generates a
report of the differences between the template and the settings on the devices and sends it
to the email address or addresses you have set up as alert destinations either during
installation or in the Avaya Video Conferencing Manager Administrator Email Settings
page. You can also make these comparisons recurrent.
Avaya Video Conferen cing Manager Deployment Guide 71
Page 73

To schedule template actions, follow these steps:
1. Click the Events icon on the navigation bar.
2. On the Actions list, choose Schedule Template.
3. Click Submit.
4. Enter the details for the template action.
a. Enter a name for the action.
b. Enter a start date and time and an end date and time.
c. Select the Make, Model and Version. If you select common for Model, the action
only affects the settings that the devices share with the template.
d. Select the devices to which you want to apply or compare to the template.
e. In the Template name list, select the template.
f. In the Job Type list, select Compare or Apply.
g. Click the Recurrence button to set up a regularly occurring template action.
Note: In an OpenLDAP installation, you cannot schedule templates beyond six
months.
h. Click Schedule.
The event appears on the Events page.
Checking for Template Application Errors
Errors during the application of a template do not abort the process but are instead collected
and noted in the log. To check for errors during a template application follow these steps.
1. Click the Templates icon on the navigation bar.
2. On the Actions list, select View logs and click Submit.
The Failed parameters list iden tifies p a rameters that were not update d correctly dur ing
the template application.
72 Avaya Video Conferencing Manager Deployment Guide
Page 74

Scheduling a Device Software Upgrade
To schedule the application of one or more software upgrade packages to your devices,
follow these steps:
1. Click the Events button in the navigation bar.
2. Choose Schedule Upgrade from the Actions menu.
Note: On the Devices page, you can also right-click a managed device, or select
multiple devices of the same make and model, and then right-click to schedule an
upgrade.
3. Enter a name for the upgrade, the start and end time for the upgrade, and identify the
device or devices you want to upgrade.
Note: In an OpenLDAP installation, you cannot schedule upgrades beyond six
months.
4. Choose a Make and Model of the device you want to upgrade. For Avaya and LifeSize
devices, if you choose all-endpoints for the model, all managed video and voice
communications devices for the selected make appear in the Select devices list. This
feature enables you to upgrade multiple models that use the same upgrade package.
5. Select the individual devices from the list.
6. Choose the package you want to apply from the Packages list.
7. If you are upgrading a Tandberg device that requires a registration key, enter the key in
the Register Key text box.
Note: Support for upgrades to Polycom devices that require a registration or license
key is not available in this release.
8. Click the Schedule button to schedule the upgrade or click Apply Now to start the
upgrade immediately. If you choose Schedule, the event appears on the Events page
as a scheduled event.
Note: To delete a scheduled upgrade, select Scheduled upgrades on the Display
menu; right-click the event, and then clic k Delete.
Viewing Upgrade Schedules
You can also view upgrade schedules by clicking the Events icon on the navigation bar and
choosing Scheduled Upgrades from the Display menu.
Avaya Video Conferen cing Manager Deployment Guide 73
Page 75

Scheduling Offline Time for a Device
You can take a managed device (excluding gatekeepers and gateways) offline for a
specified period of time so that Avaya Video Conferencing Manager users (and Microsoft
Outlook users if Microsoft Exchange Server integration is enabled) cannot u se the device in
any scheduled events or manage the device in Avaya V ideo Conferencing Manager during
that time period. This may be useful, for example, when you need to perform maintenance
on a device for an extended period of time or isolate a device for dedicated use by a
particular group of users.
Caution: If the device is scheduled to participate in another event during the offline time
period, Avaya Video Conferencing Manager deletes the scheduled event (if the event
depends on the device) or modifies the scheduled event by deleting the device from the
event. If the event is a scheduled call in which the device is the host of a cascaded
subconference or the only participant in a subconference, Avaya Video Conferencing
Manager removes the entire subconference from the call. If the call was scheduled
through Microsoft Outlook, Avaya Video Conferencing Manager sends the meeting
organizer an email indicating that the device has been removed from the call.
To take a managed device offline, follow these steps:
1. Click the Events icon in the navigation bar.
2. On the Actions menu, click Schedule device offline and click Submit.
The Schedule Offline for device dialog box appears.
Note: You can also access this dialog box from the Devices page by right-clicking a
managed device and clicking Take device offline.
3. Enter the following information for the event:
a. Name the event. This name identifies the event when it is listed on the Events page.
b. Ensure that the Selected device list shows the IP address and name of the device
that you wish to take offline.
c. Select the date and time period to take the device offline.
d. Click Schedule.
e. If the device is already a participant in another scheduled event for that time period,
Avaya Video Conferencing Manager prompts you to review the list of conflicting
events. Click Yes to review the list. The Events page appears and lists the
conflicting events. To clear the conflicts, you can modify the events by right-clicking
an event entry and then clicking Edit Details.
74 Avaya Video Conferencing Manager Deployment Guide
Page 76

f. When you are finished viewing or modifying the conflicting events, click Confirm at
the bottom of the Events page to delete or modify the conflicting events and create
the offline event. The device offline event appears on the Events page as a
scheduled event.
Scheduling a Conference in Avaya Video Conferencing Manager
To schedule conferences from Avaya Video Conferencing Manager, follow these steps:
1. Click the Events icon on the navigation bar.
2. Choose Schedule Call from the Actions list.
3. Click Submit. The Schedule Call dialog box appears.
4. Enter the details for the call:
a. Enter a name for the conference so you can identify it in a list of events on the
Events page.
b. Choose the reservation type. Choose Auto Launch to automatically sta rt the call at
the scheduled time, or choose Reservation Only to reserve devices for the call, but
require manual call placement. When reserved, you cannot schedule devices for
maintenance or other purposes.
c. Select the start and end date and time.
d. Select the Auto disconnect check box to end the call automatically when its
scheduled time ends.
e. Select the Alert before termination check box to alert participants of the end of the
call 5 minutes before the call is ended.
5. Add participants to the call:
a. Click Add Device to display a list of managed devices.
b. Add a displayed device by clicking it and clicking the Add button or by
double-clicking the device. You can select multiple devices by Ctrl-clicking or
Shift-clicking additional devices. If you add more than two devices, Avaya Video
Conferencing Manager automatically selects the first multipoint-capable device
added as the host. If you add more devices to the call than the device currently
hosting the call can handle, Avaya Video Conferencing Manager automatically
reconfigures the call with a more capable host. You can also change hosts by
dragging and dropping a participating device on the device curr ently selected as the
host.
Avaya Video Conferen cing Manager Deployment Guide 75
Page 77
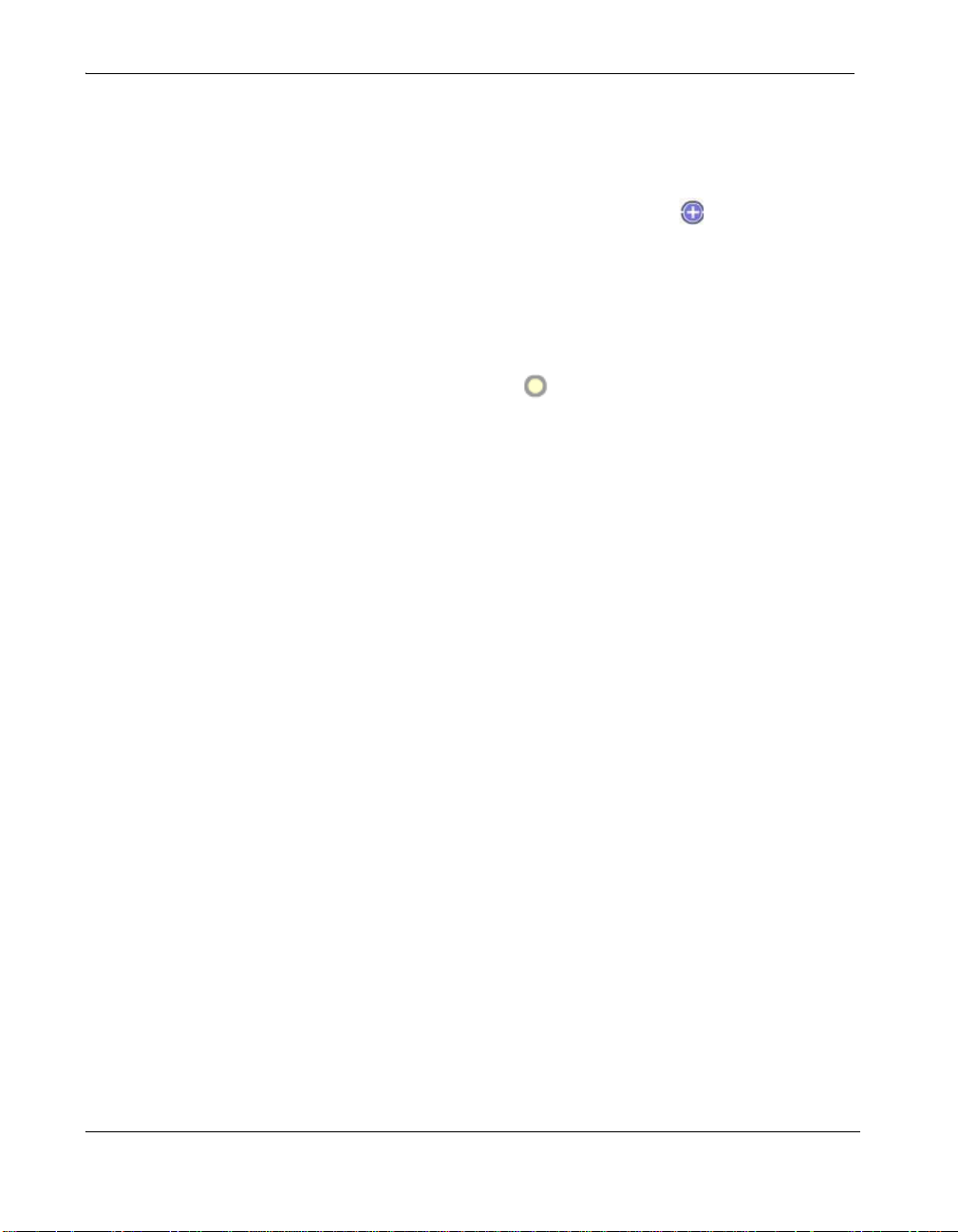
c. If you need to add an external device that is not available for selection in the Add
Device dialog box, click Add External Device. In the Add External Device dialog
box that appears, specify the protocol to use to connect to the device, enter the IP
address or number to use to dial the device, and click the plus icon.
d. Y ou ca n add an MCU to the call by clicking the Add MCU button, selecting on e from
the list that appears, and clicking Add. If none of the devi ces that you added to the
schedule is capable of hosting the call and you do not add an MCU, a message
appears prompting you to add an MCU to facilitate the call. Click Yes to add an
MCU. When you add a Codian, Radvision, or LifeSize MCU to the call, a PIN box
appears below the End date list box. You can manually enter a PIN (up to 10
characters) for the call or click the grey ring icon that appears in the PIN box to
automatically generate a 5-digit PIN.
Note: Adhoc conferences that use a PIN do not show the PIN in the Schedule
call dialog box when you view the call details from the Events page.
You can also take advantage of cascading MCUs. For more information abou t using
cascading MCUs, refer to “Using Cascading MCUs” on page 78.
e. You can change call settings for a device that you add to the schedule by clicking
the row that the device occupies in the Selected Devices list and then clicking
Device settings. You can change the following call settings:
• Call Type (the protocol)
• Bandwidth (auto or choose a bandwidth from the list)
• Direction of the call (incoming or outgoing)
• Gateway (if applicable)
• Mute on connect
• Do not disturb (if applicable)
f. The name and IP address of each managed participant that appears in Selected
Devices is a link. Clicking the link opens the Device details page for that device to
enable you to change configuration settings for that device. For more information
about using the Device details page, refer to “Viewing and Editing Device Details”
on page 51. Avaya Video Conferencing Manager automatically updates the call to
reflect or adjust to any changes that you make to device settings that affect the call
you are scheduling or editing (for example, changes to the protocols used in the call
or the system names). Changes to MCU affinity from the Device details page do
not affect the call.
6. Click the Recurrence button to set up a regularly occurring conference.
Note: In an OpenLDAP installation, you cannot schedule calls beyond six months.
76 Avaya Video Conferencing Manager Deployment Guide
Page 78
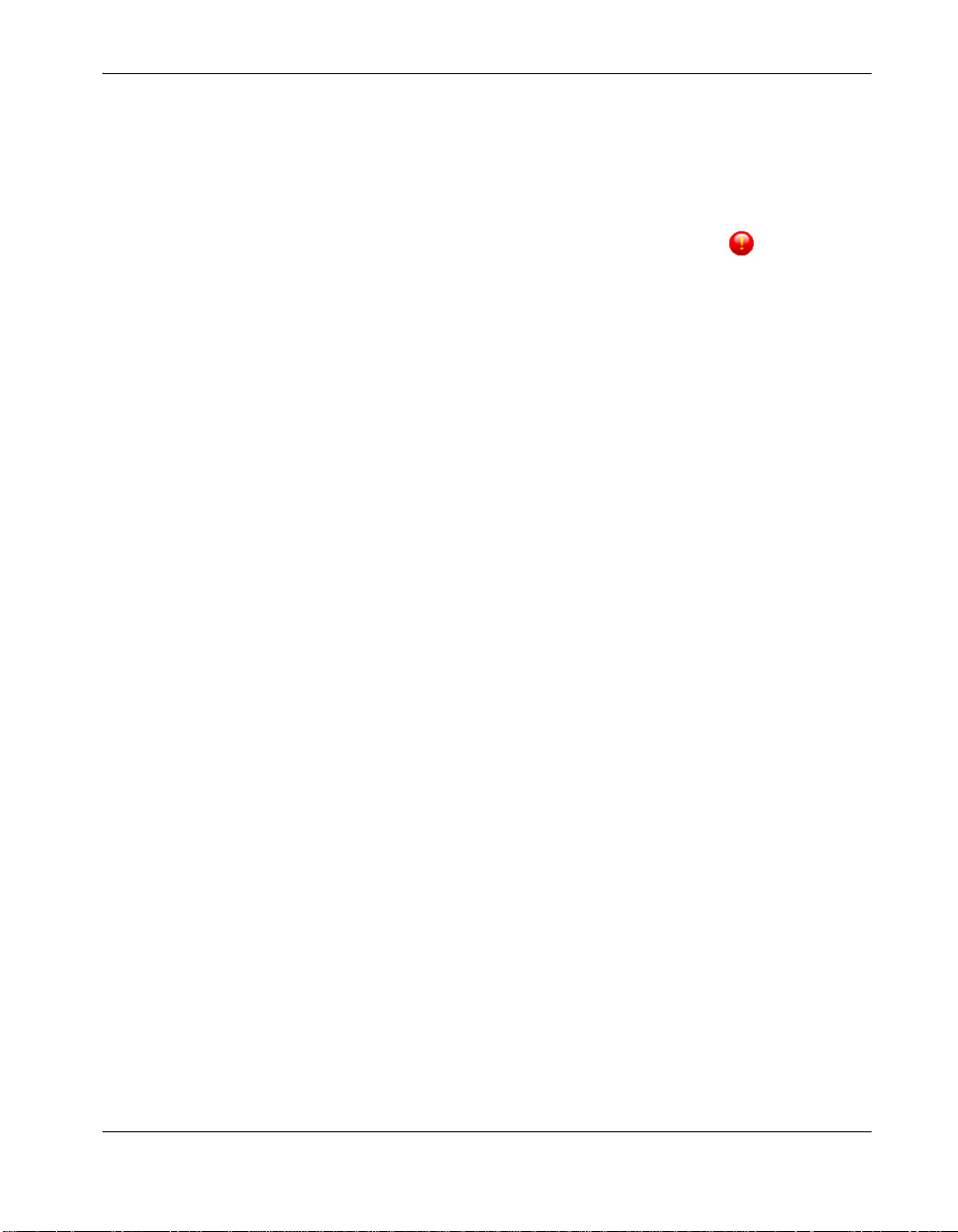
7. Click Call Now to begin the call immediately or Schedule Call to begin the call at the
specified time. If the call is not configured properly, an error message appears asking
you to configure the call. Click Configure for Avaya Video Conferencing Manager to
choose a valid configuration for the call.
Note: You may encounter a configuration error indicated by an error icon that
requires your intervention. For example, you may encounter an error if one of the
devices is set to a communication protocol that is incompatible with the protocol settings
for other devices in the call. Mouse over the error icon to view a tool tip that describes
the error.
Calls that are successfully scheduled appear on the Events page when you choose to
display all scheduled events or scheduled calls on the Display menu.
Adding a Device to a Conference
To add a device to a scheduled conference, follow these steps:
1. Click the Events button on the navigation bar.
2. Select Display Scheduled Events or Scheduled Calls from the Display list.
3. Right-click the conference to which you want to add a device and click Edit Details.
Note: If the conference is recurrent, Edit Details appears as Edit Details - this
occurrence or Edit Details - this series.
4. Click Add device.
5. Select a device from the list and click Add or double-click the device.
6. Close the Add device window.
7. Click Apply changes.
Avaya Video Conferen cing Manager Deployment Guide 77
Page 79

Using Cascading MCUs
You can use cascading MCUs to connect calls between two groups of participants. Each
groups' communication is channeled through one MCU, and the MCUs pass the bundled
communication between each other, greatly reducing the bandwidth needed for the groups
to communicate with each other.
For example, eight participants on a network in Japan want to conference with a group of
seven participants on a network in Europe . You schedule the 15 participants in a conference
along with two MCUs, one that serves the users in Japan, and one that serves the users in
Europe. You then drag one of the MCUs (which becomes subservient) and drop it onto the
icon for the other (which becomes the master). For this exa mple to wor k, th e MCUs ne ed to
know to which participants to connect. You do this by giving the devices affinity to an MCU.
Note: If you created a PIN to use for the call when adding one or more MCUs, the same
PIN is used for all cascaded MCUs.
You can assign MCU affinity to a device from the Devices page or the Device details page
of a device. For more information, refer to “Setting or Clearing MCU Affinity” on page 55.
Note: If you are using Microsoft Exchange Server integration with your Avaya Video
Conferencing Manager installation, users cannot sch ed u le a cas ca din g M CU call
from Microsoft Outlook. You can use cascading MCUs in calls scheduled fr om
Microsoft Outlook by editing the call details from the Events page in Avaya Video
Conferencing Manager. If you update a call scheduled from Microsoft Outlook by
adding cascading MCUs from the Events page, Avaya Video Conferencing
Manager sends an email to the meeting organizer de scribing the ch anges, provided
you allow sending email notifications to meeting organizers. For more information
about allowing email notifications to be sent to Microsoft Outlook meeting
organizers, refer to “Using Avaya Video Conferencing Manager Administrator”
on page 88.
78 Avaya Video Conferencing Manager Deployment Guide
Page 80

Modifying or Deleting Scheduled Conferences
To modify or delete a scheduled conference, follow these steps:
1. Click the Events icon on the navigation bar. The Events page appears.
2. On the Display menu, click Display Scheduled Events.
3. Right-click the event entry for the call you wish to modify or delete and do one of the
following:
- To delete a scheduled conference, right-click the event entry you wish to delete and
choose Delete Schedule.
Note: If Microsoft Exchange Server integration is enabled in Avaya Video
Conferencing Manager, you cannot delete a call scheduled through Microsoft
Outlook.
- To edit the entry, click Edit Details. The Schedule Call dialog box appears.
Note: If the event is a recurring event, click either Edit details for this
instance to modify a single instance of the recurring conference, or click Edit
details for this series to edit all scheduled occurrences of the conference.
You can change the type, bandwidth, and direction of a call, remove a participant
from the call, alter the date or time, or select a new device to add to the ca ll. You
cannot modify events scheduled from Microsoft Outlook in Avaya Video
Conferencing Manager, except to add an MCU to a call or to change settings of the
scheduled devices.
When you are finished editing the event, click Apply Changes.
Identifying Conferences Not Scheduled in Avaya Video Conferencing Manager
Calls involving managed devices that were not scheduled through Avaya Video
Conferencing Manager appear on the Events page with the event name Adhoc
Conference. Avaya Video Confer encing Manager captures statistics for ad adhoc
conferences for reporting purposes.
Avaya Video Conferen cing Manager Deployment Guide 79
Page 81

Viewing a Call in Progress
You can view a call in progress by completing the following steps:
1. From Avaya Video Conferencing Manager Dashboard, do one of the following:
- Click Currently in progress under Calls.
- Click the Events icon in the navigation bar. On the Events page, select Calls i n
progress on the Display list.
2. Right-click a call and select Add or Remove Participants.
Each participant in the call appears with a series of icons and, for Avaya and LifeSize
video communications systems, a snapshot from its camera. Mouse over the icons to
learn what each does. With these icons you can do the following:
- View a calendar of this device’s future conferences.
- Hang up or reconnect to the call.
- Open call statistics.
Note: You can also view call statistics during a call from the Devices page by
right-clicking a device in a call and clicking Show call statistics and from the
Events page by right-clicking a call in progress and clicking Show call statistics.
- Mute the device.
- Enable or disable the Do Not Disturb feature on the device (Avaya and LifeSize
devices only).
- Control the volume on the device (Avaya and LifeSize devices only).
Scheduling Conferences in Microsoft Outlook
If you enabled and configured Microsoft Exchange Server integration with Avaya Video
Conferencing Manager, Microsoft Outlook users in your organization can schedule video
and voice conferences using a Microsoft Outlook meeting request. Meetings sch eduled in
Microsoft Outlook with managed audio or video communication systems appear as
scheduled calls in Avaya Video Conferencing Manager on the Events page. The icon
appears in the Type column on the Events page to indicate an event that is scheduled from
Microsoft Outlook. Calls scheduled through Avaya Video Conferencing Manager also
appear as events in Microsoft Outlook, thus preventing double booking.
When you schedule an upgrade or template comparison for a managed device in Avaya
Video Conferencing Manager, that information is shared with Microsoft Outlook and the
device becomes unavailable for sched ulin g ot he r ev en ts.
80 Avaya Video Conferencing Manager Deployment Guide
Page 82

If none of the devices that the meeting organizer invites to th e ca ll is capable of host ing the
call, Avaya Video Conferencing Manager automatically adds an available MCU to the
schedule and includes the device in the email confirmation that it sends to the meeting
organizer.
Cascading MCUs are not available through Microsoft Outlook. If a meeting organizer in
Microsoft Outlook includes more participating devices than the host device can connect to,
or selects more than one MCU to participate in a call, Avaya Video Conferencing Manager
automatically includes only one MCU and makes the selection based on the MCU affinity of
the participating devices, if assigned, or the MCU with the greatest n umber of port s. You can
modify a meeting scheduled in Avaya Video Conferencing Manager from Microsoft Outlook
to include cascading MCUs only from the Avaya Video Conferencing Manager Schedule
Call dialog box.
By default, Avaya Video Conferencing Manager automatically places a call scheduled
through Microsoft Outlook. If a call fails, A vaya V ide o Conferencing Man ager sends an er ror
email to the meeting organizer indicating that the call failed to launch. To enable the meeting
organizer to convert the call to one that is placed manually by the participants, you must
enable the feature described in “Specifying a Preferred Method of Participation” on page 83.
Note: Changes made in Avaya Video Conferencing Manager (such as change of MCU,
bandwidth, or type of call) to a meeting scheduled through Microsoft Outlook are
overwritten by a meeting update that is subsequently sent from Microsoft Outlook.
To schedule a call from Microsoft Outlook, complete the following steps:
1. Create a meeting request in Microsoft Outlook.
2. Add invitees to the request, including the mailboxes for the audio or video
communications systems as Required Attendees. Depending on how your admin istrator
configured Avaya Video Confer encing Manager, you m ay need to add the vid eo or voice
communications devices as separate invitees o r just the conferen ce r ooms in which the
devices reside. Consult your Avaya Video Conferencing Manager administrator if you
are not sure about which option to choose.
If you wish to select an MCU to host a multiway call and an MCU is available for
scheduling in Microsoft Outlook, add an MCU to the meeting request in the same
manner that you add other invitees. Only one MCU is allowed in a call scheduled from
Microsoft Outlook. If you choose more than one, Avaya Video Conferencing Manager
selects an MCU for you and notifies you of the selection in the confirmation email that it
sends when you schedule the call.
Avaya Video Conferen cing Manager Deployment Guide 81
Page 83

If a PIN is required for the call and Avaya Video Conferencing Manager is configured to
automatically generate a PIN for calls scheduled with an MCU from Microsoft Outlook,
Avaya Video Conferencin g Manager sends the PIN to the meeting organizer in the
confirmation email when the call is scheduled. The PIN can be modified only in Avaya
Video Conferencing Manager. If modified, Avaya Video Conferencing Manager sends
an email to the meeting organizer indicating the new PIN. For more information about
configuring Avaya Video Conferencing Manager to automatically generate a PIN for
calls scheduled from Microsoft Outlook, refer to “Microsoft Exchange Settings”
on page 94.
3. Send the meeting request. Avaya Video Conferencing Manager sends an email
confirmation regarding the success or failure of the scheduling request. Devices with
scheduling conflicts are excluded from the meeting and are noted in the confirmation
email.
4. Observe the following rules if you need to update a meeting request:
a. If you are using webmail for Microsoft Outlook 2003, do not delete a ll devices from a
meeting originally scheduled through Microsoft Outlook. Doing so does not delete
the scheduled call in Avaya Video Conferencing Manager. Cancel the meeting
instead of deleting all the participating devices if your intent is to cancel the meeting.
b. If you are using Microsoft Outlook 2007, do not forward a meeting request to
devices. Instead, add new devices to the meeting, and send the update to all
participants. If you forward a meeting request as a means to add devices to the
scheduled call, Avaya Video Co nferencing Manager includes only the new devices
in the scheduled call and removes all other devices.
c. If you are using webmail for Microsoft Outlook 2007 when adding or deleting
participants to a scheduled call, send the meeting update to all participants when
prompted. The default option sends the update only to af fected participants which
results in Avaya Video Conferencing Manager deleting the original conference
participants from the scheduled call.
82 Avaya Video Conferencing Manager Deployment Guide
Page 84

Specifying a Preferred Method of Participation
If you enabled and configured Microsoft Exchange Server integration with Avaya Video
Conferencing Manager, you can allow human participa nt s in video calls scheduled in Avaya
Video Conferencing Manager through Microsoft Outlook to specify a video communications
system through which they can be reached. To be included in the scheduled call, the device
must be an external device that is not managed by Avaya Video Conferencing Manager. By
default, this feature is disabled. Consider enabling this feature if the following conditions
exist in your environment:
• Invitees to video meetings in your organization are mobile but have access to video
communications systems.
• You wish to allow invitees to video meetings who are external to your organization to
include their video communications devices as scheduled particip ants in calls scheduled
through Avaya Video Conferencing Manager.
Note: Support for specifying a preferred device is available only for video devices in this
release.
Enabling this feature also allows meeting organizers to convert a call fr om one that is placed
automatically by Avaya Video Conferencing Manager to one that participants place
manually.
To enable this feature, select the Enable participants to select a preferred method of
participation check box on the Microsoft Exchange Settings page in Avaya Video
Conferencing Manager Administrator .
For more information about Avaya Video Conferencing Manager Administrator, refer to
“Using Avaya Video Conferencing Manager Administrator” on page 88.
Caution: Enabling this feature allows a meeting invitee to add an external device to
Avaya Video Conferencing Manager’s database without having a user account in Avaya
Video Conferencing Manager. Avaya Video Conferencing Manager does not check the
validity of the IP address of an external device that is added to a call through this
mechanism. When the list of scheduled devices changes due to a reply from a human
invitee to the email messages generated by this feature, all human invitees receive an
email indicating the change. Avaya recommends that you use this feature in a test
environment to ensure that it meets your needs before deploying it in your organization.
Avaya Video Conferen cing Manager Deployment Guide 83
Page 85

When this feature is enabled and a meeting organizer schedules a video call in Avay a Video
Conferencing Manager through a meeting invitation in Microsoft Outlook, Avaya Video
Conferencing Manager sends a confirmation email to all human participants. The email
includes the conference details: the date and start time of the call, the call reservation type,
and the IP addresses of the video devices that are scheduled to participate in the call. The
email also includes instructions and commands that recipients can use in a reply to the
email to do the following:
• Convert a call from one that is placed automatically by Avaya Video Conferencing
Manager to one that is placed manually by meeting participants. Only the meeting
organizer can reply to the confirmation email with the command
reservation-request in the body of the reply. By default, Avaya Video
Conferencing Manager automatically places a call sche duled through Micr osof t Outlook
unless it receives this command from the meeting organizer.
• Convert a call from one that is placed manually by meeting participants to one that is
placed automatically by Avaya Video Conferencing Manager. Only a meeting organizer
can reply to the confirmation email with the command video-call in the body of the
reply.
• Specify the IP address of an external video communications device through which the
invitee wishes to participate in the scheduled call. A meeting invitee can reply to the
confirmation email with the command call@IPaddress, where IPaddress is the IP
address of the external video device to include in the ca ll. Avaya Video Conferen cin g
Manager adds the device to the scheduled call and notifies the meeting organizer and
all other human invitees of the change to the list of scheduled devices. If the device
does not have an entry in the Avaya Video Conferencing Manager database, Avaya
Video Conferencing Manager adds th e device as an external device to it s database. The
device appears as an external device on the Devices page. If the device is already a
scheduled participant in the call or a managed device, Avaya Video Conferencing
Manager ignores the command.
Note: Avaya Video Conferencing Manager does not check the validity of the IP
address of an external device that is added to a call through this mechanism.
• Remove an external device that an invitee added to the call with the call@IPaddress
command. A meeting invitee can reply to the confirmation email with the busy
command to remove a device that the invitee added to the call in a previous reply to the
confirmation email. Avaya Vi deo Conferencing Manager removes the external device
from the scheduled call and sends an email to the meeting organizer and all other
human invitees of the change to the list of scheduled devices.
84 Avaya Video Conferencing Manager Deployment Guide
Page 86

The confirmation email sent from Avaya Video Conferencing Manager to participants who
are not managed devices indicates the commands available and its usage to the invitees.
The following rules must be observed by invitees who wish to reply:
• The confirmation email includes a conference identifier in the body of the message.
Invitees who reply must include the conference identifier in the reply.
• The reply must be plain text. Other text formats are not supported in this release.
If the reply email is not in the expected format, Avaya Video Conferencing Manager sends
an error email to the invitee with the details of the command. The sender must re ply with the
correct syntax to the original meeting confirmation email that has the conference identifier
(and ensure that the conference identifier is included in the reply), not to the error email.
If the call is in progress when an invitee replies with the call@IPaddress command,
Avaya Video Conferencing Manag er sends an email to the invitee indicating that the call is in
progress and the schedule cannot be modified. Avaya V ideo Conferencing Manager ignores
all other commands sent in a reply if the call is in progress.
Avaya Video Conferencing Manager accepts the reservation-request and
video-call commands from the meeting organizer only and ignores a reply that includes
either of these commands if the reply is fro m any other invitee.
The emails that Avaya Video Confer encing Manager sends to the meeting organizer and to
invitees when this feature is enabled are available on the Microsoft Exchange Settings
page in Avaya Video Conferencing Manager Administrator in the Email Customization
section. The email identifiers are Exchange - Schedule created successfully - message
to organizer (1) and Exchange - Schedule created successfully - message to Invitees
(1). For more information about Avaya Video Conferencing Manager Administrator, refer to
“Using Avaya Video Conferencing Ma nager Administrator” on page 88.
Avaya Video Conferen cing Manager Deployment Guide 85
Page 87

Generating Reports
Avaya Video Conferen cing Manager provides powerful, graphical report generation
capabilities for collected performance data. You can generate data and graphical reports
that you can export to PDF or CSV formats. You can also subscribe to a recurring report that
is sent to the email address associated with your user account. To view reports, follow these
steps:
1. Click the Reports button on the navigation bar.
2. Use the hierarchy listing on the left to expand the view.
3. Click the report you want to view.
4. Set the report options and click Ok.
Note: Use the Subscribe details option to set a gener ation time and the fr equency at
which the reports are sent to your email. You must have an email address associated
with your user account.
5. By default, the report displays as a graph (when available). To view the report as a table,
select Table in the View As options at the top of the Reports page.
6. Optionally, to export a report in either PDF or CSV format, select the format from the
Export As list and then click Export. The CSV format is available for selection on the
Export As list only for report data that appears in a table.
About Reports
Avaya Video Conferencing Manager includes the following reports.
• Periodic Reports show data between spec ified dates. You can specify a range of dates
from which to include data, or choose a particular day, week, month or year. Periodic
reports include call statistics (distribution of calls for the selected period), error statistics
(distribution of errors over a specific period; error types appear in different colors), and
device specific reports (shows activity for a group of devices on the network).
• Inventory Reports show information about current devices. Types of inventory reports
include hardware audit (listing of hardware types and capabilities) and serial number
audit (where devices are located).
• Summary Reports show information based on calendar month and year . Types of
summary reports include yearly manager s summary reports by month or by week.
• License Audit Reports show licensed devices by model.
• Location Audit Reports show devices by location.
• ROI Reports show device utilization by IP address and by model.
86 Avaya Video Conferencing Manager Deployment Guide
Page 88

• Codec Reports show transmit, receive and resolution reports on communications
systems.
• Conference Audit Reports contain conference-specific statistics.
• User Reports show user-specific usage details.
• Billing Reports show the estimated cost of calls over a specified date range by device
or by location.
• Diagnostic Reports represent diagnostic information related to audio and video jitter
and packet loss by location or device.
• Complete CDR data lists the first 100 call data records for video communications
devices. If you choose to export this data, the exported data includ es all CDRs.
Avaya Video Conferen cing Manager Deployment Guide 87
Page 89

Using Avaya Video Conferencing Manager Administrator
Avaya Video Conferencing Manager Administrator is a web-based tool that you can use to
view the status of services and modify the following configuration settings for Avaya Video
Conferencing Manager:
• application (such as location, system logs, device polling frequency, and the time-out
interval for automatic logout)
•alarms
• database management
• billing information
• conferences
• email
• OpenLDAP
• SNMP trap forwarding
• Microsoft Exchange Server integration
To access Avaya Video Conferencing Manager Administrator, click the Avaya Video
Conferencing Manager Administrator icon on the navigation bar.
Application Settings
Click Application Settings to modify the following Avaya Video Conferencing Manager
configuration settings:
• Location Settings: Configures the Country, State and IP Address for the Avaya Video
Conferencing Manager server. Change the settings by choosing a new one from the
appropriate lists.
• Device Discovery: Allows you to turn the DHCP Scan setting to ON or OFF. When
DHCP Scan is ON, Avaya Video Conferencing Manager automatically scans for
supported devices in subnets in which it currently manages devices.
For example, if Avaya Video Conferencing Manager manages a device with the IP
address 10.95.11.121, DHCP scan, if enabled, scans for supported devices in the IP
address range 10.95.11.0 through 10.95.11.255. By default, DHCP Scan is OFF.
Consider enabling DHCP scan when devices do not retain their DHCP assigned
address for long periods of time or if devices in the specified IP address range are
added to or removed from the network frequently.
88 Avaya Video Conferencing Manager Deployment Guide
Page 90

• System Logs: Avaya recommends that you change the log setting only when directed
by Avaya to troubleshoot an issue with Avaya V ideo Conferencin g Manager. The default
setting is ERROR. Changing this setting to DEBUG or WARNING may produce large
log files.
• Monitoring: Device polling frequency (in minutes) sets the time interval after which
Avaya Video Conferencing Manage r polls the st atus of managed device s. The default is
5 minutes.
• Automated Logout: Specifies the length of time, in minutes, after which Avaya Video
Conferencing Manager automatically logs off a user due to inactivity. The default is 30
minutes. Specify 0 to disable this feature.
If you change settings on this page, click Save for your changes to take effect.
Alarms Configuration
Click Alarms Configuration to modify alarms configuration settings. To determine the
status of available alarms, select a type from the Category list, and select an alarm ID from
the Alarms box. The alert message for the alarm appears below the Alarms box, and its
Status is either ON or OFF.
To assist you in identifying alarms that you may wish to turn off, the category and the alarm
ID appear in the email notification that is sent when an alarm is triggered. “Appendix B:
Alarms by Category” on page 106 of this guide lists all categories, alarm IDs, and the alert
message associated with each alarm. Entries in the alarms Category and Alarms lists
appear in alphabetical order.
If you change the status of any alarm, the Save button becomes active. Click Save to save
your changes.
Database Management
Backing up the PostgreSQL database used by Avaya Video Conferencing Manager and
associated files and being able to restore those files is integral to managing audio and video
communications systems with Avaya Video Conferencing Manager. Click Database
Management to perform these tasks. The current Database Edition appears at the top of
the page.
Backing up the Avaya Video Conferencing Manager Database
1. Click Back up Database to create a PostgreSQL database back up.
A file download dialog box appears with the date-stamped .BAK file.
2. Click Save.
Avaya Video Conferen cing Manager Deployment Guide 89
Page 91
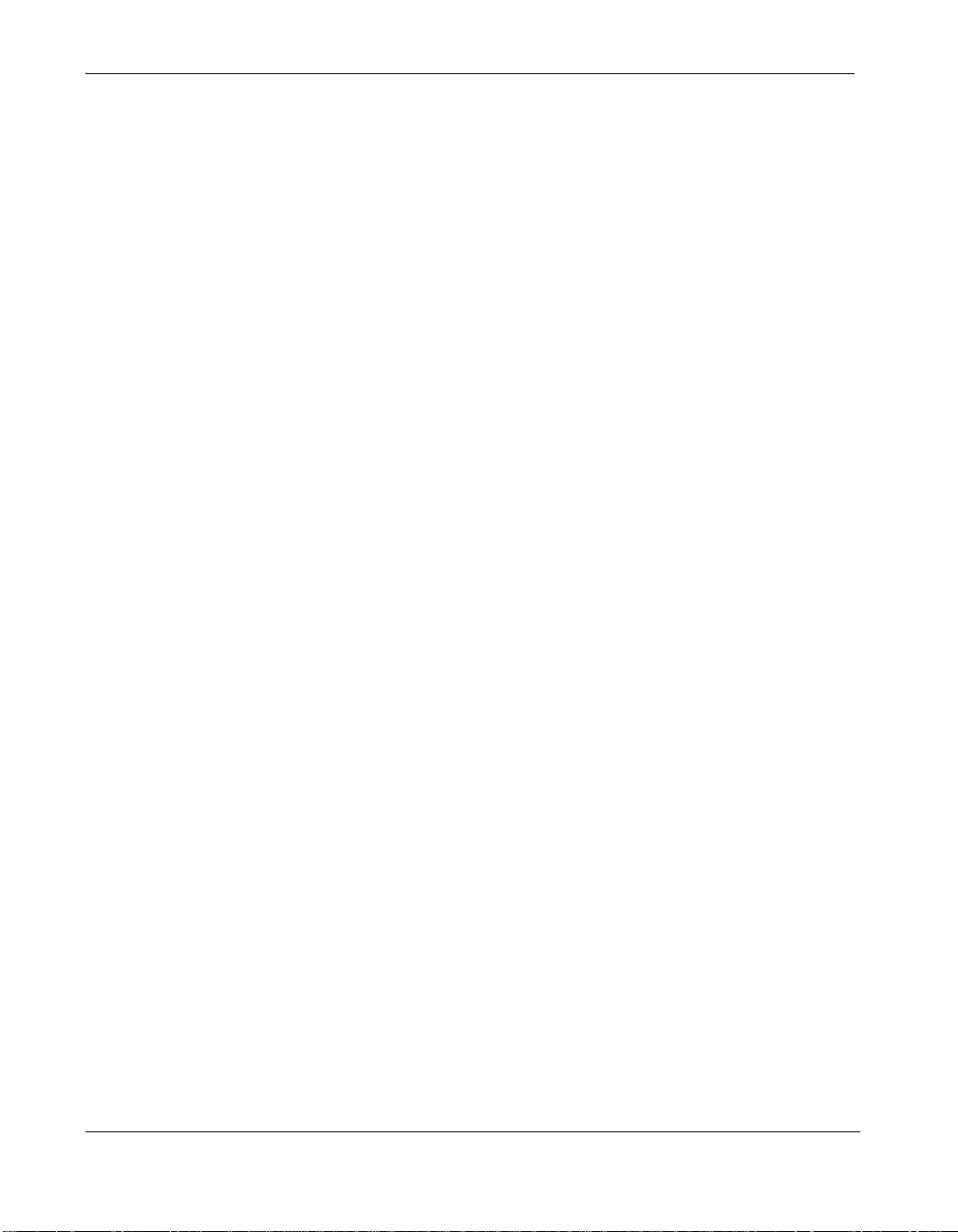
Restoring the Avaya Video Conferencing Manager Database from a Backup
Once you have created a copy of your database, you can recover or restore the files if
needed in the event of an equipment failure.
1. Click Browse and locate the proper .BAK file.
2. Click Restore Database.
Caution: This process cannot be undone.
Billing Information
Avaya Video Conferencing Manager uses billing information to estimate the cost of calls
placed with your audio and video communications devices. Click Billing Information to
update the cost per KB by location.
To add or update an entry, select the Country, State (if applicable), and Call Type, and
enter the Cost Per KB. The Currency you choose is used for all entries.
Note: Ensure that the country and state are also configured on the devices that you wish
to include in the billing reports. No data appears in billing reports if the country and
state are not set on the devices and in Avaya Video Conferencing Manager
Administrator.
Click Add/Update to save your changes, before you add or update another entry.
To delete an entry , select the Country, State (if applicable), and Call Type, and click Delete.
Conference Settings
Click Conference Settings to modify the following configuration settin gs for calls and
conferences:
• Monitor Call Statistics: Select this check box to enable Avaya Video Conferencing
Manager to compile statistics for managed calls.
• Show snapshots with call details: Select this check box to display a snapshot from
each participant in a call when viewing a call in progress from the Events page.
Note: Snapshots are available for managed Avaya and LifeSize devices only.
• Call Termination Alert Interval: Enter the time, in minutes, before the end of a call at
which time Avaya Video Conferencing Manager will send an alarm and email to the
administrator regarding a call's termination. The default is 15 minutes.
90 Avaya Video Conferencing Manager Deployment Guide
Page 92

• Call Statistics Monitorin g Interval: Enter th e time interval af ter which call statistics ar e
polled for calls placed with Avaya Video Conferencing Manager.
Note: Call statistics monitoring is set to 3 minutes by default. This setting may cause
high CPU usage for the LSCService.exe process during calls and slow response to
tasks performed with the user interface. Depending on th e volume o f calls an d the CPU
requirements of other applications running on the server, you may wish to disable
Monitor Call Statistics or increase the time interval after which Avaya Video
Conferencing Manager monitors call statistics.
• Call Retry Attempts: Enter the number of times a conference will retry a failed call. The
default is 1.
If you change settings on this page, click Save for your changes to take effect.
Email Settings
Click Email Settings to modify the following configuration settings for email alerts and
messages:
• SMTP Server: Enter the address of the SMTP server Avaya Video Conferencing
Manager is to use to send emails about alarms. For Microsoft Exchange enabled users,
use the email server address you use for Microsof t Exchange Server IP in the Microsoft
Exchange Integration page.
• Email Address: Enter the addresses of those who are to receive alarms. You can enter
multiple addresses separated by commas.
• From Address: Enter the address that is to be the source of the email alerts.
If you change settings on this page, click Save for your changes to take effect.
Conference Alert Threshold Settings
Click Conference Threshold Settings to modify the following alert threshold settings for
audio and video in calls. When Avaya Video Conferencing Manager detects figures above
these thresholds, it sends an alert to the email addresses listed as recipients on the Email
Settings page. Audio Settings
Enter the threshold figures for:
• Transmit Jitter: Enter a value between 1 and 1000. The default is 40.
• Receiver Jitter: Enter a value between 1 and 1000. The default is 40.
• Transmit Packet Loss %: Enter a value between 1 and 100. The default is 5.
• Receive Packet Loss %: Enter a value between 1 and 100. The default is 5.
Avaya Video Conferen cing Manager Deployment Guide 91
Page 93
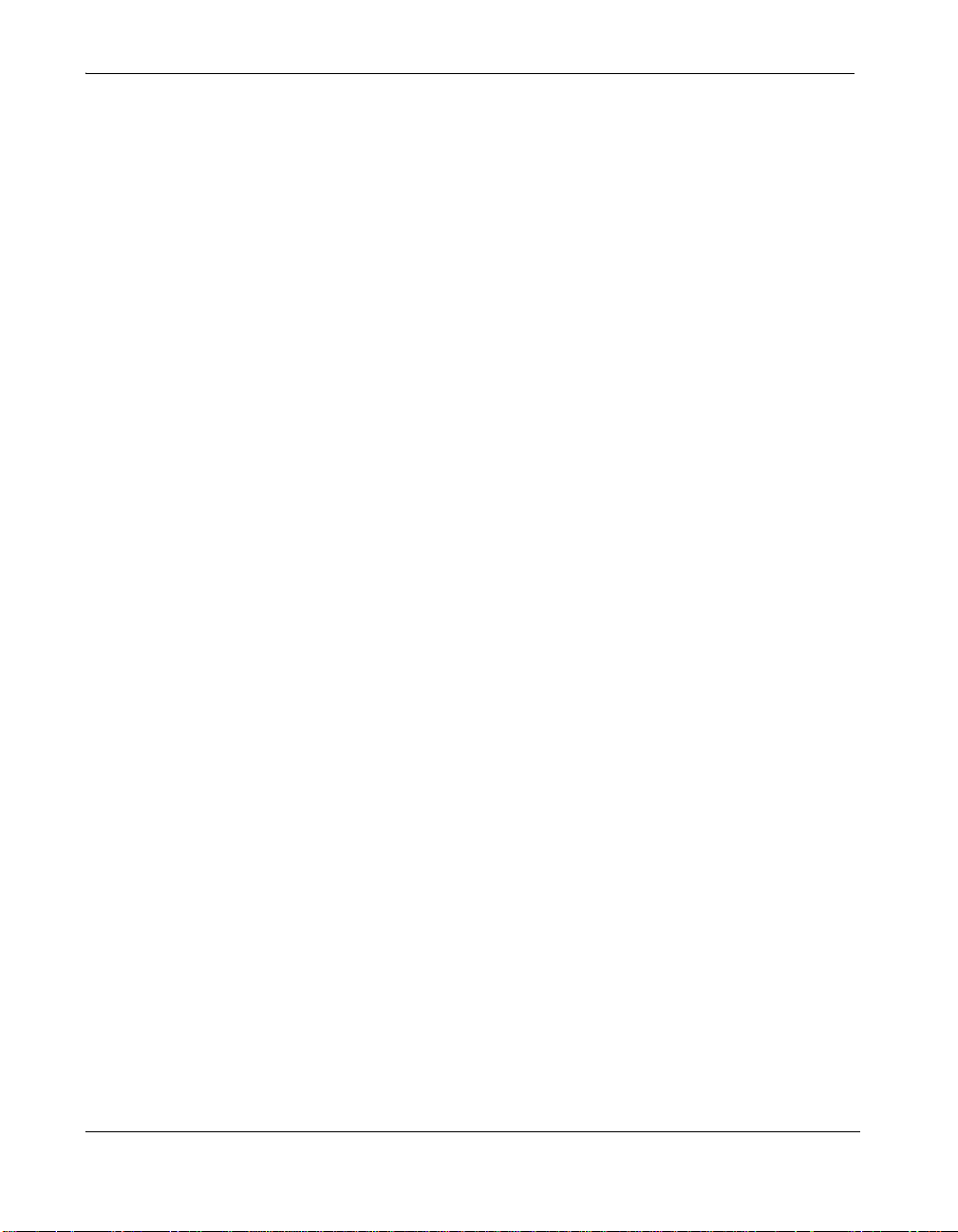
Video Settings
Enter the threshold figures for:
• Transmit Jitter: Enter a value between 1 and 1000. The default is 100.
• Receiver Jitter: Enter a value between 1 and 1000. The default is 100.
• Transmit Packet Loss %: Enter a value between 1 and 100. The default is 5.
• Receive Packet Loss %: Enter a value between 1 and 100. The default is 5.
• Transmit F/S: Enter a value between 1 and 60. The default is 7.
• Receiver F/S: Enter a value between 1 and 60. The default is 7.
If you change settings on this page, click Save for your changes to take effect.
LDAP Settings
Click LDAP Settings to modify the following OpenLDAP configuration settings:
• You can modify the OpenLDAP server IP Address or Port number. You can also
change the Domain suffix for the OpenLDAP Directory.
• User Authentication: Either Configure for OpenLDAP or Configure for Active
Directory is available, depending on the choice you made during installation of Avaya
Video Conferencing Manager.
- If you chose OpenLDAP, you can change the account password. No other account
details can be changed. These fields are for updating the password in Avaya Video
Conferencing Manager if you changed it in OpenLDAP.
- If you chose Active Directory , you can change the user name an d password that you
specified during installation. The new account must be a domain account with the
ability to search the Active Directory.
If you change settings on this page, click Save for your changes to take effect.
Avaya Video Conferencing Manager Diagnostics
Click Avaya Video Conferencing Manager Diagnostics to view version information, port
status and the status of services used by Avaya Video Conferencing Manager.
To start or stop services listed under Service Name, access the machine on which Avaya
Video Conferencing Manager is installed and access Services from Administrative Tools
in the Control Panel.
92 Avaya Video Conferencing Manager Deployment Guide
Page 94
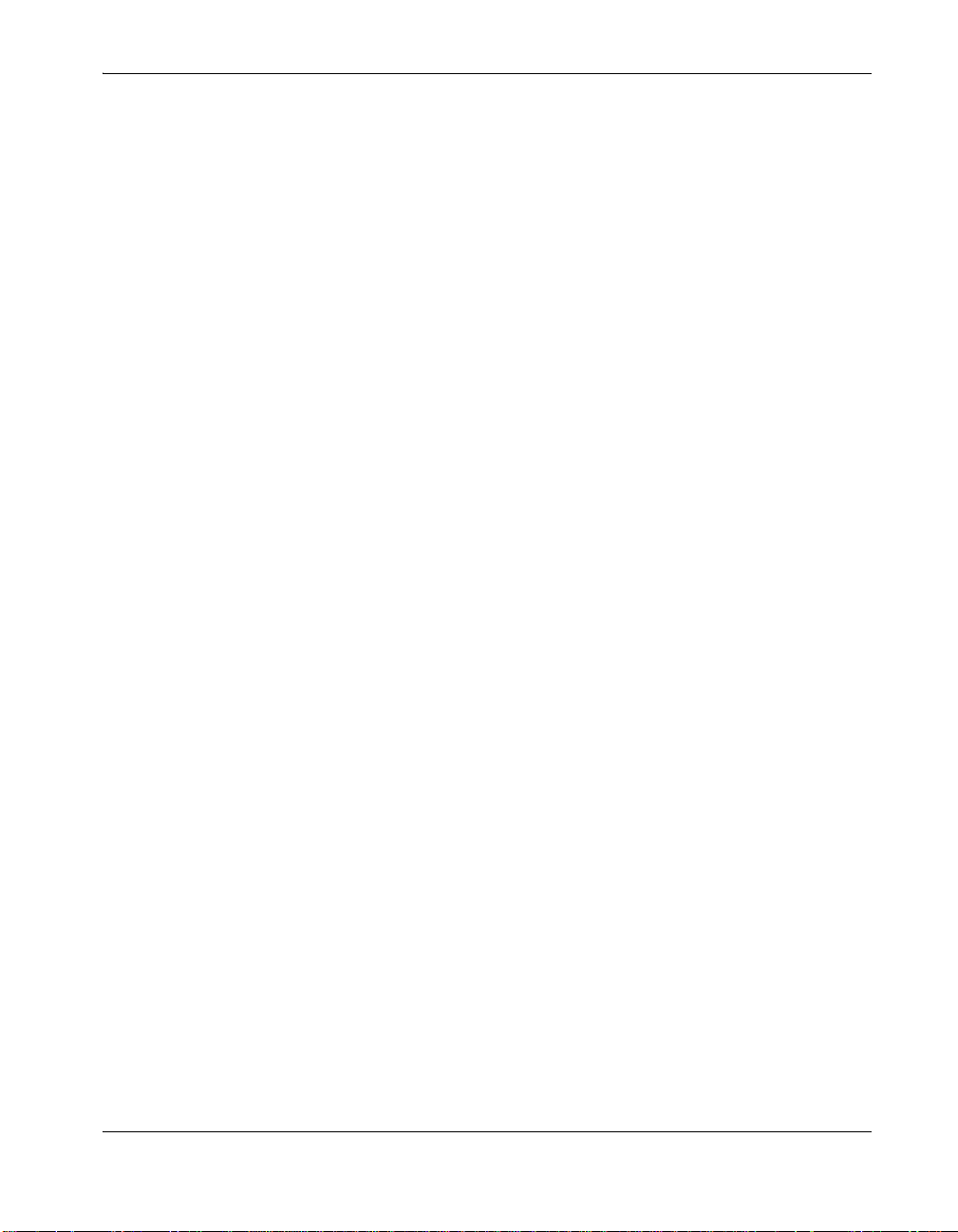
Port Status lists the status of ports required by Avaya Video Conferencing Manager. When
the Avaya Video Co nferencing Manager service is stopped, n one of these port s shoul d be in
use. If one or more are in use, some other application or service is using those ports and
may interfere with the proper execution of Avaya Video Conferencing Manager.
Northbound Settings
Click Northbound Settings to enable or disable forwarding of SNMP traps (alarms) and
configure trap destinations to which Avaya Video Conferencing Manager forwards traps
from all managed video and voice communications devices.
If you configure trap destinations in Avaya V ideo Conferencing Manager Administrator,
Avaya Video Conferencing Manager forwards traps from all managed video and voice
communication devices to these destinations. To specify trap destinations for a single
device, use the Northbound tab on the Device details page of the device. For more
information, refer to “Forwarding SNMP Traps with Northbound Settings” on page 53.
Select or clear the Enable Avaya Video Conferencing Manager Nort hbound Settings
check box and click Save to enable or disable SNMP trap forwarding.
Note: By default, SNMP trap forwarding is enabled. Clearing this check box disables
SNMP trap forwarding from all managed video and voice communication devices in
Avaya Video Conferencing Manag er. This also remove s access to the Northbound
tab on the Device details page of all devices and disables forwarding traps to any
device-specific destinations specified on the Northbound tab. If you disable trap
forwarding, refresh your browser before accessing the Device details page for a
managed video or voice communications device.
Follow these steps to add a trap destination for forwarding SNMP traps fo r all managed
video and voice communications devices from Avaya Video Conferencing Manager:
1. In IP Address, specify an address to which Avaya Video Conferencing Manager
forwards SNMP traps from managed video and voice communication devices.
2. In Port, specify the port on the given IP address to which Avaya Video Conferencing
Manager forwards the SNMP trap.
3. In UserName, specify a user name for authentication on the specified IP addr ess (not to
exceed 40 characters).
4. In Password, specify a password for authentication on the specified IP address (not to
exceed 40 characters).
5. Click Add. The IP address you specify appears in the list box.
Avaya Video Conferen cing Manager Deployment Guide 93
Page 95
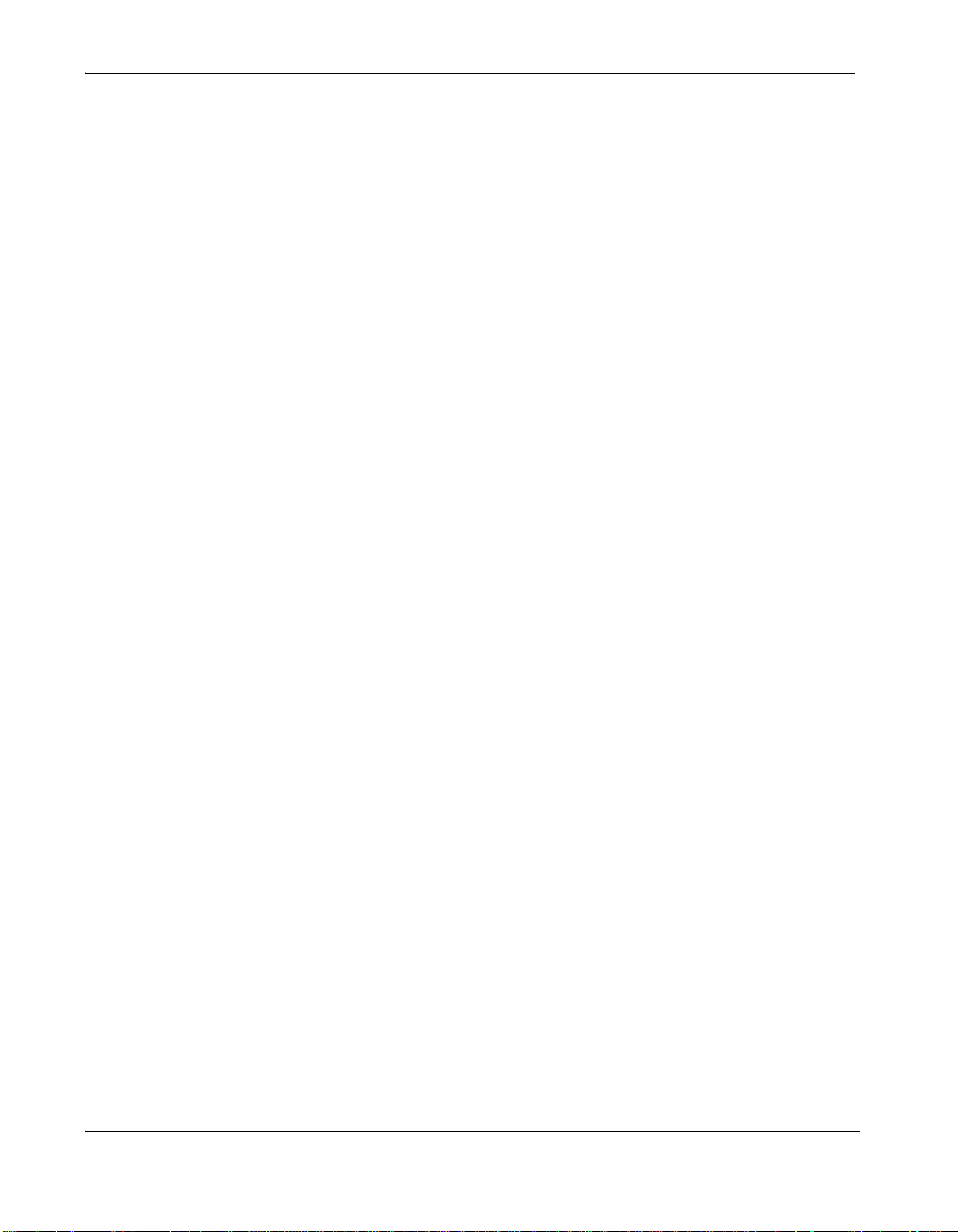
6. Click Save to save your changes.
Note: To remove a trap destination, click its IP address in the list box and click Delete.
Microsoft Exchange Settings
If you chose to integrate Avaya Video Conferencing Manager with Microsoft Exchange
Server during the Avaya Vi deo Conferencing Manager installation process, you can modify
the configuration settings for the integration using Avaya Video Conferencing Manager
Administrator. You can also modify the email messages that Avaya Video Conferencing
Manager automatically sends to meeting participants. Click Microsoft Exchange Settings
to change the following Microsoft Exchange Server settings for Avaya Video Conferencing
Manager:
• Enable Microsoft Exchange integra tion: Clear or re-select this check box to disable or
re-enable this feature. Select the version of Microsoft Exchange Server used in the
integration.
• Require HTTP Access: Select or clear this check box to either require or not require
secure HTTP.
• Autogenerate PIN for calls scheduled through Microsof t Exchang e: Select this box
to automatically generate a PIN for a conference call when a meeting organizer adds an
MCU to a meeting request.
• Enable device management through email: Enables administrators to manage
devices with email commands. For more information about available commands, refer to
“Managing a Device Through Email” on page 61.
• Enable participants to select a preferred method of participation: Select this check
box if you wish to enable meeting invitees to a video conference that is scheduled
through Microsoft Outlook to specify an external video device to add to the call. By
default, this feature is disabled. Enabling this feature also enables the meeting organizer
to specify whether the call should be placed automatically by Avaya V ideo Conferencing
Manager or placed manually by the meeting participants. For more information about
this feature, refer to “Specifying a Preferred Method of Participation” on page 83.
Caution: Enabling this feature allows a meeting invitee to add an external device to
Avaya Video Conferencing Manager’s database without having a user account i n
Avaya Video Conferencing Man ager. Avaya Video Conferencing Manag er doe s n ot
check the validity of the IP address of an external device that is added to a call
through this mechanism. When the list of scheduled devices changes due to an
email response from a human invitee, all human in vitees receive an email indicating
the change. Avaya recommends that you use this feature in a test environment to
ensure that it meets your needs before deploying it in your organization.
94 Avaya Video Conferencing Manager Deployment Guide
Page 96

• Maximum number of days for schedules to be allowed within: Set the scope of valid
conference scheduling in the box.
• Microsoft Exchange Server IP : Enter the IP addre ss of the Microsof t Exchan ge Sever.
• Microsoft Exchange Server Domain: Enter the Microsoft Exchange server domain.
• Microsoft Exchange User: User name of the Avaya Video Conferencing Manager
account in Microsoft Exchange.
• Avaya Video Conferencing Manager Email: Enter the email address of the account
Avaya Video Conferencin g Manager monitors to provide scheduling integration with
Microsoft Exchange Server.
• Password: Enter a password for the Avaya Video Conferencing Manager Email.
If you change any of these settings, click Save for your changes to take effect.
In the Email Customization section on this page, you can customize the email messages
that Avaya Video Conferencing Manager automatically generates and sends to Microsoft
Outlook users. You can also choose whether Avaya Video Conferencing Manager sends
any of these messages by selecting or clearing the Send this email check box that appears
with each message.
Caution: Avoid changing any line of text that includes the $ symb ol. At minimum, do not
delete the $ symbol.
Use the Reset button if you need to return the messages to default values.
Note: The email identifiers Exchange - Schedule created successfully - message to
organizer (1) and Exchange - Schedule created successfully - message to
Invitees (1) are sent only when the Enable participants to select a preferred
method of participation check box is selected. For more information about this
feature, refer to “Specifying a Preferred Method of Participation” on page 83.
If you change email customization settings, click Save for your changes to take effect.
Troubleshooting Avaya Video Conferencing Manager
If your Avaya Video Conferencing Manager installation or upgrade fails, or you cannot
access the user interface after performing an installation or upgrade, use the information in
this section to resolve the issue. For all other issues, or if the issue persists, contact Av aya
Technical Services for assistance.
Avaya Video Conferen cing Manager Deployment Guide 95
Page 97

Exporting Page Views
At the top of most pages in Avaya Video Conferencing Manager an option to export the
current view as a PDF document appears. This feature is useful for troubleshooting
purposes when you are working with Avaya Technical Services representatives.
Starting and Stopping Avaya Video Conferencing Manager
If you need to stop the Avaya Video Conferencing Manager Server in the Services window
on the machine on which Avaya Video Conferencing Manager is installed, use the Start
option to restart the service. Using the Restart option produces an error.
Maintenance with Microsoft Exchange Server Integration
Once integrated, Avaya Video Conferencing Manager won’t run correctly if Microsoft
Exchange Server 2007 goes down or is of fline. If you must disable Micr osoft Exchange 2007
Server , disable Microsoft Exchange integration in Avaya Video Conferencing Manager
Administrator first. No conferences scheduled through Microsoft Outlook will be lost.
Firewall Issues
Avaya Video Conferencing Manager must be able to ping devices on the network. Ensure
your firewall is not blocking ping requests. A device’s st atus changes to Unreachable if
Avaya Video Conferencing Manager cannot ping it.
Installation Ends with an Error Message
The Avaya Video Confer encing Manag er inst allation pro gram returns an erro r message an d
quits if any of the following conditions exist:
• An incompatible version of OpenSSL exists. When you click OK in the message dialog
box that identifies this condition and then click Next in the installation dialog box, the
installation program quits. You must then delete the LIBEAY32.dll and SSLEAY32.dll
files (located in the C:\windows\system32 folder) and uninstall Avaya Video
Conferencing Manager before running the Avaya Video Conferencing Manager
installation program again. To uninstall Avaya Video Conferencing Manager, refer to
“Removing Avaya Video Confe rencing Manager” on page 99.
Caution: If you encounter this message during an upgrade, you cannot continue the
upgrade or return your existing installation to its previous state without uninstalling
Avaya Video Conferencing Manager, reinstalling the previous version and restoring its
database from a backup. For more information, refer to “Upgrade Prerequisites”
on page 25.
96 Avaya Video Conferencing Manager Deployment Guide
Page 98

• Data folders from a previous, removed PostgreSQL installation exist and the Avaya
Video Conferencing Manager installation program cannot delete them. Delete the
folders and then run the Avaya Video Conferencing Manager installation program.
• During a new installation of Avaya Video Conferencing Manager, an installation of
OpenLDAP or PostgreSQL already exists. Remove the existing OpenLDAP or
PostgreSQL installation and then run the Avaya Video Conferencing Manager
installation program.
• Insufficient free disk space exists. Make available at least 500MB of free disk space on
the server and then run the Avaya Vid eo Conferencing Manager installation program.
• The upgrade process does not support the current A vaya Video Conferencing Manager
installation.
Status Messages Require Additional Action
During an installation of Avaya V ideo Conferenc ing Manager, the fol lowing status messa ges
may appear.
Status Message Cause and Resolution
Could not access
VBScript runtime for
custom action <name of
custom action>.
Failed to update Avaya
Video Conferencing
Manager database with
LDAP information.
The process cannot
access the file <path
and file name of
OpenLDAP file>
because it is being used
by another process.
The Windows Scripting Host (WSH) is needed to run a
VBScript custom action during the installation, but the WSH is
not installed on the target machine.
Follow the instructions for downloading and installing
Microsoft Windows Script 5.6 at:
http://www.microsoft.com/downloads/details.a
spx?familyid=C717D943-7E4B-4622-86EB-95A
22B832CAA&displaylang=en
Configuration of the LDAP database failed due to errors
encountered during the installation of the database.
This message may appear after you click Configure LDAP
during the installation process.
Access Start->Control Panel->Administrative
Tools->Services and stop the OpenLDAP Directory Service.
Continue the installation by clicking Configure LDAP.
Avaya Video Conferen cing Manager Deployment Guide 97
Page 99

Web Sites in IIS Function Improperly After an Upgrade
During an upgrade, the Avaya Video Conferencing Manager installation program changes
the ASP.NET version of all web sites installed in IIS to v2.0. Other web sites installed in IIS
that are not running in their own application pools and that rely on an earlier version of
Microsoft .NET Framework may function improperly after the upgrade. To work around this
issue, do the following after performing the upgrade:
1. Open the IIS Manager. Click Start->Programs->Administrative Tools->IIS Manager.
2. Expand Web Sites->Default Web Site.
3. For each web application under Default Web Site, right-click the application and select
Properties.
4. Click the ASP.NET tab. Ensure that the version is set to the appropriate Framework
version for the application. For Avaya Video Conferencing Manager, the version is 2.0.
Device Status Not Updating
Device status may fail to update dynamically in the user interface if other services or
applications are listening on ports 161 or 162. Ensure that only Avaya Video Conferencing
Manager is listening on these ports. For more information about ports, refer to “Ports”
on page 17.
Login Issues
If the Avaya Video Conferencing Manager launch page does not appear when you attempt
to access the user interface, do the following on the computer on which Avaya Video
Conferencing Manager is installed:
• Access Start->Control Panel->Administrative Tools->Services and ensure that the
status of the IIS Admin service is Started. If you installed Avaya Video Conferencing
Manager by upgrading from a previous version, do the following:
1. Go to Start->Run. The Run dialog box appears.
2. Type iisreset in the Open list box.
3. Click OK.
• Access Avaya Video Conferencing Manager Administrator.
- Click Service Status & Ports and ensure that the status of all services listed in the
Services Name column is Running.
98 Avaya Video Conferencing Manager Deployment Guide
Page 100
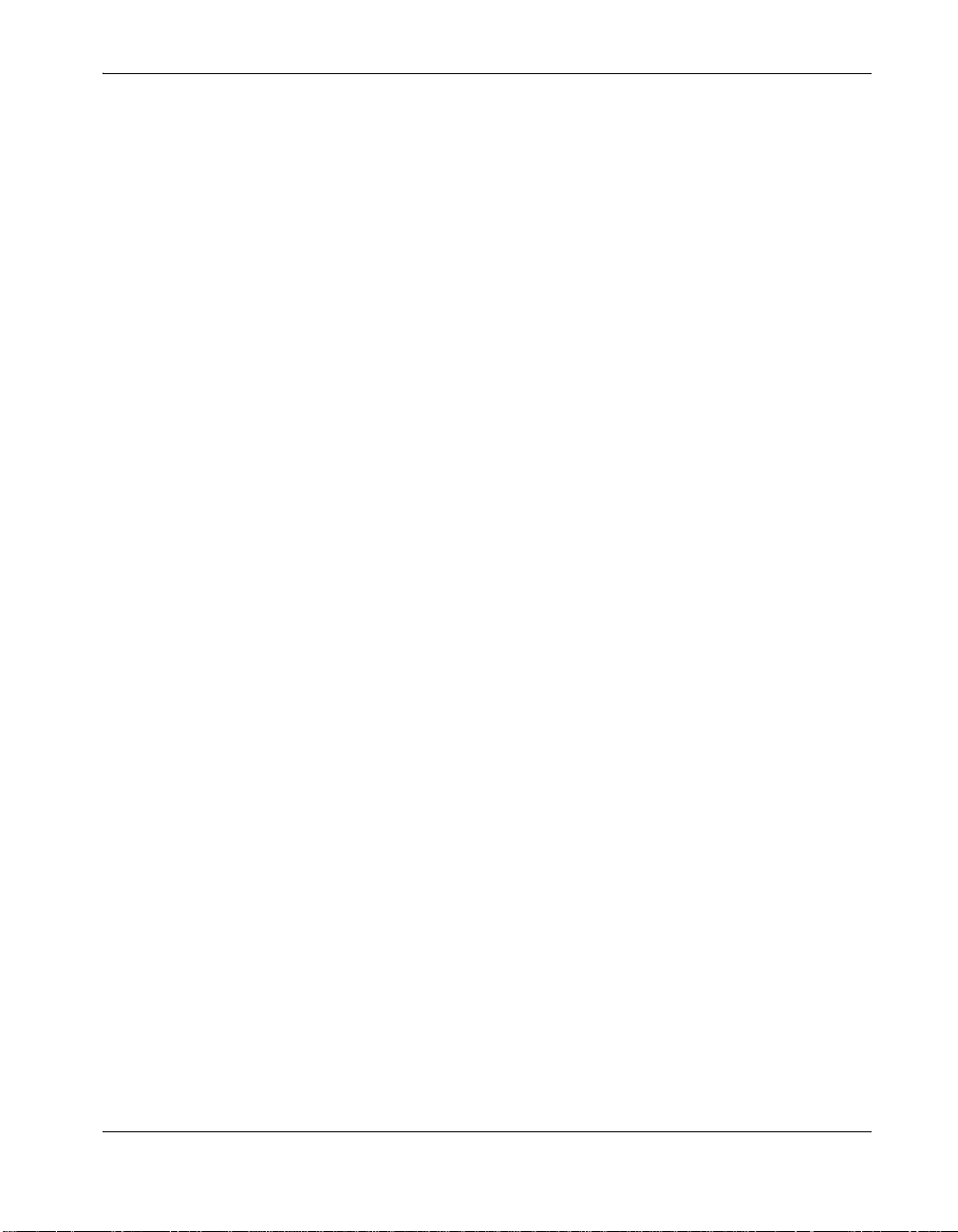
- Click LDAP Settings. Ensure that the IP address that you selected for the
OpenLDAP server in step 4 on page 23 is correct. If it is not, click Configure. The
LDAP Settings dialog box appears. Select the correct IP address and click Save.
If you are still unable to connect to the web server, you may need to reassign the server
certificate to correct the problem. Complete the following steps:
1. Access Start->Run, enter inetmgr, and press Enter.
2. Expand the tree to expose the Default W eb Site node.
3. Right-click the Default Web Site node and click Properties.
4. Click the Directory Security tab and click Server Certificate.
5. Click Next.
6. Select the Assign an existing certificate option and click Next.
7. Select the certificate displayed in the selection box and click Next.
8. Select the default SSL port and click Next.
9. Click Next and click Finish.
10. Select Start->Run, enter inetmgr, and press Enter. The IIS web serve r re starts and
you should be able to access the Avaya Video Conferencing Manager web page using
https.
Removing Avaya Video Conferencing Manager
The Avaya Video Conferencing Manager uninstall program removes all components that
Avaya Video Conferencing Manager installed, except the installation directory, any log files
and device upgrade files that are stored in the installation directory, and the PostgreSQL
directory. You must remove these directories manually after removing Avaya Video
Conferencing Manager.
Note: This release of Avaya Video Conferencing Manager does not appear in the Add or
Remove Programs window.
To remove Avaya Video Conferencing Manager from the server, follow these steps:
1. Access Start->All Programs->Avaya ->Video Conferencing Manager->Uninstall.
2. When prompted to remove Avaya Video Conferencing Manager, click Yes.
3. When prompted to remove PostgreSQL, select Remove and click Yes.
4. When prompted to remove OpenLDAP, click Yes.
Avaya Video Conferen cing Manager Deployment Guide 99
 Loading...
Loading...