Page 1

MegaRAID® SAS Device Driver Installation
User Guide
Revision 2.2
June 2015
DB15-001203-02
Page 2

MegaRAID SAS Device Driver Installation User Guide
June 2015
For a comprehensive list of changes to this document, see the Revision History.
Corporate Headquarters Email Website
San Jose, CA tech.support@avagotech.com www.lsi.com
Avago Technologies, the A logo, LSI, Storage by LSI, MegaRAID, and MegaRAID Storage Manager are trademarks of
Avago Technologies in the United States and other countries. All other brand and product names may be trademarks
of their respective companies.
Data subject to change. Copyright © 2006–2015 Avago Technologies. All Rights Reserved.
Page 3

MegaRAID SAS Device Driver Installation User Guide
June 2015
Table of Contents
Table of Contents
Chapter 1: Overview . . . . . . . . . . . . . . . . . . . . . . . . . . . . . . . . . . . . . . . . . . . . . . . . . . . . . . . . . . . . . . . . . . . . . . . . . . . . . . . . . . . . . . . . . . . . . . . . . . . . . . . . . . . . 5
1.1 Driver Description . . . . . . . . . . . . . . . . . . . . . . . . . . . . . . . . . . . . . . . . . . . . . . . . . . . . . . . . . . . . . . . . . . . . . . . . . . . . . . . . . . . . . . . . . . . . . . . . . . . . . . . . . . . . . . . . . . 5
1.1.1 Driver Functions . . . . . . . . . . . . . . . . . . . . . . . . . . . . . . . . . . . . . . . . . . . . . . . . . . . . . . . . . . . . . . . . . . . . . . . . . . . . . . . . . . . . . . . . . . . . . . . . . . . . . . . . . . . . . 5
1.1.2 Driver Updates . . . . . . . . . . . . . . . . . . . . . . . . . . . . . . . . . . . . . . . . . . . . . . . . . . . . . . . . . . . . . . . . . . . . . . . . . . . . . . . . . . . . . . . . . . . . . . . . . . . . . . . . . . . . . . . 6
1.2 Driver Names . . . . . . . . . . . . . . . . . . . . . . . . . . . . . . . . . . . . . . . . . . . . . . . . . . . . . . . . . . . . . . . . . . . . . . . . . . . . . . . . . . . . . . . . . . . . . . . . . . . . . . . . . . . . . . . . . . . . . . . 6
Chapter 2: Windows Driver Installation . . . . . . . . . . . . . . . . . . . . . . . . . . . . . . . . . . . . . . . . . . . . . . . . . . . . . . . . . . . . . . . . . . . . . . . . . . . . . . . . . . . . . . . . . . 9
2.1 MegaRAID Primary Storage . . . . . . . . . . . . . . . . . . . . . . . . . . . . . . . . . . . . . . . . . . . . . . . . . . . . . . . . . . . . . . . . . . . . . . . . . . . . . . . . . . . . . . . . . . . . . . . . . . . . . . . . . 9
2.1.1 Storage Configuration . . . . . . . . . . . . . . . . . . . . . . . . . . . . . . . . . . . . . . . . . . . . . . . . . . . . . . . . . . . . . . . . . . . . . . . . . . . . . . . . . . . . . . . . . . . . . . . . . . . . . . . . 9
2.1.1.1 Creating Storage Configuration Using WebBIOS . . . . . . . . . . . . . . . . . . . . . . . . . . . . . . . . . . . . . . . . . . . . . . . . . . . . . . . . . . . . . . . . . . . . . . . . 9
2.1.1.2 Creating Storage Configuration Using Ctrl-R . . . . . . . . . . . . . . . . . . . . . . . . . . . . . . . . . . . . . . . . . . . . . . . . . . . . . . . . . . . . . . . . . . . . . . . . . . . 12
2.2 Primary OS Storage on the MegaRAID Controller . . . . . . . . . . . . . . . . . . . . . . . . . . . . . . . . . . . . . . . . . . . . . . . . . . . . . . . . . . . . . . . . . . . . . . . . . . . . . . . . . . . . 14
2.3 Secondary Storage on the MegaRAID Controller with the Windows 2008 OS . . . . . . . . . . . . . . . . . . . . . . . . . . . . . . . . . . . . . . . . . . . . . . . . . . . . . . . . . 14
2.4 Using the Device Manager to Install MegaRAID on the Windows 2008 OS . . . . . . . . . . . . . . . . . . . . . . . . . . . . . . . . . . . . . . . . . . . . . . . . . . . . . . . . . . . . 15
2.5 Installing a MegaRAID Driver on the Microsoft Windows 8 OS . . . . . . . . . . . . . . . . . . . . . . . . . . . . . . . . . . . . . . . . . . . . . . . . . . . . . . . . . . . . . . . . . . . . . . . 15
2.5.1 Driver Upgrades . . . . . . . . . . . . . . . . . . . . . . . . . . . . . . . . . . . . . . . . . . . . . . . . . . . . . . . . . . . . . . . . . . . . . . . . . . . . . . . . . . . . . . . . . . . . . . . . . . . . . . . . . . . . 16
2.6 Installing a MegaRAID Driver on the Windows Server 2012 Operating System . . . . . . . . . . . . . . . . . . . . . . . . . . . . . . . . . . . . . . . . . . . . . . . . . . . . . . . . 18
2.6.1 Upgrading the Driver for the Windows Server 2012 Operating System . . . . . . . . . . . . . . . . . . . . . . . . . . . . . . . . . . . . . . . . . . . . . . . . . . . . . . . . 19
Chapter 3: Red Hat Linux Driver Installation . . . . . . . . . . . . . . . . . . . . . . . . . . . . . . . . . . . . . . . . . . . . . . . . . . . . . . . . . . . . . . . . . . . . . . . . . . . . . . . . . . . . . 23
3.1 Installing the Driver in a New Red Hat Enterprise Linux 5.x, 6.x, or 7.x OS . . . . . . . . . . . . . . . . . . . . . . . . . . . . . . . . . . . . . . . . . . . . . . . . . . . . . . . . . . . . . 23
3.1.1 Installing from a CD or a DVD . . . . . . . . . . . . . . . . . . . . . . . . . . . . . . . . . . . . . . . . . . . . . . . . . . . . . . . . . . . . . . . . . . . . . . . . . . . . . . . . . . . . . . . . . . . . . . . . 23
3.1.2 Creating a Driver Update Disk with a USB Drive . . . . . . . . . . . . . . . . . . . . . . . . . . . . . . . . . . . . . . . . . . . . . . . . . . . . . . . . . . . . . . . . . . . . . . . . . . . . . . 23
3.1.3 Installing from a Driver Update Diskette . . . . . . . . . . . . . . . . . . . . . . . . . . . . . . . . . . . . . . . . . . . . . . . . . . . . . . . . . . . . . . . . . . . . . . . . . . . . . . . . . . . . . . 24
3.2 Installing the Red Hat Enterprise Linux 5.x, 6.x, or 7.x Driver in an Existing Installation . . . . . . . . . . . . . . . . . . . . . . . . . . . . . . . . . . . . . . . . . . . . . . . . 24
3.3 Installing or Updating the Red Hat Linux System Driver . . . . . . . . . . . . . . . . . . . . . . . . . . . . . . . . . . . . . . . . . . . . . . . . . . . . . . . . . . . . . . . . . . . . . . . . . . . . . 25
3.3.1 Installing or Updating the Driver by Using the Generic RPMs . . . . . . . . . . . . . . . . . . . . . . . . . . . . . . . . . . . . . . . . . . . . . . . . . . . . . . . . . . . . . . . . . . 25
3.3.2 Installing or Updating the Driver by Using the DKMS RPMs . . . . . . . . . . . . . . . . . . . . . . . . . . . . . . . . . . . . . . . . . . . . . . . . . . . . . . . . . . . . . . . . . . . 25
3.4 Uninstalling the Red Hat System Driver . . . . . . . . . . . . . . . . . . . . . . . . . . . . . . . . . . . . . . . . . . . . . . . . . . . . . . . . . . . . . . . . . . . . . . . . . . . . . . . . . . . . . . . . . . . . . 26
Chapter 4: SuSE Linux Enterprise Server (SLES) Driver Installation . . . . . . . . . . . . . . . . . . . . . . . . . . . . . . . . . . . . . . . . . . . . . . . . . . . . . . . . . . . . . . . . 27
4.1 Installing the Driver in a New SuSE Linux Enterprise Server System . . . . . . . . . . . . . . . . . . . . . . . . . . . . . . . . . . . . . . . . . . . . . . . . . . . . . . . . . . . . . . . . . . 27
4.1.1 Installing from a CD or a DVD . . . . . . . . . . . . . . . . . . . . . . . . . . . . . . . . . . . . . . . . . . . . . . . . . . . . . . . . . . . . . . . . . . . . . . . . . . . . . . . . . . . . . . . . . . . . . . . . 27
4.1.2 Creating a Driver Update Disk with a USB Drive . . . . . . . . . . . . . . . . . . . . . . . . . . . . . . . . . . . . . . . . . . . . . . . . . . . . . . . . . . . . . . . . . . . . . . . . . . . . . . 27
4.1.3 Installing from a Driver Update Diskette . . . . . . . . . . . . . . . . . . . . . . . . . . . . . . . . . . . . . . . . . . . . . . . . . . . . . . . . . . . . . . . . . . . . . . . . . . . . . . . . . . . . . . 28
4.2 Installing or Updating the SuSE Linux Enterprise Server Driver . . . . . . . . . . . . . . . . . . . . . . . . . . . . . . . . . . . . . . . . . . . . . . . . . . . . . . . . . . . . . . . . . . . . . . . 28
4.2.1 Installing the Driver by Using the Generic RPMs . . . . . . . . . . . . . . . . . . . . . . . . . . . . . . . . . . . . . . . . . . . . . . . . . . . . . . . . . . . . . . . . . . . . . . . . . . . . . . 28
4.2.2 Installing or Updating the Driver by Using the DKMS RPMs . . . . . . . . . . . . . . . . . . . . . . . . . . . . . . . . . . . . . . . . . . . . . . . . . . . . . . . . . . . . . . . . . . . 29
4.3 Uninstalling the SuSE Linux Enterprise Server Driver . . . . . . . . . . . . . . . . . . . . . . . . . . . . . . . . . . . . . . . . . . . . . . . . . . . . . . . . . . . . . . . . . . . . . . . . . . . . . . . . 29
Chapter 5: Ubuntu Linux Driver Installation . . . . . . . . . . . . . . . . . . . . . . . . . . . . . . . . . . . . . . . . . . . . . . . . . . . . . . . . . . . . . . . . . . . . . . . . . . . . . . . . . . . . . 30
5.1 Installing the Driver in a New Ubuntu Linux LTS OS . . . . . . . . . . . . . . . . . . . . . . . . . . . . . . . . . . . . . . . . . . . . . . . . . . . . . . . . . . . . . . . . . . . . . . . . . . . . . . . . . 30
5.2 Removing the Driver in a New Ubuntu Linux LTS OS . . . . . . . . . . . . . . . . . . . . . . . . . . . . . . . . . . . . . . . . . . . . . . . . . . . . . . . . . . . . . . . . . . . . . . . . . . . . . . . . 31
Chapter 6: FreeBSD Driver Installation . . . . . . . . . . . . . . . . . . . . . . . . . . . . . . . . . . . . . . . . . . . . . . . . . . . . . . . . . . . . . . . . . . . . . . . . . . . . . . . . . . . . . . . . . . 32
6.1 Avago MegaRAID Drivers and Software for the FreeBSD OS . . . . . . . . . . . . . . . . . . . . . . . . . . . . . . . . . . . . . . . . . . . . . . . . . . . . . . . . . . . . . . . . . . . . . . . . . 32
6.2 Obtaining Avago FreeBSD Drivers . . . . . . . . . . . . . . . . . . . . . . . . . . . . . . . . . . . . . . . . . . . . . . . . . . . . . . . . . . . . . . . . . . . . . . . . . . . . . . . . . . . . . . . . . . . . . . . . . . 33
6.3 Creating a FreeBSD OS Driver Diskette . . . . . . . . . . . . . . . . . . . . . . . . . . . . . . . . . . . . . . . . . . . . . . . . . . . . . . . . . . . . . . . . . . . . . . . . . . . . . . . . . . . . . . . . . . . . . . 33
6.4 Installing the FreeBSD OS on Storage Managed by a MegaRAID Controller (Primary Storage) . . . . . . . . . . . . . . . . . . . . . . . . . . . . . . . . . . . . . . . . . 33
6.4.1 Installing the FreeBSD OS on Storage Managed by a MegaRAID Controller . . . . . . . . . . . . . . . . . . . . . . . . .
. . . . . . . . . . . . . . . . . . . . . . . . . . . 33
6.4.2 Creating a Custom ISO Image to Exclude the mfi (4) . . . . . . . . . . . . . . . . . . . . . . . . . . . . . . . . . . . . . . . . . . . . . . . . . . . . . . . . . . . . . . . . . . . . . . . . . . 35
6.5 Installing the Kernel Driver on a FreeBSD OS that Boots from a Device Not Managed by a MegaRAID Controller (Secondary Storage) . . 36
6.5.1 Installing the FreeBSD OS on a System that Does Not Include an Avago Controller before the OS Installation . . . . . . . . . . . . . . . . . . . 36
Avago Technologies
- 3 -
Page 4

MegaRAID SAS Device Driver Installation User Guide
June 2015
Table of Contents
6.5.2 Installing the FreeBSD OS on a System that Includes an Avago Controller before the OS Installation . . . . . . . . . . . . . . . . . . . . . . . . . . . 37
6.6 Updating Drivers in the FreeBSD System . . . . . . . . . . . . . . . . . . . . . . . . . . . . . . . . . . . . . . . . . . . . . . . . . . . . . . . . . . . . . . . . . . . . . . . . . . . . . . . . . . . . . . . . . . . 37
6.6.1 Updating the Kernel with the New Driver Source . . . . . . . . . . . . . . . . . . . . . . . . . . . . . . . . . . . . . . . . . . . . . . . . . . . . . . . . . . . . . . . . . . . . . . . . . . . . . 37
6.6.2 Compiling and Loading the Driver as a Module by Using kldload (Dynamically Loadable Module) . . . . . . . . . . . . . . . . . . . . . . . . . . . . . . 39
6.6.3 Updating the MegaRAID Kernel Driver Module in the FreeBSD OS . . . . . . . . . . . . . . . . . . . . . . . . . . . . . . . . . . . . . . . . . . . . . . . . . . . . . . . . . . . . 40
Chapter 7: VMware Driver Installation . . . . . . . . . . . . . . . . . . . . . . . . . . . . . . . . . . . . . . . . . . . . . . . . . . . . . . . . . . . . . . . . . . . . . . . . . . . . . . . . . . . . . . . . . . 41
7.1 Installing Asynchronous Drivers on the VMware ESXi 5.x and 6.xOperating System . . . . . . . . . . . . . . . . . . . . . . . . . . . . . . . . . . . . . . . . . . . . . . . . . . . 41
7.1.1 Using esxcli and the Asynchronous Driver VIB File in an Existing ESXi Installation . . . . . . . . . . . . . . . . . . . . . . . . . . . . . . . . . . . . . . . . . . . . . . 41
7.1.2 Using esxcli and an Offline Bundle Async Driver Zip File in an Existing ESXi Installation . . . . . . . . . . . . . . . . . . . . . . . . . . . . . . . . . . . . . . . . 42
7.1.3 Installing an Upgrade . . . . . . . . . . . . . . . . . . . . . . . . . . . . . . . . . . . . . . . . . . . . . . . . . . . . . . . . . . . . . . . . . . . . . . . . . . . . . . . . . . . . . . . . . . . . . . . . . . . . . . . 42
7.1.4 Installing the VMware Update Manager . . . . . . . . . . . . . . . . . . . . . . . . . . . . . . . . . . . . . . . . . . . . . . . . . . . . . . . . . . . . . . . . . . . . . . . . . . . . . . . . . . . . . . 42
Chapter 8: Solaris Driver Installation . . . . . . . . . . . . . . . . . . . . . . . . . . . . . . . . . . . . . . . . . . . . . . . . . . . . . . . . . . . . . . . . . . . . . . . . . . . . . . . . . . . . . . . . . . . . 43
8.1 Contents of the Driver Distribution . . . . . . . . . . . . . . . . . . . . . . . . . . . . . . . . . . . . . . . . . . . . . . . . . . . . . . . . . . . . . . . . . . . . . . . . . . . . . . . . . . . . . . . . . . . . . . . . . 43
8.2 Supported Hardware . . . . . . . . . . . . . . . . . . . . . . . . . . . . . . . . . . . . . . . . . . . . . . . . . . . . . . . . . . . . . . . . . . . . . . . . . . . . . . . . . . . . . . . . . . . . . . . . . . . . . . . . . . . . . . 43
8.3 Supported Operating Systems . . . . . . . . . . . . . . . . . . . . . . . . . . . . . . . . . . . . . . . . . . . . . . . . . . . . . . . . . . . . . . . . . . . . . . . . . . . . . . . . . . . . . . . . . . . . . . . . . . . . . 43
8.4 Installing the Driver Package during OS Installation (Solaris10 OS, x86 Only) . . . . . . . . . . . . . . . . . . . . . . . . . . . . . . . . . . . . . . . . . . . . . . . . . . . . . . . . . 44
8.5 Installing the Driver Package during Operating System Installation (Solaris11 OS, x86 Only) . . . . . . . . . . . . . . . . . . . . . . . . . . . . . . . . . . . . . . . . . . 44
8.6 Installing the Driver Package during Operating System Installation (Solaris11.1 OS, x86 Only) . . . . . . . . . . . . . . . . . . . . . . . . . . . . . . . . . . . . . . . . 45
8.7 Installing or Upgrading the Driver Package after Operating System Installation . . . . . . . . . . . . . . . . . . . . . . . . . . . . . . . . . . . . . . . . . . . . . . . . . . . . . . 58
8.8 Removing the Driver Package . . . . . . . . . . . . . . . . . . . . . . . . . . . . . . . . . . . . . . . . . . . . . . . . . . . . . . . . . . . . . . . . . . . . . . . . . . . . . . . . . . . . . . . . . . . . . . . . . . . . . . 58
8.8.1 Removing an Existing Driver Package . . . . . . . . . . . . . . . . . . . . . . . . . . . . . . . . . . . . . . . . . . . . . . . . . . . . . . . . . . . . . . . . . . . . . . . . . . . . . . . . . . . . . . . . 59
8.8.2 Removing an Inbox Driver/Package on the Solaris 10 OS . . . . . . . . . . . . . . . . . . . . . . . . . . . . . . . . . . . . . . . . . . . . . . . . . . . . . . . . . . . . . . . . . . . . . . 59
8.8.3 Removing an Inbox Driver/Package on the Solaris 11 Operating System . . . . . . . . . . . . . . . . . . . . . . . . . . . . . . . . . . . . . . . . . . . . . . . . . . . . . . 60
8.8.4 Removing an Inbox Driver/Package on the Solaris 11 Operating System (Bootable Avago Controller) . . . . . . . . . . . . . . . . . . . . . . . . . . 60
8.9 Notes . . . . . . . . . . . . . . . . . . . . . . . . . . . . . . . . . . . . . . . . . . . . . . . . . . . . . . . . . . . . . . . . . . . . . . . . . . . . . . . . . . . . . . . . . . . . . . . . . . . . . . . . . . . . . . . . . . . . . . . . . . . . . 61
Chapter 9: XenServer Driver Installation . . . . . . . . . . . . . . . . . . . . . . . . . . . . . . . . . . . . . . . . . . . . . . . . . . . . . . . . . . . . . . . . . . . . . . . . . . . . . . . . . . . . . . . . 62
9.1 Creating a Driver Update Disk with a USB Drive . . . . . . . . . . . . . . . . . . . . . . . . . . . . . . . . . . . . . . . . . . . . . . . . . . . . . . . . . . . . . . . . . . . . . . . . . . . . . . . . . . . . . 62
9.2 Installing the XenServer 6.x Operating System on Storage Managed by a MegaRAID Controller (Primary Storage) . . . . . . . . . . . . . . . . . . . . . 62
9.3 Installing or Updating the XenServer 6.2 or 6.5 Operating System Driver . . . . . . . . . . . . . . . . . . . . . . . . . . . . . . . . . . . . . . . . . . . . . . . . . . . . . . . . . . . . . 64
Chapter 10: Debian Driver Installation . . . . . . . . . . . . . . . . . . . . . . . . . . . . . . . . . . . . . . . . . . . . . . . . . . . . . . . . . . . . . . . . . . . . . . . . . . . . . . . . . . . . . . . . . . 65
10.1 Installing the Driver in a Debian 7.x Operating System . . . . . . . . . . . . . . . . . . . . . . . . . . . . . . . . . . . . . . . . . . . . . . . . . . . . . . . . . . . . . . . . . . . . . . . . . . . . . 65
Chapter 11: Oracle Enterprise Linux Driver Installation . . . . . . . . . . . . . . . . . . . . . . . . . . . . . . . . . . . . . . . . . . . . . . . . . . . . . . . . . . . . . . . . . . . . . . . . . . 66
Chapter 12: Fedora Driver Installation . . . . . . . . . . . . . . . . . . . . . . . . . . . . . . . . . . . . . . . . . . . . . . . . . . . . . . . . . . . . . . . . . . . . . . . . . . . . . . . . . . . . . . . . . . 67
Chapter 13: CentOS Driver Installation . . . . . . . . . . . . . . . . . . . . . . . . . . . . . . . . . . . . . . . . . . . . . . . . . . . . . . . . . . . . . . . . . . . . . . . . . . . . . . . . . . . . . . . . . . 68
Chapter 14: OVM Driver Installation . . . . . . . . . . . . . . . . . . . . . . . . . . . . . . . . . . . . . . . . . . . . . . . . . . . . . . . . . . . . . . . . . . . . . . . . . . . . . . . . . . . . . . . . . . . . 69
Appendix A: 240 VD Driver Support and Known Limitations . . . . . . . . . . . . . . . . . . . . . . . . . . . . . . . . . . . . . . . . . . . . . . . . . . . . . . . . . . . . . . . . . . . . . . 70
A.1 Operating System Driver Support . . . . . . . . . . . . . . . . . . . . . . . . . . . . . . . . . . . . . . . . . . . . . . . . . . . . . . . . . . . . . . . . . . . . . . . . . . . . . . . . . . . . . . . . . . . . . . . . . . 70
A.2 Known Driver Limitations . . . . . . . . . . . . . . . . . . . . . . . . . . . . . . . . . . . . . . . . . . . . . . . . . . . . . . . . . . . . . . . . . . . . . . . . . . . . . . . . . . . . . . . . . . . . . . . . . . . . . . . . . . 70
Revision History . . . . . . . . . . . . . . . . . . . . . . . . . . . . . . . . . . . . . . . . . . . . . . . . . . . . . . . . . . . . . . . . . . . . . . . . . . . . . . . . . . . . . . . . . . . . . . . . . . . . . . . . . . . . . . 71
Avago Technologies
- 4 -
Page 5

MegaRAID SAS Device Driver Installation User Guide
June 2015
Chapter 1: Overview
This chapter provides an overview of the operating system (OS) drivers for the MegaRAID® SAS RAID controllers.
Subsequent chapters provide installation instructions for the OSs. Use the latest updates provided by the OS
manufacturer, and review the readme file that accompanies the driver for any updated information. You can
download the latest drivers for the various OSs from the LSI, an Avago Technologies company website at
http://www.lsi.com/support/Pages/download-search.aspx.
NOTE The MegaRAID RAID controllers do not all support the same OSs. Refer
1.1 Driver Description
You can install the MegaRAID SAS Controller in any IBM® AT-compatible computer that has a PCI Express® (PCIe®) local
bus. The RAID controller can run under various OSs.
to the documentation for your MegaRAID controller for information
about the OSs that the controller supports. You can search archived
versions of this guide on the company website for information about
OSs that are supported for earlier controllers.
Overview
Driver Description
To use the controller with these OSs, you must install software drivers. Avago provides software drivers for the
following OSs:
Microsoft® Windows®
Red Hat® Linux®
SuSE® Linux Enterprise Server (SLES®)
Ubuntu® Linux
FreeBSD®
VMware®
Solaris®
XenServer®
Debian®
CentOS®
Oracle® Enterprise Linux (OEL)
Fedora®
Oracle Virtual Machine (OVM)
1.1.1 Driver Functions
MegaRAID provides drivers for the MegaRAID controllers, which bring up to 12 Gb/s Serial Attached SCSI performance
and 6.0 Gb/s SATA III performance to host adapter, workstation, and server designs. The controllers support internal
and external storage devices, which let you use a system that supports enterprise-class SAS and desktop-class SATA III
drives.
The SAS controllers integrate eight high-performance SAS/SATA III PHYs and a PCI Express bus master DMA core. Each
of the eight PHYs is capable of up to 12Gb/s SAS link rates, and 6.0 Gb/s SATA III link rates.
The SAS RAID controllers support the SAS protocol as described in the Serial Attached SCSI Standard, version 3.0, and the
Serial ATA III (SATA III) protocol defined by the Serial ATA specification, version 3.0. SATA III is an extension to SATA 2.0.
The drivers perform these functions:
Avago Technologies
- 5 -
Page 6

MegaRAID SAS Device Driver Installation User Guide
June 2015
The PCI Express protocol
Multiple RAID storage adapters (RSAs)
The ability to see newly configured logical drives in the configuration software utility without rebooting
the system
The random deletion of logical drives that were created by using MegaRAID Storage Manager™ software (refer to
the MegaRAID SAS Software User Guide for more information)
The use of the remaining array capacity by MegaRAID Storage Manager software
1.1.2 Driver Updates
Because Avago regularly updates device drivers, a feature might be added to your driver that is not included in the
most recent documentation. If you have a question about a feature, consult the readme file that accompanies the
driver, or contact your MegaRAID support representative. Be sure to use the latest service packs provided by the
OS manufacturer.
You can download the latest drivers and software on the company website at
http://www.lsi.com/support/Pages/download-search.aspx. Under the Download tab, select your product from the
pull-down list to display the latest drivers available for download.
Overview
Driver Names
1.2 Driver Names
The following table lists the device driver files, driver RPM and driver ISO® support, and driver deb package for the
MegaRAID controllers.
These files are available on the Universal Driver Suite CD that accompanied your MegaRAID controller. Avago updates
the MegaRAID device drivers frequently. To make s ure that you have the current version of these driver files, download
the latest files from the company website at http://www.lsi.com/support/Pages/download-search.aspx. Refer to the
readme file that accompanies the driver for any updated information.
To make a driver diskette, extract the files from the Universal Driver Suite CD to a blank diskette, or download the driver
files from the company website and extract them to an empty diskette. Label the diskette as the MegaRAID driver
diskette for the given OS.
Table 1 MegaRAID Device Driver Files, Driver RPMs Support, Driver ISO Support, and Driver Deb Package Support
MegaRAID
Operating System and Chapter
Chapter 2
Windows 7 Client SP1 Yes Yes megasas.catmegasas
Windows 8, 8.1, 8.1 Update 1 Yes Yes
Windows 2008 R2 SP1 Yes Yes
Windows Server® 2012 Yes Yes
Windows Server 2012 R2 Yes Yes
Win Server 2012 R2 Update 1 Yes Yes
Chapter 3
6Gb/s
Controller
Support
MegaRAID
12Gb/s
Controller
Support
Device Driver File Names
.sysNODEV.INFOEMSE
TUP.INFTXTSETUP.OE
M
Driver RPMs and Driver ISO
Support
N/A
Avago Technologies
- 6 -
Page 7

MegaRAID SAS Device Driver Installation User Guide
June 2015
Table 1 MegaRAID Device Driver Files, Driver RPMs Support, Driver ISO Support, and Driver Deb Package Support
(Continued)
Overview
Driver Names
Operating System and Chapter
Red Hat Enterprise Linux 5.x – 5.9, 5.10, and
MegaRAID
6Gb/s
Controller
Support
Yes Yes N/A KMOD RPMs and ISO support
MegaRAID
12Gb/s
Controller
Support
Device Driver File Names
Driver RPMs and Driver ISO
Support
5.11
Red Hat Enterprise Linux 6.x – 6.4, 6.5, and
6.6
Red Hat Enterprise Linux 7.x – 7 and 7.1
Chapter 4
SuSE Linux Enterprise Server 10.x – 10 SP2,
Yes Yes N/A KMP RPMs and ISO support
10 SP3, and 10 SP4
SuSE Linux Enterprise Server 11.x – 11 SP2,
11 SP3, and 12
Chapter 5
Ubuntu 14.04 Yes Yes Package.deb Deb package support
Ubuntu 14.10 Yes Yes
Chapter 6
FreeBSD 9.2, 9.3, 10.0, and 10.1 Yes Yes mrsas.ko
3Gb/s RAID
N/A
controllers: mfi.ko
6Gb/s RAID
controllers: mfi.ko
or mrsas.ko,
depending on the
controller
12Gb/s RAID
controllers:
mrsas.ko
Chapter 7
VMware ESXi 5.0.x – 5.0 Update 1, 5.0
Update 2, and 5.0 Update 3
VMware ESXi 5.1.x – 5.1, 5.1 Update 1, 5.1
Update 2, and 5.1 Update 3
VMware ESXi 5.5.x – 5.5, 5.5 Update 1, 5.5.
Update 2
VMware ESXi 6.0
Yes Yes
ESX/ESXi 4.x: VMware
installation bundle
(VIB) file package
<offline_bundle
>.zip file package
ESXi 5.x: VMware
installation bundle
(VIB) file package
N/A
megaraid_sas.zi
p file package
Chapter 8
Avago Technologies
- 7 -
Page 8

MegaRAID SAS Device Driver Installation User Guide
June 2015
Table 1 MegaRAID Device Driver Files, Driver RPMs Support, Driver ISO Support, and Driver Deb Package Support
(Continued)
Overview
Driver Names
Operating System and Chapter
Solaris 10.x – Solaris 10 Update 9 and
Solaris 10 Update 10
Solaris 11.x – Solaris 11 and Solaris 11
Update 1
MegaRAID
6Gb/s
Controller
Support
Yes Yes For Gen1 82XX, 83XX,
MegaRAID
12Gb/s
Controller
Support
Device Driver File Names
and 84XX SAS RAID
controllers:
mega_sas (32-bit),
Driver RPMs and Driver ISO
Support
N/A
mega_sas (64-bit),
mega_sas.conf
For Gen2 87XX, 88XX,
92XX, 96XX, and 98XX
SAS RAID controllers:
mr_sas (32-bit), mr_sas
(64-bit), mr_sas.conf
For Gen2 MegaRAID
Entry controllers:
mrentry_sas (32-bit),
mrentry_sas (64-bit),
mrentry_sas.conf
Chapter 9
XenServer 5.6 FP1, 6.2, and 6.5 Yes Yes N/A RPMs and ISO support
Chapter 10
Debian 7, 7.6 Yes Yes N/A N/A
Chapter 11
OEL 6.x – 6.5, 6.6
OEL 7.x – 7, 7.1
Update 5UEK (3.8.13-16.2.1)
Update 6UEK (3.8.13-44.1.1)
UEK3 U1 (3.8.13-26.1.1)
UEK3 U2 (3.8.13-35)
UEK3 U3 (3.8.13-44)
UEK3 U4 (3.8.13-55)
UEK3 U5(3.8.13-68)
Gold UEK (3.8.13-35.2.1)
Yes Yes N/A KMOD RPMs and ISO support
Yes Yes
Chapter 12
Fedora 19 and 20 Yes Yes N/A KMOD RPMs support
Chapter 13
CentOS 6.5 and 7.0 Yes Yes N/A N/A
Chapter 14
Oracle VM 3.2.1, 3.3.1 Yes Yes N/A N/A
Avago Technologies
- 8 -
Page 9

MegaRAID SAS Device Driver Installation User Guide
June 2015
Chapter 2: Windows Driver Installation
This chapter describes the installation of the following Microsoft Windows OSs:
Windows 7 Client SP1
Windows 8, 8.1, 8.1 Update 1
Windows 2008 R2 SP1
Windows Server 2012
Windows Server 2012 R2
Win Server 2012 R2 Update 1
2.1 MegaRAID Primary Storage
In the MegaRAID primary storage configuration, the Windows OS is installed on virtual drives provided by the
MegaRAID controller. The MegaRAID controllers (6Gb/s and 12Gb/s) include pre-boot configuration utilities
(WebBIOS™ and Ctrl-R) that creates the virtual drive before the installation of the Windows OS starts.
To install the Windows OS, prepare a USB flash drive, CD-ROM or diskette, as appropriate, with the MegaRAID driver.
Windows Driver Installation
MegaRAID Primary Storage
The driver is distributed in a series of nested compressed files. Use an existing Windows device to extract the files for
the driver-loading device (USB, CD-ROM, or diskette) by using the appropriate Windows driver. Only two driver choices
exist across the supported Windows versions: one for 32-bit systems or one for 64-bit systems.
2.1.1 Storage Configuration
The procedures in this section describe how to create the virtual drive used for the Windows OS. You can add other
virtual drives to the running OS after the Windows OS has been installed. The MegaRAID preboot BIOS utilities, such as
WebBIOS (for 6Gb/s controllers) and Ctrl-R (for 12Gb/s controllers) that create the virtual disk for the Windows OS are
accessible during the power-on self-test (POST) part of the bootup process.
Refer to the MegaRAID SAS Software User Guide or the 12Gb/s MegaRAID® SAS Software User Guide for more information
about the WebBIOS configuration utility and the Ctrl-R Utility, respectively.
2.1.1.1 Creating Storage Configuration Using WebBIOS
The following procedure describes the creation of a RAID 1 array. You can use other RAID levels, and the steps are the
same except when selecting the RAID level. In a RAID 1 array, the RAID controller duplicates all data from one drive to
a second drive. The RAID 1 array provides complete data redundancy, but at the cost of doubling the required data
storage capacity. It is appropriate for small databases or any other environment that requires fault tolerance but
small capacity.
1. When the host computer is booting, hold down the Ctrl key and press the H key when the following text appears
on the window:
Copyright© Avago Technologies
Press <Ctrl><H> for WebBIOS
The Controller Selection window appears.
2. If the system contains multiple SAS/SATA controllers, select a controller.
3. Click Start.
The main WebBIOS CU window appears.
Avago Technologies
- 9 -
Page 10

MegaRAID SAS Device Driver Installation User Guide
June 2015
4. Click Configuration Wizard.
The first Configuration Wizard window appears.
5. Click New Configuration.
NOTE If you choose the first or second option, all of the existing data in the
6. Click Next.
A dialog warns that you will lose data if you click Clear Configuration or New Configuration.
The WebBIOS Configuration Method window appears.
7. Select Manual Configuration.
Manual configuration lets you control all attributes of the new storage configuration as you create drive groups
and virtual drives, and set their parameters.
8. Click Next.
The Disk Group Definition window appears. You use this window to select drives to create drive groups.
9. Hold down the Ctrl key while you select two ready drives in the Drives panel on the left.
You must select an even number of drives.
10. Click Add To Array to move the drives to a proposed drive group configuration in the Disk Groups panel.
If you need to undo the changes, click Reclaim.
11. Choose whether to use power save mode.
12. Choose whether to use drive encryption.
configuration will be deleted. Make a backup copy of any data that
you want to keep before you choose an option.
Windows Driver Installation
MegaRAID Primary Storage
NOTE A RAID 1 virtual drive can contain up to 16 drive groups and up to
32 drives in a single span. (Other factors, su ch as the type of controller,
can limit the number of drives.) You must use two drives in each
RAID 1 drive group in the span.
13. After you finish selecting drives for the drive group, click Accept DG.
14. Click Next.
The Virtual Drive Definition window appears. You use this window to select the RAID level, strip size, read policy,
and other attributes for the new virtual drives.
15. Change the virtual drive options from the defaults listed on the window as needed.
Here are brief explanations of the virtual drive options:
— RAID Level: The drop-down menu lists the possible RAID levels for the virtual drive. Select RAID 1.
— Strip Size: The strip size specifies the length of the data segments that the RAID controller writes across
multiple drives, not including parity drives. For example, consider a stripe that contains 64 KB of drive space
and has 16 KB of data residing on each drive in the stripe. In this case, the stripe size is 64 KB and the strip size
is 16 KB. You can set the strip size to 8, 16, 32, 64, 128, 256, 512, and 1024 KB. A larger strip size produces higher
Avago Technologies
- 10 -
Page 11

MegaRAID SAS Device Driver Installation User Guide
June 2015
read performance. If your computer regularly performs random read requests, choose a smaller strip size. The
default is 64 KB.
— Access Policy: Select the type of data access that is allowed for this virtual drive.
RW: Permit read/write access. This setting is the default.
Read Only: Permit read-only access.
Blocked: Do not permit access.
— Read Policy: Specify the read policy for this virtual drive.
Normal: Disable the read-ahead capability. This setting is the default.
Ahead: Enable read-ahead capability, which permits the controller to read sequentially ahead of requested
data and to store the additional data in cache memory, anticipating that the data will be needed soon. This
setting speeds up read operations for sequential data, but little improvement exists when accessing random
data.
— Write Policy: Specify the write policy for this virtual drive.
WBack: In Write Back mode, the controller sends a data transfer completion signal to the host when the
controller cache has received all of the data in a transaction. This setting is recommended in Standard mode.
WThru: In Write Through mode, the controller sends a data transfer completion signal to the host when the
drive subsystem has received all of the data in a transaction. This setting is the default.
Write Back with BBU: Select this mode if you want the controller to use Write Back mode, but the controller
either has no battery backup unit (BBU) or the BBU is bad. If you do not choose this option, the controller
firmware automatically switches to Write Through mode if it detects a bad or missing BBU.
Windows Driver Installation
MegaRAID Primary Storage
NOTE You can use Write Back mode with or without a battery. You should
use either a battery to protect the controller cache or an
uninterruptible power supply (UPS) to protect the entire system. If you
do not use a battery or a UPS, and a power failure occurs, you risk
losing the data in the controller cache. Although you can enable or
disable the disk cache, you should disable it. If you enable the disk
cache, the drive sends a data transfer completion signal to the
controller when the drive cache has received all the data in a
transaction. However, the data has not been actually transferred to the
Avago Technologies
- 11 -
Page 12

MegaRAID SAS Device Driver Installation User Guide
June 2015
— IO Policy: The IO policy applies to read operations on a specific virtual drive. It does not affect the read-ahead
cache.
Direct: Read operations are not buffered in cache memory. Data is transferred to the cache and the host
concurrently. If the same data block is read again, it comes from cache memory. This setting is the default.
Cached: Read operations are buffered in cache memory before they are sent to the host.
— Drive Policy: Specify the drive cache policy.
Enable: Enable the drive cache.
Disable: Disable the drive cache.
NoChange: Leave the current drive cache policy as is. This setting is the default.
— Disable BGI: Specify the background initialization status.
No: Leave background initialization enabled. A new configuration can be initialized in the background while
you use WebBIOS to perform other configuration tasks. This setting is the default.
Yes: Select Yes if you do not want to allow background initialization for configurations on this controller.
— Select Size: Specify the size of the virtual drive or drives in MB, GB, or TB. Usually, this size is the full size for the
RAID 1 array shown in the Configuration panel on the right. You can specify a smaller size if you want to create
other virtual drives on the same drive group.
— Update Size: Click Update Size to update the Select Size Field value for the selected RAID levels.
16. Either click Accept to accept the changes to the virtual drive definition, or click Reclaim to return to the
previous settings.
17. Click Next after you define the virtual drives.
The Configuration Preview window appears.
18. Check the information in the configuration preview.
19. If the virtual drive configuration is acceptable, click Accept to save the configuration. Otherwise, click Back to
return to the previous screens and change the configuration.
20. If you accept the configuration, click Yes at the prompt to save the configuration and initialize the new
virtual drive.
21. After the initialization is complete (the elapsed time depends on the RAID level and the disk size), click the Home
button, and then click Exit in the left hand window frame.
22. Select Exit Application, and reboot the computer with the Windows OS in the DVD drive or the CD drive.
disk media, so you risk losing the data in the disk cache if a power
failure occurs. The data is unrecoverable.
Windows Driver Installation
MegaRAID Primary Storage
2.1.1.2 Creating Storage Configuration Using Ctrl-R
Perform the following steps to create a virtual drive.
1. When the host computer is booting, hold down the Ctrl key and press the R key when the following text appears
on the window:
Copyright© Avago Technologies
Press <Ctrl><R> for Ctrl-R
The Controller Selection window appears.
2. In the VD Mgmt screen, navigate to the controller and press the F2 key.
3. Press Enter.
The Create New VD screen appears.
4. Select a RAID 1level for the drive group from the RAID Level field.
Avago Technologies
- 12 -
Page 13

MegaRAID SAS Device Driver Installation User Guide
June 2015
5. Select a power save mode for the drive group from the Power save mode field.
The options available are Auto, Max, and Controller defined.
This field is enabled only if power saving on configured drives is supported on the controller.
6. Enter a name for the virtual drive in the Name field.
The name given to the virtual drive cannot exceed 15 characters.
7. Press OK.
A dialog appears, asking you whether you want to initialize the virtual drive you just created.
8. To initialize the virtual drive, press OK.
The Create New VD dialog appears again.
9. Press Advanced.
The Create Virtual Drive – Advanced dialog appears. The following are the additional virtual drive properties that
you can select while you create virtual drive. Change these parameters only if you have a specific reason for doing
so. It is usually best to keep them at their default settings.
Strip Size – The strip size is the portion of the stripe that resides on a single virtual drive in the drive group. Strip
sizes of 64 KB, 128 KB, 256 KB, 512 KB, or 1 MB are supported.
Read Policy – Specify one of the following options to specify the read policy for this virtual drive:
— Normal – Read ahead capability lets the controller read sequentially ahead of requested data and to store the
additional data in cache memory, thereby anticipating that the data will be needed soon. This process speeds
up reads for sequential data, but there is little improvement when the computer accesses random data.
— Ahead – Disables the read ahead capability.
Write Policy – Select one of the following options to specify the write policy for this virtual drive:
— Write Back – In this mode, the controller sends a data transfer completion signal to the host when the
controller cache receives all of the data in a transaction. If you select the Write Back policy and the battery is
absent, the firmware disables the Write Back policy and defaults to the Write Through policy.
— Write Through – In this mode, the controller sends a data transfer completion signal to the host when the
drive subsystem receives all the data in a transaction.
— Always Write Back – In this mode, the controller sends a data transfer completion signal to the host when the
controller cache receives all the data in a transaction. If you select the Always Write Back policy and the battery
is absent, the firmware is forced to use the Write Back policy.
I/O Policy – The I/O policy applies to reads on a specific virtual drive. It does not affect the read ahead cache.
— Cached – In this mode, all reads are buffered in cache memory. Cached I/O provides faster processing.
— Direct – In this mode, reads are not buffered in cache memory. Data is transferred to the cache and the host
concurrently. If the same data block is read again, it comes from cache memory. Direct I/O makes sure that
the cache and the host contain the same data.
Disk cache policy – Select a cache setting for this virtual drive:
— Enable – Enable the drive cache.
— Disable – Disable the drive cache.
— Unchanged – Updating the drive cache policy to Unchanged may enable /disable the drive cache based on
the WCE (Write Cache Policy) bit of the save mode page of the drive.
Emulation – Lets you to set the emulation type on a virtual drive to default or none. The force option forces the
emulation to be set on a controller even when MFC settings do not support it. The possible options are Default,
Disabled, or Forced.
Initialize – Select to initialize the virtual drive. Initialization prepares the storage medium for use. Fast initialization
will be performed on the virtual drive.
Configure Hot Spare – Select to configure physical drives as hot spares for the newly created virtual drive.
This option is enabled only if there are additional drives and if they are eligible to be configured as hot spares. This
option is not applicable for RAID 0. If you select this option after the Virtual drive is created, a dialog appears. The
dialog asks you to choose the physical drives that you want to configure as hot spares.
Windows Driver Installation
MegaRAID Primary Storage
Avago Technologies
- 13 -
Page 14

MegaRAID SAS Device Driver Installation User Guide
June 2015
Provide shared access– Select this option if you want the virtual drive to be shared between the servers in a
cluster. This option appears only if the controller supports High Availability DAS.
10. Select Initialize, and press OK.
The new virtual drive is created and initialized.
11. After the initialization is complete (the elapsed time depends on the RAID level and the disk size), press Esc twice
(once to exit the dialog, and the second time to exit the utility).
A confirmation message box appears.
12. Press OK to exit the utility, and reboot the computer with the Windows OS in the DVD drive or the CD drive.
2.2 Primary OS Storage on the MegaRAID Controller
For the Windows 2008 OS, the MegaRAID driver is added after other installation steps.
Perform the following steps to set up the primary operating system storage on your MegaRAID controller:
1. The operating system loads and decompresses the core files from the boot DVD first.
2. After the Install Windows Language selection window, the Install Now window appears, followed by the OS
selection, license agreement and installation type.
On new installations, the Custom installation type is the only option.
3. On the next Windows installation window, a Load Driver link introduces the MegaRAID driver.
For the Windows 2008 OS, you can add the driver from the CD, DVD, or USB flash drive.
4. Click Browse, and select the device and the folder with the previously extracted drivers.
5. In the next Windows installation window, select the driver to be installed, and click Next.
If no driver appears, two common problems might have occurred.
— The folder with the files was not selected.
— The wrong driver (32-bit as compared to 64-bit) was selected.
6. After the driver is loaded, follow the rest of the standard Windows installation steps.
Primary OS Storage on the MegaRAID Controller
Windows Driver Installation
2.3 Secondary Storage on the MegaRAID Controller with the Windows 2008 OS
As the MegaRAID controller is installed and the previously installed Windows OS starts, the Windows 2008 OS prompts
with Found New Hardware.
Perform the following steps to set up secondary storage for the Windows 2008 OS:
1. Select Locate and Install.
2. Select Don’t Search Online.
3. Select Show Me Other Options
4. Select Browse My Computer.
5. Click Browse.
6. In the Browse for Folder window, locate the previously extracted driver files from the local boot disk, CD, DVD,
network, or USB device.
7. Click OK.
8. Click Next.
Avago Technologies
- 14 -
Page 15
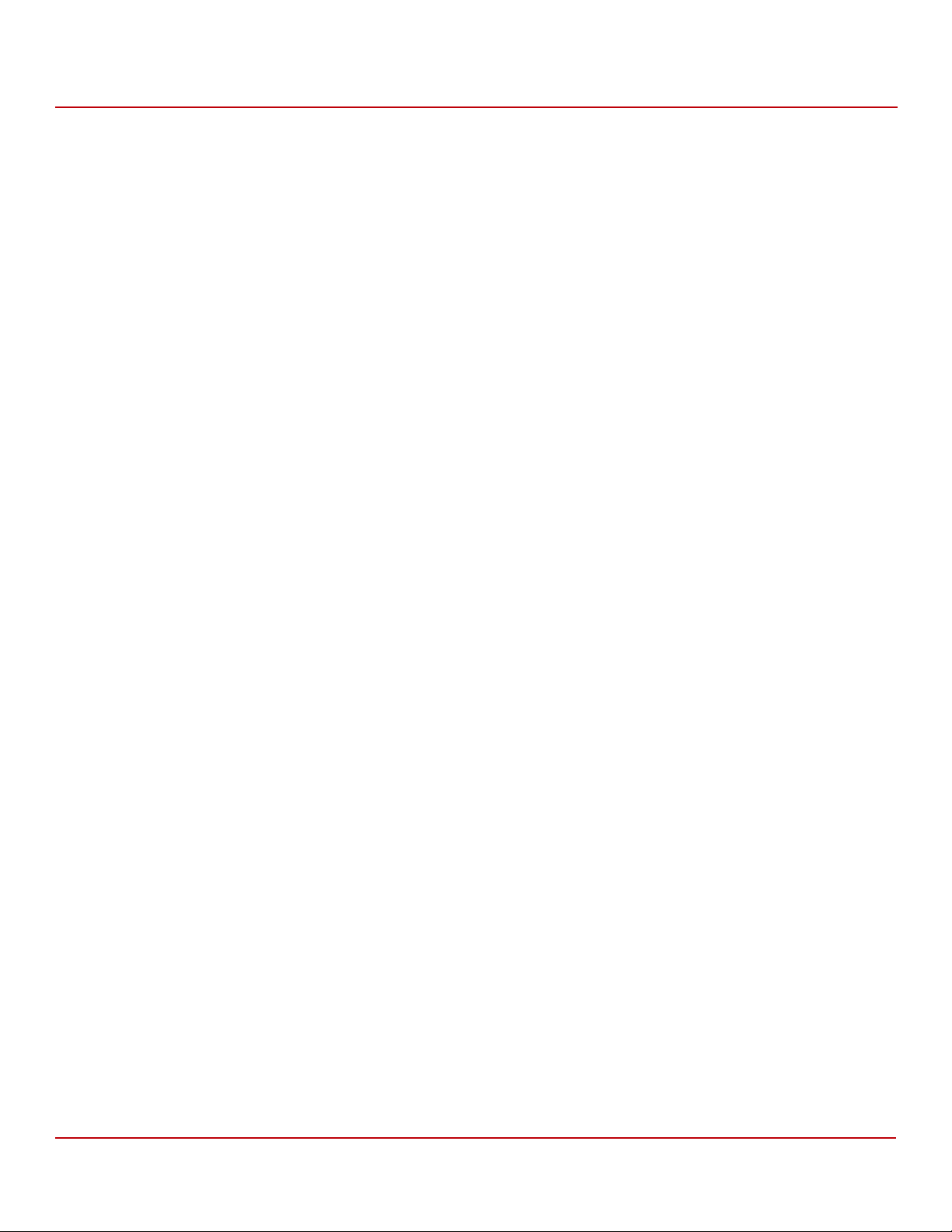
MegaRAID SAS Device Driver Installation User Guide
June 2015
Using the Device Manager to Install MegaRAID on the Windows 2008 OS
Windows Driver Installation
9. Click Install.
The Hardware Wizard displays the following message: The software for this device has been
successfully installed.
10. Reboot the system.
The system does not require a reboot when the MegaRAID controller driver is loaded for the first time.
2.4 Using the Device Manager to Install MegaRAID on the Windows 2008 OS
If you do not install the MegaRAID driver at boot time, the MegaRAID driver is added or updated in the Windows
environment using the Device Manager. Many methods exist to start the Device Manager, including one general
method for all supported versions of the Windows OS.
Perform the following steps to add or update the MegaRAID driver in the Windows environment using the
Device Manager:
1. Select Start > Search > devmgmt.msc > enter key (for all versions except the Windows 2003 OS).
In the Device Manager, a MegaRAID controller with no driver appears under the heading Other devices as a RAID
Controller or Unknown Device, depending on the system history.
2. Right-click and select either RAID Controller or Unknown Device, as appropriate.
3. If the device does not appear, double-click Storage controllers to expose any detected controllers that are
supported by an existing driver.
4. If you locate the MegaRAID controller, right-click on the controller.
The driver installation steps for the Windows 2008 OS are the same no matter where the device was found.
5. Click Update Driver Software.
6. Click Browse My Computer to search for driver software.
7. Click the Browse button.
8. In the Browse for Folder window, locate the previously extracted driver files from the local boot disk, CD, DVD,
network, or USB device.
9. Click OK.
10. Click Next.
11. Click Install.
The Update Driver Software wizard shows the message: The software for this device has been
successfully installed.
12. Reboot the system.
2.5 Installing a MegaRAID Driver on the Microsoft Windows 8 OS
Microsoft Windows Server 8 includes a MegaRAID driver in box. The driver version 5.2.122.0, dated April 3, 2012.
Consider the following points before you install the driver.
If you want to use the MegaRAID controller for primary storage, see Section 2.1.1.1, Creating Storage Configuration
Using WebBIOS, on configuring a virtual disk for the OS in a pre-boot environment. The Windows installation
program recognizes the MegaRAID controller, and it automatically installs a driver.
If you want to use the MegaRAID controller as secondary storage, install the OS with the MegaRAID controller
installed. The OS automatically configures the controller with the in-box driver.
Avago Technologies
- 15 -
Page 16

MegaRAID SAS Device Driver Installation User Guide
June 2015
When the Microsoft OS is running on the machine with the MegaRAID controller, upgrade to the latest
Avago® MegaRAID driver.
2.5.1 Driver Upgrades
Perform the following steps to upgrade the Windows 8 driver.
1. Download the updated driver and put it on a USB, CD or DVD disc.
2. Boot the Microsoft Windows 8 OS, and then move the mouse to the upper- or lower-right corner of the screen to
expose the desk icons for Search, Share, Start, Devices, and Settings, shown in the following figure.
Figure 1 Settings Option
Installing a MegaRAID Driver on the Microsoft Windows 8 OS
Windows Driver Installation
3. Click Settings.
4. On the Settings bar, click Control Panel, as shown in the following figure.
Figure 2 Settings Bar
5. In the Control Panel, click Hardware and Sound.
The following figure appears.
Avago Technologies
- 16 -
Page 17

MegaRAID SAS Device Driver Installation User Guide
June 2015
Figure 3 Hardware and Sound
Installing a MegaRAID Driver on the Microsoft Windows 8 OS
Windows Driver Installation
6. In the Hardware and Sound screen, click Device Manager under the Devices and Printers heading.
The following figure appears.
Figure 4 Device Manager
Avago Technologies
- 17 -
Page 18

MegaRAID SAS Device Driver Installation User Guide
June 2015
7. In the Device Manager, expand the sub-menu under Storage Controllers and right-click Update Driver Software,
as shown in the following figure.
You can find the version of the existing driver by right-clicking Properties and selecting the Driver tab.
Figure 5 Update Driver Software Option
Installing a MegaRAID Driver on the Windows Server 2012 Operating System
Windows Driver Installation
8. In the Update Driver Software wizard, select Browse My Computer to locate the updated driver on the USB, CD,
or DVD.
9. When the driver is found, click Install to confirm, as shown on the following screen.
Figure 6 Install Button
10. The installation wizard presents progress screens and announces the completion of the installation.
11. After the driver is installed, reboot the system.
2.6 Installing a MegaRAID Driver on the Windows Server 2012 Operating System
The Microsoft Windows Server 2012 operating system package includes a MegaRAID driver in box.
The type of installation to use depends on how you plan to use your MegaRAID controller:
Avago Technologies
- 18 -
Page 19

MegaRAID SAS Device Driver Installation User Guide
June 2015
If you use the MegaRAID controller as primary storage, see Section 2.1.1.1, Creating Storage Configuration Using
Installing a MegaRAID Driver on the Windows Server 2012 Operating System
WebBIOS, on configuring a virtual disk for the OS in a pre-boot environment. The Windows installation program
recognizes the MegaRAID controller, and it automatically installs a driver.
If you use the MegaRAID controller as secondary storage, Avago recommends that you install the OS without the
MegaRAID controller, shut down the system, install the controller, and let the OS automatically configure the
controller with the in-box driver.
After the Windows Server 2012 OS is running on the machine with the MegaRAID controller, an upgrade to the
latest Avago MegaRAID driver is recommended. The following section describes how to upgrade the driver.
2.6.1 Upgrading the Driver for the Windows Server 2012 Operating System
Perform the following steps to upgrade the driver.
1. Download the updated driver from http://www.lsi.com/support, and put it on a USB, CD, or DVD.
2. Boot the Microsoft Server 2012 OS.
3. Click the Server Manager button to start Server Manager, if it does not start automatically.
The button to start Server Manager is the first item on the left of the start bar, as shown in the following figure.
Figure 7 Server Manager Button
Windows Driver Installation
The Server Manager page appears.
4. In Server Manager, open the Tools menu, and select Computer Management, as shown in the following figure.
Figure 8 Computer Management Option
The Computer Management window appears.
Avago Technologies
- 19 -
Page 20

MegaRAID SAS Device Driver Installation User Guide
June 2015
5. In the left frame of the Computer Management window, select Device Manager.
Figure 9 Device Manager Option
Installing a MegaRAID Driver on the Windows Server 2012 Operating System
Windows Driver Installation
The Device Manager window appears.
6. In the Device Manager window, expand the submenu under Storage Controllers.
7. Right-click the Avago MegaRAID Controller option, and click Update Driver Software, as shown in the following
figure.
Figure 10 Update Driver Software Option
To find the version of the existing driver, right-click the Avago MegaRAID Controller option. Click Properties,
and select the Drivers tab as shown in the following figure.
Avago Technologies
- 20 -
Page 21

MegaRAID SAS Device Driver Installation User Guide
June 2015
Figure 11 Driver Version
Installing a MegaRAID Driver on the Windows Server 2012 Operating System
Windows Driver Installation
8. In the Update Driver Software wizard, click the Browse button to locate the updated driver on the USB, CD, or DVD.
Figure 12 Update Driver Software Wizard
After you locate the updated driver, the Windows Security dialog appears.
9. Click the Install button in the Windows Security dialog, as shown in the following figure.
Avago Technologies
- 21 -
Page 22

MegaRAID SAS Device Driver Installation User Guide
June 2015
Figure 13 Windows Security Dialog
The installation wizard presents progress screens and announces the completion of the installation.
Figure 14 Installation Complete Dialog
Installing a MegaRAID Driver on the Windows Server 2012 Operating System
Windows Driver Installation
10. Reboot the system after the driver is installed.
Avago Technologies
- 22 -
Page 23

MegaRAID SAS Device Driver Installation User Guide
June 2015
Installing the Driver in a New Red Hat Enterprise Linux 5.x, 6.x, or 7.x OS
Red Hat Linux Driver Installation
Chapter 3: Red Hat Linux Driver Installation
This chapter describes how to install the device driver in new Red Hat Enterprise Linux systems, update the driver on
existing operating systems, and uninstall the driver.
Refer to the release notes that accompanied the driver for information on an existing Red Hat Enterprise Linux system.
NOTE An optimized, single unified binary is provided for RHEL, CentOS, and
OEL operating systems.
3.1 Installing the Driver in a New Red Hat Enterprise Linux 5.x, 6.x, or 7.x OS
You can install the MegaRAID device driver in a new system from the Red Hat Enterprise Linux CD, DVD, or from a driver
update disk.
NOTE MegaRAID supports PPC 64 bit architecture for Red Hat Enterprise
Linux 6, but the preboot application is not supported due to the PPC
BIOS limitations.
NOTE Do not install the operating system on the PPC virtual drive for the PPC
64-bit architecture.
3.1.1 Installing from a CD or a DVD
Perform the following steps to install the MegaRAID device driver in a new Red Hat Linux OS from the Red Hat
Enterprise Linux installation media:
1. Refer to your system documentation, if needed, and boot the server with the installation CD or DVD.
2. Follow the installation procedure for the Red Hat OS.
If you do not provide a driver disk at boot time, the driver is loaded automatically during the installation process.
3.1.2 Creating a Driver Update Disk with a USB Drive
You can transfer a driver disk image to a USB drive with the rawrite tool from DOS®, or the dd utility in Linux. The URL
for the rawrite tool is http://www.tux.org/pub/dos/rawrite. On a Linux machine, you can use the dd command to burn
a driver ISO image on a USB drive.
Perform the following steps to create a driver update disk (DUD) with a USB drive.
1. Insert a USB stick into a Linux machine, making sure that the USB drive is not mounted.
2. Type the following command:
"$ dd if=<driver.iso> of=/dev/sdx"
Where /dev/sdx is the USB drive.
NOTE Make sure that you pick the correct DUD image from the Avago
release bundle. The DUD image should match with the installed OS
kernel version.
3. Press Enter.
4. Mount the USB stick to verify its contents.
Avago Technologies
- 23 -
Page 24

MegaRAID SAS Device Driver Installation User Guide
June 2015
5. Make sure the DUD image is in iso9660 format or MS-DOS format by typing the following command:
$df -T
6. Press Enter.
The file system type and other information about the mounted devices appear.
3.1.3 Installing from a Driver Update Diskette
Perform the following steps to create the driver update diskette by using the Linux driver image and to install the
MegaRAID device driver in a new Red Hat Enterprise Linux OS:
1. Boot the server with the installation CD or DVD.
Refer to your system documentation, if needed.
2. Enter the following boot option to load the driver disk during installation:
linux dd
NOTE If you do not get a command prompt to enter the linux ddboot
option, press Esc. For more information, refer to the Distro-specific
installation process.
Installing the Red Hat Enterprise Linux 5.x, 6.x, or 7.x Driver in an Existing Installation
Red Hat Linux Driver Installation
3. Press Enter to continue the installation.
4. When prompted, insert the driver diskette.
The utility locates and loads the driver for your controller.
5. Press Alt+Ctrl+F4 to verify that the driver is loaded.
6. Press Alt+Ctrl+F1 to return to the installation.
7. Follow the Red Hat installation procedure to complete the installation.
3.2 Installing the Red Hat Enterprise Linux 5.x, 6.x, or 7.x Driver in an Existing Installation
You can install the device driver in an existing Red Hat Enterprise Linux system from the Red Hat Enterprise Linux
installation CD.
Perform the following steps to add the Red Hat Enterprise Linux 5, 6, or 7 driver to an existing installation:
1. Turn on the power to the system.
The system initializes the hardware. The system then detects the controller and invokes Kudzu, the
Red Hat Enterprise Linux hardware configuration utility.
2. Enter the –ivh driver.rpm command.
The following RAID controller is added to your system:LSI MegaSAS
3. Select the Configure the device option.
4. Highlight the Configure tab, and press Enter.
The system configures the controller and installs the appropriate driver in the kernel.
The system boots and displays the devices connected or configured on the controller.
Avago Technologies
- 24 -
Page 25

MegaRAID SAS Device Driver Installation User Guide
June 2015
Installing or Updating the Red Hat Linux System Driver
3.3 Installing or Updating the Red Hat Linux System Driver
3.3.1 Installing or Updating the Driver by Using the Generic RPMs
Perform the following steps to install or update to the latest version of the Red Hat Linux system driver by using the
generic RPMs:
1. Boot the system.
2. Go to Console (your terminal GUI).
3. Perform the following steps to install the <kmod> RPM. In this example, the driver version is 06.602.03.00.
a. Uninstall the earlier version, if needed.
b. Extract the packaging from the Linux system by typing the following command and pressing Enter:
# tar -zxvf megaraid_sas_components.gz
c. For RHEL5 (Update 8), architecture = x86_64, type the following commands and press Enter:
# cd rhel5_oel5_centos5/rpms-1# rpm -ivh
kmod-megaraid_sas-06.602.03.00-1-el5.8.x86_64.rpm
d. For RHEL6 (Update 2), architecture = x86_64, type the following commands and press Enter:
Red Hat Linux Driver Installation
# cd rhel6_oel6_centos6/rpms-1# rpm -ivh
kmod-megaraid_sas-06.602.03.00_el6.2-1.x86_64.rpm
NOTE You need to select the correct RPM from the available bundled RPMs.
Otherwise, you will see an RPM installed but it will be for a different
kernel version.
4. Reboot the system to load the driver.
3.3.2 Installing or Updating the Driver by Using the DKMS RPMs
Perform the following steps to install or update to the latest version of the Red Hat Linux system driver by using the
DKMS RPMs. In this example, the driver version is 06.602.03.00-1.
NOTE This DKMS packaging is provided only for RHEL5(x86 and x86_64)
pre-compiled binaries.
1. Extract the packaging from the Linux system by typing the following commands and pressing Enter:
# tar -zxvf megaraid_sas-release.tar.gz
# cd dkms-1
# tar -zxvf megaraid_sas-06.602.03.00-1.dkms.tar.gz
2. Install the DKMS framework by typing the following commands and pressing Enter:
# rpm -ivh dkms-2.0.2.21.1-1.noarch.rpminstall DKMS rpm
# rpm -ivh megaraid_sas-06.602.03.00-1dkms.noarch.rpm
3. Reboot to load the driver with the newer version by typing the following command and pressing Enter:
# reboot
Avago Technologies
- 25 -
Page 26

MegaRAID SAS Device Driver Installation User Guide
June 2015
3.4 Uninstalling the Red Hat System Driver
NOTE When you uninstall the existing version of the driver, the driver rolls
back to previous version of the driver.
Perform the following steps to uninstall the <kmod> RPM. In this example, the driver version is 06.602.03.00.
1. Type the following command and press Enter:
# rpm -qa | grep megaraid_sas
2. Find the string that contains the text megaraid_sas, and copy the string.
3. Type the following commands and press Enter:
# rpm -e megaraid_sas-06.602.03.00-1-rhel5
# reboot
Red Hat Linux Driver Installation
Uninstalling the Red Hat System Driver
Avago Technologies
- 26 -
Page 27

MegaRAID SAS Device Driver Installation User Guide
June 2015
Installing the Driver in a New SuSE Linux Enterprise Server System
SuSE Linux Enterprise Server (SLES) Driver Installation
Chapter 4: SuSE Linux Enterprise Server (SLES) Driver Installation
This chapter describes how to install the device driver in new SuSE Linux Enterprise Server (SLES) operating systems
(OSs), update the driver on existing systems, and uninstall the driver.
4.1 Installing the Driver in a New SuSE Linux Enterprise Server System
You can install the MegaRAID device driver in a new system from the SuSE SLES Linux CD or DVD, or from a driver
update diskette.
NOTE If you use Service Pack (SP) 1 or SP 2, you need to load the driver. If you
use SP 3 RC 2, the MegaRAID SAS driver is already on the SuSE SLES
Linux CD.
NOTE MegaRAID supports PPC 64-bit architecture for the SuSE Linux
Enterprise Server System, but the preboot application is not
supported due to the PPC BIOS limitations.
NOTE Do not install the operating system on the PPC virtual drive for the PPC
64-bit architecture.
4.1.1 Installing from a CD or a DVD
Perform the following steps to install the driver in a new SuSE Linux Enterprise Server system from the SuSE Linux
Enterprise Server installation CD or DVD:
1. Boot the server with the SuSE Linux Enterprise Server SP CD or DVD.
The system BIOS must support booting from a CD-ROM. BIOS settings might require changes to allow CD-ROM
booting. Refer to your system documentation.
2. Follow the installation procedure for the SuSE OS.
If you do not provide a driver disk at boot time, the driver is loaded automatically during the installation process.
4.1.2 Creating a Driver Update Disk with a USB Drive
You can transfer a driver disk image to a USB drive with the rawrite tool from DOS®, or the dd utility in Linux. The URL
for the rawrite tool is http://www.tux.org/pub/dos/rawrite. On a Linux machine, you can use the dd command to burn
a driver ISO image on a USB drive.
Perform the following steps to create a driver update disk (DUD) with a USB drive.
1. Insert a USB stick into a Linux machine, making sure that the USB drive is not mounted.
2. Type the following command:
"$ dd if=<driver.iso> of=/dev/sdx"
Where /dev/sdx is the USB drive.
NOTE Make sure that you pick the correct DUD image from the Avago
release bundle. The DUD image should match with the installed OS
kernel version.
Avago Technologies
- 27 -
Page 28

MegaRAID SAS Device Driver Installation User Guide
June 2015
3. Press Enter.
4. Mount the USB stick to verify its contents.
5. Make sure the DUD image is in iso9660 format or MS-DOS format by typing the following command:
$df -T
6. Press Enter.
The file system type and other information about the mounted devices appear.
4.1.3 Installing from a Driver Update Diskette
To install the MegaSAS device driver in a new SuSE Linux Enterprise Server, create the driver update diskette by using
the Linux driver image.
Perform the following steps to install the driver:
1. Refer to your system documentation, if needed, and boot the server with the installation CD or DVD.
2. At the installation message, perform one of the following actions:
— Press F5 for SuSE Linux Enterprise Server 10.
— Press F6 for SuSE Linux Enterprise Server 11.
— Press F6 for SuSE Linux Enterprise Server 12.
3. Continue the installation procedure and, when prompted, insert the driver diskette.
The utility locates and loads the driver for your controller.
4. Press Alt+Ctrl+F4 to verify that the driver is loaded.
5. Press Alt+Ctrl+F1 to return to the installation.
6. Follow the SuSE installation procedure to complete the installation.
SuSE Linux Enterprise Server (SLES) Driver Installation
Installing or Updating the SuSE Linux Enterprise Server Driver
4.2 Installing or Updating the SuSE Linux Enterprise Server Driver
4.2.1 Installing the Driver by Using the Generic RPMs
Perform the following steps to install or upgrade to the latest version of the SLES 10, 11, or 12 driver by using the
generic RPMs:
1. Boot the system.
2. Go to Console (your terminal GUI).
3. Perform the following steps to install the <kmod> RPM. In this example, the driver version is 06.602.03.00.
a. Uninstall the earlier version, if needed.
b. Extract the packaging from the Linux system by typing the following command and pressing Enter:
# tar -zxvf megaraid_sas_components.gz
c. For SLES10 (Service Pack 4) architecture = x86_64 flavor = default, type the following commands and press
Enter:
# cd sles10/rpms-1
# rpm -ivh
lsi-megaraid_sas-kmp-default-06.602.03.00_sles10sp4-1.x86_64.rpm
d. For SLES11 (Service Pack 2), architecture = x86_64 flavor = default, type the following commands and press
Enter:
Avago Technologies
- 28 -
Page 29

MegaRAID SAS Device Driver Installation User Guide
June 2015
# cd sles11/rpms-1
# rpm -ivh
lsi-megaraid_sas-kmp-default-06.602.03.00_sles11sp2-1.x86_64.rpm
NOTE You must select the correct RPM from the available bundled RPMs.
Otherwise, you will see an RPM installed, but it will be for a different
kernel version.
e. For SLES12, architecture = x86_64 flavor = default, type the following commands and press Enter:
# cd sles12/rpms-1
# rpm -ivh lsi-megaraid_sas-kmp-default-06.602.03.00_sles12-1.x86_64.rpm
4. Reboot the system to load the driver.
4.2.2 Installing or Updating the Driver by Using the DKMS RPMs
Perform the following steps to install or update to the latest version of the SLES system driver by using the DKMS RPMs.
In this example, the driver version is 06.602.03.00-1.
SuSE Linux Enterprise Server (SLES) Driver Installation
Uninstalling the SuSE Linux Enterprise Server Driver
NOTE This DKMS packaging is provided only for SLES10(x86_64) and
SLES11(x86_64) pre-compiled binaries.
1. Extract the packaging from the Linux system by typing the following commands and pressing Enter:
# tar -zxvf megaraid_sas-release.tar.gz
# cd dkms-1
# tar -zxvf megaraid_sas-06.602.03.00-1.dkms.tar.gz
2. Install the DKMS framework by typing the following commands and pressing Enter:
# rpm -ivh dkms-2.0.2.21.1-1.noarch.rpminstall DKMS rpm
# rpm -ivh megaraid_sas-06.602.03.00-1dkms.noarch.rpm
3. Reboot to load the driver with the newer version by typing the following command and pressing Enter:
# reboot
4.3 Uninstalling the SuSE Linux Enterprise Server Driver
NOTE When you uninstall the existing version of the driver, the driver rolls
back to previous version of the driver.
Perform the following steps to uninstall the <kmod> RPM. In this example, the driver version is 06.602.03.00.
1. Type the following command and press Enter:
# rpm -qa | grep megaraid_sas
2. Find the string that contains the text megaraid_sas, and copy the string.
3. Type the following commands and press Enter:
# rpm -e megaraid_sas-06.602.03.00-1-sles10
# reboot
Avago Technologies
- 29 -
Page 30

MegaRAID SAS Device Driver Installation User Guide
June 2015
Chapter 5: Ubuntu Linux Driver Installation
This chapter describes how to install the device driver in new Ubuntu Linux systems, and how to update the driver on
existing operating systems (OSs).
Refer to the release notes that accompanied the driver for information on an existing Ubuntu Linux system.
NOTE Other supported Ubuntu OS versions follow the same driver
installation process described in the following section.
NOTE The Ubuntu OS does not support driver update diskettes.
5.1 Installing the Driver in a New Ubuntu Linux LTS OS
You can install the device driver in a new Ubuntu Linux LTS system from the .deb package, which contains the
executables, configuration files, libraries, and documentation in a Debian® archive file.
Ubuntu uses the Debian file format for OS components, and Avago provides the MegaRAID driver in this file format.
Perform the procedure in this section if the Ubuntu Linux OS boots from a device that is not managed by a MegaRAID
controller, but in which the MegaRAID controller is or will be present on the system and used for managing
secondary storage.
Installing the Driver in a New Ubuntu Linux LTS OS
Ubuntu Linux Driver Installation
Assuming that you already have the .deb package, perform the following steps to install the driver.
1. If you are running the OS as root, perform the following steps; otherwise, go to step 2.
a. Make sure that you are running the OS as root. To do so, if you are logged in as a standard user, type the
following command and press Enter:
sudo su
You are prompted for the password.
b. Provide the password and press Enter.
c. In the directory where the package is located, type the following command and press Enter:
dpkg -i Package.deb
This action installs the driver on the Ubuntu OS.
2. Perform the following steps if you are not running the OS as root:
a. In the directory where the package is located, type the following command and press Enter:
sudo dpkg -i Package.deb
You are prompted for the password.
b. Provide the password and press Enter.
This action installs the driver on the Ubuntu OS.
Avago Technologies
- 30 -
Page 31

MegaRAID SAS Device Driver Installation User Guide
June 2015
5.2 Removing the Driver in a New Ubuntu Linux LTS OS
To remove the device driver in an Ubuntu Linux system, perform the following procedure if the Ubuntu Linux OS boots
from a device that is not managed by a MegaRAID controller, but in which the MegaRAID controller is or will be present
on the system and used for managing secondary storage.
1. If you are running the OS as root, perform the following steps; otherwise, go to step 2:
a. Make sure that you are running the OS as root. To do so, if you are logged in as a standard user, type the
following command and press Enter:
sudo su
You are prompted for the password.
b. Provide the password and press Enter.
c. In the directory where the MegaRAID SAS driver package is located, type the following command and
press Enter:
$dpkg -r megaraid-sas
This action removes the driver from the Ubuntu OS.
2. Perform the following steps if you are not running the OS as root:
a. In the directory where the MegaRAID SAS driver package is located, type the following command and
press Enter:
Removing the Driver in a New Ubuntu Linux LTS OS
Ubuntu Linux Driver Installation
sudo $dpkg -r megaraid-sas
You are prompted for the password.
b. Provide the password and press Enter.
This action removes the driver from the Ubuntu OS.
Avago Technologies
- 31 -
Page 32

MegaRAID SAS Device Driver Installation User Guide
June 2015
Avago MegaRAID Drivers and Software for the FreeBSD OS
Chapter 6: FreeBSD Driver Installation
This chapter describes how to install the driver for the FreeBSD operating system (OS).
6.1 Avago MegaRAID Drivers and Software for the FreeBSD OS
This section describes the following topics:
FreeBSD OS administration information
Installing Avago drivers and software in the FreeBSD OS
FreeBSD OS Administration Information
You can find the latest FreeBSD OS administration information at:
http://www.freebsd.org/doc/en_US.ISO8859-1/books/handbook
http://www.freebsd.org/doc/en_US.ISO8859-1/books/handbook/disks-adding.html
You can search for manual pages online at http://www.freebsd.org/cgi/man.cgi
FreeBSD Driver Installation
Installing Avago Drivers and Software in the FreeBSD OS
This section provides detailed instructions for installing the Avago driver in the FreeBSD OS.
The following sections describe these topics:
Installing drivers for the FreeBSD OS
Updating drivers in the FreeBSD OS
Driver Installation for the FreeBSD OS
This section describes how to install the driver for your MegaRAID controller in the FreeBSD OS:
If the virtual drives you have created are your boot device, install the driver for the controller as you install the
FreeBSD OS.
If the operating system is already installed on a unit connected to another controller or to the motherboard, start
the FreeBSD OS, and then install the driver.
NOTE If your FreeBSD system does not have the mpt driver issue, install your
MegaRAID controller in the system before you install the Avago driver.
Refer to the installation guide that came with your controller for
instructions. You can download the installation guide at:
https://www.freebsd.org/cgi/man.cgi?query=mrsas&sektion=4.
This chapter describes these topics:
Obtaining Avago FreeBSD OS drivers
Creating a FreeBSD OS driver diskette
Installing FreeBSD OS on storage managed by a MegaRAID controller (primary storage)
Installing the kernel driver on a FreeBSD OS that boots from a device not managed by a MegaRAID controller
(secondary storage)
Avago Technologies
- 32 -
Page 33

MegaRAID SAS Device Driver Installation User Guide
June 2015
6.2 Obtaining Avago FreeBSD Drivers
Avago drivers can be compiled from source files into the kernel as built-in drivers or they can be modules that are
loaded manually or by the operating system. Both source files and modules are available from Avago, but modules
with current controller drivers are available for the FreeBSD 9.2, 9.3, 10.0, and 10.1operating systems.
You can obtain the MegaRAID controller driver for the FreeBSD OS from one of these two sources:
Avago software CD-ROM, which includes the following items:
Compiled and tested kernel driver modules for the FreeBSD OSs are located at:
components/<OS_Version>/<Architecture>
Driver source files for the FreeBSD OSs are located at the following path:
components/src/mrsas.tgz
Avago website
You can download the latest compiled and tested driver modules, and the driver source files for the FreeBSD OS from
the company website at http://www.lsi.com/support/Pages/download-search.aspx.
6.3 Creating a FreeBSD OS Driver Diskette
FreeBSD Driver Installation
Obtaining Avago FreeBSD Drivers
You need a diskette to install the FreeBSD OS on a virtual drive or a drive that is managed by a MegaRAID controller.
The virtual drive or drive then becomes the boot unit for which your version of the FreeBSD OS does not have an
up-to-date built-in driver.
Follow these steps to create a driver diskette.
1. Insert a blank diskette and the Avago software CD into an installed FreeBSD OS.
2. Navigate to the following folder path, depending on your current FreeBSD OS version and the system architecture:
components/<OS_Vesrsion>/<Architecture>/boot/kernel/mrsas.ko
3. Copy the appropriate driver to the diskette.
This driver is the driver from the folder i386 if you are installing the 32-bit FreeBSD OS, and the amd64 folder if
you are installing the 64-bit FreeBSD OS.
You need the driver source from the file components/src/driver_name.tgz to update the kernel with a
new driver.
6.4 Installing the FreeBSD OS on Storage Managed by a MegaRAID Controller (Primary Storage)
This section describes how to load the FreeBSD OS kernel driver module to enable boot device support and then how
to compile the current drivers into the kernel from source files.
Use the procedure in this section if your boot unit is going to be managed by the MegaRAID controller.
6.4.1 Installing the FreeBSD OS on Storage Managed by a MegaRAID Controller
Use the following procedure if your boot unit will be managed by the MegaRAID controller.
For the FreeBSD OS versions 9.x or 10.x, the FreeBSD system contains the mfi(4) driver as an inbox solution in the
kernel. A new FreeBSD kernel ISO must to be created to exclude the mfi(4) driver before you load the mrsas(4)
Avago Technologies
- 33 -
Page 34

MegaRAID SAS Device Driver Installation User Guide
June 2015
driver module. With the newly created FreeBSD kernel ISO, you can complete the installation and boot your FreeBSD
system through a MegaRAID virtual drive using the Avago's FreeBSD driver solution.
To exclude the mfi(4) driver if the FreeBSD OS has this issue, see Section 6.4.2, Creating a Custom ISO Image to Exclude
the mfi (4).
After you create a custom FreeBSD Installation disk with the new FreeBSD kernel custom ISO image and you have the
mrsas driver diskette ready, perform the following steps to install the FreeBSD OS. The procedure describes how to
load the FreeBSD kernel driver module to enable boot device support and how to compile the current drivers into the
kernel from source files.
As a prerequisite, you need an OS Installation CD for the FreeBSD 9.x or FreeBSD 10.x OSs (i386 or amd64). Use the CD
that you created using the instructions in Section 6.4.2, Creating a Custom ISO Image to Exclude the mfi (4).
NOTE This procedure is specific to versions of the FreeBSD OSs for which a
Perform the following steps to install the FreeBSD OS on storage managed by a MegaRAID controller:
1. Disconnect all SCSI, ATA, and SAS devices in the system, except for the CD/DVD drive, and the hard drives that are
connected to the MegaRAID controller.
2. Create the RAID virtual drives on the MegaRAID controller using WebBIOS or Preboot CLI.
3. Insert the FreeBSD Installation disk into the CD/DVD drive, and boot from it.
4. At the FreeBSD boot menu, select Escape to loader prompt (option 2 in the FreeBSD 9.x OS, and option 3 in the
FreeBSD 10.x OS).
5. Insert the diskette containing the mrsas.ko module for the specific version of the FreeBSD OS into the diskette
drive.
If you use a USB flash drive, you might need to insert the drive before booting so the drive can be seen in the next
step. If so, make sure to boot from the CD/DVD drive and not from the USB drive.
6. Perform the following steps at the loader prompt:
a. To load a new driver from a diskette drive, type the following commands and press Enter.
load disk0:mrsas.ko
Installing the FreeBSD OS on Storage Managed by a MegaRAID Controller (Primary Storage)
compiled module is available. For other versions of a FreeBSD OS for
which a compiled module is not supplied by Avago, you must compile
your own module from source files. Section 6.6.2, Compiling and
Loading the Driver as a Module by Using kldload (Dynamically
Loadable Module).
FreeBSD Driver Installation
NOTE If you have multiple units or devices for the OS installation, and the
unit or device that you want to use for the installation is not disk0;
change disk0 to the appropriate number, such as disk1 or disk5.
The lsdev command lists all of the devices from which you can load
the driver. If you use a USB flash drive, you might need to insert the
flash drive before booting so that it can be accessed in this step.
7. To continue the installation procedure, type the following command, and press Enter.
OK boot
8. Install the FreeBSD OS, including the kernel source.
It is very important to include the kernel source files.
9. Remove both the FreeBSD installation disk from the CD/DVD drive, and the diskette from the diskette drive (or the
USB flash drive, if used), and reboot.
Avago Technologies
- 34 -
Page 35

MegaRAID SAS Device Driver Installation User Guide
June 2015
Installing the FreeBSD OS on Storage Managed by a MegaRAID Controller (Primary Storage)
10. On bootup, repeat step 4 through step 7.
11. Upon boot, continue with the instructions in Section 6.6.1, Updating the Kernel with the New Driver Source, for a
statically linked module.
6.4.2 Creating a Custom ISO Image to Exclude the mfi (4)
You must use this procedure if you are installing the FreeBSD OS on Storage Managed by a MegaRAID Controller
(Primary Storage), which is described in Section 6.4, Installing the FreeBSD OS on Storage Managed by a MegaRAID
Controller (Primary Storage). You must use this procedure if you need to exclude the mfi driver from the kernel from
the kernel because it may conflict with mrsas(4).
This procedure is leveraged from the following locations:
A FreeBSD article, FreeBSD Release Engineering, Section 3 Release Building, by Murray Stokely.
See,http://www.freebsd.org/doc/en_US.ISO8859-1/articles/releng/index.html
FreeBSD Handbook, Chapter 9 Configuring the FreeBSD Kernel, Section 9.5 Building and Installing a Custom Kernel.
See, http://www.freebsd.org/doc/en_US.ISO8859-1/books/handbook/kernelconfig-building.html
Because different versions of the FreeBSD OS have different make files, drivers, build procedures, and so on, the easiest
way to create a custom ISO image for a specific version of the FreeBSD OS is to install the version of the FreeBSD OS
that is needed for the ISO image. The procedure outlined in this section works for all supported versions of the FreeBSD
OS (currently, versions 9.2.0, 9.3.0, 10.0.0 and 10.1.0). Some steps are different for FreeBSD version 9.2 or later, and
are noted.
FreeBSD Driver Installation
Perform the following steps to create the custom ISO image.
1. Install the required version of the FreeBSD OS on an available disk that is not attached to a MegaRAID controller.
During installation, you must install all of the system source code. You might need a network connection to
download the source code that is used to build the ISO image. The CD or the DVD that is used to install the OS
might already contain the source code, depending on the type of installation that is on the CD or the DVD.
Otherwise, you can use the sysinstall utility to download the source. The installed OS is used only to build the
custom ISO, and then it is no longer required.
2. Boot to the disk with the new FreeBSD OS, and then change to the /usr/src/sys/<arch>/conf directory,
where <arch> is either i386 or amd64, depending on what type of architecture the ISO image is for.
You must edit the generic kernel configuration file in this folder so that the mfi and mpt drivers are not installed
when the new custom ISO is built. The mfi and mpt lines can be removed or commented out by adding # before
device, as shown in the following examples:
#device mfi # LSI MegaRAID SAS
NOTE The preferred method to use when you edit the generic configuration
file is to copy it to another file, and then create a kernel using this new
kernel configuration file. However, using that method here would
require a more complex procedure and is unnecessary.
3. Issue the following commands to build the tools and the other items that are required to build the ISO image. This
command can take several hours to complete.
# cd /usr/src
# make buildworld TARGET=<arch>
where <arch> is the architecture for the ISO image to be created.
Avago Technologies
- 35 -
Page 36

MegaRAID SAS Device Driver Installation User Guide
June 2015
4. Issue the following commands to build the ISO image.
The make command can take several hours to complete.
# cd /usr/src
# make buildkernel TARGET=<arch>
NOPORTS=1 \
NODOC=1
Where <arch> is the architecture for the desired ISO image. Ports and Docs are not included in this example
because it is faster and less complex to leave these values out of the build. If Ports and Docs were included, the
build process might fail because more packages might be needed. Visit the FreeBSD website at
http://www.freebsd.org for complete documentation about the make release command.
NOTE The creation of the ISO image is the last step in the make process. If ISO
5. After you successfully complete the make process, all of the new ISO images are located in the
/usr/obj/usr/src/release release directory.
Installing the Kernel Driver on a FreeBSD OS that Boots from a Device Not Managed by a
MegaRAID Controller (Secondary Storage)
image creation fails then run the make command again, but use the
rerelease command instead of the release command. Using the
rerelease command makes sure that the make process starts up
from where it failed, and not from the start of the make process, which
could save several hours.
FreeBSD Driver Installation
6.5 Installing the Kernel Driver on a FreeBSD OS that Boots from a Device Not Managed by a MegaRAID Controller (Secondary Storage)
Perform the procedures in this section if the FreeBSD OS boots from a device that is not managed by a MegaRAID
controller, but in which the MegaRAID controller is or will be present on the system and used for managing
secondary storage.
When you use the virtual drive managed by the MegaRAID controller for secondary storage, you do not need to use a
driver diskette for driver installation.
Install the FreeBSD OS on the drive attached to the motherboard before you install the MegaRAID controller. This step
reduces the possibility of installing the FreeBSD OS to the wrong drive or unit.
Get the latest driver source files for your version of FreeBSD. See, Obtaining Avago FreeBSD Drivers.
The following procedures document two types of OS installation:
Installation on a system does not include an Avago controller before the OS installation.
Installation on a system includes an Avago controller before the OS installation.
6.5.1 Installing the FreeBSD OS on a System that Does Not Include an Avago Controller before the OS Installation
Perform the following steps:
1. Install the FreeBSD OS, including the kernel source, on a motherboard attached drive.
It is critical to include kernel source files.
2. After the OS installation, reboot.
Avago Technologies
- 36 -
Page 37

MegaRAID SAS Device Driver Installation User Guide
June 2015
Updating Drivers in the FreeBSD System
FreeBSD Driver Installation
3. Follow the instructions for driver installation in Section 6.6.1, Updating the Kernel with the New Driver Source, for
a statically linked module, or in Section 6.6.2, Compiling and Loading the Driver as a Module by Using kldload
(Dynamically Loadable Module).
4. After the FreeBSD OS is installed and the driver is updated, power down the system and install the
MegaRAID controller.
For assistance, refer to the installation guide that came with the controller.
6.5.2 Installing the FreeBSD OS on a System that Includes an Avago Controller before the OS Installation
Perform the following steps:
1. Start the installation process.
2. Proceed with the installation on a drive attached to the motherboard.
Make sure you install the full the FreeBSD OS source.
3. After the OS installation, follow the instructions for driver installation in Section 6.5.2, Installing the FreeBSD OS on
a System that Includes an Avago Controller before the OS Installation (for a statically linked module), or in
Section 6.6.2, Compiling and Loading the Driver as a Module by Using kldload (Dynamically Loadable Module).
6.6 Updating Drivers in the FreeBSD System
You can update drivers either from source files or with driver modules. By using source files, you can compile drivers
into the kernel, or you can create modules for versions of the FreeBSD OS for which Avago does not supply modules.
This section includes these topics:
Updating the kernel with the new driver source
Compiling and loading the driver as a module using kldload (dynamically loadable module)
Updating the MegaRAID kernel driver module in the FreeBSD OS
6.6.1 Updating the Kernel with the New Driver Source
Use this procedure to update your kernel from driver source files for both a dynamically loadable module and a
statically linked module. To obtain the source files, see Section 6.2, Obtaining Avago FreeBSD Drivers.
Perform the following steps to update your kernel with the driver source files:
1. Make sure that the kernel source has been installed on the system.
The kernel sources are in the /usr/src/sys directory.
2. Go to the /usr/src/sys/dev/ directory and perform the following steps.
a. Check to see whether a directory with the driver name mrsas already exists. If a directory already exists, move
it to a different folder.
To move the mrsas (4)driver, type the following command and press Enter:
# mv /usr/src/sys/dev/mrsas /root/mrsas.backup
3. Proceed to the /usr/src/sys/modules/ directory and repeat Step 2.
Avago Technologies
- 37 -
Page 38

MegaRAID SAS Device Driver Installation User Guide
June 2015
4. Unpack the compressed mrsas driver source file and move the sys/dev/mrsas directory to the
/usr/src/sys/dev/mrsas directory.
a. Enter the # cp -r <uncompressed_directory>/sys/dev/mrsas
/usr/src/sys/dev/command.
b. Enter the # cp -r <uncompressed_directory>/sys/modules/mrsas
/usr/src/sys/modules/ command to copy the sys/modules/mrsas directory to the
/usr/src/sys/modules/ directory.
5. Go to /usr/src/sys/i386/conf if you are running a 32-bit version of the FreeBSD OS, or
/usr/src/sys/amd64/conf if you are running a 64-bit version of the FreeBSD OS, and perform the
following steps:
a. Copy the GENERIC configuration file to another file name. For example:
# cp GENERIC MYKERNEL
b. Open your current configuration file (GENERIC, MYKERNEL, SMP, or PAE, or custom configuration), with vi
or another editor. For example:
For a dynamically loadable module, comment out the following lines by typing # at the start of the line:
For the mrsas driver, comment out the following line by typing # at the start of the line, if it exists:
#device mfi # LSI MegaRAID SAS
#device mrsas # LSI MegaRAID SAS2
Updating Drivers in the FreeBSD System
FreeBSD Driver Installation
For a statically linked module, make sure the following lines are not commented out:
For the mrsas driver, make sure the following line is not commented out:
device mrsas # LSI MegaRAID SAS2
If you do not have a MegaRAID 92XX or earlier controller installed in your system, make sure to comment
out the following line:
#device mfi # LSI MegaRAID SAS
c. Save your changes.
NOTE Each line is an entry in this file. Make sure a newly added entry is on a
new line.
d. In the /usr/src/sys/conf/ file, perform the following steps for the mfi driver or the MegaRAID SAS
driver, depending on which driver you use:
For the mrsas driver, make sure that the following entries are present:
dev/mrsas/mrsas.c optional mrsas
dev/mrsas/mrsas_cam.c optional mrsas
dev/mrsas/mrsas_ioctl.c optional mrsas
dev/mrsas/mrsas_fp.c optional mrsas
dev/mrsas/mrsas_linux.c optional mrsas
NOTE Make sure if a new *.c file is added, then entry for that should be
added in the same manner as above.Each line is an entry in this file.
Make sure a newly added entry is on a new line.
e. Save your changes.
f. To compile the kernel, go to the /usr/src directory, type the following commands if your current
configuration is MYKERNEL, and press Enter.
# cd /usr/src
Avago Technologies
- 38 -
Page 39

MegaRAID SAS Device Driver Installation User Guide
June 2015
Updating Drivers in the FreeBSD System
FreeBSD Driver Installation
# make buildkernel KERNCONF=MYKERNEL
g. To install the new kernel, type the following commands if your current configuration is MYKERNEL, and
press Enter.
# make installkernel KERNCONF=MYKERNEL
The new kernel is copied to the /boot/kernel directory. The old kernel is moved to the
/boot/kernel.old directory.
6. Reboot your system to use the new kernel.
When the system reboots, the new kernel driver module loads automatically.
6.6.2 Compiling and Loading the Driver as a Module by Using kldload (Dynamically Loadable Module)
To use a driver module in case Avago does not supply a driver module for your version of the FreeBSD OS, use the
procedures in this section. If you want to install only an Avago-supplied module, see Section 6.6.3, Updating the
MegaRAID Kernel Driver Module in the FreeBSD OS.
NOTE You can use kldload to load the driver as a module only if your boot
drive is attached to the mother board and is not managed by the
MegaRAID controller.
Perform the following steps to compile the driver as a module:
1. Boot to the FreeBSD OS.
2. Obtain driver source files; see Section 6.2, Obtaining Avago FreeBSD Drivers.
3. Make sure your kernel is prepared for the dynamically loadable module described in Section 6.6.1, Updating the
Kernel with the New Driver Source.
4. To build the driver module, type the following command, depending on which driver you use, and press Enter.
— # cd /usr/src/sys/modules/mrsas
# make clean
# make
These steps create the driver mrsas.ko module in the /usr/src/sys/modules/mrsas directory.
5. To load the kernel driver module, type the following commands and press Enter.
— # cd /usr/src/sys/modules/mrsas
# kldload -v ./mrsas.ko
6. To load the driver automatically during bootup, but still be linked dynamically, perform the following steps,
depending on which driver you use:
— To copy the MegaRAID SAS driver into the boot folder, type the following command, and press Enter.
# cp /usr/src/sys/modules/mrsas/mrsas.ko /boot/kernel/mrsas.ko
NOTE Back up the old module in case you want to revert back to it.
— Enter the following line in the /boot/loader.conf file:
mrsas_load="YES"
Avago Technologies
- 39 -
Page 40

MegaRAID SAS Device Driver Installation User Guide
June 2015
6.6.3 Updating the MegaRAID Kernel Driver Module in the FreeBSD OS
This section describes how to update the MegaRAID driver with a kernel driver module in the FreeBSD OS.
NOTE Make a backup of your original driver before updating the MegaRAID
driver in case you need to revert back to it. However, you cannot revert
back to the original driver if you are booting from that unit.
Perform the following steps to update the MegaRAID driver with a kernel driver module under the FreeBSD OS.
1. Download and extract the driver.
See Section 6.2, Obtaining Avago FreeBSD Drivers, for instructions.
2. Back up any critical data before you update the MegaRAID driver.
3. Change the directory to the location with the extracted driver.
4. To copy the driver into the /boot/kernel directory, type the following command, and press Enter.
— # cp mrsas.ko /boot/kernel
Make sure that the module version (32-bit or 64-bit) matches the FreeBSD version. If the versions do not
match, a kernel panic might occur.
5. To load the driver, type the following command, and press Enter.
— # kldload -v /boot/kernel/mrsas.ko
If storage is present, the system log records its presence (usually in /var/log/messages).
6. To have the driver load automatically every time the system reboots, add the following line to the
/boot/loader.conf file, and press Enter.
—mrsas_load="YES"
Updating Drivers in the FreeBSD System
FreeBSD Driver Installation
Avago Technologies
- 40 -
Page 41

MegaRAID SAS Device Driver Installation User Guide
June 2015
Installing Asynchronous Drivers on the VMware ESXi 5.x and 6.xOperating System
VMware Driver Installation
Chapter 7: VMware Driver Installation
This chapter describes how to install and update the VMware device drivers on VMware ESXi 5.x, vSphere® 5.x, and ESXi
6.xoperating systems.
7.1 Installing Asynchronous Drivers on the VMware ESXi 5.x and 6.xOperating System
An existing ESXi host can install drivers from a specific VIB file or from a megaraid_sas.zip file.
7.1.1 Using esxcli and the Asynchronous Driver VIB File in an Existing ESXi Installation
An existing ESXi host can install asynchronous drivers from an asynchronous driver VIB file. The VIB file is copied to the
ESXi host by using the datastore browser, and then installed using the esxcli utility in the ESXi Shell.
NOTE This procedure requires remote ESXi network connectivity using
vSphere client.
Perform the following steps to install the asynchronous drivers:
1. Extract the contents of the asynchronous driver zip file.
2. Identify the megaraid_sas.zip file.
3. Extract the contents of the megaraid_sas.zip file.
4. Identify the async-driver.vib file.
5. Log in to the ESXi host using vSphere client with administrator privileges, such as root.
6. Using the Datastore Browser, upload the async-driver.vib file to an ESXi host’s datastore.
7. Enter the host into Maintenance mode.
NOTE You can enter host into maintenance mode through the vSphere
Client, or by adding the --maintenancemode option to the esxcli
command.
8. Log in as root to the ESXi console through SSH or iLO/DRAC.
9. To install drivers from the VIB file (this action requires an absolute path), type the following command, and
press Enter.
esxcli software vib install –v /path/async-driver.vib
For example:
esxcli software vib install –v /vmfs/volumes/datastore/async-driver.vib
10. Reboot the ESXi host.
11. Exit Maintenance mode.
NOTE You can update an ESX host remotely by using the esxcli utility, which
is part of the vSphere CLI. For more details on using this utility, refer to
the vSphere Command-Line Interface Documentation page.
Avago Technologies
- 41 -
Page 42

MegaRAID SAS Device Driver Installation User Guide
June 2015
Installing Asynchronous Drivers on the VMware ESXi 5.x and 6.xOperating System
VMware Driver Installation
7.1.2 Using esxcli and an Offline Bundle Async Driver Zip File in an Existing ESXi Installation
In this procedure, you copy the offline bundle zip file to the ESXi host by using the Datastore Browser and install it by
using the esxcli utility in the ESXi shell.
NOTE This procedure requires remote ESXi network connectivity using
vSphere client.
Perform the following steps to install the async drivers:
1. Extract the contents of the async driver zip file.
2. Identify the megaraid_sas.zip file.
3. Log in to the ESXi host using vSphere client with administrator privileges, such as root.
4. Using the Datastore Browser, upload the megaraid_sas.zip file to an ESXi host’s datastore.
5. Enter the host into Maintenance mode.
NOTE You can enter host into Maintenance mode through the vSphere
Client or by adding the --maintenancemode option to the esxcli
command.
6. Log in as root to the ESXi console through SSH or iLO/DRAC.
7. To install drivers using the offline bundle (this action requires an absol ute path), t ype the f ollowin g command, a nd
press Enter.
esxcli software vib install –d /path/megaraid_sas.zip
For example:
esxcli software vib install –d /vmfs/volumes/datastore/megaraid_sas.zip
8. Reboot the ESXi host.
9. Exit Maintenance mode.
7.1.3 Installing an Upgrade
The upgrade process is similar to a new installation, except for the esxcli command.
To upgrade, type the following command, and press Enter.
esxcli software vib update -v {VIBFILE}
NOTE Before you run the esxcli command, enter the ESXi host into
Maintenance mode. You can enter the host into Maintenance mode
through the vSphere Client, or by adding the -maintenancemode
option to the esxcli command.
7.1.4 Installing the VMware Update Manager
The VMware Update Manager (VUM) is a plug-in for the Virtual Center Server (vCenter Server™). You can use the VUM
utility to install a VIB by importing the associated offline bundle package (a ZIP file that contains the VIB and metadata).
You can then create an add-on baseline and re-mediate the host or hosts with this baseline.
Refer to the vCenter Server documentation for more information about the VUM.
Avago Technologies
- 42 -
Page 43

MegaRAID SAS Device Driver Installation User Guide
June 2015
Chapter 8: Solaris Driver Installation
This chapter describes how to use the MegaRAID SAS Driver Package Update to install the Avago MegaRAID controller
driver for the Solaris OS. The following topics are documented:
Contents of the driver distribution
Supported hardware
Supported operating system
Installing the driver package during OS installation
Installing or upgrading the driver package after OS installation
Removing the driver package
Notes
NOTE Section 8.4, Installing the Driver Package during OS Installation
(Solaris10 OS, x86 Only) and Section 8.5, Installing the Driver Package
during Operating System Installation (Solaris11 OS, x86 Only), apply to
the x86 architecture only. The other sections apply to both x86
architecture and SPARC architecture.
Solaris Driver Installation
Contents of the Driver Distribution
8.1 Contents of the Driver Distribution
The driver distribution contains the following files
README – Driver readme file
mr_sas.img – 3.5-in. 1.44-MB diskette image
mr_sas.iso – CD-ROM image
mr_sas.tar.Z – Package image
8.2 Supported Hardware
This driver supports the following Avago MegaRAID controllers:
The 2108-based family of MegaRAID controllers
The 2208-based family of MegaRAID controllers
The 3108-based family of MegaRAID controllers
8.3 Supported Operating Systems
This driver supports the Solaris 10 and Solaris 11 OSs on both the x86 platform and the SPARC platform. The following
driver binaries (built natively) are included in this driver distribution (.zip file) and the corresponding supported OSs.
Solaris 11 and Solaris 11-U1 (x86) OSs
Use the driver package under the directory intel/solaris11/.
Solaris 10-U9 and Solaris 10-U10 (x86) OSs
Use the driver package under the directory intel/solaris10-u9/.
Avago Technologies
- 43 -
Page 44
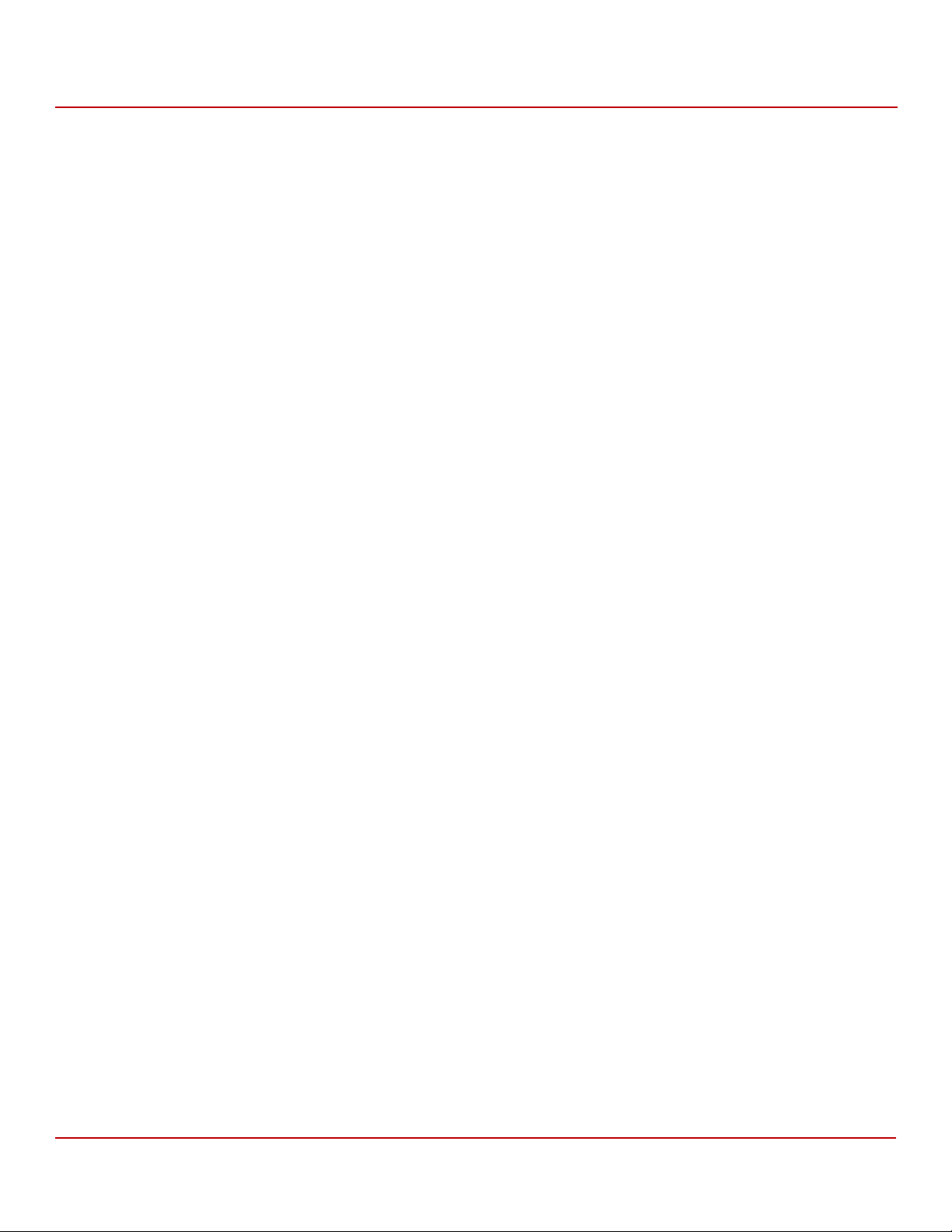
MegaRAID SAS Device Driver Installation User Guide
June 2015
Solaris 11 and Solaris 11-U1 (SPARC) OSs,
Installing the Driver Package during OS Installation (Solaris10 OS, x86 Only)
Solaris Driver Installation
Use the driver package under the directory sparc/solaris11/.
Solaris 10-U9 and Solaris 10-U10 (SPARC) OSs
Use the driver package under the directory sparc/solaris10-u9/.
8.4 Installing the Driver Package during OS Installation (Solaris10 OS, x86 Only)
Perform the following procedure to install the Solaris 10 OS on any of the supported Avago MegaRAID controllers as a
boot-controller (primary storage).
1. Boot the Solaris installation to the following menu:
1. Solaris Interactive (default)
2. Custom JumpStart
3. Solaris Interactive Text (Desktop session)
4. Solaris Interactive Text (Console session)
5. Apply driver updates
6. Single user shell
2. Enter the number of your choice.
3. Select option 5, Apply driver updates.
4. Insert the Avago driver CD, and choose the CD/DVD option at the following prompt:
Insert media and enter media type:
Floppy, CD/DVD or End
The following messages indicate that the driver is successfully installed:
extracting software on cd
installing driver update in the miniroot
5. After applying the driver, the Solaris OS returns to the following prompt:
Insert media and enter media type:
Floppy, CD/DVD or End
6. Select End.
The Solaris OS continues with the installation.
7. Re-insert the Solaris media when prompted to complete this step and proceed with the installation.
8.5 Installing the Driver Package during Operating System Installation (Solaris11 OS, x86 Only)
Perform the following procedure to install the Solaris 11 OS on any of the supported Avago MegaRAID controllers as a
boot-controller (primary storage).
1. Insert the Solaris 11 text install DVD, and boot into the Solaris installation menu.
2. Select the option [2] Install Additional Drivers.
3. Press F9 (Quit), and return to the installation menu.
Avago Technologies
- 44 -
Page 45

MegaRAID SAS Device Driver Installation User Guide
June 2015
Installing the Driver Package during Operating System Installation (Solaris11.1 OS, x86
Solaris Driver Installation
Only)
4. In the installation menu, select [3] Shell.
5. Copy the driver package components.tgz to the /tmp directory, and type the following commands to extract
the driver:
# tar -zxvf components.tgz
# uncompress mr_sas.Z
# tar -xf mr_sas.tar
6. Install the Avago MegaRAID SAS Driver/ Package using the following command:
# pkgadd -d .
7. Select [1] Install and continue to complete the Solaris 11 OS installation.
8.6 Installing the Driver Package during Operating System Installation (Solaris11.1 OS, x86 Only)
1. Contents of the driver distribution package
— The driver distribution for each OS component contains the following files.
— mr_sas.img — 3.5-in. 1.44-MB diskette image
— mr_sas.iso — CD-ROM image
— mr_sas.tar.Z — Package image
2. Supported Hardware
This driver supports the following Avago MegaRAID controllers:
The 2108-based family of MegaRAID controllers
The 2208-based family of MegaRAID controllers
The 3108-based family of MegaRAID controllers
3. Supported Operating Systems
This driver supports the Solaris10 and Solaris11 OS releases on both x86 platform and the SPARC platform. The
following driver binaries (built natively) are included in this driver distribution (.tgz file) and the corresponding
supported OS releases.
Solaris 11 and Solaris 11-U1 (x86) OS.
Use the driver package found in the intel/Solaris11/ directory.
Solaris 10-U9 OS and Solaris 10-U10 (x86) OS.
Use the driver package found in the intel/Solaris10/ directory.
Solaris 11 and Solaris 11-U1 (SPARC) OS.
Use the driver package found in the sparc/Solaris11/ directory.
Solaris 10-U9 and Solaris 10-U10 (SPARC) OS.
Use the driver package found in the sparc/Solaris10/ directory.
NOTE The SAS3 controllers (SAS 3XXX chip based controllers) are not
supported in SPARC platform. Refer to the corresponding OS
documents for procedures on how to use the driver component.
Perform the following procedure to install the Solaris 11.1 OS on any of the supported Avago MegaRAID controllers as
a boot controller (primary storage).
1. Copy the 6.606.07.00 mr_sas.iso file to a USB flash drive and plug that drive into the installation system.
Avago Technologies
- 45 -
Page 46

MegaRAID SAS Device Driver Installation User Guide
June 2015
2. Boot to the Solaris 11.1 DVD in the installation system, select the keyboard and language.
3. After the DVD boots, a screen showing a choice of five options appears, select Option 2 (Install Additional
Drivers).
The following screen appears.
Figure 15 Solaris Installation Menu
Installing the Driver Package during Operating System Installation (Solaris11.1 OS, x86
Solaris Driver Installation
Only)
4. After a few seconds, the Invader card should appear in the screen; highlight the Invader card, but do not press
Enter.
The Device Driver Utility screen appears.
Avago Technologies
- 46 -
Page 47

MegaRAID SAS Device Driver Installation User Guide
June 2015
Figure 16 Device Driver Utility Screen
Installing the Driver Package during Operating System Installation (Solaris11.1 OS, x86
Solaris Driver Installation
Only)
5. Press the F4 key (Media) to search for the ISO file on your flash drive.
Find the location of the mr_sas.iso file on the flash drive, highlight it, and press the F2 key to select it.
Figure 17 Device Driver Utility – Browse Files Menu
6. Press the F2 key again to install the driver.
The following Device Driver Utility screen appears.
Avago Technologies
- 47 -
Page 48

MegaRAID SAS Device Driver Installation User Guide
June 2015
Figure 18 Device Driver Utility Pathname Menu
Installing the Driver Package during Operating System Installation (Solaris11.1 OS, x86
Solaris Driver Installation
Only)
7. If the installation succeeds press the F9 key to exit to the Options menu.
The following screen appears.
Figure 19 Device Driver Utility Success Screen
8. Select Option 3 (Shell) as shown in the following figure.
Avago Technologies
- 48 -
Page 49

MegaRAID SAS Device Driver Installation User Guide
June 2015
Figure 20 Solaris Installation Menu – Option 3 (Shell)
Installing the Driver Package during Operating System Installation (Solaris11.1 OS, x86
Solaris Driver Installation
Only)
9. Remove the currently loaded MegaRAID SAS driver by typing (do not type the ~# sign) rem_drv mr_sas as
shown in the following figure.
Figure 21 Solaris Installation Menu – Remove Driver
10. Add the 6.606.07.00 mr_sas driver by typing # add_drv -i 'pciex1000,5d' mr_sas.
Avago Technologies
- 49 -
Page 50

MegaRAID SAS Device Driver Installation User Guide
June 2015
Figure 22 Solaris Installation Menu – Add Driver
Installing the Driver Package during Operating System Installation (Solaris11.1 OS, x86
Solaris Driver Installation
Only)
11. Go back to the Options menu by typing exit at the ~# prompt.
Figure 23 Solaris Installation Menu – Exit
12. Enter Option 1 (Install Oracle Solaris) as shown in the following figure.
Avago Technologies
- 50 -
Page 51

MegaRAID SAS Device Driver Installation User Guide
June 2015
Figure 24 Solaris Installation Menu – Option 1
Installing the Driver Package during Operating System Installation (Solaris11.1 OS, x86
Solaris Driver Installation
Only)
The following figure appears.
Avago Technologies
- 51 -
Page 52

MegaRAID SAS Device Driver Installation User Guide
June 2015
Figure 25 Oracle Solaris Welcome Screen
Installing the Driver Package during Operating System Installation (Solaris11.1 OS, x86
Solaris Driver Installation
Only)
— Press the F2 key to continue. The following screen appears.
Figure 26 Disk Discovery Selection Screen
— Select the disk discovery method and press the F2 key to continue. The following screen appears.
Avago Technologies
- 52 -
Page 53

MegaRAID SAS Device Driver Installation User Guide
June 2015
Figure 27 Disks Screen
Installing the Driver Package during Operating System Installation (Solaris11.1 OS, x86
Solaris Driver Installation
Only)
— Select the disk on which to install Oracle as shown in the following screen and press the F2 key to continue.
The following screen appears.
Figure 28 Oracle Installation Partition Screen
— Select the partition to use and press the F2 key to continue. The following screen appears.
Avago Technologies
- 53 -
Page 54

MegaRAID SAS Device Driver Installation User Guide
June 2015
Figure 29 Network Identification Screen
Installing the Driver Package during Operating System Installation (Solaris11.1 OS, x86
Solaris Driver Installation
Only)
— Enter a computer name and select the portion of the disk on which to install Oracle and press the F2 key to
continue. The following screen appears.
Figure 30 Select Time Zone Screen
— Select the applicable time zone and press the F2 key to continue. The following screen appears.
Avago Technologies
- 54 -
Page 55

MegaRAID SAS Device Driver Installation User Guide
June 2015
Figure 31 Date and Time Screen
Installing the Driver Package during Operating System Installation (Solaris11.1 OS, x86
Solaris Driver Installation
Only)
— Enter the date and time and press the F2 key to continue. The following screen appears.
Figure 32 Users Screen
— Create a root password for the system, create a user account, and press the F2 key to continue. The following
screen appears.
Avago Technologies
- 55 -
Page 56

MegaRAID SAS Device Driver Installation User Guide
June 2015
Figure 33 Support – Registration Screen
Installing the Driver Package during Operating System Installation (Solaris11.1 OS, x86
Solaris Driver Installation
Only)
— Enter your email address be informed of security issues, install the product, and initiate the configuration
manager; or, Enter your Oracle Support password to receive security updates through My Oracle Support.
Press the F2 key to continue. The following screen appears.
Figure 34 Support – Network Configuration Screen
— Select the applicable Internet access method for your network configuration and press the F2 key to continue.
The following screen appears.
Avago Technologies
- 56 -
Page 57

MegaRAID SAS Device Driver Installation User Guide
June 2015
Figure 35 Installation Summary Screen
Installing the Driver Package during Operating System Installation (Solaris11.1 OS, x86
Solaris Driver Installation
Only)
— Press the F2 key to install the Oracle package; or Press the F3 key to go back to make changes. The following
screen appears.
Figure 36 Installing Oracle Solaris Progress Screen
13. After OS has been installed, press F9 to go back to the Options menu.
14. Select Option 3 (Shell).
Avago Technologies
- 57 -
Page 58

MegaRAID SAS Device Driver Installation User Guide
June 2015
Installing or Upgrading the Driver Package after Operating System Installation
Solaris Driver Installation
15. Type the following command to change the mountpoint for the Solaris dataset on the newly installed disk:
# zfs set mountpoint=/pool rpool/ROOT/solaris
16. Type the following command to mount that dataset:
# zfs mount rpool/ROOT/solaris
17. Edit the /pool/etc/driver_aliases file by adding the following line:
mr_sas "pciex1000,5d"
18. Type the following command to update the boot archive for the newly installed disk:
# bootadm update-archive -R /pool
19. Type the following command to unmount the root dataset:
# zfs umount rpool/ROOT/solaris
20. Type the following command to change that mountpoint back to its original value of /:
# zfs set mountpoint=/ rpool/ROOT/solaris
8.7 Installing or Upgrading the Driver Package after Operating System Installation
Perform the following procedure to install or upgrade the driver or package after the Solaris OS installation.
1. Become a superuser on your system.
2. Change the directory (command cd) to the directory where the Driver Package Update is, and type the
following command:
# pkgadd -d .
3. At the following prompt, enter y.
Do you want to continue with the installation of <mrsas> [y,n,?]
The following message appears after a successful installation:
Installation of <mrsas> was successful.
If the installation is not successful, the following message appears:
Installation of <mrsas> was suspended (administration).
4. If the installation was successful, skip this step, and go to step 5. If the installation was not successful, remove the
previously installed driver package, and then repeat step 3 to apply the drive package.
See Section 8.8, Removing the Driver Package, for instructions on removing the previously installed driver
package. Do not reboot.
5. Run the following commands to reconfigure while rebooting the machine:
# touch /reconfigure
# reboot
6. At the next bootup, enter b -r as a boot option.
8.8 Removing the Driver Package
Four possible scenarios exist that you can use to remove the driver/package. Choose the one that applies.
1. Removing an existing Avago driver/Package. See Section 8.8, Removing the Driver Package.
Avago Technologies
- 58 -
Page 59

MegaRAID SAS Device Driver Installation User Guide
June 2015
2. Removing an inbox driver/Package on Solaris10. See Section 8.8.2, Removing an Inbox Driver/Package on the
Solaris 10 OS for the instructions.
3. Removing an inbox driver/Package on Solaris11. See Section 8.8.3, Removing an Inbox Driver/Package on the
Solaris 11 Operating System for the instructions.
4. Removing an inbox driver/Package on Solaris11 (Bootable Avago controller). See Section 8.8.4, Removing an Inbox
Driver/Package on the Solaris 11 Operating System (Bootable Avago Controller) for the instructions.
NOTE If the controller is bootable controller, do not reboot after you remove
the driver/package. Re-install the driver/package and then reboot.
8.8.1 Removing an Existing Driver Package
Perform the following procedure to remove the driver package.
1. Become a super-user on your system.
2. Check to see which MegaRAID driver package is installed on your system by using one of the following commands:
— # modinfo | grep mr_sas
— # pkginfo -l | grep mrsas
3. If the Avago mrsas package is installed, remove the package by using the following command:
Solaris Driver Installation
Removing the Driver Package
# pkgrm mrsas
The following messages appear on the console:
The following package is currently installed.
mrsas Avago MegaRAID SAS 2.0 HBA driver...
Do you want to remove this package?
4. Press yto remove the mrsas package.
The following messages appear.
## Removing Installed package instance <mrsas>
Do you want to continue with the removal of this package [y,n,?,q]
5. Press y to remove the mrsas package.
6. Run the following commands to reconfigure while rebooting the machine:
# touch /reconfigure
# reboot
7. At the next bootup, enter b -r as a boot option.
8.8.2 Removing an Inbox Driver/Package on the Solaris 10 OS
Perform the following procedure to remove the inbox driver/package on the Solaris 10 OS.
1. Become a super-user on your system.
2. Check to see which MegaRAID driver package is installed on your system by using one of the following commands:
— # modinfo | grep mr_sas
— # pkginfo -l | grep mrsas
3. If the SUNWmrsas package is installed, remove the package by using the following command:
Avago Technologies
- 59 -
Page 60

MegaRAID SAS Device Driver Installation User Guide
June 2015
# pkgrm SUNWmrsas
The following messages appear on the console:
The following package is currently installed.
mrsas Avago MegaRAID SAS 2.0 HBA driver...
Do you want to remove this package?
4. Press y to remove the mrsas package.
The following messages appear.
## Removing Installed package instance <mrsas>
Do you want to continue with the removal of this package [y,n,?,q]
5. Press y to remove the mrsas package.
6. Run the following commands to reconfigure while rebooting the machine:
# touch /reconfigure
# reboot
7. At the next bootup, enter b -r as a boot option.
Solaris Driver Installation
Removing the Driver Package
8.8.3 Removing an Inbox Driver/Package on the Solaris 11 Operating System
Perform the following procedure to remove the inbox driver/package on the Solaris 11 OS.
1. Become a super-user on your system.
2. Check to see which MegaRAID driver package is installed on your system by using the following command:
— # modinfo | grep mr_sas
To find the inbox MegaRAID SAS package name, run the following commands:
— #pkg list | grep mr_sas
— driver/storage/mr_sas ----> inbox mr_sas IPS packagename
3. If the IPS package is installed, remove the package by using the following command:
# pkg uninstall driver/storage/mr_sas
4. Press y to remove the mrsas package.
5. Run the following commands to reconfigure while rebooting the machine:
# touch /reconfigure
# reboot
6. At the next bootup, enterb -r as a boot option.
8.8.4 Removing an Inbox Driver/Package on the Solaris 11 Operating System (Bootable Avago Controller)
Perform the following procedure to remove the inbox driver/package on the Solaris 11 OS that is on a bootable
Avago controller.
1. Become a super-user on your system.
Avago Technologies
- 60 -
Page 61

MegaRAID SAS Device Driver Installation User Guide
June 2015
2. Check to see which MegaRAID driver package is installed on your system by using the following command:
— # modinfo | grep mr_sas
To find the inbox MegaRAID SAS package name, run the following commands:
— #pkg list | grep mr_sas
— driver/storage/mr_sas ----> inbox mr_sas IPS packagename
3. If an inbox IPS package is installed, rename the inbox driver files using the following commands.
For x86 systems:
#mv kernel/drv/mr_sas /kernel/drv/mr_sas.inbox
#mv /kernel/drv/amd64/mr_sas /kernel/drv/amd64/mr_sas.inbox
#mv /kernel/drv/mr_sas.conf /kernel/drv/mr_sas.conf.inbox
For SPARC systems:
#mv /kernel/drv/sparcv9/mr_sas /kernel/drv/sparcv9/mr_sas.inbox
#mv /kernel/drv/mr_sas.conf /kernel/drv/mr_sas.conf.inbox
4. Continue with the instructions in Section 8.7, Installing or Upgrading the Driver Package after Operating System
Installation, to complete the installation of the Avago driver package.
Solaris Driver Installation
Notes
8.9 Notes
The following are known limitations:
The mr_sas driver is not loaded (attached) in the Solaris 10 Update 4 version when you use certain controllers.
This issue is an OS limitation. This issue is fixed in Solaris 10-Update 5 and later.
In the Solaris 11 OS, the action Install Time Update (ITU) of the driver is not supported. T
he Solaris 11 OS requires IPS packaging; it does not support the legacy Solaris 10 OS ITU install method.
Avago Technologies
- 61 -
Page 62

MegaRAID SAS Device Driver Installation User Guide
June 2015
Chapter 9: XenServer Driver Installation
This chapter describes how to install the XenServer® 5.6 FP1 OS, XenServer 6.2 OS, and XenServer 6.5 OS.
NOTE The XenServer OS driver support is for 32-bit and 64-bit systems.
9.1 Creating a Driver Update Disk with a USB Drive
You can transfer a driver disk image to a USB drive with the rawrite tool from DOS®, or the dd utility in Linux. The URL
for the rawrite tool is http://www.tux.org/pub/dos/rawrite. On a Linux machine, you can use the dd command to burn
a driver ISO image on a USB drive.
Perform the following steps to create a driver update disk (DUD) with a USB drive.
1. Insert a USB stick into a Linux machine, making sure that the USB drive is not mounted.
2. Type the following command:
"$ dd if=<driver.iso> of=/dev/sdx"
Where /dev/sdx is the USB drive.
Creating a Driver Update Disk with a USB Drive
XenServer Driver Installation
NOTE Make sure that you pick the correct DUD image from the Avago
release bundle. The DUD image should match with the installed OS
kernel version.
3. Press Enter.
4. Mount the USB stick to verify its contents.
5. Make sure the DUD image is in iso9660 format or MS-DOS format by typing the following command:
$df -T
6. Press Enter.
The file system type and other information about the mounted devices appear.
9.2 Installing the XenServer 6.x Operating System on Storage Managed by a MegaRAID Controller (Primary Storage)
This section describes how to set up the XenServer 6 OS on your host system. The Citrix® Server CD-ROM consists of
XenServer and Client. You can use the XenServer CD-ROM to install the Client on a Windows-based system.
Avago distributes the Avago XenServer 6.2 and 6.5 drivers in an ISO image. You can update the drivers during the
installation or you can update them when new drivers become available.
NOTE For primary storage, before you install the Avago driver, you must
have your MegaRAID controller already installed in the system. Refer
to the installation guide that came with your controller for the
installation instructions. You can download the installation guide at
http://www.lsi.com/channel/ChannelDownloads.
Perform the following steps to install the XenServer 6.2 or 6.5 OS driver at boot time on storage managed by a
MegaRAID controller. This procedure contains additional actions for the XenServer 5.6 FP1OS in step 20.
Avago Technologies
- 62 -
Page 63

MegaRAID SAS Device Driver Installation User Guide
June 2015
Installing the XenServer 6.x Operating System on Storage Managed by a MegaRAID
XenServer Driver Installation
Controller (Primary Storage)
1. Download the ISO image to install the Citrix Xenserver OS.
2. Using the ISO image, perform the following steps to make a pen drive as a driver update disk (DUD).
a. Copy the ISO image.
b. Using the Linux command, type the following command in text mode:
dd if=image of=target
For example,
dd if=megaraid_sas-08.255.02.00-2.6.27.42-0.1.1.xs5.6.0.44.111158.iso of =/dev/sdb
Where /dev/sdb= pendrive location.
3. Boot the computer from the main installation CD.
4. For the DUD installation, select F9 from the initial boot screen.
5. Accept the End User License Agreement (EULA), then proceed.
The installer reads from the boot disk, and then loads several screens showing the MegaRAID SAS driver.
6. After you return to the initial boot screen, remove the pen drive, then proceed as normal.
After the initial boot messages, the installer does some hardware detection and initialization, then a screen
appears that prompts you to select which keyboard key map you want to use for the installation.
7. Select the desired key map and choose OK to proceed.
8. Select the option to install or upgrade the XenServer OS, and choose OK to proceed.
The next screen displays a message stating that the setup program will install XenServer on the computer, and
warning that the installation will overwrite data on any hard drives that you select to use for the installation.
9. Click OK.
The XenServer End User License Agreement (EULA) appears.
10. Click Accept EULA.
If you have multiple local hard disks, you are prompted to choose the primary disk for the installation.
11. Select the desired disk and click OK to proceed.
After you select the primary disk, you are prompted to choose whether you want any of the other drives to be
formatted for use by the XenServer OS for VM storage.
12. Click OK to proceed.
The next screen prompts you to specify the source of the installation packages.
13. If you are installing from CD, select Local media (CD-ROM).
The next screen prompts you to choose whether to verify the integrity of the installation media.
14. Click Skip verification to bypass verification of the installation media.
Verifying installation can take some time.
15. Click OK to proceed.
You are prompted to set a root password.
16. For network configuration, use the default setting and continue to press OK.
You are prompted to select the general geographical area for the time zone.
17. Choose the time zone from the displayed list of geographical areas, then click OK to proceed.
You are prompted to choose a method for setting the system time. The options are Using NTP or Manual time.
18. Select Using NTP.
You are prompted for the IP address and the gateway.
19. Use the default setting, and click OK to continue.
From this point forward, the installation begins to copy files to hard drive, and a progress bar appears.
Avago Technologies
- 63 -
Page 64

MegaRAID SAS Device Driver Installation User Guide
June 2015
Installing or Updating the XenServer 6.2 or 6.5 Operating System Driver
XenServer Driver Installation
20. For Xenserver 5.6 FP1 installations only, perform the following steps:
Towards the end of the installation process, the installer prompts you for any additional packages. The
megaraid_sas driver RPM listed is listed as a selection.
a. Before you select the megaraid_sas driver RPM, insert the pen drive into the USB slot, and then select Accept
and continue as normal.
b. After the installation completes, select Reboot.
The system now runs under the Citrix® Xenserver OS.
9.3 Installing or Updating the XenServer 6.2 or 6.5 Operating System Driver
Perform the following steps to install or update to the latest version of the MegaRAID SAS driver:
1. Boot the system.
2. Go to Console (your terminal GUI).
3. Install the Dynamic Kernel Module Support (DKMS) driver RPM.
Uninstall the earlier version first, if needed.
4. Install the MegaRAID SAS driver RPM.
Uninstall the earlier version first, if needed.
5. Reboot the system to load the driver.
Avago Technologies
- 64 -
Page 65
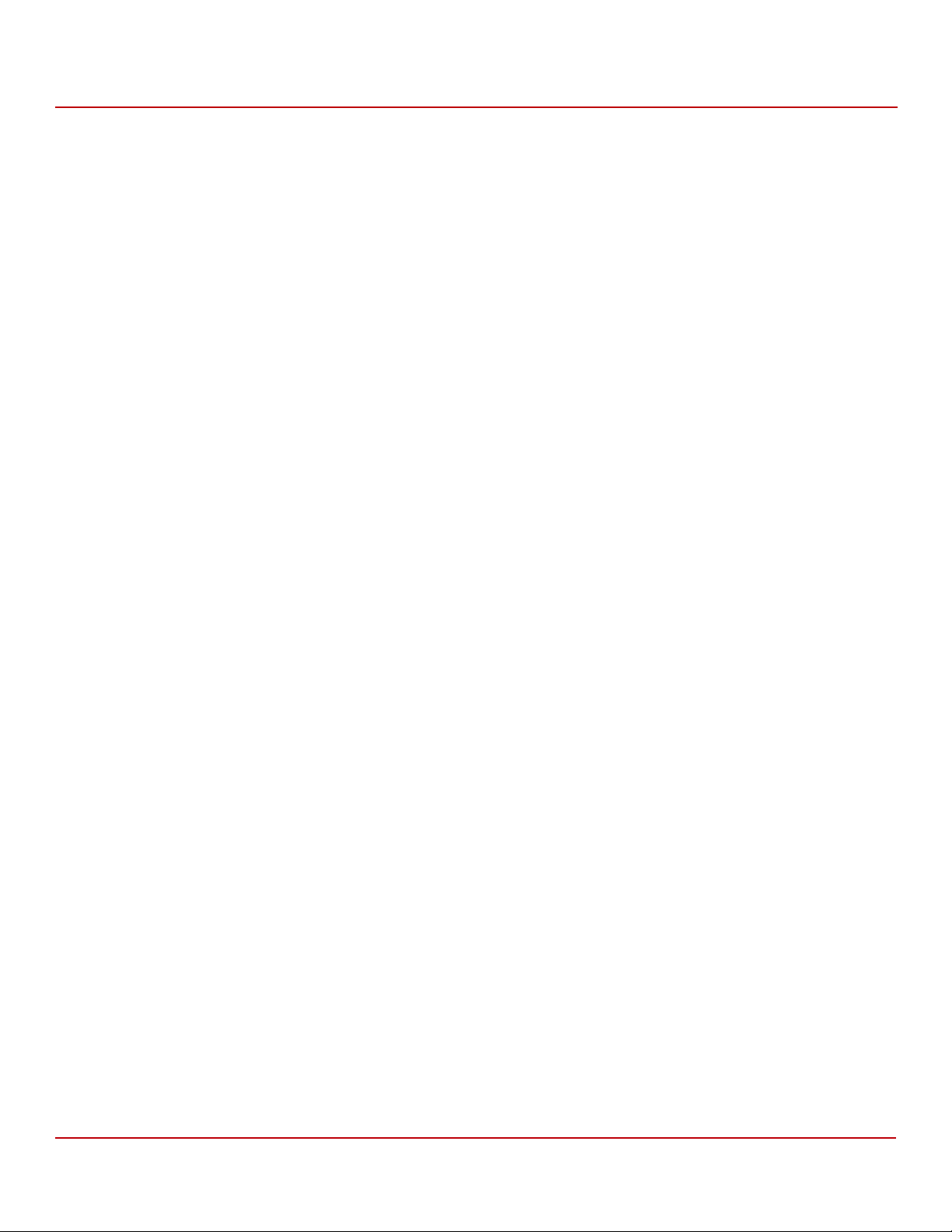
MegaRAID SAS Device Driver Installation User Guide
June 2015
Chapter 10: Debian Driver Installation
This chapter describes how to install the device driver in Debian® 7.x x64 operating systems.
10.1 Installing the Driver in a Debian 7.x Operating System
You can install the device driver in a new Debian 7.x system from the .deb package, which contains the executables,
configuration files, libraries, and documentation in a Debian archive file.
Perform the procedures in this section if the Debian OS boots from a device that is not managed by a MegaRAID
controller, but in which the MegaRAID controller is or will be present on the system and used to manage
secondary storage.
For secondary storage, the driver must be added to the system; the driver is not in-box.
See Section 5.1, Installing the Driver in a New Ubuntu Linux LTS OS, and follow the instructions to install the device
driver in a new Debian 7.x OS.
Installing the Driver in a Debian 7.x Operating System
Debian Driver Installation
Avago Technologies
- 65 -
Page 66

MegaRAID SAS Device Driver Installation User Guide
June 2015
Oracle Enterprise Linux Driver Installation
Chapter 11: Oracle Enterprise Linux Driver Installation
To install the device driver in new Oracle® Enterprise Linux (OEL) 6.x and 7.x systems, or to update the driver on existing
operating systems, see Section 3, Red Hat Linux Driver Installation, and follow the instructions to install a new OEL
system.
NOTE An optimized, single unified binary is provided for RHEL, CentOS, and
OEL operating systems.
Avago Technologies
- 66 -
Page 67

MegaRAID SAS Device Driver Installation User Guide
June 2015
Chapter 12: Fedora Driver Installation
To install the device driver in new Fedora19 and Fedora 20 systems, or to update the driver on existing operating
systems, see Section 3, Red Hat Linux Driver Installation, and follow the instructions to install a new Fedora system.
NOTE The Fedora OS does not support a driver update disk.
Fedora Driver Installation
Avago Technologies
- 67 -
Page 68

MegaRAID SAS Device Driver Installation User Guide
June 2015
Chapter 13: CentOS Driver Installation
To install the device driver in the new CentOS® 6.5, and CentOS 7.0 systems, or to update the driver on existing
operating systems, see Section 3, Red Hat Linux Driver Installation,
NOTE An optimized, single unified binary is provided for RHEL, CentOS, and
OEL operating systems.
CentOS Driver Installation
Avago Technologies
- 68 -
Page 69

MegaRAID SAS Device Driver Installation User Guide
June 2015
Chapter 14: OVM Driver Installation
To install the device driver in new OVM® 3.x and OVM 3.x.x systems, or to update the driver on existing operating
systems, see Section 3, Red Hat Linux Driver Installation, and follow the instructions to install a new OVM 3.x and 3.x.x
systems.
NOTE The OVM OS driver support is for 64-bit systems only.
NOTE The OVM OS does not support a driver update disk.
OVM Driver Installation
Avago Technologies
- 69 -
Page 70

MegaRAID SAS Device Driver Installation User Guide
June 2015
240 VD Driver Support and Known Limitations
Operating System Driver Support
Appendix A: 240 VD Driver Support and Known Limitations
This appendix describes which drivers are supported and known limitations for the MegaRAID 6Gb/s SAS RAID
controller and the MegaRAID 12Gb/s SAS RAID controller.
A.1 Operating System Driver Support
The following table describes the operating system (OS) driver support matrix for the MegaRAID 6Gb/s SAS RAID
controller and the MegaRAID 12Gb/s SAS RAID controller.
Table 2 Operating System Support Matrix
OS Driver Less than or Equal to 64 VD Support 240 VD Support
Windows® Yes Yes
Linux® Yes Yes
VMware® (Native/Legacy) Yes Yes
Solaris® Yes Yes
FreeBSD® Yes Yes
A.2 Known Driver Limitations
No known limitations.
NOTE For the 240 VD feature to work, both the driver and the firmware must
support the 240 VD feature. Otherwise, the driver exposes only the
first 64 VDs.
Avago Technologies
- 70 -
Page 71

MegaRAID SAS Device Driver Installation User Guide
June 2015
Revision History
The following document changes were made.
Version and Date Description of Changes
DB15-001203-02, June 2015 Made some minor corrections in the OS support table and Chapter 1, and re-released the
document.
DB15-001203-01, June 2015
Updated Section 1.1.1, Driver Functions.
Updated the supported operating system versions in Table 1, MegaRAID Device Driver
Files, Driver RPMs Support, Driver ISO Support, and Driver Deb Package Support.
Added the new supported operating systems and removed the deprecated operating
systems throughout the document.
Added Section 2.1.1.2, Creating Storage Configuration Using Ctrl-R.
DB15-001203-00, March 2015
Added Section 8.6, Installing the Driver Package during Operating System Installation
(Solaris11.1 OS, x86 Only).
Added the 240 VD Driver Support and Known Limitations appendix.
Changed LSI references to Avago.
Minor rewrites for clarity and consistency.
80-00163-01 Rev. Q, November 2014 Updated the supported operating system versions.
80-00163-01 Rev. P, August 2014
Updated template of the document.
Updated the supported operating system versions.
80-00163-01 Rev. O, June 2014 Updated the supported operating system versions.
80-00163-01 Rev. N, March 2014
Added the FreeBSD, Debian, and CentOS operating systems.
Updated the operating system versions.
80-00163-01 Rev. M, February 2014 Updated the supported operating system versions.
80-00163-01 Rev. L, August 2013 Updated the supported operating system versions.
80-00163-01 Rev. K, May 2013
80-00163-01 Rev. J, April 2013
Updated the supported operating system versions.
Updated Table 1 in Chapter 1, the Solaris, Ubuntu, Solaris, XenServer, and OVM OS
chapters, and the version number for various operating systems.
Added the Oracle Enterprise Linux chapter.
80-00163-01 Rev. I, February 2013 Updated the FreeBSD chapter and added the Oracle Enterprise Linux information.
80-00163-01 Rev. H, December 2012 Added the Debian 6.0 OS, OVM 3.0.3 OS, Fedora OS, and CentOS OS.
80-00163-01 Rev. G, September 2012
Added the Microsoft Windows 8 operating system, Windows Server 2012 OS, Ubuntu
Linux OS, and XenServer OS.
Updated the FreeBSD operating system.
80-00163-01 Rev. F, June 2012 Updated the operating system versions and the installation procedures.
80-00163-01 Rev. E, January 2011 Updated the user guide with the current versions of the operating systems.
80-00163-01 Rev. D, June 2009 Updated the procedure for installing the FreeBSD operating system.
80-00163-01 Rev. C, April 2009 Updated the Solaris 10 operating system information and driver file names.
80-00163-01 Rev. B, November 2008 Added installation instructions for the FreeBSD and Solaris 10 operating systems.
80-00163-01 Rev. A, August 2007
Updated the installation procedures for the Windows, Red Hat Linux, and SuSE Linux
operating systems to include the latest versions.
Added a chapter for the SCOR operating system.
DB15-000358-00, February 2006 Initial release of the document.
Avago Technologies
- 71 -
Page 72

 Loading...
Loading...