Autodesk AutoCAD AutoCAD Mechanical - 2012 Installation Manual
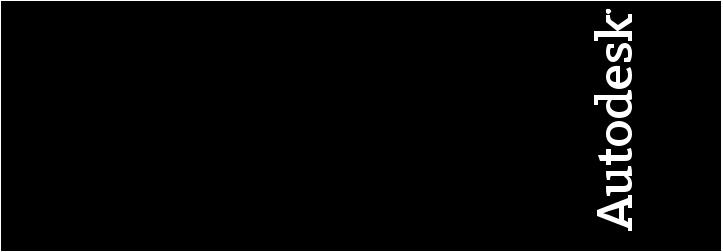
AutoCADMechanical2012
InstallationFAQ
©2011 Autodesk, Inc. All Rights Reserved. Except as otherwise permitted by Autodesk, Inc., this publication, or parts thereof, may not be reproduced in any form, by any method, for any purpose.
Certain materials included in this publication are reprinted with the permission of the copyright holder.
Trademarks
The following are registered trademarks or trademarks of Autodesk, Inc., and/or its subsidiaries and/or affiliates in the USA and other countries: 3DEC (design/logo), 3December, 3December.com, 3ds Max, Algor, Alias, Alias (swirl design/logo), AliasStudio, Alias|Wavefront (design/logo), ATC, AUGI, AutoCAD, AutoCAD Learning Assistance, AutoCAD LT, AutoCAD Simulator, AutoCAD SQL Extension, AutoCAD SQL Interface, Autodesk, Autodesk Intent, Autodesk Inventor, Autodesk MapGuide, Autodesk Streamline, AutoLISP, AutoSnap, AutoSketch, AutoTrack, Backburner, Backdraft, Beast, Built with ObjectARX (logo), Burn, Buzzsaw, CAiCE, Civil 3D, Cleaner, Cleaner Central, ClearScale, Colour Warper, Combustion, Communication Specification, Constructware, Content Explorer, Dancing Baby (image), DesignCenter, Design Doctor, Designer's Toolkit, DesignKids, DesignProf, DesignServer, DesignStudio, Design Web Format, Discreet, DWF, DWG, DWG (logo), DWG Extreme, DWG TrueConvert, DWG TrueView, DXF, Ecotect, Exposure, Extending the Design Team, Face Robot, FBX, Fempro, Fire, Flame, Flare, Flint, FMDesktop, Freewheel, GDX Driver, Green Building Studio, Heads-up Design, Heidi, HumanIK, IDEA Server, i-drop, Illuminate Labs AB (design/logo), ImageModeler, iMOUT, Incinerator, Inferno, Inventor, Inventor LT, Kynapse, Kynogon, LandXplorer, LiquidLight, LiquidLight (design/logo), Lustre, MatchMover, Maya, Mechanical Desktop, Moldflow, Moldflow Plastics Advisers, MPI, Moldflow Plastics Insight, Moldflow Plastics Xpert, Moondust, MotionBuilder, Movimento, MPA, MPA (design/logo), MPX, MPX (design/logo), Mudbox, Multi-Master Editing, Navisworks, ObjectARX, ObjectDBX, Opticore, Pipeplus, PolarSnap, PortfolioWall, Powered with Autodesk Technology, Productstream, ProMaterials, RasterDWG, RealDWG, Real-time Roto, Recognize, Render Queue, Retimer, Reveal, Revit, RiverCAD, Robot, Showcase, Show Me, ShowMotion, SketchBook, Smoke, Softimage, Softimage|XSI (design/logo), Sparks, SteeringWheels, Stitcher, Stone, StormNET, StudioTools, ToolClip, Topobase, Toxik, TrustedDWG, U-Vis, ViewCube, Visual, Visual LISP, Volo, Vtour, WaterNetworks, Wire, Wiretap, WiretapCentral, XSI.
All other brand names, product names or trademarks belong to their respective holders.
Disclaimer
THIS PUBLICATION AND THE INFORMATION CONTAINED HEREIN IS MADE AVAILABLE BY AUTODESK, INC. "AS IS." AUTODESK, INC. DISCLAIMS ALL WARRANTIES, EITHER EXPRESS OR IMPLIED, INCLUDING BUT NOT LIMITED TO ANY IMPLIED WARRANTIES OF MERCHANTABILITY OR FITNESS FOR A PARTICULAR PURPOSE REGARDING THESE MATERIALS.
Published by: Autodesk, Inc.
111 McInnis Parkway
San Rafael, CA 94903, USA
Contents
Chapter 1 Introduction . . . . . . . . . . . . . . . . . . . . . . . . . . . . 1
Installation Overview . . . . . . . . . . . . . . . . . . . . . . . . . . . 1
Chapter 2 Installing AutoCAD Mechanical on a Single Computer . . . . . . 5
How can I prepare for a successful installation? . . . . . . . . . . . . . . 5 How can I choose the language in which the Installer instructions
are presented? . . . . . . . . . . . . . . . . . . . . . . . . . . . . . . . 5 How do I choose the language for my software? . . . . . . . . . . . . . 6 Where can I find my serial number and product key? . . . . . . . . . . . 6 What if I've lost my serial number or product key? . . . . . . . . . . . . 6 How do I know if I have enough disk space for the installation? . .
7
How do I select a license type? What is the difference between a stand-alone license and a network license? . . . . . . . . . . . . . . . 7
What is the purpose of a client log file? . . . . . . . . . . . . . . . . . . 8 How do I register and activate my software after I have finished the
installation? . . . . . . . . . . . . . . . . . . . . . . . . . . . . . . . 8 What are the additional products available for installation? . . . . . . . 8 Where do I customize my installation? . . . . . . . . . . . . . . . . . . 9 What are content libraries and how do I install them? . . . . . . . . . . 9 How can I install medium resolution Material Library images? . . . . . 9 How can I be sure available service packs are included in my
installation? . . . . . . . . . . . . . . . . . . . . . . . . . . . . . . . 10
iii
What features can I customize? . . . . . . . . . . . . . . . . . . . . . 10
Chapter 3 Creating a deployment to multiple computers . . . . . . . . . . 13
How can I prepare to create a successful deployment to multiple computers? . . . . . . . . . . . . . . . . . . . . . . . . . . . . . . . 13
How do I select a license type? What is the difference between a stand-alone license and a network license? . . . . . . . . . . . . . . 14
How can I choose the language in which the Installer instructions
are presented? . . . . . . . . . . . . . . . . . . . . . . . . . . . . . . 14 What is the benefit of a network licensed version of the software?
. . . . . . . . . . . . . . . . . . . . . . . . . . . . . . . . . . . . . . 15 What is the purpose of a client log file? . . . . . . . . . . . . . . . . . 15 What is the purpose of a network log file? . . . . . . . . . . . . . . . . 15 What is an administrative image? . . . . . . . . . . . . . . . . . . . . 16 Where should the administrative image of my deployment be located?
. . . . . . . . . . . . . . . . . . . . . . . . . . . . . . . . . . . . . . 16 How will individual users find the deployed administrative image?
. . . . . . . . . . . . . . . . . . . . . . . . . . . . . . . . . . . . . . 16 What is 'silent' deployment mode? . . . . . . . . . . . . . . . . . . . . 16 What are the additional products available for installation? . . . . . . 17 Where do I customize my installation? . . . . . . . . . . . . . . . . . 17 What features can I customize? . . . . . . . . . . . . . . . . . . . . . 17 How can I install medium resolution Material Library images? . . . . . 19 How do I include Service Packs with my deployment? . . . . . . . . . . 19 What are content libraries and how do I install them? . . . . . . . . . 19 What is the purpose of configuring additional files in a deployment?
. . . . . . . . . . . . . . . . . . . . . . . . . . . . . . . . . . . . . . 20 What are the services of the Communication Center? . . . . . . . . . 20 What is Autodesk Exchange? . . . . . . . . . . . . . . . . . . . . . . . 21 How do I modify a deployment configuration? . . . . . . . . . . . . . 21
Chapter 4 Maintaining and Reconfiguring Your Installation . . . . . . . . 23
How do I add or remove features after installation? . . . . . . . . . . . 23 What are content libraries and how do I install them? . . . . . . . . . 23 What if I accidentally delete or alter required files? Can I replace or
repair them? . . . . . . . . . . . . . . . . . . . . . . . . . . . . . . 24 After repairing my installation, is it possible to recover my settings?
. . . . . . . . . . . . . . . . . . . . . . . . . . . . . . . . . . . . . . 24 How do I uninstall my software? . . . . . . . . . . . . . . . . . . . . . 24 What are the tools and utilities available for installation? . . . . . . . 25
Chapter 5 System Requirements . . . . . . . . . . . . . . . . . . . . . . . 27
AutoCAD Mechanical 2012 System Requirements . . . . . . . . . . . . 27
iv | Contents
AutoCAD Mechanical 2012 System Requirements for 32-bit
Workstations . . . . . . . . . . . . . . . . . . . . . . . . . . . . . . 27 AutoCAD Mechanical 2012 System Requirements for 64-bit
Workstations . . . . . . . . . . . . . . . . . . . . . . . . . . . . . . 29 Requirements for GPO (Group Policy Objects) Deployments . . . . . . 31
Contents | v
vi
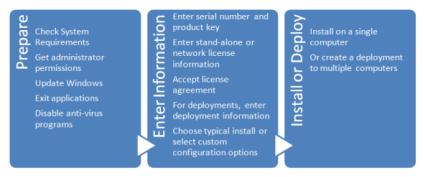
Introduction |
1 |
|
Installation Overview
The process of installing or deploying AutoCAD Mechanical 2012 consists of the three main steps shown in the diagram above.
■Preparation is very important for achieving a trouble-free and successful installation.
■Entering Information varies depending upon the kind of installation or deployment you need.
■Installation or Deployment executes quickly once you have made and specified your choices.
You will either perform an installation on a single computer or create a deployment for multiple computers. In both cases, you decide whether to accept the typical default options or select your own options to configure a custom installation. Although the AutoCAD Mechanical Installer has been designed to be self-explanatory, you can find answers to your installation questions in the
1
FAQ provided here. Note that complete details for creating deployments are provided in the Network Administrator's Guide.
What kind of installation will you perform?
Here are the four main installation types with a summary of the data and decisions they require:
■Typical installation with default options. For a typical installation, begin with a proper preparation (page 5). Then, just click through the installer, providing your serial number (page 6), product key (page 6), and license information (page 7). Pre-selected components will be installed with AutoCAD Mechanical.
■Custom installation with selected options. For a custom installation, in addition to the items listed above for a typical installation, you will also need to determine:
■Which of the additional bundled products (such as Autodesk Design Review) to install with AutoCAD Mechanical.
■Which features (page 10) (such as Express Tools) to install with AutoCAD Mechanical.
■Whether to install new content libraries or use existing shared libraries.
■Select standard content libraries to install.
■Whether to accept the default to create a desktop shortcut.
■Whether to install any available service packs (page 10), either from Autodesk or from a local or network drive.
■Typical deployment with default options. To create a typical deployment using default options, in addition to providing your serial number, product key, and license information, you will:
■Name your deployment.
■Specify a location for your administrative image (page 16).
■Specify whether you want a network log file (page 15).
■Determine whether to run installations to workstations in silent mode (page 16).
■Determine whether you want to create a client log file (page 8) in the Temp directory of each workstation.
2 | Chapter 1 Introduction
■Custom deployment with selected options. For a custom deployment, in addition to the items listed above for a typical deployment, you will also specify:
■Which of the additional bundled products (such as Autodesk Design Review) to install with AutoCAD Mechanical.
■Which features (page 10) (such as Express Tools) to install with AutoCAD Mechanical.
■Whether to install any available service packs (page 19) and whether to merge them with the deployment or append them.
■Whether to add additional files (page 20) to the deployment.
■Whether to install new content libraries or use existing shared libraries.
■Select standard content libraries to install.
■What modifications to make to the default search paths and the location of some program files.
■User preferences.
■Whether to enable access to communication channels (page 20), live updates, and RSS feeds.
■Whether to enable access to online resources.
Installation Overview | 3
4
Installing AutoCAD |
2 |
Mechanical on a Single |
|
Computer |
How can I prepare for a successful installation?
You can avoid problems and ensure a smooth installation of AutoCAD Mechanical by employing the following best practices:
■Confirm that your computer meets the minimum System Requirements. (Click "System Requirements" at the bottom of the Installer window.) Important: Microsoft .NET Framework 4.0 (available on product disc) must be installed before you install AutoCAD Mechanical.
■Be sure you have Administrator permissions in Windows®.
■Remove previous installations of this release of AutoCAD Mechanical, including any Beta versions.
■Install all Microsoft Windows® system updates and restart your computer.
■Before you install, exit all active applications. An even better approach is to install AutoCAD Mechanical first thing after starting your computer, before using any applications.
■Turn off your anti-virus program.
How can I choose the language in which the Installer instructions are presented?
If other languages are available, you can choose the language in which Installer instructions are presented from the Installation instructions drop-down list on
5

the Installer Launch page. Note that this will also set the language for your software, although later you can change that by selecting another language from the Product Language drop-down list on the Install > Configure & Begin Installation page of the Installer.
How do I choose the language for my software?
If other languages are available, you can choose the one you want to use within AutoCAD Mechanical. Select a language from the Product Language drop-down list on the Install > Configure & Begin Installation page of the Installer.
Where can I find my serial number and product key?
Your serial number and product key are on the outside of the product packaging, or in the Autodesk Upgrade Licensing Information email. The serial number must contain a three-digit prefix followed by an eight-digit number. The product key consists of five characters.
What if I've lost my serial number or product key?
Contact the Autodesk Business Center (ABC) at 800-538-6401 for assistance if you lose your serial number or product key.
6 | Chapter 2 Installing AutoCAD Mechanical on a Single Computer
 Loading...
Loading...