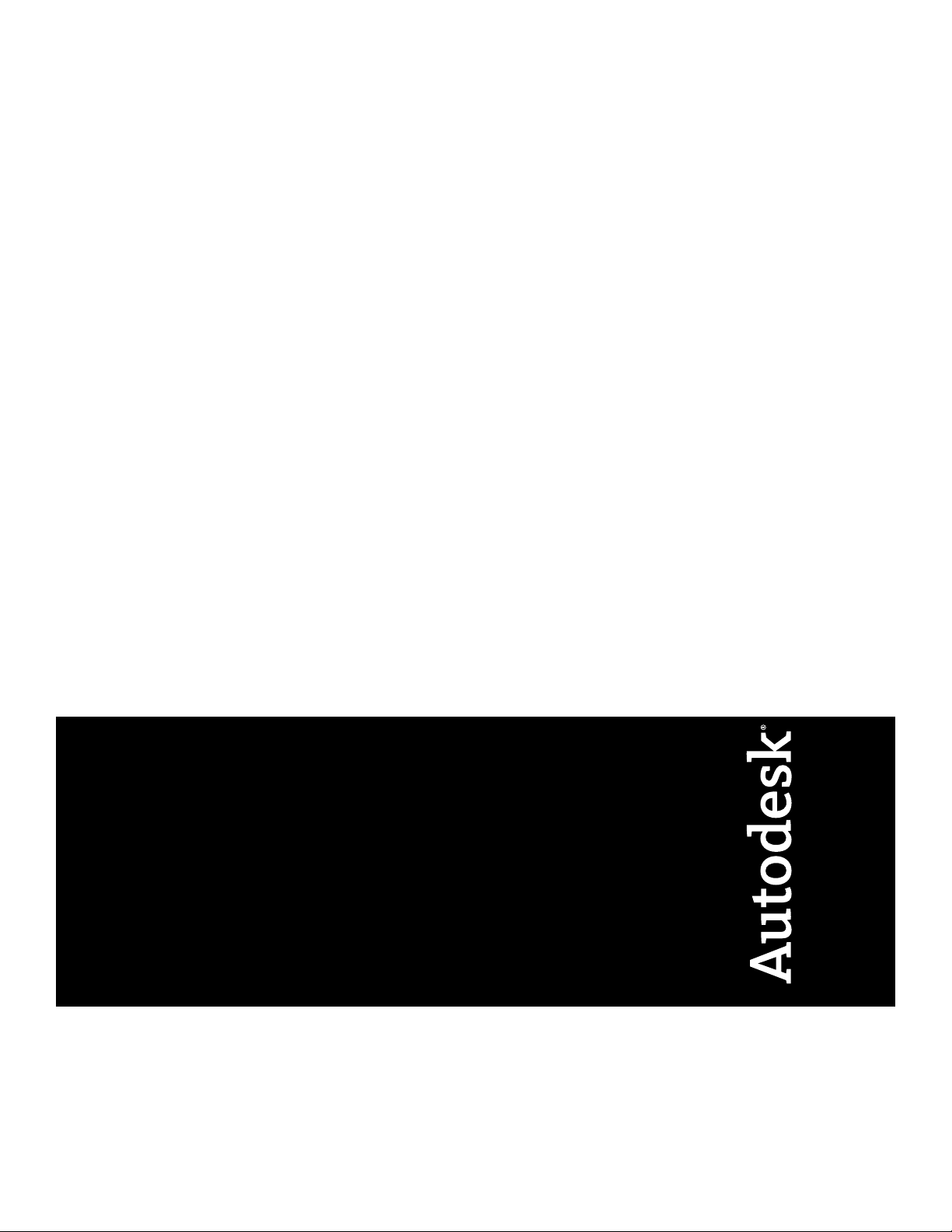
AutoCAD Electrical 2008
User’s Guide
February 20, 2007
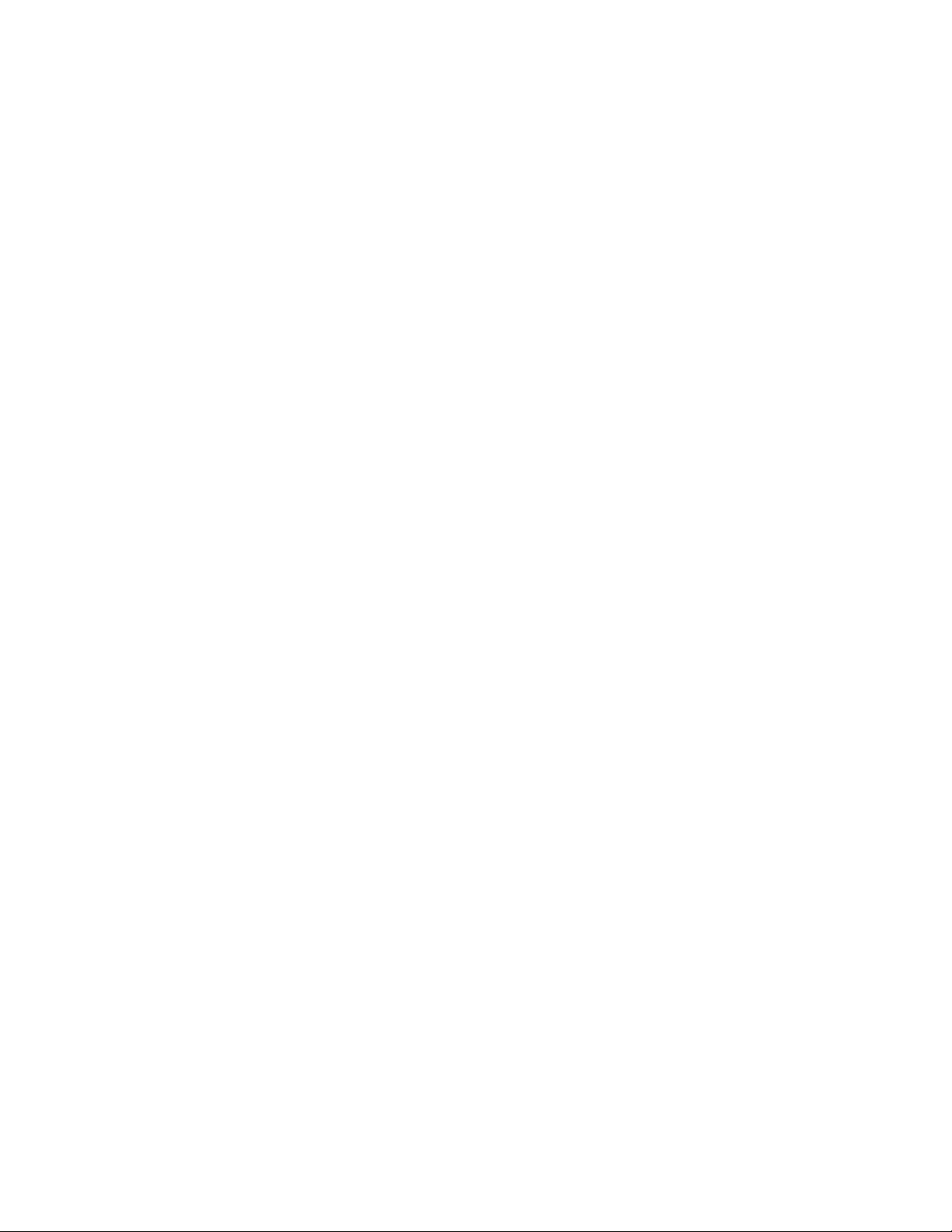
Disclaimer
This publication, or parts thereof, may not be reproduced in any form, by any method, for any purpose.
AUTODESK, INC., MAKES NO WARRANTY, EITHER EXPRESS OR IMPLIED, INCLUDING BUT NOT LIMITED TO ANY IMPLIED WARRANTIES OF
MERCHANTABILITY OR FITNESS FOR A PARTICULAR PURPOSE REGARDING THESE MATERIALS, AND MAKES SUCH MATERIALS AVAILABLE
SOLELY ON AN "AS-IS" BASIS. IN NO EVENT SHALL AUTODESK, INC., BE LIABLE TO ANYONE FOR SPECIAL, COLLATERAL, INCIDENTAL, OR
CONSEQUENTIAL DAMAGES IN CONNECTION WITH OR ARISING OUT OF ACQUISITION OR USE OF THESE MATERIALS. THE SOLE AND
EXCLUSIVE LIABILITY TO AUTODESK, INC., REGARDLESS OF THE FORM OF ACTION, SHALL NOT EXCEED THE PURCHASE PRICE, IF ANY, OF
THE MATERIALS DESCRIBED HEREIN.
Autodesk, Inc., reserves the right to revise and improve its products as it sees fit. This publication describes the state of this product at the time
of its publication, and may not reflect the product at all times in the future.
Trademarks
2007 Autodesk, Inc. All Rights Reserved
The following are registered trademarks or trademarks of Autodesk, Inc., in the USA and other countries: 3DEC (design/logo), 3December,
3December.com, 3ds Max, ActiveShapes, Actrix, ADI, Alias, Alias (swirl design/logo), AliasStudio, Alias|Wavefront (design/logo), ATC, AUGI,
AutoCAD, AutoCAD Learning Assistance, AutoCAD LT, AutoCAD Simulator, AutoCAD SQL Extension, AutoCAD SQL Interface, Autodesk, Autodesk
Envision, Autodesk Insight, Autodesk Intent, Autodesk Inventor, Autodesk Map, Autodesk MapGuide, Autodesk Streamline, AutoLISP, AutoSnap,
AutoSketch, AutoTrack, Backdraft, Built with ObjectARX (logo), Burn, Buzzsaw, CAiCE, Can You Imagine, Character Studio, Cinestream, Civil
3D, Cleaner, Cleaner Central, ClearScale, Colour Warper, Combustion, Communication Specification, Constructware, Content Explorer,
Create>what’s>Next> (design/logo), Dancing Baby (image), DesignCenter, Design Doctor, Designer's Toolkit, DesignKids, DesignProf, DesignServer,
DesignStudio, Design|Studio (design/logo), Design Your World, Design Your World (design/logo), DWF, DWG, DWG (logo), DWG TrueConvert,
DWG TrueView, DXF, EditDV, Education by Design, Extending the Design Team, FBX, Filmbox, FMDesktop, GDX Driver, Gmax, Heads-up
Design, Heidi, HOOPS, HumanIK, i-drop, iMOUT, Incinerator, IntroDV, Kaydara, Kaydara (design/logo), LocationLogic, Lustre, Maya, Mechanical
Desktop, MotionBuilder, ObjectARX, ObjectDBX, Open Reality, PolarSnap, PortfolioWall, Powered with Autodesk Technology, Productstream,
ProjectPoint, Reactor, RealDWG, Real-time Roto, Render Queue, Revit, Showcase, SketchBook, StudioTools, Topobase, Toxik, Visual, Visual
Bridge, Visual Construction, Visual Drainage, Visual Hydro, Visual Landscape, Visual Roads, Visual Survey, Visual Syllabus, Visual Toolbox, Visual
Tugboat, Visual LISP, Voice Reality, Volo, and Wiretap.
The following are registered trademarks or trademarks of Autodesk Canada Co. in the USA and/or Canada and other countries: Backburner,
Discreet, Fire, Flame, Flint, Frost, Inferno, Multi-Master Editing, River, Smoke, Sparks, Stone, Wire.
All other brand names, product names or trademarks belong to their respective holders.
Third Party Software Credits and Attributions
ACIS Copyright© 1989-2001 Spatial Corp.
Copyright © 1999-2000 The Apache Software Foundation. All rights reserved. This product includes software developed by the Apache Software
Foundation (http://www.apache.org) subject to its license terms and conditions (http://xml. apache.org/dist/LICENSE.txt).
Typefaces from the Bitstream® typeface library Copyright© 1992.
HLM© Copyright D-Cubed Ltd. 1996-2006. HLM is a trademark of D-Cubed Ltd.
AutoCAD® 2008 and AutoCAD LT® are produced under a license of data derived from DIC Color Guide® from Dainippon Ink and Chemicals,
Inc. Copyright © Dainippon Ink and Chemicals, Inc. All rights reserved. DIC and DIC Color Guide are registered trademarks of Dainippon Ink
and Chemicals, Inc.
Portions of this software are based on the work of the Independent JPEG Group.
Active Delivery™ 2.0 © 1999-2004 Inner Media, Inc. All rights reserved.
ISYS and the ISYS logo are registered trademarks or trademarks of ISYS® Search Software Inc.
Copyright© 1988-1997 Sam Leffler. Copyright © 1991-1997 Silicon Graphics, Inc.
Copyright© Lingea s.r.o. 2006.
The New Features Workshop contains Macromedia Flash™ Player software by Macromedi, Inc. Copyright © 1995-2005 Macromedia, Inc. All
rights reserved. Macromedia® and Flash® are registered trademarks or trademarks of Adobe Systems Incorporated in the United States or other
countries.
Copyright© 1996-2006 Macrovision Corporation. All rights reserved.
Copyright© 1996-2002 Microsoft Corporation. All rights reserved.
Copyright© 2002 Hiseoph M. O’Leary.
PANTONE® Colors displayed in the software application or in the user documentation may not match PANTONE-identified standards. Consult
current PANTONE Color Publications for accurate color.
PANTONE® and other Pantone, Inc. trademarks are the property of Pantone, Inc.© Pantone, Inc., 2004. Pantone Inc. is the coyright of color
data and/or software which are licensed to Autodesk, Inc., to distribute for use only in combination with certain Autodesk software products.
PANTONE Color Data and/or Software shall not be copied onto another disk or into memory unless as part of the execution of this Autodesk
software product.
Typefaces from Payne Loving Trust© 1992, 1996. All rights reserved.
RAL DESIGN© RAL, Sankt Augustin, 2004
RAL CLASSIC© RAL, Sankt Augustin, 2004
Representation of the RAL Colors is done with the approval of RAL Deutsches Institut für Gütesicherung und Kennzeichnung e.V. (RAL German
Institute for Quality Assurance and Certification, re. Assoc.), D-53757 Sankt Augustin.
This product includes code licensed from RSA Security, Inc. Some portions licensed from IBM are available at http://oss.software.ibm.com/icu4j/.
The Sentry Spelling-Checker Engine Copyright© 1994-2003 Wintertree Software, Inc.

Portions of this software include one or more Boost libraries. Use of the Boost libraries is subject to its license agreement
http://www.boost.org/LICENSE_1_0.txt.
Stingray Objective Toolkit & Objective Grid © Rogue Wave Software, Inc..
promis-e® is a registered trademark of ECT International, Inc..
GOVERNMENT USE
Use, duplication, or disclosure by the U.S. Government is subject to restrictions as set forth in FAR 12.212 (Commercial Computer
Software-Restricted Rights) and DFAR 227.7202 (Rights in Technical Data and Computer Software), as applicable.
Published By: Autodesk, Inc., 111 Mclnnis Parkway, San Rafael, CA 94903, USA

1 2 3 4 5 6 7 8 9 10

Contents
Chapter 1 AutoCAD Electrical What's New . . . . . . . . . . . . . . . . . . 1
What's New in AutoCAD Electrical 2008 . . . . . . . . . . . . . . . . . . 2
What's New in Previous Releases . . . . . . . . . . . . . . . . . . . . . . 9
What's New in 2005 Release . . . . . . . . . . . . . . . . . . . . . . . 12
What's New in 2006 Release . . . . . . . . . . . . . . . . . . . . . . . 13
What's New in 2007 Release . . . . . . . . . . . . . . . . . . . . . . . 15
Chapter 2 Project Management . . . . . . . . . . . . . . . . . . . . . . . 23
Overview of AutoCAD Electrical Help . . . . . . . . . . . . . . . . . . 24
Overview of projects . . . . . . . . . . . . . . . . . . . . . . . . . . . 29
Use recently opened projects . . . . . . . . . . . . . . . . . . . . 29
Create a new project . . . . . . . . . . . . . . . . . . . . . . . . 31
Add a new drawing to the current project . . . . . . . . . . . . . 31
Add existing drawings to the current project . . . . . . . . . . . . 32
Group drawings within a project . . . . . . . . . . . . . . . . . . 34
Change the order of drawings in the project . . . . . . . . . . . . 35
Remove a drawing from the active project . . . . . . . . . . . . . 36
Assign a description to each drawing . . . . . . . . . . . . . . . . 36
Preview a drawing . . . . . . . . . . . . . . . . . . . . . . . . . . 37
About collaborative design . . . . . . . . . . . . . . . . . . . . . . . . 50
Create a new drawing . . . . . . . . . . . . . . . . . . . . . . . . . . . 63
Change drawing display options . . . . . . . . . . . . . . . . . . . . . 68
Overview of project related files . . . . . . . . . . . . . . . . . . . . . 70
v

Overview of the project file format . . . . . . . . . . . . . . . . . . . . 77
Archive a project . . . . . . . . . . . . . . . . . . . . . . . . . . . . . 82
Work with Multiple Clients . . . . . . . . . . . . . . . . . . . . . . . . 83
Overview of set up for multiple clients . . . . . . . . . . . . . . . 83
Chapter 3 Drawing and Project Properties . . . . . . . . . . . . . . . . . 95
Overview of project and drawing properties . . . . . . . . . . . . . . . 96
Use replaceable parameters . . . . . . . . . . . . . . . . . . . . . . . 126
Save settings to the project file . . . . . . . . . . . . . . . . . . . . . 129
Create a template drawing . . . . . . . . . . . . . . . . . . . . . . . . 131
Updating the WD_M Block . . . . . . . . . . . . . . . . . . . . . . . 134
Overview of the WD_M block . . . . . . . . . . . . . . . . . . . 134
Using Layers . . . . . . . . . . . . . . . . . . . . . . . . . . . . . . . 143
Manage layers . . . . . . . . . . . . . . . . . . . . . . . . . . . 143
Use wire layers . . . . . . . . . . . . . . . . . . . . . . . . . . . 150
Change wire types . . . . . . . . . . . . . . . . . . . . . . . . . 156
Chapter 4 Symbol Libraries . . . . . . . . . . . . . . . . . . . . . . . . . 161
Determine symbol block names . . . . . . . . . . . . . . . . . . . . . 162
Library Symbol Naming Conventions . . . . . . . . . . . . . . . . . . 163
Overview of symbol naming conventions . . . . . . . . . . . . 163
Split a tag name into two pieces . . . . . . . . . . . . . . . . . . . . . 172
Use multiple symbol libraries . . . . . . . . . . . . . . . . . . . . . . 173
Overview of Hydraulic and P&ID symbols . . . . . . . . . . . . . . . 174
Attribute Requirements . . . . . . . . . . . . . . . . . . . . . . . . . 177
Schematic Attributes . . . . . . . . . . . . . . . . . . . . . . . . 177
Overview of schematic attributes . . . . . . . . . . . . . . 177
Non-Schematic Attributes . . . . . . . . . . . . . . . . . . . . . 192
Overview of non-schematic attributes . . . . . . . . . . . 192
Overview of parent and stand-alone component attributes
(TAG1) . . . . . . . . . . . . . . . . . . . . . . . . . . . . . . 196
Overview of child component attributes (TAG2) . . . . . . . . . 196
Copy attributes . . . . . . . . . . . . . . . . . . . . . . . . . . . 196
Managing Library Symbols . . . . . . . . . . . . . . . . . . . . . . . 197
Substitute symbols in the library . . . . . . . . . . . . . . . . . 197
Change appearance of existing library symbols . . . . . . . . . . 197
Predefine symbol annotation . . . . . . . . . . . . . . . . . . . 199
Create a new library symbol . . . . . . . . . . . . . . . . . . . . 199
Overview of the Symbol Builder . . . . . . . . . . . . . . . . . . 201
Swap blocks . . . . . . . . . . . . . . . . . . . . . . . . . . . . 209
Chapter 5 PLC . . . . . . . . . . . . . . . . . . . . . . . . . . . . . . . . 217
Generate PLC layout modules . . . . . . . . . . . . . . . . . . . . . . 218
Parametric PLC symbols vs. Full Units . . . . . . . . . . . . . . 218
vi | Contents

Insert PLC modules . . . . . . . . . . . . . . . . . . . . . . . . . . . 221
Overview of the PLC database file . . . . . . . . . . . . . . . . . . . . 225
Single, Stand-Alone I/O Points . . . . . . . . . . . . . . . . . . . . . . 246
Modify single, stand-alone PLC layout symbols . . . . . . . . . 246
Work with PLC styles . . . . . . . . . . . . . . . . . . . . . . . . . . 251
Modify a PLC appearance style . . . . . . . . . . . . . . . . . . 251
Create a new PLC style . . . . . . . . . . . . . . . . . . . . . . . 252
Add a new PLC style . . . . . . . . . . . . . . . . . . . . . . . . 252
Create PLC I/O Drawings from Spreadsheets . . . . . . . . . . . . . . 253
Overview of the PLC spreadsheet/database format . . . . . . . . 253
Create PLC spreadsheets using RSLogix . . . . . . . . . . . . . . 267
Create PLC drawings from Unity Pro . . . . . . . . . . . . . . . 270
Create XML files for export to Unity Pro . . . . . . . . . . . . . 280
Chapter 6 Component Tools . . . . . . . . . . . . . . . . . . . . . . . . 283
Insert schematic components . . . . . . . . . . . . . . . . . . . . . . 284
Insert a copy of a component . . . . . . . . . . . . . . . . . . . . . . 308
Insert similar components . . . . . . . . . . . . . . . . . . . . . . . . 308
Insert from catalog lists . . . . . . . . . . . . . . . . . . . . . . . . . 312
Use the schematic lookup file . . . . . . . . . . . . . . . . . . . . . . 316
Insert from panel lists . . . . . . . . . . . . . . . . . . . . . . . . . . 323
Manipulate Components . . . . . . . . . . . . . . . . . . . . . . . . 330
Manipulate components . . . . . . . . . . . . . . . . . . . . . . 330
Annotate ratings attributes . . . . . . . . . . . . . . . . . . . . 337
Reverse/flip components . . . . . . . . . . . . . . . . . . . . . . 338
Swap contact states . . . . . . . . . . . . . . . . . . . . . . . . . . . 340
Check coil/contact count . . . . . . . . . . . . . . . . . . . . . . . . 340
Follow signals . . . . . . . . . . . . . . . . . . . . . . . . . . . . . . 342
Insert dashed link lines . . . . . . . . . . . . . . . . . . . . . . . . . 344
Overview of DIN Rails . . . . . . . . . . . . . . . . . . . . . . . . . . 344
Edit schematic lookup files . . . . . . . . . . . . . . . . . . . . . . . 349
Overview of user data records . . . . . . . . . . . . . . . . . . . . . . 351
Component Cross-References . . . . . . . . . . . . . . . . . . . . . . 353
Use stand-alone cross-reference symbols . . . . . . . . . . . . . 353
Change cross-reference visibility . . . . . . . . . . . . . . . . . 361
Insert a dashed link line . . . . . . . . . . . . . . . . . . . . . . 361
Overview of cross-reference settings . . . . . . . . . . . . . . . . 362
Overview of graphical cross-reference formats . . . . . . . . . . 368
Overview of table cross-reference formats . . . . . . . . . . . . . 372
Update cross-reference tables . . . . . . . . . . . . . . . . . . . 377
Use cross-reference exception reports . . . . . . . . . . . . . . . 383
Circuits . . . . . . . . . . . . . . . . . . . . . . . . . . . . . . . . . . 384
Use circuitry . . . . . . . . . . . . . . . . . . . . . . . . . . . . 384
Wire Jumpers . . . . . . . . . . . . . . . . . . . . . . . . . . . . . . . 396
Define wire jumpers . . . . . . . . . . . . . . . . . . . . . . . . 396
Contents | vii
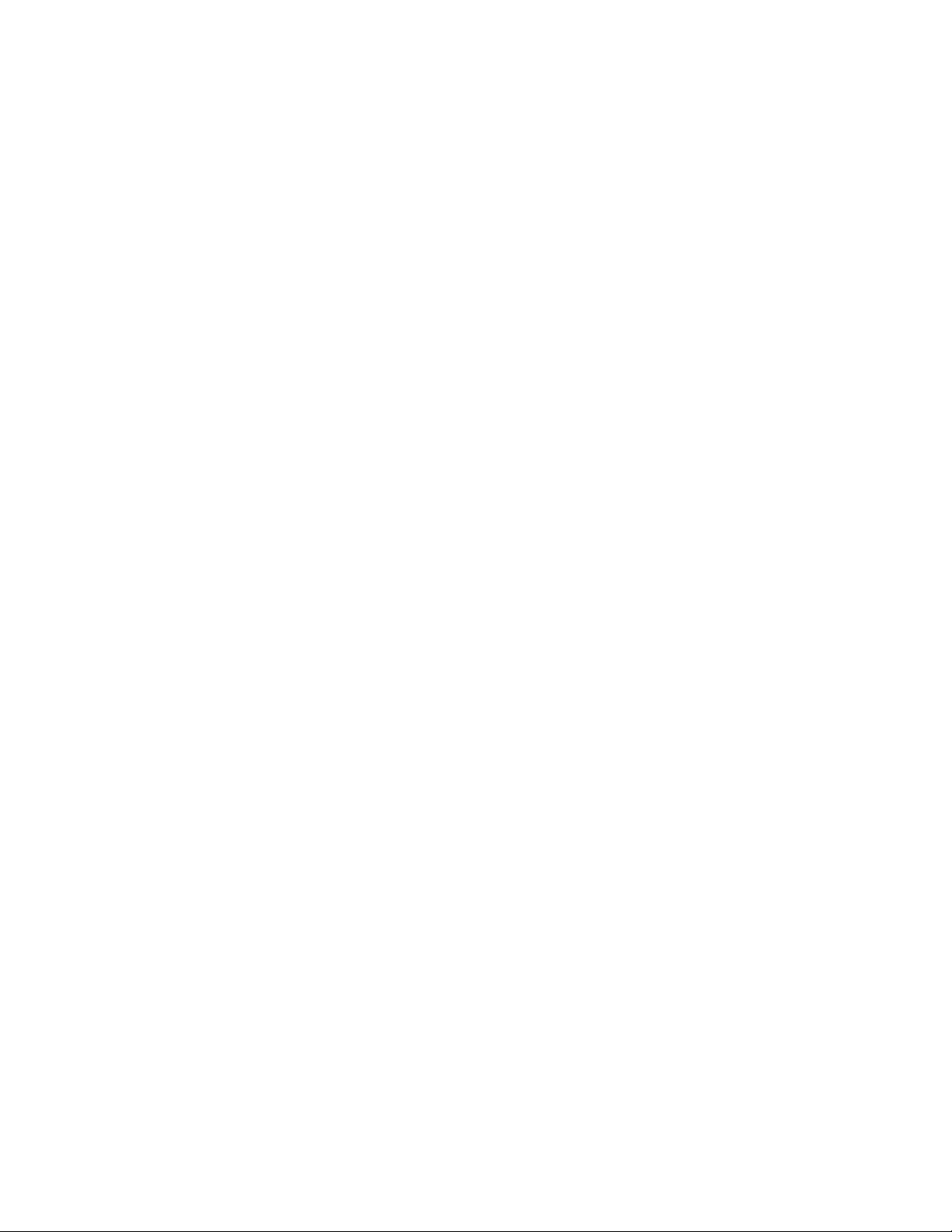
Chapter 7 Component Attribute Tools . . . . . . . . . . . . . . . . . . . 399
Edit attribute values . . . . . . . . . . . . . . . . . . . . . . . . . . . 400
Force attributes to layers . . . . . . . . . . . . . . . . . . . . . . . . . 403
Manipulate component text . . . . . . . . . . . . . . . . . . . . . . . 405
Manipulate terminal text . . . . . . . . . . . . . . . . . . . . . . . . 408
Move description values . . . . . . . . . . . . . . . . . . . . . . . . . 409
Manipulate Attributes . . . . . . . . . . . . . . . . . . . . . . . . . . 410
Manipulate component attributes . . . . . . . . . . . . . . . . . 410
Set tags to fixed . . . . . . . . . . . . . . . . . . . . . . . . . . . . . 411
Change to multi-line text . . . . . . . . . . . . . . . . . . . . . . . . 414
Add location codes . . . . . . . . . . . . . . . . . . . . . . . . . . . . 414
Update child codes . . . . . . . . . . . . . . . . . . . . . . . . . . . . 416
Location Mark Symbols . . . . . . . . . . . . . . . . . . . . . . . . . 418
Substitute location mark symbols for text location codes . . . . 418
Change attribute justification . . . . . . . . . . . . . . . . . . . . . . 424
Change attribute text style . . . . . . . . . . . . . . . . . . . . . . . . 425
Change attribute text size . . . . . . . . . . . . . . . . . . . . . . . . 425
Modify library symbols . . . . . . . . . . . . . . . . . . . . . . . . . 429
Add attributes to blocks . . . . . . . . . . . . . . . . . . . . . . . . . 431
Chapter 8 Wire/Wire Number Tools . . . . . . . . . . . . . . . . . . . . 433
Overview of wires . . . . . . . . . . . . . . . . . . . . . . . . . . . . 434
Insert 3-phase bus wiring . . . . . . . . . . . . . . . . . . . . . . . . 435
Insert wires . . . . . . . . . . . . . . . . . . . . . . . . . . . . . . . . 437
Trim wires . . . . . . . . . . . . . . . . . . . . . . . . . . . . . . . . 439
Stretch wires . . . . . . . . . . . . . . . . . . . . . . . . . . . . . . . 440
Overview of wire color/gauge labels . . . . . . . . . . . . . . . . . . . 440
Insert cable markers into wires . . . . . . . . . . . . . . . . . . . . . 443
Insert cable markers . . . . . . . . . . . . . . . . . . . . . . . . 444
Insert multiple cable markers . . . . . . . . . . . . . . . . . . . 445
Insert shield symbols . . . . . . . . . . . . . . . . . . . . . . . . . . . 466
Add a second shield to a cable/shield represenation . . . . . . . 467
Insert in-line wire markers . . . . . . . . . . . . . . . . . . . . . . . . 467
Wire Gaps . . . . . . . . . . . . . . . . . . . . . . . . . . . . . . . . 473
Manipulate wire gaps . . . . . . . . . . . . . . . . . . . . . . . 473
Ladder Tools . . . . . . . . . . . . . . . . . . . . . . . . . . . . . . . 474
Define and insert new ladders . . . . . . . . . . . . . . . . . . . 474
Modify an existing ladder . . . . . . . . . . . . . . . . . . . . . 480
Wire Numbers . . . . . . . . . . . . . . . . . . . . . . . . . . . . . . 484
Overview of wire numbers . . . . . . . . . . . . . . . . . . . . . 484
Set wire number placement . . . . . . . . . . . . . . . . . . . . 492
Find or replace wire number text . . . . . . . . . . . . . . . . . 501
Encode wire color/gauge information into wire numbers . . . . 502
Fix Wire Numbering . . . . . . . . . . . . . . . . . . . . . . . . 506
Fix wire numbering . . . . . . . . . . . . . . . . . . . . . 506
viii | Contents
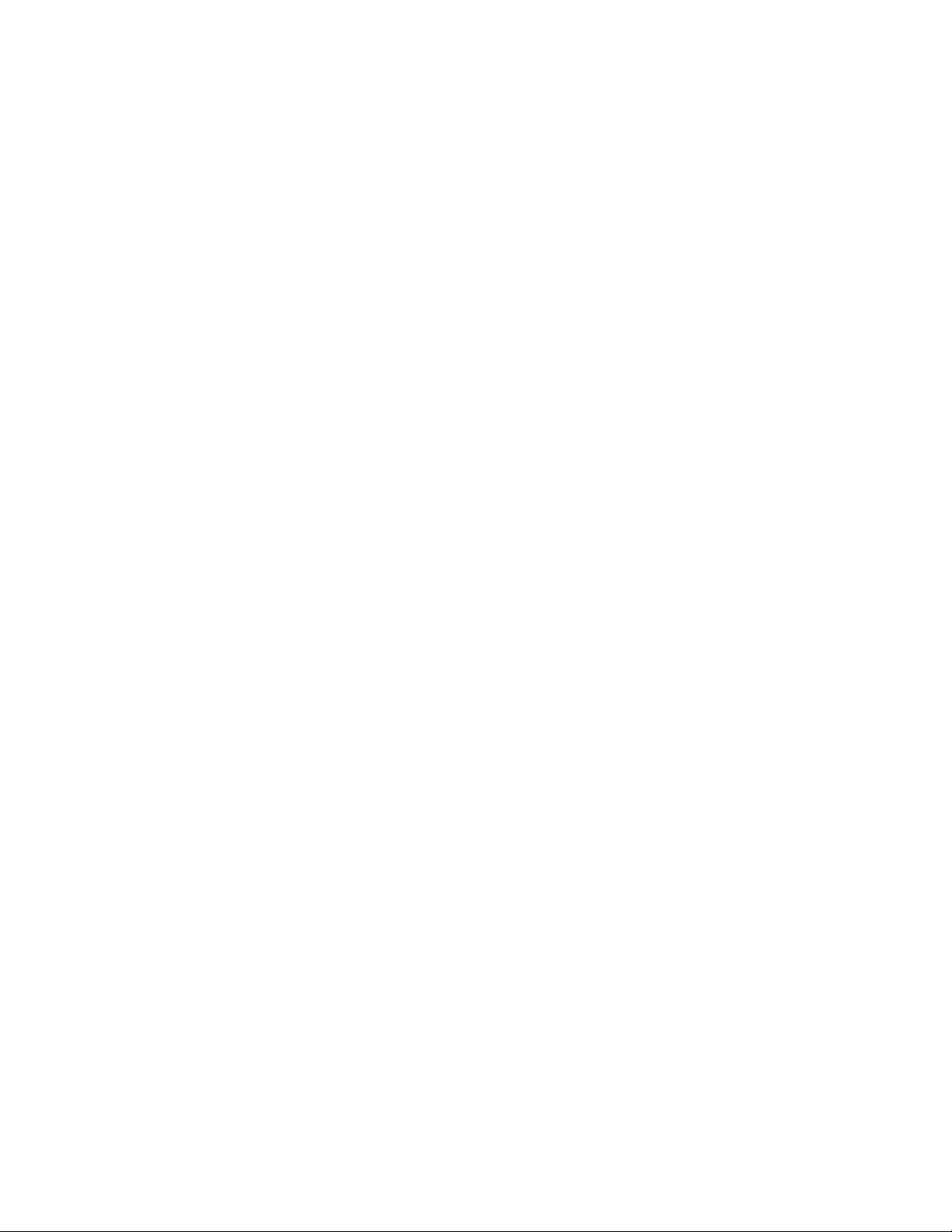
Reposition Wire Numbers . . . . . . . . . . . . . . . . . . . . . 511
Reposition wire numbers . . . . . . . . . . . . . . . . . . 511
Modify Wire Numbers . . . . . . . . . . . . . . . . . . . . . . . 519
Modify wire numbers . . . . . . . . . . . . . . . . . . . . 519
Erase or Hide Wire Numbers . . . . . . . . . . . . . . . . . . . . 521
Erase or hide wire numbers . . . . . . . . . . . . . . . . . 521
Wire Sequencing . . . . . . . . . . . . . . . . . . . . . . . . . . . . . 525
Control from/to report connection sequencing . . . . . . . . . . 525
Add custom signal arrow styles . . . . . . . . . . . . . . . . . . 536
Edit the cable conductor database . . . . . . . . . . . . . . . . . 542
Source and Destination Markers . . . . . . . . . . . . . . . . . . . . . 543
Show source and destination markers on wires . . . . . . . . . . 543
Chapter 9 Terminal Tools . . . . . . . . . . . . . . . . . . . . . . . . . . 553
Overview of connection sequencing . . . . . . . . . . . . . . . . . . 554
Insert terminals and connectors . . . . . . . . . . . . . . . . . . . . . 559
Multi-Level Terminals . . . . . . . . . . . . . . . . . . . . . . . . . . 568
Overview of terminal relationships . . . . . . . . . . . . . . . . 568
Edit terminal jumpers . . . . . . . . . . . . . . . . . . . . . . . . . . 573
Resequence terminal numbers . . . . . . . . . . . . . . . . . . . . . . 578
View terminal wire connections . . . . . . . . . . . . . . . . . . . . . 579
Show terminal internal/external connections . . . . . . . . . . . 580
Mark internal connections . . . . . . . . . . . . . . . . . . . . . 580
Mark external connections . . . . . . . . . . . . . . . . . . . . 580
Erase connection codes . . . . . . . . . . . . . . . . . . . . . . 581
Terminal Strips . . . . . . . . . . . . . . . . . . . . . . . . . . . . . . 581
Create terminal strips . . . . . . . . . . . . . . . . . . . . . . . 581
Use the terminal strip editor . . . . . . . . . . . . . . . . . . . . 585
Generate terminal strip tables . . . . . . . . . . . . . . . . . . . 624
Terminal Properties Lookup . . . . . . . . . . . . . . . . . . . . . . . 629
Overview of terminal properties database . . . . . . . . . . . . . 629
Chapter 10 Point-to-Point Wiring Tools . . . . . . . . . . . . . . . . . . . 635
Working with Connectors . . . . . . . . . . . . . . . . . . . . . . . . 636
Use point-to-point wiring tools . . . . . . . . . . . . . . . . . . 636
Bend wires at right angles . . . . . . . . . . . . . . . . . . . . . . . . 659
Insert multiple bus wiring . . . . . . . . . . . . . . . . . . . . . . . . 660
Import data from Autodesk Inventor Professional Cable &
Harness . . . . . . . . . . . . . . . . . . . . . . . . . . . . . . . . . 662
Overview of the spreadsheet import file structure . . . . . . . . . . . 673
Insert splices . . . . . . . . . . . . . . . . . . . . . . . . . . . . . . . 685
Chapter 11 Project-Wide Tools . . . . . . . . . . . . . . . . . . . . . . . . 687
Move from reference to reference . . . . . . . . . . . . . . . . . . . . 688
Contents | ix
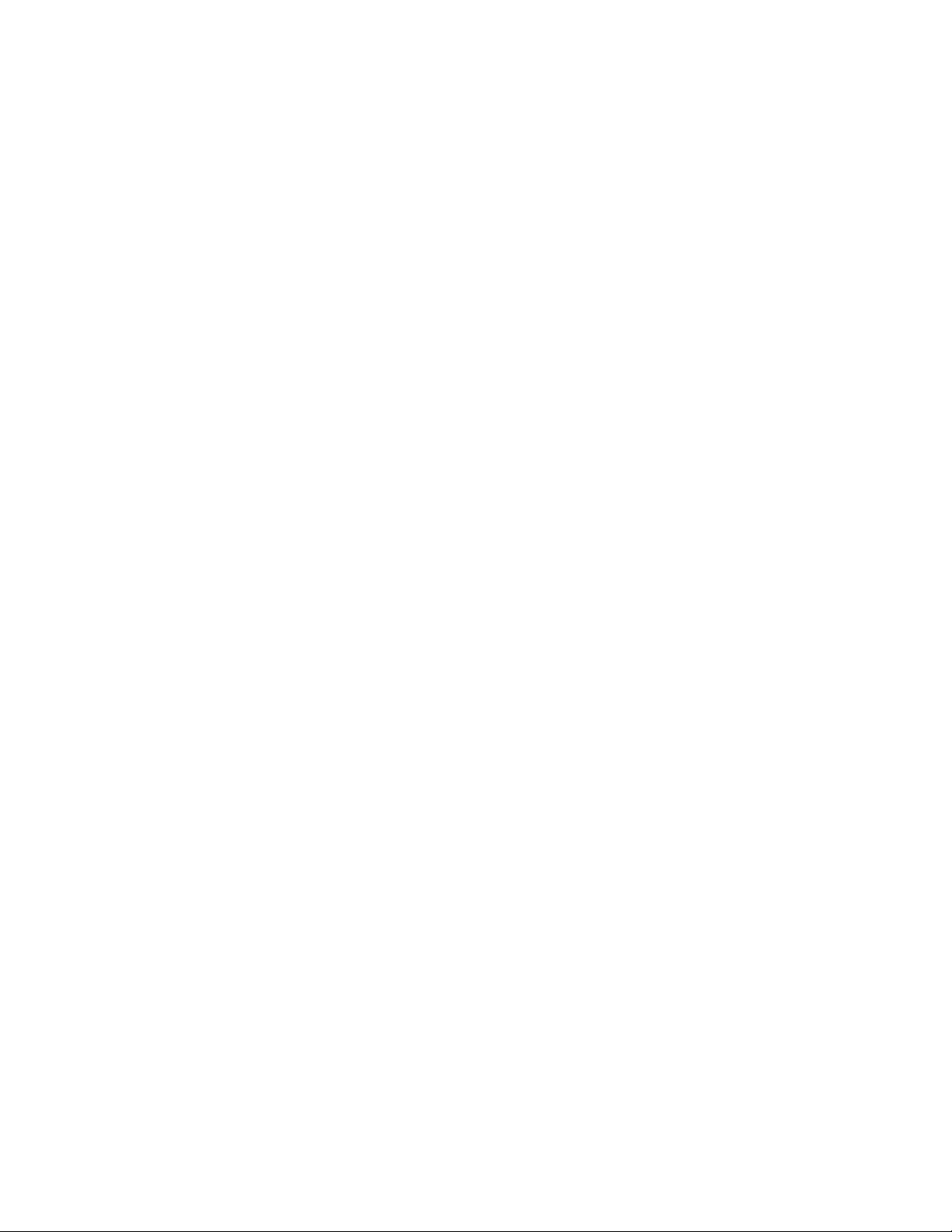
Start the Surfer . . . . . . . . . . . . . . . . . . . . . . . . . . . 689
Continue a previous surf session . . . . . . . . . . . . . . . . . 690
Move between drawings . . . . . . . . . . . . . . . . . . . . . . . . . 693
Plot one or more drawings . . . . . . . . . . . . . . . . . . . . . . . . 694
Create a project-wide script file . . . . . . . . . . . . . . . . . . . . . 697
Track drawing changes . . . . . . . . . . . . . . . . . . . . . . . . . 700
Translate description text . . . . . . . . . . . . . . . . . . . . . . . . 703
Publish to the web . . . . . . . . . . . . . . . . . . . . . . . . . . . . 705
Title Block Utility . . . . . . . . . . . . . . . . . . . . . . . . . . . . 708
Use drawing title blocks . . . . . . . . . . . . . . . . . . . . . . 708
Link information to the title block . . . . . . . . . . . . . . . . 718
Map AutoLISP values to the title block . . . . . . . . . . . . . . 724
Chapter 12 Icon Menus . . . . . . . . . . . . . . . . . . . . . . . . . . . . 729
Overview of the Icon Menu Wizard . . . . . . . . . . . . . . . . . . . 730
Add a new icon to the menu . . . . . . . . . . . . . . . . . . . 732
Edit the properties of an existing icon in the menu . . . . . . . 733
Use alternate icon menus . . . . . . . . . . . . . . . . . . . . . . . . 759
Modify Icon Menu File Directly . . . . . . . . . . . . . . . . . . . . . 760
Overview of the icon menu file . . . . . . . . . . . . . . . . . . 760
Chapter 13 BOM and Catalogs . . . . . . . . . . . . . . . . . . . . . . . . 765
Use catalog tables . . . . . . . . . . . . . . . . . . . . . . . . . . . . 766
Catalog table naming conventions . . . . . . . . . . . . . . . . 766
Family tables in the default_cat.mdb . . . . . . . . . . . . . . . 768
Overview of the catalog database table structure . . . . . . . . . . . . 777
Use the merge utility . . . . . . . . . . . . . . . . . . . . . . . . . . . 781
Catalog Assignment . . . . . . . . . . . . . . . . . . . . . . . . . . . 785
Assign catalog information to components . . . . . . . . . . . . 785
Overview of the LISTBOX_DEF catalog database table . . . . . . 788
Copy catalog assignments from component to component . . . 790
Show missing catalog assignments . . . . . . . . . . . . . . . . 793
Contact Quantity/Pin List Lookup . . . . . . . . . . . . . . . . . . . 793
Use pin lists . . . . . . . . . . . . . . . . . . . . . . . . . . . . 793
Set pin list assignments for special uses . . . . . . . . . . . . . . 800
Chapter 14 Reports . . . . . . . . . . . . . . . . . . . . . . . . . . . . . . 803
Generate reports . . . . . . . . . . . . . . . . . . . . . . . . . . . . . 804
Schematic Reports . . . . . . . . . . . . . . . . . . . . . . . . . . . . 897
Generate schematic reports . . . . . . . . . . . . . . . . . . . . 897
Panel Reports . . . . . . . . . . . . . . . . . . . . . . . . . . . . . . . 923
Generate panel reports . . . . . . . . . . . . . . . . . . . . . . . 923
Overview of format files . . . . . . . . . . . . . . . . . . . . . . . . . 938
Run automatic reports . . . . . . . . . . . . . . . . . . . . . . . . . . 991
x | Contents
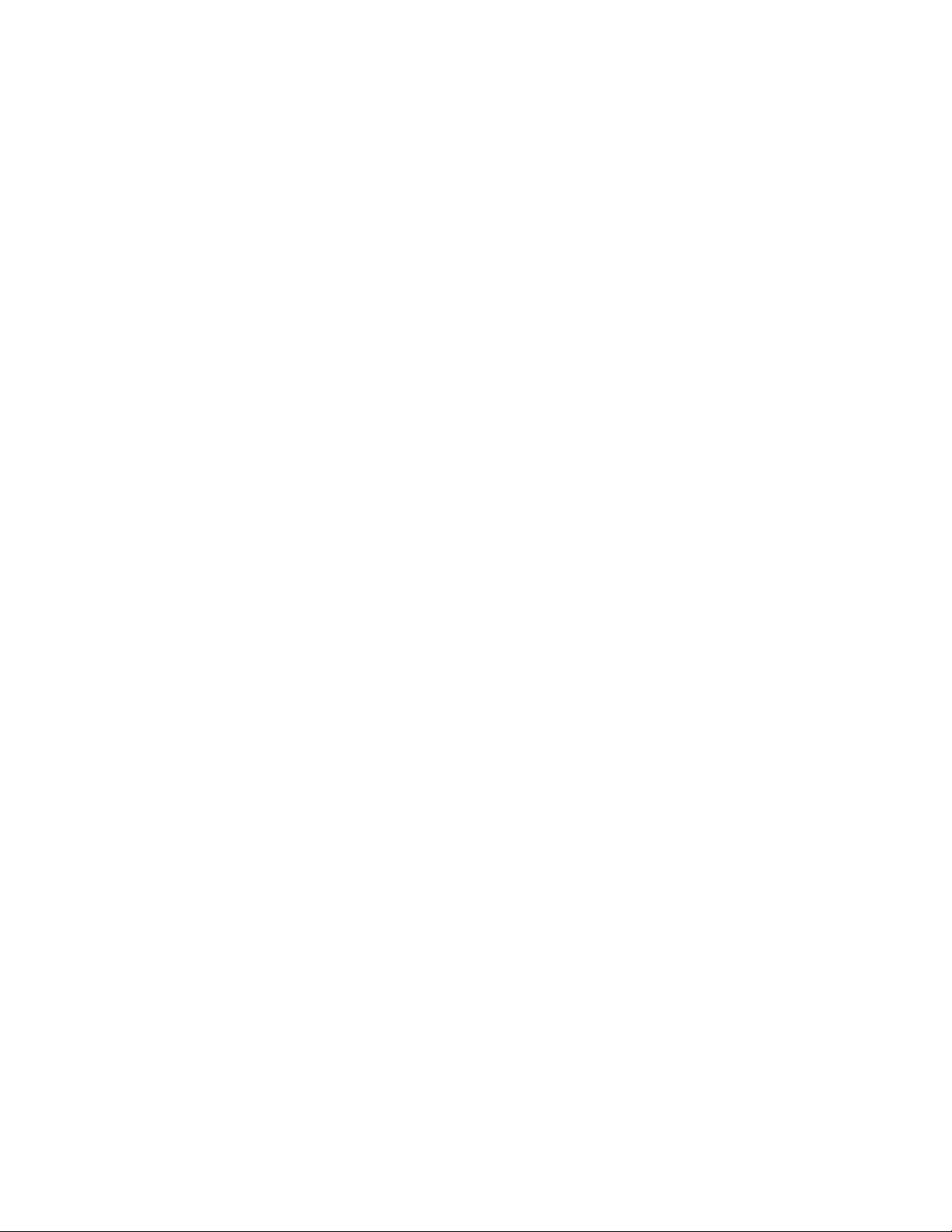
Modify spreadsheet data . . . . . . . . . . . . . . . . . . . . . . . . . 996
Create user-defined attributes . . . . . . . . . . . . . . . . . . . . . 1005
Export to Autodesk Inventor Professional . . . . . . . . . . . . . . . 1008
Set up for export to Autodesk Inventor Professional Cable &
Harness . . . . . . . . . . . . . . . . . . . . . . . . . . . . . 1008
Chapter 15 Panel Layout . . . . . . . . . . . . . . . . . . . . . . . . . . 1021
Overview of panel layouts . . . . . . . . . . . . . . . . . . . . . . . 1022
Automatic schematic/panel update . . . . . . . . . . . . . . . 1022
Relationship between schematic drawings and panel layouts . . . . . 1026
Overview of footprint attributes/Xdata . . . . . . . . . . . . . . . . 1028
Footprint/Terminal Insertion . . . . . . . . . . . . . . . . . . . . . . 1031
Select and insert footprints . . . . . . . . . . . . . . . . . . . . 1031
Insert a copy of a panel footprint . . . . . . . . . . . . . . . . 1061
Copy code values to components . . . . . . . . . . . . . . . . 1061
Use panel templates . . . . . . . . . . . . . . . . . . . . . . . 1064
Select component data from a spreadsheet . . . . . . . . . . . 1066
Layout Wire Connection Annotation . . . . . . . . . . . . . . . . . 1074
Merge schematic wire numbers onto footprints . . . . . . . . . 1074
Add wire information to footprints . . . . . . . . . . . . . . . 1077
Lookup Files . . . . . . . . . . . . . . . . . . . . . . . . . . . . . . 1081
Use the footprint lookup file . . . . . . . . . . . . . . . . . . . 1081
Item Numbers/Balloons . . . . . . . . . . . . . . . . . . . . . . . . 1087
Assign an item or detail number to a footprint . . . . . . . . . 1087
Nameplates . . . . . . . . . . . . . . . . . . . . . . . . . . . . . . . 1091
Insert nameplates . . . . . . . . . . . . . . . . . . . . . . . . . 1091
Panel Leveling/Sequencing Tools . . . . . . . . . . . . . . . . . . . . 1093
Remove sequencing assignments . . . . . . . . . . . . . . . . . 1093
Show sequencing assignments . . . . . . . . . . . . . . . . . . 1093
Swap terminal strip wire text . . . . . . . . . . . . . . . . . . . 1095
Chapter 16 Conduit Tools . . . . . . . . . . . . . . . . . . . . . . . . . . 1109
Overview of conduit tools . . . . . . . . . . . . . . . . . . . . . . . 1110
Conduit Marker Intelligence . . . . . . . . . . . . . . . . . . . 1110
Overview of conduit marker support files . . . . . . . . . . . . . . . 1116
Generate a conduit marker report . . . . . . . . . . . . . . . . . . . 1118
Generate a conduit routing report . . . . . . . . . . . . . . . . . . . 1120
Chapter 17 Conversion Tools . . . . . . . . . . . . . . . . . . . . . . . . 1123
Convert promis.e drawing files to AutoCAD Electrical . . . . . . . . 1124
Convert non-AutoCAD Electrical blocks . . . . . . . . . . . . . . . . 1128
Finish mapping values from non-AutoCAD Electrical
blocks . . . . . . . . . . . . . . . . . . . . . . . . . . . . . . 1128
Convert text to an attribute . . . . . . . . . . . . . . . . . . . . . . 1131
Contents | xi
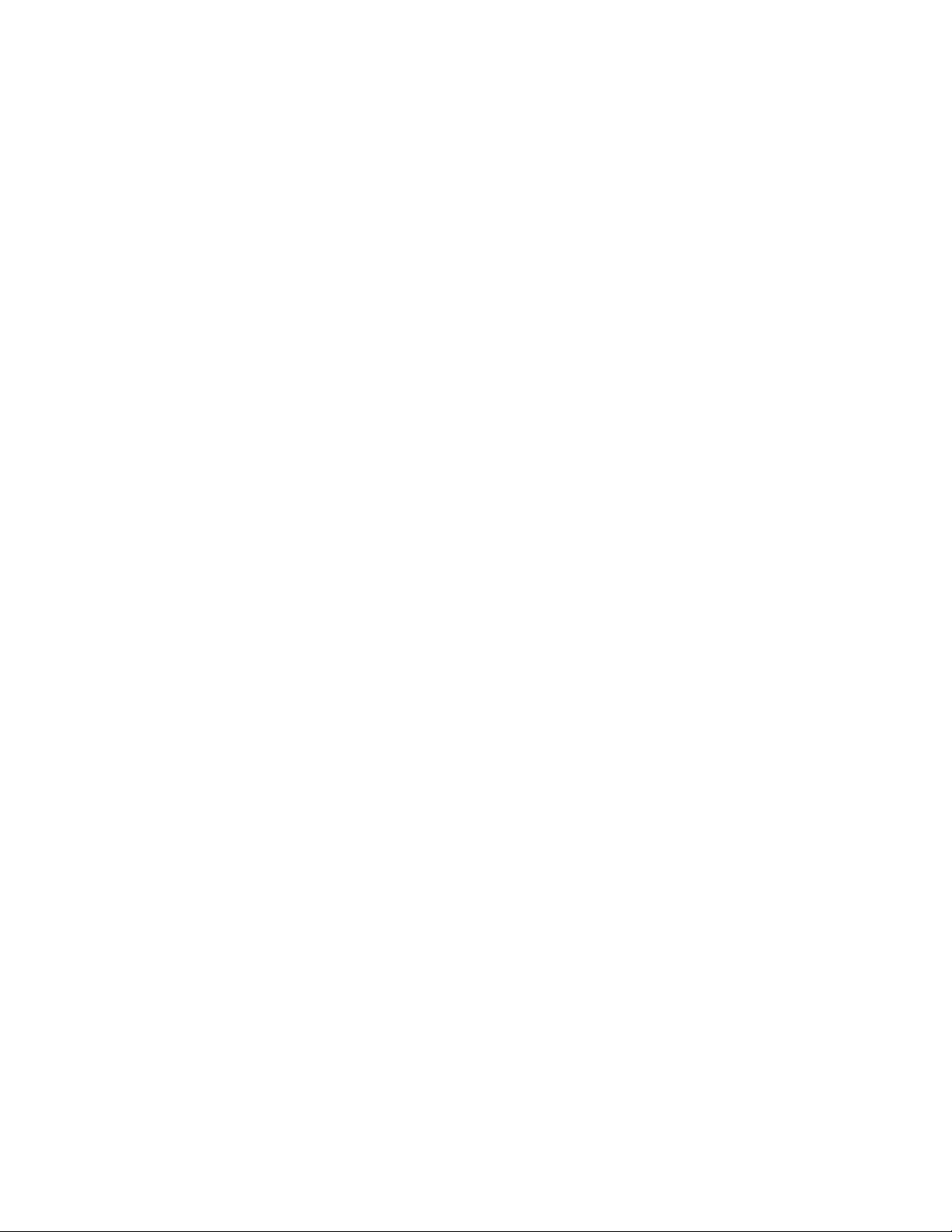
Convert Arrows . . . . . . . . . . . . . . . . . . . . . . . . . . . . . 1132
Convert non-AutoCAD Electrical arrows . . . . . . . . . . . . . 1132
Overview of ECDS legacy conversion . . . . . . . . . . . . . . . . . 1133
Tagging and Linking Tools . . . . . . . . . . . . . . . . . . . . . . . 1137
Use tagging and linking tools . . . . . . . . . . . . . . . . . . 1137
Overview of block/attribute mapping . . . . . . . . . . . . . . 1151
Chapter 18 Miscellaneous Tools . . . . . . . . . . . . . . . . . . . . . . . 1157
Overview of power check tools . . . . . . . . . . . . . . . . . . . . . 1158
Overview of pneumatic tools . . . . . . . . . . . . . . . . . . . . . . 1161
Insert hydraulic components . . . . . . . . . . . . . . . . . . . . . . 1166
Insert P&ID components . . . . . . . . . . . . . . . . . . . . . . . . 1171
Troubleshooting Tools . . . . . . . . . . . . . . . . . . . . . . . . . 1176
Overview of real-time error checking . . . . . . . . . . . . . . 1176
Modify invisible data . . . . . . . . . . . . . . . . . . . . . . . 1184
Chapter 19 Advanced Productivity . . . . . . . . . . . . . . . . . . . . . 1187
Set up peer-to-peer component relationships . . . . . . . . . . . . . 1188
Create automated pin assignments . . . . . . . . . . . . . . . . . . . 1190
Set up AutoCAD Electrical for multiple users . . . . . . . . . . . . . 1193
Show source and destination markers on cable wires . . . . . . . . . 1197
Use the PLC Database File Editor . . . . . . . . . . . . . . . . . . . . 1205
Add your own symbols, circuits and commands to the icon
menu . . . . . . . . . . . . . . . . . . . . . . . . . . . . . . . . . 1214
Build your own symbols . . . . . . . . . . . . . . . . . . . . . . . . 1223
Configure projects for various drawing standards . . . . . . . . . . . 1243
Use Autodesk Vault with AutoCAD Electrical . . . . . . . . . . . . . 1250
Chapter 20 AutoCAD Electrical Command . . . . . . . . . . . . . . . . . 1257
AutoCAD Electrical Commands . . . . . . . . . . . . . . . . . . . . 1258
Index . . . . . . . . . . . . . . . . . . . . . . . . . . . . . . 1271
xii | Contents

AutoCAD Electrical What's New
1
In this chapter
■ What's New in AutoCAD
Electrical 2008
■ What's New in Previous
Releases
■ What's New in 2005
Release
■ What's New in 2006
Release
■ What's New in 2007
Release
1

What's New in AutoCAD Electrical 2008
PLC I/O Import/Export
You can now communicate your electrical designs between AutoCAD Electrical
and Schneider Electric’s Unity Pro. Employing the widely used XML language
format, you can transfer design data back and forth while maintaining structure
and organization.
Use the new Unity Pro Export to Spreadsheet tool to import Unity Pro XML
export files to aid in the creation of PLC-style ladder drawings and panel layout
drawings (in both vertical and horizontal format) in the active project. The
Unity Pro export files also contain catalog information. You can reformat it
to generate an equipment list to aid in the creation of a rack layout drawing
used in panel layouts or separate rack layout drawings.
Use the new Unity Pro Export tool to create a Unity Pro I/O variable file (*.xsy)
in the Unity Pro XML format from your AutoCAD Electrical drawings. The
Unity Pro export file is generated from the PLC drawings and their respective
PLC symbols.
For More Information (page 270)
PLC I/O Libraries Enhancements
You can quickly create PLC I/O drawings by selecting from a library of over
3,000 intelligent PLC I/O modules from the industry’s most popular
manufacturers.
Spreadsheet to PLC I/O Utility Enhancements
You no longer have to create and save the starting drawing for the Spreadsheet
to PLC I/O Utility tool. You can now define a starting drawing file name or
start with the active drawing. Additional enhancements include:
■ Default settings are now read automatically the first time you run the tool.
■ You can select a settings file and make it the default.
■ You can have the newly created drawings added automatically to the end
of the active project.
For More Information (page 257)
2 | Chapter 1 AutoCAD Electrical What's New
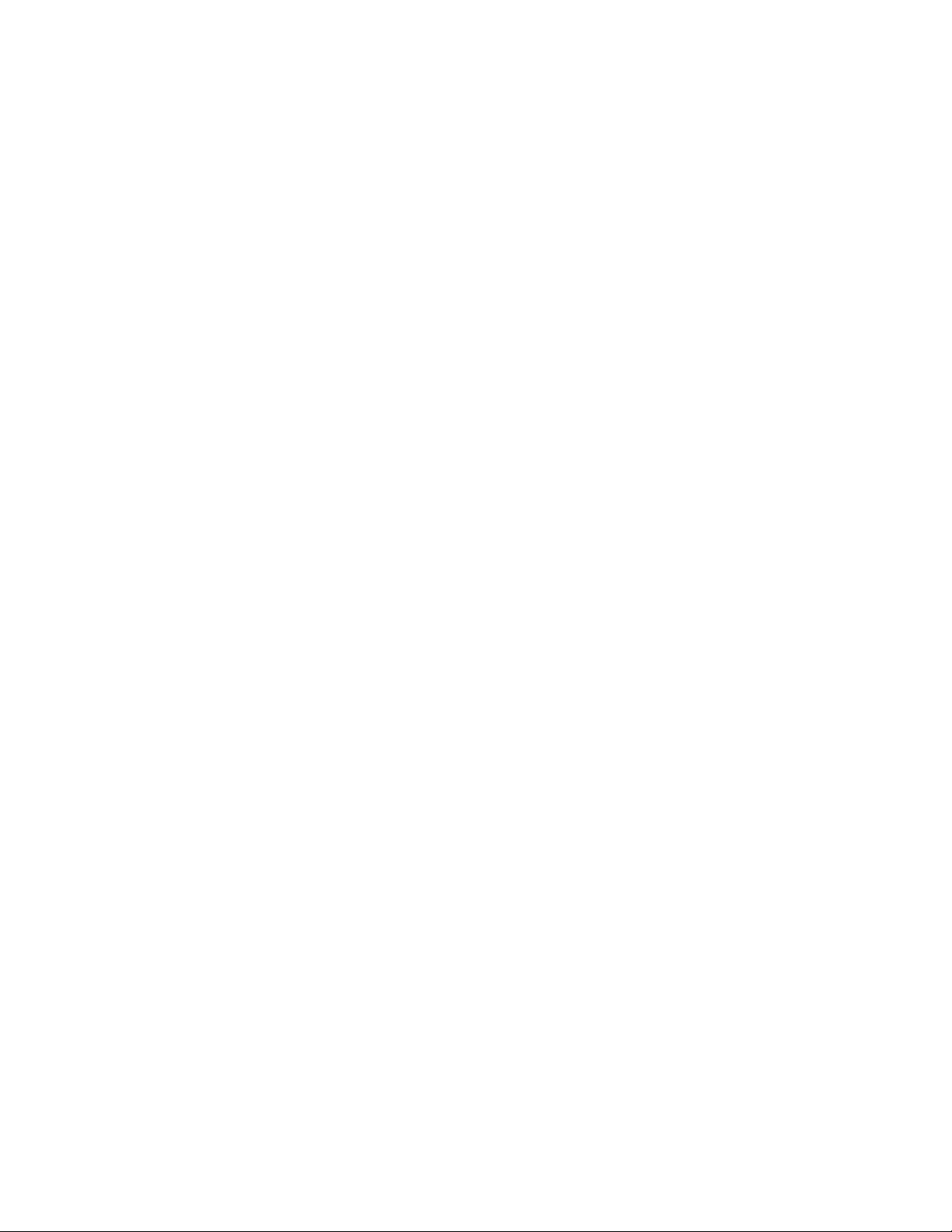
Surfable Reports
When reports are placed into a drawing as a table, you can click on various
report cells to quickly find the corresponding devices within the schematic
or panel layout drawings in the active project.
When surfing on a table inserted by the Terminal Strip Editor, you can click
the title cell to surf on the Tagstrip value, even if the Tagstrip is not included
in the title. If you select a cell that is not surfable (such as the Tag, Catalog,
or Wire Number cell) the Tagstrip value is surfed for the terminal strip.
For More Information (page 688)
Insert Component and Insert Footprint Enhancements
The Insert Component and Insert Footprint dialog boxes are updated to
improve ease of use when selecting components to insert into your drawing.
Enhanced dialog box controls include:
■ Menu tree structure
Displays the main menu and submenus from which you can freely navigate.
Clicking the menus displays the corresponding menu icons in the Symbol
Preview window. The menu is created by reading the *.dat file defined in
the Project Properties dialog box.
■ Symbol Preview window
Displays the symbol icons and submenu icons corresponding to the selected
menu. Clicking an icon performs one of the following functions based on
the icon properties as defined in the *.dat file: insert a component or circuit,
display a submenu, or execute a command.
■ Recently Used
Displays the last components inserted during the current editing
session.The most recently used icon displays at the top. This list follows
the view options setting in the symbol preview window and the total
number of icons displayed depends on the value specified in the Display
edit box.
■ View
Changes the view display for the Symbol Preview window and Recently
Used window. The current view option is indicated with a check mark.
Options include: Icon with text, Icon only, or List view.
■ Tooltips
When you move the cursor over an icon, the icon name and
block/circuit/command names display as tooltip information.
What's New in AutoCAD Electrical 2008 | 3
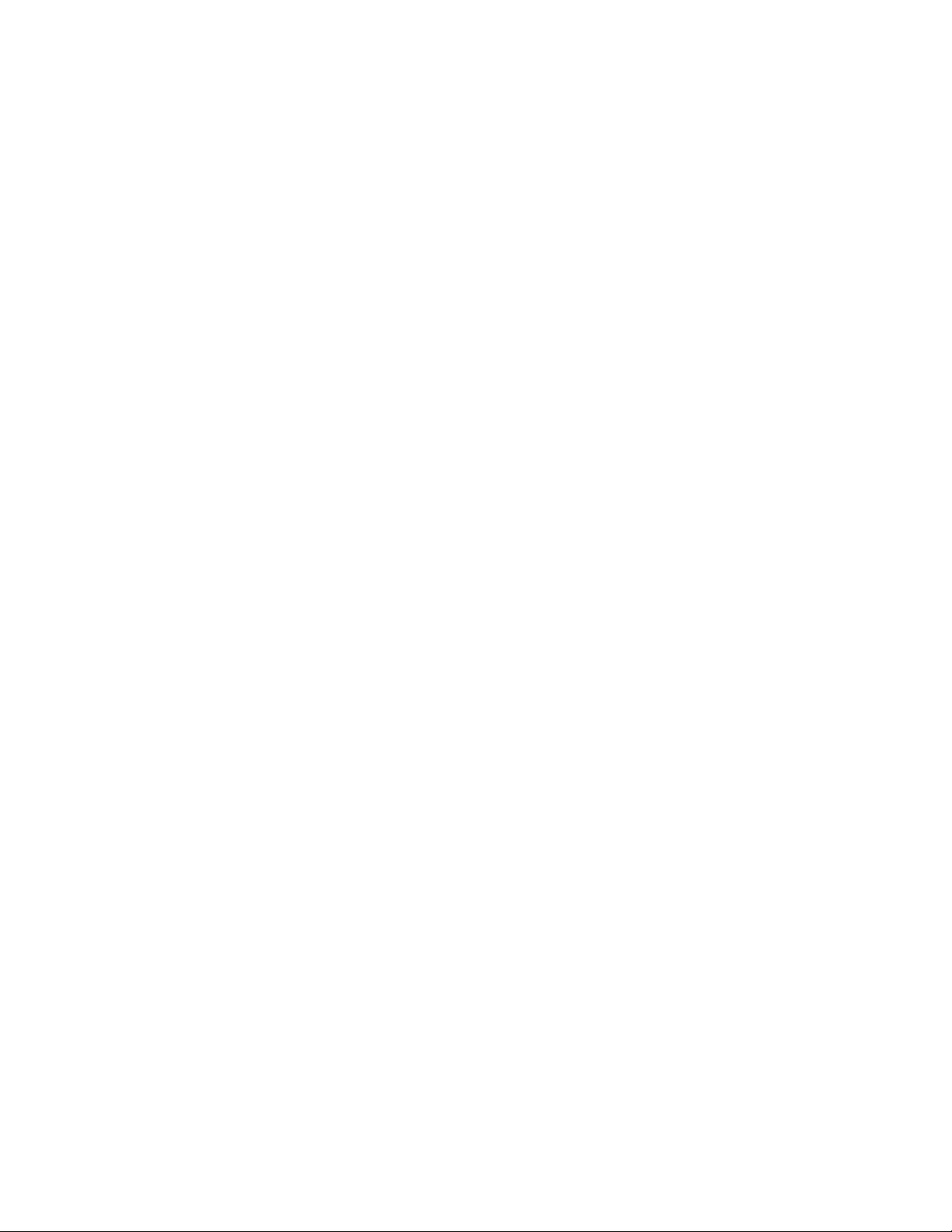
Icon Menu Wizard Enhancements
The Icon Menu Wizard allows you to easily customize the icon menus. You
can now copy and paste icons from one submenu into another, drag and drop
icons to place those that are commonly used at the top of the Symbol Preview
window and those that are used less frequently at the bottom of the window,
and create new icons to use when inserting components.
You can also easily modify the existing icon or menu properties like changing
the name, image or block name. Right-click the menu or icon on the Icon
Menu Wizard dialog box and select Properties. The existing data is overwritten
in the *.dat file with the new changes.
For More Information (page 730)
Direct Wire Sequencing
You can now use the Edit Wire Sequence tool to define additional
direct-to-terminal wire connection sequences in schematic networks. For
example, 1 side of a schematic terminal might be connected to 3 field devices.
A specific wire connection sequence can be defined to force the connection
reporting, but it is limited to reporting the terminal as a common connection
point for only 2 of the 3 field devices. The third has to be reported as jumpered
to 1 of the other 2 devices. Now, with the support for secondary
direct-to-terminal sequences, the third field device can be sequenced directly
to the terminal and the Wire From/To report shows all 3 field devices tied
directly to the terminal.
For More Information (page 528)
Visual Wiring Sequence Indicators
Once you define additional wire connection sequences, use the Show Wire
Sequence tool to graphically show the new sequencing. When any changes
are made to a wire sequence, the updated information is accurately reflected
in the from/to wire list report.
For More Information (page 530)
Terminal Strip Editor Enhancements
The Terminal Strip Editor provides an easy way to manage and edit terminals
used throughout a project. You can now start designs with a terminal strip
layout drawing representing the terminal strip. In the modified Terminal Strip
Selection dialog box, you can either select a terminal strip for editing, or create
4 | Chapter 1 AutoCAD Electrical What's New
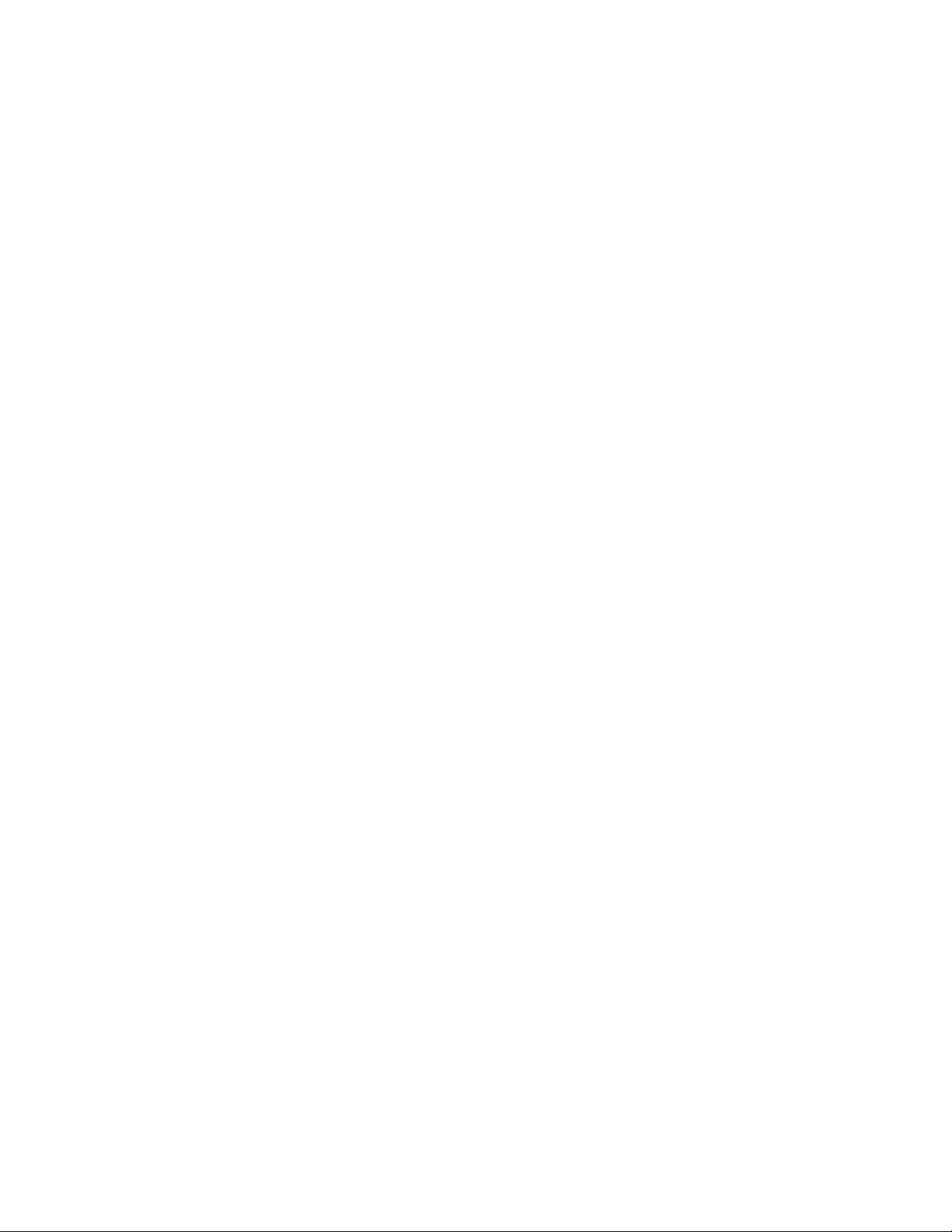
a new terminal strip definition in the project and maintain its properties in
the graphical terminal strip layout drawing.
The Terminal Strip Editor dialog box now has an enhanced grid control with
bolder grid lines that provide better visual definition for the terminal strip.
Other enhancements to the dialog box include:
■ The Terminal Pin (TPin) column is now “T.”
■ The TERM column is now “Number” to indicate the terminal numbering,
whether it is a wire number or user-defined number.
■ The Function column is now “Installation.”
■ A new column (on the far left side of the grid) indicates the level definition.
■ Tooltip instructions display once you move your cursor over 1 of the tool
buttons in the dialog box.
■ There is better context menu support that is based on individual cells.
■ The Preview tab is now “Layout Preview.”
■ The Cable Preview tab is now “Cable Information.”
New tools are available on the Terminal Strip Editor dialog box to create
associations, separate levels from a multiple level terminal block into separate
terminal blocks, reverse the left and right wiring information for a terminal,
and edit terminal block properties such as the number of levels and number
of wires per connection.
The Layout Preview tab of the Terminal Strip Editor dialog box has been
enhanced to allow AutoCAD’s table objects to be inserted as a terminal strip.
This allows for more accurate representations of what is in the Terminal Strip
Editor, more flexibility with the style, and provides a means for automatic
updating.
For More Information (page 585)
Inserting Spare Terminals
Extra terminal block definitions and accessory information is now maintained
and saved on the graphical terminal strip layout. You can insert spare terminals
and have them accurately update the Bill of Materials as well as various
terminal reports.
For More Information (page 614)
What's New in AutoCAD Electrical 2008 | 5

Multi-Level Terminals
Multi-level terminal blocks are quickly becoming an industry standard. Using
AutoCAD Electrical, you can define and manage the terminal numbers and
levels as well as all connectivity information with no added complexity.
You can now associate schematic terminals to build a multi-level terminal
block that is limited to the number of levels defined in the block properties.
Use the new Add/Modify Associations tool to search project terminal strips
for existing multi-level terminal blocks so that you can define and maintain
terminal associations. Terminals must be in the same terminal strip and be in
the same project to be associated together. You can also remove a terminal
from any multi-level relationship and copy terminal properties from 1 terminal
symbol to another.
Associating schematic terminals combines the terminals into a single terminal
block property definition. The number of schematic terminals that can be
combined is limited to the number of levels defined for the block property.
Terminal associations can also tie together a set of schematic terminal block
symbols to one panel representation of a terminal footprint.
For More Information (page 568)
Terminal Properties Database Editor
Terminal properties data is now managed based on manufacturer. Use the
new Terminal Properties Database Editor tool to select the manufacturer table
to edit or create a new one in the catalog database for the active project.
Terminal Jumper Support
Use the new Edit Jumper tool to add, edit, or remove jumpers between
terminals that share the same potential in a schematic drawing. You can
display temporary line graphics between the primary terminal and secondary
terminals within the same drawing.
Jumpers now display on the panel drawing so you have a visual representation
of jumpers that appear on tabular terminal strips. Cells of a table row are
joined with a graphical jumper that looks like 2 circles connected by a solid
thick line. Three columns of jumpers are supported within a single jumper
column in the table.
6 | Chapter 1 AutoCAD Electrical What's New

Pin List Data Management
Pin list data is now managed based on manufacturer. Use the Pin List Database
Editor tool to select the pin list table to edit or create a new table.
The _PINLIST table in the default_cat.mdb file now uses a single PINLIST
column and a single PEER_PINLIST column. The continuation columns have
been removed.
For More Information (page 795)
Installer Improvements for Manufacturer Content
You can now selectively install content based on manufacturer, reducing the
size of the content databases and data redundancy. If you later decide you
want to install content from another manufacturer, open the Add or Remove
Programs tool in your Control Panel, select AutoCAD Electrical 2008, and
click Change/Remove. Click Add/Remove Features, click Next on the first
screen, and then select the manufacturers to install on the Manufacturer
Contents Selection screen.
Catalog Content Updates
AutoCAD Electrical ships with a manufacturer’s catalog database that contains
over 350,000 components from the industry’s most popular vendors. These
components provide a full spectrum of input and output devices including
switches, sensors, lights, and numerous panel devices, such as wireway and
panel enclosures.
Improved Performance
Significant improvements in running commands that affect other drawings
have dramatically improved the performance of AutoCAD Electrical 2008.
Most notably, the Project Database Service (PDS) now only monitors the active
project.
64-bit AutoCAD Electrical
AutoCAD Electrical now ships in 64-bit and 32-bit versions. The 64-bit version
supports the same functionality as the 32-bit version.
DWG product recognition
Easily identify which Autodesk product created a DWG file and open the file
with the application that owns the DWG file. For example, if the DWG file is
What's New in AutoCAD Electrical 2008 | 7
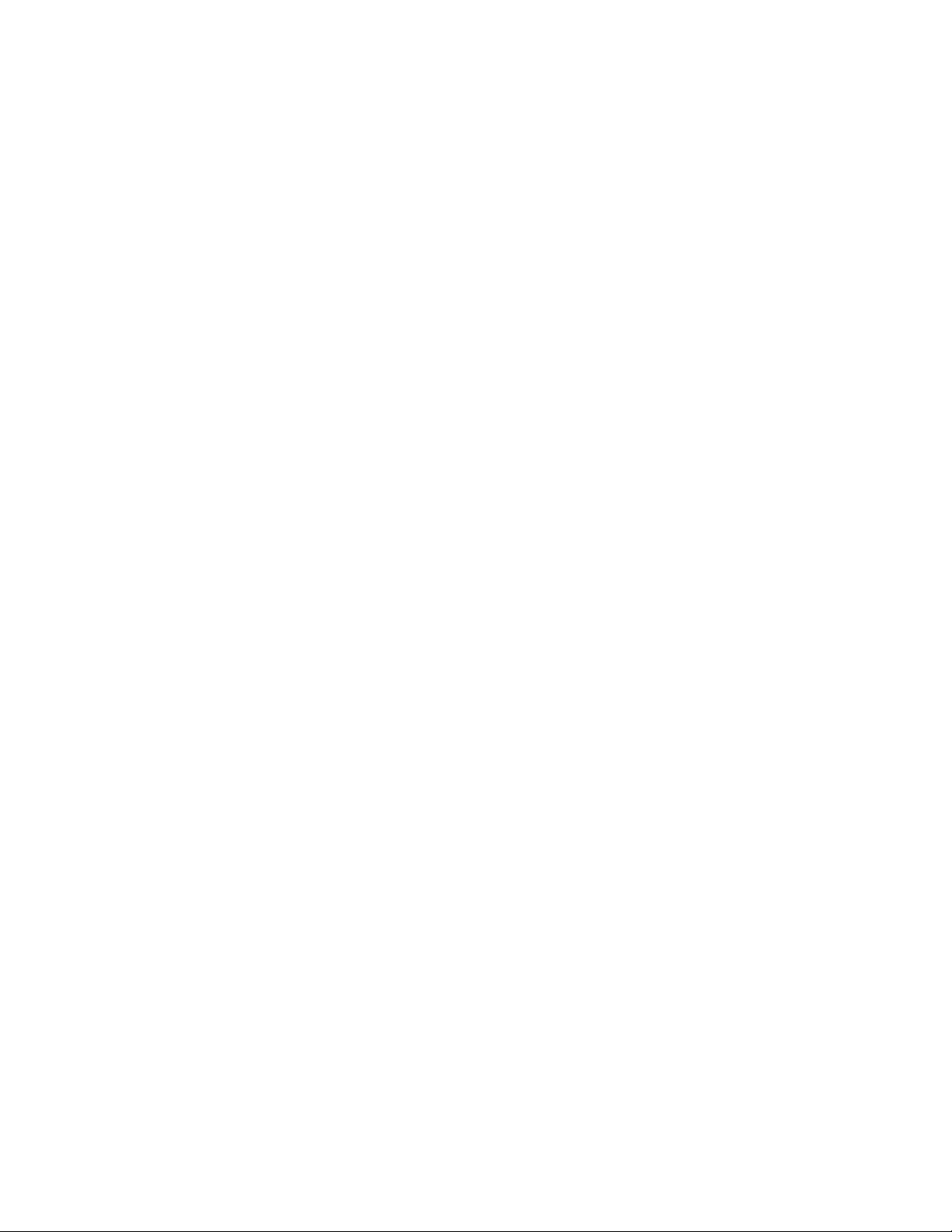
owned by AutoCAD, double-clicking the file in Windows Explorer
automatically opens the file in AutoCAD. When you move the cursor over a
DWG icon, the tooltip identifies which Autodesk product and version was
used to create the DWG.
Parametric Twisted Pair Symbol Enhancements
The icon menus are enhanced to include three new parametric twisted pair
symbols. To insert a twisted pair symbol, click Components > Insert
Component. On the Insert Component icon menu, click Cable Markers.
User’s Guide
A User’s Guide for AutoCAD Electrical is now available in PDF format. This is
accessible from the Launchpad and the homepage of the Help.
InfoCenter
A new search engine, InfoCenter, is included on the title bar of the main
AutoCAD Electrical window. It searches AutoCAD and AutoCAD Electrical
Help systems to give you the most relevant information for any query you
enter. You can filter content and add frequently used content to the “Favorites”
section.
InfoCenter replaces the Communication Center. It provides notifications of
software and content updates through a balloon notification mechanism. You
can also publish internal content within your team, support RSS feeds, and
easily provide feedback to Autodesk.
What’s New for Previous Releases
You can now quickly see which features were added or enhanced in past
releases of AutoCAD Electrical. This PDF is accessible from the homepage of
the AutoCAD Electrical Help. Click on the “x” for a particular feature to get
more information about what functionality was added for that release.
8 | Chapter 1 AutoCAD Electrical What's New
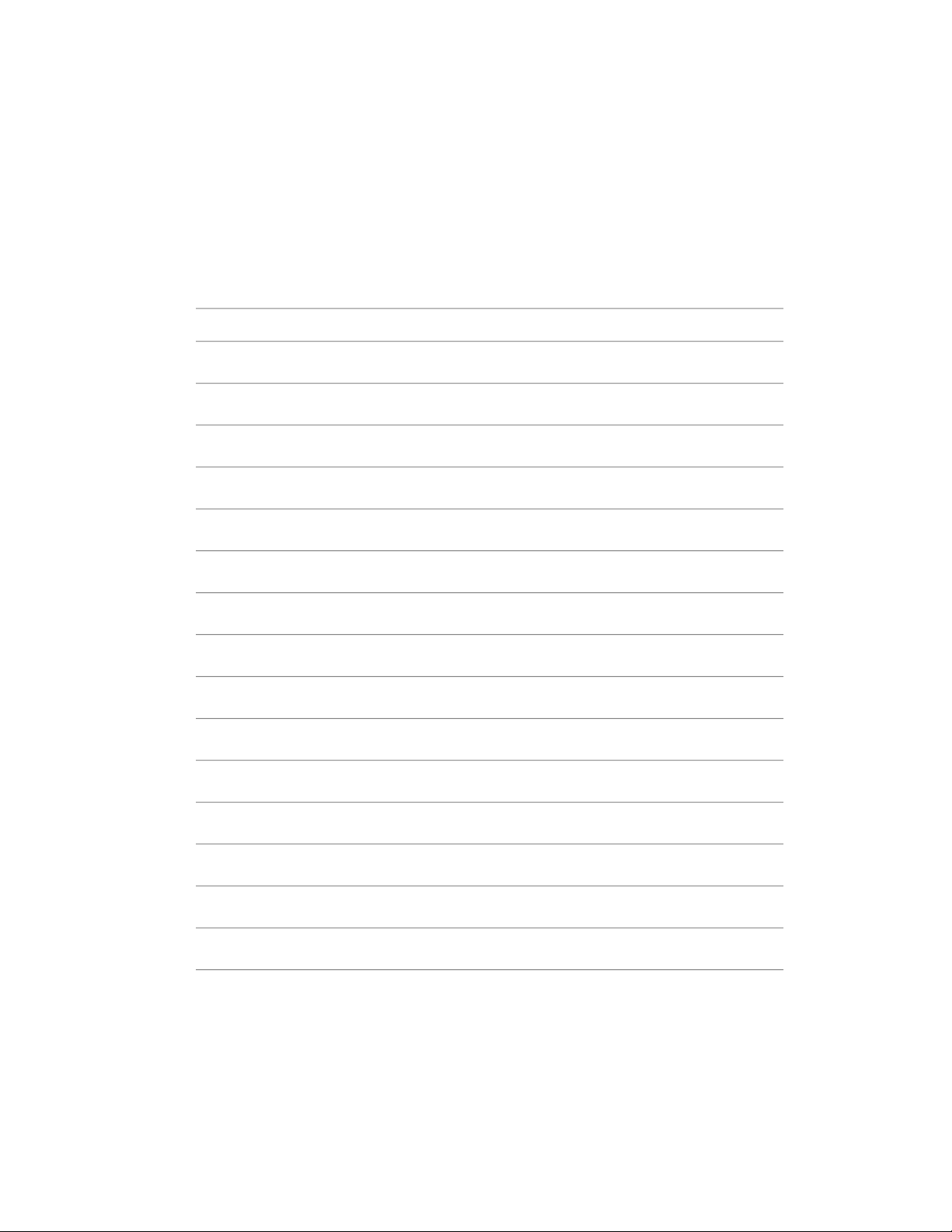
What's New in Previous Releases
The chart below shows which features were added or enhanced in past releases
of AutoCAD Electrical. Click the ‘x’ for detailed information on what was
added or enhanced for a particular release.
X (page 12)PLC Module Builder
X (page 13)Support for Multiple Design Standards
X (page 12)Automatic Report Generation
X (page 13)X (page 12)Merge Utility
2008200720062005Feature
X (page 17)X (page 13)Autodesk Inventor Professional Integration
X (page 4)X (page 12)Terminal Strip Editor
X (page 21)X (page 13)X (page 13)Engineering Design Management
X (page 7)X (page 20)X (page 12)Catalog Content Updates
X (page 14)MDI Aware
X (page 13)Insert Component (Equipment List) Tool
X (page 14)AutoCAD Data Migration
X (page 14)Convert promis.e Drawings
X (page 20)X (page 13)Project Manager
X (page 2)X (page 14)PLC I/O Libraries
X (page 4)X (page 14)Wire Sequence Updates
What's New in Previous Releases | 9

2008200720062005Feature
X (page 8)X (page 14)Help Updates
X (page 15)Connector Generation
X (page 16)Splice Tool
X (page 16)Wire Number Placement
X (page 18)Multiple Wire Bus
X (page 17)Bend Wire Tool
X (page 18)New Symbol Libraries
X (page 18)Real-time Error Checking
X (page 18)User Defined Attributes
X (page 19)Wire Label Report
10 | Chapter 1 AutoCAD Electrical What's New
X (page 20)New Project Tool
X (page 20)New Drawing Tool
X (page 20)Wire Type Selection
X (page 21)Autodesk Productstream Integration
X (page 21)Simplified Configuration Settings
X (page 17)Wire Number Leaders
X (page 16)Wire Connection Improvements
X (page 16)Wire Collision Avoidance

ments
2008200720062005Feature
X (page 19)Cross-Reference Updates
X (page 19)Table Style Cross-Reference Updates
X (page 19)Enhanced Drawing Audit Report
X (page 7)X (page 20)Improved Performance
X (page 3)X (page 15)Insert Components from a Menu
X (page 4)Icon Menu Wizard Enhancements
X (page 2)PLC I/O Import/Export
X (page 2)Spreadsheet to PLC I/O Utility Enhance-
X (page 3)Surfable Reports
X (page 4)Direct Wire Sequencing
X (page 5)Inserting Spare Terminals
X (page 6)Multi-Level Terminals
X (page 6)Terminal Jumpers
X (page 6)Terminal Properties Database Editor
X (page 7)Pin List Data Management
X (page 7)Installer Improvements
X (page 7)64-bit AutoCAD Electrical
What's New in Previous Releases | 11

What's New in 2005 Release
Terminal Strip Editor
The Terminal Strip Editor tool automatically creates accurate terminal strip
drawings in either a graphical or table format. You can now manage and edit
terminals used throughout an entire project through a simple interface.
PLC Module Builder
Use the new PLC Module Builder tool to graphically add new PLC modules
as they are introduced by manufacturers. This eliminates the need to ever
manually add any module information or wait for a new version of AutoCAD
Electrical to ship.
2008200720062005Feature
X (page 7)DWG Product Recognition
X (page 8)InfoCenter
X (page 8)User’s Guide
Expanded Catalog Content
The standard parts catalog has been expanded to include more than 43,000
components from multiple vendors.
Merge Catalog Database Utility
The Merge Catalog Database utility merges the new catalog database with the
customized database already on the system. This maintains any custom entries
and modifications that you have made to your database while adding the new
catalog information.
Automatic Report Generation
Use the new Automatic Report Generation tool to generate multiple reports
with one command.
12 | Chapter 1 AutoCAD Electrical What's New

Vault Integration
The Vault Explorer and Vault Server are now included with AutoCAD Electrical
to help manage your engineering data.
Enhanced Link to Autodesk Inventor Professional
The link to Autodesk Inventor Professional has been enhanced to support
cable information instead of simple discrete wires.
Enhanced Drawing Standards Support
Drawing standards have been expanded to cover the JIC, IEC, JIS, and GB
standards
What's New in 2006 Release
Merge Utility
Use the new Merge Utility tool to merge your existing manufacturer catalog
databases, PLC I/O libraries, footprint lookup databases, and corresponding
footprint symbols with your existing content in one simple operation. This
maintains custom entries and modifications that you have made to your
databases while adding the new database and library information.
Improved Page Management
Use the new Project Manager Enhanced Secondary Window (ESW) to manage
all drawing files in a project. You can manage entire projects or make
modifications to single drawings using the Project Manager ESW.
Vault Integration
Autodesk Vault Explorer and Vault Server now better handle AutoCAD
Electrical projects and support work group environments where multiple users
can be working on the same project at the same.
Starting designs with a panel layout drawing
You can now create a panel layout drawing, and then create the corresponding
logical control schematics. Once the panel creation phase is complete,
AutoCAD Electrical extracts a list of schematic components for placement
What's New in 2006 Release | 13
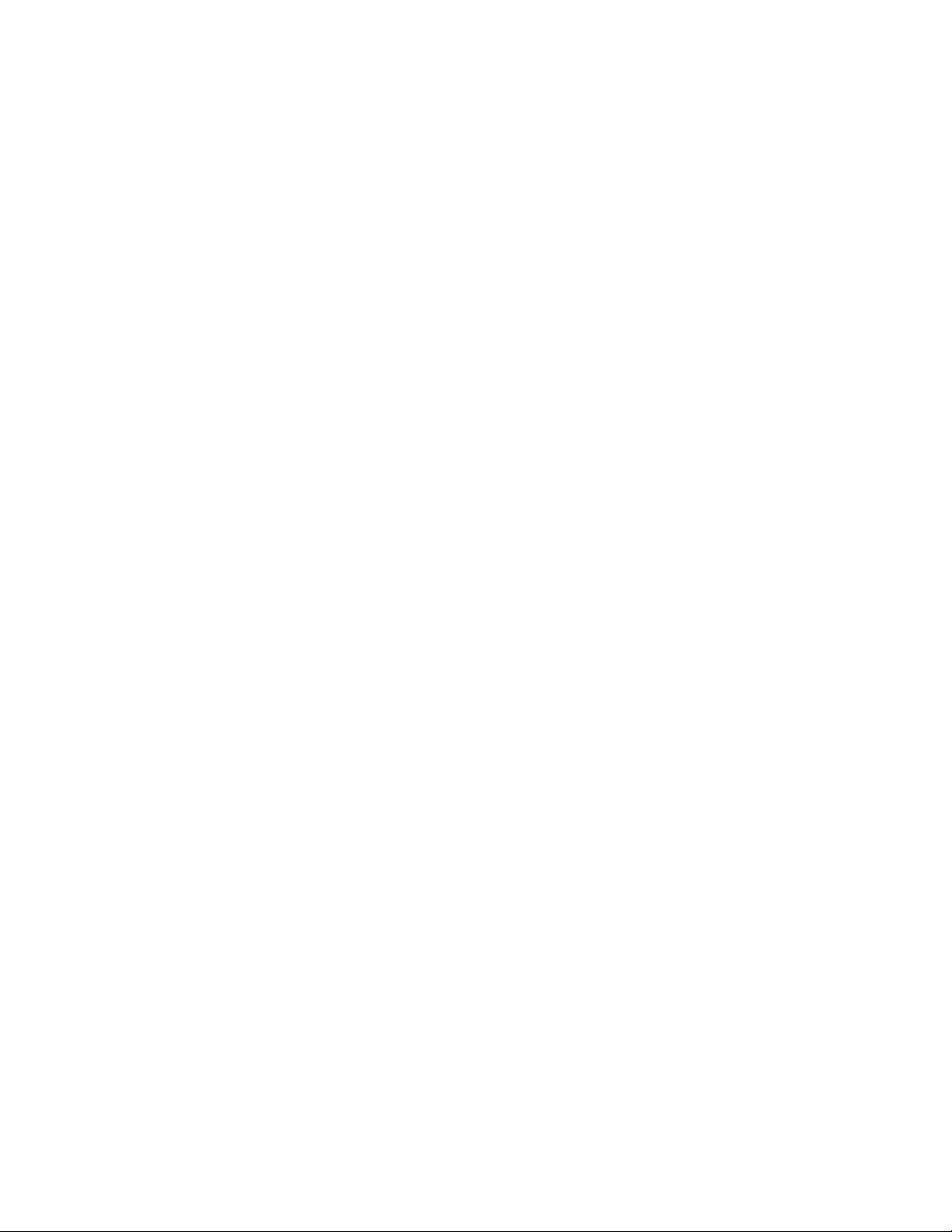
into schematic drawings. You choose the component location and a physical
schematic representation of each device to be inserted into the layout and a
"link" is automatically created between the devices. Any changes to the either
schematic or panel representation updates the other.
MDI Aware
You can now have multiple drawings open at any one time. This allows you
to cut and paste design information between two open drawings without
closing one of them.
AutoCAD Data Migration
Use the new conversion tools to migrate existing electrical designs from
AutoCAD or AutoCAD LT into AutoCAD Electrical for further modification.
The existing tools have been greatly enhanced, making it even quicker and
easier to migrate from AutoCAD drawings to intelligent AutoCAD Electrical
designs.
promis.e Data Migration
Use the new promis.e data migration tools to easily migrate electrical designs
from promis·e into AutoCAD Electrical.
Additional PLC I/O Libraries
The PLC I/O libraries have been expanded to include more than 2,000 new
PLC I/O modules from industry's most popular manufacturers. Additional
connection devices and panel footprint symbols have also been created and
added to the lookup database.
Visual Sequence Indicators
A new option has been added to the configuration that allows you to
graphically indicate the proper wiring sequence of a circuit directly on the
schematic.
Printable Help
The AutoCAD Electrical Help system has been enhanced to allow you to print
all or portions of the Help for reference. In the Help system, click the Contents
tab, right-click on the section you would like to print (or click Print AutoCAD
Electrical Help to print the entire Help system), and Select Print. In the Print
14 | Chapter 1 AutoCAD Electrical What's New
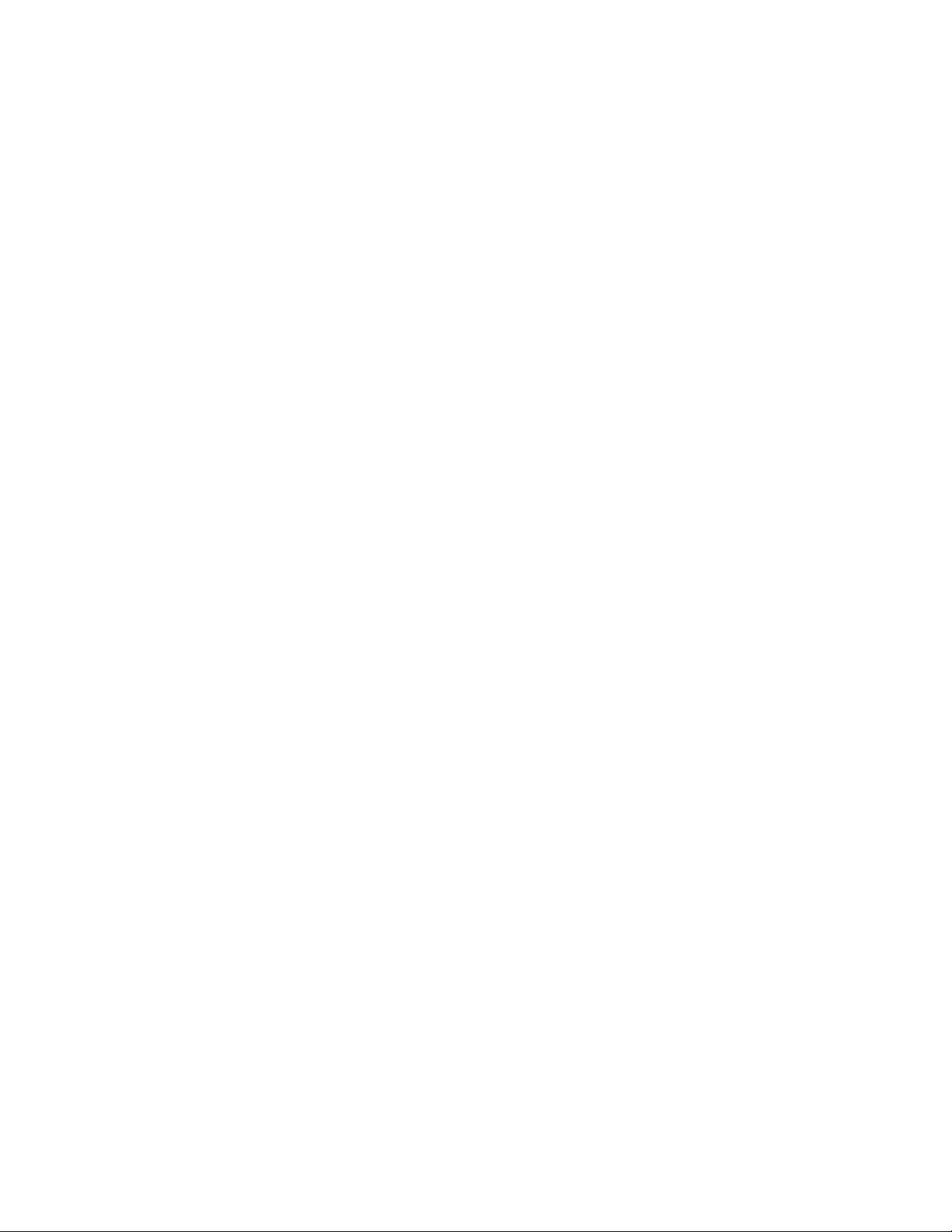
Topics dialog box, select Print the selected heading and all subtopics and press
OK.
AutoCAD Electrical Launchpad
Use the new AutoCAD Electrical Launchpad to quickly access the Getting
Started Manual, AutoCAD Electrical newsgroup, white papers, and more
What's New in 2007 Release
Connector Generation
Automatically generate a multi-pin parametric connector on the fly with the
new Insert Connector command. The parametric connector build process
allows you to select number of pins, spacing, and orientation to quickly create
connector definitions in active drawing files without having to build or
maintain a connector library of symbols. When you click Insert an outline of
the connector displays for placement on the drawing. The rounded corners
are the plug side of the connector, the x' indicates the connector insertion
point and the arrow indicates the plug side wire direction. You can change
the connector orientation before insertion using the Tab, V key, or X key on
your keyboard.
New connector editing commands add to the features versatility:
■ Scoot - (existing Scoot feature) moves the parametric connector horizontally
or vertically, relative to the wires that are connected to the connector.
Scoot also moves the wires and pins along the connector axis.
■ Reverse, Rotate, Stretch, Split Connector - allow you to reverse a connector
about its horizontal or vertical axis, rotate a connector about its insertion
point at increments of 90 degrees, increase or decrease the connector's
overall length or width, and split the connector into two separate block
definitions.
■ Add, Delete, Move, Swap Connector Pins - allow you to add, remove, or
move the pins found inside of the connector.
Parametric Twisted Pair Symbols
The icon menus have been enhanced to include parametric twisted pair
symbols. To insert a twisted pair symbol, select Components ➤ Insert
What's New in 2007 Release | 15
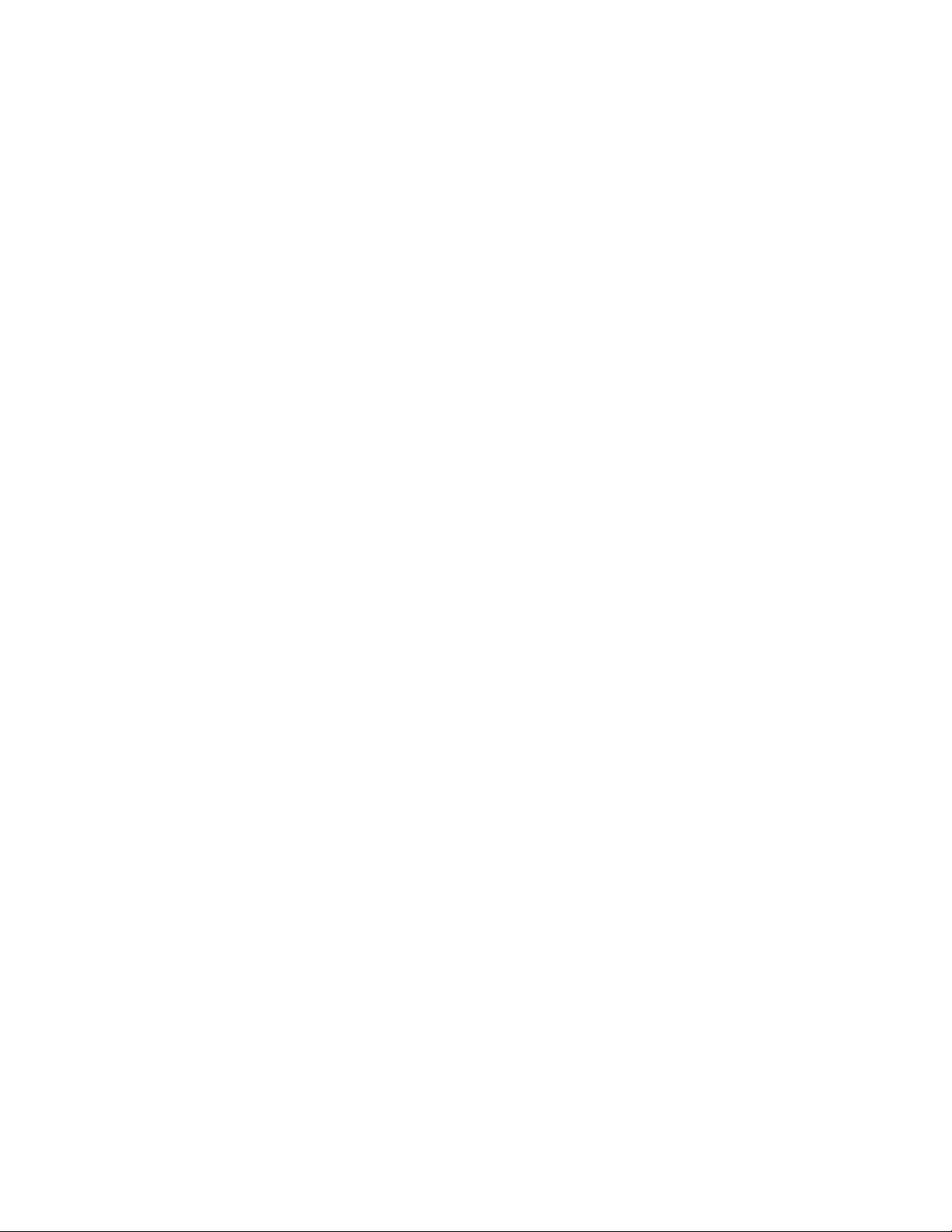
Component. On the Insert Component icon menu, click Miscellaneous ➤
Shields ➤ Twisted Pair.
Wire Collision Avoidance
Instead of drawing each line segment between components on your point to
point drawings, simply select the two connection points and let AutoCAD
Electrical do the rest. Using the existing the Insert Wire command, select a
connection point on each component and your wire is automatically routed,
without running through your existing geometry.
Splices
The new Splice tool allows you create up to two wire to wire connections per
side while maintaining connectivity throughout your drawing and project.
Wire Number Placement
AutoCAD Electrical supports the automatic placement of new wire numbers
above, below, or directly in-line with the wire. You can set the wire number
placement for all new wires inserted.
You can use the new Toggle Wire Number In-Line tool to switch the wire
number between in-line and the drawing default (above or below the wire).
If the selected wire number is in-line, it toggles to above or below the wire
based on the default Wire Number Placement setting in the Drawing Properties
> Wire Numbers dialog box. If it starts as above or below, the selected wire
number toggles to in-line.
Wire Connection Improvements
Enhancements were made to the Insert Wire command to make generating
point to point drawings easier. These include:
■ Temporary wire graphics change color to indicate when an electrical
connection can be made.
■ Wire connection points display as a green 'x' at the wire connection point
attributes' insertion point.
■ Wires are drawn with an angled wire connection if a wire is already
connected to the selected wire connection point.
16 | Chapter 1 AutoCAD Electrical What's New

Bend Wires
Bend a wire into a right angle turn to avoid or add geometry using the new
Bend Wire tool. When a wire is defined at a right angle, you can modify the
wire and create a new right angle bend while maintaining the original wire
connections to the components.
Reposition Wire Number Leaders
When defining wire number leaders you can type "C" at the command prompt
to go into a wire leader collapse mode to collapse the wire leader back to the
wire number block. You can do this immediately after inserting a leader if you
determine that you don't want the leader or you can re run the Wire Number
Leader command if you want to remove the leader from existing wire numbers.
Link to Autodesk Inventor Professional - Cable & Harness
You can now communicate your electrical designs bi-directionally between
AutoCAD Electrical and Autodesk Inventor Professional Cable & Harness.
AutoCAD Electrical users can pass electrical intent information for cables and
conductors to Autodesk Inventor Professional for the automated creation of
a 3D harness design. Autodesk Inventor Professional users can now pass wire
connectivity information to AutoCAD Electrical for the automatic creation of
the corresponding 2D schematics. Employing the widely used XML language
format, you can transfer design data back and forth while maintaining structure
and organization.
From the XML import from Autodesk Inventor Professional into AutoCAD
Electrical, you can select from a list of connectors defined in the export and
then place the connectors onto a 2D drawing file. Once the connectors have
been inserted onto the drawing, you can place all wire connections to all
components on the drawing file. AutoCAD Electrical parses through the file
data to determine all wire From and To connections. Once the wiring
information is determined the wires are routed making sure to miss existing
geometry on the drawing. The wire insertion tool finds the best possible route
with the least amount of wire loops in between the connection and the wires
are connected in the appropriate position on the connector representation.
What's New in 2007 Release | 17

Multi-discipline Symbol Libraries
AutoCAD Electrical now includes comprehensive symbol libraries for creating
pneumatic, hydraulic, and P & ID drawings.
■ Hydraulic Symbol Library: AutoCAD Electrical's hydraulic symbol library
includes filters, valves, cylinders, pressure switches, motors, pumps, meters,
restrictors, quick disconnects, flow arrows and more, all adhering to the
NFPA/T3.10.4R1-1990 and AS1101.1-1993 standards.
■ Pneumatic Symbol Library: AutoCAD Electrical's pneumatic symbol library
includes operators, valves, flow paths, filters, regulators, cylinders, meters,
motors, quick disconnects, mufflers, manifolds, flow arrows and more.
■ P & ID Symbol Library: AutoCAD Electrical's P&ID symbol library includes
equipment, tanks, nozzles, pumps, fittings, valves, actuators, logic
functions, instrumentation, flow, and flow arrows, all strictly adhering to
the ANSI/ISA's S5.1 Instrumentation Standard
Real-time Error Checking
AutoCAD Electrical monitors and alerts users to potential design errors as they
occur. You can locate the problem component automatically using the Surf
command.
Identify and clean up problems that might affect an AutoCAD Electrical
drawing using the improved Electrical Audit tool. This tool displays a report
of detected problems for the active project. You can save this file for reference
or surf the file to view and correct the errors.
Multiple Wire Bus
With a single command you can configure a new multiple wire bus that
automatically routes from an existing multi-contact component or bus or in
empty space. While you are defining the wires, temporary display graphics
appear on your cursor to indicate the direction and number of wires that will
be placed on the drawing file.
User Defined Attributes
Add and define your own attributes for existing AutoCAD Electrical symbols.
The newly defined metadata is easily customized and can be extracted for
various reports. The new User Defined Attribute List tool allows you to
selectively determine which non-AutoCAD Electrical attributes are allowed in
the AutoCAD Electrical report generators; otherwise only those attributes
18 | Chapter 1 AutoCAD Electrical What's New

defined inside of AutoCAD Electrical for each component category are
processed in the project database and subsequent reports.
Table style cross-referencing updates
Tabular cross-referencing styles now function at the same level as graphical
and text styles. Create customizable tables, updated your drawing in real-time
and benefit from increased flexibility with the way you display
cross-referencing information.
Cross-reference updates
Cross-reference settings are now supported at the project, drawing, and
component level. During normal operation of cross-referencing commands,
AutoCAD Electrical looks to the component for its settings information prior
to using the drawing settings. If the component has settings defined, those
are used. In the event that there are both component and drawing
cross-reference settings on the same drawing, the component settings are used
where applied and the drawing settings are used for the rest of the components.
Use the new Copy/Add Component Override tool to set display settings for
a specific component that are different than the drawing or use the new
Remove Component Override tool to remove component overrides so the
cross-referencing commands use the settings for the drawing.
Use the new Hide/Unhide Cross-Reference tool to change the visibility of
cross-references. In most cases the cross-referencing should be visible but there
are times when you may not want cross-referencing displayed on parent
symbols.
Wire Label Report
Use the new Wire Label report to list wire and cable labels that exist in your
drawing or project. The new preformatted wire label report is ready for export
and can be printed on any ASCII, Microsoft Excel, Access, CSV or
XML-compatible wire label printer. After the report is generated, you can still
edit the format or make changes to the data before exporting to your desired
file format.
Enhanced Drawing Audit Report
The Drawing Audit utility can be used to clean up certain problems that might
affect your design connectivity. The audit checks for wire gaps, bad wire
numbers or colors, zero length wires, wire number floaters, and visually verifies
What's New in 2007 Release | 19
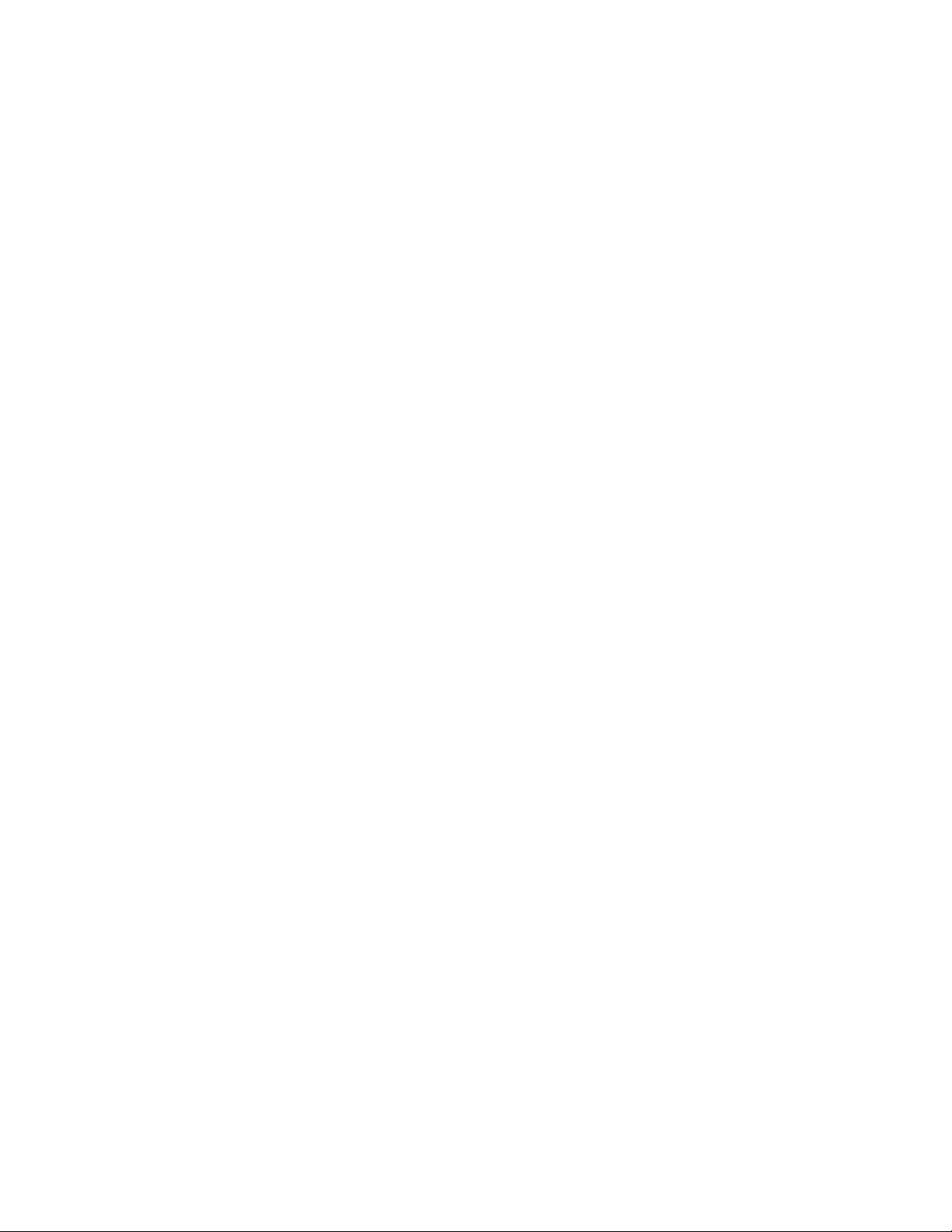
all wires in your display. This report can be exported as a script file for post
processing or sent directly to a printer.
Catalog Content Updates
AutoCAD Electrical ships with a manufacturer's catalog database that contains
over 45,000 components from the industry's most popular vendors. These
components provide a full spectrum of input and output devices including
switches, sensors, lights and numerous panel devices, such as wire way and
panel enclosures. In order to support our worldwide user base, the catalog
database now includes a greater number of Asia Pacific and European vendors.
Improved Performance
Improved memory management and script-based command reallocation have
dramatically improved the performance of AutoCAD Electrical 2007. Drawings
open more quickly, with enhanced editing and referencing speed.
New Project Command
Creating new projects and applying project properties is now easier using the
New Project tool. In a single dialog box you can define the minimum
requirements to create an AutoCAD Electrical project definition file (WDP),
the folder in which the project will be maintained, and the settings and options
defined within the project. The new project automatically becomes the active
project.
New Drawing Command
When you are faced with multiple customers or many one-off designs, the
New Drawing tool helps reduce the hassle of configuring new drawings to
specific standards. In a single dialog box you can apply a template, add drawing
name, border, drawing type, and descriptions, which are then stored and
available for future use. The new drawing then automatically becomes part
of the active project.
Simplified wire type selection
Managing wire properties from the Layer Manager is no longer necessary.
During wire insertion, the current wire type displays at the command prompt.
Now you can simply type in the hotkey "T" for immediate access to the Set
20 | Chapter 1 AutoCAD Electrical What's New

Wire Type dialog box where you can quickly assign the wire type. You can
use this hotkey with the following commands:
■ Wires > Insert Wire
■ Wires > Angle Wires > Insert 22.5 Degree Wire (also 45 or 67.5)
■ Wires > Multiple Wire Bus
■ Wires > Add Rung
■ Wires > Ladders > Insert Ladder
Use the new Create/Edit Wire Type tool to create new or edit existing wire
types or use the new Change/Convert Wire Type tool to convert lines to wires.
Simplified configuration settings
Configuration settings have been condensed into a centralized Properties
dialog box, where you can view and edit project settings, format styles and
select default drawing settings for the entire project or a single drawing.
Autodesk Productstream Integration
You can now use Autodesk Productstream to manage AutoCAD Electrical bill
of materials (BOMs) by controlling the release and change of a design using
the Change Order environment. Additional enhancements include:
Productstream now supports AutoCAD Electrical components, quantities,
catalog numbers and balloon numbers.
Productstream Explorer supports all Productstream and AutoCAD Electrical
data.
New controls in Productstream make it easier to navigate to and find AutoCAD
Electrical data.
Autodesk Vault Integration
Autodesk Vault integration provides tools for running Vault operations on
the entire project or individual drawing files listed within the project. It
supports a single-user environment where the Vault working folder is local to
the customer or a multiple-user environment where the Vault working folder
is shared by many users on a shared network resource. Additional
enhancements include:
What's New in 2007 Release | 21

You can now check out individual files as they are needed rather than having
to check out the entire project at once while maintaining drawing file
versioning.
The multi-user environment in AutoCAD Electrical now provides drawing
status indicators and better control of project-wide commands when you are
logged into Autodesk Vault.
You can now get previous versions of the drawing or project file.
22 | Chapter 1 AutoCAD Electrical What's New

Project Management
2
In this chapter
■ Overview of AutoCAD
Electrical Help
■ Overview of projects
■ About collaborative design
■ Create a new drawing
■ Change drawing display
options
■ Overview of project
related files
■ Overview of the project
file format
■ Archive a project
■ Work with Multiple Clients
■ Miscellaneous Reference
files
23

Overview of AutoCAD Electrical Help
The AutoCAD Electrical Help system is a browser-based system available
through context-sensitive links or by accessing it through the Help menu or
icon. Key features of the Help system include:
■ The Help home page is designed for new users. It provides access to the
basic Procedure topics.
■ There is on-demand access from the F1 function key, menus, dialog boxes
and the menu bar.
■ Then navigation tabs in each topic link to related procedures, references,
and concepts.
■ The Help menu gives you access to Design Support System (DSS)
components: AutoCAD Electrical Help and AutoCAD Electrical Launchpad.
What are ways to gain access to Help?
You can get help about a command while you are using it.
Help Menu
Press F1
Help button
From the menu bar, select Help ➤ Electrical Help Topics
to view the AutoCAD Electrical Help home page.
■ At the command prompt, press F1 to open the Procedure topic for the active tool.
■ In a dialog box, press F1 to open the Reference topic
for the active tool.
In a dialog box, click Help to open the Reference topic for
the active tool.
How is Help organized?
Most of the subjects in the Help system have three topic types: Procedure,
Reference, and Concept. Every Help topic selected from a menu has a tab row
24 | Chapter 2 Project Management

above the topic title. You can click a tab to go to the other available topic
types.
■ Procedure topics provide step-by-step procedures for accomplishing
AutoCAD Electrical tasks.
■ Reference topics offer detailed descriptions of elements in the dialog box.
■ Concept topics provide conceptual information about tools and tasks and
may explain related concepts.
There are See Also links at the bottom of the topic that display a list of related
topics.
The titles of Help topics are designed to tell you the kind of information they
contain:
■ Procedure topics start with an action word, for example, "Create projects."
■ Reference topics have the names of the dialog box as their titles.
■ Concept topics start with the words "Learn about."
How do I get around in the Help system?
When you start the Help system, the first thing you see is the AutoCAD
Electrical Help home page. This page is designed for new users and accesses
the basic Procedure topics. For a list of all the Procedure topics, you can access
the Site Map. There is an option to make the Site Map your home page.
Navigation bar
Table of Contents
At the top of every Help window is a navigation bar with
icons. The left-most icon is either Show or Hide, which
opens or closes the navigation pane of the Help window.
The navigation pane has tabs for Table of Contents, Index,
Search, and Favorites.
Presents an overview of the available documentation in a
list of topics and subtopics and provides a structure so you
can always see where you are in Help and quickly jump to
other topics. Click AutoCAD Electrical Command Listing
for an alphabetical list of AutoCAD Electrical tools found in
the menu and toolbars.
Overview of AutoCAD Electrical Help | 25

Index
You can enter a word in the box to locate the term in the
alphabetical index. Double-click the term to display the
topic, or if multiple topics, to open a list of topics found.
Search
Favorites
You can enter a search word in the box and click List Topics
to view a list of topics that contain the search word anywhere in their content. Click a title, and then click Display
(or double-click a title) to open the topic.
With a topic visible in the Help window, you can click the
Favorites tab, and then click Add to add the current topic
to a list of favorites. To remove a topic from the list, select
the topic in the list, and then click Remove.
How do I learn the product?
Training programs and products from Autodesk help you learn the key
technical features and improve your productivity. For the latest information
about Autodesk training, visit http://www.autodesk.com/training or contact your
local Autodesk office.
The Autodesk Authorized Training Center (ATC) network delivers
Autodesk-authorized, instructor-led training to design professionals who use
Autodesk software. Autodesk Authorized Training Centers use experienced
and knowledgeable instructors. More than 1,200 ATC sites are available
worldwide to meet your needs for discipline-specific, locally based training.
To find a training center near you, contact your local Autodesk office or visit
http://www.autodesk.com/atc.
Use AutoCAD Electrical Help
AutoCAD Electrical has a variety of learning tools to assist you, whether you
are a newcomer or an experienced CAD user.
To gain access to Help
Use any of the following methods to gain access to Help.
■ Select Help ➤ Electrical Help Topics from the menu bar, and then browse
to the desired topic. You can use the tabbed pane to access the Index,
Search, or Table of Contents. You can also navigate through the home
page and site map.
26 | Chapter 2 Project Management

■ Press F1 to open the Procedure or Reference Help topic for the active
command.
■ In an open dialog box, press F1 or click Help to open the Reference topic
for the active command.
To customize Help
Use any of the following methods to customize Help.
■ Click the Hide or Show button in the Help toolbar to control the visibility
of the tabbed pane beside the content window.
■ To add a topic to the Favorites tab, select a Help topic, click the Favorites
tab, and then click Add. To delete a topic from the Favorites tab, select the
topic in the list, and then click Delete.
To search Help
Another method for finding Help topics is to use the Search tab.
1 Click Show in the browser toolbar if the tabbed navigation pane is not
displayed.
2 Click the Search tab.
3 Enter text in the search text box, and then click List Topics. Use quotation
marks (" ") around the search criteria to search for a string. Use an asterisk
(*) before or after text as a wildcard.
4 Double-click a topic or select a topic, and then click Display to show the
topic.
5 You can also select one or more of the following Search options to limit
the results.
■ Search previous results
■ Match similar words
■ Search titles only
6 Use operators to further refine your Search criteria. Click the right arrow
next to the search text box, and then select one of the following operators.
■ AND Use AND to search for topics with more than one set of your
search criteria.
Overview of AutoCAD Electrical Help | 27

■ OR Use OR to search for topics with at least one of your search criteria.
■ NEAR Use Near to search for specified text within close proximity to
each other.
■ NOT Use NOT to search for topics that do not include your search
criteria.
To print Help
You can print a single file or you can print sections of the Help.
1 In the Help Contents tab, right-click on a heading and select Print.
2 Select whether to print the selected topic or the selected heading and all
subheadings.
NOTE You can also print a single topic by right-clicking in the file and
selecting Print.
3 Click OK.
If you want to print the entire Help system, in the Contents tab, right-click
on AutoCAD Electrical Help and select Print. Select the option to print the
selected heading and all subheadings and click OK.
To find out What's New about AutoCAD Electrical
What's New topics describe the new functionality in the most recent AutoCAD
Electrical release.
1 Click Help ➤ AutoCAD Electrical Help. In the AutoCAD Electrical Help,
click What's New from the navigation bar.
You can also open the What's New by selecting Help ➤ Display
Launchpad. Click What's New on the AutoCAD Electrical Launchpad.
2 Browse to a feature you want to learn about.
3 Click More Information to learn more about the feature.
To get started with AutoCAD Electrical using Getting Started
1 Select Help ➤ Display Launchpad.
28 | Chapter 2 Project Management
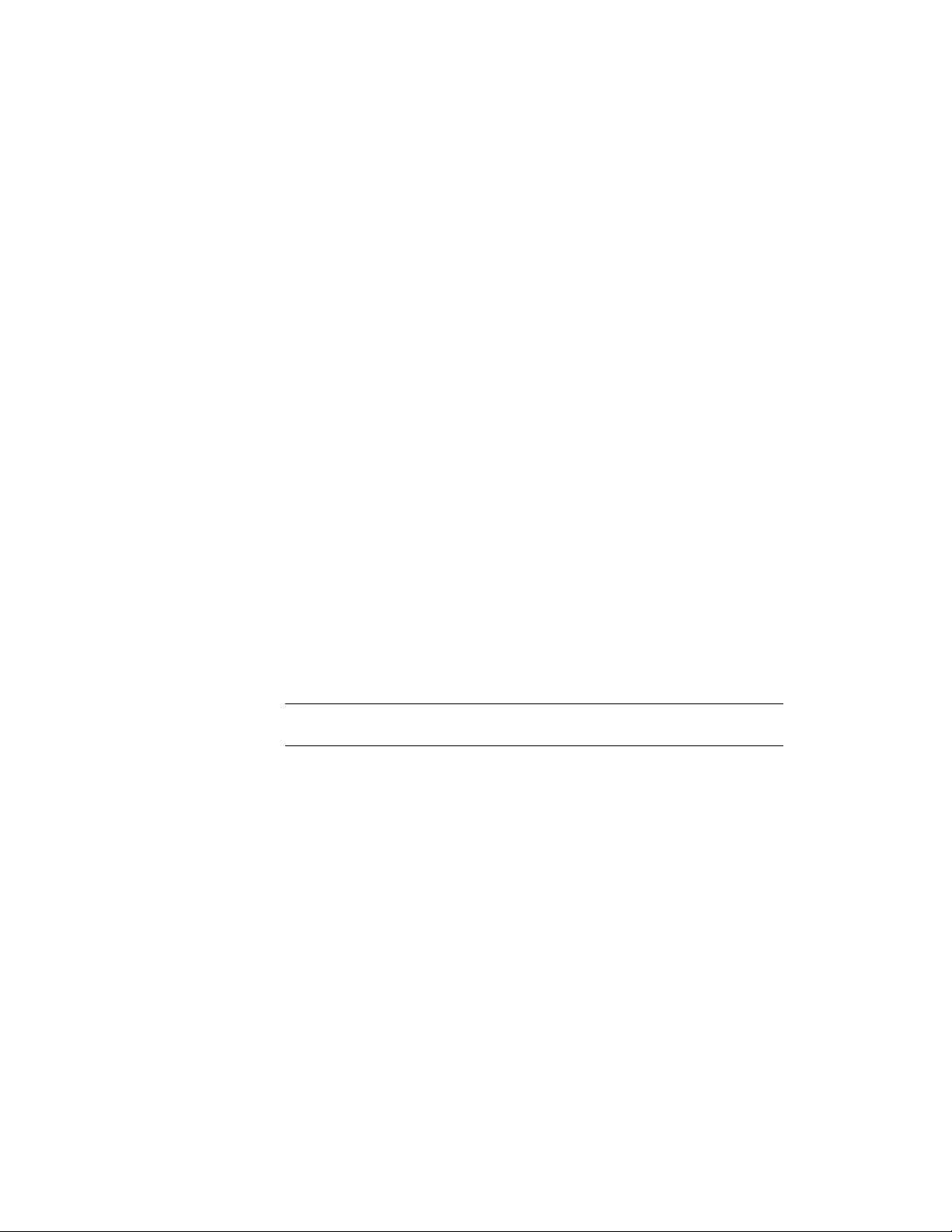
The AutoCAD Electrical Launchpad screen appears. The Launchpad has
two sections. The top section is for first-time users. It has links to white
papers, the Getting Started manual, the AutoCAD Electrical newsgroup,
and frequently asked questions. The bottom section has links to places
for additional information about AutoCAD Electrical. You can find out
what's new in the current release, link to the Advanced Productivity home
page, and find out more about additional Autodesk products.
2 Click Getting Started Manual on the AutoCAD Electrical Launchpad.
Overview of projects
A project is a set of interrelated wiring diagram drawings. An ASCII text file,
called the project file, lists the AutoCAD drawing file names that make up the
wiring diagram set. You can have as many projects as you wish, but only one
project can be active at a time.
An AutoCAD Electrical project file:
■ Is an ASCII text file with any path and any name followed by the .WDP
extension.
■ Lists the complete path to each wiring diagram drawing included in the
project.
■ Carries default settings that can be referenced when new drawings are
created and added to the project.
NOTE A project file is not needed if the project consists of a single wiring diagram
drawing.
Project files default to the directory pointed to by your project subdirectory
(given by the WD_PROJ setting in your environment file). This is not
mandatory. When you create a project file, you can save it to any subdirectory.
In some cases you may want to store them in client-specific subdirectories to
take advantage of the AutoCAD Electrical ability to access client-specific catalog
files and library symbols.
Use recently opened projects
The Project Manager displays a list of recently opened projects so you can
easily select another project to open without having to browse for it. The
project list is dynamic with the last project you worked on appearing at the
Overview of projects | 29

top of the list. The list of recent projects is saved in a text file called lastproj.fil
in the user subdirectory (\Documents and Settings\{username}\Application
Data\Autodesk\AutoCAD Electrical\{release #}\{country code}\Support\User).
Each line in this file gives the information for one project. The last piece of
data in the line identifies what the project state will be when AutoCAD
Electrical is started: "2"=Active, "1"=listed as Open, "0"= not listed in window
but available from the Recent Projects dialog box. If you adjust this file, either
manually with a text editor or programmatically (see the AutoCAD Electrical
API Help), you can control what project will be active when AutoCAD Electrical
starts up and what other projects will be shown in the Project Manager window.
Work with projects
Use the Project Manager to create a new project, access an existing project,
add drawings to a project, or modify existing information associated with a
project.
30 | Chapter 2 Project Management

Create a new project
1 Click the Project Manager tool.
2 On the Project Manager, click the New Project button.
NOTE You can also create a new project by right-clicking at the
bottom of the tree inside the Project Manager and selecting New
Project or by clicking the arrow on the Project Selection menu
and selecting New Project.
3 In the Create New Project dialog box, enter the name for the
new project. The .WDP extension is automatically added to
the filename.
4 Select or create the directory where you want to save the pro-
ject.
5 (Optional) Specify the an existing project file (WDP) to use.
Use the default or click Browse to select a previously-defined
project definition file.
6 (Optional) Click Descriptions to enter descriptions for the
project. You can enter up to 12 description lines per page. You
can also select the checkboxes for the information to be included in reports generated for the project.
7 (Optional) Click OK-Properties to modify your project default
settings for project settings, components, wire numbering,
cross-references, styles, and drawing formats. All information
defined in these tabs is saved to the project definition file as
project and drawing defaults.
8 Click OK.
Add a new drawing to the current project
1 Click the Project Manager tool.
Overview of projects | 31

2 On the Project Manager, click the New Drawing button.
3 Create a new drawing (page 63) and click OK.
4 In the Project Manager, right-click the project name and select
Add Active Drawing. The drawing is added to the end of the
existing list.
Add existing drawings to the current project
1 Click the Project Manager tool.
2 In the Project Manager, right-click the project name, and select
Add Drawings.
3 In the Select Files to Add dialog box, select the drawings to be
added to the current project. You can select multiple drawings
using the Shift or Control keyboard keys.
NOTE The order in which you select drawings determine how
they will be listed in the project drawing list.
4 Click Add.
The drawings are added to end of the project drawing list.
Copy a project
Copy a project file and create copies of one or more drawings in the project.
1 Click the arrow on the Project Manager tool to access the Copy
Project tool.
2 Click the Copy Project tool.
32 | Chapter 2 Project Management
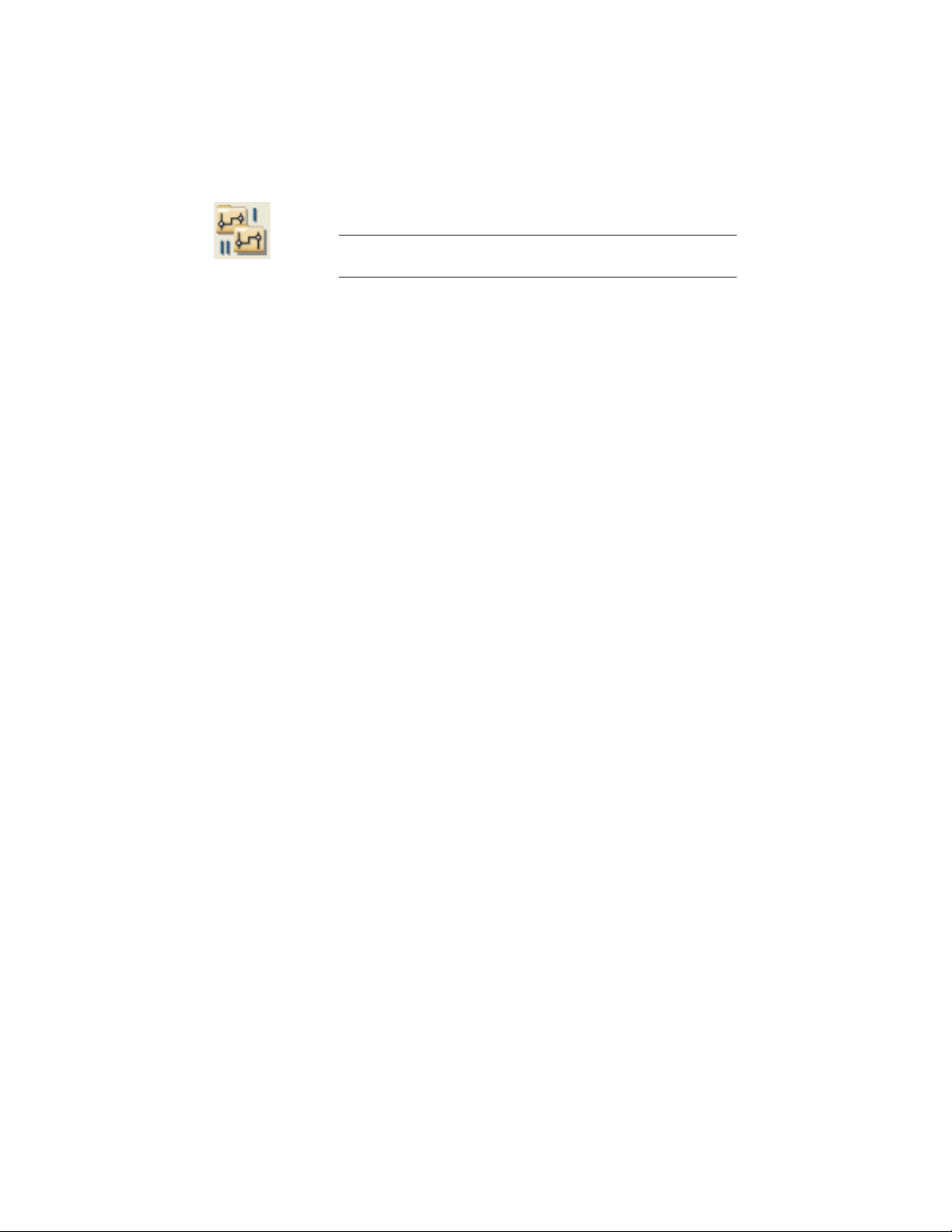
Enter the name of the project to copy.
3
NOTE All drawings must be closed before they can be copied to
a new project.
■ Click Copy active project to copy the current project.
■ Click Browse to select a project to copy.
4 Click OK.
5 Select the directory where you want to save the new project.
6 Enter the name for the new project. The .WDP extension is
automatically added to the filename.
7 Click Save.
8 Select one or more drawings to copy to the new project.
Do All: Selects all drawings from the project drawing list to be copied
■
to the new project.
■ Process: Selects one or more drawings from the project drawing list
to be copied to the new project.
■ Reset: Moves all selected drawings back to the project drawing list.
■ Un-select: Moves one or more drawings back to the project drawing
list.
■ by Section/sub-section: Selects drawings by sections and subsections.
9 Click OK.
10 Enter the directory path where the new project will be saved.
If the directory does not exist, it will be created.
11 Select the project-related files to be copied. (see list below)
12 Click OK.
13 Modify the new drawing file names if necessary.
14 Click OK. The new project becomes the current project.
Overview of projects | 33
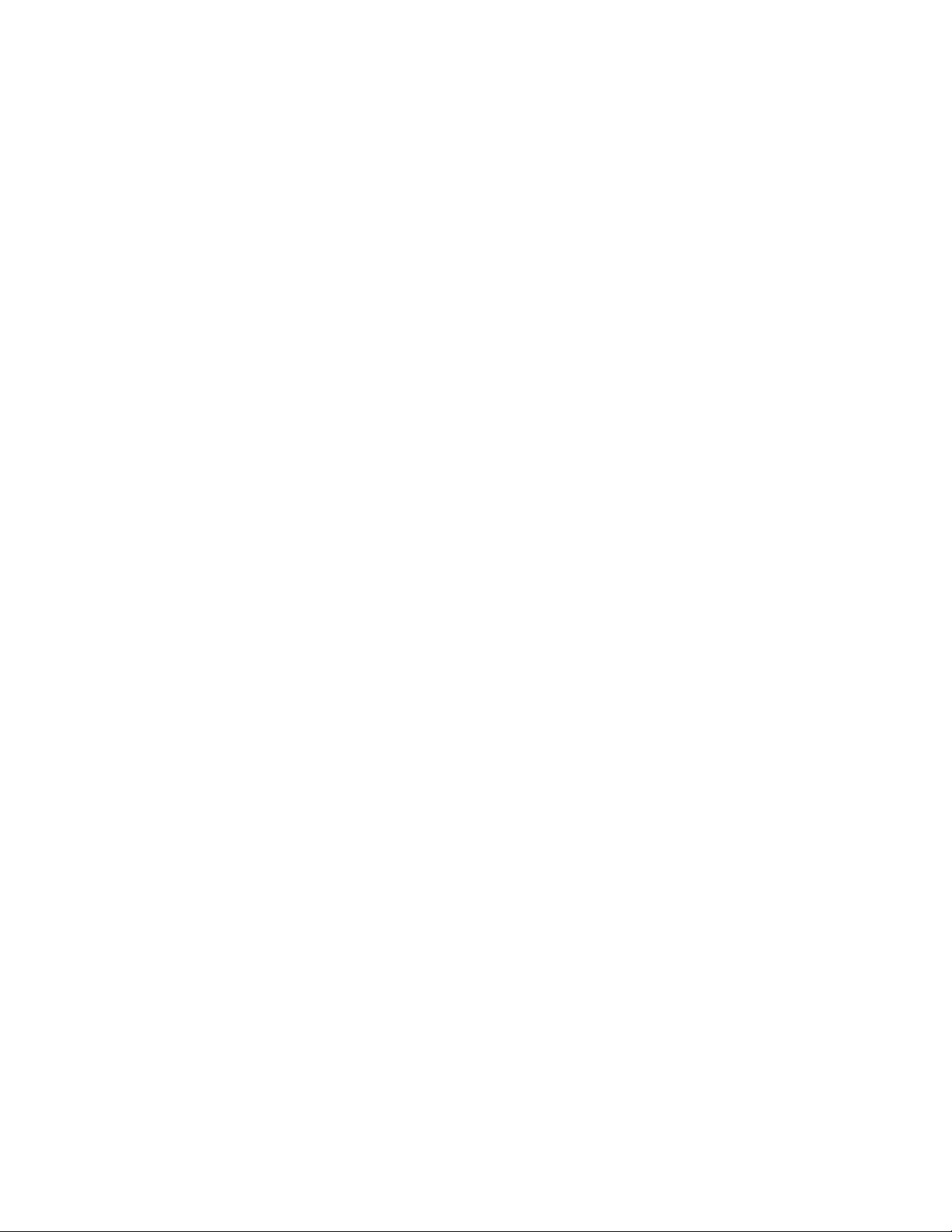
Project-related files to be copied
On the Copy Project: Step 4 -- Enter Base Path for Project Drawings dialog box
you can select the project-related files to be copied to the new path. Options
include:
■ Title block setup (.wdt)
■ Project line labels (.wdl)
■ Component description defaults (.wdd)
■ Catalog lookup database (cat.mdb)
■ Footprint lookup database (lookup.mdb)
■ Family code mapping (wd_fam.dat)
■ Wire color/gauge label (.wdw)
■ Schematic lookup database (schematic_lookup.mdb)
■ Location codes (.loc)
■ Installation codes (.inst)
■ Ratings defaults (.wdr)
■ Component tagging (.wdx)
■ Spreadsheet PLC I/O Utility settings (.wdi)
■ RSLogix import mapping (.wdf)
■ User defined attributes (.wda)
■ Terminal audit filter (.wdn)
Work with project drawings
Use the Project Manager to access an existing project and modify its associated
information.
Group drawings within a project
You can create groups of drawings within your project list by assigning sections
and subsection codes to each drawing. The AutoCAD Electrical project-wide
tagging, cross-referencing, and reporting functions can then operate on the
34 | Chapter 2 Project Management
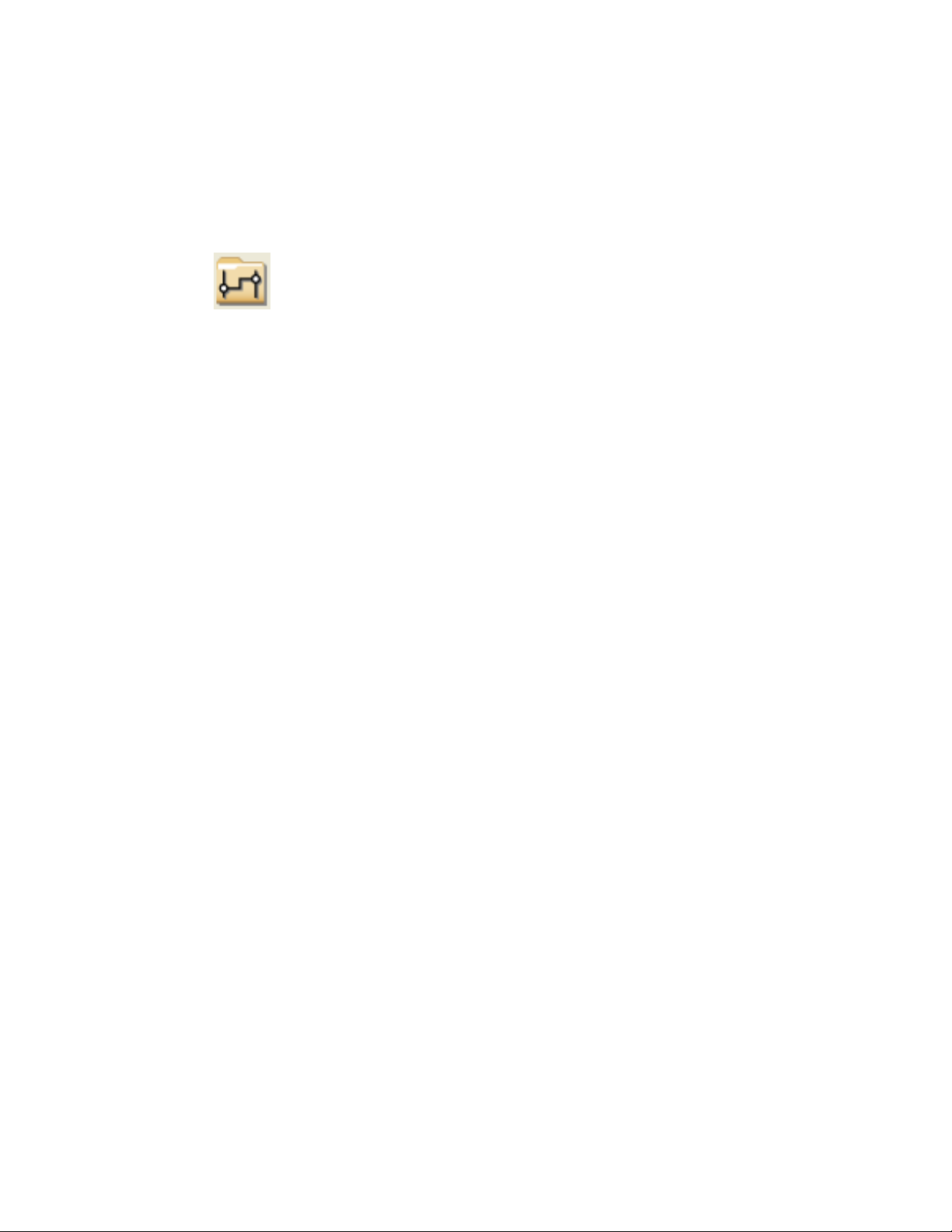
whole project (default) or, using this section/subsection coding, on just a
portion of the drawing set.
1 Click the Project Manager tool.
2 In the Project Manager, right-click the drawing name, and se-
lect Properties ➤ Drawing Properties.
3 In the Drawing Properties dialog box, click the Settings (page
114)tab.
4 In the Sheet Values section, enter a section or subsection code
for the drawing.
5 Click OK.
Repeat for each drawing you want to group together, making
sure to assign the same section or subsection code to each.
Change the order of drawings in the project
The order in which drawings appear in the project's drawing list is the order
in which AutoCAD Electrical processes them in project-wide tagging and
Overview of projects | 35
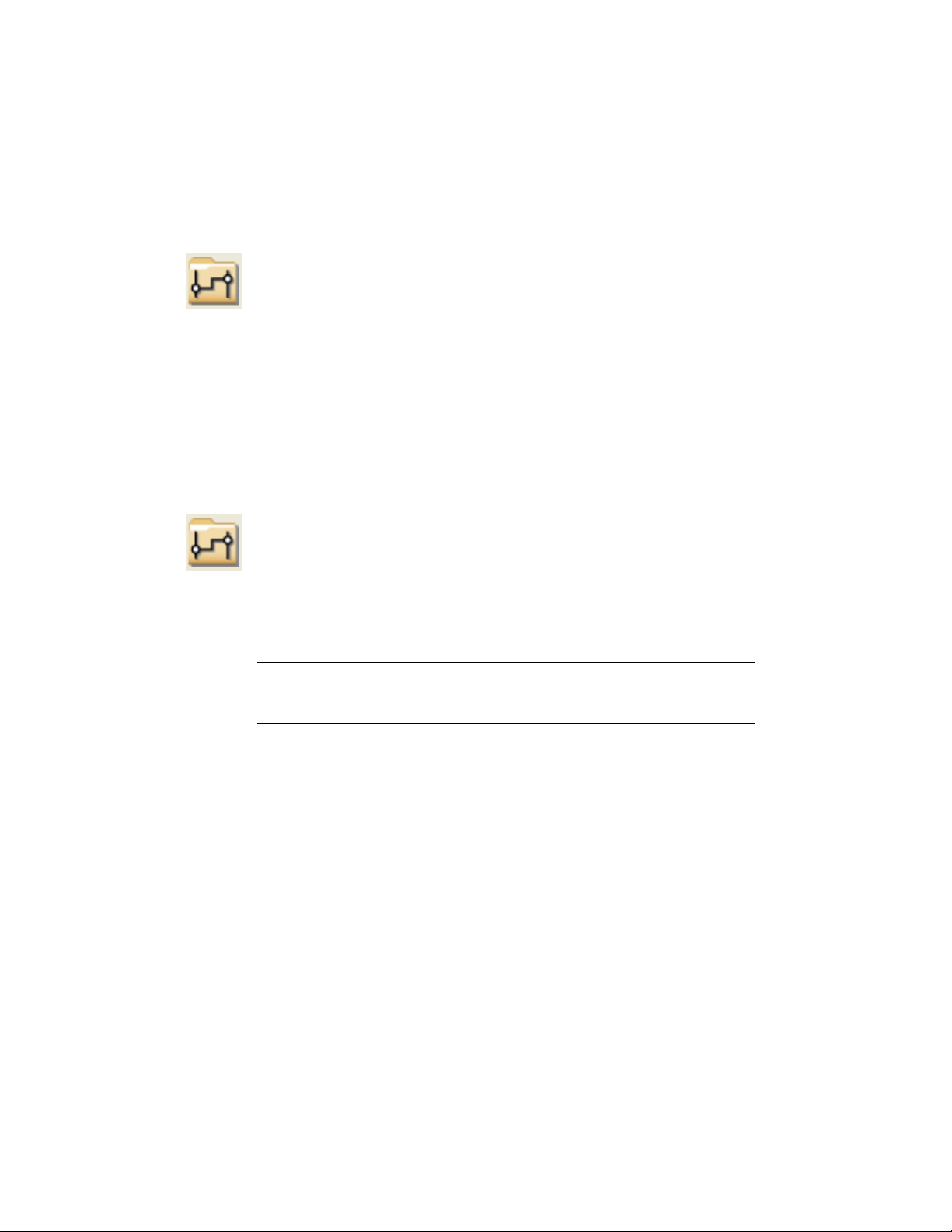
cross-referencing operations. You can change the drawing order using the
Reorder Drawings tool.
1 Click the Project Manager tool.
2 In the Project Manager, right-click the project name, and select
Reorder Drawings.
3 Find and highlight the drawing you want to move in the list.
4 Click Move Up or Move Down repeatedly until the drawing
moves to the appropriate position in the list.
5 Click OK.
Remove a drawing from the active project
1 Click the Project Manager tool.
2 In the Project Manager, right-click the drawing name, and se-
lect Remove.
The drawing is instantly removed from the project but it is
not deleted.
NOTE You can remove all drawings from a project by right-clicking the project
name in the Project Manager, and selecting Remove Drawings. Select the drawings
to remove from the Select Drawings to Process dialog box, and click OK.
Assign a description to each drawing
You can assign a 3-line description to each drawing listed in your project. You
can then toggle the project drawing list back and forth between drawing
preview and drawing details. Flipping the drawing list to display the drawing
36 | Chapter 2 Project Management

details can make it easier to find a specific drawing among dozens or hundreds
in a project file.
1 Click the Project Manager tool.
2 In the Project Manager, right-click the drawing name, and se-
lect Properties ➤ Drawing Properties.
3 In the Drawing Properties ➤ Settings (page 114) dialog box,
enter a description for the drawing.
Select from a list of predefined descriptions from the active
project by clicking the arrow.
4 Click OK.
TIP These descriptions can be linked to an attribute in the title block for automatic
update.
Preview a drawing
You can preview a drawing from the Project Manager.
1 Click the Project Manager tool.
2 In the Project Manager, select a drawing from the list.
3 In the Details pane, click Preview.
An image of the highlighted drawing displays. Once selected,
the preview remains on. Each time you highlight another
drawing in the project list the display updates with an image
of the selected drawing.
4 Click Details to return to the drawing description for the
drawings.
Pick a different project
AutoCAD Electrical displays a list of recently opened projects so you can easily
select another project to open without having to browse for it. The project
list is dynamic with the last project you worked on appearing at the top of
Overview of projects | 37

the list. The list of recent projects is saved in a text file called lastproj.fil in
the user subdirectory.
1 Click the Project Manager tool.
2 In the Project Manager, click the arrow on the Project Selection
menu, and select Recent.
3 In the Recent Projects dialog box, select the project from the
list.
4 Click Drawings to see a list of the drawings in the selected
project.
In the Project Drawings dialog box, double-click a drawing
name to see a preview of that drawing. Click Pick Project, Open
Drawing to make the selected project the active project and
open the selected drawing or click Back to return to the Recent
Projects dialog box.
5 (Optional) Click Remove to remove a project from the project
list.
6 Click OK.
The selected project becomes the active project.
NOTE If you know the drawing name but you aren't sure what project the drawing
is in, click Find in the Recent Projects dialog box. In the Find Drawing in Recent
Projects dialog box, enter the name of the drawing (wildcards are accepted) and
click Find. Once a list of possible projects is presented, select the project name
and click Drawing List to see a list of the drawings contained in the project.
Double-click the drawing name in the list to preview the drawing. Click Pick Project,
Open Drawing to activate the project and open the selected drawing.
Project manager
This tool lists the drawing files associated with each open project. Use it to
add new drawings, reorder drawing files, and change project settings. You
cannot have two projects open in the Project Manager with the same project
name.
You can dock the Project Manager into a specific location on the screen or
hide it until you want to use the project tools. Right-click the properties icon
38 | Chapter 2 Project Management

Access:
to display options to move, size, close, dock, hide, or set the transparency for
the Project Manager.
Click the Project Manager tool.
Click Projects ➤ Project ➤ Project Manager.
Right-click menu
You can right-click in empty space in the Project Manager to display the
following options:
New Project
New Drawing
Recent
New Project
Open Project
Creates a new project. Once created, the new project
automatically becomes the active project.
Creates a new drawing file and adds it to the active project.
The new drawing displays at the bottom of the project
drawing list for the active project.
Project Selection menu
You can default to a predefined directory by adding an entry to your .env file.
Exit AutoCAD and open the .env file with any generic text editor (such as
Wordpad). Add this line:
WD_PICKPRJDLG, n:/{your directory}/, AutoCAD Electrical default pick proj
Opens a different project from a list of recent projects or
from a file selection dialog box.
Creates a new project. Once created, the new project
automatically becomes the active project.
Opens a different project from a file selection dialog box.
In the Select Project File dialog box, navigate to the project
to open and select it.
Overview of projects | 39

Open Project from Vault
Buttons
(you must be logged into the vault) Allows you to browse
to the vault to open a project and make it active inside of
the Project Manager. In the Select Project dialog box,
navigate to the project to open and select it. Click the arrow
next to the Open button and select one of the following
options: Open (Check Out), Open (Check Out All), or Open
Read-Only.
New Project
New Drawing
Refresh
Project Task List
Creates a new project. Once created, the new
project automatically becomes the active project.
Creates a new drawing file and adds it to the
active project.
Refreshes the drawing list inside of the Project
Manager.
For Vault: Checks for changes in external file
references and updates the Vault icons in the
Project Manager. Files that have changed and
are currently checked out to you are not updated. Files that are checked out to another user
are updated to their current version. Files that
are checked out to another user are updated to
their current version on your local drive. If the
Vault version is newer, then the Vault icon indicates that the file needs reloading (the Vault icon
turns red).
Performs pending updates on any drawing files
inside of the active project that have been modified.
40 | Chapter 2 Project Management

Project-Wide Update/Retag
Updates the related line reference numbers,
cross-reference text, device tagging, and signal
reference updates on the selected drawing files
inside of the active project.
Drawing List Display Configuration
Publish/Plot
Configures the display options. There are 10
values that can be associated with the drawings
listed so you can display the information based
on your requirements.
Batch plots one or more drawings in the active
project.
Projects
Displays all the open projects in a list. You can have as many projects open as you need, but only
one project can be active at a time. The active project appears in bold text and is always found at
the top of the list. Right-click the project name to display the following project editing options:
Descriptions
Title Block Update
Drawing List Report
Edits the existing project descriptions. Displays unlimited lines describing the project. Descriptions can then be included in report headers
and title blocks.
Automates updating title block information for the active drawing or
for the entire project drawing set.
Generates a report that lists project drawing information from the
title blocks such as drawing descriptions, section, and file names.
On the Drawing List Report dialog box, select to run a new report,
redisplay the previously-run report or select a format .set file to use
for the report.
Add Drawings
Creates a new drawing file and adds it to the active project.New Drawing
Adds one or more drawings to the active project. When prompted,
specify whether to apply the project default values to the drawing
settings (in the WD_M block definition).
Overview of projects | 41

Add Active Drawing
Adds an active drawing to the active project. The new drawing appears at the end of the project drawing list. When prompted, specify
whether to apply the project default values to the drawing settings
(in the WD_M block definition).
Reorder Drawings
Task List
Publish
Settings
Exception List
Properties
Moves drawings up or down in the project's drawing list. The order
determines how the drawings are processed for project-wide tagging
and cross-referencing operations.
Removes one or more drawings from the current project.Remove Drawings
NOTE The drawing file is not deleted, just the reference to the
drawing.
Performs pending updates on any drawing files inside of the active
project that have been modified.
Launches dialog boxes to plot the project, publish to the Web, publish
to DWF, or create a zip file of the project.
Displays the project's settings and information about the AutoCAD
Electrical environment.
Displays a list of drawing file(s) that have different settings from the
project definition file (*.WDP). If all drawing files match the .wdp,
the dialog box indicates that there are no exceptions. You can then
use the Settings Compare tool to display the differences.
Controls project-wide settings including tagging, component crossreferencing options, and catalog lookup file preferences.
Activate
Makes an open project the active project in the AutoCAD Electrical
session. This also sends the project list to the top of the dialog.
Closes an open project.Close
NOTE You cannot close the active project; you must first activate
another project in the list.
42 | Chapter 2 Project Management
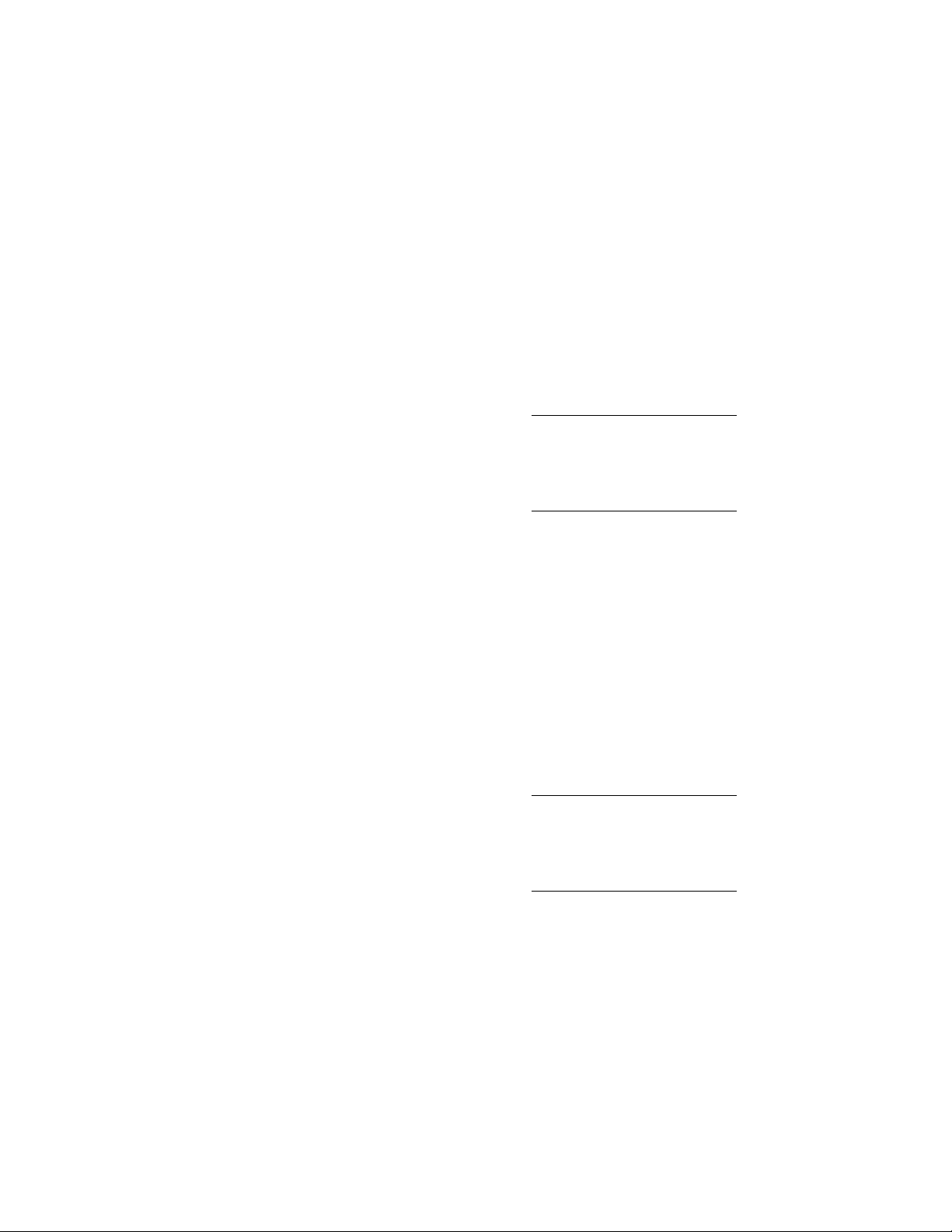
Vault
You must be logged into the vault to see this menu in the Project
Manager. The status of the selected object determines which vault
commands are available for selection.
Check In All
Check Out All
Check In
Adds the project definition file (*.wdp)
along with its drawing files to the
vault. You can vault just the project
file using the Project Check In command or you can vault the project file
along with its drawing files using the
project Check In All command.
NOTE Files used to support the project (such as *.wdl and *.wdt) appear
in the Vault Check In All dialog box if
they share the same file name as the
project.
Reserves and locks the project definition file along with the associated
drawing files listed in the Project
Manager. If the project definition file
is unavailable for check out, you can
still check out the drawings available
for editing.
Adds the project definition file to the
vault and creates a new version of the
file. Use this if you want to check in
only the project definition file and
none of its drawing file dependencies;
otherwise use Check In All.
NOTE Files used to support the project (such as *.wdl and *.wdt) will appear in the Vault Check In dialog box
if they share the same file name as the
project.
Check Out
Reserves and locks the master project
definition file. Retrieves an updated
copy, if necessary. Use this if you want
Overview of projects | 43

to check out only the project definition
file and none of its drawing file dependencies; otherwise use Check Out
All.
Undo Check Out/Undo
Check Out All
Get Latest/Get Latest All
Removes the reservation/lock from the
master project definition file. The
master file is now available for others
to check out. Any modifications made
to the local copy are not checked back
into the vault.
Undo Check Out All removes the lock
from all of the checked out drawing
files and project definition file listed
inside of the Project Manager for the
selected project.
Retrieves the latest master copy from
the vault and copies it into your
working folder. Older files are indicated by the status indicator displaying
a red background.
Project Drawing List
Displays the drawings associated with a project. You can select multiple drawings from the project
list to open, close, remove, apply project defaults, or paste properties all at once. You cannot select
multiple drawings from two or more projects.
The active drawing appears in bold text in the list. By default, the selected drawing highlights in the
project drawing list regardless if the Project Manager is active or not. You can turn this off by clicking
the Drawing List Display Configuration button and selecting Show selection highlight only when
active.
Indicates that the file is a drawing file.
44 | Chapter 2 Project Management

Indicates that a drawing file is a reference drawing. To make
a drawing a reference drawing, right-click on the drawing
name and select Properties ➤ Drawing Properties.
Right-click the drawing name to display the following drawing editing options:
Open
Copy To
Replace
Drawing Properties
Opens the selected drawing in a new window. You can
also double-click a drawing name or select a drawing name
and press Enter to open the drawing.
Closes the selected drawing.Close
Copies the selected drawing into the same or another open
project. Select the folder to copy the drawing to, enter a
new file name and select the project to save the drawing
to. When prompted, specify whether to apply the project
default values to the drawing settings (in the WD_M block
definition).
Removes the selected drawing from the current project.Remove
Replaces the selected drawing with one that you select
from a file selection dialog box.
Renames the selected drawing directly in the drawing list.Rename
Assigns, edits, and removes section and subsection coding
for a drawing. Assigns drawing descriptions to the drawing
files.
Apply Project Defaults
Copy
Applies project settings to new drawing files where the
project default settings for the drawing(s) were not applied
at creation time.
Copies the drawing settings and options from one drawing
to be applied to one or more drawing(s).
Overview of projects | 45

NOTE Drawing-specific information (found on the Drawing
Properties ➤ Drawing Settings tab) cannot be copied from
one drawing to another.
Paste
Settings Compare
Check In
Check Out
Undo Check Out
Get Latest
Applies the copied drawing settings and options from one
drawing to the selected drawing(s).
Displays differences between all drawing settings and their
associated defaults in the project definition file.
(you must be logged into the vault) Adds a file to the vault
and creates a new version of the file. For a first time check
in of a drawing file, the project definition file is forced to
be checked in at the same time since it needs to be vaulted
first to establish a location in the Vault database.
(you must be logged into the vault) Reserves and locks the
master drawing file. Retrieves an updated copy, if necessary.
Checks out the drawing files when the project file is under
Vault control.
(you must be logged into the vault) Removes the reservation/lock from the master drawing file. The master file is
now available for others to check out. Any modifications
made to the local copy are not checked back into the vault.
(you must be logged into the vault) Retrieves the latest
master copy from the vault and copies it into your working
folder. Older files are indicated by the status indicator displaying a red background.
NOTE Two projects can reference the same drawing file, however doing so can
lead to conflicts if both projects try to modify the same drawing with a project-wide
tagging or cross-referencing function.
Details
Switches between displaying drawing previews and drawing descriptions. The
drawing details are updated when you highlight a drawing file and remain
46 | Chapter 2 Project Management

visible until a new drawing file is selected. Use the up and down arrow keys
on your keyboard to switch drawings.
Details
Preview
Displays project and drawing detail based on what is highlighted in
the Project pane. Information that is listed includes the status, file
name, file location, file size, last saved date, and the name of the last
user who modified the file.
Displays the last saved thumbnail view for the highlighted drawing
in the drawing list.
Vault Status Icons
(you must be logged into the vault) The Vault Status Icons indicate the status
of your local copy of the files as compared against the master copy of those
same files in the vault.
The Vault Status indicate when the local copy is in sync with the master and
when it's not. The tooltips help guide you to the next logical steps - especially
when the local copy is no longer in sync with the master. These icons are
crucial to the overall understanding of how to work in a vaulted environment.
MeaningIcon
File is not in the vault.
File is in the vault in a checked-in state, and the version you are working on is
the same as in the vault. Also referred to as the Latest Version.
File is in the vault in a checked-in state, but the version you are working on is
newer than the master file in the vault. This typically means that your local file
was changed without checking it out. The blank icon indicates that the master
file is available for check out. If you want to save these changes, check the file
out, and then select the Don't get local copy option.
File is in the vault in a checked-in state, but the version you are working on is
older than the latest version in the vault. This typically means that another user
made changes since your last update. Use Reload to update to the latest available
version.
Overview of projects | 47
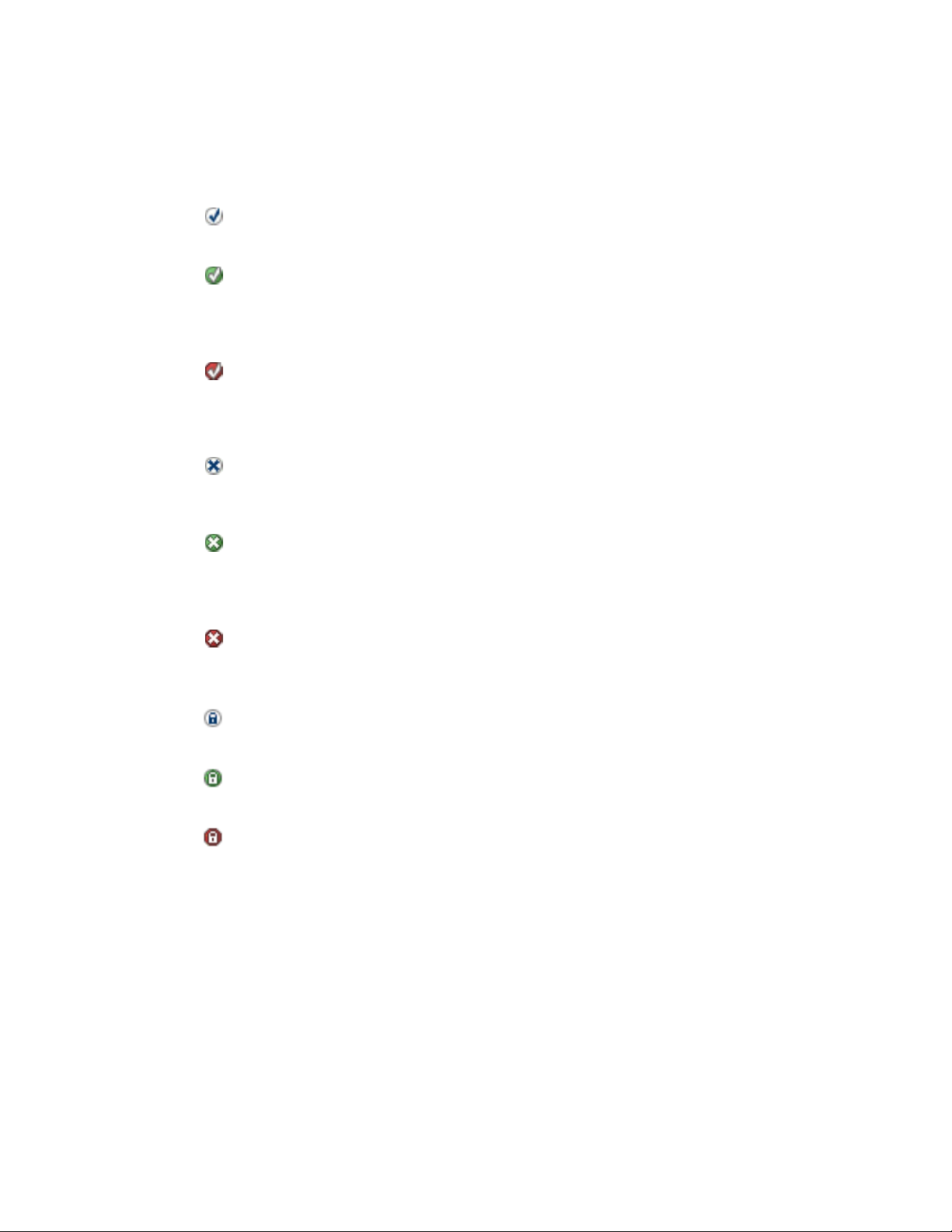
The master file is checked out to you and the version you are working on is the
same as in the vault.
File is checked out to you, but the version you are working on is newer than
the latest version in the vault. This typically means that you made changes to
the model since the last time you checked out the file, but have not checked it
back in.
File is checked out to you, but the version you are working on is older than the
master file in the vault. This typically means that you started with a version for
the vault that was older than the latest, and checked it out to promote it to the
latest.
File is checked out to another user, and the version you are working on is the
same as in the vault. Also referred to as the Latest Version. This typically happens
if the other user did not check changes back into the vault.
File is checked out to another user, and the version you are working on is newer
than the file in the vault. This typically happens if the user checked in changes
to the vault, but kept the file checked out. Use Refresh from Vault to update to
the latest available version.
File is checked out to another user, but the version you are working on is older
than the latest version in the vault, and another user checked out this file. Use
Refresh from Vault to update to the latest available version.
File is locked and the local copy of the file is the same as the master file in the
vault.
File is locked and the local copy of the file is newer than the master file in the
vault.
File is locked and the local copy of the file is older than the master file in the
vault.
Create new project
48 | Chapter 2 Project Management
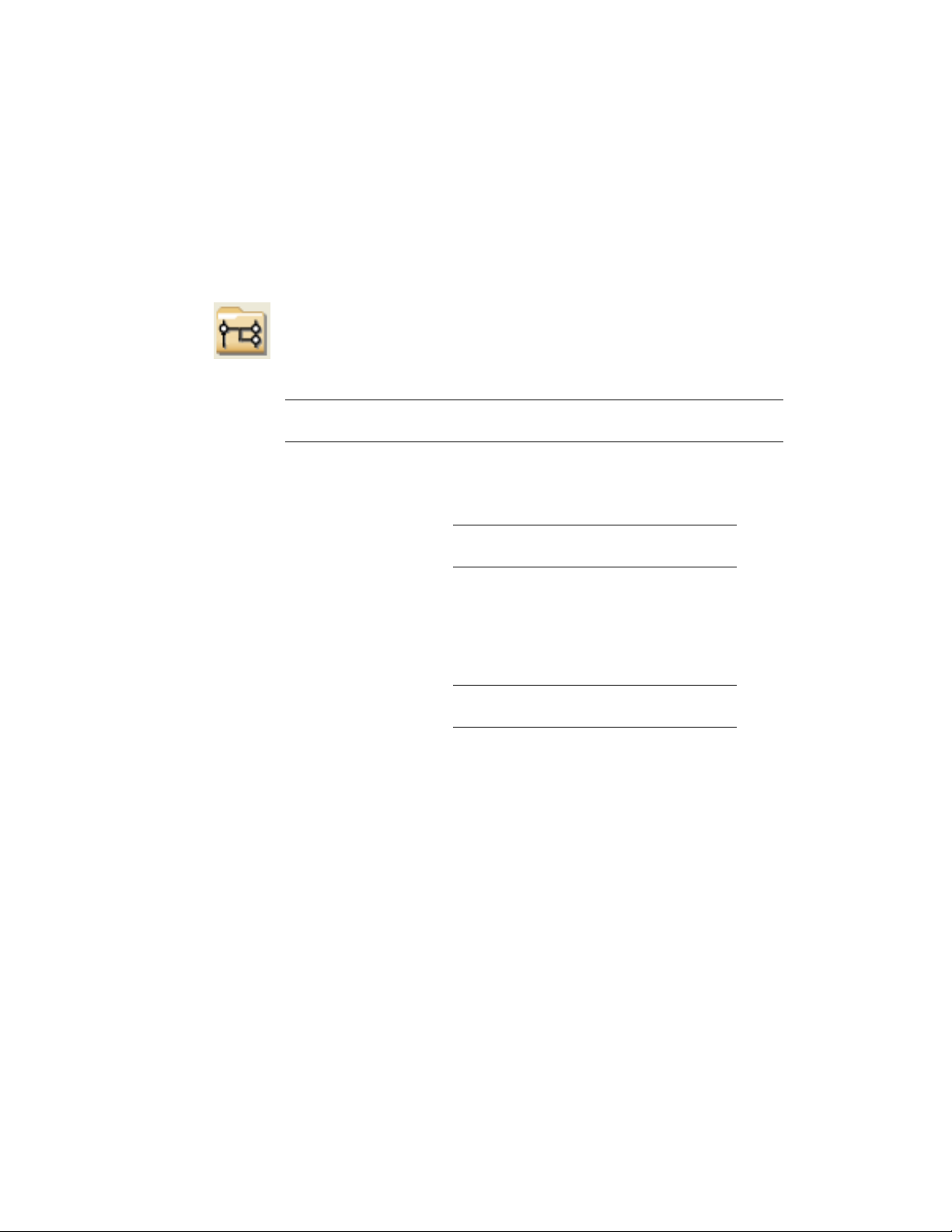
Access:
Use this to define the minimum requirements to create an AutoCAD Electrical
project definition file (WDP), the folder in which the project is maintained,
and the settings and options defined within the project.
On the Project Manager, click the New Project button or select New Project
from the Project Selection menu.
From the Projects menu, select Project ➤ Project Manager. Click the New
Project button or select New Project from the Project Selection menu.
NOTE You can also create a new project by right-clicking at the bottom of the
tree inside the Project Manager, and selecting New Project.
Name
Location
Create Folder with Project Name
Copy Settings from Project File
Specifies the name for the new project. A name must
be entered in order to define any of the project
properties.
NOTE The .wdp extension is not required in the edit
box.
Specifies the location for a project definition file and
folder definition. If left blank, the project definition
file is created at the WD.ENV project location. Click
Browse to pick a folder where the new project
file/folder will be created.
NOTE You cannot have duplicate project names in
the same location.
Creates a folder with the same name as the project
where the drawing files and project definition are
stored. The folder is created following the path
defined in the project location edit box.
Specifies the project settings. You can select a previously-defined project setting and apply it to your
new project definition file. Click Browse to select a
previously defined project definition file to copy over
and apply settings to the new project being created.
Overview of projects | 49

Descriptions
Specifies the project descriptions. Descriptions can
be included in report headers and title blocks
OK-Properties
Access:
Creates the project definition file in the specified
location before opening the Project Properties dialog
box where you can define default settings and options for your project which are saved in the project
definition file.
Copy project: step 1 - select existing project to copy
Click the arrow on the Project Manager tool to access the Copy Project tool.
From the Projects menu, select Project ➤ Copy Project.
NOTE If the active drawing is one of those to be copied to a new project, cancel
out of the dialog box, open a new drawing, and then restart the Copy Project
command.
Copies the active project.Copy Active Project
Selects another project to copy.Browse
About collaborative design
In a collaborative design environment, several people can work on a project
at the same time. The project file (.WDP) lists all the drawings that are part
of a project. You can use Autodesk Vault with AutoCAD Electrical for drawing
management, version control, and revision labeling.
You must install Autodesk Vault to vault projects. Autodesk Vault prevents
engineers from working on the original version of a project in the vault. To
maintain the relationship between the drawing files that are defined in the
project file, you must check out all files specified in a project file when you
need to modify one or more files. When edits are complete, the project can
be checked back into the vault.
50 | Chapter 2 Project Management

AutoCAD Vault ARX adds vaulting functionality to the Project Manager. Upon
initial start-up of AutoCAD Electrical you are not logged into the vault. You
must log into Autodesk Vault using the File ➤ Vault menu to vault projects.
The vault commands are available by right-clicking a project or drawing within
the AutoCAD Electrical Project Manager. You can use the Project Manager to:
■ Check projects in and out of the vault
The most basic requirement of the vault is that you never work directly
on a file in the vault. The projects in the vault are the Masters and cannot
be edited. You must check out the project to the working folder on your
local drive to edit it. When you finish working on the project, you must
check the project back into the vault.
TIP If you want others to view updates you made to a project and you want
to continue modifying the project, select the Keep Checked Out option on the
Check In dialog box. This checks in the updates you made to the project and
keeps the project checked out to you.
NOTE You must have all references of a project file downloaded to your
working folder to edit the project file.
■ View the status of files in a design.
Vault status icons indicate the status of your local copy of the files as
compared against the master copy of those same files in the vault. The
vault status icons indicate when the local copy is in sync with the master
and when it is not. Tooltips provide descriptions of the icons. Pause the
cursor over a status icon to see a detailed description. The tooltips also
help guide you to the next logical steps, especially when the local copy is
no longer in sync with the master. The vault status icons are crucial to the
overall understanding of how to work in a vaulted environment.
NOTE The vault status icons are only available in the list view and only appear
when you are logged into the vault.
Key Concepts
■ The master files are stored and maintained in the file store on the Vault
server. The vault database is also located on the server. It can be on the
same or a different server from where the file store is located. The database
maintains the metadata for the files in the file store and the relationships
between those files.
About collaborative design | 51

■ The vault is referred to as the virtual location of the files. Users do not
work directly on the master files. A file must be checked out from the
virtual location in the vault to a physical location in the working folder
before it can be modified.
■ Each user must have a physical location on their disk mapped to the
corresponding vault location. A folder that has been mapped to the root
folder ("$") in a vault is called a working folder. Each Vault user can
optionally set a local working folder (physical location on disk) for the
root of the vault or just rely on the default one (C:\My Documents\Vault)
provided by Vault. Setting up a working folder creates a user-define
virtual-to-physical mapping that is maintained for as long as the user works
with the vault. The working folder can be changed, but the mapping itself
cannot be removed.
■ When you check out a project, that project is copied from the virtual
location in the vault to the physical location in the working folder. When
you are ready to check the project back in, the mapping tells the vault
where to check the files in from.
■ Opening a project from the vault checks all files out to the working folder
of the Vault user. In addition, you can open a file in a checked-in state as
read-only.
The essential rules to remember when working with AutoCAD Electrical Vault
ARX are:
■ The projects in the vault are the masters.
■ You can check a project or a single drawing out of the vault to modify it.
■ To check out a project for editing you must set up a working folder on the
disk.
Refer to the Managing Your Data book for more information on AutoCAD
Electrical Vault ARX.
Project manager
This tool lists the drawing files associated with each open project. Use it to
add new drawings, reorder drawing files, and change project settings. You
cannot have two projects open in the Project Manager with the same project
name.
You can dock the Project Manager into a specific location on the screen or
hide it until you want to use the project tools. Right-click the properties icon
52 | Chapter 2 Project Management

Access:
to display options to move, size, close, dock, hide, or set the transparency for
the Project Manager.
Click the Project Manager tool.
Click Projects ➤ Project ➤ Project Manager.
Right-click menu
You can right-click in empty space in the Project Manager to display the
following options:
New Project
New Drawing
Recent
New Project
Open Project
Creates a new project. Once created, the new project
automatically becomes the active project.
Creates a new drawing file and adds it to the active project.
The new drawing displays at the bottom of the project
drawing list for the active project.
Project Selection menu
You can default to a predefined directory by adding an entry to your .env file.
Exit AutoCAD and open the .env file with any generic text editor (such as
Wordpad). Add this line:
WD_PICKPRJDLG, n:/{your directory}/, AutoCAD Electrical default pick proj
Opens a different project from a list of recent projects or
from a file selection dialog box.
Creates a new project. Once created, the new project
automatically becomes the active project.
Opens a different project from a file selection dialog box.
In the Select Project File dialog box, navigate to the project
to open and select it.
About collaborative design | 53

Open Project from Vault
Buttons
(you must be logged into the vault) Allows you to browse
to the vault to open a project and make it active inside of
the Project Manager. In the Select Project dialog box,
navigate to the project to open and select it. Click the arrow
next to the Open button and select one of the following
options: Open (Check Out), Open (Check Out All), or Open
Read-Only.
New Project
New Drawing
Refresh
Project Task List
Creates a new project. Once created, the new
project automatically becomes the active project.
Creates a new drawing file and adds it to the
active project.
Refreshes the drawing list inside of the Project
Manager.
For Vault: Checks for changes in external file
references and updates the Vault icons in the
Project Manager. Files that have changed and
are currently checked out to you are not updated. Files that are checked out to another user
are updated to their current version. Files that
are checked out to another user are updated to
their current version on your local drive. If the
Vault version is newer, then the Vault icon indicates that the file needs reloading (the Vault icon
turns red).
Performs pending updates on any drawing files
inside of the active project that have been modified.
54 | Chapter 2 Project Management

Project-Wide Update/Retag
Updates the related line reference numbers,
cross-reference text, device tagging, and signal
reference updates on the selected drawing files
inside of the active project.
Drawing List Display Configuration
Publish/Plot
Configures the display options. There are 10
values that can be associated with the drawings
listed so you can display the information based
on your requirements.
Batch plots one or more drawings in the active
project.
Projects
Displays all the open projects in a list. You can have as many projects open as you need, but only
one project can be active at a time. The active project appears in bold text and is always found at
the top of the list. Right-click the project name to display the following project editing options:
Descriptions
Title Block Update
Drawing List Report
Edits the existing project descriptions. Displays unlimited lines describing the project. Descriptions can then be included in report headers
and title blocks.
Automates updating title block information for the active drawing or
for the entire project drawing set.
Generates a report that lists project drawing information from the
title blocks such as drawing descriptions, section, and file names.
On the Drawing List Report dialog box, select to run a new report,
redisplay the previously-run report or select a format .set file to use
for the report.
Add Drawings
Creates a new drawing file and adds it to the active project.New Drawing
Adds one or more drawings to the active project. When prompted,
specify whether to apply the project default values to the drawing
settings (in the WD_M block definition).
About collaborative design | 55
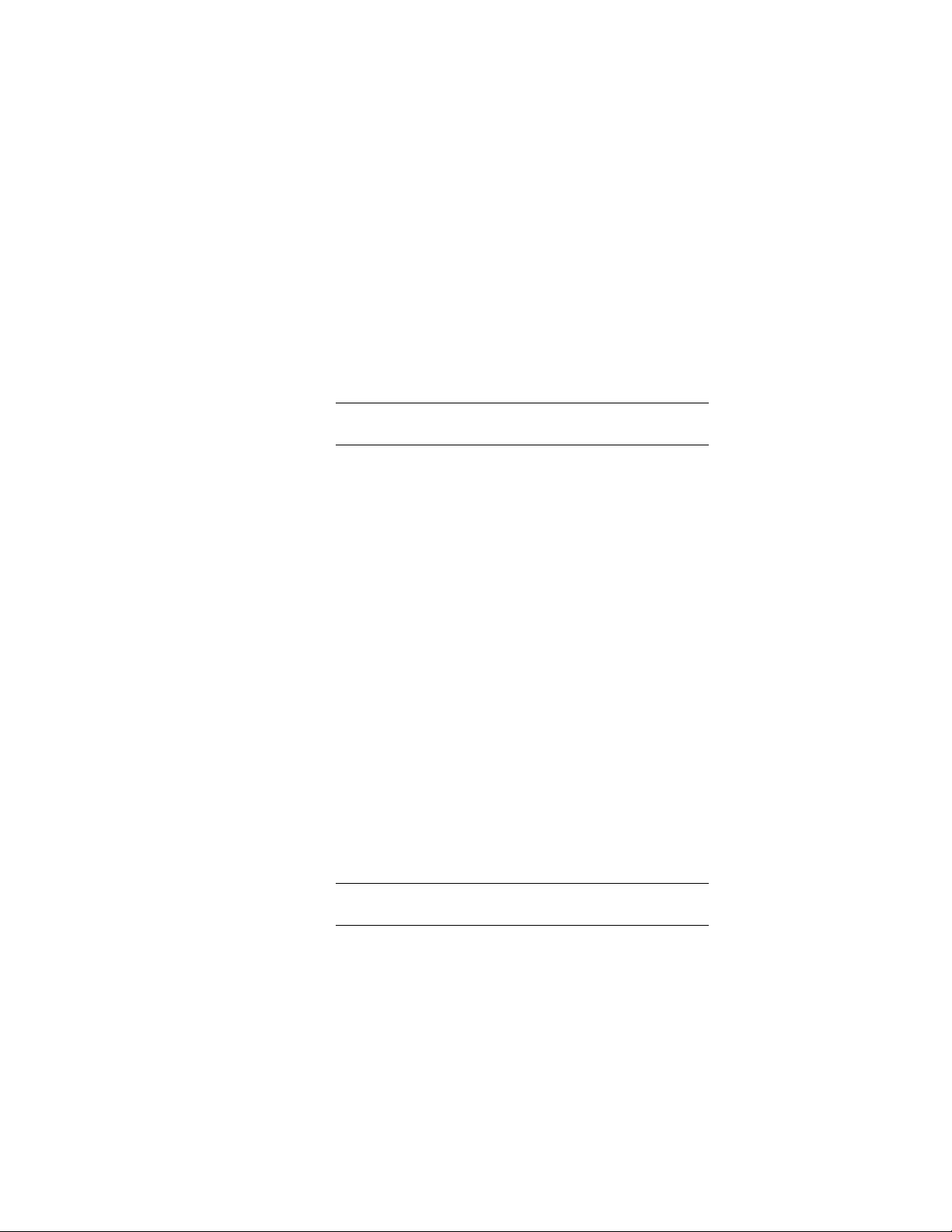
Add Active Drawing
Adds an active drawing to the active project. The new drawing appears at the end of the project drawing list. When prompted, specify
whether to apply the project default values to the drawing settings
(in the WD_M block definition).
Reorder Drawings
Task List
Publish
Settings
Exception List
Properties
Moves drawings up or down in the project's drawing list. The order
determines how the drawings are processed for project-wide tagging
and cross-referencing operations.
Removes one or more drawings from the current project.Remove Drawings
NOTE The drawing file is not deleted, just the reference to the
drawing.
Performs pending updates on any drawing files inside of the active
project that have been modified.
Launches dialog boxes to plot the project, publish to the Web, publish
to DWF, or create a zip file of the project.
Displays the project's settings and information about the AutoCAD
Electrical environment.
Displays a list of drawing file(s) that have different settings from the
project definition file (*.WDP). If all drawing files match the .wdp,
the dialog box indicates that there are no exceptions. You can then
use the Settings Compare tool to display the differences.
Controls project-wide settings including tagging, component crossreferencing options, and catalog lookup file preferences.
Activate
Makes an open project the active project in the AutoCAD Electrical
session. This also sends the project list to the top of the dialog.
Closes an open project.Close
NOTE You cannot close the active project; you must first activate
another project in the list.
56 | Chapter 2 Project Management

Vault
You must be logged into the vault to see this menu in the Project
Manager. The status of the selected object determines which vault
commands are available for selection.
Check In All
Check Out All
Check In
Adds the project definition file (*.wdp)
along with its drawing files to the
vault. You can vault just the project
file using the Project Check In command or you can vault the project file
along with its drawing files using the
project Check In All command.
NOTE Files used to support the project (such as *.wdl and *.wdt) appear
in the Vault Check In All dialog box if
they share the same file name as the
project.
Reserves and locks the project definition file along with the associated
drawing files listed in the Project
Manager. If the project definition file
is unavailable for check out, you can
still check out the drawings available
for editing.
Adds the project definition file to the
vault and creates a new version of the
file. Use this if you want to check in
only the project definition file and
none of its drawing file dependencies;
otherwise use Check In All.
NOTE Files used to support the project (such as *.wdl and *.wdt) will appear in the Vault Check In dialog box
if they share the same file name as the
project.
Check Out
Reserves and locks the master project
definition file. Retrieves an updated
copy, if necessary. Use this if you want
About collaborative design | 57

to check out only the project definition
file and none of its drawing file dependencies; otherwise use Check Out
All.
Undo Check Out/Undo
Check Out All
Get Latest/Get Latest All
Removes the reservation/lock from the
master project definition file. The
master file is now available for others
to check out. Any modifications made
to the local copy are not checked back
into the vault.
Undo Check Out All removes the lock
from all of the checked out drawing
files and project definition file listed
inside of the Project Manager for the
selected project.
Retrieves the latest master copy from
the vault and copies it into your
working folder. Older files are indicated by the status indicator displaying
a red background.
Project Drawing List
Displays the drawings associated with a project. You can select multiple drawings from the project
list to open, close, remove, apply project defaults, or paste properties all at once. You cannot select
multiple drawings from two or more projects.
The active drawing appears in bold text in the list. By default, the selected drawing highlights in the
project drawing list regardless if the Project Manager is active or not. You can turn this off by clicking
the Drawing List Display Configuration button and selecting Show selection highlight only when
active.
Indicates that the file is a drawing file.
58 | Chapter 2 Project Management
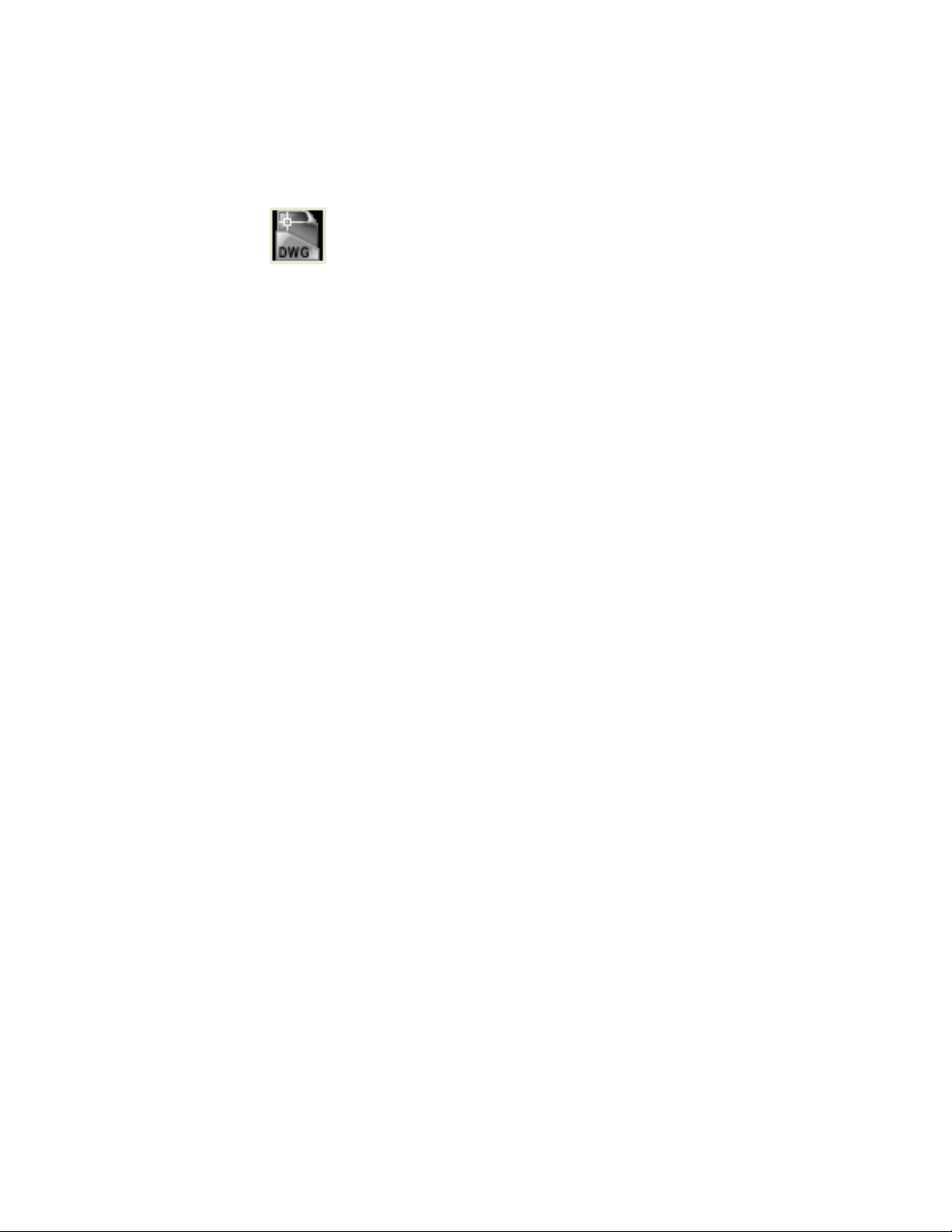
Indicates that a drawing file is a reference drawing. To make
a drawing a reference drawing, right-click on the drawing
name and select Properties ➤ Drawing Properties.
Right-click the drawing name to display the following drawing editing options:
Open
Copy To
Replace
Drawing Properties
Opens the selected drawing in a new window. You can
also double-click a drawing name or select a drawing name
and press Enter to open the drawing.
Closes the selected drawing.Close
Copies the selected drawing into the same or another open
project. Select the folder to copy the drawing to, enter a
new file name and select the project to save the drawing
to. When prompted, specify whether to apply the project
default values to the drawing settings (in the WD_M block
definition).
Removes the selected drawing from the current project.Remove
Replaces the selected drawing with one that you select
from a file selection dialog box.
Renames the selected drawing directly in the drawing list.Rename
Assigns, edits, and removes section and subsection coding
for a drawing. Assigns drawing descriptions to the drawing
files.
Apply Project Defaults
Copy
Applies project settings to new drawing files where the
project default settings for the drawing(s) were not applied
at creation time.
Copies the drawing settings and options from one drawing
to be applied to one or more drawing(s).
About collaborative design | 59

NOTE Drawing-specific information (found on the Drawing
Properties ➤ Drawing Settings tab) cannot be copied from
one drawing to another.
Paste
Settings Compare
Check In
Check Out
Undo Check Out
Get Latest
Applies the copied drawing settings and options from one
drawing to the selected drawing(s).
Displays differences between all drawing settings and their
associated defaults in the project definition file.
(you must be logged into the vault) Adds a file to the vault
and creates a new version of the file. For a first time check
in of a drawing file, the project definition file is forced to
be checked in at the same time since it needs to be vaulted
first to establish a location in the Vault database.
(you must be logged into the vault) Reserves and locks the
master drawing file. Retrieves an updated copy, if necessary.
Checks out the drawing files when the project file is under
Vault control.
(you must be logged into the vault) Removes the reservation/lock from the master drawing file. The master file is
now available for others to check out. Any modifications
made to the local copy are not checked back into the vault.
(you must be logged into the vault) Retrieves the latest
master copy from the vault and copies it into your working
folder. Older files are indicated by the status indicator displaying a red background.
NOTE Two projects can reference the same drawing file, however doing so can
lead to conflicts if both projects try to modify the same drawing with a project-wide
tagging or cross-referencing function.
Details
Switches between displaying drawing previews and drawing descriptions. The
drawing details are updated when you highlight a drawing file and remain
60 | Chapter 2 Project Management

visible until a new drawing file is selected. Use the up and down arrow keys
on your keyboard to switch drawings.
Details
Preview
Displays project and drawing detail based on what is highlighted in
the Project pane. Information that is listed includes the status, file
name, file location, file size, last saved date, and the name of the last
user who modified the file.
Displays the last saved thumbnail view for the highlighted drawing
in the drawing list.
Vault Status Icons
(you must be logged into the vault) The Vault Status Icons indicate the status
of your local copy of the files as compared against the master copy of those
same files in the vault.
The Vault Status indicate when the local copy is in sync with the master and
when it's not. The tooltips help guide you to the next logical steps - especially
when the local copy is no longer in sync with the master. These icons are
crucial to the overall understanding of how to work in a vaulted environment.
MeaningIcon
File is not in the vault.
File is in the vault in a checked-in state, and the version you are working on is
the same as in the vault. Also referred to as the Latest Version.
File is in the vault in a checked-in state, but the version you are working on is
newer than the master file in the vault. This typically means that your local file
was changed without checking it out. The blank icon indicates that the master
file is available for check out. If you want to save these changes, check the file
out, and then select the Don't get local copy option.
File is in the vault in a checked-in state, but the version you are working on is
older than the latest version in the vault. This typically means that another user
made changes since your last update. Use Reload to update to the latest available
version.
About collaborative design | 61

The master file is checked out to you and the version you are working on is the
same as in the vault.
File is checked out to you, but the version you are working on is newer than
the latest version in the vault. This typically means that you made changes to
the model since the last time you checked out the file, but have not checked it
back in.
File is checked out to you, but the version you are working on is older than the
master file in the vault. This typically means that you started with a version for
the vault that was older than the latest, and checked it out to promote it to the
latest.
File is checked out to another user, and the version you are working on is the
same as in the vault. Also referred to as the Latest Version. This typically happens
if the other user did not check changes back into the vault.
File is checked out to another user, and the version you are working on is newer
than the file in the vault. This typically happens if the user checked in changes
to the vault, but kept the file checked out. Use Refresh from Vault to update to
the latest available version.
File is checked out to another user, but the version you are working on is older
than the latest version in the vault, and another user checked out this file. Use
Refresh from Vault to update to the latest available version.
File is locked and the local copy of the file is the same as the master file in the
vault.
File is locked and the local copy of the file is newer than the master file in the
vault.
File is locked and the local copy of the file is older than the master file in the
vault.
62 | Chapter 2 Project Management

Create a new drawing
Use the Project Manager to create a new drawing.
1 Click the Project Manager tool.
2 In the Project Manager, click the New Drawing tool.
NOTE You can also create a new drawing by right-clicking at the
bottom of the tree inside the Project Manager and selecting New
Drawing or by right-clicking on the active project name and selecting New Drawing.
3 In the Create New Drawing dialog box, enter the name for the
new drawing. The .dwg extension is automatically added to
the file name.
4 Specify the template drawing to use for the creation of the
drawing file. If left blank, the default ACAD.DWT file is used.
Click Browse to select a template drawing or enter the path
and name of a template in the box.
5 Select or create the directory where you want to save the
drawing.
6 (Optional) Enter descriptions for the drawing. You can enter
up to 3 description lines for the drawing file. The description
displays in title block updates, custom drawing properties, and
drawing list reports. Select from a list of predefined descriptions
from the active project by clicking the arrow.
7 (Optional) Specify the IEC default values for the project, install-
ation, and location fields.
8 (Optional) Specify the sheet and drawing number value for
the WD_M block definition. Additionally, you can specify the
values to use for a section or subsection.
Create a new drawing | 63
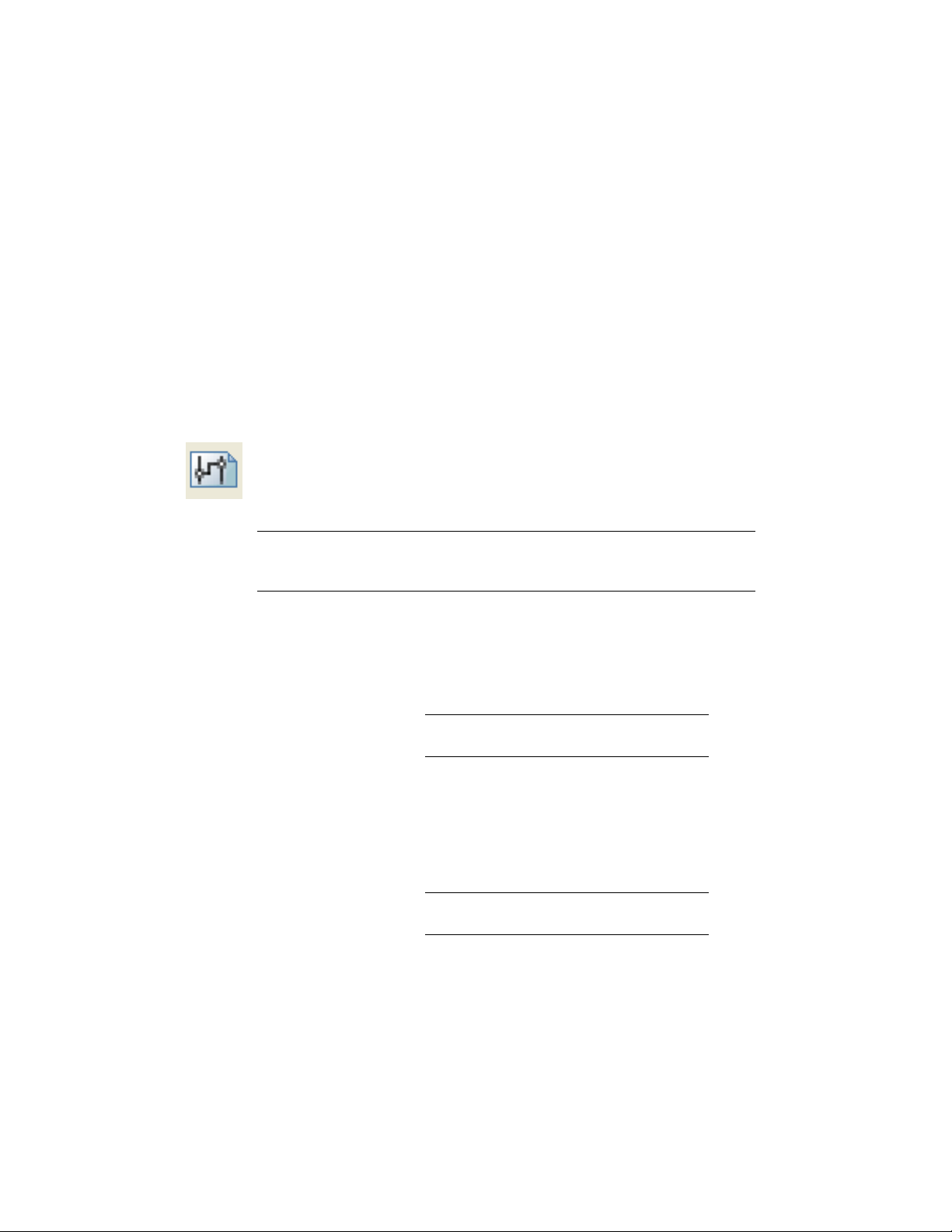
Access:
9 (Optional) Click OK-Properties to define settings and options
for your drawing. Changes you make through the Drawing
Properties dialog box are saved as attribute values on the
drawing's invisible WD_M block.
10 Click OK.
Create new drawing
Use this to create a drawing file to add to the active project.
On the Project Manager, click the New Drawing button.
Click Projects ➤ Project ➤ Project Manager. On the Project Manager, click
the New Drawing button.
NOTE You can also create a new drawing by right-clicking at the bottom of the
tree inside the Project Manager and selecting New Drawing or by right-clicking
on the active project name and selecting New Drawing.
Drawing File
Name
Template
64 | Chapter 2 Project Management
Specifies the file name for the new drawing. A file
name must be entered to define any of the drawing
properties or to create a new drawing.
NOTE The .dwg extension is not required in the edit
box.
Specifies the path and filename for an AutoCAD
Electrical template drawing (.dwt) to use for the
creation of a new drawing file. If left blank, the default ACAD.DWT file is used. Click Browse to select
a template drawing or type in the path and name of
a template.
NOTE The previously used drawing template is retained in the dialog box.

For Reference Only
Indicates that the drawing should not be included
in tagging, cross-referencing, and reporting functions. If selected, the drawing is included in projectwide plotting and title block operations.
Location
Description 1-3
Specifies the location for a drawing file. You can
override the default location for the drawing file and
create additional folders. If left blank, the drawing
file is created at the same location as the active project's definition file. Click Browse to pick a folder
where the new drawing will be created.
NOTE You cannot have duplicate drawings in the
same location.
Specifies up to 3 lines of description text for the
drawing file. The description displays in title block
updates and custom drawing properties. Select from
a list of predefined descriptions from the active project by clicking the arrow.
NOTE Drawing descriptions are disabled when you
are modifying the properties of a drawing that is not
in a project or if the project file is unavailable for edit.
IEC-Style Designators
Specifies IEC default values for the drawing, such as Project (%P), Installation
(%I), and Location (%L) fields. When you insert a component, the %I and %L
default values are used if the Installation and/or Location values would
normally be blank.
Project Code
Installation Code
Specifies a project code for the drawing settings on
all WD_M blocks. This value can be used as the replaceable parameter %P.
Specifies the Installation code for the WD_M block
definition. This value can be used as the replaceable
parameter %I.
Create a new drawing | 65

Location Code
Specifies the Location code for the WD_M block
definition. This value can be used as the replaceable
parameter %L.
Drawing
Project
Sheet
Drawing
Section
Displays a list of Installation or Location codes to select from the active drawing.
Displays a list of previously defined Installation or
Location codes to select from the active project or
from the Default.INST or Default.LOC file.
Sheet Values
Component, wire, and cross-reference tagging use replaceable parameters in
their format. If you reference the drawing's sheet number or drawing number
in any of your tagging formats, then specify a default drawing-wide value to
use.
Specifies the sheet number value for the drawing settings. This
value can be used as the replaceable parameter %S.
Specifies the drawing number value for the drawing settings. This
value can be used as the replaceable parameter %D.
Specifies the section value for the drawing file saved in the project
definition file (.wdp). This value can be used as the replaceable
parameter %A.
Sub-Section
Specifies the subsection value for the drawing file saved in the
project definition file (.wdp). This value can be used as the replaceable parameter %B.
OK-Properties
Creates the drawing file in the specified location before opening the Drawing
Properties dialog box where you can define settings and options for your
drawing. Changes you make through this dialog box are saved as attribute
values on the drawing's invisible WD_M block. If your current drawing does
not have this required block present when any AutoCAD Electrical schematic
66 | Chapter 2 Project Management

command is invoked, AutoCAD Electrical automatically inserts this block at
0,0.
Create a new drawing | 67

Change drawing display options
You can use the Drawing List Display Configuration tool to change the way
your drawings are listed in the Project Manager. By default drawings are
identified by the drawing file name in the Project Drawing List.
1 On the Project Manager, click the Drawing List Display Con-
figuration tool.
2 Determine which display options to show in the drawing list.
Options include:
■ Installation Code (%I)
■ Location Code (%L)
■ Section
■ Sub Section
■ Sheet Number (%S)
■ Drawing Number (%D)
■ Drawing Description 1-3
■ File Name
3 Select the display option from the Display Options list and
click the >> button or add all of the options by clicking the
All >> button.
The display option you selected moves to the Current Display
Order list. To rearrange this list, select an option and click
Move Up or Move Down. To remove an option from the list,
select the option and click the << button.
4 (Optional) Change the character to use between the values in
the listing. The default separator value is a dash (-).
5 (Optional) Change the way the selection highlights in the
listing depending on whether the Project Manager is active or
not. By default the drawing file you select in the drawing list
is highlighted at all times; you can select to only highlight
your selection when the Project Manager drawing list is active.
6 Click OK.
The Project Drawing List automatically updates in the Project
68 | Chapter 2 Project Management
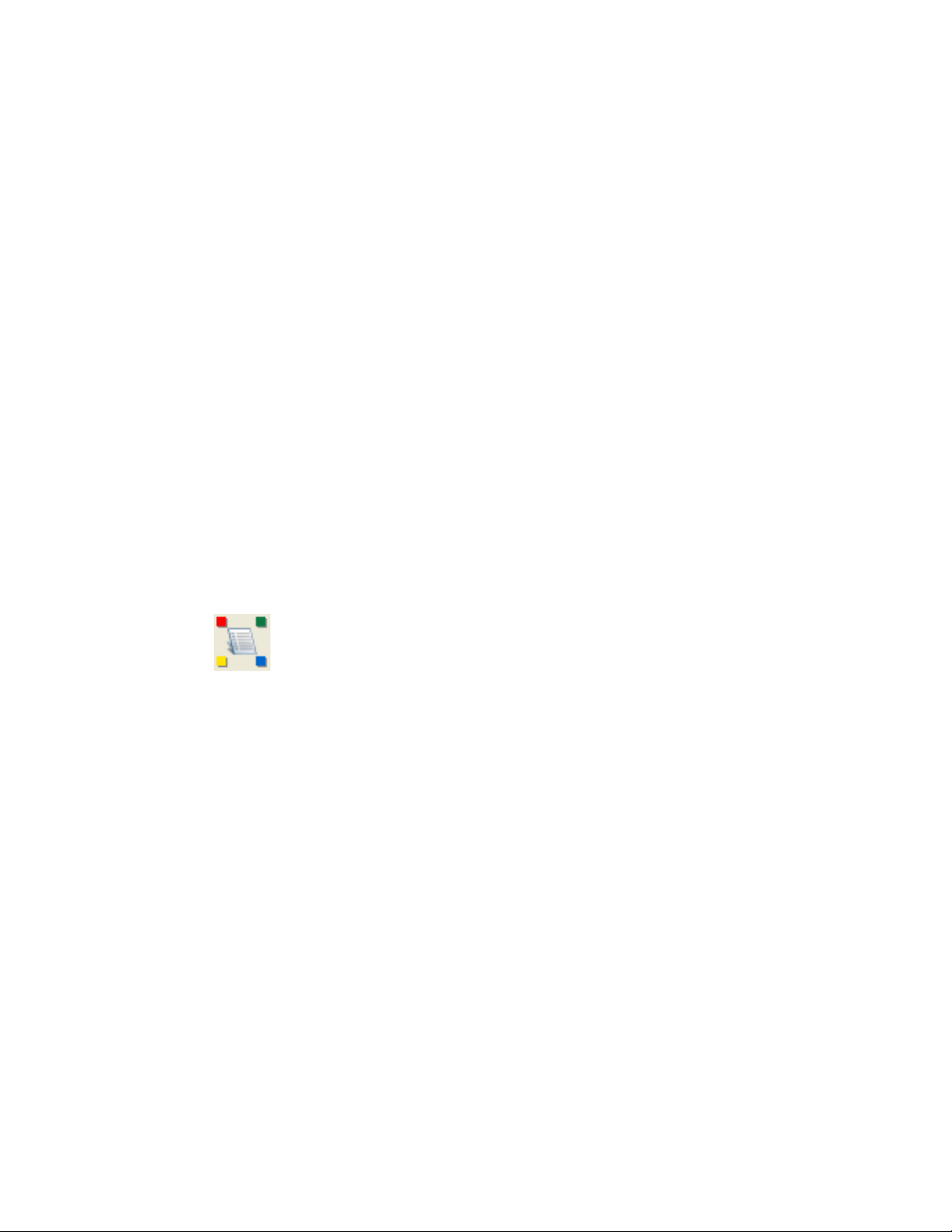
Access:
Manager.
Drawing List Display Example
In this example, Sheet Number (%S) and Drawing Description 1 were selected
as the display options and the separator value is a dash.
Drawing List AfterDrawing List Before
1 - Flow and Interconnection diagram, I/O listdemo01.dwg
2 - 3-phase motor control, Control circuitdemo02.dwg
3 - Power supplies, I/O module feedsdemo03.dwg
Drawing list display configuration
Configures the display options. There are 10 values that can be associated
with a drawing listed and this allows you to display the information based on
your requirements.
On the Project Manager, click the Drawing List Display Configuration tool.
From the Projects menu, select Project ➤ Project Manager. On the Project
Manager, click the Drawing List Display Configuration tool.
Arrow keys
Current Display Order
Lists the values that you can associate to a drawing.Display Options
Moves the selected display option into or from the
Current Display Order. To add an option to the list,
select the display option from the Display Options
list and click the >> button or add all of the options
by clicking the All >> button. To remove an option
from the list, select the option and click the << button.
Lists the values to display in the listing. You must
have one entry specified.
Change drawing display options | 69

Separator Value
Specifies which character to use between the values
in the listing. Type the character in the input box or
use the default (-).
Always show selection highlight/Show
selection highlight only when active
Move Up
Move Down
Changes the way the selection highlights in the listing depending on whether the Project Manager is
active or not. By default the drawing file you select
in the drawing list is highlighted at all times; you can
select to only highlight your selection when the Project Manager drawing list is active.
Moves the selected display option up one spot in the
Current Display Order list.
Moves the selected display option down one spot in
the Current Display Order list.
Overview of project related files
There are a number of optional project related files that AutoCAD Electrical
supports. These files provide various functions such as keeping a project
consistent, helping update custom title blocks across a project, or providing
custom settings for various tools such as the PLC I/O module insertion tool.
Optional AutoCAD Electrical project related files include:
Catalog lookup
Database for choosing catalog part number assignments.
It is also referenced when automatically generating various
bill of materials reports.
This is an Access-format MDB file that is named <project>_cat.mdb (project-specific version of a catalog lookup
file) or DEFAULT_CAT.MDB (default catalog lookup file). If
the project-specific .mdb file is used, it needs to be in the
same folder where the <project>.wdp file is located. If a
project-specific version is not found, then the DEFAULT_CAT.MDB is searched for in the same folder as the
active project file, and then in the paths defined in subdirectory search sequence "C" below.
70 | Chapter 2 Project Management

Description defaults
Lists various standard component description selections,
accessible by clicking Defaults on the Insert/Edit Component and Panel Insert/Edit Component dialog boxes.
This file can be a family-specific ASCII text file with a .wdd
extension (for example, "PB.WDD" for family “PB” pushbuttons). If the family-specific file is not found, then it searches
for a file with the same path and name as the active project
with a .wdd extension (<project>.wdd). If neither a familyspecific or project-specific file is found, it defaults to
searching for a general description file WD_DESC.WDD in
the various AutoCAD Electrical search paths and AutoCAD
support paths (subdirectory search sequence “A” below).
If none are found, it prompts for browsing to a .wdd description file.
When you click Defaults on the Insert/Edit Component or
Panel Insert/Edit Component dialog box the contents of
the ASCII text file display in a dialog box where you can
select a line of text to use as the description text. The selected text, up to a “;” comment delimiter if any, then displays
in the description edit box on the Insert/Edit dialog box.
If the selected text has one or more “|” characters, it is interpreted as having line breaks so the 2nd and 3rd description lines fill in as well.
External component
Component tagging pick list data carried in an external
text file, accessed when you click External List on the Insert/Edit dialog box for schematic or panel layouts. The
data in this file can be comma-delimited or space-delimited
and can be in any order. When accessed, the contents of
the file display in a dialog box so you can select a line of
data. It is broken down and displays in a dialog box for
mapping to various attributes carried by the schematic
component or panel footprint symbol being edited.
The elements in the selected line of file data can be mapped
to the edited schematic or footprint symbol's attributes
such as tag, description, location, and catalog part number.
This text file can have a .txt, .csv or .wdx extension. If you
do not browse to and select a specific file, AutoCAD Electrical searches for a file with the same path and name as
the project’s .wdp file but with a .wdx extension. On subsequent command invocations, AutoCAD Electrical defaults
to the previously selected file name.
Overview of project related files | 71

Family tag code map
Overrides the family tag code of the library symbols by
mapping the codes to new values. The tag code of a symbol
is used in generating the tag-ID of inserted components,
like the "PB" of tag-ID "PB101" or the "K" of tag-ID "-K25."
The file WD_FAM.DAT is searched for in the subdirectory
search sequence "A" below. This is an ASCII text file in the
format of <old>, <new>. For example, the default family
tag code for a JIC library pilot light is “LT” and generates
tags such as “LT101.” To override this tag code and substitute a family code of “LITE” without editing the library
symbols, add this line to the wd_fam.dat: “LT, LITE.”
Footprint lookup
Schematic lookup
Installation codes
Database for graphical footprint assignments based on the
catalog part number assignments.
A file with the same path and name as the project but with
a “_FOOTPRINT_LOOKUP.MDB” suffix and extension is
searched for first. If the file is not found, then the default
FOOTPRINT_LOOKUP.MDB file is searched for in the same
directory as the project file and then in the subdirectory
search sequence "B" below.
Database for schematic components inserted from panel
footprints.
A file with the same path and name as the project but with
a “_SCHEMATIC_LOOKUP.MDB” suffix and extension is
searched for first. If the file is not found, then the default
SCHEMATIC_LOOKUP.MDB file is searched for in the same
directory as the project file and then in the subdirectory
search sequence "B" below.
Lists the default installation codes for selections found in
the Insert/Edit Component and Panel Insert/Edit Component dialog boxes (select Include external list from the installation's Project list subdialog box).
A file with the same path and name as the project with an
.inst extension is searched for first. If the file is not found,
then the DEFAULT.INST file is searched for in the same
directory as the project file and then in the subdirectory
search sequence "A" below.
72 | Chapter 2 Project Management

Location codes
Lists the default location codes for selections found in the
Insert/Edit Component and Panel Insert/Edit Component
dialog boxes (select Include external list from the location's
Project list subdialog box).
A file with the same path and name as the project with a
.loc extension is searched for first. If the file is not found,
then the DEFAULT.LOC file is searched for in the same directory as the project file and then in the subdirectory search
sequence "A" below.
Group codes
Mount codes
Project labels
Lists the default group codes for selections found in the
Panel Insert/Edit Component dialog box (select Include
external list from the location's Project list subdialog box).
A file with the same path and name as the project with a
.grp extension is searched for first. If the file is not found,
then the DEFAULT.GRP file is searched for in the same directory as the project file and then in the subdirectory search
sequence "A" below.
Lists the default mount codes for selections found in the
Panel Insert/Edit Component dialog boxes (select Include
external list from the location's Project list subdialog box).
A file with the same path and name as the project with a
.mnt extension is searched for first. If the file is not found,
then the DEFAULT.MNT file is searched for in the same
directory as the project file and then in the subdirectory
search sequence "A" below.
Customizes the generic LINEx labels in the various title
block and project information dialog boxes.
A file with the same path and name as the project with a
.wdl extension is searched for first. If the file is not found,
then the DEFAULT_WDTITLE.WDL file is searched for in the
same directory as the project file and then in the subdirectory search sequence "A" below.
Rating defaults
Lists the default rating values found in the Insert/Edit
Component and Panel Insert/Edit Component dialog boxes.
The contents of this ASCII text file display in a dialog box.
The "|" character can be used to delimit consecutive RATINGx value assignments. For example, picking an entry
Overview of project related files | 73

"30A|60A" would put "30A" into the first RATINGx attribute
and "60A" into the RATING(x+1) attribute.
A file with the same path and name as the project but with
a .wdr extension is searched for first. If the file is not found,
then the default WD_RATINGS.WDR file is searched for in
the subdirectory search sequence "A" below. Alternately, a
family-specific file can be accessed (for example, PS.WDR
for pressure switches).
Real time error checking
RSLogix import
Spreadsheet to PLC tool
The .wdn file is a text file used specifically for auditing.
Terminal numbers listed in the .wdn file are not checked
for terminal number duplication. You can use wildcards to
exclude a range of terminals for duplication checking such
as all terminals with a tag name starting with "T" and with
terminal number "1." AutoCAD Electrical searches for the
<project_name>.wdn file in the same folder as the project
definition file (*.wdp). If <project_name>.wdn is not found,
AutoCAD Electrical looks for the DEFAULT.WDN file in the
project folder (C:\Documents and Settings\{username}\My
Documents\Acade {version}\AeData\Proj).
The default .wdn file contains the terminal number filers
GND, PE, and E. These are ignored when checking for duplication and will not be listed in the Electrical Audit report.
Edit this file with an ASCII text editor, such as WordPad.
Defines the optional mapping of RSLogix codes to AutoCAD
Electrical symbol block names for an RSLogix file import.
A file with the same path and name as the project but with
a .wdf extension is searched for first. If the file is not found,
then the file DEFAULT_RSLOGIX.WDF file is searched for in
the subdirectory search sequence "A" below and, if not
found, file _DEFAULT_RSLOGIX.WDF is then searched for.
Defines the settings for the AutoCAD Electrical Spreadsheet
to PLC I/O Utility.
You are prompted to browse to a file with a .wdi extension.
The default settings file is DEMOPLC.WDI.
Title block
The attribute name mapping support file for the AutoCAD
Electrical title block update tool.
74 | Chapter 2 Project Management

A file with the same path and name as the project but with
a .wdt extension is searched for first. If the file is not found,
then the DEFAULT.WDT file is searched for in the same
directory as the project file. If the file is not found, then the
file is searched for in the subdirectory search sequence "A"
below.
User defined attributes
Wire color and gauge labels
Subdirectory search sequence "A"
1 Full path (if full path name given)
2 User subdirectory (C:\Documents and Settings\{username}\Application
Data\Autodesk\AutoCAD Electrical\{release #}\{country
code}\Support\User\)
An attribute text file of user-defined attributes defined on
AutoCAD Electrical blocks. The User Defined Attribute List
is used by report tools to determine which additional attributes are listed in a report. The list file name can be the same
as the active project or named Default to be used by the
entire system. The DEFAULT.WDA file is saved in the base
project folder, while the <project_name>.wda file is saved
in the same folder as the project definition file (*.wdp).
Maps color and gauge wire descriptions based on wire
layers.
A file with the same path and name as the project but with
a .wdw extension is searched for first. If the file is not found,
then the DEFAULT.WDW file is searched for in the same
directory as the project file. If the file is not found, then the
file is searched for in the subdirectory search sequence "A"
below.
3 Active project's .wdp file subdirectory
4 AutoCAD Electrical support (C:\Documents and
Settings\{username}\Application Data\Autodesk\AutoCAD
Electrical\{release #}\{country code}\Support\AeData\)
5 AutoCAD Electrical support (C:\Documents and
Settings\{username}\Application Data\Autodesk\AutoCAD
Electrical\{release #}\{country code}\Support\)
Overview of project related files | 75

6 AutoCAD Electrical support (C:\Program Files [(x86)]\Autodesk\Acade
{version}\Support\)
7 AutoCAD Electrical support (C:\Program Files [(x86)]\Autodesk\Acade
{version}\)
8 All paths defined under AutoCAD Options ➤ Files ➤ Support Files
Search Path
Subdirectory search sequence "B"
1 Full path (if full path name given)
2 User subdirectory (C:\Documents and Settings\{username}\Application
Data\Autodesk\AutoCAD Electrical\{release #}\{country
code}\Support\User\)
3 Catalog lookup subdirectory (C:\Documents and Settings\{username}\My
Documents\Acade {version}\AeData\Catalogs\)
4 Panel footprint library base subdirectory (C:\Program Files
[(x86)]\autodesk\Acade {version}\Libs\panel\)
5 AutoCAD Electrical support (C:\Documents and
Settings\{username}\Application Data\Autodesk\AutoCAD
Electrical\{release #}\{country code}\Support\AeData\)
6 AutoCAD Electrical support (C:\Documents and
Settings\{username}\Application Data\Autodesk\AutoCAD
Electrical\{release #}\{country code}\Support\)
7 AutoCAD Electrical support (C:\Program Files [(x86)]\Autodesk\Acade
{version}\Support\)
8 AutoCAD Electrical support (C:\Program Files [(x86)]\Autodesk\Acade
{version}\)
9 All paths defined under AutoCAD Options ➤ Files ➤ Support Files
Search Path
Subdirectory search sequence "C"
1 Full path (if full path name given)
76 | Chapter 2 Project Management

2 User subdirectory (C:\Documents and Settings\{username}\Application
Data\Autodesk\AutoCAD Electrical\{release number}\{country
code}\Support\User\)
3 Catalog lookup subdirectory (C:\Documents and Settings\{username}\My
Documents\Acade {version}\AeData\Catalogs\)
4 AutoCAD Electrical support (C:\Documents and
Settings\{username}\Application Data\Autodesk\AutoCAD
Electrical\{release #}\{country code}\Support\AeData\)
5 AutoCAD Electrical support (C:\Documents and
Settings\{username}\Application Data\Autodesk\AutoCAD
Electrical\{release #}\{country code}\Support\)
6 AutoCAD Electrical support (C:\Program Files [(x86)]\Autodesk\Acade
{version}\Support\)
7 AutoCAD Electrical support (C:\Program Files [(x86)]\Autodesk\Acade
{version}\)
8 All paths defined under AutoCAD Options ➤ Files ➤ Support Files
Search Path
NOTE If the environment file (wd.env) has setting WD_ACADPATHFIRST
uncommented and set to 1, then the last search item, the Options paths, are
searched between steps 1 and 2 above instead of at the very end.
NOTE If the environment file (wd.env) has setting WD_SUP_ALT uncommented
and set to a valid subdirectory path, then it is inserted into the search sequence
just after User.
Overview of the project file format
A “.wdp" project file is a text file that lists the drawing files that are to be
treated as a multi-drawing wiring diagram. AutoCAD Electrical manages this
file automatically. Here is a general breakdown of the .wdp file format:
Project description
All lines of text marked with "*[n]" in columns 1-4 followed
by the line of project data (n=1 to xxx)
Overview of the project file format | 77

Project default settings
About 75 entries marked with "?[n]" in columns 1-4. Most
of these values are mirrored on attributes carried by each
drawing's invisible WD_M block.
NOTE This current project "copy" of the drawing properties
settings can migrate to each new AutoCAD Electrical
drawing and overwrite the defaults carried on the
WD_M.dwg library symbol as it inserts. When the WD_M
block alert box pops up for permission to insert into a new
or non-AutoCAD Electrical drawing, the dialog's toggle
setting determines whether the drawing's settings are the
defaults carried on the WD_M.dwg library symbol (switch
OFF), or be overwritten to match the "?[n]" settings listed
here in the current project's ".wdp" file (switch ON).
For example, you have an active project that is set up for
a one-of-a-kind wire tagging format that is different from
all of your other projects and different from the default
carried on the symbol library’s WD_M.dwg block insert.
When you start a new drawing for the project, you want
to have this switch turned on so that the special settings
of your active project update the values on the inserted
WD_M block insert and cause it to match the project’s
special settings. This eliminates the need to go back into a
new drawing’s properties and adjust the wire tagging
format setting to match the drawing.
Default schematic library path
Schematic icon menu file
Default panel library path
Marked with "+[1]" in columns 1-4 followed by path or
semicolon delimited paths. If multiple paths, the search for
a given library symbol file name includes the sequence of
the paths listed here in the order given.
Marked with "+[2]" in columns 1-4 followed by file. This
can be a full path or just the icon menu file name itself
(such as ACE_JIC_MENU.DAT or ACE_IEC_MENU.DAT).
Marked with "+[3]" in columns 1-4 followed by base panel
library path or semicolon delimited base paths. If multiple
paths, the search for a given footprint library symbol includes the sequence of paths listed here in the order given.
78 | Chapter 2 Project Management
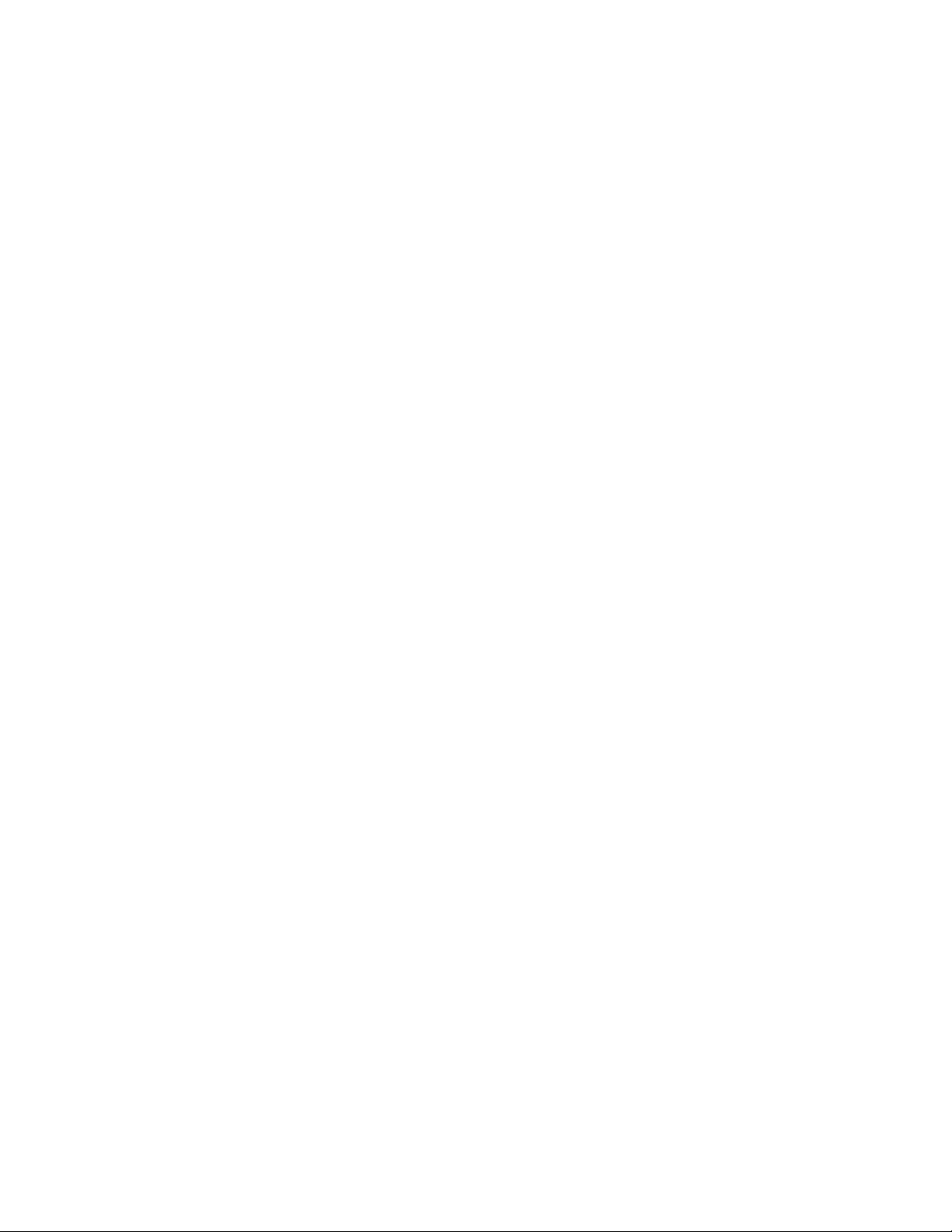
Panel icon menu file
Marked with "+[4]" in columns 1-4 followed by file. This
can be a full path or just the icon menu file name itself
(such as ACE_PANEL_MENU.DAT).
Real-time inter-drawing update
Use MISC_CAT table
LINEx entries for reports
Combined Installation/Location/Tag
DESC case mode
Wire network mode
Marked with "+[5]" followed by 1= automatic/real-time,
0= cross-reference command must be explicitly invoked.
Marked with "+[6]" followed by 1=always use MISC_CAT
for catalog lookup, 2= use MISC_CAT if component specific
table not found, 0 or entry omitted = use component-specific only.
Marked with "+[9]" followed by comma-delimited list. This
gives a list of project properties ➤ description entries that
are included as a header for generated reports.
Marked with "+[10]" followed by 0= Combined Installation/Location component tag mode is “off”, 1= mode is
“on”, 3= mode is “on” and include Installation/Location
as a tag prefix.
Marked with "+[11]" followed by 0= allow entered DESC1DESC3 to be upper/lower case, missing or 1= force all
entered DESC1-DESC3 values to uppercase.
Marked with "+[13]" followed by 0 or missing= wire tagging
normal mode (wires combined into one wire number assignment), 1=per wire basis mode (each connected wire
gets its own wire number assignment).
IEC style Installation/Location tag
Auto-fill Installation/Location
Marked with "+[14]" followed by 0 or missing= add prefix
to TAG when output to reports, 1=suppress adding the
prefix to TAG for reports, 3=suppress Installation/Location
tag prefix when match drawing-wide Installation/Location
default values for reports. This option is only used when
+[10] above is set to 1 or 3.
Marked with "+[15]" followed by 1= component insert to
auto-fill Installation/Location attributes with drawing de-
Overview of the project file format | 79
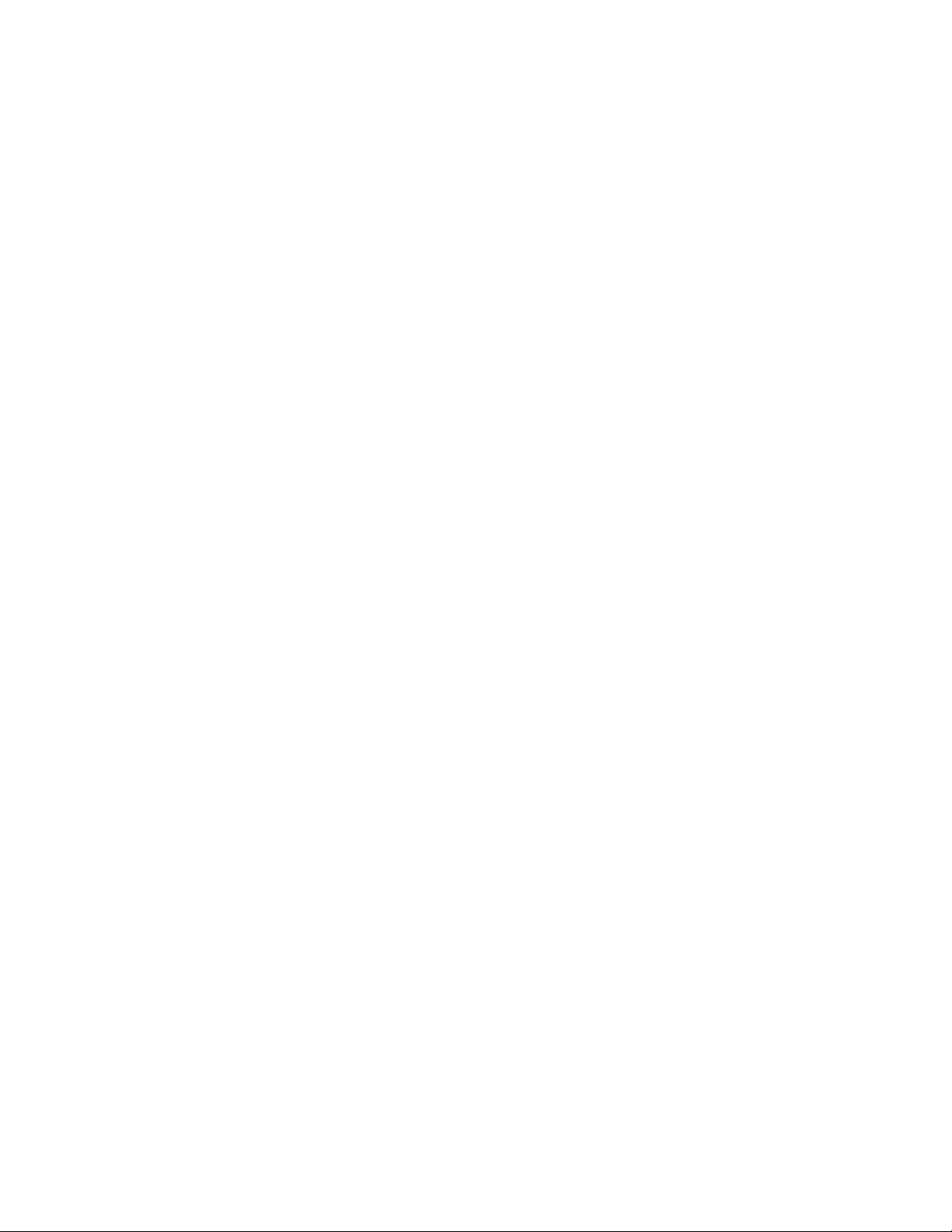
faults, 0 or missing= normal mode (don't auto-fill attribute
values).
Schematic- ➤ Panel wire format
Auto-hide wire number
Wire number offset
Alternate WD.ENV
Wire number by layer
Marked with "+[16]" for the format that is to deal with wire
connection entries when there is no existing terminal pin
number text on the panel wiring diagram device footprint,
meaning annotation ends up formatted into an Mtext entity, and "+[17]" for format of data written onto target
TERMxx/WIRENOxx attributes carried on the panel wiring
diagram device footprint.
Marked with "+[18]" followed by 1= auto-hide a wire
number on a wire network when a wire number terminal
is present on the network (so that the same wire number
does not display twice on the single wire network), 0=
normal mode (do not hide any wire number text).
Marked with "+[19]" followed by wire number offset value,
0 or blank or missing= normal centering of wire numbers
on the wire segment, value= offset from left or upper end
of wire segment.
Marked with "+[20]" followed by the file name. If this alternative .env file does not exist or cannot be found, the default
wd.env file is used.
Marked with "+[21]" followed by 0= wire number by layer
mode is “off”, 1= mode is “on”, and "+[22]" holds the layer
setup. Format of layer setup is semicolon delimited in repeating groups of four elements per layer definition. <layer
name>;<tag format>;<starting wire number>;<suffix list>;...
Alternate catalog lookup
Exclude wire number range
Marked with "+[23]" followed by 0= alternate catalog file
not defined, 1=defined and "+[24]" holds the alternate
catalog lookup file name.
Marked with "+[27]" followed by the wire number ranges
to exclude for sequential wire numbering. (blank or missing= no wire numbers excluded) For example, “100199,500-699.”
80 | Chapter 2 Project Management

Wire number terminal override
Marked with "+[29]" followed by 0= normal wire numbering
mode or 1=calculate reference-based wire number based
on the location not the first terminal in the wire network
(or revert to normal wire numbering mode if no terminal
in the network).
Calculation of the "CLEN" column
Tag/Wire number order
Real-time error checking
Grid column headers
Suppress dash
Project drawing list
Marked with "+[30]" and set as a global variable (default
is 0.0) to aid in the calculation of the "CLEN" column (calculated wire length) in a from/to report that is able to map
schematic wire connections to panel physical layouts. This
value is the extra amount to add to each end of a calculated
wire segment for connection purposes.
Marked with "+[31]" and set in the Project Properties dialog
box. The value can be blank (no sort order override) or 07 for the various horizontal/vertical sort orders listed in the
dialog box.
Marked with "+[32]" followed by 0= real-time error checking
mode is “off”, 1= mode is “on.”
Marked with "+[33]" to indicate a string of column names
used in grid column headers in the Wire Type commands.
Marked with "+[34]" to suppress the dash (-) if it is the first
character of a tag when the Combined installation/location
component tag mode is “on.” See the [+10} entry.
All remaining entries give time relative path (relative to the
location of the project’s .wdp file itself) to each drawing
that is part of the project. The drawing name is given first.
Then, if special assignments or descriptions are defined for
the drawing, this information follows the drawing name in
subsequent lines. Each line is prefixed with a code. If special
"sec/sub" groupings are defined, then a drawing's "sec" is
preceded by a "=" entry and "sub" by a "==" entry. If one
to three lines of description are defined, each is preceded
by a "===" entry. If a drawing is marked "Ref only", it is
preceded by a "====REF" entry.
Overview of the project file format | 81

NOTE The following options are no longer valid since they are now drawing
settings: Cross-reference fill format (+[7]), Cross-reference text between (+[8]) and
Cross-reference order (+[28]). Additionally Project scratch database (+[12]) has
been replaced by the PDS.
Archive a project
The zip utility creates a zip file of the current project's .wdp file and one or
more drawing files it references. The zip file can optionally include a copy of
the project's temporary database file to eliminate the need to rebuild the
database when the project is unzipped at a later date.
For the zip utility to function, a zip application must be installed on the system
running AutoCAD Electrical.
Initial Configuration
1 Edit the .env file to point to the zip utility.
2 Create an entry for the utility labeled WD_ZIP followed by a comma and
then the full path name to the executable zip program. For example,
WD_ZIP,c:\Program Files [(x86)]\winzip\winzip32.exe.
NOTE All drawings to be included in the zipped file must be closed prior to
running the zip utility.
This utility can also be accessed from within a number of AutoCAD Electrical
routines that access and modify multiple drawings.
Archive a drawing set
1 Select Projects ➤ Zip Project.
2 Select the drawings to process and click OK.
3 In the AutoCAD Electrical Project Zip dialog box, enter the zip name of
the file to create or update.
4 Indicate whether to include the project database.
5 Click OK.
This utility can also be accessed from within a number of AutoCAD Electrical
routines that access and modify multiple drawings.
82 | Chapter 2 Project Management

Access:
Project zip
Creates a framework for zipping and archiving the current project's drawing
set. Your zip program may generate an error message if the active drawing is
one of the drawings to zip.
On the Project Manager, click the arrow on the Publish/Plot tool and select Zip
Project. Select the projects to zip and click OK.
From the Projects menu, select Zip Project. Select the projects to zip and click
OK.
Additionally, the utility can be accessed from within a number of AutoCAD
Electrical routines that access and modify multiple drawings.
Enter zip file name to create/update
Include project database file
Lists the name and location for the zip file to create.
If you want to update a file, browse to the zip file.
Specifies to include the project database file (.mdb)
in the zip file.
Overview of set up for multiple clients
You can set up AutoCAD Electrical to deal with multiple clients, each with its
own title block and library requirements. Client-specific drawing borders, title
blocks, parts libraries, and part number lookup files can be set up to be
automatically selected by AutoCAD Electrical when working on a specific
client's project.
Client subdirectory structure
Set up a subdirectory structure where each client is assigned their own
subdirectory. For example, it might look like this:
n:\campbell.nap\
n:\j-m\
Work with Multiple Clients | 83

n:\jeep_toledo\
Set up title block mapping files for clients
Use the AutoCAD Electrical Title block setup tool to create a default.wdt file
for each client's title block. Store this default.wdt in the client's base
subdirectory. For example:
n:\campbell.nap\default.wdt
One way to do this:
1 Use AutoCAD Electrical to create a project in the client's base subdirectory
(ex: n:\campbell.nap\dummy.wdp).
2 Open the client's drawing border drawing or any existing drawing that
contains the client's title block (block with attributes).
3 Select Project ➤ Title Block Setup.
4 In the Title block link method dialog box, select the middle option listed
under "Method 1" -- the DEFAULT.WDT file for any project found in
subdirectory n:\campbell.nap.
5 Click OK.
6 Follow the dialog boxes and pick options to build the default.wdt file.
Customize labels for title blocks
Several title block-related dialog boxes in AutoCAD Electrical display generic
labels like "LINE1", "LINE2", and so on. You can change these labels so that
they match up with the actual link to the client's title block. For example, in
the ".wdt" mapping file, you might have linked the AutoCAD Electrical data
"LINE10" value to the "DRAWN_BY" attribute on the client's title block. What
you want to see when AutoCAD Electrical displays a title block-related dialog
box is not "LINE10" but "Drawn by."
1 Create a file called default_wdtitle.wdl in the client's subdirectory where
you store the project (.wdp) files. Use any generic text editor like the
Windows Notepad or Wordpad.
2 Edit the file as necessary.
The file should contain 1 line per label in the format LINEx=label. The
entries do not have to be in order and line numbers may be skipped.
3 Save and exit.
84 | Chapter 2 Project Management

Try updating the Title Block from the Project Manager. Notice all of the
updated labels.
Specify client-specific library symbols
If the client has special symbols or text size settings that are different from
the default libraries provided with the AutoCAD Electrical product, create and
maintain a client-specific symbol library subdirectory with smart AutoCAD
Electrical symbols that have been adjusted to meet that client's standards.
When you start a new project for this client, set the AutoCAD Electrical Symbol
Library path to point at the client's library.
1 In the Project Manager, right-click the project name, and select Properties.
2 In the Project Properties ➤ Project Settings dialog box, click the plus
sign (+) next to Schematic Libraries. Click Add and enter the library's
path into the edit box. Make it the first or only path listed.
This causes AutoCAD Electrical to look in the client-specific symbol library
first before going to a default AutoCAD Electrical symbol library.
3 Click OK.
NOTE Make sure you also update the Panel Footprint Library path.
Start a project for a client
1 Create and save the AutoCAD Electrical project .wdp file to the client's
base subdirectory where the client's default.wdt and wdtitle.wdl files are
stored. Make sure that the new project also points at the client's symbol
library.
The actual drawings for the project can be stored anywhere but you might
want to store them in some kind of "job number" subdirectory under the
base client subdirectory. For example, let's say that for client "Campbell"
you have a new project, 12345. Under the N:\campbell.nap network
drive subdirectory, create subdirectory n:\campbell.nap\12345. This is
where to save the drawings for that project.
2 Create a new project and save it to the base subdirectory.
For example, create project P12345.wdp and save it to
n:\campbell.nap\P12345.wdp (along with any other Campbell projects
you've already created - they are all grouped together in this base
subdirectory but their drawing sets are isolated into unique job number
subdirectories).
Overview of set up for multiple clients | 85

With the above setup, anytime you work on a Campbell project (project file
".wdp" stored in the n:\campbell.nap directory), AutoCAD Electrical
automatically uses the client-specific title block mapping file
(n:\campbell.nap\default.wdt) and the client-specific dialog box label file
(n:\campbell.nap\wdtitle.wdl).
Miscellaneous Reference files
Add new table to MDB
Access:
From the Projects menu, select Extras ➤ Add Table to Catalog Database. Select
the database to use and click Open.
MDB file to modify
Add new table
Project database table data -- project drawing files
update
AutoCAD Electrical maintains a scratch database for a project, stored in
Microsoft Access format that is used to speed up certain project-wide
operations. This file is for scratch use only; it is not part of the intelligence
Specifies the file name of the Catalog Database file to
modify.
Lists the existing tables found in the file.Existing tables
Specifies the name of new table to add to the selected
catalog database. The new, blank table inserts with the
default fields defined (for example, the fields needed for
the catalog lookup function).
86 | Chapter 2 Project Management

Access:
stored in an AutoCAD Electrical project. If the scratch database file is missing
or corrupted, it is automatically generated from the project's drawing set. The
project's scratch database file can be used to write back to text data carried on
symbols on the drawings. With some care (described below), you can edit the
database directly and then import the information back to the drawings.
The file name is <project>.mdb where <project> matches the current project's
.wdp file name.
Click Projects ➤ Export to Spreadsheet ➤ Update from Project Scratch
Database.
Select the database table to update then select the drawings to process. Any
changes are written back to the appropriate objects. Alternately, save the
scratch database file with a new name, edit, and then reference this file when
the command starts.
Cautionary Note
AutoCAD Electrical 2006 and later introduced an automatic scratch database
"freshen" function, Project Database Service (PDS), which complicates use of
this command over previous versions of AutoCAD Electrical. The PDS
automatically updates the scratch project database without your intervention
(and without your knowledge). If you edit the scratch database with all of the
changes you want to write back to your project set, there is a chance that the
PDS will come in, without warning, and remove all of these edits (to match
the current state of the unmodified dwgs) before you have a chance to run
the command to update the drawings.
Even if you are careful not to update the drawings while doing the mdb edit
(so that the PDS will not update anything), you can still lose all your edits
when you launch the Update from Project Scratch Database command. This
is because the command, just before it begins the update, may ask you if it is
OK to Qsave the active drawing. If you select OK, then the PDS sees a change
and updates the database (for example, erases changes for current drawing),
just as the command is getting ready to process.
To prevent this, do not update the drawings while editing the scratch database
file and answer "NO" to the Qsave prompt when invoking the actual update
command.
Project database table data -- project drawing files update | 87
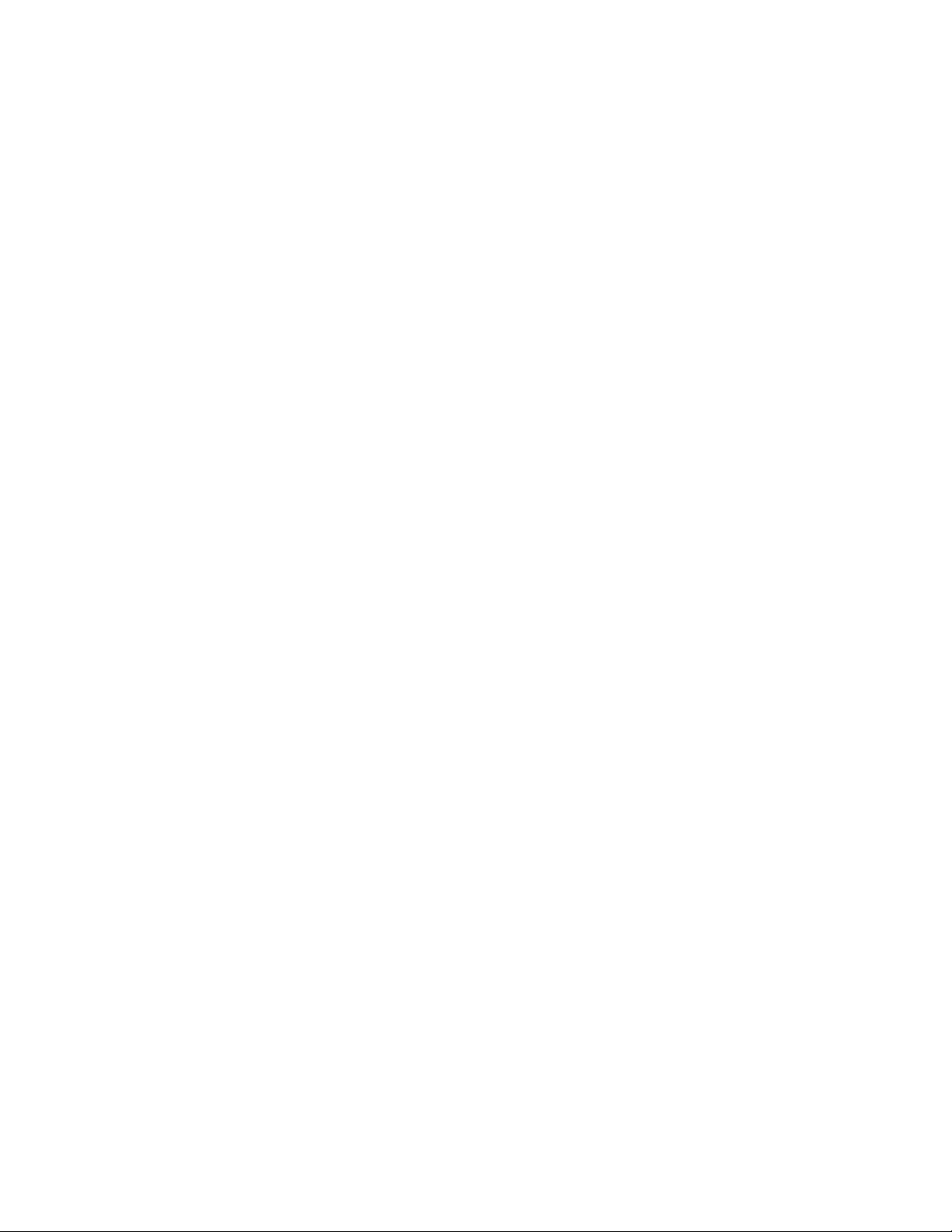
Access:
Edit report
From the Projects menu, select Extras ➤ Settings List Utility. Click Edit Mode.
If you edit the information in the Configuration Report, you will have an
option to update the project and drawings with the new information. Re-order
the lines with the Move Up, Move Down, Move to Top, and Move to Bottom
buttons. If you re-order the lines, the order of the drawing list in the project
file (.WDP) can be updated to match.
Move Up
Move Down
Move to Bottom
SEC
SUBSEC
Moves the currently selected line(s) up one place in the
report.
Moves the currently selected line(s) down one place in the
report.
Moves the currently selected line(s) to the top of the report.Move to Top
Moves the currently selected line(s) to the bottom of the
report.
Edit
Edits the values of the currently selected line. Double click any line to go
directly into edit.
Specifies the drawing name.DWGNAM
If you change any of the Sec data, the Section data held
in the project file (.WDP) can be updated to match.
If you change any of the Sub-Sec data, the Sub-Section
data held in the project file (.WDP) can be updated to
match.
88 | Chapter 2 Project Management
 Loading...
Loading...