Page 1
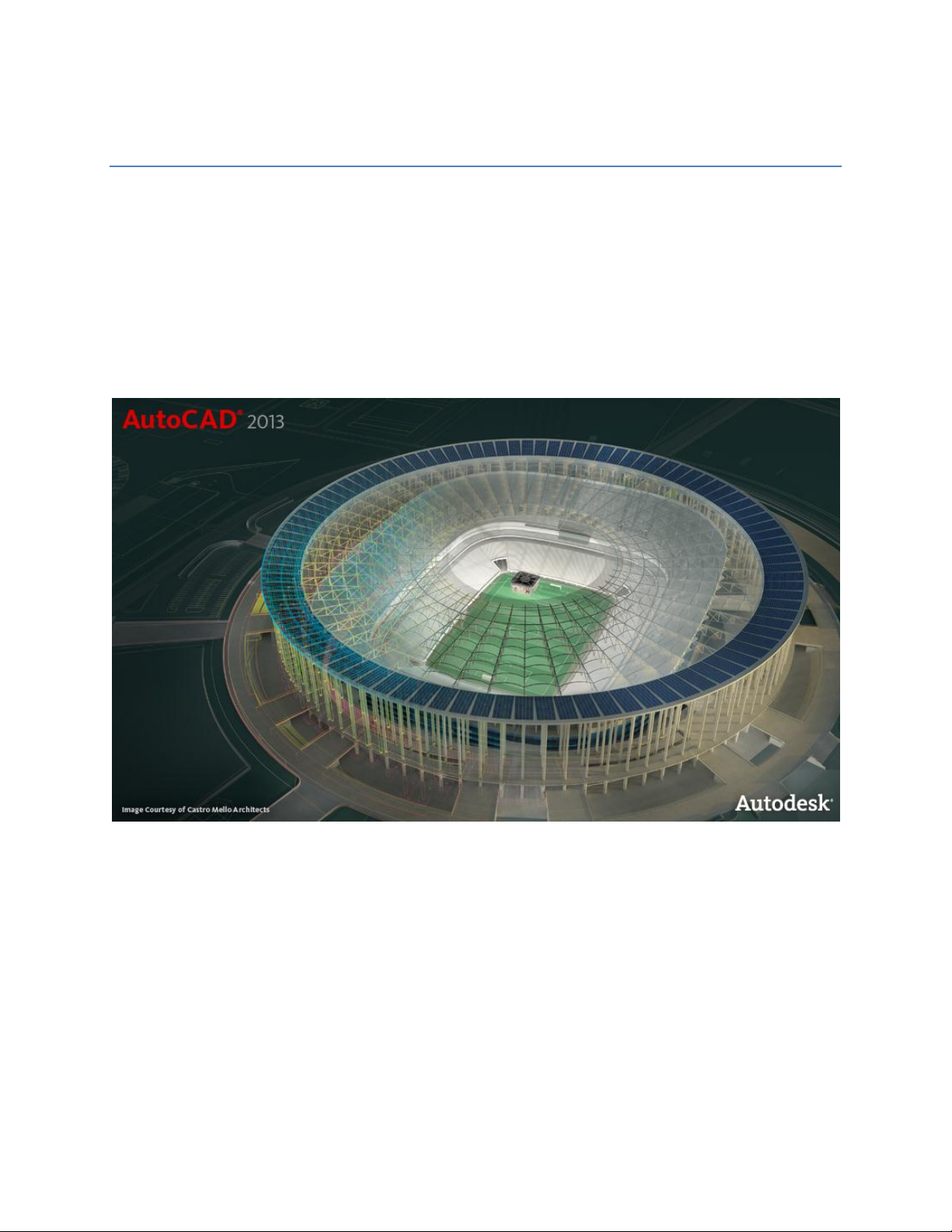
AutoCAD® 2013 Preview Guide
With powerful tools for design aggregation, AutoCAD® 2013 software helps connect and streamline your
design and documentation workflows. Import and aggregate models from almost any format, and
quickly create detailed design layouts and drawing views that automatically update when the source
model changes. Save time with an enhanced and more effortless user interface and a customizable
command line display. Synchronize your drawings with Autodesk® 360 technology to access your
designs from almost anywhere. You can find and install hundreds of different Autodesk screened
AutoCAD companion apps from a single destination, extending the power of your software more easily
than ever before.
1
Page 2

Table of Contents
Table of Contents .................................................................................................................. 2
User Interaction .................................................................................................................... 3
Welcome Screen ................................................................................................................................. 3
AutoCAD Help ..................................................................................................................................... 4
Command Line Enhancements ............................................................................................................ 5
In-Canvas Property Preview ................................................................................................................ 8
Array Enhancements ........................................................................................................................... 9
Layout and Model Viewports ............................................................................................................ 11
Quick View Drawings ........................................................................................................................ 12
Hatch Editor ...................................................................................................................................... 13
Raster Images ................................................................................................................................... 13
External References .......................................................................................................................... 13
Snap Behavior ................................................................................................................................... 14
Explore ................................................................................................................................ 14
Point Cloud Support .......................................................................................................................... 14
PressPull ........................................................................................................................................... 19
Surface Curve Extraction ................................................................................................................... 20
Import Inventor Files ........................................................................................................................ 21
Document ........................................................................................................................... 21
Model Documentation ...................................................................................................................... 21
Text and Leaders ............................................................................................................................... 31
Wipeout ............................................................................................................................................ 32
Polylines ........................................................................................................................................... 32
Offset Preview .................................................................................................................................. 33
Connect ............................................................................................................................... 33
Autodesk 360 Connectivity ............................................................................................................... 33
Stay Connected ................................................................................................................................. 39
Content Explorer ............................................................................................................................... 39
Language Packs ................................................................................................................................. 40
Drawing File Format .......................................................................................................................... 40
Customization ..................................................................................................................... 41
Double-click Actions.......................................................................................................................... 41
Autodesk Exchange Apps .................................................................................................................. 41
2
Page 3
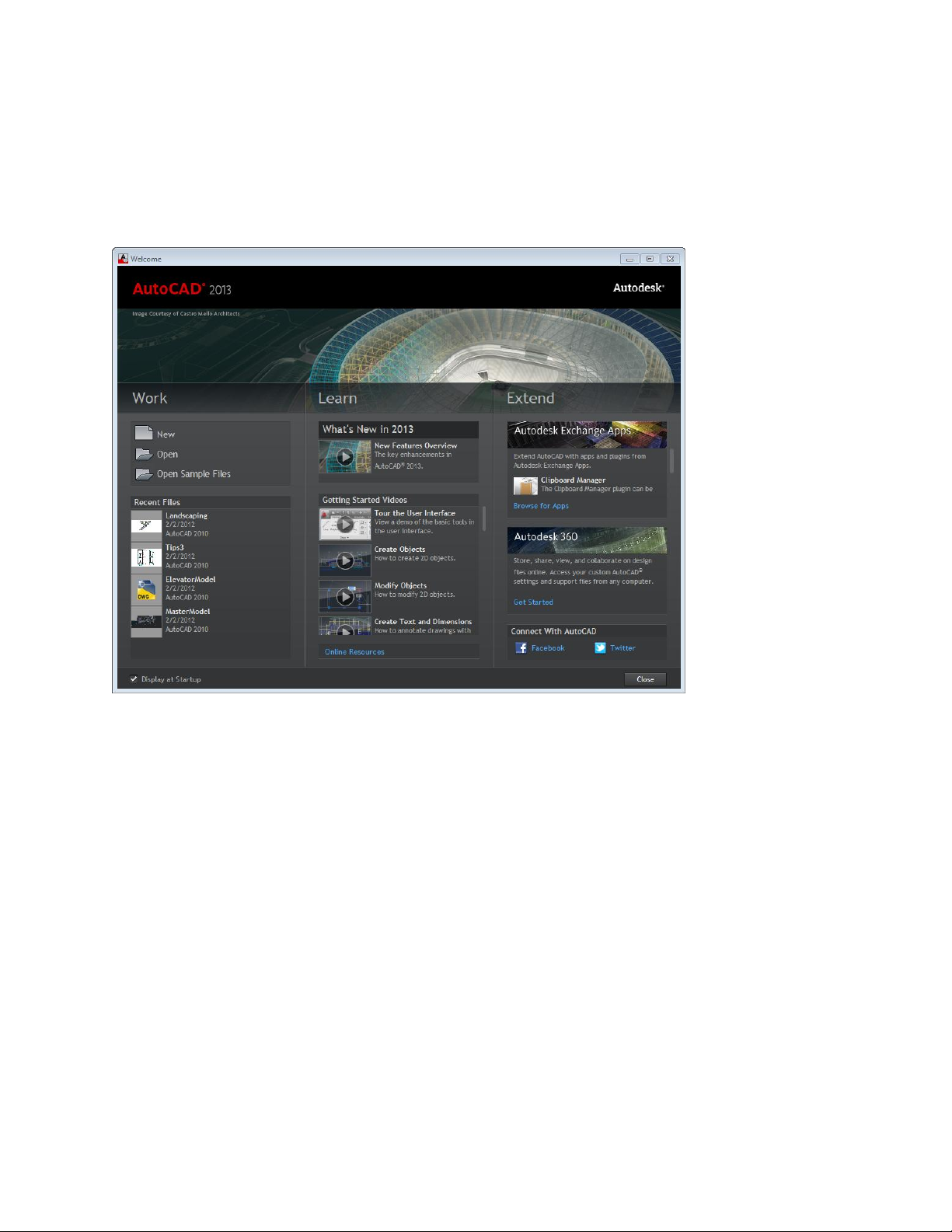
User Interaction
Welcome Screen
A Welcome Screen is automatically displayed when you launch AutoCAD 2013. It provides easy access to
drawings, learning tools, and online content.
In the Work panel of the Welcome Screen, you can create new drawings as well as open your existing
drawings and sample files. A Recent Files list provides easy access to your most recently used drawings.
The Learn panel offers an overview of functionality new to AutoCAD 2013, provides links to videos to
help you get started in AutoCAD 2013, and includes additional online learning resources.
In the Extend panel, you can easily download apps from Autodesk® Exchange Apps and connect to
Autodesk 360 and AutoCAD social media resources, including Facebook and Twitter.
You can choose not to display the Welcome screen during startup using a control in the lower left
corner. It will still be accessible from the Help menu.
3
Page 4
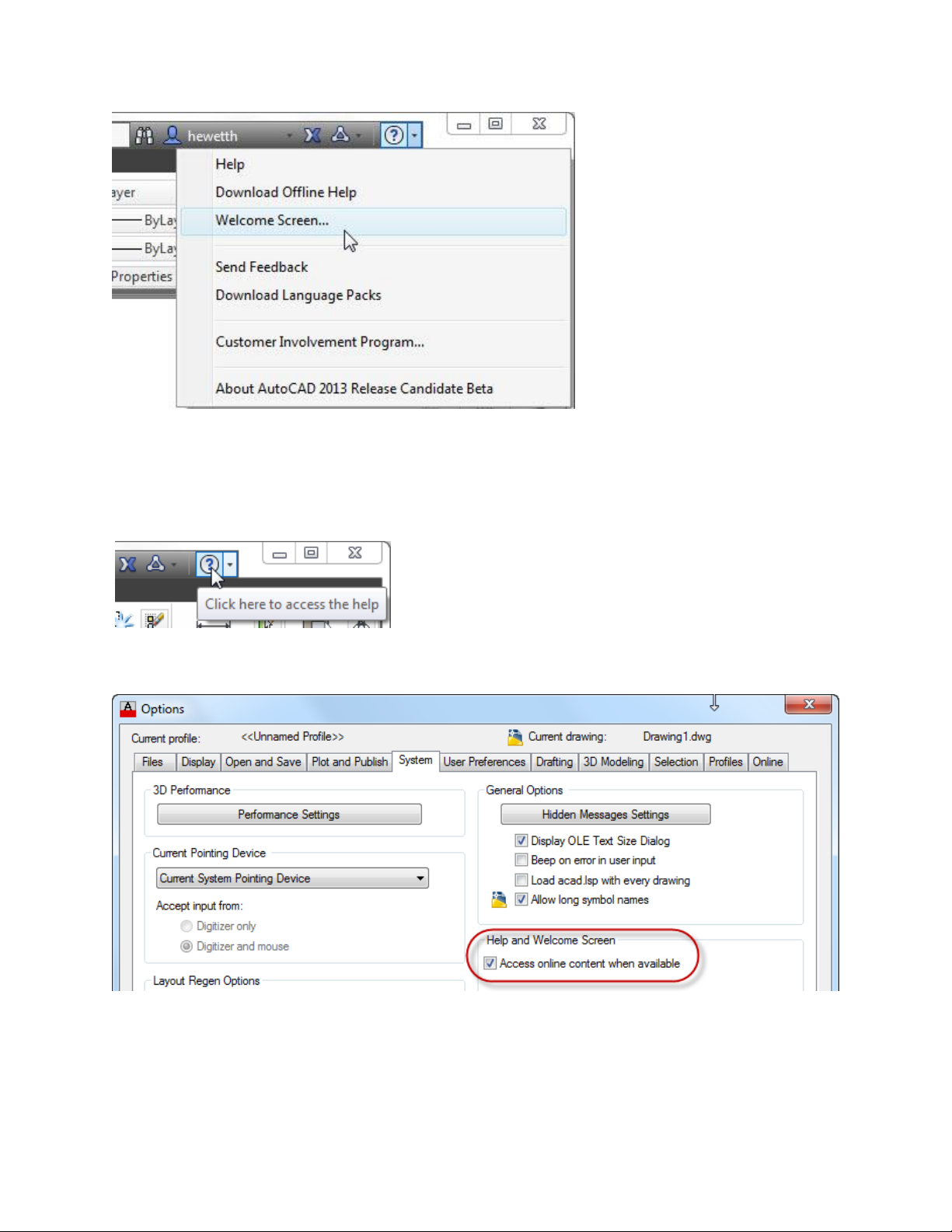
AutoCAD Help
The online Help system for AutoCAD has been significantly restructured to provide faster, search-based
results. You can access the AutoCAD Help system from the Help icon on the InfoCenter. The Online help
window is displayed by default.
If you are offline or if you have disabled online content from the System tab of the Options dialog box,
Online Help will not be displayed.
Instead, Offline Help is made available as an optional download.
4
Page 5

Command Line Enhancements
The command line interface has been modernized in AutoCAD 2013 to include color, transparency, and
increased flexibility for displaying history and accessing recent commands. You can dock the command
line at the top or bottom of the AutoCAD window or let it float to maximize the drawing area.
The undocked command line is displayed in a single row that floats above the AutoCAD window. It
includes a semi-transparent prompt history, enabling you to display up to 50 lines of history without
affecting the drawing area. A new tool on the command line provides easy access to the number of lines
of prompt history, as well as Autocomplete, Transparency, and Options controls.
You can press the F2 key or the flyout at the right end of the floating command line to display additional
lines of command history.
5
Page 6
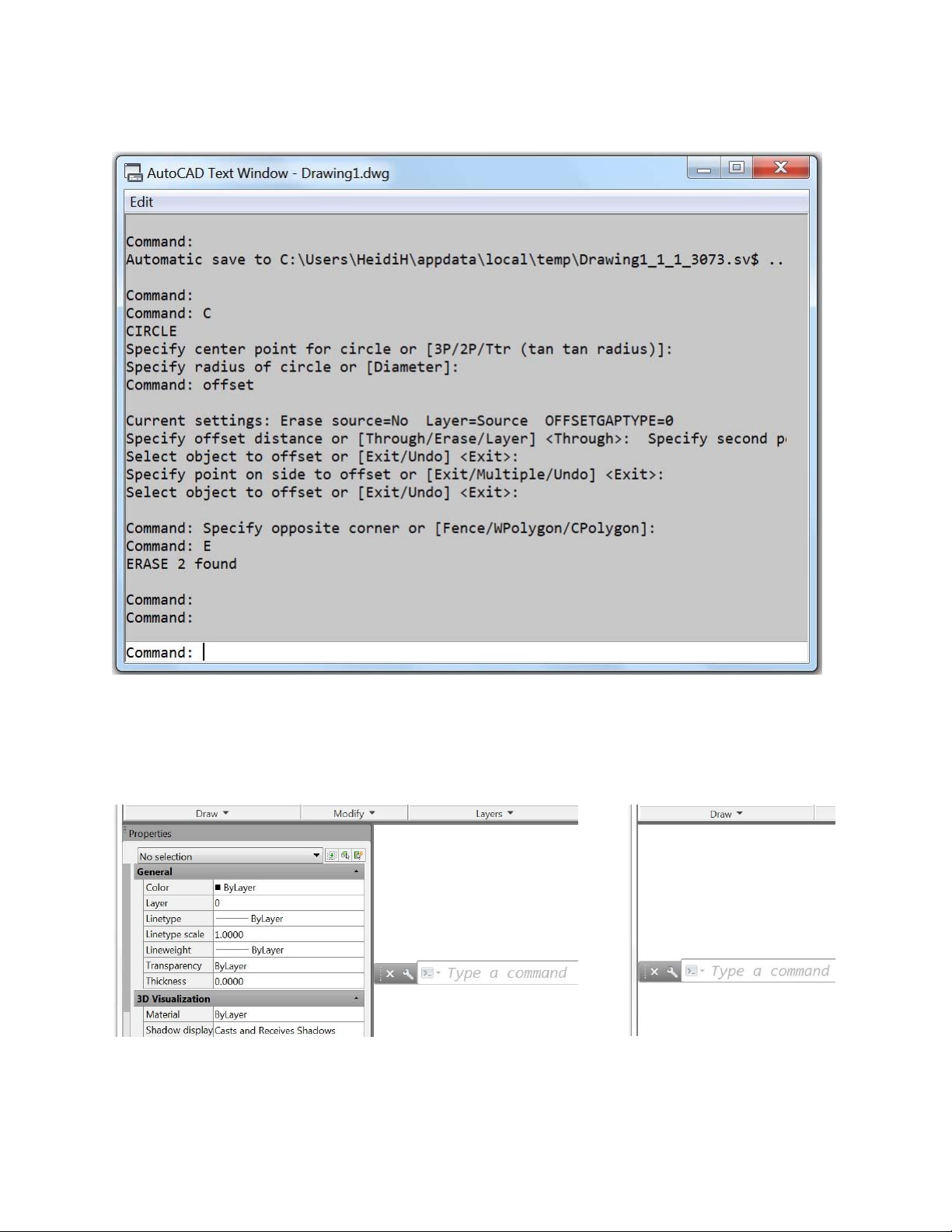
Pressing Ctrl F2 displays the history window.
When the command line is undocked, you can snap it to the edge of the AutoCAD window or a docked
palette by moving it near the edge. When you resize or move the AutoCAD window or docked palette,
the command line moves accordingly to maintain its position relative to the edge. If you undock the
adjacent palette, the command line automatically snaps to the next palette or AutoCAD window.
You can dock the command line at the top or bottom of the AutoCAD window by clicking and holding on
the dragging area at the left end of the command line while you move it. If you want to place the
6
Page 7

command line on the edge of a frame without snapping, simply press the Ctrl key while moving it.
Whether the command line is floating or docked, a command icon helps identify the command line and
indicates when AutoCAD is awaiting a command. You can click on the command icon to quickly view and
launch the most recently used commands.
When a command is active, the command name is always displayed on the command line. Clickable
options, displayed in blue, offer easy access to options within the active command.
Additional enhancements to the command line interface in AutoCAD 2013 provide more consistent
behavior for line breaking when responding to different types of input: Enter, space bar, and pick point.
The command line window (including the F2 window) now supports only monospaced fonts. You can set
the command line font from the Display tab of the Options dialog box .
New interface elements provide more flexibility and control over the color of the command line. You can
access them using the Colors tool on the Display tab of the Options dialog box.
7
Page 8

In-Canvas Property Preview
In AutoCAD 2013 you can dynamically preview changes to object properties before applying them. For
example, if you select objects and then use the Properties palette to change the color, the selected
objects dynamically change color as you pass the cursor over each color in the list or within the Select
Color dialog box.
Object transparency is also dynamically applied as you change the transparency.
8
Page 9
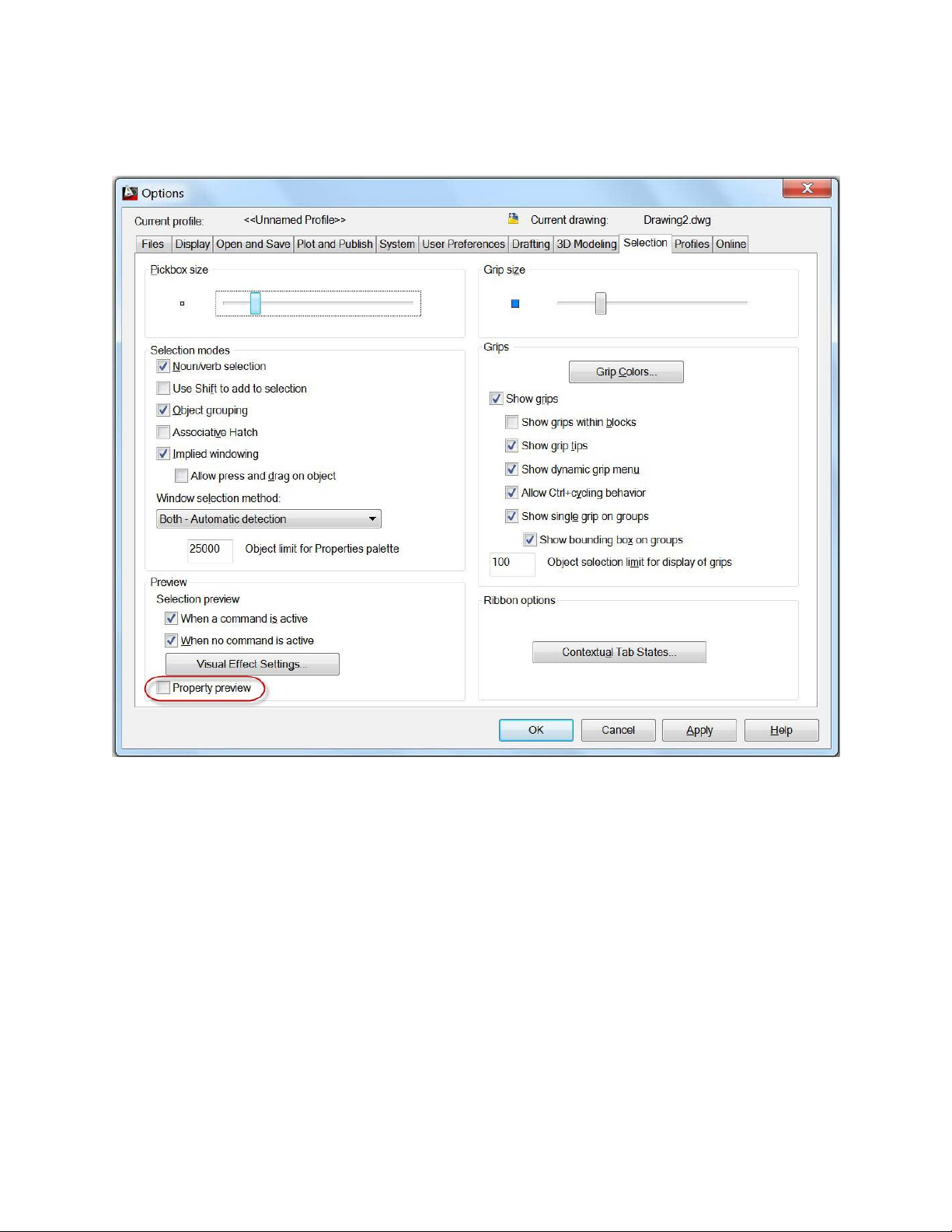
You can control the property preview behavior using the Property Preview option on the Selection tab
of the Options dialog.
Array Enhancements
Enhanced array functionality in AutoCAD 2013 helps you create objects in a pattern faster and easier
than ever before.
After you select objects for a rectangular array, they are immediately displayed in a three-row-by-fourcolumn grid. When creating a polar array, the selected objects are displayed immediately after you
specify a center point, in a full circular pattern of six. After selecting objects and a path for a path array,
the objects are immediately displayed evenly along the entire length of the path. For each type of
array—rectangular, polar, and path—multifunctional grips on the array objects enable you to
dynamically edit relevant properties. You can use the Ctrl key to cycle through grips with multiple
options. In addition to using multifunctional grips, you can modify array values in the contextual ribbon
tabs as well as at the command line.
9
Page 10

Path arrays offer more flexibility and control in AutoCAD 2013 when using the measure method. It is
easier to specify the orientation of the arrayed objects relative to the path using the Tangent Direction
option during creation.
The item count toggle allows the count to be based on the spacing and curve length (to fill the path), or
you can explicitly control the count. As you increase or decrease spacing the item, the number of items
automatically decreases or increases to fit on the specified path. Similarly, when the path length
changes, the number of items automatically increases or decreases to fill the path.
10
Page 11
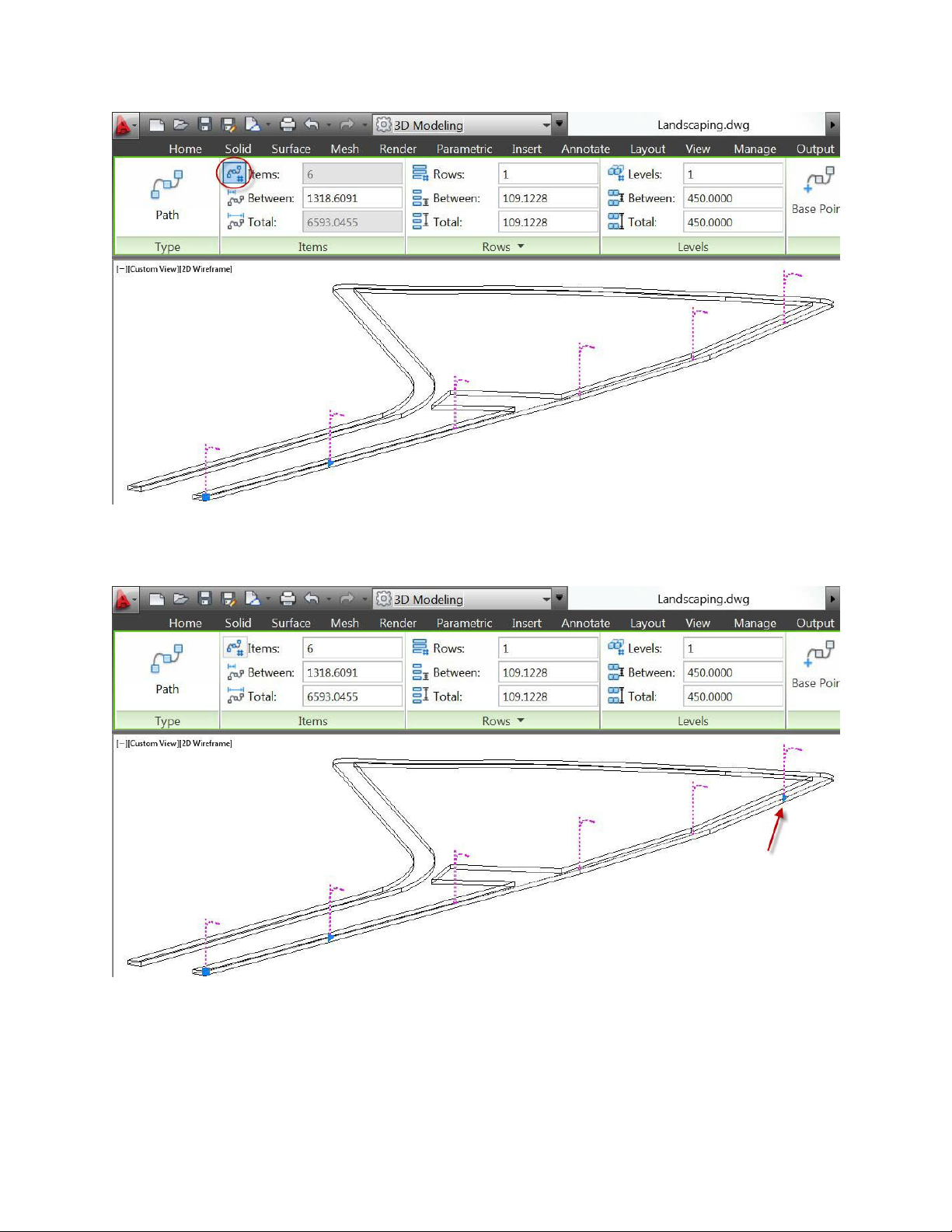
When the item count toggle is off, an additional grip at the end of the array provides dynamic editing of
the item count and total item spacing to array along a portion of the path curve.
Layout and Model Viewports
The viewports panel on the ribbon is renamed to be specific to Model Viewports or Layout Viewports.
Model Viewports are accessible from the View ribbon tab and are relevant when creating viewports in
model space. Standard model space viewport configurations are easily accessible from a drop-down
menu.
11
Page 12

Layout Viewports are accessible from the Layout ribbon tab and are relevant when creating viewports
on a layout.
Quick View Drawings
Bold texts and colorful borders in the Quick View Drawings thumbnails help emphasize the current
active view.
12
Page 13

Hatch Editor
AutoCAD 2013 is enhanced to make editing multiple hatch objects faster and easier. The contextual
Hatch Editor ribbon tab is automatically displayed even when you select more than one hatch object.
Similarly, when using the command line version of the hatch editor (-HATCHEDIT), you can now select
multiple hatch objects for simultaneous editing.
Raster Images
The bitonal resampling algorithm has been updated to improve the display quality of a wide range of
supported images.
External References
External Reference functionality has been updated. Now you can edit the Saved Path directly in the
External References palette and the Found path is displayed as read-only.
13
Page 14

The right-click menu includes some additional updates. In the dialog boxes, the default type is set to
Relative Path unless the relative path is not available—for example, if the drawing has not yet been
saved or the host drawing and external file are located in different disk partitions.
Snap Behavior
A new Legacy option in the Snap tool offers increased flexibility when snapping to grid points. If Snap
Legacy mode is set to yes, the cursor snaps based on the snap spacing, regardless of whether you’re in a
command, specifying points, or selecting objects.
When Legacy is set to no, the cursor snaps based on the snap spacing only when specifying points within
a command. The snap spacing is ignored when no command is active and when selecting objects within
a command. .
Explore
Point Cloud Support
Point cloud functionality is significantly enhanced in AutoCAD 2013. Point cloud tools are available on
the new Point Cloud toolbar and in the Point Cloud panel on the Insert ribbon tab.
14
Page 15

You can attach and manage point cloud files similar to working with xrefs, images, and other externally
referenced files.
The Attach Point Cloud dialog box has been updated to provide a preview image and detailed
information about the selected point cloud.
15
Page 16

Selecting an attached point cloud displays a bounding box around the data to help you visualize its
position in 3D space and relative to other 3D objects. In addition to displaying a bounding box, selecting
a point cloud automatically displays the Point Cloud ribbon tab with easy access to relevant tools.
16
Page 17

You can adjust the point cloud density and, if intensity data is included with the point cloud, you can use
the analysis tools to view point intensity with different color schemes including gray scale or spectrum.
New clipping tools enable you to create and modify clipping boundaries for the selected point cloud.
Additional options enable you to specify whether the bounding box is displayed and provide easy access
to the External References manager.
The Properties palette is updated to include new point cloud properties such as intensity and clipping.
17
Page 18

Point cloud indexing is significantly enhanced in AutoCAD 2013 to provide a smoother and more
efficient workflow when working with raw scan files. You can index scan files from major industrial
scanner companies, including Leica and Topcon in addition to Faro.
The new Create Point Cloud File dialog box provides an intuitive and flexible interface to select and
index raw point scan files. You can select multiple files to batch index and even merge them into a single
point cloud file. When creating PCG files, you can specify various Index settings, including RGB, Intensity,
normals, and custom attributes.
18
Page 19

When you save from AutoCAD 2013 to an older version DWGTM file, a message alerts you that the
attached PCG file will be re-indexed and degraded to be compatible with the previous version of the
drawing file format. The new file is renamed to a corresponding incremental file name.
PressPull
The PressPull tool, available on the Modeling panel of the Home ribbon tab, is enhanced in AutoCAD
2013 to be more flexible and context-sensitive.
You can use the new Multiple option or the Shift key to press or pull multiple objects in a single
operation.
19
Page 20

Additionally, you are no longer limited to clicking inside a bounded area. Now you can select 2D and 3D
curves as well.
When selecting a face with the Presspull tool, the default behavior extrudes the face straight out. If you
press the Ctrl key when you select a planar face, you can offset it as it extrudes to follow the taper
angles of adjacent sides.
Surface Curve Extraction
The new Extract Isolines tool, available from the Curves panel of the Surface ribbon tab, enables you to
easily extract isoline curves from an existing surface or face of a solid.
Options within the Extract Isolines tool enable you to change the direction of the isolines, select a chain
of isolines, and draw a spline on the curved surface by specifying spline points.
20
Page 21

Import Inventor Files
In AutoCAD 2013 you can import Autodesk® Inventor® models directly into the AutoCAD model space
environment using the standard Import tool.
Document
Model Documentation
Model Documentation functionality has been greatly enhanced in AutoCAD 2013. You’ll find model
documentation tools on the new Layout tab alongside common tools for creating and managing drawing
layouts and views. On the Create View panel you can access new and enhanced tools for creating
drawing views.
21
Page 22

Drawing Views
The Base View tool includes a new Select option that enables you to specify which 3D objects are
represented in the base view. The Select option is also available when editing the base view after it’s
been created.
When using the Select option, AutoCAD temporarily switches to model space, enabling you to add or
remove objects for the base view selection set.
You can also start in Model Space and select the objects for which you want to create a view. Then,
using the Base View tool, choose From Model Space. You can specify the name of an existing layout or
enter a new layout name. AutoCAD automatically creates the new layout if necessary and makes it
active.
22
Page 23

When you create drawing views using the model documentation tools in AutoCAD, relevant layers with
an MD_ prefix are automatically added to the drawing. If you rename the layers or change layer
properties, those changes are automatically applied to existing as well as subsequent drawing views
created in the same drawing.
Section Views
Create a section view from an existing drawing view by picking points to define the section line. A
context-sensitive ribbon tab provides easy access to Section View Creation tools, including depth and
hatch controls.
A section identifier is automatically applied and incremented as you create subsequent section views, or
you can override it with your own identifier. You can also choose to display a view label identifying the
section and scale.
You can control whether individual model components participate in the section using the Edit
Components tool on the Layout ribbon tab. If the selected components are set to None, the components
display without being sectioned. The participation of components is passed to child views projected
from the section view.
You can also specify if the section view should include the full depth or just a slice.
23
Page 24

The appearance of the section view label is determined by the Section View Style tool, which is
accessible from the Model Documentation ribbon tab. You can select from predefined Section View
Styles or define your own using the Section View Style Manager.
In the Section View Style Manager, you can create new section view styles as well as modify or delete
existing ones.
24
Page 25

When creating or modifying a section view style you have access to a variety of controls to specify the
appearance of the section identifier and arrows, cutting plane, view label, and hatch.
You can easily modify a section view after it’s been created. Multifunctional grips on the section line
enable you to move the section line, add and remove vertices, flip the direction, and reposition the
identifiers.
Grips on the section view and section view label enable you to modify the view position or scale as well
as change the label location, width, and height. If the section view includes hatches, you can edit
25
Page 26

properties of the hatch pattern using a multifunctional grip. It still remains associated with the section
view.
Additional editing tools are available in the Section View Editor, which is accessible from the right-click
menu and the ribbon tab (Edit View/VIEWEDIT button) when a section view is selected.
Detail Views
Create detail views from existing drawing views. A context-sensitive ribbon tab provides easy access to
Detail View Creation tools, which enable you to specify a circular or rectangular boundary, control
whether the boundary is displayed, and choose smooth or jagged edges.
A detail identifier is automatically applied and incremented as you create subsequent detail views, or
you can override it with your own identifier. A view label identifying the detail view and scale is
automatically inserted.
26
Page 27

The appearance of the detail view label is determined by the Detail View Style tool, which is accessible
from the Model Documentation ribbon tab. You can select from predefined detail view styles or define
your own using the Detail View Style Manager.
In the Detail View Style Manager, you can create new detail view styles as well as modify or delete
existing ones.
When creating or modifying a detail view style you can specify a variety of options to control the detail
boundary, view label, and detail view.
27
Page 28

You can easily modify a detail view after it’s been created. Grips on the detail symbol enable you to
modify the position of the boundary and the identifier.
Grips on the detail view and detail view label enable you to modify the view position or scale as well as
change the label location, width, and height.
28
Page 29

Additional editing tools are available in the Detail View Editor, which you can access via the right-click
menu and ribbon tab when a detail view is selected.
View Symbol Sketch
Use the Symbol Sketch tool to constrain section lines and detail boundaries to key points in the drawing
views, helping maintain accuracy even as the model or layout changes.
Associative Annotations
Regardless of which types of drawing views you create—base, projected, section or detail—you can add
associated annotations using traditional dimensioning and multileader tools. The annotations are
associated to the drawing view based on the vertices selected or inferred by the selected edge. As a
result, if you transform (move, rotate, scale) or update the drawing view, the annotations react
accordingly. For example, if you move the drawing view, associative annotations move with it even if
29
Page 30

they were not included in the move selection set. If you update the drawing view, associative
annotations remain associated to the vertices as the geometry changes in size. You can make other edits
to the drawing views, such as changing the view style, object visibility, and adding or removing objects
to the view selection set, while still maintaining associativity with annotations.
Since the annotations are associated to the drawing view and the drawing view is associated to the
model, it’s possible for edits to the drawing view or model to invalidate, or disassociate, annotations.
For example, if you delete a drawing view that has associative annotations or you delete part of a model
that has been annotated in the drawing view, the associated annotations are meaningless. The new
Annotation Monitor in AutoCAD 2013 helps you identify and address those disassociated annotations.
An Annotation Monitor button is included on the AutoCAD status bar. When turned on, it provides
feedback regarding the state of associative annotations. If all annotations in the current drawing are
associated, the annotation icon in the system tray remains normal.
As soon as at least one annotation becomes disassociated, the annotation monitor icon in the system
tray changes and alert badges are displayed on each of the disassociated annotations in the drawing.
You can click on individual annotations to reassociate or delete them one at a time or select the link in
the Annotation Monitor alert bubble to quickly delete all of the disassociated annotations.
Automatic View Update
The Auto Update tool controls whether drawing views are updated automatically when the source
model changes.
30
Page 31

Export Layout
The Export Layout to Model tool has been updated so when you export a layout with drawing views
containing circular objects, those objects are represented in the exported drawing as circles and arcs
instead of polylines.
Text and Leaders
Strikethrough Text
A new strikethrough style is provided for Mtext, Mleaders, Dimensions, and Tables.
Font Lists
The number of display rows for the Font drop-down list has been increased in the Text Style dialog, the
Text Editor ribbon tab, and the ArcAlignedText dialog.
31
Page 32

Leaders
Leaders are now included in the TextToFront tool.
The Mleader text box has been updated to include a margin between the text and the frame and to
provide a minimum width for the mtext in order to prevent text overflow.
Wipeout
The Wipeout tool is updated to include an option for displaying, but not plotting, the wipeout frame.
You can set this new control from the Frames option within the Wipeout command or by directly
accessing the new WIPEOUTFRAME system variable.
Polylines
A new PLINEREVERSEWIDTHS system variable provides more flexibility when reversing the direction of
polylines. When using the REVERSE tool or the Reverse option of PEDIT with the PLINEREVERSEWIDTHS
variable set to 0, the start and end of the polyline is reversed. However, segments with varying widths
are unaffected. If the variable is set to 1, the start and end of the polyline is reversed and widths of the
segments are applied to the vertices starting in the opposite direction.
32
Page 33

Offset Preview
Now when you use the Offset command, a preview of the offset result is automatically displayed before
you end the command. For example, after you specify an offset distance, the offset object is displayed
as you drag the cursor to either side of the original object. Similarly, when using the Through option, the
resulting object is dynamically displayed as you drag the cursor to specify the through point.
Connect
Autodesk 360 Connectivity
In AutoCAD 2013 you can easily connect to your Autodesk 360 account for file sharing, customized file
syncing, and more. Sign in directly from the InfoCenter toolbar using your Autodesk single sign-on name
and password. If you do not yet have an account, you can create one.
After signing in, your user name and additional tools are displayed in the drop-down menu, including the
option to sync your settings with the cloud, specify online options, access Autodesk 360, sign out, and
manage account details.
33
Page 34

The first time you access Autodesk 360, you have the opportunity to specify default cloud settings to
control when your design data and custom settings are synced with the cloud. You can choose to
automatically store encrypted copies of your local design data in your Autodesk 360 account each time
you save, or save only specified documents. In either case, you can override the default behavior for
individual drawings. When you upload drawings directly from AutoCAD to Autodesk 360, external
references and other dependent files are automatically included with the upload.
You can also choose to automatically sync your program appearance, profiles, workspaces, options, and
support files so that you can restore them on any computer. If you wish to modify the default cloud
settings after closing the dialog box, you can access them via Online Options in the drop-down menu
and the Online ribbon tab.
Additional tools for working with Autodesk 360 functionality are available in the Online ribbon tab.
Online Documents
Autodesk 360
The new Autodesk 360 tool opens your Autodesk 360 documents list and folders in a browser. If you are
not already logged in, you’re prompted to do so.
Your Autodesk 360 documents are also available from many Select File dialog boxes throughout
AutoCAD. For example, when you open, save, or attach a file, you can access Autodesk 360 directly from
the Places list on the left side of the dialog box.
Online Options
34
Page 35

The Online Options tool provides easy access to the Online tab in the Options dialog box where you can
monitor your online storage capacity and control interaction with cloud documents and customization
synchronization. An option in the lower left corner of the dialog box enables you to specify the cloud
folder in which you want your drawings to be saved.
Open on Mobile
The Open on Mobile tool sends a push notification to any mobile device that has AutoCAD® WS software
installed and where you are signed in with the same Autodesk ID. The push notification will enable you
to open up the current drawing on your mobile without having to browse to the file or open AutoCAD
WS first.
Upload Multiple
The Upload Multiple tool enables you to browse and select multiple drawings to upload to your
Autodesk 360 documents.
Customization Sync
Customization synchronization enables you to take advantage of your custom AutoCAD preferences and
support files even when you work across multiple machines.
Sync My Settings
The Sync my Settings tool enables you to start and stop syncing of your custom settings. If you stop
syncing your custom settings, your online settings are preserved but no longer updated.
If you choose to sync your settings, AutoCAD compares your local settings with your cloud settings and
prompts you to choose whether you want to use your local settings, in which case it will upload them to
the cloud, or your online settings, in which case it will download them from the cloud.
35
Page 36

Bubble notifications indicate when settings are being uploaded to or downloaded from the cloud.
Choose Settings
Use the Choose Settings tool to specify which settings to include in customization sync. These can
include: options; customization files; printer support files; custom hatch patterns; custom fonts, shapes,
and linetypes; tool palettes; and drawing templates.
The Options setting includes almost all the controls in the Options dialog box.
The Customization setting includes .cuix, mnu, workspace files, and more.
The Printer support files setting includes copies of printer support files such as .pc3, ctb, and
.stb files.
The Custom hatch pattern setting includes your custom hatch pattern files.
36
Page 37

The Tool Palettes setting includes tool palette files and groups (.atc, .aws).
The Custom fonts, shapes, and linetypes setting requires the AutoCAD application to be
restarted.
When you make changes to your customization settings with synchronization enabled, a bubble
notification in the upper right corner notifies you that the changes are being uploaded.
When you sign out of Autodesk 360, a dialog box enables you to choose if you want to keep your custom
settings or restore the previous settings.
Share and Collaborate
Share Document
Use the Share Document tool to easily share the current drawing with other users. If the current
drawing is saved locally only, a copy of the drawing is uploaded to the cloud and shared. If an online
copy of the drawing already exists, then it is shared. You can control the access level of shared
documents.
Collaborate Now
The Collaborate Now tool will launch AutoCAD WS in the user’s default browser and initiate a
collaboration session with another WS user.
CAD Manager Control Utility
The CAD Manager Control Utility is updated to include controls for Autodesk 360. You can install the
CAD Manager Control Utility from the Install Tools & Utilities option of the AutoCAD Installer.
37
Page 38

The new Online tab in the CAD Manager Control Utility enables CAD managers to control their users’
access to Autodesk 360 documents and customization synchronization.
Render Online
New Online Rendering tools enable you to render your 3D AutoCAD models in the cloud using the
Autodesk rendering service. Materials are assigned, lights and the environment are set up, and you are
ready to create a high-res rendering of four different views of the model. The views are sent to the cloud
for rendering while you continue to work on your computer; you’re notified when the renderings are
ready.
Browse your online render gallery.
You can access the Online Rendering tools from the Render ribbon tab.
38
Page 39

Stay Connected
New tools in the InfoCenter make it easy for you to stay connected with the AutoCAD community.
Access the Stay Connected menu, where you can download product updates, log onto the Autodesk®
Subscription Center, view the AutoCAD Facebook page, and follow AutoCAD Twitter posts.
Content Explorer
The AutoCAD® Content Explorer
been updated in AutoCAD 2013. New capabilities include basic indexing support (file name, date
created, etc.) for many more file types. Any file that can be opened, imported, and attached using
AutoCAD is now included in the index and will be returned as search results. For example, you can
search for raster images and PDF files by name and then attach them to the open drawing. The filter
dialog enables you to choose which file types to include in your search.
TM
functionality, which is accessible from the Plug-ins ribbon tab, has
39
Page 40

The search algorithms have also been improved to support more intuitive search input—especially for
wildcard (*) searches. These improvements help produce more accurate search results. Many of these
improvements were added in response to feedback from customers and tested against their examples.
In AutoCAD 2012, you were able to connect to server machines that had the Content Service installed, in
order to quickly search for files/objects across large library folders. This connection capability has been
extended in AutoCAD 2013 to include ANY computer that has the Content Service installed. Therefore,
you can connect to your colleague’s watched folders and search their content for peer-to-peer file and
object sharing—but only if they’ve explicitly granted access to the folder (Windows®-based security and
firewall security still apply).
Language Packs
New Language Packs in AutoCAD 2013 help simplify the process of downloading and using multiple
languages in AutoCAD. Now, rather than installing a full version of AutoCAD for each language, you
install one full product and then add subsequent languages via Language Packs, resulting in smaller
download and install time and space for the secondary languages.
You can download Language Packs from the Help menu in the upper right corner of the application.
A launch icon and menu item for each installed Language Pack is added to the Windows desktop and
Start menu.
Drawing File Format
AutoCAD 2013 introduces a new file format that includes changes to the thumbnail preview file format,
as well as new controls for graphics caching.
Thumbnail previews in the new AutoCAD 2013 DWG file format are now stored as PNG images,
providing higher-quality thumbnail previews in a smaller file size. Image resolution is still controlled by
the THUMBSIZE system variable. However, the maximum valid value has increased from 2 to 8. If you do
not wish to include thumbnail previews in the drawing you can still use the RASTERPREVIEW system
variable to disable them. The UPDDATETHUMBSNOW and UPDATETHUMBNAIL system variables are no
longer needed and have been removed from AutoCAD 2013.
40
Page 41

When you save a drawing containing 3D Solids in the new AutoCAD 2013 file format, a graphics cache
file is automatically stored in a folder named “GraphicsCache” under your user app data folder. Two new
system variables, CACHEMAXTOTALSIZE and CACHEMAXFILES, enable you manage the cache files.
Customization
Double-click Actions
In the Customize User Interface dialog box, the double-click action for dimension objects has been
updated to launch TEXTEDIT rather than the alias TEDIT.
Autodesk Exchange Apps
Autodesk Exchange is updated to provide direct access to downloadable applications and content that
can help increase your productivity and the power of AutoCAD. You can choose from a wide variety of
tools; some licensed for free and some for a fee. Access Autodesk Exchange from the Exchange button
on InfoCenter and the Welcome screen.
One of the many downloadable AutoCAD apps actually installs a Featured Apps ribbon tab.
The Featured Apps ribbon tab is a dynamic panel that displays apps and content that will help you work
more productively. Roll over an app tile to see its description, and click to visit its page on Exchange
Apps. Choose Connect to Exchange to access hundreds of additional AutoCAD extensions and tools from
Autodesk Exchange.
Autodesk, AutoCAD, Autodesk Inventor, Content Explorer, DWG, and Inventor are registered trademarks or trademarks of Autodesk, Inc.,
and/or its subsidiaries and/or affiliates in the USA and/or other countries. All other brand names, product names, or trademarks belong to their
respective holders. Autodesk reserves the right to alter product and services offerings, and specifications and pricing at any time without
notice, and is not responsible for typographical or graphical errors that may appear in this document.
© 2012 Autodesk, Inc. All rights reserved.
41
 Loading...
Loading...