Page 1
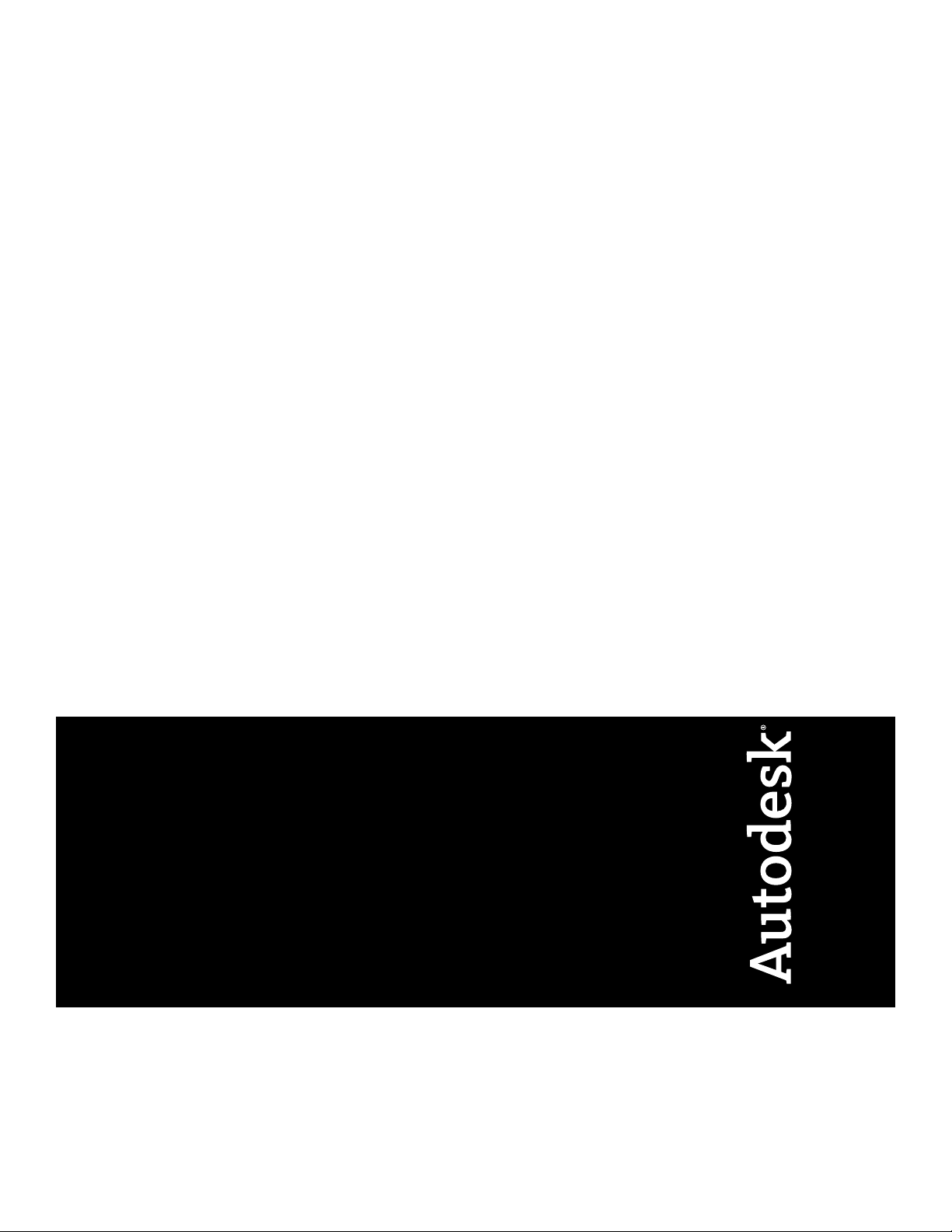
AutoCAD 2012 for Mac
Customization Guide
July 2011
Page 2
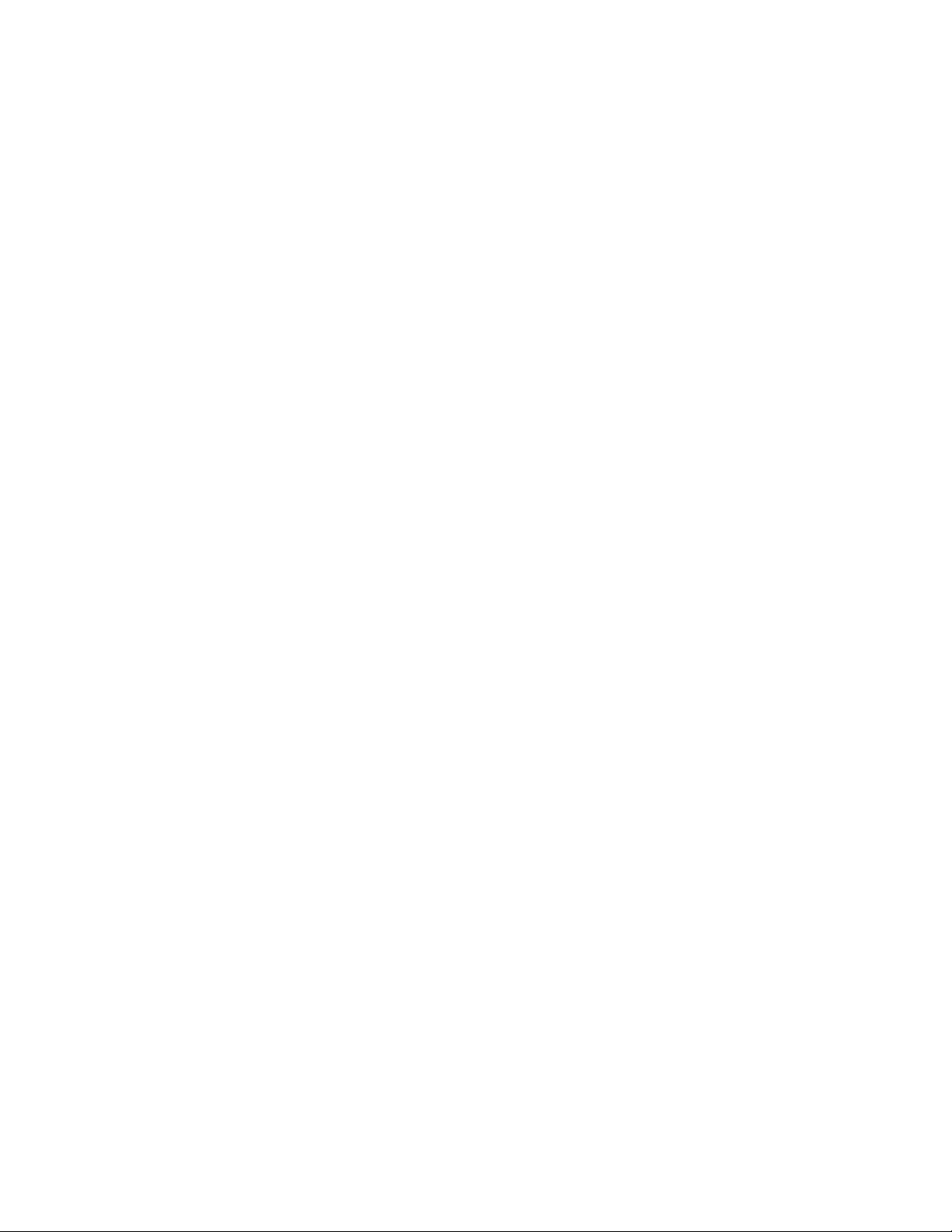
©
2011 Autodesk, Inc. All Rights Reserved. Except as otherwise permitted by Autodesk, Inc., this publication, or parts thereof, may not
be reproduced in any form, by any method, for any purpose.
Certain materials included in this publication are reprinted with the permission of the copyright holder.
Trademarks
The following are registered trademarks or trademarks of Autodesk, Inc., and/or its subsidiaries and/or affiliates in the USA and other countries:
3DEC (design/logo), 3December, 3December.com, 3ds Max, Algor, Alias, Alias (swirl design/logo), AliasStudio, Alias|Wavefront (design/logo),
ATC, AUGI, AutoCAD, AutoCAD Learning Assistance, AutoCAD LT, AutoCAD Simulator, AutoCAD SQL Extension, AutoCAD SQL Interface,
Autodesk, Autodesk Envision, Autodesk Intent, Autodesk Inventor, Autodesk Map, Autodesk MapGuide, Autodesk Streamline, AutoLISP, AutoSnap,
AutoSketch, AutoTrack, Backburner, Backdraft, Built with ObjectARX (logo), Burn, Buzzsaw, CAiCE, Civil 3D, Cleaner, Cleaner Central, ClearScale,
Colour Warper, Combustion, Communication Specification, Constructware, Content Explorer, Dancing Baby (image), DesignCenter, Design
Doctor, Designer's Toolkit, DesignKids, DesignProf, DesignServer, DesignStudio, Design Web Format, Discreet, DWF, DWG, DWG (logo), DWG
Extreme, DWG TrueConvert, DWG TrueView, DXF, Ecotect, Exposure, Extending the Design Team, Face Robot, FBX, Fempro, Fire, Flame, Flare,
Flint, FMDesktop, Freewheel, GDX Driver, Green Building Studio, Heads-up Design, Heidi, HumanIK, IDEA Server, i-drop, ImageModeler, iMOUT,
Incinerator, Inferno, Inventor, Inventor LT, Kaydara, Kaydara (design/logo), Kynapse, Kynogon, LandXplorer, Lustre, MatchMover, Maya,
Mechanical Desktop, Moldflow, Moonbox, MotionBuilder, Movimento, MPA, MPA (design/logo), Moldflow Plastics Advisers, MPI, Moldflow
Plastics Insight, MPX, MPX (design/logo), Moldflow Plastics Xpert, Mudbox, Multi-Master Editing, Navisworks, ObjectARX, ObjectDBX, Open
Reality, Opticore, Opticore Opus, Pipeplus, PolarSnap, PortfolioWall, Powered with Autodesk Technology, Productstream, ProjectPoint, ProMaterials,
RasterDWG, RealDWG, Real-time Roto, Recognize, Render Queue, Retimer,Reveal, Revit, Showcase, ShowMotion, SketchBook, Smoke, Softimage,
Softimage|XSI (design/logo), Sparks, SteeringWheels, Stitcher, Stone, StudioTools, ToolClip, Topobase, Toxik, TrustedDWG, ViewCube, Visual,
Visual LISP, Volo, Vtour, Wire, Wiretap, WiretapCentral, XSI, and XSI (design/logo).
All other brand names, product names or trademarks belong to their respective holders.
Disclaimer
THIS PUBLICATION AND THE INFORMATION CONTAINED HEREIN IS MADE AVAILABLE BY AUTODESK, INC. "AS IS." AUTODESK, INC. DISCLAIMS
ALL WARRANTIES, EITHER EXPRESS OR IMPLIED, INCLUDING BUT NOT LIMITED TO ANY IMPLIED WARRANTIES OF MERCHANTABILITY OR
FITNESS FOR A PARTICULAR PURPOSE REGARDING THESE MATERIALS.
Published by:
Autodesk, Inc.
111 McInnis Parkway
San Rafael, CA 94903, USA
Page 3
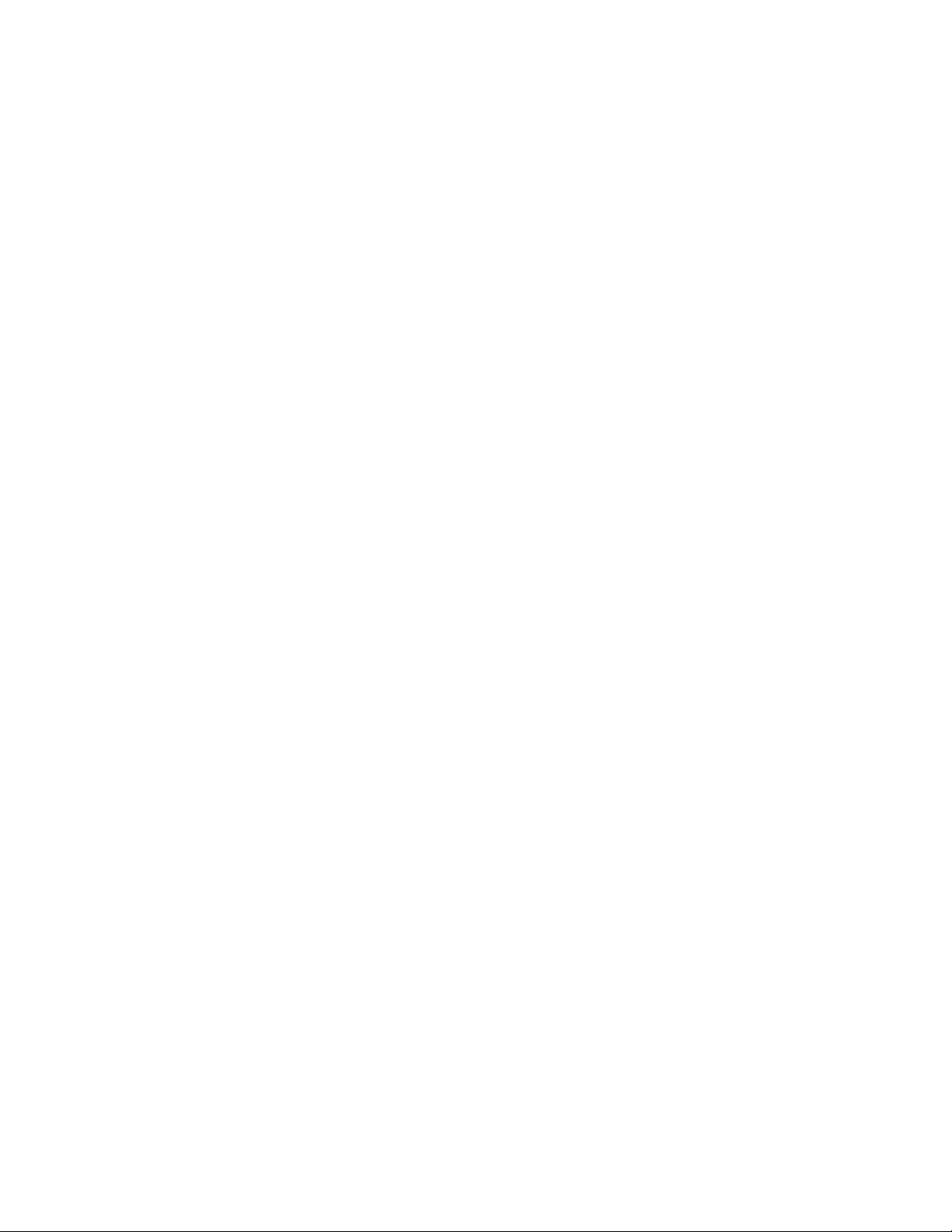
Contents
Chapter 1 Basic Customization . . . . . . . . . . . . . . . . . . . . . . . . 1
Overview of Customization . . . . . . . . . . . . . . . . . . . . . . . . 1
Organize Program and Support Files . . . . . . . . . . . . . . . . . . . . 2
Overview of File Organization . . . . . . . . . . . . . . . . . . . . 3
Multiple Drawing Folders . . . . . . . . . . . . . . . . . . . . . . 5
Locate Customized Files . . . . . . . . . . . . . . . . . . . . . . . 7
Locate Plot Style Files . . . . . . . . . . . . . . . . . . . . . . 7
Locate Plotter Files . . . . . . . . . . . . . . . . . . . . . . . 8
Locate Support Files . . . . . . . . . . . . . . . . . . . . . . 9
Locate Drawing Template Files . . . . . . . . . . . . . . . . 12
Locate Texture Files . . . . . . . . . . . . . . . . . . . . . . 13
Create Command Aliases . . . . . . . . . . . . . . . . . . . . . . . . . 13
Create Command Aliases . . . . . . . . . . . . . . . . . . . . . . 14
Chapter 2 Custom Linetypes . . . . . . . . . . . . . . . . . . . . . . . . . 15
Overview of Linetype Definitions . . . . . . . . . . . . . . . . . . . . . 15
Simple Custom Linetypes . . . . . . . . . . . . . . . . . . . . . . . . . 16
Simple Custom Linetypes . . . . . . . . . . . . . . . . . . . . . . 18
Text in Custom Linetypes . . . . . . . . . . . . . . . . . . . . . . . . . 19
Text in Custom Linetypes . . . . . . . . . . . . . . . . . . . . . . 21
Shapes in Custom Linetypes . . . . . . . . . . . . . . . . . . . . . . . 22
Chapter 3 Custom Hatch Patterns . . . . . . . . . . . . . . . . . . . . . . 25
iii
Page 4
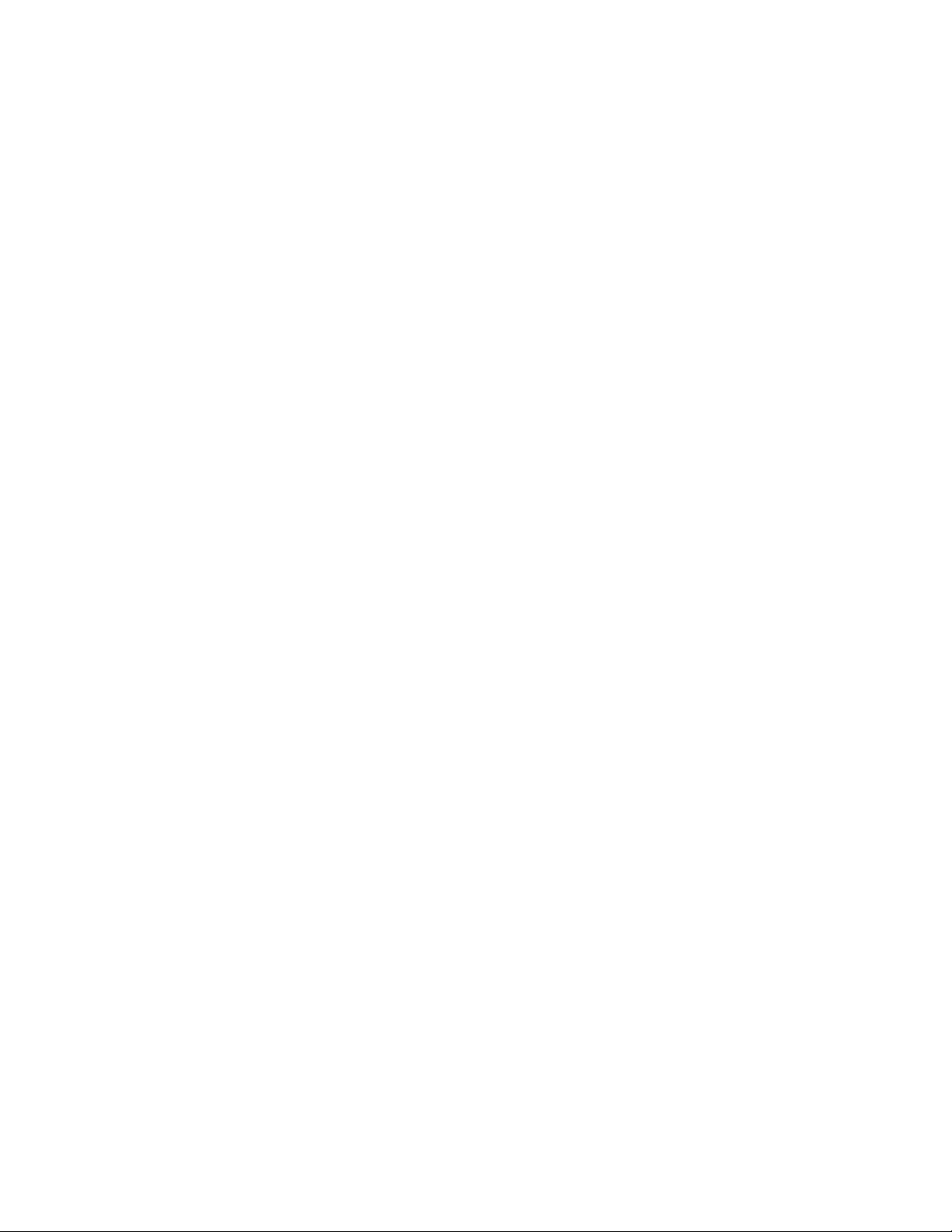
Overview of Hatch Pattern Definitions . . . . . . . . . . . . . . . . . . 25
Overview of Hatch Pattern Definitions . . . . . . . . . . . . . . . 27
Hatch Patterns with Dashed Lines . . . . . . . . . . . . . . . . . . . . 27
Hatch Patterns with Dashed Lines . . . . . . . . . . . . . . . . . 29
Hatch Patterns with Multiple Lines . . . . . . . . . . . . . . . . . . . . 29
Hatch Patterns with Multiple Lines . . . . . . . . . . . . . . . . . 31
Chapter 4 User Interface Customization . . . . . . . . . . . . . . . . . . . 33
Understand User Interface Customization . . . . . . . . . . . . . . . . 33
Overview of the Customization . . . . . . . . . . . . . . . . . . . 33
Customization Glossary . . . . . . . . . . . . . . . . . . . . . . . 34
Customize Commands . . . . . . . . . . . . . . . . . . . . . . . . . . 34
Overview of Commands . . . . . . . . . . . . . . . . . . . . . . 34
Create, Edit, and Reuse Commands . . . . . . . . . . . . . . . . . 35
Create, Edit, and Reuse Commands . . . . . . . . . . . . . 36
Create Macros . . . . . . . . . . . . . . . . . . . . . . . . . . . . 37
Overview of Macros . . . . . . . . . . . . . . . . . . . . . . 38
Use Special Control Characters in Macros . . . . . . . . . . 40
Pause for User Input in Macros . . . . . . . . . . . . . . . . 42
Provide International Support in Macros . . . . . . . . . . . 44
Use Built-in Commands in Macros . . . . . . . . . . . . . . 44
Repeat Commands in Macros . . . . . . . . . . . . . . . . . 44
Use Single Object Selection Mode in Macros . . . . . . . . . 45
Use Conditional Expressions in Macros . . . . . . . . . . . 45
Use AutoLISP in Macros . . . . . . . . . . . . . . . . . . . . 46
Control the Display of Command Items . . . . . . . . . . . . . . 48
Create Tooltips for Commands . . . . . . . . . . . . . . . . . . . 49
Create and Manage Images for Commands . . . . . . . . . . . . . 50
Assign Images to a Command . . . . . . . . . . . . . . . . 50
Customize User Interface Elements . . . . . . . . . . . . . . . . . . . . 50
Menus . . . . . . . . . . . . . . . . . . . . . . . . . . . . . . . . 50
Overview of Menus . . . . . . . . . . . . . . . . . . . . . . 50
Create and Manage Pull-down Menus . . . . . . . . . . . . 51
Tool Sets . . . . . . . . . . . . . . . . . . . . . . . . . . . . . . . 54
Overview of Tool Sets and Tool Groups . . . . . . . . . . . 54
Create and Manage Tool Sets . . . . . . . . . . . . . . . . . 55
Chapter 5 DIESEL . . . . . . . . . . . . . . . . . . . . . . . . . . . . . . . 61
DIESEL Expressions in Macros . . . . . . . . . . . . . . . . . . . . . . 61
Catalog of DIESEL Functions . . . . . . . . . . . . . . . . . . . . . . . 64
+ (addition) . . . . . . . . . . . . . . . . . . . . . . . . . . . . . 64
- (subtraction) . . . . . . . . . . . . . . . . . . . . . . . . . . . . 65
* (multiplication) . . . . . . . . . . . . . . . . . . . . . . . . . . 65
/ (division) . . . . . . . . . . . . . . . . . . . . . . . . . . . . . . 65
= (equal to) . . . . . . . . . . . . . . . . . . . . . . . . . . . . . 65
iv | Contents
Page 5
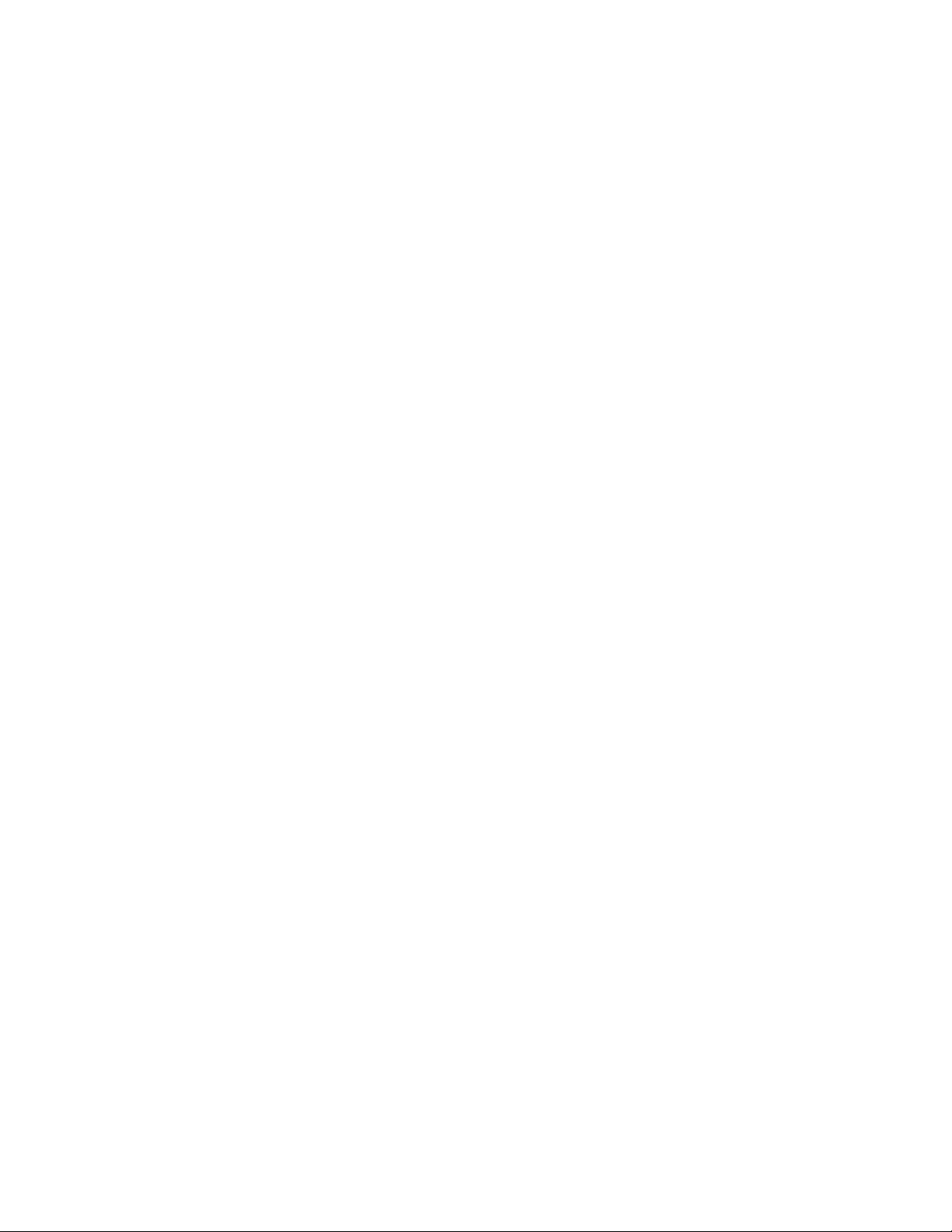
< (less than) . . . . . . . . . . . . . . . . . . . . . . . . . . . . . 65
> (greater than) . . . . . . . . . . . . . . . . . . . . . . . . . . . 66
!= (not equal to) . . . . . . . . . . . . . . . . . . . . . . . . . . . 66
<= (less than or equal to) . . . . . . . . . . . . . . . . . . . . . . 66
>= (greater than or equal to) . . . . . . . . . . . . . . . . . . . . 66
and . . . . . . . . . . . . . . . . . . . . . . . . . . . . . . . . . 66
angtos . . . . . . . . . . . . . . . . . . . . . . . . . . . . . . . . 67
edtime . . . . . . . . . . . . . . . . . . . . . . . . . . . . . . . . 67
eq . . . . . . . . . . . . . . . . . . . . . . . . . . . . . . . . . . 69
eval . . . . . . . . . . . . . . . . . . . . . . . . . . . . . . . . . 69
fix . . . . . . . . . . . . . . . . . . . . . . . . . . . . . . . . . . 69
getenv . . . . . . . . . . . . . . . . . . . . . . . . . . . . . . . . 69
getvar . . . . . . . . . . . . . . . . . . . . . . . . . . . . . . . . 70
if . . . . . . . . . . . . . . . . . . . . . . . . . . . . . . . . . . . 70
index . . . . . . . . . . . . . . . . . . . . . . . . . . . . . . . . 70
nth . . . . . . . . . . . . . . . . . . . . . . . . . . . . . . . . . . 70
or . . . . . . . . . . . . . . . . . . . . . . . . . . . . . . . . . . 71
rtos . . . . . . . . . . . . . . . . . . . . . . . . . . . . . . . . . . 71
strlen . . . . . . . . . . . . . . . . . . . . . . . . . . . . . . . . . 71
substr . . . . . . . . . . . . . . . . . . . . . . . . . . . . . . . . 71
upper . . . . . . . . . . . . . . . . . . . . . . . . . . . . . . . . 71
xor . . . . . . . . . . . . . . . . . . . . . . . . . . . . . . . . . . 72
DIESEL Error Messages . . . . . . . . . . . . . . . . . . . . . . . . . . 72
Chapter 6 Command Scripts . . . . . . . . . . . . . . . . . . . . . . . . . 73
Create Command Scripts . . . . . . . . . . . . . . . . . . . . . . . . . 73
Overview of Command Scripts . . . . . . . . . . . . . . . . . . . 73
Overview of Command Scripts . . . . . . . . . . . . . . . . 74
Run Scripts at Startup . . . . . . . . . . . . . . . . . . . . . . . . 75
Run Scripts at Startup . . . . . . . . . . . . . . . . . . . . . 76
Chapter 7 Introduction to Programming Interfaces . . . . . . . . . . . . . 77
AutoLISP . . . . . . . . . . . . . . . . . . . . . . . . . . . . . . . . . . 77
Overview of AutoLISP . . . . . . . . . . . . . . . . . . . . . . . . 77
Use AutoLISP Applications . . . . . . . . . . . . . . . . . . . . . 78
Automatically Load and Run AutoLISP Routines . . . . . . . . . . 80
Overview of AutoLISP Automatic Loading . . . . . . . . . . 80
The ACAD.LSP File . . . . . . . . . . . . . . . . . . . . . . 81
The ACADDOC.LSP File . . . . . . . . . . . . . . . . . . . . 82
The MNL File for an AutoLISP Menu . . . . . . . . . . . . . 83
Prevent AutoLISP Errors When Loading Startup Files . . . . 83
S::STARTUP Function: Postinitialization Execution . . . . . 84
ObjectARX . . . . . . . . . . . . . . . . . . . . . . . . . . . . . . . . . 85
Overview of ObjectARX . . . . . . . . . . . . . . . . . . . . . . . 86
Use ObjectARX Applications . . . . . . . . . . . . . . . . . . . . 86
Contents | v
Page 6
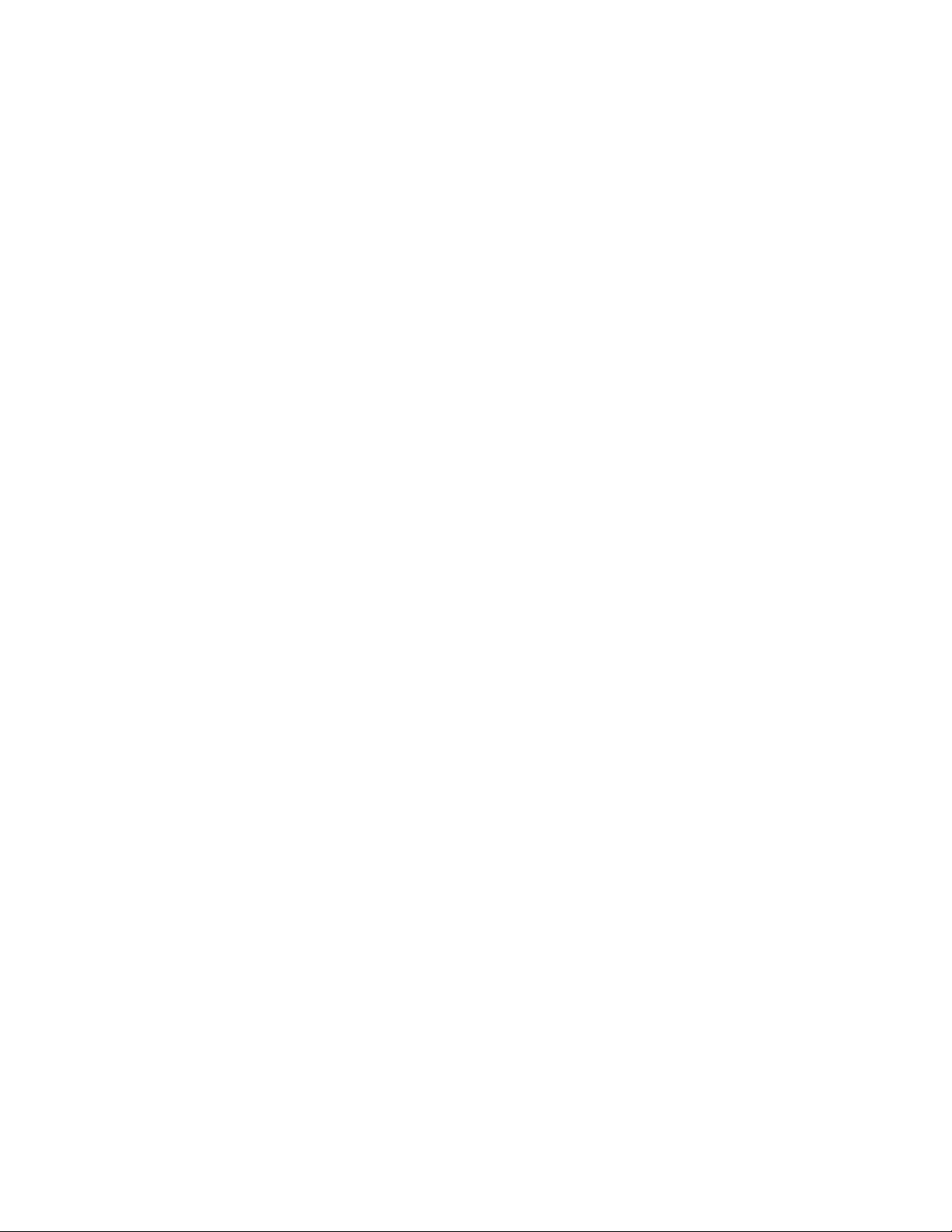
Install and Uninstall Plug-In Applications . . . . . . . . . . . . . . . . 87
PackageContents.xml Format . . . . . . . . . . . . . . . . . . . . 88
ApplicationPackage Element . . . . . . . . . . . . . . . . . 91
CompanyDetails Element . . . . . . . . . . . . . . . . . . . 93
Components Element . . . . . . . . . . . . . . . . . . . . . 94
Supported Locale Codes . . . . . . . . . . . . . . . . . . . 100
Example of Basic .bundle Folder Structure . . . . . . . . . . . . 101
Example of Using Folders to Organize Components . . . . . . . 103
Chapter 8 Shapes and Shape Fonts . . . . . . . . . . . . . . . . . . . . . 105
Overview of Shape Files . . . . . . . . . . . . . . . . . . . . . . . . . 105
Overview of Shape Files . . . . . . . . . . . . . . . . . . . . . . 106
Create Shape Definition Files . . . . . . . . . . . . . . . . . . . . . . 106
Shape Descriptions . . . . . . . . . . . . . . . . . . . . . . . . . 107
Vector Length and Direction Code . . . . . . . . . . . . . . . . 108
Special Codes . . . . . . . . . . . . . . . . . . . . . . . . . . . . 109
Use Special Codes . . . . . . . . . . . . . . . . . . . . . . 110
Codes 0, 1, and 2: End of Shape and Draw Mode
Control . . . . . . . . . . . . . . . . . . . . . . . . . . . 111
Codes 3 and 4: Size Control . . . . . . . . . . . . . . . . . 111
Codes 5 and 6: Location Save/Restore . . . . . . . . . . . . 111
Code 7: Subshape . . . . . . . . . . . . . . . . . . . . . . 112
Codes 8 and 9: X-Y Displacements . . . . . . . . . . . . . 112
Code 00A: Octant Arc . . . . . . . . . . . . . . . . . . . . 113
Code 00B: Fractional Arc . . . . . . . . . . . . . . . . . . 114
Codes 00C and 00D: Bulge-Specified Arcs . . . . . . . . . . 115
Code 00E: Flag Vertical Text Command . . . . . . . . . . . 116
Text Font Descriptions . . . . . . . . . . . . . . . . . . . . . . . 117
Sample Files . . . . . . . . . . . . . . . . . . . . . . . . . . . . 118
Extended Simplex Roman . . . . . . . . . . . . . . . . . . 118
Extended Standard Font for UNICODE . . . . . . . . . . . 147
Big Font Descriptions . . . . . . . . . . . . . . . . . . . . . . . 167
Define a Big Font . . . . . . . . . . . . . . . . . . . . . . 167
Define an Extended Big Font File . . . . . . . . . . . . . . 168
Use Big Font Text in a Drawing . . . . . . . . . . . . . . . 174
Use a Big Font to Extend a Font . . . . . . . . . . . . . . . 175
Unicode Font Descriptions . . . . . . . . . . . . . . . . . . . . 176
Superscripts and Subscripts in SHX Files . . . . . . . . . . . . . 177
Superscripts and Subscripts in SHX Files . . . . . . . . . . 177
vi | Contents
Index . . . . . . . . . . . . . . . . . . . . . . . . . . . . . . . 181
Page 7
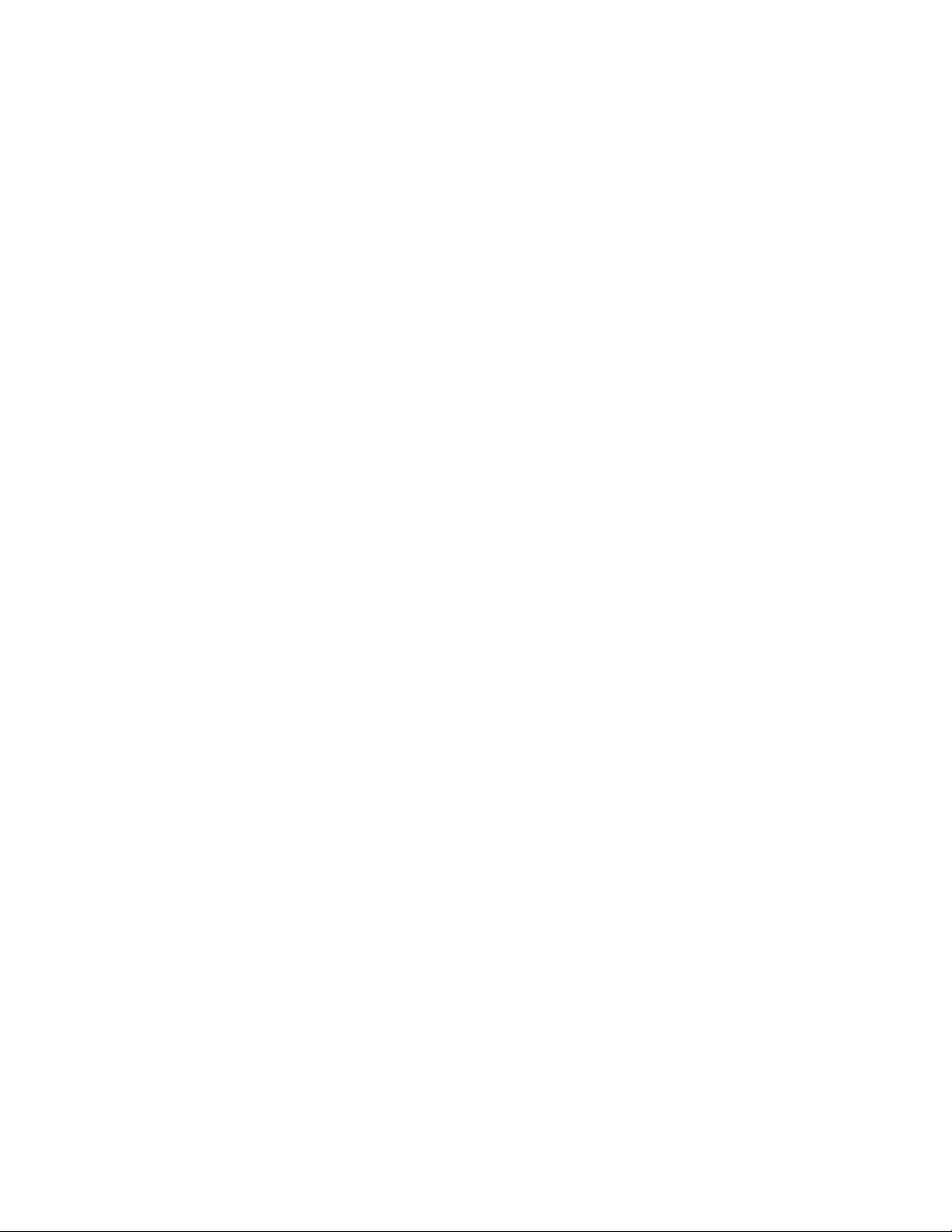
Basic Customization
Overview of Customization
AutoCAD for Mac can be customized in simple ways. For example, you can
change the directory structure or create a custom title block to use on a layout.
If you want to change the interface further, you can edit the Workflow palette
or menu bar, and use DIESEL statements to create custom commands.
You can also use a number of powerful application programming interfaces
(APIs) to add to and modify AutoCAD for Mac to suit your needs.
The list that follows is arranged from least to most complex:
■ Organize files. You can organize program, support, and drawing files. For
example, you can make a separate folder for each project that includes only
the support files that project needs.
■ Create custom drawing templates (DWTs). You can create custom
drawing templates to use when creating a new drawing. Drawing templates
are used to store the layers, blocks, and styles that you might use across all
your drawings.
■ Run external programs and utilities from within AutoCAD for
Mac. You can, for example, copy a disk or delete a file from within AutoCAD
for Mac by adding the appropriate external command to the program
parameters (PGP) file, acad.pgp.
■ Define command aliases. You can define simple abbreviations, or aliases,
for frequently used commands from within AutoCAD for Mac by adding
the command to the PGP file acad.pgp. For example, you might want to start
the BLOCK command by entering b.
■ Create custom linetypes, hatch patterns, shapes, and text fonts.
You can create linetypes, hatch patterns, shapes, and text fonts that conform
to your company standards and working methods.
1
1
Page 8
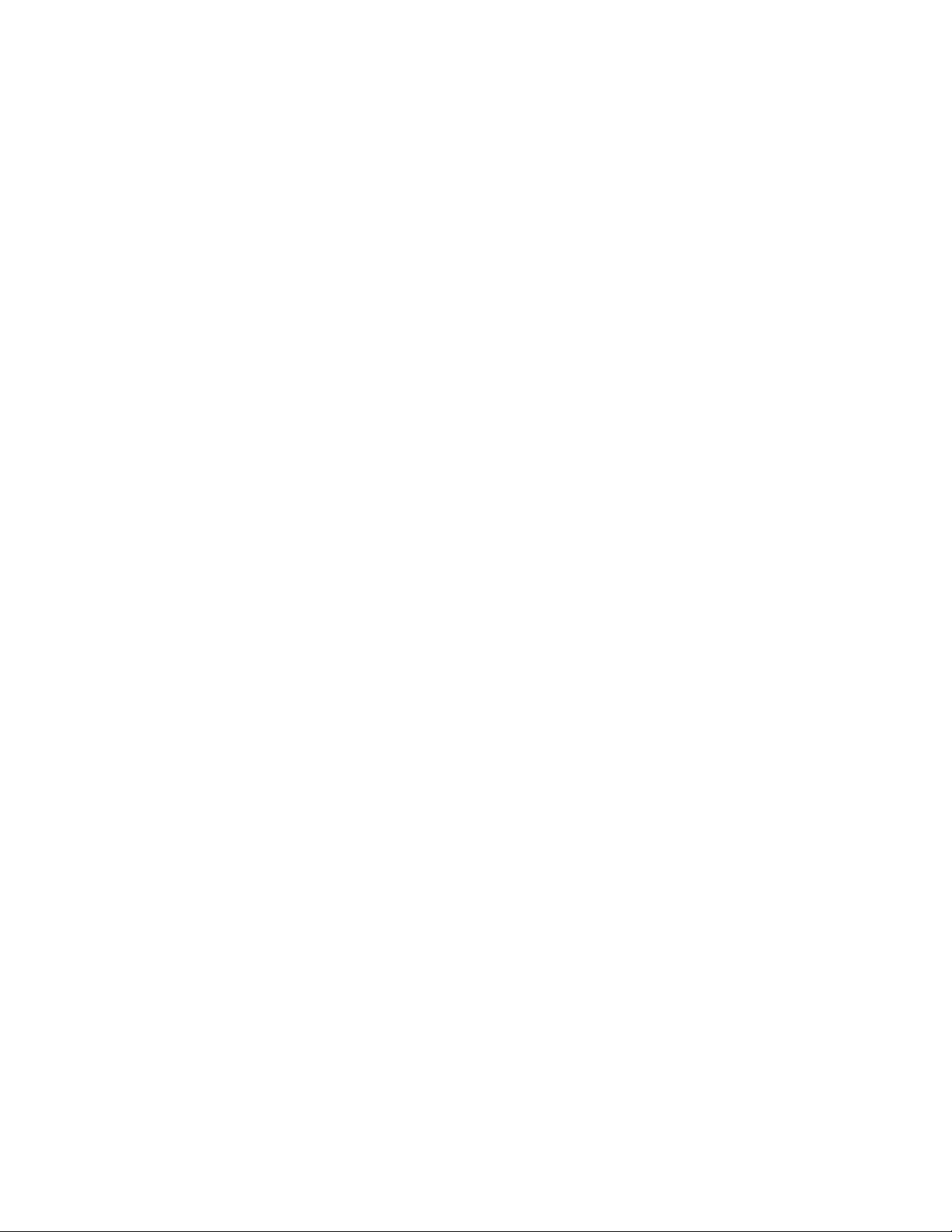
■ Customize the user interface. You can control many aspects of the
user interface, including the functionality and appearance of the Workflow
palette and menu bar. You use the CUI command to create and edit
commands, and assign them to a menu on the menu bar or a tab on the
Workflow palette.
■ Customize the status line. You can toggle the display of the controls
on the status bar. Right-click an empty area of the status bar and choose
which controls to turn on or off.
■ Automate repetitive tasks by writing scripts. A script is an ASCII
text file containing commands that are processed like a batch file when
you run the script. For example, if a set of drawings needs to be plotted a
certain way, you can write a script that opens each drawing, hides and
displays various layers, and issues PLOT commands.
■ Redefine or disable selected AutoCAD for Mac commands, either
at the command prompt or as part of an AutoLISP or ObjectARX
program. You can redefine certain AutoCAD for Mac commands to issue
supplementary messages and instructions or, for example, to create a
drawing management system in which the QUIT command is redefined
to write billing information to a log file before ending the editing session.
In addition to the methods described in the Customization Guide, there are
application programming interfaces (APIs) available for customizing AutoCAD
for Mac. Introduction to Programming Interfaces (page 77) briefly describes
these APIs and provides cross-references to more information.
®
See also:
Organize Program and Support Files (page 2)
Create Command Aliases (page 13)
Custom Linetypes (page 15)
Custom Hatch Patterns (page 25)
DIESEL (page 61)
Introduction to Programming Interfaces (page 77)
Slides and Command Scripts (page 73)
Organize Program and Support Files
You can change the default directory structure for the program and support
files to suit your needs.
2 | Chapter 1 Basic Customization
Page 9
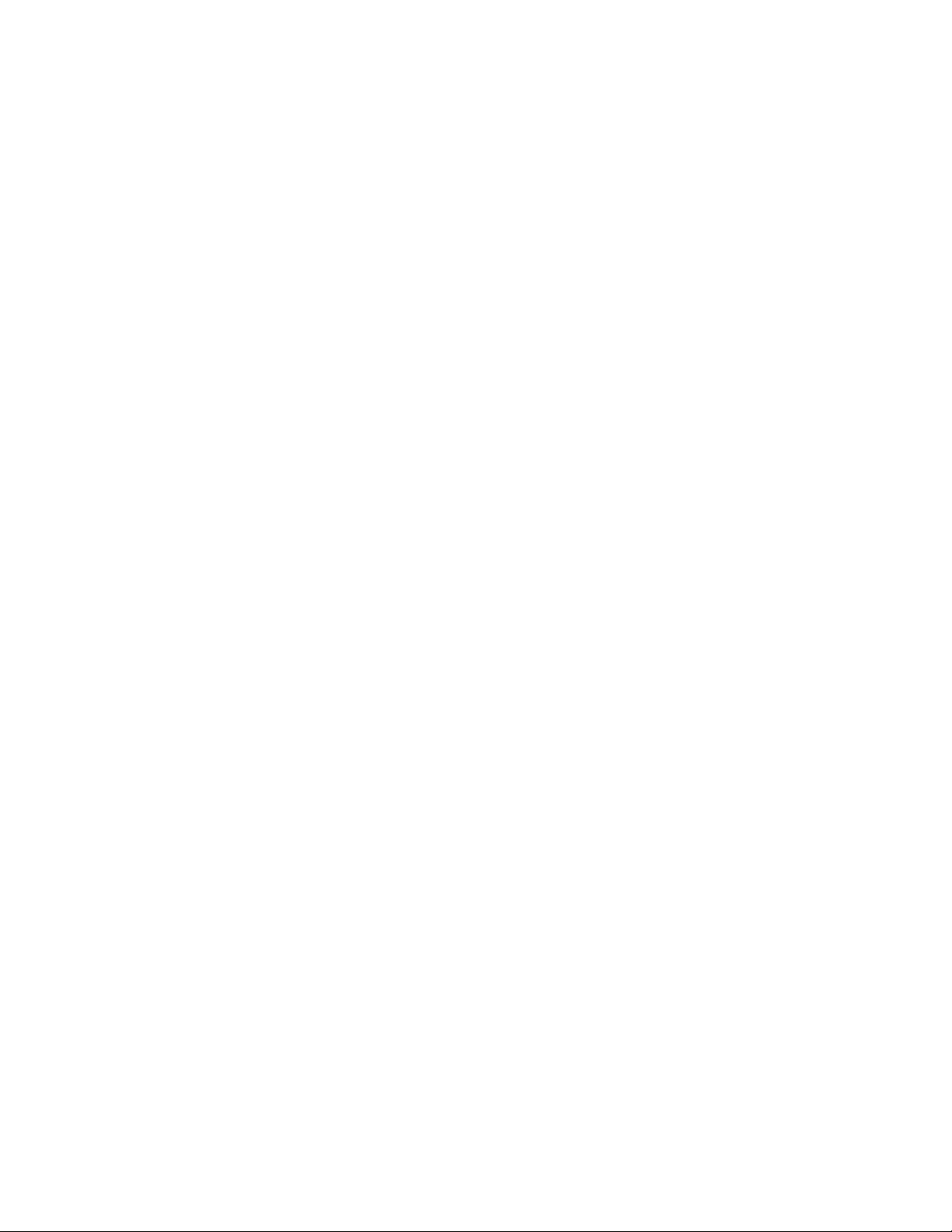
Overview of File Organization
AutoCAD for Mac uses support files for purposes such as storing customization
definitions, loading AutoLISP and ObjectARX applications, and describing
text fonts.
The default directory structure for the AutoCAD for Mac program and support
files is designed to efficiently organize those files into logical groups. If this
organization does not suit your needs, you can change it. However, some
applications look for certain files in specific locations, and you should verify
that your modifications do not conflict with the requirements of those
applications. Without the full path, including drive and directory, AutoCAD
for Mac can locate only those files that are found in the library search path.
The location of local customizable files is stored in the LOCALROOTPREFIX
system variable. The location of roamable customizable files is stored in the
ROAMABLEROOTPREFIX system variable. If a network supports roaming,
customizable files in the user's roaming profile are available on the machine
the user is logged onto.
Library Search Path
The library search path specifies where the program searches for files when
you do not specify a full path name, as follows:
■ Current directory.
■ Directory that contains the current drawing file.
■ Directories listed in the search path specified on the Applications tab in
OPTIONS. (See Specify Search Paths and File Locations in the User's Guide.)
■ Directory that contains the AutoCAD for Mac program files.
Depending on the current environment, two or more directories may be the
same.
If a file is not in this search path, you must specify both its path name and
file name before AutoCAD for Mac can find it. For example, if you want to
insert the part5.dwg drawing into your current drawing and it is not in the
library search path, you must specify its full path name, as shown here:
Command: insert
Enter block name or [?]: /files2/olddwgs/part5
If the drawing exists in that location, AutoCAD for Mac prompts you to finish
the INSERT command in the usual manner.
Organize Program and Support Files | 3
Page 10
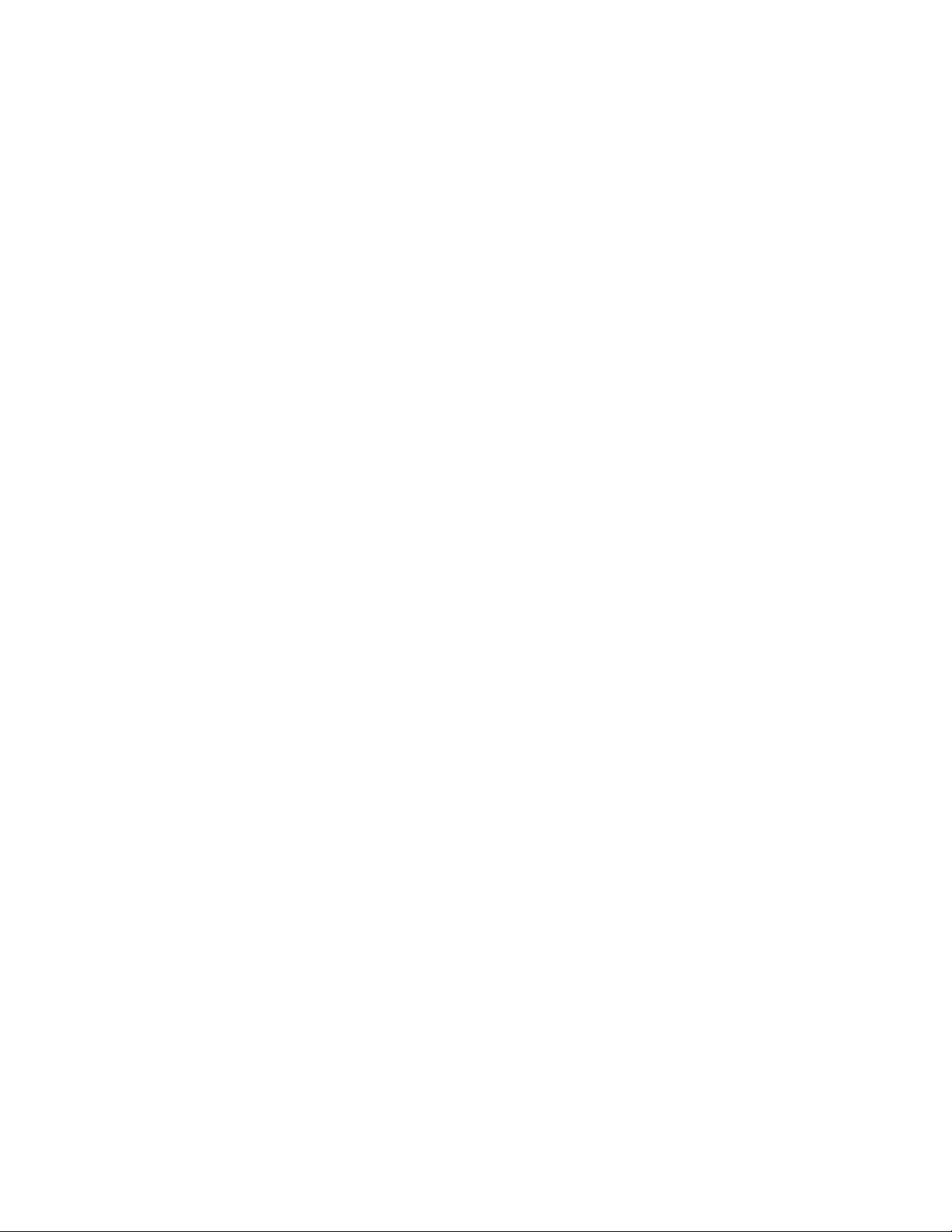
Directory Structure
AutoCAD for Mac uses tree-structured directories and subdirectories. It is
recommended that you keep supplemental files (such as AutoLISP applications
and customization files) separate from the AutoCAD for Mac program and
support files. This makes it easier to track possible conflicts and to upgrade
each application without affecting the others.
The default location for AutoCAD for Mac is in the Applications folder. You
can create a new directory on the same level (for example, /AcadApps) and
store your custom AutoLISP and ObjectARX application files, custom linetypes
and hatch pattern files, and other third-party applications in subdirectories
on the next level. If you want to maintain multiple drawing directories (for
separate job files), you can create a directory such as /AcadJobs with
subdirectories for each job.
Command Search Procedure
When you enter a command, AutoCAD for Mac goes through a series of steps
to evaluate the validity of the command name. A command can be a built-in
command or system variable, an external command or alias defined in the
acad.pgp file, or a user-defined AutoLISP command. Commands can also be
defined by ObjectARX applications or a device driver command. You can enter
a command on the command prompt or choose a command from the
appropriate menu. Commands can also be entered from a script file or by an
AutoLISP or ObjectARX application.
The following list describes the search order AutoCAD for Mac uses to validate
a command name.
1 If the input is a null response (Spacebar or Enter), AutoCAD for Mac uses
the name of the last command issued.
2 AutoCAD for Mac checks the command name against the list of built-in
commands. If the command is in the list and is not preceded by a period
(.), AutoCAD for Mac then checks the command against a list of
undefined commands. If the command is undefined, the search
continues. Otherwise, the command is run, unless another reason
prevents it from doing so. Running it transparently or in Perspective
mode might be impossible.
3 AutoCAD for Mac checks the command name against the names of
commands defined by a device driver, and then by those defined by the
display driver.
4 AutoCAD for Mac checks the command name against the external
commands defined in the program parameters file (acad.pgp). If the
4 | Chapter 1 Basic Customization
Page 11
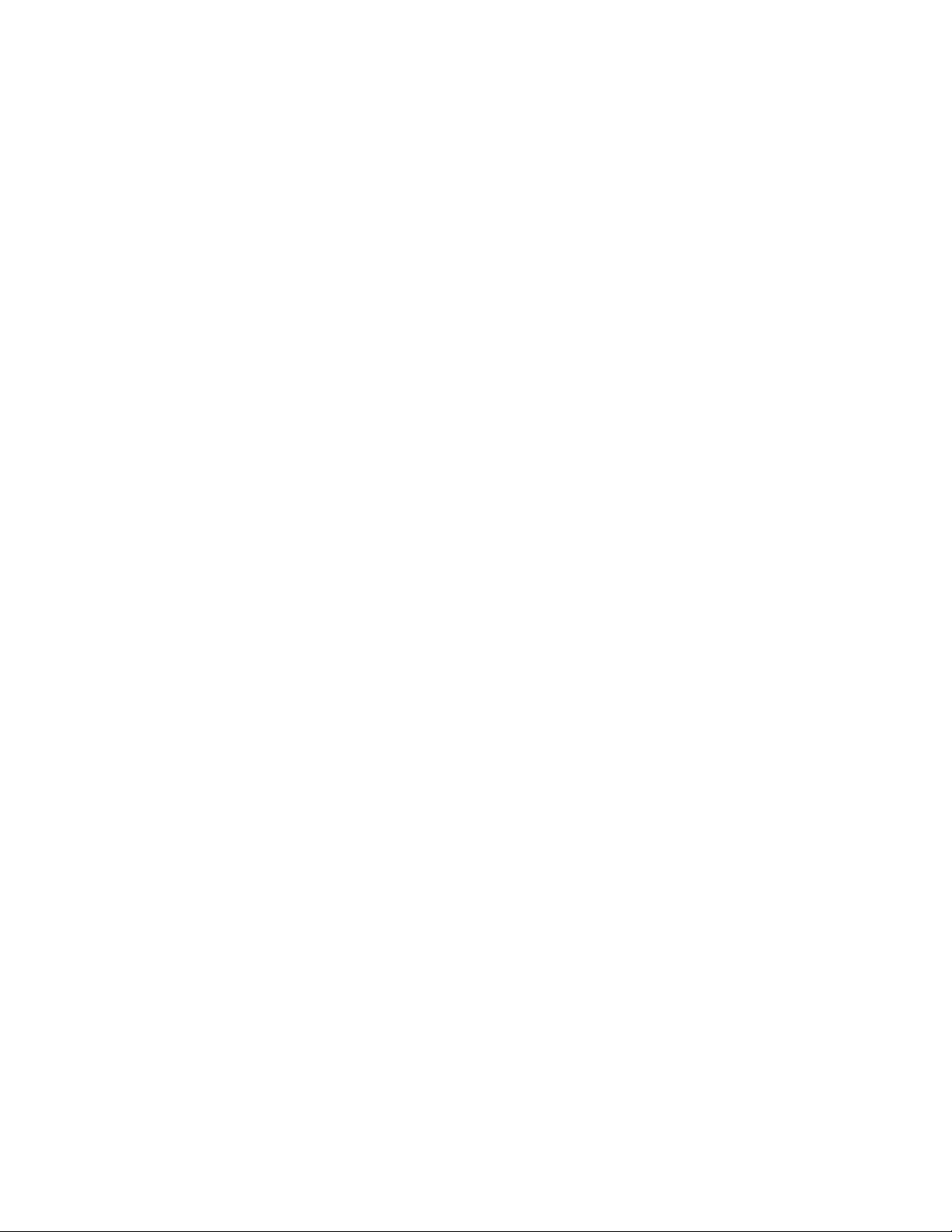
command name corresponds to a defined external command, that
command runs, and the search is complete.
5 AutoCAD for Mac checks the command name against the list of
commands defined by AutoLISP or ObjectARX applications. At this point,
an autoloaded command is loaded.
6 AutoCAD for Mac checks the command name against the list of system
variables. If the command name is in the list, AutoCAD for Mac executes
the SETVAR command, using the input as the variable name.
7 If the command name corresponds to a command alias defined in the
program parameters file, AutoCAD for Mac uses the expanded command
name and continues the search, starting a new search against the list of
built-in commands.
8 If all the preceding steps fail, the search terminates with a warning
message about illegal command names.
See also:
Overview of AutoLISP Automatic Loading (page 80)
Specify Search Paths and File Locations in the User's Guide
Multiple Drawing Folders
Keeping your drawing and other associated files in separate directories makes
it easier to perform basic file maintenance.
Keeping your drawing files and other associated files in separate directories
makes it easier to perform basic file maintenance. The scenario described in
this topic is based on the sample directory structure described in Overview of
File Organization (page 3), but you can expand or alter it to meet your needs.
You can set up the /AcadJobs directory to contain your drawing subdirectories.
The drawing subdirectories can contain other subdirectories that hold related
support files for a particular drawing type or job. The /AcadJobs/Job1/Support
directory can contain blocks and AutoLISP files specific to the drawing files
in /AcadJobs/Job1. Specifying support (with no path prefix) in the Support
path adds the support directory within the current directory to the Support
path.
To make sure that the required drawing directory is the current directory when
you start AutoCAD for Mac, and that all files and subdirectories in that
directory are easily accessible, you can create a program icon or a Start menu
item that specifies the correct working directory for each job. This functionality
Organize Program and Support Files | 5
Page 12
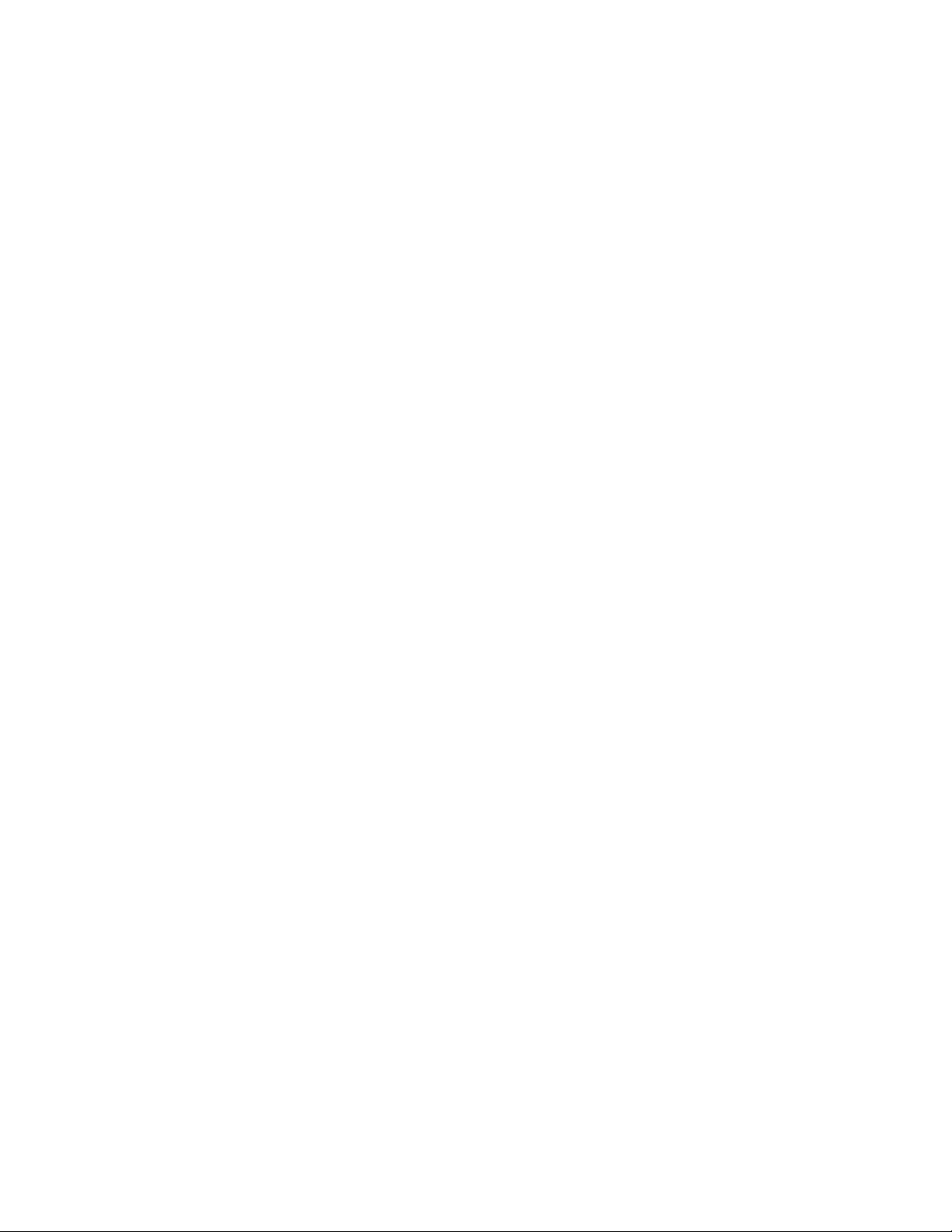
works only if you set the AutoCAD for Mac system variable
REMEMBERFOLDERS to 0.
You can use a batch program to create new job directories automatically. The
following batch program verifies that a specified directory exists, sets that
directory to be current, and then runs AutoCAD for Mac.
#!/bin/sh
prj="$1"
#Switch to the project folder and start AutoCAD
function startACAD() {
cd /AcadJobs/Jobs/$prj
echo "Starting AutoCAD"
"/Applications/Autodesk/AutoCAD
2012/AutoCAD.app/Contents/MacOS/AutoCAD"
}
#Clear Terminal and check for the existence of the folder
clear
cd .
if [ -d /AcadJobs/Jobs/$prj ]
then
startACAD
fi
#Prompt to create folder
echo .
echo Creating /AcadJobs/Jobs/$prj
echo 'Press Y to continue (or A to abort)'
echo .
cont="True"
answer=""while [ "$cont" = "True" ]
do
read -n1 -t10 answer
echo
if [ "$answer" = "y" ] || [ "$answer" = "Y" ] || [
"$answer" = "a" ] || [ "$answer" = "A" ]
then
cont="False"
fi
done
#Check to see if the user requested to abort or continue
if [ "$answer" = "a" ] || [ "$answer" = "A" ]
then
exit 1
else
6 | Chapter 1 Basic Customization
Page 13
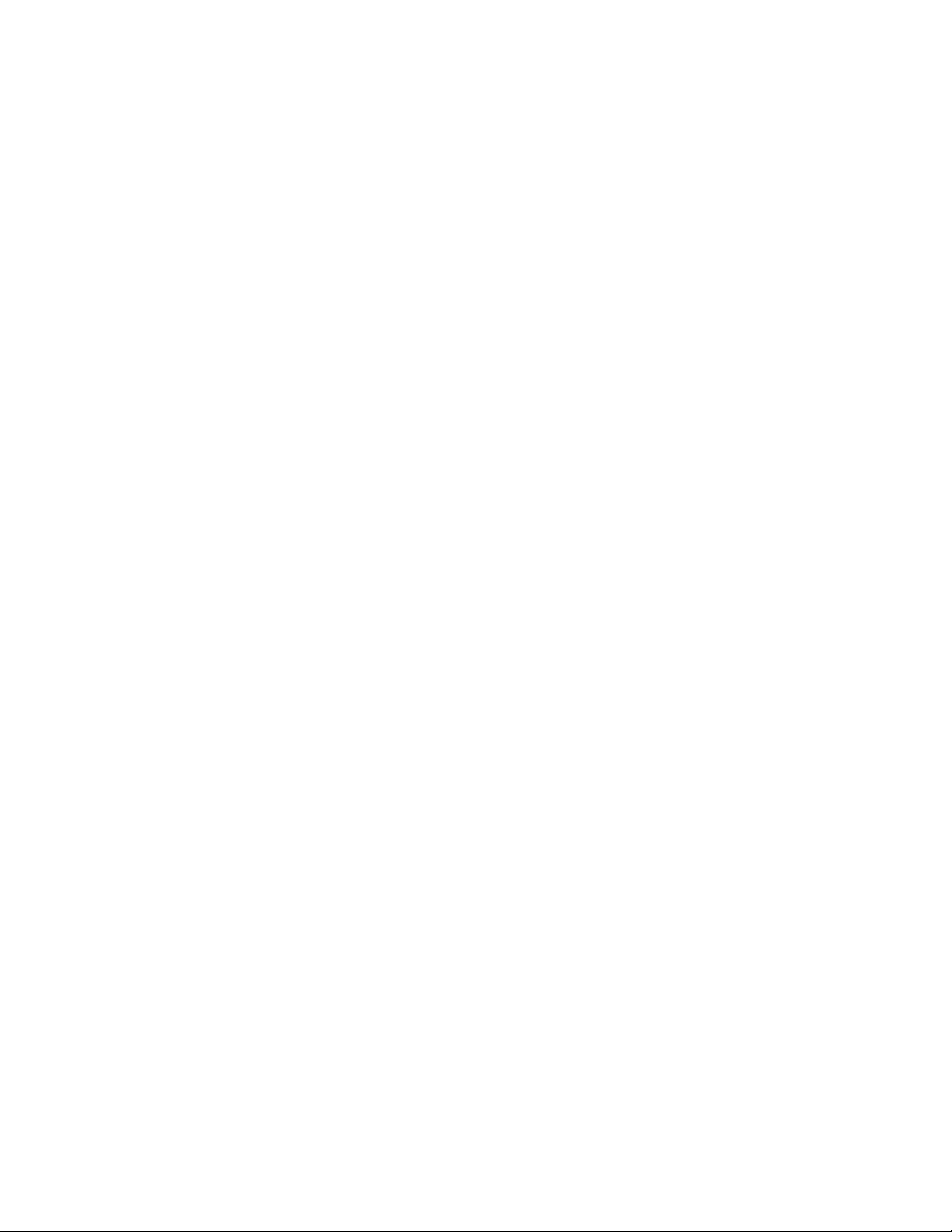
mkdir -p /AcadJobs/Jobs/$prj
fi
#Switch to the project folder and start AutoCAD
startACAD
Using an ASCII text editor (such as TextEdit), save the batch program to a file
named acad.sh. Be sure to change the drive and directory names to match
those on your system.
Place this file in your home directory or a shared location that is on your
system. You can run this shell script program using the Terminal window in
/Applications/Utilities on the drive the operating system is installed. If you
saved the file as acad.sh, use the following syntax:
./acad.sh jobname
where jobname is the name of the job directory to make current.
Locate Customized Files
AutoCAD for Mac supports a wide range of files that can be customized. The
program stores files that can be customized by user profile, as well as allow
you to add your own customized file locations. The following locations are
defined by the program:
■ Local profiles. Local profiles are used to log on a computer and they
store settings and files that are not available when roaming. Some files,
such as materials and drawing templates are stored under your local profile
because of their size, they do not follow you from computer to computer.
■ Roaming profiles. Roaming profiles allow you to log on to any computer
within a network and retain your user settings. Some files, such as your
personal settings and documents, follow you from computer to computer.
If roaming profiles are allowed on your network, your “roamable” files are
located in the <user>/Library/Application Support/Autodesk/Roaming/<Product
Version> folder, and your “nonroamable” files are located in the
<user>/Application Support/Autodesk/Local/<Product Version> folder.
Locate Plot Style Files
The location AutoCAD for Mac uses for plot style files defines on how the
program was installed and configured. You can use the OPTIONS command
to locate which folder is being used to store your plot styles.
Organize Program and Support Files | 7
Page 14
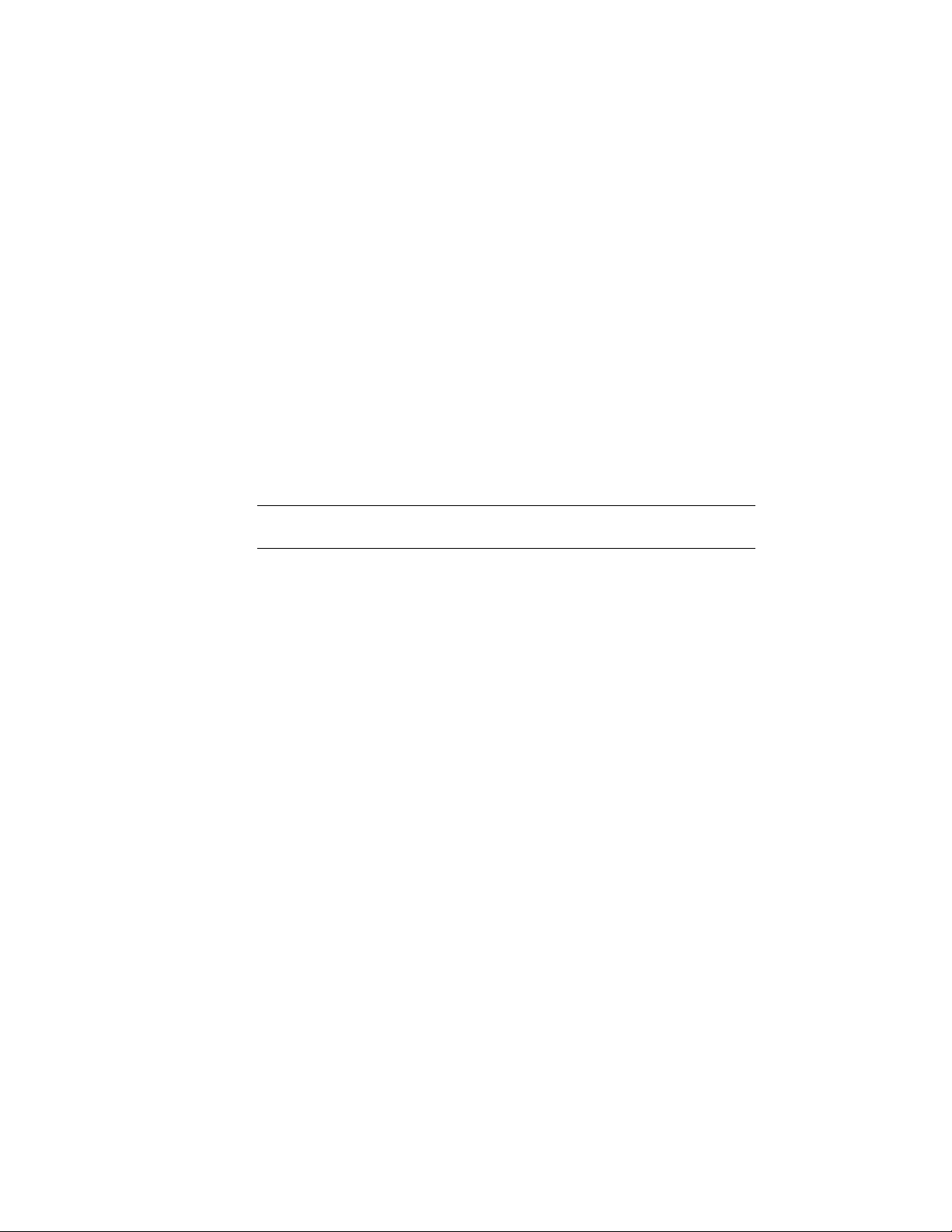
To locate your plot style files
1 From the Finder menu bar, click Go ➤ Applications.
2 In the Applications window, double-click Autodesk ➤ AutoCAD
2012 ➤ AutoCAD.
3 From the Mac OS menu bar, click AutoCAD ➤ Preferences.
NOTE
A drawing must be open to see the Preferences menu item.
4 In the Application Preferences dialog box, Application tab, click the
arrow to the left of Printer Support File Path.
5 Click the arrow to the left of the Plot Style Table Search Path file.
6 Under Plot Style Table Search Path, click the path name to view the
location of your plot style files.
NOTE You can also locate your plot style files by entering stylesmanager on
the AutoCAD for Mac command line.
Locate Plotter Files
The location AutoCAD for Mac looks in for custom printer settings is stored
in the Application Preferences dialog box. You can use the OPTIONS command
to locate which folder is being used to store your plot configuration files.
To locate your plotter files
1 From the Finder menu bar, click Go ➤ Applications.
2 In the Applications window, double-click Autodesk ➤ AutoCAD
2012 ➤ AutoCAD.
3 From the Mac OS menu bar, click AutoCAD ➤ Preferences.
NOTE
A drawing must be open to see the Preferences menu item.
4 In the Application Preferences dialog box, Application tab, click the
arrow to the left of Printer Support File Path.
5 Click the arrow to the left of Printer Configuration Search Path.
8 | Chapter 1 Basic Customization
Page 15
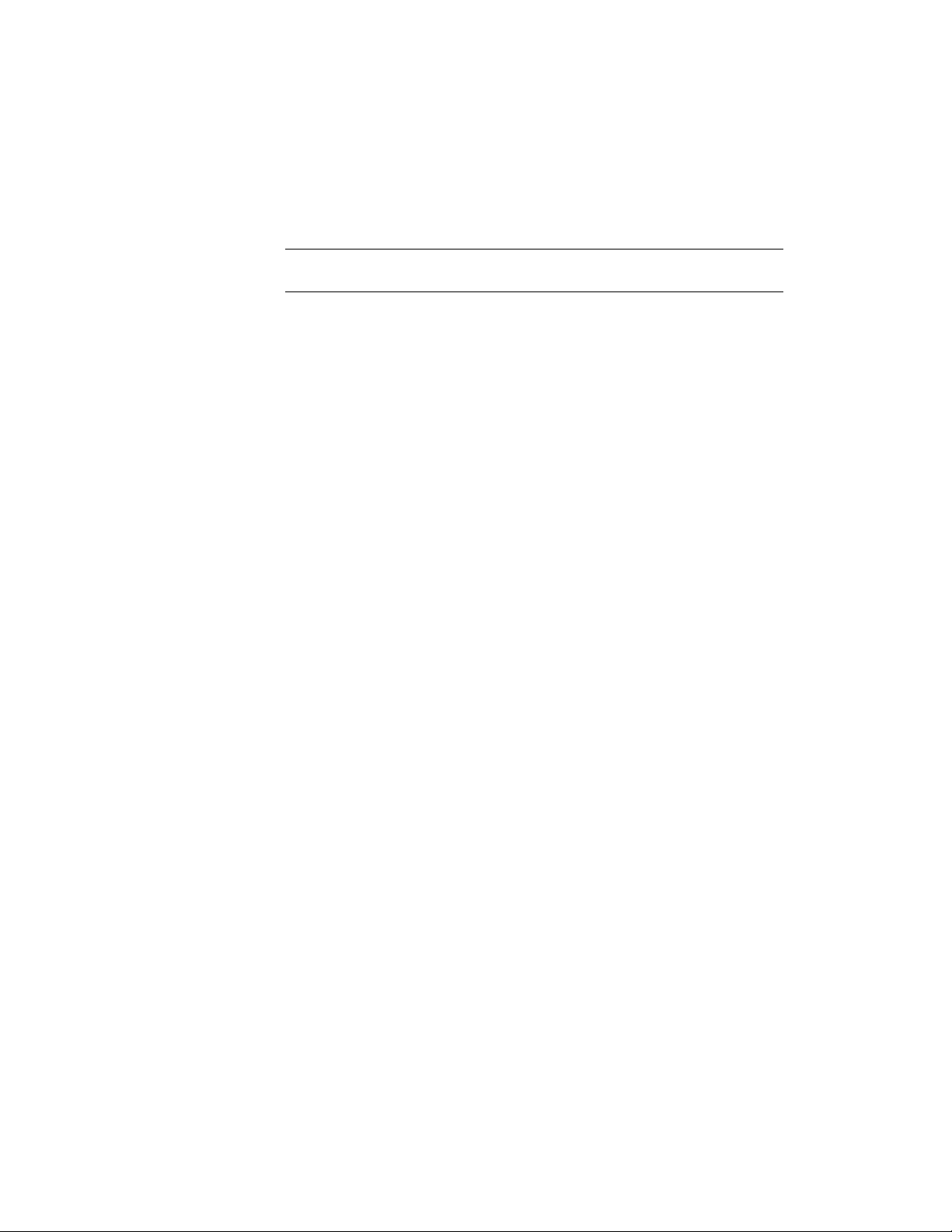
6 Under Printer Configuration Search Path, click the path name to view
the location of your plotter files.
NOTE You can also locate your plotter files by entering plottermanager on
the AutoCAD for Mac command line.
Locate Support Files
Support files include the following:
■ Configuration file (acad.cfg)
■ Custom icon files
■ Help and miscellaneous files
■ Font mapping file (acad.fmp)
■ Alternate font file (simplex.shx)
■ Support path files (acad.lin, acad.mln, acad.mnl,acad.pat, acad.pgp, acad.psf,
acad.unt, acadiso.lin, acadiso.pat, gdt.shx, inches.pss, and mm.pss)
Locate Support Files
To find the default location of the configuration file
1 From the Finder menu bar, click Go ➤ Applications.
2 In the Applications window, double-click Autodesk ➤ AutoCAD
2012 ➤ AutoCAD.
3 From the Mac OS menu bar, click AutoCAD ➤ Preferences.
NOTE
A drawing must be open to see the Preferences menu item.
4 In the Application Preferences dialog box, Application tab, click the
arrow to the left of Help and Miscellaneous File Names.
5 Click the arrow to the left of Configuration File.
6 Under Configuration File, click the path name to view the location of
your configuration file.
Organize Program and Support Files | 9
Page 16
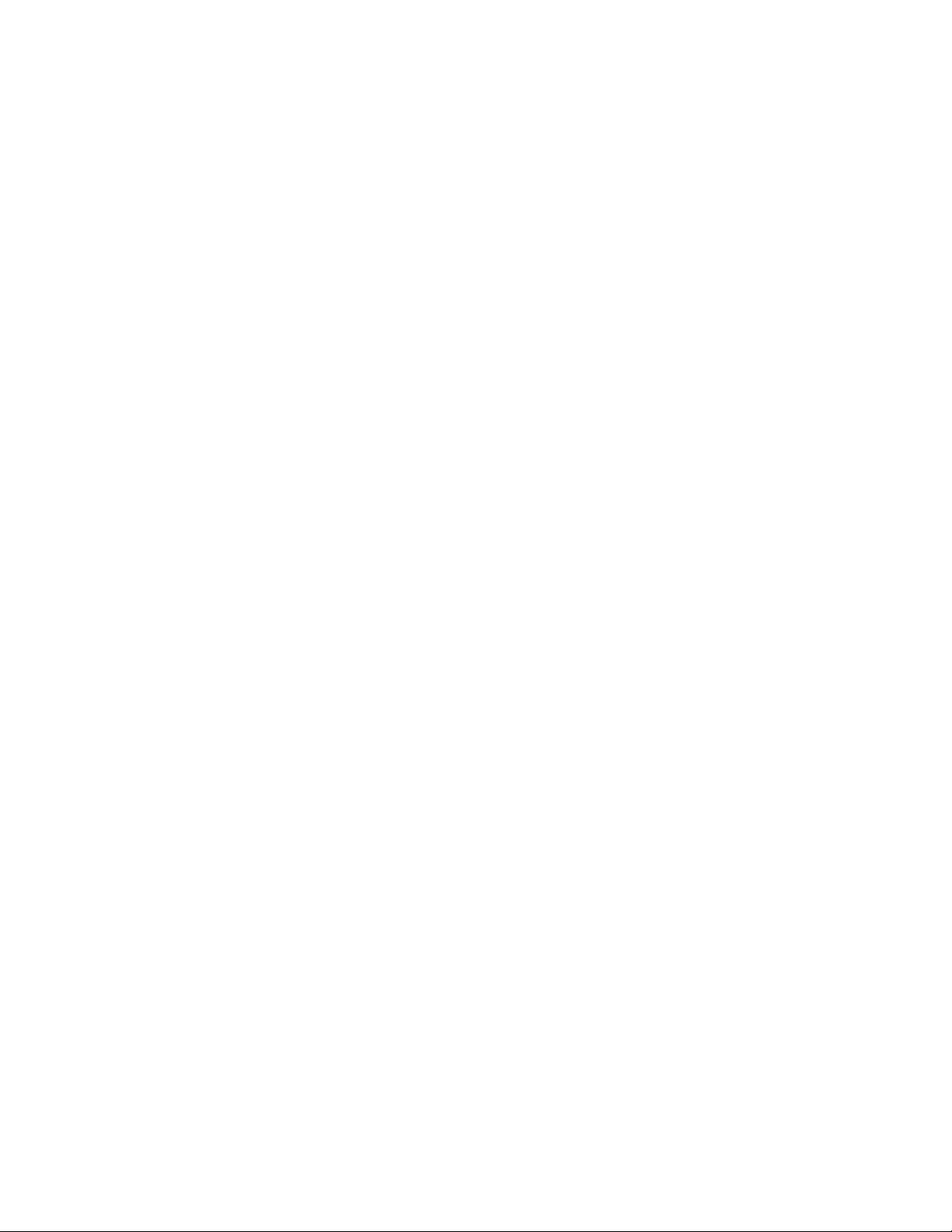
To find the default location of the customization files
1 From the Finder menu bar, click Go ➤ Applications.
2 In the Applications window, double-click Autodesk ➤ AutoCAD
2012 ➤ AutoCAD.
3 From the Mac OS menu bar, click AutoCAD ➤ Preferences.
NOTE
A drawing must be open to see the Preferences menu item.
4 In the Application Preferences dialog box, Application tab, click the
arrow to the left of Customization Files.
5 Click the arrow to the left of Main Customization File.
6 Under Main Customization File, click the path name to view the location
of your main customization file.
To find the default location of the custom icon files
1 From the Finder menu bar, click Go ➤ Applications.
2 In the Applications window, double-click Autodesk ➤ AutoCAD
2012 ➤ AutoCAD.
3 From the Mac OS menu bar, click AutoCAD ➤ Preferences.
NOTE
A drawing must be open to see the Preferences menu item.
4 In the Application Preferences dialog box, Application tab, click the
arrow to the left of Customization Files.
5 Under Custom Icon Location, click the path name to view the location
for the custom button image files used with your customization files.
To find the default location of the Help and miscellaneous files
1 From the Finder menu bar, click Go ➤ Applications.
2 In the Applications window, double-click Autodesk ➤ AutoCAD
2012 ➤ AutoCAD.
3 From the Mac OS menu bar, click AutoCAD ➤ Preferences.
10 | Chapter 1 Basic Customization
Page 17
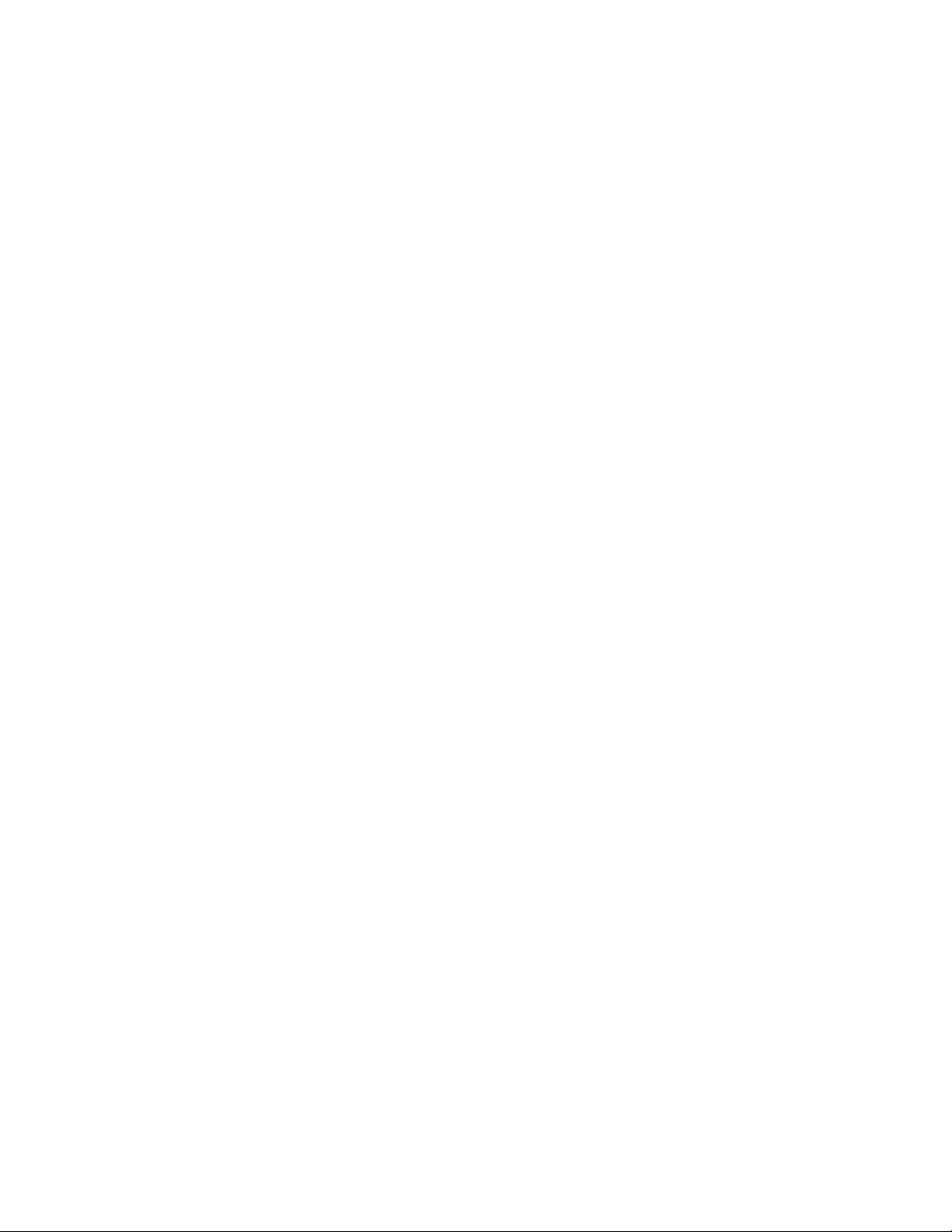
NOTE
A drawing must be open to see the Preferences menu item.
4 In the Application Preferences dialog box, Application tab, click the
arrow to the left of Help and Miscellaneous File Names.
5 Click the arrow to the left of the file you want to locate, and then click
the path name to view the location of the files.
To find the default location of the font mapping file
1 From the Finder menu bar, click Go ➤ Applications.
2 In the Applications window, double-click Autodesk ➤ AutoCAD
2012 ➤ AutoCAD.
3 From the Mac OS menu bar, click AutoCAD ➤ Preferences.
NOTE
A drawing must be open to see the Preferences menu item.
4 In the Application Preferences dialog box, Application tab, click the
arrow to the left of Text Editor, Dictionary, and Font File Names.
5 Click the arrow to the left of Font Mapping File.
6 Under Font Mapping File, click the path name to view the location of
your font mapping file.
To find the default location of the alternate font file
1 From the Finder menu bar, click Go ➤ Applications.
2 In the Applications window, double-click Autodesk ➤ AutoCAD
2012 ➤ AutoCAD.
3 From the Mac OS menu bar, click AutoCAD ➤ Preferences.
NOTE
A drawing must be open to see the Preferences menu item.
4 In the Application Preferences dialog box, Application tab, click the
arrow to the left of Text Editor, Dictionary, and Font File Names.
5 Click the arrow to the left of Alternate Font File.
6 Under Alternate Font File, click the path name to view the location of
your alternate font file.
Organize Program and Support Files | 11
Page 18
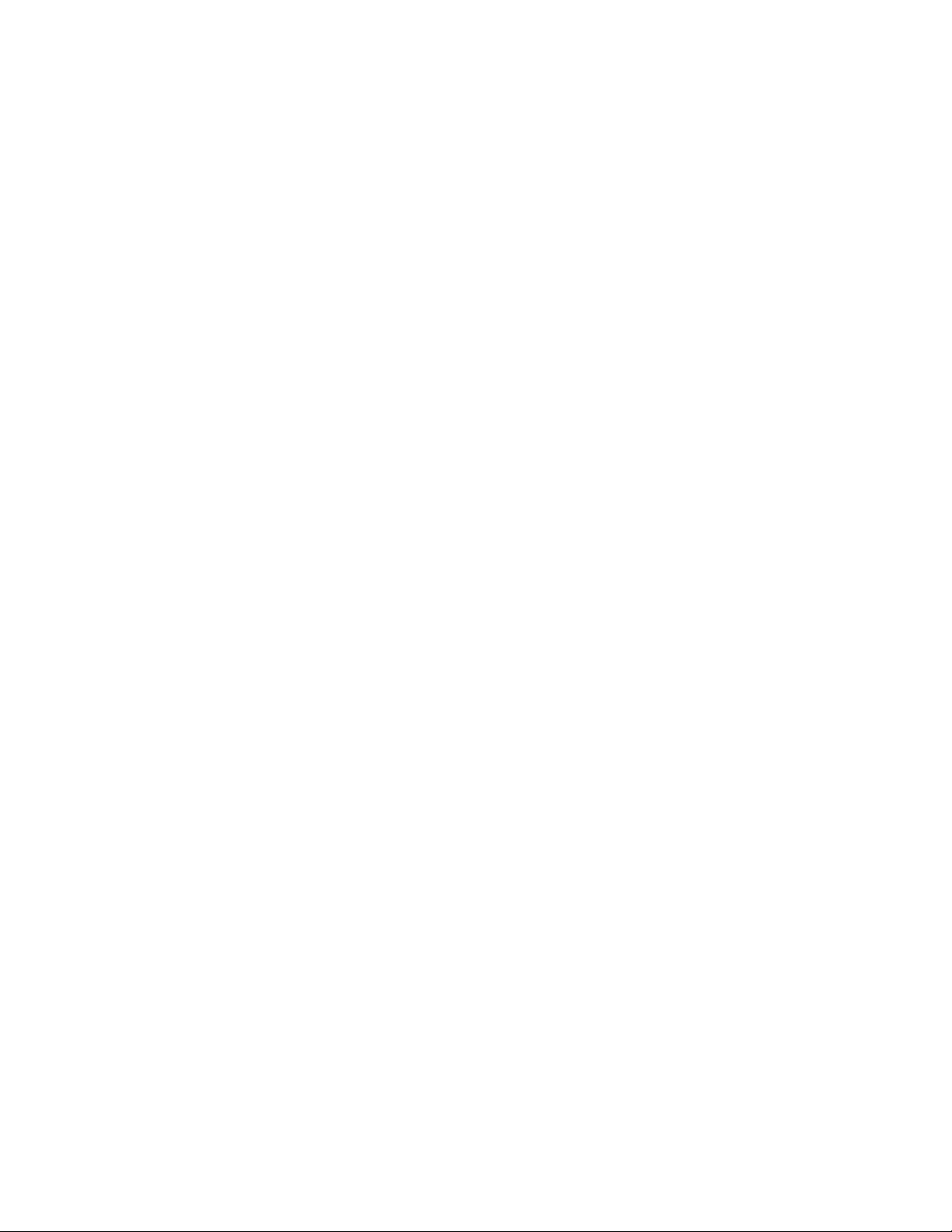
To find the default location of the support path files
1 From the Finder menu bar, click Go ➤ Applications.
2 In the Applications window, double-click Autodesk ➤ AutoCAD
2012 ➤ AutoCAD.
3 From the Mac OS menu bar, click AutoCAD ➤ Preferences.
NOTE
A drawing must be open to see the Preferences menu item.
4 In the Application Preferences dialog box, Application tab, click the
arrow to the left of Support File Search Path.
5 Under Support File Search Path, click a path name to view the location
of your support files.
Locate Drawing Template Files
The location AutoCAD for Mac looks in for drawing templates is stored in the
Application Preferences dialog box. You can use the OPTIONS command to
locate which folder is being used to store your drawing templates.
Locate Drawing Template Files
To locate your drawing template files
1 From the Finder menu bar, click Go ➤ Applications.
2 In the Applications window, double-click Autodesk ➤ AutoCAD
2012 ➤ AutoCAD.
3 From the Mac OS menu bar, click AutoCAD ➤ Preferences.
NOTE
A drawing must be open to see the Preferences menu item.
4 In the Application Preferences dialog box, Application tab, click the
arrow to the left of Template Settings.
5 Under Template Settings, click the arrow sign (+) to the left of Drawing
Template File Location.
12 | Chapter 1 Basic Customization
Page 19
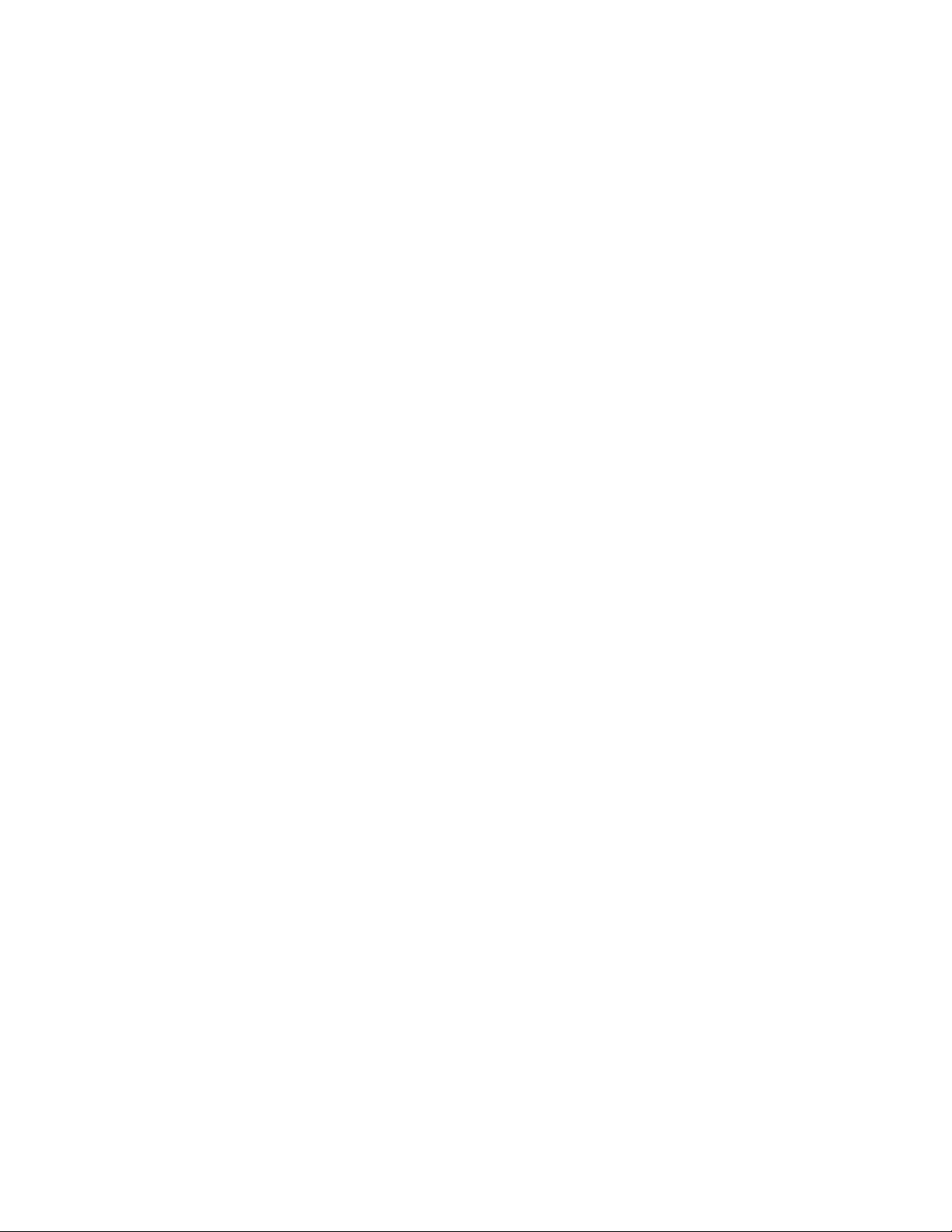
6 Under Drawing Template File Location, click the path name to view the
location of your drawing template files.
Locate Texture Files
The locations AutoCAD for Mac looks in for material texture files are stored
in the Application Preferences dialog box. You can use the OPTIONS command
to locate which folders are being used to store your material texture files.
Locate Texture Files
To locate your texture files
1 From the Finder menu bar, click Go ➤ Applications.
2 In the Applications window, double-click Autodesk ➤ AutoCAD
2012 ➤ AutoCAD.
3 From the Mac OS menu bar, click AutoCAD ➤ Preferences.
NOTE
A drawing must be open to see the Preferences menu item.
4 In the Application Preferences dialog box, Application tab, click the
arrow to the left of Texture Maps Search Path.
5 Under Texture Maps Search Path, click the path name to view the location
of your texture files.
Create Command Aliases
A command alias is an abbreviation that you enter at the command prompt
instead of entering the entire command name.
For example, you can enter c instead of circle to start the CIRCLE command.
An alias is not the same as a keyboard shortcut, which is a combination of
keystrokes, such as Ctrl-S for SAVE.
The acad.pgp file defines command aliases. You can change existing aliases or
add new ones by editing acad.pgp in an ASCII text editor. In addition to
command aliases in acad.pgp, you will also find comment lines which are
Create Command Aliases | 13
Page 20
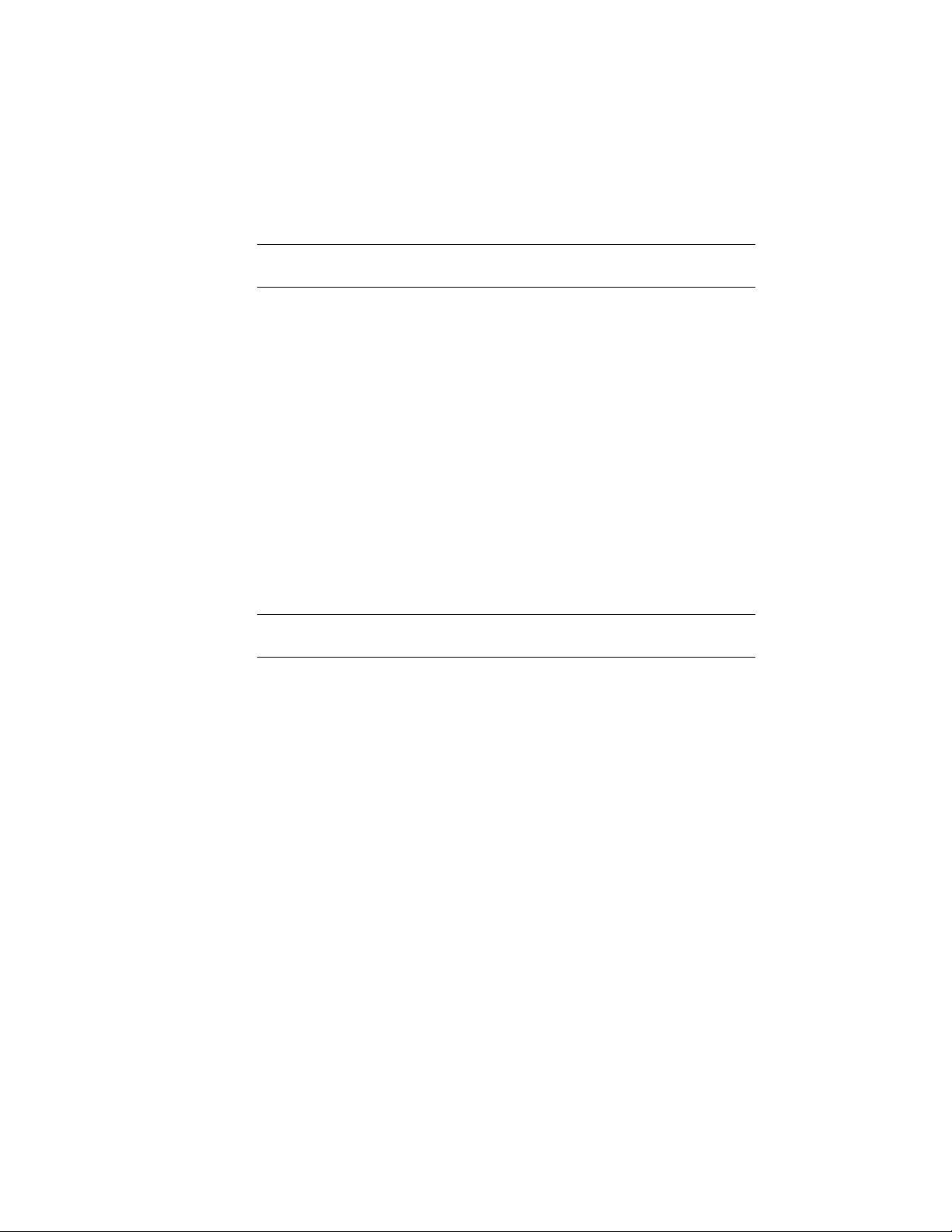
preceded by a semicolon (;). Comment lines allow you to add textual
information to acad.pgp, such as when or who revised the file last.
NOTE Before you edit acad.pgp, create a backup so that you can restore it later,
if necessary.
To define a command alias, add a line to the acad.pgp file using the following
syntax:
abbreviation,*command
abbreviation is the command alias that you enter at the command prompt and
command is the command being abbreviated. You must enter an asterisk (*)
before the command name to identify the line as a command alias definition.
If you can enter a command transparently, you can also enter its alias
transparently. When you enter the command alias, the full command name
is displayed at the command prompt and the command is executed.
You can create command aliases that include the special hyphen (-) prefix,
such as those listed here, that accesses the version of a command that displays
command prompts instead of a dialog box.
BH, *-BHATCH
BD, *-BOUNDARY
NOTE You cannot use command aliases in command scripts. Using command
aliases in custom commands is not recommended.
Restarting AutoCAD for Mac automatically reloads the file.
Create Command Aliases
To open the program parameters file (acad.pgp)
1 From the Finder menu bar, click Go ➤ Home.
2 In the Finder window, double-click Library. Continue to navigate to
Application Support/Autodesk/Roaming/AutoCAD
2012/<version>/<language>/Support and double-click acad.pgp. If prompted
for an application to use, select TextEdit.
14 | Chapter 1 Basic Customization
Page 21
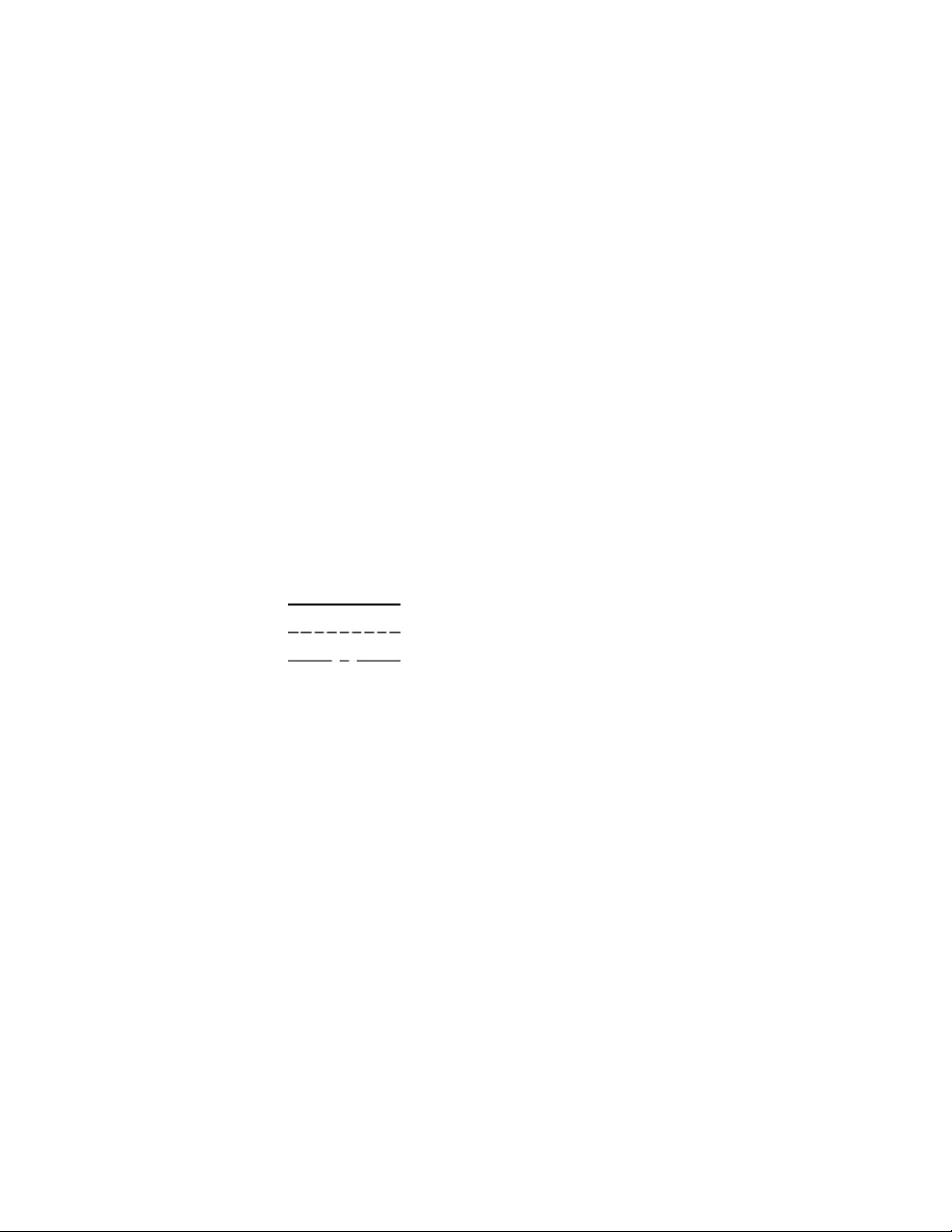
Custom Linetypes
Overview of Linetype Definitions
Linetypes are defined in one or more linetype definition files that have a .lin
file extension.
The linetype name and definition determine the particular dash-dot sequence,
the relative lengths of dashes and blank spaces, and the characteristics of any
included text or shapes. You can use any of the standard linetypes that AutoCAD
for Mac provides, or you can create your own linetypes.
Examples of linetypes
2
A LIN file can contain definitions of many simple and complex linetypes. You
can add new linetypes to an existing LIN file, or you can create your own LIN
file. To create or modify linetype definitions, edit the LIN file using a text editor
or word processor or use LINETYPE at the command prompt.
When you create a linetype, you must load the linetype before you can use it.
The LIN files included in AutoCAD for Mac are acad.lin and acadiso.lin. You can
display or print these text files to better understand how to construct linetypes.
15
Page 22
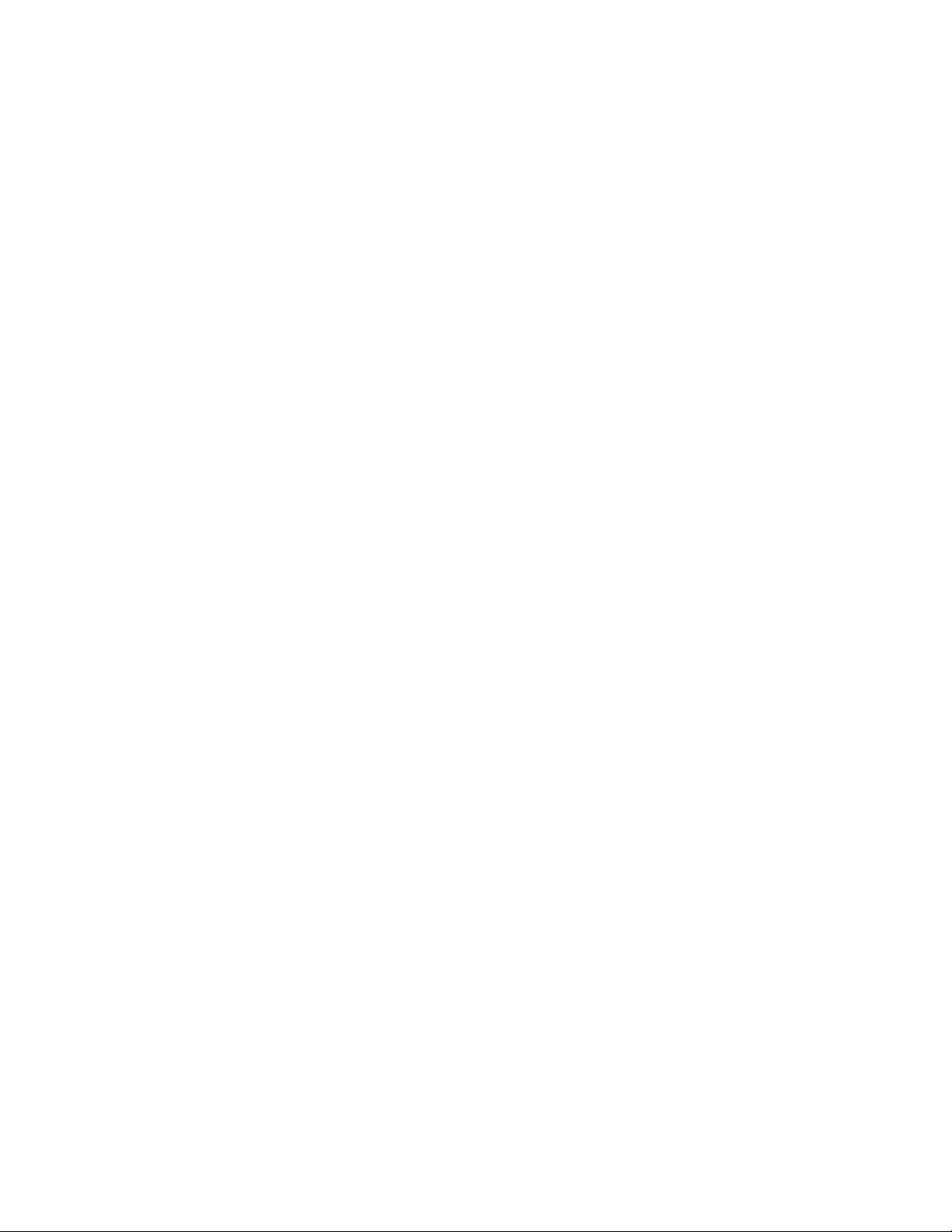
Simple Custom Linetypes
Each linetype is defined on two lines in a linetype definition file. The first
line contains the linetype name and an optional description. The second line
is the code that defines the actual linetype pattern.
The second line must begin with the letter A (alignment), followed by a list
of pattern descriptors that define pen-up lengths (spaces), pen-down lengths
(dashes), and dots. You can include comments in an LIN file by beginning
the line with a semicolon (;).
Linetype Definition Format
The format of the linetype definition is
*linetype_name,description
A,descriptor1,descriptor2, ...
For example, a linetype called DASHDOT is defined as
*DASHDOT,Dash dot __ . __ . __ . __ . __ . __ . __ . __
A,.5,-.25,0,-.25
This indicates a repeating pattern starting with a dash 0.5 drawing units long,
a space 0.25 drawing units long, a dot, and another space 0.25 drawing units
long. This pattern continues for the length of the line, ending with a dash 0.5
drawing units long. The linetype would be displayed as shown below.
__ . __ . __ . __ . __ . __ . __ . __
LIN files must be saved in ASCII format and use an .lin file extension.
Additional information about each field in a linetype definition follows.
Linetype Name
The linetype name field begins with an asterisk (*) and should provide a
unique, descriptive name for the linetype.
Description
The description of the linetype should help you visualize the linetype when
you edit the LIN file. The description is also displayed in the Linetype Manager
and in the Load or Reload Linetypes dialog box.
The description is optional and can include
■ A simple representation of the linetype pattern using ASCII text
16 | Chapter 2 Custom Linetypes
Page 23
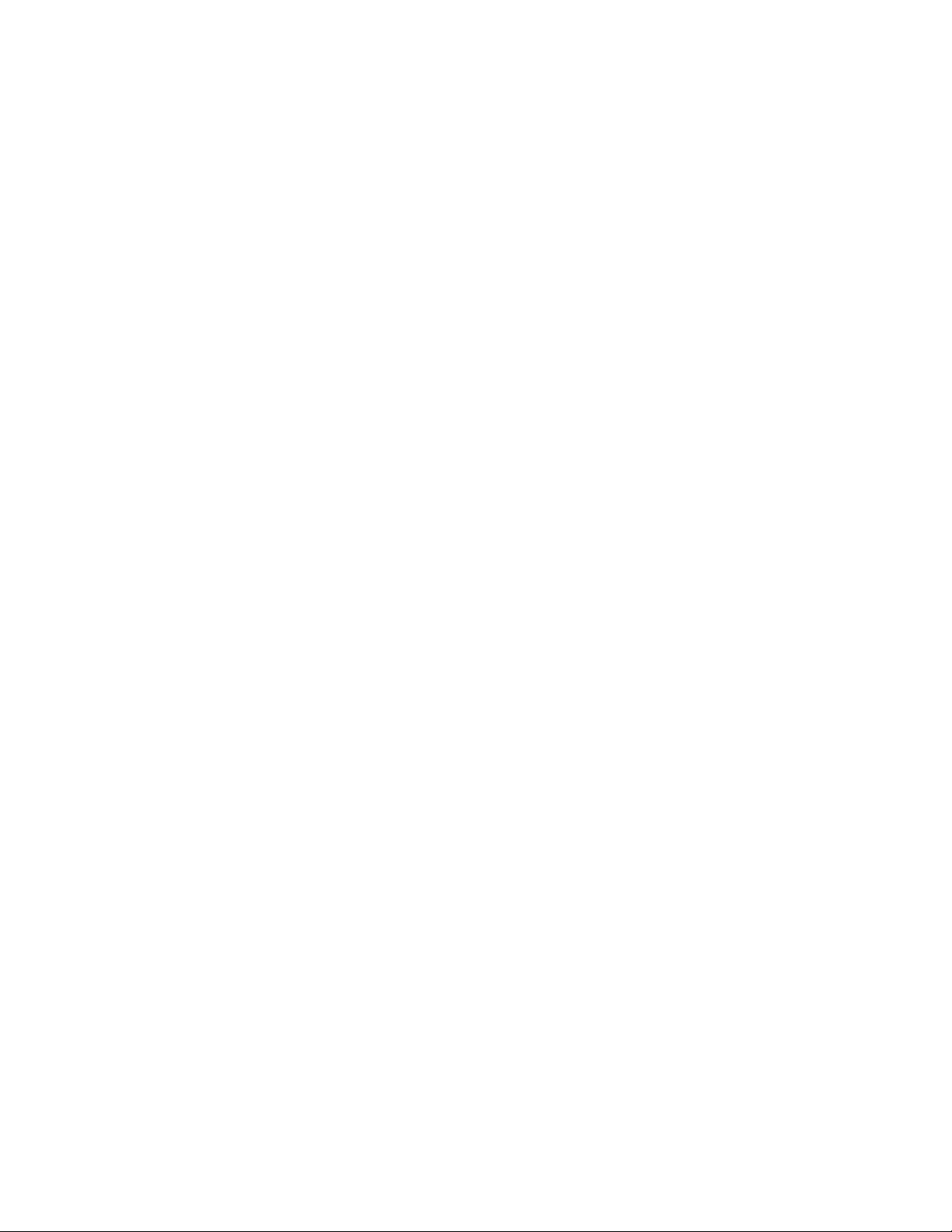
■ An expanded description of the linetype
■ A comment such as "Use this linetype for hidden lines"
If you omit the description, do not insert a comma after the linetype name.
A description cannot exceed 47 characters.
Alignment Field (A)
The alignment field specifies the action for pattern alignment at the ends of
individual lines, circles, and arcs. Currently, AutoCAD for Mac supports only
A-type alignment, which guarantees that the endpoints of lines and arcs start
and stop with a dash.
For example, suppose you create a linetype called CENTRAL that displays the
repeating dash-dot sequence commonly used as a centerline. AutoCAD for
Mac adjusts the dash-dot sequence on an individual line so that dashes and
line endpoints coincide. The pattern fits the line so that at least half of the
first dash begins and ends the line. If necessary, the first and last dashes are
lengthened. If a line is too short to hold even one dash-dot sequence, AutoCAD
for Mac draws a continuous line between the endpoints. For arcs also, the
pattern is adjusted so that dashes are drawn at the endpoints. Circles do not
have endpoints, but AutoCAD for Mac adjusts the dash-dot sequence to provide
a reasonable display.
You must specify A-type alignment by entering a in the alignment field.
Pattern Descriptors
Each pattern descriptor field specifies the length of segments making up the
linetype, separated by commas (no spaces are allowed):
■ A positive decimal number denotes a pen-down (dash) segment of that
length.
■ A negative decimal number denotes a pen-up (space) segment of that
length.
■ A dash length of 0 draws a dot.
You can enter up to 12 dash-length specifications per linetype, provided they
fit on one 80-character line in the LIN file. You need to include only one
complete repetition of the linetype pattern defined by pattern descriptors.
When the linetype is drawn, AutoCAD for Mac uses the first pattern descriptor
for the starting and ending dashes. Between the starting and ending dashes,
the pattern dash specifications are drawn sequentially, beginning with the
Simple Custom Linetypes | 17
Page 24
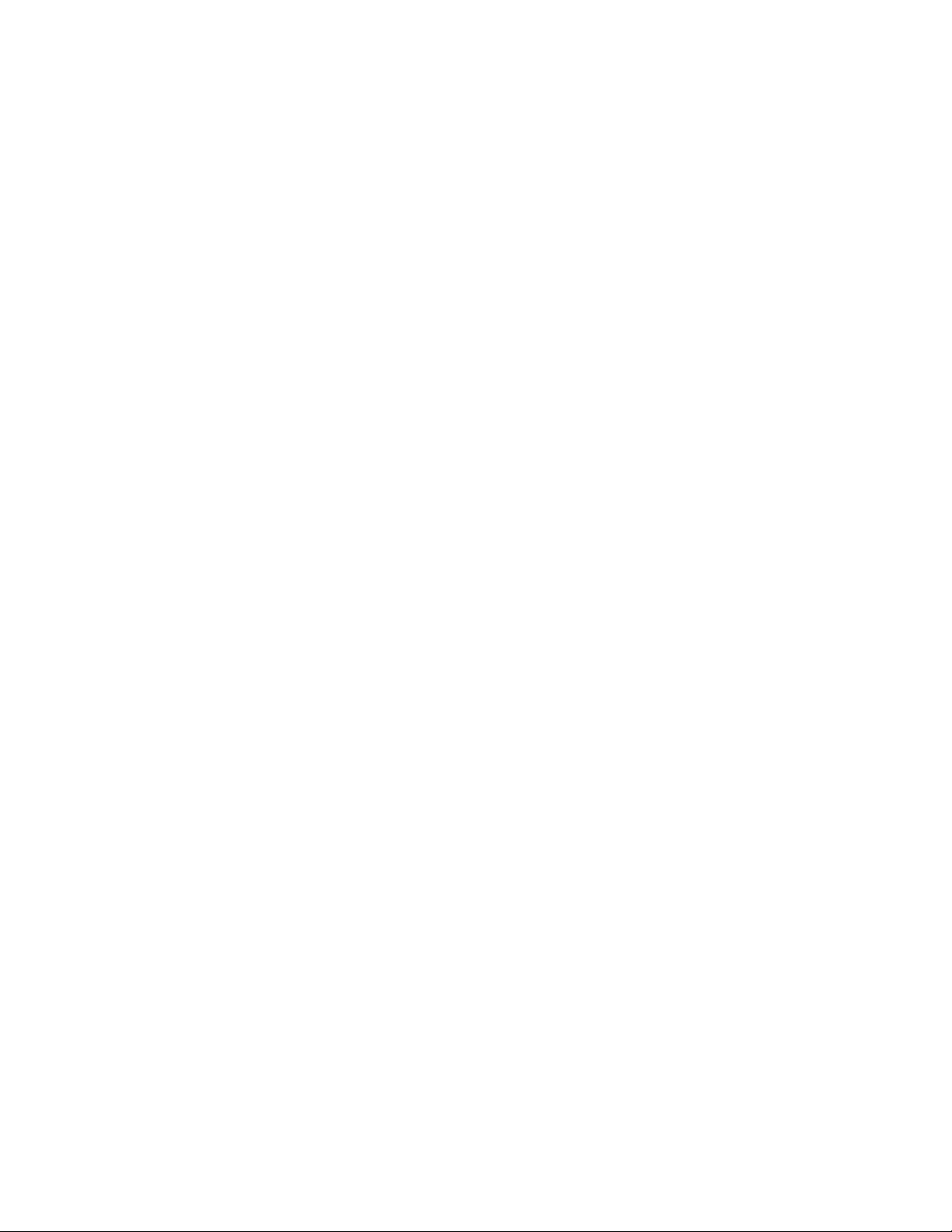
second dash specification and restarting the pattern with the first dash
specification when required.
A-type alignment requires that the first dash length be 0 or greater (a pen-down
segment). The second dash length should be less than 0 if you need a pen-up
segment and more than 0 if you are creating a continuous linetype. You must
have at least two dash specifications for A-type alignment.
Simple Custom Linetypes
To create a simple linetype from the Command prompt
1 At the command prompt, enter -linetype.
2 Enter c (Create).
3 Enter a name for the linetype and press Enter.
The linetype name can include up to 255 characters. Linetype names
can contain letters, digits, and the special characters dollar sign ($),
hyphen (-), and underscore (_). Linetype names cannot include blank
spaces.
4 In the Create or Append Linetype File dialog box, select a location from
the Where drop-down list and specify a LIN linetype library file. Click
Save.
If you select an existing file, the new linetype name is added to the
linetype names in the file.
5 Enter text that describes the new linetype (optional).
6 At the Enter Pattern prompt, specify the pattern of the line. Follow these
guidelines:
■ All linetypes must begin with a dash.
■ Enter zeros for dots.
■ Enter negative real numbers for spaces. The value defines the length
of the space in drawing units.
■ Enter positive real numbers for dashes. The value defines the length
of the dash in drawing units.
■ Separate each dot, dash, or space value from the next with a comma.
■ Use a space between a dot and a dash.
7 Press Enter to end the command.
18 | Chapter 2 Custom Linetypes
Page 25
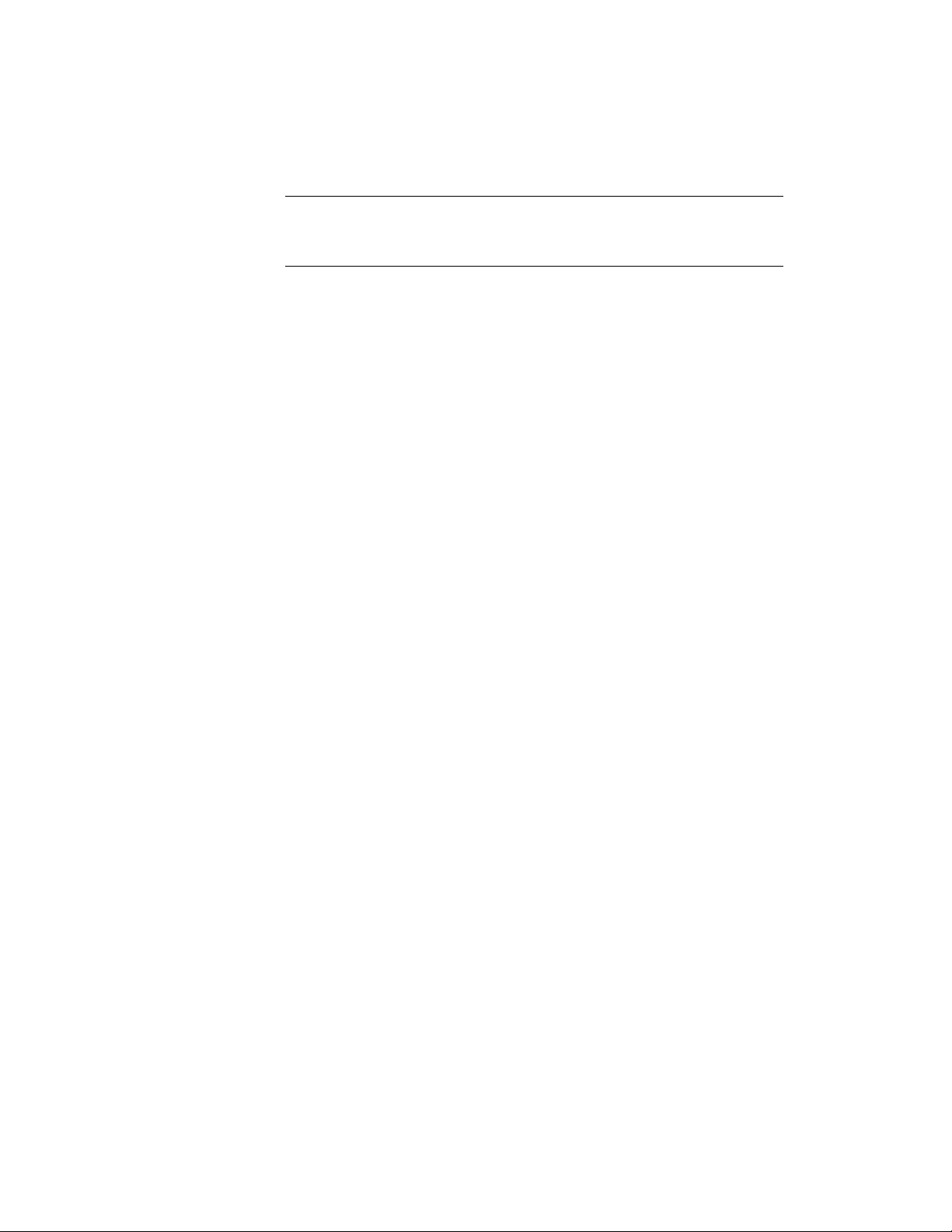
NOTE
When you create a linetype, it is not loaded into your drawing automatically.
Use the Load option of LINETYPE.
To add a simple linetype to a LIN file
1 Open the acad.lin or acadiso.lin file in a text editor that saves in ASCII
format.
2 Create a header line that includes an asterisk and a linetype pattern
name. The name of the linetype pattern is limited to 31 characters.
3 (Optional) To include a description in the header line, follow the linetype
pattern name with a comma and description text.
4 Create a descriptor line that includes:
■ All linetypes must begin with a dash.
■ Enter zeros for dots.
■ Enter negative real numbers for spaces. The value defines the length
of the space in drawing units.
■ Enter positive real numbers for dashes. The value defines the length
of the dash in drawing units.
■ Separate each dot, dash, or space value from the next with a comma.
■ Use a space between a dot and a dash.
Text in Custom Linetypes
Characters from text fonts can be included in linetypes.
Characters from text fonts can be included in linetypes. Linetypes with
embedded characters can denote utilities, boundaries, contours, and so on.
As with simple linetypes, lines are dynamically drawn as you specify the
vertices. Characters embedded in lines are always displayed completely; they
are never trimmed.
Embedded text characters are associated with a text style in the drawing. Any
text styles associated with a linetype must exist in the drawing before you
load the linetype.
The format for linetypes that include embedded characters is similar to that
for simple linetypes in that it is a list of pattern descriptors separated by
commas.
Text in Custom Linetypes | 19
Page 26
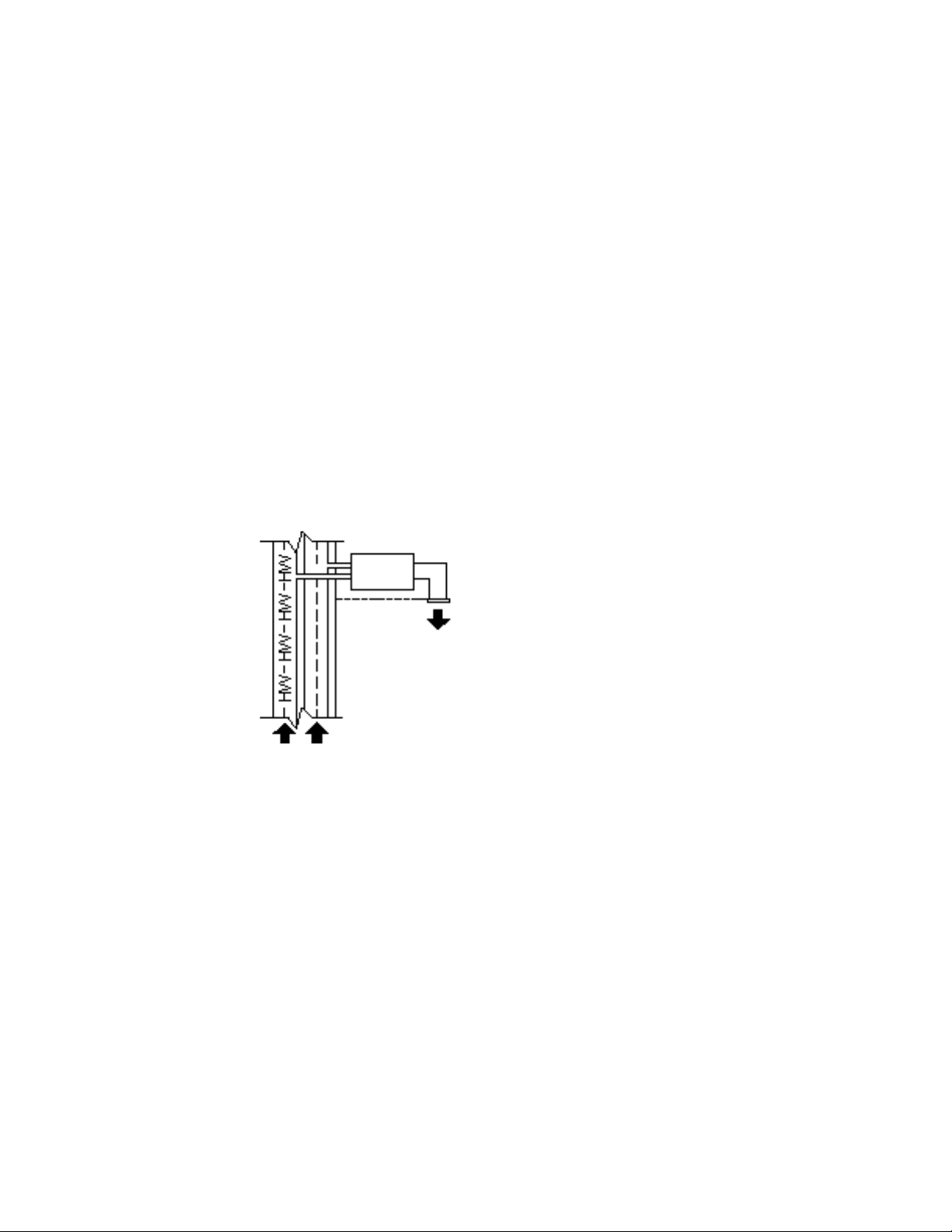
Character Descriptor Format
The format for adding text characters in a linetype description is as follows:
["text",textstylename,scale,rotation,xoffset,yoffset]
This format is added as a descriptor to a simple linetype. For example, a
linetype called HOT_WATER_SUPPLY is defined as
*HOT_WATER_SUPPLY,---- HW ---- HW ---- HW ---- HW ---- HW
----
A,.5,-.2,["HW",STANDARD,S=.1,U=0.0,X=-0.1,Y=-.05],-.2
This indicates a repeating pattern starting with a dash 0.5 drawing units long,
a space 0.2 drawing units long, the characters HW with some scale and
placement parameters, and another space 0.2 drawing units long. The text
characters come from the text font assigned to the STANDARD text style at a
scale of 0.1, an upright rotation of 0 degrees, an X offset of -0.1, and a Y offset
of -0.05. This pattern continues for the length of the line, ending with a dash
0.5 drawing units long. The linetype would be displayed as shown below.
Notice that the total upstroke length is 0.2 + 0.2 = 0.4 and that the text origin
is offset -.01 units in the X direction from the end of the first upstroke. An
equivalent linetype would be
*HOT_WATER_SUPPLY,---- HW ---- HW ---- HW ---- HW ---- HW
----
A,.5,-.1,["HW",STANDARD,S=.1,U=0.0,X=0.0,Y=-.05],-.3
The total upstroke is still 0.1 + 0.3 = 0.4, but the text origin is not offset in the
X direction.
Additional information about each field in the character descriptor follows.
The values to be used are signed decimal numbers such as 1, -17, and 0.01.
20 | Chapter 2 Custom Linetypes
Page 27
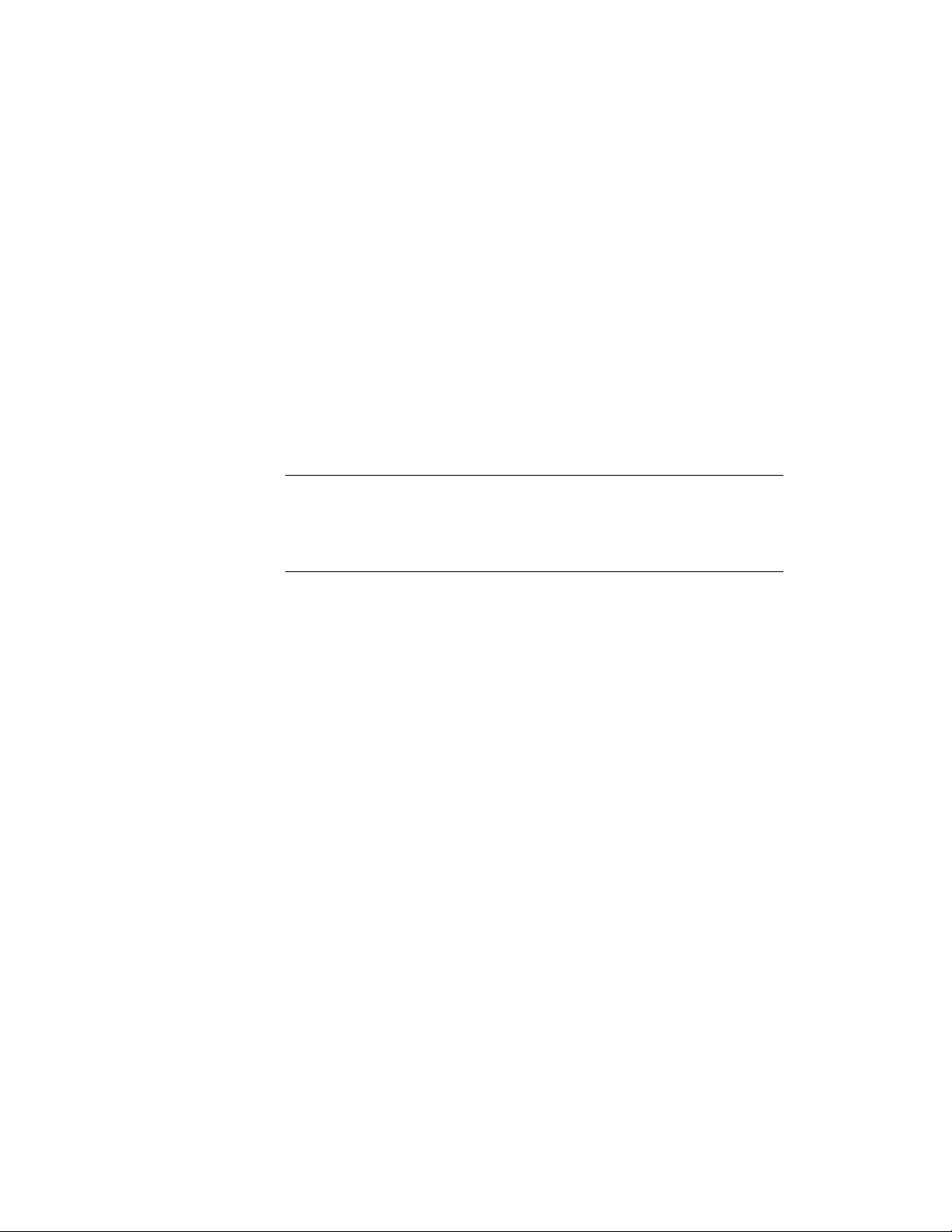
text The characters to be used in the linetype.
text style name The name of the text style to be used. If no text style is
specified, AutoCAD for Mac uses the currently defined style.
scale S=value. The scale factor to be used for the text style relative to the scale
of the linetype. The height of the text style is multiplied by the scale factor.
If the height is 0, the value for S=value alone is used as the height.
rotation U=value, R=value, or A=value. U= specifies upright or easy-to-read
text. R= specifies relative or tangential rotation with respect to the line. A=
specifies absolute rotation of the text with respect to the origin; that is, all
text has the same rotation regardless of its position relative to the line. The
value can be appended with a d for degrees (degrees is the default value), r for
radians, or g for grads. If rotation is omitted, 0 relative rotation is used.
Rotation is centered between the baseline and the nominal cap height.
NOTE Drawings containing legacy linetypes that do not use the U (upright)
rotation flag can be updated to the latest linetype definition by reloading the
linetype from the LIN files. Custom linetypes can be updated by changing the R
(rotation) flag to the U (upright) flag prior to reloading a linetype definition. For
information on loading a linetype, see Load Linetypes.
xoffset X=value. The shift of the text on the X axis of the linetype, which is
along the line. If xoffset is omitted or is 0, the text is elaborated with no
offset. Use this field to control the distance between the text and the previous
pen-up or pen-down stroke. This value is not scaled by the scale factor defined
by S=value, but it is scaled to the linetype.
yoffset Y=value. The shift of the text in the Y axis of the linetype, which is
at a 90-degree angle to the line. If yoffset is omitted or is 0, the text is
elaborated with no offset. Use this field to control the vertical alignment of
the text with respect to the line. This value is not scaled by the scale factor
defined by S=value, but it is scaled to the linetype.
Text in Custom Linetypes
To include text characters in linetypes
1 Create a simple linetype, as described in To add a simple linetype to a
LIN file (page 19).
2 Add the text character descriptor within the linetype pattern, using the
following format:
Text in Custom Linetypes | 21
Page 28
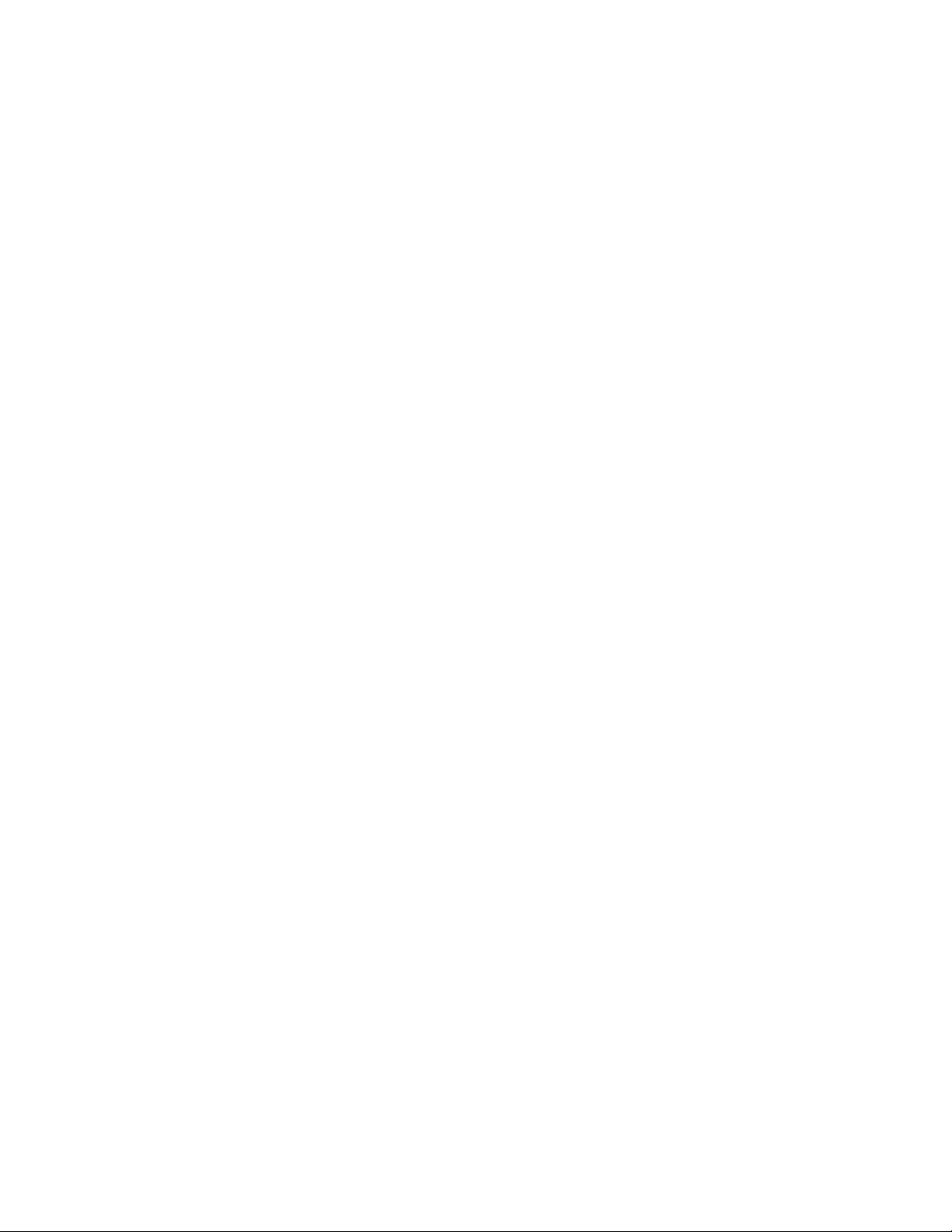
["text",textstylename,scale,rotation,xoffset,yoffset]
Shapes in Custom Linetypes
A complex linetype can contain embedded shapes that are saved in shape
files. Complex linetypes can denote utilities, boundaries, contours, and so on.
As with simple linetypes, complex lines are dynamically drawn as the user
specifies vertices. Shapes and text objects embedded in lines are always
displayed completely; they are never trimmed.
The syntax for complex linetypes is similar to that of simple linetypes in that
it is a comma-delimited list of pattern descriptors. Complex linetypes can
include shape and text objects as pattern descriptors, as well as dash-dot
descriptors.
The syntax for shape object descriptors in a linetype description is as follows:
[shapename,shxfilename] or [shapename,shxfilename,transform]
where transform is optional and can be any series of the following (each preceded
by a comma):
R=## Relative rotation
A=## Absolute rotation
U=## Upright rotation
S=## Scale
X=## X offset
Y=## Y offset
In this syntax, ## is a signed decimal number (1, -17, 0.01, and so on), the
rotation is in degrees, and the remaining options are in linetype-scaled drawing
units. The preceding transform letters, if they are used, must be followed by an
equal sign and a number.
The following linetype definition defines a linetype named CON1LINE that
is composed of a repeating pattern of a line segment, a space, and the
embedded shape CON1 from the ep.shx file. (Note that the ep.shx file must be
in the support path for the following example to work properly.)
*CON1LINE, --- [CON1] --- [CON1] --- [CON1]
A,1.0,-0.25,[CON1,ep.shx],-1.0
22 | Chapter 2 Custom Linetypes
Page 29
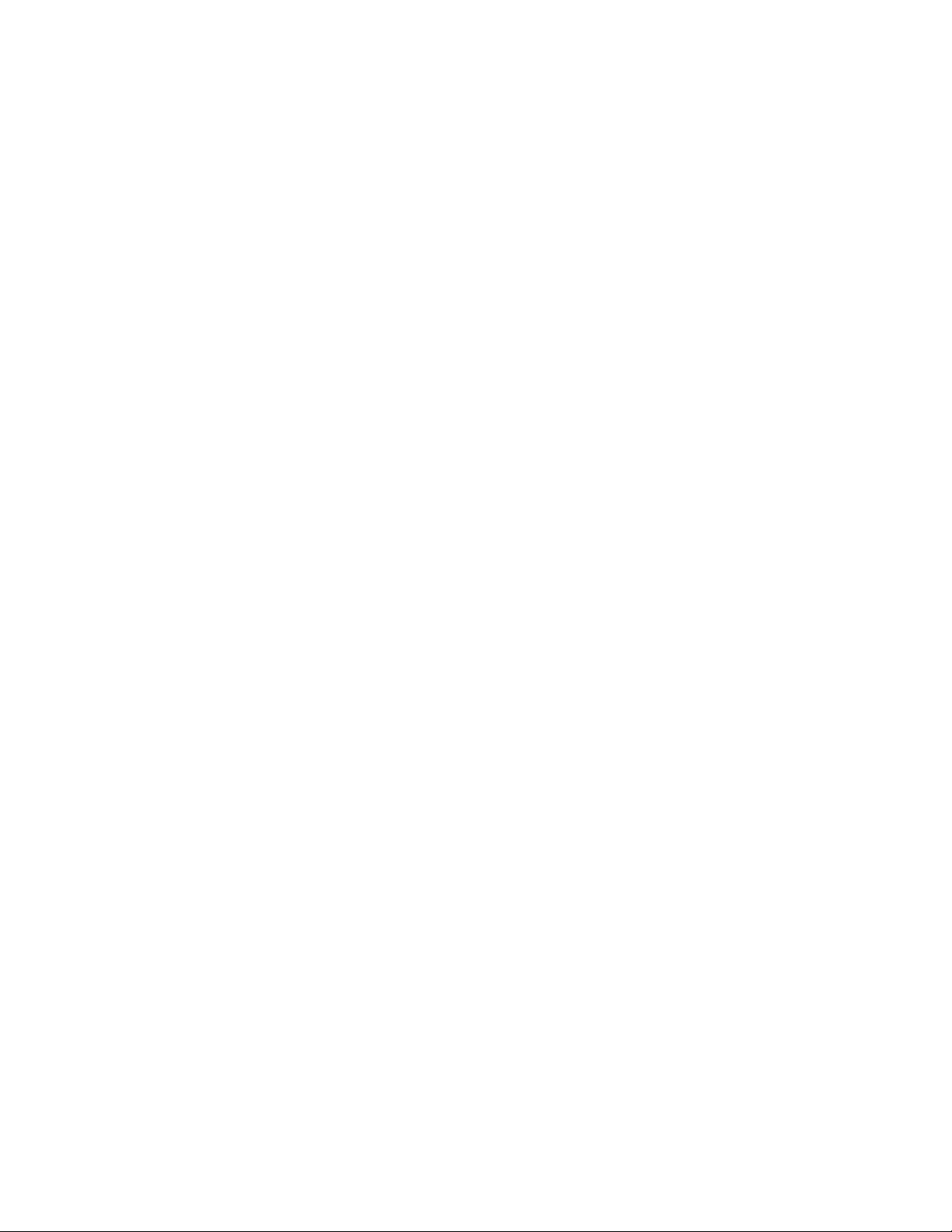
Except for the code enclosed in square brackets, everything is consistent with
the definition of a simple linetype.
As previously described, a total of six fields can be used to define a shape as
part of a linetype. The first two are mandatory and position-dependent; the
next four are optional and can be ordered arbitrarily. The following two
examples demonstrate various entries in the shape definition field.
[CAP,ep.shx,S=2,R=10,X=0.5]
The code above draws the CAP shape defined in the ep.shx shape file with a
scale of two times the unit scale of the linetype, a tangential rotation of 10
degrees in a counterclockwise direction, and an X offset of 0.5 drawing units
before shape elaboration takes place.
[DIP8,pd.shx,X=0.5,Y=1,R=0,S=1]
The code above draws the DIP8 shape defined in the pd.shx shape file with an
X offset of 0.5 drawing units before shape drawing takes place, and a Y offset
of one drawing unit above the linetype, with 0 rotation and a scale equal to
the unit scale of the linetype.
The following syntax defines a shape as part of a complex linetype.
[shapename,shapefilename,scale,rotate,xoffset,yoffset]
The definitions of the fields in the syntax follow.
shapename The name of the shape to be drawn. This field must be included.
If it is omitted, linetype definition fails. If shapename does not exist in the
specified shape file, continue drawing the linetype but without the embedded
shape.
shapefilename The name of a compiled shape definition file (SHX). If it is
omitted, linetype definition fails. If shapefilename is unqualified (that is, no
path is specified), search the library path for the file. If shapefilename is fully
qualified and not found at that location, remove the prefix and search the
library path for the file. If it is not found, continue drawing the linetype but
without the embedded shape.
scale S=value. The scale of the shape is used as a scale factor by which the
shape's internally defined scale is multiplied. If the shape's internally defined
scale is 0, the S=value alone is used as the scale.
rotate U=value, R=value or A=value. R= signifies relative or tangential rotation
with respect to the line's elaboration. A= signifies absolute rotation of the
shape with respect to the origin; all shapes have the same rotation regardless
of their relative position to the line. The value can be appended with a d for
Shapes in Custom Linetypes | 23
Page 30
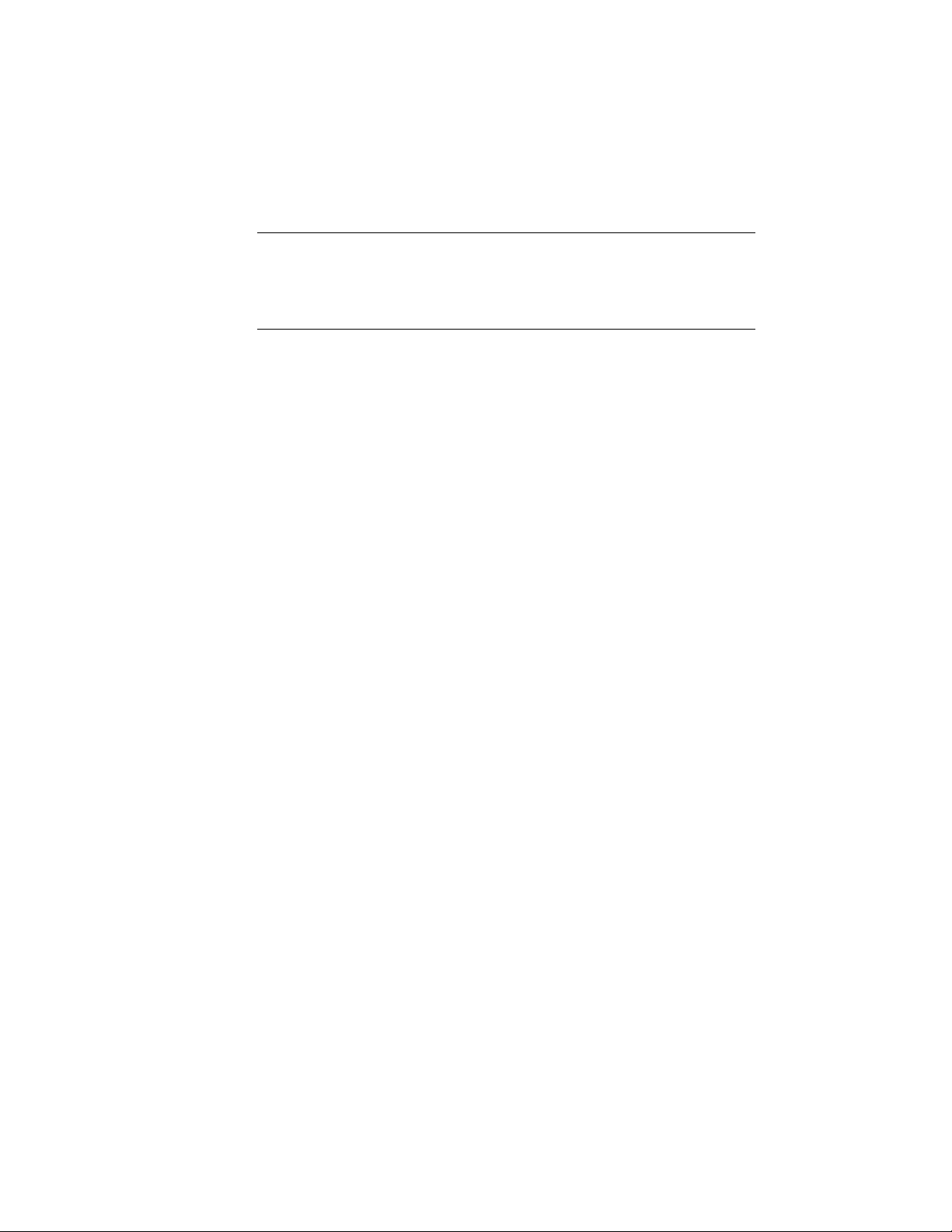
degrees (if omitted, degree is the default), r for radians, or g for grads. If
rotation is omitted, 0 relative rotation is used.
NOTE Drawings containing legacy linetypes that do not use the U (upright)
rotation flag can be updated to the latest linetype definition by reloading the
linetype from the LIN files. Custom linetypes can be updated by changing the R
(rotation) flag to the U (upright) flag prior to reloading a linetype definition. For
information on loading a linetype, see Load Linetypes.
xoffset X=value. The shift of the shape in the X axis of the linetype computed
from the end of the linetype definition vertex. If xoffset is omitted or is 0, the
shape is elaborated with no offset. Include this field if you want a continuous
line with shapes. This value is not scaled by the scale factor defined by S=.
yoffset Y=value. The shift of the shape in the Y axis of the linetype computed
from the end of the linetype definition vertex. If yoffset is omitted or 0, the
shape is elaborated with no offset. This value is not scaled by the scale factor
defined by S=.
See also:
Shapes and Shape Fonts (page 105)
24 | Chapter 2 Custom Linetypes
Page 31

Custom Hatch Patterns
Overview of Hatch Pattern Definitions
In addition to using the predefined hatch patterns that are supplied, you can
design and create your own custom hatch patterns.
Developing a hatch pattern definition requires knowledge, practice, and patience.
Because customizing hatches requires familiarity with hatch patterns, it is not
recommended for new users.
The hatch patterns supplied by AutoCAD for Mac are stored in the acad.pat and
acadiso.pat text files. You can add hatch pattern definitions to this file or create
your own files.
Regardless of where the definition is stored, a custom hatch pattern has the
same format. It has a header line with a name, which begins with an asterisk
and is no more than 31 characters long, and an optional description:
3
*pattern-name, description
It also has one or more line descriptors of the following form:
angle, x-origin,y-origin, delta-x,delta-y,dash-1,dash-2, …
The default hatch pattern ANSI31 shown in the Boundary Hatch and Fill dialog
box looks like this:
and is defined as follows:
25
Page 32
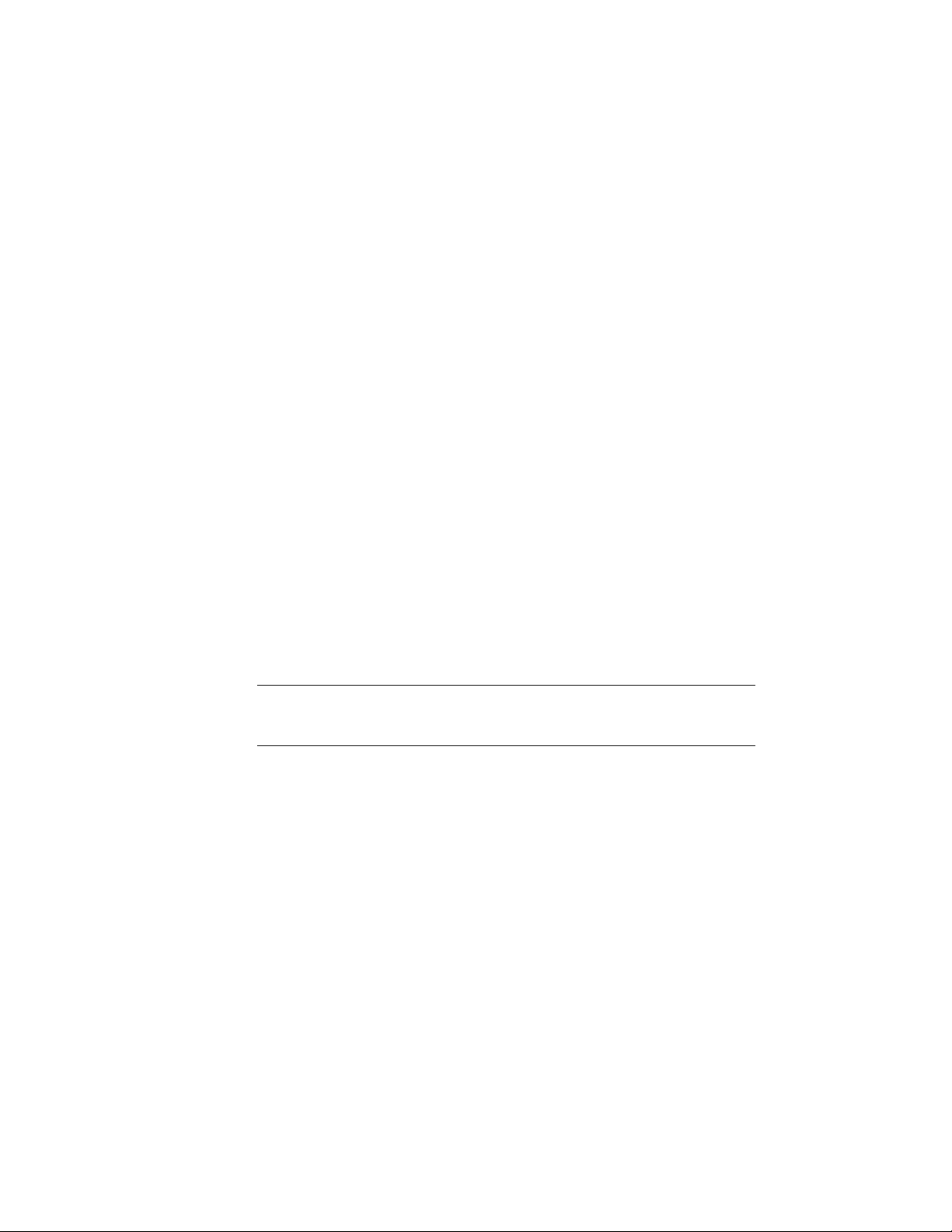
*ANSI31, ANSI Iron, Brick, Stone masonry
45, 0,0, 0,.125
The pattern name on the first line, *ANSI31, is followed by a description: ANSI
Iron, Brick, Stone masonry. This simple pattern definition specifies a line
drawn at an angle of 45 degrees, that the first line of the family of hatch lines
is to pass through the drawing origin (0,0), and that the spacing between
hatch lines of the family is to be 0.125 drawing units.
Hatch pattern definitions follow these rules:
■ Each line in a pattern definition can contain up to 80 characters. You can
include letters, numbers, and the special characters underline (_), hyphen
(-), and dollar sign ($). However, you must begin a pattern definition with
a letter or number, not a special character.
■ AutoCAD for Mac ignores both blank lines and text to the right of a
semicolon.
■ Each pattern line is considered to be the first member of a line family,
created by applying the delta offsets in both directions to generate an
infinite family of parallel lines.
■ The delta-x value indicates the displacement between members of the family
in the direction of the line. It is used only for dashed lines.
■ The delta-y value indicates the spacing between members of the family;
that is, it is measured perpendicular to the lines.
■ A line is considered to be of infinite length. A dash pattern is superimposed
on the line.
NOTE A blank line must be placed after the last hatch pattern definition in a PAT
file. If a blank line is not placed after the last hatch pattern definition, the last hatch
pattern definition will not be accessible when creating a hatch fill.
The process of hatching consists of expanding each line in the pattern
definition to its infinite family of parallel lines. All selected objects are checked
for intersections with any of these lines; any intersections cause the hatch
lines to be turned on and off as governed by the hatching style. Each family
of hatch lines is generated parallel to an initial line with an absolute origin
to guarantee proper alignment.
If you create a very dense hatch, AutoCAD for Mac may reject the hatch and
display a message indicating that the hatch scale is too small or its dash length
too short. You can change the maximum number of hatch lines by setting
the MaxHatch environment variable using (setenv “MaxHatch” “n”) where
n is a number between 100 and 10000000 (ten million).
26 | Chapter 3 Custom Hatch Patterns
Page 33

NOTE When changing the value of MaxHatch, you must enter MaxHatch with
the capitalization as shown.
Overview of Hatch Pattern Definitions
To create a simple hatch pattern
1 Open the acad.pat or acadiso.pat file in a text editor that saves in ASCII
format.
2 Create a header line that includes an asterisk and a pattern name. The
name of the hatch pattern is limited to 31 characters.
3 (Optional) To include a description in the header line, follow the pattern
name with a comma and description text.
4 Create a descriptor line that includes
■ An angle at which the line is drawn
■ An X,Y origin point
■ A delta-x of 0
■ A delta-y of any value
Hatch Patterns with Dashed Lines
To define dashed-line patterns, you append dash-length items to the end of
the line definition item.
To define dashed-line patterns, you append dash-length items to the end of
the line definition item. Each dash-length item specifies the length of a
segment making up the line. If the length is positive, a pen-down segment is
drawn. If the length is negative, the segment is pen-up, and it is not drawn.
The pattern starts at the origin point with the first segment and cycles through
the segments in circular fashion. A dash length of 0 draws a dot. You can
specify up to six dash lengths per pattern line.
The hatch pattern ANSI33, looks like this:
Hatch Patterns with Dashed Lines | 27
Page 34

and is defined as follows:
*ANSI33, ANSI Bronze, Brass, Copper
45, .176776695,0, 0,.25, .125,-.0625
For example, to modify a pattern for 45-degree lines to draw dashed lines with
a dash length of 0.5 units and a space between dashes of 0.5 units, the line
definition would be
*DASH45, Dashed lines at 45 degrees
45, 0,0, 0,.5, .5,-.5
This is the same as the 45-degree pattern shown in Overview of Hatch Pattern
Definitions (page 25), but with a dash specification added to the end. The
pen-down length is 0.5 units, and the pen-up length is 0.5, meeting the stated
objectives. If you wanted to draw a 0.5-unit dash, a 0.25-unit space, a dot, and
a 0.25-unit space before the next dash, the definition would be
*DDOT45,Dash-dot-dash pattern: 45 degrees
45, 0,0, 0,.5, .5,-.25, 0,-.25
The following example shows the effect of delta-x specifications on dashed-line
families. First, consider the following definition:
*GOSTAK
0, 0,0, 0,.5, .5,-.5
This draws a family of lines separated by 0.5, with each line broken equally
into dashes and spaces. Because delta-x is zero, the dashes in each family
member line up. An area hatched with this pattern would look like this:
Now change the pattern to
*SKEWED
0, 0,0, .5,.5, .5,-.5
It is the same, except that you have set delta-x to 0.5. This offsets each successive
family member by 0.5 in the direction of the line (in this case, parallel to the
X axis). Because the lines are infinite, the dash pattern slides down the specified
amount. The hatched area would look like this:
28 | Chapter 3 Custom Hatch Patterns
Page 35

Hatch Patterns with Dashed Lines
To create a hatch pattern with dashed lines
1 Open the acad.pat or acadiso.pat file in a text editor that saves in ASCII
format.
2 Create a header line that includes an asterisk and a pattern name. The
name of the hatch pattern is limited to 31 characters.
3 (Optional) To include a description in the header line, follow the pattern
name with a comma and description text.
4 Create a descriptor line that includes
■ An angle at which the line is drawn
■ An X,Y origin point
■ A delta-x of any value if you want to offset alternating lines in the line
family
■ A delta-y of any value
■ A value for a dash length
■ A value for a dot length
■ An optional second value for a different dash length
■ An optional second value for a different dot length
Hatch Patterns with Multiple Lines
Complex hatch patterns can have an origin that passes through offsets from
the origin and can have multiple members in the line family.
Not all hatch patterns use origin points of 0,0. Complex hatch patterns can
have an origin that passes through offsets from the origin and can have
multiple members in the line family. In composing more complex patterns,
you need to carefully specify the starting point, offsets, and dash pattern of
each line family to form the hatch pattern correctly.
Hatch Patterns with Multiple Lines | 29
Page 36

The hatch pattern AR-B816 looks like this:
and is defined as follows with multiple lines describing the pattern:
*AR-B816, 8x16 Block elevation stretcher bond
0, 0,0, 0,8
90, 0,0, 8,8, 8,-8
The following figure illustrates a squared-off, inverted-U pattern (one line up,
one over, and one down). The pattern repeats every one unit, and each unit
is 0.5 high and wide.
This pattern would be defined as follows:
*IUS,Inverted U's
90, 0,0, 0,1, .5,-.5
0, 0,.5, 0,1, .5,-.5
270, .5,.5, 0,1, .5,-.5
The first line (the up bar) is a simple dashed line with 0,0 origin. The second
line (the top bar) should begin at the end of the up bar, so its origin is 0,.5.
The third line (the down bar) must start at the end of the top bar, which is at
.5,.5 for the first instance of the pattern, so its origin is at this point. The third
line of the pattern could be the following:
90, .5,0, 0,1, .5,-.5
or
270, .5,1, 0,1, -.5,.5
The dashed pattern starts at the origin points and continues in the vector
direction given by the angle specification. Therefore, two dashed-line families
that are opposed 180 degrees are not alike. Two solid-line families are alike.
The following pattern creates six-pointed stars.
30 | Chapter 3 Custom Hatch Patterns
Page 37

This example can help you refine your skills at pattern definition. (Hint: 0.866
is the sine of 60 degrees.)
The following is the AutoCAD for Mac definition of this pattern:
*STARS,Star of David
0, 0,0, 0,.866, .5,-.5
60, 0,0, 0,.866, .5,-.5
120, .25,.433, 0,.866, .5,-.5
Hatch Patterns with Multiple Lines
To create a hatch pattern with multiple lines
1 Open the acad.pat or acadiso.pat file in a text editor that saves in ASCII
format.
2 Create a header line that includes an asterisk and a pattern name. The
name of the hatch pattern is limited to 31 characters.
3 (Optional) To include a description in the header line, follow the pattern
name with a comma and description text.
4 Create a descriptor line that includes
■ An angle at which the line is drawn
■ An X,Y origin point
■ A delta-x of any value if you want to offset alternating lines in the
line family
■ A delta-y of any value
■ A value for a dash length
■ A value for a dot length
■ An optional second value for a different dash length
■ An optional second value for a different dot length
5 Create a second line including all the parameters in the previous step.
Hatch Patterns with Multiple Lines | 31
Page 38

6 (Optional) Create additional lines to complete the multiple-line hatch
pattern.
32 | Chapter 3 Custom Hatch Patterns
Page 39
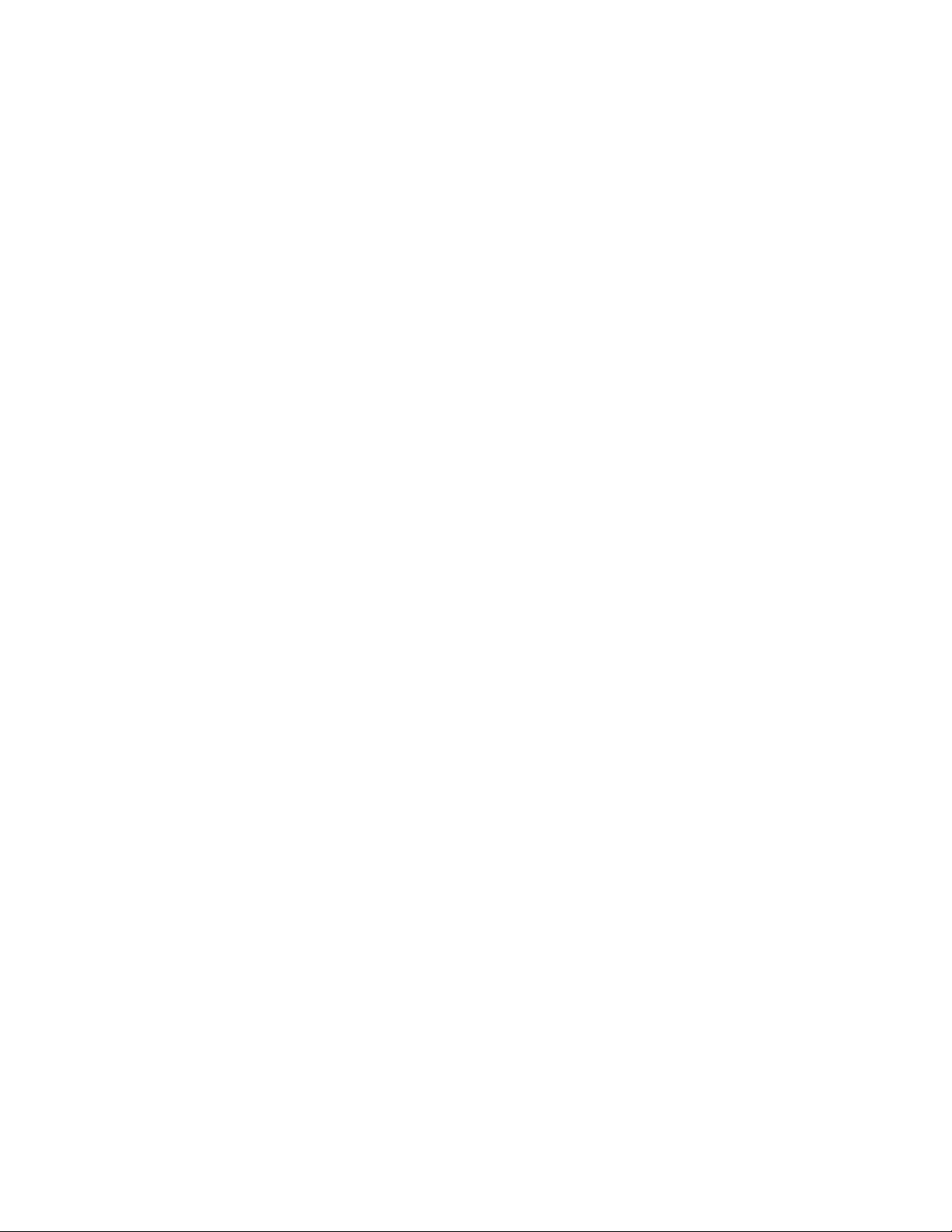
User Interface Customization
4
Understand User Interface Customization
Using the customization tools of AutoCAD for Mac, you can tailor your drawing
environment to suit your needs. The Customize dialog box helps you to easily
create and modify the menus and tool sets that make up the user interface.
Overview of the Customization
Customization of the user interface is done with the Customize dialog box.
From the Customize dialog box, you can
■ Create new custom commands or modify existing commands
■ Assign commands to various user interface elements
■ Add or change menus that are displayed on the Mac OS menu bar
■ Add or change tool sets that are displayed on the Tool Sets palette
Customizable User Interface Elements
The Customize dialog box allows you to create and manage commands that are
used by the user interface. Along with commands, you are able to customize
the following user interface elements
■ Menu bar menus
■ Tool sets
33
Page 40
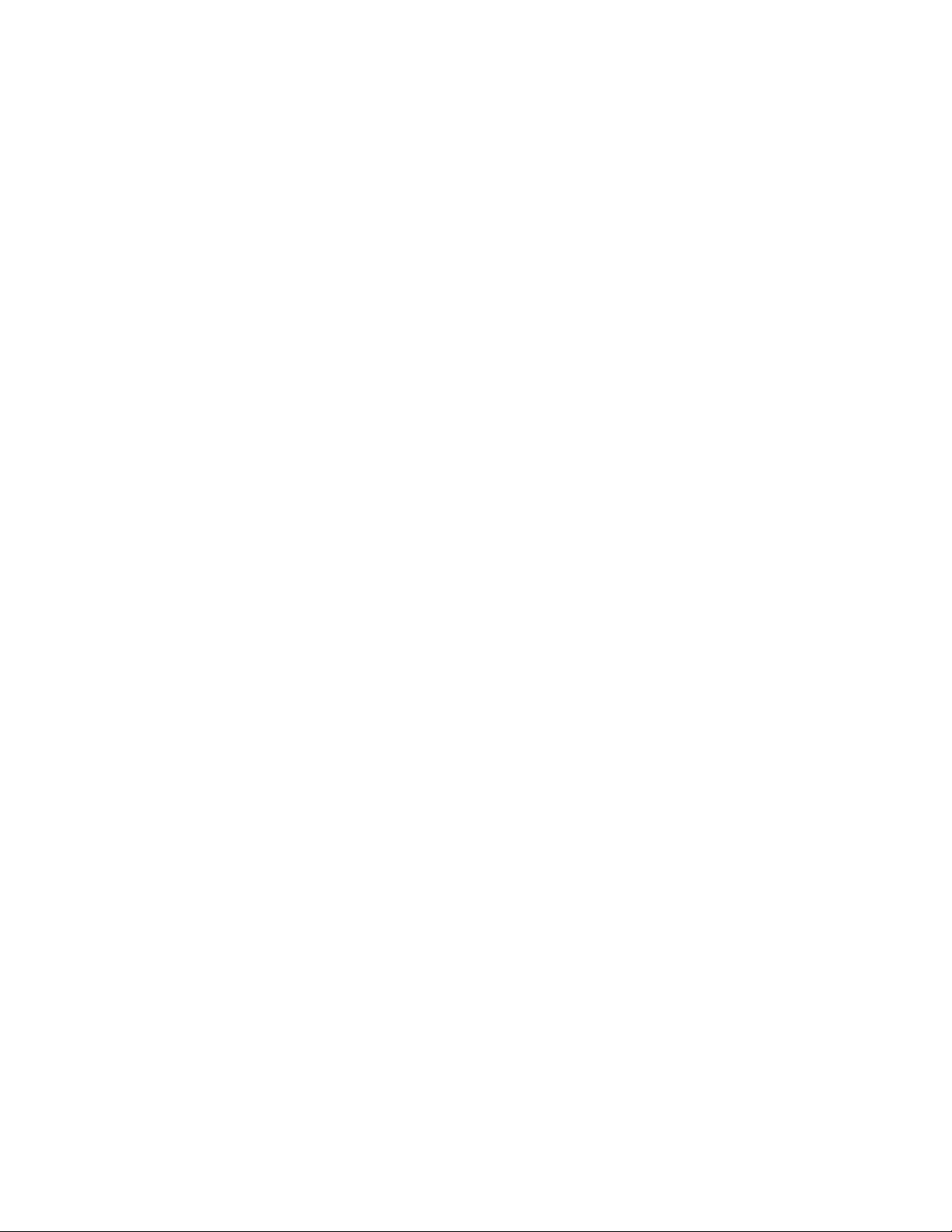
Customization Glossary
You should know several terms for customizing AutoCAD 2012 for Mac.
Interface element An object that can be customized, such as a menu or tool
set.
Interface item The individual parts of a user interface element, such as a
menu item or tool set tool.
Macro A series of commands that are run in a defined sequence to accomplish
a drawing task.
Palette A modeless interface element that can be docked or floating outside
of the drawing area. Palettes include the Properties Inspector, Reference
Manager, Command Line, and so on.
Tool set An interface element that displays tool groups made up of commands
and flyouts (or drop-downs) that are displayed vertically outside the drawing
area.
Tool group An organizational structure used to lay out commands and flyouts
(or drop-downs) for display on the Tool Sets palette.
Customize Commands
Commands in the Customize dialog box are used to define custom macros
which are used to start standard and custom commands which can be executed
from the command prompt in AutoCAD for Mac.
Overview of Commands
You can easily create, edit, and reuse commands. The Commands tab of the
Customize dialog box allows you to create and modify existing commands
that can then be added to a user interface element.
When you change the properties of a command in the Commands list, the
properties of the command are changed everywhere the command is
referenced. Each property of a command in the Commands list controls which
actions are taken when the command is used and how the command looks
when added to a user interface element.
34 | Chapter 4 User Interface Customization
Page 41
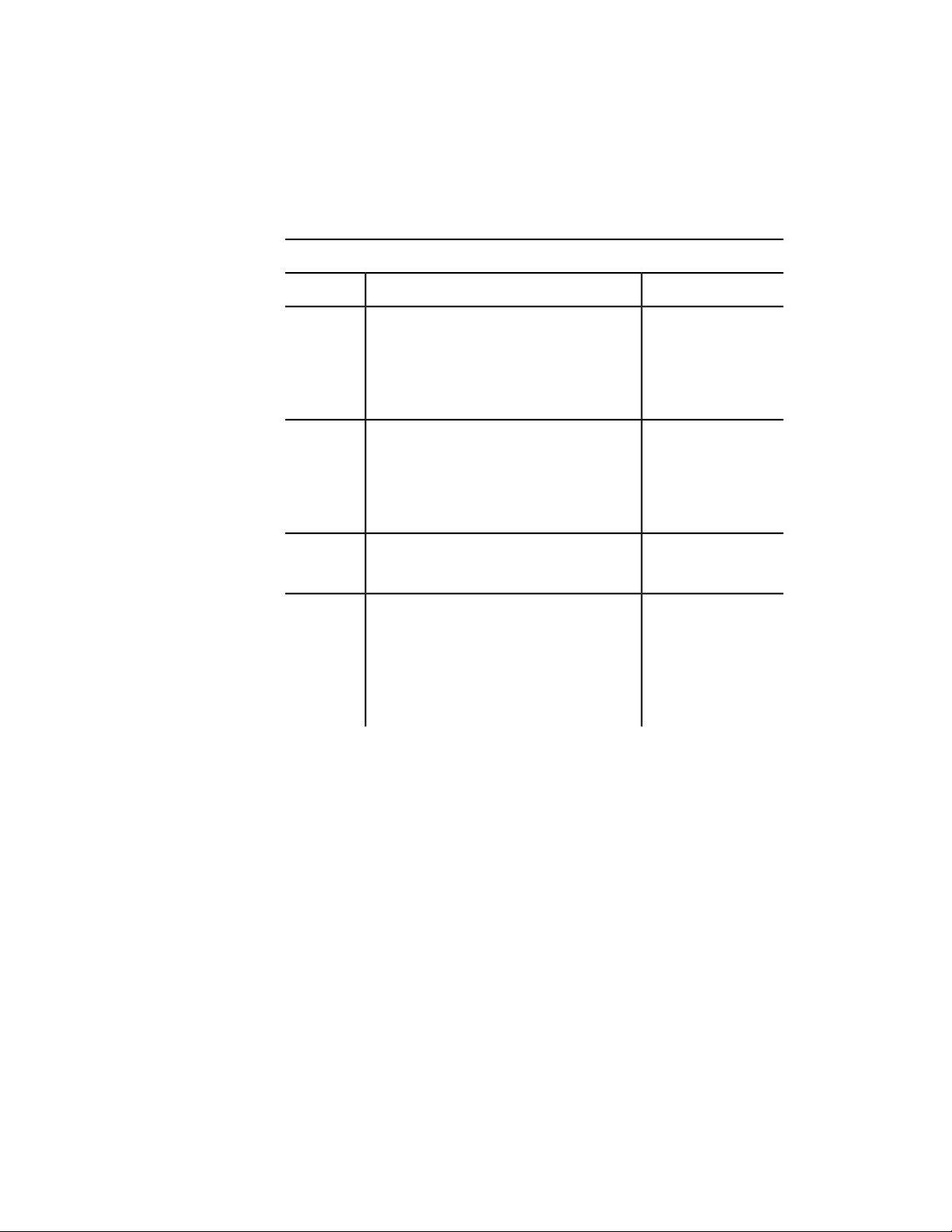
The following table shows the properties of the Scale command as they appear
in the Properties section.
Properties for the Scale command in the Commands list
ExampleDescriptionProperty
Name
Description
Macro
Image
or as a tooltip on the Tool Sets palette. The string
must include alphanumeric characters with no
punctuation other than a hyphen (-) or an underscore (_).
String displayed as a tooltip when the cursor
hovers over the tool on the Tool Sets palette.
macro syntax.
bitmap). The string must include alphanumeric
characters with no punctuation other than a
hyphen (-) or an underscore (_). It can also be
a user-defined raster image file. Click the […]
button to open the Select Image File dialog box.
ScaleString displayed as the caption of a menu item
Enlarges or reduces selected objects, keeping
the proportions of the
object the same after
scaling
^C^C_scaleThe command macro. It follows the standard
RCDATA_16_SCALEID string of the small-image resource (16 × 16
Create, Edit, and Reuse Commands
You can create a new command from scratch, copy an existing command to
create a new command, or edit the properties of an existing command.
When you change the properties of a command in the Commands list, the
command is updated for all user interface elements that reference the
command.
See also:
Create Menu Macros (page 37)
Customize Commands | 35
Page 42
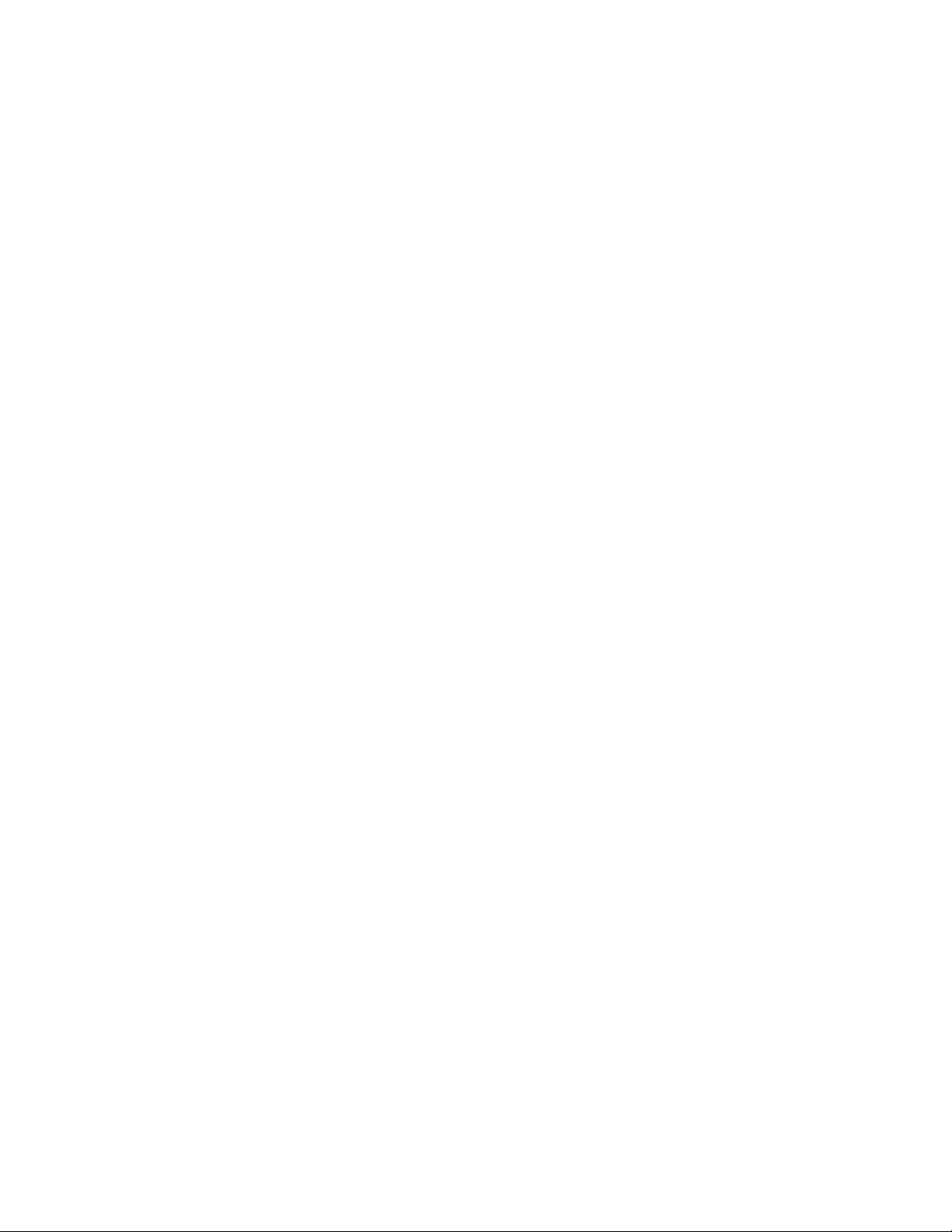
Create, Edit, and Reuse Commands
To create a custom command
1 At the Command prompt, enter cui and press Enter.
2 In the Customize dialog box, Commands tab, click Create New Command
(+).
A new command (named Command1) is added to the Commands list
and properties for the new command are displayed in the Properties
section.
3 In the Properties section, do the following:
■ In the Name box, enter a name for the command.
The name is displayed in a tooltip on the Tool Sets palette and used
as the caption for a menu item.
■ In the Description box, enter a description for the command.
The description is displayed in a tooltip on the Tool Sets palette.
■ In the Macro box, enter a macro for the command.
■ In the Image box, click the […] button to display the Select an Image
File dialog box. Select the raster image you want to assign to the
command, it should be 16x16 pixels
To edit a command
1 At the Command prompt, enter cui and press Enter.
2 In the Customize dialog box, Commands tab, Commands list, select the
command to edit.
NOTE
When you make a change to a command, the change is applied to all
instances of the command in all menus and tool sets.
3 In the Properties section, do any of the following to edit the command:
■ In the Name box, enter a name for the command.
The name is displayed in a tooltip on the Tool Sets palette and used
as the caption for a menu item.
■ In the Description box, enter a description for the command.
The description is displayed in a tooltip on the Tool Sets palette.
■ In the Macro box, enter a macro for the command.
36 | Chapter 4 User Interface Customization
Page 43

■ In the Image box, click the […] button to display the Select an Image
File dialog box. Select the raster image you want to assign to the
command, it should be 16x16 pixels
To delete a command
1 At the Command prompt, enter cui and press Enter.
2 In the Customize dialog box, Commands tab, Commands list, select the
command to delete.
NOTE
Commands assigned to a menu, tool set, shortcut key, or accelerator
cannot be deleted.
3 Click the Options action menu below the Commands list, Gear icon,
and click Delete.
To duplicate a command
1 At the Command prompt, enter cui and press Enter.
2 In the Customize dialog box, Commands tab, Commands list, select the
command to duplicate.
3 Click the Options action menu below the Commands list, Gear icon,
and click Duplicate.
Make the desired changes to the new copy of the command.
To use a command
1 At the Command prompt, enter cui and press Enter.
2 In the Customize dialog box, click the Menus or Tool Sets tab.
3 In the Commands list, locate the command you want to use and drag
it to the menu or tool set you want to add the command to.
Create Macros
A macro defines the action that results when an interface element is selected.
A macro accomplishes a drawing task that would otherwise take a series of
actions by a user.
Customize Commands | 37
Page 44

Overview of Macros
A macro can contain commands, special characters, DIESEL (Direct
Interpretively Evaluated String Expression Language) or AutoLISP programming
code.
NOTE
As AutoCAD for Mac is revised and enhanced, the sequence of prompts for
various commands (and sometimes command names) might change. Therefore,
your custom macros might require minor changes when you upgrade to a
new release of AutoCAD for Mac.
You add macros to interface elements by using the Customize dialog box.
Select an existing command or create a new command in the Commands list
on the Commands tab. Enter a macro in the Macros text box under the
Properties section. There are no length limitations for macros. However, you
do need to know how specific characters are used in macros and be aware of
other considerations or limitations.
Macro Basics
A macro in a user interface element can be as simple as a command (such as
circle) and some special characters (such as ^C^C).
For example, the macro ^C^C_circle \1, draws a circle with a radius of 1 unit.
The components that define this macro are explained in the table below.
Components in CIRCLE macro
Component
type
^C^C
ter
_
Special control character
38 | Chapter 4 User Interface Customization
ResultComponent
Cancels any running commandsSpecial control charac-
Automatically translates the command
that follows into other languages
Starts the CIRCLE commandCommandCIRCLE
Page 45

Components in CIRCLE macro
\
1
Special control character
Special control character
Creates a pause for the user to specify the
center point
Responds to the prompt for the circle's
radius (1)
For a list of special control characters that you can use in macros, see Use
Special Control Characters in Macros (page 40).
Cancel Running Commands
Make sure that you have no AutoCAD for Mac commands in progress before
you execute a macro. To automatically cancel a command before executing
a macro, enter ^C^C at the beginning of the macro (which is the same as
pressing ESC twice). Although a single ^C cancels most commands, ^C^C is
required to return to the command prompt from a dimensioning command
and ^C^C^C is required based on the current option of the -LAYER command.
^C^C handles canceling out of most command sequences and therefore is the
recommended sequence used to ensure no command is active before the macro
is started.
Verify Macro Characters
Every character in a macro is significant, even a blank space.
When you place a space at the end of the macro, AutoCAD for Mac processes
the macro as though you had entered a command (circle, for example) and
then pressed the Spacebar to complete the command.
Terminate Macros
Some macros require special terminators. Some commands (TEXT, for example)
require you to press Enter rather than Spacebar to terminate the command.
Some commands require more than one space (or Enter) to complete, but
some text editors cannot create a line with trailing blanks.
Two special conventions resolve these problems.
■ A semicolon (;) in a macro automatically issues Enter at the Command
prompt.
■ If a line ends with a control character, a backslash (\), a plus sign (+), or a
semicolon (;), AutoCAD for Mac does not add a blank space after it.
Customize Commands | 39
Page 46
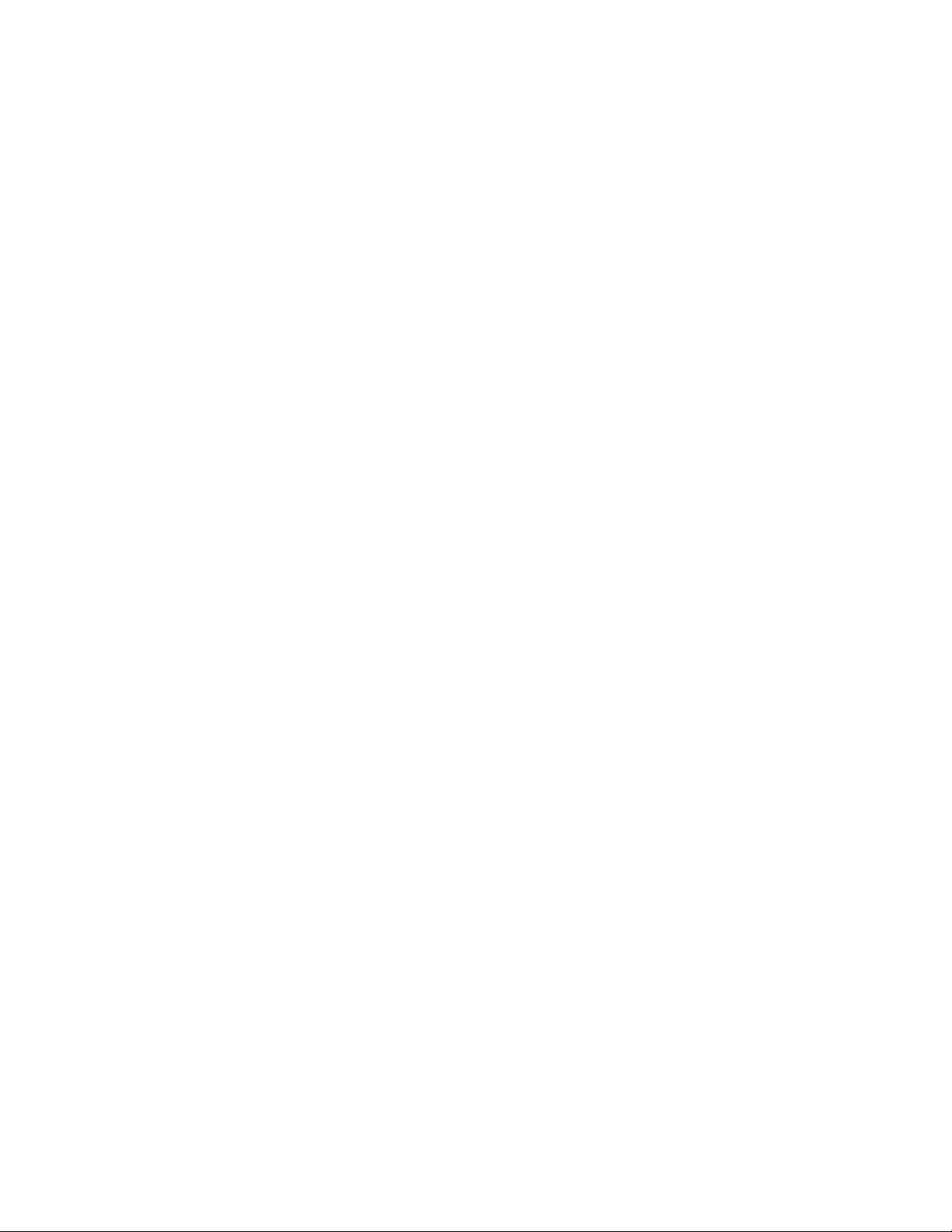
An item that ends with a backslash (\) pauses a macro for user input.
Compare the following macros:
ucs
ucs ;
The first example enters ucs at the command prompt and presses Spacebar.
The following prompt is displayed.
Specify origin of UCS or
[Face/NAmed/OBject/Previous/View/World/X/Y/Z/ZAxis] <World>:
The second example enters ucs, presses Spacebar, and presses Enter, which
accepts the default value (World).
Suppress Echoes and Prompts in Macros
Characters in a macro appear at the command line as though you had typed
the characters on the keyboard. This display duplication is called “echoing”.
You can suppress the “echoed” displays with the MENUECHO system variable.
If echoes and prompts from item input are turned off, a ^P in the item turns
them off.
Use Special Control Characters in Macros
You can use special characters, including control characters, in macros. In a
macro, the caret (^) is equivalent to pressing the Command key on the
keyboard. You can combine the caret with another character to construct
macros that do such things as turn the grid on and off (^G) or cancel a
command (^C).
The macro for the Address command below uses the backslash (\) to pause
for user input and the semicolon (;) for Enter.
text \.4 0 DRAFT Inc;;;Main St.;;;City, State;
The macro starts the TEXT command, pauses for the user to specify a start
point, and then enters the address on three lines. In the triple semicolon (;;;),
the first semicolon ends the text string, the second repeats TEXT, and the
third accepts the default placement below the previous line.
40 | Chapter 4 User Interface Customization
Page 47

Macros use the special characters listed in the following table.
Special characters used in macros
DescriptionCharacter
Issues Enter;
Issues Enter^M
Issues Tab^I
[blank space]
.
Enters a space; a blank space between command sequences in a command is equivalent to pressing the Spacebar
Pauses for user input (cannot be used with accelerators)\
Allows you to access a built-in AutoCAD for Mac command even if it
was undefined using the UNDEFINE command.
Translates AutoCAD for Mac commands and options that follow_
Repeats a command until another command is chosen*^C^C
Introduces a conditional DIESEL macro expression ($M=)$
Turns Snap on or off (equivalent to Command-B)^B
Cancels the active command or command option (equivalent to Esc)^C
Turns Dynamic UCS on or off (equivalent to Control-D)^D
Sets the next isometric plane^E
Turns Grid on or off (equivalent to Control-G)^G
Issues Backspace^H
Customize Commands | 41
Page 48
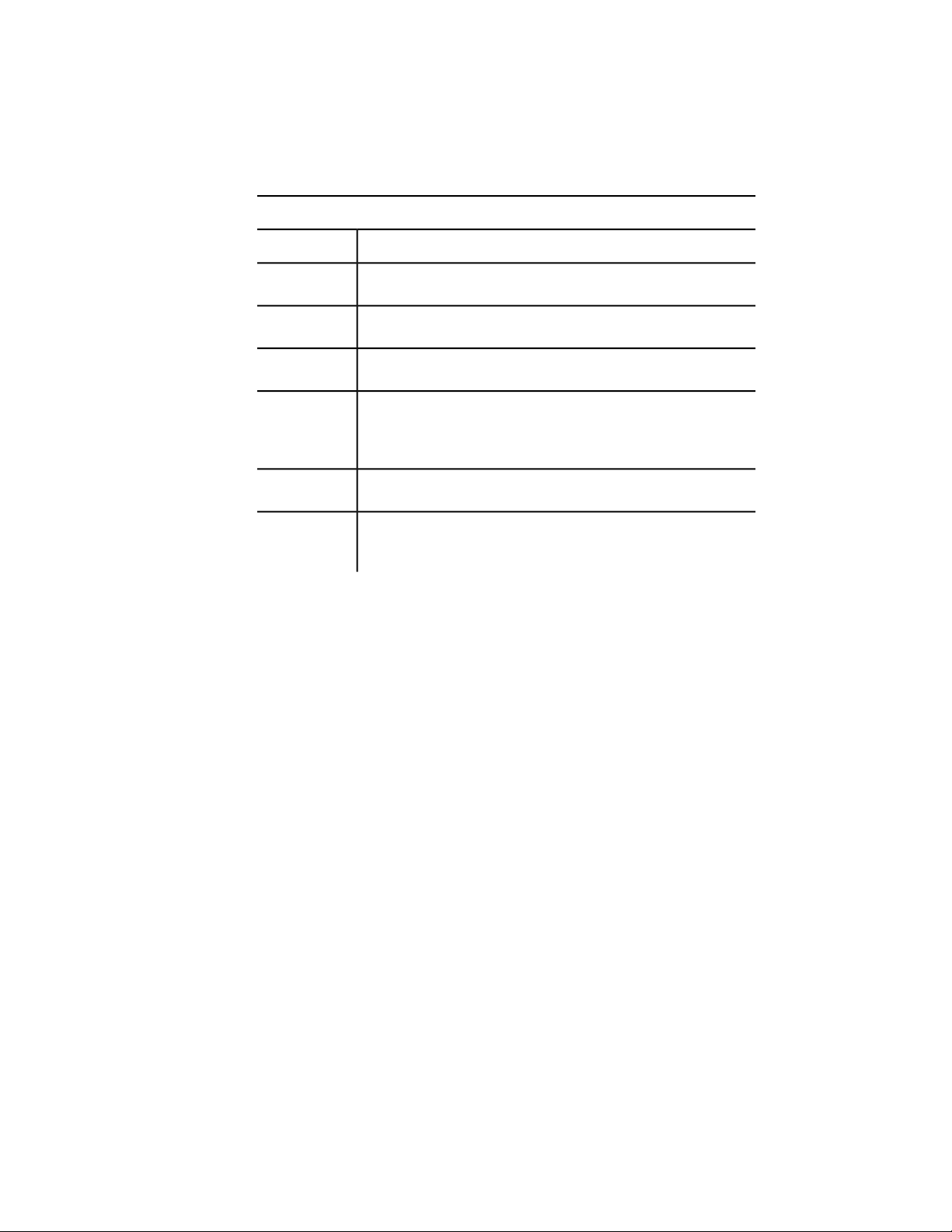
Special characters used in macros
DescriptionCharacter
Turns Ortho on or off^O
Turns MENUECHO on or off^P
Echoes all prompts, status listings, and input to the printer^Q
^R
^Z
Turns command versioning on or off. Command versioning is required
for some commands to ensure command macros written in an older
release work properly in the latest release.
Changes the current viewport^V
Null character that suppresses the automatic addition of Spacebar at
the end of a command
Pause for User Input in Macros
To accept input from the keyboard or pointing device in the middle of a
command, place a backslash (\) in the macro at the point where you want
input.
circle \1
In the circle example, \1 pauses for the user to specify the center point and
then reads a radius of 1. Note that there is no space after the backslash.
-layer off \;
In this example, the macro starts -LAYER at the Command prompt, enters the
Off option (off), and then pauses for the user to enter a layer name (\). The
macro then turns that layer off and exits the -LAYER command (;).
42 | Chapter 4 User Interface Customization
Page 49

NOTE
LAYER normally prompts for another operation and exits only if you press
Spacebar or Enter. In the macro, the semicolon (;) is the equivalent of pressing
Enter.
A macro typically resumes after one user input, such as a single point location.
Therefore, you cannot construct a macro that accepts a variable number of
inputs (as in object selection) and then continues. However, an exception is
made for SELECT: a backslash (\) suspends the SELECT command until object
selection has been completed. Consider the following example:
select \change previous ;properties color red ;
In this macro, SELECT creates a selection set of one or more objects (select \).
The macro then starts CHANGE (change), references the selection set using
the Previous option (previous;), and changes the color of all selected objects
to red (properties color red ;).
NOTE
The backslash character (\) causes a macro to pause for user input. You cannot
use a backslash for any other purpose in a macro. When you need to specify
a file directory path, use a forward slash (/) as the path delimiter: for example,
/direct/file.
The following circumstances delay resumption of a macro after a pause:
■ If input of a point location is expected, object snap modes may be used
before the point is specified.
■ If X/Y/Z point filters are used, the command remains suspended until the
entire point has been accumulated.
■ For SELECT only, the macro does not resume until object selection has
been completed.
■ If the user responds with a transparent command, the suspended macro
remains suspended until the transparent command is completed and the
originally requested input is received.
■ If the user responds by choosing another command (to supply options or
to execute a transparent command), the original macro is suspended, and
the newly selected item is processed to completion. Then, the suspended
macro is resumed.
Customize Commands | 43
Page 50
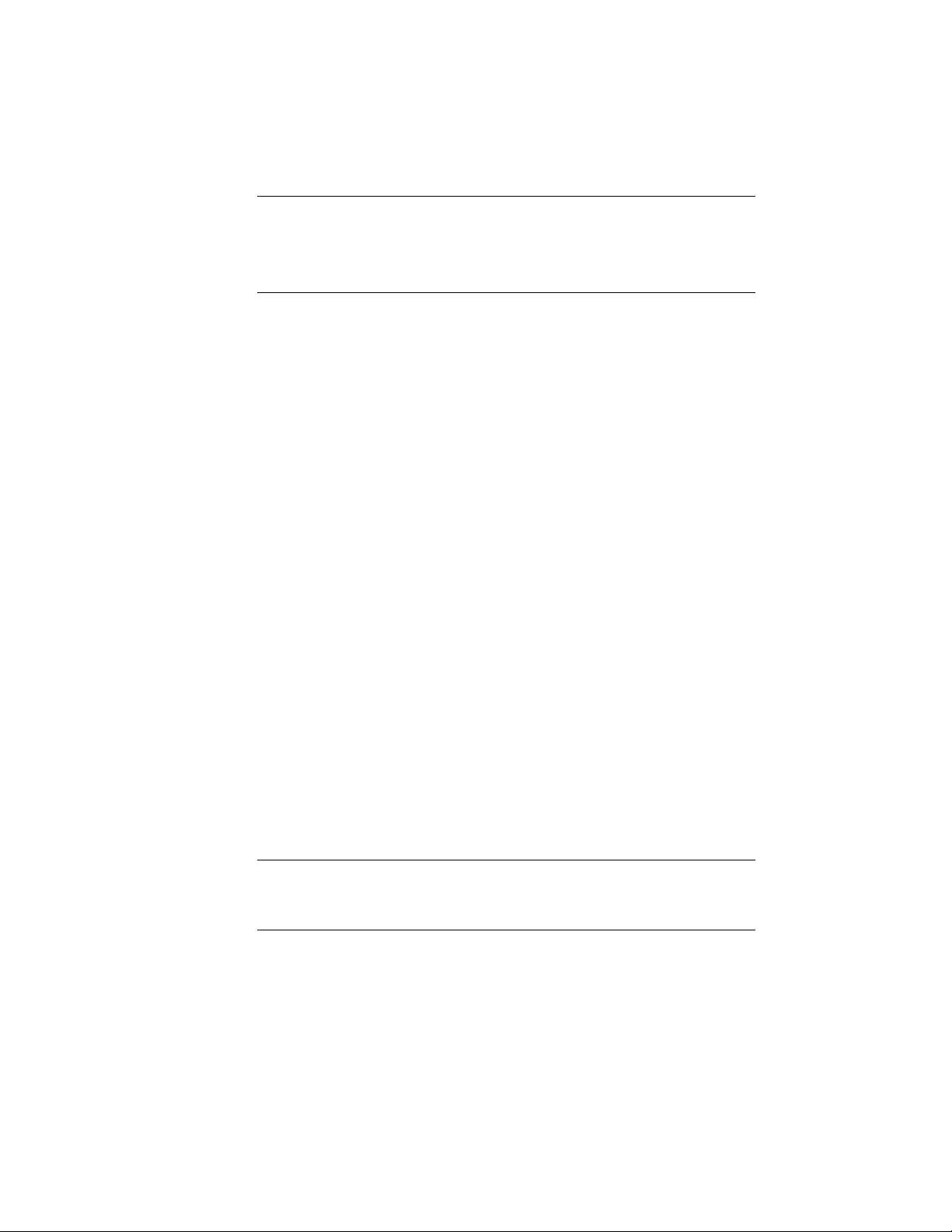
NOTE When command input comes from a command, the settings of the PICKADD
and PICKAUTO system variables are assumed to be 1 and 0, respectively. This
preserves compatibility with previous releases of AutoCAD for Mac and makes
customization easier because you are not required to check the settings of these
variables.
Provide International Support in Macros
To develop menus that can be used with a non-English-language version of
AutoCAD for Mac, precede each command or option with the underscore
character (_). The underscore character allows the standard commands and
options to be translated automatically.
Use Built-in Commands in Macros
To develop macros that use built-in commands that are part of AutoCAD for
Mac, precede each command with the period character (.). The period character
allows the built-in command to be used even if it has been undefined with
the UNDEFINE command making the macro predicable when it is used on
other systems that share the same customization file.
Repeat Commands in Macros
You can use a leading asterisk (*) to repeat a command in a macro until you
choose another command.
Once you have selected a command, you might want to use it several times
before moving on to another command. In a macro, you can repeat a command
until you choose another command. You cannot use this feature to choose
options.
If a macro begins with *^C^C, the command is repeated until you terminate
by pressing Esc on the keyboard or by selecting another command.
NOTE
Do not use ^C (Cancel) within a macro that begins with the string *^C^C;
this cancels the repetition.
The macros in the following examples repeat the commands:
44 | Chapter 4 User Interface Customization
Page 51
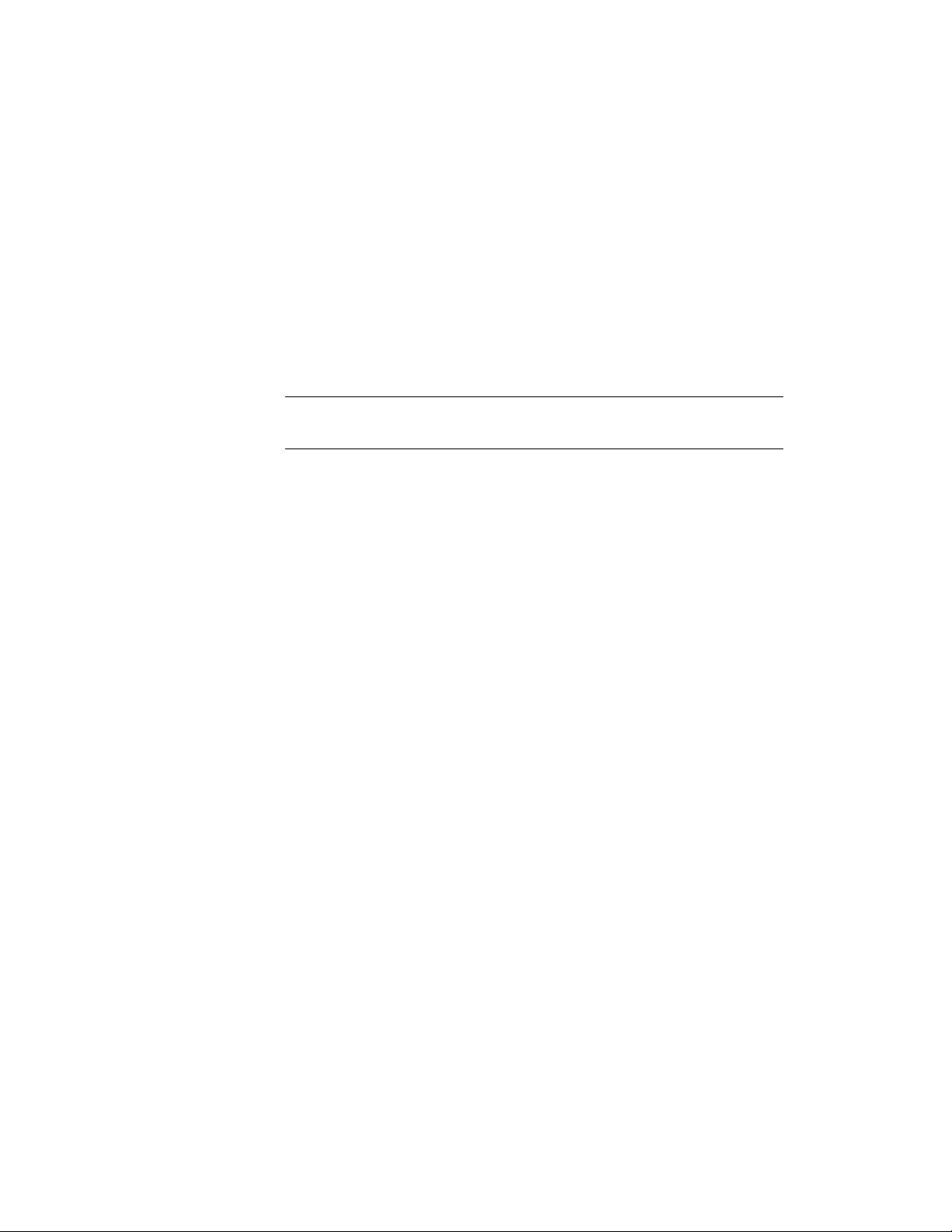
*^C^Cmove Single
*^C^Ccopy Single
*^C^Cerase Single
*^C^Cstretch Single Crossing
*^C^Crotate Single
*^C^Cscale Single
Each macro in the example starts a command and then prompts you to select
an object. Any other prompts necessary to complete the command are
displayed, and then the command ends and starts again.
NOTE
Command repetition cannot be used in macros for image tile menus.
Use Single Object Selection Mode in Macros
Single Object Selection mode cancels the normal repetition of the Select
Objects prompt in editing commands. After you select one object and respond
to any other prompts, the command ends.
Consider the macro in the following example:
*^C^Cerase single
This macro terminates the current command and starts ERASE in Single Object
Selection mode. After you choose this command, you either select a single
object to be erased or click a blank area in the drawing and specify window
selection. Any objects selected in this way are erased, and the command is
repeated (due to the leading asterisk) so that you can erase additional objects.
Press Esc to exit this mode.
Use Conditional Expressions in Macros
You can add conditional expressions to a macro by using a command that
introduces macro expressions written in DIESEL (Direct Interpretively Evaluated
String Expression Language).
The format is:
$M=
Customize Commands | 45
Page 52

expression
Introducing the macro with $M= tells AutoCAD for Mac to evaluate a string as
a DIESEL expression, and that expression is the DIESEL expression. The following
example defines a conditional expression in a macro:
FILLMODE $M=$(-,1,$(getvar,fillmode))
The macro switches the FILLMODE system variable on and off by subtracting
the current value of FILLMODE from 1 and returning the resulting value to
the FILLMODE system variable. You can use this method to toggle system
variables whose valid values are 1 or 0.
Termination of Macros That Contain Conditional Expressions
If you use the DIESEL string language to perform “if-then” tests, conditions
might exist where you do not want the normal terminating space or semicolon
(resulting in Enter). If you add ^Z to the end of the macro, AutoCAD for Mac
does not automatically add a space (Enter) to the end of the macro expression.
As with other control characters in commands, the ^Z used here is a string
composed of ^ (a caret) and Z and is not equivalent to pressing Ctrl-Z.
In the following examples, ^Z is used as a macro terminator.
^C^C$M=$(if,$(=,$(getvar,tilemode),0),$S=mview _mspace )^Z
^C^C$M=$(if,$(=,$(getvar,tilemode),0),$S=mview _pspace )^Z
If these macros did not end with ^Z, AutoCAD for Mac would automatically
add a space (Enter), repeating the last command entered.
See also:
Use Special Control Characters in Menu Macros (page 40)
DIESEL (page 61)
Use AutoLISP in Macros
Creating commands that use AutoLISP is a more advanced way to use the
AutoCAD for Mac customization feature.
You can use AutoLISP variables and expressions to create macros that perform
complex tasks. To use AutoLISP efficiently in macros, place AutoLISP code in
46 | Chapter 4 User Interface Customization
Page 53

a separate MNL file. AutoCAD for Mac loads the MNL file when it loads a
customization file with the same name and in the same location.
Creating commands that use AutoLISP is a more advanced way to use the
AutoCAD for Mac customization feature. Carefully study the following
examples and the information in the AutoLISP Reference and the AutoLISP
Developer's Guide.
Preset Values
An application that uses block insertion presets could provide commands like
these: [Set WINWID][Set WALLTHK][Insert Window]
^C^C^P(setq WINWID (getreal "Enter window width: ")) ^P
^C^C^P(setq WALLTHK (getreal "Enter wall thickness: ")) ^P
^C^C_INSERT window XScale !WINWID YScale !WALLTHK
This code inserts the block named “window,” scaling its X axis to the current
window width and its Y axis to the current wall thickness. In this example,
the actual values come from the user-defined AutoLISP symbols WINWID and
WALLTHK. The rotation is up to the user to decide so that the window can
be rotated in the wall.
Resize Grips
With the following commands, grip size adjustment can be done on the fly:
^P(setvar "gripsize"(1+ (getvar "gripsize")))(redraw)(princ)
^P(setvar "gripsize"(1- (getvar "gripsize")))(redraw)(princ)
To add validity checking to these commands, values less than 0 and greater
than 255 cannot be used for the GRIPSIZE system variable.
Prompt for User Input
The following item prompts for two points and draws a rectangular polyline
with the specified points as its corners.
^P(setq a (getpoint "Enter first corner: "));\+
(setq b (getpoint "Enter opposite corner: "));\+
pline !a (list (car a)(cadr b)) !b (list (car b)(cadr a))
c;^P
Customize Commands | 47
Page 54

Control the Display of Command Items
The way a menu item is displayed indicates its availability in the program.
A menu item can be displayed as:
■ Grayed out (disabled)
■ Marked with a check marker or border
■ Both grayed out and marked
Gray Out (Disable) Menu Items
You gray out a menu item by doing one of the following:
■ Beginning a name with a tilde (~)
■ Using a DIESEL string expression
For more information about using DIESEL expressions, see DIESEL Expressions
in Macros. When grayed out, the macro and submenus associated with the
menu item are made inaccessible.
DIESEL string expressions are used to conditionally disable or enable a menu
item each time they are displayed. For example, the DIESEL string expression
in the Macro text box in the Properties section disables the MOVE command
while any other command is active.
$(if,$(getvar,cmdactive),~)MOVE^C^C_move
The AutoLISP menucmd function can also be used to disable and enable menu
items from a macro or application. For examples, see Reference Pull-Down or
Shortcut Menus.
Mark Menu Items
You can mark a menu item by doing one of the following:
■ Beginning a command name with an exclamation point and a period (!.)
■ Using a DIESEL string expression
A menu item is marked with or without a check mark.
Menu items can contain DIESEL string expressions to conditionally mark them
each time they are displayed. When the following DIESEL string is added to
the Macro text box for the applicable command in the Properties section on
48 | Chapter 4 User Interface Customization
Page 55

the Commands tab, a check mark is placed to the left of the menu item whose
related system variable is currently enabled.
$(if,$(getvar,orthomode),!.)Ortho^O
$(if,$(getvar,snapmode),!.)Snap^B
$(if,$(getvar,gridmode),!.)Grid^G
The AutoLISP menucmd function can be used to mark labels from a macro
or application. For examples, see Reference Pull-Down or Shortcut Menus.
Simultaneously Disable and Mark Command Items
You can mark and disable commands at the same time using either of the
following formats:
~!.
labeltext
!.~
labeltext
The tilde (~) is the special character code to disable a command and an
exclamation point and period (!.) is the special character code to mark a
command.
See also:
DIESEL Expressions in Macros (page 61)
Create Tooltips for Commands
Tooltips are descriptive messages that are displayed near the cursor when it
hovers over a tool set tool.
The Description property associated to a command provides a simple
description for what the command does. The value of the Description property
is displayed as part of a basic tooltip that is displayed when the cursor hovers
over a tool set tool. Along with the description, the name of the command is
also displayed.
See also:
Customize Commands (page 34)
Customize Commands | 49
Page 56

Create and Manage Images for Commands
Images can be assigned to commands, and can be of two different types:
standard and custom. Standard images come with AutoCAD for Mac in a
library, while external raster images can be assigned to commands in the
Customize dialog box.
Assign Images to a Command
Standard and custom images can be assigned to a command.
When a command is added to a tool set, the assigned image is displayed on
the tool.
AutoCAD for Mac comes with a library of standard images that are used for
the standard commands; these can be assigned to your own custom commands.
You can create your own custom commands using an external image editor.
See also:
Customize Commands (page 34)
Customize User Interface Elements
User interface elements in the Customize dialog box are used to control how
commands can be started.
Menus
Menus are displayed on the Mac OS menu bar and are used to organize
commands by general task.
Overview of Menus
Each menu can contain both standard and custom commands. Commands
can be grouped with separators and sub-menus. If a menu is longer than the
current display resolution in the vertical direction, it is truncated to fit.
50 | Chapter 4 User Interface Customization
Page 57

When a menu is truncated, two arrows are added to the menu; one is added
at the top and another to the bottom. With the arrows, you can scroll through
the list of menu items. Sub-menus areindicated on a menu by an arrow that
points to the right. When using a sub-menu, it appears to the right of its
associated menu item normally. If a sub-menu reaches the edge of the display,
additional nested sub-menus will be displayed to the left of the menu item.
Menu items on the Mac OS menu bar are executed by clicking it. Unlike a
menu item, you do not need to click a sub-menu to access the assigned menu
items. Position the cursor over the sub-menu to expand it and then click the
menu item you want to use.
Create and Manage Pull-down Menus
You can create pull-down menus, and add commands and sub-menus for
display on the Mac OS menu bar.
You can create and modify menus to display and organize the commands to
best match the way you work. Commands are added to a menu from the
Commands list in the Customize dialog box. Once commands are added to a
menu, you can reposition commands, and organize commands using separators
and sub-menus.
Sub-menus and Separators
Sub-menus are used to organize and group similar commands together. You
create sub-menus in much the same way that you create a menu. Separators
can also be inserted to group similar commands without adding an additional
navigation level. There is no clear decision that can be made as to when you
might use a sub-menu over a separator. Some possible reason why you might
consider to use a sub-menu over a separator is the current length of the menu
and how frequently a command might be used.
See also:
Customize Commands (page 34)
Create and Manage Pull-down Menus
To create a pull-down menu
1 At the Command prompt, enter cui and press Enter.
Customize User Interface Elements | 51
Page 58

2 In the Customize dialog box, Menus tab, Menus List, select the menu
in which you want to create the new menu after.
3 Click the Create Menu Element (+) button below the Menus list and
click Add Menu.
A new menu (named Menu1) is created. The default name changes based
on the number of menus you previously created.
4 Enter a name for the new menu.
The name entered is what will appear on the Mac OS menu bar. Click a
menu name twice to rename it.
5 In the Commands list, drag a command to the new menu.
6 Release the button on the pointer device when the menu or sub-menu
is highlighted, or the desired location for the command is indicated by
a horizontal line.
For information about creating a command, see Create, Edit, and Reuse
Commands (page 35).
To create a sub-menu
1 At the Command prompt, enter cui and press Enter.
2 In the Customize dialog box, Menus tab, Menus list, expand the menu
you want to add a sub-menu to.
3 Select the menu item you want to insert the new sub-menu after.
4 Click the Create Menu Element (+) button below the Menus list and
click Add Sub-menu.
A new sub-menu (named Sub-menu1) is created. The default name
changes based on the number of sub-menus you previously created.
5 Enter a name for the new menu.
The name entered is what will appear on the Mac OS menu bar. Click a
sub-menu name twice to rename it.
6 In the Commands list, drag a command to the new sub-menu.
7 Release the button on the pointer device when the menu or sub-menu
is highlighted, or the desired location for the command is indicated by
a horizontal line.
For information about creating a command, see Create, Edit, and Reuse
Commands (page 35).
52 | Chapter 4 User Interface Customization
Page 59

To add a command to a pull-down menu or sub-menu
1 At the Command prompt, enter cui and press Enter.
2 In the Customize dialog box, click Menus tab.
3 In the Commands list, drag a command to the menu or sub-menu which
you want to add a command.
NOTE
If you hold the cursor over a menu or sub-menu, it will expand over a
short interval of time.
4 Release the button on the pointer device when a menu or sub-menu is
highlighted, or the desired location for the command is indicated by a
horizontal line.
For information about creating a command, see Create, Edit, and Reuse
Commands (page 35).
To change the display name for a pull-down menu, sub-menu, or
command
1 At the Command prompt, enter cui and press Enter.
2 In the Customize dialog box, Menus tab, Menus list, select a menu,
sub-menu, or menu item so it is highlighted.
3 You need to click in the Display Name column to edit the name displayed
for a menu item.
4 Click the menu or menu item again to edit its name or display name.
5 Enter the new name and press Enter.
To insert a separator
1 At the Command prompt, enter cui and press Enter.
2 In the Customize dialog box, Menus tab, Menus list, select a sub-menu
or menu item to insert a separator after.
3 Click the Options action menu below the Menus list, Gear icon, and
click Insert Separator.
To duplicate a pull-down menu, sub-menu, command, or separator
1 At the Command prompt, enter cui and press Enter.
Customize User Interface Elements | 53
Page 60
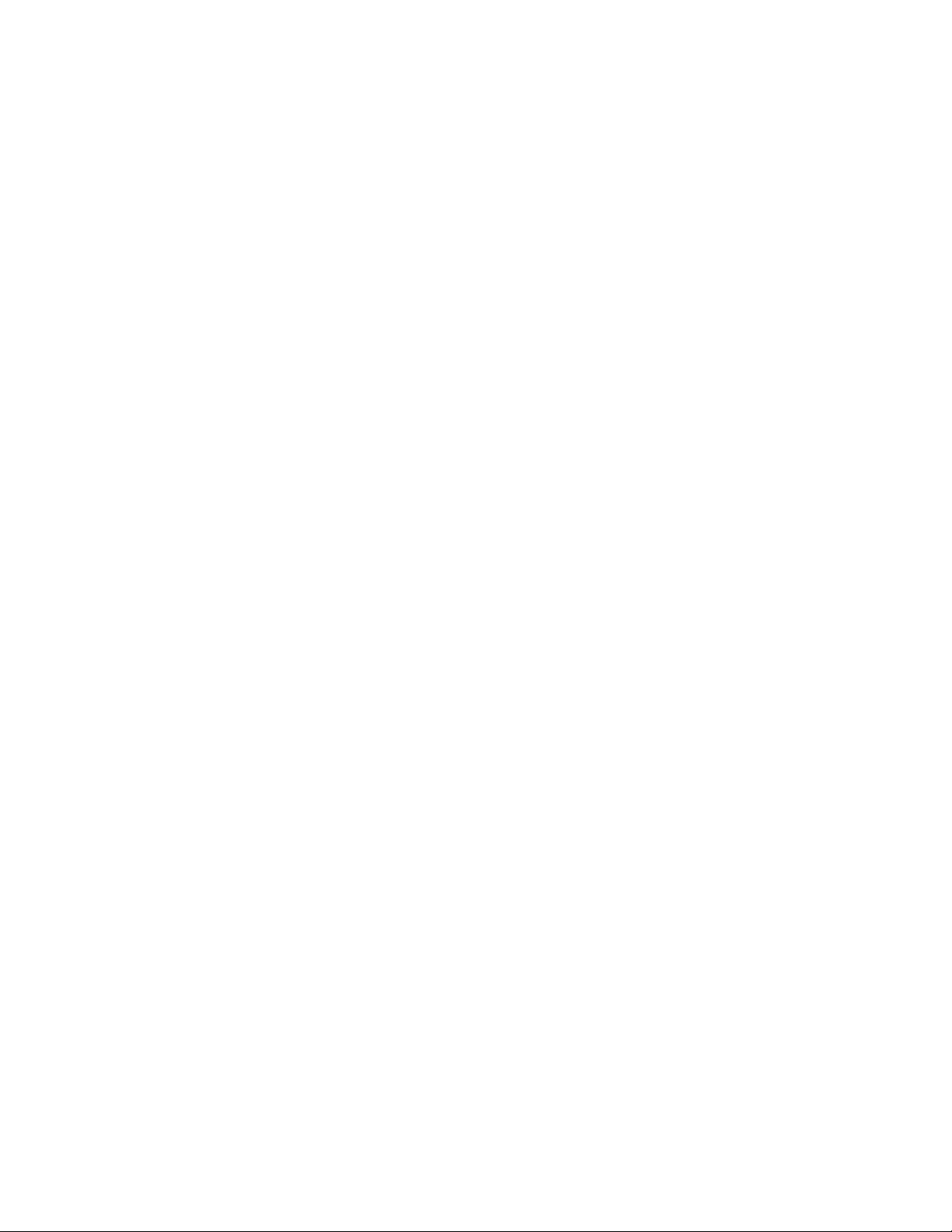
2 In the Customize dialog box, Menus tab, Menus list, select a menu,
sub-menu, command, or separator item to duplicate.
3 Click the Options action menu below the Menus list, Gear icon, and
click Duplicate.
4 Enter a new name for the duplicated item.
To delete a pull-down menu, sub-menu, command, or separator
1 At the Command prompt, enter cui and press Enter.
2 In the Customize dialog box, Menus tab, Menus list, select a menu,
sub-menu, command, or separator item to delete.
3 Click the Options action menu below the Menus list, Gear icon, and
click Delete.
NOTE
Be careful which item is selected because you cannot undo the deletion
of the item. Click Cancel to abort the changes you made.
To reposition a pull-down menu, sub-menu, command, or separator
1 At the Command prompt, enter cui and press Enter.
2 In the Customize dialog box, Menus tab, Menus list, select a menu,
sub-menu, command, or separator item to reposition.
3 Click and drag the selected item to its new location in the Menus list.
4 Release the button on the pointer device when the menu or sub-menu
is highlighted, or the desired location for the command is indicated by
a horizontal line.
Tool Sets
You can customize the Tool Sets palette by creating and modifying tool sets
and tool groups.
Overview of Tool Sets and Tool Groups
Tool Sets are made up of tool groups that contain tools. A tool can be either
a command or flytout (also known as a drop-down). Tool sets are accessed
54 | Chapter 4 User Interface Customization
Page 61

from the Tool Sets palette. Each tool group is a maximum of two tools wide
and has two different display states: collapsed and expanded.
Position the cursor over a tool on the Tool Sets palette and click to use it. If
the tool is a flyout (or drop-down), click and hold the button on the pointer
device, and release over the tool you want to use.
Tools are not the only interactions that you will interact on the Tool Sets
palette. When the cursor is positioned over a tool group, a disclosure triangle
might appear that indicates the tool group can be expanded. Click the
disclosure triangle to expand the panel to access additional tools. After a tool
group is expanded, click the Lock icon to keep the tool group from collapsing.
See also:
Create and Manage Tool Sets
Tool sets are created to organize tool groups on the Tool Sets palette. AutoCAD
for Mac comes with three tool sets that are used to organize drafting,
annotation, and modeling tools. You create and manage tool sets on the Tool
Sets tab of the Customize dialog box. After a tool set is created, you click the
Tool Sets button near the top of the Tool Sets palette to set it current and use
the commands and flyouts (drop-downs) assigned to it.
Tool Groups
Tool sets are often made up of multiple tool groups which are used to organize
commands and flyouts (drop-downs). Each tool group is divided into two
different parts, commands that are displayed by default and those that are
displayed when the tool group is expanded.
You insert a separator to divide a tool group into the two parts, by default a
tool group is not divided. Tools above the separator are those displayed by
default. When using the Tool Sets palette, click the disclosure triangle to
expand a tool group so you can access the tools that are hidden by default.
Click the Lock icon when the tool group is expanded to keep the tool group
from collapsing.
The order tool groups are displayed on the Tool Sets palette are controlled by
the Customize dialog box. Drag a tool set up or down on the Tool Sets tab to
change the order it appears on the Tool Sets palette.
Customize User Interface Elements | 55
Page 62

Flyouts and Separators
Flyouts (or drop-downs) are used to help reduce the amount of space that
related commands take up. Commands on a flyout are displayed by pressing
and holding the button to display a menu with all the commands assigned
to the flyout. Release the button over a tool from the flyout to execute the
associated macro.
Separators can be added to a flyout to help provide an additional level of
organize. When a separator is added to a flyout, a solid horizontal line is
created across the flyout when it is displayed. A separator can be added to a
tool group, but it is used to control which commands and flyouts are displayed
by default and those that are available only when the tool group is expanded.
See also:
Create and Manage Tool Sets
To create a tool set
1 At the Command prompt, enter cui and press Enter.
2 In the Customize dialog box, Tool Sets tab, Tool Sets list, select the tool
set in which you want to create the new tool set after.
3 Click the Create Tool Set Element (+) button below the Tool Sets list and
click Add Tool Set.
A new tool set (named Tool Set1) is created. The default name changes
based on the number of tool sets you previously created.
4 Enter a name for the new tool set.
The name entered is what will appear on drop-down menu when the
Tool Sets button is clicked near the top of the Tool Sets palette. Click a
tool set name twice to rename it.
5 Expand the new tool set.
6 In the Commands list, drag a command to the default tool group under
the new tool set.
7 Release the button on the pointer device when the tool group or flyout
is highlighted, or the desired location for the command is indicated by
a horizontal line.
For information about creating a command, see Create, Edit, and Reuse
Commands (page 35).
56 | Chapter 4 User Interface Customization
Page 63

To create a tool group
1 At the Command prompt, enter cui and press Enter.
2 In the Customize dialog box, Tool Sets tab, Tool Sets list, expand the
tool set you want to add a tool group to.
3 Select the tool group you want to insert the new tool group after.
4 Click the Create Tool Set Element (+) button below the Tool Sets list and
click Add Tool Group.
A new panel (named Panel1) is created. The default name changes based
on the number of panels you previously created.
5 Enter a name for the new tool group.
The name entered is displayed on the title bar of the tool group when
it is expanded.
6 In the Commands list, drag a command to the new tool group.
7 Release the button on the pointer device when the tool group or flyout
is highlighted, or the desired location is indicated by a horizontal line.
For information about creating a command, see Create, Edit, and Reuse
Commands (page 35).
To create a flyout
1 At the Command prompt, enter cui and press Enter.
2 In the Customize dialog box, Tool Sets tab, Tool Sets list, expand the
tool set and then the tool group you want to add a flyout to.
3 Select the command or flyout you want to insert the new flyout after.
4 Click the Create Tool Set Element (+) button below the Tool Sets list and
click Add Drop-down.
A new flyout (named Drop-down1) is created. The default name changes
based on the number of flyouts you previously created.
5 Enter a name for the new flyout.
The name entered is not displayed on the Tool Sets palette.
6 In the Commands list, drag a command to the new flyout.
7 Release the button on the pointer device when the flyout is highlighted,
or the desired location is indicated by a horizontal line.
For information about creating a command, see Create, Edit, and Reuse
Commands (page 35).
Customize User Interface Elements | 57
Page 64
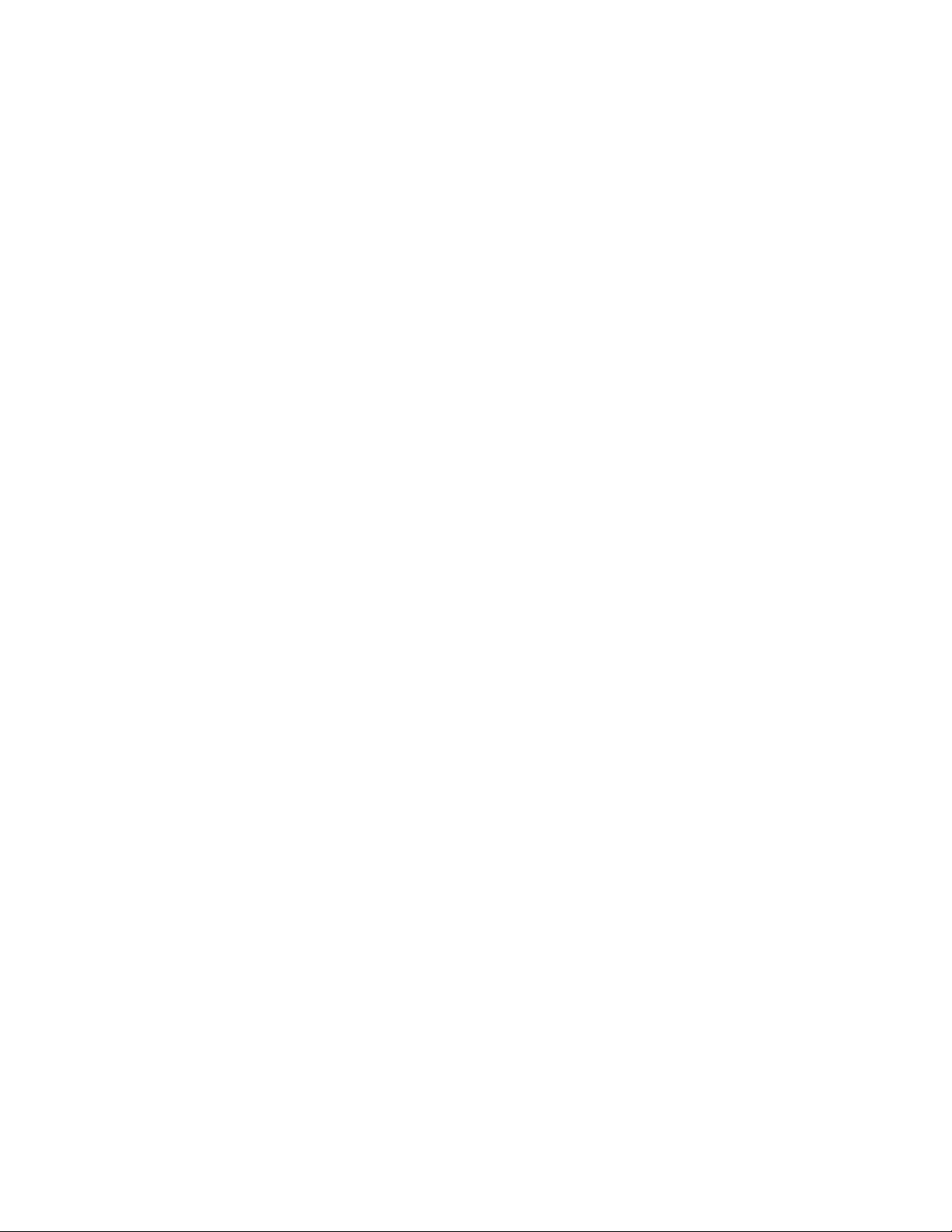
To add a command to a tool group or flyout
1 At the Command prompt, enter cui and press Enter.
2 In the Customize dialog box, click Tool Sets tab.
3 In the Commands list, drag a command to the tool group or flyout which
you want to add a command.
NOTE
If you hold the cursor over a tool group or flyout, it will expand after a
short interval of time.
4 Release the button on the pointer device when a tool group or flyout is
highlighted, or the desired location is indicated by a horizontal line.
For information about creating a command, see Create, Edit, and Reuse
Commands (page 35).
To insert a separator
1 At the Command prompt, enter cui and press Enter.
2 In the Customize dialog box, Tool Sets tab, Tool Sets list, select a tool
group, flyout, or command to insert a separator after.
3 Click the Options action menu below the Tool Sets list, Gear icon, and
click Insert Separator.
To duplicate a tool group, flyout, command, or separator
1 At the Command prompt, enter cui and press Enter.
2 In the Customize dialog box, Tool Sets tab, Tool Sets list, select a tool
group, flyout, command, or separator to duplicate.
3 Click the Options action menu below the Tool Sets list, Gear icon, and
click Duplicate.
4 Enter a new name for the duplicated item.
To delete a tool group, flyout, command, or separator
1 At the Command prompt, enter cui and press Enter.
2 In the Customize dialog box, Tool Sets tab, Tool Sets list, select a tool
group, flyout, command, or separator to delete.
3 Click the Options action menu below the Tool Sets list, Gear icon, and
click Delete.
58 | Chapter 4 User Interface Customization
Page 65

NOTE
Be careful which item is selected because you cannot undo the deletion
of the item. Click Cancel to abort the changes you made.
To reposition a tool group, flyout, command, or separator
1 At the Command prompt, enter cui and press Enter.
2 In the Customize dialog box, Tool Sets tab, Tool Sets list, select a tool
group, flyout, command, or separator to reposition.
3 Click and drag the selected item to its new location in the Tool Sets list.
4 Release the button on the pointer device when the tool group or flyout
is highlighted, or the desired location is indicated by a horizontal line.
Customize User Interface Elements | 59
Page 66

60
Page 67
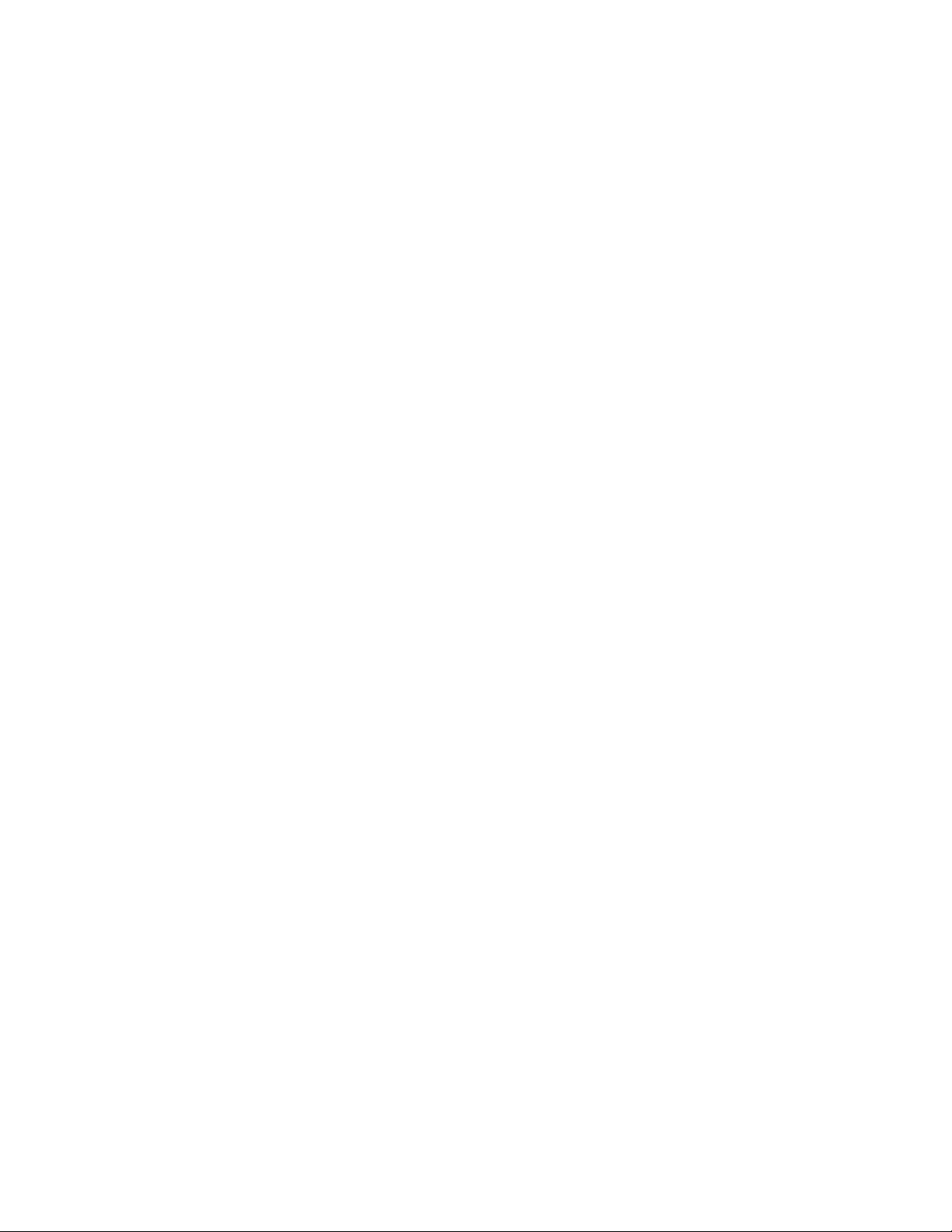
DIESEL
5
You can also use DIESEL in menu items as a macro language instead of AutoLISP®.
DIESEL expressions accept strings and generate string results.
Because DIESEL expressions handle strings exclusively, the USERS1-5 system variables
are useful for passing information from an AutoLISP routine to a DIESEL expression.
DIESEL expressions are evaluated by AutoLISP routines through the use of the
AutoLISP menucmd function.
DIESEL Expressions in Macros
You can use DIESEL string expressions in customization (CUIx) files as an
additional method of creating macros.
These expressions can return string values (text strings) in response to standard
AutoCAD for Mac commands, AutoLISP and ObjectARX® routines, and other
macros. They can also return string values to the menu itself, thereby altering
the appearance or content of a menu label.
A DIESEL expression that you use in a menu item must follow the
$section=submenu format where the section name is M and the submenu is the
DIESEL expression you want. Frequently, you can implement a macro more
easily with AutoLISP.
The following examples show two menu items that produce the same result;
one uses DIESEL, and the other uses AutoLISP.
This menu item uses the DIESEL expression:
^C^C^P$M=$(if,$(=,$(getvar,cvport),1),mspace,pspace)
This menu item uses the AutoLISP expression:
^C^C^P(if (= (getvar "cvport") 1)(command "mspace")+
(command "pspace"))(princ) ^P
61
Page 68

Both menu items provide a way to switch between paper space and model
space (if TILEMODE is set to 0), but the DIESEL expression is shorter and is
evaluated transparently, not requiring the call to the AutoLISP princ function.
If the special character ^P (which switches MENUECHO on and off) is omitted
in both cases, the DIESEL expression displays only the issued command,
whereas the AutoLISP expression displays the entire line of code.
Because the value returned by a DIESEL expression is a text string, it can be
used in response to an AutoLISP getxxx function call. This functionality enables
menu items to evaluate current drawing conditions and to return a value to
an AutoLISP routine.
The next example is based on these assumptions:
■ The AutoLISP routine is loaded into memory.
■ The CUIx excerpt is included in the current customization file.
■ The symbols to insert are one unit high by one unit wide.
■ The DIMSCALE variable is set to the drawing's scale factor (that is, a drawing
to be plotted at a scale of 1" = 10' would have a scale factor of 120, or a
1/4" = 1' scale drawing would have a scale factor of 48).
If you load and execute the sample AutoLISP routine, AutoCAD for Mac inserts
the symbol at the size and location you have specified. When plotted, the
symbols are the specified size (if the drawing is plotted at the same scale as
that specified by DIMSCALE).
The following is a sample AutoLISP routine.
(defun C:SYMIN ( )
(setq sym
(getstring
)
; Display the custom toolbar named Symsize
(command "._-toolbar" "SymSize" "_show")
(setq
siz (getreal
size
p1 (getpoint
point
)
(command "._insert" ; Issues the INSERT command
62 | Chapter 5 DIESEL
"\nEnter symbol name: ") ; Prompts for a symbol name
"\nSelect symbol size: ") ; Prompts for a symbol
"\nInsertion point: ") ; Prompts for insertion
sym ; using the desired symbol
Page 69

p1 siz siz 0) ; insertion point, and size
; Hide the custom toolbar named Symsize
(command "._-toolbar" "SymSize" "_hide")
(princ) ; Exits quietly
)
NOTE
An AutoLISP routine that you use regularly should include error checking to
verify the validity of user input.
The DIESEL expressions in the following example multiply the current value
of DIMSCALE by the specified value, and return an appropriate scale factor.
This cannot be done with similar AutoLISP code; a value returned by an
AutoLISP expression cannot typically be used as a response to a getxxx function
call (such as, the getreal function in the preceding sample).
$M=$(*,$(getvar,dimscale),0.375)
$M=$(*,$(getvar,dimscale),0.5)
$M=$(*,$(getvar,dimscale),0.625)
DIESEL expressions can also return string values to pull-down menu item
labels, so that you can make menus unavailable or otherwise alter the way
they are displayed. To use a DIESEL expression in a pull-down menu label,
make sure that the first character is the $ character.
In the next example, the current layer is set to BASE and the following DIESEL
expression is used as the label.
$(eval,"Current layer: " $(getvar,clayer))
The result is that the appropriate pull-down menu is displayed and updated
whenever the current layer changes.
Current Layer: BASE
You can also use this method to interactively change the text displayed in a
pull-down menu. You use an AutoLISP routine that sets the USERS1-5 system
variables to the selected text, which can be retrieved by a DIESEL macro in a
menu label.
NOTE The width of pull-down and shortcut menus is determined when the
customization file is being loaded. Menu labels generated or changed by DIESEL
expressions after a menu is loaded are truncated to fit within the existing menu
width.
DIESEL Expressions in Macros | 63
Page 70

If you anticipate that a DIESEL-generated menu label will be too wide, you
can use the following example to ensure that the menu width will
accommodate your labels. This example displays the first 10 characters of the
current value of the USERS3 (USERS1-5) system variable.
$(eval,"Current value: " $(getvar,users3))+
$(if, $(eq,$(getvar,users3),""), 10 spaces )^C^Cusers3
You cannot use trailing spaces in a menu label to increase the menu width,
because trailing spaces are ignored while the menu is being loaded. Any spaces
you use to increase the width of a menu label must be within a DIESEL
expression.
The next example uses the same DIESEL expression as the label and a portion
of the menu item. It provides a practical way to enter the current day and
date into a drawing.
$(edtime,$(getvar,date),DDD", "D MON YYYY)^C^Ctext +
\\\ $M=$(edtime,$(getvar,date),DDD", "D MON YYYY);
Also, you can use a DIESEL macro to mark pull-down menu labels or make
them unavailable. The following pull-down menu label displays an unavailable
ERASE while a command is active. The text is displayed normally when a
command is not active.
$(if,$(getvar,cmdactive),~)ERASE
You can use a similar approach to place a mark beside a pull-down menu item
or to interactively change the character used for the mark.
Catalog of DIESEL Functions
Status retrieval, computation, and display are performed by DIESEL functions.
All functions have a limit of 10 parameters, including the function name itself.
If this limit is exceeded, you get a DIESEL error message.
+ (addition)
Returns the sum of the numbers val1, val2, …, val9.
$(+, val1 [, val2, …, val9])
If the current thickness is set to 5, the following DIESEL string returns 15.
$(+, $(getvar,thickness),10)
64 | Chapter 5 DIESEL
Page 71

- (subtraction)
Returns the result of subtracting the numbers val2 through val9 from val1.
$(-, val1 [, val2 , …, val9])
* (multiplication)
Returns the result of multiplying the numbers val1, val2, …, val9.
$(*, val1 [, val2, …, val9])
/ (division)
Returns the result of dividing the number val1 by val2, …, val9.
$(/, val1 [, val2, …, val9])
= (equal to)
If the numbers val1 and val2 are equal, the string returns 1; otherwise, it returns
0.
$(=, val1, val2)
< (less than)
If the number val1 is less than val2, the string returns 1; otherwise, it returns
0.
$(<, val1, val2)
The following expression gets the current value of HPANG; if the value is less
than the value stored in the system variable USERR1, it returns 1. If the value
10.0 is stored in USERR1 and the current setting of HPANG is 15.5, the
following string returns 0.
$(<, $(getvar,hpang),$(getvar,userr1))
Catalog of DIESEL Functions | 65
Page 72

> (greater than)
If the number val1 is greater than val2, the string returns 1; otherwise, it returns
0.
$(>, val1, val2)
!= (not equal to)
If the numbers val1 and val2 are not equal, the string returns 1; otherwise, it
returns 0.
$(!=, val1, val2)
<= (less than or equal to)
If the number val1 is less than or equal to val2 , the string returns 1; otherwise,
it returns 0.
$(<=, val1, val2)
>= (greater than or equal to)
If the number val1 is greater than or equal to val2, the string returns 1;
otherwise, it returns 0.
$(>=, val1, val2)
and
Returns the bitwise logical AND of the integers val1 through val9.
$(and, val1 [, val2,…, val9])
66 | Chapter 5 DIESEL
Page 73
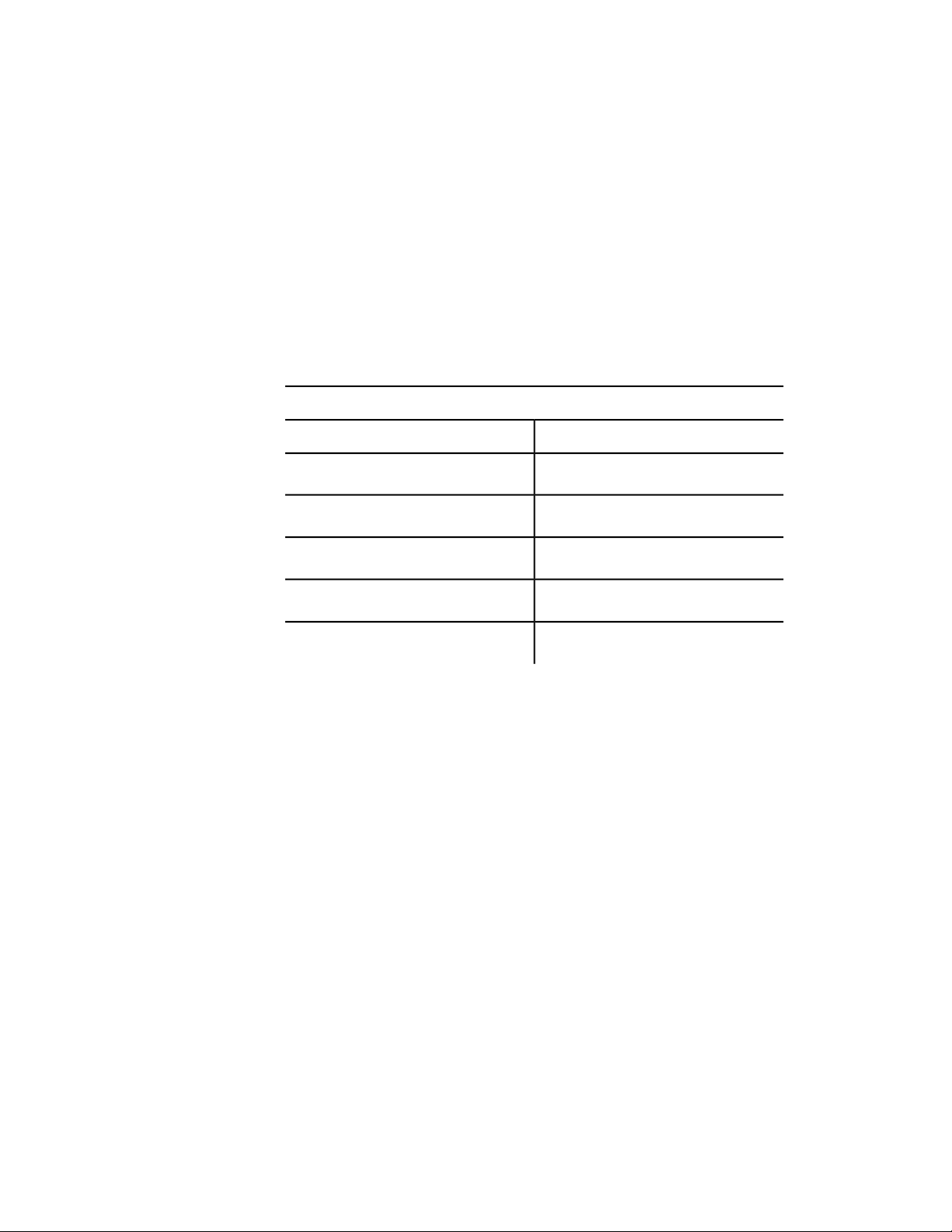
angtos
Returns the angular value in the format and precision specified.
$(angtos, value [, mode, precision])
Edits the given value as an angle in the format specified by the mode and precision
as defined for the analogous AutoLISP function. (The values for mode are shown
in the following table.) If mode and precision are omitted, it uses the current
values chosen by the UNITS command.
Angular units values
String formatMode value
Degrees0
Degrees/minutes/seconds1
Grads2
Radians3
Surveyor's units4
edtime
Returns a formatted date and time based on a given picture.
$(edtime, time, picture)
Edits the AutoCAD for Mac Julian date given by time (obtained, for example,
from $(getvar,date) according to the given picture). The picture consists of format
phrases replaced by specific representations of the date and time. Characters
not interpretable as format phrases are copied literally into the result of
Catalog of DIESEL Functions | 67
Page 74

$(edtime). Format phrases are defined as shown in the following table. Assume
that the date and time are Saturday, 5 September 1998 4:53:17.506.
edtime format phrases
OutputFormatOutputFormat
4H5D
04HH05DD
53MMSatDDD
17SSSaturdayDDDD
506MSEC9M
AMAM/PM09MO
amam/pmSepMON
AA/PSeptemberMONTH
Enter the entire AM/PM phrase as shown in the preceding table; if AM is used
alone, the A will be read literally and the M will return the current month.
If any AM/PM phrases appear in the picture, the H and HH phrases edit the time
according to the 12-hour civil clock (12:00-12:59 1:00-11:59) instead of the
24-hour clock (00:00-23:59).
The following example uses the date and time from the preceding table. Notice
that the comma must be enclosed in quotation marks because it is read as an
argument separator.
$(edtime, $(getvar,date),DDD"," DD MON YYYY - H:MMam/pm)
It returns the following:
68 | Chapter 5 DIESEL
aa/p98YY
1998YYYY
Page 75

Sat, 5 Sep 1998 - 4:53am
If time is 0, the time and date at the moment that the outermost macro was
executed is used. This avoids lengthy and time-consuming multiple calls on
$(getvar,date) and guarantees that strings composed with multiple $(edtime)
macros all use the same time.
eq
If the strings val1 and val2 are identical, the string returns 1; otherwise, it
returns 0.
$(eq, val1, val2)
The following expression gets the name of the current layer; if the name
matches the string value, it returns 1.
$(eq,"PART12",$(getvar,clayer))
Returns 1
eval
Passes the string str to the DIESEL evaluator and returns the result of evaluating
it.
$(eval, str)
fix
Truncates the real number value to an integer by discarding any fractional part.
$(fix, value)
getenv
Returns the value of the environment variable varname.
$(getenv, varname)
If no variable with that name is defined, it returns the null string.
Catalog of DIESEL Functions | 69
Page 76
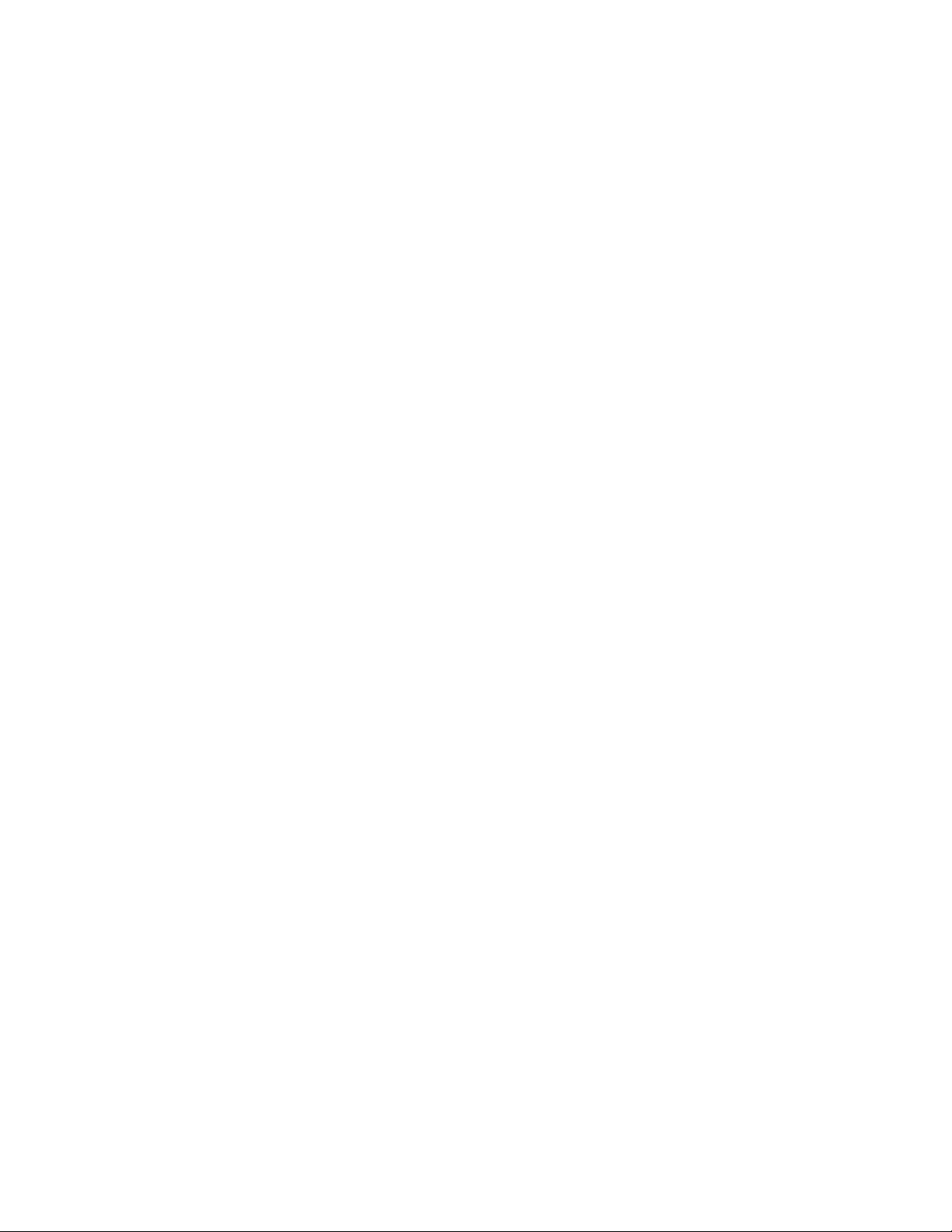
getvar
Returns the value of the system variable with the given varname.
$(getvar, varname)
if
Conditionally evaluates expressions.
$(if, expr, dotrue [, dofalse])
If expr is nonzero, it evaluates and returns dotrue. Otherwise, it evaluates and
returns dofalse. Note that the branch not chosen by expr is not evaluated.
index
Returns the specified member of a comma-delimited string.
$(index, which, string)
Assumes that the string argument contains one or more values delimited by
the macro argument separator character, the comma. The which argument
selects one of these values to be extracted, with the first item numbered 0.
This function is most frequently used to extract X, Y, or Z coordinate values
from point coordinates returned by $(getvar).
Applications can use this function to retrieve values stored as comma-delimited
strings from the USERS1-5 system variables.
nth
Evaluates and returns the argument selected by which.
$(nth, which, arg0 [, arg1,…, arg7])
If which is 0, nth returns arg0, and so on. Note the difference between $(nth)
and $(index); $(nth)returns one of a series of arguments to the function, while
$(index) extracts a value from a comma-delimited string passed as a single
argument. Arguments not selected by which are not evaluated.
70 | Chapter 5 DIESEL
Page 77

or
Returns the bitwise logical OR of the integers val1 through val9.
$(or, val1 [, val2,…, val9])
rtos
Returns the real value in the format and precision specified.
$(rtos, value [, mode, precision])
Edits the given value as a real number in the format specified by the mode and
precision as defined by the analogous AutoLISP function. If mode and precision
are omitted, it uses the current values selected with the UNITS command.
strlen
Returns the length of string in characters.
$(strlen, string)
substr
Returns the substring of string, starting at character start and extending for
length characters.
$(substr, string, start [, length])
Characters in the string are numbered from 1. If length is omitted, it returns
the entire remaining length of the string.
upper
Returns the string converted to uppercase according to the rules of the current
locale.
$(upper, string)
Catalog of DIESEL Functions | 71
Page 78

xor
Returns the bitwise logical XOR of the integers val1 through val9.
$(xor, val1 [, val2,…, val9])
DIESEL Error Messages
Generally, if you make a mistake in a DIESEL expression, what went wrong
will be obvious. Depending on the nature of the error, DIESEL embeds an
error indication in the output stream.
DIESEL error messages
DescriptionError message
$?
Syntax error (usually a missing right parenthesis or a runaway
string)
Incorrect arguments to func$(func,??)
Unknown function func$(func)??
Output string too long—evaluation truncated$(++)
72 | Chapter 5 DIESEL
Page 79

Command Scripts
6
You can run a script when you start AutoCAD for Mac®, or you can run a script from
within AutoCAD for Mac using the SCRIPT command.
Create Command Scripts
A script is a text file that contains a series of commands. Common uses for
scripts are to customize startup and to automate repetitive tasks.
Overview of Command Scripts
A script is a text file with one command on each line.
You can invoke a script at startup, or you can run a script during a work session
by using the SCRIPT command. A script also provides an easy way to create
continuously running displays for product demonstrations and trade shows.
You create script files outside the program using a text editor (such as TextEdit)
that can save the file in ASCII format. The file extension must be .scr.
Each line of the script file contains a command. Each blank space in a script
file is significant because Spacebar is accepted as a command or data field
terminator. You must be very familiar with the sequence of prompts to provide
an appropriate sequence of responses in the script file.
NOTE Keep in mind that prompts and command names may change in future
releases, so you may need to revise your scripts when you upgrade to a later version
of this program. For similar reasons, avoid the use of abbreviations; future command
additions might create ambiguities.
73
Page 80

A script can execute any command at the command prompt except a command
that displays a dialog box. In most cases, a command that displays a dialog
box has an alternative version of the command that displays command
prompts instead of a dialog box.
Script files can contain comments. Any line that begins with a semicolon (;)
is considered a comment, and it is ignored while the script file is being
processed. The last line of the file must be blank.
All references to long file names that contain embedded spaces must be
enclosed in double quotes. For example, to open the drawing my house.dwg
from a script, you must use the following syntax:
open "my house"
The following commands are useful in scripts:
'DELAY Provides a timed pause within a script (in milliseconds)
RESUME Continues an interrupted script
RSCRIPT Repeats a script file
When command input comes from a script, it is assumed that the settings of
the PICKADD and PICKAUTO system variables are 1 and 0, respectively;
therefore, you do not have to check the settings of these variables.
A script is treated as a group, a unit of commands, reversible by a single U
command. However, each command in the script causes an entry in the undo
log, which can slow script processing. If you like, you can use UNDO Control
None to turn off the undo feature before running the script, or you can write
it at the beginning of the script itself. Remember to turn it back on (UNDO
Control All) when the script is finished.
The script that is running stops when another script command is invoked.
Overview of Command Scripts
To create a script that changes settings in a drawing
This script turns on the grid, sets the global linetype scale to 3.0, and sets layer
0 as the current layer with red as the color.
1 In a text editor, enter grid on.
2 On the next line, enter ltscale 3.0.
3 On the next line, enter layer set 0 color red 0.
74 | Chapter 6 Command Scripts
Page 81
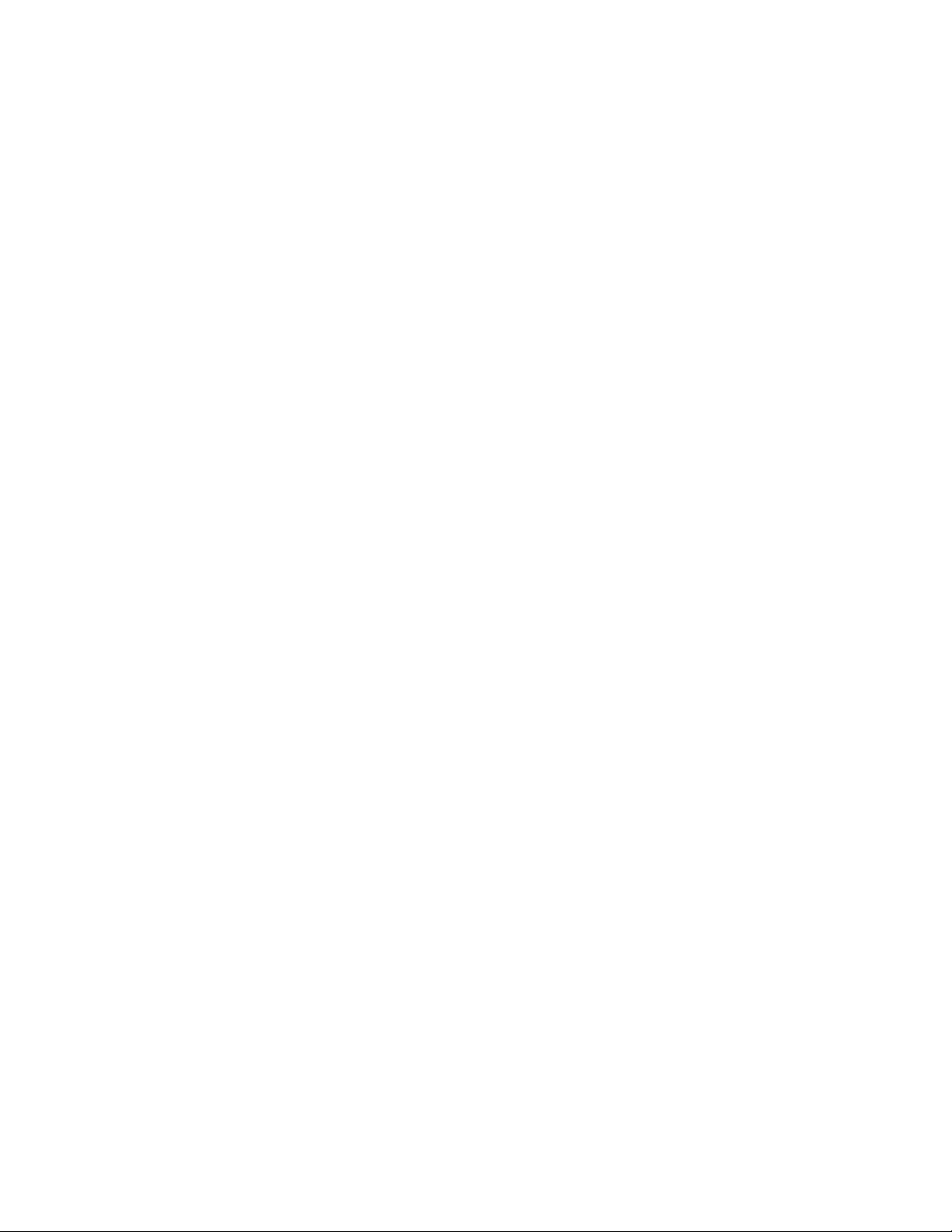
4 Add a blank line.
5 Save the file as ASCII text (TXT file), with a file extension of .scr.
The script file may contain comments, as follows:
; Turn grid on
grid on
; Set scale for linetypes
ltscale 3.0
; Set current layer and its color
layer set 0 color red 0
; Blank line above to end LAYER command
Run Scripts at Startup
A script that runs at startup can open a drawing and change its settings.
Suppose that every time you begin a new drawing, you turn on the grid, set
the global linetype scale to 3.0, and set layer 0 as your current layer, with red
as the color. You can do this using a drawing template, but you could do it
instead with the following script and store it in a text file called setup.scr.
grid on
ltscale 3.0
layer set 0 color red 0
The first line turns on the grid. The second line sets the global scale for
linetypes. The third line sets the current layer to layer 0 and sets its default
color to red. AutoCAD for Mac assumes that in a script you want to use the
version of LAYER command that displays command prompts rather than the
palette version. The result is equivalent to entering -layer at the command
prompt. The fourth line is blank, ending LAYER.
You could run a script at startup to open a drawing by using the following
syntax in a Terminal window:
AutoCAD drawing_name -b setup
All file names that contain embedded spaces must be enclosed in double
quotes, for example, “guest house”.
Including the file extensions .app, .dwg, .dwt, and .scr is optional. If AutoCAD
for Mac cannot find the script file, AutoCAD for Mac reports that it cannot
open the file.
Create Command Scripts | 75
Page 82

To run the same script at startup but create a new drawing using the
MyTemplate.dwt file as the template, enter the following in a Terminal window:
AutoCAD -t MyTemplate -b setup
This command creates a new drawing and issues a sequence of setup commands
from the setup.scr file. When the script has finished running, the command
prompt is displayed.
If you want to use the default template for the new drawing, you can omit
the -t switch and the template file name.
Run Scripts at Startup
To run a script at startup
1 Click local drive ➤ Applications ➤ Utilities ➤ Terminal.
2 In the Terminal window, enter AutoCAD drawing_name -b
script_name.
NOTE AutoCAD listed above is the path to the AutoCAD executable. By
default it is located at:
/Applications/Autodesk/<release>/AutoCAD.app/Contents/MacOS/AutoCAD
To start a new file, instead of a drawing file name, enter the -t switch
and the name of a template file: -t template_drawing.
The name of the script file must be the last parameter listed. The file
extensions are optional.
3 Press Enter.
AutoCAD for Mac opens the drawing and executes the commands in
the script file. When the script has been completed, the Command
prompt is displayed.
76 | Chapter 6 Command Scripts
Page 83
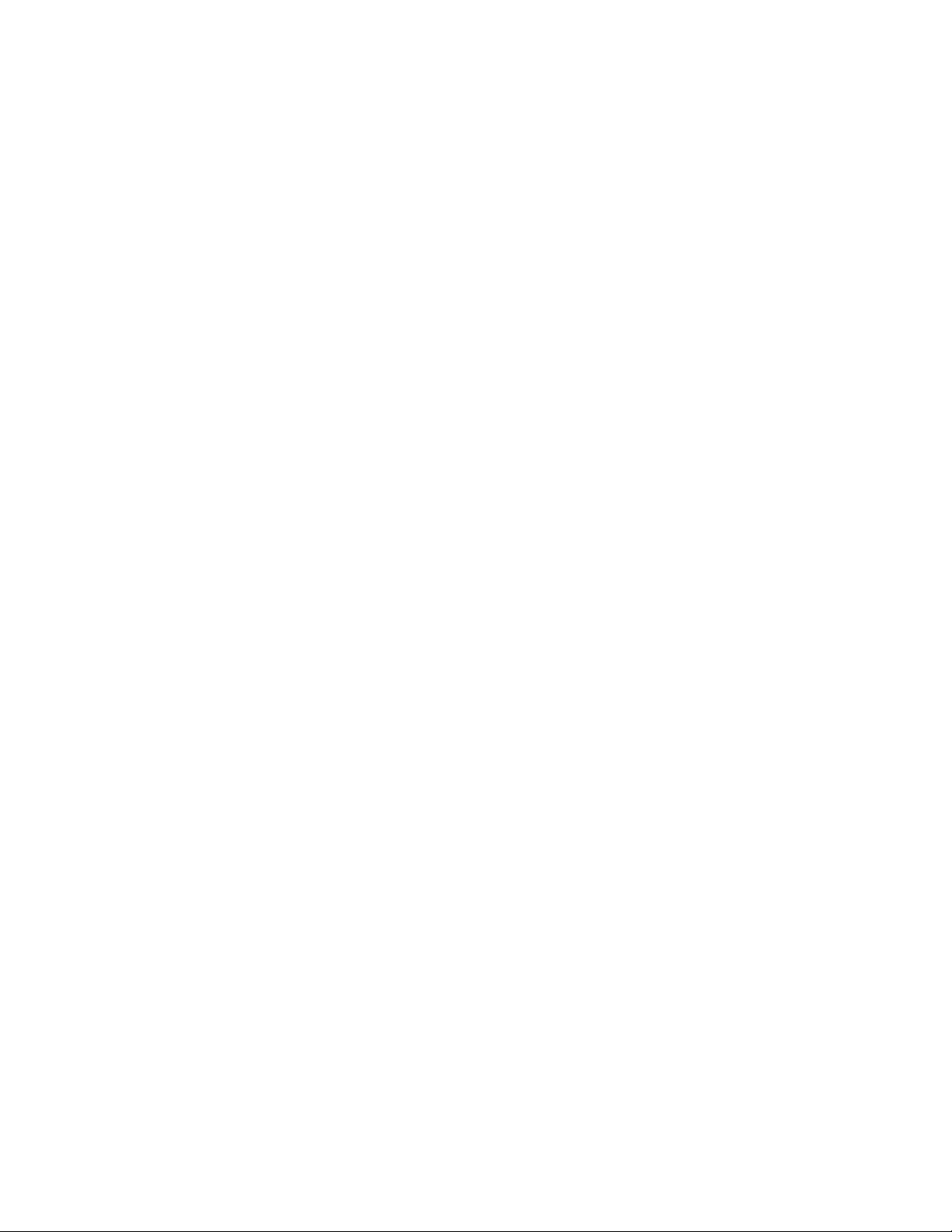
Introduction to Programming Interfaces
AutoLISP
AutoLISP is based on the LISP programming language, which is simple to learn
and very powerful. Because AutoCAD for Mac has a built-in LISP interpreter,
you can enter AutoLISP code at the command prompt or load AutoLISP code
from external files.
Overview of AutoLISP
AutoLISP is an application interface in AutoCAD for Mac that automating of
design tasks. When an AutoLISP application or routine is loaded, it functions
in its own namespace for each drawing that is open. A namespace is an insulated
environment keeping AutoLISP routines that are specific to one drawing from
having symbol or variable name and value conflicts with those in another
drawing. For example, the following line of code sets a different value to the
symbol a for different documents.
7
(setq a (getvar "DWGNAME"))
AutoLISP applications or routines can interact with AutoCAD for Mac in many
ways. These routines can prompt the user for input, access built-in AutoCAD
for Mac commands directly, and modify or create objects in the drawing
database. By creating AutoLISP routines you can add discipline-specific
commands to AutoCAD for Mac. Some of the standard AutoCAD for Mac
commands are actually AutoLISP applications.
77
Page 84

AutoLISP provides two file formats for applications:
■ Reading an LSP file (.lsp)—an ASCII text file that contains AutoLISP program
code.
■ Reading an FAS file (.fas)—a binary, compiled version of a single LSP
program file.
NOTE
Like-named AutoLISP application files are loaded based on their Modified time
stamp; the LSP or FAS file with the most recent time stamp is loaded unless
you specify the full file name (including the file name extension).
Because AutoCAD for Mac can read AutoLISP code directly, no compiling is
required. This makes AutoLISP an easy language to experiment with, regardless
of your programming experience.
Even if you are not interested in writing AutoLISP applications, your AutoCAD
for Mac package includes many useful routines. Routines are also available as
shareware through third-party developers. Knowing how to load and use these
routines can enhance your productivity.
NOTE When command input comes from the AutoLISP command function, the
settings of the PICKADD and PICKAUTO system variables are assumed to be 1 and
0, respectively. This preserves compatibility with previous releases of AutoCAD for
Mac and makes customization easier (because you don't have to check the settings
of these variables).
For information about AutoLISP programming, see the AutoLISP Developer's
Guide, and for information about AutoLISP, see the AutoLISP Reference in the
Help system.
Use AutoLISP Applications
AutoLISP applications are stored in ASCII text files that you can edit. Before
you can use an AutoLISP application, it must first be loaded.
AutoLISP applications are stored in ASCII text files with the .lsp extension.
These files generally have a header portion that describes a routine, its use,
and any specific instructions. This header might also include comments that
document the author and the legal information regarding the use of the
routine. Comments are preceded by a semicolon (;). You can view and edit
these files with a text editor or word processor that can produce an ASCII text
file.
78 | Chapter 7 Introduction to Programming Interfaces
Page 85

Before you can use an AutoLISP application, it must first be loaded. You can
use the APPLOAD command or the AutoLISP load function to load an
application. Loading an AutoLISP application loads the AutoLISP code from
the LSP file into your system's memory.
Loading an application with the load function involves entering AutoLISP
code at the command prompt. If the load function is successful, it displays
the value of the last expression in the file at the command prompt. This is
usually the name of the last function defined in the file or instructions on
using the newly loaded function. If load fails, it returns an AutoLISP error
message. A load failure can be caused by incorrect coding in the file or by
entering the wrong file name at the command prompt. The syntax for the
load function is
(load
filename
[onfailure]
)
This syntax shows that the load function has two arguments: filename, which
is required, and onfailure, which is optional. When loading an AutoLISP file at
the command prompt, you typically supply only the filename argument. The
following example loads the AutoLISP file newfile.lsp.
Command: (load "newfile")
The .lsp extension is not required. This format works for any LSP file in the
current library path.
To load an AutoLISP file that is not in the library path, you must provide the
full path and file name as the filename argument.
Command: (load "/files/morelisp/newfile")
NOTE When specifying a directory path, you must use a slash (/) or two backslashes
(\\) as the separator, because a single backslash has a special meaning in AutoLISP.
See also:
Overview of File Organization (page 3)
AutoLISP | 79
Page 86

Automatically Load and Run AutoLISP Routines
You can load AutoLISP routines each time you run AutoCAD for Mac. You
can also execute certain commands or functions at specific times during a
drawing session.
Overview of AutoLISP Automatic Loading
AutoCAD for Mac loads the contents of two user-definable files automatically:
acad.lsp and acaddoc.lsp.
By default, the acad.lsp file is loaded only once, when AutoCAD for Mac starts,
whereas acaddoc.lsp is loaded with each individual document (or drawing).
This lets you associate the loading of the acad.lsp file with application startup,
and the acaddoc.lsp file with document (or drawing) startup. The default
method for loading these startup files can be modified by changing the setting
of the ACADLSPASDOC system variable.
If one of these files defines a function of the special type S::STARTUP, this
routine runs immediately after the drawing is fully initialized. The S::STARTUP
function is described in S::STARTUP Function: Postinitialization Execution
(page 84). As an alternative, the APPLOAD command provides a Startup Suite
option that loads the specified applications without the need to edit any files.
The acad.lsp and acaddoc.lsp startup files are not provided with AutoCAD for
Mac. It is up to the user to create and maintain these files.
Command Autoloader
When you load an AutoLISP file, the command definitions in the file take up
memory whether or not you actually use the commands. The AutoLISP
autoload function makes a command available without loading the entire
routine into memory. Adding the following code to your acaddoc.lsp file
automatically loads the commands CMD1, CMD2, and CMD3 from the
cmds.lsp file and the NEWCMD command from the newcmd.lsp file.
(autoload "CMDS" '("CMD1" "CMD2" "CMD3"))
(autoload "NEWCMD" '("NEWCMD"))
The first time you enter an automatically loaded command at the command
prompt, AutoLISP loads the entire command definition from the associated
80 | Chapter 7 Introduction to Programming Interfaces
Page 87

file. AutoLISP also provides the autoarxload function for ObjectARX
applications. See autoload and autoarxload in the AutoLISP Reference.
NOTE
Like-named AutoLISP startup files are loaded based on their Modified time
stamp; the LSP file with the most recent time stamp is loaded unless you
specify the full file name (including the file name extension).
See also:
S::STARTUP Function: Postinitialization Execution (page 84)
The ACAD.LSP File
You can create an acad.lsp file if you regularly use specific AutoLISP routines.
When you start AutoCAD for Mac, it searches the support file search path for
an acad.lsp file. If an acad.lsp file is found, it is loaded into memory.
The acad.lsp file is loaded at each drawing session startup when AutoCAD for
Mac is launched. Because the acad.lsp file is intended to be used for
application-specific startup routines, all functions and variables defined in an
acad.lsp file are only available in the first drawing. You will probably want to
move routines that should be available in all documents from your acad.lsp
file into the acaddoc.lsp file.
The recommended functionality of acad.lsp and acaddoc.lsp can be overridden
with the ACADLSPASDOC system variable. If the ACADLSPASDOC system
variable is set to 0 (the default setting), the acad.lsp file is loaded just once:
upon application startup. If ACADLSPASDOC is set to 1, the acad.lsp file is
reloaded with each new drawing.
The acad.lsp file can contain AutoLISP code for one or more routines, or just
a series of load function calls. The latter method is preferable, because
modification is easier. If you save the following code as an acad.lsp file, the
files mysessionapp1.lsp, databasesynch.lsp, and drawingmanager.lsp are loaded
every time you start AutoCAD for Mac.
(load "mysessionapp1")
(load "databasesynch")
(load "drawingmanager")
AutoLISP | 81
Page 88
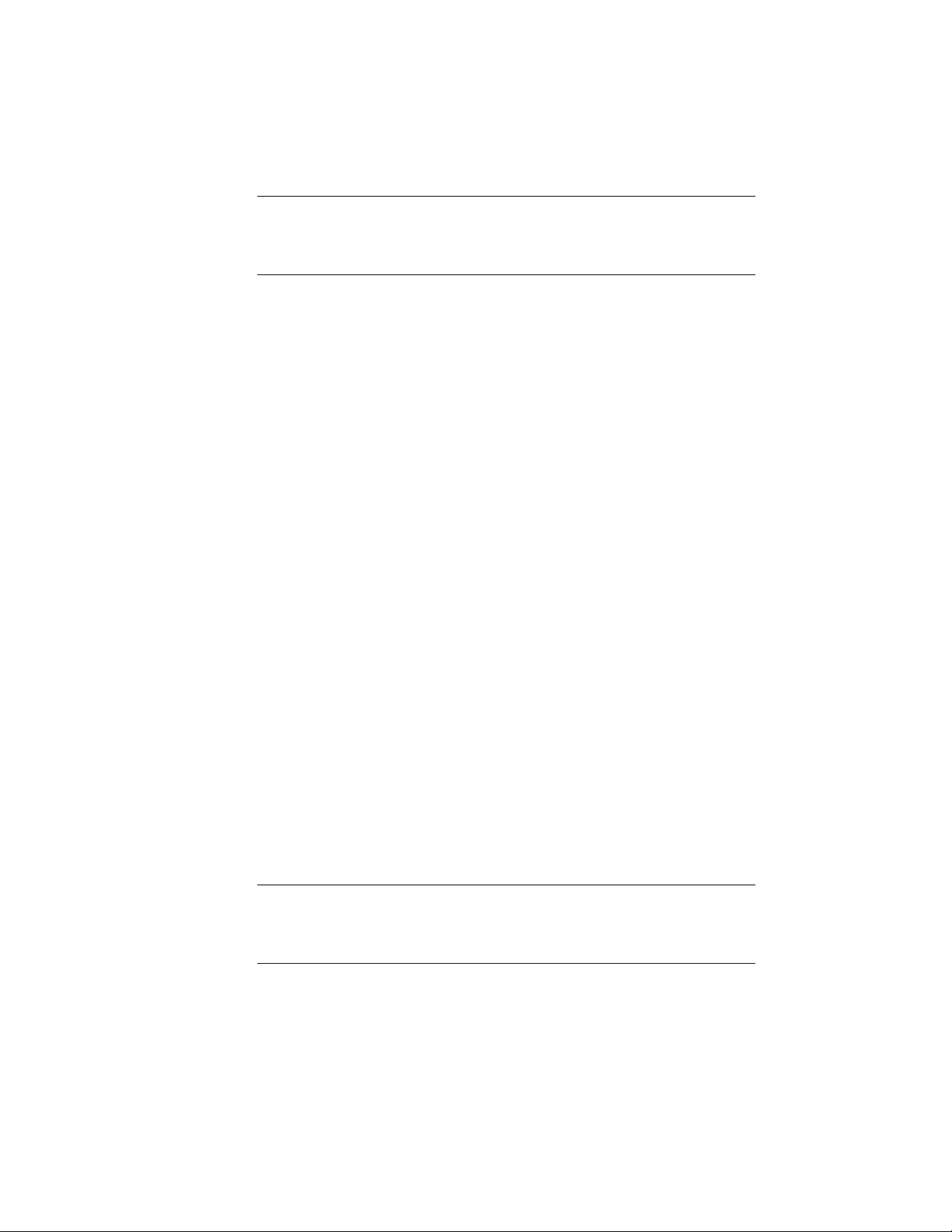
WARNING Do not modify the reserved acad2012.lsp file. Autodesk provides the
acad2012.lsp file, which contains AutoLISP defined functions that are required by
AutoCAD for Mac. This file is loaded into memory immediately before the acad.lsp
file is loaded.
See also:
Overview of File Organization (page 3)
Prevent AutoLISP Errors When Loading Startup Files (page 83)
The ACADDOC.LSP File
The acaddoc.lsp file is intended to be associated with each document (or
drawing) initialization. This file is useful if you want to load a library of
AutoLISP routines to be available every time you start a new drawing (or open
an existing drawing).
Each time a drawing opens, AutoCAD for Mac searches the library path for
an acaddoc.lsp file. If it finds one, it loads the file into memory. The acaddoc.lsp
file is always loaded with each drawing regardless of the settings of
ACADLSPASDOC.
Most users will have a single acaddoc.lsp file for all document-based AutoLISP
routines. AutoCAD for Mac searches for an acaddoc.lsp file in the order defined
by the library path; therefore, with this feature, you can have a different
acaddoc.lsp file in each drawing directory, which would load specific AutoLISP
routines for certain types of drawings or jobs.
The acaddoc.lsp file can contain AutoLISP code for one or more routines, or
just a series of load function calls. The latter method is preferable, because
modification is easier. If you save the following code as an acaddoc.lsp file, the
files mydocumentapp1.lsp, build.lsp, and counter.lsp are loaded every time a new
document is opened.
(load "mydocumentapp1")
(load "build")
(load "counter")
WARNING Do not modify the reserved acad2012doc.lsp file. Autodesk provides
the acad2012doc.lsp file, which contains AutoLISP-defined functions that are
required by AutoCAD for Mac. This file is loaded into memory immediately before
the acaddoc.lsp file is loaded.
82 | Chapter 7 Introduction to Programming Interfaces
Page 89

See also:
Overview of File Organization (page 3)
Prevent AutoLISP Errors When Loading Startup Files (page 83)
The MNL File for an AutoLISP Menu
When AutoCAD for Mac loads a customization file, it searches for an MNL
file with a matching file name. If it finds the file, it loads the file into memory.
This function ensures that AutoCAD for Mac loads the AutoLISP functions
that are needed for proper operation of a menu.
This function ensures that AutoCAD for Mac loads the AutoLISP functions
that are needed for proper operation of a menu. For example, the default
AutoCAD for Mac customization file, acad.cuix, relies on the file acad.mnl.
This file defines numerous AutoLISP functions used by the menu. The MNL
file is loaded after the acaddoc.lsp file.
Prevent AutoLISP Errors When Loading Startup
Files
If an AutoLISP error occurs while you are loading a startup file, the remainder
of the file is ignored and is not loaded.
Files specified in a startup file that do not exist or that are not in the AutoCAD
for Mac library path generally cause errors. Therefore, you may want to use
the onfailure argument with the load function. The following example uses the
onfailure argument:
(princ (load "mydocapp1" "\nMYDOCAPP1.LSP file not
loaded."))
(princ (load "build" "\nBUILD.LSP file not loaded."))
(princ (load "counter" "\nCOUNTER.LSP file not loaded."))
(princ)
If a call to the load function is successful, it returns the value of the last
expression in the file (usually the name of the last defined function or a
message regarding the use of the function). If the call fails, it returns the value
of the onfailure argument. In the preceding example, the value returned by the
AutoLISP | 83
Page 90

load function is passed to the princ function, causing that value to be displayed
at the command prompt.
For example, if an error occurs while AutoCAD for Mac loads the mydocapp1.lsp
file, the princ function displays the following message and AutoCAD for Mac
continues to load the two remaining files:
MYDOCAPP1.LSP file not loaded.
If you use the command function in an acad.lsp or acaddoc.lsp, it should be
called only from within a defun statement. Use the S::STARTUP function to
define commands that need to be issued immediately when you begin a
drawing session.
See also:
S::STARTUP Function: Postinitialization Execution (page 84)
S::STARTUP Function: Postinitialization Execution
You can define an S::STARTUP function to perform any needed setup
operations after the drawing is initialized.
The startup LISP files (acad.lsp, acaddoc.lsp, and MNL) are all loaded into
memory before the drawing is completely initialized. Typically, this does not
pose a problem, unless you want to use the command function, which is not
guaranteed to work until after a drawing is initialized.
If the user-defined function S::STARTUP is included in an acad.lsp, acaddoc.lsp,
or MNL file, it is called when you enter a new drawing or open an existing
drawing. Thus, you can include a definition of S::STARTUP in the AutoLISP
startup file to perform any setup operations.
For example, if you want to override the standard HATCH command by adding
a message and then switching to the BHATCH command, use an acaddoc.lsp
file that contains the following:
(defun C:HATCH ( )
(alert "Using the BHATCH command!")
(princ "\nEnter OLDHATCH to get to real HATCH command.\n")
(command "BHATCH")
(princ)
)
84 | Chapter 7 Introduction to Programming Interfaces
Page 91

(defun C:OLDHATCH ( )
(command ".HATCH")
(princ)
)
(defun-q S::STARTUP ( )
(command "undefine" "hatch")
(princ "\nRedefined HATCH to BHATCH!\n")
)
Before the drawing is initialized, new definitions for HATCH and OLDHATCH
are defined with the defun function. After the drawing is initialized, the
S::STARTUP function is called and the standard definition of HATCH is
undefined.
NOTE To be appended, the S::STARTUP function must have been defined with
the defun-q function rather than defun.
Because an S::STARTUP function can be defined in many places (an acad.lsp,
acaddoc.lsp, or MNL file or any other AutoLISP file loaded from any of these),
it's possible to overwrite a previously defined S::STARTUP function.
The following example shows one method of ensuring that your startup
function works with other functions.
(defun-q MYSTARTUP ( )
... your startup function ...
)
(setq S::STARTUP (append S::STARTUP MYSTARTUP))
The previous code appends your startup function to that of an existing
S::STARTUP function and then redefines the S::STARTUP function to include
your startup code. This works properly regardless of the prior existence of an
S::STARTUP function.
ObjectARX
ObjectARX technology provides the foundation for design software applications
to share intelligent object data. You can run third-party ObjectARX application
programs or write your own.
ObjectARX | 85
Page 92
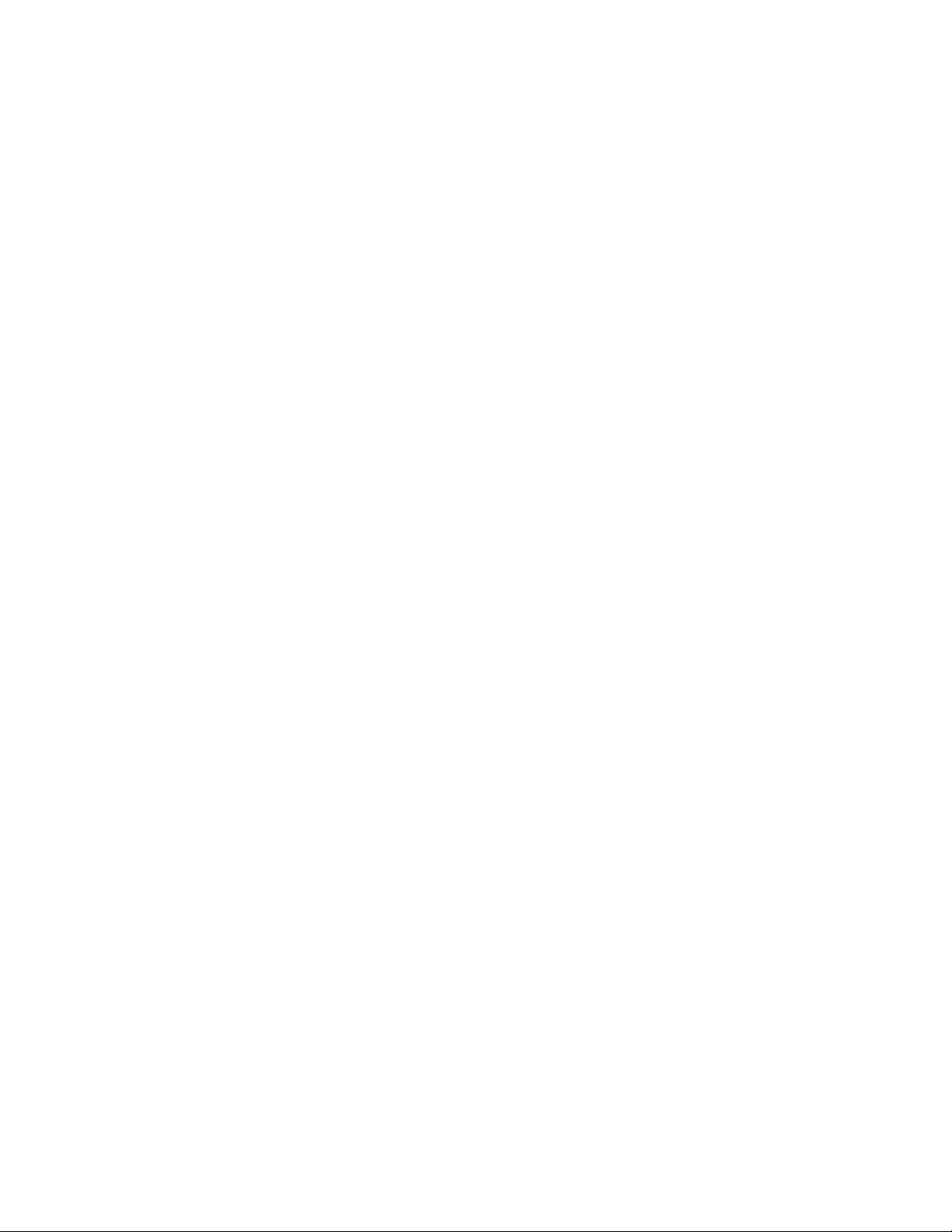
Overview of ObjectARX
ObjectARX® (AutoCAD for Mac Runtime Extension) is a compiled-language
programming environment for developing AutoCAD for Mac applications.
The ObjectARX programming environment allows you to load and run your
compiled projects in the same address space as AutoCAD for Mac. This allows
your programs to operate directly with core AutoCAD for Mac data structures
and code.
The ObjectARX libraries allow you to take advantage of the AutoCAD for Mac
open architecture, providing direct access to the AutoCAD for Mac database
structures, graphics system, and AutoCAD for Mac geometry engine to extend
AutoCAD for Mac classes and capabilities at runtime. Additionally, you can
define new commands that operate exactly the same way as native AutoCAD
for Mac commands.
You can use ObjectARX libraries in conjunction with AutoLISP, enabling
cross-API integration.
The ObjectARX programming environment is described in the ObjectARX
Developer's Guide. The documentation is part of the ObjectARX Software
Development Kit (SDK), which can be downloaded from the Development
Tools section of the Autodesk website.
Use ObjectARX Applications
To load an ObjectARX application, you use the Load option of the ARX
command. After loading, all commands defined by this application are
available at the command prompt.
Some ObjectARX applications use large amounts of system memory. If you
are finished using an application and want to remove it from memory, use
the Unload option of ARX.
You can also load an ObjectARX application with the arxload AutoLISP
function. The syntax for the arxload function is almost identical to that of
the load function used with AutoLISP files. If the arxload function loads the
ObjectARX program successfully, it returns the program name. The syntax for
the arxload function is as follows:
(arxload
filename [onfailure]
86 | Chapter 7 Introduction to Programming Interfaces
Page 93

)
The two arguments for the arxload function are filename and onfailure. As with
the load function, the filename argument is required and must be the complete
path name description of the ObjectARX program file to load. The onfailure
argument is optional and typically not used when you load ObjectARX
programs from the command prompt. The following example loads the
ObjectARX application myapp.arx.
(arxload "myapp")
As with AutoLISP files, AutoCAD for Mac searches the library path for the
specified file. If you need to load a file that is not in the library path, you must
provide the full path name description of the file.
NOTE
When specifying a directory path, you must use a slash (/) or two backslashes
(\\) as the separator, because a single backslash has a special meaning in
AutoLISP.
Attempting to load an application that has previously been loaded results in
an error. Before using arxload you should use the arx function to check the
currently loaded applications.
To unload an application with AutoLISP, use the arxunload function. The
following example unloads the myapp application.
(arxunload "myapp")
Using the arxunload function not only removes the application from memory
but also removes the command definitions associated with that application.
See also:
Overview of File Organization (page 3)
Install and Uninstall Plug-In Applications
The plug-in auto loader mechanism allows for the easy deployment of custom
applications using a package format.
The package format is a common folder structure than contains the extension
.bundle in its name and has an XML file that defines the various components
Install and Uninstall Plug-In Applications | 87
Page 94

of the plug-in. By deploying custom applications as a BUNDLE, it makes it
easier to target multiple operating systems and product releases since the
parameters of your plug-in are defined in the XML file of the package. A
BUNDLE can be used as a replacement to creating complex installer scripts
when deploying a plug-in.
The plug-in defined by each package is loaded into AutoCAD for Mac by
placing it in the /Applications/Autodesk/ApplicationAddins folder on your local
drive. When AutoCAD for Mac starts, the ApplicationAddins folder is checked
for plug-in applications. The packages found are automatically registered and
loaded based on the metadata in the XML file of each package.
Install Plug-in Packages
A package can be deployed using an installer or manually copying the files
and folder structure to the ApplicationAddins folder.
Loading Plug-ins
By default, plug-ins are automatically registered with AutoCAD and when a
new plug-in is installed during the current session. The load behavior for
plug-ins is controlled with the APPAUTOLOAD system variable. When
APPAUTOLOAD is set to 0, no plug-ins are loaded unless the APPAUTOLOADER
command is used.
Uninstall Plug-in Packages
A package can be uninstalled by removing the appropriate folder with a .bundle
extension from the ApplicationAddins folder.
PackageContents.xml Format
The PackageContents.xml file contains information about the application
package, including information about the developer that authored it.
The information contained in the file can be used to specify which
AutoCAD-based products and releases the plug-in can be loaded into, their
supported Operating System, and how the application should be loaded, such
as load on startup or when a command is invoked.
The following elements are used to define and describe the plug-in:
■ ApplicationPackage (page 91)
■ CompanyDetails (page 93)
88 | Chapter 7 Introduction to Programming Interfaces
Page 95

■ Components (page 94)
PackageContents.xml for Download versus Local Deployment
How you plan to deploy your plug-in determines what should be in the
PackageContents.xml file. You need to supply more information when
providing a plug-in for download versus a local deployment. The following
table explains which elements and attributes are required, optional, or
recommended for the deployment you want to use.
ApplicationPackage element
SchemaVersion
the Apps tab on
For Local DeploymentFor Download from
Autodesk Exchange
RequiredRequired
RequiredRequiredAppVersion
OptionalRequiredAuthor
RecommendedRequiredName
RecommendedRequiredDescription
RecommendedRequiredIcon
RecommendedRequiredHelpfile
RequiredRequiredProductCode
OptionalRequiredUpgradeCode
CompanyDetails element
OptionalRequiredName
OptionalOptionalPhone
Install and Uninstall Plug-In Applications | 89
Page 96

the Apps tab on
For Local DeploymentFor Download from
Autodesk Exchange
OptionalOptionalURL
OptionalRequiredEmail
RuntimeRequirements element – Required, if Components element present
OptionalOptionalOS
OptionalOptionalPlatform
OptionalOptionalSeriesMin
OptionalOptionalSeriesMax
OptionalOptionalSupportPath
ComponentEntry element – Required, if Components element present
RequiredRequiredAppName
Commands element
90 | Chapter 7 Introduction to Programming Interfaces
OptionalOptionalAppDescription
OptionalOptionalAppType
RequiredRequiredModuleName
OptionalOptionalPerDocument
OptionalOptionalLoadReasons
OptionalRequiredGroupName
Page 97

the Apps tab on
For Local DeploymentFor Download from
Autodesk Exchange
Command element – Required, if Commands element present
RequiredRequiredGlobal
RequiredRequiredLocal
ApplicationPackage Element
Each PackageContents.xml file must contain an ApplicationPackage element.
The ApplicationPackage element, in the form of XML Attributes, contains
general information about the plug-in. It also encapsulates other the element
types that help to define the contents of the plug-in.
An ApplicationPackage element can have any of the following attributes
attached to it:
DescriptionAttribute
SchemaVersion
AppVersion
PackageContents.xml format version number. The value
should always be 1.0 until a newer version of the schema
is introduced.
Application version number. AutoCAD for Mac uses this
value to determine if the installed version is the latest
version. If an updated version is available, the user is informed and able to download and install the latest version. It is recommended to use an application version
that includes major and minor values, such as “1.0.0.0”.
Name of the plug-in author.Author
Plug-in name.Name
A localized plug-in name can be specified by combining
Name with a locale code. See Supported Locale Codes
(page 100) for a full list of supported locale codes.
Install and Uninstall Plug-In Applications | 91
Page 98

DescriptionAttribute
Short description of the plug-in.Description
Localized descriptions can be specified by combining
Description with a locale code. See Supported Locale
Codes (page 100) for a full list of supported locale codes.
Icon
Helpfile
ProductCode
Icon for the plug-in; used in the installer and the Apps
tab on Autodesk Exchange. The icon should be 32x32
pixels in size and support 32-bit (Truecolor) color depth.
Recommend using a BMP or ICO file format.
NOTE All path specifiers are '/' and not '\', and paths
are relative to the root .bundle folder.
Help file that explains how to use the plug-in and
provides additional information about the plug-in.
It is recommended to place a How To section that explains how to use the plug-in. The file can be an ASCII
text file, an HTML document, or PDF that contains all
the full documentation for the plug-in or contains a set
of redirects to where the content might be located online.
Localized help files can be specified by combining Helpfile with a locale code. See Supported Locale Codes (page
100) for a full list of supported locale codes.
NOTE All path specifiers are '/' and not '\', and paths
are relative to the root .bundle folder.
Unique GUID for the plug-in. A GUID must be generated
for each unique plug-in, and is used for first run notifications and as the installer ID for Add/Remove Programs
in Windows when installed from the Apps tab on
Autodesk Exchange.
ProductCode should be updated if the AppVersion is
changed. This is so upgrade installs work properly and
a notification is displayed for the upgrade when loaded
into AutoCAD.
On Windows, you can use the MSI installer ProductCode
or generate a GUID using an application such as
92 | Chapter 7 Introduction to Programming Interfaces
Page 99

DescriptionAttribute
GuidGen.exe. There are also websites that allow you to
generate a GUID.
UpgradeCode
Unique GUID for the plug-in that must never be
changed. The GUID is used by the Apps tab on Autodesk
Exchange to allow for upgrading from an old version to
a newer version of a plug-in without the need to uninstall
the plug-in first.
NOTE
You must increment AppVersion in order to allow for
proper upgrading of a plug-in.
An ApplicationPackage element can contain, or encapsulate, the following
elements:
■ CompanyDetails (page 93)
■ Components (page 94)
CompanyDetails Element
The CompanyDetails element is used to specify information about the
company that created the plug-in.
NOTE
The CompanyDetails element is required when releasing a plug-in through
the Apps tab on Autodesk Exchange. You must also populate each of the
attributes for the CompanyDetails element.
A CompanyDetails element can have any of the following attributes attached
to it:
DescriptionAttribute
Name
Name of the developer or company that authored the
plug-in.
Install and Uninstall Plug-In Applications | 93
Page 100
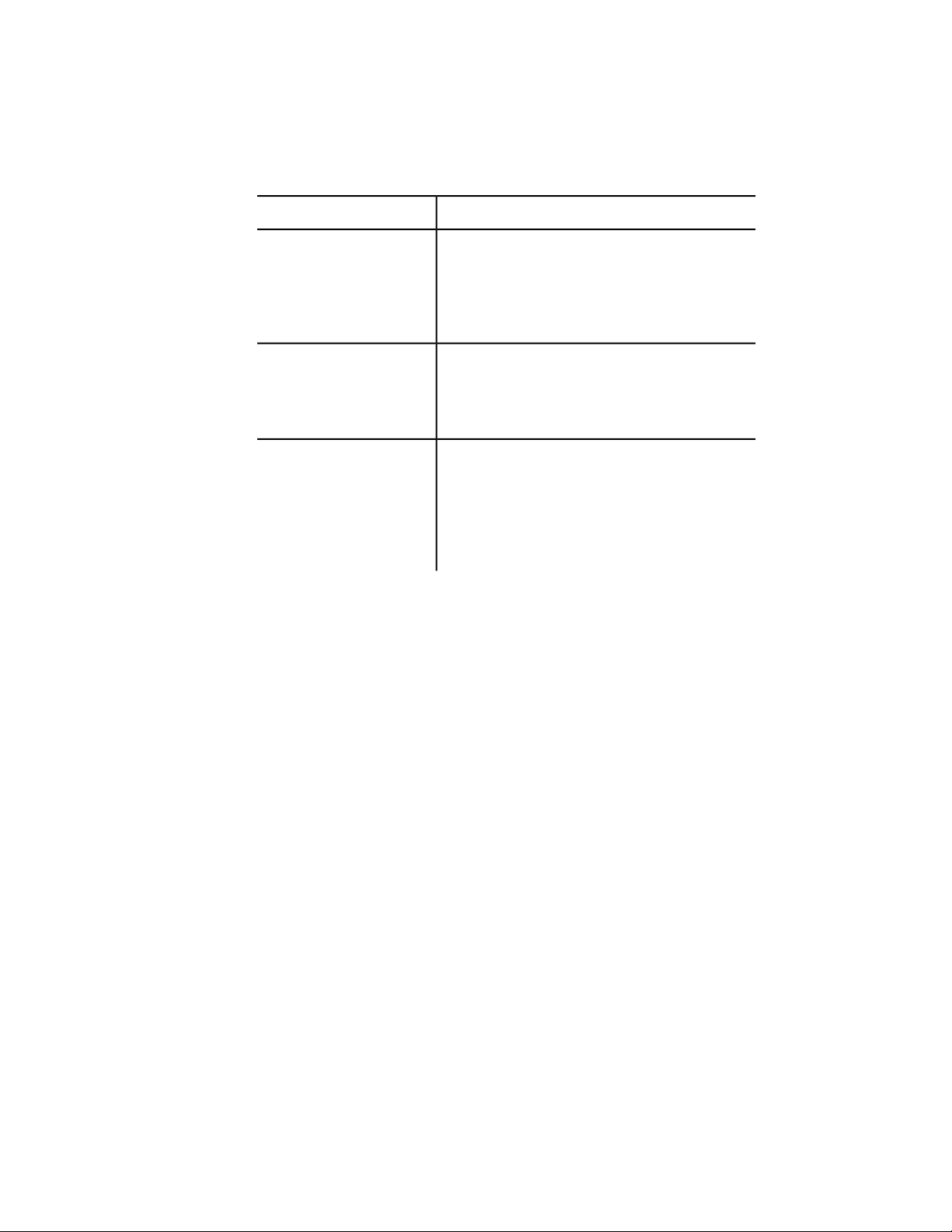
DescriptionAttribute
Phone
Email
Phone number of the developer or company of the plugin.
International phone numbers can be specified by combining Phone with a locale code. See Supported Locale
Codes (page 100) for a full list of supported locale codes.
Web site for the developer or company of the plug-in.URL
Localized Web site can be specified by combining URL
with a locale code. See Supported Locale Codes (page
100) for a full list of supported locale codes.
Developer or company contact email address for the
plug-in.
An international contact email address can be specified
by combining Email with a locale code. See Supported
Locale Codes (page 100) for a full list of supported locale
codes.
Components Element
The Components element is used to specify the components that make up
one version of the plug-in.
More than one Components elements can be used to identify the components
for a plug-in; each Components element can identify one or more components.
Platform and product information for a Components element is defined by
the RuntimeRequirements element (page 95).
For example, one Components element might define the 32-bit version of the
plug-in, while another might define the 64-bit Windows or Mac OS X version.
Along with the RuntimeRequirements element, the Components element
might contain one or more ComponentEntry elements. The ComponentEntry
element (page 96) is used to define the individual files that need to be loaded
by AutoCAD when the plug-in is ran.
94 | Chapter 7 Introduction to Programming Interfaces
 Loading...
Loading...