Page 1
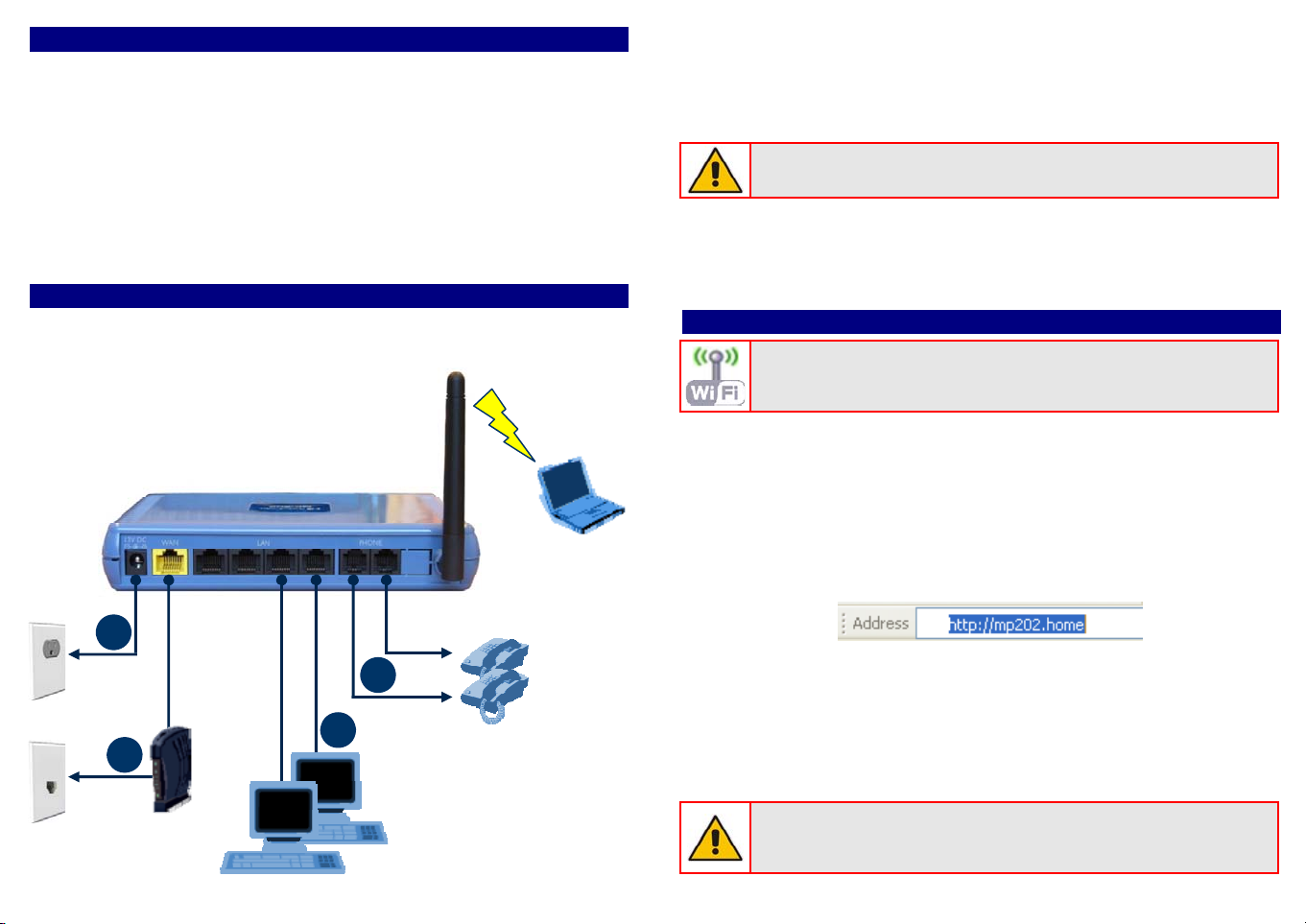
1. Before Installing
Ensure that you have received the following items:
9 AudioCodes’ MP-202C Broadband VoIP Gateway and Wireless
Router model (see Notice for available models)
9 A 12V AC/DC power cord adaptor (use only the supplied)
You’ll also need (not supplied by AudioCodes) the following:
9 A broadband Internet connection (e.g., Cable or DSL modem)
9 Up to two analog telephones
9 Up to two RJ-11 telephone cables
9 CAT 5 Ethernet cables for WAN and LAN connectivity
2. Cabling
1. Connect the MP-202C Ethernet port labeled WAN (yellow-colored
port) to your Cable or DSL modem, using an Ethernet cable.
2. Connect the MP-202C Ethernet port labeled LAN to your LAN
computers (number of LAN ports depends on your MP-202C model),
using CAT 5 Ethernet cables.
3. Connect the MP-202C FXS telephone ports labeled PHONE to up to
two analog telephones, using RJ-11 telephone cables.
Before connecting MP-202C to the power supply, ensure that the
VAC ratings match.
4. Connect MP-202C to a standard 110/220 VAC electrical wall outlet,
using the supplied AC/DC power adapter; the MP-202C POWER
LED turns on (green) and when initialization completes (~ 1 minute),
the STATUS LED changes from red to green.
3. Configuring Network Parameters
To initially authenticate your MP-202C Wi-Fi network, open a Web
browser and then login with the default username and password.
4
Power
110/220 VAC
1
Inter net
Modem
WAN
LAN
3
2
Computer(s)
Phone(s)
Wi-Fi
Laptop
1. Verify that your PC’s LAN status displays “Connected” in the ‘Local
Area Connection Status’ window (Start menu > Settings > Network
Connections > Local Area Connection).
2. If the LAN status displays “Disconnected”, click Properties, select
‘Internet Protocol (TCP/IP)’, and then click Properties. Ensure that
the option ‘Obtain an IP address automatically’ is selected.
3. Open your Web browser, and then enter the following URL address:
http://MP202.home.
The MP-202C embedded Web server’s ‘Welcome’ screen is
displayed. Click OK, and then define a new login password.
4. In the ‘Quick Setup’ page, choose the Internet connection method.
Consult with your ISP for the required connection type (DHCP,
PPPoE, PPTP or L2TP), and then click OK. The Network map
displays devices connected to MP-202C. Your PC is now connected
to the Internet and you are ready to configure VoIP parameters.
If there is no Internet connection, a red “X” appears below the
globe icon on the MP-202C Web server’s ‘Home’ page. Consult
with your ISP for valid connection parameters.
Page 2
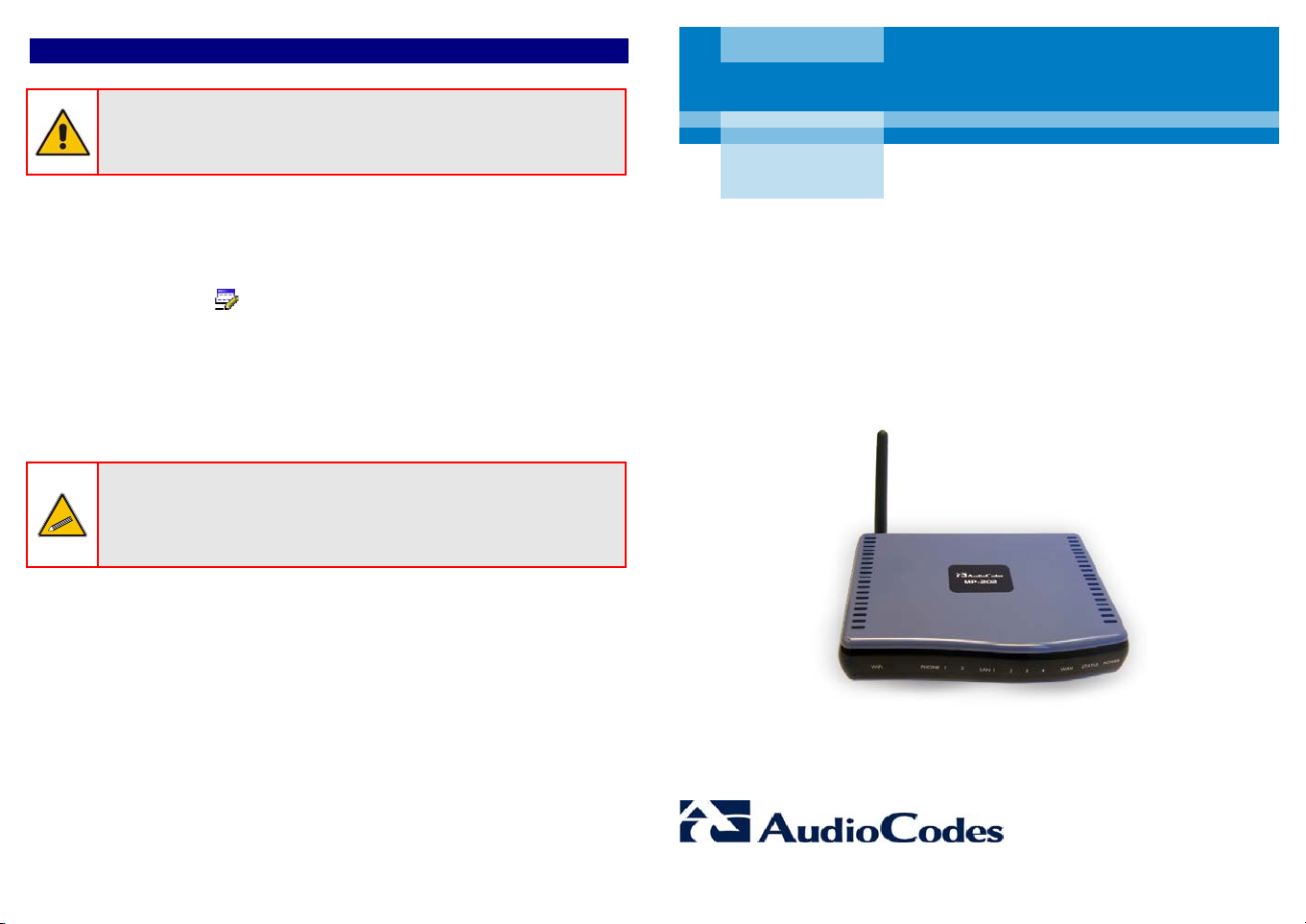
4. Configuring VoIP Parameters
Before you can make VoIP calls, you need to register with an
Internet Service Provider (ISP) and obtain account and SIP Proxy
server information.
1. From the menu bar in the left pane, click Voice Over IP; the ‘Voice
Over IP’ page appears in the right pane.
2. Click the Line Settings tab, select check boxes only of lines that are
connected to telephones (clear those not connected), and click Apply.
3. Click the Action icon corresponding to your FXS telephone lines,
and then in the ‘Line Settings’ page, configure the parameters with
values provided by your ISP.
4. Click the Signaling Protocol tab, and then select the check box ‘Use
SIP Proxy’. In the field ‘Proxy IP Address or Host Name’, enter the
ISP’s Proxy server’s IP address or host name, as provided by your
ISP. Click OK to complete the VoIP configuration.
To verify successful registration to the Proxy server, ensure that
the PHONE LEDs flash green, or in the Voice over IP tab (System
Monitoring menu), the entry ‘SIP Registration’ displays
“Registered” for the configured FXS lines.
5. Pick up the phone receiver and listen for a dial tone; you’re now ready
to make an outgoing VoIP call.
AudioCodes CPE & Access Gateway Products
MP-202C Series
MP-202C Broadband VoIP Gateway and Wireless Router
Quick Guide
MP-202C Broadband VoIP Gateway
and Wireless Router
LTRT-36802
Page 3

Safety and Regulatory Notices (FCC)
Federal Communications Commission (FCC)
Interference Statement
This equipment has been tested and found to comply with the limits for a
Class B digital device, pursuant to Part 15 of the FCC Rules. These limits
are designed to provide reasonable protection against harmful interference
in a residential installation. This equipment generates, uses and can radiate
radio frequency energy and, if not installed and used in accordance with the
instructions, may cause harmful interference to radio communications.
However, there is no guarantee that interference will not occur in a particular
installation. If this equipment does cause harmful interference to radio or
television reception, which can be determined by turning the equipment off
and on, the user is encouraged to try to correct the interference by one of
the following measures:
9 Reorient or relocate the receiving antenna.
9 Increase the separation between the equipment and receiver.
9 Connect the equipment into an outlet on a circuit different from that
to which the receiver is connected.
9 Consult the dealer or an experienced radio/TV technician for help
FCC Caution
Any changes or modifications not expressly approved by the party
responsible for compliance could void the user's authority to operate this
equipment.
FCC Radiation Exposure Statement
This equipment complies with FCC radiation exposure limits set forth for an
uncontrolled environment. This equipment should be installed and operated
with minimum distance 20 cm between the radiator and your body.
This device complies with Part 15 of the FCC Rules. Operation is subject to
the following two conditions: (1) This device may not cause harmful
interference, and (2) this device must accept any interference received,
including interference that may cause undesired operation.
This device and its antenna(s) must not be co-located or operating in
conjunction with any other antenna or transmitter.
Notice
This guide describes the installation of AudioCodes’ MediaPack MP-202C
Broadband VoIP Gateway and Wireless Router models MP-202C-A, MP-
202C-R and MP-202C-W. Information contained in this document is
believed to be accurate and reliable at the time of printing. However, due to
ongoing product improvements and revisions, AudioCodes cannot
guarantee accuracy of printed material after the Date Published nor can it
accept responsibility for errors or omissions. This document is subject to
change without notice. Refer to the current Release Notes that may be
included with your documentation or hardware delivery. Updates to this
document can be viewed by registered customers at
www.audiocodes.com/downloads.
© Copyright 2009 AudioCodes Ltd. All rights reserved.
Date Published: April-26-2009
www.audiocodes.com
 Loading...
Loading...