Audiaire Zone User Manual
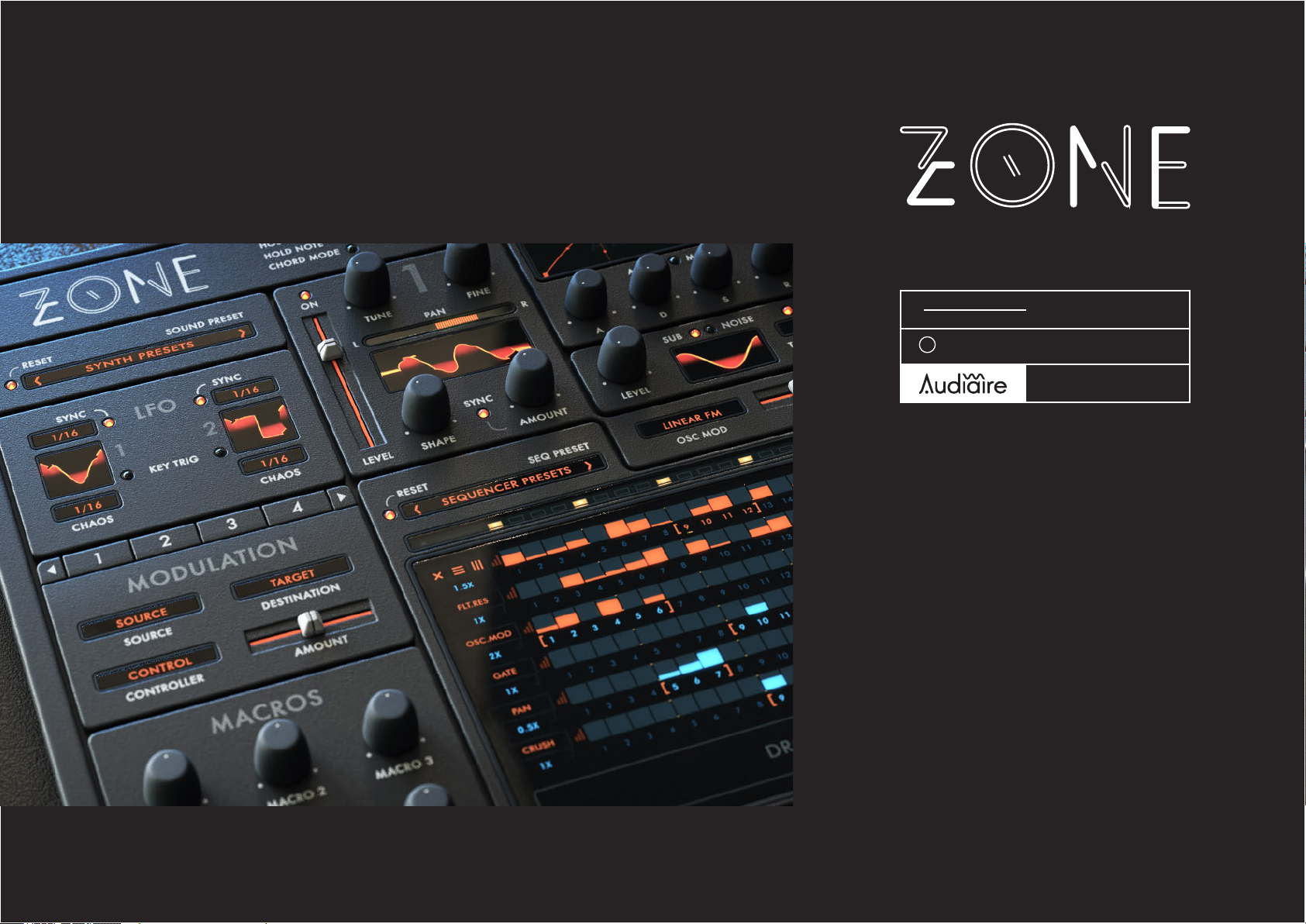
User Manual / by Sharooz Raoo
Version 1.0 July 2018
c
2018 - Audiaire. All rights reserved.
www.audiaire.com

Congratulations on purchasing Zone
and thank you for choosing Audiaire.
Our goal was to create an instrument
that encourages unique sound design
in the most musical way we could.
ZONE USER MANUAL 02
Your comments & feedback are always
welcome. support@audiaire.com
Version 1.0 July 2018
c
2018 - Audiaire. All rights reserved.
www.audiaire.com
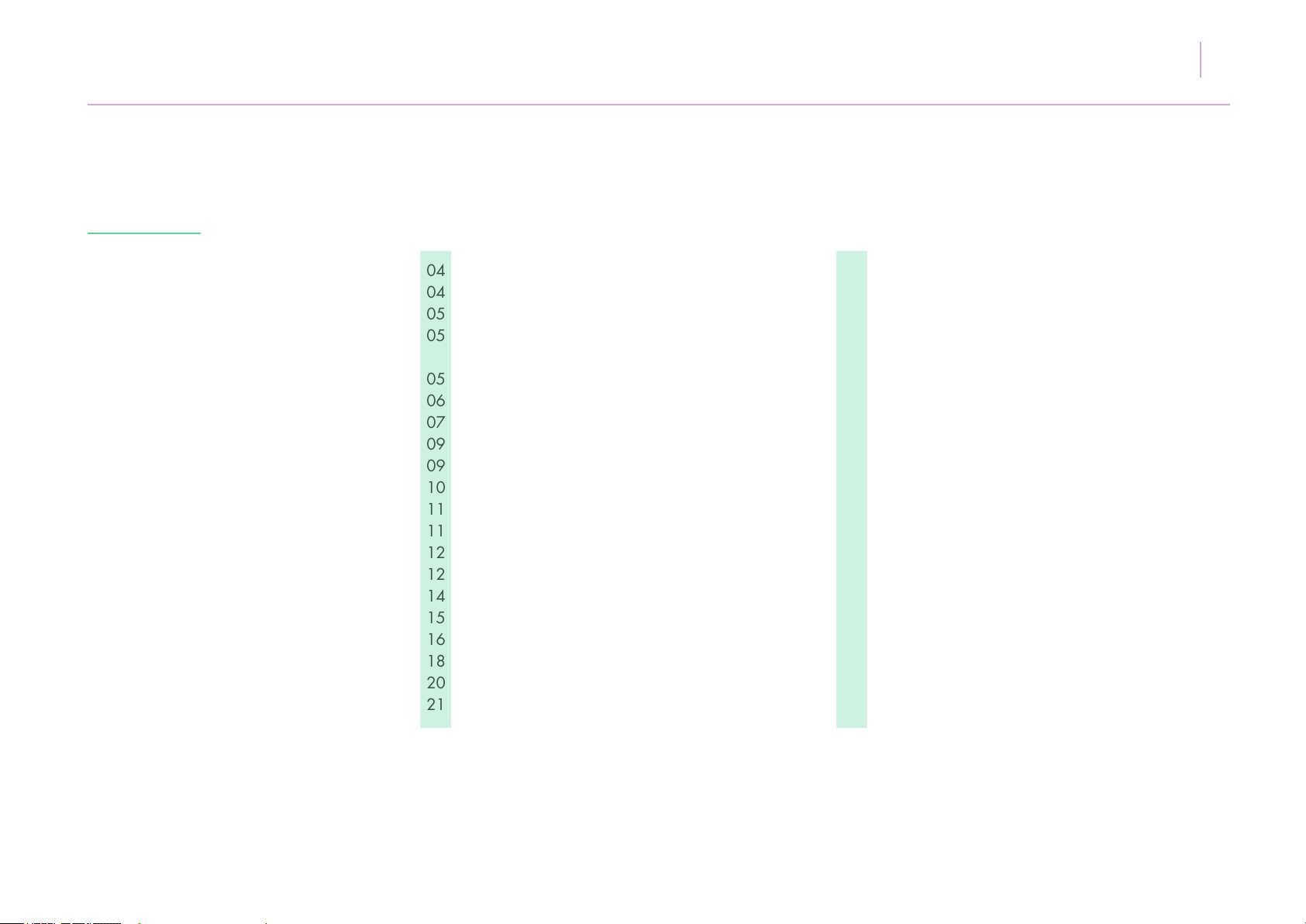
Contents
ZONE USER MANUAL 03
1. Disclaimer and Legal Notices.
04
2. Minimum System Requirements
04
3. Installing, Registering and Launching Zone
05
+ Downloading and Installing iLok License
05
Manager
+ Moving a License
05
+ Using Zone in Demo Mode / Registering Zone
06
4. Feature Overview
07
5. Getting to know Zone
09
+ a) Playback Modes
09
+ b) Operation Menus
10
+ c) Unison Mode
11
+ d) Preset Browser
11
+ e) Oscillator Section
12
(i) Main Oscillators
12
(ii) Sub Oscillator and Noise Generator
14
(iii) Envelope Generator
15
(iv) Oscillator Modulation
16
+ f) Filter Section
18
+ g) LFO Section
20
+ h) Modulation Matrix
21
+ i) Sequencer Grid
23
Introduction
23
(i) Assigning a Control
23
(ii) Mode Selection
24
(iii) Global Lane
25
(iv) Note and Parameter Lanes
26
(v) Writing Lane Data
26
(vi) Lane Tools
27
(vii) Lane Preset List
28
(viii) Note Sequencer Lanes
34
(ix) Global Lane Presets
34
(x) Master Grid Controls
35
+ j) FX Section
35
+ k) Macros Section
42
+ l) EQ Section
43
+ m) Master Section
43
6. Control Behaviour and Key Commands
44
7. Presets
45
+ Creating Unique Presets
46
8. Troubleshooting / FAQ
47
9. Credits
49

ZONE USER MANUAL 04
1.
Disclaimer and
Legal Notices
2.
Minimum System
Requirements
The information contained in this document is subject
to change without notice and does not represent a
commitment on the part of Audiaire. Audiaire shall
not be liable for any damages arising out of or
related to this document or the information contained
within it. No part of this publication or images may
be reproduced or transmitted in any form or for any
purpose without the written consent of Audiaire.
The software described by this document is subject to
a License Agreement and may not be copied to other
media except as detailed in the License Agreement.
VST3 , AU or AAX compatible host software.
MAC
+ OS 10.9 or higher. (64 bit only)
+ 2GB RAM (8GB recommended)
© 2018, Audiare Ltd. All rights reserved.
VST Plugin technology by Steinberg
VST is a trademark of Steinberg Media
Technologies GmbH
All other copyrighted trademarks belong
to their respective owners.
PC
+ Windows 7 or higher.
+ 2GB RAM (8GB recommended)
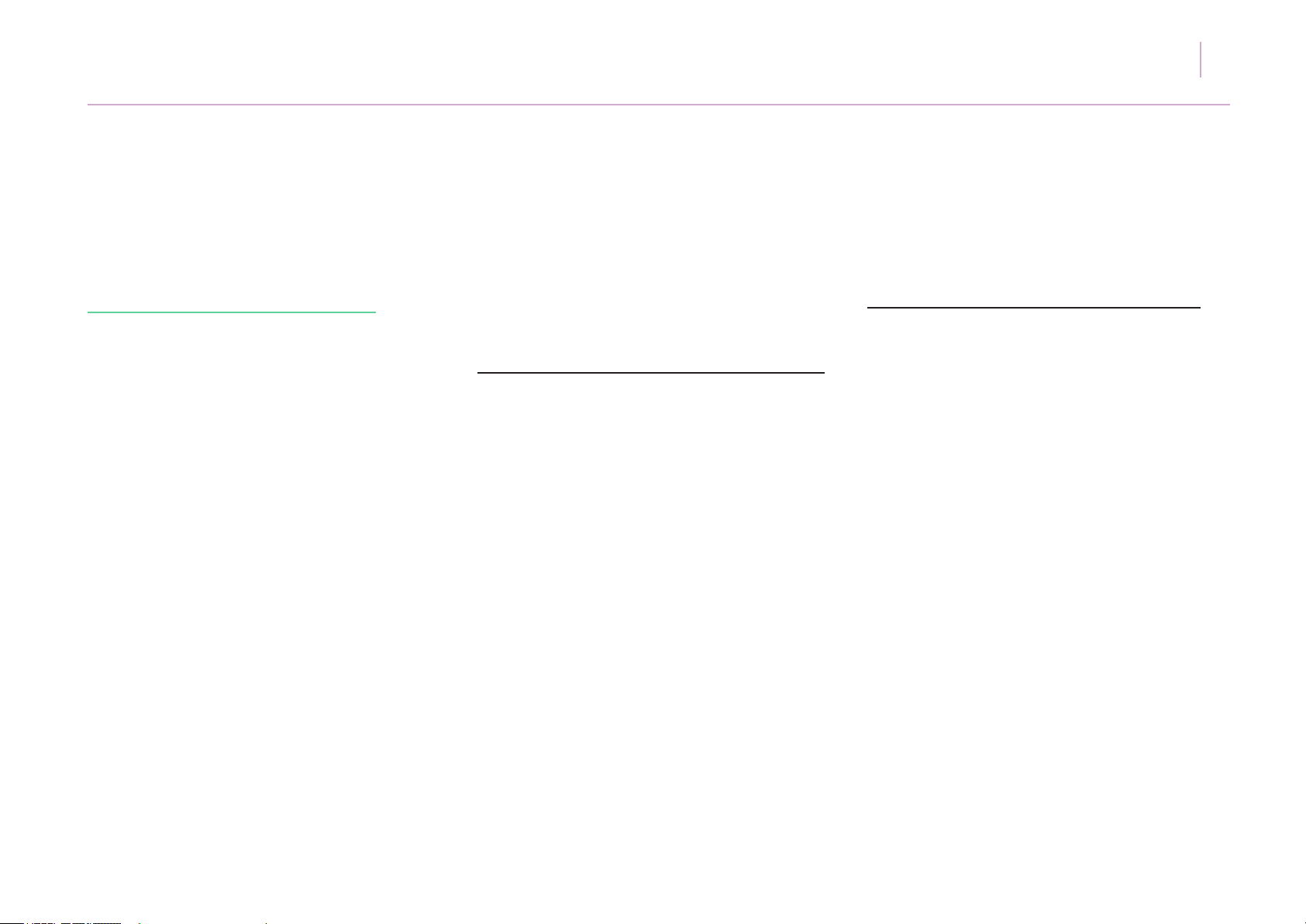
3.
Installing, Registering
& Launching Zone
Zone uses the iLok system to authorise registration.
Before you’re able to launch software protected by
iLok, iLok License Manager will need a valid license
stored on either your computer, iLok USB Dongle, (if
you have one), or an iLok Cloud session.
Downloading and Installing iLok Licence Manager
You will need to go to the iLok website (ilok.com) and
Sign In or create a free account.
When creating your user account, ensure you create
a User ID that you can remember, as this is a crucial
part of the system and cannot be changed. It is also
advised to tick the ‘Notify me about important
iLok.com updates’ box, so you remain up to date.
From the home page of the iLok site, download and
run/install the iLok License Manager le.
If you have not yet, plug-in your USB iLok Dongle (if
you have one). If you are using a desktop computer,
it is best to plug the key in either via a back port
(that you rarely use) or a USB multi port extension.
Once you have installed the iLok License Manager,
load the application and go to Sign In.
ZONE USER MANUAL 05
You should now see your iLok user account as well
as details about your computer and any iLok Dongles
you currently have plugged in.
Moving a License onto an iLok Key or Computer
If you already have licenses within your iLok account,
they should now be displayed in the main window.
If you have not yet sent across your iLok license for
your product, you will have either had instructions
emailed to you or details will be included inside
of your User Guide included with your product.
With your license selected in the main window
‘Zone’, for example, there are several ways to
transfer the license (right-click, select ‘Activate’,
or drag & drop onto your desired iLok Dongle).
Firstly, check the Valid Locations section to see
what the license can be placed onto (dark grey).
When the license is dropped onto the destination,
a Conrm Activation prompt should display, check
to conrm that you selected the correct location,
and press ‘OK’.
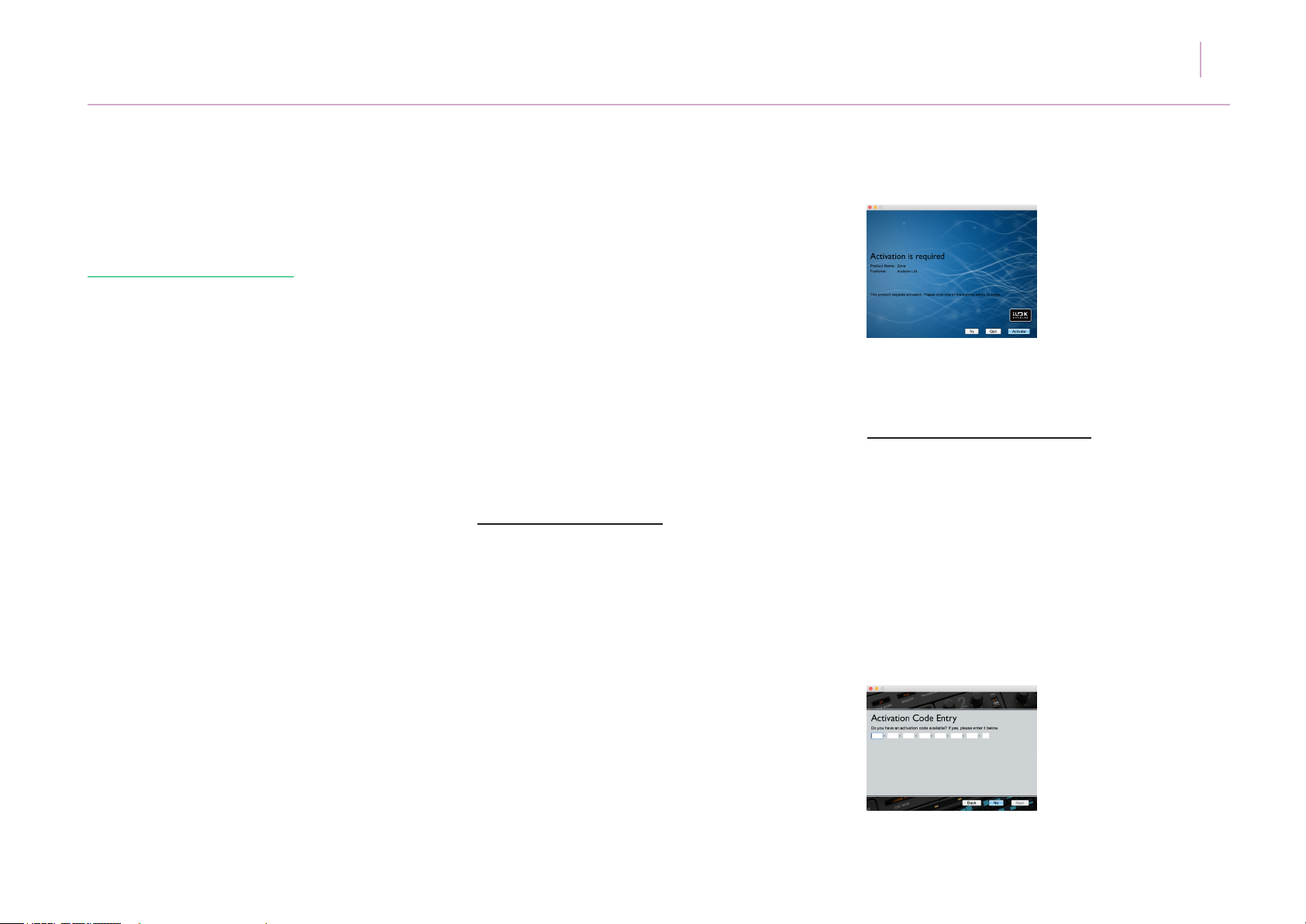
3.
Installing, Registering
& Launching Zone
Now if you select your iLok Dongle on the left-hand
side, the main window should then display all of
the licenses that you specically have on that key.
You can replace your license from your key back
into your main iLok account at any time (as long as
you have the relevant iLok key plugged in!) by simply
right-clicking the license name and selecting
‘Deactivate’. - Deactivate sounds a bit permanent,
but it just places the license back to your account!
Please ensure you check for frequent application
updates for your iLok license manager!
Using Zone in Demo Mode
If you wish to use Zone in demo mode, you can
do so for 14 days without any restriction. You will
still need to have iLok License Manager installed on
your computer or an iLok USB Dongle.
ZONE USER MANUAL 06
There are no differences
between the nal version
of Zone and the demo.
Once the demo times out
you will no longer be able
to use it and authorisation
will fail. You will be given
frequent reminders on start-up, outlining how long
your trial has left.
Registering and Authorising Zone
If you have purchased Zone, you will have been
given a unique registration code that enables a full
iLok license to be activated for the software. If you
authorise the license on your iLok Dongle, you will be
able to use Zone on any machine you wish as long
as your Dongle is plugged in. If the license is on your
computer, you can only use Zone on that machine
(with or without Dongle).
Unpack the Zone installer and open it. From the .pkg
(Mac) or .msi (PC) les, you will be prompted to pick
and choose which components you wish to install.
Zone installs as VST, AU or AAX. On activation click
Try and enter your iLok user ID and password.
Once you have unzipped and installed the required
Zone components, you
can enter your serial code
on rst launching Zone, or
if you were using a trial,
once that trial expires by
clicking the Activate box.
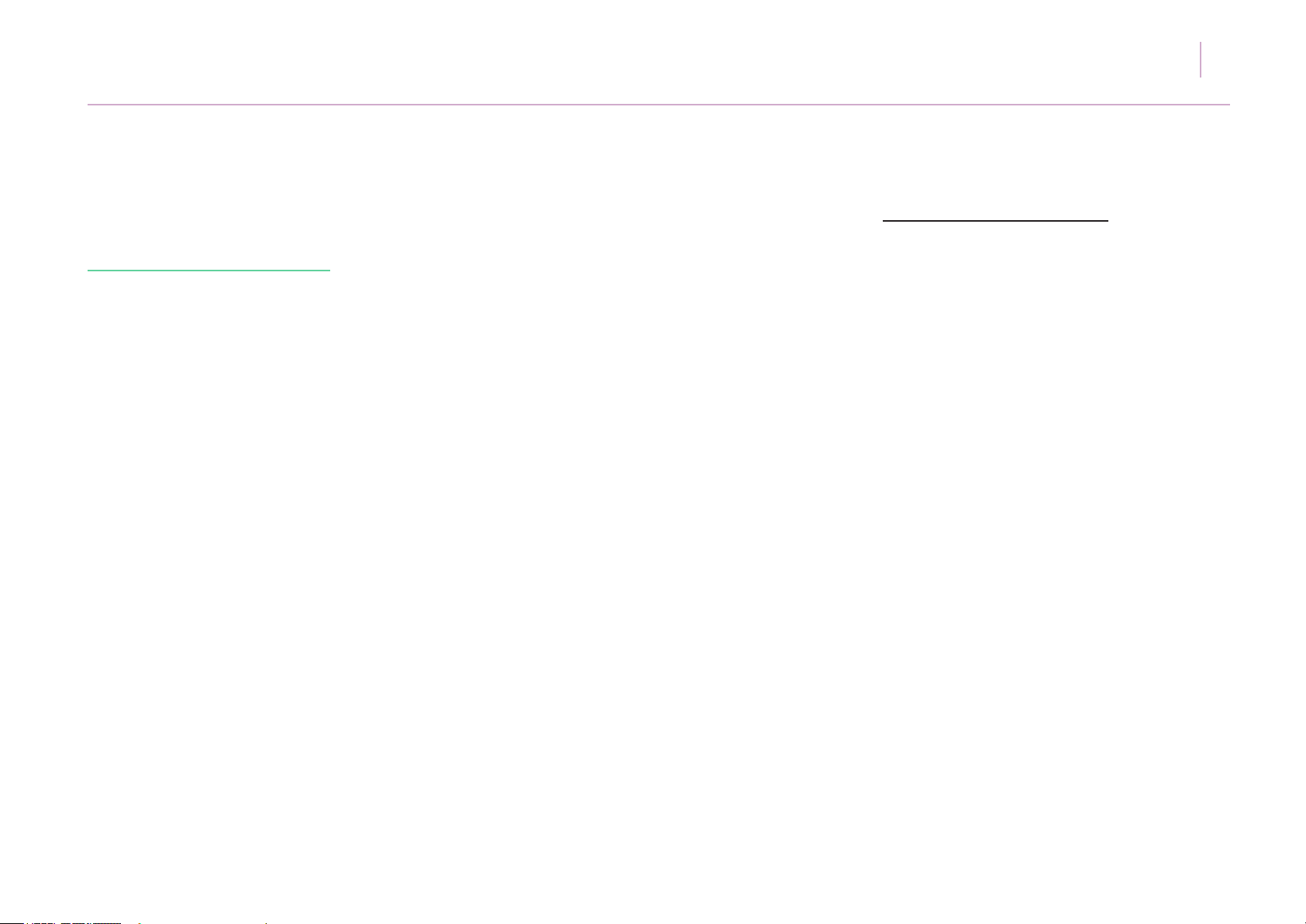
ZONE USER MANUAL
07
4.
Feature Overview
Congratulations on purchasing Zone
and thank you for choosing Audiaire.
Our goal was to create an instrument
that encourages unique sound design
in a musical way, showcasing the
beautiful idiosyncrasies seen in the
modular world.
At the heart of Zone’s operation is a powerful
parameter sequencer that allows virtually every
control to be assigned to and modied by its own
independent sequencer, with unlimited lanes.
Zone can be played in three distinct modes. In its
simplest form, as a feature rich synthesiser with a
host of lters, wavetable oscillators with import
functionality, extensive multi-effects, powerful
modulation matrix and much more. With a 32
step note sequencer - allowing pitch, velocity,
gate, probability and +/- swing to be modied at
a variety of rates, synced to a DAW host. Or with
innite note and parameter sequencer lanes, each
running at its own independent rate and number of
steps, with complex tools and presets for modifying
lane behaviour.
Amongst its primary features are:
+ High quality analogue modelled oscillators with
unparalleled sound quality.
+ 151 Oscillator types with sub, noise and the ability
to load/save unique single-cycle waveforms.
+ More than 400 presets designed by some of the
world’s leading patch designers.
+ 95 global, unipolar and bipolar parameter
sequencer lane presets.
+ Inventive parameter sequencer with unlimited lanes,
each running at up to 27 different rates from 8/1
to 1/128.
+ Numerous oscillator modulation modes including
Exponential FM (as seen in Roland’s Jupiter 8),
Ring Modulation, Amplitude Modulation, Distortion
Modulation and more.
+ 20 insert FX types, including delay, stereo width,
reverb, chorus, anger, phaser, barber-pole phaser,
compression and decimator.
+ Many LFO waveshapes including ‘broken saw’ and
trapezoid, running freely or at 27 different rates.
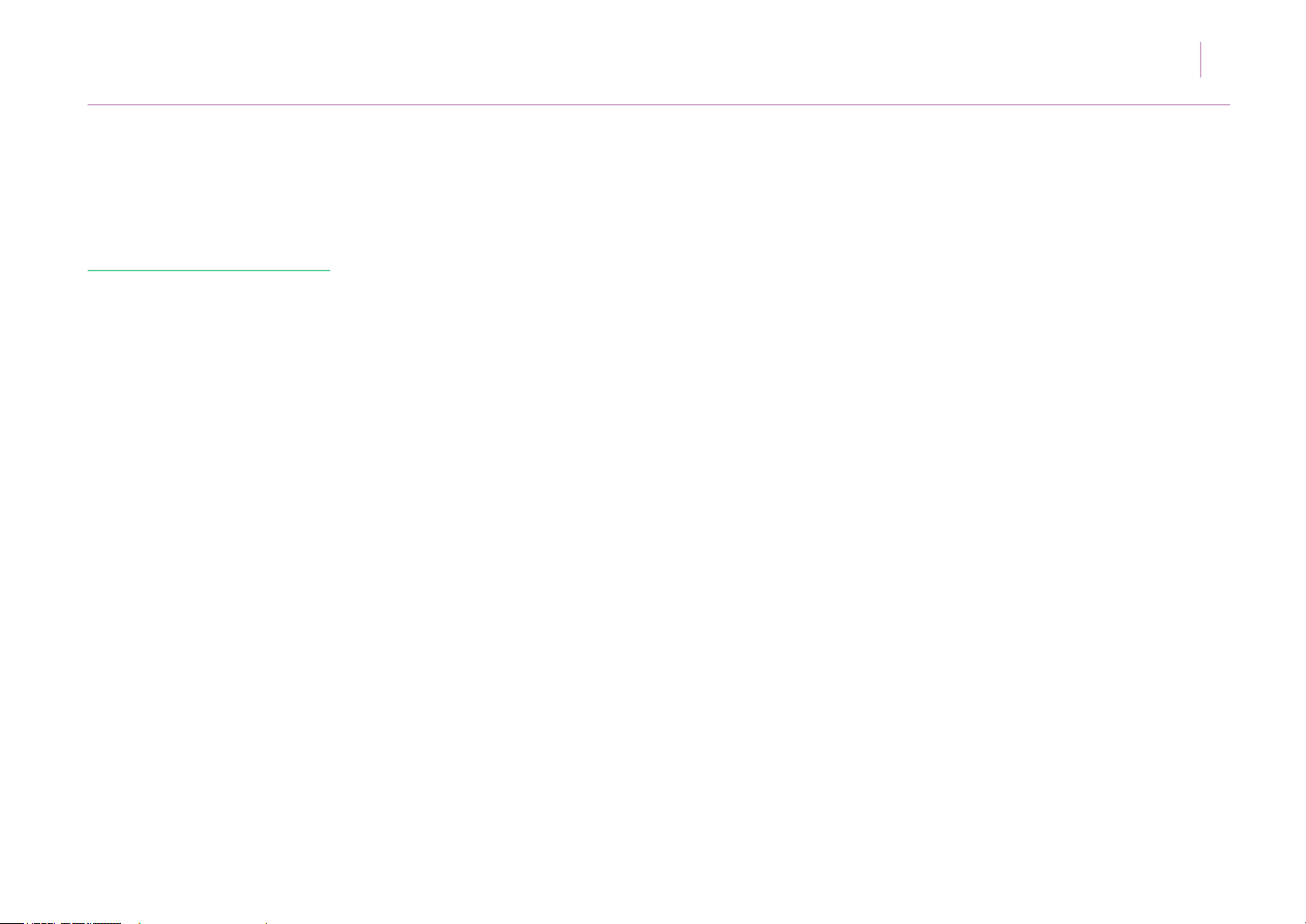
ZONE USER MANUAL
08
4.
Feature Overview
+ Multiple lter types (comb, notch, phaser,
circuit-bent, ‘acid’) with up to 48dB/octave roll-off.
+ Extensive modulation matrix with 8 slots and
numer ous sources.
+ Chord, hold note (for easy sound design editing)
and unison mode with up to 7 voice spread.
+ Fully assignable macro controls for easy
perfor mance control.
+ Clearly laid out, scalable GUI designed for ease-of use with one page editing.
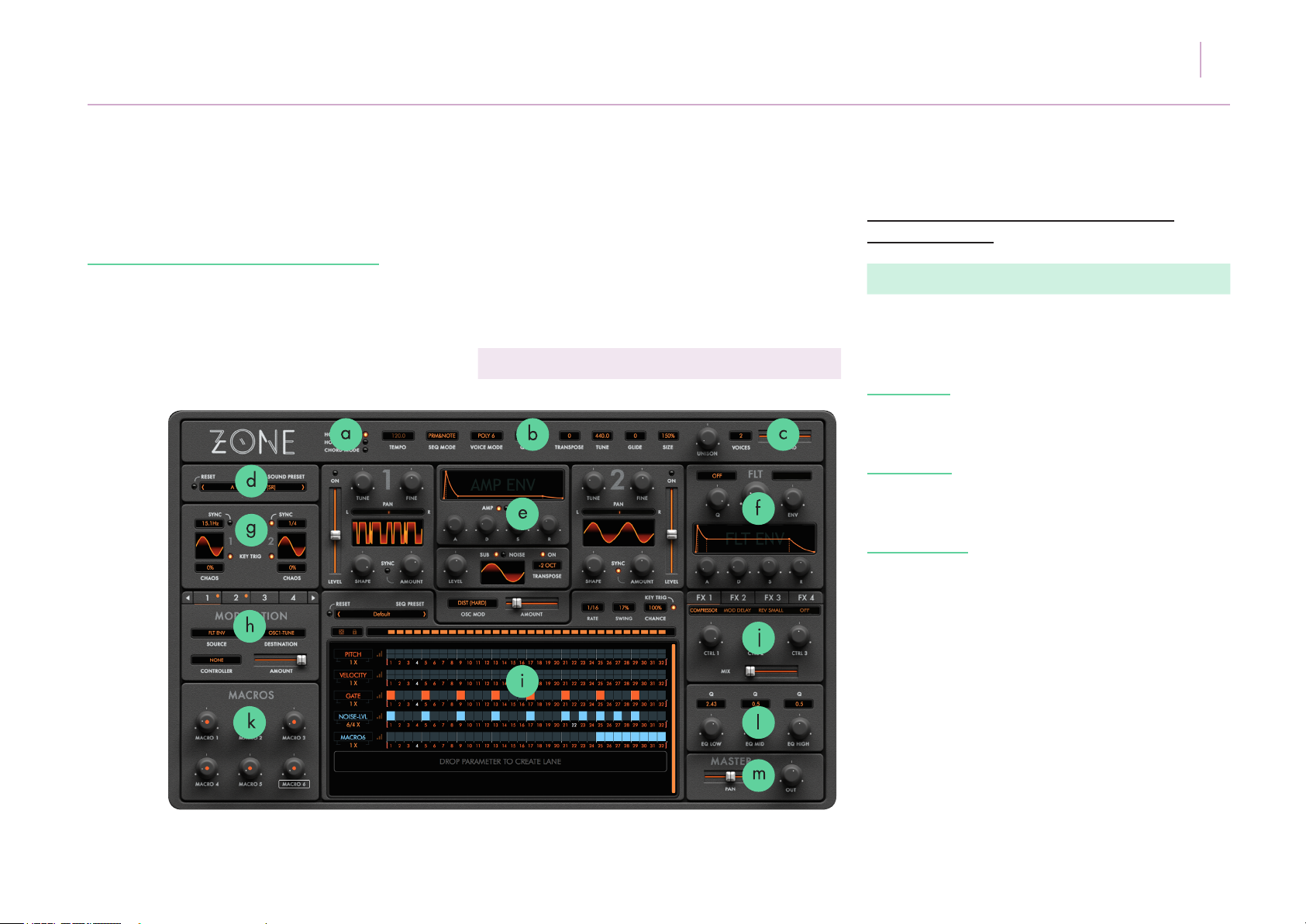
5.
Getting to know Zone
The easiest way to get acquainted with Zone is by
simply loading up a preset and jamming. After all
isn’t that how all instruments should be learned?
We have taken great care to ensure all controls
remain exposed on one screen.
Below is an overview of Zone’s user interface.
ZONE USER MANUAL 09
The lettered points show the basic operational
features described:
a) Playback Modes
Click on the various playback mode LEDs to
activate them.
HOST SYNC - Synchronises the parameter sequence
lanes, LFO speeds and available insert effects types
to your host DAW tempo when lit.
HOLD NOTE - Applies an innite sustain to the tone
generated for easy, ‘hands free’ editing. Ideal for
complex sound design operation.
CHORD MODE - Remembers the currently played or
held simultaneous note pattern for storage into chord
mode. Play a chord and click the LED to assign that
chord to a single note. Click the LED again to reset
the mode to normal.
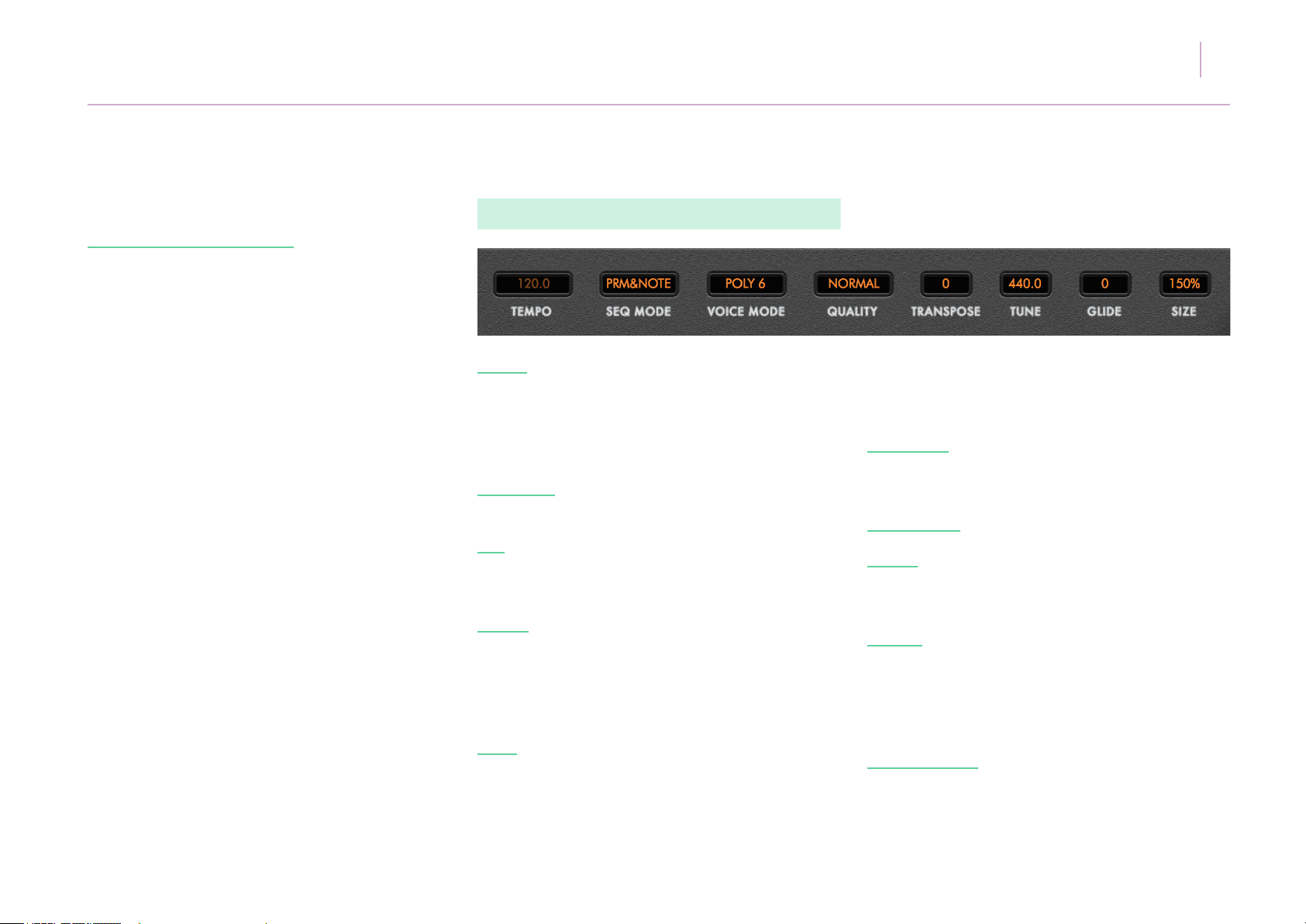
5.
Getting to know Zone
ZONE USER MANUAL 10
b) Operation Menus
TEMPO - When not Host Sync’ed to DAW, will
display the tempo in BPM at which Zone’s internal
clock will run. This value can be adjusted from 20.0
- 999.0. When Sync’ed to your DAW, this value will
still display the tempo but not be illuminated.
SEQ MODE - Zone operates in four distinct modes.
This menu selects those modes as follows:
OFF - The note and parameter sequencers are not
active. Zone will play as a ‘regular’ synthesiser, with
all controls active but the sequencer window blank.
PARAM - The parameter sequencer mode is active,
with lanes ready for click-and-drag assignment. If
a factory preset is loaded, the assigned parameter
sequencer lanes can be activated or deactivated by
selecting or deselecting this mode.
NOTE - The note sequencer mode is active. If a
default blank preset is selected - pitch, velocity and
gate lanes will appear, ready for programming. If a
factory preset is loaded, the programmed note
sequencer lanes can be activated or deactivated by
selecting or deselecting this mode.
PRM&NOTE - Both parameter sequencer and note
lanes are active. Note lanes are coloured orange and
parameter lanes blue. All lanes are synced by default.
VOICE MODE - Selects Zone’s polyphony as follows:
MONO - Monophonic operation where pitch glide is
performed between all events - envelopes and LFOs
are re-triggered for all events.
LEGATO - Monophonic operation where pitch glide is
performed only between legato notes (where a new
note is pressed while previous still held) - envelopes
and LFOs are re-triggered only on standalone note
events, and not for legato notes.
POLY 2,6,12,18 - Polyphonic operation with
respective maximum number of voices in playback.
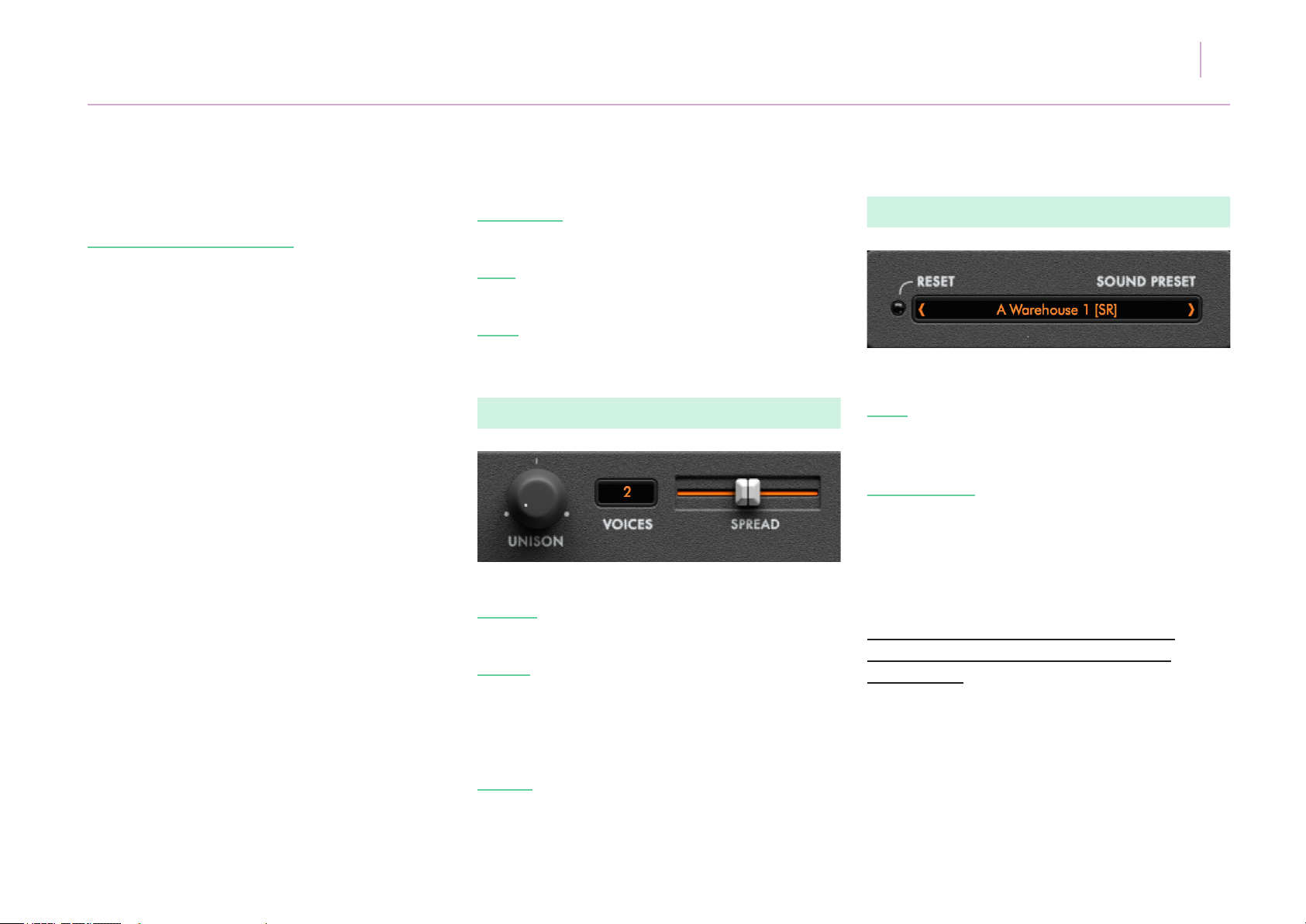
5.
Getting to know Zone
TRANSPOSE - Transposes the tone generated by
Zone +/- 48 semitones.
TUNE - Adjusts the global tuning of the tone
generated by Zone in Hz.
GLIDE - Adjusts the portamento slide of the tone when
in MONO or LEGATO modes.
ZONE USER MANUAL 11
d) Preset Browser
c) Unison Mode
UNISON - This knob adjusts the relative tuning of the
voices played in unison.
VOICES - Sets the number of voices to be played, with
minor discrepancies in tuning, in unison from 1 - 7.
(Please note when set to 1 voice, the UNISON knob
is ‘greyed’ out and not operational).
SPREAD - Adjusts the stereo spread of the voices to
be played in unison.
RESET - Clicking the RESET LED initialises the patch
worked on by resetting all controls, including the
clearing of parameter lanes, to their default position.
SOUND PRESET - Clicking inside the SOUND PRESET
bar launches the preset browser. Presets are divided
by banks on the left and preset selections on the right
hand browser. Selections can be browsed using the
scrollbar on the right or re-ordered using the white
arrow icon at the top of the right hand menu.
To save a new preset click on SAVE AS NEW.
The preset will appear in the USER menu and
be located at -
MAC:
HD/Library/Application Support/Audiaire/Zone/
Presets/User
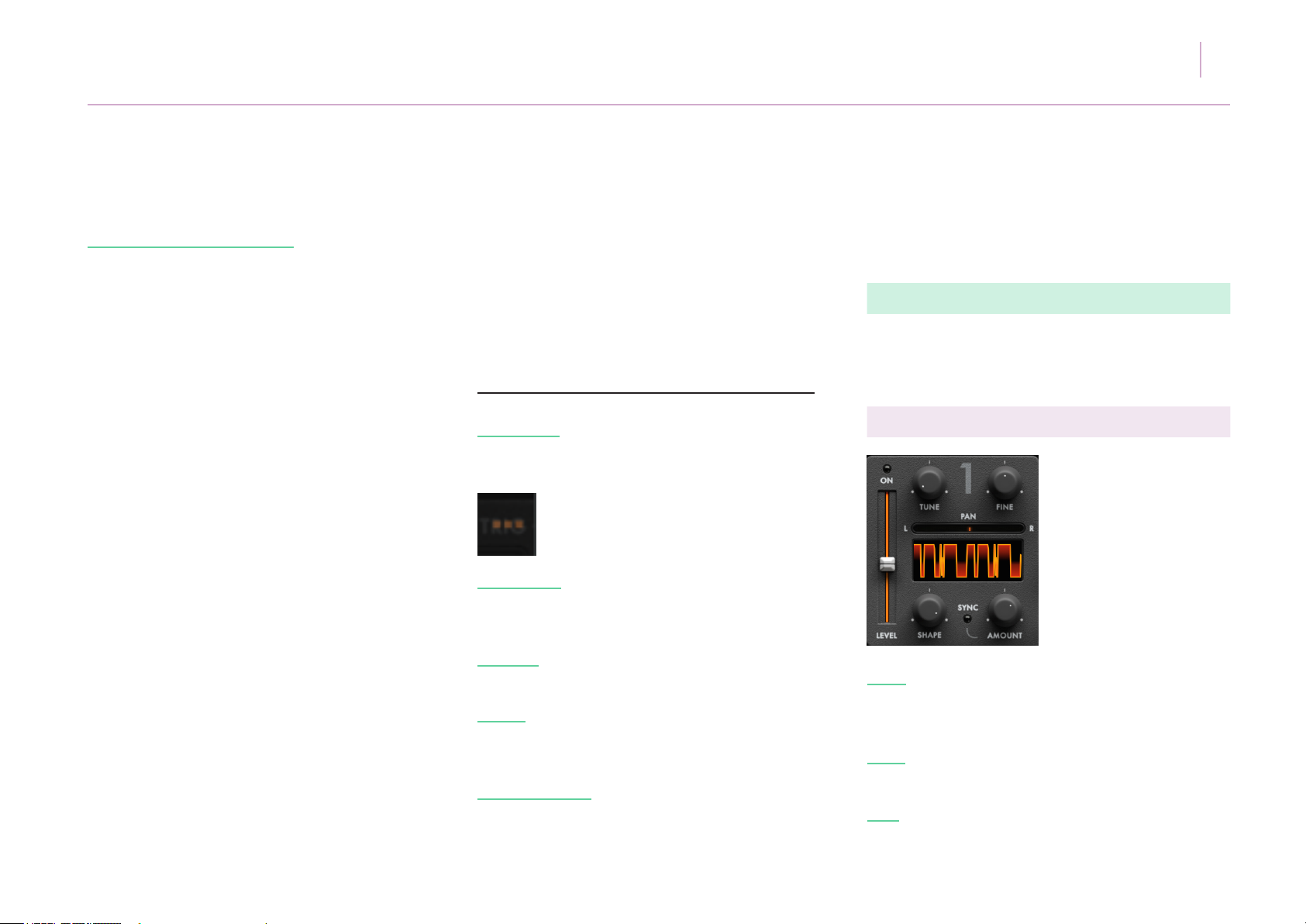
5.
Getting to know Zone
(Please note Library folder may be hidden. To access,
click on Finder and select the Go menu. Hold [alt]
and Library location will appear under the Go menu.
ZONE USER MANUAL 12
patches, you can simply write new folders by
adding to the Presets folder in which User and the
other banks are located.
PC:
C:\Users\<user>\AppData\Roaming\Audiaire\
Zone\Presets\User
To revert to default preset click on LOAD DEFAULT.
USER BANK - Within the USER bank, clicking on the
icon below will open a menu allowing OVERWRITE,
RENAME, DELETE and SHOW ON DISK options.
OVERWRITE - On selecting a patch, clicking the icon
will overwrite that patch with the present tone
settings.
RENAME - Opens a cursor box to rename the patch
clicked on.
DELETE - Permanently deletes a selected user patch
from memory. *Please note there is currently no
UNDO function.
SHOW ON DISK - Shows the location of the patch on
your local drive. Should you wish to add folders or
directories within Zone for easy storage of your
e) Oscillator Section
This section has two identical oscillators with the
following controls:
(i) Main Oscillator
LEVEL - Adjusts the relative volume of each oscillator.
Clicking the LED at the top switches the oscillator on
or off.
TUNE - Adjusts coarse tuning of the oscillator
+/- 24 semitones.
FINE - Adjusts ne tuning of the oscillator
+/- 50 cents.
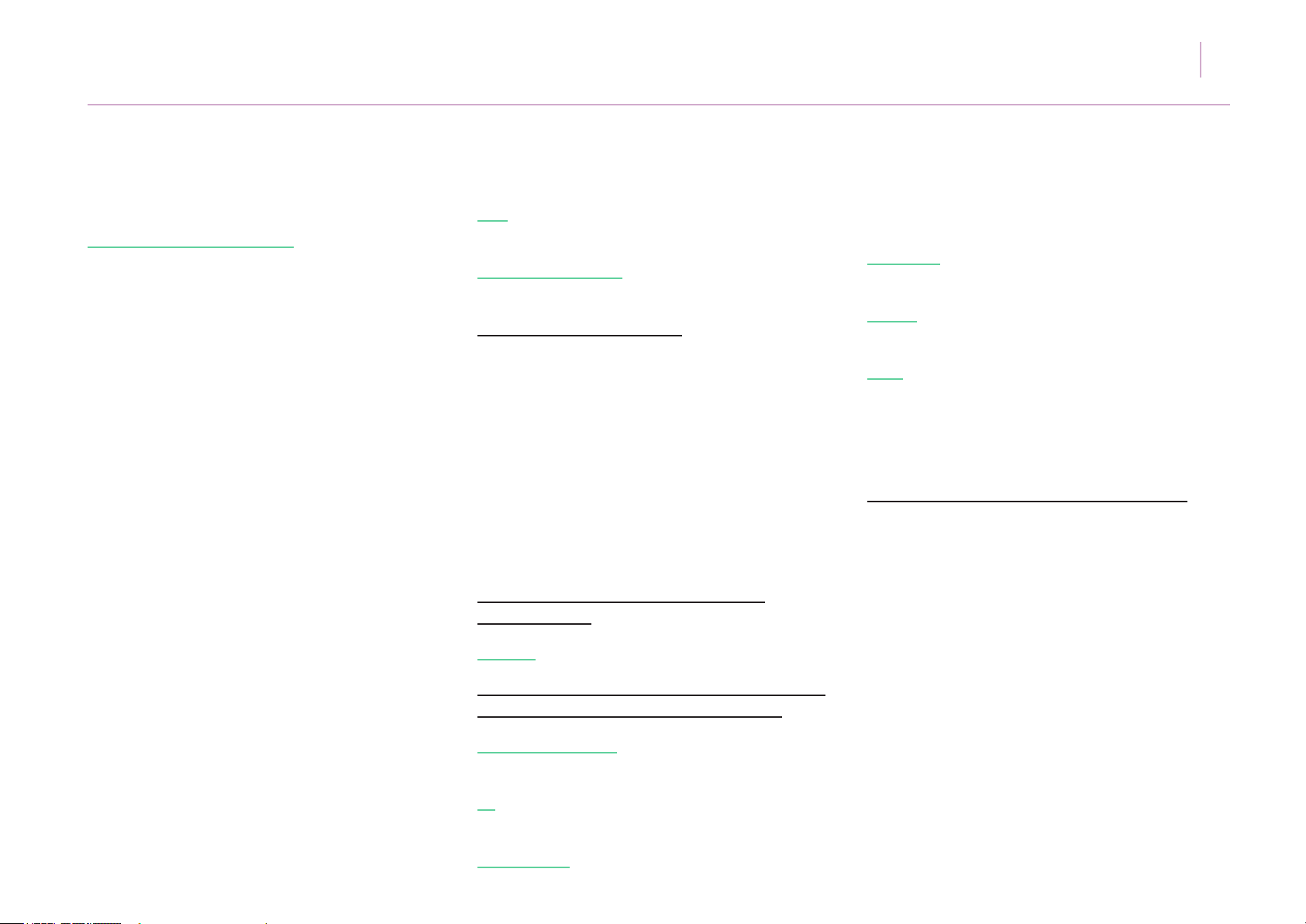
5.
Getting to know Zone
PAN - Adjusts the panning of the oscillator from
Left to Right.
WAVEFORM DISPLAY - Click to select and display
the waveform of the current oscillator.
Waveforms can be chosen by:
ZONE USER MANUAL 13
of the nest instruments in the world.
MODULAR - Waveforms custom created using classic
modular synthesisers.
VOCAL - Waveforms sampled from speech
synthesisers and bespoke vocal recordings.
1. Clicking in the centre of the display to reveal
a menu showing all available selections.
2. Clicking and dragging up and down on the
display to cycle back and forth through selections.
3. Clicking to the left or right of the display to
reveal arrow icons.
4. Using key modiers -
[alt and click] to revert to a default SINE waveform
[cmd and click] to randomise a selection.
*CTRL and click on PC
Waveforms are displayed according to the
following menus:
CLASSIC - Standard analogue modelled waveforms.
The following banks contain single cycle waveforms
sampled and processed specically for Zone:
BASS, LEAD, SYNTH - Waveforms created on and
sampled from the world’s nest analogue synths.
FX - Waveforms derived from an expertly recorded
foley collection, custom made for Zone.
INSTRUMENT - Waveforms sampled from some
USER - Allows user to import custom made single
cycle waveforms*. Clicking SHOW ON DISK will
reveal the directory in which waveforms are to be
placed. Clicking RESCAN will reveal the waveforms
in the directory.
Waveforms are stored at the following location:
MAC:
HD//Library/Application Support/Audiaire/Zone/
Wavetables/User
PC:
C:\Users\<user>\AppData\Roaming\Audiaire\
Zone\Wavetables
*Zone will read WAV, AIFF, FLAC, OGG les at
44.1kHz and 48kHz at both 16-bit and 24-bit.
The waveform should be exactly one ‘cycle’ in
length and should exhibit a clean ‘zero crossing’.
The original pitch of the waveform is unimportant
as this will be scaled accordingly. Using cycles of
notes around Middle C tends to give best results.
DC offsetting and normalisation are also performed
within Zone’s engine.
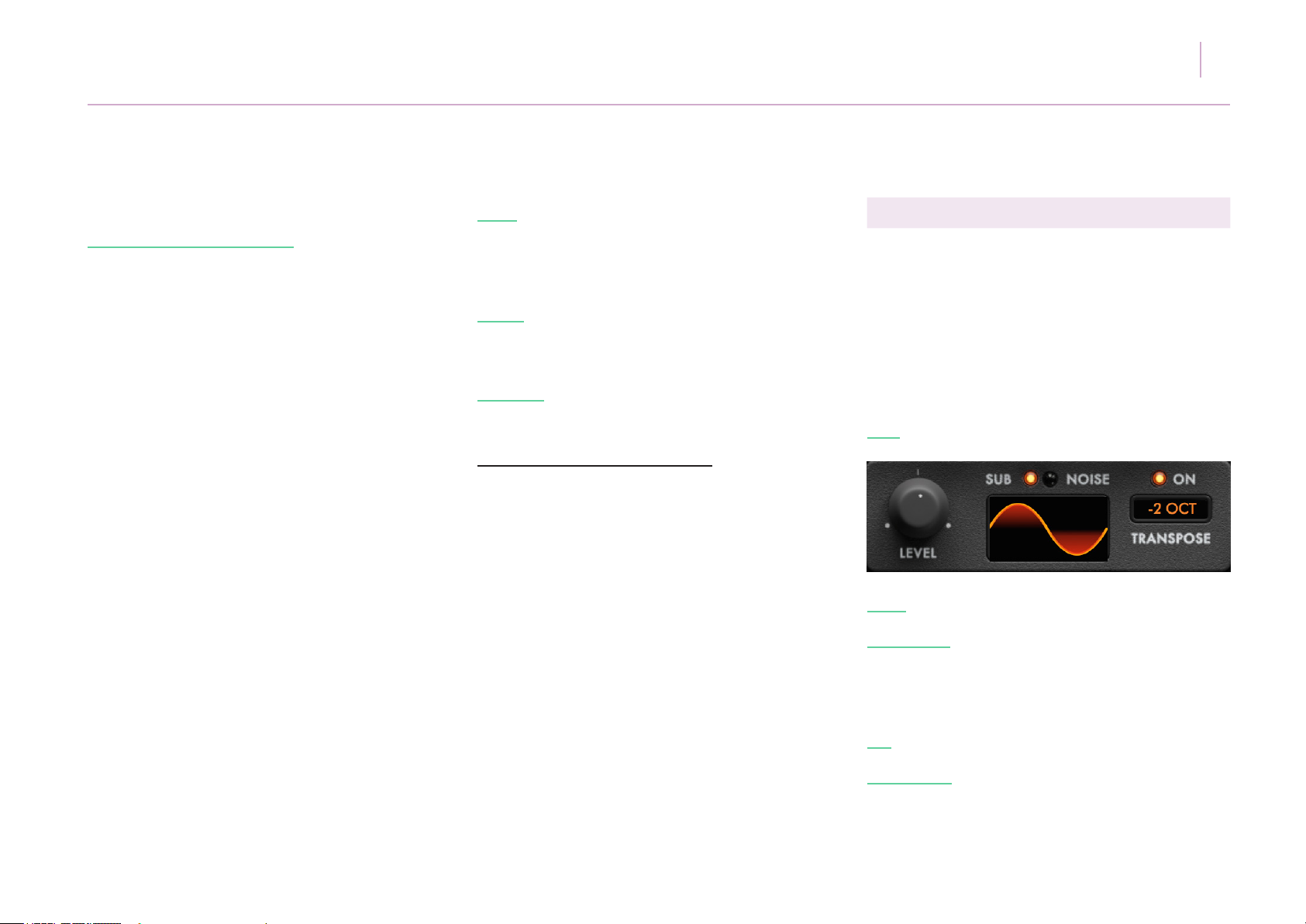
5.
Getting to know Zone
SYNC - Each of Zone’s oscillators has an
independent built-in ‘hidden’ master oscillator that
it is independently synchronised with when this LED
is clicked.
SHAPE - Changes the pulse width of the selected
waveform, which modies its harmonic content and
timbre.
AMOUNT - adjusts the amount of detune between
an oscillator and its ‘hidden’ master oscillator.
A note on ‘Analogue’ Oscillators:
Zone’s oscillator voices have different phases in
respect to each other. For some voices (for example
2 sine waves) voice phases add up perfectly. But
for other voices they can cancel out and this may
cause audible variations in tone across the same
note.
ZONE USER MANUAL 14
(ii) Sub Oscillator and Noise Generator
Zone has a dedicated sub-oscillator (with coarse
tuning linked to OSCILLATOR 1) and noise
generator.
Clicking the SUB and NOISE LEDs will switch
between and display dedicated controls for both
as follows:
SUB:
LEVEL - Adjusts the level of the sub-oscillator.
One way to cancel this effect is to reset the voice
phases on a key re-trigger. In this way, there is
perfect sync when both oscillators have no tuning/
detuning differences. The downside is that this will
not reect the state of real analogue synthesiser
circuitry. By clicking the ZONE logo and selecting
the checkbox next to RESET OSC ON KEY
RE-TRIGGER, this action can be toggled.
WAVEFORM - Select the sub waveform by clicking
and dragging (up & down) the display or clicking
the display to reveal one of the ve oscillator types
(SINE, TRIANGLE, SAW, SQUARE, PULSE).
ON - Clicking this LED turns the sub-oscillator ON.
TRANSPOSE - Clicking on or clicking and dragging
(up & down) in this box will select the tuning of the
sub-oscillator to either -1 OCTAVE or -2 OCTAVE.
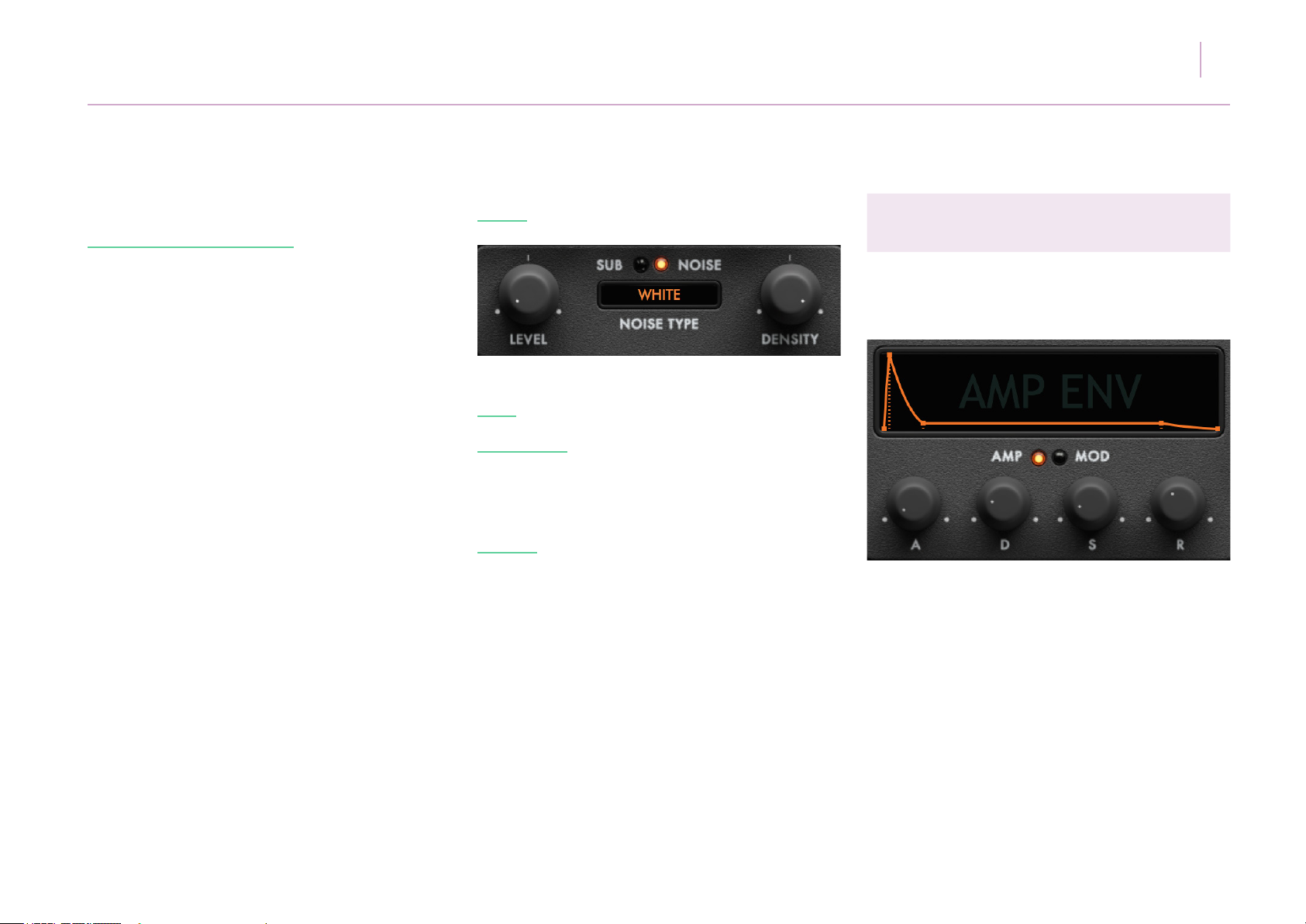
5.
Getting to know Zone
NOISE:
LEVEL - Adjusts the level of the noise generator.
NOISE TYPE* - Select the noise type by clicking
and dragging (up & down) the display or clicking
to reveal one of the four noise types (WHITE, PINK,
SHOT, VELVET).
DENSITY - Adjusts the spectral density of the noise
output.
ZONE USER MANUAL 15
(iii) Envelope Generator (AMP ENVELOPE and
MOD ENVELOPE)
Each envelope is accessed by clicking its relative
(AMP or MOD) LED.
*Please note noise types are not adjusted
according to their relative amplitude and sonic
energy, therefore WHITE noise may be perceived
as sonically louder than the other noise types.
The ATTACK (A), DECAY (D), SUSTAIN (S) and
RELEASE (R) portions of the envelopes can be
adjusted (in ms) by clicking and dragging the
respective knobs. Please note that for shorter
ATTACK and DECAY settings, audible clicks may
occur in the audio. To eliminate these, click the A
or D knob and enter a numerical value a fraction
higher than that displayed.
The graphic display will reect the A/D/S/R
settings.
 Loading...
Loading...