Audiaire Zenith User Manual
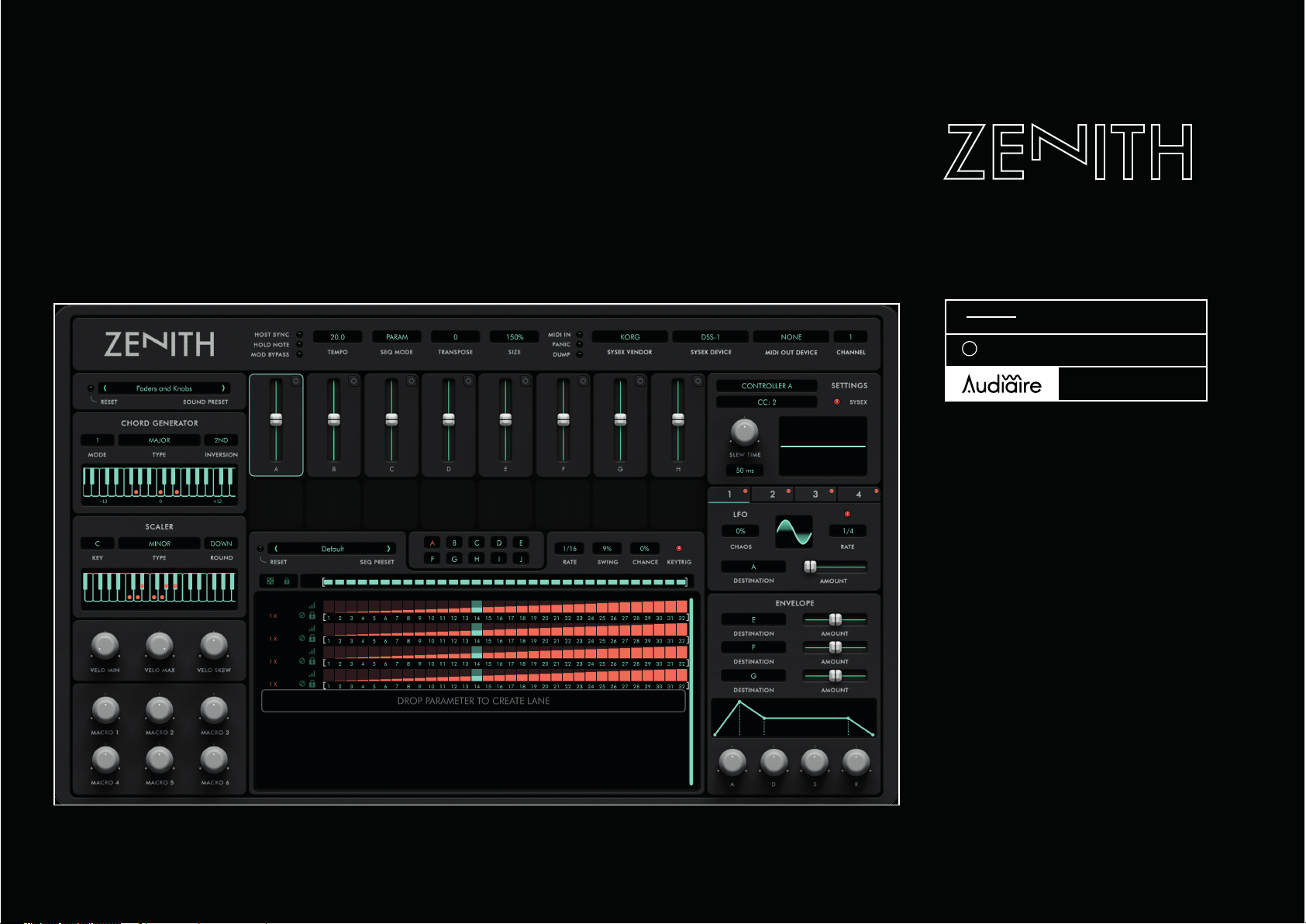
User Manual / by Sharooz Raoo,
Ulas Koca & Katt Strike
Version 1.0 November 2019
c
2019 - Audiaire. All rights reserved.
www.audiaire.com
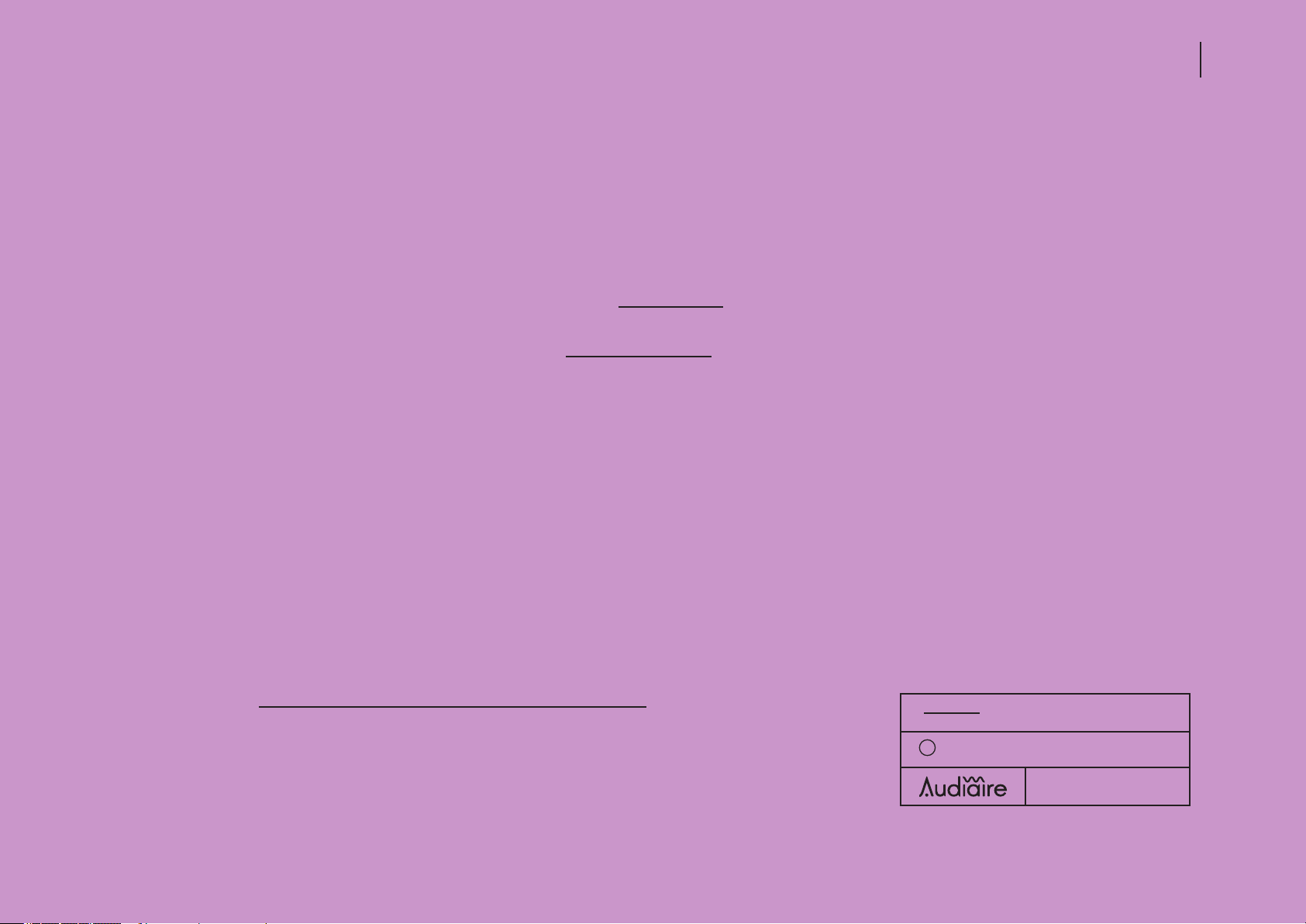
Congratulations on purchasing Zenith
and thank you for choosing Audiaire.
Our goal was to port the diverse sound
ZENITH USER MANUAL 02
design functionality of our Zone VST
into as broad a range of instruments
as possible.
Your comments & feedback are always
welcome: support@audiaire.com
Version 1.0 November 2019
c
2019 - Audiaire. All rights reserved.
www.audiaire.com
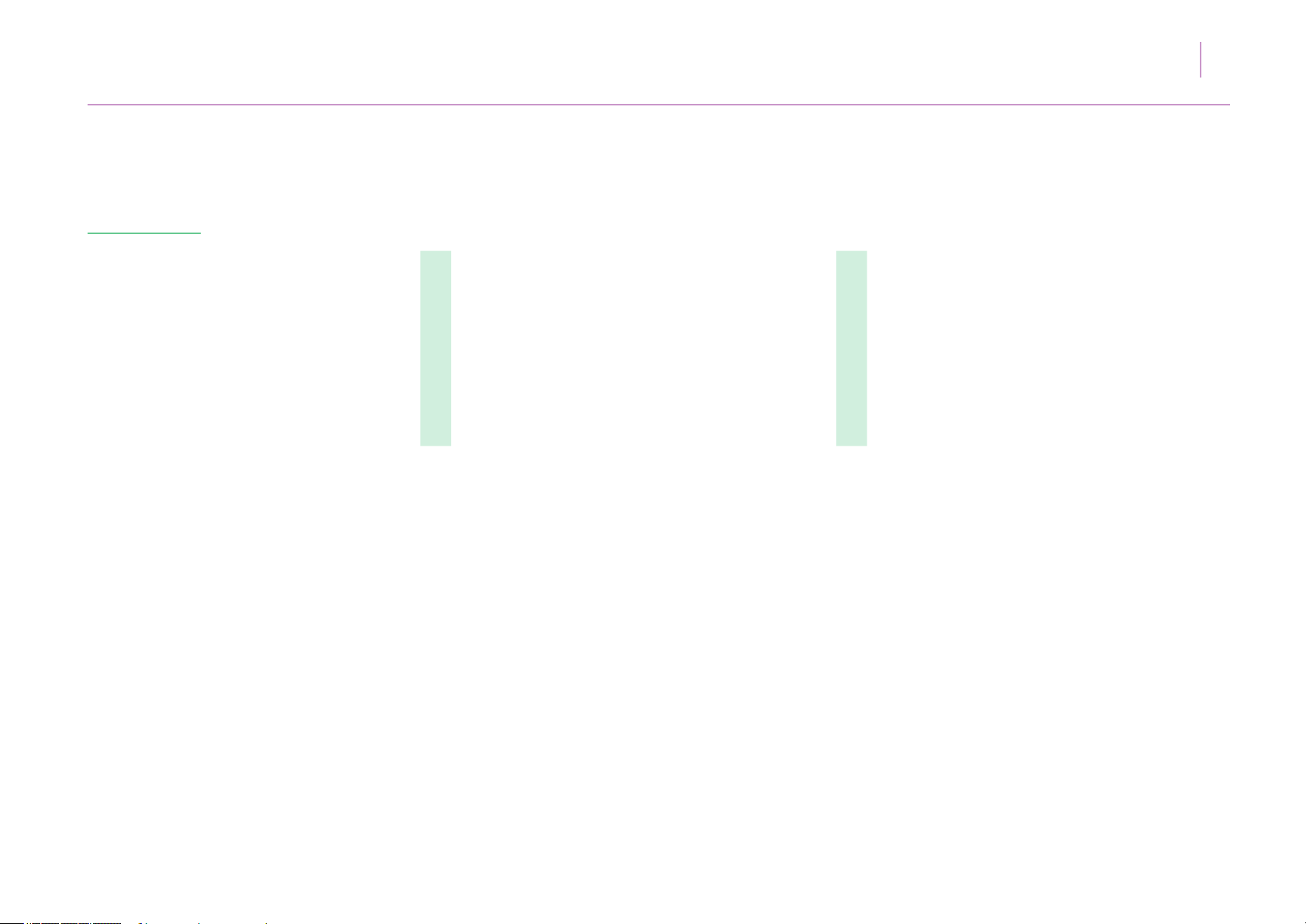
Contents
ZENITH USER MANUAL
03
1. Disclaimer and Legal Notices.
04
2. Minimum System Requirements
04
3. Installing, Registering and Launching Zenith
05
+ Using Zenith in Demo Mode
05
+ Registering & Authorising Zenith
06
+ Uninstalling Zenith
07
+ Setting Up An Audiaire Account
07
+ Redeeming an Audiaire License
08
4. Setting up Zenith in your DAW
09
5. Sending MIDI from Zenith
12
6. Feature Overview
15
7. Getting to know Zenith
16
8. Troubleshooting / FAQ
44
9. Credits
47
10. Appendix A
48
11. Appendix B
51
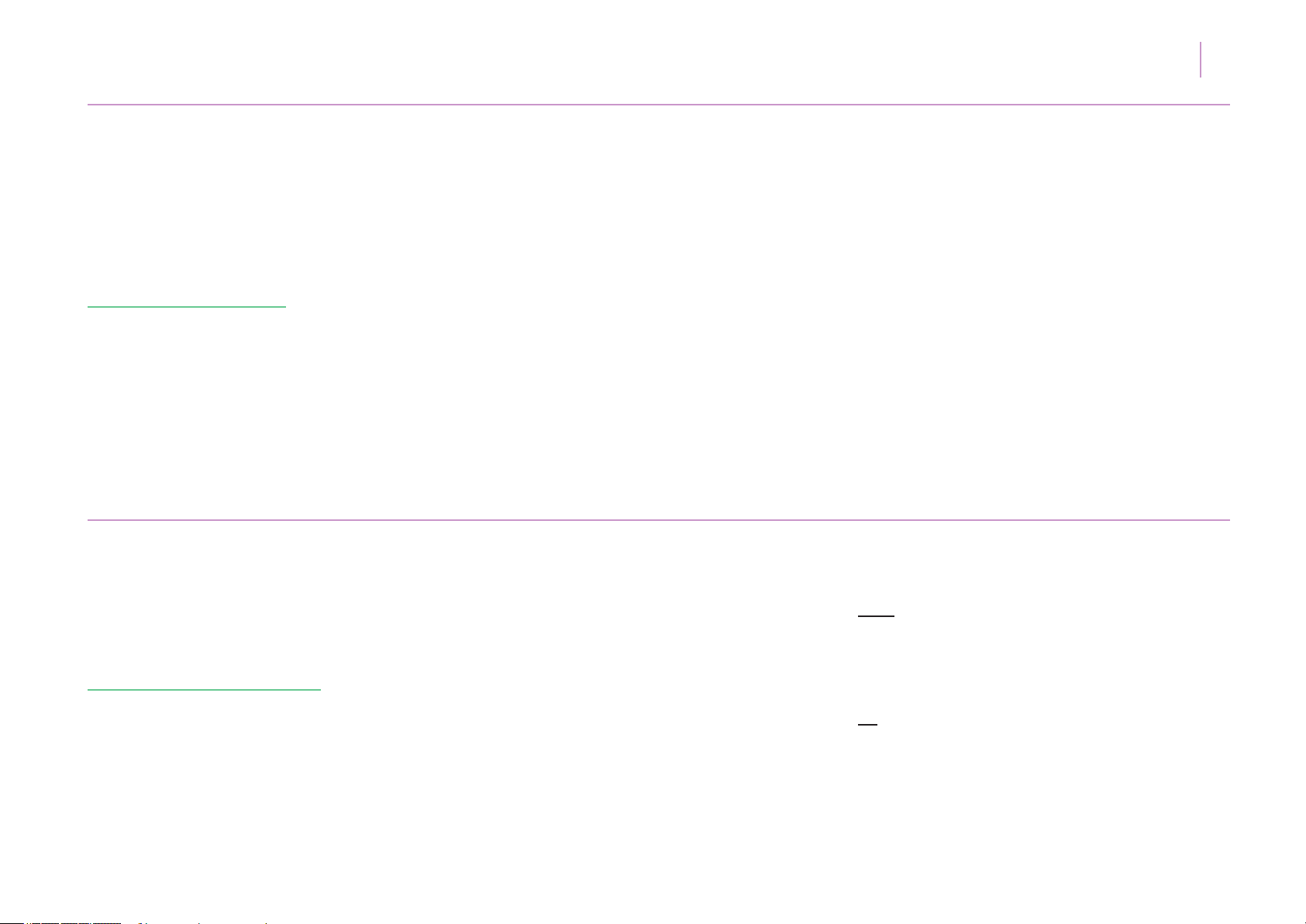
1.
ZENITH USER MANUAL
04
Disclaimer and
Legal Notices
2.
Minimum System
Requirements
The information contained in this document is subject
to change without notice and does not represent a
commitment on the part of Audiaire Ltd. Audiaire Ltd
shall not be liable for any loss or damages arising
out of or related to this document or the information
contained within it. No part of this publication or
images may be reproduced or transmitted in any
form or for any purpose without the written consent
of Audiaire Ltd.
The software described by this document is subject to
a License Agreement and may not be copied to other
media except as detailed in the License Agreement.
VST + AU compatible host software. Zenith does not
currently run on Propellerhead’s Reason software due
to lack of MIDI routing functionality. Note also that
Zenith installs as a VST2 and must be used with a
VST2 compatible DAW, as VST3 does not presently
allow for extensive MIDI routing.
© 2019, Audiare Ltd. All rights reserved.
VST Plugin technology by Steinberg VST is a
trademark of Steinberg Media Technologies GmbH
All other copyrighted trademarks belong to their
respective owners.
MAC
• OS 10.10 or higher. (64 bit only)
• 2GB RAM (8GB recommended)
PC
• Windows 8 or higher.
• 2GB RAM (8GB recommended)
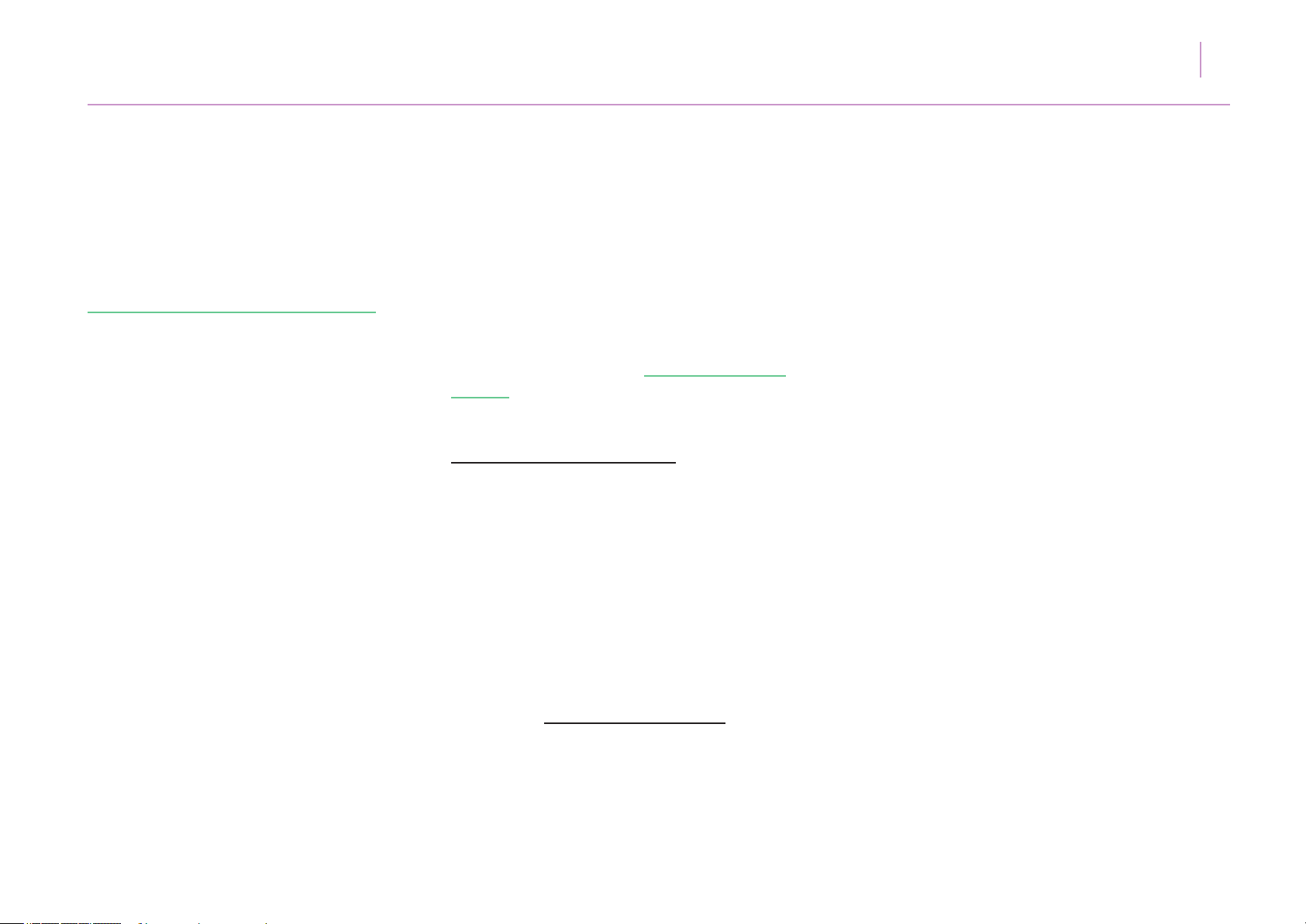
3.
Installing, Registering
Zenith uses account verication in order to authorise
registration.
ZENITH USER MANUAL
05
& Launching Zenith
In order to log in to Zenith upon setup, please ensure
that you have your Audiaire account details to hand.*
*For more details on setting up an Audiaire account,
please see the next section; creating an Audiaire
account.
Using Zenith in Demo Mode
Zenith can be used in demo mode for 20 minute
uninterrupted intervals. After 20 minutes of continuous
use, you will not be able to access Zenith without
logging in with a valid email (that is assigned to
your purchase of Zenith, via the Audiaire website).
In demo mode, presets cannot be saved and MIDI
CC data will drop out momentarily.
You do not need an Audiaire account to use the
demo. To install, simply download and unzip the
installer from www.audiaire.com/zenith. From the
.pkg (MAC) or .msi (PC) les, you will be prompted
to pick and choose which components you wish
to install.
Zenith installs as VST or AU.

3.
Installing, Registering
& Launching Zenith
Registering and Authorising Zenith
Upon purchase you will be sent an email with a
download link for the plugin. Click the link to begin
the download and follow the steps above to install
your copy of Zenith. Please ensure that you have your
Audiare account details to hand, as you will be asked
to log in to Zenith when using it for the rst time.
When logging in, make sure that you have a valid
internet connection, as Zenith will need to verify your
ZENITH USER MANUAL
credentials via Audiaire’s server. After successfully
logging in, you will have access to the full version
of Zenith.
Note:
If you have forgotten/lost your Audiaire
password, you can recover it by visiting
https://www.audiaire.com/accounts/password_reset/
and following the steps to reset your password.
06
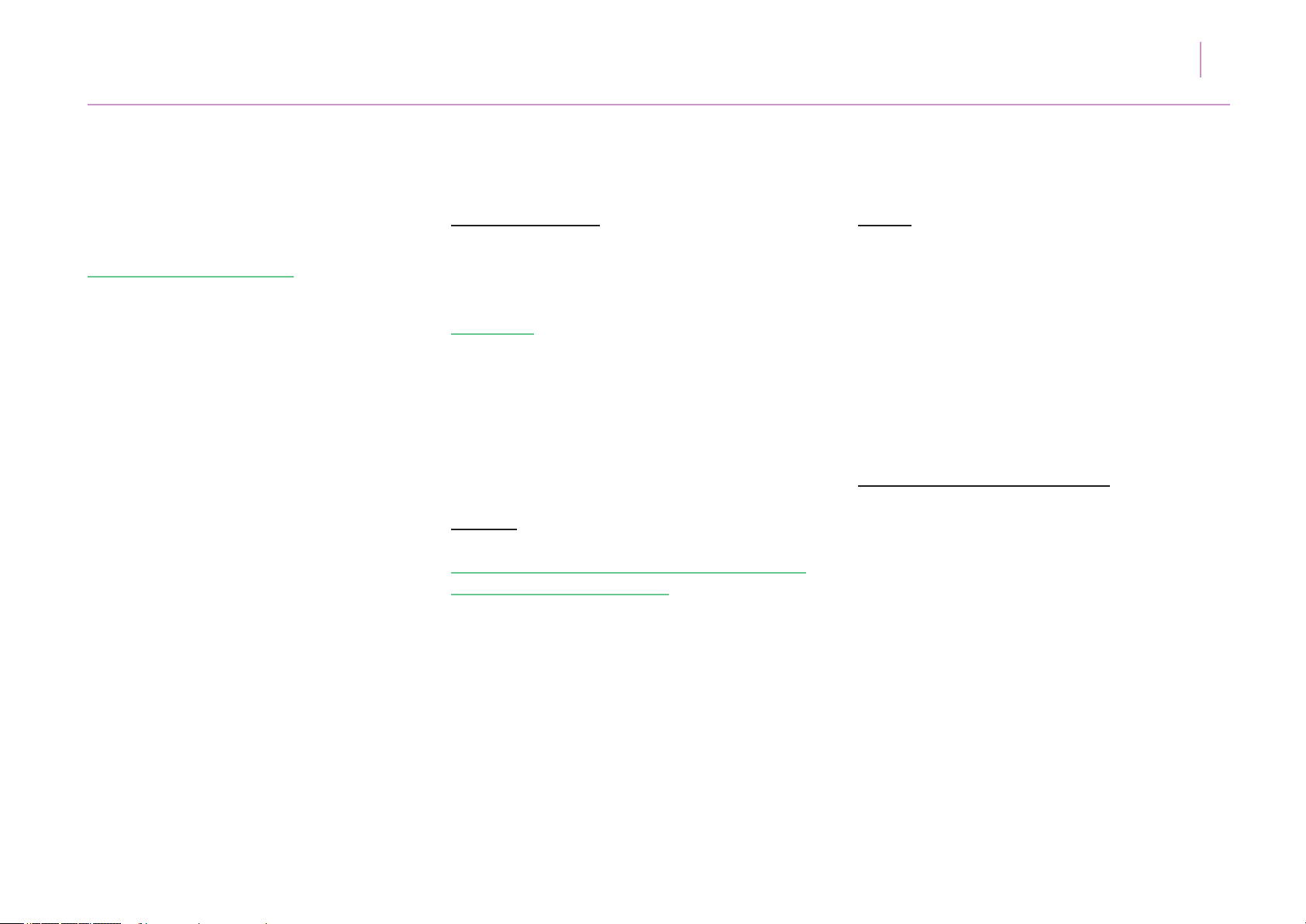
3.
Installing, Registering
Uninstalling Zenith
For PC
ZENITH USER MANUAL
07
& Launching Zenith
Zenith contains an uninstaller, which you can launch
to uninstall all instances of it.
Please note: upon removing Zenith, all custom
presets will be removed and require restoration
upon re-installation. Please make a copy of any
les that you may wish to use later, as these cannot
be recovered.
You can also manually uninstall Zenith, by following
the steps below.
For Mac
To uninstall Zenith on Mac, you will need to remove
it from the following directories:
/Users/yourusername/Library/Application Support/
Audiaire/Zenith/
/Library/Audio/Plug-Ins/Components/Zenith.component
For PC users, you can uninstall Zenith by going to
your Control Panel > Programs > Uninstall
Programmes and selecting Zenith.
(Please note that the Library folder may be hidden.
To access, click Finder and select the Go menu. Hold
[alt] and Library location will appear under the Go
menu.)
Setting up an Audiaire Account
Setting up an Audiaire account is simple. To begin,
visit https://www.audiaire.com/register/?next=
and complete the steps for account registration.
Once you have logged in, you will be able to see the
licenses attached to your account as well as change
your account information and download demos from
the Audiaire site.
VST: /Library/Audio/Plug-Ins/VST/Zenith.vst

3.
Installing, Registering
Redeeming an Audiaire License
ZENITH USER MANUAL
08
& Launching Zenith
If you purchased Zenith from a vendor other than
Audiaire, you will have received a unique license
code with your order. Please create an account if you
don’t already have one, login and redeem license
under the “Redeem Licenses” tab. Please ensure you
use the same email that the purchase was made with.
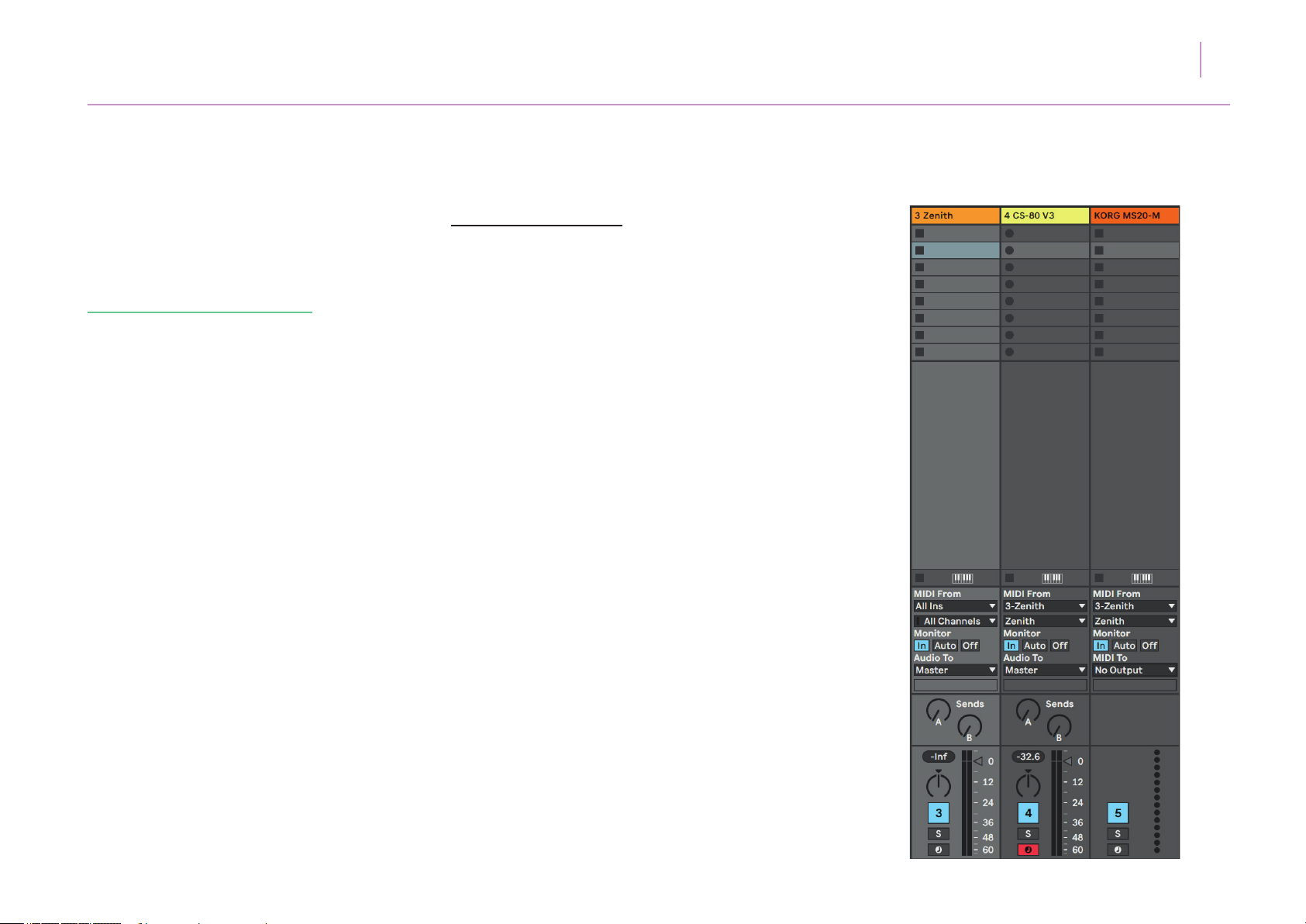
4.
Setting up Zenith
in your DAW
09ZENITH USER MANUAL
a). Ableton 9 and 10
Zenith can be used as an AU or VST within Ableton
but will not appear as a VST3.
Create a new Zenith Instrument track.
Create a MIDI track if using Zenith with hardware
devices or an Instrument track for the software device
you wish to control with it.
Ensure Monitor is set to In on the Zenith track and the
Instrument or MIDI track to be controlled by it.
Select Zenith in the MIDI From dialogue in both MIDI
From boxes.
If using a MIDI track ensure you have selected the
appropriate MIDI interface in the MIDI To box, even
if the appropriate MIDI interface has already been
selected from within Zenith.
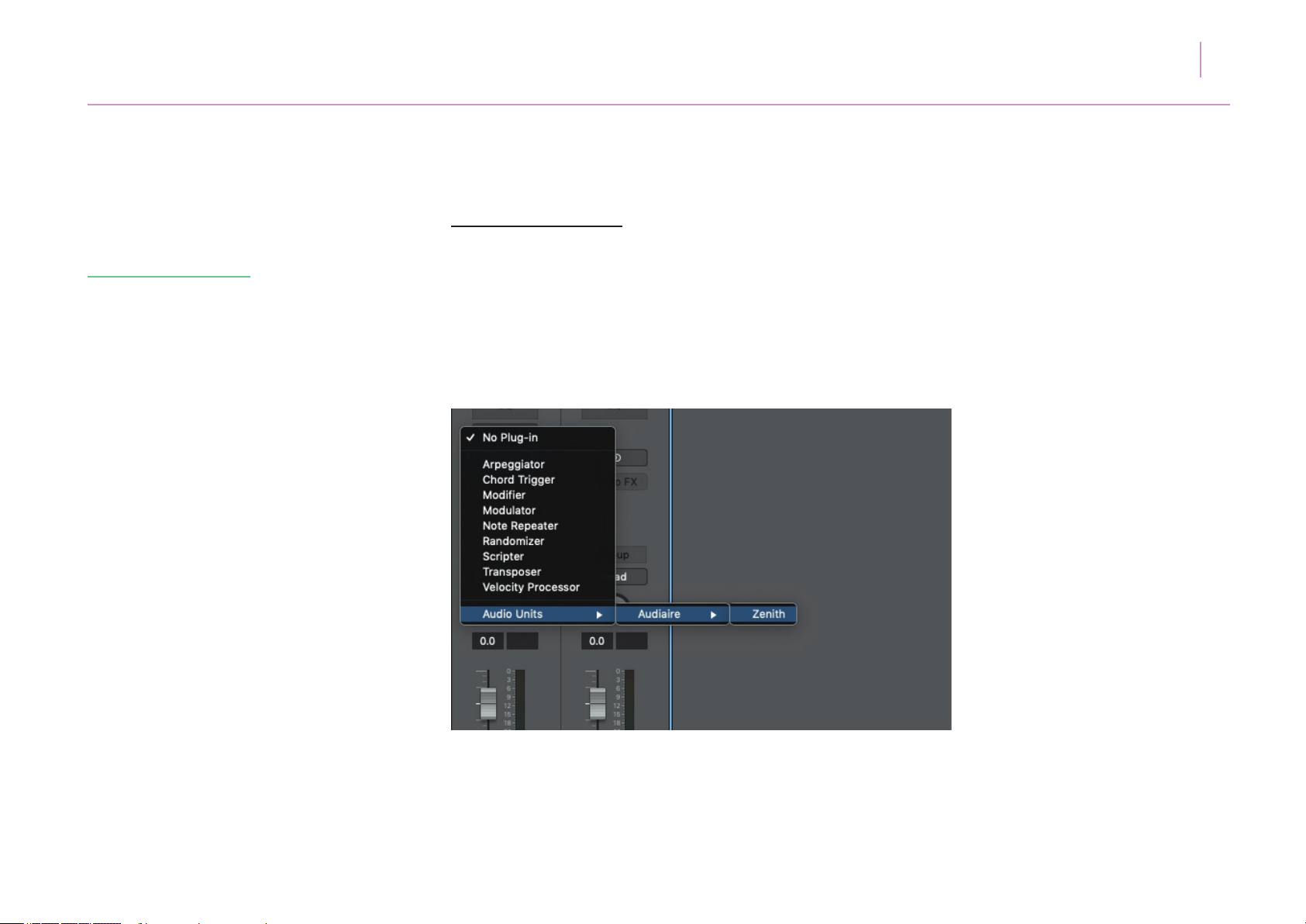
4.
Setting up Zenith
in your DAW
b). Apple Logic Pro X
Create a Software Instrument track or if controlling
a hardware device, an External MIDI Track on rst
launching your new Logic project.
If controlling an external MIDI device, click the
check-box. Use External Instrument plug-in and
ZENITH USER MANUAL
select your audio and MIDI interface input/output
where appropriate.
Select Zenith as a MIDI Insert FX within the channel
strip of your Software Instrument or External MIDI track
from MIDI FX > Audio Units > Audiaire > Zenith.
10
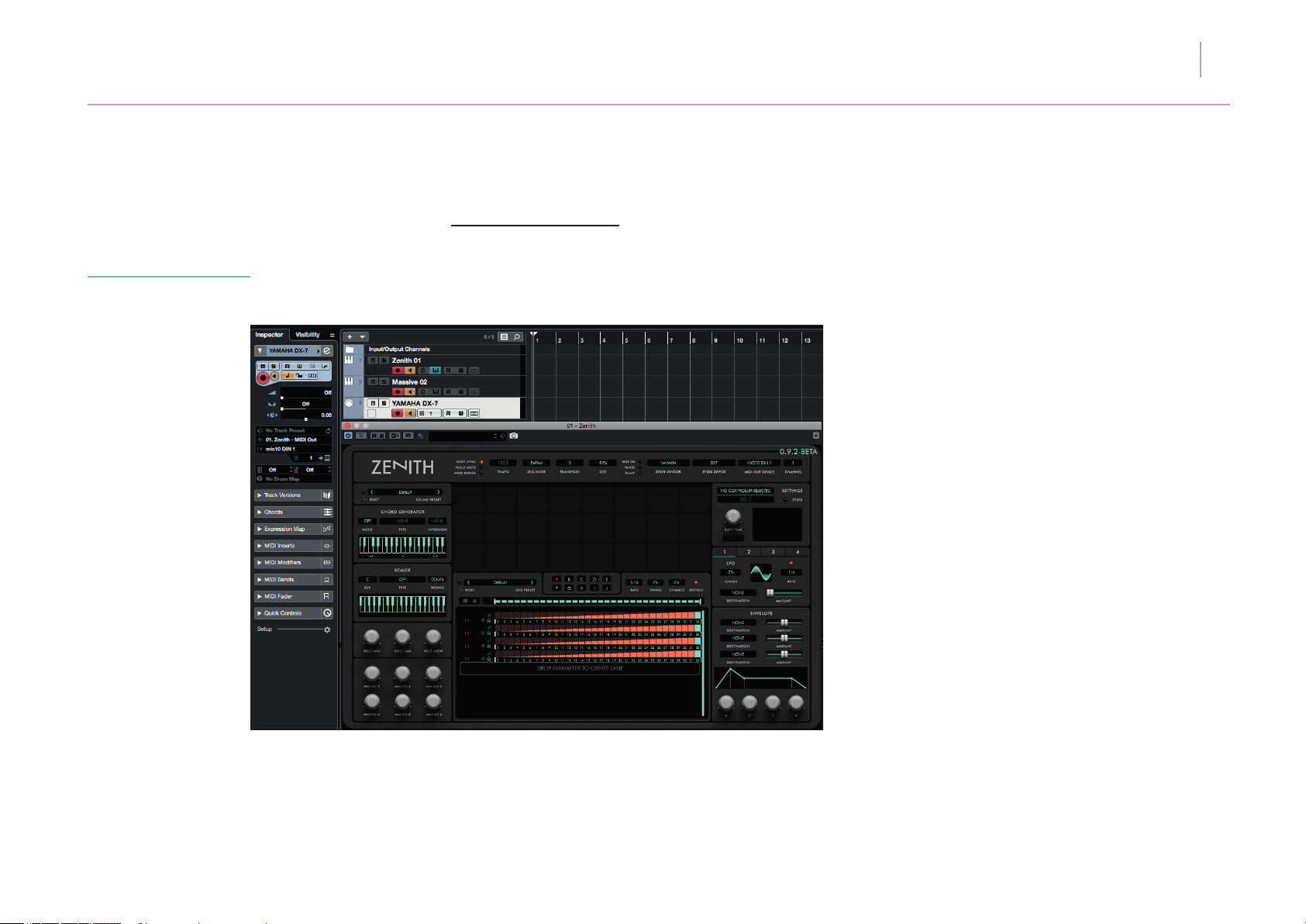
4.
Setting up Zenith
c). Steinberg Cubase
11ZENITH USER MANUAL
Create a new Zenith Instrument track.
in your DAW
Zenith can be used as a VST within Ableton but will not
as a VST3.
Create a MIDI track if using Zenith with hardware
devices or an Instrument track for the software device
you wish to control with it.
Ensure the record monitor button is on in the Zenith
track and the Instrument or MIDI track to be controlled
by it.
Select Zenith in the MIDI In box for the receiving
software Instrument or MIDI track.
If using an external MIDI track ensure you have select-
ed the appropriate MIDI interface in the MIDI Out box,
even if the appropriate MIDI interface has already
been selected from within Zenith.
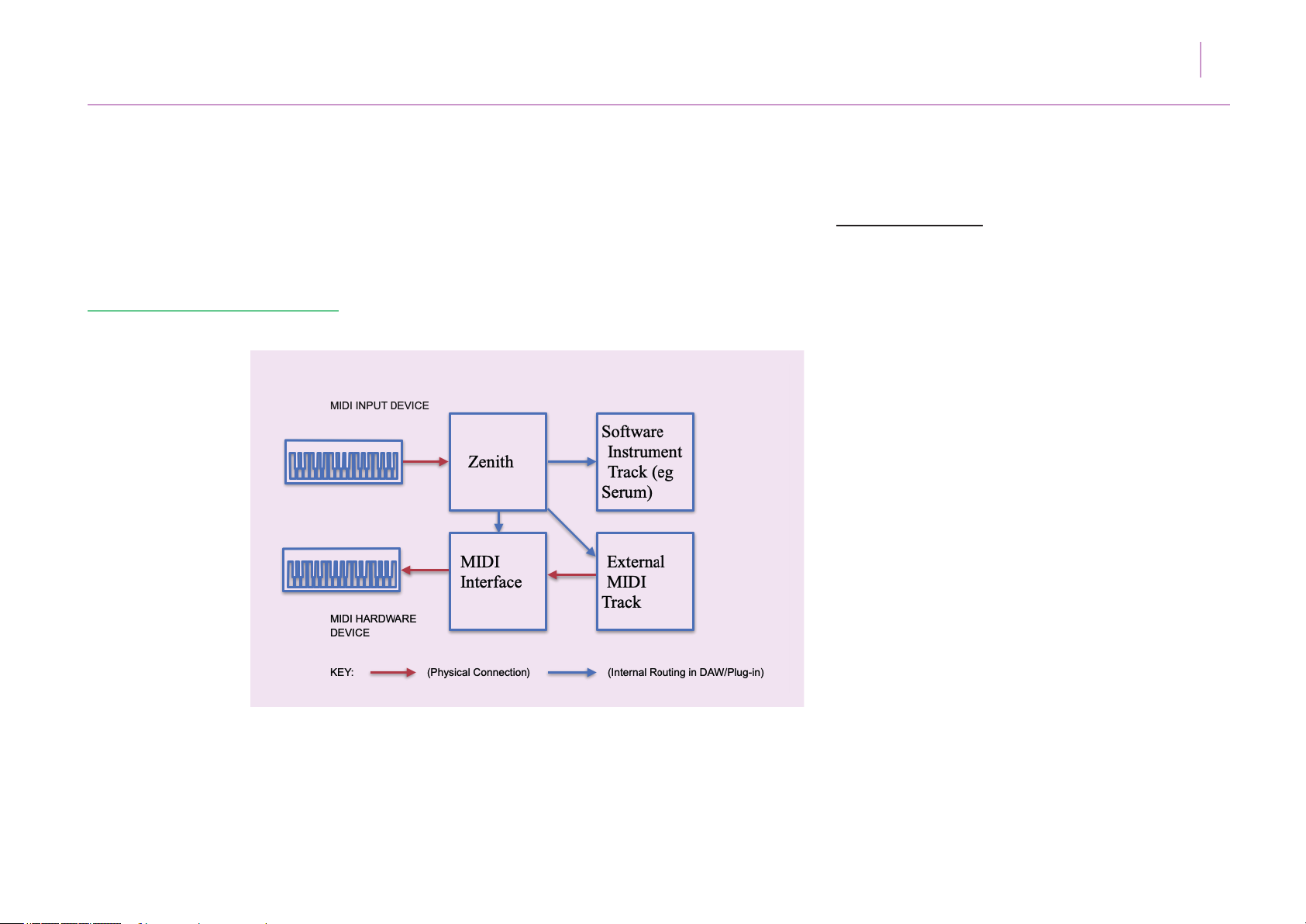
ZENITH USER MANUAL
12
5.
Sending MIDI from
Zenith
Zenith essentially functions as an insert between your
MIDI input and output devices (see diagram below).
Zenith sends note data, SysEx and MIDI CC data.
What is MIDI CC?
In MIDI terms, a continuous controller (CC) is a MIDI
message capable of transmitting a range of values,
usually 0 -127. The MIDI Spec makes 128 different
ontinuous controllers available for each MIDI channel,
although some of these have been pre-assigned to other
functions. CC’s are commonly used for things like MIDI
controlling volume (#7), pan (#10), data slider position
(#6), mod wheel (#1) and other variable parameters.
Use of CC’s in performance and sequencing can be a
major factor in adding life to MIDI music – but beware,
over-use of CC messages in hardware can result in MIDI
log-jam.
In order for your MIDI receiving device to correctly
accept incoming CC data from Zenith, that devices’s
CC numbers must be matched to Zenith’s.
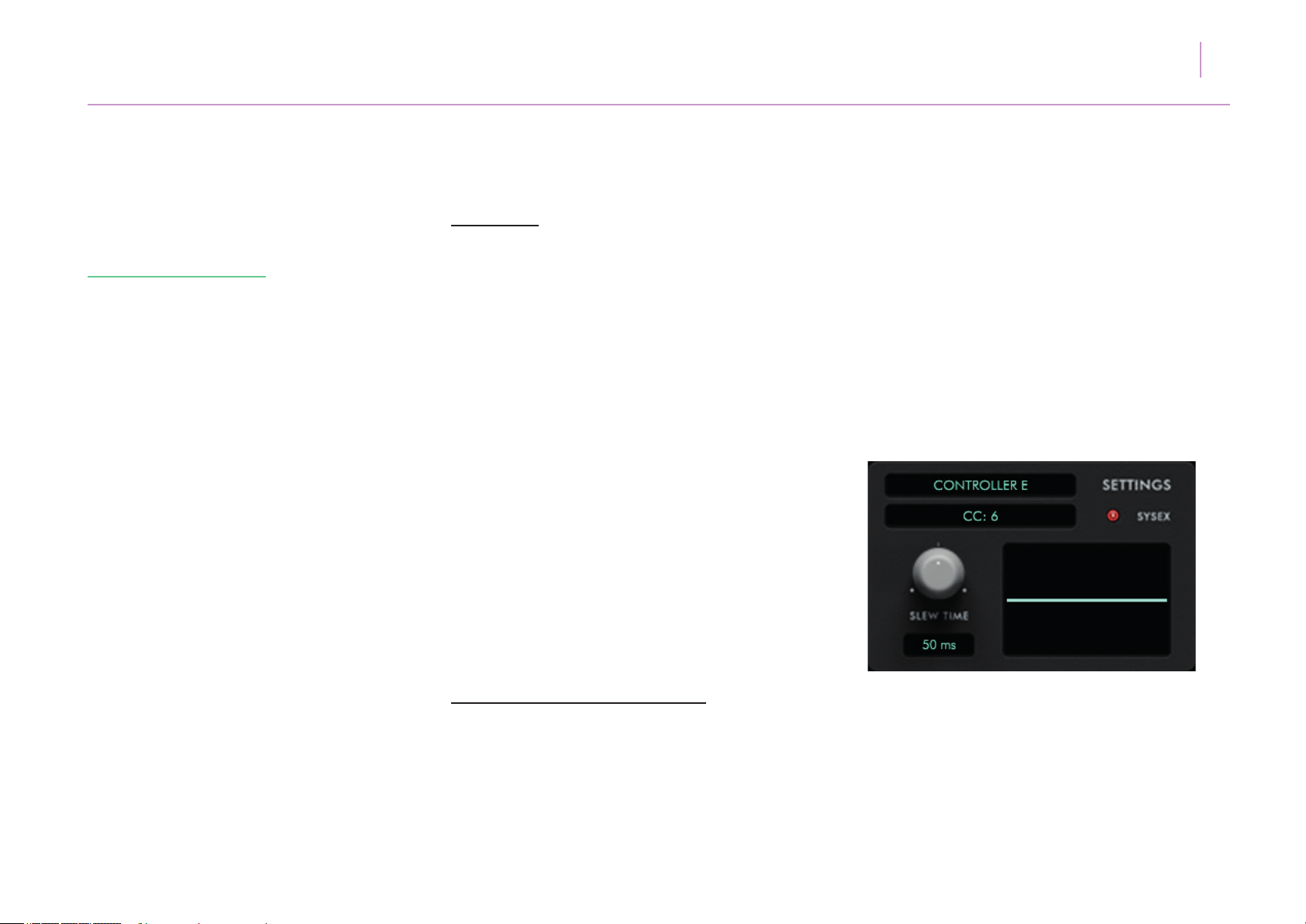
5.
Sending MIDI from
Zenith
MIDI Maps
Zenith ships with a number of presets for popular hardware and software devices. Once the appropriate preset
has been loaded in Zenith, the receiving
device may require a MIDI map to be loaded if it is
a software instrument. Loading the MIDI map for that
device will ensure its controls match those in the Zenith
preset, even if its presets are changed. Please consult
with your specific device manual to successfully load
and save MIDI maps. Zenith ships with MIDI maps for
all its devices where applicable.
Most hardware devices do not need pre-loaded MIDI
maps and have CCs listed in the MIDI Implementa-
tion spec in their manual back pages, therefore the
hardware device presets shipped with Zenith will not
require MIDI map loading, but may require device
specific operations such as ensuring all MIDI data is
receivable and CC control is switched on. Please refer
to your device manual.
13ZENITH USER MANUAL
You must then either match the CC to that of the
number of the receiving controller you are seeking
to control - this can be done manually or by using
the MIDI learn function in the receiving device if it
has one, and moving a control in Zenith to send
data appropriately to that CC.
Please make sure to save a MIDI map in the
receiving device or save your work in your DAW
otherwise you may lose controller assignments in
the receiving device.
Assigning Devices From Scratch
If you are assigned a device from scratch, you can set
each Zenith device controller’s CC by clicking on it and
adjusting its CC number in the right hand menu, or if a
SysEx device click the SYSEX LED on.
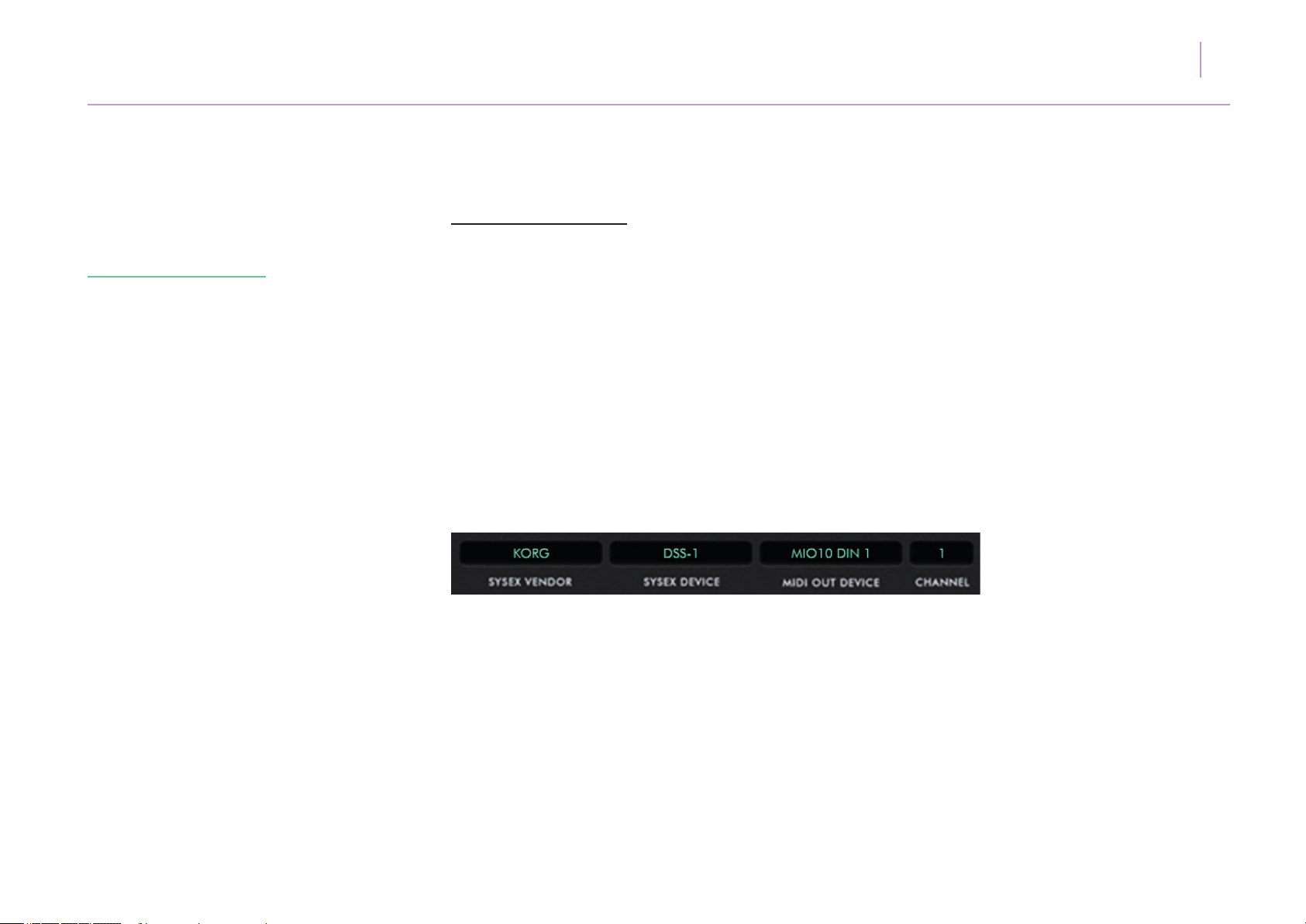
5.
Sending MIDI from
14ZENITH USER MANUAL
SysEx Device Operation
Zenith
For devices without CC control, Zenith can also send
SysEx data. In order to do this, that device’s SysEx
data parameters must be loaded into Zenith as a text
file, if it is not in the list of preset devices in the Zenith
SysEx drop down menu. See Appendix A for further
information on this.
For SysEx devices to successfully function with Zenith,
‘switch on’ SysEx mode by selecting the appropriate
MIDI output and MIDI channel for the device from
Zenith (see below). Once the SysEx device has been
selected from within Zenith you must still load its preset.
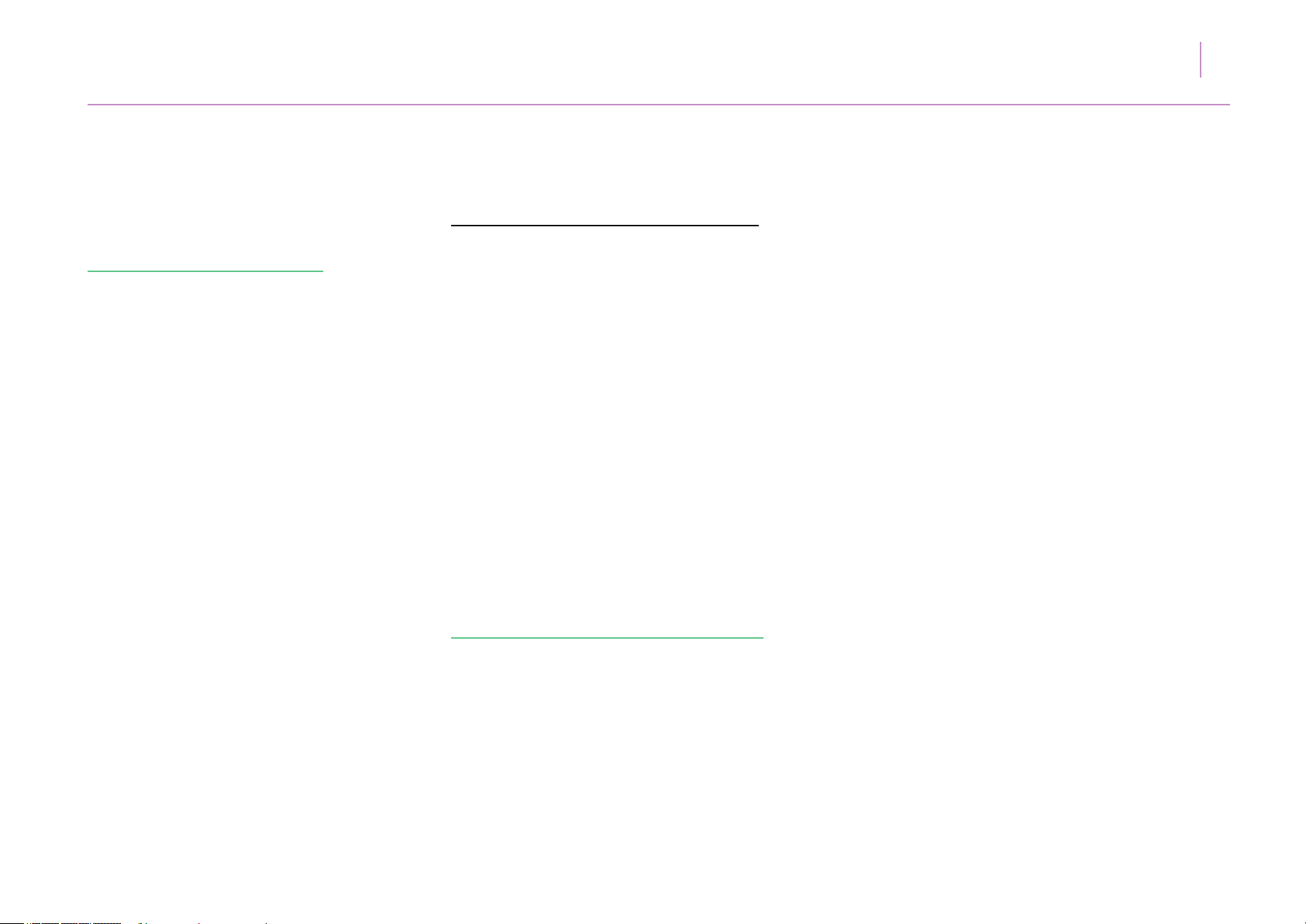
6.
Feature Overview
Congratulations on purchasing Zenith.
At the heart of Zenith’s operation are a series of
powerful MIDI processors which allow up to 24
different MIDI CC’s to be modied in their own
independent sequencer lanes. A unique customisable
user interface enables the creation of knobs, faders
and sliders for any device.
In addition there are 4 x CC LFOs and 3 x CC
envelopes and preset templates for many popular
software and hardware instruments.
15ZENITH USER MANUAL
• 27 lane and global sequencer speeds.
• Individual lane step mutes and independently
selectable sequence lengths.
• Sequencer +/- swing and probability controls.
• Powerful SysEx processing for controlling vintage
hardware synths lacking CC implementation or front
panel controls.
• 3 slew lter types per CC with adjustable time.
Zenith also includes a comprehensive chord generator,
with 22 chord types, each with three separate inversions, note scaler, velocity limiter, SysEx processor with
customisable scripting, 24 slew lters, 100 sequence
lane presets and an arpeggio editor.
Amongst Zenith’s primary features are:
• Preset maps for 100+ software and hardware
synths, drum machines and other MIDI receiving
devices.
• Extensive lane modication tools including
increase/decrease and shift step modiers plus
10 popular arpeggios and 13 scales per lane.
• Adjustable MIDI latency for SysEx devices.
• Low CPU usage with no license management
software to install.
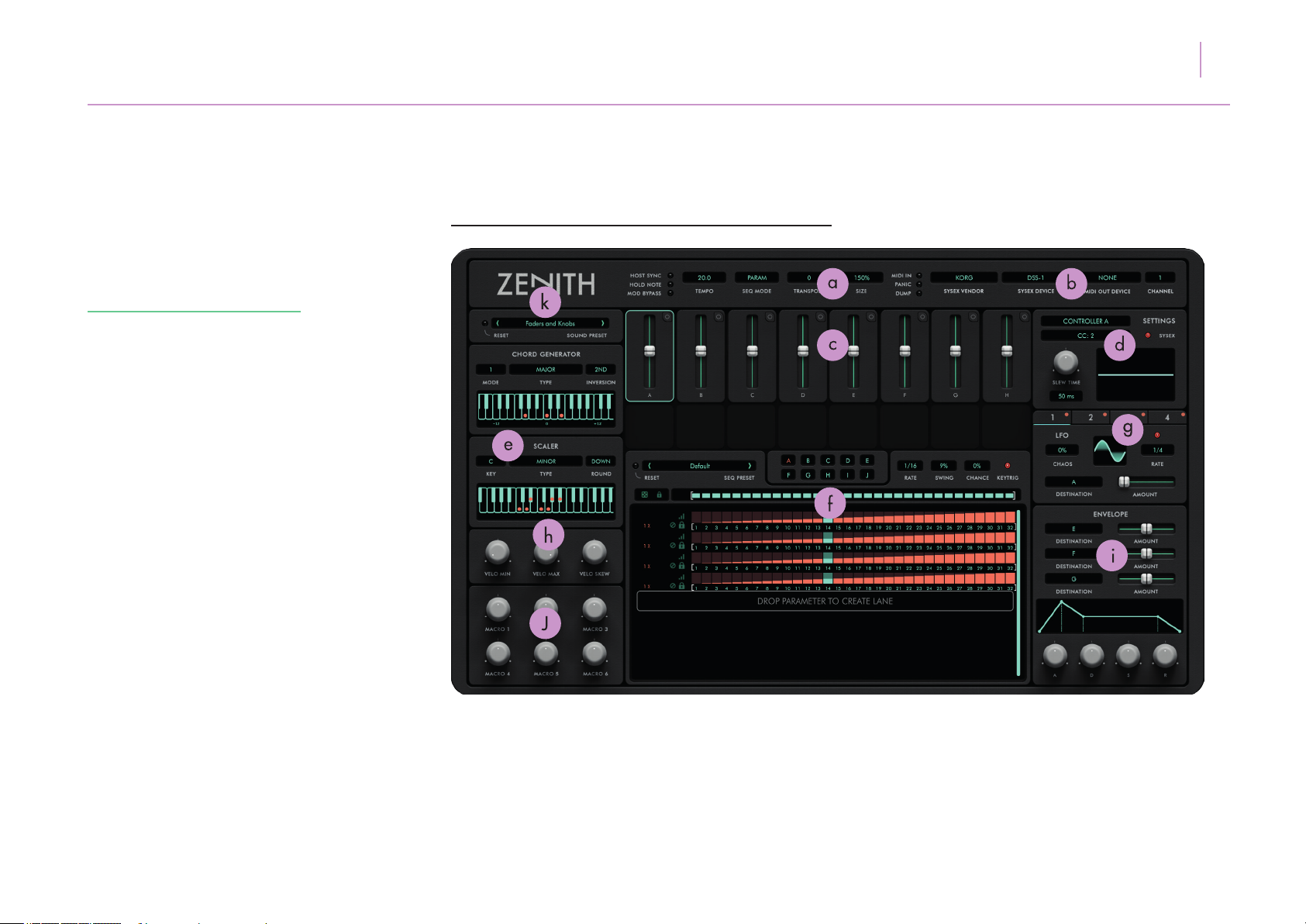
7.
Getting to know
Zenith
16ZENITH USER MANUAL
Below is an overview of Zenith’s user interface.
The lettered points show the basic operational
features which are described on the next page.
 Loading...
Loading...