ATX VersAtive Pro Operation Manual
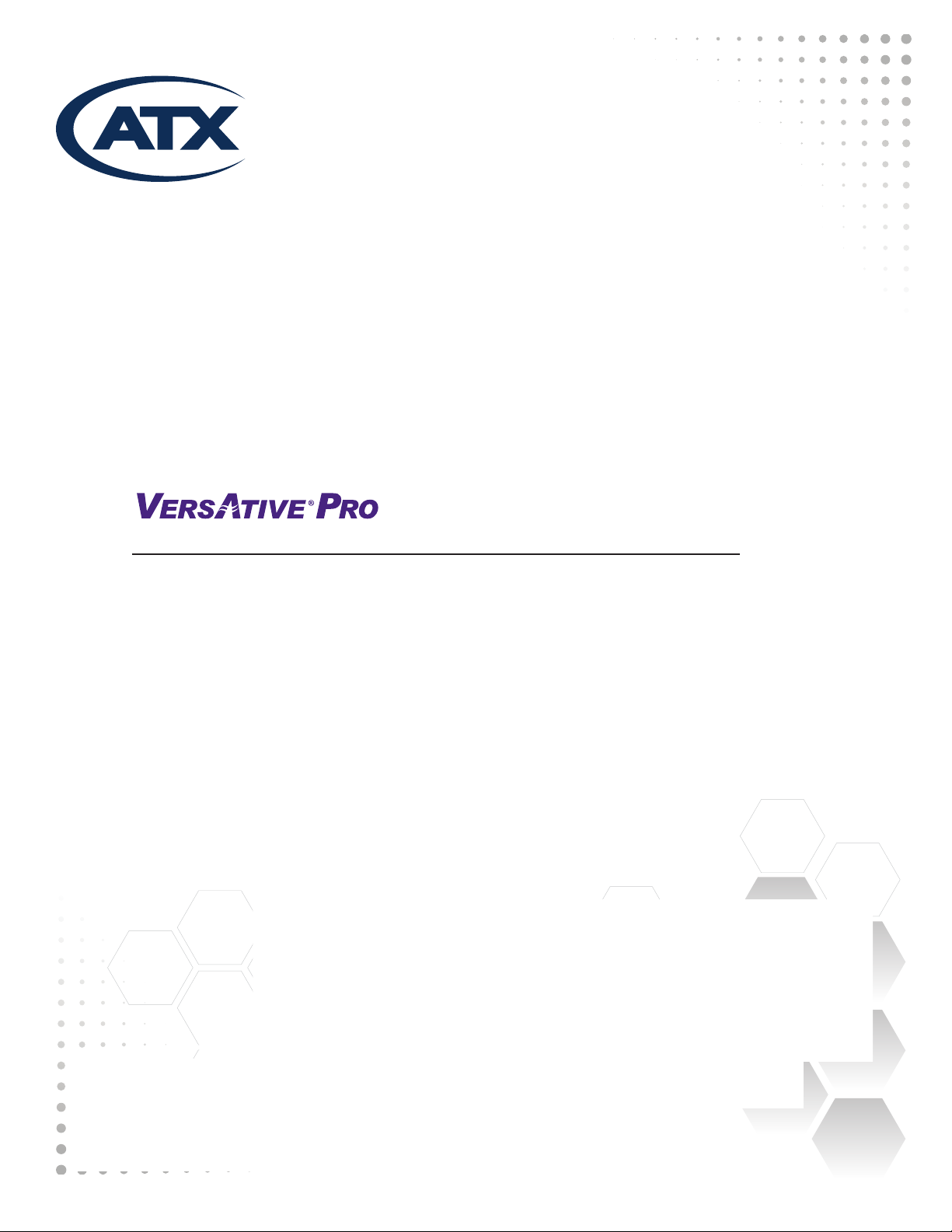
Patent Pending
Operation Manual
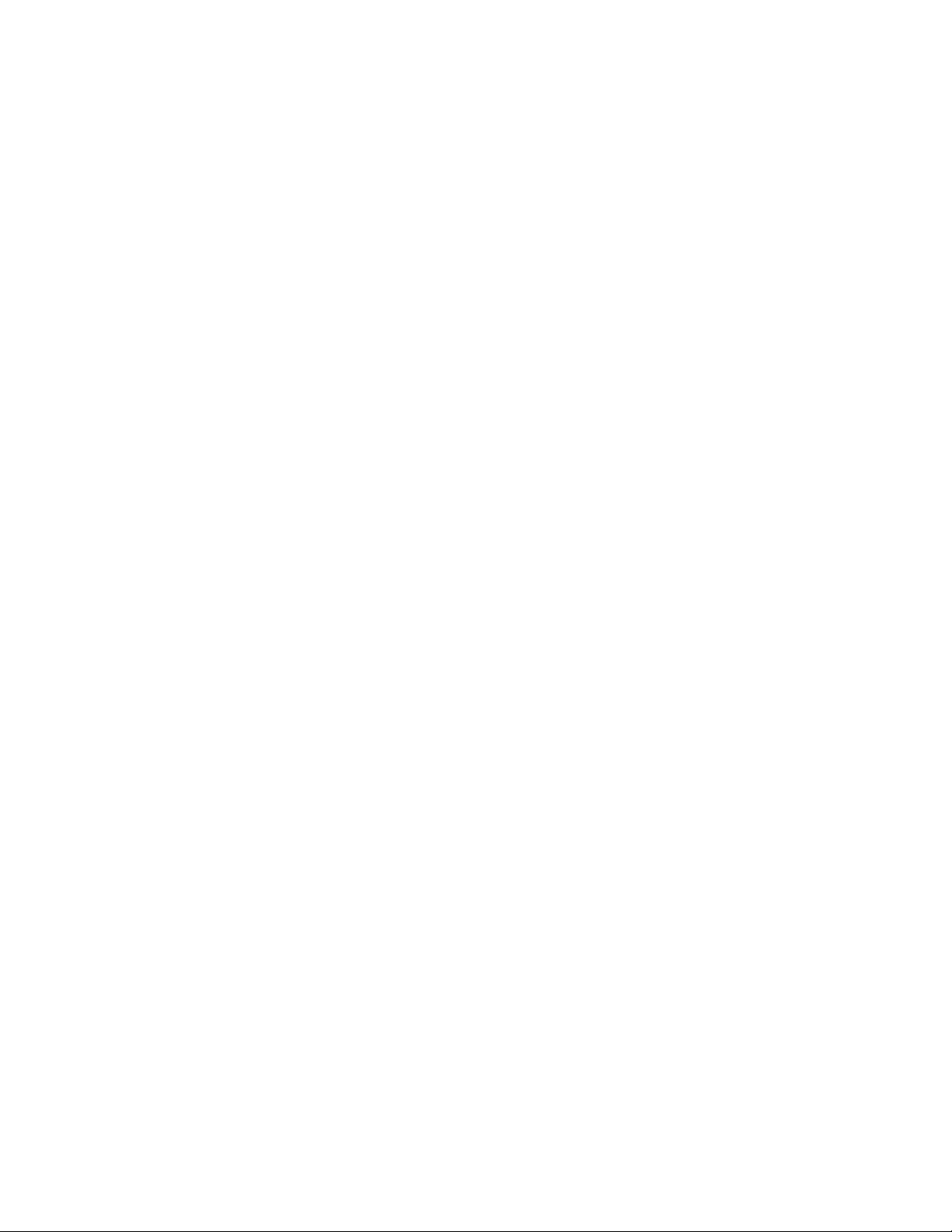
General Guide Notes
Document Number ANW1223
Manual Release Date August 28 2017
Firmware Version
Some features described in this manual require the latest rmware to be installed on the hardware platform. Check with ATX
Networks Technical Support for the latest release of rmware. The rmware installed on your Device may be found in the GUI.
At the time of publication of this manual the most current released rmware versions are:
Version VA2.2.1.291_VMS2.2.1.1098 Build 1098
Mkip System Menu Version 0.5.5
Organization of This Manual
This manual is generally organized based on the main function Transcoding with individual chapters dedicated to describing
the congurable features and monitoring. Further chapters outline activities related to the GUI operation and conguration.
Cross Reference Usage
Hyperlinks are used throughout the guide to assist the reader in nding related information if the reader is viewing the PDF
le directly. Hyperlinks may be identied by their blue text. Most links are to related pages within the document, but some may
reference outside documents if the reader needs that additional information. The Table of Contents is entirely hyperlinked and
bookmarks are available but the bookmark feature must be turned on in your Reader application.
Symbol Usage
Throughout the manual, some symbols are used to call the readers attention to an important point. The following symbols are
in use:
WARNING: This symbol usage will call the reader’s attention to an important operation feature of
the equipment which may be safety related or may cause a service outage.
NOTE: This symbol indicates that there is helpful related information available in this note or
elsewhere in the guide.
Although every effort has been taken to ensure the accuracy of this document it may be necessary, without notice, to make amendments or correct omissions.
Specications subject to change without notice.
VersAtive®Pro is a registered trademark of ATX in the United States and/or other countries. Products or features contained herein may be covered by one or more U.S. or foreign patents.
Adobe®, Flash®, Dolby® , Wikipedia®, and other non-ATX product and company names mentioned in this document are the property of their respective companies.

TABLE OF CONTENTS
GENERAL GUIDE NOTES ....................................................II
1. GUI ENVIRONMENT .................................................... 1-1
1.1 Chapter Contents ................................................. 1-1
1.2 Switch and Firewall Port Opening. . . . . . . . . . . . . . . . . . . . . . . . . . . . . . . . . . . . . 1-1
1.3 Preview ......................................................... 1-2
1.4 Launch the GUI and Log in .......................................... 1-2
1.5 Conguring the Device - Quick Summary. . . . . . . . . . . . . . . . . . . . . . . . . . . . . . . 1-2
1.6 The GUI ........................................................ 1-3
1.7 Application Terminology ............................................ 1-4
1.8 Device Menu & Tool Bar ............................................ 1-4
1.9 Resource Menu & Tool Bar .......................................... 1-5
1.10 Copy & Paste .................................................... 1-6
2. GENERAL (GLOBAL) CONFIGURATION ................................... 2-1
2.1 Chapter Contents ................................................. 2-1
2.2 General Tool Bar .................................................. 2-1
2.3 General Right Click Menu ........................................... 2-1
2.4 Products Upgrade ................................................. 2-2
2.5 System Time ..................................................... 2-4
2.6 User Management ................................................ 2-4
2.7 Licence ......................................................... 2-5
2.8 SNMP .......................................................... 2-6
3. DEVICE CONFIGURATION .............................................. 3-1
3.1 Chapter Contents ................................................. 3-1
3.2 Settings and Info .................................................. 3-1
3.3 Network ......................................................... 3-2
3.4 Licence Information ............................................... 3-3
3.5 Maintenance ..................................................... 3-4
4. TRANSCODING APPLICATION ........................................... 4-1
4.1 Chapter Contents ................................................. 4-1
4.2 Ethernet Resources ............................................... 4-1
4.3 SPTS Stream Conguration ......................................... 4-4
4.4 Create an SPTS Stream ............................................ 4-6
4.5 Publish Conguration .............................................. 4-7
4.6 Publish an SPTS Stream ........................................... 4-8
4.7 Start the Stream ................................................. 4-10
5. ALARMS & EVENTS ................................................... 5-1
5.1 Chapter Contents ................................................. 5-1
5.2 Alarms .......................................................... 5-1
5.3 Events .......................................................... 5-2
5.4 Events History .................................................... 5-3
VersAtive®Pro Enhanced – Operation Manual iii
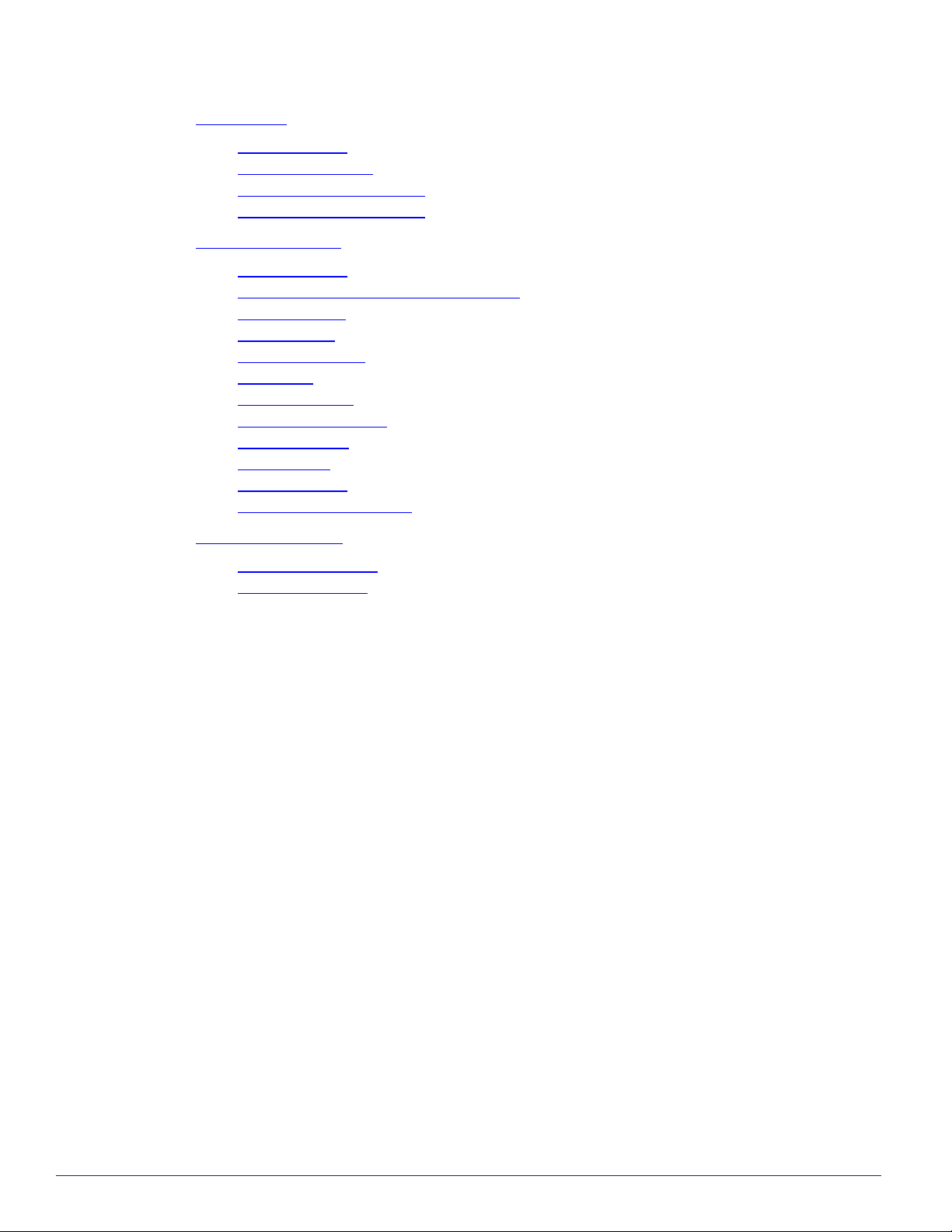
6. MONITORING ......................................................... 6-1
6.1 Chapter Contents ................................................. 6-1
6.2 Monitoring the Device .............................................. 6-1
6.3 Preview or Monitor Resources ....................................... 6-3
6.4 Displaying Stream Information ....................................... 6-5
7. MKIP SYSTEM SHELL .................................................. 7-1
7.1 Chapter Contents ................................................. 7-1
7.2 Connect Using Monitor, Keyboard and Mouse ........................... 7-1
7.3 MKIP Shell Menu ................................................. 7-2
7.4 Menu - Display ................................................... 7-2
7.5 Menu - Set Network. ............................................... 7-3
7.6 Menu - Ping ..................................................... 7-5
7.7 Menu - TCP Dump ................................................ 7-6
7.8 Menu - Eth0 Set Default ............................................ 7-7
7.9 Menu - Date/Time ................................................. 7-7
7.10 Menu - Restart ................................................... 7-9
7.11 Menu - Shutdown ................................................. 7-9
7.12 Menu - Authentication Mode ......................................... 7-9
8. SERVICE & SUPPORT .................................................. 8-1
8.1 Contact ATX Networks ............................................. 8-1
8.2 Warranty Information .............................................. 8-1
iv VersAtive®Pro Enhanced – Operation Manual

GENERAL CONFIGURATION
1. GUI Environment
The GUI is the Management Interface (Graphical User Interface) used to manage the VersAtive®Pro transcoder which will be
referred to as Device.
1.1 Chapter Contents
• “Switch and Firewall Port Opening”
• “Preview”
• “Launch the GUI and Log in”
• “Conguring the Device - Quick Summary”
• “The GUI”
• “Application Terminology”
• “Device Menu & Tool Bar”
• “Resource Menu & Tool Bar”
• ”Copy & Paste”
CHAPTER 1: GUI ENVIRONMENT
1.2 Switch and Firewall Port Opening
NOTE: Any Management Switch used between Devices and the Management Computer will
require the following ports to be opened both Inbound and Outbound.
Port Number Transport Protocol Description
80 TCP RTMP,
RTMPT,
HTTP
8080 TCP HTTP HTTP Communications
8111 TCP Communication
8112 UDP Communications
8113 UDP Messaging
8118 Communications
1935 TCP RTMP/E Adobe® Flash® (Previewing, Monitoring) Flash Media Server listens for
1935 UDP RTMFP Adobe Flash (Previewing, Monitoring) Flash Media Server listens for RTMFP
8443 TCP HTTPS HTTPS Communications
1.2.1 Notes on Opening Fire Wall Port 1935 for Monitoring
Some rewalls reject trafc that doesn’t use the HTTP protocol. This behavior can prevent communication over RTMP even
if port 1935 is open. Consult the documentation for the rewall to determine how to congure it to allow RTMP trafc. To use
RTMP and RTMFP, any switch or rewall between the server and clients must allow inbound and outbound trafc on port 1935.
If it is not possible to open port 1935 inbound and outbound then monitoring will not work. In this case it is best to disable
monitoring altogether within the GUI, see Figure 6-5.
The resource contains both the actual publish and the preview. When the preview can not connect the whole pipeline of the
stream will stop and retry and not publish. The events log will report “Cannot connect to RTMP server”. The resource will show
“Resource is retrying” at the events tab. Disabling ‘Preview’ will prevent events from being detected when the streams cannot
connect during monitoring.
File Upload (Licence, VersAtive Software) By default, Flash Player clients
make RTMP connections over port 1935 using TCP.
To communicate over the RTMP protocol, clients attempt to connect to ports
in the following order: 1935, 80 (RTMP), 80 (RTMPT).
RTMP/E requests on port 1935/TCP. Clients attempt to connect over ports
in the following order: 1935, 80 (RTMP), 80 (RTMPT).
requests on port 1935/UDP
VersAtive®Pro Enhanced – Operation Manual 1-1

CHAPTER 1: GUI ENVIRONMENT
1
2
3
1.3 Preview
The Preview function which allows viewing live video of each Ethernet Resource is turned on by default, Figure 1-1, but may
be disabled at each individual Resource by unticking the Preview On box and then clicking Save.
1.4 Launch the GUI and Log in
Figure 1-1: Preview Enabled
1. Open a new tab in the web browser of your choice, Figure 1-2.
2. Enter the IP address of the Management Port; factory default 192.168.0.23
3. Login with credentials, (case sensitive): User Name: vms
Password: VMS
4. The GUI will open as shown in Figure 1-3.
Figure 1-2: GUI Login
1.5 Conguring the Device - Quick Summary
These are the key steps required to set up the Device.
1.5.1 This Chapter:
• GUI Overview
• Open the GUI and log in.
1.5.2 General Conguration Chapter
• Managing Firmware
• Managing Users
• SNMP
1.5.3 Device Conguration Chapter
• Congure Ethernet Input & Output Streaming Ports
1.5.4 Transcode Chapter
• Create Resources
1-2 VersAtive®Pro Enhanced – Operation Manual
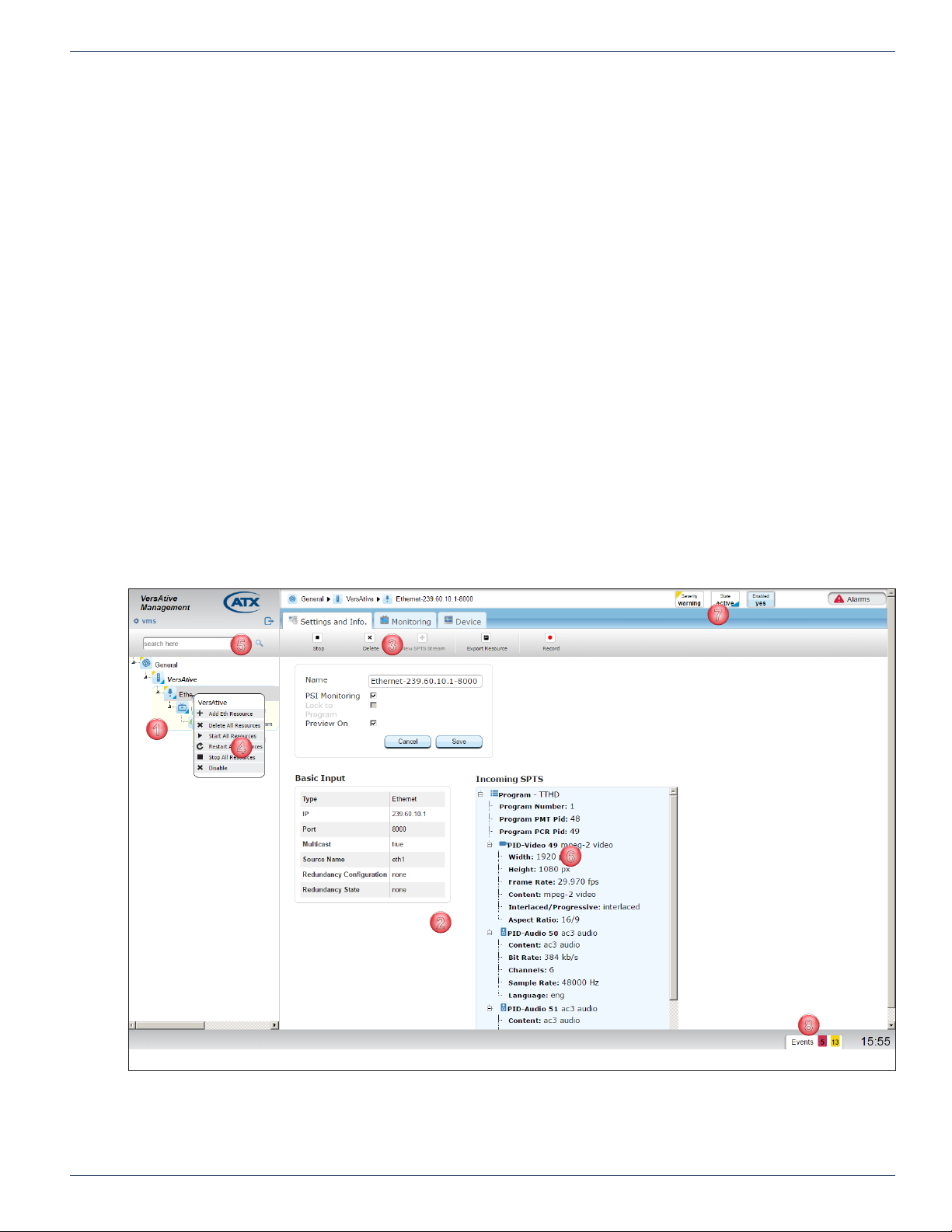
• Create SPTS Streams
1
2
3
4
678
5
• Create Publish Points
• Start Transcoding from the Resource icon.
1.6 The GUI
The GUI is based on a familiar Tree and Tabbed Pane design, Figure 1-3. The main parts are:
1. Tree View of Managed Elements.
2. Pane View of the Selected Element.
3. Tool Bar.
4. Context Sensitive Right Click Menu.
5. Tree View Search Tool.
6. Details View for Selected Element.
7. Alarms Notication Panel.
8. Events Notication Panel.
Managed Elements are displayed in their relationships to each other in the Tree View, see Figure 1-3, and details pertaining
to the elements are displayed in the Pane View when the element is selected. Further details about the selected element and
conguration dialogs are accessed within the Pane View with Navigation Tabs.
CHAPTER 1: GUI ENVIRONMENT
The resource will be an Ethernet IP stream address to which the Device subscribes (Devices may
have multiple physical Ethernet ports on which Resources may be present).
The Stream denes the resolution, bitrate, audio codec, and CBR/VBR for the stream. Multiple
streams may be added to the Resource.
The Publish denes the output protocol, the output IP address and interface. Multiple Publish Points
may be added to the stream.
Figure 1-3: The GUI
VersAtive®Pro Enhanced – Operation Manual 1-3
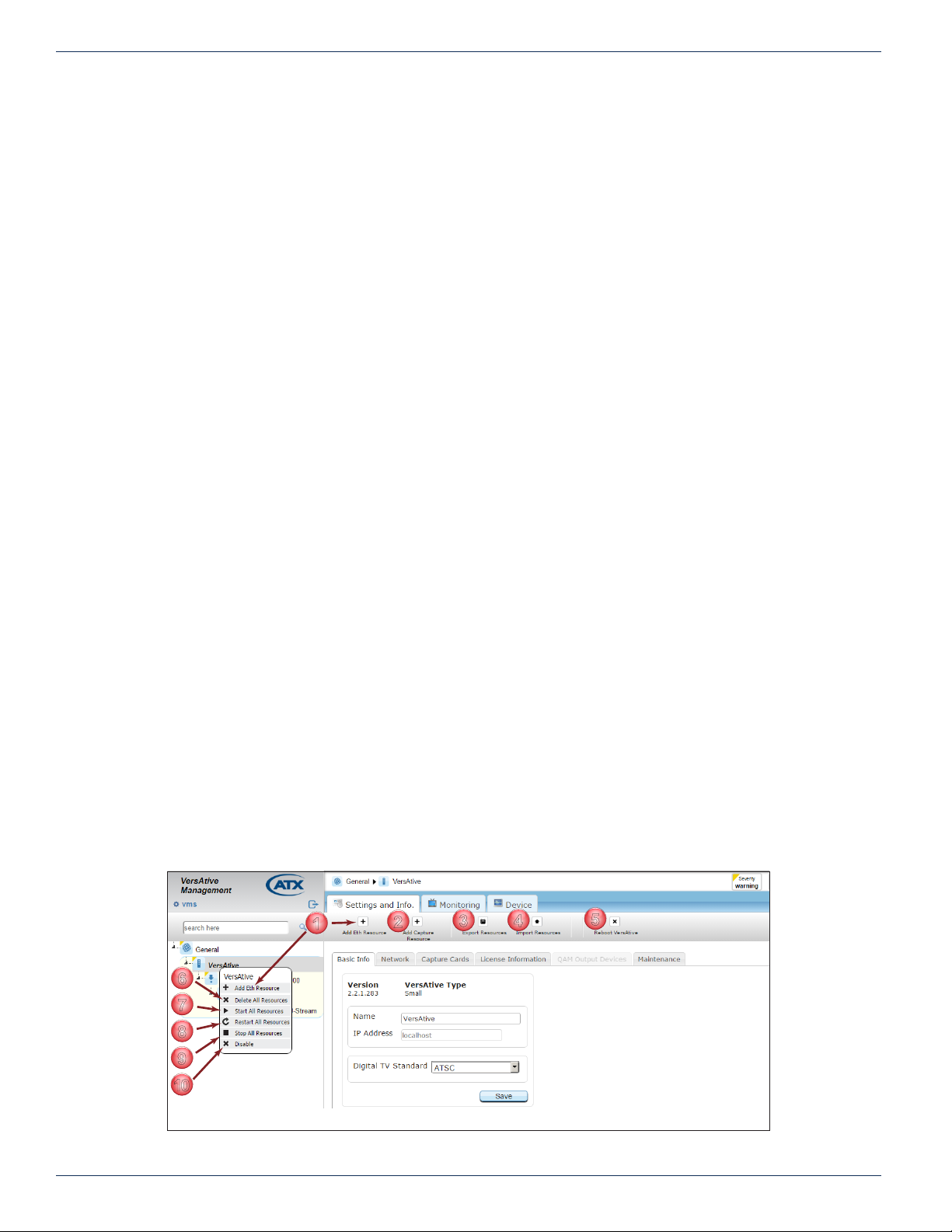
CHAPTER 1: GUI ENVIRONMENT
1
2
345
6
7
8
9
10
1.7 Application Terminology
A review of the application terminology used in the GUI and transcoding application:
1. Resource
The external video and/or audio source content stream available to the Input Ethernet Ports.
2. SPTS Stream
The SPTS Stream denes the resolution, bitrate (constant or variable), and audio codec.
3. Publish
The Publish denes the output protocol, the output IP Address and Physical Interface.
1.8 Device Menu & Tool Bar
Device Conguration options are available on both the Right Click menu and the Tool Bar. To access these menus, right click
on the Device Icon (VersAtive is the Device name in this example but you may rename it) Figure 1-4.
1. Add Eth Resource
Add to this Device an Ethernet Resource for receiving content.
2. Add Capture Resource
Not used on this VersAtive Device
3. Export Resources
Saves a backup copy of the resource parameters to a le or series of les. Allows selection of any or
all of the created resources which include any SPTS streams and their publish points.
4. Import Resources
Import or restore resources from a le saved earlier.
5. Reboot VersAtive
Reboots the server.
6. Delete all Resources
May be used to stop all resources simultaneously. (Resources may also be stopped individually from
the resource itself).
7. Start all Resources
Starts all created Resources with a single command.
8. Re-start all Resources
Stops then re-starts all created Resources with a single command.
9. Stop All Resources
May be used to stop all resources simultaneously. (Resources may also be stopped individually from
the resource itself).
10. Disable
Disables the Device Platform.
Figure 1-4: Device Right Click Menu & Tool Bar
1-4 VersAtive®Pro Enhanced – Operation Manual
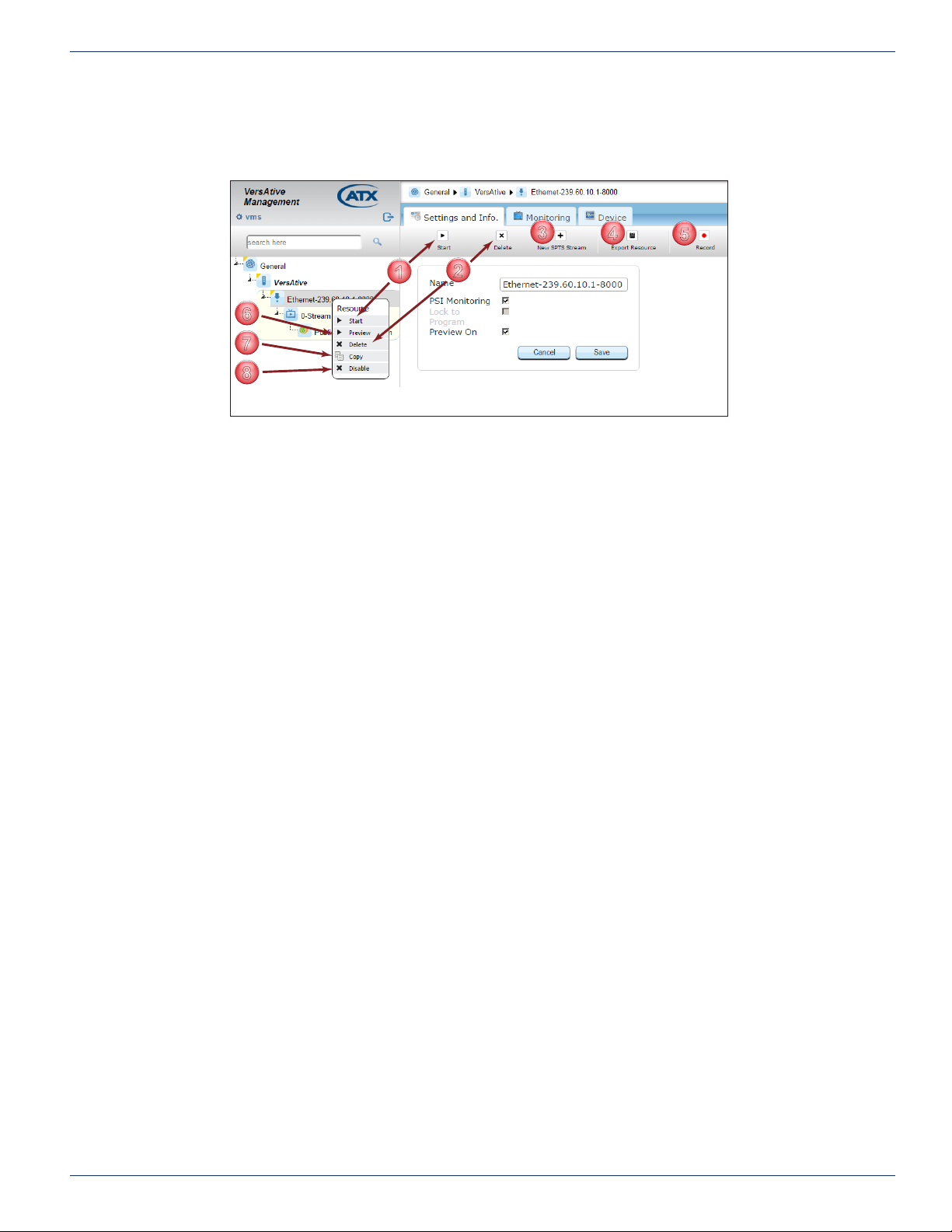
1.9 Resource Menu & Tool Bar
1
2
3
456
7
8
Resource operations are available on both the Right Click menu and the Tool Bar, Figure 1-5. To access these menus, right
Figure 1-5: Resource Right Click Menu & Tool Bar
click on any resource.
1. Start
Starts the individual streams created on the selected resource.
2. Delete
Deletes the selected Resource.
3. New SPTS Stream
Used to create SPTS streams for IPTV applications.
4. Export Resource
Saves a backup copy of the individual resource parameters to a le. Automatically assigns a unique
name to identify the resource it represents.
5. Record
Saves a copy of 30 seconds of the TS stream and allows saving the stream le for ofine analysis or
play. Includes audio and video.
6. Preview
A powerful feature used to open a low resolution thumbnail picture for viewing the incoming stream.
Each resource may be enabled for preview individually during setup. For more information on this
feature see “6.3 Preview or Monitor Resources” on page 6-3.
7. Copy(Paste)
A feature used along with the Paste feature under the Device to quickly replicate Resources. Will
copy all streams created on the selected resource. Renames the copy of everything with unique
names which may require editing for better clarity.
8. Disable
Disables the resource. Once disabled, the menu item changes to Enable. This feature is useful
when you will be creating a copied resource with the same conguration. The user can disable and
enable resources to avoid conicted output congurations since VMS will not allow two resources
with conicts.
CHAPTER 1: GUI ENVIRONMENT
VersAtive®Pro Enhanced – Operation Manual 1-5

CHAPTER 1: GUI ENVIRONMENT
1
3
1.10 Copy & Paste
This section shows a few examples of copying and pasting to replicate Resources, Streams and Publish Points in the Tree
View. Once a Resource and it’s related Streams and Publishes are dened, the Streams and Publishes or the entire Resource
may be replicated any number of times in any location in the Tree View. All pasted objects represent exact images of the
copied source and will require some editing to avoid duplication within the Device. The process is the same for all Copy &
Paste operations whether Streams or Publish Points are being copied.
1.10.1 Copy & Paste Streams
1. Select the Donor Resource with an SPTS Stream and Publish Points that it is desired to replicate, Figure 1-6.
2. Create a Recipient Resource that will have Streams copied to it.
2
Figure 1-6: Create Donor Resource
3. Right click the Stream on the Donor Resource and select Copy from the menu, Figure 1-7.
Figure 1-7: Select Copy
1-6 VersAtive®Pro Enhanced – Operation Manual
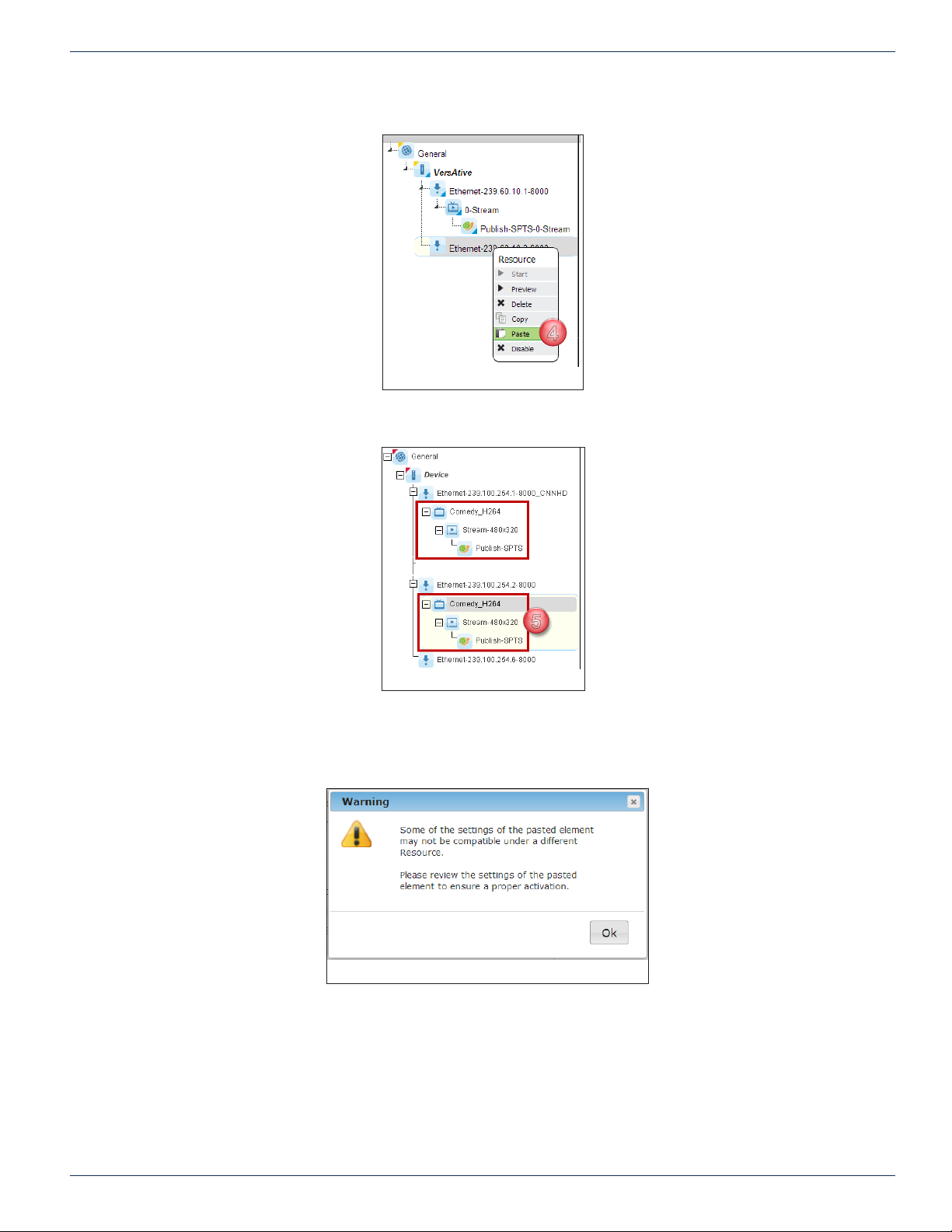
4. Right click the Recipient Resource and select Paste from the menu, Figure 1-8.
4
5
Figure 1-8: Select Paste
5. An exact copy of the stream is replicated on the new Resource, Figure 1-9.
CHAPTER 1: GUI ENVIRONMENT
Figure 1-9: Stream Replicated
WARNING The replicated Streams will have identical properties to the copied Streams so
conicting properties must be edited manually before the Stream may be started. A warning is
given, see Figure 1-10.
Figure 1-10: Stream Replication Warning
VersAtive®Pro Enhanced – Operation Manual 1-7

CHAPTER 1: GUI ENVIRONMENT
6
7
8
9
13
14
10
15
11
16
12
17
6. Click to select the new Stream in the Tree View, Figure 1-11.
7. You may Rename the Stream to something meaningful or leave as the default name.
8. Edit Video, Audio & Video Pre-processing Parameters as required.
9. Click Save to save changes to the Stream.
Figure 1-11: Update Copied Stream Parameters
10. Click the Publish in the Tree View to open the parameters window, Figure 1-12.
11. You may Rename the Publish to a meaningful name or leave the default name.
12. Tick the box next to any of the PIDs for audio, Teletext and private data which should be active; these are unselected
by default during the Paste operation.
13. Next, Tick the box of the Connection to be edited. There could be more than one connection to be edited.
14. Click Edit to enable changing the IP address and input interface port.
15. Next, Edit the IP address to the correct value for this publish and select the appropriate interface.
16. Click Apply to apply the changes to the Connection.
17. Click Save to save all of the changes to the publishes.
Figure 1-12: Update Copied Publish Parameters
1-8 VersAtive®Pro Enhanced – Operation Manual
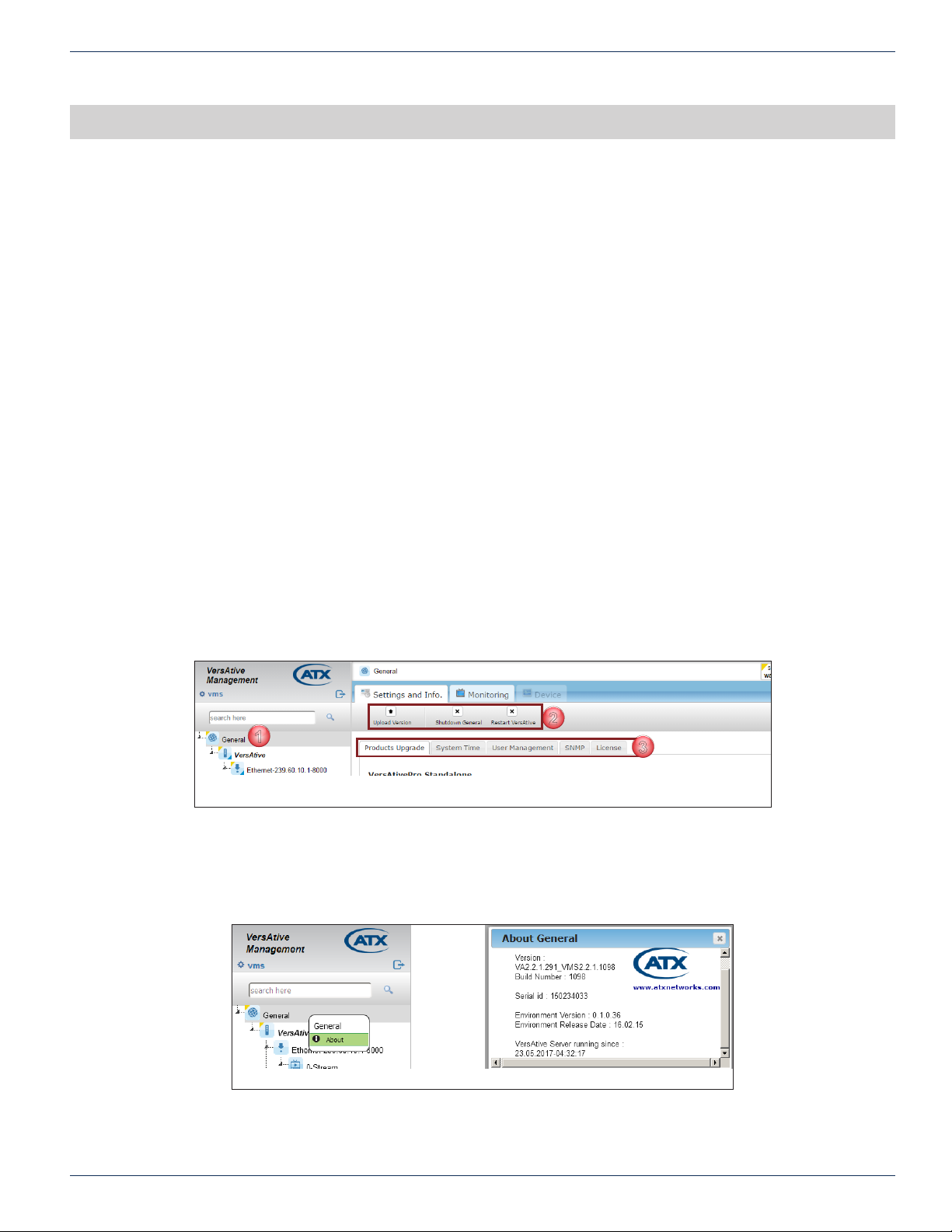
GENERAL (GLOBAL) CONFIGURATION
1
2
3
2. General (Global) Conguration
General conguration represents the Platform Global settings. This is the top level of the Tree View.
2.1 Chapter Contents
• “General Tool Bar”
• “General Right Click Menu”
• “Products Upgrade”
• “System Time”
• “User Management”
• “Licence”
• “SNMP”
2.2 General Tool Bar
Conguring Global Platform settings:
1. Click the General icon at the top level of Tree View to select it, Figure 2-1.
2. Tool Bar options allow shutting down or restarting VersAtive as well as uploading new rmware.
◦ Upload Version - Uploads new rmware version, to upgrade the VersAtive system. See “2.4 Products
Upgrade” on page 2-2 for procedure.
◦ Shutdown General - This gracefully shutdowns the unit. When the unit is shutdown, the front panel
Power button must be pressed locally to power the unit back up again.
◦ Restart VersAtive - Restarts the entire user interface; warm re-boot of the machine.
3. Tabs are presented in the Pane View for more specic system conguration.
CHAPTER 2: GENERAL (GLOBAL) CONFIGURATION
Figure 2-1: General Conguration Tabs
2.3 General Right Click Menu
You may right click the General icon then select About to view more details about the platform, Figure 2-2, such as the
rmware version, hardware serial number, environment version and server uptime.
Figure 2-2: General - Right Click Menu
VersAtive®Pro Enhanced – Operation Manual 2-1
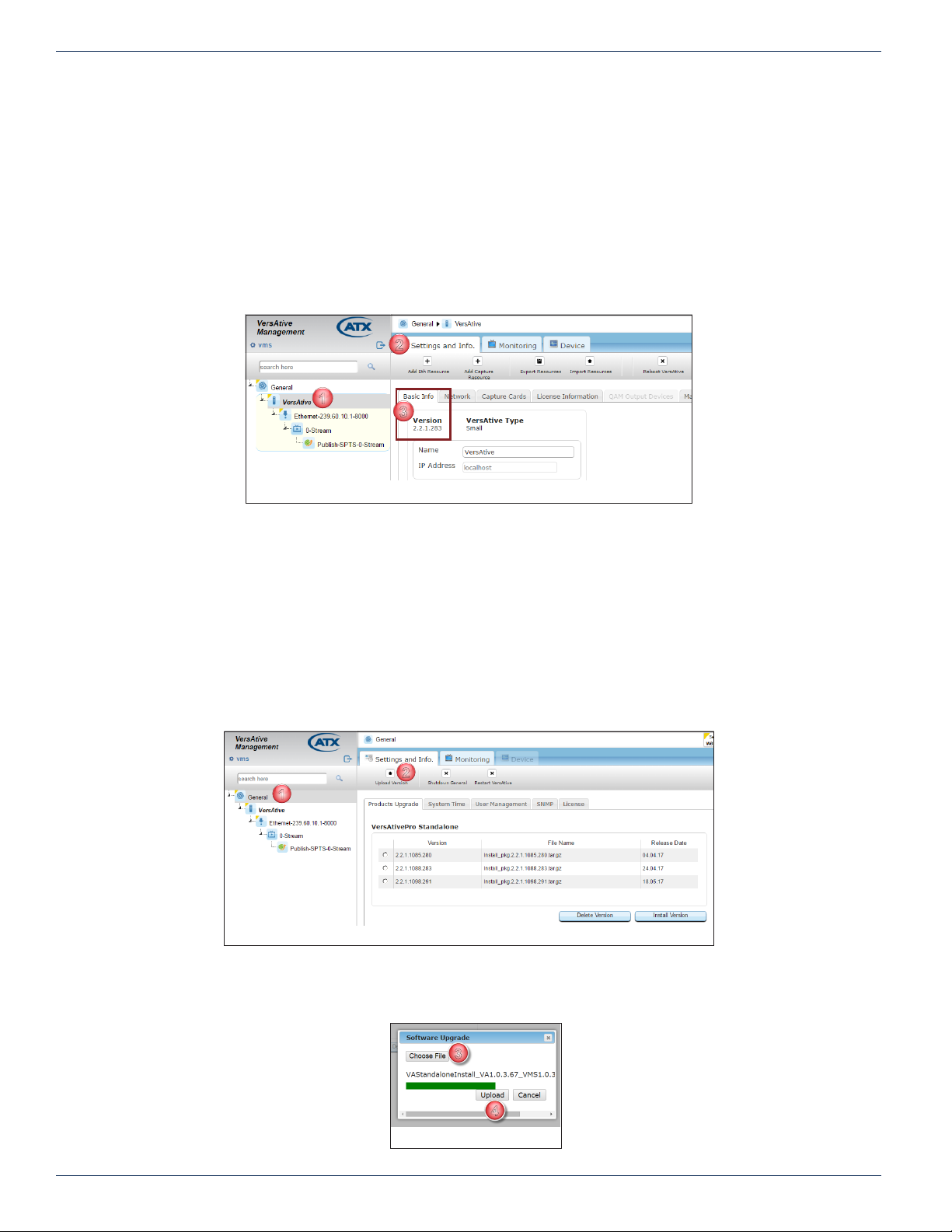
CHAPTER 2: GENERAL (GLOBAL) CONFIGURATION
1
2
3
1
2
3
4
2.4 Products Upgrade
Products upgrade (Firmware Upgrade), when available, is obtained from ATX Networks Technical Support group. Obtain the
le and save it to your Management Computer before beginning the upgrade.
2.4.1 View Current Firmware Version
Start by logging into the system to be upgraded then view the current version of rmware, Figure 2-3.
1. Click on the VersAtive Device.
2. Click the Settings and Info upper tab if it is not selected.
3. In the Basic Info lower tab, the version is displayed below the tab.
2.4.2 Upgrade Firmware
Firmware is obtained from ATX Networks Technical Support group. Save the le rst to your local PC or accessible drive.
Procedure
This procedure explains how to upload then install new rmware versions to the VersAtive Pro. After uploading, the rmware
will reside on the integral Device hard drive for subsequent installation now or at a later time. Uploading saves the rmware to
the Device hard drive it does not install the rmware.
1. Click on the General icon in Tree View, Figure 2-4. The page shows saved rmware versions, allows reinstalling
previous versions or deletion of versions no longer needed.
2. Click Upload Version on the Tool Bar to upload another new version.
Figure 2-3: Installed Version
Figure 2-4: Upload Version
3. In the Dialog box that opens, click Choose File then browse to locate the le stored on your computer, Figure 2-5.
4. Click Upload to begin the process.
Figure 2-5: Select File
2-2 VersAtive®Pro Enhanced – Operation Manual
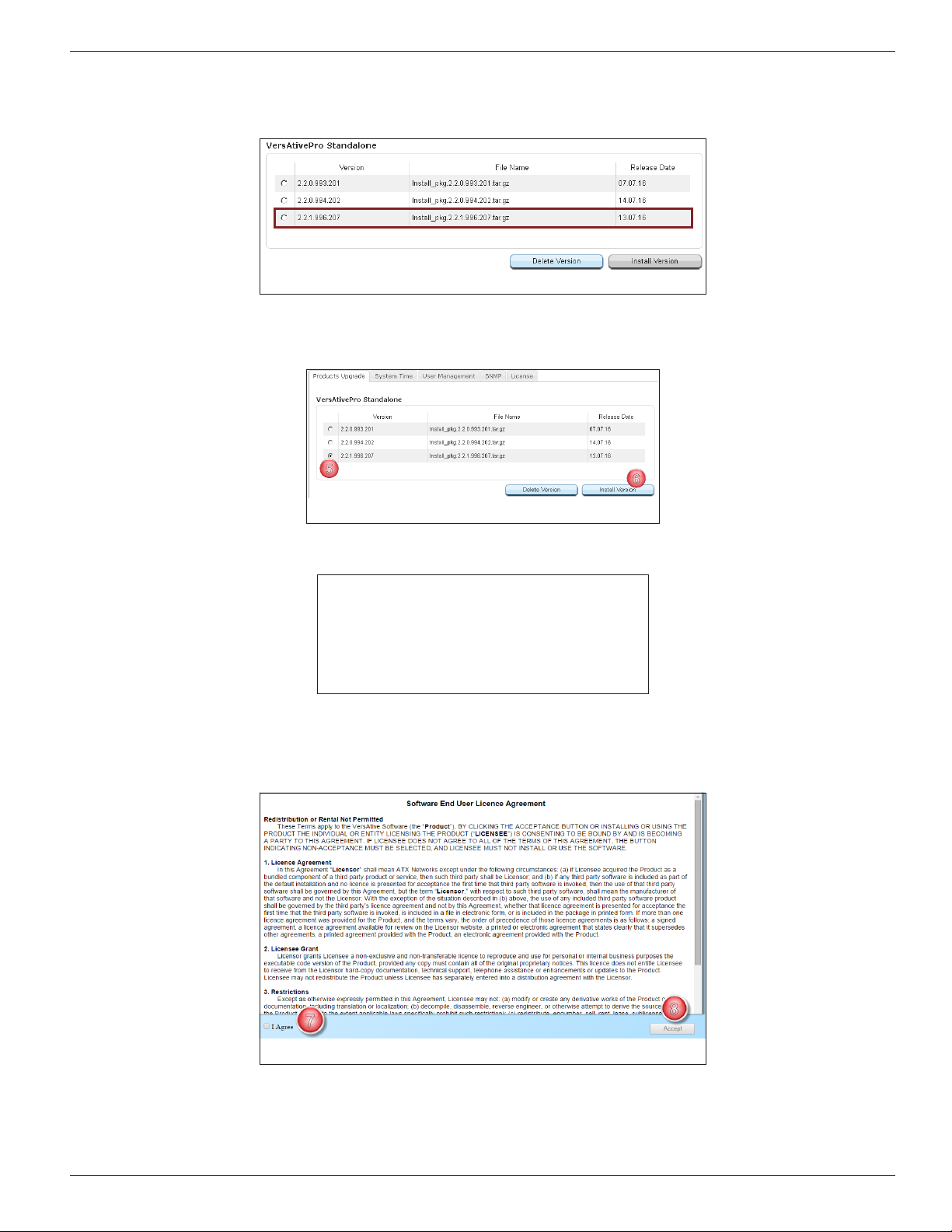
CHAPTER 2: GENERAL (GLOBAL) CONFIGURATION
5
6
7
8
When the upload is complete, the new version will be listed below any previous versions, Figure 2-6.
Figure 2-6: New Uploaded Version
5. Click the selector Button to select the rmware you just uploaded, Figure 2-7.
6. Click Install Version.
Figure 2-7: Install Version
The rmware upgrade process will begin and a progress screen is presented, Figure 2-8.
Figure 2-8: Install Progress
• Soon, the SEULA(Software End User Licence Agreement) is presented, Figure 2-9.
7. Click the I Agree box.
8. Click Accept.
Figure 2-9: Accept SEULA Agreement
Login to the GUI and check the Device Basic Info page to see that the rmware is installed, see “2.4.1 View Current Firmware
Version” on page 2-2 and Figure 2-3.
VersAtive®Pro Enhanced – Operation Manual 2-3
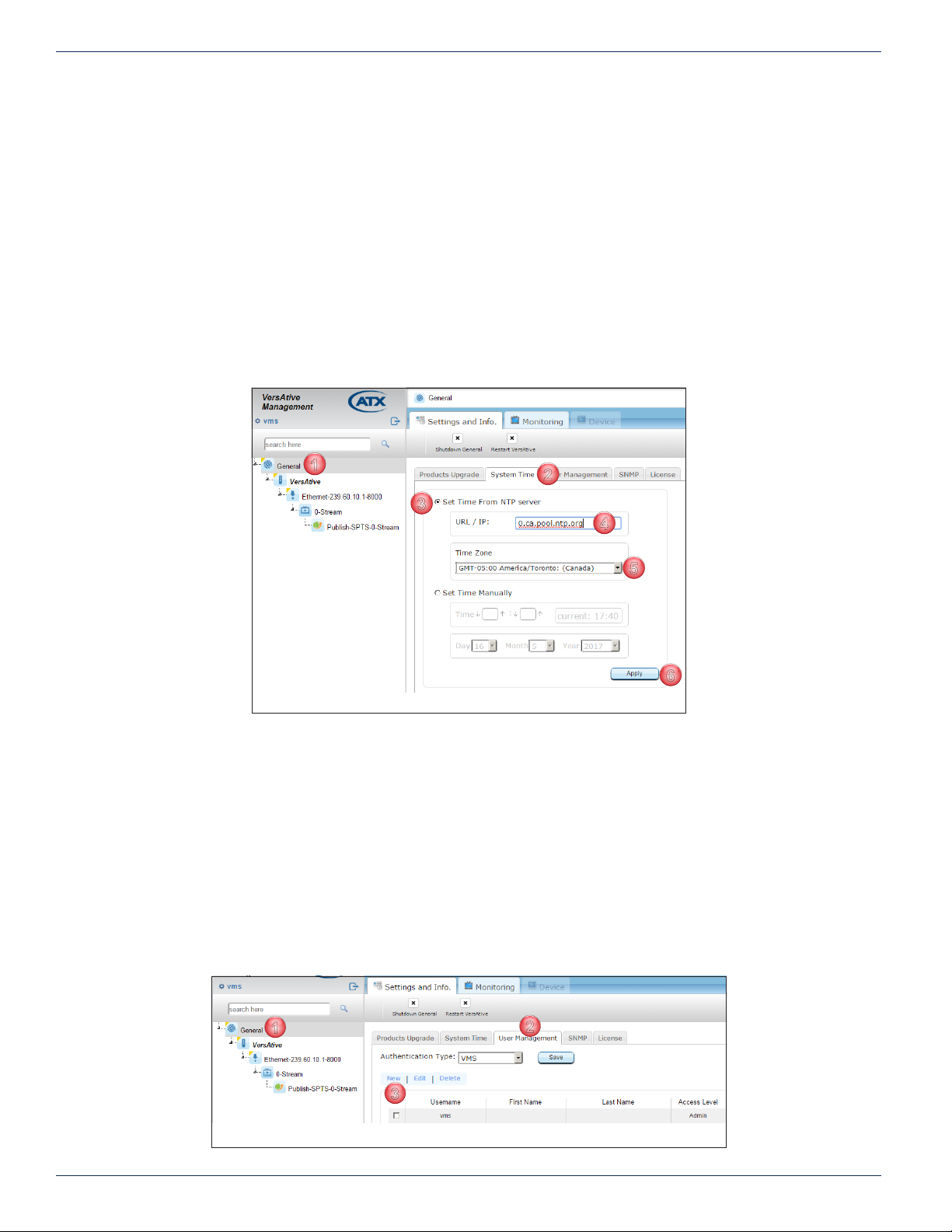
CHAPTER 2: GENERAL (GLOBAL) CONFIGURATION
1
2
3
4
5
6
1
2
3
2.5 System Time
System time is set by default to be set manually but it may also be set to be automatically updated by a dened NTP server if
the VersAtive Device has access to either a local server or internet NTP servers.
2.5.1 Change Time Zone & NTP Server
The Time and Date are set manually by factory default and assumes that Internet access is not available. Use of an NTP
server assumes that the VersAtivePro has access to DNS servers and Internet.
1. Click General Icon at top of Tree View, Figure 2-10.
2. Click the System Time tab.
3. Select the Button ‘Set Time from NTP server’.
4. Enter the IP Address or URL of the desired NTP server.
5. Select the appropriate Time Zone from the dropdown menu.
6. Click the Apply button.
2.6 User Management
A single user with Administrator authority is dened by default but users may be added or managed as required.
2.6.1 VMS Authentication
This is the only authentication type and relies on a username and password for security.
Add User
1. Click the General Icon at top of Tree View to select it, Figure 2-11.
2. Click the User Management tab.
3. Click New.
Figure 2-10: NTP Time Server Conguration
Figure 2-11: Add New User
2-4 VersAtive®Pro Enhanced – Operation Manual
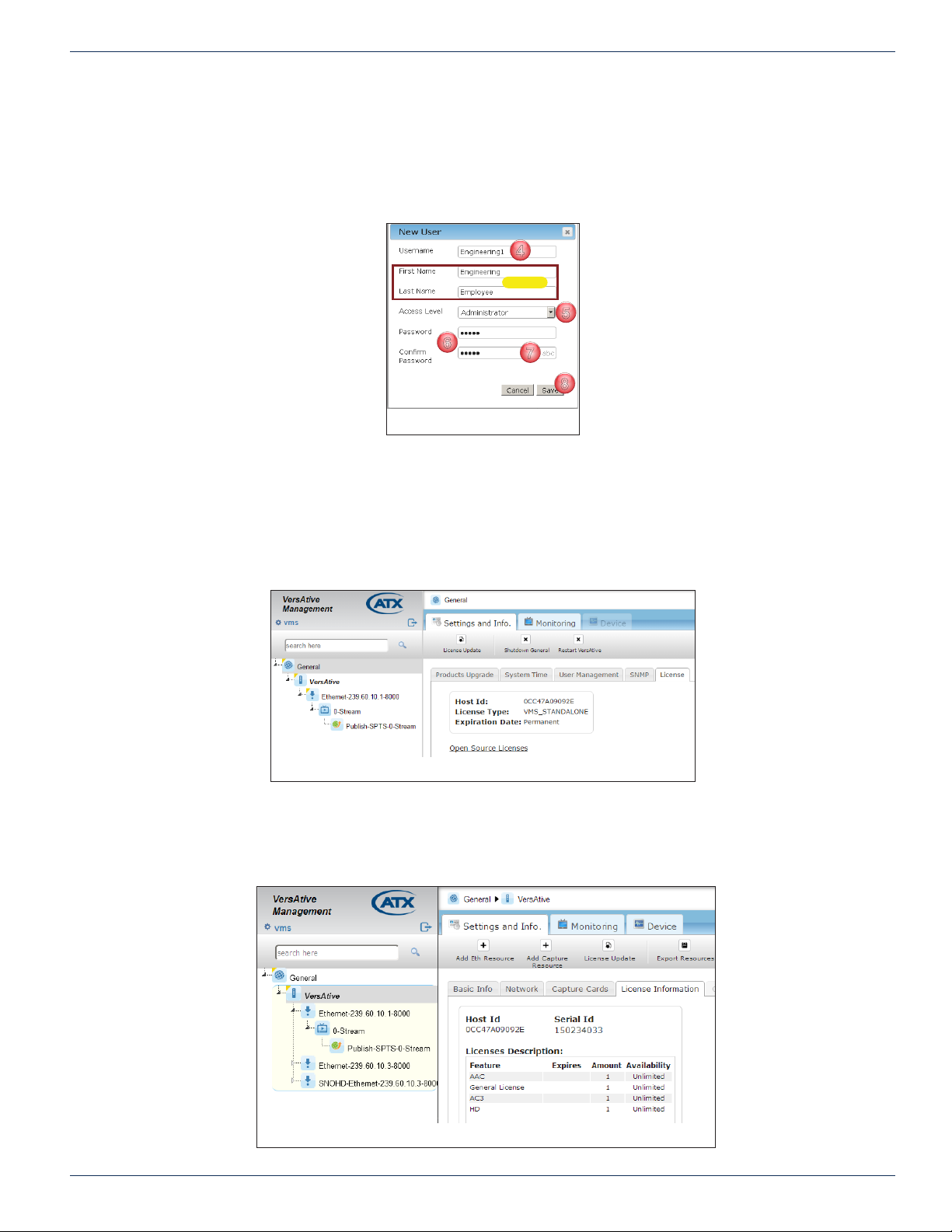
4. Enter Username for new user, Figure 2-12 (a user’s actual rst and last name may also be entered, optional).
4
5
6
7
8
5. Select the Access Level for new user.
6. Enter and conrm Password for new user (password will be masked by default).
7. Mousing over the password entry reveals an ‘abc hotspot’. Click abc to show password momentarily.
8. Click Save.
2.7 Licence
The VersAtivePro relies on installed licenced software and you may view licences if required.
CHAPTER 2: GENERAL (GLOBAL) CONFIGURATION
Optional
Figure 2-12: New User Cong
2.7.1 General Licence
Click the General icon in Tree View to view this page which is for information only and displays the VMS licence installed on
the platform. Open source licences may be viewed by clicking the link.
2.7.2 Device Licence
In the Tree View, click the Device icon to view the transcoding Device Licences installed on the platform. The licence is
permanent. Also the Device Host ID (the MAC Address of management port eth0) and serial number are displayed.
Figure 2-13: General Licence
Figure 2-14: Device Licence Page
VersAtive®Pro Enhanced – Operation Manual 2-5
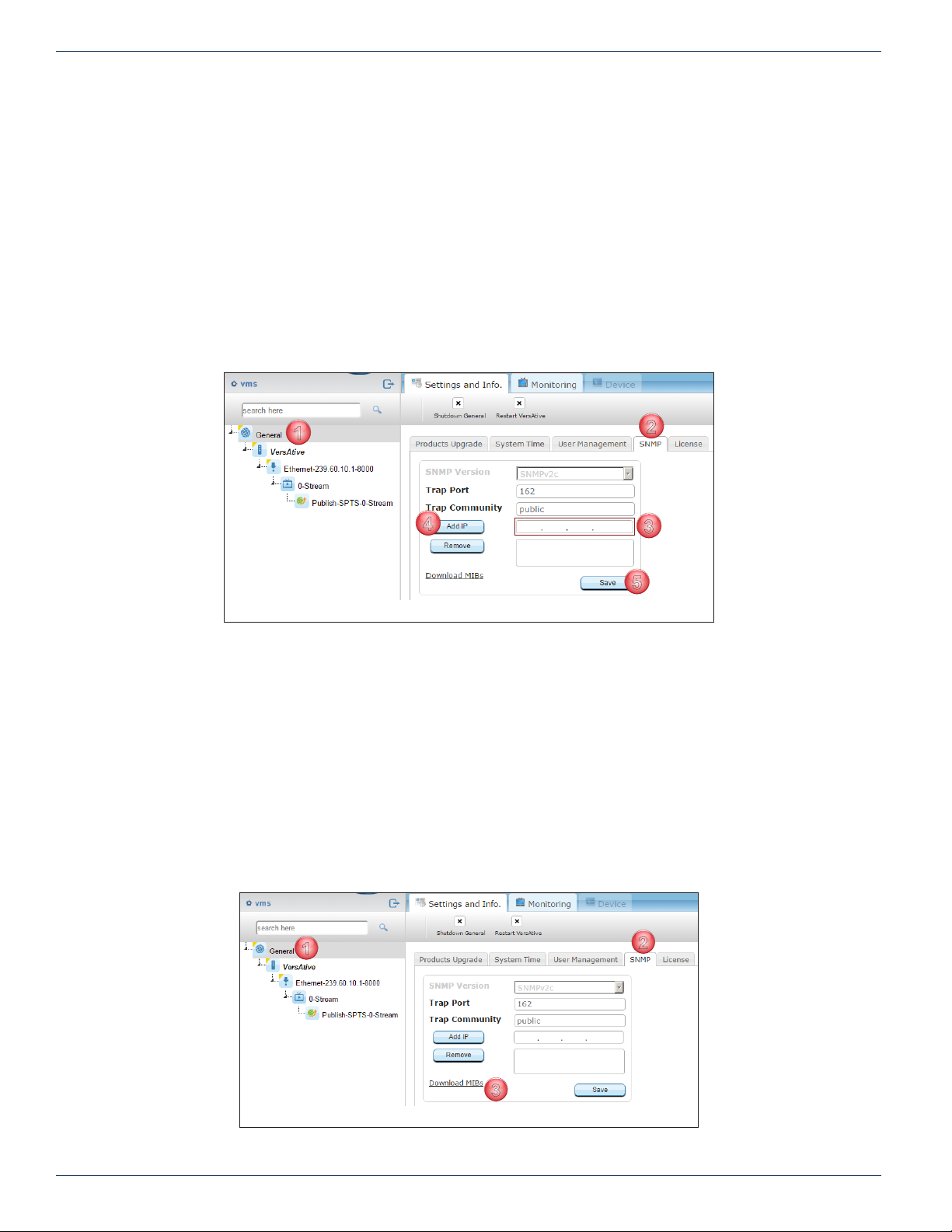
CHAPTER 2: GENERAL (GLOBAL) CONFIGURATION
1
2
3
4
5
1
2
3
2.8 SNMP
The Device may be congured to sent SNMP traps to a remote SNMP manager. At this time the Device supports SNMPv2c.
The Port default is 162 which is the well known port for SNMP and trap community is Public, both of which may be changed.
2.8.1 Add SNMP Remote Manager
Multiple SNMP managers may be added to receive traps.
1. Clickthe General Icon at top of Tree View to select it, Figure 2-15.
2. Click the SNMP tab.
3. Enter the IP Address of the remote SNMP manager.
4. Click Add IP button to add this IP address to the list.
5. Click Save to apply the changes.
• Repeat to add more SNMP Managers.
2.8.2 Download and Compile the MIB
The MIB will need to be compiled to the SNMP Manager and it is stored locally on the Device hard drive. It may be obtained
from the link on the SNMP tab.
Procedure
This procedure explains how to access the Device MIBs and extract them to the SNMP Manager.
1. Click the General Icon at top of Tree View to select it, Figure 2-16.
2. Click the SNMP tab.
3. Click the link Download MIBs.
4. Open the downloaded zip le with any zip le client.
5. Extract the two .txt les and compile the les into the SNMP Manager.
Figure 2-15: Add SNMP Manager
Figure 2-16: Download MIB
2-6 VersAtive®Pro Enhanced – Operation Manual
 Loading...
Loading...