AT&T Cingular Flip IV User Manual
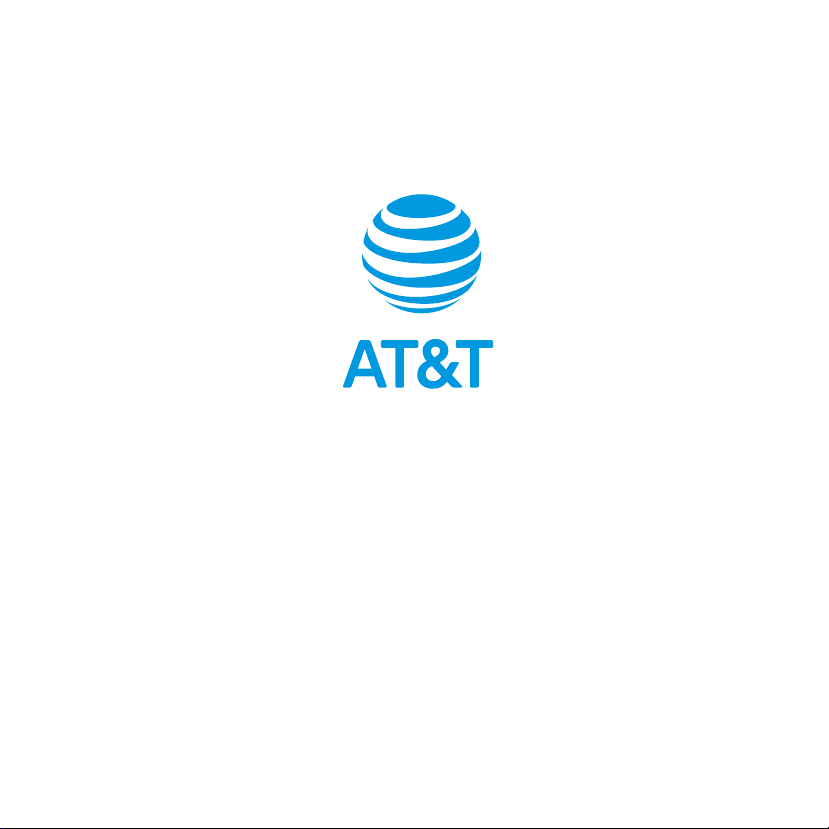
Teller U102AA
User Guide
DOC20191206
AT&T Cingular Flip™ IV
User Guide
1
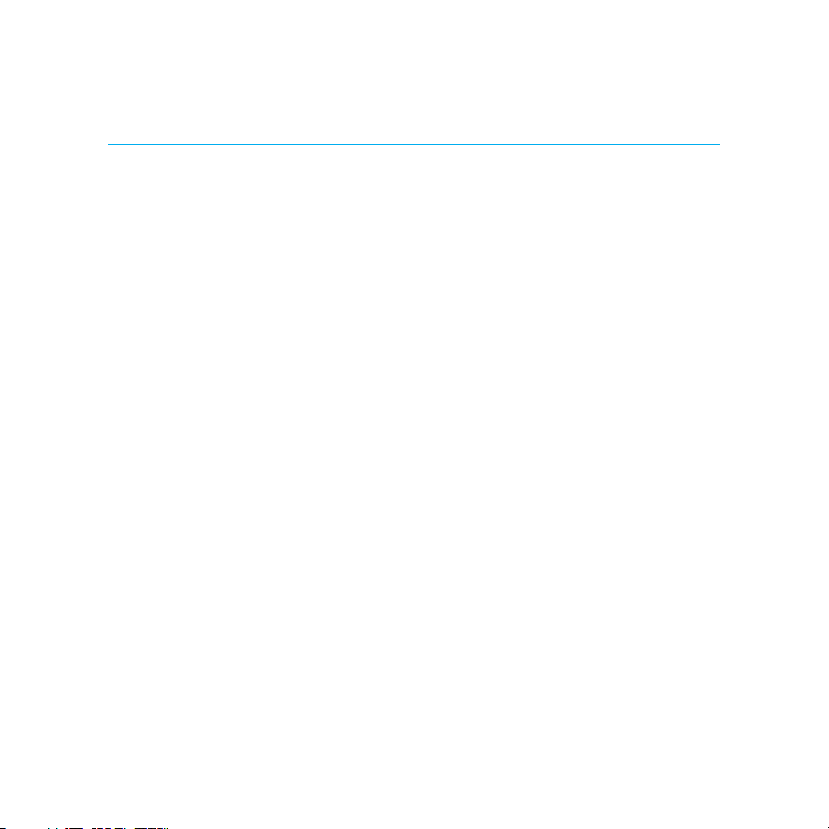
Contents
Your phone ............................................................6
Keys and connectors ..................................................... 6
Getting started ......................................................... 10
Setup ................................................................. 10
Powering your phone on ................................................. 14
Powering your phone off .................................................. 15
Home screen ........................................................... 16
Status & notication bar .................................................. 16
Changing Home screen wallpaper ......................................... 19
Call Log ..............................................................20
Making a call .......................................................... 20
Answering or declining a call ..............................................21
Call options ............................................................ 21
Call waiting ............................................................ 22
Calling your voicemail ................................................... 22
Using the Call Log ....................................................... 23
Contacts .............................................................24
Adding a contact ....................................................... 25
Editing a contact. . . . . . . . . . . . . . . . . . . . . . . . . . . . . . . . . . . . . . . . . . . . . . . . . . . . . . . . 25
Deleting a contact ...................................................... 26
Sharing a contact ....................................................... 26
Messages ............................................................28
Sending a text (SMS) message ............................................ 28
Sending a multimedia (MMS) message ..................................... 29
Writing a message ......................................................29
E-Mail ................................................................31
Setting up an E-Mail account ............................................. 31
Writing and sending e-mails ............................................... 32
2
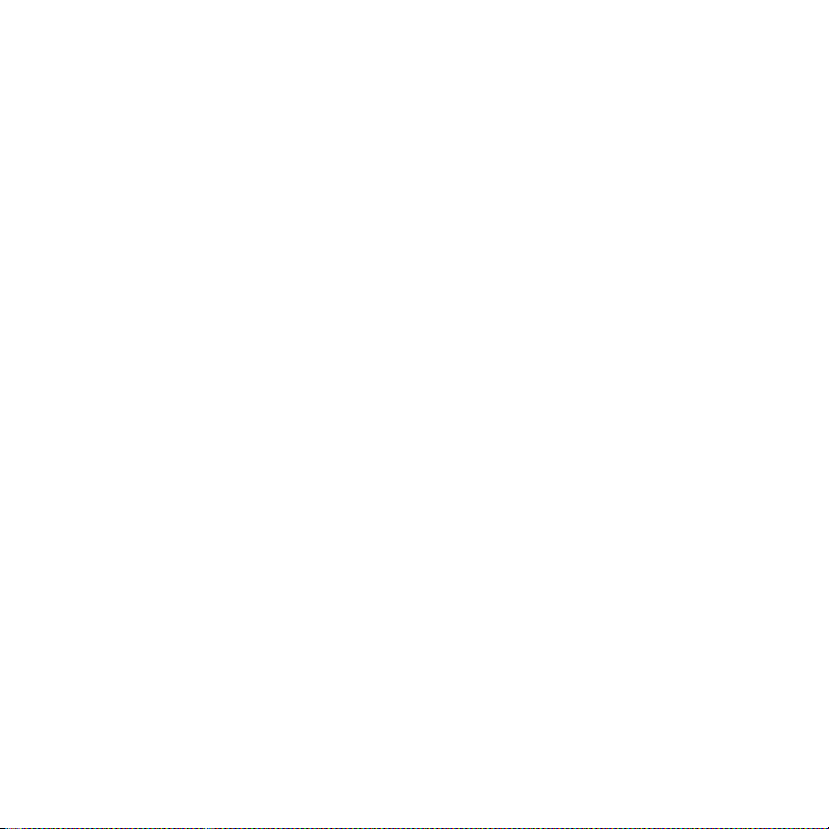
Camera ..............................................................33
Taking a photo ......................................................... 33
Shooting a video ........................................................ 34
Gallery ...............................................................35
Video ................................................................37
Music ................................................................38
Browser ..............................................................40
Calendar .............................................................41
Using multimode view .................................................... 41
Creating a new event ....................................................42
Clock ................................................................43
Alarm ................................................................. 43
Timer .................................................................. 44
Stopwatch .............................................................45
FM Radio .............................................................46
File Manager ..........................................................47
Google ..............................................................48
Store ................................................................48
News ................................................................49
KaiWeather ...........................................................49
myAT&T ..............................................................50
Note .................................................................50
Utilities ...............................................................51
Calculator ............................................................. 51
Recorder .............................................................. 52
Unit Converter .......................................................... 52
Home screen apps .....................................................53
Store ..................................................................53
Assistant ............................................................... 53
Maps ................................................................. 53
YouTube ............................................................... 53
3
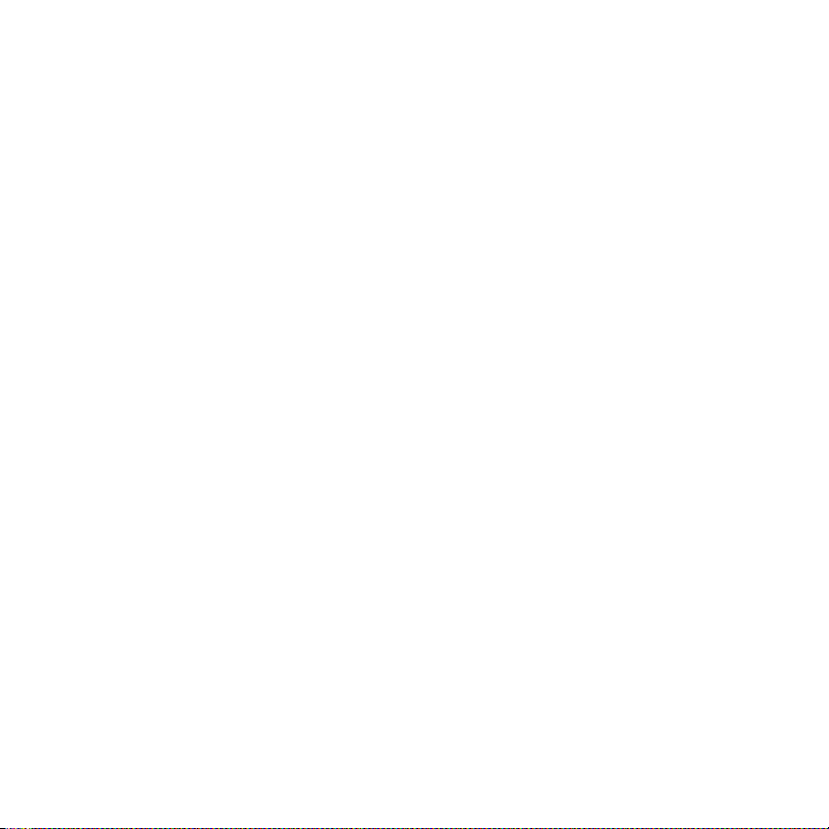
Settings ..............................................................54
Network & Connectivity ..................................................54
Personalization .........................................................56
Privacy & Security ....................................................... 58
Storage ................................................................59
Device ................................................................ 59
Account ............................................................... 61
Anti-theft .............................................................62
Making the most out of your phone .......................................62
Software updates ....................................................... 62
Specications .........................................................63
Safety information. . . . . . . . . . . . . . . . . . . . . . . . . . . . . . . . . . . . . . . . . . . . . . . . . . . . . .65
Troubleshooting .......................................................79
Warranty .............................................................84
4
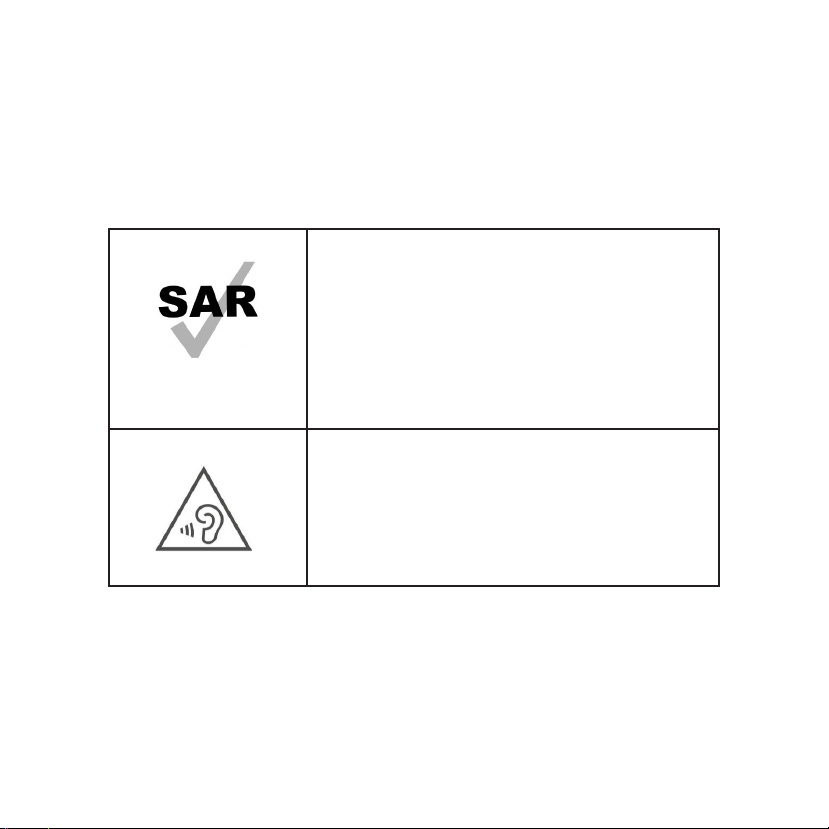
www.sar-tick.com
This product meets applicable national SAR limits
of 1.6 W/kg. The specic maximum SAR values
can be found in the radio waves section. When
carrying the product or using it while worn on your
body, either use an approved accessory such as
a holster or otherwise maintain a distance of 15
mm from the body to ensure compliance with
RF exposure requirements. Note that the product
may be transmitting even if you are not making a
phone call.
PROTECT YOUR HEARING
To prevent possible hearing damage, do not listen
at high volume levels for long periods. Exercise
caution when holding your phone near your ear
while the loudspeaker is in use.
5
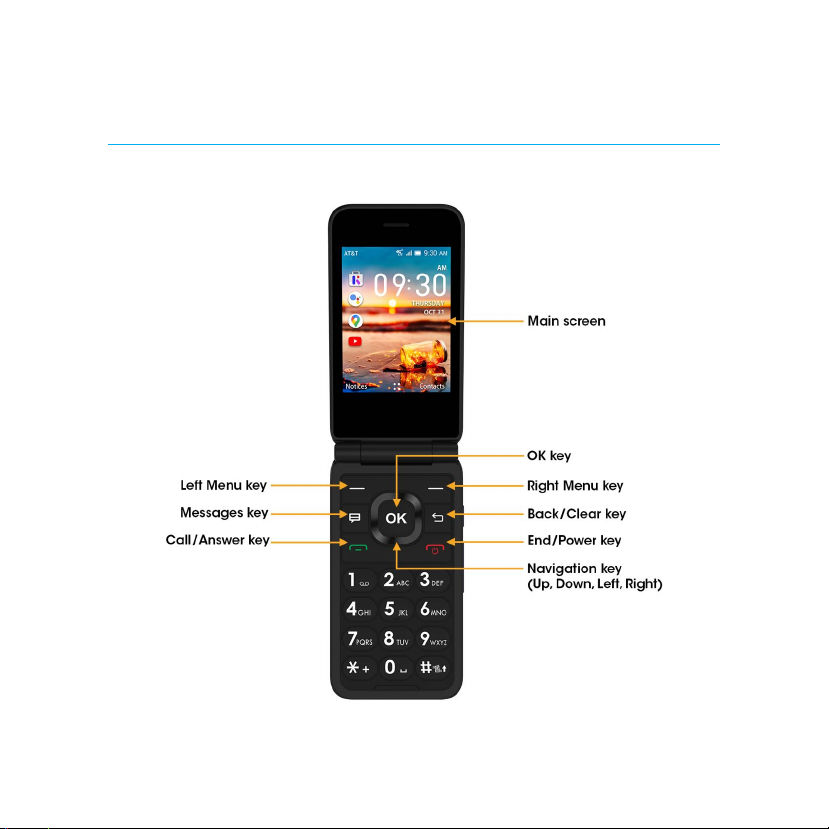
Your phone
Keys and connectors
6
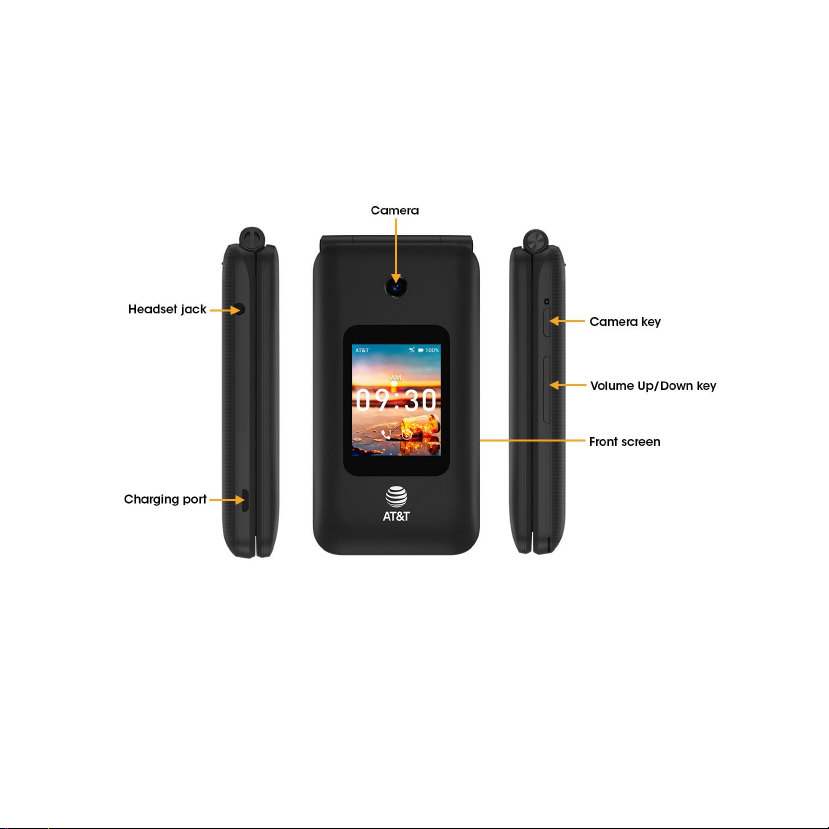
7
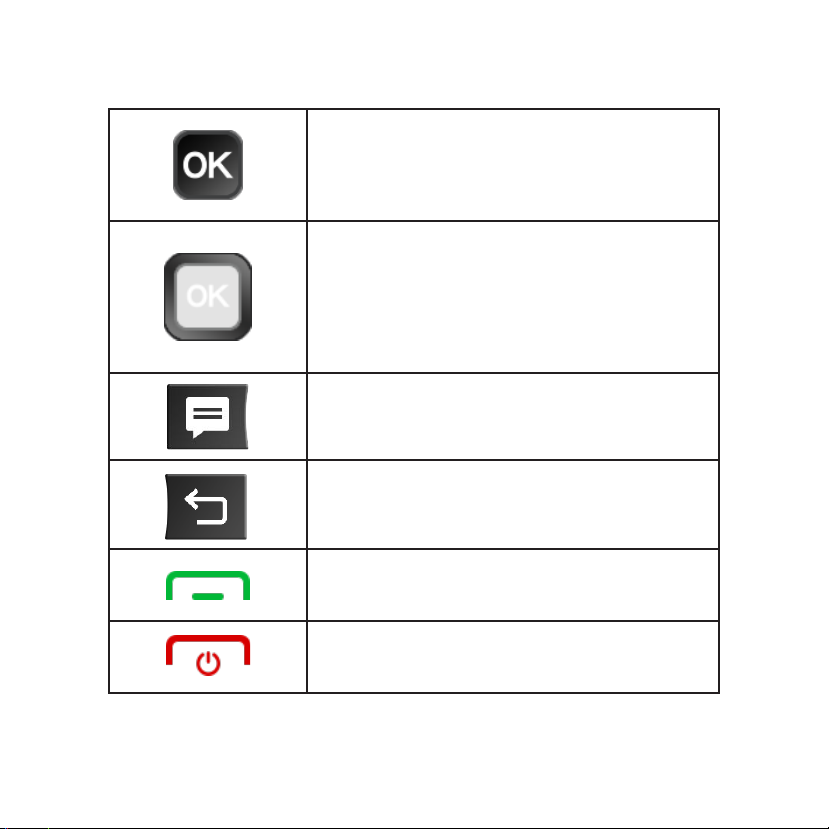
OK key
• Press to conrm an option.
• Press to access the Apps Menu from the
Home screen.
• Press and hold to launch Google Assistant.
Navigation key
• Press up to access Quick Settings, such as Wi-Fi,
Bluetooth, and more.
• Press down to access E-Mail.
• Press left to access the apps on the Home screen
(Store, Assistant, Maps, and YouTube).
• Press right to access the Browser.
Messages key
• Press to access the Messages app.
Back/Clear key
• Press to return to the previous screen, close a
dialog box, or exit a menu.
• Press to delete characters when in Edit mode.
Call/Answer key
• Press to dial or answer an incoming call.
• Press to enter the Call Log from the Home screen.
End/Power key
• Press to end a call or return to the Home screen.
• Press and hold to power on/off.
8
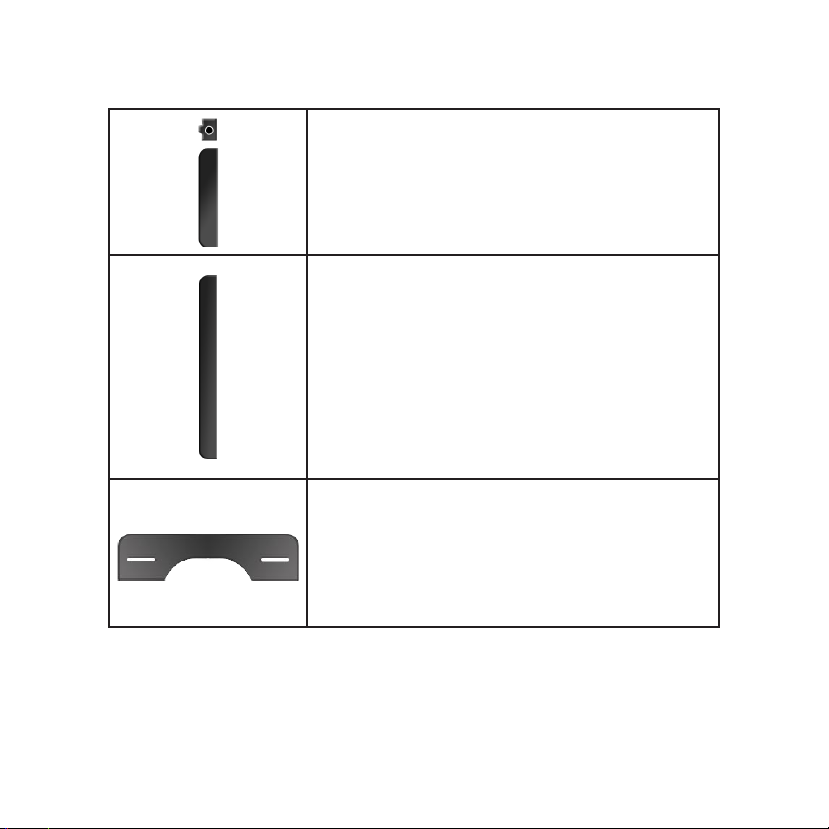
Camera key
• Press to access the Camera app.
• Press to capture a photo or shoot video in the
Camera app.
• Press and hold along with the Volume Down key
to capture a screenshot.
Volume Up/Down key
• Press to adjust the earpiece or headset volume
during a call.
• Press to adjust the media volume while listening
to music or watching/streaming a video.
• Press to adjust the ringtone volume from the
Home screen.
• Press to mute the ringtone of an incoming call.
Left/Right Menu key
• Press the Left Menu key from the Home screen to
access the Notices app.
• Press the Right Menu key from the Home screen
to access the Contacts app.
• Press either key from within an app to access
various functions and options.
9
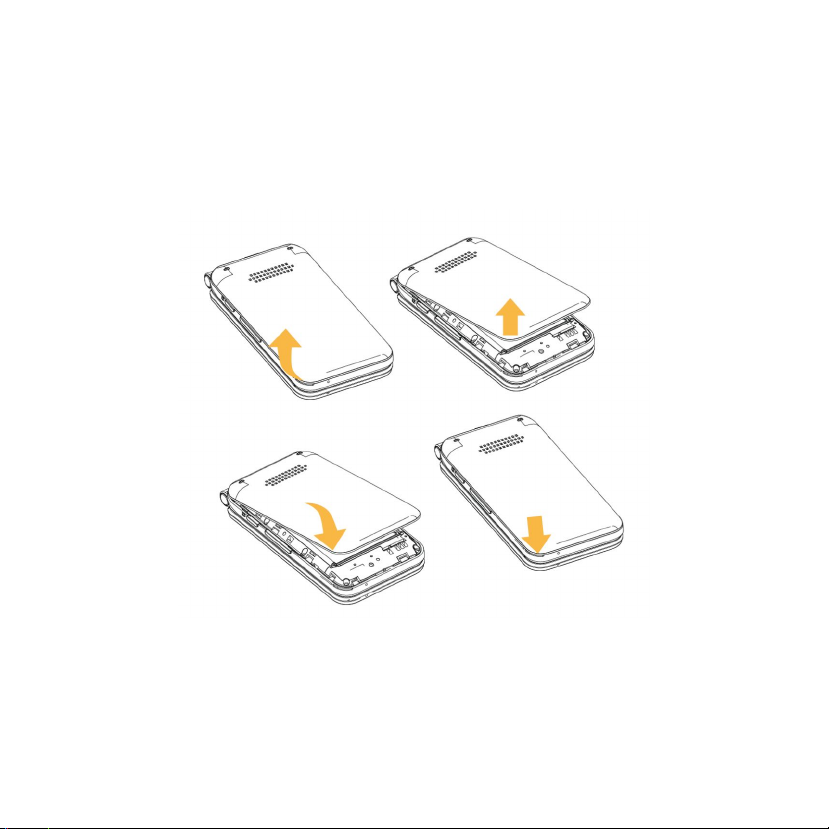
Getting started
Setup
Removing or attaching the back cover
10
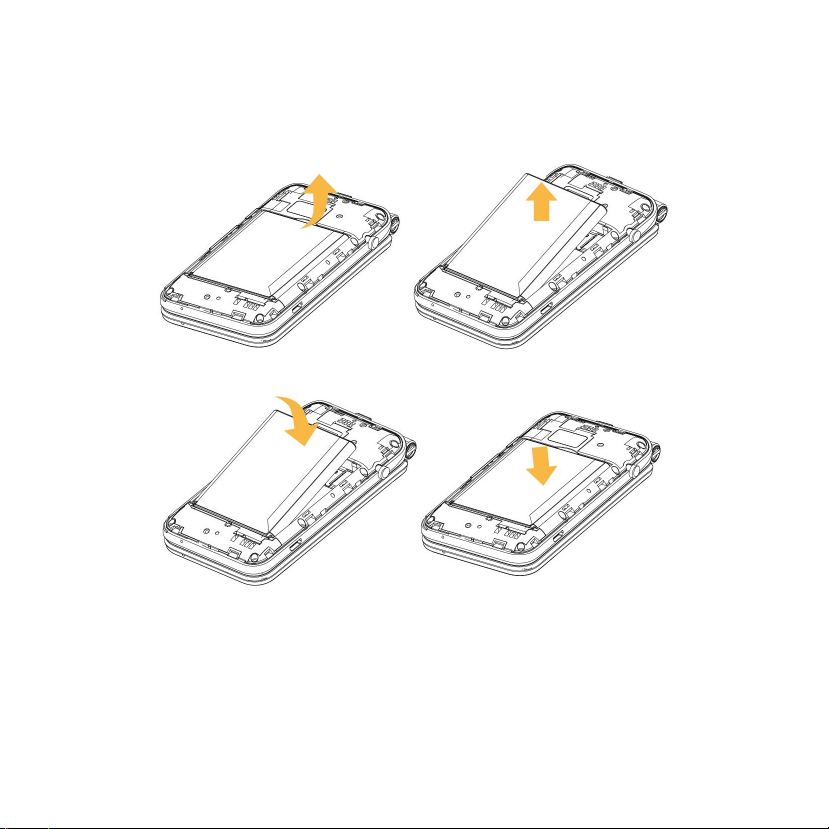
Removing or installing the battery
11
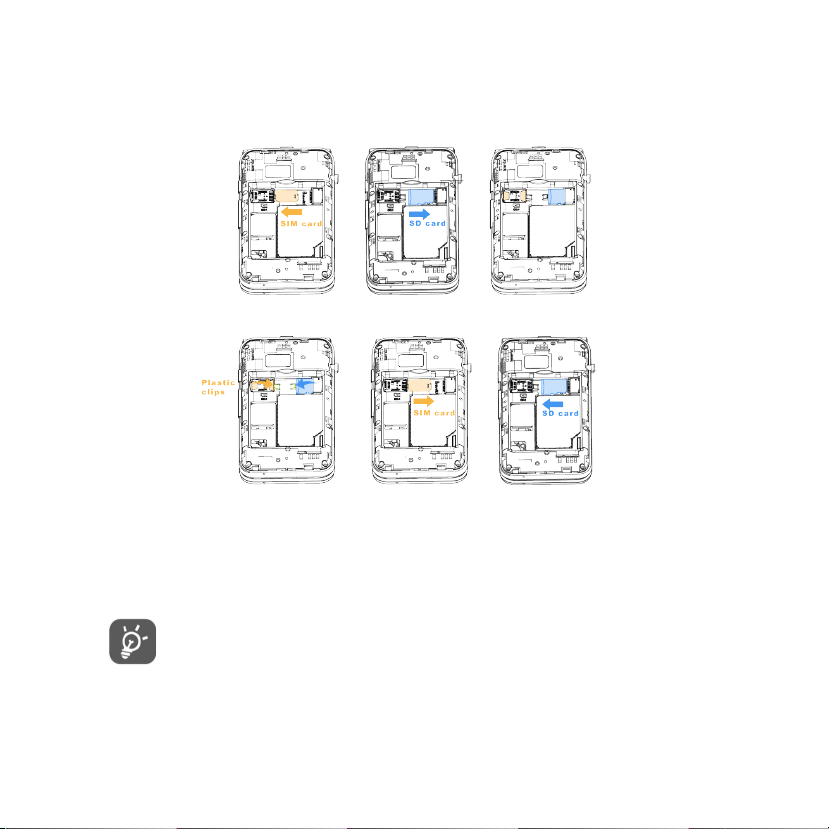
Inserting or removing the Nano SIM card and microSD™ card
To insert a Nano SIM or microSD card, push the Nano SIM or microSD card into
the corresponding card slot with the gold-connectors facing down. To remove
the Nano SIM or microSD card, push down on the plastic clip and pull the
Nano SIM or microSD card out.
Your phone only supports Nano SIM cards. Attempting to insert a Mini
or Micro SIM card may damage the phone.
12
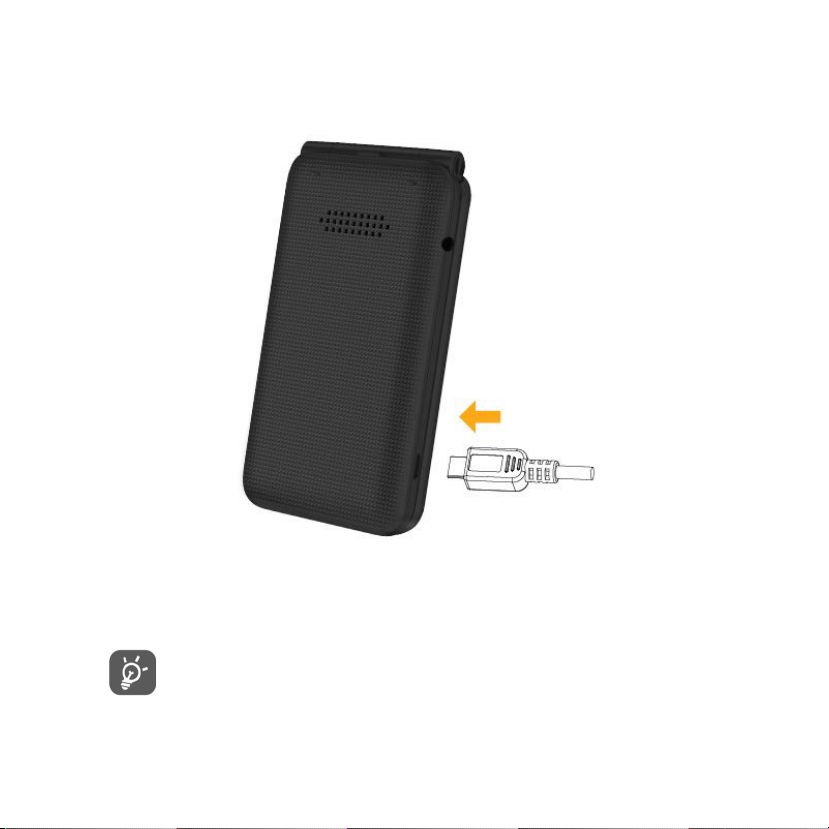
Charging the battery
Insert the micro USB cable into the phone’s charging port and plug the
charger into an electrical outlet.
To reduce power consumption and energy waste, disconnect your
charger when the battery is fully charged and switch off Wi-Fi, Bluetooth,
and other wireless connections when they are not in use.
13
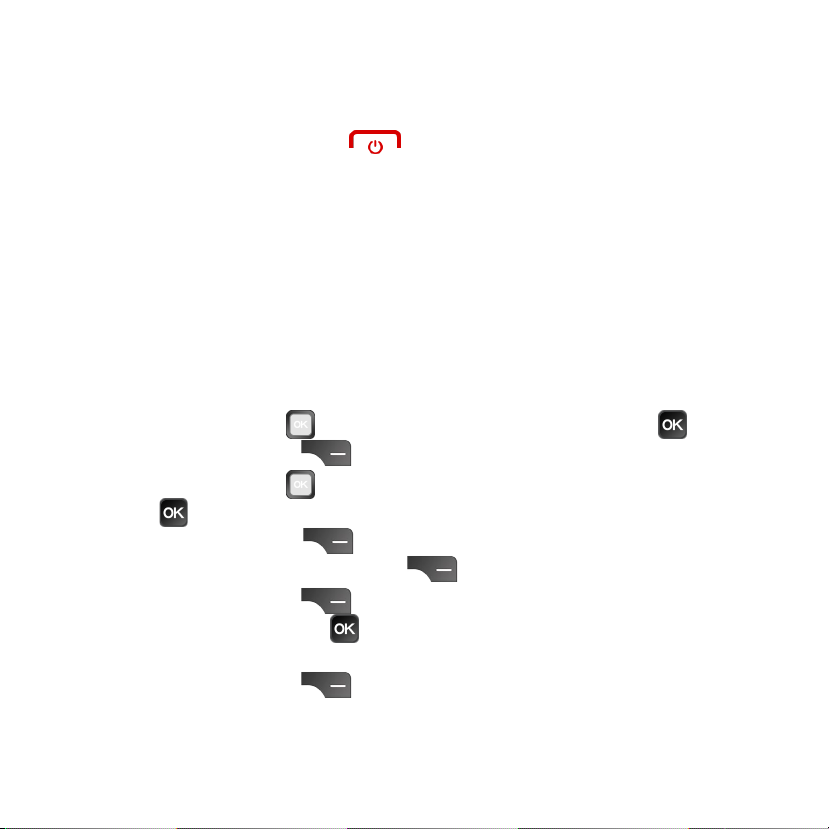
Powering your phone on
Press and hold the End/Power key until the phone powers on.
If a SIM card is not installed, you will still be able to power your phone on,
connect to a Wi-Fi network, and use some device features. You will not be able
to make calls using your network without a SIM card.
If Screen Lock is set up, enter your passcode to access your phone.
Note: Store your passcode in a safe place that you can access without your
phone. If you do not know your passcode or have forgotten it, contact your
service provider. Do not store your passcode on your phone.
Setting up your phone for the first time
1. Use the Navigation key to select a language and press the OK ke y.
Press the Right Menu key to continue.
2. Use the Navigation key to select a Wi-Fi network, if applicable. Press the
OK key to select a network and enter the password (if needed), then
press the Right Menu key to continue. If you do not want to connect
to a network, press the Right Menu key to skip.
3. Press the Right Menu key to accept the date and time and
continue, or press the OK key to disable Auto Sync and manually set
the date, time, time zone, clock format, and Home screen clock visibility.
Press the Right Menu key to continue.
Note: Auto Sync is not available without a Wi-Fi connection.
14
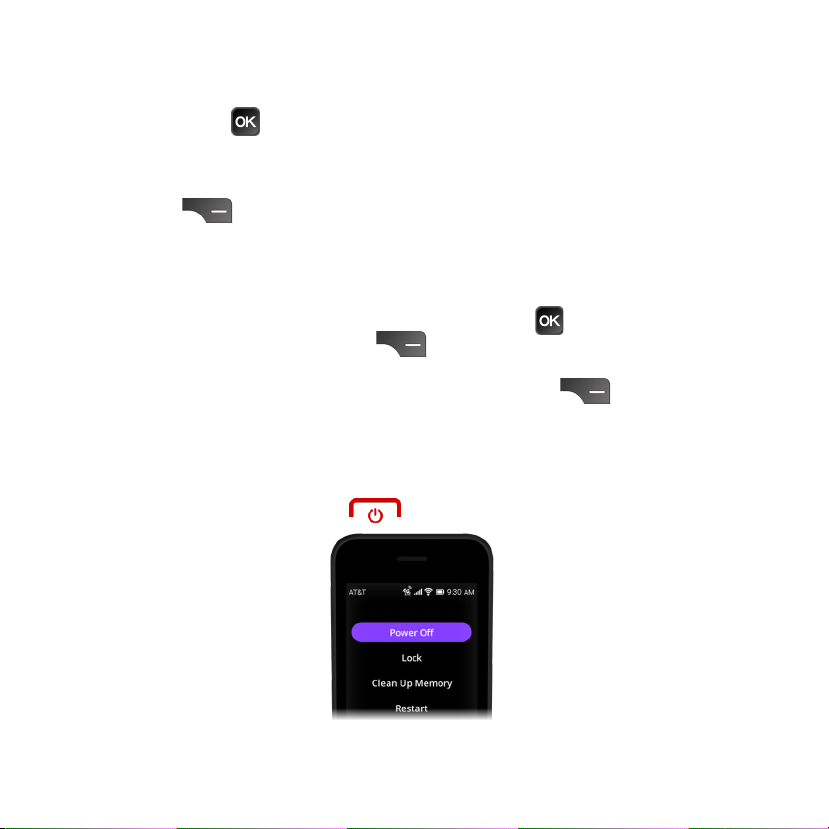
4. Press the OK key once you have read the KaiOS Anti-Theft Notice.
5. Read the KaiOS License Terms and Privacy Policy and check the boxes
to allow KaiOS to access and send performance data. Press the Right
Menu key to Accept and continue.
Note: You can still create a KaiOS account without allowing KaiOS to send
analytics data.
6. Create a KaiOS Account to lock the device remotely or wipe all personal
information in the event of loss or theft. Press the OK key to create an
account. Press the Right Menu key to accept the KaiOS Terms and
Privacy Notice, then follow the prompts to complete setup. If you do not
want to create a KaiOS Account, press the Right Menu key to skip.
Note: If you choose to skip, you can create a KaiOS Account at any time.
Go to Settings > Account > KaiOS account > Create Account.
Powering your phone off
Press and hold the End/Power key, then select Power Off.
15
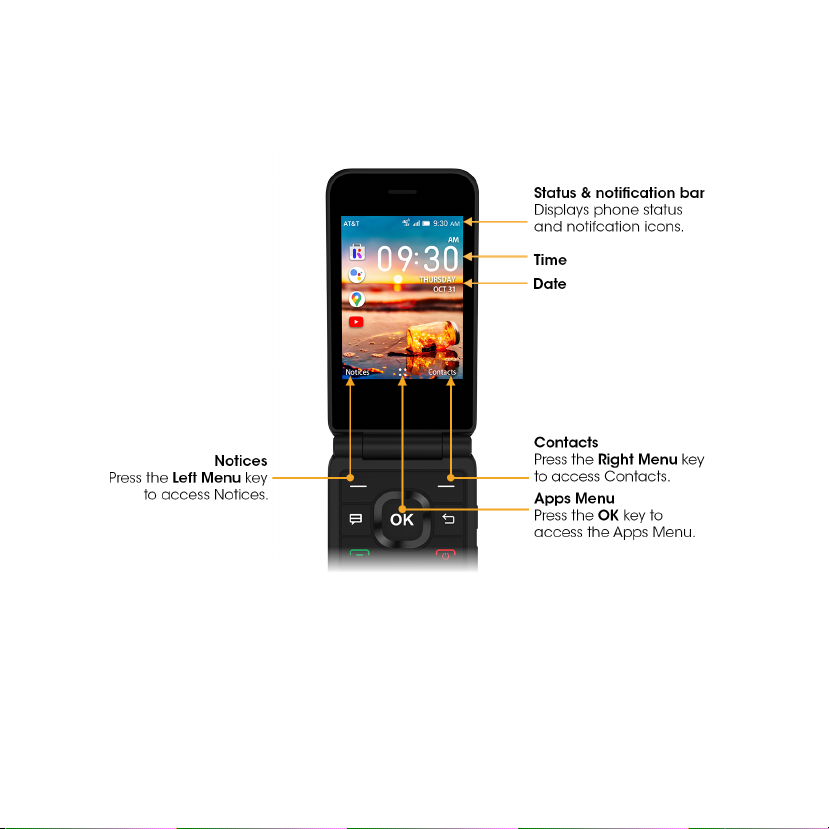
Home screen
Status & notification bar
View phone status and notications in the Status & notication bar at the top
of the screen. Your notications appear at the left side of the status bar, and
phone status icons appear at the right side.
16
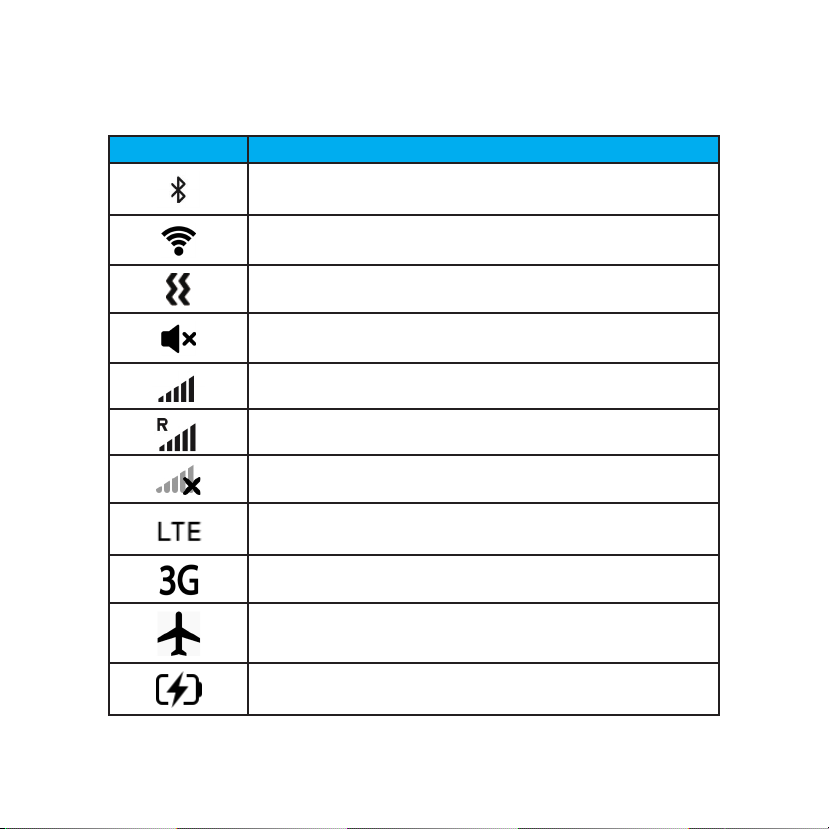
Phone status icons
Icon Status
Bluetooth® active
Wi-Fi® active
Vibration mode on
Silent mode on
Network signal strength (full)
Network signal roaming
No network signal
4G LTE data service
3G data service
Airplane mode on
Battery charging
17
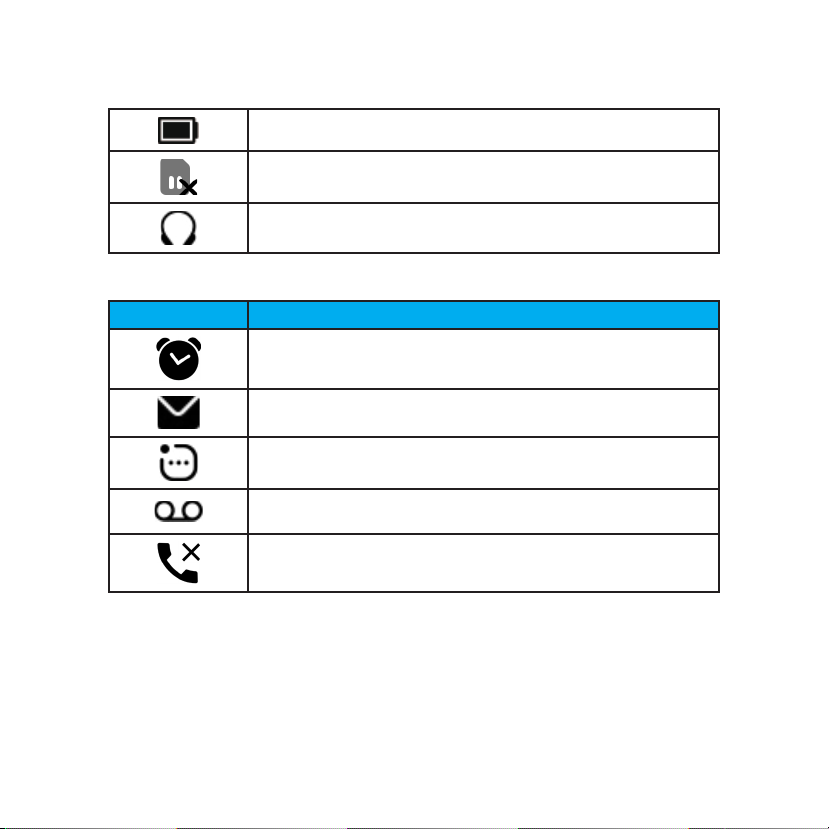
Battery status (full charge)
No SIM card
Headphones connected
Notification icons
Icon Status
Alarm set
New e-mail
New notice
New voicemail
Missed call
18
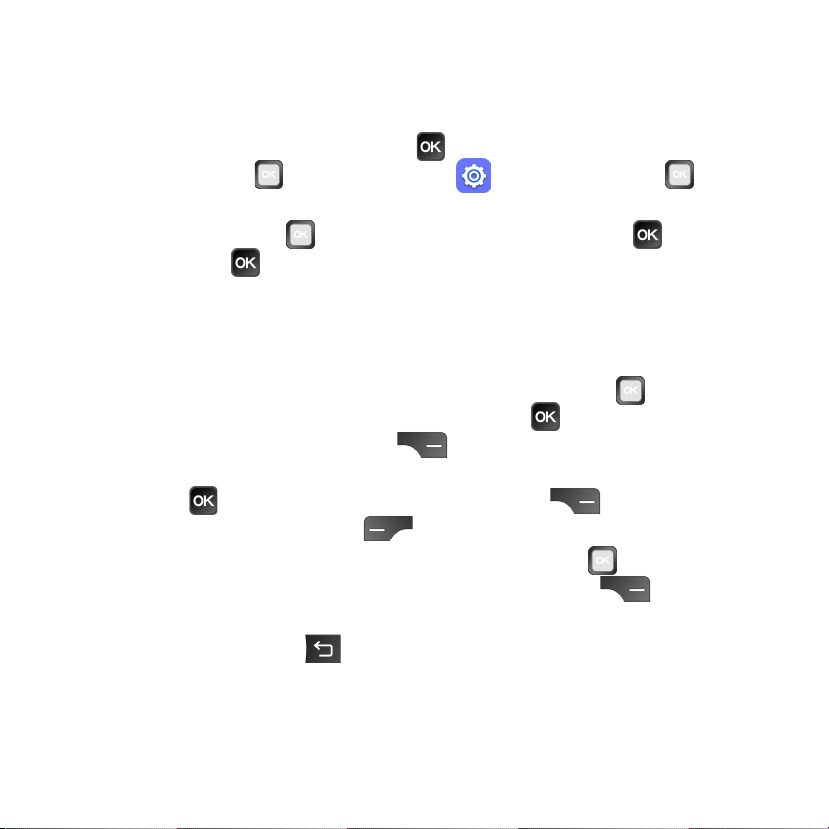
Changing Home screen wallpaper
1. From the Home screen, press the OK key to access the Apps Menu. Use
the Navigation key to select Settings . Press the Navigation
key to the right to select Personalization.
2. Use the Navigation key to select Display, then press the OK k e y.
Press the OK key again to select Wallpaper. Choose from Gallery,
Camera, or Wallpaper.
• Gallery: Choose a photo from the Camera Gallery.
• Camera: Take a new photo to use as wallpaper.
• Wallpaper: Choose from a variety of high-quality wallpapers.
3. When choosing a photo from the Gallery, use the Navigation key to
select the photo you would like to use. Press the OK key to view the
photo, then press the Right Menu key to set the device wallpaper.
4. When taking a new photo with the Camera, aim your camera and press
the OK key to take a photo. Press the Right Menu key to use the
photo, or press the Left Menu key to retake the photo.
5. When browsing the Wallpaper gallery, use the Navigation key to select
the wallpaper image you want to use. Press the Right Menu key to
use the image.
6. Press the Back/Clear key to exit. Your new wallpaper will be displayed
on the Home screen.
19
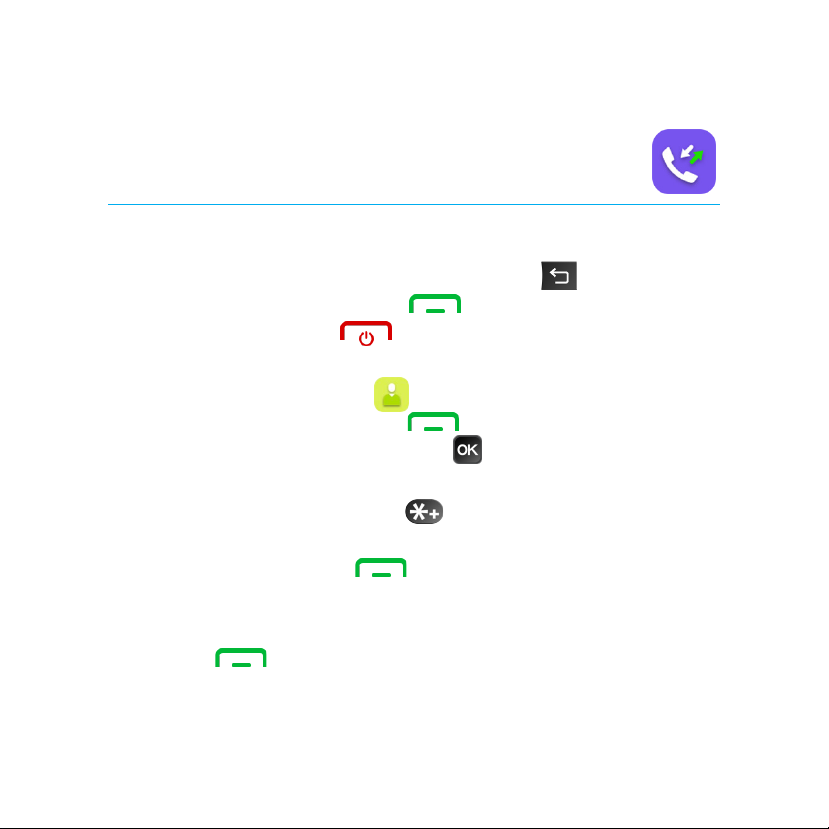
Call Log
Making a call
Dial a number using the keypad. Press the Back/Clear key to delete
incorrect digits. Press the Call/Answer key to place the call. To hang up
the call, press the End/Power key, or close the phone.
Calling a contact
To make a call from the Contacts app, select the contact you would
like to call and press the Call/Answer key. Choose from a voice call or
a Real-Time Text (RTT) call, and press the OK key to place the call.
Making international calls
To dial an international call, press the key twice to enter “+” in the dial
screen, then enter the international country prex followed by the phone
number. Press the Call/Answer key to place the call.
Making emergency calls
To make an emergency call, dial the emergency number and press the
Call/Answer key. This works even without a SIM card, but requires
network coverage.
20
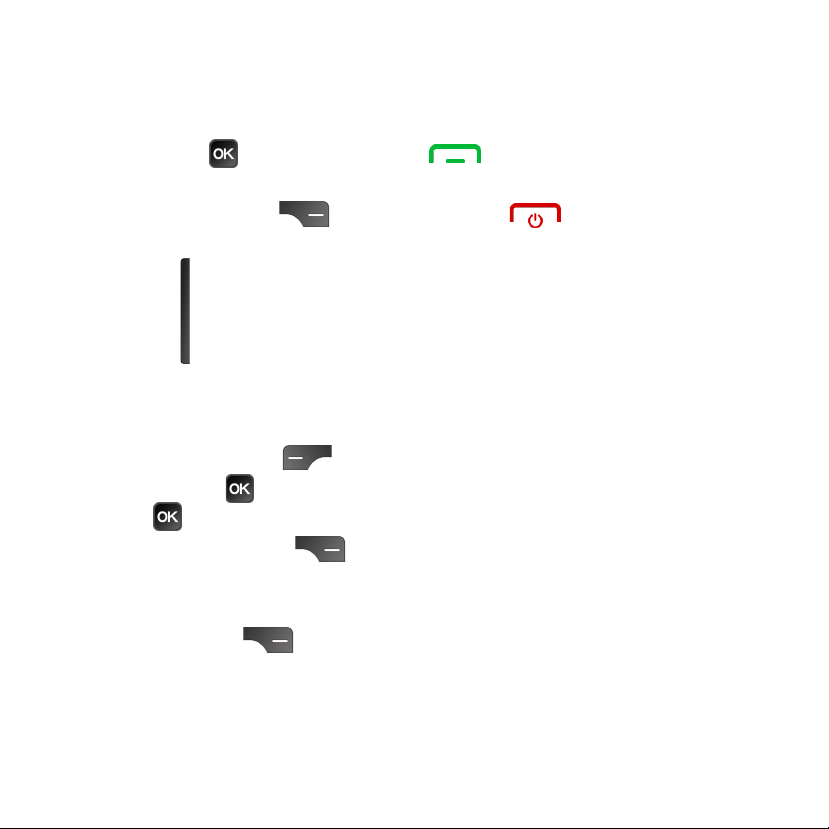
Answering or declining a call
Press the OK key or the Call/Answer key to answer. If the phone is
closed, opening it will automatically answer the call.
Press the Right Menu key or the End/Power key to decline. To
mute the ringtone volume of an incoming call, press up or down on the
Volume key.
Call options
During a call, the following options are available:
• Press the Left Menu key the mute the microphone.
• Press the OK key to use the external speakers during the call. Press the
OK key again to turn the speaker off.
• Press the Right Menu key to access the following options:
• Add call: Dial another number and make another call. The current call
will be placed on hold.
• Hold call: Place the current call on hold. To resume the call, press the
Right Menu key again and select Unhold call.
• Switch to RTT: Switch the call to a Real-Time Text call.
• Volume: Adjust the earpiece volume.
21
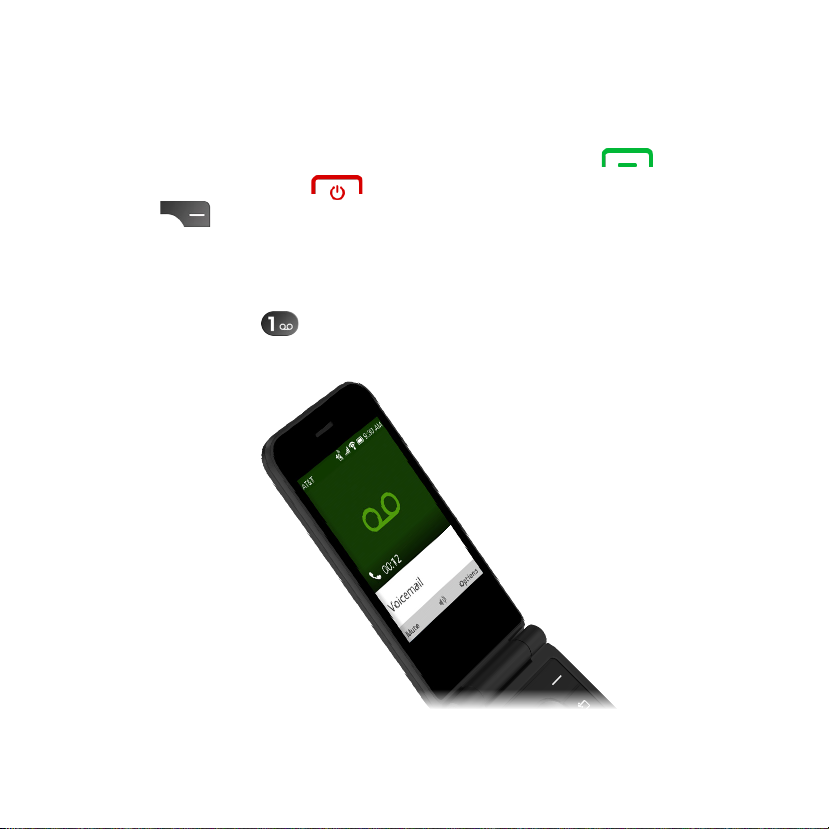
Call waiting
If you receive a call during another call, press the Call/Answer key to
answer or the End/Power key to decline. You can also press the Right
Menu key to access Options and select to Answer, Decline, or adjust
the call Volume. Answering the incoming call will put the current call on hold.
Calling your voicemail
Press and hold the key to set up voicemail or listen to your voicemail.
Note: Contact your network operator to check service availability.
22
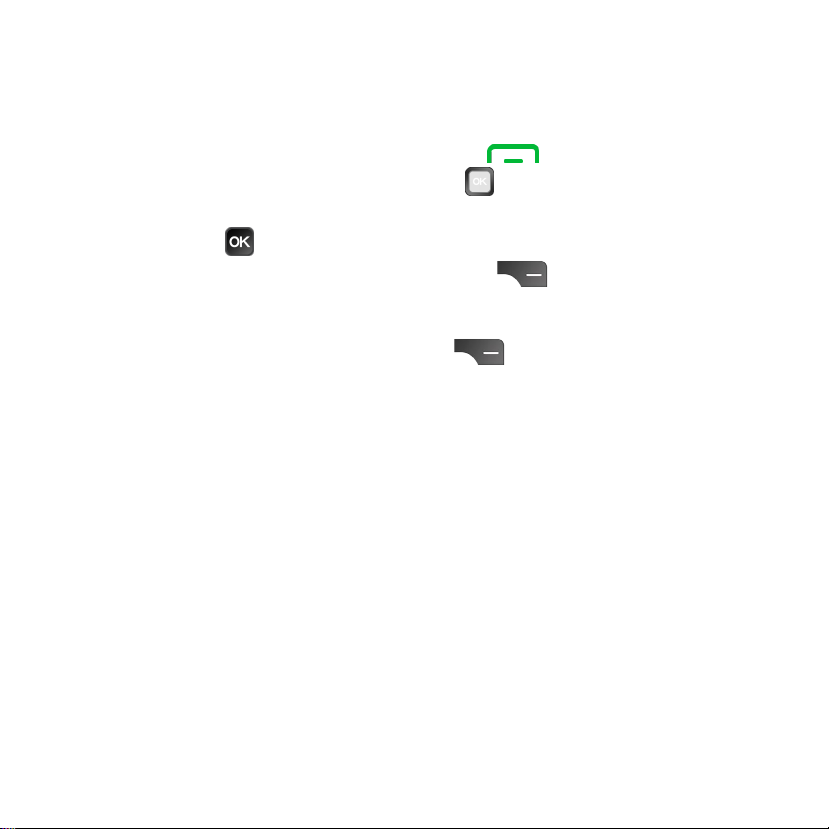
Using the Call Log
• To access the Call Log, press the Call/Answer key from the Home
screen. View all calls, or use the Navigation key to sort by Missed,
Dialed, and Received calls.
• Press the OK key to call a selected number.
• From the Call Log screen, press the Right Menu key to view the
following options:
• Call Information: View more information about the call(s) from the
selected number. Press the Right Menu key to block the number.
• Send Message: Send an SMS or MMS message to the selected number.
• Create new contact: Create a new contact with the selected number.
• Add to existing contact: Add the selected number to an existing contact.
• Edit Call log: Delete selected calls from your Call Log, or clear your phone
call history.
23
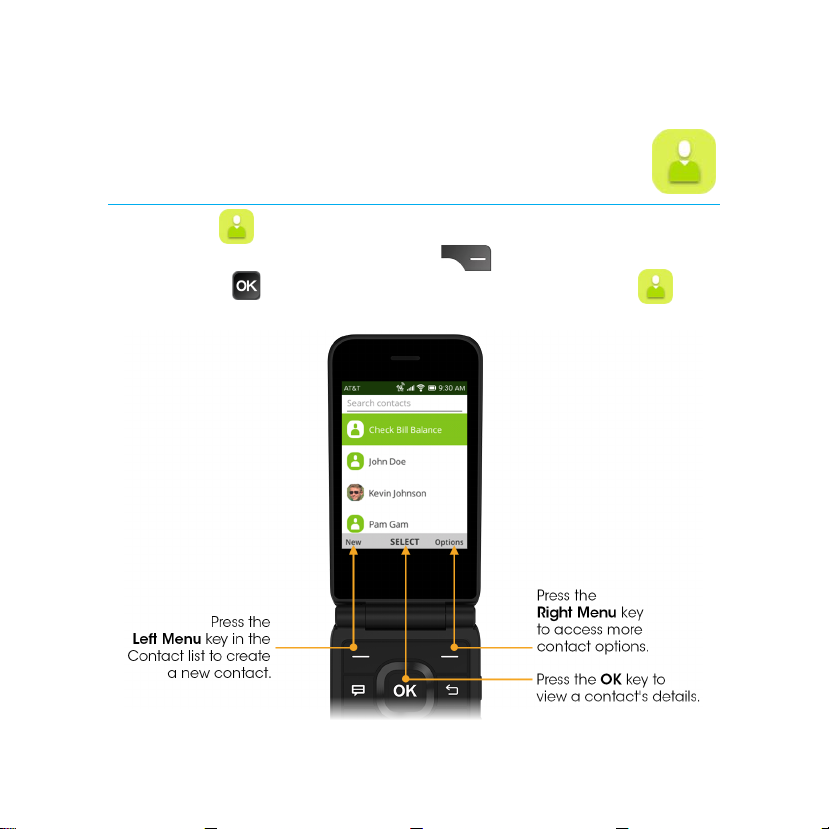
Contacts
The Contacts app provides quick and easy access to your contacts.
To access Contacts, press the Right Menu key from the Home screen,
or press the OK key from the Home screen and select Contacts from
the Apps Menu.
24
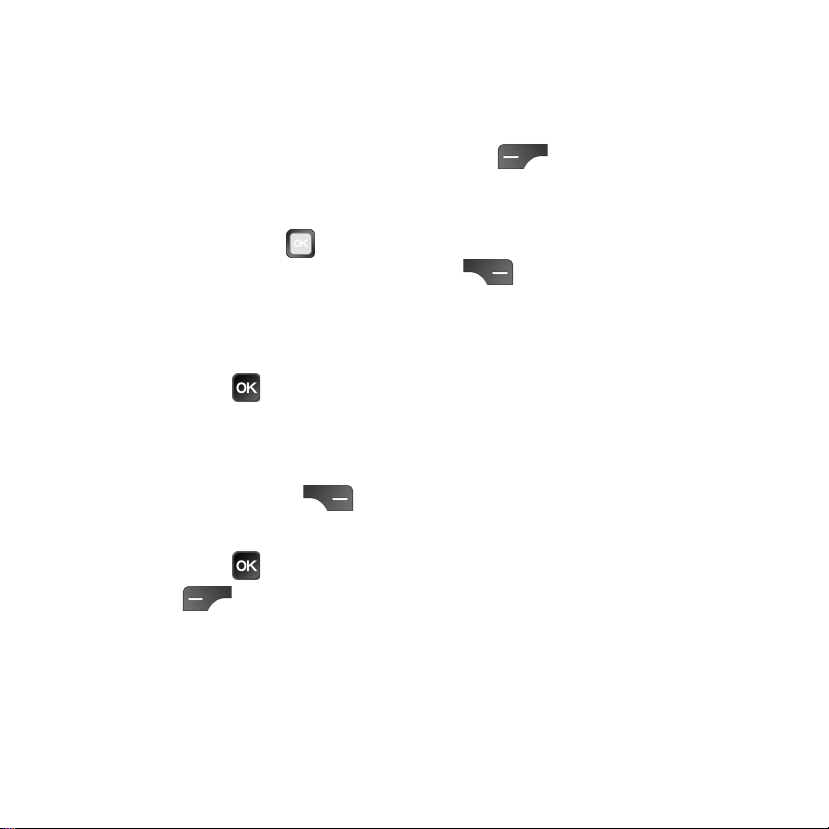
Adding a contact
1. From the Contacts screen, press the Left Menu key to add a new
contact. You can choose to save your new contact to the Phone memory or
SIM card memory.
2. Use the Navigation key to select information elds and enter the
contact information. Press the Right Menu key to access more
options, such as adding a contact photo, adding additional phone
numbers or e-mail addresses, and more.
Note: Editing options will vary depending on the information eld selected.
3. Press the OK key to save your contact.
Editing a contact
1. From the Contacts screen, select the contact you would like to edit and
press the Right Menu key to access Options.
2. Select Edit contact and make the desired changes.
3. Press the OK key when nished to save your edits, or press the Left
Menu key to cancel and exit the Edit Contact screen.
25
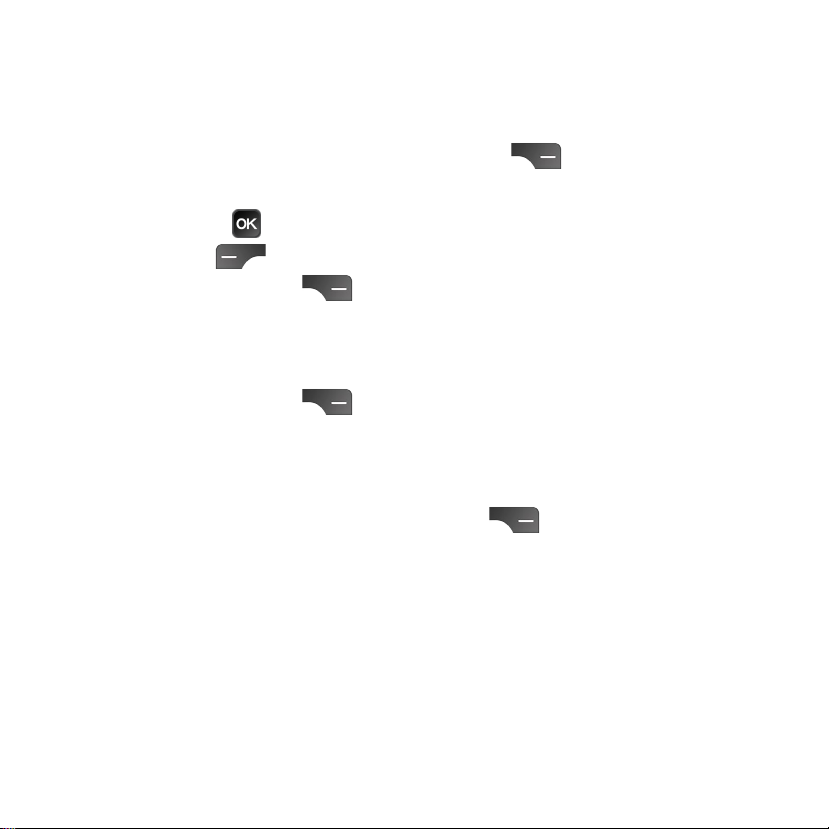
Deleting a contact
1. From the Contacts screen, press the Right Menu key to access
Options, then select Delete contacts.
2. Press the OK key to select the contact(s) you wish to delete, or press the
Left Menu key to select all contacts.
3. Press the Right Menu key to delete the selected contacts.
Sharing a contact
1. From the Contacts screen, select a contact you want to share.
2. Press the Right Menu key to access Options, then select Share. You
can share the contact’s vCard via E-Mail, Messages, or Bluetooth.
Additional options
From the Contacts screen, press the Right Menu key to access the
following options:
• Edit contact: Edit contact information.
• Call: Make a call to the selected contact.
• RTT Call: Make a RTT (Real-Time Text) call to the selected contact.
• Send message: Send an SMS or MMS to the selected contact.
• Share: Send a single contact’s vCard via E-mail, Messages, or Bluetooth.
26
 Loading...
Loading...