Page 1

User Manual
CS-1762
CS-1764
2004-06-04
Page 2
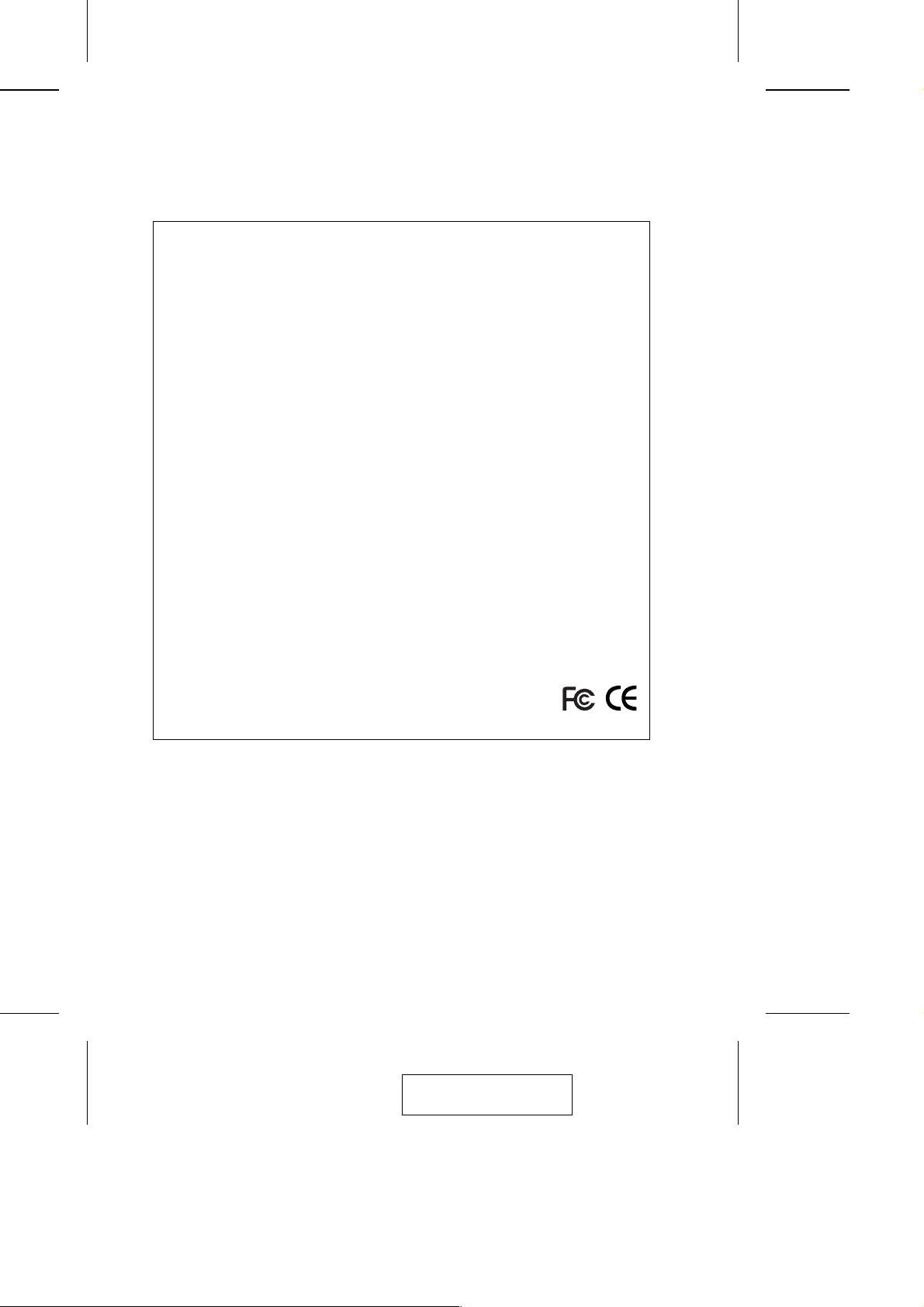
NOTE: This equipment has been tested and found to compl y wi t h the
limits for a Class B digital device pursuant to Subpart J of Part 15 of the
FCC Rules. These limits are designed to provide reasonable protection
against harmful interference in a residential installation. This equipment
generates, uses and can ra diate radio frequency energy a nd, if not
installed and used in accordance with the inst ruc t i ons, m ay cause
harmful interference to radio com m uni cations. However, there is no
guarantee that interference will not occur in a particular installation. If
this equipment does cause harmful interference to radio or television
reception, which can be de t e rmined by turning the equipment off a nd on,
the user is encouraged to try to c orrect the interference by one or more
of the following measures:
M Reorient or relocate the receiving antenna.
M Increase the separation between the equipment and receiver.
M Connect the equipment into an outlet on a ci rc uit different from that
which the receiver is connected.
M Consult the dealer or an experienced radio/televisi on techni cian for
help.
2004-06-04
Page 3
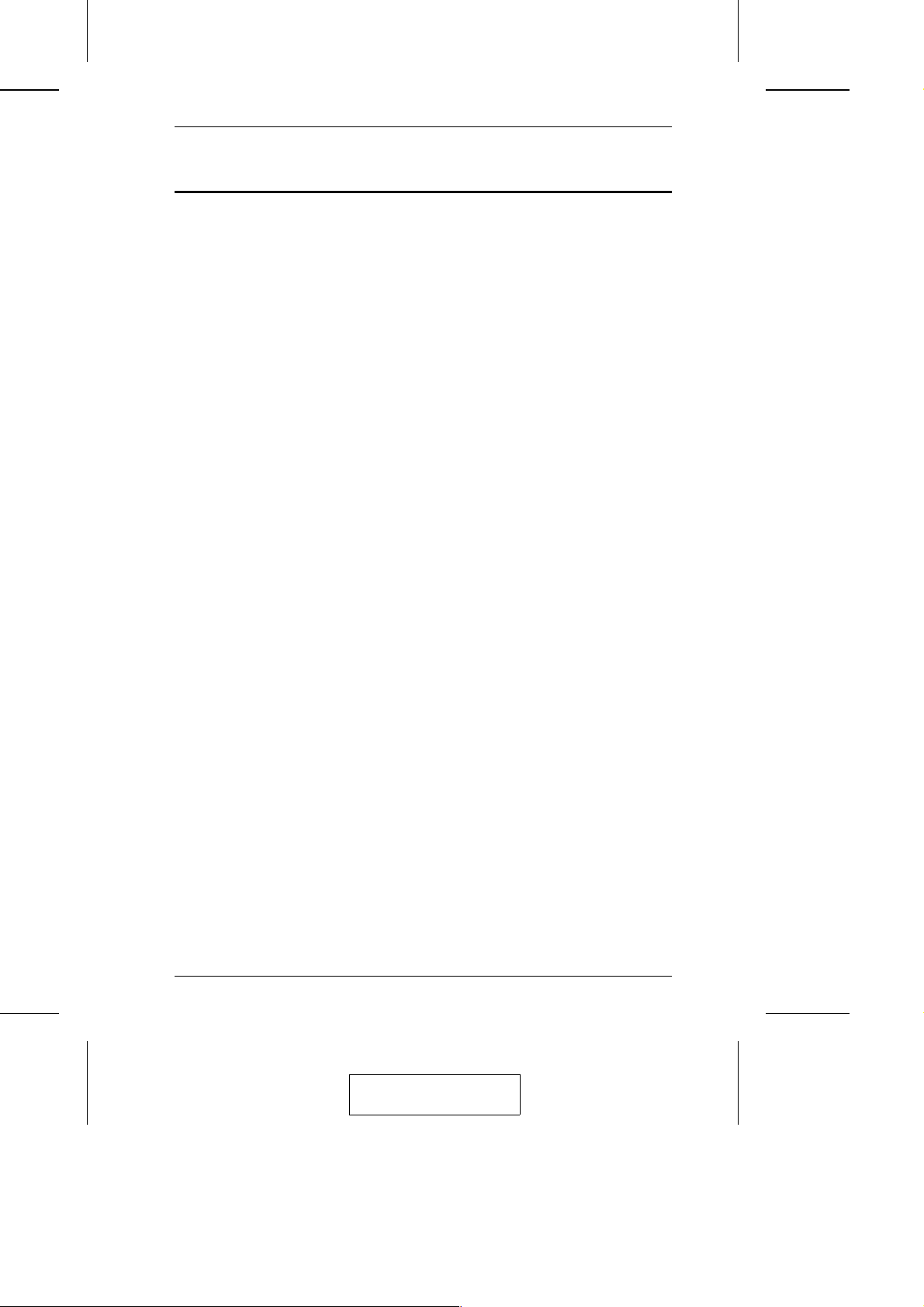
CS-1762 / CS-1764 User Manual
Packing List
The complete Master View CS-1762 / CS-1764 package consists of:
M 1 CS-1762 or CS-1764 KVMP Switch
M 2 CS Custom KVM Cables (CS-1762)
M 4 CS Custom KVM Cables (CS-1764)
M 1 Firmware Upgrade Cable
M 1 Power Adapter
M 1 User Manual
M 1 Quick Start Guide
Check to make sure that all the com pone nts are present and that nothing was dam a ge d i n
shipping. If you encounter a problem, contact your dealer.
Read this manual thoroughly and follow t he i nstallation and operation procedure s
carefully to prevent any damage to the unit, and/or any of the devices that connect to i t.
©Copyright 2004 ATEN® International Co., Ltd.
Manual Part No. PAPE-0231-1AT
Printed in Taiwan 06/2004
All brand names and trademarks are the registered property of their respective owners.
2004-06-04
iii
Page 4
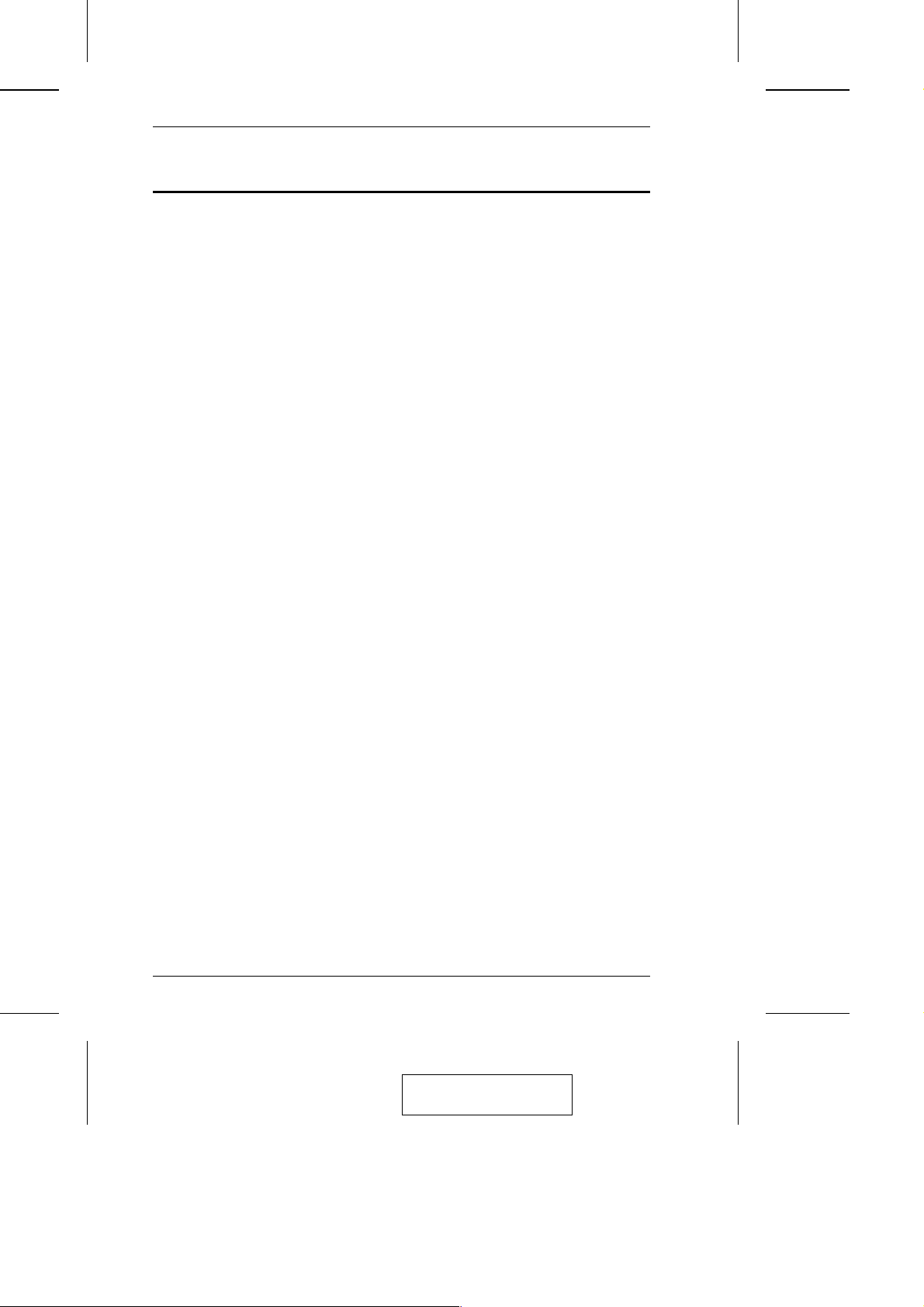
CS-1762 / CS-1764 User Manual
Contents
1. Introduction
Overview . . . . . . . . . . . . . . . . . . . . . . . . . . . . . . . . . 1
Features . . . . . . . . . . . . . . . . . . . . . . . . . . . . . . . . . . 2
Hardware Requirements . . . . . . . . . . . . . . . . . . . . . . . . . 3
Console . . . . . . . . . . . . . . . . . . . . . . . . . . . . . . . 3
Computer . . . . . . . . . . . . . . . . . . . . . . . . . . . . . . 3
Cables . . . . . . . . . . . . . . . . . . . . . . . . . . . . . . . . 3
CS-1762 Front View . . . . . . . . . . . . . . . . . . . . . . . . . . . 4
CS-1764 Front View . . . . . . . . . . . . . . . . . . . . . . . . . . . 5
CS-1762 / CS-1764 Rear View . . . . . . . . . . . . . . . . . . . . . 6
2. Installation
Before you Begin . . . . . . . . . . . . . . . . . . . . . . . . . . . . . 8
Cable Connection . . . . . . . . . . . . . . . . . . . . . . . . . . . . . 8
3. Basic Operation
Manual Switching . . . . . . . . . . . . . . . . . . . . . . . . . . . 11
Hot Plugging . . . . . . . . . . . . . . . . . . . . . . . . . . . . . . 11
Powering Off and Restarting . . . . . . . . . . . . . . . . . . . . . . 12
Port ID Numbering . . . . . . . . . . . . . . . . . . . . . . . . . . . 12
4. Hotkey Operation
Port Switching . . . . . . . . . . . . . . . . . . . . . . . . . . . . . 13
Cycling Through the Ports . . . . . . . . . . . . . . . . . . . . 13
Going Directly to a Port . . . . . . . . . . . . . . . . . . . . . . 14
Auto Scanning . . . . . . . . . . . . . . . . . . . . . . . . . . 15
Hotkey Setting Mode . . . . . . . . . . . . . . . . . . . . . . . . . . 16
Invoking HSM . . . . . . . . . . . . . . . . . . . . . . . . . . 16
Alternate HSM Invocation Keys . . . . . . . . . . . . . . . . . 16
Alternate Port Switching Keys . . . . . . . . . . . . . . . . . . 17
Keyboard Operating Platform . . . . . . . . . . . . . . . . . . 17
List Hotkey Settings . . . . . . . . . . . . . . . . . . . . . . . 18
USB Reset . . . . . . . . . . . . . . . . . . . . . . . . . . . . . 18
Hotkey Beeper Control . . . . . . . . . . . . . . . . . . . . . . 18
Disable Port Switching Keys . . . . . . . . . . . . . . . . . . . 18
Firmware Upgrade Mode . . . . . . . . . . . . . . . . . . . . . 19
Restore Default Settings . . . . . . . . . . . . . . . . . . . . . 19
HSM Summary Table . . . . . . . . . . . . . . . . . . . . . . . 19
Mac Keyboard Emulation . . . . . . . . . . . . . . . . . . . . . . . 20
iv
2004-06-04
Page 5
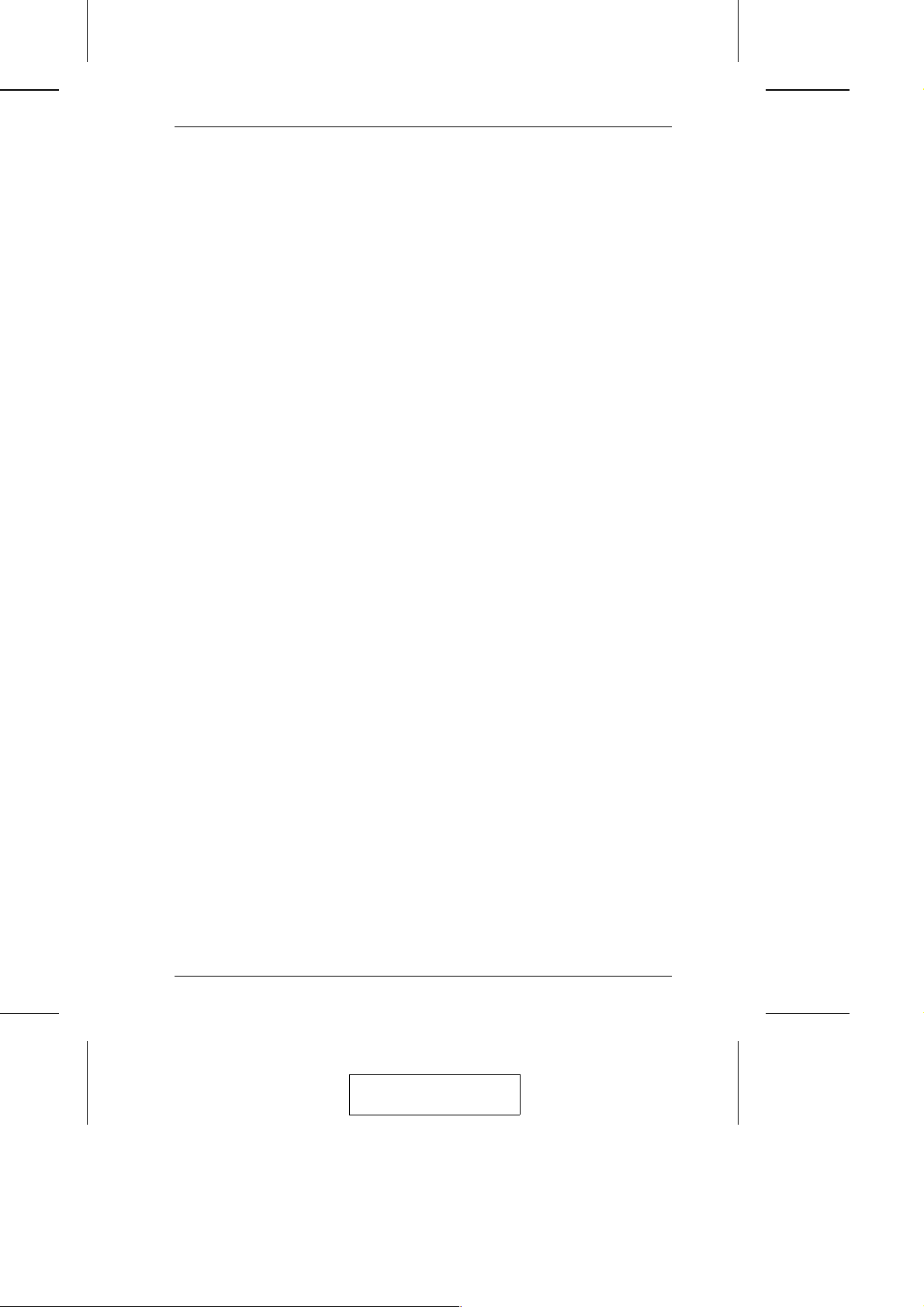
CS-1762 / CS-1764 User Manual
5. The Firmware Upgrade Utility
Before You Begin . . . . . . . . . . . . . . . . . . . . . . . . . . . 21
Starting the Upgrade . . . . . . . . . . . . . . . . . . . . . . . . . . 22
Upgrade Succeeded . . . . . . . . . . . . . . . . . . . . . . . . . . . 25
Upgrade Failed . . . . . . . . . . . . . . . . . . . . . . . . . . . . . 25
Appendix
Specifications . . . . . . . . . . . . . . . . . . . . . . . . . . . . . . 27
Troubleshooting . . . . . . . . . . . . . . . . . . . . . . . . . . . . 28
Hotkey Default Settings . . . . . . . . . . . . . . . . . . . . . . . . 29
Limited Warranty . . . . . . . . . . . . . . . . . . . . . . . . . . . . 29
2004-06-04
v
Page 6

CS-1762 / CS-1764 User Manual
Conventions
This manual uses the following conventions:
Courier Indicates text that you should key in.
[ ] Indicates keys you should press. For example, [Enter] means to
press the Enter key. If keys need to be chorded, they appear
together in the same bracket with a plus sign between them:
[Ctrl+Alt].
1. Numbered lists represent procedures with sequential steps.
M Bullet lists provide information, but do not involve sequential
steps.
> Indicates selecting an option on a menu. For example, Start > Run
means to open the Start menu, and then select Run.
Indicates critical information.
vi
2004-06-04
Page 7

Chapter 1.
Introduction
Overview
The Master View CS-1762 or CS-1764 DVI KVM Switch charts a revolutionary ne w
direction in KVM (Keyboard, Video, Mouse) switch functionality by combining a 2 port
(CS-1762) or 4 port (CS-1764) KVM switch with a 2 port USB hub at the same time as
it provides an interface for a digital m oni t or (DVI).
As a KVM switch, it allows users to access two or four computers from a single USB
keyboard, USB mouse, and monitor console. As a USB hub, it permits each computer to
access any peripherals connected to the hub on a ‘one computer at a time’ basis.
The CS-1762 / CS-1764’s independent (asynchronous) switching feature, allows the
KVM focus to be on one computer while the USB periphera l foc us is on anot her. This
eliminate the need to purchase a separate USB hub as well as the need to purchase
separate stand-alone peripheral sharers - such as print servers, modem splitters, etc.
The CS-1762 / CS-1764 further improves on previous desi gns wi t h DVI (Di gi t a l Vi sua l
Interface) connectors, and the transfer of keyboard and m ouse data to the computers via
a fast, reliable USB connection. DVI supports both digital vide o input (flat panel
displays, data projectors, plasma di splays, digital TVs and set-top boxes) and analog
video input (traditional monitors and TVs).
The CS-1762 / CS-1764 is audio enabled. A single microphone can provide audio input
to each of the computers, and you can listen to the audio output of each comput er on a
single set of speakers (on a one-at-a-time basis). As wi th the USB peripherals, the audio
focus can be independent of the KVMfocus.
Setup is fast and easy; simply plug cables into the i r appropri at e port s. The re i s no
software to configure, no installation routines, and no incompatibility problems. Since
the CS-1762 / CS-1764 intercepts keyboard input directly, it works on multiple
operating platforms (PC compatible and Ma c). There are two convenient methods to
access the computers: push button port selection switches located on the uni t’s front
panel; and hotkey combinat i ons ent ered from the keyboard.
There is no better way to save time and money than with a Master View CS-1762 /
CS-1764 installation. Since a single console manages all of the computers, the CS-1762
/ CS-1764 setup: eliminates the expense of having to purchase separate console
components for each computer; saves all the space those ext ra com pone nts would take
up; saves on energy costs; and eliminates the inconvenience and wasted effort involved
in constantly moving from one computer to anot he r.
2004-06-04
1
Page 8

CS-1762 / CS-1764 User Manual
Features
M Dual function KVMP-USB switch
M One console controls 2 (CS-1762) or 4 (CS-1764) computers
M Independent (asynchronous) switching of KVM and peripheral USB/Audio ports
M Fully compliant with the USB 1.1 specification - supports transfer rates of 1.5/12
Mbps
M DVI digital and analog monitor support - fully compliant with the DVI specifications
M Computer selection via front panel switches and hotkeys
M LED display for easy status monitoring
M Auto Scan Mode for monitoring all computers
M Complete keyboard emulation for error free booting
M Superior video quality - 1600 x 1200; DDC2B
M Easy installation
M Hot pluggable - add or remove computers for maintenance without powering down
the switch
M Supports Windows and Mac host systems
2
2004-06-04
Page 9

Introduction
Hardware Requirements
Console
M A DVI monitor capable of the highest resolution that you will be using on any
computer in the installation.
M A USB style mouse
M A USB style keyboard
M Microphone and speakers (optional)
Computer
The following equipment must be installed on each computer:
M A DVI port
Note: The quality of the display is affected by the quality of the DVI display card.
For best results, we recommend you purchase a high quality product.
M Type A USB port
M Audio ports (optional)
Cables
Only CS Custom cable sets specifically designed to work wi th thi s swi tch may be use d
to link to the computers. Two (CS-1762) or four (CS-1764) cable sets are provi de d wi t h
this package.
Note: The quality of the display is affected by the quality and length of the cables. If
you need additional cable sets, contact your de al er t o purc ha se t he correct ones
for your switch.
3
2004-06-04
Page 10

CS-1762 / CS-1764 User Manual
CS-1762 Front View
1&2
3
1. Port Selection Switches
M Press a switch for longer than two seconds to bring the KVM, USB hub, and
audio focus to the computer attached to its correspondi ng port .
M Press a switch for less than two seconds to bring only the KVM focus to the
computer attached to its corresponding port.
M Press switches 1 and 2 simultaneously for 2 se conds t o start Auto Scan Mode. See
p. 15 for details.
2. Port LEDs
The Port LEDs are built into the Port Selecti on Switches. The upper ones are the
KVM Port LEDs; the lower ones are the USB LEDs:
KVM: M Lights DIM ORANGE to indicate that the computer attached to the
corresponding port is up and running (On Line).
M Changes to BRIGHT ORANGE to indicate that the computer attached to
its corresponding port is the one that has the KVM focus (Selected).
M Flashes to indicate that the computer attached to it s corre spondi ng port i s
being accessed under Auto Scan mode.
USB: M Lights GREEN to indicate that the computer attached to it s correspondi ng
port is the one that has access to the USB peripherals.
3. USB Console Ports
Your USB keyboard and USB mouse plug in here.
4
2004-06-04
Page 11
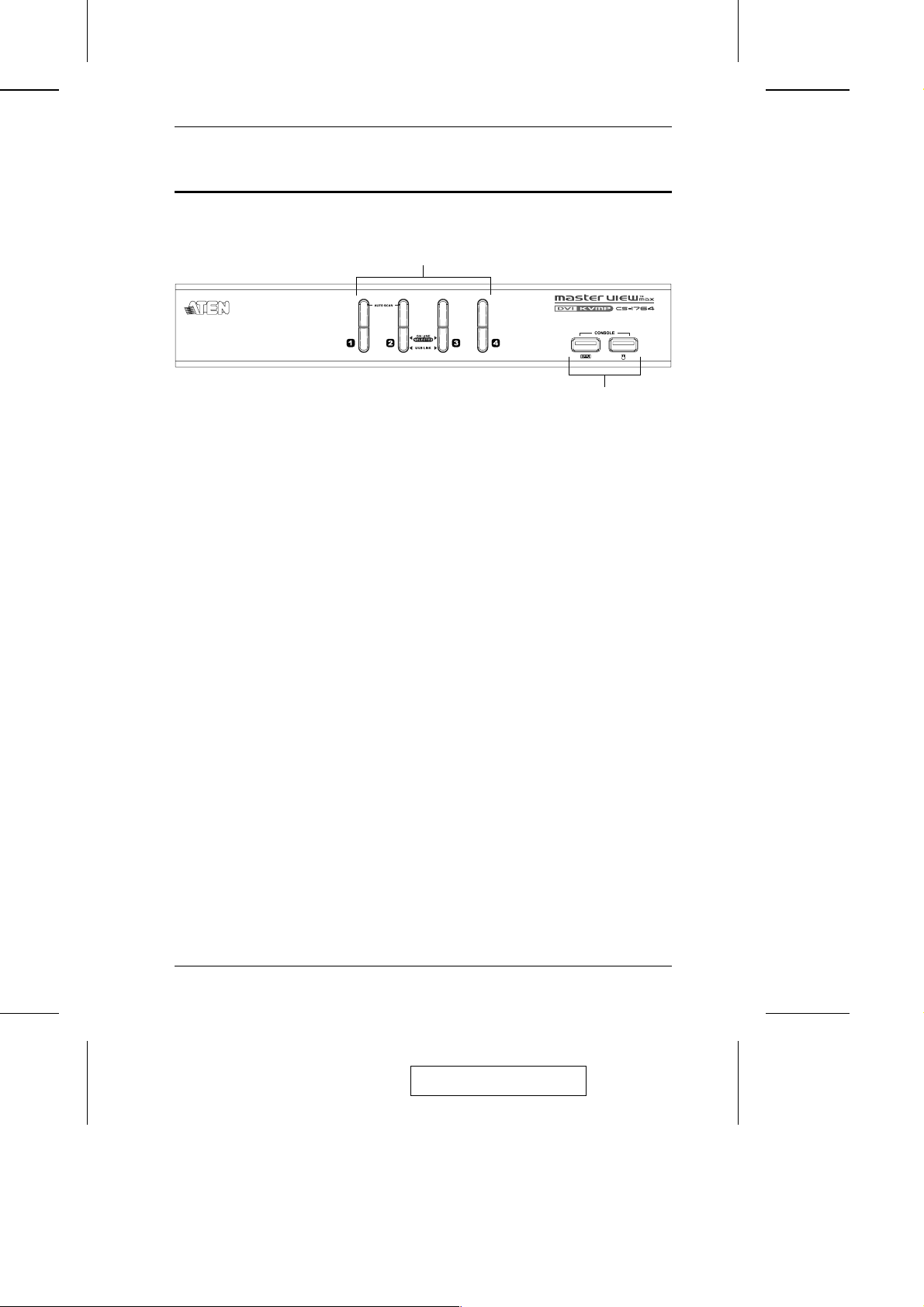
Introduction
CS-1764 Front View
1&2
3
1. Port Selection Switches
M Press a switch for longer than two seconds to bring the KVM, USB hub, and
audio focus to the computer attached to its correspondi ng port .
M Press a switch for less than two seconds to bring only the KVM focus to the
computer attached to its corresponding port.
M Press switches 1 and 2 simultaneously for 2 se conds t o start Auto Scan Mode. See
p. 15 for details.
2. Port LEDs
The Port LEDs are built into the Port Selecti on Switches. The upper ones are the
KVM Port LEDs; the lower ones are the USB LEDs:
KVM: M Lights DIM ORANGE to indicate that the computer attached to the
corresponding port is up and running (On Line).
M Changes to BRIGHT ORANGE to indicate that the computer attached to
its corresponding port is the one that has the KVM focus (Selected).
M Flashes to indicate that the computer attached to it s corre spondi ng port i s
being accessed under Auto Scan mode.
USB: M Lights GREEN to indicate that the computer attached to it s correspondi ng
port is the one that has access to the USB peripherals.
3. USB Console Ports
Your USB keyboard and USB mouse plug in here.
5
2004-06-04
Page 12

CS-1762 / CS-1764 User Manual
CS-1762 / CS-1764 Rear View
1 23 4
5
1 23 4
5
6
2004-06-04
Page 13

Introduction
1. Firmware Upgrade Port
The Firmware Upgrade Cable tha t transfers the firmware upgrade data from the
administrator’s computer to the CS-1762 / CS-1764 pl ugs int o t hi s conne ct or. Se e p.
21 for firmware upgrading detai l s.
2. USB Hub Section
USB peripherals (printers, scanners, etc.) can plug int o any ava ilabl e port .
3. Console Port Section
The cables from your monitor, microphone, and speakers plug in here. Each
connector is marked with an appropriate icon to indicate i tse l f.
4. CPU Port Section
The cables that link the switch to your computers plug in here. Each CPU port is
comprised of a microphone jack, speaker jack, USB type B socket and a DVI
connector.
5. Power Jack
The power adapter cable plugs into this jack.
2004-06-04
7
Page 14

Chapter 2.
Installation
Before you Begin
Make sure that all devices on the i nst al l a t i on are properly grounded.
Cable Connection
To set up your Master View CS-1762 / CS-1764 installati on, re fer to the installation
diagrams on the following pages (t he numbers in the diagrams correspond to the steps,
below), and do the following:
1. Plug your USB keyboard and USB mouse into the USB Console Ports located on the
unit’s front panel.
2. Plug your microphone, speakers, and monitor into the Console ports located on the
unit’s rear panel.
3. Using a KVM cable set (provided with this package), plug the DVI connector into
any available DVI socket in the CPU Port section of the switch, and plug the
accompanying USB, microphone and speaker connectors into the corresponding
USB, microphone, and speaker sockets.
Note:1. Be sure that all the plugs are in the same CPU Port sockets (all in Port 1, all
in Port 2, etc.).
2. Each socket is marked with an appropriate icon to indicate itself.
4. At the other end of the cable, plug the USB, video, microphone and speaker cables
into their respective ports on the computer.
5. Plug your USB peripherals into the type A sockets in the USB hub section.
6. Plug the the power adapter that came with your switch into an AC power source, then
plug power adapter cable into the switch’s Power Jack.
7. Turn on the power to the computers.
8
2004-06-04
Page 15

Installation
1
5
2
6
2
4
9
3
2004-06-04
Page 16

CS-1762 / CS-1764 User Manual
Notes:
10
2004-06-04
Page 17

Chapter 3.
Basic Operation
Manual Switching
There are two convenient methods to access the computers: Manual - which invol ve s
pressing the pushbutton port selection swi t c he s l oc a t e d on t he uni t ’s front panel; and
Hotkey - which involves entering combi na t i ons from the keyboard. Hotkey port
selection is discussed in the next chapter.
For manual port selection:
M Press and release a port selection switch to bring the KVM focus to the computer
attached to its corresponding port. The USB and Audio focus does not change - the y
stay with the port that they are already on.
M Press and hold a port selection switch for more than 2 sec onds t o bri ng t he KVM
focus, plus the USB and Audio focus to the computer attached to its correspondi ng
port.
M Press and hold port selection switches 1 and 2 for more tha n 2 se c onds t o st a rt Aut o
Scan Mode (see p. 15 for Auto Scan Mode detail s).
M Press and release either port selection switch to stop Auto Scan Mode. The KVM
focus goes to the computer attached to the correspondi ng port of the switch you
pressed.
Hot Plugging
The Master View CS-1762 / CS-1764 supports USB hot plugging - component s can be
removed and added back into the install a t i on by unpl uggi ng t he i r cabl e s from t he USB
hub ports without the need to shut the unit down.
2004-06-04
11
Page 18

CS-1762 / CS-1764 User Manual
Powering Off and Restarting
If it becomes necessary to Power Off the Master View unit, be fore st art i ng it ba ck up
you must do the following:
1. Shut down all the computers that are attached to the switch.
2. Unplug the switch’s power adapter cable.
3. Wait 10 seconds, then plug the switch’s power adapter cable back in.
4. After the switch is up, Power On the computers.
Port ID Numbering
Each CPU port on the CS-1762 / CS-1764 switch is assigned a port number (1 or 2 for
the CS-1762; 1 to 4 for the CS-1764). The port numbers are marked on the rear panel of
the switch (see p. 6).
The Port ID of a computer is derived from the CPU port number it is connected to. For
example, a computer connected to CPU port 2 has a Port ID of 2.
The Port ID is used to specify which computer gets the KVM USB peripheral, and audio
focus with the Hotkey port selection m et hod (see Going Directly to a Port, p. 14, for
details).
12
2004-06-04
Page 19

Chapter 4.
Hotkey Operation
The CS-1762 / CS-1764 provides an extensive, easy-to-use, hotkey function that makes
it convenient to control and configure your KVM installation from the keyboa rd.
Hotkeys provide asynchronous (independent) swi tchi ng of the KVM, USB hub and
audio focus. If you wish, you can give one computer the KVM consol e focus, another
the USB hub focus, while a third has the audio focus.
Port Switching
All port switches begin wit h ta pping the Scroll Lock key twice. The tables below
describe the actions that each combination performs.
Note: If using the Scroll Lock key conflicts with other programs running on t he
computer, the Ctrl key can be used, instead. See Alternate Port Switching Keys,
p. 17 for details.
Cycling Through the Ports
Hotkey Action
[Scroll Lock] [Scroll Lock]
[Enter]
Brings the KVM, USB hub, and audio focus from the
port that currently has the KVM focus to the next port
on the installation (1 to 2; 2 to 1 for the CS-1762; 1 to
2; 2 to 3; 3 to 4; 4 to 1 for the CS-1764).
[Scroll Lock] [Scroll Lock] [K]
[Enter]
[Scroll Lock] [Scroll Lock] [U]
[Enter]
[Scroll Lock] [Scroll Lock] [S]
[Enter]
Note that the KVM, USB hub, and audio focus all go
to this port even if they were on different ports to
begin with.
Brings only the KVM focus from the port that
currently has it to the next port on the installation.
The USB hub and audio focus remain where they are.
Brings only the USB hub focus from the port that
currently has it to the next port on the installation.
The KVM and audio focus remain where they are.
Brings only the audio focus from the port that
currently has it to the next port on the installation.
The KVM and USB hub focus remain where they are.
13
2004-06-04
Page 20

CS-1762 / CS-1764 User Manual
Going Directly to a Port
Hotkey Action
[Scroll Lock] [Scroll Lock] [n]
[Enter]
[Scroll Lock] [Scroll Lock] [n] [K]
[Enter]
[Scroll Lock] [Scroll Lock] [n] [U]
[Enter]
[Scroll Lock] [Scroll Lock] [n] [S]
[Enter]
[Scroll Lock] [Scroll Lock] [n] [K]
[U] [Enter]
[Scroll Lock] [Scroll Lock] [n] [K]
[S] [Enter]
[Scroll Lock] [Scroll Lock] [n] [U]
[S] [Enter]
Brings the KVM, USB hub, and audio focus to the
computer attached to the port corresponding to the
specified Port ID.
Note that the KVM, USB hub, and audio focus all
go to this port even if they were on different ports
to begin with.
Brings only the KVM focus to the computer
attached to the specified port. The USB hub and
audio focus remain where they are.
Brings only the USB hub focus to the computer
attached to the specified port. The KVM and audio
focus remain where they are.
Brings only the audio focus to the computer
attached to the specified port. The KVM and USB
hub focus remain where they are.
Brings the KVM and USB hub focus to the
computer attached to the specified port. The audio
focus remains where it is.
Brings the KVM and audio focus to the computer
attached to the specified port. The USB hub focus
remains where it is.
Brings the USB hub and audio focus to the
computer attached to the specified port. The KVM
focus remains where it is.
Note: The n stands for the computer’s Port ID number (1, 2, 3, or 4 - see Port
Numbering, p. 12). Replace the n with the appropriate Port ID whe n ent e ring
hotkey combinations.
14
2004-06-04
Page 21

Hotkey Operation
Auto Scanning
The CS-1762 / CS-1764’s Auto Scan feature automatically cycles the KVM focus
through the computer ports at regular interva ls. This allows you to monitor the computer
activity without having to take t he t rouble of switching from port to port manuall y. See
the table below for deta i l s.
Hotkey Action
[Scroll Lock] [Scroll Lock]
[A] [Enter]
[Scroll Lock] [Scroll Lock]
[A] [n] [Enter]
Note:1. The n stands for the number of seconds that the CS-1762 / CS-1764 should
dwell on a port before moving on to the next. Replace the n with a number
between 1 and 99 when entering this hotkey combination.
2. While Auto Scan Mode is in effect, ordinary keyboard and mouse functions
are suspended - only Auto Scan Mode compliant ke yst rokes and mouse clicks
can be input. You must exit Auto Scan Mode in order t o regain normal control
of the console.
3. Although the video focus switches from port to port, the keyboard, mouse , and
USB focus doesn’t switch. They stay at the port they were on whe n Auto
Scanning started.
Starts Auto Scan. The KVM focus cycles from port to port
at 5 second intervals.
Starts Auto Scan. The KVM focus cycles from port to port
at n second intervals.
2004-06-04
15
Page 22

CS-1762 / CS-1764 User Manual
Hotkey Setting Mode
Hotkey Setting Mode is used to set up your CS-1762 / CS-1764 switch configuration.
All operations begin with invoking Hotkey Setting Mode (HSM).
Invoking HSM
To invoke HSM do the following:
1. Press and hold down the Num Lock key
2. Press and release the minus key
3. Release the Num Lock key
Note:1. There is an alternate key combination to invoke HSM. See below for details.
2. The minus key must be released within one half second, otherwise Hotkey
invocation is canceled.
When HSM is active, the Caps Lock, and Scroll Lock LEDs flash in succession to
indicate that HSM is in effect. They stop flashing and revert to normal st atus whe n you
exit HSM.
Ordinary keyboard and mouse functions are suspended - only Hotkey compliant
keystrokes and mouse clicks (describe d i n the sections that follow), can be input.
At the conclusion of some hotkey operat i ons, you automatically exit hotkey mode. With
some operations, you must exit manually. To exit HSM manually, press the Esc key, or
the Spacebar.
Alternate HSM Invocation Keys
An alternate set of HSM invocation keys is provided in case the default set confl icts
with programs running on the computers.
To switch to the alternate HSM invocation set, do the following:
1. Invoke HSM (see above)
2. Press and release the H key
The HSM invocation keys become the Ctrl key (instead of Num Lock) and the F12 key
(instead of minus).
Note: This procedure is a toggle between the two methods. To revert back to the original
HSM invocation keys, invoke HSM, then press and release the H key again.
16
2004-06-04
Page 23

Hotkey Operation
Alternate Port Switching Keys
The port switching activation ke ys can be changed from tapping the Scroll Lock ke y
twice ([Scroll Lock] [Scroll Lock]) t o ta pping the Ctrl key twice. To change the port
switching activation keys, do the following:
1. Invoke HSM (see p. 16)
2. Press and release the T key
Note: This procedure is a toggle between the two methods. To revert back t o t he
original [Scroll Lock] [Scroll Lock] method, invoke HSM, the n pre ss and re lease
the T key again.
Keyboard Operating Platform
The CS-1762 / CS-1764’s default port configuration i s for a PC Com patible keyboard
operating platform. If you have a Mac attached to a port , you can cha nge a port’s
keyboard operating platform configuration as follows:
1. Bring the KVM focus to the port you want to set.
2. Invoke HSM (see p. 16)
3. Press and release the appropriate Function key (see table). After completing a setting,
you automatically exit HSM.
Function Key Operation
[F2] Sets the Mac keyboard operating platform.
[F10] Auto detects the keyboard operating platfrom (for PC
compatible systems).
17
2004-06-04
Page 24

CS-1762 / CS-1764 User Manual
List Hotkey Settings
To see a listing of the current hotkey settings, do the following:
1. Invoke HSM (see p. 16).
2. Press and release the F4 function key.
3. Open a text editor or word processor and use its Paste function to display the settings.
USB Reset
If the USB loses focus and needs to be reset, do the following:
1. Invoke HSM (see p. 16).
2. Press and release the F5 function key.
Hotkey Beeper Control
The Beeper can be hotkey toggled On and Off. To toggle t he Beeper, do the following:
1. Invoke HSM (see p. 16).
2. Press and release the B key.
The Beeper toggles On or Off. The Command Line di splays Beeper On or Beeper Off
for one second; then the message disappears and you automatically exit Hotkey Mode.
Disable Port Switching Keys
To disable the Port Switching Keys ([Scroll Loc k] [Sc rol l Lock] / [Ctrl] [Ctrl]), do the
following:
1. Invoke HSM (see p. 16).
2. Press [X] [Enter].
Note: This procedure is a toggle. To enable the Port Switching keys repeat steps 1 and
2.
18
2004-06-04
Page 25

Hotkey Operation
Firmware Upgrade Mode
To set the CS-1762 / CS-1764 to Firmware Upgrade Mode, do the followi ng:
1. Invoke HSM (see p. 16).
2. Key in: upgrade
3. Press [Enter].
The front panel LEDs flash to indicate Firmware Upgrade Mode is in effect.
Note: To exit Firmware Upgrade Mode, you must power off the switch.
Restore Default Settings
To reset the CS-1762 / CS-1764 to its default hotkey settings, do the following:
1. Invoke HSM (see p. 16).
2. Press [R] [Enter].
All hotkey settings return to the factory default settings. See p. 29 for a list of default
settings.
HSM Summary Table
After invoking HSM (see p. 16), key in one of the following ke ys to pe rform the
corresponding function:
Key Function
H
T
F2
F10
F4
F5
B
X [Enter]
R [Enter]
upgrade [Enter]
Toggles between the default and alternate HSM invocation keys.
Toggles between the default and alternate Port Switching keys.
Sets the Mac keyboard operating platform.
Auto detects the keyboard operating platfrom. (PC Compatibles)
Lists the current hotkey settings via the Paste function of a text editor
or WP.
Performs a USB reset.
Toggles the beeper On and Off.
Enables/Disables the Port Switching keys.
Resets the hotkey settings to their default status.
Invokes Firmware Upgrade Mode
19
2004-06-04
Page 26

CS-1762 / CS-1764 User Manual
Mac Keyboard Emulation
The PC Compatible (101/104 key) keyboard can em ul at e t he func t i ons of t he Mac
keyboard. The emulation mappings are l i sted in the table below.
Note: When using key combinatons, press and release the first key (Ctrl or Alt), the n
press and release the activation key.
PC Keyboard Mac Keyboard
[Shift] Shift
[Ctrl] Ctrl
[Win]
[Ctrl] [F4]
[Alt] L Alt/Option
[Prt_Sc] F13
[Scroll Lock]* F14
[Desktop Menu] =
[Enter] Return
[Back Space] Delete
[Ins] Help
[Ctrl] [Desktop Menu] F15
* If you are using Mac keyboard emulation, we recommend using the alternate port
switching keys (see p. 17), to avoid a confli c t wi t h t he Sc roll Lock key.
20
2004-06-04
Page 27

Chapter 5.
The Firmware Upgrade Utility
The Windows-based Firmware Upgrade Utility (FWUpgrade.exe) provides a smooth,
automated process for upgrading the KVM switch’s firmware .
The Utility comes as part of a Firmware Upgrade Package that is specific for each
device. New firmware upgrade pa cka ge s are posted on our web site as new firmware
revisions become available. Check the web si te re gul arl y to fi nd the latest packages and
information relating to them :
http://www.aten.com.tw
Before You Begin
To prepare for the firmware upgra de, do the following:
1. From a computer that is not part of your KVM installation go to our Internet support
site and choose the model name tha t re l a t e s t o your device (CS-1762 or CS-1764) to
get a list of available Firmware Upgrade Packages.
2. Choose the Firmware Upgrade Package you want to install (usually the m ost recent),
and download it to your computer.
3. Use the Firmware Upgrade Cable provided with this unit, to connect a COM port on
your computer to the Firmware Upgrade Port of your switch.
2004-06-04
21
Page 28

CS-1762 / CS-1764 User Manual
4. Shut down the computers on your CS-1762 / CS-1764 installation.
5. Invoke Firmware Upgrade Mode (see p. 19).
The front panle LEDs flash together to indicate Firmware Upgrade Mode is in effect.
Starting the Upgrade
To upgrade your firmware:
1. Run the downloaded Firmware Upgrade Package file - eithe r by doubl e cl i c ki ng the
file icon, or by opening a com m a nd l i ne and entering the full path t o i t .
The Firmware Upgrade Utility Welcome screen appears:
Note: The screens shown in this section are for reference only. The wording and
layout of the actual screens put up by the Firmware Upgrade Utility may vary
slightly from these examples.
2. Read and Agree to the License Agreement (enable the I Agree ra dio button).
22
2004-06-04
Page 29

The Firmware Upgrade Utility
1. Click Next to continue. The Firmware Upgrade Utility main screen appears:
The Utility inspects your installation. All the devices capable of being upgraded by
the package are listed in the Device List panel.
2. As you select a device in the list, its descri ption appears in the Device Description
panel.
23
2004-06-04
Page 30

CS-1762 / CS-1764 User Manual
3. After you have made your device selection(s), Click Next to perform the upgrade.
If you enabled Check Firmware Version, the Utility compares the device’s firmware
level with that of the upgrade files. If it finds that the device’s version is higher than
the upgrade version, it brings up a dial og box i nform i ng you of t he situation and
gives you the option to Continue or Cancel.
If you didn’t enable Check Firmware Version, the Utility installs the upgrade files
without checking whether they are a hi gher level, or not.
As the Upgrade proceeds status messages appear in the St at us Me ssages panel, and
the progress toward completion is shown on the Progress bar.
24
2004-06-04
Page 31

The Firmware Upgrade Utility
Upgrade Succeeded
After the upgrade has completed, a sc re en appears to inform you that the procedure was
successful:
Click Finish to close the Firmware Upgrade Utility.
After a successful completion, the switches exit Firmware Upgrade Mode, and reset
themselves.
Upgrade Failed
If the Upgrade Succeeded screen doesn’t appear, it means that the upgrade failed to
complete successfully, in which case you should repeat the upgra de procedure from the
beginning.
25
2004-06-04
Page 32

CS-1762 / CS-1764 User Manual
Notes:
26
2004-06-04
Page 33

Appendix
Specifications
Function CS-1762 CS-1764
Computer Connections 2 4
CPU Port Selection Front Panel Switches; Hotkey
LEDs On Line/Selected 2 (Orange) 4 (Orange)
USB Link 2 (Green) 4 (Green)
Console
Connectors
Computer
Connectors
USB Peripherals 2 x USB Type A sockets
Firmware Upgrade 1 x 4-bin earphone jack
Power Adapter 1 x DC 5V jack
Scan Interval 1 - 99 secs. (5 secs. default)
Keyboard / Mouse Emulation USB
Resolution Up to 1600 x 1200; DDC2B
Operating Temperature 0 - 50
Storage Temperature -20 - 60
Humidity 0 - 80% RH
Housing Metal
Weight 0.8kg 1kg
Dimensions (L x W x H) 20.0 x 7.45 x 4.2cm 26 x 7.45 x 4.2cm
Keyboard 1 x USB Type A socket
Mouse 1 x USB Type A socket
Video 1 x DVI-I (female) port
Audio 1 x Stereo earphone jack
KB / Mouse 2 x USB Type B sockets 4 x USB Type B sockets
Video 2 x DVI-I ports (female) 4 xx DVI-I ports (female)
Audio 2 x Stereo earphone jacks
1 x Microphone jack
2 x Microphone jacks
o
C
o
C
4 x Stereo earphone jacks
4 x Microphone jacks
2004-06-04
27
Page 34

CS-1762 / CS-1764 User Manual
Troubleshooting
Symptom Possible Cause Action
Erratic
behavior.
Keyboard
and/or Mouse
not responding.
USB devices
not
responding.
Unit not receiving
enough power.
Keyboard and/or
mouse need to be
reset.
No connection to
the computer.
KVM switch needs
to be reset.
USB ports need to
be reset.
Use a DC 5V power adapter if you are not
already using one. If you are already using a
power adapter, check that it matches the
system specifications (DC 5V), and that it is
plugged in and functioning properly.
Press and hold port selection switches 1 and 2
for two seconds. (CS-1734 only.)
Unplug the cable(s) from the console port(s),
then plug it/them back in.
Check the cable from the switch to the
computer to make sure it is properly connected.
Power off all devices on the installation (see the
note at the top of p. 8); power off the KVM
switch; wait five seconds; then power up.
Unplug the device’s USB cable from the USB
port on the switch’s rear panel, then plug it back
in.
Use the USB Reset hotkey combination (see p.
18), to reset the USB ports.
28
2004-06-04
Page 35

The Firmware Upgrade Utility
Hotkey Default Settings
The hotkey factory default settings are given in the table below:
Setting Default
Port Switching [Scroll Lock] [Scroll Lock]
Invoking HSM [Num Lock] [ - ]
Beeper On
Keyboard Operating Platform PC Compatible
Port Switching Keys Enabled
Limited Warranty
IN NO EVENT SHALL THE DIRECT VENDOR’S LIABILITY EXCEED THE PRICE PAID FOR
THE PRODUCT FROM THE DIRECT, INDIRECT, SPECIAL, INCIDENTAL OR CONSEQUENTIAL DAMAGES RESULTING FROM THE USE OF THE PRODUCT, DISK OR ITS DOCUMENTATION.
The direct vendor makes no warranty or representation, expressed, implied, or statutory with respect
to the contents or use of this documentation, and specially disclaims its quality, performance,
merchantability, or fitness for any particular purpose.
The direct vendor also reserves the right to revise or update the device or documentation without
obligation to notify any individual or entity of such revisions, or update. For further inquires please
contact your direct vendor.
29
2004-06-04
 Loading...
Loading...